- Remove From My Forums
-
Question
-
Hi
I have an issue with dism on a new image I have applied to multiple computers. I had planed to run a dism command in a script, but no matter what dism command I try to run I get
Error 193. It is on Windows 7 Professional x64 bit.In C:WindowsLogsDismdism.log I get an error saying:
DismHostLib: Failed to create dismhost.exe servicing process.
Any ideas on what is causing this failure?
Thomas | MCP | http://www.techwork.dk
-
Edited by
Saturday, July 6, 2013 9:10 AM
-
Edited by
- Remove From My Forums
-
Question
-
Hi
I have an issue with dism on a new image I have applied to multiple computers. I had planed to run a dism command in a script, but no matter what dism command I try to run I get
Error 193. It is on Windows 7 Professional x64 bit.In C:WindowsLogsDismdism.log I get an error saying:
DismHostLib: Failed to create dismhost.exe servicing process.
Any ideas on what is causing this failure?
Thomas | MCP | http://www.techwork.dk
-
Edited by
Saturday, July 6, 2013 9:10 AM
-
Edited by

Существует множество инструментов для восстановления Windows 10/11, которые можно использовать для восстановления сломанных или поврежденных файлов. Например, если ваша установка Windows 10 повреждена, вы обычно можете исправить это с помощью встроенной команды SFC /scannow.
Однако SFC также может выйти из строя, или проблема может заключаться не только в ней. В этом случае вам нужно использовать другую встроенную команду восстановления в DISM.
Что теперь произойдет, если DISM выйдет из строя в Windows 10/11? В этом руководстве мы покажем вам, как исправить инструмент, и вернемся к поддержанию вашего ПК в отличной форме.
Что такое ошибка DISM?
Существуют различные причины сбоя DISM в Windows 10. Ниже приведены некоторые варианты ошибки DISM и причины ее возникновения:
- Сбой DISM, операция не выполнялась — это довольно распространенная проблема с DISM. Однако вы можете решить эту проблему, выполнив DISM, используя ISO-файл Windows 10.
- DISM не удалось загрузить поставщика, выгрузить автономный реестр, очистить файловые буферы, установить каталог Windows и смонтировать образ — вот некоторые распространенные проблемы, с которыми вы можете столкнуться при сканировании DISM. Однако вы сможете исправить большинство из них, используя наши решения.
- Ошибка DISM 0x8000ffff, 0x800f0954, 0x800f081f. Если вы получаете какую-либо из этих ошибок, попробуйте скопировать файл install.wim из ISO-образа Windows 10 и использовать его для сканирования DISM.
- Сбой DISM при обработке команды cleanup-image, add-package — это некоторые распространенные проблемы с DISM, но их можно решить с помощью одного из наших решений.
- Сбой DISM при попытке скопировать загрузочные файлы. Это еще одна распространенная проблема с DISM, но вы можете исправить ее, очистив компоненты образа системы.
- Dism.exe не удалось проверить командную строку для загрузки диспетчера wim. Если у вас возникли какие-либо из этих проблем, перезапустите компоненты обновления Windows и проверьте, помогает ли это.
Удаляет ли DISM файлы?
DISM работает в основном для восстановления сломанных и поврежденных файлов на ПК. Он ведет журнал ошибок, обнаруженных на вашем ПК, и примененных исправлений.
Он не удаляет ваши файлы, приложения или данные. Так что вам не о чем беспокоиться.
Как исправить ошибку DISM?
1. Проверьте свой антивирус
В некоторых редких случаях эта проблема может быть вызвана вашим антивирусом. Ваш антивирус может мешать работе вашей системы и вызывать эту проблему.
Если в вашей системе произошел сбой DISM, вы можете решить проблему, просто отключив определенные антивирусные функции или приложение. Вы также пытаетесь удалить антивирусное программное обеспечение, если его отключение не решает проблему.
Если это решит проблему, вам, возможно, придется рассмотреть одно из лучших современных антивирусных программ в ESET NOD 32.
Это программное обеспечение использует передовые технологии для обеспечения безопасности вашего ПК, не вызывая ошибок. Более того, он обеспечивает как автономную, так и онлайн-безопасность и гарантирует вашу конфиденциальность. Так что пусть он позаботится о вашей безопасности, пока вы беспокоитесь о других вещах.
2. Введите правильное местоположение файла Install.wim.
Если DISM выдает сообщение «Не удается найти исходные файлы», вам необходимо смонтировать ISO-файл Windows 10 и указать расположение файла Install.wim.
Чтобы указать расположение файла, введите следующую команду в командной строке и нажмите Enterдля ее запуска:DISM /Online /Cleanup-Image /RestoreHealth /source:WIM:X:SourcesInstall.wim:1 /LimitAccess
Помните, что вам нужно заменить X буквой, соответствующей диску, на котором смонтирован ISO-файл Windows 10.
3. Скопируйте Install.wim на жесткий диск.
Немногие пользователи предположили, что вы можете решить эту проблему, скопировав Install.wim в корневой каталог вашего жесткого диска.
Чтобы получить файл Install.wim, загрузите ISO-образ Windows 10, смонтируйте его и найдите файл Install.wim.
После копирования файла Install.wim обязательно укажите правильное расположение файла Install.wim перед запуском сканирования DISM.
Кроме того, помните, что команда DISM чувствительна к регистру, и пользователи сообщали, что ввод install.wim вместо Install.wim приводил к сбою DISM. Поэтому введите правильное имя файла перед запуском сканирования DISM.
Несколько пользователей также сообщили, что DISM не поддерживает пробелы в исходном расположении. Итак, убедитесь, что в имени папки, содержащей файл, нет пробелов.
4. Очистите компоненты образа системы
- Откройте командную строку от имени администратора.
- Введите команду ниже и нажмите Enter.
Dism.exe /online /Cleanup-Image /StartComponentCleanup

- Дождитесь завершения процесса.
- Кроме того, вы также можете запустить следующие команды:
DISM /Online /Cleanup-Image /StartComponentCleanupDISM /Online /Cleanup-Image /AnalyzeComponentStore - Попробуйте снова выполнить сканирование DISM после выполнения этих команд. Запустите команды ниже:
Dism.exe /online /Cleanup-Image /StartComponentCleanupDism.exe /online /Cleanup-Image /StartComponentCleanup /ResetBase
Если вы столкнулись с ошибкой DISM 193, 740, 14098, 3017 и подобными вариантами, вы можете решить эти проблемы, очистив компоненты образа системы. Это просто, если вы выполните шаги, описанные выше.
5. Запустите средство устранения неполадок Центра обновления Windows.
- Нажмите Windows + I, чтобы открыть приложение «Настройки».
- Выберите параметр «Обновление и безопасность».

- Выберите «Устранение неполадок» в меню слева.
- Выберите Центр обновления Windows и нажмите Запустить средство устранения неполадок.

- Следуйте инструкциям на экране, чтобы завершить устранение неполадок.
По словам пользователей, иногда проблемы с DISM могут возникать из-за проблем с Центром обновления Windows.
Если DISM не удалось завершить или запустить в вашей системе, вы можете решить проблему, запустив средство устранения неполадок Центра обновления Windows.
После завершения устранения неполадок попробуйте повторно запустить сканирование DISM, и оно должно завершиться.
6. Сбросьте службы Центра обновления Windows
- Откройте командную строку от имени администратора.
- Когда запустится командная строка, выполните следующие команды:
net stop wuauservcd %systemroot%SoftwareDistributionren Download Download.oldnet start wuauservnet stop bitsnet start bitsnet stop cryptsvccd %systemroot%system32ren catroot2 catroot2oldnet start cryptsvc
Если DISM не удалось завершить, показывая, что DISM не поддерживает обслуживание на ПК с Windows, проблема может быть связана со службами Центра обновления Windows.
Однако вы можете решить эту проблему, просто сбросив службы Центра обновления Windows. После выполнения этих команд компоненты Центра обновления Windows должны перезапуститься, и проблема будет решена.
7. Отключить прокси
- Откройте приложение «Настройки».
- Выберите опцию «Сеть и Интернет».

- Выберите Прокси в меню слева. На правой панели отключите все настройки.

Если DISM не удалось завершить или запустить на вашем ПК, проблема может заключаться в вашем прокси-сервере. Многие пользователи используют прокси-сервер для защиты своей конфиденциальности в Интернете, но иногда ваш прокси-сервер может мешать работе вашей системы и приводить к этой и другим проблемам.
После отключения прокси проверьте, решена ли проблема. Хотя прокси — отличный способ защитить вашу конфиденциальность в Интернете, многие пользователи предпочитают использовать VPN, а не прокси.
Если вы хотите защитить свою конфиденциальность в Интернете и ищете хороший VPN, мы настоятельно рекомендуем вам рассмотреть PIA.
8. Убедитесь, что ваш. wim не доступен только для чтения
Для этого выполните следующие действия:
- Найдите файл install.wim на жестком диске, щелкните его правой кнопкой мыши и выберите «Свойства».

- Когда откроется окно «Свойства», обязательно снимите флажок «Только для чтения». Теперь нажмите «Применить» и «ОК», чтобы сохранить изменения.

Многие пользователи копируют файл install.wim из установочного ISO-образа Windows 10, чтобы запустить сканирование DISM в автономном режиме.
Однако несколько пользователей сообщили, что DISM дал сбой из-за того, что файл install.wim был установлен как файл только для чтения.
Если это произойдет, ваш компьютер не сможет ничего записать в файл install.wim, и сканирование DISM не будет завершено. Таким образом, изменение свойств файла install.wim должно решить проблему в этом случае.
После внесения этих изменений попробуйте повторно запустить сканирование DISM.
9. Выполните обновление на месте
- Скачайте и запустите Media Creation Tool.
- Теперь выберите опцию «Обновить этот компьютер сейчас».
- Программа установки подготовит необходимые файлы, так что вам придется подождать.
- Выберите Загрузить и установить обновления (рекомендуется) и нажмите Далее.
- Подождите, пока скачаются обновления.
- Следуйте инструкциям на экране. На экране «Все готово к установке» нажмите «Изменить, что сохранить».
- Выберите «Сохранить личные файлы и приложения» и нажмите «Далее».
- Следуйте инструкциям на экране, чтобы завершить процесс обновления на месте.
Если сканирование DISM не удалось завершить на вашем ПК, вашим окончательным решением может быть обновление на месте. Этот процесс переустановит Windows 10 и принудительно обновит ее до последней версии.
В отличие от переустановки, этот процесс сохранит все ваши файлы и установленные приложения, поэтому вы сможете продолжить с того места, на котором остановились.
Как узнать, работает ли DISM?
DISM не требует много времени для сканирования вашего ПК на наличие ошибок. Обычно это от 10 до 30 минут, но иногда может занять несколько часов.
Пользователи иногда сообщают, что он зависает на отметке прогресса около 20%. Но это не значит, что он не работает, это нормально. Пока он показывает прогресс, но команда все еще работает.
Что делать, если DISM не работает в Windows 11?
Если вы перешли на новую ОС, вы уже знаете, что она не так уж сильно отличается от Windows 10, за исключением некоторых новых функций и улучшенного дизайна.
И да, DISM может выходить из строя в Windows 11 так же часто, как и в более старых ОС, так что к этому нужно быть готовым.
К счастью, все перечисленные выше решения будут без проблем работать на новой ОС, и она станет еще более доступной.

В Windows 11 проще получить доступ к средству устранения неполадок
Как вы можете видеть на нашем снимке экрана выше, в Windows 11 параметр «Устранение неполадок» находится прямо в настройках системы, для доступа к нему требуется меньше кликов.
Сбой DISM в Windows 10 может лишить вас необходимого встроенного инструмента для бесплатного восстановления вашего ПК. Но с исправлениями в этом руководстве вы сможете снова заставить его работать.
Не стесняйтесь сообщить нам, если вам удалось снова заставить DISM работать в Windows 10, в комментариях ниже.
- Partition Wizard
- Partition Manager
- 4 Ways to Fix the “%1 Is Not a Valid Win32 Application” Error
By Linda | Follow |
Last Updated February 18, 2022
Have you encountered the “1 is not a valid Win32 application” error when installing a program? Why does this issue happen? How to solve this problem? This post from MiniTool Partition Wizard will show you all.
1 Is Not a Valid Win32 Application
Many people have reported the “1 is not a valid Win32 application” error and this error has the following variants:
- %1 is not a valid Win32 application.
- [Error 193] %1 is not a valid Win32 application.
- DLL load failed: %1 is not a valid Win32 application.
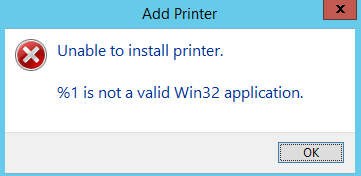
The specific error message may vary depending on what program you are opening or running, but there must be “%1 is not a valid Win32 application” in the error message.
Why does the error occur? The possible reasons are as follows:
- Incompatibility between the Windows version/type and program.
- Corrupted Installer file.
- Active Firewall.
3 Solutions to .exe Is Not a Valid Win32 Application
How to Fix the “%1 Is Not a Valid Win32 Application” Error
To fix the error, you can try the following methods one by one.
Method 1. Download the Installer File Compatible with the System
In most cases, the “1 is not a valid Win32 application” occurs due to the incompatibility between the Windows version/type and program. Please make sure you have downloaded the right version of the installer file.
- Press Windows key + R to call out the Run box.
- In the Run box, type “msinfo32” and press Enter to open the System Information window.
- In the right pane, check the System Type If the system type is x64, you should download the 64-bit installer file. If the system type is x86, you should download the 32-bit installer file.
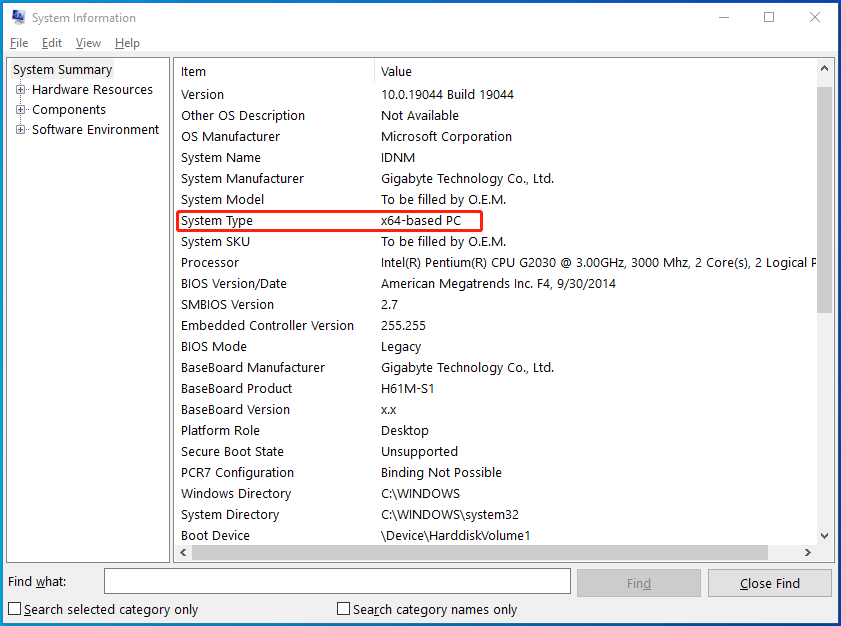
Method 2. Run the Program as Administrator
Some programs may need an administrator privilege for running. Giving the administrator privilege may solve the problem. You just need to right-click the installer file and choose Run as administrator. If this method works and this installer file will be used frequently, you can give it a permanent administrator through the following steps:
- Right-click on the installer file and then choose Properties.
- Go to the Compatibility tab, check the box before “Run this program as an administrator”, and then click the OK button.
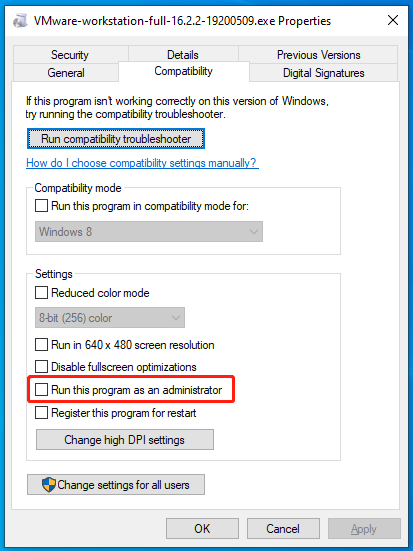
Now, you can double-click the program to run it as an administrator directly.
Method 3. Disable Windows Firewall
When you try to install third-party programs, disabling Windows Firewall is a good choice. Here is the guide:
- Open Control Panel.
- Change the View by to Small icons.
- Click Windows Defender Firewall.
- Click Turn Windows Defender Firewall on or off.
- Check Turn off Windows Defender Firewall (not recommend).
- Click the OK button apply and save changes.
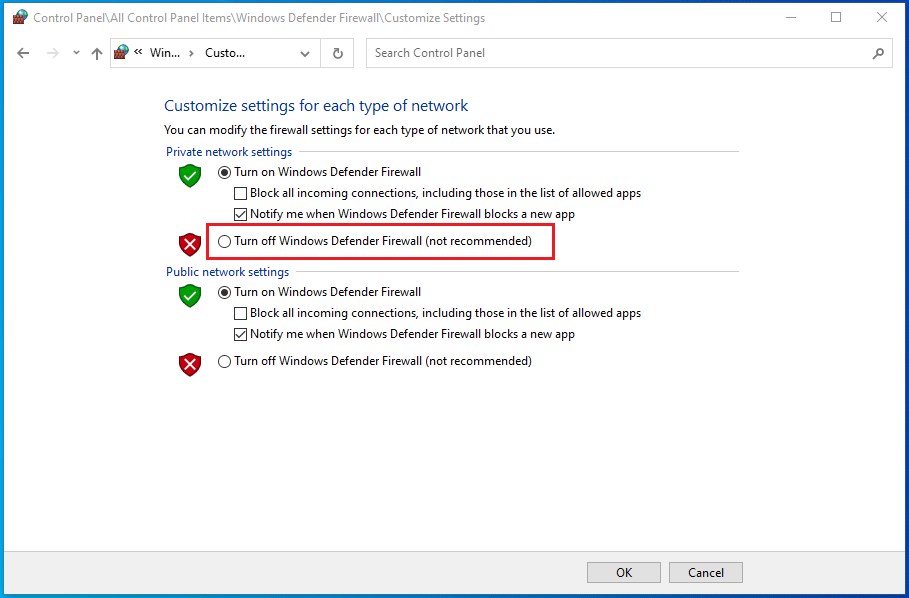
Method 4. Repair the Broken DISM
Some users reported that they have encountered “Aborted — Feature setup [193] %1 is not a valid Win32 application” when they try running the NTLite. Then, they have solved the problem through the following steps:
- Try the following code from the elevated command-line: dism /online /Get-Intl.
- Edit xml in NTLite’s folder before starting it and change code <ForceDismExe>false</ForceDismExe> to <ForceDismExe>true</ForceDismExe>.
- Start the program again.
In most cases, you don’t know the specific cause of the “1 is not a valid Win32 application” error. You should check the program log file to find more information.
[Solved 2022] DISM Failed On Windows 10/8/7 Computer
About The Author
![]()
Position: Columnist
Author Linda has been working as an editor at MiniTool for 1 year. As a fresh man in IT field, she is curious about computer knowledge and learns it crazily. Maybe due to this point, her articles are simple and easy to understand. Even people who do not understand computer can gain something.
By the way, her special focuses are data recovery, partition management, disk clone, and OS migration.
- Partition Wizard
- Partition Manager
- 4 Ways to Fix the “%1 Is Not a Valid Win32 Application” Error
By Linda | Follow |
Last Updated February 18, 2022
Have you encountered the “1 is not a valid Win32 application” error when installing a program? Why does this issue happen? How to solve this problem? This post from MiniTool Partition Wizard will show you all.
1 Is Not a Valid Win32 Application
Many people have reported the “1 is not a valid Win32 application” error and this error has the following variants:
- %1 is not a valid Win32 application.
- [Error 193] %1 is not a valid Win32 application.
- DLL load failed: %1 is not a valid Win32 application.
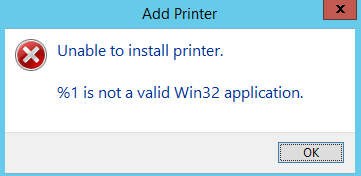
The specific error message may vary depending on what program you are opening or running, but there must be “%1 is not a valid Win32 application” in the error message.
Why does the error occur? The possible reasons are as follows:
- Incompatibility between the Windows version/type and program.
- Corrupted Installer file.
- Active Firewall.
3 Solutions to .exe Is Not a Valid Win32 Application
How to Fix the “%1 Is Not a Valid Win32 Application” Error
To fix the error, you can try the following methods one by one.
Method 1. Download the Installer File Compatible with the System
In most cases, the “1 is not a valid Win32 application” occurs due to the incompatibility between the Windows version/type and program. Please make sure you have downloaded the right version of the installer file.
- Press Windows key + R to call out the Run box.
- In the Run box, type “msinfo32” and press Enter to open the System Information window.
- In the right pane, check the System Type If the system type is x64, you should download the 64-bit installer file. If the system type is x86, you should download the 32-bit installer file.
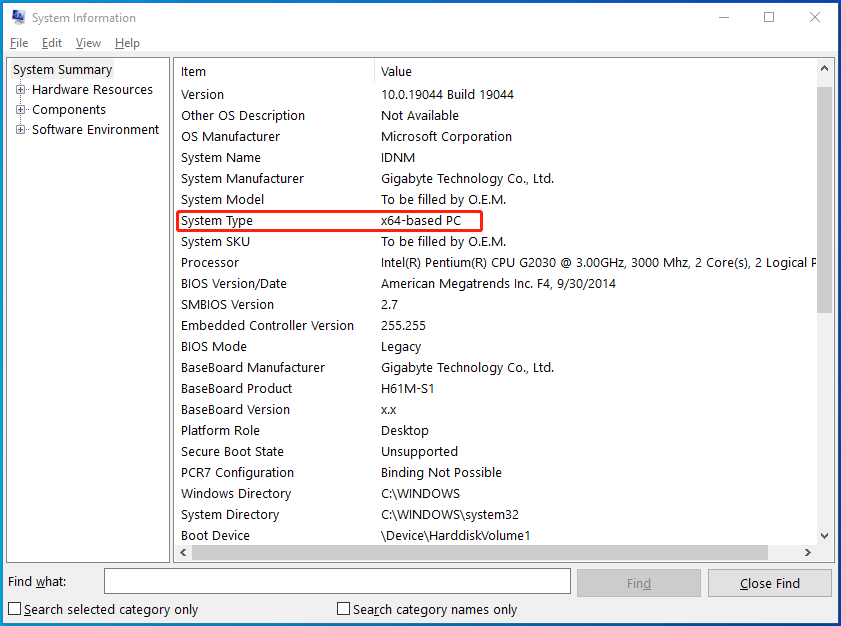
Method 2. Run the Program as Administrator
Some programs may need an administrator privilege for running. Giving the administrator privilege may solve the problem. You just need to right-click the installer file and choose Run as administrator. If this method works and this installer file will be used frequently, you can give it a permanent administrator through the following steps:
- Right-click on the installer file and then choose Properties.
- Go to the Compatibility tab, check the box before “Run this program as an administrator”, and then click the OK button.
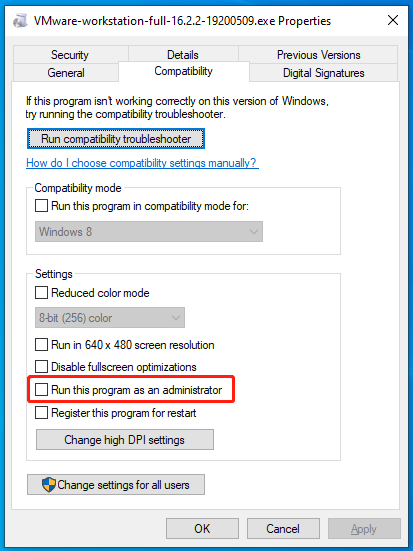
Now, you can double-click the program to run it as an administrator directly.
Method 3. Disable Windows Firewall
When you try to install third-party programs, disabling Windows Firewall is a good choice. Here is the guide:
- Open Control Panel.
- Change the View by to Small icons.
- Click Windows Defender Firewall.
- Click Turn Windows Defender Firewall on or off.
- Check Turn off Windows Defender Firewall (not recommend).
- Click the OK button apply and save changes.
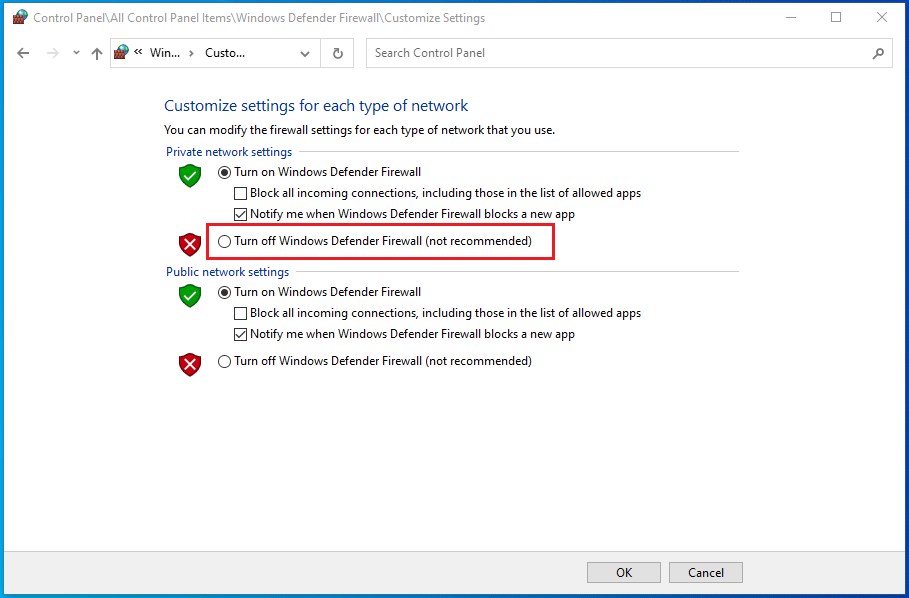
Method 4. Repair the Broken DISM
Some users reported that they have encountered “Aborted — Feature setup [193] %1 is not a valid Win32 application” when they try running the NTLite. Then, they have solved the problem through the following steps:
- Try the following code from the elevated command-line: dism /online /Get-Intl.
- Edit xml in NTLite’s folder before starting it and change code <ForceDismExe>false</ForceDismExe> to <ForceDismExe>true</ForceDismExe>.
- Start the program again.
In most cases, you don’t know the specific cause of the “1 is not a valid Win32 application” error. You should check the program log file to find more information.
[Solved 2022] DISM Failed On Windows 10/8/7 Computer
About The Author
![]()
Position: Columnist
Author Linda has been working as an editor at MiniTool for 1 year. As a fresh man in IT field, she is curious about computer knowledge and learns it crazily. Maybe due to this point, her articles are simple and easy to understand. Even people who do not understand computer can gain something.
By the way, her special focuses are data recovery, partition management, disk clone, and OS migration.
- Remove From My Forums
-
Вопрос
-
Hi
I have an issue with dism on a new image I have applied to multiple computers. I had planed to run a dism command in a script, but no matter what dism command I try to run I get
Error 193. It is on Windows 7 Professional x64 bit.In C:WindowsLogsDismdism.log I get an error saying:
DismHostLib: Failed to create dismhost.exe servicing process.
Any ideas on what is causing this failure?
Thomas | MCP | http://www.techwork.dk
- Изменено
Thomas Nielsen
6 июля 2013 г. 9:10
- Изменено
Все ответы
-
Hi Leo
I also get the error when I run dism.exe commands manually from a command prompt. I have also tried to run sfc /scannow, but it does not change any thing.
Maybe your link can fix it, but I don’t like it says «By default, the DismHost.exe is located in directory of C:Progam FilesCommon Files.»
that is not correct. The location of c:windowssystem32dismHave you tried it yourself?
Thomas | MCP | http://www.techwork.dk
- Изменено
Thomas Nielsen
6 июля 2013 г. 9:15
typo
- Изменено
-
Are you running DISM from an elevated command prompt?
-
- Предложено в качестве ответа
TK MAHATO
8 июля 2013 г. 20:51
- Предложено в качестве ответа
-
Are you running DISM from an elevated command prompt?
Yes I am. Otherwise I would get Error: 740. I have also tried disabling UAC, but I get the same error.
Thomas | MCP | http://www.techwork.dk
-
Hi,
Try to create another administrator account and login to see if the same issue occurs.Regards,
Leo Huang
TechNet Subscriber Support
If you are
TechNet Subscription user and have any feedback on our support quality, please send your feedback
here.
Leo Huang
TechNet Community Support
-
Hi Leo
I just tried with another administrator account, but still the same error. It is a brand new image without a lot of software installed on the system..
Thomas | MCP | http://www.techwork.dk
- Изменено
Thomas Nielsen
15 июля 2013 г. 11:21
change
- Изменено
-
Hi,
How’s everything going? Please feel free to give me any update.
Thank you for your cooperation.
Regards,
Leo Huang
TechNet Subscriber Support
If you are
TechNet Subscription user and have any feedback on our support quality, please send your feedback
here.
Leo Huang
TechNet Community Support
-
Hello — I also had error 193 when trying to apply Windows updates (.msu) on an imaged Win7x64 computer using DISM. Once I specified a non-default scratch directory (/ScratchDir:C:Scratch) with the DISM command, the process continued.
The next error I ran into was Error 5 — Access Denied. I temporarily turned off my McAfee Virus Scan, reran the DISM command and it then completed the package addition successfully, no more errors.
- Изменено
eldonwagner
3 декабря 2014 г. 19:38
- Изменено
Существует множество инструментов для восстановления Windows 10/11, которые можно использовать для восстановления сломанных или поврежденных файлов. Например, если ваша установка Windows 10 повреждена, вы обычно можете исправить это с помощью встроенной команды SFC /scannow.
Однако SFC также может выйти из строя, или проблема может заключаться не только в ней. В этом случае вам нужно использовать другую встроенную команду восстановления в DISM.
Что теперь произойдет, если DISM выйдет из строя в Windows 10/11? В этом руководстве мы покажем вам, как исправить инструмент, и вернемся к поддержанию вашего ПК в отличной форме.
Существуют различные причины сбоя DISM в Windows 10. Ниже приведены некоторые варианты ошибки DISM и причины ее возникновения:
- Сбой DISM, операция не выполнялась — это довольно распространенная проблема с DISM. Однако вы можете решить эту проблему, выполнив DISM, используя ISO-файл Windows 10.
- DISM не удалось загрузить поставщика, выгрузить автономный реестр, очистить файловые буферы, установить каталог Windows и смонтировать образ — вот некоторые распространенные проблемы, с которыми вы можете столкнуться при сканировании DISM. Однако вы сможете исправить большинство из них, используя наши решения.
- Ошибка DISM 0x8000ffff, 0x800f0954, 0x800f081f. Если вы получаете какую-либо из этих ошибок, попробуйте скопировать файл install.wim из ISO-образа Windows 10 и использовать его для сканирования DISM.
- Сбой DISM при обработке команды cleanup-image, add-package — это некоторые распространенные проблемы с DISM, но их можно решить с помощью одного из наших решений.
- Сбой DISM при попытке скопировать загрузочные файлы. Это еще одна распространенная проблема с DISM, но вы можете исправить ее, очистив компоненты образа системы.
- Dism.exe не удалось проверить командную строку для загрузки диспетчера wim. Если у вас возникли какие-либо из этих проблем, перезапустите компоненты обновления Windows и проверьте, помогает ли это.
Удаляет ли DISM файлы?
DISM работает в основном для восстановления сломанных и поврежденных файлов на ПК. Он ведет журнал ошибок, обнаруженных на вашем ПК, и примененных исправлений.
Он не удаляет ваши файлы, приложения или данные. Так что вам не о чем беспокоиться.
Как исправить ошибку DISM?
1. Проверьте свой антивирус
В некоторых редких случаях эта проблема может быть вызвана вашим антивирусом. Ваш антивирус может мешать работе вашей системы и вызывать эту проблему.
Если в вашей системе произошел сбой DISM, вы можете решить проблему, просто отключив определенные антивирусные функции или приложение. Вы также пытаетесь удалить антивирусное программное обеспечение, если его отключение не решает проблему.
Если это решит проблему, вам, возможно, придется рассмотреть одно из лучших современных антивирусных программ в ESET NOD 32.
Это программное обеспечение использует передовые технологии для обеспечения безопасности вашего ПК, не вызывая ошибок. Более того, он обеспечивает как автономную, так и онлайн-безопасность и гарантирует вашу конфиденциальность. Так что пусть он позаботится о вашей безопасности, пока вы беспокоитесь о других вещах.
2. Введите правильное местоположение файла Install.wim.
Если DISM выдает сообщение «Не удается найти исходные файлы», вам необходимо смонтировать ISO-файл Windows 10 и указать расположение файла Install.wim.
Чтобы указать расположение файла, введите следующую команду в командной строке и нажмите Enterдля ее запуска:DISM /Online /Cleanup-Image /RestoreHealth /source:WIM:X:SourcesInstall.wim:1 /LimitAccess
Помните, что вам нужно заменить X буквой, соответствующей диску, на котором смонтирован ISO-файл Windows 10.
3. Скопируйте Install.wim на жесткий диск.
Немногие пользователи предположили, что вы можете решить эту проблему, скопировав Install.wim в корневой каталог вашего жесткого диска.
Чтобы получить файл Install.wim, загрузите ISO-образ Windows 10, смонтируйте его и найдите файл Install.wim.
После копирования файла Install.wim обязательно укажите правильное расположение файла Install.wim перед запуском сканирования DISM.
Кроме того, помните, что команда DISM чувствительна к регистру, и пользователи сообщали, что ввод install.wim вместо Install.wim приводил к сбою DISM. Поэтому введите правильное имя файла перед запуском сканирования DISM.
Несколько пользователей также сообщили, что DISM не поддерживает пробелы в исходном расположении. Итак, убедитесь, что в имени папки, содержащей файл, нет пробелов.
4. Очистите компоненты образа системы
- Откройте командную строку от имени администратора.
- Введите команду ниже и нажмите Enter.
Dism.exe /online /Cleanup-Image /StartComponentCleanup

- Дождитесь завершения процесса.
- Кроме того, вы также можете запустить следующие команды:
DISM /Online /Cleanup-Image /StartComponentCleanupDISM /Online /Cleanup-Image /AnalyzeComponentStore - Попробуйте снова выполнить сканирование DISM после выполнения этих команд. Запустите команды ниже:
Dism.exe /online /Cleanup-Image /StartComponentCleanupDism.exe /online /Cleanup-Image /StartComponentCleanup /ResetBase
Если вы столкнулись с ошибкой DISM 193, 740, 14098, 3017 и подобными вариантами, вы можете решить эти проблемы, очистив компоненты образа системы. Это просто, если вы выполните шаги, описанные выше.
5. Запустите средство устранения неполадок Центра обновления Windows.
- Нажмите Windows + I, чтобы открыть приложение «Настройки».
- Выберите параметр «Обновление и безопасность».

- Выберите «Устранение неполадок» в меню слева.
- Выберите Центр обновления Windows и нажмите Запустить средство устранения неполадок.

- Следуйте инструкциям на экране, чтобы завершить устранение неполадок.
По словам пользователей, иногда проблемы с DISM могут возникать из-за проблем с Центром обновления Windows.
Если DISM не удалось завершить или запустить в вашей системе, вы можете решить проблему, запустив средство устранения неполадок Центра обновления Windows.
После завершения устранения неполадок попробуйте повторно запустить сканирование DISM, и оно должно завершиться.
6. Сбросьте службы Центра обновления Windows
- Откройте командную строку от имени администратора.
- Когда запустится командная строка, выполните следующие команды:
net stop wuauservcd %systemroot%SoftwareDistributionren Download Download.oldnet start wuauservnet stop bitsnet start bitsnet stop cryptsvccd %systemroot%system32ren catroot2 catroot2oldnet start cryptsvc
Если DISM не удалось завершить, показывая, что DISM не поддерживает обслуживание на ПК с Windows, проблема может быть связана со службами Центра обновления Windows.
Однако вы можете решить эту проблему, просто сбросив службы Центра обновления Windows. После выполнения этих команд компоненты Центра обновления Windows должны перезапуститься, и проблема будет решена.
7. Отключить прокси
- Откройте приложение «Настройки».
- Выберите опцию «Сеть и Интернет».

- Выберите Прокси в меню слева. На правой панели отключите все настройки.

Если DISM не удалось завершить или запустить на вашем ПК, проблема может заключаться в вашем прокси-сервере. Многие пользователи используют прокси-сервер для защиты своей конфиденциальности в Интернете, но иногда ваш прокси-сервер может мешать работе вашей системы и приводить к этой и другим проблемам.
После отключения прокси проверьте, решена ли проблема. Хотя прокси — отличный способ защитить вашу конфиденциальность в Интернете, многие пользователи предпочитают использовать VPN, а не прокси.
Если вы хотите защитить свою конфиденциальность в Интернете и ищете хороший VPN, мы настоятельно рекомендуем вам рассмотреть PIA.
8. Убедитесь, что ваш. wim не доступен только для чтения
Для этого выполните следующие действия:
- Найдите файл install.wim на жестком диске, щелкните его правой кнопкой мыши и выберите «Свойства».

- Когда откроется окно «Свойства», обязательно снимите флажок «Только для чтения». Теперь нажмите «Применить» и «ОК», чтобы сохранить изменения.

Многие пользователи копируют файл install.wim из установочного ISO-образа Windows 10, чтобы запустить сканирование DISM в автономном режиме.
Однако несколько пользователей сообщили, что DISM дал сбой из-за того, что файл install.wim был установлен как файл только для чтения.
Если это произойдет, ваш компьютер не сможет ничего записать в файл install.wim, и сканирование DISM не будет завершено. Таким образом, изменение свойств файла install.wim должно решить проблему в этом случае.
После внесения этих изменений попробуйте повторно запустить сканирование DISM.
9. Выполните обновление на месте
- Скачайте и запустите Media Creation Tool.
- Теперь выберите опцию «Обновить этот компьютер сейчас».
- Программа установки подготовит необходимые файлы, так что вам придется подождать.
- Выберите Загрузить и установить обновления (рекомендуется) и нажмите Далее.
- Подождите, пока скачаются обновления.
- Следуйте инструкциям на экране. На экране «Все готово к установке» нажмите «Изменить, что сохранить».
- Выберите «Сохранить личные файлы и приложения» и нажмите «Далее».
- Следуйте инструкциям на экране, чтобы завершить процесс обновления на месте.
Если сканирование DISM не удалось завершить на вашем ПК, вашим окончательным решением может быть обновление на месте. Этот процесс переустановит Windows 10 и принудительно обновит ее до последней версии.
В отличие от переустановки, этот процесс сохранит все ваши файлы и установленные приложения, поэтому вы сможете продолжить с того места, на котором остановились.
Как узнать, работает ли DISM?
DISM не требует много времени для сканирования вашего ПК на наличие ошибок. Обычно это от 10 до 30 минут, но иногда может занять несколько часов.
Пользователи иногда сообщают, что он зависает на отметке прогресса около 20%. Но это не значит, что он не работает, это нормально. Пока он показывает прогресс, но команда все еще работает.
Что делать, если DISM не работает в Windows 11?
Если вы перешли на новую ОС, вы уже знаете, что она не так уж сильно отличается от Windows 10, за исключением некоторых новых функций и улучшенного дизайна.
И да, DISM может выходить из строя в Windows 11 так же часто, как и в более старых ОС, так что к этому нужно быть готовым.
К счастью, все перечисленные выше решения будут без проблем работать на новой ОС, и она станет еще более доступной.

В Windows 11 проще получить доступ к средству устранения неполадок
Как вы можете видеть на нашем снимке экрана выше, в Windows 11 параметр «Устранение неполадок» находится прямо в настройках системы, для доступа к нему требуется меньше кликов.
Сбой DISM в Windows 10 может лишить вас необходимого встроенного инструмента для бесплатного восстановления вашего ПК. Но с исправлениями в этом руководстве вы сможете снова заставить его работать.
Не стесняйтесь сообщить нам, если вам удалось снова заставить DISM работать в Windows 10, в комментариях ниже.
Привет! Я начал изучать ruGPT2 от сбера, установил сначала у меня выскакивала ошибка «Нету модуля typing_extensions» хотя он у меня был. Не долго думая я решил его переустановить и после переустановки стала выскакивать такая вот ошибка:
Traceback (most recent call last):
File "D:Web-Developerpythonindex.py", line 1, in <module>
from transformers import GPT2LMHeadModel, GPT2Tokenizer
File "C:UsersUserAppDataLocalProgramsPythonPython36-32libsite-packagestransformers__init__.py", line 43, in <module>
from . import dependency_versions_check
File "C:UsersUserAppDataLocalProgramsPythonPython36-32libsite-packagestransformersdependency_versions_check.py", line 36, in <module>
from .file_utils import is_tokenizers_available
File "C:UsersUserAppDataLocalProgramsPythonPython36-32libsite-packagestransformersfile_utils.py", line 45, in <module>
import numpy as np
File "C:UsersUserAppDataLocalProgramsPythonPython36-32libsite-packagesnumpy__init__.py", line 138, in <module>
from . import _distributor_init
File "C:UsersUserAppDataLocalProgramsPythonPython36-32libsite-packagesnumpy_distributor_init.py", line 26, in <module>
WinDLL(os.path.abspath(filename))
File "C:UsersUserAppDataLocalProgramsPythonPython36-32libctypes__init__.py", line 344, in __init__
self._handle = _dlopen(self._name, mode)
OSError: [WinError 193] %1 не является приложением Win32
Process finished with exit code 1Использую Python 3.6.0
Винда 64 битная стоит
вот мой код:
from transformers import GPT2LMHeadModel, GPT2Tokenizer
model_name_or_path = "sberbank-ai/rugpt3large_based_on_gpt2"
tokenizer = GPT2Tokenizer.from_pretrained(model_name_or_path)
model = GPT2LMHeadModel.from_pretrained(model_name_or_path).cuda()
text = "Александр Сергеевич Пушкин родился в "
input_ids = tokenizer.encode(text, return_tensors="pt").cuda()
out = model.generate(input_ids.cuda())
generated_text = list(map(tokenizer.decode, out))[0]
print(generated_text)Кто знает как решить?
Абрахам, 12 годиков
Содержание
- Не является приложением Win32 – исправить на Windows XP и 7
- Что такое Win32 и что значит «Не является приложением»
- Как исправить ошибку «Не является приложением win32»
- Запуск в режиме совместимости на Windows 10
- Отсутствуют компоненты Net Framework, Microsoft Visual C++
- Изменение данных в реестре исправит ошибку win32 приложения
- Загружаемый файл Win32 не скачан – проверяем Хеш-суммы
- Файл Win32 является вирусом или поврежден антивирусом
- Если не является приложением Win32 на Windows XP
- Не является приложением Win32, что делать?
- «Не является приложением Win32» — суть и причины проблемы
- Как исправить ошибку «Не является приложением Win32»
- Заключение
Не является приложением Win32 – исправить на Windows XP и 7
Сегодня хочу рассказать о распространённой проблеме, возникающей у пользователей с операционной системой Windows: Программа не является приложением Win32.
Сразу отметим, что данная ошибка возникает при установке таких программ, которые не предназначены для Windows. Естественно, что данную проблему можно исправить, но не всегда удается.
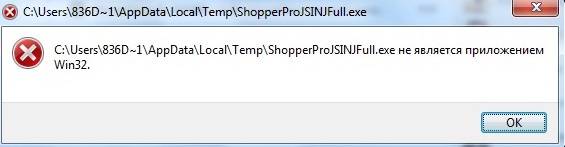
Что такое Win32 и что значит «Не является приложением»
Если у вас возникла ошибка подобного рода, то не стоит пугаться, а нужно сразу же пробовать решить проблему. Начнем с того, что появляется она по разным причинам. Допустим, что у нас есть Windows 8 или Windows 7 64-битная, все равно, такая система будет поддерживать приложения, которые рассчитаны на 32-х битные системы. А вот если программа не соответствует нужной архитектуре, то тут уже проблема.
Программа могла быть создана в другой ОС, например, в Linux, и как раз для нее предназначена, либо же, есть нехватка необходимых файлов, а также, эти самые файлы повреждены. Также, немаловажную роль могут играть и вирусы, стоит проверить компьютер антивирусом.
Программа не только может быть предназначена для другой операционной системы, но и являться мусором и даже вирусом. Но такое можно подхватить только на непроверенных источниках. Всегда перед скачиванием смотрите на комментарии, дизайн сайта, его предназначение. Если источник безопасный, то подозрений вызывать не будет.
Для запуска приложений, не предназначенных для Windows, можно использовать эмуляторы, создающие виртуальную среду определенной ОС, будь это MacOS или Android.
Есть еще виртуальные машины, например, VirtualBox, позволяющие установить любую операционную систему внутри песочницы. Грубо говоря, вы можете из-под Windows пользоваться другими системами без последствий.
Как исправить ошибку «Не является приложением win32»
Если вы успешно распаковали программу и запускаете установщик, и появляется данная ошибка, то стоит попробовать скачать ее из другого источника. Если вы ее успешно установили, но при запуске возникает ошибка, то удалите ее, а потом установите заново. Банальные советы, но могут помочь, так что, начинаем с самого простого.
Если снова ничего не помогло, то попробуйте найти эту программу для той ОС, которая у вас стоит. Обязательно смотрите в описании программы, какие ОС она поддерживает. А еще ознакомьтесь с отзывами, если таковые имеются.
Запуск в режиме совместимости на Windows 10
Можно попробовать запустить программу в режиме совместимости, для этого нажмите по значку приложения ПКМ и выберите «Свойства», потом перейдите во вкладку «Совместимость» и выберите «Запускать программу в режиме совместимости» и выберите из списка, например, более раннюю ОС.

Отсутствуют компоненты Net Framework, Microsoft Visual C++
И последний вариант решения проблемы – скачать пакет Microsoft .NET Framework. Если его нет, стоит обязательно его установить, и, если он уже стоит, проверьте, возможно, есть более новая версия.
Конечно, многие игры и программу уже в пакете имеют данные компоненты, но если появляется подобная ошибка, то стоит ее исправить именно таким способом.
Чтобы узнать, какие версии Net Framework уже установлены в системе Widows нужно открыть панель управления, затем перейти в раздел «Программы и компоненты». Далее перейдем по ссылке слева «Включение или отключение компонентов Windows».

Там вы увидите все версии нужных вам компонентов.
Попробуйте проверить Windows на наличие обновлений, чаще всего там присутствуют обновления NET Framework.
Обновлять и устанавливать нужно не только ту платформу, которую я указал, это относится и к Java или Microsoft Visual C++. Вот собственно и все. Надеюсь, что вы решили данную проблему.
Изменение данных в реестре исправит ошибку win32 приложения
Чтобы попасть в реестр нужно выполнить следующие действия:
- Открыть сочетанием клавиш Win+R окно «Выполнить».
- Ввести команду regedit для запуска редактора реестра.
- Перейти по пути (либо скопировать и вставить в поле ввода) HKEY_LOCAL_MACHINESOFTWAREClassesexefileshellopencommand.
- Найти два значения «По умолчанию» и «IsolatedCommand».
- Проверить, чтобы значения были у обоих пунктов такими: “%1” % и никаким другими.
- В случае ложных значений пунктов реестра изменить их на верные.
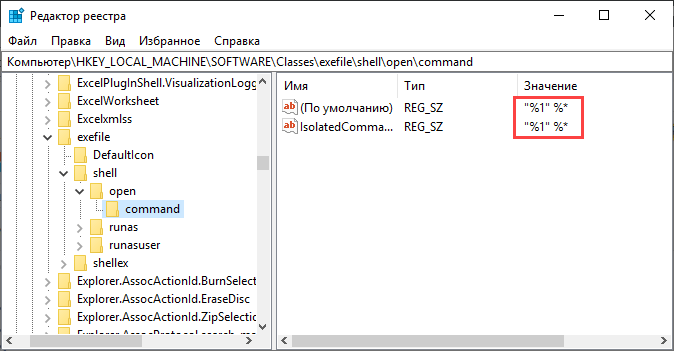
Для исправления проблемы можно скачать готовый Win32.Reg файл и просто его запустить.
Загружаемый файл Win32 не скачан – проверяем Хеш-суммы
Нередки случаи, когда загрузка файла через браузер или торрент прерывается. В описании закачки указано, что файл успешно скачан, но это не может быть так. В лучшем случае программа установится, но не запустится, поскольку не хватает важных компонентов для ее работы.
Если игр или программа выдает ошибку, что приложение не является win32, то лучше закачать ее из другого источника.
Чтобы убедиться в целостности скачанных файлов существует алгоритм Хэш-сумм. Для каждого файла он уникальный и имеет размер 32 символа – буквы, цифры. Если один байт в файле изменен, например, из-за не полной загрузки или повреждения данных, то хэш сумма будет отличаться. По-другому хэш сумма называется контрольной суммой.
Итак, на многих сайтах и торрент трекерах, откуда идет загрузка файлов имеется подробное описание и контрольные суммы файлов. После скачивания вы можете сравнить хэши на сайте и с помощью специальной программы под Windows. Такие программы могут проверять сразу несколько алгоритмов контрольных сумм: SHA1, MD5, CRC и другие.
Для проверки и сравнения контрольных сумм вы можете использовать расширение для проводника – HashTab. Инструмент проверки будет находится в свойствах каждого файла на вкладке «Хеш-суммы файлов».
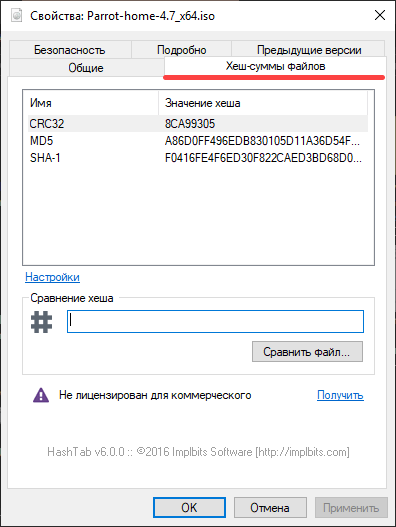
Если нет возможности установить расширение, скачайте программу проводник – Total Commander. Там выберите программу или архив из встроенного проводника, выберите его и нажмите на вкладку «Файл», затем жмем по пункту «Посчитать CRC-суммы (CRC32, MD5, SHA1)».

Самый простой способ решить проблему с недокачанной или повреждённой программой – скачать ее из другого источника.
Файл Win32 является вирусом или поврежден антивирусом
Для проверки файлов можно использовать антивирус, но если вирус все же найден, то антивирусное ПО попытается его вылечить. К сожалению, попытка лечения вирусного файла часто заканчивается неудачей. Почему так происходит? А дело в том, что скачанный файл может быть взломанным, пиратским или в простонародье – крякнутым. Программы или игры, имеющие кряк или, так называемые, файлы таблетки для лечения от лицензии быстро устраняются антивирусами.
Выход здесь только один – отключить временно антивирус, установить и запустить программу. Но делайте это очень осторожно. Устанавливайте приложение только в том случае, если доверяете источнику.
Для проверки системы на вирусы следует использовать не только встроенный программный антивирус, но и специальные одноразовые программы – AVZ, Kaspersky Virus Removal Tool, Dr. Web Cureit.
Если не является приложением Win32 на Windows XP
Многие еще работают на старой доброй Windows XP и ошибки там есть, которые не дают запустить нужную программу. Самая стандартные причины, которые могли привести к ошибке Win32 – поврежденная программа / архив или сбой в системе. Для устранение первой ошибки достаточно скачать приложение из другого источника. Решение второй причины достигается обычной перезагрузкой ОС.
Следующие причины могут быть следующими конкретно на Windows XP.
- Программа несоответствующей разрядности. Вы скачали ПО 64 битной версии? Тогда вы не сможете установить ее на 32 битную (x86). Но наоборот это возможно. Зайдите в свойства системы и во вкладке «Общие» узнайте, какая разрядность у вашей ОС. Затем проверьте название архива или установочного файла. В большинстве случаев там будет приписка в виде x64 или x86.
- Файлы отсутствуют или повреждены. В начале статьи уже было описание – файлы программного обеспечения могут быть повреждены. Такое могло произойти уже на сайте, откуда вы загружаете программу. После скачивания, когда вирус или антивирус взаимодействуют с файлами. Решение: удалите программу с помощью Uninstall Tool или Revo Uninstall. Скачайте из другого источника и установите.
- ОтсутствиеNET Framework иMicrosoft Visual C++. Стоит отметить, что не все версии этих компонентов поддерживают в Windows XP, поэтому следует искать загрузки конкретно под эту систему.
- Воздействие вирусов. Читайте выше раздел про вирусы и антивирусы. Указанные программы, с помощью которых необходимо проверить систему: Kaspersky Virus Removal Tool, AVZ, Dr. Web Cureit.
Итоги
Итак друзья, подведем итоги и кратко укажем, что нужно сделать, чтобы избавиться от ошибки “Программа не является приложением win32”.
- Установить программу из другого источника. Поскольку всегда есть вероятность повреждения установщика или же архива с файлами.
- Найти установщик для вашей версии операционной системы и архитектуры (64-х или 32-х разрядность).
- Обновить все драйвера компьютера, используя хотя бы автоматические установщики драйверов.
- Обновить или установить последние версии Microsoft .NET Framework, Microsoft Visual C++ и других компонентов.
- Запускать программу в режиме совместимости ( Помогает наиболее часто ).
Источник
Не является приложением Win32, что делать?
При запуске какой-либо программы в ОС Windows пользователь может столкнуться с невозможностью запуска указанной программы, и сообщением о том, что данная программа «не является приложением win32». Что характерно, ранее эта программа могла работать без каких-либо проблем, что добавляет пользователю вопросов относительно причин происходящего. В этом материале я расскажу, что делать при появлении ошибки — не является приложением Win32, поясню причины появления данного сообщения.

«Не является приложением Win32» — суть и причины проблемы
Как следует из текста ошибки, система не считает, что данную программу можно запустить под 32-разрядной ОС Виндовс, потому и выдаёт соответствующее сообщение.
Конкретные причины данной ошибки могут быть следующими:
- Случайный сбой ПК;
- Программа предназначена исключительно для 64-разрядной ОС Виндовс;
- Программа создана для принципиально другой среды (Linux, Mac, DOS и др.);
- Вирус повредил какой-либо файл приложения;
- Ошибка java.lang.nullpointerexception;
- Антивирус блокирует (или изменил) какой-либо файл приложения;
- Повреждён реестр ОС Виндовс (случайно или намеренно);
- Пользователь удалил какой-либо важный файл приложения (случайно или преднамеренно);
- На ПК отсутствуют необходимые для запуска программы комплементарные файлы (в частности, Microsoft Net Framework и Visual C++);
- Архив программы повреждён;
- Тело программы некорректно загружено из внешнего источника;
- В пиратской версии программы использован некорректный взлом;
- На ПК установлена нестабильная сборка ОС Виндовс.

После того, как мы разобрались, почему возникает ошибка «Не является приложением Вин32», рассмотрим, как от неё избавиться.
Как исправить ошибку «Не является приложением Win32»
Рекомендую выполнить следующее для устранении проблемы:
- Перезагрузите ваш ПК. Если проблема имела случайную природу – она исчезнет;
- Проверьте системные требования программы. Вполне возможно, она требует 64-битную версию ОС Виндовс, и не запустится на 32-битной;
- Проверьте наличие программы на компьютере. Вполне возможно, что вследствие различных причин от неё остался ярлык и малая часть файлов. При необходимости переустановите программу;
- Проверьте систему на вируса. В этом вам помогут такие инструменты как Dr.Web CureIt!, Malwarebytes Anti-Malware, Kaspersky Removal Tool и другие аналоги;



и если там имеются строки, со значением иным нежели — «%1» %*, тогда приведите значение некорректных строк в указанный вид;

- Проверьте целостность файлов на жёстком диске с помощью утилиты CHKDSK;
- Скачайте и установите на ПК свежие версии Microsoft .NET Framework и Microsoft Visual C++ 2010 (X86 или X64);
- Скачайте программу с другого ресурса;
- Если вы имеете дело с пиратской версией продукта – попробуйте другую версию взлома к нему;
- Откатите систему на предыдущую точку восстановления. Если программа ранее запускалась без проблем, то стоит подумать над возвратом показателей системы на предыдущее стабильное состояние. Нажмите на кнопку «Пуск», в строке поиска введите rstrui и нажмите ввод. Выберите точку восстановления, при которой программа запускалась корректно, и выполните откат на неё.
Заключение
Если вы столкнулись с ошибкой «Не является приложением Win32, то, прежде всего, рекомендую проверить параметры системного реестра (как указано выше), и в случае необходимости установить их корректные значения. Кроме того, стоит попробовать загрузить приложение с другого источника, предварительно изучив отзывы пользователей о стабильности работы данной версии программы. Если же эти способы оказались неэффективны, попробуйте другие перечисленные мной советы, они помогут исправить рассматриваемую проблему на вашем ПК.
Источник
Windows 10: DISM Error: 193 — And I tried fixing with Windows ISO
Discus and support DISM Error: 193 — And I tried fixing with Windows ISO in Windows 10 BSOD Crashes and Debugging to solve the problem; Couple months ago an electric shutdown happened and my HDD was damaged because of sudden shutdown and almost all of my files was corrupted but I saved…
Discussion in ‘Windows 10 BSOD Crashes and Debugging’ started by bruhmoment_1, Apr 13, 2020.
-
DISM Error: 193 — And I tried fixing with Windows ISO
Couple months ago an electric shutdown happened and my HDD was damaged because of sudden shutdown and almost all of my files was corrupted but I saved some of them and I formatted and replaced the folders that I saved with anold HDD that I had from my old computer.
I installed Windows 10 with this link on this HDD with using my Flash Drive and I started updating my drivers but I forget some of them and kept using the PCas if everything was fine but then I had some issues and I found out that myGraphic Card AMD Radeon R7 200 Series was out of date with the drive and then I installed newest version driver for it. And my computer was fine.
I installed AnVir Task Manager just to better protect the system against viruses and stuff but I guess I «triggered»Windows Defender because I turned off all of the Virus & Protection settings and now he is using almost all of myRAM memory with Antimalware Service Executable It uses average of 3GB and my RAM is 4GB! lol
Addition to this issue:
— When I turn on my PC a black screen appears for a looooong time BEFOREeven windows loading screen comes up.
— When some games launched such as Assassin’s Creed 4 Black Flag there is this message pops up«devrtl.dll missing».
I found out there is lots of corrupted windows files in my PC.
With that being said I was trying to solve this «issue» or «issues» researching on forums and websites and I ended up finding«sfc /scannow» AND «Dism /online /cleanup-image /restorehealth» would help solve this but«sfc /scannow» only found issues but did not solve them. Then I tried«Dism /online /cleanup-image /restorehealth» to solve these problems but nowthis error occurs:
Deployment Image Servicing and Management tool
Version: 10.0.18362.1
Error: 193
An error occurred while attempting to start the servicing process for the image located at C:.
For more information, review the log file.
I plugged in my Flash Drive to use Dism with it, using this code line:
C:Windowssystem32>Dism /Online /Cleanup-Image /RestoreHealth /Source:wim:F:sourcesinstall.wim:1 /limitaccess
But the error is:
I don’t want to reset my PC because it takes lot’s of time any energy if that’s the only solution then I’ll do it. I want to know if I’m doing something wrong with usingFlash Drive that has Windows 10 ISO in it OR if there’s better solution to these issues.
Thanks.

-
How to Fix Dism Error 193
Hello please any body help
My Dism /online is corrupted
When I am trying to perform any operating on Dism /online I am getting any Error 193
Dism /online /help
Error 193
Please help me to fix this error
I performed scf/scannow but it fails to fix this error
I have tried to upgrade my window v 1709 with same version but I am faild .
Please help me to fix this I don’t want to loss my data.
-
DISM error 193 Win10
Thank you for the suggestion and clear explanation, but it doesn’t work. As with the
thread mentioned above
DISM /Online /? already returns error 193
-
DISM Error: 193 — And I tried fixing with Windows ISO
DISM error 193
I tried that, I get dism error code 193 even when I try an offline repair
adding any switches past the /online part, even the switch /?, results in error 193
DISM Error: 193 — And I tried fixing with Windows ISO
-
DISM Error: 193 — And I tried fixing with Windows ISO — Similar Threads — DISM Error 193
-
DISM error 3017 trying to fix activation error
in Windows 10 Gaming
DISM error 3017 trying to fix activation error: Hello. 2 year old HP laptop is suddenly failing activation and I wish to REPAIR rather than clean install due to number of apps I’ve got installed. I have tried to do an in-place repair but says «cannot do this — not activated».sfc /scannow won’t run — says «outstanding… -
DISM error 3017 trying to fix activation error
in Windows 10 Software and Apps
DISM error 3017 trying to fix activation error: Hello. 2 year old HP laptop is suddenly failing activation and I wish to REPAIR rather than clean install due to number of apps I’ve got installed. I have tried to do an in-place repair but says «cannot do this — not activated».sfc /scannow won’t run — says «outstanding… -
DISM error 3017 trying to fix activation error
in Windows 10 Updates and Activation
DISM error 3017 trying to fix activation error: Hello. 2 year old HP laptop is suddenly failing activation and I wish to REPAIR rather than clean install due to number of apps I’ve got installed. I have tried to do an in-place repair but says «cannot do this — not activated».sfc /scannow won’t run — says «outstanding… -
Fix LiveKernelEvent Error Code 193 on Windows computer
in Windows 10 News
Fix LiveKernelEvent Error Code 193 on Windows computer: [ATTACH]If you see LiveKernelEvent error code 193 on your Windows 11 or Windows 10 computer, then this post will be able to help you fix the problem. What is LiveKernelEvent 193? Some Windows users have reported being experiencing LiveKernelEvent error code 193 on their PC…. -
Invalid DISM, Error 193, Can’t open any .exe
in Windows 10 BSOD Crashes and Debugging
Invalid DISM, Error 193, Can’t open any .exe: Hello, I’ll explain my situation briefly (nevermind) but thoroughly because I’m a busy Engineering student at the moment.Last Saturday (Nov 17th) I accidentally turned off my desktop tower by holding the power button rather than mousing over to ‘Shut Down’ in Start, and…
-
Error 193 when trying to install .Net3.5 with DISM / Error 0x800F0954 when using the tools…
in Windows 10 Installation and Upgrade
Error 193 when trying to install .Net3.5 with DISM / Error 0x800F0954 when using the tools…: Hi,I’m trying to install .Net 3.5 on Windows 10..
I tried to install it with the Windows add Features tool and I received the error 0x800F0954.
I tried to install it with Powershell / Command Prompt commands and I get error 193, not a valid Win32 application.
Any…
-
ISO flavors and DISM
in Windows 10 Performance & Maintenance
ISO flavors and DISM: The Windows MCT creates an ISO with an Install.esd file. The TechBench ISO download has an Install.wim file.I’ve seen some posts that say the Install.esd file cannot be used with DISM.
I’ve seen some posts that show a complicated method of using Install.esd with DISM…. -
DISM failure — unable to fix using Win10 ISO
in Windows 10 Performance & Maintenance
DISM failure — unable to fix using Win10 ISO: I recently restored an HP laptop that was crashing more frequently all the time — and had to go back to early October to find a build that was stable without problems.So after updating the apps and settings, I ran a DISM command to analyze the component store, and it…
-
Trying to fix DISM «source» not found issue with Techbench ISO-how?
in Windows 10 Support
Trying to fix DISM «source» not found issue with Techbench ISO-how?: I started having the DISM online /cleanup-image errors when I used the command saying «source not found» I downloaded the Techbench ISO from a source and put the contents into a Folder called ISO in native directory on C drive. What command do I use now from the command line…
Users found this page by searching for:
-
imagen wim error 193

