Hi Guys,
I’m trying to deploy Internet Explorer 11 (32-bits), for several workstations (Win 7, 32bits).
Installing all the prerequisite by clicking it won’t do, as it will just return errors.
While installing IE11.exe installer won’t complete.
So I made all the prerequisite and IE11.exe to cab files.
Then inject all the necessary updates with command:
dism /online /add-package /packagepath:\serverpathAllTheCabFiles.cab /quiet /norestart
This trick is successful with Win 7, 64 bits, but not 32 bits.
It will show Error: 1, incorrect function.
In fact, just running a harmless DISM command like dism /cleanup-wim /quiet will evoke the same error.
I’ve tried sfc /scannow and checkdsk with no error, but I’m running out of options.
I’m trying to run the cabfiles through Pkgmgr, but it has been deprecated.
I’ve ran through all the windows update, but it’s missing the important update necessary for IE11.
Any insight to this?
Cheers.
-
Edited by
Friday, October 7, 2016 5:46 AM
Hi Guys,
I’m trying to deploy Internet Explorer 11 (32-bits), for several workstations (Win 7, 32bits).
Installing all the prerequisite by clicking it won’t do, as it will just return errors.
While installing IE11.exe installer won’t complete.
So I made all the prerequisite and IE11.exe to cab files.
Then inject all the necessary updates with command:
dism /online /add-package /packagepath:\serverpathAllTheCabFiles.cab /quiet /norestart
This trick is successful with Win 7, 64 bits, but not 32 bits.
It will show Error: 1, incorrect function.
In fact, just running a harmless DISM command like dism /cleanup-wim /quiet will evoke the same error.
I’ve tried sfc /scannow and checkdsk with no error, but I’m running out of options.
I’m trying to run the cabfiles through Pkgmgr, but it has been deprecated.
I’ve ran through all the windows update, but it’s missing the important update necessary for IE11.
Any insight to this?
Cheers.
-
Edited by
Friday, October 7, 2016 5:46 AM
На чтение 8 мин. Просмотров 9.3k. Опубликовано 03.09.2019
Если ваша установка Windows 10 повреждена, вы обычно можете восстановить ее с помощью команды sfc/scannow, но если проверка sfc не может решить проблему, вы всегда можете использовать DISM.
Иногда процесс DISM может потерпеть неудачу, и сегодня мы собираемся показать вам, что делать в случае, если это произойдет.
Содержание
- Не удалось выполнить DISM, что делать?
- Решение 1. Проверьте свой антивирус
- Решение 2. Введите правильное местоположение файла Install.wim.
- Решение 3 – Скопируйте Install.wim с вашего жесткого диска
- Решение 4 – Очистить компоненты образа системы
- Решение 5. Запустите средство устранения неполадок Центра обновления Windows
- Решение 6 – Сброс служб Windows Update
- Решение 7 – Отключить прокси
- Решение 8. Убедитесь, что ваш .wim не установлен только для чтения
- Решение 9 – Выполнить обновление на месте
Не удалось выполнить DISM, что делать?
Сканирование DISM может исправить многие проблемы на вашем ПК, но многие пользователи сообщили, что сканирование DISM не было завершено или не запущено. Говоря о проблемах DISM, вот некоторые связанные проблемы, о которых сообщают пользователи:
- Не удалось выполнить DISM, не было выполнено ни одной операции . Это довольно распространенная проблема с DISM. Тем не менее, вы можете решить проблему, выполнив команду DISM с помощью ISO-файла Windows 10.
- DISM не удалось загрузить провайдера, выгрузить автономный реестр, очистить файловые буферы, установить каталог Windows, смонтировать образ . Это некоторые распространенные проблемы, с которыми вы можете столкнуться при сканировании DISM. Тем не менее, вы сможете исправить большинство из них, используя наши решения.
- Сбой DISM 0x8000ffff, 0x800f0954, 0x800f081f . Если вы получаете любую из этих ошибок, попробуйте скопировать файл install.wim из Windows 10 ISO и использовать его для сканирования DISM.
- Сбой DISM при обработке команды cleanup-image, add-package . Это некоторые распространенные проблемы с DISM, но их можно решить с помощью одного из наших решений.
- Ошибка DISM при попытке скопировать загрузочные файлы . Это еще одна распространенная проблема с DISM, но ее можно исправить, очистив компоненты образа системы.
- Dism.exe не удалось проверить командную строку, чтобы загрузить менеджер wim . Если у вас возникла какая-либо из этих проблем, перезапустите компоненты обновления Windows и проверьте, помогает ли это.
Прочитайте наше удобное руководство и научитесь использовать DISM как настоящий техник!
Решение 1. Проверьте свой антивирус

В некоторых редких случаях эта проблема может быть вызвана вашим антивирусом. Ваш антивирус может повлиять на вашу систему и вызвать эту проблему.
Если в вашей системе произошел сбой DISM, вы можете решить эту проблему, просто отключив определенные антивирусные функции или вообще отключив антивирус.
Если это не поможет, попробуйте удалить антивирус. После удаления антивируса повторите сканирование DISM еще раз.
Если удаление антивируса решит вашу проблему, вам следует подумать о переходе на другое антивирусное программное обеспечение.
На рынке есть много отличных антивирусных приложений, но если вы ищете антивирус, который не будет мешать вашей системе, мы рекомендуем вам попробовать Bitdefender .
Решение 2. Введите правильное местоположение файла Install.wim.
Если DISM выдает сообщение «Не удается найти исходные файлы», вам необходимо смонтировать ISO-файл Windows 10 и указать расположение файла Install.wim.
Чтобы указать расположение файла, просто введите команду DISM/Online/Cleanup-Image/RestoreHealth /source:WIM:X:SourcesInstall.wim:1/LimitAccess в командной строке.
Помните, что вам нужно заменить X буквой, соответствующей диску, на котором смонтирован ISO-файл Windows 10.
Epic Guide alert! Все, что вам нужно знать об открытии файлов WIM в Windows 10.
Решение 3 – Скопируйте Install.wim с вашего жесткого диска
Немногие пользователи предположили, что вы можете решить эту проблему, скопировав Install.wim в корневой каталог вашего жесткого диска.
Чтобы получить файл Install.wim, просто скачайте Windows 10 ISO, смонтируйте его и найдите файл Install.wim.
После копирования файла Install.wim обязательно введите правильное местоположение файла Install.wim перед запуском сканирования DISM.
Также имейте в виду, что команда DISM чувствительна к регистру, и пользователи сообщили, что ввод install.wim вместо Install.wim привел к сбою DISM, поэтому обязательно введите правильное имя файла перед началом сканирования DISM.
Немногие пользователи также сообщили, что DISM не поддерживает пробелы в расположении источника, поэтому убедитесь, что в папке с данными нет пробелов в имени.
Решение 4 – Очистить компоненты образа системы
Если у вас есть проблемы с DISM, вы можете решить эти проблемы, очистив компоненты образа системы. Это довольно простой процесс, и вы можете сделать это, выполнив следующие действия:
- Откройте Командную строку от имени администратора.
-
Когда откроется Командная строка , введите Dism.exe/online/Cleanup-Image/StartComponentCleanup и нажмите Enter.
- Дождитесь окончания процесса
Кроме того, вы также можете запустить следующие команды:
- DISM/Online/Cleanup-Image/StartComponentCleanup
- DISM/Online/Cleanup-Image/AnalyzeComponentStore
После выполнения этих команд попробуйте снова выполнить сканирование DISM. Несколько пользователей сообщили, что выполнение следующих команд устранило проблему:
- Dism.exe/online/Cleanup-Image/StartComponentCleanup
- Dism.exe/online/Cleanup-Image/StartComponentCleanup/ResetBase
Работа в командной строке будет походить на прогулку по парку после ознакомления с этим руководством!
Решение 5. Запустите средство устранения неполадок Центра обновления Windows
По словам пользователей, иногда проблемы DISM могут возникать из-за проблем Центра обновления Windows.
Если DISM не удалось завершить или запустить в вашей системе, вы можете решить проблему, запустив средство устранения неполадок Центра обновления Windows.
Это довольно просто, и вы можете сделать это, выполнив следующие действия:
- Нажмите Ключ Windows + I , чтобы открыть приложение Настройки .
-
Перейдите в раздел Система и безопасность .

-
Выберите Устранение неполадок в меню слева. На правой панели выберите Центр обновления Windows и нажмите Запустить средство устранения неполадок .

- Следуйте инструкциям на экране для устранения неполадок.
После устранения неполадки попробуйте снова запустить сканирование DISM, и оно должно быть в состоянии завершить.
Ищете лучший инструмент для устранения неполадок? Вот лучшие варианты.
Решение 6 – Сброс служб Windows Update
Как уже упоминалось, проблемы с DISM могут быть вызваны Центром обновления Windows, и, если DISM не удалось завершить на вашем компьютере, проблема может быть в услугах Центра обновления Windows.
Тем не менее, вы можете решить эту проблему, просто сбросив службы Центра обновления Windows.
Это относительно просто сделать, и вы можете сделать это, выполнив следующие действия:
- Откройте Командную строку в качестве администратора.
- При запуске Командная строка выполните следующие команды:
- net stop wuauserv
- cd% systemroot% SoftwareDistribution
- ren Download Download.old
- net start wuauserv
- чистые стоповые биты
- чистые стартовые биты
- net stop cryptsvc
- cd% systemroot% system32
- ren catroot2 catroot2old
- net start cryptsvc
После выполнения этих команд компоненты Центра обновления Windows должны быть перезапущены, и проблема будет решена.
Решение 7 – Отключить прокси
Если DISM не удалось завершить или запустить на вашем компьютере, возможно, проблема в прокси-сервере.
Многие пользователи используют прокси для защиты своей конфиденциальности в Интернете, но иногда ваш прокси может мешать работе вашей системы и приводить к этим и другим проблемам.
Чтобы решить эту проблему, рекомендуется отключить прокси-сервер и проверить, помогает ли это. Для этого вам просто нужно выполнить следующие простые шаги:
-
Откройте приложение Настройки и перейдите в раздел Сеть и Интернет .

-
Выберите Прокси-сервер в меню слева. На правой панели отключите все настройки.

После отключения прокси-сервера проверьте, решена ли проблема. Хотя прокси-сервер является отличным способом защиты вашей конфиденциальности в Интернете, многие пользователи предпочитают использовать VPN вместо прокси.
Если вы хотите защитить свою конфиденциальность в Интернете и ищете хороший VPN, мы настоятельно рекомендуем вам использовать CyberGhost VPN .
Прокси не выключится в Windows 10? Не паникуйте! Вот наши лучшие решения!
Решение 8. Убедитесь, что ваш .wim не установлен только для чтения
Многие пользователи копируют файл install.wim из установочного ISO-образа Windows 10, чтобы запустить сканирование DISM в автономном режиме.
Тем не менее, несколько пользователей сообщили, что DISM не удалось, потому что файл install.wim был задан как файл только для чтения.
Если это произойдет, ваш компьютер не сможет что-либо записать в файл install.wim, и сканирование DISM не будет завершено. Однако это можно исправить, изменив свойства файла install.wim.
Для этого выполните следующие действия:
-
Найдите файл install.wim на жестком диске, щелкните его правой кнопкой мыши и выберите Свойства .

-
Когда откроется окно Свойства , снимите флажок Только для чтения . Теперь нажмите Применить и ОК , чтобы сохранить изменения.

После внесения этих изменений попробуйте снова запустить сканирование DISM.
Решение 9 – Выполнить обновление на месте
Если сканирование DISM не удалось завершить на вашем компьютере, вашим последним решением может быть обновление на месте. Этот процесс переустановит Windows 10 и заставит его обновиться до последней версии.
В отличие от переустановки, этот процесс сохранит все ваши файлы и установленные приложения, поэтому вы сможете продолжить с того места, где остановились. Чтобы выполнить обновление на месте, выполните следующие действия.
- Загрузите и запустите Инструмент создания мультимедиа .
- Теперь выберите вариант Обновить этот компьютер .
- Программа установки подготовит необходимые файлы, поэтому вам придется подождать.
- Выберите Загрузить и установить обновления (рекомендуется) и нажмите Далее .
- Подождите, пока обновления будут загружены.
- Следуйте инструкциям на экране. На экране Готов к установке нажмите кнопку Изменить то, что сохранить .
- Выберите Сохранить личные файлы и приложения и нажмите Далее .
- Следуйте инструкциям на экране для завершения процесса обновления на месте.
После завершения процесса обновления у вас будет новая установка Windows 10, и ваши проблемы должны быть решены.
Сканирование DISM может использоваться для исправления поврежденной установки Windows 10, но даже сканирование DISM иногда может завершиться неудачей, и если это произойдет, обязательно попробуйте некоторые из наших решений.
Примечание редактора . Этот пост был первоначально опубликован в августе 2016 года и с тех пор был полностью переработан и обновлен для обеспечения свежести, точности и полноты.
Содержание
- Как использовать DISM для восстановления системного образа Windows 10
- Как работать с командами DISM в Windows 10
- Использование опции CheckHealth в DISM
- Использование опции ScanHealth в DISM
- Использование опции RestoreHealth в DISM
- Использование опций RestoreHealth и Source в DISM
- Использование DISM с файлом install.ESD
- Как исправить проблемы с Windows 10
- Содержание:
- ↑ Восстановление повреждённого хранилища компонентов Windows 10 при помощи Dism
- ↑ Задействуем для восстановления повреждённого хранилища Систему обслуживания образов развертывания и управления ими (Dism)
- Исправить ошибки DISM 87, 112, 11, 50, 2, 3, 87, 1726, 1393, 0x800f081f
- Исправить ошибки DISM 87, 112, 11, 50, 2, 3, 87,1726, 1393, 0x800f081f
- 1. Обновить инструмент DISM
- 2. Что может вызывать ошибки инструмента Dism
- Ошибка 87 в Windows при работе с DISM
- Сбой DISM в Windows 10
- Не удалось выполнить DISM, что делать?
- Решение 1. Проверьте свой антивирус
- Решение 2. Введите правильное местоположение файла Install.wim.
- Решение 3 – Скопируйте Install.wim с вашего жесткого диска
- Решение 4 – Очистить компоненты образа системы
- Решение 5. Запустите средство устранения неполадок Центра обновления Windows
- Решение 6 – Сброс служб Windows Update
- Решение 7 – Отключить прокси
- Решение 9 – Выполнить обновление на месте
Как использовать DISM для восстановления системного образа Windows 10
Если быстродействие компьютера значительно снизилось, но утилита SFC не смогла решить проблему, то следует воспользоваться системным инструментом DISM для восстановления образа Windows.
Windows 10 включает полезную утилиту командной строки, которая называется “Система обслуживания образов развертывания и управления ими” (Deployment Image Servicing and Management, DISM). Данный инструмент появился еще в Windows Vista. В Windows 10 и Windows 8.1 инструмент DISM установлен по умолчанию.

Утилиту можно использовать для восстановления и подготовки образов Windows, включая среду восстановления Windows, программу установки Windows и Windows PE. Также DISM можно использовать для исправления образа восстановления системы с помощью текущей установки ОС и даже для обслуживания виртуального жесткого диска.
Если на компьютере стали постоянно появляться ошибки, и вы стали замечать проблемы во время загрузки, то можно воспользоваться средством проверки системных файлов (System File Checker, SFC) для анализа целостности системных файлов и замены поврежденных и пропущенных файлов на рабочую копию.
Если утилита SFC не может исправить проблему, то скорее всего инструмент не смог получить необходимые файла из образа Windows, который тоже мог быть поврежден. В данной ситуации, вы можете использовать DISM для восстановления образа Windows, а затем повторно использовать SFC для исправления поврежденных файлов.
В этом руководстве мы представим пошаговые инструкции по использованию DISM для возвращения стабильного и работоспособного состояния системы.
Предупреждение: перед началом работы с утилитой DISM рекомендуется сделать полную резервную копию системы или создать точку восстановления системы. В случае, если что-то пойдет не так, вы сможете вернуть исходное состояние системы.
Как работать с командами DISM в Windows 10
При работе с DISM предлагается три основные опции для восстановления образа Windows: CheckHealth, ScanHealth и RestoreHealh. Важно использовать их именно в таком порядке.
Использование опции CheckHealth в DISM
Команда /CheckHealth в DISM позволяет обнаруживать повреждения образа. Данная команда используется только для поиска повреждений, но не выполняет операций исправления проблем.
Чтобы запустить данную команду проделайте следующие шаги:
1. Введите в поиске меню Пуск Командная строка, нажмите правой кнопкой мыши по появившейся ссылке и выберите Запустить от имени администратора, потому что для запуска DISM требуются права администратора устройства.
2. В Командной строке введите следующую команду и нажмите Enter:

Использование опции ScanHealth в DISM
Команда /ScanHealth в DISM позволяет сканировать образ Windows на предмет каких-либо повреждений. В отличие от /CheckHealth, проверка /ScanHealth может занимать до 10 минут.
Чтобы запустить данную команду проделайте следующие шаги:
1. Введите в поиске меню Пуск Командная строка, нажмите правой кнопкой мыши по появившейся ссылке и выберите Запустить от имени администратора.
2. В Командной строке введите следующую команду и нажмите Enter:

Использование опции RestoreHealth в DISM
Команда /RestoreHealth в DISM позволяет автоматически проводить процедуру восстановления поврежденных образов Windows. В отличие от /ScanHealth, проверка /RestoreHealth может занимать до 10 минут.
Чтобы запустить данную команду проделайте следующие шаги:
1. Введите в поиске меню Пуск Командная строка, нажмите правой кнопкой мыши по появившейся ссылке и выберите Запустить от имени администратора.
2. В Командной строке введите следующую команду и нажмите Enter:

Примечание: во время запуска /RestoreHealth или /ScanHealth, вы можете заметить зависание процедуры между 20% или 40% – это абсолютно нормальное поведение.
При запуске команды /RestoreHealth DISM попытается использовать Центр обновления Windows для замены поврежденных файлов. Тем не менее, если проблема распространилась на компоненты Центра обновления Windows, тогда нужно указать альтернативный источник рабочих версий файлов для восстановления образа.
Использование опций RestoreHealth и Source в DISM
Вы можете указать новое расположение для рабочих версий файлов с помощью оператора /Source рядом с /RestoreHealth.
Прежде чем вы сможете использовать команды восстановления, вам нужно подготовить копию файла install.wim с другого компьютера, установочного носителя Windows 10, либо файла ISO Windows 10. Также очень важно, чтобы источник рабочих версий файлов соответствовал той же версии, редакции и языку операционной системы, которая используется на компьютере.
Вы можете загрузить ISO-образ Windows 10 инструкции ниже:
Теперь можно запустить команду для исправления образа Windows:
1. Введите в поиске меню Пуск Командная строка, нажмите правой кнопкой мыши по появившейся ссылке и выберите Запустить от имени администратора.
2. В Командной строке введите следующую команду и нажмите Enter:

Можно использовать следующую команду для ограничения использования службы Windows Update:
В качестве альтернативы можно использовать следующую команду для выполнения той же задачи:
Команда запустит восстановление образа Windows с использованием рабочих версий файлов, включенных в файл install.wim, с установочного носителя Windows 10. При этом Центр обновления Windows не будет применяться в качестве источника для загрузки необходимых файлов для восстановления.
Использование DISM с файлом install.ESD
Кроме того, вы можете не только указать путь, указывающий на install.wim, но вы также можете использовать файл install.esd, который представляет собой зашифрованную версию образа Windows.
Если вы обновились до Windows 10 с предыдущей версии операционной системы, установочные файлы могут все еще храниться на диске C: это означает, что у вас может быть источник исправных файлов.
Чтобы использовать файл install.esd для восстановления образа Windows на вашем компьютере, выполните следующие действия:
1. Введите в поиске меню Пуск Командная строка, нажмите правой кнопкой мыши по появившейся ссылке и выберите Запустить от имени администратора.
2. В Командной строке введите следующую команду и нажмите Enter:

Можно использовать следующую команду для ограничения использования службы Windows Update:
В качестве альтернативы можно использовать следующую команду для выполнения той же задачи:
Если файл install.esd расположен на другом диске, используйте следующую команду:
Как исправить проблемы с Windows 10
Описанные выше инструкции относятся только к восстановлению образа системы. Для исправления проблем в Windows используйте средство проверки системных файлов SFC.
1. Введите в поиске меню Пуск Командная строка, нажмите правой кнопкой мыши по появившейся ссылке и выберите Запустить от имени администратора, потому что для запуска SFC требуются права администратора устройства.
2. В Командной строке введите следующую команду и нажмите Enter:

Примечание: для устранения проблемы может потребоваться до трех запусков SFC.
Утилита SFC просканирует и восстановит поврежденные системные файлы в Windows 10. Для подробного ознакомления и возможностями инструмента прочитайте инструкцию.
Источник
Содержание:
↑ Восстановление повреждённого хранилища компонентов Windows 10 при помощи Dism


то в этом случае нужно сначала восстановить хранилище компонентов, а уже затем восстанавливать целостность системных файлов с помощью «sfc /scannow», вот здесь начинается самое интересное, так как имеется очень много нюансов, давайте разберём их все.
↑ Задействуем для восстановления повреждённого хранилища Систему обслуживания образов развертывания и управления ими (Dism)
Запускаем командную строку администратора и вводим команду:
Dism /Online /Cleanup-Image /RestoreHealth
Данная команда восстанавливает хранилище компонентов с помощью Центра обновлений Windows (у вас должен работать Интернет), отсутствующие компоненты будут скачаны на серверах Майкрософт и восстановлены в вашей системе. В итоге должны получить сообщение » Восстановление выполнено успешно».

Но если данная команда выдаст ошибку 0x800f0906 «Не удалось скачать исходные файлы. Укажите расположение файлов, необходимых для восстановления компонента, с помощью параметра «Источник»» или

выйдет другая ошибка 0x800f081f «Не удалось найти исходные файлы. Укажите расположение файлов, необходимых для восстановления компонента, с помощью параметра «Источник»»,

то нужно использовать для восстановления хранилища ISO-образ Windows 10. Скачиваем дистрибутив Windows 10 на сайте Майкрософт и подсоединяем его к виртуальному дисководу (в моём случае (G:)), затем заходим в папку sources и смотрим какое сжатие у файла-образа Windows 10,


соответственно вводим следующую команду:
Dism /Online /Cleanup-Image /RestoreHealth /Source:G:Install.esd /limitaccess
В итоге получаем сообщение «Восстановление выполнено успешно. Операция успешно завершена».

Вот таким способом мы с вами восстановили повреждённое хранилище компонентов Windows 10.
Хранилище компонентов восстановлено, теперь восстанавливаем целостность системных файлов Windows 10 командой «sfc /scannow». Получаем сообщение «Программа защиты ресурсов Windows обнаружила повреждённые файлы и успешно их восстановила». Целостность системных файлов Windows 10 восстановлена.

Ещё один способ восстановления хранилища компонентов с помощью файла виртуального жёсткого диска VHD
Друзья, но хочу сказать вам, что в особо сложных случаях, при вводе команды:
Dism /Online /Cleanup-Image /RestoreHealth /Source:G:Install.esd /limitaccess
вы опять получите ошибку, к примеру, «Ошибка: 1726 Сбой при удалённом вызове процедуры».

В этом случае нужно поступить так. Создать виртуальный жёсткий диск и распаковать на него содержимое файла-образа install.esd, после этого запустить команду:
Dism /Online /Cleanup-Image /RestoreHealth /Source:D:Windows /limitaccess
в результате будет произведено восстановление хранилища компонентов за счёт распакованных на виртуальный диск VHD файлов операционной системы.
Идём в Управлении дисками и создаём виртуальный диск VHD. «Действие»—>«Создать виртуальный жёсткий диск»




Созданный виртуальный диск представляет из себя в Управлении дисками нераспределённое пространство (Диск 1) размером 20 Гб.

Щёлкаем на Диске 1 правой мышью и выбираем «Инициализировать диск»


После инициализации диска создаём на нераспределённом пространстве простой том.

Новый том (G:) создан.

Dism /Get-WimInfo /WimFile:G:\sourcesinstall.esd
Где G: буква виртуального дисковода с Windows 10,

На моём компьютере установлена Windows 10 PRO и именно её я хочу восстановить. Нужный мне образ Win 10 PRO имеет индекс 1.
Dism /apply-image /imagefile:G:\sourcesinstall.esd /index:1 /ApplyDir:D:\

Файл install.esd (Win 10 PRO) развёрнут на виртуальный диск VHD (раздел D:).

Ну и теперь восстанавливаем хранилище компонентов з а счёт распакованных на виртуальный диск VHD (раздел D:) файлов операционной
системы Win 10, командой:
Dism /Online /Cleanup-Image /RestoreHealth /Source:D:Windows /limitaccess
Восстановление выполнено успешно. Операция успешно завершена.

Вот таким ещё способом мы с вами восстановили повреждённое хранилище компонентов Windows 10! Т еперь восстанавливаем целостность системных файлов Windows 10 командой «sfc /scannow».
Источник
Исправить ошибки DISM 87, 112, 11, 50, 2, 3, 87, 1726, 1393, 0x800f081f
Пользователи Windows 10 привыкли бороться с разными кодами сообщений об ошибке. Однако большинство из них являются результатом их собственных ошибок, независимо от того, сделано это сознательно или неосознанно. Например прерывание подключения к интернету во время обновления Windows или загрузка вредоносных программ, после чего вы запускаете инструмент DISM, чтобы исправить ошибки, но он выдает сам ошибку 87, 112, 11, 50, 2, 3, 87,1726, 1393, 0x800f081f.
Исправить ошибки DISM 87, 112, 11, 50, 2, 3, 87,1726, 1393, 0x800f081f
Если при запуске встроенного средства Windows 10 DISM вы получаете коды сообщений об ошибках, такие как 87, 112, 11, 50, 2, 3, 87,1726, 1393, 0x800f081f, тогда эти общие рекомендации по устранению неполадок могут помочь вам исправить ошибки. Такие ошибки обычно возникают при использовании параметра /restorehealth, но могут появляться при использовании других параметров.
1. Обновить инструмент DISM
Откройте командную строку от имени администратора и введите следующую команду для обновления самого инструмента DISM. Это позволит отменить все ожидающие задачи, включая обновления Windows.
Введите ниже следующую команды для очистки хранилища компонентов, чтобы все снова могло работать правильно.
Перезагрузите систему в нормальный режим и посмотрите, можно ли запустить следующую команду: dism.exe /online /Cleanup-Image /RestoreHealth, которая в основном выдавала ошибки.
2. Что может вызывать ошибки инструмента Dism
Важно знать почему происходит ошибка в инструменте DISM в Windows 10. Распространенной причиной этой проблемы является ввод неправильных команд в черное окно командной строки. Чтобы казалось нагляднее я вводил неправильную и правильную команду ниже.
Источник
Одной из распространённых причин неполадок в работе Windows является повреждение системных файлов, например, вследствие внезапного отключения электропитания в момент перезаписывания файла. Для устранения таких неполадок в Windows предусмотрена специальная утилита SFC. Если запустить её с параметром SCANNOW, она просканирует систему на предмет повреждённых и/или удалённых файлов и восстановит их из хранилища компонентов WinSxS. Если SFC не справляется со своей задачей по причине повреждения хранилища, в ход идёт консольная утилита DISM, способная восстановить само хранилище.
Ошибка 87 в Windows при работе с DISM
 При этом сначала в командной строке обычно выполняется команда DISM /Online /Cleanup-Image /ScanHealth, а при обнаружении повреждений хранилища выполняется та же команда, но уже с параметром /RestoreHealth вместо /ScanHealth. Но было бы ошибочно считать DISM всесильной, утилита сама может завершить работу с ошибками. Таких ошибок у DISM существует около дюжины, и каждая из них имеет свой код и описание. Сегодня мы коснёмся распространённой ошибки с кодом 87, а заодно посмотрим, что можно предпринять в случае её возникновения.
При этом сначала в командной строке обычно выполняется команда DISM /Online /Cleanup-Image /ScanHealth, а при обнаружении повреждений хранилища выполняется та же команда, но уже с параметром /RestoreHealth вместо /ScanHealth. Но было бы ошибочно считать DISM всесильной, утилита сама может завершить работу с ошибками. Таких ошибок у DISM существует около дюжины, и каждая из них имеет свой код и описание. Сегодня мы коснёмся распространённой ошибки с кодом 87, а заодно посмотрим, что можно предпринять в случае её возникновения.
Ошибка 87 может возникнуть, когда пользователь выполняет команду в консоли, запущенной с правами обычного пользователя. Командную строку или PowerShell нужно запускать от имени администратора. Запустить PowerShell с повышенными правами в Windows 10 можно из контекстного меню кнопки Пуск, классическую командную строку — через поиск, так же выбрав в меню соответствующую опцию.

Ошибка синтаксиса
Очень часто причиной ошибки 87 становится банальная ошибка синтаксиса. Либо пользователь ошибается в момент ручного ввода, например, случайно пропускает пробел между передаваемыми параметрами, либо копирует команду DISM с веб-страницы, на которой в команде уже допущена ошибка. Понять, что причиной ошибки 87 стал именно синтаксис нетрудно: в описании ошибки будет указано «неизвестный параметр…» или «параметр не распознан в этом контексте». Проверьте корректность ввода команды, убедитесь, что между передаваемыми параметрами имеются пробелы. 
Остановка системных служб
Ошибка с кодом 87 и сообщением «параметр не распознан в этом контексте» может также возникнуть при попытке сжать каталог WinSxS. Для этого DISM передаются параметры /cleanup-image, /spsuperseded и /hidesp, и именно /spsuperseded чаще всего вызывает ошибку. В данном случае к ней приводит остановка системной службы «Установщик модулей Windows». Проверьте её состояние в оснастке управления службами, она должна иметь тип запуска «Вручную». Если она отключена, включите и запустите её, а затем выполните команду DISM.
Отсутствие обновлений
В истории Windows 10, а именно в 2017 году, уже был прецедент с появлением ошибки 87 при работе с DISM. Тогда причиной ошибки была недоработка со стороны разработчиков Microsoft, которые вскоре после этого выпустили патч исправления. Нечто подобное может повториться и в будущем, и тогда вам нужно будет установить последние обновления Windows.
Ошибка 87 при применении образа
Появление ошибки 87 отмечалось и при попытке применения (использовании параметра /Apply-Image) образа Windows 10 в операционной системе более ранней версии. В таких случаях обычно рекомендуют «обновить» саму DISM, перенеся её с компьютера с более новой версией Windows, но это связано с целым рядом сложностей. Пожалуй, будет проще перейти на новую версию операционной системы или выполнить её сброс к исходному состоянию, чтобы восстановить нормальную работу инструмента.
Источник
Сбой DISM в Windows 10
Если ваша установка Windows 10 повреждена, вы обычно можете восстановить ее с помощью команды sfc/scannow, но если проверка sfc не может решить проблему, вы всегда можете использовать DISM.
Иногда процесс DISM может потерпеть неудачу, и сегодня мы собираемся показать вам, что делать в случае, если это произойдет.
Не удалось выполнить DISM, что делать?
Сканирование DISM может исправить многие проблемы на вашем ПК, но многие пользователи сообщили, что сканирование DISM не было завершено или не запущено. Говоря о проблемах DISM, вот некоторые связанные проблемы, о которых сообщают пользователи:
Прочитайте наше удобное руководство и научитесь использовать DISM как настоящий техник!
Решение 1. Проверьте свой антивирус

В некоторых редких случаях эта проблема может быть вызвана вашим антивирусом. Ваш антивирус может повлиять на вашу систему и вызвать эту проблему.
Если в вашей системе произошел сбой DISM, вы можете решить эту проблему, просто отключив определенные антивирусные функции или вообще отключив антивирус.
Если это не поможет, попробуйте удалить антивирус. После удаления антивируса повторите сканирование DISM еще раз.
Если удаление антивируса решит вашу проблему, вам следует подумать о переходе на другое антивирусное программное обеспечение.
Решение 2. Введите правильное местоположение файла Install.wim.
Если DISM выдает сообщение «Не удается найти исходные файлы», вам необходимо смонтировать ISO-файл Windows 10 и указать расположение файла Install.wim.
Чтобы указать расположение файла, просто введите команду DISM/Online/Cleanup-Image/RestoreHealth /source:WIM:X:SourcesInstall.wim:1/LimitAccess в командной строке.
Помните, что вам нужно заменить X буквой, соответствующей диску, на котором смонтирован ISO-файл Windows 10.
Epic Guide alert! Все, что вам нужно знать об открытии файлов WIM в Windows 10.
Решение 3 – Скопируйте Install.wim с вашего жесткого диска
Немногие пользователи предположили, что вы можете решить эту проблему, скопировав Install.wim в корневой каталог вашего жесткого диска.
Чтобы получить файл Install.wim, просто скачайте Windows 10 ISO, смонтируйте его и найдите файл Install.wim.
После копирования файла Install.wim обязательно введите правильное местоположение файла Install.wim перед запуском сканирования DISM.
Также имейте в виду, что команда DISM чувствительна к регистру, и пользователи сообщили, что ввод install.wim вместо Install.wim привел к сбою DISM, поэтому обязательно введите правильное имя файла перед началом сканирования DISM.
Немногие пользователи также сообщили, что DISM не поддерживает пробелы в расположении источника, поэтому убедитесь, что в папке с данными нет пробелов в имени.
Решение 4 – Очистить компоненты образа системы
Если у вас есть проблемы с DISM, вы можете решить эти проблемы, очистив компоненты образа системы. Это довольно простой процесс, и вы можете сделать это, выполнив следующие действия:
Кроме того, вы также можете запустить следующие команды:
После выполнения этих команд попробуйте снова выполнить сканирование DISM. Несколько пользователей сообщили, что выполнение следующих команд устранило проблему:
Работа в командной строке будет походить на прогулку по парку после ознакомления с этим руководством!
Решение 5. Запустите средство устранения неполадок Центра обновления Windows
По словам пользователей, иногда проблемы DISM могут возникать из-за проблем Центра обновления Windows.
Если DISM не удалось завершить или запустить в вашей системе, вы можете решить проблему, запустив средство устранения неполадок Центра обновления Windows.
Это довольно просто, и вы можете сделать это, выполнив следующие действия:
После устранения неполадки попробуйте снова запустить сканирование DISM, и оно должно быть в состоянии завершить.
Ищете лучший инструмент для устранения неполадок? Вот лучшие варианты.
Решение 6 – Сброс служб Windows Update
Как уже упоминалось, проблемы с DISM могут быть вызваны Центром обновления Windows, и, если DISM не удалось завершить на вашем компьютере, проблема может быть в услугах Центра обновления Windows.
Тем не менее, вы можете решить эту проблему, просто сбросив службы Центра обновления Windows.
Это относительно просто сделать, и вы можете сделать это, выполнив следующие действия:
После выполнения этих команд компоненты Центра обновления Windows должны быть перезапущены, и проблема будет решена.
Решение 7 – Отключить прокси
Если DISM не удалось завершить или запустить на вашем компьютере, возможно, проблема в прокси-сервере.
Многие пользователи используют прокси для защиты своей конфиденциальности в Интернете, но иногда ваш прокси может мешать работе вашей системы и приводить к этим и другим проблемам.
Чтобы решить эту проблему, рекомендуется отключить прокси-сервер и проверить, помогает ли это. Для этого вам просто нужно выполнить следующие простые шаги:
После отключения прокси-сервера проверьте, решена ли проблема. Хотя прокси-сервер является отличным способом защиты вашей конфиденциальности в Интернете, многие пользователи предпочитают использовать VPN вместо прокси.
Прокси не выключится в Windows 10? Не паникуйте! Вот наши лучшие решения!
Многие пользователи копируют файл install.wim из установочного ISO-образа Windows 10, чтобы запустить сканирование DISM в автономном режиме.
Тем не менее, несколько пользователей сообщили, что DISM не удалось, потому что файл install.wim был задан как файл только для чтения.
Если это произойдет, ваш компьютер не сможет что-либо записать в файл install.wim, и сканирование DISM не будет завершено. Однако это можно исправить, изменив свойства файла install.wim.
Для этого выполните следующие действия:
После внесения этих изменений попробуйте снова запустить сканирование DISM.
Решение 9 – Выполнить обновление на месте
Если сканирование DISM не удалось завершить на вашем компьютере, вашим последним решением может быть обновление на месте. Этот процесс переустановит Windows 10 и заставит его обновиться до последней версии.
В отличие от переустановки, этот процесс сохранит все ваши файлы и установленные приложения, поэтому вы сможете продолжить с того места, где остановились. Чтобы выполнить обновление на месте, выполните следующие действия.
После завершения процесса обновления у вас будет новая установка Windows 10, и ваши проблемы должны быть решены.
Сканирование DISM может использоваться для исправления поврежденной установки Windows 10, но даже сканирование DISM иногда может завершиться неудачей, и если это произойдет, обязательно попробуйте некоторые из наших решений.
Примечание редактора . Этот пост был первоначально опубликован в августе 2016 года и с тех пор был полностью переработан и обновлен для обеспечения свежести, точности и полноты.
Источник
Many error codes, such as 0x800f0954, 0x800f0950, 0x8024402c, etc., indicate the same problem – DISM failed on your computer. How desperate it is to see such an error message! But the good news is that there are several effective ways for you to troubleshoot the DISM errors.
If you search the internet, you’ll find numerous people care about this topic — DISM failed. This is a common error that can appear on any version of Windows system. So, what does this DISM error mean? How it will affect you? Can you fix it when DISM is not working? All these issues will be covered in this MiniTool post.
What Is DISM
DISM is the acronym for Deployment Image Servicing and Management; it is actually a command-line tool built into every Windows system. DISM is mainly used for mounting and servicing the Windows images (including the ones used for Windows Recovery Environment, Windows PE, and Windows Setup) before deployment. To put it simply, DISM is a basic Windows utility designed for network administrators to finish tasks like system image preparation, modification, and repair, when necessary.
What Does DISM Do
DISM can be used to fix some common problems. DISM command can be used to check and fix Windows system files and Windows images and corruption of the Windows image Component Store. Here gives some functions that DISM can make.
- Mount and get information about the Windows image (.wim) files or virtual hard disk (.vhd/.vhdx) files.
- Capture, split, or manage .wim files.
- Install, uninstall, configure, and update things like drivers, Windows features, packages, and international settings (in a .wim file or .vhd/.vhdx).
- Service a running operating system with the subsets of the DISM commands.
- Take the place of deployment tools, such as ImageX, PEimg, and Package Manager.
For more functions of DISM, please read this article: Repair Windows 10 Image with DISM and Other Useful Tips for DISM.
DISM Not Working & Failure
People are complaining on the internet that the DISM won’t run. When you try to repair the Windows image on Windows 10 by running “DISM /Online /Cleanup-Image /RestoreHealth” in the Command Prompt window, you may find the DISM not work. The DISM error 1910 “The object exporter specified was not found” could appear on your screen.
Some users said both the sfc /scannow and Dism /Online /Cleanup-image /RestoreHealth commands failed and they received 0x80240021 Failure DISM. See what you can do if DISM /Online /Cleanup-image /Restorehealth is stuck.
You can read the content below to find more methods to troubleshoot the issue.
How to Fix When DISM Failed
Some common error messages of DISM error:
- DISM failed no operation was performed: in the cases mentioned above, both users said their DISM failed and no operation was performed. You’re indeed able to fix this by using Windows 10 ISO file.
- DISM failed 0x8000ffff, 0x800f0954, 0x800f0950, 0x800f0907, 0x800f081f (The source files could not be found. Use the “Source” option to specify the location of the files that are required to restore the feature.): if you see error codes like this, you should use the install.wim file to start a DISM scan (after copying it from your Windows 10 ISO).
- DISM failure when attempting to copy boot files: some users said they have solved this error by cleaning up the system image components. You should try.
- DISM.exe failed validating command line, to load wim manager: if you are in the face of such problems, you should try to fix it by restarting the Windows update components, as many people said this method is helpful.
- Error Codes 2, 3, 11, 50, 87, 112, 1393, 1726, 1910, and so on.
- DISM failed while processing the command cleanup-image, add-package.
- DISM failed to load the provider, unload offline registry, flush file buffers, set the windows directory, mount the image.
- More waiting for you to discover…
# 1. Disable or Uninstall Antivirus or Security Programs
The antivirus software you have installed on your computer may cause a lot of problems such as compatibility issues, file loss, and the DISM error. The antivirus software of the security program is able to interfere with your system and intervene in any critical operation.
Therefore, if the DISM failed, I advise you to disable all the antivirus/security programs or uninstall them temporarily, and then repeat the DISM scan to see whether it works.
If this has helped to solve the DISM not working problem, you’d better consider changing the antivirus software or disabling the security features.
# 2. Disable Proxy on Your PC
Many users use proxy to protect their privacy from the public, but sometimes the proxy may interfere with system operation or lead to other problems. When you get the DISM error message, you can disable the proxy and then relaunch DISM to see if it works well.
Step 1: Press Win + I to open Settings.
Step 2: Choose Network & Internet.
Step 3: Shift to the Proxy option in the left pane.
Step 4: Turn off all the options in the right panel.
# 3. Run the Windows Update Troubleshooter
DISM errors can be caused by Windows Update in some cases. You can try this method when meet this problem.
Step 1: Press Win + I on the keyboard to open Settings.
Step 2: Choose Update & Security.
Step 3: Shift to the Troubleshoot option in the left pane.
Step 4: Click Additional troubleshooters and then select Windows Update.
Step 5: Click on the Run the troubleshooter button.
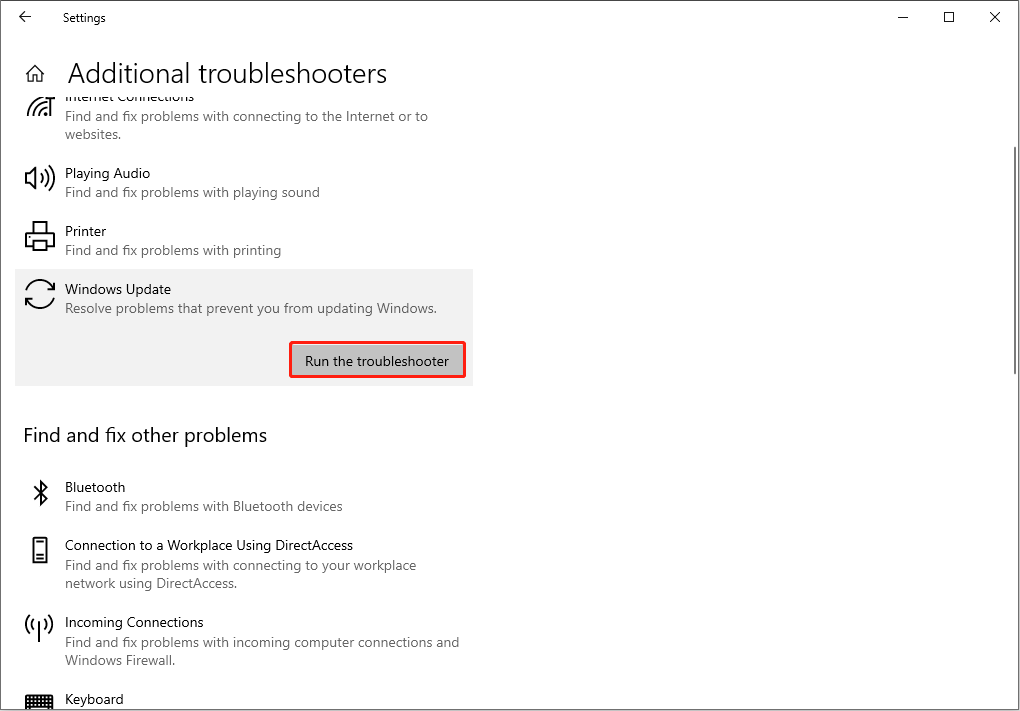
Step 6: Follow the on-screen instructions to complete the rest process.
# 4. Run DISM Command in Clean Boot
This method works for cases where the DISM failed due to service conflict.
Step 1: Press Win + I to open Settings.
Step 2: Scroll down to the bottom and select Update & Security.
Step 3: Shift to the Recovery option in the left pane.
Step 4: Look for the Advanced startup section in the right pane. Then, click Restart now under it.

Step 5: Select Troubleshoot in the Choose an option window.
Step 6: Choose Advanced options, and then click Command Prompt.
Step 7: Choose your account to continue.
Step 8: Run the DISM command (for instance, DISM /Online /Cleanup-Image /CheckHealth) and see if it works or not.

# 5. Specify/Tweak Install.wim File
If you get an error message like “Can’t find the source files”, the most possible cause is the install.wim file’s wrong location or setting. You can follow the next steps to fix this issue.
Warning:
The DISM command is case-sensitive; you must confirm that your spell every word correctly before executing the command.
Case 1: Correct location of install.wim file:
1: Get the bootable disk or at least a Windows 10 ISO file. If you’re using an ISO file, please use it to create a bootable drive and remember its drive letter.
2: Press Win+ R and type cmd.
3: Press Shift + Ctrl + Enter to run as administrator.
4: Type this command into the Command Prompt window:
DISM /Online /Cleanup-Image /RestoreHealth /source:WIM:X:SourcesInstall.wim:1 /LimitAccess (* Please replace X with the drive letter).
5: Hit Enter on the keyboard and wait for the command to complete.
Case 2: Copy install.wim (from the bootable disk to local disk C:):
1: Insert the bootable disk into your computer or mount the ISO file.
2: Locate the install.wim file and then copy it to a local disk.
3: Paste the file to the local disk C: (here take drive C: as an example).
4: Run Command Prompt as administrator and type DISM /Online /Cleanup-Image /RestoreHealth /source:WIM:C:Install.wim:1 /LimitAccess (C refers to the location where you paste the file).
5: Then, press Enter and wait for the command to finish.
Case 3: Uncheck Install.wim Read-Only
Some cases prove that the DISM error is caused by the Read-Only setting. You can change it with the following steps.
1: Right-click on the install.wim file and choose Properties on the context menu.
2: Switch to the General tab and uncheck the Read-Only option.
3: Click on the Apply button and OK button to confirm.
4: Now, run the DISM command by specifying the source again.
# 6. Clean up System Image Components
Step 1: Press Win + R and type cmd in the search bar.
Step 2: Click Shift + Ctrl + Enter simultaneously to run Command Prompt as administrator.
Step 3: Copy the command: Dism.exe /online /Cleanup-Image /StartComponentCleanup in the Command Prompt.
Step 3: Press Enter on the keyboard and wait for the command to finish.
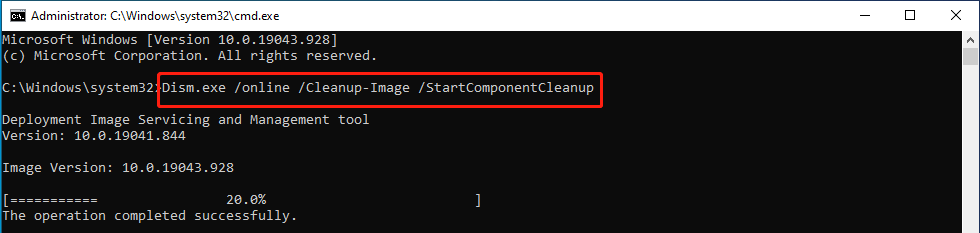
Step 4: Restart your computer and try to perform the DISM scan again.
If this command failed, you can take your chances with the following commands:
- DISM /Online /Cleanup-Image /StartComponentCleanup
- DISM /Online /Cleanup-Image /AnalyzeComponentStore
- DISM.exe /online /Cleanup-Image /StartComponentCleanup /ResetBase
# 7. Reset Windows Update Service
DISM error, like no operation was performed error, is related to Windows Update Service. When it begins to update but the service doesn’t support and disturbs the normal operation of the system, a DISM error occurs. Therefore, you can try to reset Windows Update Service to fix the issue.
Step 1: Type Command Prompt in the search bar from the Start menu.
Step 2: Select Run as administrator at the right panel.
Step 3: Type net stop wuauserv and hit Enter.
Step 4: Wait for the command to complete.
Step 5: Repeat steps 3 and step 4 to run these commands in order:
- cd %systemroot%SoftwareDistribution
- ren Download Download.old
- net start wuauserv
- net stop bits
- net start bits
- net stop cryptsvc
- cd %systemroot%system32
- ren catroot2 catroot2old
- net start cryptsvc.
Step 6: Restart your computer.
Recover Lost/Deleted Data on Windows
Although DISM errors are seldom caused by hardware issues, we can’t rule them out completely. Thus, it is necessary to check your data and recover them if necessary. MiniTool Power Data Recovery, the best free data recovery software for Windows, should be mentioned.
MiniTool Power Data Recovery is devoted to providing a safe and green data recovery environment. There is no damage to your data during the restoration process. Besides, it supports you retrieve data from different data storage devices such as external hard drives, USB flash drives, memory cards, and so on.
To improve data recovery efficiency, it provides more specific scan selections like desktop, recycle bin, and selected folder. Why not try the free edition to recover your data first?
The free version of MiniTool Power Data Recovery allows you to recover up to 1 GB of data. If you need a larger data recovery capacity, please get an advanced edition through this page.
Step 1: Download MiniTool Power Data Recovery on your computer.
Free Download
Step 2: Run the software and select a partition to scan. If you check the drive at one time, you can switch to the Devices tab to scan the entire disk.
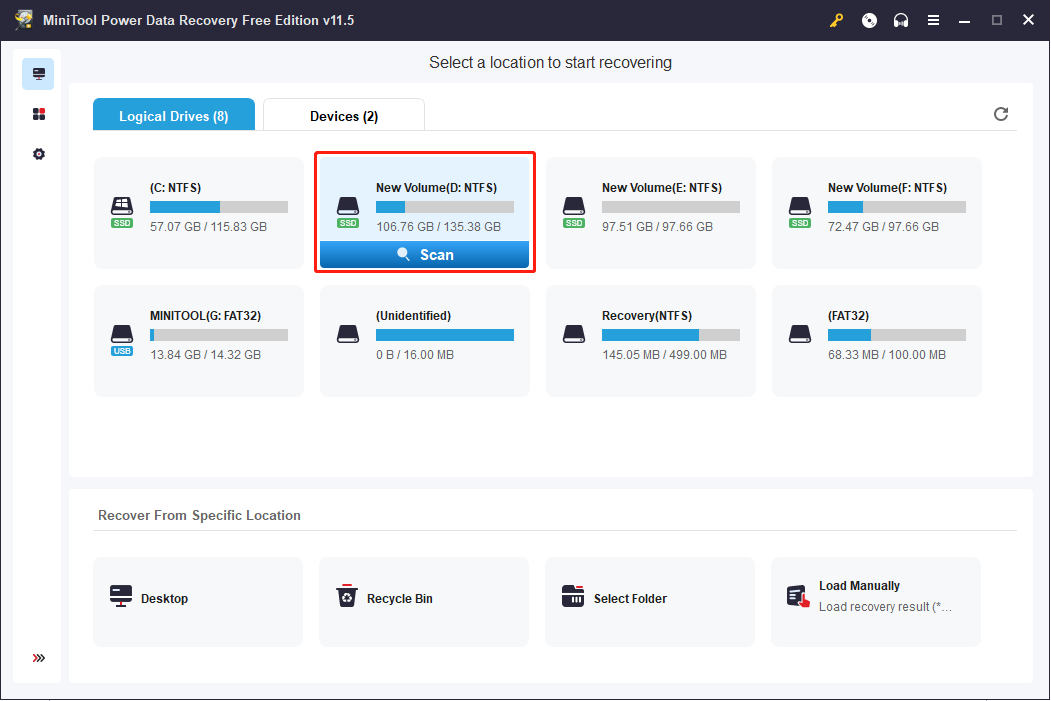
Step 3: After the scan process is completed, browse the result page to find your desired files.
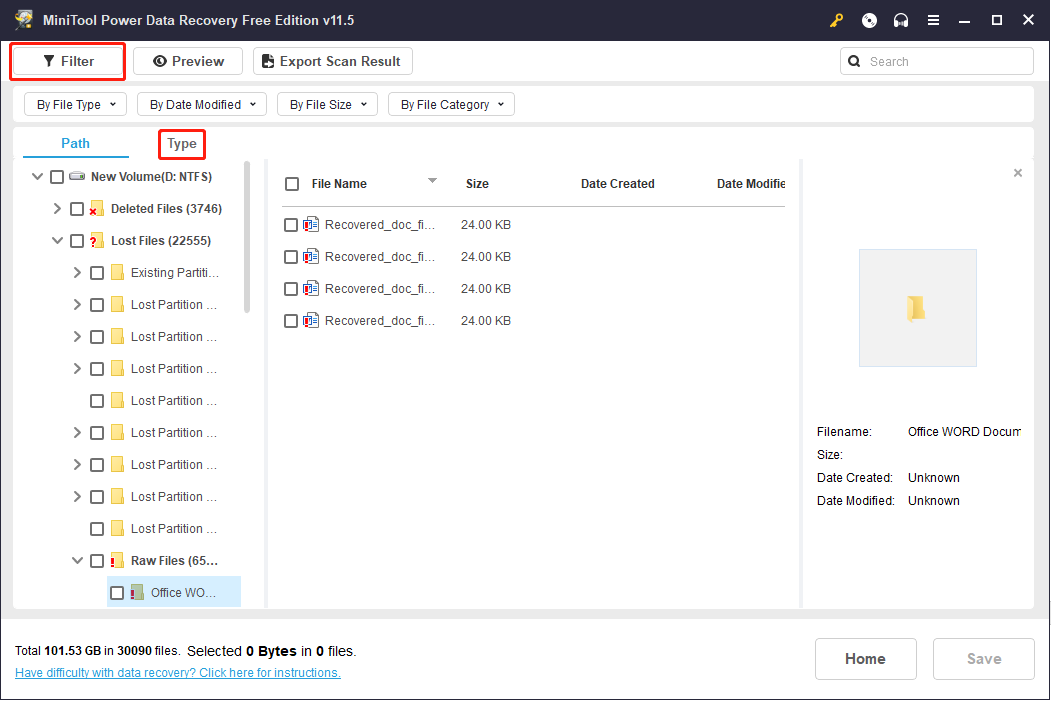
If there are numerous data that you can’t locate wanted files quickly, you can choose Filter or Type function to reduce the distraction choices by setting different conditions, for instance, the type, size, created time, etc. The Search function works a lot when you remember the file’s names. Additionally, before saving the files, you can preview them to avoid restoring the wrong data.
Step 4: Click the Save button and choose a storage path for the data.
Step 5: Click OK to confirm.
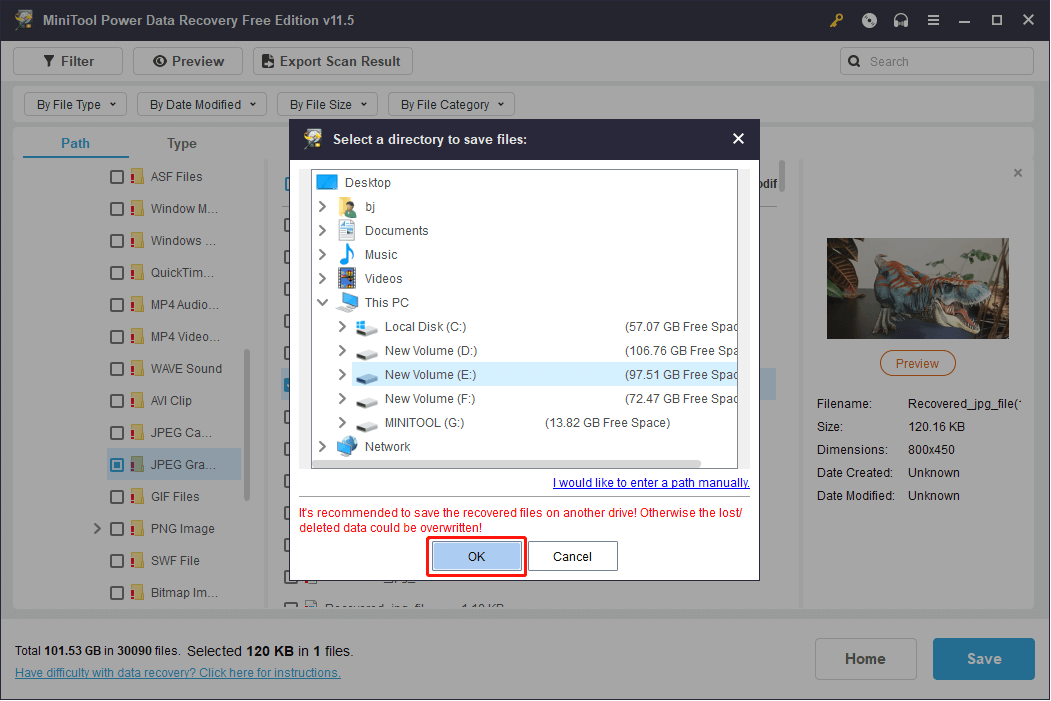
Final Words
DISM is a useful tool for repairing Windows images. When you find the DISM failed on your computer, don’t worry. You can try the methods mentioned in this post one by one to work out your problem. If finding your data lost or mistakenly deleted, please don’t hesitate to try MiniTool’s professional data recovery software.
Free Download
Please leave us a message via [email protected] if you are still in trouble or want to solve other disk and system problems.
