Содержание
- Как использовать DISM для восстановления системного образа Windows 10
- Как работать с командами DISM в Windows 10
- Использование опции CheckHealth в DISM
- Использование опции ScanHealth в DISM
- Использование опции RestoreHealth в DISM
- Использование опций RestoreHealth и Source в DISM
- Использование DISM с файлом install.ESD
- Как исправить проблемы с Windows 10
- Содержание:
- ↑ Восстановление повреждённого хранилища компонентов Windows 10 при помощи Dism
- ↑ Задействуем для восстановления повреждённого хранилища Систему обслуживания образов развертывания и управления ими (Dism)
- Исправить ошибки DISM 87, 112, 11, 50, 2, 3, 87, 1726, 1393, 0x800f081f
- Исправить ошибки DISM 87, 112, 11, 50, 2, 3, 87,1726, 1393, 0x800f081f
- 1. Обновить инструмент DISM
- 2. Что может вызывать ошибки инструмента Dism
- Ошибка 87 в Windows при работе с DISM
- Сбой DISM в Windows 10
- Не удалось выполнить DISM, что делать?
- Решение 1. Проверьте свой антивирус
- Решение 2. Введите правильное местоположение файла Install.wim.
- Решение 3 – Скопируйте Install.wim с вашего жесткого диска
- Решение 4 – Очистить компоненты образа системы
- Решение 5. Запустите средство устранения неполадок Центра обновления Windows
- Решение 6 – Сброс служб Windows Update
- Решение 7 – Отключить прокси
- Решение 9 – Выполнить обновление на месте
Как использовать DISM для восстановления системного образа Windows 10
Если быстродействие компьютера значительно снизилось, но утилита SFC не смогла решить проблему, то следует воспользоваться системным инструментом DISM для восстановления образа Windows.
Windows 10 включает полезную утилиту командной строки, которая называется “Система обслуживания образов развертывания и управления ими” (Deployment Image Servicing and Management, DISM). Данный инструмент появился еще в Windows Vista. В Windows 10 и Windows 8.1 инструмент DISM установлен по умолчанию.

Утилиту можно использовать для восстановления и подготовки образов Windows, включая среду восстановления Windows, программу установки Windows и Windows PE. Также DISM можно использовать для исправления образа восстановления системы с помощью текущей установки ОС и даже для обслуживания виртуального жесткого диска.
Если на компьютере стали постоянно появляться ошибки, и вы стали замечать проблемы во время загрузки, то можно воспользоваться средством проверки системных файлов (System File Checker, SFC) для анализа целостности системных файлов и замены поврежденных и пропущенных файлов на рабочую копию.
Если утилита SFC не может исправить проблему, то скорее всего инструмент не смог получить необходимые файла из образа Windows, который тоже мог быть поврежден. В данной ситуации, вы можете использовать DISM для восстановления образа Windows, а затем повторно использовать SFC для исправления поврежденных файлов.
В этом руководстве мы представим пошаговые инструкции по использованию DISM для возвращения стабильного и работоспособного состояния системы.
Предупреждение: перед началом работы с утилитой DISM рекомендуется сделать полную резервную копию системы или создать точку восстановления системы. В случае, если что-то пойдет не так, вы сможете вернуть исходное состояние системы.
Как работать с командами DISM в Windows 10
При работе с DISM предлагается три основные опции для восстановления образа Windows: CheckHealth, ScanHealth и RestoreHealh. Важно использовать их именно в таком порядке.
Использование опции CheckHealth в DISM
Команда /CheckHealth в DISM позволяет обнаруживать повреждения образа. Данная команда используется только для поиска повреждений, но не выполняет операций исправления проблем.
Чтобы запустить данную команду проделайте следующие шаги:
1. Введите в поиске меню Пуск Командная строка, нажмите правой кнопкой мыши по появившейся ссылке и выберите Запустить от имени администратора, потому что для запуска DISM требуются права администратора устройства.
2. В Командной строке введите следующую команду и нажмите Enter:

Использование опции ScanHealth в DISM
Команда /ScanHealth в DISM позволяет сканировать образ Windows на предмет каких-либо повреждений. В отличие от /CheckHealth, проверка /ScanHealth может занимать до 10 минут.
Чтобы запустить данную команду проделайте следующие шаги:
1. Введите в поиске меню Пуск Командная строка, нажмите правой кнопкой мыши по появившейся ссылке и выберите Запустить от имени администратора.
2. В Командной строке введите следующую команду и нажмите Enter:

Использование опции RestoreHealth в DISM
Команда /RestoreHealth в DISM позволяет автоматически проводить процедуру восстановления поврежденных образов Windows. В отличие от /ScanHealth, проверка /RestoreHealth может занимать до 10 минут.
Чтобы запустить данную команду проделайте следующие шаги:
1. Введите в поиске меню Пуск Командная строка, нажмите правой кнопкой мыши по появившейся ссылке и выберите Запустить от имени администратора.
2. В Командной строке введите следующую команду и нажмите Enter:

Примечание: во время запуска /RestoreHealth или /ScanHealth, вы можете заметить зависание процедуры между 20% или 40% – это абсолютно нормальное поведение.
При запуске команды /RestoreHealth DISM попытается использовать Центр обновления Windows для замены поврежденных файлов. Тем не менее, если проблема распространилась на компоненты Центра обновления Windows, тогда нужно указать альтернативный источник рабочих версий файлов для восстановления образа.
Использование опций RestoreHealth и Source в DISM
Вы можете указать новое расположение для рабочих версий файлов с помощью оператора /Source рядом с /RestoreHealth.
Прежде чем вы сможете использовать команды восстановления, вам нужно подготовить копию файла install.wim с другого компьютера, установочного носителя Windows 10, либо файла ISO Windows 10. Также очень важно, чтобы источник рабочих версий файлов соответствовал той же версии, редакции и языку операционной системы, которая используется на компьютере.
Вы можете загрузить ISO-образ Windows 10 инструкции ниже:
Теперь можно запустить команду для исправления образа Windows:
1. Введите в поиске меню Пуск Командная строка, нажмите правой кнопкой мыши по появившейся ссылке и выберите Запустить от имени администратора.
2. В Командной строке введите следующую команду и нажмите Enter:

Можно использовать следующую команду для ограничения использования службы Windows Update:
В качестве альтернативы можно использовать следующую команду для выполнения той же задачи:
Команда запустит восстановление образа Windows с использованием рабочих версий файлов, включенных в файл install.wim, с установочного носителя Windows 10. При этом Центр обновления Windows не будет применяться в качестве источника для загрузки необходимых файлов для восстановления.
Использование DISM с файлом install.ESD
Кроме того, вы можете не только указать путь, указывающий на install.wim, но вы также можете использовать файл install.esd, который представляет собой зашифрованную версию образа Windows.
Если вы обновились до Windows 10 с предыдущей версии операционной системы, установочные файлы могут все еще храниться на диске C: это означает, что у вас может быть источник исправных файлов.
Чтобы использовать файл install.esd для восстановления образа Windows на вашем компьютере, выполните следующие действия:
1. Введите в поиске меню Пуск Командная строка, нажмите правой кнопкой мыши по появившейся ссылке и выберите Запустить от имени администратора.
2. В Командной строке введите следующую команду и нажмите Enter:

Можно использовать следующую команду для ограничения использования службы Windows Update:
В качестве альтернативы можно использовать следующую команду для выполнения той же задачи:
Если файл install.esd расположен на другом диске, используйте следующую команду:
Как исправить проблемы с Windows 10
Описанные выше инструкции относятся только к восстановлению образа системы. Для исправления проблем в Windows используйте средство проверки системных файлов SFC.
1. Введите в поиске меню Пуск Командная строка, нажмите правой кнопкой мыши по появившейся ссылке и выберите Запустить от имени администратора, потому что для запуска SFC требуются права администратора устройства.
2. В Командной строке введите следующую команду и нажмите Enter:

Примечание: для устранения проблемы может потребоваться до трех запусков SFC.
Утилита SFC просканирует и восстановит поврежденные системные файлы в Windows 10. Для подробного ознакомления и возможностями инструмента прочитайте инструкцию.
Источник
Содержание:
↑ Восстановление повреждённого хранилища компонентов Windows 10 при помощи Dism


то в этом случае нужно сначала восстановить хранилище компонентов, а уже затем восстанавливать целостность системных файлов с помощью «sfc /scannow», вот здесь начинается самое интересное, так как имеется очень много нюансов, давайте разберём их все.
↑ Задействуем для восстановления повреждённого хранилища Систему обслуживания образов развертывания и управления ими (Dism)
Запускаем командную строку администратора и вводим команду:
Dism /Online /Cleanup-Image /RestoreHealth
Данная команда восстанавливает хранилище компонентов с помощью Центра обновлений Windows (у вас должен работать Интернет), отсутствующие компоненты будут скачаны на серверах Майкрософт и восстановлены в вашей системе. В итоге должны получить сообщение » Восстановление выполнено успешно».

Но если данная команда выдаст ошибку 0x800f0906 «Не удалось скачать исходные файлы. Укажите расположение файлов, необходимых для восстановления компонента, с помощью параметра «Источник»» или

выйдет другая ошибка 0x800f081f «Не удалось найти исходные файлы. Укажите расположение файлов, необходимых для восстановления компонента, с помощью параметра «Источник»»,

то нужно использовать для восстановления хранилища ISO-образ Windows 10. Скачиваем дистрибутив Windows 10 на сайте Майкрософт и подсоединяем его к виртуальному дисководу (в моём случае (G:)), затем заходим в папку sources и смотрим какое сжатие у файла-образа Windows 10,


соответственно вводим следующую команду:
Dism /Online /Cleanup-Image /RestoreHealth /Source:G:Install.esd /limitaccess
В итоге получаем сообщение «Восстановление выполнено успешно. Операция успешно завершена».

Вот таким способом мы с вами восстановили повреждённое хранилище компонентов Windows 10.
Хранилище компонентов восстановлено, теперь восстанавливаем целостность системных файлов Windows 10 командой «sfc /scannow». Получаем сообщение «Программа защиты ресурсов Windows обнаружила повреждённые файлы и успешно их восстановила». Целостность системных файлов Windows 10 восстановлена.

Ещё один способ восстановления хранилища компонентов с помощью файла виртуального жёсткого диска VHD
Друзья, но хочу сказать вам, что в особо сложных случаях, при вводе команды:
Dism /Online /Cleanup-Image /RestoreHealth /Source:G:Install.esd /limitaccess
вы опять получите ошибку, к примеру, «Ошибка: 1726 Сбой при удалённом вызове процедуры».

В этом случае нужно поступить так. Создать виртуальный жёсткий диск и распаковать на него содержимое файла-образа install.esd, после этого запустить команду:
Dism /Online /Cleanup-Image /RestoreHealth /Source:D:Windows /limitaccess
в результате будет произведено восстановление хранилища компонентов за счёт распакованных на виртуальный диск VHD файлов операционной системы.
Идём в Управлении дисками и создаём виртуальный диск VHD. «Действие»—>«Создать виртуальный жёсткий диск»




Созданный виртуальный диск представляет из себя в Управлении дисками нераспределённое пространство (Диск 1) размером 20 Гб.

Щёлкаем на Диске 1 правой мышью и выбираем «Инициализировать диск»


После инициализации диска создаём на нераспределённом пространстве простой том.

Новый том (G:) создан.

Dism /Get-WimInfo /WimFile:G:\sourcesinstall.esd
Где G: буква виртуального дисковода с Windows 10,

На моём компьютере установлена Windows 10 PRO и именно её я хочу восстановить. Нужный мне образ Win 10 PRO имеет индекс 1.
Dism /apply-image /imagefile:G:\sourcesinstall.esd /index:1 /ApplyDir:D:\

Файл install.esd (Win 10 PRO) развёрнут на виртуальный диск VHD (раздел D:).

Ну и теперь восстанавливаем хранилище компонентов з а счёт распакованных на виртуальный диск VHD (раздел D:) файлов операционной
системы Win 10, командой:
Dism /Online /Cleanup-Image /RestoreHealth /Source:D:Windows /limitaccess
Восстановление выполнено успешно. Операция успешно завершена.

Вот таким ещё способом мы с вами восстановили повреждённое хранилище компонентов Windows 10! Т еперь восстанавливаем целостность системных файлов Windows 10 командой «sfc /scannow».
Источник
Исправить ошибки DISM 87, 112, 11, 50, 2, 3, 87, 1726, 1393, 0x800f081f
Пользователи Windows 10 привыкли бороться с разными кодами сообщений об ошибке. Однако большинство из них являются результатом их собственных ошибок, независимо от того, сделано это сознательно или неосознанно. Например прерывание подключения к интернету во время обновления Windows или загрузка вредоносных программ, после чего вы запускаете инструмент DISM, чтобы исправить ошибки, но он выдает сам ошибку 87, 112, 11, 50, 2, 3, 87,1726, 1393, 0x800f081f.
Исправить ошибки DISM 87, 112, 11, 50, 2, 3, 87,1726, 1393, 0x800f081f
Если при запуске встроенного средства Windows 10 DISM вы получаете коды сообщений об ошибках, такие как 87, 112, 11, 50, 2, 3, 87,1726, 1393, 0x800f081f, тогда эти общие рекомендации по устранению неполадок могут помочь вам исправить ошибки. Такие ошибки обычно возникают при использовании параметра /restorehealth, но могут появляться при использовании других параметров.
1. Обновить инструмент DISM
Откройте командную строку от имени администратора и введите следующую команду для обновления самого инструмента DISM. Это позволит отменить все ожидающие задачи, включая обновления Windows.
Введите ниже следующую команды для очистки хранилища компонентов, чтобы все снова могло работать правильно.
Перезагрузите систему в нормальный режим и посмотрите, можно ли запустить следующую команду: dism.exe /online /Cleanup-Image /RestoreHealth, которая в основном выдавала ошибки.
2. Что может вызывать ошибки инструмента Dism
Важно знать почему происходит ошибка в инструменте DISM в Windows 10. Распространенной причиной этой проблемы является ввод неправильных команд в черное окно командной строки. Чтобы казалось нагляднее я вводил неправильную и правильную команду ниже.
Источник
Одной из распространённых причин неполадок в работе Windows является повреждение системных файлов, например, вследствие внезапного отключения электропитания в момент перезаписывания файла. Для устранения таких неполадок в Windows предусмотрена специальная утилита SFC. Если запустить её с параметром SCANNOW, она просканирует систему на предмет повреждённых и/или удалённых файлов и восстановит их из хранилища компонентов WinSxS. Если SFC не справляется со своей задачей по причине повреждения хранилища, в ход идёт консольная утилита DISM, способная восстановить само хранилище.
Ошибка 87 в Windows при работе с DISM
 При этом сначала в командной строке обычно выполняется команда DISM /Online /Cleanup-Image /ScanHealth, а при обнаружении повреждений хранилища выполняется та же команда, но уже с параметром /RestoreHealth вместо /ScanHealth. Но было бы ошибочно считать DISM всесильной, утилита сама может завершить работу с ошибками. Таких ошибок у DISM существует около дюжины, и каждая из них имеет свой код и описание. Сегодня мы коснёмся распространённой ошибки с кодом 87, а заодно посмотрим, что можно предпринять в случае её возникновения.
При этом сначала в командной строке обычно выполняется команда DISM /Online /Cleanup-Image /ScanHealth, а при обнаружении повреждений хранилища выполняется та же команда, но уже с параметром /RestoreHealth вместо /ScanHealth. Но было бы ошибочно считать DISM всесильной, утилита сама может завершить работу с ошибками. Таких ошибок у DISM существует около дюжины, и каждая из них имеет свой код и описание. Сегодня мы коснёмся распространённой ошибки с кодом 87, а заодно посмотрим, что можно предпринять в случае её возникновения.
Ошибка 87 может возникнуть, когда пользователь выполняет команду в консоли, запущенной с правами обычного пользователя. Командную строку или PowerShell нужно запускать от имени администратора. Запустить PowerShell с повышенными правами в Windows 10 можно из контекстного меню кнопки Пуск, классическую командную строку — через поиск, так же выбрав в меню соответствующую опцию.

Ошибка синтаксиса
Очень часто причиной ошибки 87 становится банальная ошибка синтаксиса. Либо пользователь ошибается в момент ручного ввода, например, случайно пропускает пробел между передаваемыми параметрами, либо копирует команду DISM с веб-страницы, на которой в команде уже допущена ошибка. Понять, что причиной ошибки 87 стал именно синтаксис нетрудно: в описании ошибки будет указано «неизвестный параметр…» или «параметр не распознан в этом контексте». Проверьте корректность ввода команды, убедитесь, что между передаваемыми параметрами имеются пробелы. 
Остановка системных служб
Ошибка с кодом 87 и сообщением «параметр не распознан в этом контексте» может также возникнуть при попытке сжать каталог WinSxS. Для этого DISM передаются параметры /cleanup-image, /spsuperseded и /hidesp, и именно /spsuperseded чаще всего вызывает ошибку. В данном случае к ней приводит остановка системной службы «Установщик модулей Windows». Проверьте её состояние в оснастке управления службами, она должна иметь тип запуска «Вручную». Если она отключена, включите и запустите её, а затем выполните команду DISM.
Отсутствие обновлений
В истории Windows 10, а именно в 2017 году, уже был прецедент с появлением ошибки 87 при работе с DISM. Тогда причиной ошибки была недоработка со стороны разработчиков Microsoft, которые вскоре после этого выпустили патч исправления. Нечто подобное может повториться и в будущем, и тогда вам нужно будет установить последние обновления Windows.
Ошибка 87 при применении образа
Появление ошибки 87 отмечалось и при попытке применения (использовании параметра /Apply-Image) образа Windows 10 в операционной системе более ранней версии. В таких случаях обычно рекомендуют «обновить» саму DISM, перенеся её с компьютера с более новой версией Windows, но это связано с целым рядом сложностей. Пожалуй, будет проще перейти на новую версию операционной системы или выполнить её сброс к исходному состоянию, чтобы восстановить нормальную работу инструмента.
Источник
Сбой DISM в Windows 10
Если ваша установка Windows 10 повреждена, вы обычно можете восстановить ее с помощью команды sfc/scannow, но если проверка sfc не может решить проблему, вы всегда можете использовать DISM.
Иногда процесс DISM может потерпеть неудачу, и сегодня мы собираемся показать вам, что делать в случае, если это произойдет.
Не удалось выполнить DISM, что делать?
Сканирование DISM может исправить многие проблемы на вашем ПК, но многие пользователи сообщили, что сканирование DISM не было завершено или не запущено. Говоря о проблемах DISM, вот некоторые связанные проблемы, о которых сообщают пользователи:
Прочитайте наше удобное руководство и научитесь использовать DISM как настоящий техник!
Решение 1. Проверьте свой антивирус

В некоторых редких случаях эта проблема может быть вызвана вашим антивирусом. Ваш антивирус может повлиять на вашу систему и вызвать эту проблему.
Если в вашей системе произошел сбой DISM, вы можете решить эту проблему, просто отключив определенные антивирусные функции или вообще отключив антивирус.
Если это не поможет, попробуйте удалить антивирус. После удаления антивируса повторите сканирование DISM еще раз.
Если удаление антивируса решит вашу проблему, вам следует подумать о переходе на другое антивирусное программное обеспечение.
Решение 2. Введите правильное местоположение файла Install.wim.
Если DISM выдает сообщение «Не удается найти исходные файлы», вам необходимо смонтировать ISO-файл Windows 10 и указать расположение файла Install.wim.
Чтобы указать расположение файла, просто введите команду DISM/Online/Cleanup-Image/RestoreHealth /source:WIM:X:SourcesInstall.wim:1/LimitAccess в командной строке.
Помните, что вам нужно заменить X буквой, соответствующей диску, на котором смонтирован ISO-файл Windows 10.
Epic Guide alert! Все, что вам нужно знать об открытии файлов WIM в Windows 10.
Решение 3 – Скопируйте Install.wim с вашего жесткого диска
Немногие пользователи предположили, что вы можете решить эту проблему, скопировав Install.wim в корневой каталог вашего жесткого диска.
Чтобы получить файл Install.wim, просто скачайте Windows 10 ISO, смонтируйте его и найдите файл Install.wim.
После копирования файла Install.wim обязательно введите правильное местоположение файла Install.wim перед запуском сканирования DISM.
Также имейте в виду, что команда DISM чувствительна к регистру, и пользователи сообщили, что ввод install.wim вместо Install.wim привел к сбою DISM, поэтому обязательно введите правильное имя файла перед началом сканирования DISM.
Немногие пользователи также сообщили, что DISM не поддерживает пробелы в расположении источника, поэтому убедитесь, что в папке с данными нет пробелов в имени.
Решение 4 – Очистить компоненты образа системы
Если у вас есть проблемы с DISM, вы можете решить эти проблемы, очистив компоненты образа системы. Это довольно простой процесс, и вы можете сделать это, выполнив следующие действия:
Кроме того, вы также можете запустить следующие команды:
После выполнения этих команд попробуйте снова выполнить сканирование DISM. Несколько пользователей сообщили, что выполнение следующих команд устранило проблему:
Работа в командной строке будет походить на прогулку по парку после ознакомления с этим руководством!
Решение 5. Запустите средство устранения неполадок Центра обновления Windows
По словам пользователей, иногда проблемы DISM могут возникать из-за проблем Центра обновления Windows.
Если DISM не удалось завершить или запустить в вашей системе, вы можете решить проблему, запустив средство устранения неполадок Центра обновления Windows.
Это довольно просто, и вы можете сделать это, выполнив следующие действия:
После устранения неполадки попробуйте снова запустить сканирование DISM, и оно должно быть в состоянии завершить.
Ищете лучший инструмент для устранения неполадок? Вот лучшие варианты.
Решение 6 – Сброс служб Windows Update
Как уже упоминалось, проблемы с DISM могут быть вызваны Центром обновления Windows, и, если DISM не удалось завершить на вашем компьютере, проблема может быть в услугах Центра обновления Windows.
Тем не менее, вы можете решить эту проблему, просто сбросив службы Центра обновления Windows.
Это относительно просто сделать, и вы можете сделать это, выполнив следующие действия:
После выполнения этих команд компоненты Центра обновления Windows должны быть перезапущены, и проблема будет решена.
Решение 7 – Отключить прокси
Если DISM не удалось завершить или запустить на вашем компьютере, возможно, проблема в прокси-сервере.
Многие пользователи используют прокси для защиты своей конфиденциальности в Интернете, но иногда ваш прокси может мешать работе вашей системы и приводить к этим и другим проблемам.
Чтобы решить эту проблему, рекомендуется отключить прокси-сервер и проверить, помогает ли это. Для этого вам просто нужно выполнить следующие простые шаги:
После отключения прокси-сервера проверьте, решена ли проблема. Хотя прокси-сервер является отличным способом защиты вашей конфиденциальности в Интернете, многие пользователи предпочитают использовать VPN вместо прокси.
Прокси не выключится в Windows 10? Не паникуйте! Вот наши лучшие решения!
Многие пользователи копируют файл install.wim из установочного ISO-образа Windows 10, чтобы запустить сканирование DISM в автономном режиме.
Тем не менее, несколько пользователей сообщили, что DISM не удалось, потому что файл install.wim был задан как файл только для чтения.
Если это произойдет, ваш компьютер не сможет что-либо записать в файл install.wim, и сканирование DISM не будет завершено. Однако это можно исправить, изменив свойства файла install.wim.
Для этого выполните следующие действия:
После внесения этих изменений попробуйте снова запустить сканирование DISM.
Решение 9 – Выполнить обновление на месте
Если сканирование DISM не удалось завершить на вашем компьютере, вашим последним решением может быть обновление на месте. Этот процесс переустановит Windows 10 и заставит его обновиться до последней версии.
В отличие от переустановки, этот процесс сохранит все ваши файлы и установленные приложения, поэтому вы сможете продолжить с того места, где остановились. Чтобы выполнить обновление на месте, выполните следующие действия.
После завершения процесса обновления у вас будет новая установка Windows 10, и ваши проблемы должны быть решены.
Сканирование DISM может использоваться для исправления поврежденной установки Windows 10, но даже сканирование DISM иногда может завершиться неудачей, и если это произойдет, обязательно попробуйте некоторые из наших решений.
Примечание редактора . Этот пост был первоначально опубликован в августе 2016 года и с тех пор был полностью переработан и обновлен для обеспечения свежести, точности и полноты.
Источник
Hi Guys,
I’m trying to deploy Internet Explorer 11 (32-bits), for several workstations (Win 7, 32bits).
Installing all the prerequisite by clicking it won’t do, as it will just return errors.
While installing IE11.exe installer won’t complete.
So I made all the prerequisite and IE11.exe to cab files.
Then inject all the necessary updates with command:
dism /online /add-package /packagepath:\serverpathAllTheCabFiles.cab /quiet /norestart
This trick is successful with Win 7, 64 bits, but not 32 bits.
It will show Error: 1, incorrect function.
In fact, just running a harmless DISM command like dism /cleanup-wim /quiet will evoke the same error.
I’ve tried sfc /scannow and checkdsk with no error, but I’m running out of options.
I’m trying to run the cabfiles through Pkgmgr, but it has been deprecated.
I’ve ran through all the windows update, but it’s missing the important update necessary for IE11.
Any insight to this?
Cheers.
-
Edited by
Friday, October 7, 2016 5:46 AM
Hi Guys,
I’m trying to deploy Internet Explorer 11 (32-bits), for several workstations (Win 7, 32bits).
Installing all the prerequisite by clicking it won’t do, as it will just return errors.
While installing IE11.exe installer won’t complete.
So I made all the prerequisite and IE11.exe to cab files.
Then inject all the necessary updates with command:
dism /online /add-package /packagepath:\serverpathAllTheCabFiles.cab /quiet /norestart
This trick is successful with Win 7, 64 bits, but not 32 bits.
It will show Error: 1, incorrect function.
In fact, just running a harmless DISM command like dism /cleanup-wim /quiet will evoke the same error.
I’ve tried sfc /scannow and checkdsk with no error, but I’m running out of options.
I’m trying to run the cabfiles through Pkgmgr, but it has been deprecated.
I’ve ran through all the windows update, but it’s missing the important update necessary for IE11.
Any insight to this?
Cheers.
-
Изменено
7 октября 2016 г. 5:46
На чтение 6 мин. Просмотров 1.3k. Опубликовано 03.09.2019
Если вы получаете сообщение об ошибке « ERROR_INVALID_FUNCTION» , выполните действия по устранению неполадок, перечисленные в этой статье, чтобы исправить ее.
Содержание
- ERROR_INVALID_FUNCTION: фон и как это исправить
- Варианты INVALID_FUNCTION
- Как исправить ошибку ERROR_INVALID_FUNCTION
ERROR_INVALID_FUNCTION: фон и как это исправить
ERROR_INVALID_FUNCTION влияет на все версии Windows, но чаще встречается в старых версиях Windows. Этот тип ошибки может возникать в различных ситуациях:
- при обновлении вашего ПК до Windows 10
- при установке последних обновлений Windows
- при загрузке приложений из Магазина Windows
- при запуске различных приложений
- при выполнении различных задач, таких как печать, открытие медиафайлов и т. д.
Варианты INVALID_FUNCTION
Есть много ошибок invalid_function. Наиболее распространенными являются следующие:
- ERROR_INVALID_FUNCTION 1 (0x1). Эта ошибка в основном возникает, если файлы вы пытаетесь получить доступ к поврежденным файлам.
- ERROR_INVALID_FUNCTION Неверная функция.
Как исправить ошибку ERROR_INVALID_FUNCTION
Решение 1. Запустите полное сканирование системы .

Вредоносные программы могут вызвать различные проблемы на вашем компьютере, в том числе ошибки. Выполните полное сканирование системы, чтобы обнаружить любые вредоносные программы, работающие на вашем компьютере. Вы можете использовать встроенные в Windows антивирусные программы, Защитник Windows или сторонние антивирусные решения.
Решение 2. Восстановите реестр .
Самый простой способ восстановить реестр – использовать специальный инструмент, такой как CCleaner. Не забудьте сначала сделать резервную копию реестра, если что-то пойдет не так. Если вы не установили очиститель реестра на свой компьютер, ознакомьтесь с нашей статьей о лучших очистителях реестра для использования на ПК с Windows 10.
Вы также можете использовать средство проверки системных файлов Microsoft для проверки повреждений системных файлов. Однако эта утилита доступна только в Windows 10. Вот как запустить сканирование SFC:
1. Перейдите в Пуск> введите cmd> щелкните правой кнопкой мыши Командная строка> выберите Запуск от имени администратора

2. Теперь введите команду sfc/scannow

3. Дождитесь завершения процесса сканирования и перезагрузите компьютер. Все поврежденные файлы будут заменены при перезагрузке.
Решение 3. Обновите свою ОС .
Убедитесь, что на вашем компьютере установлены последние обновления ОС Windows. В качестве напоминания, Microsoft постоянно выпускает обновления для Windows, чтобы улучшить стабильность системы и устранить различные проблемы. Перейдите в Центр обновления Windows, проверьте наличие обновлений и установите доступные обновления. Чтобы получить доступ к разделу Центра обновления Windows, вы можете просто ввести «обновление» в поле поиска. Этот метод работает на всех версиях Windows.

Если вы ищете конкретное обновление, перейдите на веб-сайт каталога обновлений Microsoft. Просто введите номер КБ соответствующего обновления, нажмите Enter и затем нажмите кнопку загрузки.

Обновления Windows предназначены для повышения стабильности и надежности операционной системы, но иногда они порождают собственные проблемы. По этой причине возможно, что некоторые обновления вызывают различные ошибки INVALID_FUNCTION.
Решение 4. Обновите драйверы своего ПК
Устаревшие драйверы также могут вызывать ошибки INVALID_FUNCTION. В результате установите на компьютер последние обновления драйверов и посмотрите, решит ли это действие проблему. Вот как обновить драйверы компьютера для различных версий Windows.
Как обновить драйверы в Windows 10
Вы можете исправить наиболее распространенные проблемы с драйверами, установив последние обновления Windows. Просто введите «update» в поле поиска и нажмите «Проверить наличие обновлений», чтобы загрузить и установить последние обновления.
Если вы хотите установить определенные драйверы, запустите диспетчер устройств. Разверните доступные категории и выберите устройство, для которого вы хотите обновить драйвер. Чтобы установить последние обновления драйверов для этого устройства, щелкните его правой кнопкой мыши и выберите «Обновить драйвер».

Третий вариант – загрузить доступные обновления драйверов непосредственно с веб-сайта производителя.
Как обновить драйверы в Windows 7
Вы можете настроить Windows 7 на автоматическую установку последних обновлений драйверов на ваш компьютер.
- Перейдите в Пуск> нажмите Устройства и принтеры.
- Щелкните правой кнопкой мыши имя вашего компьютера> выберите Настройки установки устройства.
- Нажмите Да, сделайте это автоматически (рекомендуется), а затем нажмите Сохранить изменения. Если вас попросят ввести пароль администратора или подтверждение, введите пароль или предоставьте подтверждение.
Вы также можете использовать Центр обновления Windows для установки на компьютер последних обновлений драйверов.Если Windows не может найти драйвер для вашего устройства, вы можете загрузить доступные обновления драйверов непосредственно с веб-сайта производителя.
Решение 5. Выполните чистую загрузку .
Чистая загрузка запускает Windows, используя минимальный набор драйверов и автозагрузку программ. Это действие устраняет конфликты программного обеспечения и помогает определить, какой конфликт вызывает досадные ошибки INVALID_FUNCTION .
Как выполнить чистую загрузку в Windows 10 .
- Введите Конфигурация системы в поле поиска> нажмите Enter
- На вкладке Службы > установите флажок Скрыть все службы Microsoft > и нажмите Отключить все .

3. На вкладке Запуск > нажмите Открыть диспетчер задач .
4. На вкладке Автозагрузка в Диспетчере задач> выберите все элементы> нажмите Отключить .

5. Закройте Диспетчер задач .
6. На вкладке Запуск диалогового окна Конфигурация системы > нажмите ОК > и перезагрузите компьютер.
Как выполнить чистую загрузку в Windows 7 .
1. Перейдите в «Пуск»> введите msconfig.exe> выберите утилиту «Конфигурация системы».
2. На вкладке «Общие» выберите параметр Выборочный запуск> снимите флажок «Загрузить элементы запуска».

3. На вкладке «Службы» установите флажок «Скрыть все службы Microsoft»> нажмите «Отключить все»> нажмите «ОК»> «Перезагрузить».
Для получения дополнительной информации о том, как выполнить чистую загрузку в других версиях Windows, посетите страницу поддержки Microsoft.
Решение 6. Удалите и переустановите приложения и программы, затронутые ошибкой INVALID_FUNCTION
Если при использовании определенного приложения или программы возникает ошибка INVALID_FUNCTION, попробуйте удалить и переустановить соответствующие программы. Кроме того, если эта ошибка возникает вскоре после установки нового приложения или программы, попробуйте удалить соответствующее приложение или программу.
Решение 7. Очистите временные файлы и папки .
Самый простой и быстрый способ удалить ваши временные файлы и папки – использовать очистку диска. Когда вы пользуетесь компьютером или просматриваете Интернет, ваш компьютер накапливает различные ненужные файлы.
Эти так называемые ненужные файлы могут влиять на скорость обработки вашего компьютера, вызывать медленную реакцию приложений или могут также вызывать различные коды ошибок, включая ошибки ERROR_INVALID_FUNCTION.
Ниже описано, как использовать очистку диска в Windows 10.
1. Перейдите в Пуск> введите Очистка диска> запустите инструмент

2. Выберите диск, который вы хотите почистить> инструмент скажет вам, сколько места вы можете освободить

3. Выберите «Очистить системные файлы».
Ниже описано, как использовать очистку диска в Windows 7.
- Перейдите в Пуск> введите Очистка диска> откройте Очистка диска.
- В разделе описания очистки диска выберите Очистить системные файлы и выберите диск, который вы хотите очистить> нажмите OK.
- На вкладке «Очистка диска» установите флажки для типов файлов, которые вы хотите удалить> нажмите «ОК»> «Удалить файлы».
Хорошей новостью является то, что ошибка «ERROR_INVALID_FUNCTION» встречается довольно редко. Если вы столкнулись с другими обходными путями для исправления ERROR_INVALID_FUNCTION, не стесняйтесь перечислять шаги по устранению неполадок в разделе комментариев ниже.
Содержание
- Исправить ошибку недопустимого файла функции MS-DOS в Windows 10
- Ошибка недопустимого файла функции MS-DOS
- 1]Запустите CHKDSK
- 2]Сократите имя файла, который вы копируете.
- 3]Оптимизируйте и дефрагментируйте свой диск
- 4]Отформатируйте целевой диск в формате NTFS.
- 5]Создать и настроить CopyFileBufferedSynchronousIo ключ реестра
- Сообщение об ошибке «Неверная функция MS-DOS» при копировании файла
- 6 ответов
- Как исправить недопустимую функцию MS-DOS в Windows? [Новости MiniTool]
- Резюме :
- Что означает недействительная функция MS-DOS?
- Решение 1. Оптимизация и дефрагментация диска
- Решение 2. Запустите исправление
- Решение 3. Запустите Reimage
- Решение 4.Измените системную политику в редакторе реестра.
- Решение 5. Запустите CHKDSK
- Сообщение об ошибке «Недопустимая функция MS-DOS» при копировании файла
- 6 ответов 6
- Сообщение об ошибке» недопустимая функция MS-DOS » при копировании файла
- 6 ответов
Исправить ошибку недопустимого файла функции MS-DOS в Windows 10
Если при попытке переместить, удалить, скопировать или переименовать файлы / папки в Windows 10 вы получите сообщение Неверная функция MS-DOS сообщение об ошибке, тогда этот пост может вас заинтересовать. В этом посте мы определим некоторые потенциальные известные причины, которые могут вызвать ошибку, а затем предложим возможные решения, которые вы можете попробовать, чтобы исправить эту проблему.

На самом деле это ошибка файловой системы, которая часто влияет только на функциональность файла. Вы также можете столкнуться с ошибкой, если попытаетесь переместить файл с диска формата NTFS на диск формата FAT32, и поврежденный системный файл также может вызвать ошибку.
Ошибка недопустимого файла функции MS-DOS
Если вы столкнулись с этим Неверная функция MS-DOS проблему, вы можете попробовать наши рекомендуемые решения ниже в произвольном порядке и посмотреть, поможет ли это решить проблему.
Давайте посмотрим на описание процесса применительно к каждому из перечисленных решений.
1]Запустите CHKDSK
Использование CHKDSK также является одним из решений, которое доказало свою эффективность для исправления Неверная функция MS-DOS проблема.
Чтобы запустить CHKDSK, сделайте следующее:
Нажмите клавишу Windows + R.
В окне командной строки введите команду ниже и нажмите Enter.
Вы получите следующее сообщение:
Chkdsk не может работать, потому что том используется другим процессом. Вы хотите запланировать проверку этого тома при следующем перезапуске системы? (Да / Нет).
нажмите Y нажмите на клавиатуре, а затем перезагрузите компьютер, чтобы CHKDSK проверил и исправил ошибки на жестком диске компьютера.
После завершения CHKDSK проверьте, решена ли проблема.
2]Сократите имя файла, который вы копируете.
В этом решении простое сокращение имени файла может помочь устранить ошибку при попытке переместить, удалить, скопировать или переименовать файлы / папки в Windows 10.
Если это исправление не сработает, вы можете попробовать следующее решение.
3]Оптимизируйте и дефрагментируйте свой диск
Вы можете использовать оснастку Windows для оптимизации и дефрагментации жесткого диска на вашем компьютере. Вы можете выполнить следующие действия, чтобы выполнить эту работу:
После завершения процедуры перезагрузите компьютер и проверьте, Неверная функция MS-DOS вопрос решен. Если нет, переходите к следующему решению.
4]Отформатируйте целевой диск в формате NTFS.
Если целевой диск не отформатирован как файловая система новой технологии (NTFS), вы можете столкнуться с Неверная функция MS-DOS ошибка. В этом случае вы можете преобразовать целевой диск в NTFS и посмотреть, поможет ли это.
Преобразование диска с помощью этих шагов сохранит файлы на диске. Мы по-прежнему рекомендуем делать резервные копии всех файлов на диске.
Найдите букву диска, который хотите преобразовать. Откройте проводник и на левой панели найдите диск в Этот ПК или же Компьютер.
Нажмите клавишу с логотипом Windows + R, чтобы открыть диалоговое окно «Выполнить».
Тип cmd и нажмите Enter, чтобы открыть окно командной строки.
В командной строке введите команду ниже и нажмите Enter. Заменить водить машину: заполнитель с фактической буквой диска.
После завершения процесса форматирования попробуйте снова выполнить действие с файлом и посмотрите, решена ли проблема. Если нет, переходите к следующему решению.
5]Создать и настроить CopyFileBufferedSynchronousIo ключ реестра
Некоторые пользователи сказали, что им удалось решить проблему Неверная функция MS-DOS проблему, отредактировав системную политику в редакторе реестра. Вот как:
Поскольку это операция реестра, рекомендуется создать резервную копию реестра или создать точку восстановления системы на случай, если что-то пойдет не так.
После того, как вы примете необходимые меры предосторожности, вы можете действовать следующим образом:
Нажмите клавишу Windows + Р.
В диалоговом окне «Выполнить» введите regedit и нажмите Enter, чтобы открыть редактор реестра.
Перейдите по пути к ключу реестра ниже или перейдите к нему:
Щелкните правой кнопкой мыши пустое место на правой панели и выберите «Создать»> «Значение DWORD (32-разрядное)».
Переименуйте имя значения как CopyFileBufferedSynchronousIo и нажмите Enter.
Дважды щелкните новое значение, чтобы открыть его.
Тип 1 в поле «Значение» и нажмите «Ввод», чтобы сохранить изменение.
Теперь вы можете выйти из редактора реестра и перезагрузить компьютер. При загрузке проверьте, решена ли проблема.
Любое из этих решений должно решить проблему за вас?
Источник
Сообщение об ошибке «Неверная функция MS-DOS» при копировании файла
У меня есть ПК с Windows 7. При копировании файла фильма (mp4) с DVD на жесткий диск моего ПК в проводнике Windows я получаю сообщение об ошибке:
Появится сообщение об ошибке, я отменяю, и файл не копируется вообще. У меня есть много других файлов mp4 на DVD (я его обыграл), которые копируются просто отлично.
Что это значит? Как это можно решить?
Обновление
Хорошо, кажется, что файл может быть поврежден в конце файла видео, поскольку он заставляет VLC зависать и сбой.
6 ответов
Как вы подтвердили, что он, вероятно, поврежден, это хорошо.
Обычно это происходит, потому что DVD защищен от копирования. Может быть программное обеспечение, которое обходит это, но сомнительно, что кто-то получит такую помощь здесь, на что он неодобрительно.
Я также получил ошибку «Неверная функция MS-DOS» при копировании файлов, но при других обстоятельствах: Windows 7, копирование файлов с общего ресурса SMB на машине Mac OS X Lion.
(Это не относится к вам, но это единственный вопрос суперпользователя, ссылающийся на «Недействительная функция MS-DOS», поэтому я упоминаю об этом только в надежде помочь кому-то еще!)
Это была единственная папка, в которой у меня возникли проблемы с копированием; Я проверил все другие файлы и папки, которые успешно скопировали и обнаружил, что им не хватает расширенных атрибутов.
Запуск ls [email protected] показывает, какие расширенные атрибуты:
Полагая, что атрибут играет фол с Windows, я решил удалить его. Этот ответ показывает, как:
Вы можете удалить это, открыв командную строку (windows start-> cmd, нажмите кнопку ввода) затем выполните: del ? [filename + path]
Хотя, я знал, что это старая или, вероятно, проблема, но вот мое дополнение к решению.
Нажмите «Пуск», введите regedit в поле «Начать поиск» и нажмите клавишу ВВОД
Найдите и выберите следующий подраздел реестра:
HKEY_LOCAL_MACHINE SOFTWARE Policies Microsoft Windows System
Я опаздываю на это, но если кто-то все еще ищет решение: Команда копирования из командной строки работала для меня.
Мне так поздно реагировать на это Но для людей, которые все еще ищут решение, даже после того, как вы попробовали все те трюки, упомянутые в Интернете, опубликовали это
Источник
Как исправить недопустимую функцию MS-DOS в Windows? [Новости MiniTool]
How Can You Fix Invalid Ms Dos Function Windows
Резюме :
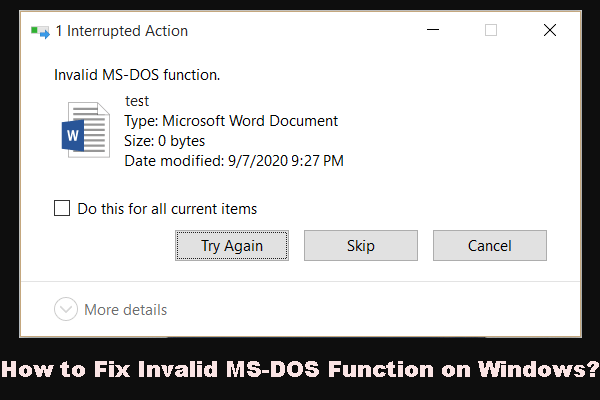
Что означает недействительная функция MS-DOS?
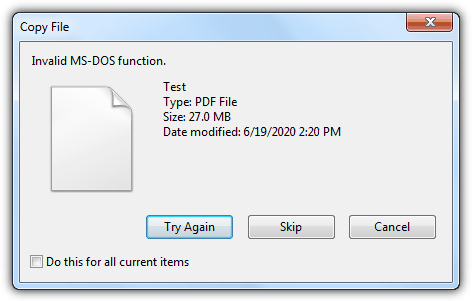
На самом деле это ошибка файловой системы, которая часто влияет только на функциональность файла. Это неприятная проблема, потому что она помешает вам нормально работать с файлом. Кроме того, это может произойти во всех версиях Windows, таких как Windows 10, Windows 8.1 / 8 и Windows 7.
К счастью, от этой ошибки можно избавиться. В следующих частях мы собираем некоторые решения, которые доказали свою эффективность. Вы можете использовать одно или сочетание этих исправлений, чтобы решить эту недопустимую функцию MS-DOS в Windows 10. Если вы все еще используете Windows 8.1 / 8/7, действия будут аналогичными.
Решение 1. Оптимизация и дефрагментация диска
Вы можете использовать оснастку Windows для оптимизации и дефрагментации жесткого диска на вашем компьютере. Вы можете выполнить следующие действия, чтобы выполнить эту работу:
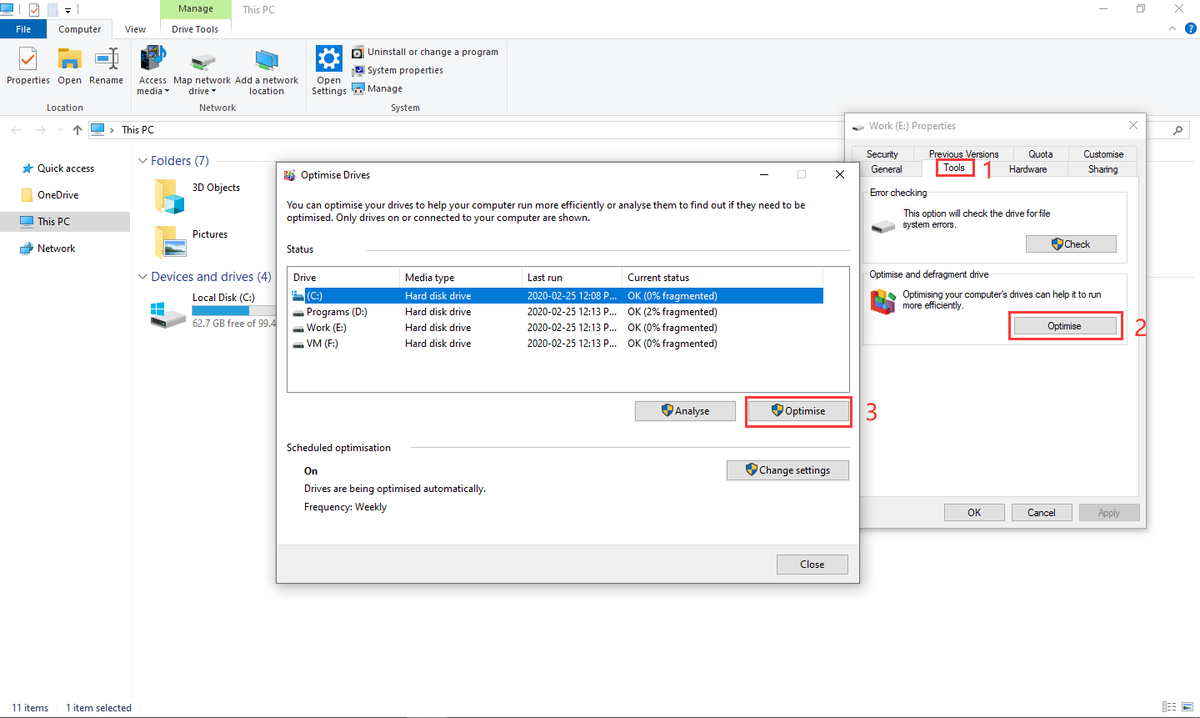
Затем вы можете увидеть статус каждого диска. Наконец, вам все равно нужно перезагрузить компьютер, чтобы увидеть, исчезла ли ошибка недопустимой функции MS-DOS.
Решение 2. Запустите исправление
Если вы хотите переместить файл с диска формата NTFS на диск формата FAT32 и обнаружите недопустимую функцию MS-DOS, вы можете запустить исправление чтобы избавиться от проблемы.
Решение 3. Запустите Reimage
Повреждение системы также может стать причиной недействительной функции MS-DOS в Windows 10. Таким образом, вы также можете использовать Reimage Plus для сканирования репозиториев и замены поврежденных и отсутствующих файлов. Это решение может работать в большинстве случаев. Теперь вы можете кликните сюда чтобы получить Reimage Plus, а затем использовать его для устранения ошибки недопустимой функции MS-DOS.
Решение 4.Измените системную политику в редакторе реестра.
Некоторые пользователи сказали, что решили эту проблему, отредактировав системную политику в редакторе реестра. Перед тем, как это сделать, вам лучше сделайте резервную копию ключа реестра на случай, если что-то пойдет не так.
Здесь мы покажем вам, как выполнить эту работу на вашем компьютере:
2. Тип regedit и нажмите Войти для доступа к редактору реестра.
3. Перейдите по следующему пути:
HKEY_LOCAL_MACHINE SOFTWARE Policies Microsoft Windows System
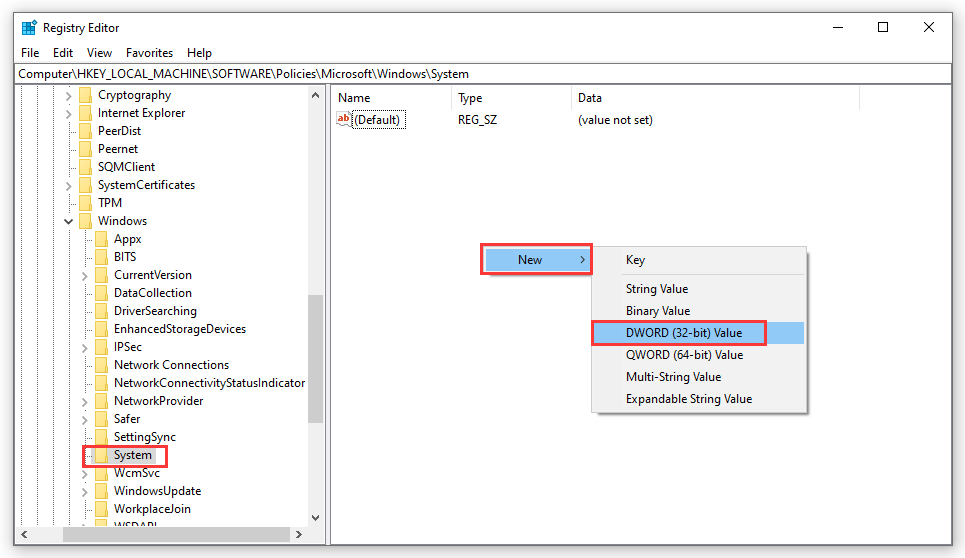
6. Дважды щелкните новое значение, чтобы открыть его.
7. Тип 1 в поле значений и нажмите Войти чтобы сохранить изменение.
Наконец, вам все еще нужно перезагрузить компьютер, а затем проверить, исчезла ли ошибка Invalid MS-DOS Function.
Решение 5. Запустите CHKDSK
Использование CHKDSK также является одним из решений, которое доказало свою эффективность для исправления ошибки недопустимой функции MS-DOS.
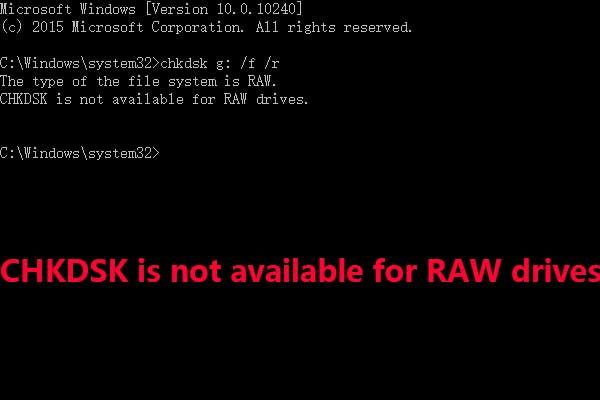 [Решено] CHKDSK недоступен для RAW дисков? См. Простое исправление
[Решено] CHKDSK недоступен для RAW дисков? См. Простое исправление
Когда вы сталкиваетесь с ошибкой CHKDSK недоступен для дисков RAW, знаете ли вы, как ее исправить? Теперь прочтите этот пост, чтобы решить эту проблему без потери данных.
Вы можете следовать этому руководству, чтобы выполнить эту работу:
Это решения, которые могут исправить недопустимую функцию MS-DOS на вашем компьютере с Windows. Мы надеемся, что они смогут вам помочь.
Источник
Сообщение об ошибке «Недопустимая функция MS-DOS» при копировании файла
У меня Windows 7 ПК. При копировании файла фильма (mp4) с DVD на жесткий диск моего компьютера в проводнике Windows появляется сообщение об ошибке:
Неверная функция MS-DOS.
Появляется сообщение об ошибке, я отменяю, и файл вообще не копируется. У меня есть много других файлов mp4 на DVD (я его специально скопировал), которые просто скопированы.
Что это значит? Как это можно решить?
Обновить
Хорошо, кажется, что файл может быть поврежден в конце файла фильма, так как это вызывает зависание VLC и сбой.
6 ответов 6
Я также получил ошибку «Недопустимая функция MS-DOS» при копировании файлов, но при других обстоятельствах: Windows 7, копирование файлов из общего ресурса SMB на компьютере Mac OS X Lion.
(Это не относится к вам, но это единственный вопрос суперпользователя, ссылающийся на «Неверная функция MS-DOS», поэтому я упоминаю его только в надежде помочь кому-то еще!)
Это была единственная папка, в которой у меня были проблемы с копированием; Я проверил все остальные файлы и папки, которые были успешно скопированы, и обнаружил, что им не хватает расширенных атрибутов.
Это атрибут карантина, используемый ОС для пометки файлов, загруженных из Интернета, как «потенциально небезопасных».
Полагая, что атрибут нечестен с Windows, я решил удалить его. Этот ответ показывает, как:
Источник
Сообщение об ошибке» недопустимая функция MS-DOS » при копировании файла
У меня Windows 7 PC. При копировании файла фильма (mp4) с DVD на жесткий диск моего компьютера, в Проводнике Windows, я получаю сообщение об ошибке:
недопустимая функция MS-DOS.
появляется сообщение об ошибке, я отменяю, и файл не копируется вообще. У меня есть много других файлов mp4 на DVD (я специально разорвал его), которые скопировали просто отлично.
Что это значит? Как это может быть решены?
обновление
Ok, кажется, что файл может быть поврежден в конце файла фильма, так как это приводит к зависанию VLC и аварии.
6 ответов
Как вы подтвердили, что он, вероятно, поврежден, это хорошо.
обычно это происходит потому, что DVD защищен от копирования. Возможно, есть программное обеспечение, которое обходит это, но сомнительно, что кто-то получит такую помощь здесь, поскольку она не одобряется.
Я также получил ошибку «недопустимая функция MS-DOS» при копировании файлов, но при других обстоятельствах: Windows 7, копирование файлов из общей папки SMB на компьютере Mac OS X Lion.
(это не относится к вам, но это единственный вопрос суперпользователя, ссылающийся на «недопустимую функцию MS-DOS», поэтому я упоминаю его только в надежде помочь кому-то другому!)
это была единственная папка, у меня возникли проблемы с копированием; я проверил все другие файлы и папки, которые успешно скопированы и обнаружил, что им не хватает расширенных атрибутов.
это карантин атрибут используется ОС для пометки файлов, загруженных из интернета, как «потенциально небезопасных».
полагая, что атрибут играть в фол с окнами, я решил удалить его. ответ показывает, как:
Источник
Содержание
- Диск не инициализирован, как восстановить
- Диск не инициализирован, что это за ошибка
- Диск неизвестен, не инициализирован, не распределен. Процесс инициализации
- Восстановить MBR
- Проверить и исправить поврежденные сектора и ошибки диска
- Восстановление дискового раздела
- Восстановление информации на жестком диске
- Если у не инициализированного диска не указан размер
- Проверить жесткий диск и заменить, если он неисправен
- Видео — Инициализация жёсткого диска ( HDD ) в ОС Windows
Диск не инициализирован, как восстановить
Иногда на компьютере уже используемый жесткий диск начинает требовать своей инициализации. Состояние «Unknown, Not Initialized» («Неизвестен, Не инициализирован») может возникать как на внешних, так и на внутренних дисках во всех версиях Windows.

Диск не инициализирован, что это за ошибка
Состояние диска «Unknown, Not Initialized, Unllocated» («Неизвестен, Не инициализирован, Не распределен») появляется, когда еще не использованный жесткий диск впервые подключается к компьютеру.
Новый диск при этом инициализируется, размечается и форматируется с помощью инструментов Windows.
Как правило, состояние «Не инициализирован» у используемого диска может быть вызвано:
- вирусной атакой;
- повреждением секторов;
- потерей раздела на диске;
- повреждением файловой системы ПК;
- повреждением основной загрузочной записи, и т.д.
Когда это происходит, жесткий диск показывает нераспределенную область в «Управление дисками», и информация, находящаяся на диске, становится недоступной.

Возможна также ситуация, когда у диска не отображается дисковое пространство.

Инициализация диска, как и его форматирование, стирает данные на жестком диске.
При проблеме неизвестного, не инициализированного диска, если причина ситуации неизвестна, наиболее приемлемым вариантом является инициализация диска и использование программного обеспечения для восстановления с него стертых файлов.
Диск неизвестен, не инициализирован, не распределен. Процесс инициализации
Чтобы начать инициализацию жесткого диска, необходимо открыть «Управление дисками Windows».
Шаг 1. Нажать «Win+R».

Шаг 2. Напечатать «diskmgmt.msc» и нажать «OK».

Найти в «Управление дисками» неинициализированный диск. Если его емкость указана, это означает, что операционная система распознала диск, но по каким-то причинам у диска утерян раздел или повреждена MBR.
Важно! Инициализация диска может привести к потере на нем всех сохраненных данных. Если данные на диске важны, указанное решение не является оптимальным.
Шаг 3. Если на диске отсутствуют сохраненные важные файлы, щелкнуть на нем правой кнопкой мыши и выбрать функцию «Инициализировать диск».

Шаг 4. Выбрать MBR при размере диска менее 2 Тб, и GPT, если более. Щелкнуть «OK».

Шаг 5. Щелкнуть на диске правой кнопкой мыши и выбрать «Создать простой том…».

Шаг 6. Нажать «Далее».

Шаг 7. Оставить данные «как есть» и щелкнуть «Далее».

Шаг 8. Выбрать букву, обозначающую диск в ОС, и нажать «Далее».

Шаг 9. Выбрать систему NTFS, отметить галочкой «Быстрое форматирование» и щелкнуть «Далее».

Шаг 10. Нажать «Готово».

Диск появится в проводнике «Мой компьютер».

Восстановить MBR
MBR – главная загрузочная запись, расположенная в начале жесткого диска. MBR может быть повреждена из-за вредоносного ПО, случайного сбоя питания и т.д.
Если MBR повреждена, операционная система не может обратиться к данным на диске, выдавая информацию «диск неизвестен, не инициализирован». В такой ситуации необходимо перестроить MBR.
Чтобы исправить поврежденную MBR, можно воспользоваться бесплатным ПО EaseUS Partition Master.
Шаг 1. Перейти по URL: https://www.easeus.com/partition-manager/ и нажать «Free Trial».

Шаг 2. Запустить инсталляцию программы двойным кликом мыши.

Шаг 3. Выбрать язык и щелкнуть «OK».

Шаг 4. Нажать «Accept» («Принять»).

Шаг 5. Нажать в следующем окне «Next» («Далее»), отметив пункты, как на картинке.

Шаг 6. Снять галочку с дополнительного софта, кликнуть «Next».

Шаг 7. Отметьте пункт «Пользовательская установка», снимите галочку с опции «Установить SHAREit», нажмите «Next».

Шаг 8. Отметьте пункт «I do not accept», кликните по «Next».

Шаг 9. Для получения информационной рассылки от разработчиков можете ввести адрес электронной почты, если не хотите, просто нажмите «Next».

Шаг 10. Нажать «Finish» («Закончить»), оставив галочку на пункте автоматического запуска утилиты после установки.

Шаг 11. После запуска программы выбрать правой кнопкой мыши жесткий диск и нажать левой «Rebuild MBR» («Восстановить MBR»).

Шаг 12. Нажать «Execute 1 Operation» («Выполнить операцию»), чтобы выполнить ожидающую операцию восстановления загрузочной записи.

Проверить и исправить поврежденные сектора и ошибки диска
Шаг 1. Щелкнуть в «Partition Master» правой кнопкой мыши на разделе, который нужно проверить, и выбрать «Check File System» («Проверить файловую систему»).

Шаг 2. Оставить выбранным параметр «Try to fix errors…» («Исправлять ошибки») и нажать «Start» («Начать»).

Программное обеспечение начнет проверку файловой системы дискового раздела.
Шаг 3. По завершении операции нажать «Finish» («Готово»).

Восстановление дискового раздела
Исправление MBR не всегда решает проблему инициализации жесткого диска. Если в разделе «Управление дисками» диск по-прежнему имеет нераспределенное пространство, необходимо выполнить восстановление его раздела.
Важно! Жесткие диски, как MBR, так и GPT, имеющие проблему инициализации, отображаются в мастере разделов как MBR-диск. GPT-диск, отображаемый как MBR, перед восстановлением раздела должен быть преобразован в GPT, иначе возможен его сбой.
Шаг 1. Нажать в программе на «Partition Recovery» («Восстановление раздела») в верхней части основного окна.

Шаг 2. Выбрать диск и нажать «Scan» («Сканировать») для поиска утерянных разделов.

Программа проведет сканирование в двух режимах: «Quick Scan» («Быстрое сканирование») и «Deep Scan» («Глубокое сканирование»), чтобы найти все утерянные разделы и данные.
Примечание! «Quick Scan» находит последний удаленный раздел, а «Deep Scan» ранее удаленные разделы.
Шаг 3. Дождаться завершения сканирования.

Шаг 4. Выбрать утерянный раздел, помеченный как «Deleted» («Удаленный») с предыдущими метками, емкостью и т.д., и нажать «Proceed» («Продолжить»).

Шаг 5. Нажать «Recover Now» («Восстановить»).

Шаг 6. Нажать «Execute 1 Operation» («Выполнить операцию») и щелкнуть «Apply» («Применить»), чтобы реанимировать раздел.

Восстановление информации на жестком диске
Если на диске имеются важные файлы, можно попробовать извлечь их после инициализации диска, используя ПО компании EaseUS.
Шаг 1. Перейти по URL: https://www.easeus.com/datarecoverywizard/free-data-recovery-software.htm и щелкнуть «Free Download».

Шаг 2. Запустить скачанный файл левым щелчком мыши.

Шаг 3. Выбрать язык и нажать «OK».

Шаг 4. Нажать «Далее».

Шаг 5. Нажать «Принять».

Шаг 6. Далее нажать «Подтвердить».

Шаг 7. В следующем окне нажать «Установить».

Шаг 8. Нажать «Закончить».

Шаг 7. Выбрать диск и нажать «Сканирование», чтобы начать сканирование удаленных данных.

Шаг 8. После сканирования можно просмотреть утерянные файлы, выбирая категории и папки слева. Выделив нужные файлы в центральном окне, нажать справа внизу «Восстановить».

Шаг 9. Выбрать папку для сохранения восстанавливаемых файлов и нажать «ОК».

Через некоторое время данные будут восстановлены.

Откроется папка с восстановленными файлами.

Если у не инициализированного диска не указан размер
Если в управлении дисками нет информации о жестком диске, он не показывает емкость, или нельзя выполнить операции в разделе «Управление дисками» с выдачей ошибки ввода-вывода, возможно, это связано с проблемой самого диска или контейнера внешнего жесткого диска.
Если это внешний жесткий диск, заменить его контейнер.

Если это внутренний диск, выполнить следующие шаги.
Шаг 1. Выключить компьютер, отсоединить от него все провода, запомнив порядок их отключения. Извлечь аккумулятор, если это портативное устройство.

Шаг 2. Снять крышку системного блока ПК, отвинтив крепящие ее винты.

Шаг 3. Отсоединить кабели данных и питания от проблемного жесткого диска.

Шаг 4. Снять батарею CMOS, расположенную на материнской плате ПК, на десять минут, обнулив настройки BIOS. Вставить батарею обратно.


Шаг 5. Подключить кабели данных и питания к диску.

Шаг 6. Собрать компьютер в обратном отключению порядке и включить его.

Шаг 7. Перейти в «Управление дисками» Windows и посмотреть, показывает ли жесткий диск свой размер, нажав правой кнопкой мыши по иконке «Этот компьютер», и кликнув по строке «Управление». Затем выделить подраздел «Управление дисками» и посмотреть на состояние диска. Если диска нет, перейти к следующему решению.


Проверить жесткий диск и заменить, если он неисправен
Подключить жесткий диск с неопределенным размером к другому компьютеру и попробовать инициализировать его.
Если проблема не решается, необходимо отправить диск в сервисный центр для проверки плохих секторов. Если на диске имеется физические ошибки, жесткий диск требуется заменить.
Видео — Инициализация жёсткого диска ( HDD ) в ОС Windows
Понравилась статья?
Сохраните, чтобы не потерять!
 Сообщение было отмечено Matan! как решение
Сообщение было отмечено Matan! как решение
Решение
Ну чтож. Ответа нет. Тогда я сам  Проблема была решена очень странным способом. А именно. Загрузился я с Live винды. Запустил DISM++ Там, таже история с восстановлением файлов. НО…я чисто на ФАРТ, решил восстановить загрузочный сектор … программа восстановила его, правда с ошибкой. Ну да ладно, меня это не удивило. Пошел дальше, переименовал 2 файла.. C:WindowsSystem32config…… SOFTWARE и system.(эту инфу нашел на забугорном форуме » +100500 вкладка яндекса в поиске») Запустил через консоль дисм с выше перечислиными условиями (когда ошибка 1 выпадала) потом опять загрузился в live —dism++ — восстановление загрузочного сектора —— и ошибки уже не было. После, перезагрузка и чудо… система загрузилась.
Проблема была решена очень странным способом. А именно. Загрузился я с Live винды. Запустил DISM++ Там, таже история с восстановлением файлов. НО…я чисто на ФАРТ, решил восстановить загрузочный сектор … программа восстановила его, правда с ошибкой. Ну да ладно, меня это не удивило. Пошел дальше, переименовал 2 файла.. C:WindowsSystem32config…… SOFTWARE и system.(эту инфу нашел на забугорном форуме » +100500 вкладка яндекса в поиске») Запустил через консоль дисм с выше перечислиными условиями (когда ошибка 1 выпадала) потом опять загрузился в live —dism++ — восстановление загрузочного сектора —— и ошибки уже не было. После, перезагрузка и чудо… система загрузилась.  Многократная перезагрузка для теста….. все ГУУД! Инфы в гугл много , НО она бесполезна на 90% Даже ошибки 1 на dism толком описание нет. 2-3 сайта есть и все…..Вот и приходится собирать пазл.
Многократная перезагрузка для теста….. все ГУУД! Инфы в гугл много , НО она бесполезна на 90% Даже ошибки 1 на dism толком описание нет. 2-3 сайта есть и все…..Вот и приходится собирать пазл.
0
