Здравствуйте! Прочитал статью на вашем сайте «Как очистить папку WinSxS в Windows 10», но в моём случае, при вводе в командной строке «Dism.exe /Online /Cleanup-Image /StartComponentCleanup» выходит ошибка «Хранилище компонентов повреждено. Ошибка: 14098»
Что делать?
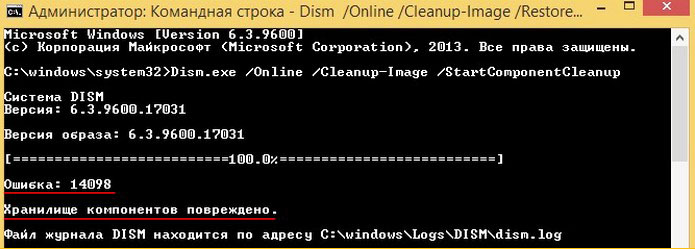
Хранилище компонентов повреждено. Ошибка: 14098
Привет друзья! В предыдущей статье мы с вами узнали предназначение папки WinSxS в операционной системе и то, как уменьшить её размер в случае необходимости. В двух словах напомню о чём шла речь.
В операционных системах Windows существует полезная системная папка WinSxS (хранилище компонентов Windows), содержащая в себе копии оригинальных файлов Windows, которые OS использует для своего восстановления, но есть у этой папки одно неприятное свойство — может она разрастаться до огромных размеров (20-30 Гб), в этом случае пользователи прибегают к очистке папки WinSxS с помощью командной строки или встроенной в Windows утилиты «Очистка диска», во втором случае результат часто получается менее эффективным, поэтому большая часть пользователей использует командную строку и команду «Dism.exe /Online /Cleanup-Image /StartComponentCleanup», в результате у некоторых пользователей выходит ошибка «Хранилище компонентов повреждено. Ошибка: 14098», происходит это на самом деле по вине повреждённого хранилища компонентов Windows 10! Данное хранилище можно восстановить. Восстановление происходит таким образом.
Во-первых, проверяем целостность хранилища оригинальных компонентов Windows 10 командой
Dism /Online /Cleanup-Image /ScanHealth
Как видим, хранилище компонентов подлежит восстановлению,
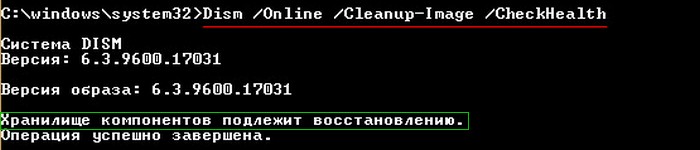
вводим следующую команду:
Dism /Online /Cleanup-Image /RestoreHealth
При выполнении данной команды произойдёт восстановление хранилища компонентов с помощью средства Dism, использующего для получения отсутствующих файлов — «Центр обновления Windows»

После операции восстановления хранилища компонентов обязательно перезагружаемся и опять вводим команду:
Dism.exe /Online /Cleanup-Image /StartComponentCleanup
очищаем папку WinSxS. Вот и всё!
Операция успешно завершена
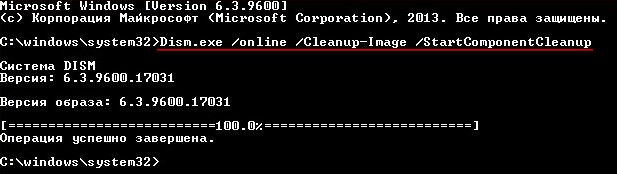
Друзья, данный способ работает, если у вас есть интернет, так как при восстановлении хранилища компонентов используется «Центр обновления Windows», но если у вас отсутствует интернет, то для восстановления целостности папки WinSxS можно использовать оригинальный ISO-образ Windows 10. Как это сделать, читайте в следующей статье «Восстановление повреждённого хранилища компонентов Windows 10 с помощью PowerShell»
Try these expert fixes to resolve the issue
by Vlad Turiceanu
Passionate about technology, Windows, and everything that has a power button, he spent most of his time developing new skills and learning more about the tech world. Coming… read more
Updated on March 13, 2023
Reviewed by
Alex Serban

After moving away from the corporate work-style, Alex has found rewards in a lifestyle of constant analysis, team coordination and pestering his colleagues. Holding an MCSA Windows Server… read more
- If the image gets corrupted while servicing a Windows image, you can face DISM error 14098.
- Due to this issue, many inbuilt features of Windows might stop working
- In this guide, we will talk about the reason for the issue and fixes to eliminate it.
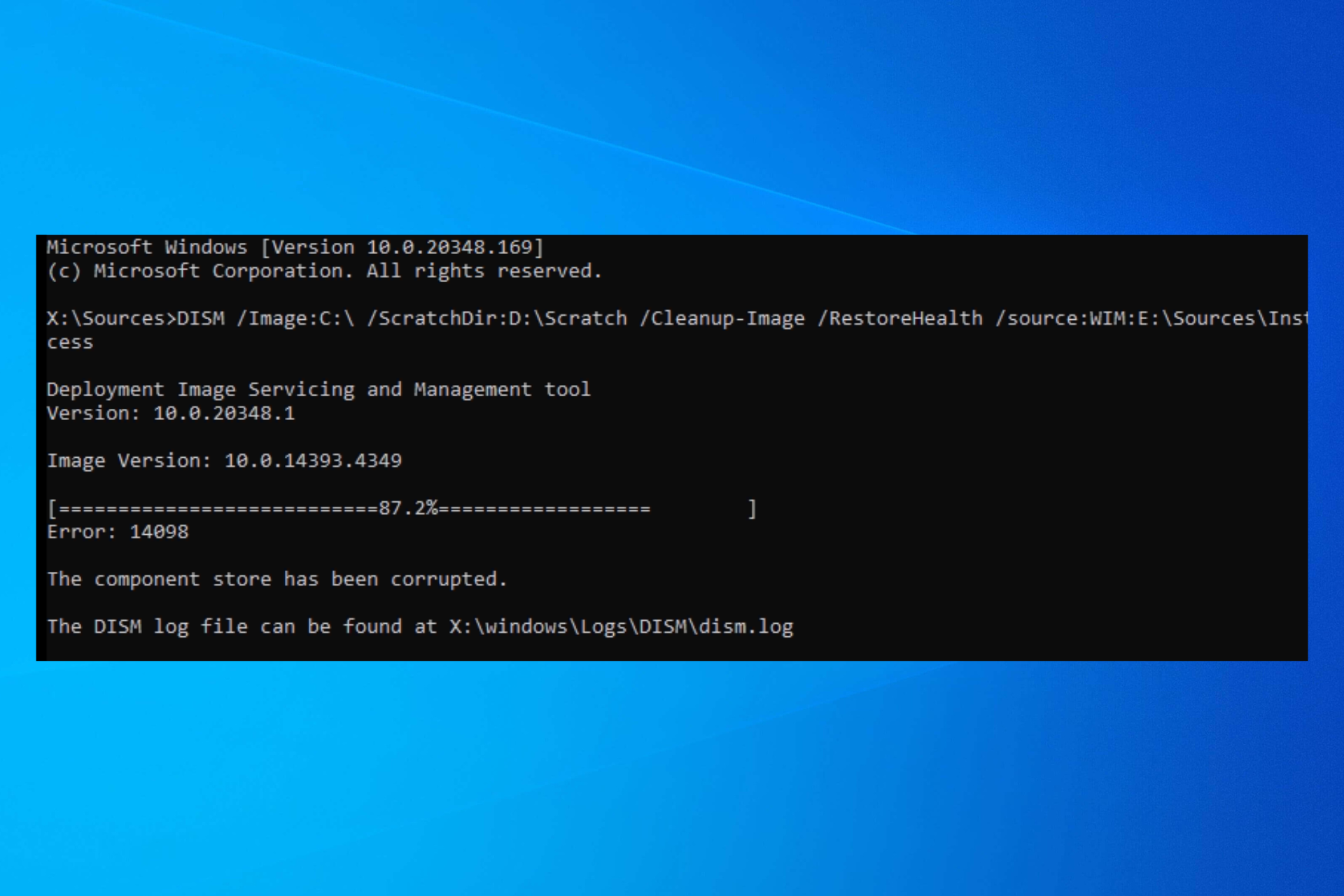
XINSTALL BY CLICKING THE DOWNLOAD FILE
Fortect is a tool that does not simply cleans up your PC, but has a repository with several millions of Windows System files stored in their initial version. When your PC encounters a problem, Fortect will fix it for you, by replacing bad files with fresh versions. To fix your current PC issue, here are the steps you need to take:
- Download Fortect and install it on your PC.
- Start the tool’s scanning process to look for corrupt files that are the source of your problem
- Right-click on Start Repair so the tool could start the fixing algorythm
- Fortect has been downloaded by 0 readers this month.
While executing DISM commands, if you get Error: 14098, the component store has been corrupted, then Windows updates might be the culprit. But don’t worry; we can fix this in no time.
This guide will discuss the common reasons behind the issue and all the available fixes in detail. Let’s start!
What causes the component store has been corrupted / DISM error 14098?
There could be various reasons for the issue to occur. However, some of the popular ones are listed below:
- Image files corrupted: While servicing Windows images, if the image files are found to be corrupt, you might face the issue.
- Window Update components are corrupt: If the Windows Update components are corrupt, you can get DISM error 14098. To resolve this, you need to reset Windows update components.
- Bad Windows update: If a Windows update is corrupt, you might face an error. It is advised to remove the recent update to resolve the issue.
What can I do to fix the component store has been corrupted error?
Some PC issues are hard to tackle, especially when it comes to missing or corrupted system files and repositories of your Windows.
Be sure to use a dedicated tool, such as Fortect, which will scan and replace your broken files with their fresh versions from its repository.
Before diving into detailed troubleshooting solutions, perform the following preliminary fixes:
- Run malware removal tool.
- Uninstall recent Windows updates.
1. Execute component cleanup command
- Press Windows, type CMD, and click Run as administrator.

- Copy and paste the command mentioned below and press Enter:
Dism.exe /online /Cleanup-Image /StartComponentCleanup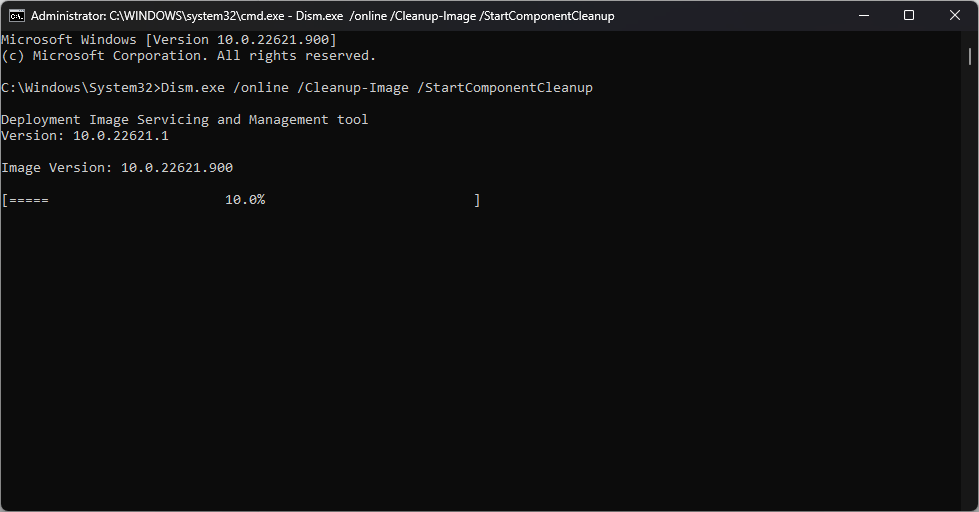
- Once the command is run successfully, restart your PC.
2. Reset Windows Update Components
2.1 Stop BITS, Windows Update, and Cryptographic services
- Press Windows, type CMD, and click Run as administrator.
- Copy and paste the following commands one by one and press Enter: net stop bits net stop wuauserv net stop appidsvc net stop cryptsvc
- Type the following command and press Enter to delete the qmgr*.dat file, which is used by the BITS service:
Del “%ALLUSERSPROFILE%ApplicationDataMicrosoftNetworkDownloaderqmgr*.dat - Restart your computer, check if the issue persists, and follow the next three methods.
2.2 Rename software distribution folders
- Fire up Command Prompt with admin rights using the steps mentioned above.
- Copy and paste the command mentioned below and press Enter:
Ren %systemroot%SoftwareDistribution SoftwareDistribution.bakRen %systemroot%system32catroot2 catroot2.baksc.exe sdset bitsD:(A;;CCLCSWRPWPDTLOCRRC;;;SY)(A;;CCDCLCSWRPWPDTLOCRSDRCWDWO;;;BA)(A;;CCLCSWLOCRRC;;;AU)(A;;CCLCSWRPWPDTLOCRRC;;;PU)sc.exe sdset wuauservD:(A;;CCLCSWRPWPDTLOCRRC;;;SY)(A;;CCDCLCSWRPWPDTLOCRSDRCWDWO;;;BA)(A;;CCLCSWLOCRRC;;;AU)(A;;CCLCSWRPWPDTLOCRRC;;;PU)
2.3 Re-register the BITS Files & Start Windows Update
- On the command prompt window, type the following command and press Enter:
cd /d %windir%system32 - Copy and paste the following commands and press Enter after every command:
regsvr32.exe atl.dllregsvr32.exe urlmon.dllregsvr32.exe mshtml.dllregsvr32.exe shdocvw.dllregsvr32.exe browseui.dllregsvr32.exe jscript.dllregsvr32.exe vbscript.dllregsvr32.exe scrrun.dllregsvr32.exe msxml.dllregsvr32.exe msxml3.dllregsvr32.exe msxml6.dllregsvr32.exe actxprxy.dllregsvr32.exe softpub.dllregsvr32.exe wintrust.dllregsvr32.exe dssenh.dllregsvr32.exe rsaenh.dllregsvr32.exe gpkcsp.dllregsvr32.exe sccbase.dllregsvr32.exe slbcsp.dllregsvr32.exe cryptdlg.dllregsvr32.exe oleaut32.dllregsvr32.exe ole32.dllregsvr32.exe shell32.dllregsvr32.exe initpki.dllregsvr32.exe wuapi.dllregsvr32.exe wuaueng.dllregsvr32.exe wuaueng1.dllregsvr32.exe wucltui.dllregsvr32.exe wups.dllregsvr32.exe wups2.dllregsvr32.exe wuweb.dllregsvr32.exe qmgr.dllregsvr32.exe qmgrprxy.dllregsvr32.exe wucltux.dllregsvr32.exe muweb.dllregsvr32.exe wuwebv.dll
2.4 Restart BITS, Windows Update, and Cryptographic service
- On the command prompt window, type the following commands and press Enter after every command:
netsh winsock resetnet start bitsnet start wuauservnet start appidsvcnet start cryptsvc - Restart your computer and try to rerun the DISM command.
- Microsoft Purview might be too intrusive, IT admins agree
- iCUE is not working after an update? Fix it in 3 steps
3. Run the Restore health command in a clean boot
- Press Windows + R to open the Run window.
- Type msconfig and press Enter to open the System Configuration window.
- Go to the Services tab, put a checkmark beside Hide all Microsoft Services, and click Disable all.

- Now switch to on Startup tab, and click Open Task Manager.
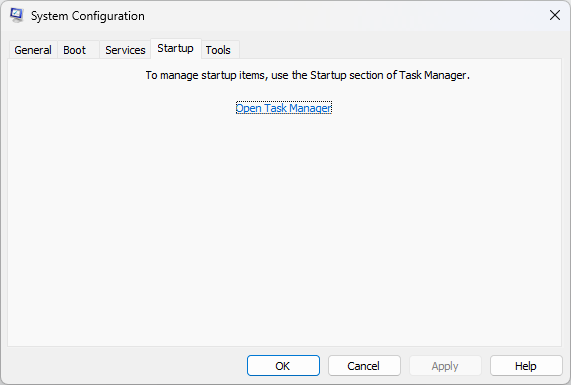
- On the Task Manager window, locate and right-click each Enabled item and select Disable.
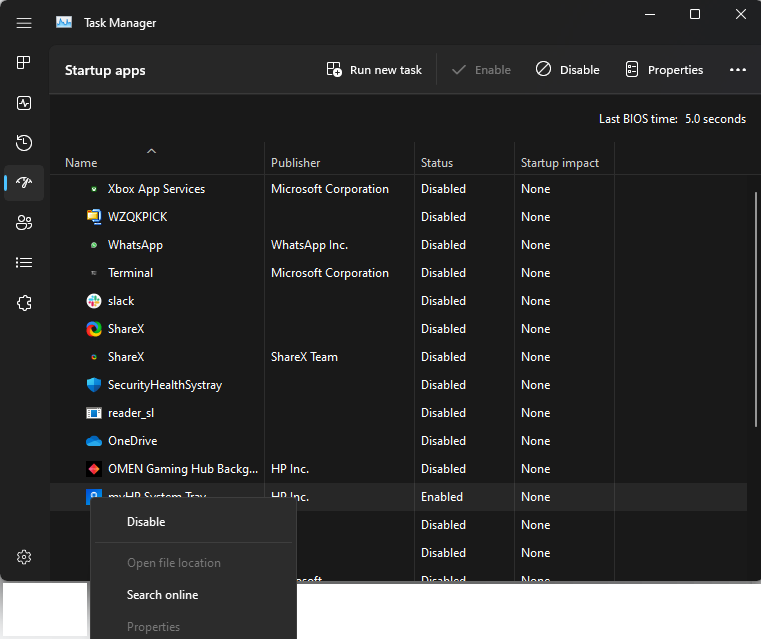
- Close Task Manager, click Apply, and OK on the System Configuration window.
- Restart your computer.
- Now press the Windows key, type CMD and select Run as administrator.
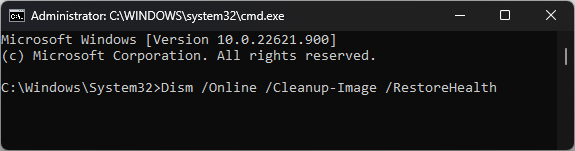
- Type the following command and hit Enter:
Dism /Online /Cleanup-Image /RestoreHealth
4. Whitelist your DISM utility in Windows Security
- Press the Windows key, type Windows Security, and click Open.
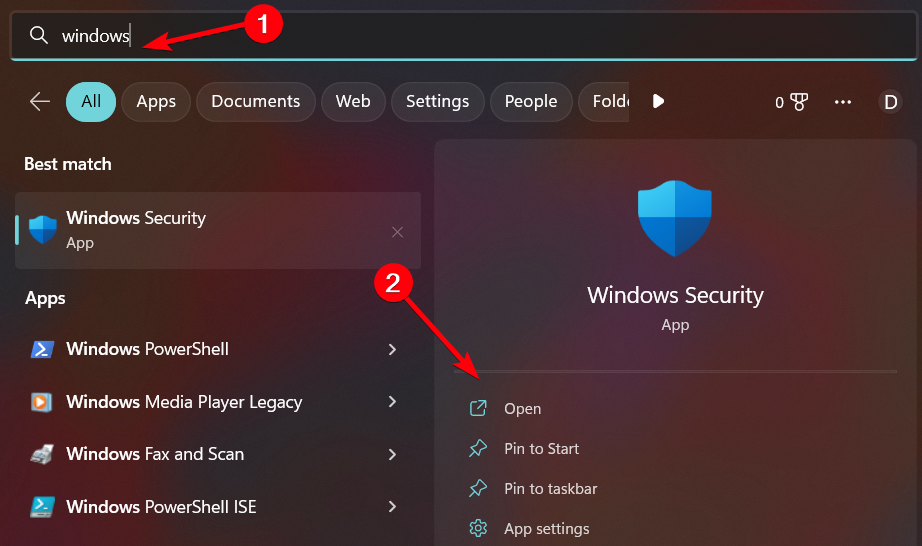
- Click Virus & threat protection and then click Manage Settings.
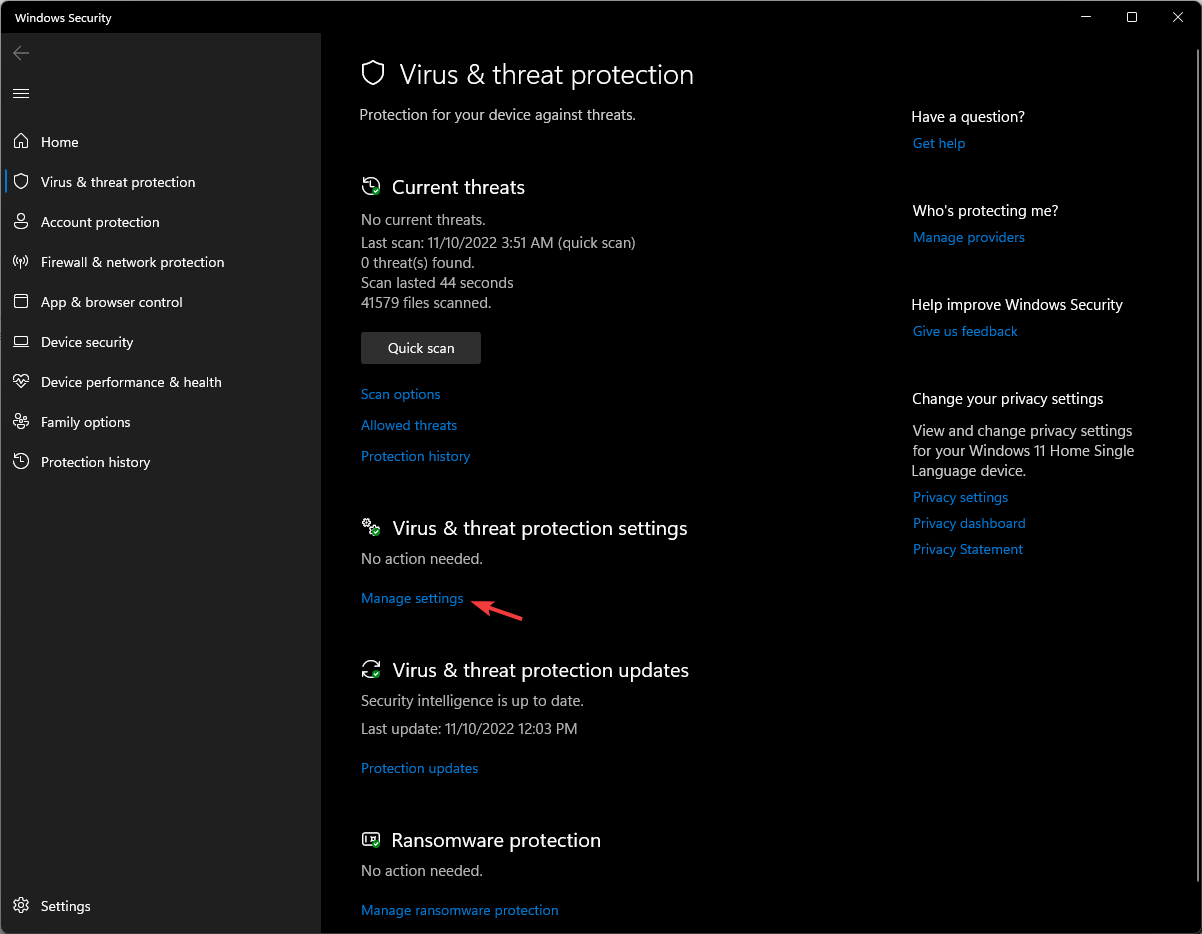
- Under Exclusions, click Add or remove exclusions.
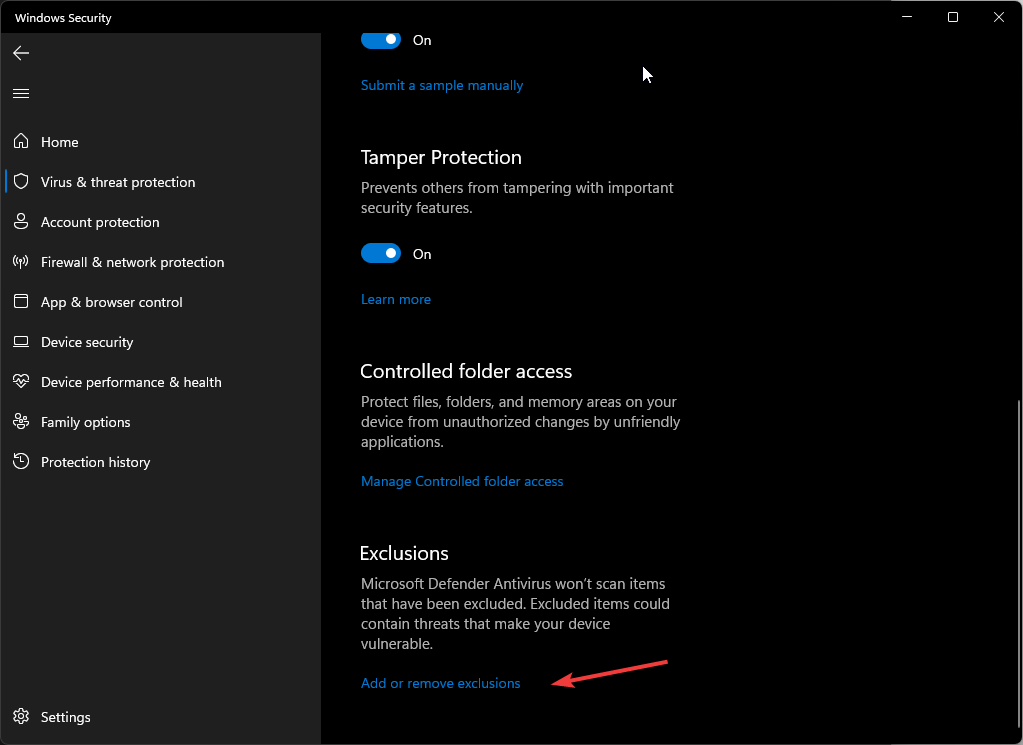
- Click Add an exclusion and select Process.
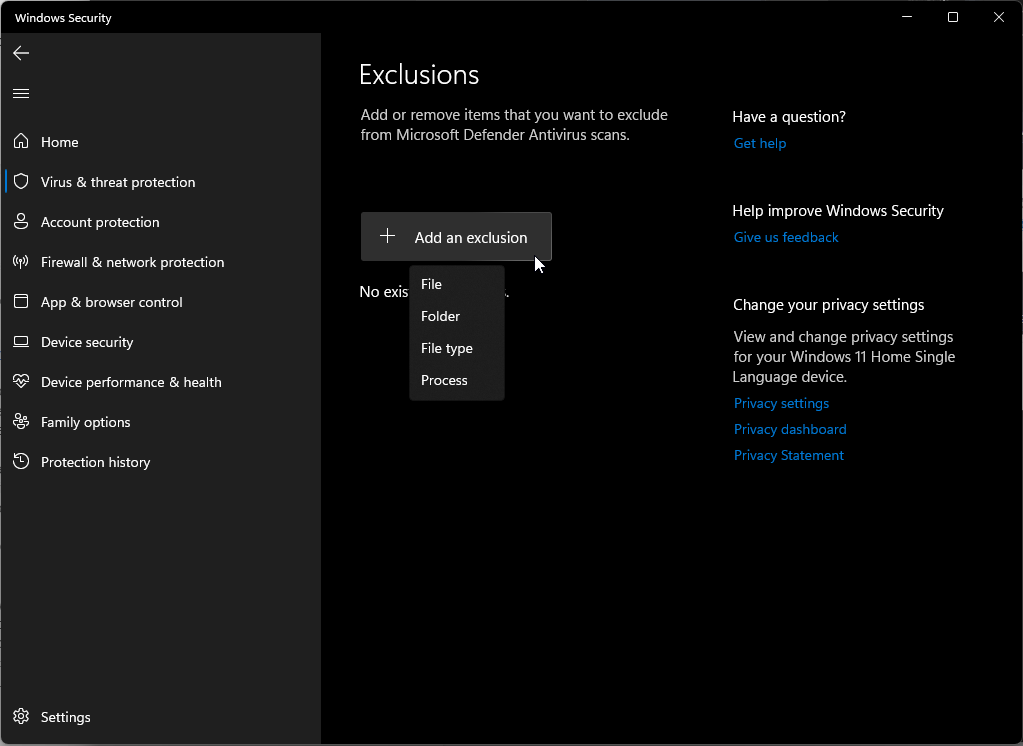
- Type in dism.exe and click Add.
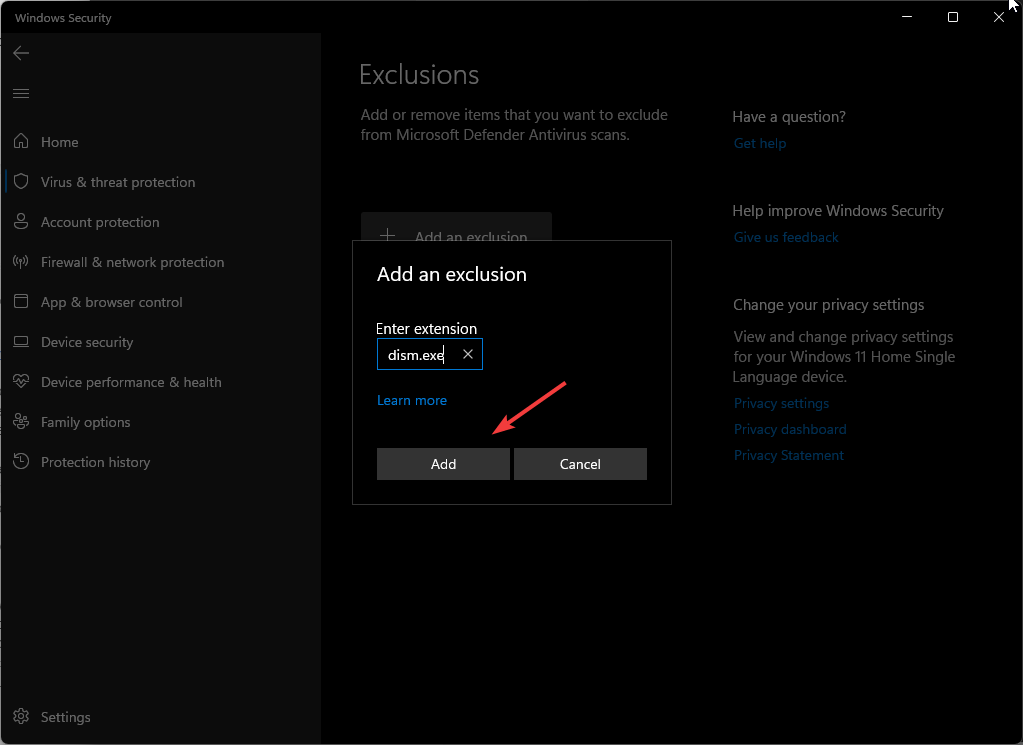
So, these are methods that you can use to fix the component store has been corrupted error. If nothing worked for you, an in-place upgrade of Windows is advised.
If you are stuck somewhere while performing the steps, feel free to ask your questions in the comments section below.
Still experiencing issues?
SPONSORED
If the above suggestions have not solved your problem, your computer may experience more severe Windows troubles. We suggest choosing an all-in-one solution like Fortect to fix problems efficiently. After installation, just click the View&Fix button and then press Start Repair.
![]()
 Если при тех или иных действиях по восстановлению системных файлов и образа Windows 10 с помощью DISM вы видите сообщение об ошибках «Ошибка 14098 Хранилище компонентов повреждено», «Хранилище компонентов подлежит восстановлению», «Сбой DISM. Операция не выполнена» или «Не удалось найти исходные файлы. Укажите расположение файлов, необходимых для восстановления компонента, с помощью параметра Источник», требуется выполнить восстановление хранилища компонентов, о чем и пойдет речь в этой инструкции.
Если при тех или иных действиях по восстановлению системных файлов и образа Windows 10 с помощью DISM вы видите сообщение об ошибках «Ошибка 14098 Хранилище компонентов повреждено», «Хранилище компонентов подлежит восстановлению», «Сбой DISM. Операция не выполнена» или «Не удалось найти исходные файлы. Укажите расположение файлов, необходимых для восстановления компонента, с помощью параметра Источник», требуется выполнить восстановление хранилища компонентов, о чем и пойдет речь в этой инструкции.
Также к восстановлению хранилища компонентов прибегают в том случае, когда при восстановлении целостности системных файлов с помощью sfc /scannow команда сообщает о том, что «Программа защиты ресурсов Windows обнаружила поврежденные файлы, но не может восстановить некоторые из них».
Простое восстановление
Сначала о «стандартном» способе восстановления хранилища компонентов Windows 10, который работает в случаях, когда нет каких-то серьезных повреждений системных файлов, а сама ОС исправно запускается. С большой вероятностью помогает в ситуациях «Хранилище компонентов подлежит восстановлению», «Ошибка 14098. Хранилище компонентов повреждено» или при ошибках восстановления с помощью sfc /scannow.
Для восстановления выполните следующие простые шаги
- Запустите командную строку от имени администратора (для этого в Windows 10 можно начать набирать «Командная строка» в поиске на панели задач, затем нажать правой кнопкой мыши по найденному результату и выбрать «Запуск от имени администратора»).
- В командной строке введите следующую команду:
-
Dism /Online /Cleanup-Image /ScanHealth

- Выполнение команды может занять продолжительно время. После выполнения, если вы получаете сообщение о том, что хранилище компонентов подлежит восстановлению, выполните следующую команду.
-
Dism /Online /Cleanup-Image /RestoreHealth
- Если всё прошло гладко, то по завершении процесса (может «зависать», но настоятельно рекомендую дождаться окончания) вы получите сообщение «Восстановление выполнено успешно. Операция успешно завершена».

Если в итоге вы получили сообщение об успешном восстановлении, то все дальнейшие описываемые в этом руководстве методы вам не пригодятся — всё сработало должным образом. Однако, это не всегда так происходит.
Восстановление хранилища компонентов с использованием образа Windows 10
Следующий метод — использование образа Windows 10 для использования системных файлов с него для восстановления хранилища, что может пригодиться, например, при ошибке «Не удалось найти исходные файлы».
Вам потребуется: образ ISO с такой же Windows 10 (разрядность, версия), что установлена на вашем компьютере или же диск/флешка с нею. В случае, если используется образ, подключите его (правый клик по файлу ISO — подключить). На всякий случай: Как скачать Windows 10 ISO с сайта Майкрософт.
Шаги по восстановлению будут следующими (если из текстового описания команды что-то будет не ясно, обратите внимание на скриншот с выполнением описываемой команды):
- В подключенном образе или на флешке (диске) зайдите в папку sources и обратите внимание на находящийся там файл с именем install (самый большой по объему). Нам потребуется знать его точное имя, возможны два варианта: install.esd или install.wim
- Запустите командную строку от имени администратора и используйте следующие команды.
-
Dism /Get-WimInfo /WimFile:полный_путь_к_файлу_install.esd_или_install.wim
- В результате выполнения команды вы увидите список индексов и редакций Windows 10 в файле образа. Запомните индекс для вашей редакции системы.

-
Dism /Online /Cleanup-Image /RestoreHealth /Source:путь_к_файлу_install:индекс /LimitAccess

Дождитесь завершения операции восстановления, которое, возможно, в этот раз пройдет успешно.
Исправление хранилища компонентов в среде восстановления
Если по той или иной причине восстановление хранилища компонентов не удается выполнить в запущенной Windows 10 (например, вы получаете сообщение «Сбой DISM. Операция не выполнена»), это можно сделать в среде восстановления. Я опишу способ с использованием загрузочной флешки или диска.
- Загрузите компьютер за загрузочной флешки или диска с Windows 10 в той же разрядности и версии, что установлена на компьютере или ноутбуке. См. Создание загрузочной флешки Windows 10.
- На экране после выбора языка внизу слева нажмите «Восстановление системы».

- Перейдите к пункту «Исправление неисправностей» — «Командная строка».
- В командной строке используйте по порядку 3 команды: diskpart, list volume, exit. Это позволит узнать текущие буквы разделов дисков, которые могут отличаться от тех, к которые используются в запущенной Windows 10. Далее используйте команды.

-
Dism /Get-WimInfo /WimFile:полный_путь_к_файлу_install.esd
Или install.wim, файл находится в папке sources на флешке, с которой вы загрузились. В этой команде мы узнаем индекс нужной нам редакции Windows 10.
-
Dism /Image:C: /Cleanup-Image /RestoreHealth /Source:полный_путь_к_файлу_install.esd:индекс
Здесь в /Image:C: указывается буква диска с установленной Windows При наличии отдельного раздела на диске под пользовательские данные, например, D, рекомендую также указать параметр /ScratchDir:D: как на скриншоте для использования этого диска под временные файлы.

Как обычно, дожидаемся окончания восстановления, с большой вероятностью в этот раз оно пройдет успешно.
Восстановление с распакованного образа на виртуальном диске
И еще один метод, более сложный, но также способный пригодиться. Использовать его можно как в среде восстановления Windows 10, так и в запущенной системе. При использовании метода необходимо наличие свободного пространства в объеме около 15-20 Гб на каком-либо разделе диска.
В моем примере будут использованы буквы: C — диск с установленной системой, D — загрузочная флешка (или подключенный образ ISO), Z — диск на котором будет создаваться виртуальный диск, E — буква виртуального диска, которая будет ему присвоена.
- Запустите командную строку от имени администратора (или запустите её же в среде восстановления Windows 10), используйте команды.
- diskpart
- create vdisk file=Z:virtual.vhd type=expandable maximum=20000
- attach vdisk

- create partition primary
- format fs=ntfs quick
- assign letter=E
- exit

- Dism /Get-WimInfo /WimFile:D:sourcesinstall.esd (или wim, в команде смотрим на нужный нам индекс образа).
- Dism /Apply-Image /ImageFile:D:sourcesinstall.esd /index:индекс_образа /ApplyDir:E:
- Dism /image:C: /Cleanup-Image /RestoreHealth /Source:E:Windows /ScratchDir:Z: (если восстановление производится в запущенной системе, то вместо /Image:C: используйте /Online)

И ожидаем в надежде на то, что в этот раз получим сообщение «Восстановление выполнено успешно». После проведения восстановления вы можете размонтировать виртуальный диск (в запущенной системе правый клик по нему — отключить) и удалить соответствующий ему файл (в моем случае — Z:virtual.vhd).
Дополнительная информация
Если сообщение о том, что хранилище компонентов повреждено вы получаете при установке .NET Framework, а его восстановление описываемыми методами никак не влияет на ситуацию, попробуйте зайти в панель управления — программы и компоненты — включение или отключение компонентов Windows, отключить все компоненты .Net Framework, перезагрузить компьютер, а затем повторить установку.
Как вы знаете, одна из полезных и эффективных утилит в Windows 10 — это инструмент DISM. Его можно использовать с командной строкой командной строки, которая позволяет пользователям выполнять различные задачи. Однако бывают случаи, когда инструмент DISM может обнаруживать некоторые ошибки при попытке выполнить команду. Одна из этих ошибок — сообщение «Хранилище компонентов повреждено». Такая ошибка DISM возникает из-за ошибки в файле изображения.
Когда вы столкнетесь с ошибкой DISM 14098 при запуске инструмента DISM, вы увидите следующее содержимое в командной строке:
«C:> Dism / Online / Cleanup-Image / RestoreHealth / Source: c: testmountwindows / LimitAccess.
Инструмент обслуживания изображений и управления развертыванием
Версия: 10.0.10586.0
Версия изображения: 10.0.10586.0
[========================== 100.0%
Ошибка: 14098
Хранилище компонентов повреждено.
Файл журнала DISM можно найти по адресу C: WINDOWSLogsDISMdism.log
C:> ”
Существует несколько исправлений, которые можно проверить, чтобы исправить ошибку DISM 14098 «Хранилище компонентов повреждено». Вы можете попробовать выполнить команду «Восстановить работоспособность» или сбросить компоненты Центра обновления Windows или внести в белый список файл dism.exe в антивирусной программе, а также попытаться удалить все недавно установленные обновления. Следуйте приведенным ниже параметрам для получения более подробной информации.
Вариант 1. Запустите команду восстановления работоспособности в состоянии чистой загрузки.
- Во-первых, вам нужно перевести компьютер в состояние чистой загрузки.
- Введите MSConfig в Начальном поиске, чтобы открыть утилиту конфигурации системы.
- Оттуда перейдите на вкладку Общие и нажмите «Выборочный запуск».
- Снимите флажок «Загрузить элементы запуска» и убедитесь, что установлены флажки «Загрузить системные службы» и «Использовать исходную конфигурацию загрузки».
- Затем щелкните вкладку «Службы» и установите флажок «Скрыть все службы Microsoft».
- Нажмите Отключить все.
- Нажмите Apply / OK и перезагрузите компьютер. (Это переведет ваш компьютер в состояние чистой загрузки. И настройте Windows на обычный запуск, просто отмените изменения.)
- Теперь откройте командную строку с правами администратора.
- Затем введите и введите эту команду, чтобы выполнить ее: Dism / Online / Очистка-изображение / RestoreHealth
- Дождитесь завершения процесса и перезагрузите компьютер.
Примечание: Если команда Restore Health не работает, вы можете использовать параметр «/ StartComponentCleanup», выполнив эту команду: Dism / Online / Cleanup-Image / StartComponentCleanup
Вариант 2. Попробуйте сбросить компоненты Центра обновления Windows.
Если по какой-либо причине второй вариант не сработал, сброс компонентов Центра обновления Windows также может помочь решить проблему. Как? Обратитесь к следующим шагам:
- Откройте командную строку с правами администратора.
- После этого введите каждую из следующих команд и нажмите Enter после ввода одной за другой.
- net stop wuauserv
- net stop cryptsvc
- чистые стоповые бит
- net stop msiserver
Примечание: Введенные вами команды остановят компоненты Центра обновления Windows, такие как служба Центра обновления Windows, Криптографические службы, BITS и установщик MSI.
- После отключения компонентов WU необходимо переименовать папки SoftwareDistribution и Catroot2. Для этого введите каждую из следующих команд ниже и не забудьте нажать Enter после ввода одной команды за другой.
- ren C: /Windows/SoftwareDistribution/SoftwareDistribution.old
- ren C: /Windows/System32/catroot2/Catroot2.old
- Затем перезапустите службы, которые вы остановили, введя другую серию команд. Не забудьте нажать Enter после ввода одной команды за другой.
- net start wuauserv
- net start cryptsvc
- чистые стартовые биты
- net start msiserver
- Закройте командную строку и перезагрузите компьютер.
Вариант 3. Внесите файл «DISM.exe» в белый список антивирусной программы.
Ошибка DISM 14098 также может быть вызвана антивирусной программой, которая может мешать ее работе. Чтобы это исправить, вы должны внести белый список dism.exe. Как? Обратитесь к этим шагам:
- Откройте Центр безопасности Защитника Windows в области уведомлений.
- Затем выберите «Защита от вирусов и угроз» и откройте «Настройки защиты от вирусов и угроз».
- После этого прокрутите вниз, пока не найдете «Исключения» и нажмите «Добавить или удалить исключения».
- Затем нажмите кнопку «плюс» и выберите тип исключения, которое вы хотите добавить, и в раскрывающемся списке выберите «Папка».
- Далее перейдите по этому пути и выберите папку WinSxS: C: / Windows / WinSxS
- Когда появится запрос контроля учетных записей или контроля учетных записей, просто нажмите «Да», чтобы продолжить.
Вариант 4. Попробуйте удалить недавно установленные обновления.
Иногда при обновлении компьютера с Windows 10 некоторые обновления Windows влияют на какой-либо механизм. В результате это вызывает проблемы с другими компонентами операционной системы, которые могут быть причиной возникновения ошибки DISM 14098.
- Зайдите в Настройки и выберите Обновление и безопасность> Центр обновления Windows.
- Оттуда, нажмите на «Просмотр истории обновлений», а затем нажмите «Удалить обновления».
- Откроется новое окно со списком установленных обновлений Windows.
- Теперь щелкните правой кнопкой мыши на Windows Update, который вы хотите удалить, и нажмите «Удалить».
Вам нужна помощь с вашим устройством?
Наша команда экспертов может помочь

Специалисты Troubleshoot.Tech всегда готовы помочь вам!
Замените поврежденные файлы
Восстановить производительность
Удалить вредоносные программы
ПОЛУЧИТЬ ПОМОЩЬ
Специалисты Troubleshoot.Tech работают со всеми версиями Microsoft Windows, включая Windows 11, с Android, Mac и другими.
Поделиться этой статьей:
Вас также может заинтересовать
Ошибка сокета 10013 — Что это?
Ошибка сокета 10013 это код ошибки, который часто появляется на экране при попытке доступа к серверу. Этот код ошибки ограничивает ваше разрешение на доступ. Это показывает, что ваш запрос на разрешение был отклонен. Сообщение об ошибке отображается в следующем формате:
«Socket.error: [Errno 10013] была предпринята попытка получить доступ к сокету способом, запрещенным его правами доступа»
Решения
 Причины ошибок
Причины ошибок
Трудно сузить конкретную причину ошибки сокета 10013, обычно потому, что этот код ошибки может быть сгенерирован по нескольким причинам. Вот некоторые из распространенных причин его появления на вашем компьютере:
- Настройка высокого уровня безопасности — брандмауэр или антивирусная программа
- Слишком много функций, привязанных к одному и тому же драйверу, сбивает сокет с толку
- Устаревшие драйверы
- вредоносных программ
Хорошей новостью является то, что ошибка сокета 10013 не является фатальной. Тем не менее, желательно, чтобы исправить и решить проблему, чтобы избежать неудобств.
Дополнительная информация и ручной ремонт
Вот некоторые из лучших, быстрых и простых способов обойти проблему и устранить ошибку сокета 10013 без каких-либо хлопот или задержек.
Способ 1 — отключить брандмауэр
Вы не поверите, но высокий уровень мер безопасности в Интернете, таких как Брандмауэры и антивирусные программы являются распространенной причиной ошибки сокета 10013. Брандмауэры предназначены для защиты компьютера от вредоносных подключений, но иногда они также могут ограничивать подключения к серверу, рассматривая их как угрозу безопасности вашей системы. Из-за этого доступ к разрешению категорически запрещен. Чтобы решить эту проблему на вашем ПК, лучше всего отключить брандмауэр или любые другие антивирусные программы, установленные в вашей системе. После отключения этих программ попробуйте снова получить доступ к серверу. В большинстве случаев проблема решается выполнением этого шага. Тем не менее, если ошибка все еще сохраняется, попробуйте методы, указанные ниже.
Способ 2. Проверьте раздел «Разрешения» программы брандмауэра.
Другой способ решить эту проблему — проверить раздел разрешений программы брандмауэра и проверить сервер. Если сервера нет в списке, обратитесь в Интернет-провайдер (ISP) и попросить помощи в добавлении сервера в список.
Способ 3 — обновить драйверы
Устаревший драйвер иногда может быть причиной ошибки сокета 10013. Сокет может больше не использовать драйверы, установленные на вашем ПК, поэтому разрешение на доступ к серверу не предоставляется. Если причина в этом, попробуйте обновить драйверы, чтобы решить проблему. Для получения новых драйверов посетите веб-сайт производителя программного обеспечения, загрузите и установите.
Способ 4 — сканирование на наличие вирусов и вредоносных программ
Другой альтернативой является сканирование на наличие вирусов и вредоносных программ. Иногда причиной ошибки является вирусная инфекция. Поэтому удалите их, чтобы решить. Лучше всего скачать Restoro. Это удобный в использовании PC Fixer следующего поколения со встроенными 6 сканерами, включая мощный антивирус. Он сканирует весь ваш компьютер и за считанные секунды удаляет все типы вирусов, включая вредоносные программы, рекламное ПО, шпионское ПО и трояны.
Открыть скачать Ресторо.
Узнать больше
Что такое Вавилон?
Babylon — это самоиздаваемый компьютерный словарь и программа перевода. Babylon — это инструмент, используемый для перевода и преобразования валют, единиц измерения и времени, а также для получения другой контекстной информации. Программа также использует агент преобразования текста в речь, поэтому пользователи слышат правильное произношение слов и текста. Программное обеспечение для перевода Babylon добавляет панель инструментов Babylon, идентифицированную как угонщик браузера. Эта панель инструментов может изменить домашнюю страницу браузера. Он добавляет запланированную задачу, файл запуска и ключи реестра, которые позволяют запускать его в любое время. Для программного обеспечения также добавлено исключение брандмауэра Windows, позволяющее ему подключаться к Интернету без содержимого.
О браузере угонщиков
Взлом браузера на самом деле является разновидностью нежелательного программного обеспечения, обычно надстройки или расширения браузера, которое вызывает изменения в настройках браузера. Угонщики браузера будут делать на вашем компьютере ряд вещей. Часто злоумышленники принудительно заходят на сайты по своему выбору либо для увеличения целевого трафика, приносящего более высокий доход от рекламы, либо для получения комиссии за каждого посещающего их пользователя. Это может показаться безобидным, но большинство этих веб-сайтов не являются законными и могут представлять значительный риск для вашей безопасности в Интернете. Кроме того, угонщики могут сделать всю зараженную систему уязвимой — другие вредоносные программы и вирусы воспользуются этими возможностями, чтобы легко проникнуть на ваш компьютер.
Признаки вредоносного ПО для угонщиков браузера
Есть несколько симптомов взлома браузера. Вот некоторые из них: главная страница вашего браузера внезапно меняется; на ваши любимые страницы добавляются новые закладки, указывающие на порносайты; были изменены настройки браузера по умолчанию и / или ваша поисковая система по умолчанию изменена; нежелательные новые панели инструментов добавляются в ваш интернет-браузер; вы замечаете много всплывающих окон на экране компьютера; ваш веб-браузер становится вялым, глючит, часто дает сбои; вы не можете посещать определенные сайты, например, домашние страницы антивирусного программного обеспечения.
Как это заражает ваш компьютер
Угонщики браузера могут использовать загрузку с диска или сети обмена файлами или, возможно, вложение электронной почты, чтобы добраться до целевой компьютерной системы. Они также могут исходить от любого BHO, расширения браузера, панели инструментов, надстройки или подключаемого модуля со злым умыслом. Иногда вы могли случайно принять угонщик браузера как часть пакета программного обеспечения (обычно бесплатного или условно-бесплатного). Примеры известных угонщиков браузера включают Fireball, GoSave, Ask Toolbar, CoolWebSearch, Babylon Toolbar и RocketTab. Существование любого угонщика браузера в вашей системе значительно ухудшит работу в Интернете, отслеживает ваши действия в Интернете, что приводит к проблемам с конфиденциальностью, создает проблемы со стабильностью системы и, наконец, приводит к замедлению работы вашего ПК или его почти непригодному для использования состоянию.
Советы по удалению угонщика браузера
Некоторые угонщики можно легко удалить, удалив бесплатное программное обеспечение, с которым они были включены, или удалив любые надстройки, которые вы недавно добавили в свою компьютерную систему. К сожалению, большинство программных пакетов, используемых для взлома веб-браузера, специально разработаны таким образом, чтобы их было трудно удалить или обнаружить. И нельзя отрицать тот факт, что ручное исправление и удаление может быть довольно сложной задачей для неопытного пользователя ПК. Кроме того, существует множество рисков, связанных с манипуляциями с файлами реестра ПК. Приложение для защиты от вредоносных программ чрезвычайно эффективно, когда дело доходит до обнаружения и устранения угонщиков браузера, которые не замечает обычная антивирусная программа. Чтобы избавиться от любого угонщика браузера с вашего ПК, вы можете загрузить этот первоклассный инструмент для удаления вредоносных программ — Safebytes Anti-Malware.
Что делать, если вы не можете установить Safebytes Anti-Malware?
Практически все вредоносные программы по своей сути небезопасны, но некоторые типы вредоносных программ наносят гораздо больший ущерб вашему компьютеру, чем другие. Некоторые типы вредоносных программ изменяют настройки браузера, добавляя прокси-сервер или изменяя конфигурацию DNS компьютера. В таких случаях вы не сможете посещать некоторые или все веб-сайты и, следовательно, не сможете загрузить или установить необходимое программное обеспечение безопасности, чтобы избавиться от инфекции. Итак, что делать, если вредоносное ПО не позволяет загрузить или установить Anti-Malware? Несмотря на то, что решить эту проблему сложнее, вы можете предпринять некоторые действия.
Загрузите Windows в безопасном режиме
Если вредоносная программа настроена на запуск при запуске Windows, загрузка в безопасном режиме должна предотвратить ее. Когда вы запускаете свой ноутбук или компьютер в безопасном режиме, загружается минимум необходимых приложений и служб. Чтобы запустить компьютеры с Windows XP, Vista или 7 в безопасном режиме с загрузкой сетевых драйверов, следуйте приведенным ниже инструкциям.
1) После включения компьютера нажмите клавишу F8, прежде чем начнется загрузка заставки Windows. Это должно вызвать меню Advanced Boot Options.
2) С помощью клавиш со стрелками выберите Безопасный режим с сетевым подключением и нажмите ENTER.
3) После загрузки этого режима у вас должен появиться интернет. Теперь используйте обычный интернет-браузер и перейдите по адресу https://safebytes.com/products/anti-malware/, чтобы загрузить Safebytes Anti-Malware.
4) Сразу после установки выполните полное сканирование и дайте программе возможность удалить обнаруженные угрозы.
Получить антивирусное программное обеспечение, используя другой браузер
Определенные вредоносные программы могут быть нацелены на уязвимости определенного браузера, препятствующие процессу загрузки. Лучший способ решить эту проблему — выбрать веб-браузер, который хорошо известен своими мерами безопасности. Firefox включает в себя встроенную защиту от фишинга и вредоносного ПО, чтобы обеспечить вашу безопасность в сети.
Установите программное обеспечение безопасности на флешку
Другой вариант — сохранить и запустить антивирусную программу полностью с флэш-накопителя. Попробуйте эти простые действия, чтобы очистить зараженный компьютер с помощью портативного антивируса.
1) Используйте другой безвирусный компьютер для загрузки Safebytes Anti-Malware.
2) Установите USB-накопитель на тот же компьютер.
3) Дважды щелкните исполняемый файл, чтобы запустить мастер установки.
4) В ответ на вопрос выберите место для перьевого диска в качестве места, в котором вы хотите хранить файлы программного обеспечения. Выполните инструкции на экране, чтобы завершить процесс установки.
5) Извлеките флешку. Теперь вы можете использовать это портативное анти-вредоносное ПО на зараженном компьютере.
6) Дважды щелкните файл антивирусного программного обеспечения EXE на диске.
7) Нажмите кнопку «Сканировать сейчас», чтобы запустить проверку на вирусы.
Если все ранее упомянутые методы не могут помочь вам в загрузке и установке антивирусной программы, то у вас нет другого выбора, кроме как переустановить операционную систему компьютера, чтобы стереть все данные, включая вредоносные программы, которые препятствуют антивирусной защите. -установка вредоносного ПО. Если вам неясно, какой метод лучше всего подходит для вас, просто позвоните по телефону 1-844-377-4107, чтобы поговорить с нашими компьютерными специалистами, которые проведут вас через весь процесс, чтобы исправить вашу зараженную компьютерную систему.
SafeBytes AntiMalware Обзор
Сегодня антивирусная программа может защитить ваш компьютер от различных интернет-угроз. Но как выбрать лучшее из бесчисленного множества приложений для защиты от вредоносных программ, доступных на рынке? Возможно, вы знаете, что существует несколько компаний и продуктов, занимающихся защитой от вредоносных программ, на которые стоит обратить внимание. Некоторые из них хорошо справляются с устранением вредоносных программ, в то время как многие сами наносят вред вашему компьютеру. При поиске антивирусной программы выберите ту, которая обеспечивает надежную, эффективную и полную защиту от всех известных компьютерных вирусов и вредоносных программ. Что касается коммерческих вариантов приложений, многие выбирают популярные бренды, такие как SafeBytes, и их это вполне устраивает. Safebytes входит в число хорошо зарекомендовавших себя фирм, занимающихся компьютерными решениями, которые предлагают комплексную программу защиты от вредоносных программ. Когда вы установите это программное обеспечение, сложная система защиты SafeBytes позаботится о том, чтобы никакие вирусы или вредоносные программы не могли проникнуть через ваш компьютер. Антивредоносное ПО SafeBytes предоставляет множество улучшенных функций, которые отличают его от всех остальных. Ниже приведены некоторые из замечательных функций, включенных в инструмент. Оптимальная защита от вредоносных программ. Благодаря усовершенствованному и сложному алгоритму этот инструмент для удаления вредоносных программ может эффективно обнаруживать и удалять вредоносные программы, скрывающиеся в вашей компьютерной системе. Активная защита в режиме реального времени: SafeBytes предлагает полностью автоматическую защиту в режиме реального времени и настроена на мониторинг, блокировку и уничтожение всех компьютерных угроз при первой встрече. Они очень эффективны в выявлении и устранении многочисленных угроз, поскольку регулярно обновляются с новыми обновлениями и мерами безопасности. Веб-фильтрация: благодаря уникальному показателю безопасности SafeBytes уведомляет вас о том, является ли сайт безопасным или нет для его посещения. Это гарантирует, что вы всегда будете уверены в своей онлайн-безопасности при просмотре всемирной паутины. Легкий вес: Эта программа не «тяжелая» для ресурсов компьютера, поэтому вы не заметите каких-либо проблем с производительностью, когда SafeBytes работает в фоновом режиме. Круглосуточное руководство: вы можете получить бесплатную круглосуточную техническую помощь от своих ИТ-специалистов по любым вопросам, связанным с продуктом или проблемами безопасности ПК. SafeBytes разработала отличное решение для защиты от вредоносных программ, которое поможет вам справиться с новейшими компьютерными угрозами и вирусными атаками. Нет никаких сомнений в том, что ваша компьютерная система будет защищена в режиме реального времени, как только вы начнете использовать это программное обеспечение. Поэтому, если вы ищете комплексную антивирусную программу, которая по-прежнему проста в использовании, SafeBytes Anti-Malware — это именно то, что вам нужно!
Технические детали и удаление вручную (для опытных пользователей)
Если вы хотите удалить Babylon вручную без использования автоматизированного инструмента, это можно сделать, удалив программу из меню «Установка и удаление программ» Windows или, в случае расширений браузера, перейдя в диспетчер дополнений и расширений браузера. и удаление его. Вероятно, вы также захотите сбросить настройки браузера. Чтобы обеспечить полное удаление, вручную проверьте жесткий диск и реестр на наличие всего следующего и удалите или сбросьте значения соответственно. Обратите внимание, что это предназначено только для опытных пользователей и может быть затруднено из-за неправильного удаления файла, вызывающего дополнительные ошибки ПК. Кроме того, некоторые вредоносные программы способны воспроизводить или предотвращать удаление. Рекомендуется делать это в безопасном режиме. Следующие файлы, папки и записи реестра создаются или изменяются Babylon.
файлы:
$APPDATABabylonToolbarBabylonToolbar $APPDATABabylonToolbar $PROGRAMFILESBabylonToolbarBabylonToolbar $PROGRAMFILESBabylonToolbar
Реестр:
ключ HKEY_CLASSES_ROOT с именем Babylon.dskBnd.
ключ HKEY_CLASSES_ROOT с именем Babylon.dskBnd ключ HKEY_CLASSES_ROOT с именем bbylnApp.appCore.
ключ HKEY_CLASSES_ROOT с именем bbylnApp.appCore ключ HKEY_CLASSES_ROOT с именем bbylntlbr.bbylntlbrHlpr.
ключ HKEY_CLASSES_ROOT с именем bbylntlbr.bbylntlbrHlpr ключ HKEY_CLASSES_ROOT с именем bbylntlbr.xtrnl» ключ HKEY_CLASSES_ROOT с именем bbylntlbr.xtrnl ключ HKEY_CLASSES_ROOT с именем escort.escortIEPane.
ключ HKEY_CLASSES_ROOT с именем escort.escortIEPane ключ HKEY_CLASSES_ROOT с именем escort.escrtBtn.
ключ HKEY_CLASSES_ROOT с именем esrv.BabylonESrvc.
ключ HKEY_CLASSES_ROOT с именем esrv.BabylonESrvc ключ 09C554C3-109B-483C-A06B-F14172F1A947 в HKEY_CLASSES_ROOTTypeLib.
key 2EECD738-5844-4a99-B4B6-146BF802613B at HKEY_CLASSES_ROOTCLSID.
ключ 2EECD738-5844-4a99-B4B6-146BF802613B в HKEY_LOCAL_MACHINESOFTWAREMicrosoftWindowsCurrentVersionExplorerBrowser Вспомогательные объекты.
key 3718D0AF-A3B8-4F5E-86F3-FAD8D02043BE at HKEY_CLASSES_ROOTInterface.
key 4E1E9D45-8BF9-4139-915C-9F83CC3D5921 at HKEY_CLASSES_ROOTTypeLib.
key 6E8BF012-2C85-4834-B10A-1B31AF173D70 at HKEY_CLASSES_ROOTTypeLib.
key 706D4A4B-184A-4434-B331-296B07493D2D at HKEY_CLASSES_ROOTInterface.
key 78868069-5D96-4B47-BE52-3D625EE3D7CB at HKEY_CLASSES_ROOTInterface.
key 78888F8B-D5E4-43CE-89F5-C8C18223AF64 at HKEY_CLASSES_ROOTInterface.
key 8B8558F6-DC26-4F39-8417-34B8934AA459 at HKEY_CLASSES_ROOTInterface.
key 94C0B25D-3359-4B10-B227-F96A77DB773F at HKEY_CLASSES_ROOTInterface.
key 98889811-442D-49dd-99D7-DC866BE87DBC at HKEY_CLASSES_ROOTCLSID.
key 9E393F82-2644-4AB6-B994-1AD39D6C59EE at HKEY_CLASSES_ROOTInterface.
key A3A2A5C0-1306-4D1A-A093-9CECA4230002 at HKEY_CLASSES_ROOTInterface.
key AD25754E-D76C-42B3-A335-2F81478B722F at HKEY_CLASSES_ROOTAppID.
key AD25754E-D76C-42B3-A335-2F81478B722F at HKEY_CLASSES_ROOTTypeLib.
key B0B75FBA-7288-4FD3-A9EB-7EE27FA65599 at HKEY_CLASSES_ROOTInterface.
key B12E99ED-69BD-437C-86BE-C862B9E5444D at HKEY_CLASSES_ROOTTypeLib.
key B173667F-8395-4317-8DD6-45AD1FE00047 at HKEY_CLASSES_ROOTInterface.
key B8276A94-891D-453C-9FF3-715C042A2575 at HKEY_CLASSES_ROOTCLSID.
key BDB69379-802F-4eaf-B541-F8DE92DD98DB at HKEY_CLASSES_ROOTAppID.
key BFE569F7-646C-4512-969B-9BE3E580D393 at HKEY_CLASSES_ROOTInterface.
key C2434722-5C85-4CA0-BA69-1B67E7AB3D68 at HKEY_CLASSES_ROOTInterface.
key C2996524-2187-441F-A398-CD6CB6B3D020 at HKEY_CLASSES_ROOTInterface.
key C8D424EF-CB21-49A0-8659-476FBAB0F8E8 at HKEY_CLASSES_ROOTInterface.
key D7EE8177-D51E-4F89-92B6-83EA2EC40800 at HKEY_CLASSES_ROOTTypeLib.
key E047E227-5342-4D94-80F7-CFB154BF55BD at HKEY_CLASSES_ROOTInterface.
key E3F79BE9-24D4-4F4D-8C13-DF2C9899F82E at HKEY_CLASSES_ROOTInterface.
key E46C8196-B634-44a1-AF6E-957C64278AB1 at HKEY_CLASSES_ROOTCLSID.
key E77EEF95-3E83-4BB8-9C0D-4A5163774997 at HKEY_CLASSES_ROOTInterface.
key FFB9ADCB-8C79-4C29-81D3-74D46A93D370 at HKEY_CLASSES_ROOTCLSID.
ключ BabylonToolbar в программном обеспечении HKEY_CURRENT_USERS.
ключевой BabylonToolbar на HKEY_LOCAL_MACHINESOFTWARE.
ключ dhkplhfnhceodhffomolpfigojocbpcb в HKEY_LOCAL_MACHINESOFTWAREGooglechromeExtensions.
ключ escort.DLL в HKEY_CLASSES_ROOTAppID.
ключ esrv.EXE на HKEY_CLASSES_ROOTAppID.
Узнать больше
Если вы пытаетесь скопировать папку или файл на свой компьютер с Windows 10, но столкнулись с ошибкой «Недостаточно места на диске для завершения операции», то вы попали в нужное место, так как этот пост расскажет вам, как вы можете исправить ошибку. Такая проблема может быть связана с нехваткой места на диске, повреждением диска и многими другими причинами. В таких случаях эта ошибка обычно появляется при перемещении или копировании файла или папки в определенное место. Есть несколько возможных исправлений, которые вы можете проверить, чтобы исправить эту ошибку. Вы можете попробовать запустить контроль памяти или очистку диска или попытаться скопировать или переместить файл в состоянии чистой загрузки. Вы также можете попробовать отформатировать данный раздел в NTFS. Для получения дополнительной информации обратитесь к каждому из вариантов, представленных ниже.
Вариант 1 — Попробуйте удалить временные файлы
Ошибка может быть вызвана некоторыми временными или ненужными файлами на вашем компьютере, поэтому вам нужно их очистить, чтобы устранить проблему. Вы можете достичь этого, используя функцию Storage Sense.
- Откройте «Настройки»> «Система»> «Хранилище» в меню WinX.
- Оттуда вы увидите список всех локальных и подключенных запоминающих устройств, а также информацию о свободном пространстве. Убедитесь, что функция Storage Sense включена.
- Затем найдите ссылку «Free Up Space» и нажмите на нее, чтобы открыть.
- После этого появится экран, который является встроенной программой в Windows 10, и просканирует ваш компьютер на наличие следующих нежелательных файлов, чтобы вы могли освободить место на диске:
- Файлы журнала обновления Windows
- Система создала файлы отчетов об ошибках Windows
- Эскизы
- Temporary Internet Files
- Предыдущие установочные файлы Windows
- Файлы оптимизации доставки
- DirectX Shader Cache
- Выберите файлы, от которых вы хотите избавиться, а затем нажмите на опцию удаления файлов. Обратите внимание, что вы будете иметь представление об общем размере при выборе любого из ненужных файлов, перечисленных выше.
- Теперь перейдите в раздел «Освободить место сейчас» и нажмите кнопку «Очистить сейчас». Это позволит избавиться от всех временных или ненужных файлов на вашем компьютере и, надеюсь, поможет исправить ошибку «Недостаточно места на диске для завершения операции».
Вариант 2. Перезагрузите компьютер в состоянии чистой загрузки.
Если первые параметры не сработали, но при копировании папки или файлов вы по-прежнему видите ошибку «Недостаточно места на диске для завершения операции», вы можете попробовать перевести компьютер в состояние чистой загрузки, а затем снова.
- Войдите на свой компьютер как администратор.
- Введите MSConfig в Начальном поиске, чтобы открыть утилиту конфигурации системы.
- Оттуда перейдите на вкладку Общие и нажмите «Выборочный запуск».
- Снимите флажок «Загрузить элементы запуска» и убедитесь, что установлены флажки «Загрузить системные службы» и «Использовать исходную конфигурацию загрузки».
- Затем щелкните вкладку «Службы» и установите флажок «Скрыть все службы Microsoft».
- Нажмите Отключить все.
- Нажмите Apply / OK и перезагрузите компьютер. (Это переведет ваш компьютер в состояние чистой загрузки. И настройте Windows на обычный запуск, просто отмените изменения.)
- Теперь попробуйте подключиться, скопируйте папку или файл еще раз и проверьте, не исчезла ли ошибка.
Вариант 3. Попробуйте отформатировать данный раздел в NTFS.
Несмотря на то, что этот вариант может занять у вас много времени, доказано, что он исправляет ошибку «Недостаточно места на диске для завершения операции», о чем сообщали многие пользователи, которые также столкнулись с той же дилеммой. Поэтому, если съемный диск показывает одно и то же сообщение об ошибке, независимо от того, в какой компьютер вы его вставляете, вам, возможно, придется отформатировать диск с помощью командной строки. Но прежде чем вы это сделаете, вы должны знать, что все содержимое вашего диска будет окончательно удалено после того, как вы его отформатируете.
- Нажмите Win + R, чтобы запустить Run.
- Введите CMD и затем нажмите Enter или нажмите OK, чтобы открыть командную строку.
- И в окне командной строки с повышенными правами введите следующую команду:
формат F: / fs: ntfs
В приведенной выше команде «F» — это буква диска, а «NTFS» — это нужная файловая система. Просто не забудьте заменить «F» буквой диска, который вы хотите отформатировать, а также файловой системой, которую вы предпочитаете. Приготовьтесь, так как этот процесс может занять довольно много времени, даже если у вас есть только USB-накопитель на 4 ГБ — поэтому вы не должны закрывать окно ни при каких обстоятельствах, так как диск может быть поврежден, и дождаться завершения процесса.
Узнать больше
18 сентября 2017 года компания Cisco Talos объявила, что CCleaner, популярная утилита с миллиардами пользователей по всему миру, была взломана хакерами и использовалась для непреднамеренного распространения скрытых вредоносных программ в ее установщике. Позже в тот же день Piriform, издатель CCleaner, подтвердил проблему.
Не обнаруженный всеми основными антивирусами, кроме одного, включая собственную материнскую компанию CCleaner, это происходило более месяца и затронуло более 1 миллиона пользователей. Затронуты пользователи CCleaner v2.7 и CCleaner Cloud v5.33.6162 для 1.07.3191-разрядной версии Windows. Эти загрузки были доступны на официальном сайте CCleaner с 32 августа по 15 сентября 12 года. Любой, кто скачал программу в это время, мог быть затронут. Компания утверждает, что, хотя хакеры установили бэкдор и пострадали многие пользователи, преступники были арестованы и что вредоносное ПО так и не выполнило свою полную задачу и не взломало компьютеры пользователей или не отправило их данные; в связи с недавними нарушениями безопасности, такими как Equifax, пользователи по понятным причинам обеспокоены. Учитывая серьезность угрозы взлома и кражи данных, пользователи должны немедленно принять меры, если у них есть CCleaner.
Технические подробности инъекции вредоносного ПО CCleaner
Сначала сообщается Талос, вредоносная программа, которая была скрыта в установщике CCleaner без ведома издателя (несмотря на то, что они принадлежали крупной антивирусной компании Avast), модифицировала DLL-файл основной программы, чтобы избежать обнаружения, и создала несколько ключей реестра. Эти файлы не только не были отмечены каким-либо основным антивирусом, но и были даже подписаны цифровой подписью Piriform через их сертификат Symantec, что означает, что ваш компьютер и программа безопасности, скорее всего, занесут в белый список и будут доверять вредоносному установщику. Вредоносная программа собирает личную информацию на компьютере пользователя, включая IP-адрес и запущенные программы, и отправляет ее на удаленный сервер. В нашем тестировании программа отправляла данные на IP 216.126.225.148.
Восстановите свой компьютер (если возможно)
На момент публикации этой статьи не было никаких гарантий, что обновление или даже удаление CCleaner удалит установленное вредоносное ПО. Единственное действие на данный момент — отключение удаленного сервера, на который отправлялись пользовательские данные, было отключено властями. По этой причине лучше всего удалять базовое вредоносное ПО отдельно, поскольку его присутствие представляет серьезную угрозу безопасности. К сожалению, поскольку это могло быть установлено еще 15 августа 2017 года, ваши точки восстановления системы могут не возвращаться так далеко, или даже если они это сделают, восстановление до такой устаревшей точки может вызвать непреднамеренные проблемы с другими программами, которые вы используете, и потенциально потерянные файлы и данные. Резервное копирование файлов вручную и выполнение полного форматирования или чистой установки Windows, скорее всего, приведет к полному удалению вредоносного ПО, но это занимает очень много времени и может быть затруднено для многих пользователей ПК. К сожалению, это делает восстановление или форматирование ПК недоступным для многих вариантом.
Обновите CCleaner до последней версии
Хотя CCleaner сказал пользователям обновиться до последней версии программы. Перед этим мы рекомендуем полностью удалить CCleaner, проверив папки с его программными файлами и ключи реестра, вручную удалив все остатки, а затем повторно загрузив последнюю версию с официального сайта и переустановив чистую.
Узнать больше
Одним из важных процессов в операционной системе Windows является Настройка синхронизации или SettingSyncHost.exe. Этот процесс отвечает за синхронизацию настроек вашего компьютера с другими устройствами. Это тот, который копирует настройки, такие как OneDrive, Internet Explorer, обои и т. д., в другие системы. Однако известно, что это вызывает высокую загрузку ЦП в Windows 10, и бывают случаи, когда это приводит к зависанию или зависаниям системы. Поэтому, если вы заметили, что процесс SettingSyncHost.exe вызывает высокую загрузку ЦП на вашем компьютере, не беспокойтесь, этот пост поможет вам их исправить. Вы должны быть осторожны, когда замечаете высокую загрузку ЦП, вызванную системными процессами, поскольку киберпреступники в большинстве случаев устанавливают имена вирусов таким образом, что система или пользователь не смогут их идентифицировать. Киберпреступники могут назвать вирус и вредоносное ПО так же, как один из системных процессов, например SettingSyncHost.exe, чтобы создать впечатление, что это законный процесс. Таким образом, вам нужно иметь в виду, что исходные системные процессы, такие как файл SettingSyncHost.exe, находятся в папке System32. Исходный файл SettingSyncHost.exe находится в папке System32. Чтобы проверить то же самое, щелкните правой кнопкой мыши проблемный процесс в диспетчере задач и выберите «Открыть расположение файла». Если это любое другое место, кроме папки System32, запустите полную антивирусную проверку системы. SettingSyncHost.exe вызывает высокую загрузку ЦП, когда он застревает в процессе синхронизации и не может выйти из цикла. Чтобы решить эту проблему, вам необходимо следовать решениям, предлагаемым ниже, но прежде чем продолжить, убедитесь, что вы сначала создали точку восстановления системы.
Вариант 1. Примените некоторые настройки реестра.
Первое, что вы можете сделать, это применить некоторые настройки в реестре Windows. Для начала выполните следующие действия:
- Нажмите клавиши Win + R, чтобы открыть служебную программу «Выполнить», введите в поле «Regedit» и затем нажмите «Ввод», чтобы открыть редактор реестра.
- Затем перейдите к этому пути реестра: HKEY_CURRENT_USERSoftwareMicrosoftInputPersonalizationTrainedDataStore
- Оттуда щелкните правой кнопкой мыши ключ и выберите Разрешения.
- После этого установите флажок «Разрешить» для полного разрешения для каждой группы пользователей.
- Теперь нажмите кнопку «Применить» и «ОК», чтобы сохранить сделанные изменения.
- Затем перезагрузите компьютер.
Вариант 2 — Закройте хост-процесс для настройки синхронизации
Если настройка реестра не сработала, вы можете попытаться закрыть хост-процесс для настройки синхронизации, особенно если этот процесс продолжает занимать ресурсы. Вы можете прервать этот процесс, открыв диспетчер задач. Оттуда завершите процесс или задачу хост-процесса. С другой стороны, вы также можете отключить процесс хоста для синхронизации, открыв «Настройки»> «Учетные записи»> «Настройки синхронизации», расположенные на левой панели. После этого отключите настройку синхронизации.
Вариант 3. Запустите средство устранения неполадок оборудования и устройств или средство устранения неполадок производительности.
Устранение неполадок оборудования и устройств:
- Первое, что вам нужно сделать, это нажать на Пуск, а затем на иконку в виде шестеренки, чтобы открыть окно настроек.
- После открытия настроек найдите параметр «Обновление и безопасность» и выберите его.
- Оттуда перейдите к варианту устранения неполадок, расположенному в левой части списка.
- Далее выберите «Оборудование и устройства» из списка, откройте средство устранения неполадок и запустите его. Когда он выполнит свою работу, подождите, пока он завершит процесс, а затем перезапустите систему.
- После перезагрузки системы проверьте, не устранена ли проблема. Если нет, обратитесь к следующей опции, приведенной ниже.
Устранение неполадок производительности:
- Нажмите клавиши Win + R, чтобы открыть диалоговое окно «Выполнить».
- Тип «exe / id PerformanceDiagnostic”И нажмите Enter, чтобы открыть средство устранения неполадок с производительностью.
- Затем нажмите Next, чтобы начать. Подождите, пока процесс не будет завершен.
Вариант 4. Попробуйте просканировать компьютер с помощью Защитника Windows.
Как уже упоминалось, возможно, что SettingSyncHost.exe может быть заражен вирусом или вредоносным ПО. Чтобы устранить это, вы должны сканировать свой компьютер с помощью программ безопасности, таких как Защитник Windows.
- Нажмите клавиши Win + I, чтобы открыть Обновление и безопасность.
- Затем нажмите «Безопасность Windows» и откройте Центр безопасности Защитника Windows.
- Затем нажмите Защита от вирусов и угроз> Запустить новое расширенное сканирование.
- Теперь убедитесь, что в меню выбрано «Полное сканирование», а затем нажмите кнопку «Сканировать сейчас», чтобы начать.
Узнать больше
Одной из самых основных и часто используемых функций операционной системы Windows является функция копирования и вставки, которая помогает пользователям выполнять задачи быстрее и проще. Однако, если вы заметили, что по какой-то причине он не работает должным образом, этот пост может помочь, поскольку он предоставит вам варианты, которые вы можете проверить, чтобы решить проблему. Вы можете столкнуться с такой проблемой с функцией копирования и вставки, если некоторые системные файлы повреждены или если есть какое-то стороннее приложение или процесс, который мешает этой функции. Не беспокойтесь, потому что есть несколько вариантов, которые вы можете проверить, чтобы исправить это. Вы можете попробовать перезапустить процесс rdpclip.exe или процесс explorer.exe. Вы также можете попробовать переустановить программу, в которой возникла проблема с функцией копирования и вставки. Кроме того, вы можете попробовать очистить историю буфера обмена или запустить встроенные инструменты, такие как инструмент DISM и сканирование SFC. Вы также можете устранить проблему в состоянии чистой загрузки или использовать инструмент «Обновить Windows». Для получения дополнительной информации обратитесь к каждому из вариантов ниже.
Вариант 1. Попробуйте перезапустить процессы rdpclip.exe и explorer.exe.
Первое, что вы можете сделать, чтобы решить эту проблему, это перезапустить определенные процессы, а именно процесс rdpclip.exe и процесс explorer.exe через диспетчер задач.
- Сначала щелкните правой кнопкой мыши на панели задач и выберите Диспетчер задач.
- Затем найдите процесс rdpclip.exe, щелкните его правой кнопкой мыши и выберите параметр Завершить процесс.
- После этого щелкните вкладку «Файл»> «Запустить новую задачу», затем введите «rdpclip.exe» и нажмите «Ввод».
- Это должно помочь решить проблему. Если нет, вы также можете попробовать перезапустить процесс explorer.exe — просто найдите процесс explorer.exe в диспетчере задач и щелкните его правой кнопкой мыши, а затем выберите параметр «Перезагрузить».
Вариант 2. Попробуйте переустановить соответствующую программу.
Если у вас возникла эта проблема только в определенной программе, вы можете удалить эту программу и установить ее снова, а затем посмотреть, устранила ли она проблему или нет.
Вариант 3. Попробуйте очистить историю буфера обмена.
Вы также можете попытаться очистить историю буфера обмена, поскольку она, как известно, помогает в устранении такого рода проблем. Вы можете очистить историю буфера обмена с помощью командной строки.
- Коснитесь клавиш Win + R, чтобы открыть диалоговое окно «Выполнить», введите в поле «cmd» и нажмите Enter, чтобы открыть командную строку.
- Далее выполните эту команду: эхо выключено | клип
- После этого проверьте, правильно ли работает функция копирования и вставки.
Вариант 4. Попробуйте запустить инструмент DISM.
Вы также можете запустить инструмент DISM, чтобы исправить ошибку «База данных плиток повреждена». Используя этот встроенный инструмент, у вас есть различные опции, такие как «/ ScanHealth», «/ CheckHealth» и «/ RestoreHealth».
- Откройте командную строку с правами администратора.
- Затем введите следующие команды и обязательно нажмите Enter сразу после ввода каждой из них:
- Dism / Online / Очистка-изображение / CheckHealth
- Dism / Online / Очистка-изображение / ScanHealth
- DISM.exe / Online / Очистка-изображение / Восстановить здоровье
- Не закрывайте окно, если процесс занимает некоторое время, поскольку, вероятно, он займет несколько минут.
- Как только это будет сделано, проверьте, удалось ли исправить поврежденное меню «Пуск» или нет.
Вариант 5 — попробуйте запустить проверку системных файлов или сканирование SFC
- Нажмите Win + R, чтобы запустить Run.
- Введите CMD в поле и нажмите Enter.
- После открытия командной строки введите ПФС / SCANNOW и нажмите Enter.
- После этого перезагрузите компьютер.
Вариант 6. Перезагрузите компьютер в состоянии чистой загрузки.
Если проблема вызвана сторонней программой, такой как антивирус, вы можете попытаться перевести компьютер в состояние чистой загрузки, чтобы изолировать проблему, выполнив следующие действия:
- Войдите на свой компьютер как администратор.
- Введите MSCONFIG в Начальном поиске, чтобы открыть утилиту конфигурации системы.
- Оттуда перейдите на вкладку Общие и нажмите «Выборочный запуск».
- Снимите флажок «Загрузить элементы запуска» и убедитесь, что установлены флажки «Загрузить системные службы» и «Использовать исходную конфигурацию загрузки».
- Затем щелкните вкладку «Службы» и установите флажок «Скрыть все службы Microsoft».
- Нажмите Отключить все.
- Нажмите Apply / OK и перезагрузите компьютер. (Это переведет ваш компьютер в состояние чистой загрузки. И настройте Windows на обычный запуск, просто отмените изменения.)
- Теперь попробуйте подключить устройство или снова скопировать файлы на внешнее устройство и проверить, не устранена ли проблема с функцией «Копировать и вставить».
Узнать больше
Если у вас есть несколько продуктов с Windows, скопировать и вставить текст между ними очень просто, как 1,2,3, и мы будем рады рассказать вам, как вы можете это сделать. Привет и добро пожаловать всем, сегодня мы увидим, как мы можем мгновенно обмениваться текстовой информацией между двумя устройствами с помощью Windows 2. Чтобы вы могли обмениваться текстовой информацией между устройствами, необходимо выполнить два предварительных условия. Во-первых, все устройства должны быть подключены к Интернету, во-вторых, у вас должна быть учетная запись Microsoft. Если у вас есть обе эти вещи, продолжите обучение, если у вас нет учетной записи Microsoft, перейдите к Веб-сайта Microsoft и создать его бесплатно. Кроме того, знайте, что эта опция должна быть включена на всех устройствах, чтобы работать. Поэтому шаги, которые мы объясним, необходимо будет выполнить на каждом устройстве. Если у вас уже есть какое-то устройство, на котором выполнен вход в систему и подключено к учетной записи Microsoft, вы можете пропустить его настройку. Нажмите на ⊞ ОКНА и нажмите на настройки.
![]() Затем нажмите на on Система.
Затем нажмите на on Система.
 Как только вы войдете в систему, на оставил вкладки найдите и нажмите Буфер обмена.
Как только вы войдете в систему, на оставил вкладки найдите и нажмите Буфер обмена.
 Если вы не вошли в свою учетную запись Microsoft, сделайте это на правой панели, указав Синхронизация между устройствами и нажмите на войдите в систему.
Если вы не вошли в свою учетную запись Microsoft, сделайте это на правой панели, указав Синхронизация между устройствами и нажмите на войдите в систему.
 Когда вы вошли в систему нажмите на на возможность повернуть это on.
Когда вы вошли в систему нажмите на на возможность повернуть это on.
 Один вариант повернут ON, вам будет предложено два варианта: автоматически скопировать все из буфера обмена или выбрать текст, который вы хотите синхронизировать, и вставить его с помощью ⊞ ОКНА + V. Выберите то, что лучше соответствует вашим потребностям, и готово.
Один вариант повернут ON, вам будет предложено два варианта: автоматически скопировать все из буфера обмена или выбрать текст, который вы хотите синхронизировать, и вставить его с помощью ⊞ ОКНА + V. Выберите то, что лучше соответствует вашим потребностям, и готово.
Повторить этим шагам для других устройств и все готово.
Узнать больше
Когда устанавливается чистая Windows или когда вы устанавливаете новое оборудование на свой компьютер, обычно Windows сама обнаруживает устройство и устанавливает его драйвер. Теперь возникает вопрос, сохраняете ли вы этот драйвер или устанавливаете драйвер производителя. Чтобы ответить на этот вопрос, давайте проанализируем, в чем разница между двумя драйверами и другие факторы, которые могут повлиять на ваше решение.
Разница между драйверами
Прежде всего, знайте, что драйверы, устанавливаемые Windows, также являются драйверами от производителя устройства, которые прошли контроль качества Microsoft, чтобы быть включенными в саму Windows. Теперь естественно возникает вопрос, в чем разница, ну ответ на который будет такой: в винде у вас урезанный драйвер, просто драйвер для того чтобы винда знала какое устройство подключено и как его использовать, то есть для например, если вы установите устройство принтера, вы сможете печатать документы, и Windows будет знать, что это принтер, но … вы не получите панель управления для этого принтера, где вы можете настроить сам принтер и все его функции, например, давайте скажем, пресс-папье и т. д. Так что, если вам нужны такие функции, в этом случае было бы лучше установить полный набор драйверов от производителя и получить весь пакет. Например, Windows распознает мышь RAZER, но вы не сможете изменить на ней цвета программных пользовательских кнопок, пока не установите драйверы RAZER. Еще один важный момент: драйверы, которые есть в Windows, обновляются реже, чем драйверы с сайта производителя. При этом, если вы предпочитаете и хотите иметь последние версии драйверов, вы предпочтете получить их снова у производителя.
Заключение
Таким образом, кажется, что драйверы производителя всегда в той или иной форме имеют преимущество, и что вы всегда будете нуждаться в них, и в большинстве случаев это правда, на самом деле, единственный раз, когда я мог подумать, что вы могли бы использовать «голые» драйверы Windows, это когда новое обновление драйверов что-то ломает в Windows и устройство начинает вести себя неправильно. в данном конкретном случае лучше откатиться на предыдущий драйвер Windows, который прошел проверку качества Microsoft и точно работает. В любом другом случае вам лучше использовать последние версии драйверов производителя. Если вы хотите читать более полезный статьи и советы о посещении различного программного и аппаратного обеспечения errortools.com в день.
Узнать больше
Не удается найти игры на Twitch — распространенная ошибка, с которой сталкиваются самые разные люди. Проблема может быть прослежена от проблем с браузером до других, таких как заражение вредоносным ПО. В этом руководстве мы предоставим вам распространенные способы решения этой проблемы, чтобы вы могли продолжать смотреть свой любимый стример.
-
Выйдите из Twitch, затем войдите снова
Если это проблема браузера или какой-то сбой в системе Twitch, простой выход из системы с последующим входом решит проблему, поскольку информация об учетной записи будет повторно отправлена на платформу Twitch.
-
Обновите приложение
Иногда серверы имеют высокий трафик и могут быть перегружены, обновите приложение в верхнем левом углу, чтобы перезагрузить контент.
-
Использовать браузер вместо приложения Twitch
Если у вас по-прежнему возникают проблемы с приложением, откройте веб-сайт twitch и получите доступ к контенту на нем.
-
Близко подергиваться
Но в диспетчере задач. Иногда просто закрыть его с помощью кнопки X недостаточно, некоторые сбои остаются, и приложение все еще работает в фоновом режиме. Откройте диспетчер задач и закройте его оттуда.
-
Система сканирования на наличие вредоносных программ
Сканируйте всю систему на наличие вредоносных программ, различные вредоносные программы могут останавливать подергивание и вызывать проблемы.
-
Переустановите приложение
Если все остальное не помогло, переустановите приложение.
Узнать больше
Как известно, Интернет сильно изменил мир. В настоящее время JavaScript продвигает современную сеть вперед. Одна из вещей, которая делает этот опыт работы с Интернетом беспрепятственным и менее загроможденным, — это перенаправление. Он часто используется на веб-страницах, и бывают случаи, когда пользователю предлагается узнать о них, и в большинстве случаев мы едва замечаем их. Тем не менее, есть также случаи, когда с перенаправлениями что-то может пойти не так, поскольку они могут стать петлей, которая может все испортить. А поскольку браузер потребляет много системных ресурсов, перенаправление может привести к плохому взаимодействию с пользователем. Вот почему в этом посте вы узнаете, как остановить эти автоматические перенаправления в браузерах, таких как Microsoft Edge, Google Chrome и Mozilla Firefox, на вашем компьютере с Windows 10. Чтобы начать работу, обратитесь к каждому из приведенных ниже вариантов, чтобы остановить автоматическое перенаправление в Microsoft Edge, Google Chrome и Mozilla Firefox.
Вариант 1. Настройте браузеры, чтобы не показывать всплывающие окна и вводить в заблуждение.
Существует множество браузеров со встроенными настройками, которые позволяют пользователям блокировать всплывающие окна и вводящий в заблуждение контент. Чтобы настроить эти параметры, выполните следующие действия:
-
Microsoft Edge:
- Нажмите на значок трех горизонтальных точек или кнопку меню.
- Затем нажмите «Настройки» и выберите «Конфиденциальность и безопасность» на левой панели навигации.
- После этого прокрутите вниз на правой панели и найдите Блокировать всплывающие окна и SmartScreen Защитника Windows, а затем поверните их переключатели в положение Вкл.
-
Google Chrome:
- Откройте Google Chrome и нажмите значок с тремя вертикальными точками для меню, расположенного в верхнем правом углу браузера.
- Затем нажмите «Настройки» и прокрутите вниз, пока не увидите опцию «Дополнительно». Нажмите на него, чтобы открыть Расширенные настройки.
- Теперь прокручивайте вниз, пока не дойдете до раздела «Конфиденциальность и безопасность», найдите опцию «Безопасный просмотр» и установите его переключатель в положение «Вкл».
-
Mozilla Firefox
- Откройте Mozilla и щелкните значок с тремя горизонтальными линиями для кнопки меню, расположенной в правом верхнем углу браузера, и щелкните Параметры.
- Затем перейдите в раздел «Настройки», перейдите на вкладку «Конфиденциальность и безопасность», прокрутите вниз и нажмите «Разрешения».
- Оттуда убедитесь, что флажок Блокировать всплывающие окна установлен.
- Наконец, прокрутите вниз, пока не дойдете до раздела «Безопасность», и убедитесь, что флажок «Блокировать опасный и вводящий в заблуждение контент» установлен.
Вариант 2 — попробуйте сбросить Winsock, TCP / IP и очистить DNS
Чтобы остановить перенаправления, вы также можете сбросить Winsock и TCP / IP, а также очистить кэш DNS. Для этого выполните следующие действия:
- Щелкните правой кнопкой мыши кнопку «Пуск» и выберите «Командная строка (администратор)», чтобы открыть командную строку с повышенными привилегиями.
- После этого выполните каждую из перечисленных ниже команд. И после того, как вы набрали один за другим, вы должны нажать Enter.
- Netsh сброс Winsock — введите эту команду для сброса Winsock
- Netsh Int IP resettcpip.txt сброс — введите эту команду для сброса TCP / IP
- IPCONFIG / flushdns — введите эту команду, чтобы очистить кэш DNS
- Затем перезагрузите компьютер и проверьте, устранена ли проблема.
Вариант 3. Отредактируйте файл Hosts
- Нажмите клавиши Win + R, чтобы открыть, затем введите % WinDir% и нажмите «ОК».
- Перейдите в System32 / drivers / etc.
- Откройте файл хоста с помощью Блокнота.
- Удалите все подозрительные записи.
- После этого сохраните внесенные изменения и закройте файл.
Узнать больше
Авторское право © 2023, ErrorTools, Все права защищены
Товарный знак: логотипы Microsoft Windows являются зарегистрированными товарными знаками Microsoft. Отказ от ответственности: ErrorTools.com не имеет отношения к Microsoft и не претендует на прямую связь.
Информация на этой странице предоставлена исключительно в информационных целях.

Штатная утилита Dism является очень полезным инструментом, позволяющим работать с образами Windows. Его возможности включают понижение и повышение релиза системы, интеграцию драйверов и компонентов, подготовка образом WinPE и многое другое. Применяется он также и для очистки чрезмерно разросшейся папки WinSxS — хранилища компонентов Windows, содержащего оригинальный файлы операционной системы, используемые для её восстановления.
Такая очистка производится командой Dism.exe /Online /Cleanup-Image /StartComponentCleanup, однако её выполнение не всегда бывает удачным.

В ряде случаев при выполнении команды всё завершается ошибкой с кодом 14098 «Хранилище компонентов повреждено». Повторные попытки выполнить очистку приводят к тем же результатам. Нередко ошибки при выполнении разных команд могут повлиять и иные причины, но в этом случае её описание точно соответствует действительности.
Если Dism пишет, что хранилище компонентов повреждено, значит так оно и есть. К счастью, его можно довольно просто восстановить. Первым делом необходимо проверить целостность хранилища компонентов Windows 10.
Для этого в запущенной от имени администратора строке выполняем такую команду:
Dism /Online /Cleanup-Image /ScanHealth

Если хранилище повреждено, вы получите сообщение, что оно нуждается в восстановлении. Тут же, в командной строке выполняем следующую команду:
DISM /Online /Cleanup-Image /RestoreHealth

При этом будет запущена процедура восстановления хранилища оригинальных файлов Windows. По её завершении, если вы получите сообщение об успехе, закройте командную строку и перезагрузите компьютер. После этого очистку папки можно повторить и на этот раз всё должно пройти без ошибок.
Обратите внимание, что для успешного выполнение команды восстановления необходимо, чтобы компьютер был подключён к интернету, так как недостающие файлы утилита Dism будет получать через Центр обновления. Если подключение к глобальной сети отсутствует, для восстановления хранилища можно использовать установочный образ с Windows и консоль PowerShell, но это уже другая история.
![]() Загрузка…
Загрузка…
