Try these effective fixes to resolve the WOF driver encountered a corruption error
by Tashreef Shareef
Tashreef Shareef is a software developer turned tech writer. He discovered his interest in technology after reading a tech magazine accidentally. Now he writes about everything tech from… read more
Updated on June 16, 2023
Reviewed by
Vlad Turiceanu

Passionate about technology, Windows, and everything that has a power button, he spent most of his time developing new skills and learning more about the tech world. Coming… read more
- The WOF driver encountered a corruption error in Windows 10 can occur due to corruption of system files.
- Sometimes a system upgrade can help you fix the corrupted files and this error message.
- Additionally, check your storage device’s health, and make sure that it’s working properly.
- You can fix the WOF driver encountered a corruption error with a fresh Windows installation.

XINSTALL BY CLICKING THE DOWNLOAD FILE
This software will repair common computer errors, protect you from file loss, malware damage, hardware failure and optimize your PC for maximum performance. Fix PC issues and remove virus damage now in 3 easy steps:
- Download and Install Fortect on your PC
- Launch the tool and Start scanning to find broken files that are causing the problems
- Right-click on Start Repair to fix issues affecting your computer’s security and performance
- Fortect has been downloaded by 0 readers this month.
The error The WOF driver encountered a corruption in the compressed file’s Resource Table occurs when the user tries to run the DISM (Deployment Image Servicing and Management) to fix system issues.
However, due to corrupted system drivers or Windows 10 system files, the tool may fail to repair the system resulting in this error message.
Fortunately, you can fix this error by following a few troubleshooting steps. First, follow the steps in the article below to resolve DISM error 4448 the WOF driver encountered corruption on your Windows 10 PC.
What is a WOF driver?
WOF driver stands for Windows Overlay Filter driver. This is a critical system file located in the directory that contains regular physical files and overlays of virtual files.
It is essential for the smooth functioning of the Windows operating system. The WOF driver boots up by the operating system Boot Loader, and if it fails to start, its failure is recorded in the Event Log.
How do I fix the WOF driver encountered a corruption error?
1. Run Windows Update troubleshooter
- Press Windows + I to open Settings.
- Click on Update & Security.

- Open the Troubleshoot tab from the left pane and select Additional troubleshooters.

- Scroll down and click on Windows Update.
- Click the Run the Troubleshooter button.

- The troubleshooter will scan the system for system issues preventing Windows update installation.
- Follow on-screen instructions and apply any recommended fixes and restart your computer.
After the troubleshooter is finished, check if the DISM error 4448, the WOF driver encountered a corruption message is still there.
- iCUE is not working after an update? Fix it in 3 steps
- How to disable website recommendation from browsing history
- Voice commands & cloud sync gain a huge boost in Windows 11
- How to Enable Windows Update in the Registry [Quick Steps]
2. Perform an in-place Windows 10 upgrade
- Download the Media Creation Tool.
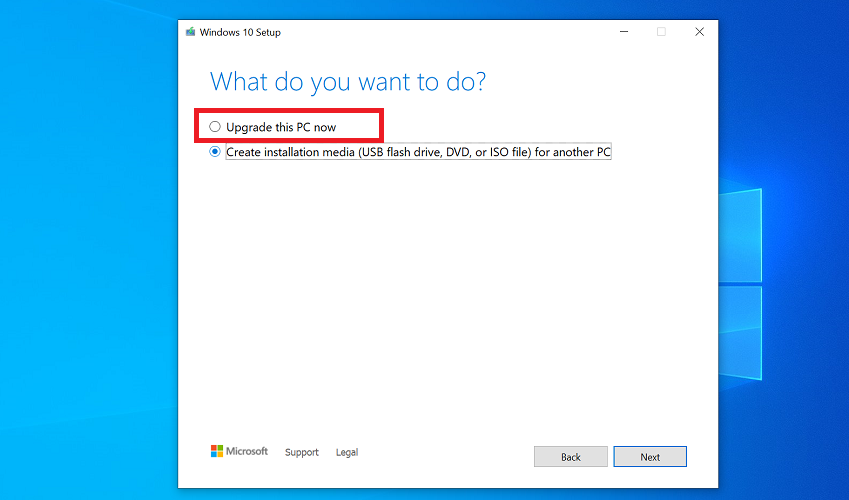
- Run the tool to get Windows 10 setup screen. Then, click Accept to agree to the terms.
- Click Upgrade this PC now and click Next.
- Media Creation Tool will download the latest version of Windows 10 available. Once downloaded, click Next.
- Follow-on screen instructions to complete the in-place upgrade process.
An in-place upgrade is an alternative to clean installing Windows without deleting your files or removing the applications.
However, if the In-Place upgrade via Media Creation Tool fails, try to use Microsoft Update Assistant to install the latest updates for your PC.
3. Run Microsoft Update Assistant
- Go to Microsoft Download center for Windows 10 update assistant.
- Click the Update Now button to download the update assistant for the latest Windows 10 version available.

- Run the Windows10Upgrade9252.exe tool. Click Yes when prompted by UAC.
- Click the Update Now button in the Update to the latest version of the Windows 10 screen.
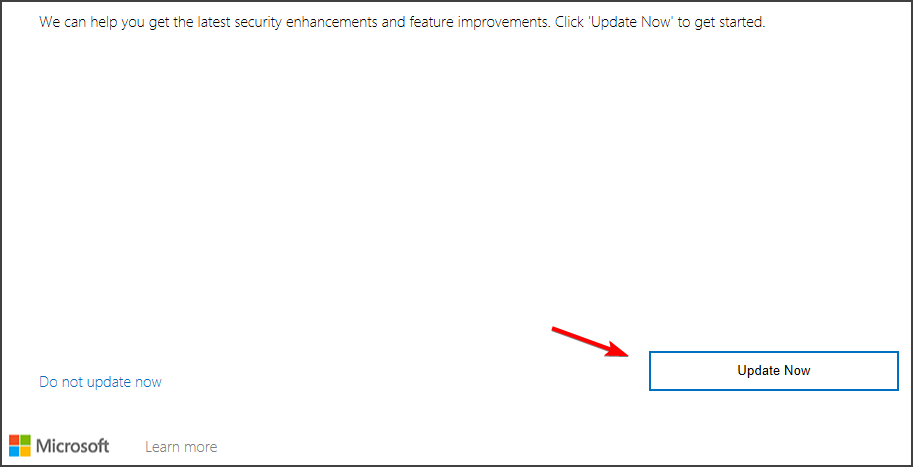
- The tool will perform a system check to identify system compatibility. Click Next.
- Windows will start downloading the update installation file. Make sure to disable the metered connection to download the update.
Once the update is ready to install, follow the on-screen instructions. Your PC will restart to install the updates. After the restart, check if the WOF driver encountered a corruption in the compressed file’s Resource Table error is resolved.
Once installed, run the System File Checker tool and DISM to see if the error is resolved. Here’s how to do it.
Some PC issues are hard to tackle, especially when it comes to missing or corrupted system files and repositories of your Windows.
Be sure to use a dedicated tool, such as Fortect, which will scan and replace your broken files with their fresh versions from its repository.
Run System File Checker tool
- Open the Command Prompt as Administrator.
- In the Command Prompt window, type the following and hit Enter:
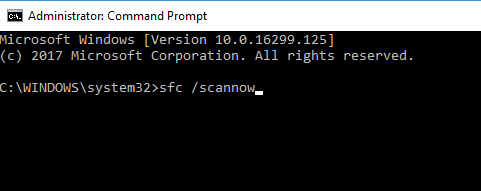
sfc /scannow - The system File Check tool will scan your system for corrupt or missing system files and apply any fixes as required. Wait for the tool to complete and show a 100% completed message.
Run DISM Cleanup-image tool
- Open Command Prompt as administrator.
- In the Command Prompt, enter the following command and hit Enter:
DISM /Online /Cleanup-image /RestoreHealth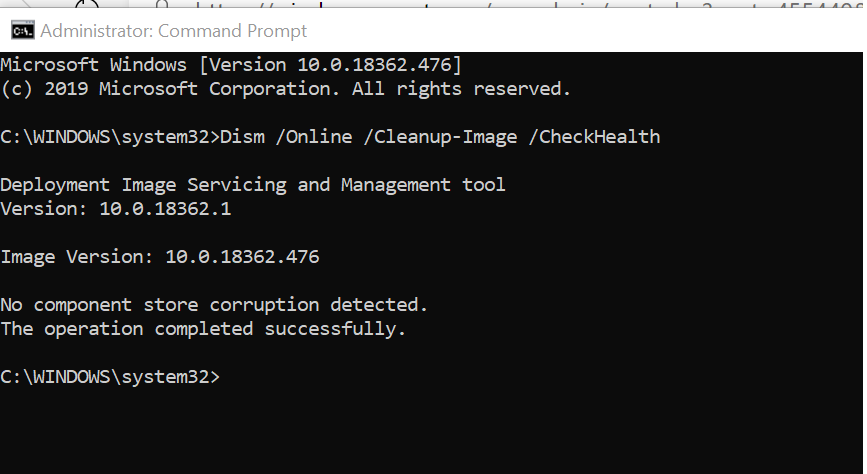
- Wait for the tool to complete the scan and apply any fixes if required. Once the process is complete, reboot the computer and check for any improvements.
If this seems complicated you can use automated software to do those checkups for you. Fortect is a great tool that specializes in computer repair.
It will check the integrity of your system files and repair any corruption. It also detects registry errors and missing DLL files and restores them in the correct format.

Fortect
Computer’s best friend when it comes to optimizing errors and Windows repair.
4. Check for HDD failure
- Open File Explorer and click on This PC.
- Right-click on your HDD and choose Properties.
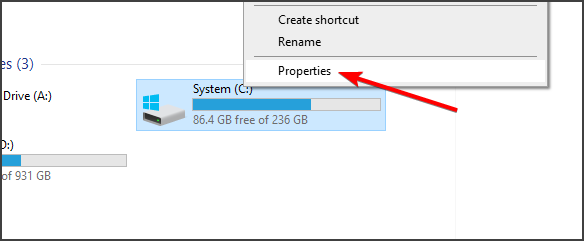
- Open the Tool tab in the Properties window. Then, click the Check button under Error checking.
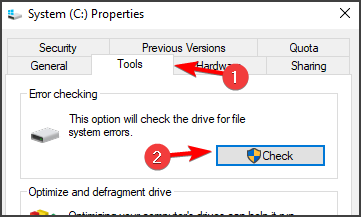
- Click Scan drive. Windows will scan the driver and show any issues if found.
If a fresh install fails to resolve the WOF driver’s corruption in the compressed file’s Resource Table error in Windows 10, check your HDD for hardware failure.
Bad disk sectors or mechanical driver failure may fail to boot your system normally. Use Windows’s built-in error checking option to check your hard disk for errors.
The DISM error 4448 the WOF driver encountered a corruption triggered due to a corrupted system file and can be fixed with an in-place system upgrade. Additionally, check for hard disk issues that may prevent your PC from booting successfully.
What is error 4448?
The error 4448 will show you an error message The WOF driver encountered a corruption in the compressed file’s Resource Table.
This error usually occurs when the Windows Update services aren’t running correctly. To fix this problem, you can follow the solutions below.
- Reset your Windows 10 PC instead of a fresh installation.
- Run the Windows Update troubleshooter.
- Use SFC Scan or DISM tool.
- Install a fresh copy of the operating system.
Let us know in the comments below which one of the above solutions helped you resolve the WOF driver encountered a corruption error.
Still experiencing issues?
SPONSORED
If the above suggestions have not solved your problem, your computer may experience more severe Windows troubles. We suggest choosing an all-in-one solution like Fortect to fix problems efficiently. After installation, just click the View&Fix button and then press Start Repair.
![]()
Содержание
- Как исправить в Windows 10 ошибку Error 448, The WOF Driver encountered a corruption in the compressed file’s Resource Table
- Драйвер WOF получил повреждение
- 1. Запустите очистку компонентов
- 2. Восстановление
- Респект за пост! Спасибо за работу!
- партнёры блога
- telegram
- Реклама
- Последние
- Рубрики
- СЧЕТЧИКИ
- РЕКЛАМА И ДОНАТЫ
- Социальные сети
- Невозможно восстановить поврежденные системные файлы
- Восстановление нарушения целостности системных файлов
- Коментарии(97)
Как исправить в Windows 10 ошибку Error 448, The WOF Driver encountered a corruption in the compressed file’s Resource Table
Эта ошибка появляется, когда вы запускаете DISM для решения проблем ОС. Из-за поврежденных системных драйверов DISM не может завершить процесс, что приводит к ошибке Error 448, The WOF Driver encountered a corruption in the compressed file’s Resource Table.

Драйвер WOF или wof.sys более известен как драйвер Windows Overlay Filter. Он «накладывает» виртуальные файлы на каталог, который также содержит обычные физические файлы. Это важный системный файл, который необходим для бесперебойной работы операционной системы Windows. Драйвер не может запуститься, если служба FltMgr остановлена или отключена.

Драйвер WOF получил повреждение
Попробуйте следующие решения для устранения ошибки DISM:
1. Запустите очистку компонентов
Выполните следующую команду:
Это очистит хранилище компонентов, чтобы все снова могло работать правильно.
2. Восстановление
Перезагрузите систему и проверьте, можете ли вы теперь выполнить следующую команду:
Спасибо, что читаете! Подписывайтесь на мои каналы в Telegram, Яндекс.Мессенджере и Яндекс.Дзен. Только там последние обновления блога и новости мира информационных технологий.
Респект за пост! Спасибо за работу!
Хотите больше постов? Узнавать новости технологий? Читать обзоры на гаджеты? Для всего этого, а также для продвижения сайта, покупки нового дизайна и оплаты хостинга, мне необходима помощь от вас, преданные и благодарные читатели. Подробнее о донатах читайте на специальной странице.
Заранее спасибо! Все собранные средства будут пущены на развитие сайта. Поддержка проекта является подарком владельцу сайта.
партнёры блога

telegram
Реклама
Последние
Рубрики
СЧЕТЧИКИ
РЕКЛАМА И ДОНАТЫ
Социальные сети
©2016-2022 Блог Евгения Левашова. Самое интересное и полезное из мира ИТ. Windows 10, Linux, Android и iOS. Обзоры программ и веб-сервисов. Статьи о мотивации и продуктивности.
Использование материалов разрешается с активной ссылкой на levashove.ru. 
Данный блог является личным дневником, содержащим частные мнения автора. В соответствии со статьей 29 Конституции РФ, каждый человек может иметь собственную точку зрения относительно его текстового, графического, аудио и видео наполнения, равно как и высказывать ее в любом формате. Блог не имеет лицензии Министерства культуры и массовых коммуникаций РФ и не является СМИ, а, следовательно, автор не гарантирует предоставления достоверной, не предвзятой и осмысленной информации. Сведения, содержащиеся в этом блоге не имеют никакого юридического смысла и не могут быть использованы в процессе судебного разбирательства. Автор блога не несёт ответственности за содержание комментариев к его записям.
Источник
Невозможно восстановить поврежденные системные файлы
Помощь в написании контрольных, курсовых и дипломных работ здесь.
Как восстановивить поврежденные системные файлы Window
Здравствуйте уважаемые форумчане, такая проблема с виндой, c некоторых пор перестали устанавливатся.
Программа защиты ресурсов Windows обнаружила повреждённые файлы, но не может восстановить некоторые из них
Здраствуйте! Возникли проблемы с постоянными вылетами в одной игре и мне посоветовали проверить.
Программа защиты ресурсов Windows обнаружила поврежденные файлы, но не может восстановить некоторые из них
Привет. Я просканировал комп командой (/scannow) и он мне написал: Программа защиты ресурсов.
Повреждённые файлы в системе, которые не восстанавливает sfc
Здравствуйте! Мои проблемы начались с того, что игра, в которую я периодически играю, вдруг.
А интернет в момент выполнения команды был подключён?
Сделайте так: Снова выполните sfc /scannow и, не закрывая командную строку, выполните команду
findstr /c:»[SR]» %windir%LogsCBSCBS.log >%userprofile%Desktopsfcdetails.txt
В результате на рабочем столе вашего профиля появится текстовый файл sfcdetails. Вложите его здесь
Вложения
Verify and Repair Transaction completed. All files and registry keys listed in this transaction have been successfully repaired
Правда, до этого ещё написано, что файлы в хранилище тоже повреждены.
А дампов в папке не-тююю
А здоровьем жёсткого диска вы интересовались?
Ой, извиняюсь, что то я сглупил.
Добавлено через 28 минут
Снова запустил sfc /scannow и снова выдает сообщение о том, что обнаружены файлы и windows не может их восстановить. Что касается жесткого диска, то я проверял его на наличие неисправностей, встроенной в windows утилитой.
У меня тоже после sfc/scannow пишет, что невозможно восстановить некоторые повреждённые файлы. При этом RestoreHealth успешно восстанавливает хранилище. В том числе пробовал и с образа на диске. То есть с хранилищем всё норм, но с него в Windows всё равно не могут внестись исправления.
Но в работе винды никаких проблем нет.
Смотрите, что в логе. Там про ярлык на Службы ругань идёт =) Серьёзно? В этом может быть проблема?
Cannot repair member file [l:12]’services.lnk’ of Microsoft-Windows-ServicesSnapIn, version 10.0.18362.1, arch amd64, nonSxS, pkt in the store, hash mismatch
2019-09-10 21:18:27, Info CSI 000002d6 [SR] Cannot repair member file [l:12]’services.lnk’ of Microsoft-Windows-ServicesSnapIn, version 10.0.18362.1, arch amd64, nonSxS, pkt in the store, hash mismatch
2019-09-10 21:18:27, Info CSI 000002d7 [SR] This component was referenced by [l:117]’Microsoft-Windows-Client-Features-Package0213
10.0.18362.329.3a3f5d9a1 e7ba91a7cc08e1f5d07f00a’
2019-09-10 21:18:27, Info CSI 000002da [SR] Could not reproject corrupted file ??C:ProgramDataMicrosoftWindowsStart MenuProgramsAdministrative Toolsservices.lnk; source file in store is also corrupted
KanameCh, попробуйте так:
1. Монтируем образ Windows 10 (в моем случае смонтировался как диск I:)
2. Определяем индекс редакции Windows 10 Pro (или Вашей редакции), для этого в командной строке от имени администратора выполняем:
Dism /Get-WimInfo /WimFile:I:sourcesinstall.wim
В образе 1903 индекс редакции Windows 10 Pro определился как 4.
3. В командной строке от имени Администратора:
DISM /Online /Cleanup-Image /RestoreHealth /source:WIM:I:sourcesInstall.wim:4 /LimitAccess
Источник
Восстановление нарушения целостности системных файлов
На самом деле существует очень много материала в сети на данную тему, но то, что будет описано здесь, вы вряд ли найдёте. Всё хорошо и прекрасно, когда после проверки (sfc/scannow) не было обнаружено нарушение целостности системы и в командной строке красуется предложение «Защита ресурсов Windows не обнаружила нарушений целостности».
Но что же делать, когда это не так? И проверка целостности системных файлов Windows оповещает противоположное тому, что было описано выше. (Защита ресурсов Windows обнаружила повреждённые файлы, но не удалось исправить некоторые из них. Подробные сведения см. в файле CBS.log…).

Конечно, можно переустановить операционную систему, или восстановить её из образа. Можно с помощью той же командной строки, запустить её от имени администратора и использовать команды:
То есть вбиваете команду и нажимаете ENTER. Говоря простым и доступным для пользователя языком.
Но есть ещё один способ, о котором я хочу вам рассказать с самого начала. Данным способом я пользуюсь всё время, и он не раз помогал мне выполнить восстановление целостности системных файлов в тех ситуациях, когда первый был почему-то бессилен. Данный метод базируется на использовании такой программы как Windows PowerShell, и он довольно прост. Запустите программу PowerShell от имени администратора и вбейте строку:
Простым языком говоря, вы даёте команду отремонтировать, целостность системных файлов из компонентов Windows, зарезервированных у вас на компьютере.
Только данный способ делает это более тщательней, чем тот, что описан выше (с помощью командной строки). Затем нажимаете ENTER.
Далее вот что у вас будет:

Если восстановление системных файлов прошло успешно, у вас должно выйти на экран такое сообщение:
Если это не помогло, остаётся только одно переустановить операционную систему.
Коментарии(97)

Спасибо, человечище, только это и помогло. 



Спасибо, действительно самый простой способ, интернет обязателен.

1. Если SFC не находит проблем, тогда что вы пытаетесь восстановить? 
2. Windows 7 – ой версии уже некоторое время не поддерживается самой корпорацией Microsoft, за исключением некоторых корпоративных версий, которые к вам, как к обычному пользователю, не имеют никакого отношения. В связи с этим, возможны ошибки разного рода.
3. Также, чтобы проводить все операции требуются права администратора, у вас они имеются?

Здравствуйте.
При загрузке Win7x64 ошибка:
-File: Windowssystem32winload.exe
-Status: 0xc00000e9
-Info: An unexpected I/O error has occurred.

Да, сталкивался с таким совсем недавно на новом ноутбуке. В основном такое происходит на девайсах с предустановленной ОС.
1. В таком случае используйте команды для командной строки (CMD). Можно прямо из PowerShell (DISM.exe /Online…).
2. Также проблему может решить обновление до последней верcи Windows.
В ближайшем бедующем Microsoft должны разобраться с данными неполадками.

Repair-WindowsImage : Была сделана попытка загрузить программу, имеющую неверный формат. 



Попробовал. Спасибо. Восстановилось! 

Я сделал всё по инструкции: Запустил WindowsPowershell от имени администратора, скопировал команду отсюда но мне все равно выдаёт то что я неправильно написал Repair-WindowsImage. Ошибка в строке 1 знак 20. Это собственно пробел после первой фразы, что делать скажите?

2020-08-08 Владислав Антонов
Спасибо большое!! Помогло

Ещё раз здравствуйте. Вопрос снят. За ночь всё же просканировала до конца и что-то исправило. Спасибо.

Здравствуйте. После вставления команды процесс зависает на 10-ом нолике наглухо и дальше не продвигается, сколько не жди. С чем это может быть связано?

Пройдитесь по комментариям к данной статье (вниз по странице). Вопросы такого типа уже обсуждались.
Также, проверьте существуют ли лишние пробелы, например в конце фразы.
Если ничего не получится тогда отпишитесь какие действия были произведены и что за ошибки появлялись после них.

+ CategoryInfo : NotSpecified: (  [Repair-WindowsImage], COMException
[Repair-WindowsImage], COMException
+ FullyQualifiedErrorId : Microsoft.Dism.Commands.RepairWindowsImageCommand.
Что мне делать?

Имя «Repair-WindowsImage» не распознано как имя командлета, функции, файла скрипта или выполняемой программы.
Проверьте правильность написания имени, а также наличие и правильность пути, после чего повторите попытку.

огромное спасибо 

Самый простой способ скачать Windows PowerShell

Спасибо.Все исправил моментом


Спасибо большое за статью. Она мне очень помогла 

А ваша учётная запись Windows имеет права администратора?


1. А ваша учётная запись Windows имеет права администратора?
3. Если нет, тогда вам нужно получить права администратора и затем выполнить команды, описанные в статье.
4. Если ничего не получится, и всё в порядке с пунктом 1, тогда отпишитесь.

Добрый день, что делать если на винте нет файлов для восстановления, система предустановленная на ноуте.
Win8.1
Спасибо.

Спасибо, я понял. У меня запускается командная строка от имени администратора, а Windows PowerShell не запускается никак.Поробую сделать все так, как вы посоветовали и потом напишу вам.

Deni, а ваша учётная запись имеет права администратора? Обычно такое происходит, когда учётная запись Windows не имеет таких прав.
Если да, то:
1. Попробуйте запустить командную строку (CMD) и там выполнить «DISM.exe /…… /ScanHealth» и «DISM.exe /….. /RestoreHealth».
2. Если не помогло предыдущее, то Перезагрузите ПК и повторите попытки.


1. Данные команды можно вводить по порядку, а можно по отдельности, зависит от того, что вы хотите сделать. Вообще, как правило если выполняют эту процедуру, то пользуются обеими.
Сначала «DISM.exe /Online /Cleanup-Image /ScanHealth» – просканирует ОС на наличие повреждённых системных файлов, и выведет информацию в командную строку.
Затем «DISM.exe /Online /Cleanup-Image /RestoreHealth» – выполнит восстановление в случае наличия повреждённых файлов Windows.
2. Да, эти команды подходят для использования в командной строке Windows 7. Напомню, что CMD должна быть запущена от имени администратора.

И еще один вопрос. Эти команды подходят для Виндовс 7 64-разрядный?


Здорово, спасибо за помощь. У меня не запускался эмулятор (koplayer- худший эмуль), там были важные данные. Целый день искал решение. Наткнулся от самих разрабов на статью где предлагали использовать программу Windows Repair v2.11.1, скачал напрямую. Выполнил все как было описано, после использования, потерял админство, системные файлы не запускались (параметры сети и т.д), пропали иконки в меню пуск, выполнил восстановление, вернулось админство, иконки в меню пуск, но sfc /scannow выдавало ту же ошибку что в этой статье (C:WindowsLogsCBSCBS.log.). выполнил команды через админа cmd
1.DISM.exe /Online /Cleanup-Image /ScanHealth
2.DISM.exe /Online /Cleanup-Image /RestoreHealth

Path :
Online : True
ImageHealthState : Healthy
RestartNeeded : False
PS C:WINDOWSsystem32> sfc /scannow
Начато сканирование системы. Этот процесс может занять некоторое время.
Начало стадии проверки при сканировании системы.
Проверка 100% завершена.
Программа защиты ресурсов Windows обнаружила поврежденные файлы и успешно
их восстановила.
Подробные сведения см. в файле CBS.Log, который находится по следующему пути:
windirLogsCBSCBS.log. Например, C:WindowsLogsCBSCBS.log. Подробные сведения
включены в файл журнала, предоставляемый флагом /OFFLOGFILE.
PS C:WINDOWSsystem32>

Как минимум можно было прочитать комментарий написанный немного ниже и выполнить то что там написано. (То есть попробовать запустить команду ещё раз.) 


Попробуйте запустить ещё раз, и отпишитесь как получилось.
Также напишите, что именно пишется в ответе, дословно (можете скопировать и вставить как комментарий, например).

После powerShell, выдало, все так, как было нужно, только online:true,
опять зашел в строку sfc/scannow выдает тот же результат: файлы не удалось восстановить (как-то так). Подскажите, что делать?
П.с. 10винд 



1. Какая версия Windows у вас?
2. Попробуйте сделать данную операцию ещё раз и при этом постарайтесь не нажимать клавиши на клавиатуре, или запускать какие-либо программы (все утилиты должны быть закрыты).
Отпишитесь мне что и как у вас получилось.

Здравствуйте, подскажите, пожалуйста, что означает, когда нолики дошли до конца, но никакого сообщения на экране появилось. Нолики пропали, а на их месте та же строчка горит, что и до нажатия ENTER. Ничего, в общем, не изменилось. Что это может означать?

Нашёл я комментарий, который Вы посоветовали мне посмотреть. Действительно, это полный ответ на мой вопрос. Спасибо Вам большое.

Прокрутите страницу немного ниже (буквально несколько комментариев) и вы найдёте ответ на свой вопрос.


Вечером 26. 07. 2019 Microsoft выложила очередное своё обновление КВ4505903, и как всегда с недоделками. После установки этого шедевра, мою систему начало выворачивать наизнанку. Отказывало всё, что может отказать. В субботу и воскресение в Microsoft-е наверное не работают, поэтому устанавливать в эти дни новое, ещё не обкатанное обновление, себе дороже. Но зато, у меня было время из академического интереса, поупражняться Вашим методом. В понедельник они вышли на работу и кое-что подправили. Сейчас совсем другое дело. Система работает. Но всё таки, это обновление в «Центре обновлений Windows», они автоматом ещё не устанавливают, а предлагают его особняком, то есть, хотите ставьте, а хотите не ставьте. Но и за это им спасибо.
А у Вас я хочу спросить вот что. Когда программа Windows PowerShell свою проверку и восстановление файлов сделает,то она в конце восстановления пишет либо:
Path :
Online : False
ImageHealthState : Healthy
RestartNeeded : False
Path :
Online : True
ImageHealthState : Healthy
RestartNeeded : False
Меня интересует вторая строчка. В одном случае написано: Online : False
В другом случае написано: Online : True
А от себя я хочу добавить. В первом моём комментарии я написал такое предложение:
«И на всякий случай включил Интернет «.
Из своих лабораторных работ по работе с Windows PowerShell я понял, что Интернет надо включать не на всякий случай, а обязательно. Потому что иначе программа PowerShell не сможет ничего сделать.
Если я не прав, то поправьте меня.

Спасибо за добрые слова. 
Конечно, безусловно, выключение Центра обновления Windows это дело личное, но всё же я не рекомендую его отключать и уж тем более использовать сторонний софт для этого, так-как с обновлениями поставляются разные функции улучшения и безопасности системы, не говоря про всё остальное. Ещё, на версиях PRO предусмотрена встроенная функция отключения обновлений, «Параметры» – «Обновление и безопасность» – «Центр обновления Windows» – «Дополнительные параметры».
Бывает системные файлы слетают, Windows – это очень большая и сложная программа которая используется на многих устройствах с разной конфигурацией запчастей поэтому, подогнать ОС под все очень и очень тяжело. Например, на Windows 8 – 8.1 системные файлы слетали регулярно.


Спасибо, что ответили и помогли разобраться. Остальные параметры проверки PowerShell в порядке (я пользуюсь программой регулярно), не совпадает только этот, и это меня «смущало». Теперь я знаю что его значение неважно. Ещё раз спасибо за помощь!

Параметр «-Online» указывает на текущую ОС, на то, откуда надо пробовать брать файлы для восстановления, другими словами, говоря ничего страшного, скорее всего скрипт просто не успел отключится от выполнения поэтому и выдал «True».

Path :
Online : True
ImageHealthState : Healthy
RestartNeeded : False
Добрый день, у меня после окончания проверки первая строка:
Online : True, (вместо Online : False). Что это значит, нужно ли изменить это значение, если нужно то как это сделать?

1. Значок, мигающий слева это ничего страшного, всё в порядке. Скорее всего это некая недоработка (баг если угодно) (версия Windows 1903 новая, поэтому программисты Майкрософт недосмотрели), потому что раньше его не было, ничего особого он не обозначает это просто курсор.
2. Данная операция может длиться до нескольких часов, всё зависит от того какая комплектация вашего компьютера, износа ОС, а также выполняемых задач Windows в настоящий момент. Поэтому запаситесь терпением. Если будет ошибка в работе, то PowerShell про это напишет.
3. Вы всё сделали правильно, задав вопрос, не надо стесняться, это один из тех случаев для которых существуют разделы комментарии и «Контакты» на данном сайте. 

Извините, возможно дурацкие вопросы будут, но всё же их у меня два. Можете объяснить, что значит оранжевый значок равно, моргающий левее от слова Running? Ну и, если знаете конечно, сколько примерно длится эта операция? У меня просто эти нули так и не обновляются уже минут 20

Здравствуйте Михаил. Проверьте пожалуйста комментарии к статье, я уверен, что там вы найдёте все требуемые ответы на ваш вопрос.
Если нет, тогда пишите будем разбираться. Но чаще всего проблема, кроется именно в человеческом факторе.

Прочитал и поверил, но не могу запустить Repair.
Не распознана команда. строка 1 знак 1
Где тут грабли?

DISM.exe /Online /Cleanup-Image /RestoreHealth
Условие «Repair-WindowsImage» не распознано как командлет, функция, выполняемая программа или файл сценария. Проверьте
условие и повторите попытку. С чем это может быть связано? Windows server 2008 r2 x86.

Очень благодарен. Именно ваш вариант избавил от проблемы. Еще раз респект


Здравствуйте Андрей. Проверьте пожалуйста комментарии к статье, я уверен, что там вы найдёте все требуемые ответы на ваш вопрос. Вам сам PowerShell подсказывает что надо сделать «Проверьте правильность написания имени, после чего повторите попытку.» (это могут быть также лишние пробелы) 

Имя «Repair-WindowsImage» не распознано как имя командлета, функции, файла скрипта или выполняемой программы. Проверьте
правильность написания имени, а также наличие и правильность пути, после чего повторите попытку.
строка:1 знак:20
+ Repair-WindowsImage


На лицо проблема или несовместимость с одним или группой драйверов (может быть программа, которая запускается автоматически). Но, это только в том случае, что само железо компьютера в рабочем состоянии. Из собственного опыта могу сказать, что это скорее всего драйвер видеокарты.
Смотрите, самый простой способ — это переустановить ОС и всё (если манипуляции с драйверами и прочим не помогут).
Если не хотите, то — чтобы загрузиться в Безопасный режим ОС отключает составные которые ей не нужны для запуска, то есть, запускается с минимальными количеством программ, драйверов и т.д. Найдите виновника, либо виновников удалите и запускайте ОС в нормальном режиме.
Ещё можно в самой системе отключить выход на синий экран и перезагрузку, НО В ЗДЕСЬ В СЛУЧАЕ ЧЕГО ВЫ САМИ НА СЕБЯ БЕРЁТЕ ОТВЕТСТВЕННОСТЬ ЗА СОЖЖЁННЫЕ ЗАПЧАСТИ ПК. Вот ссылка на статью;
https://pcompstart.com/tips/160-otkluchenie-sinego-ekrana
Статья «Причины возникновения синего экрана смерти и их способы решения», находится по следующему адресу;
https://pcompstart.com/tips/159-pochemu-poyavlyaetsa-siniy-ekran
Также, может быть вам понадобится следующая статья;
«Восстановление файлов с жёсткого диска при нерабочей Windows».
Вот ссылка – https://pcompstart.com/windows/251-vostanovlenie-failov-s-jestkogo-diska


Здравствуйте Юрий. А какая версия Windows у вас? Способ с помощью PowerSell пробовали?
CheckHealth, ScanHealth, RestoreHealth, Source, LimitAccess не доступны для использования в версиях ниже Windows 8.

Здравствуйте Админ. В командную строку с правами админа ввожу
Dism /Online /Cleanup-Image /RestoreHealth
или
Dism /Online /Cleanup-Image /ScanHealth
постоянно выдает
Ошибка: 87
Параметр RestoreHealth или ScanHealth не распознан в этом контексте.
Что это как решить пролему. Спасибо

Благодарю за информацию.


1. По данному пути, (HKEY_LOCAL_MACHINESOFTWAREPoliciesMicrosoftWindows) вам, следует создать папку «Personalization».
2. Затем, перейдите в созданный раздел (папку) «Personalization», щёлкните правой кнопкой мышки на правой стороне окна реестра, и создайте новый параметр «DWORD» с названием «NoLockScreen».
3. Вновь созданному параметру «NoLockScreen» следует присвоить значение 1.
(Соответственно все названия параметров прописываются без скобок ( «» ) ).
Как пользоваться редактором реестра описано в следующих статьях;
a) Работа с реестром в Windows – https://pcompstart.com/tips/130-rabota-s-reestrom-windows
b) Как сохранить данные из реестра в файл – https://pcompstart.com/tips/200-sohranenie-razdela-reestra
c) Обновлённый поиск реестра – https://pcompstart.com/tips/201-poisk-v-reestre-windows

только по пути: «HKEY_LOCAL_MACHINESOFTWAREPoliciesMicrosoftWindowsPersonalization», последняя папка «Personalization» не появилась.
Не знаете как восстановить эту папку, чтоб убрать экран блокировки?

Благодарю Вас! Легкий и доступный для обывателей способ! Всё восстановилось после перезагрузки!

Здравствуйте. Говоря словами понятными простому пользователю, то – Windows, пытается восстановить систему из специально кэшированных иили зарезервированных файлов в самой ОС. Для этого не обязательно делать резервные копии и точки восстановления системы.

2018-07-20 Анатолий Валерьевич
Windows 10 стоит.А если я не делал до этого резервной копии- откуда восстановятся файлы?

Спасибо! Красавчик, простенько и надежно!

Спасибо уважаемый, помог «еще один способ»!

Конечно вы можете ещё пытаться восстановить далее повреждённые файлы я в свою очередь могу слать вам ещё методы чтобы пробовать сделать это, но вы подумайте оно вам надо, у вас целый день ушёл на то чтобы восстановить ОС, и судя по всему есть место серьёзным повреждениям файлов Windows. А сколько времени у вас заняла бы переустановка даже пускай чистая, а также восстановление всех утилит, существующих на ПК? Я отвечу вместо вас вы уже где-то закончили бы. Давно пора на Windows 10 перейти, очень крутая ОС, как по мне самая лучшая за все времена Microsoft, честно говоря я не знаю, чего вы ждёте до сих пор. И не слушайте всех умников, которые говорят обратное, это скорее страх к чему-то новому. Сам пользуюсь с того момента как вышла и совсем не жалею. Если будут вопросы пишите, либо на почту со страницы «Контакты» или в комментариях как сегодня.

Windows 7 Ultimate Compact, x64, Service pack 1. Только у меня после очередной попытки восстановить системные файлы, на этот раз с помощью «средства проверки готовности системы к обновлению» Windows6.1-KB947821-v34-x64 (которое весит 538 МБ) в правом нижнем углу появилось предупреждение о том, что моя копия ОС неподлинная, и что ее необходимо зарегистрировать в течение сегодняшнего дня, or else. Получается, всеми этими попытками починить ОС и заставить работать Центр обновления я сделал только хуже. Наверное, придется ставить другую систему, уже на всякий случай забэкапил все драйвера на флешку.

CheckHealth, ScanHealth, RestoreHealth, Source, and LimitAccess могут быть использованы в версии Windows 8 и выше, если у вас седьмая версия тогда с помощью командной строки запущенной от имени администратора введите команду (DISM.exe /Online /Cleanup-Image /RestoreHealth) без скобок соответственно.

Версию операционной системы напишите пожалуйста


. продолжение (все не отобразилось в первом комментарии)
+ Repair-WindowsImage

Проверьте правильность написания команды, у вас где-то либо нет пробела или вставлен лишний, скопируйте строку выше (помеченную красным цветом), и вставьте должно работать.

Имя «Repair-WindowsImage» не распознано как имя командлета, функции, файла скрипта или выполняемой программы. Проверьте правильность написания имени, а также наличие и правильность пути, после чего повторите попытку.
строка:1 знак:20
+ Repair-WindowsImage

Во-первых, нужно ввести просто «Dism /Online /Cleanup-Image /RestoreHealth» без пробелов в конце и дополнительных символов. Во-вторых, запустите командную строку от имени администратора! Прочитайте внимательно статью!

Для запуска DISM требуется более высокий уровень разрешений.
Для выполнения этих задач воспользуйтесь командной строкой с повышенными привилегиями.

Dism /Online /Cleanup-Image /RestoreHealth /Source:C:MountWindows на винде7 пишет нельзя на системе 64 использовать 32

не могу наладить ноубук то брешыт виндос то пропадает днс не могу востановить заводские настройки

Можете показать на примере, а то не знаю как указать путь.

Вместо слов «C:Mount» и «C:MountWindows» укажите путь (не в формате iso) к образу windows. То есть на iso файле кликнуть два раза левой кнопкой мышки, что бы открылся.

Здравствуйте, на вин10 перестади работать приложения, пуск, магазин. После сканирования пишет что повреждены cbs.log. По методам в статье- не получается, выводит ошибку, как у Виктора, например. Попробовала по совету в последнем сообщении- пишет, что надо указать источники, откуда брать файлы для восстановления.

Обязательно проверьте, чтобы не было нигде лишних пробелов.

А у вас официальный windows? Вы от имени администратора запустили powershell? Попробуйте то же самое сделать через командную строку «запущеную от имени администатора», (что вбивать туда написано в статье). Если не поможет тогда в командной строке выполните
1. Dism /Mount-Image /ImageFile:G:sourcesinstall.wim /index:1 /MountDir:C:Mount
2. Dism /Online /Cleanup-Image /RestoreHealth /Source:C:MountWindows
Может помочь вот так ;
Dism /Online /Cleanup-Image /RestoreHealth /Source:C:MountWindows /LimitAccess
Отпишитесь мне про результаты.

Добрый день.
Пробую на десятке. PowerShell выдает такую информацию. Подскажите пожалуйста, что это может быть?
+ CategoryInfo : NotSpecified: (  [Repair-WindowsImage], COMException
[Repair-WindowsImage], COMException
+ FullyQualifiedErrorId : Microsoft.Dism.Commands.RepairWindowsImageCommand

1. Это для любой версии windows.
2. Семёрка, в принципе не актуальна уже, она во многом уступает десятке, вообщем. 

Автор это для вин8 или вин7?

Скорее всего у него win 7.

Скорее всего, у вас где-то вставлен лишний пробел.

не распознает команду. ПОЧЕМУ?

Огромное спасибо. Работает прекрасно! 
Источник
What should you do when you find “the WOF driver encountered a corruption”? What is that? How to fix the WOF driver encountered a corruption error? In this article on MiniTool Website, you can see a step-by-step guide to troubleshooting this DISM error.
Windows Update — WOF Driver Encountered a Corruption
It is reported that when Windows users attempt to download and install the latest Windows update, the Windows will show they an error code, but when they turn to fix the error by running the command — DISM /Online /Cleanup-image /RestoreHealth in Command Prompt, the result will show as the following:
The WOF driver encountered a corruption in the compressed file’s Resource Table.
The DISM log file can be found at C:WindowsLogsDISMdism.log
The issue can happen on Windows 10 and 11 when you try to use DISM scan to get rid of the Windows update error.
First of all, what is a WOF driver?
The full name of the WOF driver is the Windows Overlay Filter driver. This driver is used to manage virtual files on your computer. It is quite a crucial component containing regular physical files and overlays of virtual files, so if something wrong happens to the driver, the operating system will malfunction.
Tip:
We strongly recommend you back up your system to an external hard drive in advance so that once you, unfortunately, run into this kind of error, you can quickly recover your system. MiniTool ShadowMaker is a free backup expert and it can help you finish that.
Free Download
Usually, this error message is associated with the Windows Update process, so we have concluded some reasons to explain this situation. You can check them according to your own condition.
- Corrupted Windows update components. If some of your Windows update components stop running, this WOF driver encountered a corruption error can happen.
- Drive errors. Bad disk sectors can fail to run your system normally and you can check your disk for hardware failure.
- Corrupted system files. “The WOF driver encountered corruption in the compressed file’s Resource Table” error can be triggered by a corrupted system file. In this way, you can try deploying a clean install, repair install, or an in-place upgrade.
- Corrupted temporary files in disks. Some temporary Internet or downloaded files can make the DISM error 4448.
After knowing all these possible culprits, now you can go to the next part to find the specific method or try them one by one to get rid of the “The WOF driver encountered a corruption” error.
Fix the WOF Driver Encountered a Corruption
Method 1: Perform a SFC Scan
Since the DISM error 4448 occurs when you attempt to run the DISM /Online /Cleanup-image /RestoreHealth command, you can change your first move to run an SFC scan first and then DISM scans.
SFC will perform a full scan of your system and repair and replace any files that are damaged or missing, using versions from the Windows component store.
Step 1: Input Command Prompt in the Search box and run it as an administrator.
Step 2: When the User Account Control window pops up to ask for access permission, click Yes.
Step 3: In the Command Prompt window, input the following command and press Enter to execute the SFC scan.
sfc /scannow

When the verification is up to 100%, you will see the result.
After that, you can restart your PC and try the DISM scans again to see if the error still exists.
Method 2: Run the Windows Update Troubleshooter
If you have failed to run the SFC scan, it is possible that the culprit is any potential Windows Update component issues. In this way, you can directly use the Windows Update troubleshooter to apply the recommended patch and fix “the WOF driver encountered a corruption”.
Step 1: Click Start (the Windows icon) and then Settings.
Step 2: Scroll down to choose Update & Security and click Troubleshoot from the left panel and Additional troubleshooters from the right panel.

Step 3: In the next window, choose Windows Update under Get up and running and click on Run the troubleshooter.
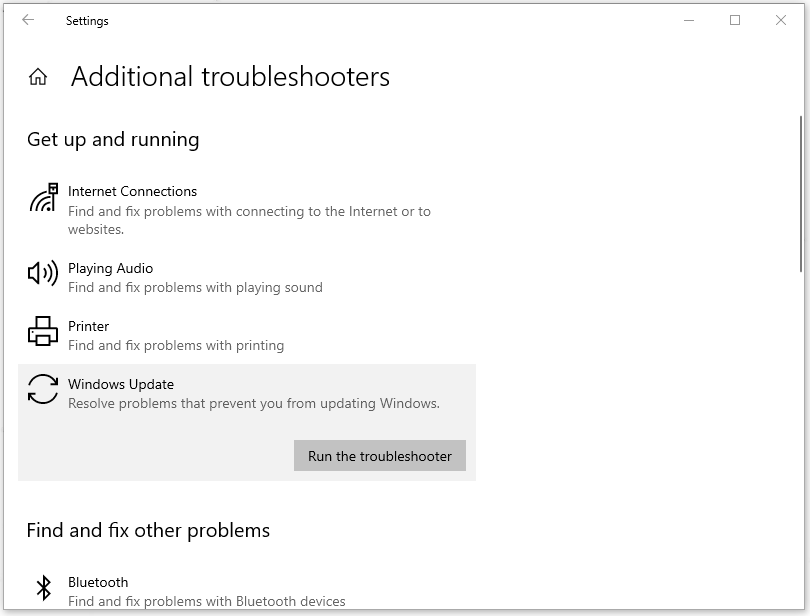
Wait until the detection ends and follow the on-screen instructions to finish the troubleshooting. Then restart your computer to see if the issue has been resolved.
Method 3: Reset Windows Update Components
Apart from the Windows Update troubleshooter, you can reset your Windows Update components to resolve those chronic problems that affect the Windows Update process. The specific steps are as follows.
Step 1: Open Command Prompt and run it as an administrator.
Step 2: When the window appears, please input the following commands and press Enter after each of them to terminate all these Windows Update-related services.
- net stop wuauserv
- net stop cryptSvc
- net stop bits
- net stop msiserver
Step 3: When those services have been stopped, you can input the following commands and press Enter after each of them to remove and rename the SoftwareDistribution and Catroot2 directories.
- ren C:WindowsSystem32catroot2 Catroot2.old
- ren C:WindowsSoftwareDistribution SoftwareDistribution.old
Step 4: After that, you can restart the Windows Update related services that you have disabled before. Please execute the next commands:
- net start wuauserv
- net start cryptSvc
- net start bits
- net start msiserver
now, restart your computer and see if the WOF driver encountered a corruption error has been gone.
Method 4: Perform a Drive Error Checking
As we mentioned, driver failure can lead to the “The WOF driver encountered corruption in the compressed file’s Resource Table” error, so checking for your driver failure is quite necessary for your next steps.
Step 1: Open File Explorer and click This PC.
Step 2: Right-click on your C: drive and choose Properties.
Step 3: Go to the Tools tab and click on Check in the Error checking section.
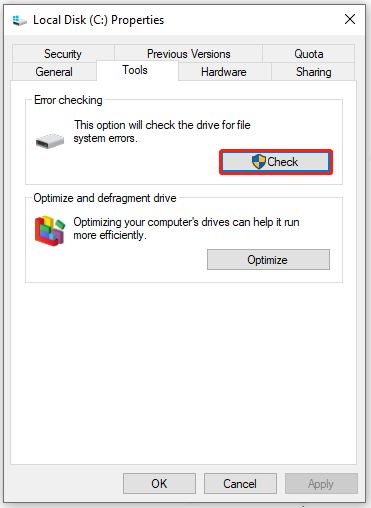
Then you can follow the on-screen steps to check your drive and repair the bugs in it.
Method 5: Deploy a Disk Cleanup
Any corrupted files in your disks can lead to “the WOF driver encountered a corruption”. In case any damaged files are left, you need to delete any unwanted DirectX Shader Cache, Delivery Optimization Files, Temporary Internet Files, or Downloaded Program Files.
Step 1: Open the Run dialog box by pressing the Win + R keys and input cleanmgr.exe to enter the Disk Cleanup tool.
Step 2: Make sure that you have chosen the system-included drive from the drives drop-down option.
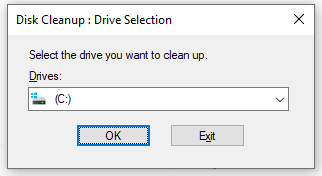
Step 3: Then it will show you the Disk Cleanup page and you need to make sure the following file options have been checked to delete:
- Downloaded Program Files
- Temporary Internet Files
- DirectX Shader Cache
- Delivery Optimization Files
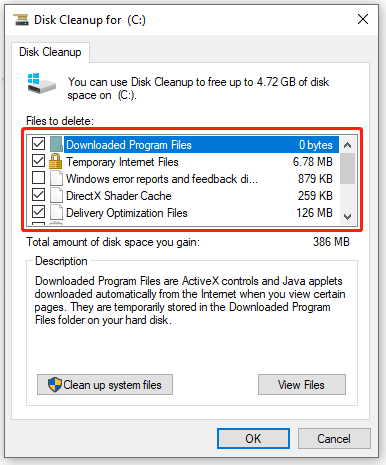
Step 4: After that, choose Clean up system files and choose the drive to click OK. On the next page, check the same options as step 3 to click OK.
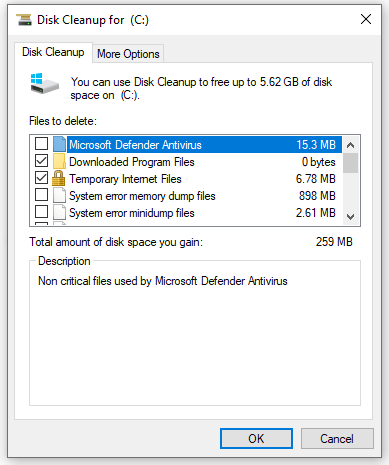
After the procedure is finished, reboot your computer and check whether the ‘The WOF driver encountered corruption in the compressed file’s Resource Table’ error is now fixed.
Method 6: Use System Restore
Another method to fix “the WOF driver encountered a corruption’ is to restore your system to its normal state. But this method is only available for those who have created a restore point in advance, if you haven’t please go to the next moves.
Step 1: Input Create a restore point in the Search box and open it.
Step 2: Click System Restore… to choose a restore point and follow the instruction to finish that.
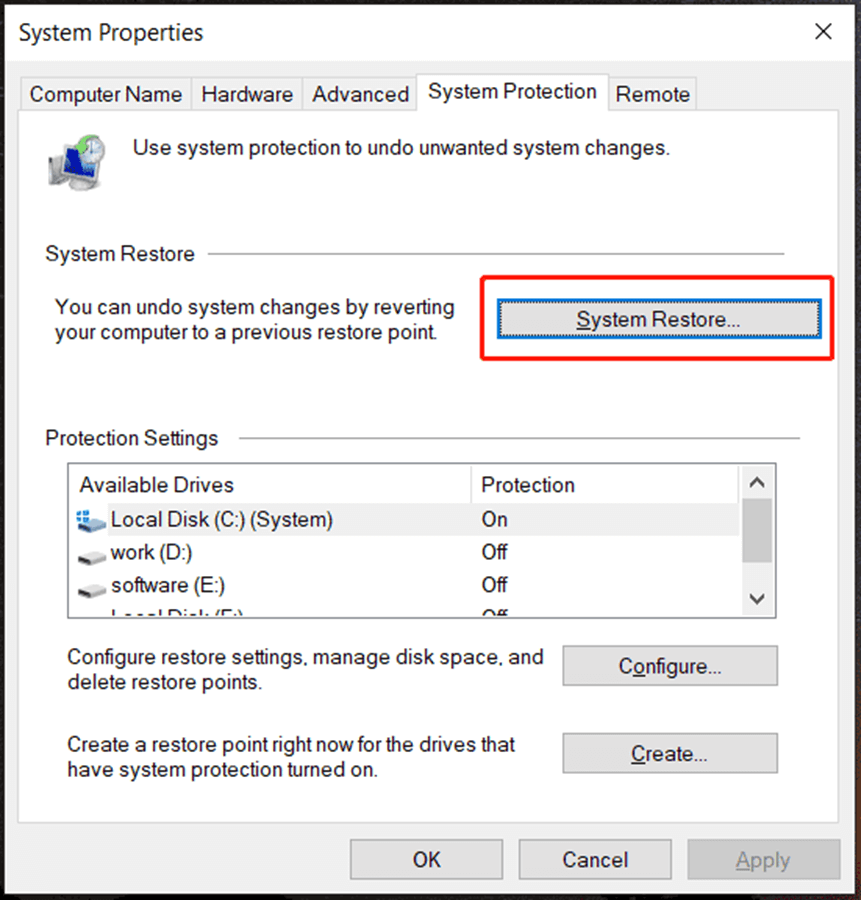
Related articles:
- What Is System Restore Point and How to Create It? Look Here!
- How to Delete All System Restore Points | Step-by-Step Guide
Method 7: Perform a Clean Install
If all the above methods can’t resolve the “The WOF driver encountered corruption in the compressed file’s Resource Table” error, you can directly perform a clean install or an in-place upgrade to finish the Window update.
They are two totally different methods to install Windows, for more details about their differences, you can read this article: Full Guide – Windows 11 Upgrade VS Clean Install, Which to Choose.
Note: The in-place upgrade can only be applied by Windows 11 users.
If you choose to perform a clean install, we suggest you back up your important files first because a clean install can delete your personal files.
It is recommended to use this professional data backup program – MiniTool ShadowMaker. With its multiple features and functions, its direct and easy interface design is also friendly to novices. Without any complicated steps, you can easily back up your files, folders, systems, partitions, and disks.
Go to download and install the program for a 30-day free trial.
Free Download
Step 1: Open the program and click Keeps Trial to enter the interface.
Step 2: Go to the Backup tab and click SOURCE to choose what you want to back up and then click on DESTINATION to choose where you want to back up to.
There are four backup destinations available for you – User, Computer, Libraries, and Shared.
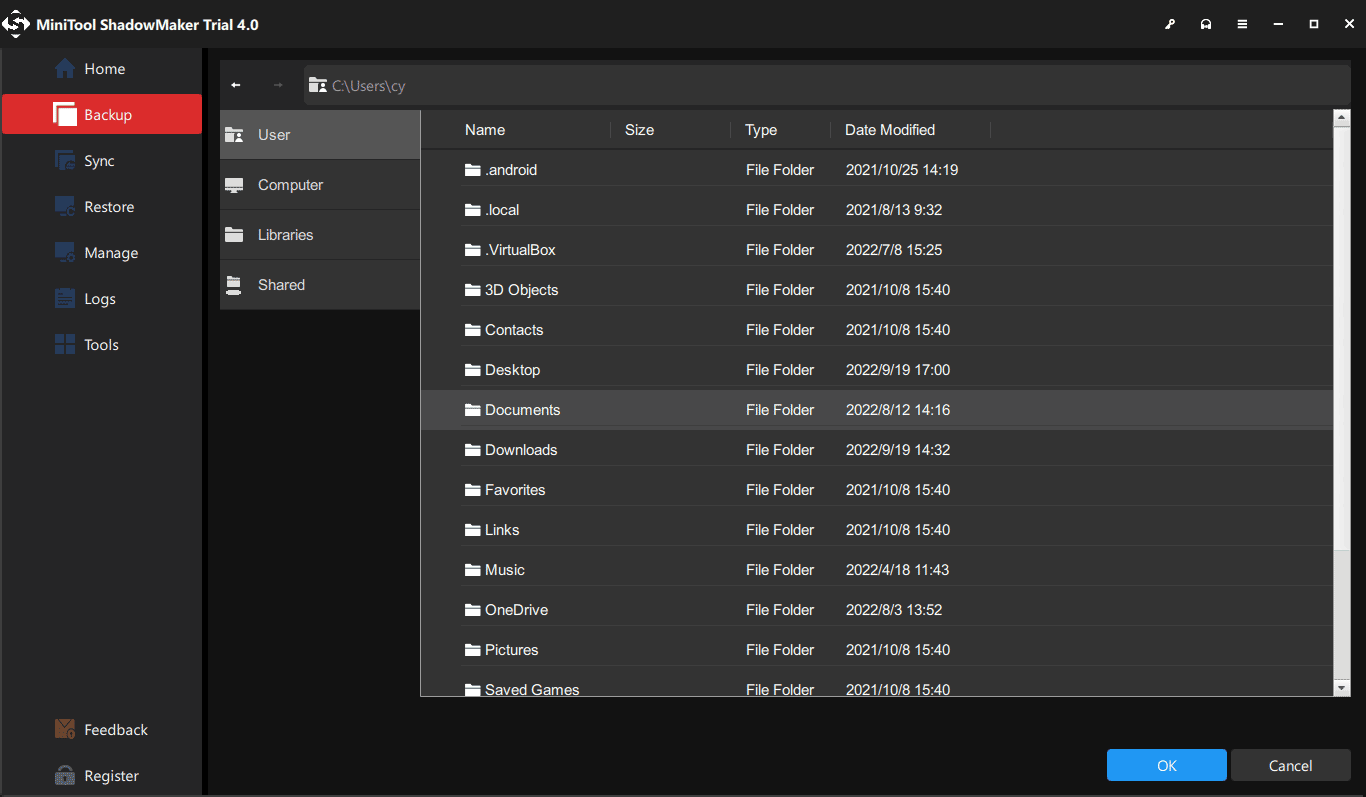
Step 3: After choosing a destination path, choose Back Up Now or Back Up Later. You can start the delayed backup task on the Manage page.
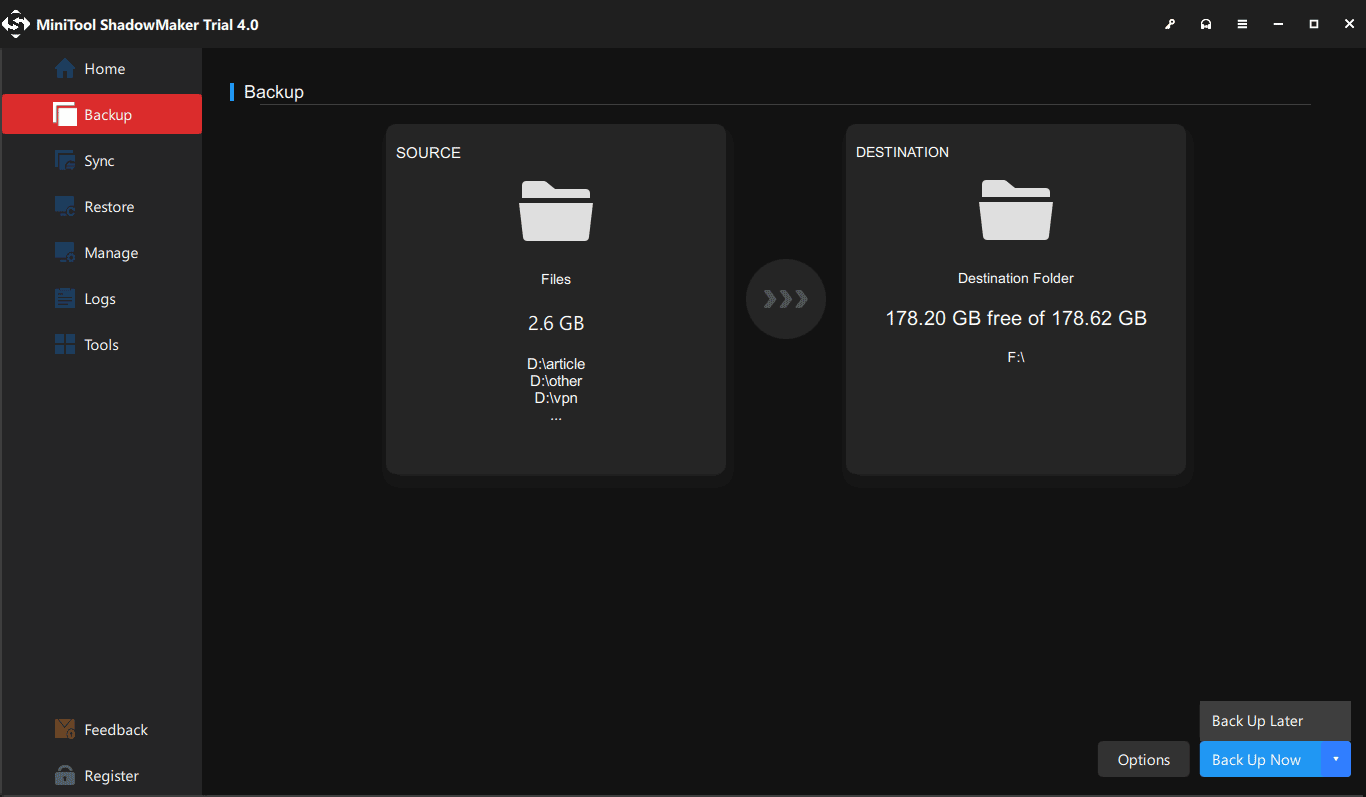
Besides, you can click Options to configure your backup settings. For example, you can different backup schemes, including Full, Incremental, and Differential backup. If you hope your backup tasks can be performed regularly, you can choose Options > Schedule Settings to set your backup daily, weekly, monthly, or on event.
To perform a clean install, you can do as follows.
Step 1: Go to download and launch the Media Creation Tool and choose USB flash drive to follow the instructions to create a bootable USB drive.
Step 2: Insert the drive into your computer and enter BIOS to change the boot order to run the PC from the USB drive.
Step 3: In the Windows Setup interface, follow the guide to configure settings and click Install now to start the installation.
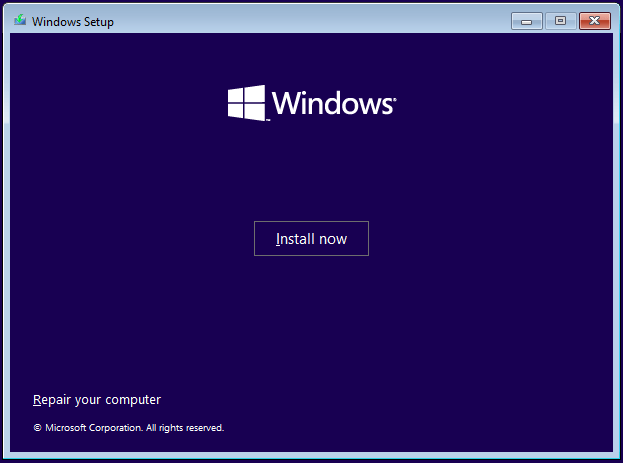
Step 4: Then click I don’t have a product key and choose an edition of Windows; choose Custom: Install Windows only (advanced) to perform a clean installation.
The next moves will be shown on the screen and that will be easy to follow.
With this method, the “The WOF driver encountered corruption in the compressed file’s Resource Table” error can be fixed.
Still struggle with the “The WOF driver encountered a corruption” error? Come to try these methods in this post and share them with those who need help on Twitter.Click to Tweet
Bottom Line:
To some extent, the “The WOF driver encountered a corruption” error is hard to get rid of but don’t worry, this article has given you a series of methods to fix it. Just try the above methods one by one and you will find your solution. Besides, it is highly advised to protect your data by backup, which can help avoid further troubles.
If you have encountered any issues when using MiniTool ShadowMaker, you can leave a message in the following comment zone and we will reply as soon as possible. If you need any help when using MiniTool software, you may contact us via [email protected].
Эта ошибка появляется, когда вы запускаете DISM для решения проблем ОС. Из-за поврежденных системных драйверов DISM не может завершить процесс, что приводит к ошибке Error 448, The WOF Driver encountered a corruption in the compressed file’s Resource Table.

Драйвер WOF или wof.sys более известен как драйвер Windows Overlay Filter. Он «накладывает» виртуальные файлы на каталог, который также содержит обычные физические файлы. Это важный системный файл, который необходим для бесперебойной работы операционной системы Windows. Драйвер не может запуститься, если служба FltMgr остановлена или отключена.

Попробуйте следующие решения для устранения ошибки DISM:
1. Запустите очистку компонентов
Выполните следующую команду:
dism.exe /online /Cleanup-Image /StartComponentCleanup
Это очистит хранилище компонентов, чтобы все снова могло работать правильно.
2. Восстановление
Перезагрузитесь, а затем запустите SFC /scannow в безопасном режиме.
Перезагрузите систему и проверьте, можете ли вы теперь выполнить следующую команду:
dism.exe /online /Cleanup-Image /RestoreHealth
Это должно помочь!
Спасибо, что читаете! На данный момент большинство моих заметок, статей и подборок выходит в telegram канале «Левашов». Обязательно подписывайтесь, чтобы не пропустить новости мира ИТ, полезные инструкции и нужные сервисы.
Респект за пост! Спасибо за работу!
Хотите больше постов в блоге? Подборок софта и сервисов, а также обзоры на гаджеты? Сейчас, чтобы писать регулярно и радовать вас большими обзорами, мне требуется помощь. Чтобы поддерживать сайт на регулярной основе, вы можете оформить подписку на российском сервисе Boosty. Или воспользоваться ЮMoney (бывшие Яндекс Деньги) для разовой поддержки:
Заранее спасибо! Все собранные средства будут пущены на развитие сайта. Поддержка проекта является подарком владельцу сайта.
- Драйвер WOF обнаружил ошибку повреждения в Windows 10, которая может возникнуть из-за повреждения системных файлов.
- Иногда обновление системы может помочь исправить поврежденные файлы и это сообщение об ошибке.
- Кроме того, проверьте работоспособность вашего устройства хранения и убедитесь, что оно работает правильно.
- Вы можете исправить драйвер WOF обнаружил повреждение ошибка при новой установке Windows.

Ошибка Драйвер WOF обнаружил повреждение в таблице ресурсов сжатого файла возникает, когда пользователь пытается запустить DISM (система обслуживания образов развертывания и управления ими) для устранения системных проблем.
Однако из-за поврежденных системных драйверов или системных файлов Windows 10 инструмент может не восстановить систему, что приведет к появлению этого сообщения об ошибке.
К счастью, вы можете исправить эту ошибку, выполнив несколько шагов по устранению неполадок. Сначала выполните действия, описанные в статье ниже, чтобы устранить ошибку DISM 4448, из-за которой драйвер WOF обнаружил повреждение на вашем ПК с Windows 10.
Драйвер WOF расшифровывается как драйвер Windows Overlay Filter. Это важный системный файл, расположенный в каталоге, который содержит обычные физические файлы и наложения виртуальных файлов.
Это необходимо для бесперебойной работы операционной системы Windows. Драйвер WOF загружается загрузчиком операционной системы, и если он не запускается, его сбой фиксируется в журнале событий.
Как исправить ошибку повреждения драйвера WOF?
(вставить) https://www.youtube.com/watch?v=l9eSJdEJjKo(/встроить)
1. Запустите средство устранения неполадок Центра обновления Windows.
- Нажимать Окна + я открыть Настройки.
- Нажмите на Обновление и безопасность.

- Открой Устранение неполадок вкладку на левой панели и выберите Дополнительные средства устранения неполадок.

- Прокрутите вниз и нажмите на Центр обновления Windows.
- Нажмите на Запустите средство устранения неполадок кнопка.

- Средство устранения неполадок просканирует систему на наличие системных проблем, препятствующих установке обновления Windows.
- Следуйте инструкциям на экране и примените все рекомендуемые исправления и перезапуск твой компьютер.
После завершения устранения неполадок проверьте, Ошибка DISM 4448, драйвер WOF обнаружил повреждение сообщение все еще там.
2. Выполните обновление до Windows 10 на месте.
- Загрузите инструмент для создания мультимедиа.

- Запустите инструмент, чтобы открыть экран установки Windows 10. Затем нажмите Принимать согласиться с условиями.
- Нажмите Обновите этот компьютер сейчас и нажмите Следующий.
- Media Creation Tool загрузит последнюю доступную версию Windows 10. После загрузки нажмите Следующий.
- Следуйте инструкциям на экране для завершения процесса обновления на месте.
Обновление на месте — это альтернатива чистой установке Windows без удаления ваших файлов или приложений.
Однако, если обновление на месте с помощью Media Creation Tool не удается, попробуйте использовать Microsoft Update Assistant для установки последних обновлений для вашего ПК.
3. Запустите помощник по обновлению Microsoft
- Перейдите в центр загрузки Microsoft для помощника по обновлению Windows 10.
- Нажмите на Обновить сейчас кнопку, чтобы загрузить помощник по обновлению для последней доступной версии Windows 10.

- Запустите Windows10Upgrade9252.exe инструмент. Нажмите Да при запросе UAC.
- Нажмите на Обновить сейчас кнопку на экране Обновить до последней версии Windows 10.

- Инструмент выполнит проверку системы для определения совместимости системы. Нажмите «Далее.
- Windows начнет загрузку установочного файла обновления. Обязательно отключите лимитное подключение, чтобы загрузить обновление.
Когда обновление будет готово к установке, следуйте инструкциям на экране. Ваш компьютер перезагрузится, чтобы установить обновления. После перезагрузки проверьте, Драйвер WOF обнаружил повреждение в сжатом ошибка таблицы ресурсов файла устранена.
После установки запустите Проверка системных файлов инструмент и DISM чтобы увидеть, устранена ли ошибка. Вот как это сделать.
Запустите средство проверки системных файлов
- Открой Командная строка в качестве администратора.
- В окне командной строки введите следующее и нажмите Входить:

sfc /scannow - Инструмент проверки системных файлов просканирует вашу систему на наличие поврежденных или отсутствующих системных файлов и при необходимости применит все исправления. Дождитесь завершения работы инструмента и отображения сообщения о завершении на 100%.
Запустите инструмент DISM Cleanup-image.
- Открыть Командная строка как администратор.
- В командной строке введите следующую команду и нажмите Входить:
DISM /Online /Cleanup-image /RestoreHealth
- Подождите, пока инструмент завершит сканирование и при необходимости применит все исправления. После завершения процесса перезагрузите компьютер и проверьте наличие улучшений.
Если это кажется сложным, вы можете использовать автоматизированное программное обеспечение, чтобы сделать эти проверки для вас. Restoro — отличный инструмент, специализирующийся на ремонте компьютеров.
Restoro проверяет целостность ваших системных файлов и устраняет любые повреждения. Он также обнаруживает ошибки реестра и отсутствующие файлы DLL и восстанавливает их в правильном формате.

Ресторан
Лучший друг компьютера, когда дело доходит до оптимизации ошибок и восстановления Windows.
Бесплатная пробная версия Скачать
4. Проверьте наличие отказа жесткого диска
- Открыть Проводник и нажмите на Этот ПК.
- Щелкните правой кнопкой мыши на жестком диске и выберите Характеристики.

- Открой Инструмент вкладка в Характеристики окно. Затем нажмите кнопку Проверять кнопку в разделе Проверка ошибок.

- Нажмите Сканировать диск. Windows просканирует драйвер и покажет все проблемы, если они будут обнаружены.
Если при новой установке не удается устранить повреждение драйвера WOF из-за ошибки таблицы ресурсов сжатого файла в Windows 10, проверьте жесткий диск на наличие аппаратного сбоя.
Плохие сектора диска или механический сбой драйвера могут привести к невозможности нормальной загрузки вашей системы. Используйте встроенную функцию проверки ошибок Windows, чтобы проверить жесткий диск на наличие ошибок.
Ошибка DISM 4448, драйвер WOF обнаружил повреждение срабатывает из-за поврежденного системного файла и может быть устранено путем обновления системы на месте. Кроме того, проверьте наличие проблем с жестким диском, которые могут помешать успешной загрузке компьютера.
Что такое ошибка 4448?
Ошибка 4448 покажет вам сообщение об ошибке Драйвер WOF обнаружил повреждение в таблице ресурсов сжатого файла..
Эта ошибка обычно возникает, когда службы Центра обновления Windows работают неправильно. Чтобы решить эту проблему, вы можете следовать приведенным ниже решениям.
- Сбросьте свой ПК с Windows 10 вместо новой установки.
- Запустите средство устранения неполадок Центра обновления Windows.
- Используйте инструмент SFC Scan или DISM.
- Установите свежую копию операционной системы.
Сообщите нам в комментариях ниже, какое из приведенных выше решений помогло вам устранить ошибку повреждения драйвера WOF.


