Вы столкнулись с ошибкой DirectX в Divinity Original Sin 2? Divinity Original Sin 2 — популярная ролевая видеоигра, разработанная Larian Studios. Хотя геймеры прекрасно проводят время, играя в игру, они также время от времени сталкиваются с некоторыми ошибками. Одной из таких ошибок является ошибка DirectX, с которой, как сообщается, сталкивались многие пользователи. Некоторые пользователи столкнулись с ошибкой при запуске игры, а многие — во время игры.

При срабатывании вы получите следующее сообщение об ошибке:
Игра обнаружила неисправимую ошибку DirectX и будет закрыта.
Эта ошибка может быть вызвана причинами, не связанными с Divinity: Original Sin 2.Пожалуйста, попробуйте следующее перед перезапуском:
-Отключите любое программное обеспечение для записи экрана, которое вы можете использовать.
-Убедитесь, что у вас установлены последние версии графических драйверов
-Отключить SLI/CrossFireXПриносим свои извинения за неудобства.
Ошибка: DXGI_ERROR_DEVICE_REMOVED
Описание: аппаратное устройство удалено.
Причина: DXGI_ERROR_DEVICE завис.
Теперь, если вы один из пострадавших пользователей, этот пост для вас. В этом посте мы собираемся обсудить несколько исправлений, которые помогут вам избавиться от ошибки DirectX в Divinity Original Sin 2. Но перед этим давайте попробуем разобраться в сценариях, которые могут вызвать эту ошибку.
Что вызывает ошибку DirectX в Divinity Original Sin 2?
Вот возможные причины, которые могут вызвать ошибку DirectX в Divinity Original Sin 2:
- Это может быть вызвано устаревшим графическим драйвером. Итак, если ваши графические драйверы не обновлены, обновите их, чтобы исправить ошибку.
- Устаревшая ОС Windows может быть еще одной причиной той же ошибки. Следовательно, убедитесь, что вы установили все ожидающие обновления Windows в своей системе.
- Если вы установили разрешение экрана, отличное от рекомендуемого, это может вызвать проблемы с игрой и вызвать ошибку. Итак, измените разрешение экрана на рекомендуемое значение, чтобы устранить ошибку.
- Конфликтующие приложения, такие как устройства записи экрана, приложения для потоковой передачи файлов и т. д., также могут вызвать ошибку. Если сценарий применим, попробуйте закрыть такие приложения и посмотреть, исправлена ли ошибка.
- Разгон также может вызвать данную ошибку. Итак, попробуйте отключить программное обеспечение для разгона, чтобы исправить ошибку.
- Если установка DirectX повреждена, вы столкнетесь с ошибкой. В этом случае вы можете переустановить пакет DirectX, чтобы исправить ошибку.
Теперь, когда вы знаете причину ошибки DirectX в Divinity Original Sin 2, давайте проверим исправления.
Вот исправления, которые вы можете попытаться устранить с ошибкой DirectX в Divinity Original Sin 2:
- Убедитесь, что ваш графический драйвер обновлен.
- Обновите Виндовс.
- Попробуйте использовать рекомендуемые настройки разрешения.
- Отключить разгон.
- Закройте конфликтующие приложения.
- Отключите полноэкранную оптимизацию и запустите игру в режиме совместимости.
- Переустановите DirectX.
Divinity Original Sin 2 столкнулась с неисправимой ошибкой DirectX
1]Убедитесь, что ваш графический драйвер обновлен.
Вы, вероятно, столкнетесь с ошибкой DirectX в Divinity Original Sin 2, если у вас устаревшие системные драйверы, особенно графические драйверы. Следовательно, убедитесь, что вы обновили свою графику, а также другие драйверы устройств до их последних версий.
Для обновления графического драйвера на ПК с Windows можно использовать следующие методы:
Вы можете открыть приложение «Настройки» с помощью горячей клавиши Win + I и перейти в раздел «Центр обновления Windows»> «Дополнительные параметры». После этого нажмите на опцию «Необязательные обновления», а затем загрузите и установите все ожидающие обновления драйверов. Если вы хотите использовать приложение «Диспетчер устройств», вы можете через него обновить графические драйверы.
Другой способ — загрузить и установить последнюю версию вашей модели графического драйвера с официального сайта производителя устройства. Кроме того, вы даже можете попробовать использовать бесплатное стороннее средство обновления драйверов для автоматического сканирования устаревших драйверов устройств и их обновления.
Как только ваш графический драйвер будет обновлен, снова откройте игру и посмотрите, устранена ли ошибка или нет. Если нет, попробуйте следующее потенциальное исправление.
Чтение: сбой функции DirectX GetDeviceRemovedReason из-за ошибки DXGI.
2]Обновить Windows
Скорее всего, вы столкнетесь с этой ошибкой, если используете устаревшую ОС Windows. Следовательно, если сценарий применим, обновите Windows, установив все ожидающие обновления. Нажмите горячую клавишу Win + I, чтобы открыть приложение «Настройки», а затем перейдите на вкладку «Центр обновления Windows». После этого нажмите кнопку «Проверить наличие обновлений» и дайте Windows загрузить и установить ожидающие обновления Windows.
После установки обновлений и перезагрузки системы откройте игру Divinity Original Sin 2 и проверьте, устранена ли ошибка DirectX.
См. Ошибка инициализации DirectX в Windows 11/10.
3]Попробуйте использовать рекомендуемые настройки разрешения
Если вы изменили настройки разрешения по умолчанию, это может привести к ошибке. Следовательно, используйте рекомендуемую настройку разрешения, сбросив ее до значения по умолчанию, и посмотрите, исправлена ли ошибка. Вот как это сделать:
- Прежде всего, запустите приложение «Настройки», нажав горячую клавишу Windows + I.
- Теперь перейдите в раздел «Система»> «Дисплей» и щелкните раскрывающийся список «Разрешение экрана».
- Далее выберите рекомендуемое разрешение экрана из появившихся вариантов.
- После применения настроек перезапустите игру и проверьте, устранена ли ошибка.
Если проблема не устранена, перейдите к следующему потенциальному решению, чтобы исправить ошибку.
Читать: исправлена ошибка, из-за которой microsoft.directx.directdraw.dll не найден или отсутствует.
4]Отключить разгон
Если вы включили разгон в своей системе, попробуйте отключить его, а затем проверьте, устранена ли ошибка или нет. Разгон помогает увеличить скорость вашего ПК. Но во многих случаях это может быть проблематично и может вызвать проблемы со стабильностью ваших игр и приложений. Итак, если сценарий применим, попробуйте отключить разгон и посмотреть, остановится ли ошибка DirectX в Divinity Original Sin 2 или нет.
Если ошибка продолжает появляться, попробуйте следующее возможное исправление, чтобы устранить ее.
5]Закройте конфликтующие приложения
В некоторых случаях эта ошибка может быть вызвана конфликтующими приложениями, такими как приложения для записи экрана, приложения для прямой трансляции, игровая панель Xbox, Discord и т. д. Следовательно, вы можете попробовать закрыть все такие приложения и посмотреть, устранена ли ошибка или нет. .
Чтобы закрыть конфликтующие программы, откройте Диспетчер задач с помощью Ctrl+Shift+Esc. Затем на вкладке «Процессы» выберите процесс и нажмите кнопку «Завершить задачу». Вы можете закрыть все конфликтующие приложения, а затем проверить, исправлена ли ошибка или нет.
Если вы по-прежнему получаете ошибку DirectX в Divinity Original Sin 2, попробуйте следующее потенциальное исправление для устранения ошибки.
См.: Ошибка настройки Origin DirectX: Произошла внутренняя ошибка.
6]Отключите полноэкранную оптимизацию и запустите игру в режиме совместимости.
Ошибка может возникнуть, если есть проблема с совместимостью или если вы включили полноэкранную оптимизацию для игры. Итак, если сценарий применим, попробуйте отключить полноэкранную оптимизацию и запустить игру в режиме совместимости, чтобы исправить ошибку. Вот как это сделать:
- Во-первых, откройте клиент Steam, перейдите в БИБЛИОТЕКУ и щелкните правой кнопкой мыши игру Divinity Original Sin 2.
- Теперь выберите параметр «Свойства», перейдите на вкладку «Локальные файлы» и нажмите «Обзор локальных файлов», чтобы открыть каталог установки игры.
- Затем щелкните правой кнопкой мыши исполняемый файл игры и выберите пункт «Свойства».
- После этого перейдите на вкладку «Совместимость», установите флажок «Запустить эту программу в режиме совместимости для:» и выберите версию Windows.
- Затем установите флажок «Отключить полноэкранную оптимизацию» и нажмите «Применить» > «ОК», чтобы сохранить изменения.
Теперь вы можете попробовать перезапустить игру и посмотреть, исправлена ли ошибка.
7]Переустановите DirectX
Если ни одно из приведенных выше решений вам не помогло, попробуйте переустановить пакет DirectX, чтобы исправить ошибку. Для этого вам придется удалить DirectX, а затем установить его снова. Вы можете загрузить последнюю версию DirectX с веб-сайта Центр загрузки Майкрософт. После этого установите пакет в свою систему и перезагрузите систему. Затем попробуйте перезапустить игру и, надеюсь, ошибка будет исправлена.
Читать: Ошибка инициализации DirectDraw на ПК с Windows.
Что вызывает ошибку DirectX?
Ошибка DirectX, такая как обнаружение DirectX неисправимой ошибки, часто возникает из-за устаревшей графики. Помимо этого, это также может быть вызвано вашими настройками дисплея, поврежденными установочными файлами и т. д. Итак, чтобы исправить ошибку, вы можете попробовать перезагрузить компьютер, проверить наличие обновлений Windows, проверить минимальные требования, перезапустить игру, проверить Отображение настроек масштабирования или переустановка игры или приложения. Это основные методы устранения неполадок. Если ошибка не устранена, вы можете попробовать отключить программное обеспечение для мониторинга оборудования, обновить или переустановить драйверы графического процессора, удалить файлы кеша игр или запустить средство диагностики DirectX.
Вот и все.
Как исправить ошибку DirectX?
Если вы столкнулись с ошибкой DirectX в Divinity Original Sin 2, обновите графический драйвер до последней версии. Кроме того, обновите ОС Windows, используйте рекомендуемое разрешение экрана, отключите программное обеспечение для разгона или закройте средства записи экрана и другие конфликтующие приложения, чтобы исправить ошибку. Если ничего не работает, вы можете попробовать удалить, а затем переустановить пакет DirectX. Мы подробно обсудили эти исправления, с которыми вы можете ознакомиться ниже.
Теперь прочитайте:

The DirectX error in Divinity Original Sin 2 might occur due to wrong game configurations or corrupt/conflicting applications. The wrong game configurations might range from incompatible FPS counts to corrupt game graphics. The DOS2 game crashes with the DirectX error, either at the game launch or during the gameplay. There are many variants of the error message on the game but the following is the main one:

There can be many causes due to which DOS2 might show the DirectX error but the following can be easily marked as the most common ones:
- Outdated or Corrupt Graphics Driver: If the graphics driver of your system is outdated or corrupt, it may not let the game properly execute its graphics, resulting in the issue at hand.
- Interference from the Conflicting Applications: You may encounter the DirectX error on Divinity Original Sin 2 if any of the other applications (like Nvidia GeForce Experience) on the system is hindering the execution of the game’s graphics.
- Mismatch Between the Game’s FPS and System Resolution: If the DOS2’s FPS does not match the system’s resolution, then that can glitch out the system’s graphics modules, causing the issue.
- Corrupt Game or System Files: If the game or system files are corrupt, then that could result in the DirectX error as the game may fail to access the essential files for the execution of its graphics modules.
1. Update the System’s Drivers to the Latest Build
You may encounter the DirectX error on Divinity Original Sin 2 if the system’s drivers (especially, graphics and sound drivers) are outdated as it may make these drivers incompatible with the game. Here, updating the system’s drivers to the latest build may solve the problem.
- Update the PC’s Windows to the latest build (as many OEMs prefer to use Windows updates to propagate the latest versions of the drivers of their products) and check if that resolves the DirectX issue.

Check for Windows Updates - If not, check if updating the system’s drivers to the latest build clears the DirectX error. If you have an OEM utility like Dell Support Assist, updating through that app should be preferred.

Update the Graphics Card Driver
If that did not work and you recently shuffled the devices on the system’s ports (like a USB hard drive switched from one port to another port), then check if reverting the devices to their previous ports solves the problem. If the issue persists, check if booting the system with bare minimums clears the DirectX error. If you have a game controller, check if playing the DOS2 through the game controller solves the problem.
2. Disable Microsoft’s Game Mode
Microsoft has inducted Game Mode into its Windows OS to enhance the gameplay on a client device. If the enhancement mechanism of the Game Mode is glitching out the graphics processing capabilities of the DOS2 game, then you will encounter this error. In this scenario, disabling Microsoft’s Game Mode on your system may solve the problem.
- Click Windows, type, and open Game Mode Settings.

Open Game Mode Settings Through the Windows Start Menu - Now disable Game Mode by toggling its switch to the off position and then relaunch the Steam client (if opened).

Disable Game Mode in the Windows Settings - Then open Divinity Original Sin 2 and check if its DirectX error is cleared.
3. Re-launch the Divinity Original Sin 2 as Administrator
If the Divinity Original Sin 2 game cannot access the protected system files which are essential for the game’s operation due to the non-availability of administrative rights, then that may result in the DirectX error at hand. Moreover, the corrupt installation of the DirectX can also cause the issue at hand. In this case, launching the Divinity Original Sin 2 as administrator and reinstalling the DirectX may solve the problem.
- Right-click Windows and select Run.

Open the Run Command Box from the Quick Access Menu - Now head to the following path in the installation directory of Divinity Original Sin 2 (where C is the system drive):
C:Program Files (x86)SteamsteamappscommonDivinity Original Sin 2_CommonRedistDirectXJun2010
- Now right-click on the DXSETUP file and select Run as Administrator.

Launch DXSETUP from the Installation Directory of Divinity Original Sin 2 - Then let it reinstall and afterward, check if the DirectX error is cleared from the game.
- If not, head to the following path in the installation directory of the Divinity Original Sin 2:
C:Program Files (x86)SteamsteamappscommonDivinity Original Sin 2bin
- Now right-click on EoCApp.exe and select Run as Administrator.

Launch EoCApp as Administrator - Then check if the DirectX error of the Divinity Original Sin 2 is cleared.
- If not, check if removing all the game mods resolves the issue. If so, then you may add back your mods one by one to find the problematic one.
4. Disable G-Sync in the Graphics Utility
G-Sync is the graphics technology used to match the GPU’s refresh rate with the display’s refresh rate to avoid tearing the game’s display on the screen. Regardless of its usefulness, sometimes, the G-Sync technology may hinder the graphic rendering of Divinity Original Sin 2 on your PC, resulting in the DirectX error. Here, disabling G Sync in the graphics utility may resolve the error at hand.
- Exit the Divinity Original Sin 2 game and close its launcher.
- Then, from the system tray, launch the NVIDIA control panel, and in the left pane of the window, expand the Display tab.
- Then head to the Set-up G-Sync tab and in the window’s right pane, untick the checkbox of Enable G-Sync.

Disable G-Sync - Now apply the changes made and launch Divinity Original Sin 2 to check if its DirectX error is cleared.
5. Disable Full-Screen Optimization of the Game and Launch it in the Compatibility Mode
If your system is trying to optimize the game during the full-screen mode or if the game is not compatible with the latest OS update, then that may lead to the DirectX error of DSO2 as the game’s graphics execution is hindered. In this scenario, disabling Full-Screen Optimization of the game or launching the game in compatibility mode may solve the problem.
- Launch the Steam client and select the Divinity Original Sin 2.
- Now open its Properties and head to the Local Files tab.
- Afterward, click on Browse Local Files and wait till the File Explorer is launched showing the installation directory of DOS2.

Click on Browse Local Files in the Local Files Tab of the DOS2 - Then right-click on the EoCapp.exe and select Properties.
- Now checkmark Disable Full-Screen Optimization and click on Apply.
- Then launch Divinity Original Sin 2 and check if it is working normally.
- If not, head to the Compatibility tab of the EoCapp.exe Properties and checkmark Run This Program in the Compatibility Mode.

Disable Full-Screen Optimizations of EoCapp.exe and Set its Compatibility to Windows 7 - Now set the Compatibility Mode to Windows 7 and apply the changes made.
- Now relaunch Divinity Original Sin 2 and check if it is clear of the DirectX error.
- If that did not work, right-click Windows and select Run.
- Then steer to the following:
%userprofile%/Documents/Larian Studios/Divinity Original Sin 2 Definitive Edition
- Now open graphicSettings.lsx with the Notepad and find Fullscreen.
- Then set its value to 0 and find FakeFullScreen.
- Now set its value to 1 and close the Notepad after saving the changes.
- Then launch Divinity Original Sin 2 and check if its DirectX issue is resolved.
- If that fails, check if launching the DOS2 game in the windowed mode resolves the issue.

Change the Display Mode of DOS2 to Windowed
6. Disable Keyboard Lighting Effects for the Game
If you are using a keyboard with lighting effects (like a Razer keyboard) and the effects are enabled for DOS2, then that can cause the issue at hand if the game fails to properly handle the input signal from the keyboard with lighting effects. Here, disabling keyboard lighting effects may clear the DirectX error. For illustration, we will discuss the process for a Razor lighting keyboard through the Razer Synapse app.
- Launch the Razer Synapse app and head to the games tab or Chroma apps.

Disable Chroma Apps in Razer Synapses - Now select Divinity Original Sin 2 and disable the custom effects of the keyboard or you may disable the feature for all the apps by disabling Chroma apps.
- Then launch DOS2 and check if its DirectX error is cleared.
7. Perform Clean Boot of the System and Uninstall the Conflicting Applications
If a 3rd party application is interfering with the game’s modules and not letting the game properly execute its graphics, then that may lead to the DirectX error. In this scenario, performing a clean boot of the system and uninstalling the conflicting applications may solve the problem.
- Perform a clean boot of the system and check if Divinity Original Sin 2 works fine.

Clean Boot the Windows 10 PC - If so, then you may enable back (one by one) the processes/services/applications disabled during the clean boot to find out the problematic one. Once found, you may uninstall it (if not essential) or keep it disabled during the system’s startup.
The following applications are reported ones to cause the DirectX error on Divinity Original Sin 2:
- Razer SDK
- Razer Synapse
- Nvidia software or Nvidia GeForce Experience
- Twitch Desktop, OBS, Shadow Play (any overlay application)
If you have any of these or similar applications installed on your system, then uninstalling it may resolve the DirectX issue. For illustration, we will discuss the process for the Nvidia GeForce Experience.
- Right-click Windows and select Apps & Features.

Open Apps & Features - Now expand the options of Nvidia GeForce Experience and select Uninstall.

Uninstall Nvidia GeForce Experience - Then confirm to uninstall GeForce Experience and afterward, follow the prompts on your screen to complete the uninstallation.
- Once done, restart your PC and upon restart, check if the DirectX error of Divinity Original Sin 2 is cleared.
8. Match the Game’s FPS and The System’s Resolution
If there is a mismatch between your game’s FPS and the system’s resolution, then that may glitch out the game’s graphics output and thus result in the DirectX error. Here, matching the game’s FPS and the system’s resolution may solve the problem.
- Launch the DOS2 game settings and set the Frame Cap to 60 FPS.

Set the Frame Cap of Divinity Original Sin 2 to 60 - Now open the game and check if it has started to work fine.
- If not, right-click on the system’s desktop and open its Display Settings.

Open Display Settings of Your System - Now set Display Resolution to a bit lower (e.g., if 4k, then switch to 2k ratio) and check if the game’s DirectX error is cleared.

Change the Display Resolution of Your System - If the issue persists, check if setting the system’s refresh rate to 60 Hz resolves the issue.

Change Refresh Rate of Your System - If the issue is still there and you are using a second monitor, check if disconnecting the second monitor solves the problem.
- If that did not work and the issue is occurring in multiplayer, make sure both systems are set to the same resolution (like 1920 X 1200), and then check if the game is working fine.
- If not, check if disabling game ultra, using double-buffering of V-Sync (instead of triple buffering), and setting the game’s frame cap same as the refresh rate of your monitor resolves the issue.
9. Enable AMD Chill
Chill is an AMD Radeon feature that saves power of the GPU by regulating the framerate of your in-game character i.e., if the in-game movement drops, the AMD Chill feature decreases the framerate of the game. We’ve seen cases where enabling this feature solves the DirectX issue.
- Launch the AMD Radeon software and head to its Settings.
- Now note down the Chill Hotkey (the default is F11) and then launch the DOS2 game.

Check the Chill Hotkey in AMD Radeon Settings - Then press the Chill Hotkey to enable the AMD Chill feature and afterward, check if Divinity Original Sin 2 is clear of the DirectX error.
10. Delete the Game’s Graphics File to Launch it With the Default Configurations
If the game’s graphics file of Divinity Original Sin 2 is corrupt, then that may cause a hindrance in the execution of the game’s graphics, leading to the DirectX error under discussion. In such a case, deleting the game’s graphics file may solve the problem as the game will be launched with the default configurations.
- Exit the Divinity Original Sin 2 game and close its launcher. Now make sure to forcefully close all the related processes in the system’s Task Manager.
- Then right-click Windows and open Run.
- Now steer to the following path:
%userprofile%/Documents/Larian Studios/Divinity Original Sin 2 Definitive Edition
- Now delete the graphicSettings.lsx file and launch Divinity Original Sin 2 to check if its DirectX problem is solved.
- If not, backup the Divinity Original Sin 2 Definitive Folder to another location and then delete the Definitive Folder from the Larian Studios directory.
- Now launch Divinity Original Sin 2 and check if it is clear of the DirectX error.
- If that did not work, check if the classic version of dDOS2 works fine.
- If the issue persists, check if clearing the Shaders Cache of the game resolves the issue.
11. Verify Integrity of the Game Files of the Divinity Original Sin 2
If the essential game files of Divinity Original Sin 2 are corrupt, then that may lead to the DirectX error as, due to this corruption, the game may fail to access the DirectX modules of the OS. In such a case, verifying the game files of Divinity Original Sin 2 may clear the DirectX issue.
- Launch the Steam client and head to the Steam Library.
- Now select Divinity Original Sin 2 and expand its Options.
- Then click on Properties and head to the Local Files tab.
- Now select Verify Integrity of Game Files and then confirm to start the verification process.

Verify Integrity of Game Files of Divinity Original Sin 2 - Then wait till the game’s files are verified and afterward, re-launch the Steam client.
- Now open the Divinity Original Sin 2 game and check if it is operating fine without showing any DirectX error.
- If not, check if deleting the old saves (just leave the most current ones) of the game resolves the issue.
12. Reinstall C++ Redistributable Packages and Repair the .Net Framework Installation
Divinity Original Sin 2 may show the DirectX error if the installations of the C++ Redistributable Packages or .Net Framework are corrupt as these are essential for the game’s operation. In this case, reinstalling the C++ Redistributable Packages and repairing the .Net Framework installation may solve the DirectX issue.
- Right-click Windows and open Apps & Features. Then note down the C++ Redistributable Packages installed on your system as you may need to reinstall them.
- Now expand any of the installations of C++ Redistributable Packages and select Uninstall.

Uninstall Visual C++ Redistributable for Visual Studio 2015 - Then confirm to uninstall the C++ Redistributable and follow the prompts on the screen to complete the process.
- Now uninstall all the C++ Redistributable Packages and then restart your system.
- Upon restart, download and install the latest C++ Redistributable Package (currently, Visual C++ Redistributable 2022).
- Then restart your PC and upon restart, check if the DirectX error of the Divinity Original Sin 2 is cleared.
- If the issue persists, check if re-installing all (one by one with a restart in-between) the C++ Redistributable Packages (uninstalled earlier) clears the error.
- If not, download the .Net Framework Repair Tool from the official Microsoft website and launch it as administrator.

Download .Net Framework Repair Tool - Then follow the prompts on the screen to complete the process and once done, restart the PC.
- Upon restart, launch Divinity Original Sin 2 and check if its DirectX issue is resolved.
13. Reinstall the Graphics Driver
Divinity Original Sin 2 (or DOS2) might give this error if the graphics driver of your system is corrupt and as a result, the game cannot execute the DirectX-related modules. In this case, reinstalling the graphics driver of your system may clear the DirectX problem.
- Firstly, download the latest version of your graphics driver from the OEM website (like Dell or Nvidia).
- Then right-click Windows and select Device Manager.
- Now, in the Device Manager window, expand Display Adapters and right-click on your graphics device.
- Then select Uninstall Device and tick the checkbox of Attempt to Remove the Driver of This Device.

Uninstall Graphics Driver and Delete its Driver Software - Now click on Uninstall and once done, right-click Windows and select Apps & Features.
- Then expand the options of the OEM graphics utility (like GeForce Experience) and click on Uninstall.
- Then follow the prompts on the screen to uninstall the utility and afterward, restart your system.
- Upon restart, let the Windows install a generic driver for your graphics device (if it tries to), and afterward, launch Divinity Original Sin 2 to check if its DirectX issue is resolved.
- If not, launch the downloaded latest graphics driver from the OEM as administrator and follow the prompts on the screen to install the driver but opt out to install the driver only (do not forget to checkmark the checkbox to perform a clean installation).

Perform a Clean Installation of Nvidia - Once done, restart the PC, and upon restart, launch Divinity Original Sin 2 to check if it is operating fine.
- If that fails, boot the system into the Safe Mode and uninstall the graphics driver by using a graphics uninstallation utility (like DDU).
- Then boot the system into the normal mode and install the latest graphics driver by OEM.
- Now restart the PC and upon restart, check if the DirectX error of Divinity Original Sin 2 is cleared.
- If the issue persists, check if using an older version of the graphics driver clears the DirectX error.
14. Edit the System’s Registry to Disable TDR
Timeout Detection and Recovery (TDR) is the Windows feature to recover your system’s graphics and show a functional desktop if the driver does not respond within the time. You may encounter the DirectX error at hand if your graphics driver takes more than what the Windows OS is configured to wait and thus re-initializes the graphics driver to your desktop. Here, editing the system’s registry to disable TDR may solve the problem. Keep in mind that if the system hangs up when TDR is disabled, you may have to forcefully restart the system.
Warning:
Advance at your own risk and with extreme caution as editing the system’s registry is a skillful job and if not done properly, you may cause undying damage to your PC and data.
- Click Windows and search for Registry Editor.
- Now right-click on it and select Run as Administrator.

Open Registry Editor as Administrator - Then navigate to the following path:
HKEY_LOCAL_MACHINESystemCurrentControlSetControlGraphicsDrivers

Create a New DWORD (32-bit) Value Under the Graphics Driver Key - Now, in the left pane, right-click on GraphicsDrivers and select New>> DWORD (32-bit) Value.
- Then enter the name of the key as TdrLevel and double-click on it.

Set the Value of TdrLevel to Zero - Now set its value to 0 and close the Registry Editor.
- Then restart the system and upon restart, launch DOS2 to check if its DirectX issue is cleared.
15. Perform SFC and DISM Scans of the System
If the essential OS files are corrupt, then that may not let the Divinity Original Sin 2 access the DirectX modules on the system and thus cause the error at hand. Here, performing SFC and DISM scans of the system may solve the problem.
- Perform an SFC Scan of the system through the Command Prompt and wait till the process completes. It can take some time to complete so try it in your free time like overnight.

Perform an SFC Scan - Once completed, restart your system, and upon restart, launch Divinity Original Sin 2 to check if its DirectX issue is cleared.
- If not, check if performing a DISM scan (make sure the system is connected to the Internet) of the system clears the DirectX error.

Use the DISM Command to RestoreHealth
16. Underclock Your GPU
If you have overclocked your GPU or the GPU is factory overclocked, then that could cause the DirectX issue under discussion as an overclocked GPU can easily glitch out the graphics modules of Divinity Original Sin 2 to the system. Here, underclocking your GPU or reverting it to the stock values may solve the problem.
Warning:
Advance with utmost care and at your own risk as overclocking or underclocking a GPU is a skillful task and if not done properly, you may cause everlasting damage to your GPU and system.
- Firstly, download and install an overclocking utility like MSI Afterburner.

Download and Install MSI Afterburner - Then launch the utility as an administrator and use it to revert your GPU clocks to their defaults to check if that clears the error.
- If the issue persists, check if underclocking the frequency of your GPU a bit like 100 MHz to check if that resolves the issue.
- If not, check if lowering the Core Clock and Memory clock by 100 (like -100) solves the problem.
- If that did not work, check if setting the GPU clock to 915MHz and the Memory clock to 1050 MHz clears the issue.
- If the issue is still there, check if setting the power limit of GPU to 95% clears the DirectX error.
17. Create a New Administrator User Profile on the Windows PC
Divinity Original Sin 2 may show the DirectX error if your user profile of the Windows system is corrupt as the game may fail to access essential OS modules (especially, those related to DirectX). In this case, creating a new administrator user profile on the Windows PC may solve the DirectX problem.
- Create a new user account with administrator privileges on the Windows system and log out of the current account.

Create a New User in Local Users and Groups - Then log into the new account and open the Steam client.
- Now launch Divinity Original Sin 2 and hopefully, it will be clear of the DirectX error. If so, then you may have to perform the tedious task of moving your data from the old account to the new one.
If that did not work, you may reset your PC while keeping data, apps, and settings to clear the DOS2 DirectX error. If that did not work, then make sure all the system RAMs are working fine (by using one stick at a time). If the issue persists, then a failing graphics card can also cause the issue and you may want to check if the card is working fine.
-
Partition Wizard
-
Partition Magic
- How to Solve: Divinity Original Sin 2 DirectX Error – New Update
By Sherry | Follow |
Last Updated January 05, 2023
Divinity Original Sin 2 is a game available on many platforms. Unfortunately, some players reported that they received a DirectX error message while playing the game. To solve Divinity Original Sin 2 DirectX error, MiniTool Partition Wizard puts together some solutions in this post.
Divinity Original Sin 2 is a role-playing video game developed by Larian Studios. It is the sequel to Divinity Original Sin. This game is available on various platforms, including Microsoft Windows, PlayStation 4, Xbox One, macOS, Nintendo Switch, and iPad. Users can play solo or enjoy the Divinity Original Sin 2 multiplayer mode with up to three teammates.
A lot of people love this game, but some users encountered crashing issue with the DirectX error message, as the following picture shows:
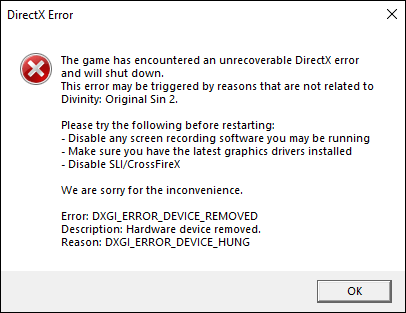
How to fix Divinity Original Sin 2 DirectX error? The problem could happen due to various reasons. Here are some solutions that you can try one by one.
Tip: Before you try the solutions below, you’d better check if your PC meets the Divinity Original Sin 2 system requirements. If it doesn’t, you might need to upgrade your hardware.
Solution 1: Use Recommended Resolution Settings
If you have made any changes to the resolution of your system screen and the Divinity Original Sin 2 DirectX error appears, the first thing you should do is resetting it to default.
You just need to right-click any empty space on your desktop and select Display settings. Then select the Recommended display resolution under the Scale and layout section.
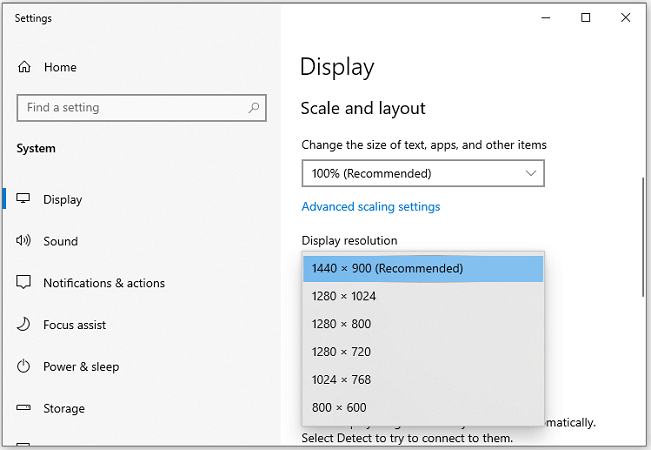
Solution 2: Disable Overclocking Software
Overclocking could also lead to the Divinity Original Sin 2 DirectX error. If you are using any GPU/CPU overclocking programs such as MSI Afterburner, you need to try disabling or uninstall them.
To uninstall a program, you can:
Step 1: Go to Control Panel.
Step 2: Select View by Category and click Uninstall a program.
Step 3: In the list of installed programs and features, find your overclocking software and right-click it. Then select Uninstall and follow the on-screen instructions to finish the operation.
In addition to overclocking software, you might also need to uninstall some programs that might be conflicted with Divinity Original Sin 2. Some of them are listed below:
- Screen recording or capturing programs
- Spotify
- Xbox Game bar
- Discord
- Twitch
Solution 3: Update Your Graphics Card Driver
An outdated or corrupted graphics card driver is another reason for the Divinity Original Sin 2 DirectX error. To fix it, you should install the latest driver software for your graphics card. If you are using an NVIDIA graphics card, you can update the driver with the GeForce Experience app. You can also visit the official website of the manufacturer or follow the steps below to update it.
Step 1: Right-click the Windows button and select Device Manager.
Step 2: Expand the Display adapters category and right-click your graphics card. Then select Update driver.
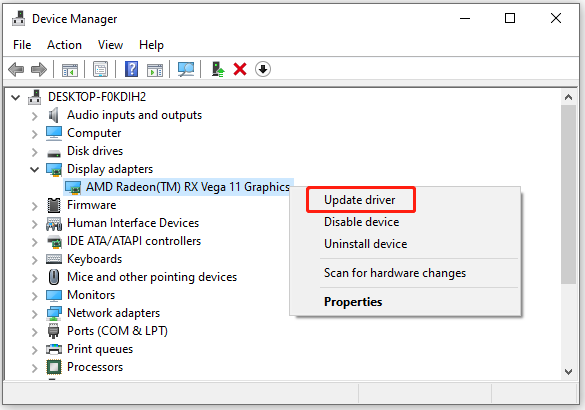
Step 3: In the pop-up window, select Search automatically for updated driver software. Then Windows will search for the latest driver and install it automatically.
After installing the driver, you should restart your computer. Then check if your game works properly.
Solution 4: Reinstall DirectX
If the version of your DirectX is incorrect or the files are corrupted, you might also get the Divinity Original Sin 2 DirectX error. To solve it, you can try reinstalling DirectX.
According to the Divinity Original Sin 2 system requirements, you need DirectX 11. Click here to download DirectX 11 from Microsoft. Then install it and restart your computer to check if the error disappears.
About The Author
![]()
Position: Columnist
Sherry has been a staff editor of MiniTool for a year. She has received rigorous training about computer and digital data in company. Her articles focus on solutions to various problems that many Windows users might encounter and she is excellent at disk partitioning.
She has a wide range of hobbies, including listening to music, playing video games, roller skating, reading, and so on. By the way, she is patient and serious.
Divinity original sin 2 is the second installment of the divinity series. After the first game’s success, developers made this game with increased graphics and overall improvements. As the main character, you play the role of a sorcerer and fight against enemies. Moving on to today’s guide, users of this game are facing this error. Whenever the user tries to launch the game, the divinity original sin 2 DirectX error pops, and the game crashes instantly. Also, if you have somehow managed to run the game, then after a few minutes of gameplay, the game will crash.

Causes of Divinity Original Sin 2 Directx Error Problem
The issue has been bugging a lot of users. Lately, the problem has occurred for many reasons, and there are no clear causes. A few users have confirmed that using game utility software like MSI afterburner or similar applications is the cause of this issue. Furthermore, if you are using incorrect or corrupted DirectX, the problem also appears. Also, any display changes, like the default resolution of the display or display driver issue, might also cause this error.
- Overlay Programs like MSI afterburner
- Changing default screen resolution or corrupted display driver
- Incorrect DirectX version or corrupted DirectX files
Similar Types of Divinity Original Sin 2 Directx Error Issue
- Divinity: original sin 2 DirectX 12
- Divinity: original sin 2 failed to initialize DirectX
- Divinity original sin 2 games have failed to initialize DirectX.
- Divinity original sin 2 dxgi_error_device_removed
- The game has encountered an unrecoverable DirectX error.
- Divinity: original sin 2 error code c00
- Divinity original sin 2 dxdiag.txt crash
By following the below solutions, hopefully, you will be able to eliminate the Error. The issue is very complicated as only a few users have the ability to resolve this issue. Below methods are some of those methods which are working. Make sure to follow each step carefully.
1. Reset to Default Resolution
So the first thing that we suggest is to reset any graphic changes to default. If you have made any changes to the default resolution of your system screen, then please revert it to default.

2. Disable OC / Boost Software like MSI Afterburner
The second thing you must do is to either uninstall or disable Overclocking/boosting software like MSI afterburner. These applications, to increase the performance alter the default CPU and GPU clock speed.

Below is a list of similar apps. It is suggested that if you have any of these applications installed or similar to these applications, e make sure to close them before launching the game.
- MSI Afterburner
- Discord
- Spotify
- Twitch
- Xbox Game bar
- Screen Recording or Capturing Apps
3. Reinstall DirectX
One of the major causes of this Divinity Original Sin 2 DirectX Error issue is an incorrect version of DirectX installed in your system or the files corrupted. It is suggested that you install a fresh copy of DirectX. Follow the below steps to download and install DirectX. According to the developers, the game requires DirectX 11 to run.
- STEP 1. Open up your browser and visit this link
- STEP 2. Once the link is opened up, click the Download button

- STEP 3. Once the file is downloaded, double-click to install
- STEP 4. Once done, restart your system, and your issue will be fixed
4. Update the Graphics Driver
In case the Divinity Original Sin 2 DirectX Error issue is still not fixed, we suggest that you must update the graphics driver. Follow the below steps now.
- STEP 1. Launch the Geforce Experience App
- STEP 2. Now on the top, click on the Drivers tab

- STEP 3. Enter the graphics model
- STEP 4. Now download and install the driver
Conclusion:
In the above article, we have demonstrated several methods to fix the Divinity Original Sin 2 Directx Error. The issue occurs for a couple of reasons we have covered already.
We hope that your issue has been fixed. For more guides and news on games, follow us. Thank you!
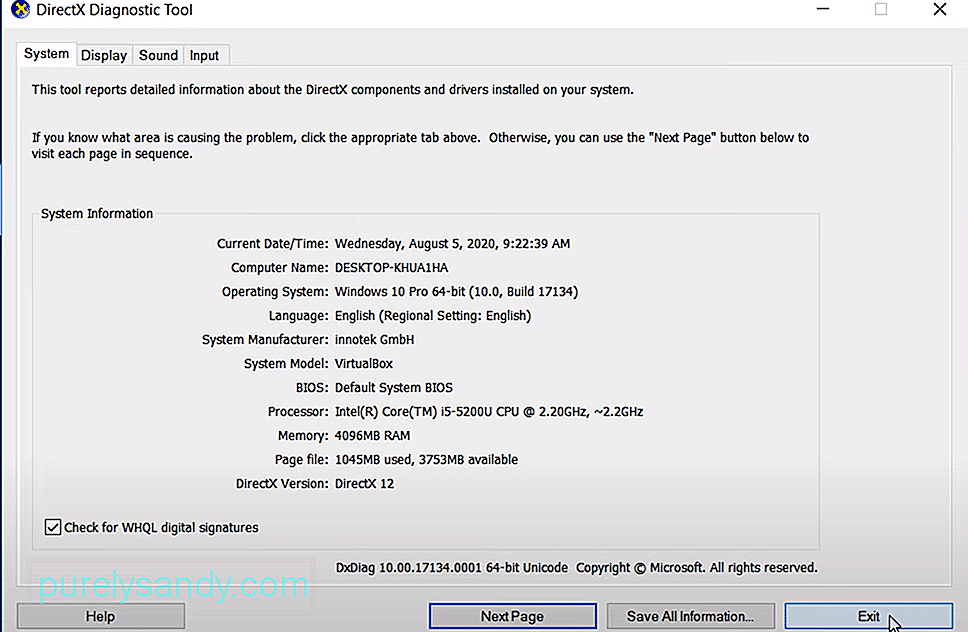 divinity original sin 2 directx error
divinity original sin 2 directx error
Divinity Original Sin 2 — сложная ролевая игра, в которой вы обязательно ошибетесь. Даже если вы просчитываете каждый свой ход, будут моменты, когда вы что-то пропустите в бою или диалоге. Управление инвентарем может быть довольно сложным в этой игре, и вам, возможно, придется потратить несколько часов, чтобы все разобраться. Вам нужно будет приложить некоторые усилия, чтобы понять механику этой игры, если вы хотите получить от нее должное удовольствие.
Многие игроки сообщают, что их игра вылетает из-за ошибки Direct X. Если вы также получаете ту же ошибку в своей игре, то следующие решения могут вам помочь.
Как исправить ошибку Divinity Original Sin 2 DirectX?
Устаревшие графические драйверы — одна из причин возникновения этой ошибки. Чтобы устранить эту ошибку, попробуйте удалить графические драйверы с вашего ПК с помощью DDU. Затем вы можете установить новую копию графических драйверов из Интернета и попробовать снова запустить игру, чтобы проверить, решена ли ваша проблема. Вы можете загрузить DDU с помощью веб-браузера, а затем запустить приложение, чтобы полностью удалить графические драйверы с вашего ПК. Если вы не уверены в процедуре удаления, сначала обязательно прочтите руководство.
После удаления драйверов и перезагрузки компьютера загрузите обновленные драйверы из Интернета и снова запустите игру. Несколько игроков также отметили, что снижение настроек графики на их ПК помогло им обойти эту проблему. Итак, если вы не хотите возиться со всей процедурой переустановки, попробуйте снизить настройки графики на своем ПК. Однако, если это не помогает, вам следует просто переустановить графические драйверы на вашем ПК, чтобы игра снова заработала.
Среди прочего, такие приложения, как Discord, MSI Afterburner и Nvidia Shadow play, могут заставить вашу игру вести себя подобным образом. Итак, если вы не можете запустить свою игру, есть вероятность, что какая-то другая программа вмешивается в вашу игру. Чтобы исправить это, мы рекомендуем вам использовать диспетчер задач, чтобы закрыть все ненужные программы на вашем ПК, а затем снова запустить приложение. Убедитесь, что Shadow play или Afterburner отключены и ничего не работает в фоновом режиме. После запуска игры вы можете снова запустить эти программы, и у вас больше не должно возникнуть проблем с игрой.
Эта проблема часто возникала у пользователей, разгонявших свои графические процессоры. Итак, если вы используете на своем компьютере какую-либо программу, повышающую производительность, было бы лучше, если бы вы могли удалить программу и установить для своего графического процессора настройки по умолчанию. Скорее всего, это решит вашу ошибку, и у вас больше не будет проблем с игрой. Вам также необходимо удалить инструменты калибровки и любые другие сторонние программы, которые могут мешать вашей игре. Надеюсь, ваша игра снова начнет работать, и вам не придется беспокоиться об ошибке DirectX.
Если ошибка не исчезнет и выполните следующие действия. вышеупомянутые исправления ни к чему не приведут, тогда вам следует попробовать переустановить DirectX на свой компьютер. Существует вероятность того, что существует ошибка несоответствия версии, из-за которой вы не можете запустить игру. В любом случае есть шанс, что переустановка DirectX поможет обойти ошибку. Вы можете перейти на веб-страницу Microsoft, чтобы загрузить новую версию DirectX. Затем установите его на свой компьютер и перезагрузите. После того, как все будет сделано, снова запустите Divinity Original Sin 2, чтобы проверить, возникла ли у вас та же проблема.
На этом этапе проблема должна быть устранена, но если это не так, то остается только обратиться в профессиональную службу поддержки. Таким образом, вам не придется постоянно гадать, что не так с вашей игрой, и они смогут взглянуть на вашу конкретную ситуацию. После этого они проведут вас через шаги по устранению неполадок, которые лучше всего подходят для вашей проблемы. Большинство пользователей смогли решить проблему DirectX после сброса настроек графики по умолчанию. Итак, если вы разогнали свой графический процессор, обязательно верните все к исходному состоянию, а затем попробуйте снова сыграть в игру.
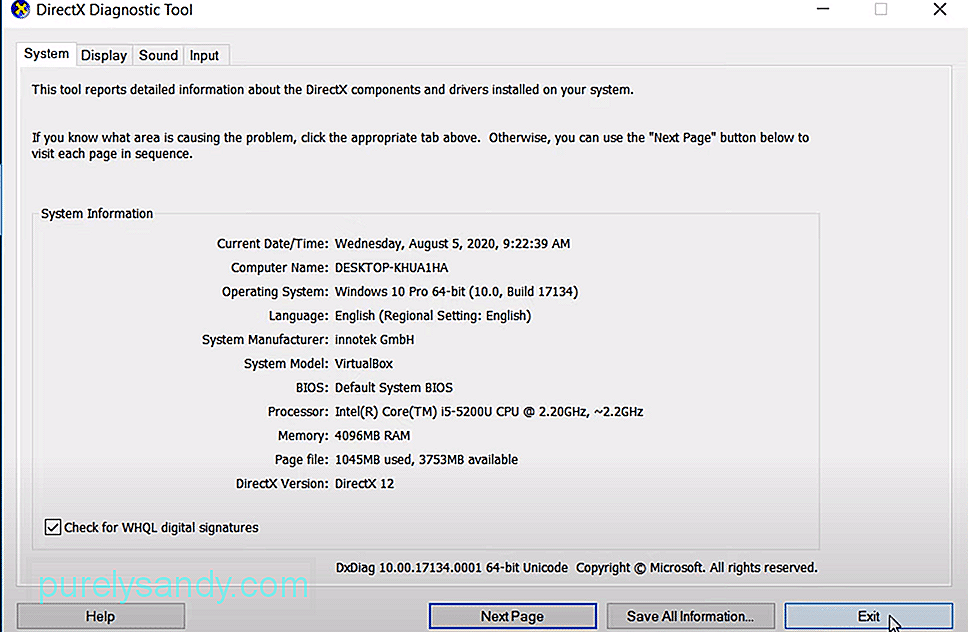
YouTube видео: 3 способа исправить ошибку Divinity Original Sin 2 DirectX
06, 2023
