У меня возникла проблема с средством просмотра Документов Google, которое вызывает кошмар, потому что это происходит только с перерывами. Я ищу инструкции о том, как сделать контент в загрузке iframe каждый раз без проблем.
Шаги по воспроизведению
1) Эта страница представляет собой базовую HTML-страницу с тегом h1 и iframe, содержащую ссылку на PDF на том же сервере
http://bit.ly/1mqbuf7
2) Когда вы загружаете страницу, документ pdf будет загружаться в iframe в 60% случаев.
3) Если вы нажмете обновление 10 или около того, по крайней мере, как только он не появится. Сначала Google возвращает 307 (что он также делает, когда он работает), а затем возвращает 204 — нет содержимого. Когда он работает, он возвращает 200, с содержимым, которое вы видите в средстве просмотра.
Я пытаюсь понять, почему это происходит только некоторое время без видимых ошибок. Это было протестировано и не выполнено в Google Chrome v 48.0.2564.103 (ПК) и в Internet Explorer Edge v25.10586 (ПК) с теми же результатами и частотой сбоев.
Всем приветствуется любое руководство.
I’m having an issue with the Google Docs viewer that is causing a nightmare to solve because it only happens intermittently. I’m looking for guidance on how to make the content in the iframe load everytime without issue as it should.
Steps to reproduce
1) This page is a basic HTML page with a h1 tag and an iframe containing a link to a PDF on the same server
http://bit.ly/1mqbuf7
2) When you load the page, the pdf document will load in the iframe 60% of the time.
3) If you hit refresh 10 or so times, at least once it will fail to appear. Google returns a 307 first (Which it also does when it works) and then returns a 204 — no content. When it works, it returns a 200, with the content you see in the viewer.
I’m struggling to understand why it only does this some of the time with no visible errors. This has been tested and failed on Google Chrome v 48.0.2564.103 (PC) and Internet Explorer Edge v25.10586 (PC) with the same results and frequency of failure.
Any guidance would be greatly appreciated.
asked Feb 9, 2016 at 17:49
2
This is not fixing your problem per se, but since I had the same problem and I eventually managed to find an acceptable solution, I thought I’d share it.
var $docViewer = $(`<iframe src="${newValue}" height="100%" width="100%"></iframe>`);
//If using modern browser, use and embed object
if (window.chrome || typeof (window.mozInnerScreenX) != "undefined")
$docViewer = $(`<object width="100%" height="100%" data="${newValue}" type="application/pdf">
<embed src="${newValue}" type="application/pdf">
<p>This browser does not support PDFs.Please download the PDF to view it: <a href="${newValue}">Download PDF</a>.</p>
</embed>
</object>`);
//Add the new viewer
$docViewer.appendTo($("#invoicePreview"));
Basically, use an embed if modern browser, and the gviewer if not. The embed object behaves identically to the google doc viewer, it works in 100% of cases (no failed loads), but since it’s not supported for IE and/or low-end mobile devices, use the google doc viewer for that… Progressive Enhancements I guess.
answered Sep 7, 2017 at 11:49
![]()
iuliu.netiuliu.net
6,5166 gold badges45 silver badges69 bronze badges
Here’s a «hack» that will ensure a proper loading every time (albeit with some delay, due to potential failed attempts — it’s Google’s fault, don’t shoot the messenger!). The 2s interval duration can be modified to best fit the time expected for a successful effort to start loading the iFrame.
HTML:
<div id="test-id-1" style="text-align: center; width: 100%; height: 1150px" class="embed-pdf" data-url="{insert_pdf_link_here}"><span class="loader">Please wait...</span></div>
JS:
$(document).ready(function() {
let embed_pdfs = {};
$('.embed-pdf').each(function() {
var $pdfViewer = $('<iframe src="https://docs.google.com/viewer?url=' + $(this).data('url') + '&embedded=true" style="width: 100%; height: 100%" frameborder="0" scrolling="no"></iframe>');
$pdfViewer.appendTo($(this));
console.log($(this).attr('id') + " created");
embed_pdfs[$(this).attr('id')] = 'created';
});
$(document).find('.embed-pdf iframe').load(function(){
embed_pdfs[$(this).parents('.embed-pdf').attr('id')] = 'loaded';
$(this).siblings('.loader').remove();
console.log($(this).parents('.embed-pdf').attr('id') + " loaded");
});
let embed_pdf_check = setInterval(function() {
let remaining_embeds = 0;
$.each(embed_pdfs, function(key, value) {
try {
if ($($('#' + key)).find('iframe').contents().find("body").contents().length == 0) {
remaining_embeds++;
console.log(key + " resetting");
$($('#' + key)).find('iframe').attr('src', src='https://docs.google.com/viewer?url=' + $('#' + key).data('url') + '&embedded=true');
}
}
catch(err) {
console.log(key + " reloading");
}
});
if (!remaining_embeds) {
clearInterval(embed_pdf_check);
}
}, 2000);
});
answered Oct 18, 2020 at 15:18
0
<!DOCTYPE html>
<html lang="en">
<head>
<script src="https://ajax.googleapis.com/ajax/libs/jquery/3.5.1/jquery.min.js"></script>
</head>
<body>
<div id="iframeContainer"></div>
</body>
<script>
var URL = "https://docs.google.com/viewer?url=http://www.africau.edu/images/default/sample.pdf&embedded=true";
var count = 0;
var iframe = ` <iframe id = "myIframe" src = "${URL}" style = "width:100%; height:500px;" frameborder = "0"></iframe>`;
$(`#iframeContainer`).html(iframe);
$('#myIframe').on('load', function(){
count++;
if(count>0){
clearInterval(ref)
}
});
var ref = setInterval(()=>{
$(`#iframeContainer`).html(iframe);
$('#myIframe').on('load', function() {
count++;
if (count > 0) {
clearInterval(ref)
}
});
}, 4000)
</script>
</html>
Change var URL = your_googel_docs_pdf_url
The code will keep loading the url into iframe until the doc loads successfully.
answered Aug 7, 2021 at 4:15
![]()
2
It’s not the best solution. But I waited a few seconds after the page loaded and checked if the iframe was loaded (see how below). If it wasn’t, then I set the iframe’s src attribute to null and then back to the correct source, affectively reloading it. Then waited a few seconds to check again and repeated. Once it has loaded you can stop checking.
conditionalPdfIFrameReloadTimeout() {
setTimeout(() => {
let iFrame = document.GetElementById("pdfIframe")
if (iFrame.contentDocument/*pdf iframe failed to load*/) {
iFrame.src = null
iFrame.src = "the url to your pdf"
conditionalPdfIFrameReloadTimeout()
}
}, 6000)
}
answered Sep 16, 2022 at 8:05
<!DOCTYPE HTML PUBLIC "-//W3C//DTD HTML 4.01 Transitional//EN" "http://www.w3.org/TR/html4/loose.dtd">
<html lang="en" style="width:100%; height:100%;">
<head>
<script src="https://ajax.googleapis.com/ajax/libs/jquery/3.5.1/jquery.min.js"></script>
<meta http-equiv="content-type" content="text/html; charset=utf-8">
</head>
<body id="iframeContainer" style="height: 100%; width: 100%; overflow: hidden; margin:0px;">
<script>
var URL = "https://docs.google.com/gview?url=enteryoururl&embedded=true";
var count = 0;
var iframe = `<iframe id = "myIframe" src = "${URL}" style="width:100%; height:100%;" frameborder="0" allowfullscreen=""></iframe>`;
$(`#iframeContainer`).html(iframe);
$('#myIframe').on('load', function(){
count++;
if(count>0){
clearInterval(ref)
}
});
var ref = setInterval(()=>{
$(`#iframeContainer`).html(iframe);
$('#myIframe').on('load', function() {
count++;
if (count > 0) {
clearInterval(ref)
}
});
}, 2000)
</script>
</body>
</html>The above code worked for me.
answered Dec 21, 2021 at 9:19
1

Сталкивались ли вы с невозможностью загрузить файл в Google Docs или подобной проблемой? Если да, вы можете следовать инструкциям, представленным в этой статье.
Google Docs — отличное веб-приложение, которым пользуются многие, у кого на ПК не установлен офисный пакет. Основное преимущество заключается в том, что это совершенно бесплатно, поэтому это текстовый процессор для студентов и домашних пользователей.
Используя его, вы можете создавать новые документы или редактировать существующие файлы, а также совместно использовать и совместно работать над одним и тем же документом. Однако некоторые из наших пользователей сообщают, что не могут загрузить файл в Google Sheets, Docs и т. д.
При возникновении проблемы такого типа пользователи могут увидеть следующие сообщения:
Не удалось загрузить файл. Попробуйте загрузить его снова или отправьте отчет об ошибке.
Файл недоступен. Извините, проблема с этим файлом. пожалуйста, перезагрузите.
Не удалось открыть файл. Попробуйте обновить страницу.
Когда вы сообщите об этом в Google, он вернет сообщение, подобное этому:
Об этой ошибке было сообщено в Google, и мы рассмотрим ее как можно скорее. пожалуйста, перезагрузите эту страницу, чтобы продолжить.
Если у вас возникли проблемы, подобные этой, вам повезло, потому что в сегодняшнем руководстве мы собираемся показать вам несколько решений, которые наверняка решат эту проблему для вас.
Почему Google Docs постоянно говорит, что не может загрузить файлы?
Документы Google не могут загружать файлы по следующим причинам:
- У вас проблемы с интернет-соединением
- Стороннее расширение вызывает проблему
- Поврежденный кеш браузера и файлы cookie
Этот текстовый процессор доступен в облаке как часть Google Диска. Веб-приложение простое в использовании и является отличной альтернативой Microsoft Word.

Важно отметить, что этот инструмент поставляется с другими офисными инструментами, поэтому, если вы хотите использовать альтернативу Microsoft Office, это может быть для вас хорошим выбором.
Почему я не могу загружать файлы на Google Диск?
Этому есть множество причин, и наиболее вероятной из них является ваше сетевое подключение. Также возможно, что ваши расширения или кеш мешают службе.

Проблемы с учетной записью также могут помешать вам использовать эту услугу. Какой бы ни была причина, есть способы решить эту проблему, и в сегодняшнем руководстве мы покажем вам, как это исправить раз и навсегда.
Как исправить ошибку «Невозможно загрузить файл» в Документах Google?
- Общее устранение неполадок
- Используйте режим инкогнито
- Отключить расширения
- Очистить кеш браузера
- Переключить автономный доступ
- Выйдите и снова войдите в свою учетную запись
- Сбросить настройки Chrome
1. Общее устранение неполадок
- Попросите администратора домена или сети помочь вам с брандмауэрами и/или настройками сервера.
- Проверьте соединение Wi-Fi и убедитесь, что оно работает.
- Попробуйте использовать соединение Ethernet, если это возможно.
- Если возможно, попробуйте воспроизвести проблему на другом устройстве, чтобы проверить, не связано ли это с аппаратным обеспечением компьютера.
Если проблема все еще существует, вы можете попробовать использовать другой браузер, например, Opera. Он очень похож на Chrome и отлично работает со всеми сервисами Google.
2. Используйте режим инкогнито
- Откройте Хром.
- Нажмите кнопку меню в правом верхнем углу и выберите новое окно в режиме инкогнито.

- Появится новое окно.

- Посетите Google Docs, войдите в свою учетную запись и проверьте, сохраняется ли проблема.
Если проблема не появляется в режиме инкогнито, это означает, что проблема связана с вашим кешем или расширениями, поэтому вам придется их проверить.
3. Отключить расширения
- Откройте Chrome (без инкогнито).
- В адресной строке введите:
chrome://extensions

- Отключите все расширения, щелкнув значок переключателя рядом с ними.

- Теперь попробуйте снова открыть Документы и проверьте, сохраняется ли проблема.
Если проблема исчезла, включайте расширения одно за другим, пока не найдете причину проблемы. Иногда расширения могут вызывать проблемы, и мы предлагаем прочитать наше руководство о том, что делать, если расширения Chrome замедляют работу вашего ПК.
4. Очистить кеш браузера
- Щелкните значок «Меню», выберите «Дополнительные инструменты» и выберите «Очистить данные просмотра».

- Убедитесь, что для диапазона времени установлено значение «Все время», а затем нажмите «Очистить данные».

- Дождитесь завершения процесса.
5. Переключите автономный доступ
- Перейдите на страницу Google Диска.
- Щелкните значок шестеренки и выберите «Настройки».

- Найдите параметр Offline и отключите его.

- Перезапустите браузер.
- Теперь повторите те же шаги, но на этот раз включите опцию Offline.
6. Выйдите и снова войдите в свою учетную запись.
- Перейдите в свою учетную запись Google Диска.
- Щелкните профиль своей учетной записи в правом верхнем углу.

- Выберите вариант выхода.

- Теперь вернитесь на свою страницу Google Диска и войдите в систему.
7. Сбросить настройки Chrome
- Откройте Google Chrome.
- Щелкните значок меню и выберите «Настройки».

Что делать, если Документы Google не могут загружать файлы в Windows 11?
Переустановите браузер
- Нажмите кнопку «Пуск» и выберите «Настройки».

- Перейдите к Приложениям и выберите Установленные приложения.

- Выберите свой браузер и нажмите на три точки рядом с ним. Выберите «Удалить».

- Следуйте инструкциям на экране, чтобы удалить его.
Теперь вам просто нужно переустановить браузер или, возможно, использовать один из этих замечательных веб-браузеров для Windows 11.
Стоит отметить, что последняя версия работает немного по-другому, поэтому обязательно прочитайте наше руководство о том, как изменить браузер по умолчанию в Windows 11.
Документы Google лучше, чем Word?
Word — один из лучших текстовых процессоров в мире и одно из наиболее часто используемых приложений в мире. По нашему опыту, он предлагает больше функций, поэтому он лучше подходит для опытных пользователей.

Однако у Docs есть свои преимущества, и, поскольку это веб-приложение, оно может без проблем работать на любом компьютере и в любом браузере.
Совместимы ли Документы Google с файлами Word?
Да, Google Docs полностью работает с форматом Docx, и для его использования вам просто нужно загрузить файл на Google Диск, и вы сможете редактировать его онлайн.

Невозможность загрузить файлы в Google Docs может быть проблемой, но мы надеемся, что наши решения помогли вам решить эту проблему на вашем ПК.
Мы пропустили решение, которое сработало для вас? Дайте нам знать в комментариях ниже.
Если вы не можете открыть полученный файл docx на смартфоне, то причины этому могут быть разными. Начиная с отсутствия необходимого приложения и заканчивая какой-то неисправностью самого мобильного устройства. Рассмотрим, что можно предпринять в каждом конкретном случае.
Содержание
- Какие форматы файлов поддерживаются телефоном
- Почему не открывается файл на телефоне — возможные причины
- Как открыть файл doc и docx на телефоне Андроид
- Как открыть файл XLSX на Android
- Как открыть PDF-файлы на Android
- Возможные проблемы и их решение
Какие форматы файлов поддерживаются телефоном
Мобильные устройства на операционной системе Android имеют встроенную возможность просмотра изображений в форматах JPEG, GIF, BMP и PNG форматах. Формат WebP поддерживается Android 4.0 и выше. Файлы изображений иногда закодированы в JPEG, PNG и WebP форматах. Android устройства сохраняют сделанные снимки в формате JPEG по умолчанию. Файлы изображений не в этих форматах, такие как TIFF, RAW или PSD, могут не поддерживаться смартфоном Android. Изображения сохраняются в формате TIFF или RAW форматах, чаще всего, без сжатия, без потери качества изображения, но при этом PSD файлы являются родными.
Android-смартфоны позволяют воспроизводить видео файлы в 3GPP и MPEG-4 форматах. Файлы в формате WebM также можно просматривать, если устройство использует Android 2.3.3 или версии выше. Видео принимаются в формате 3GPP, по умолчанию, с использованием родной камеры Android-приложения. 3GPP и MPEG-4 поддерживаемые типы файлов создаются с помощью H.263 или H.264 AVC кодеков.
Видеоформаты, такие как ASF, MOV, WMV и RM, скорее всего, поддерживается, так как они являются родными для конкретных компьютерных программ. Файлы в WMV и ASF форматах работают на проигрывателе Windows Media, RM файлы являются родными для RealPlayer, а MOV файлы используются вместе с QuickTime. Помимо этого, в документации к Android смартфонам описывается поддержка файлов DivX.
Почему не открывается файл на телефоне — возможные причины
Файлы могут не открываться по разным причинам, рассмотрим самые распространённые из них.
- Отсутствует специальное приложение для открытия такого типа файла. Это самая популярна проблема у владельцев смартфонов Андроид. В таком случае нужно установить на мобильник приложение, которое способно открыть этот тип файлов. Можно установить программу, работающую с определённым типом документов или универсальное приложение, которое открывает многие документы, в том числе WPS Office.
- Формат файла не совместим с операционной системой Андроид. Чаще всего с таким сталкиваются неопытные пользователи, которые скачивают файлы неизвестного формата.
- Запрещена установка приложений из других источников. Это актуально тогда, когда вы пытаетесь открыть формат .apk. В данном случае на экране появляется уведомление с текстом: «Установка заблокирована».
- Файл повреждён или не загружен полностью. Повреждение может быть вызвано ошибками при создании или скачивании файла. Не полностью загружаются файлы, если во время этого процесса происходит разрыв интернет-соединения. В любом случае можно попробовать повторно загрузить файл.
Также стоит сказать, что существуют редкие форматы файлов. Найти специальные программы для открытия подобных файлов можно, введя формат файла (к примеру .cbz) в поисковую строку Play Market.
Специалисты рекомендуют скачивать приложения только с Play Market, так как сторонние программы могут нанести вред мобильному устройству.
Как открыть файл doc и docx на телефоне Андроид
Файлы в формате DOC и DOCX, обычно создаются и открываются с помощью программного обеспечения Microsoft Office, но их можно просмотреть и на любом смартфоне Андроид. Для этого необходимо предварительно установить одно из приложений, который в полной мере поддерживают документы такого типа. Стоит учитывать, что большая часть программ, которые поддерживают открытие документов в формате DOCX, точно так же могут обрабатывать файлы формата DOC.
Способ 1: Microsoft Word
Рассматриваемые форматы, прежде всего, предусмотрены для официального программного обеспечения Microsoft Word.
Именно потому этот вариант пользуется огромной популярностью среди пользователей. Такое приложение мало чем уступает аналогичной программе на компьютере и может быть установлено бесплатно из магазина Гугл.
- Скачайте и откройте программу, по желанию пройдя авторизацию. Этот шаг можно и проигнорировать, но это обязательно отразится на доступных функциях.
- На стартовой странице приложения нажимают на кнопку «Открыть», расположенную в нижней части дисплея. После этого появляется меню, где можно выбрать один из вариантов расположения файла, к примеру, пункт «Это устройство».
- Здесь расположен собственный файловый менеджер, который почти не отличается от файла на ПО. Находят и подтверждают открытие нужного документа в памяти смартфона Android.
- Для открытия также можно использовать любой другой файловый менеджер, выбрав Microsoft Word в качестве средства просмотра.
- При успешной обработке на экране появляется содержимое файла в режиме редактирования.
Такой метод открытия хоть и является лучшим, но всё-таки имеет ограничения, убрать которые можно только при покупке лицензии на официальном сайте Microsoft. Но даже при этом бесплатной версии будет достаточно для выполнения простых задач.
Способ 2: OfficeSuite
Альтернативой Microsoft Word на устройстве Android является приложение OfficeSuite.
Эта программа обладает более простым и понятным интерфейсом, высокой скоростью работы и поддерживает огромное количество форматов, включая DOC и DOCX.
- На стартовой странице, в правом нижнем уголке, тапают по значку с изображением папки. В результате должно открыться окно «Выбор файла».
- Воспользовавшись одним из вариантов, находят или выбирают файл DOC или DOCX-документ. Тут тоже используется собственный файловый менеджер с классической навигацией.
- Как и в случае с Microsoft Word, OfficeSuite можно использовать для открытия документа прямо из файлового менеджера.
- Если все действия были четко соблюдены, то дальше открывается содержимое документа в режиме чтения. При необходимости можно перейти к редактору, нажав по ярлычку в углу дисплея.
Приложение OfficeSuite почти не отличается от Microsoft, что делает его отличным вариантом в случаях, когда сразу требуются инструменты для изменения и просмотра документов. Кроме того, здесь отсутствует назойливая реклама и приложением можно пользоваться совершенно бесплатно.
Способ 3: Docs Viewer
Приложение Docs Viewer рассчитано на просмотр содержимого.
Интерфейс в этом случае максимально простой, а доступ к документам можно получить исключительно через файловый менеджер.
Эта программа хорошо справляется с открытием документов DOC и DOCX вне зависимости от содержимого, но есть и ряд недостатков. Избавиться от них можно, если установить платную версию программы.
Как открыть файл XLSX на Android
По умолчанию на платформе Андроид нет программ, поддерживающих рассматриваемый формат. Но нужные приложения можно совершенно бесплатно загрузить из Google Play Маркета.
Способ 1: Microsoft Excel
Изначально формат XLSX был создан специально для Microsoft Excel. Это программное обеспечение является лучшим вариантом для простого просмотра и редактирования таблицы со смартфона. Приложение совершенно бесплатное и повторяет большинство функций софта на ПК. Тут есть не только открытие, но и возможность создания подобных документов.
- После установки и запуска приложения, заходят в меню в нижней части экрана и переходят на страницу «Открыть». Выбирают один из вариантов месторасположения XLSX-файла, к примеру, «Это устройство» или «Облачное хранилище».
- При помощи файлового менеджера внутри приложения переходят к папке с файлом и кликают для его открытия. За раз можно обработать не больше одного такого документа.
- Далее появляется уведомление об открытии и на странице отображается содержимое XLSX-файла. Его можно будет отредактировать и сохранить, или просто ограничиться просмотром, используя масштабирование при помощи двух пальцев.
- Помимо открытия из приложения можно выбрать программу в качестве средства обработки, при использовании любого файлового менеджера. Для этого выбирают вариант «Открыть как» и указывают MS Excel.
Тут предусмотрена функция общего доступа к файлам. После авторизации в Microsoft Excel можно работать с файлами XLSX, находящимися на других устройствах. Воспользоваться учётной записью также следует для доступа к некоторым настройкам и заблокированным возможностям в бесплатной версии. Рекомендуется использовать именно это приложение из-за полной совместимости с разными документами.
Способ 2: Google Таблицы
Официальные приложения от Google лучше всего работают на Android при сравнительно небольшом весе и отсутствии навязчивой рекламы. Среди подобного ПО для открытия файлов XLSX отлично подойдут Google Таблицы, мало чем отличающиеся от MS Excel в плане оформления, но предоставляющие лишь основные функции.
- Загрузите и откройте Google Таблицы. Далее на верхней панели кликают по значку с изображением папки. Затем во всплывающем окне выберите впункт «Память устройства». Стоит учитывать, что если файл XLSX был добавлен на Google Диск, то можно открыть документ в режиме онлайн.
- После этого открывается файловый менеджер, используя который, требуется перейти к папке с файлом и кликнуть по нему для выбора. Нужно также нажать кнопку «Открыть» для начала обработки документа.
- После этого нужно подождать некоторое время, пока документ откроется, после чего будет пдоступен редактор таблицы.
- При нажатии на ярлычок с тремя точками в правом верхнем углу экрана, можно увидеть дополнительные возможности. Именно тут можно настроить общий доступ и произвести экспорт.
- Как и предыдущее приложение, файл XLSX можно открыть прямо из файлового менеджера, предварительно установив Google Таблицы. В результате программное обеспечение будет работать так же, как и при открытии документа ранее рассмотренным методом.
Несмотря на то, что многие функции в этой программе отсутствуют, Google Таблицы полностью совместимы с рассматриваемым форматом любого содержания. Это делает данное программу лучшей альтернативой официальной программе от Microsoft. Также здесь можно стабильно обрабатывать файлы во многих других расширениях.
Как открыть PDF-файлы на Android
На одних смартфонах Android можно открывать файлы PDF без предварительной установки специальных приложений, другие устройства не обладают такой возможностью. Если ваш смартфон Андроид из второй категории, то следует знать, как открыть файл PDF на устройствах Android.
Способ 1: Adobe Reader
Adobe Reader – это довольно популярное приложение для ПК с Windows. Оно же является одним из лучших приложений Android PDF для Android, доступных в магазине Google Play.Данное приложение имеет многие расширенные функции, такие как блокировка яркости и ночной режим. Также поддерживаются функции поиска, прокрутки и масштабирования.
Это приложение позволяет подписывать PDF-файлы при помощи пальца. Иными словами, пользователь может ставить свою подпись на письмах непосредственно на смартфоне Андроид. Приложение также позволяет печатать файлы PDF через Google Cloud Print.
- Загружают и устанавливают приложение Adobe Reader на свой смартфон Android или планшет.
- Находят файл PDF, который необходимо открыть. Если файл находится на вашем ПК, подключите устройство Android к ПК при помощи специального USB-кабеля и переносят файл на смартфон.
- Переходят в папку, где находится файл PDF.
- Нажимают на документ, далее он автоматически откроется на телефоне.
Файлы PDF выглядят идентично тому, как они выглядят на персональном компьютере.
Способ 2: PDF Reader
Приложение PDF Reader тоже считается одним из лучших для чтения PDF для Android, которое можно загрузить из Google Play Store (как вариант – Librera PDF Reader). Данная программа для чтения файлов PDF проста в использовании и имеет ряд настроек. Предусмотрен ночной и полноэкранный режим. Помимо этого PDF Reader позволяет переводить текст с помощью онлайн-словарей.
- Загружают и устанавливают приложение PDF Reader на свой смартфон или планшет Андроид. Предусмотрена бесплатная версия приложения без рекламы. Pro версия оснащена функцией фильтрации результатов поиска.
- Далее нужно найти PDF-файл, который необходимо открыть на устройстве Android.
- Нажмите на нужный файл, после чего он откроется автоматически.
При необходимости можно найти и открыть файл вручную, перейдя на вкладку «Обзор», а потом, перейдя в папку, где файл PDF хранится на вашем устройстве Android.
Возможные проблемы и их решение
При работе с файлами нередко возникают проблемы разного характера. Рассмотрим, какие могут быть и как их правильно решить.

Татьяна
Слежу за новостями на рынке мобильных услуг. Всегда в курсе последних событий
Задать вопрос
Документ был повреждён при скачивании.

Для начала нужно посмотреть, совпадает ли вес созданного файла с весом исходника, если нет, то он точно повреждён. Скачиваем документ повторно, можно попробовать открыть файл при помощи другого редактора.
Формат файла не поддерживается.

В этом случае в Плей маркете нужно скачать другое приложение, которое рассчитано именно на такие файлы.
Требуется регистрация или платная подписка.

В этом случае рекомендуется выполнить требования разработчика, то есть зарегистрироваться или заплатить. Также можно установить взломанную версию программы, где весь функционал доступен по умолчанию.
Система заражена вирусами.

Тут достаточно запустить антивирус и удалить вредоносные программы, которые не подлежат лечению. В некоторых случаях необходим откат до заводских настроек, с последующим обновлением системы.
Антивирус блокирует подозрительный файл.

Возможна и такая ситуация, когда антивирус блокирует скачанный из непроверенного источника файл. В таком случае можно отключить антивирус или добавить файл в список исключений.
Отключать антивирусную программу можно только в том случае, если вы уверены, что скачанный файл точно не нанесёт вреда вашему мобильному устройству.

Автор
Татьяна
Слежу за новостями на рынке мобильных услуг. Всегда в курсе последних событий

Файлы в формате DOC и DOCX, обычно создаваемые и открываемые при помощи программного обеспечения Microsoft Office, можно просмотреть и на любом Android-устройстве. Для этого потребуется установить одно из специальных приложений, в полной мере поддерживающих документы данного типа. В ходе сегодняшней инструкции мы постараемся рассказать про открытие подобных файлов.
Открытие файлов DOC и DOCX на Android
Подавляющее большинство ПО, поддерживающего открытие документов в формате DOCX, точно так же способно обрабатывать файлы DOC. В связи с этим нами будет уделено внимание только тем приложения, которые позволяют открывать преимущественно этот тип файлов.
Читайте также:
Офисный приложения для Android
Как открыть файл в формате DOC и DOCX
Способ 1: Microsoft Word
Как было сказано ранее, рассматриваемые форматы в первую очередь предусмотрены для официального программного обеспечения Microsoft Word, и потому именно этот вариант пользуется большой популярностью среди пользователей. Нужное приложение мало чем уступает аналогичной программе на ПК и может быть загружено бесплатно из магазина Гугл.
- Скачайте и откройте приложение, по желанию выполнив авторизацию. Данный шаг можно проигнорировать, но это в любом случае отразится на доступных функциях.

Находясь на стартовой странице, нажмите кнопку «Открыть» на панели в нижней части экрана. После этого через появившееся меню выберите один из вариантов расположения файла, например, в нашем случае «Это устройство».

Здесь присутствует собственный файловый менеджер, мало чем отличающийся от похожего ПО. Найдите и подтвердите открытие нужного документа в памяти Android-устройства.

Для открытия также можно ограничиться любым другим файловым менеджером, выбрав Microsoft Word в качестве средства просмотра.


Данное средство хоть и является лучшим, все же имеет ограничения, снять которые можно только при покупке лицензии на официальном сайте Microsoft. Однако даже при этом бесплатной версии будет достаточно для выполнения простых задач.
Способ 2: OfficeSuite
Наиболее выдающейся альтернативой Microsoft Word на Android является приложение OfficeSuite, делающее похожие функции более доступными. Данное ПО обладает более приятным интерфейсом, высокой скоростью работы и поддержкой огромного количества форматов, включая DOC и DOCX.
-
Находясь на начальной странице, в правом нижнем углу нажмите по значку с изображением папки. В результате должно будет открыться окно «Выбор файла».

Воспользовавшись одним из вариантов, найдите и выберите DOC или DOCX-документ. Тут также используется собственный файловый менеджер с привычной навигацией.

Как и в случае с Microsoft Word, OfficeSuite можно использовать для открытия документа напрямую из файлового менеджера.

Если действия были четко соблюдены, дальше откроется содержимое документа в режиме чтения. По желанию можно перейти к редактору, нажав по иконке в углу экрана.

Приложение OfficeSuite мало чем уступает официальному ПО от Microsoft, что делает его отличным вариантом в случаях, когда одновременно требуются инструменты для изменения и просмотра документов. К тому же здесь отсутствует назойливая реклама и приложение можно использовать бесплатно.
Способ 3: Docs Viewer
В то время как OfficeSuite и Word являются более требовательным ПО, позволяющим открывать и редактировать файлы в рассматриваемых форматах, приложение Docs Viewer нацелено на просмотр содержимого. Интерфейс в данном случае максимально упрощен, а доступ к документам можно получить только через файловый менеджер.

Настоящее ПО отлично справляется с открытием документов DOC и DOCX вне зависимости от содержимого, но имеет ряд недостатков. Избавиться от них можно путем приобретения платной версии в магазине приложений.
Заключение
Кроме рассмотренных способов, можно обойтись и вовсе без установки приложений, ограничившись любым удобным веб-браузером и специальными онлайн-сервисами. Подобные ресурсы рассмотрены нами в отдельной статье на сайте, и если у вас нет возможности добавить отдельное ПО, можете воспользоваться одним из вариантов.
Читайте также: Как открыть DOC и DOCX онлайн
Отблагодарите автора, поделитесь статьей в социальных сетях.
Если вы не можете открыть файл docx на телефоне, причины тому могут быть разными. Начиная с отсутствия подходящего приложения и заканчивая серьезной неисправностью самого устройства. Поэтому разберем каждую из причин более подробно.
Если мы рассматриваем официальную сборку Android, а не кастомную, по умолчанию у преобладающего большинства смартфонов программа для просмотра и изменения документов отсутствует. В Play Market представлены десятки приложений, которые помогут обзавестись данным функционалом. Однако далеко не все они одинаково хороши. Остановимся на лучших:
Microsoft Word – 4,5 балла
По своему функционалу мобильный «Ворд» во многом схож с версией для стационарных ПК и ноутбуков. Один из главных его плюсов — возможность работать с документами не только самостоятельно, но и коллективно (в режиме реального времени). Из минусов можно выделить необходимость покупать платную подписку (без которой возможности программы будут урезаны на 95%), большой вес (более 250 Мб) и высокие системные требования (по сравнению с аналогами).
Чтобы открыть файл в Microsoft Word на «Андроид», делаем следующее:
- Запускаем программу и нажимаем кнопку «Открыть», расположенную внизу.
- Выбираем место, где размещен нужный нам документ и щелкаем по нему. Готово.
- Если же для работ нужно создать новый файл, щелкаем по иконке с «+», расположенной в верхней части экрана.
WPS Office – 4,5 балла
Ранее известное, как Kingsoft Office, это приложение является одним из самых востребованных редакторов документов на сегодняшний день. Бесплатная версия отличается от платной лишь наличием рекламы. Также из плюсов программы можно выделить малый вес (менее 40 Мб), поддержку большинства «офисных» форматов, а также возможность конвертации любого из них в PDF. Главные минусы (согласно отзывам в Play Market) – платные шрифты (не все) и ошибки в работе приложения в первые дни после его обновления.
Для просмотра и редактирования документов в WPS Office запускаем программу, после чего:
- Щелкаем по папке «Открыть» и указываем, где именно хранится интересующий нас файл.
- Последние документы отображаются на стартовой странице.
- Новый документ создается нажатием на кнопку «+».
Забыли, куда сохранили документ, однако помните его название и формат? Щелкните по соответствующей иконке на рабочей панели. Программа проверит все доступные хранилища и автоматически составит список, найти в котором нужный файл не составит труда.
OfficeSuite – 4,3 балла
Простое в управлении и небольшое по весу (35 Мб) приложение для работы с текстовыми документами и файлами других форматов, поддерживаемыми Microsoft Office. Из плюсов пользователи отмечают богатый функционал, поддержку большинства текстовых форматов, а также частые обновления и улучшения программы. Из минусов – неработоспособность части заявленных функций, большое количество рекламы, долгую загрузку и платность некоторых элементов (например, шрифтов).
Чтобы открыть документ в OfficeSuite:
- Запускаем программу.
- Щелкаем по значку в виде папки и выбираем место, где сохранен интересующий нас файл.
- Недавние документы отображаются на главной странице.
- Для создания нового рабочего файла достаточно щелкнуть по соответствующей иконке в верхнем ряду.
В Play Market приложение представлено как бесплатной, так и платной версией. Однако большинству пользователей для выполнения поставленных задач общедоступных функций будет вполне достаточно.
Google Документы – 4,3 балла
Официальное приложение от компании Google с обширным функционалом и регулярными обновлениями. Как и другие продукты компании, данная программа соответствует большинству современных стандартов работы с документами. Пользователю она предлагает:
- Интуитивно понятный интерфейс и поддержку большинства текстовых и «офисных» форматов.
- Гибкие настройки и возможность синхронизации с другими устройствами.
- Русскоязычную тех. поддержку, которая оперативно решает вопрос и дает развернутые рекомендации.
Что до недостатков, то среди них пользователи Play Market выделяют учащенные вылеты в первые дни после обновлений и периодические «зависания» на отдельных моделях телефонов. Как правило, первая проблема решается в течение 1-2 дней, а вторая связана с самим устройством.
Чтобы открыть документ в «Google Документы», щелкаем по значку в виде папки, после чего указываем путь к файлу. Чтобы создать новый файл, нажимаем на «+».
Приложения для просмотра файлов docx
Если программа нужна вам только для чтения, вовсе не обязательно скачивать тяжелый, навороченный редактор. Обычная «читалка» справится с этой задачей на «ура». Поэтому, обратите свое внимание на:
ReadEra – 4,8 балла
Удобное в работе приложение с обширным функционалом и довольно гибкими настойками. Среди плюсов пользователи выделяют:
- Совместимость с большинством текстовых форматов.
- Масштабирование текста в зависимости от размеров экрана и ориентации страницы.
- Малый вес (21 Мб).
- Наличие русскоязычной тех. поддержки, которая решает проблемы пользователей, а не ограничивается шаблонными отписками.
Что до минусов, то их выделить довольно сложно, поскольку разработчики чутко реагируют на пожелания пользователей и по возможности реализуют большинство их предложений. Оставшиеся же недостатки носят субъективный характер, а потому упоминания не стоят
AlReader – 4,6 балла
Одна из лучших мобильных «читалок» на сегодняшний день. Приложение совместимо с различными текстовыми форматами (docx, fb2, txt) и поддерживает одно/двухстраничный режим просмотра. Для большинства элементов (шрифтов, цветов, стилей текста и т.п) пользователь может задавать свои настройки. Также среди заявленного функционала присутствует выбор кодировки просматриваемого файла и правильные переносы для 20+ различных языков. Главные плюсы – бесплатность (поддержать разработчиков можно при помощи доната) и русскоязычная техническая поддержка, которая не дает шаблонные отписки, а предоставляет каждому пользователю развернутый ответ по обозначенной им проблеме.
При первом запуске автоматически открывается текстовая инструкция по работе с программой. Чтобы перейти в меню, проведите пальцем слева направо.
Doc Viewer – 3,6 балла
Хотя это приложение и появляется в списке предложенных, когда вы ищете программы для работы с .docx файлами на Android, особой популярностью у пользователей она не пользуется. Из минусов пользователи отмечают отсутствие функции запоминания страниц (что при чтении больших книг крайне неудобно), навязчивую рекламу, которая появляется после каждых 5 прочтенных страниц, а также отсутствие оптимизации текста и ряд друг недостатков. Из плюсов – высокую скорость обработки и небольшой вес самого приложения (что для устройств с небольшим объемом внутренней памяти крайне важно).
Doc Reader – 3,6 балла
Упрощенная мобильная «читалка», предназначенная для работы с основными «вордовскими» форматами. Из плюсов можно отметить малый вес и интуитивно понятный интерфейс. А вот минусов пользователи насчитывают куда больше. Среди них:
- Отсутствие русскоязычного описание и, как следствие, русскоязычной тех. поддержки.
- Навязчивую рекламу, которая появляется не менее 2-3 раз в 5 минут.
- Долгое, очень долгое открытие документа.
- Минимальный функционал.
Возможные проблемы и их решение
Выше мы выяснили, при помощи каких приложений лучше открывать docx на «Андроиде». Теперь разберемся, какие проблемы могут помешать работе с файлами, и каким способом их устранить.
Документ был поврежден при скачивании или переносе
Нестабильное интернет соединение, проблемы с USB-подключением, вирусы – эти и десятки других причин приводят к порче файла, из-за чего приложению не удается его открыть. Для решения проблемы делаем следующее:
- Смотрим, совпадает ли вес созданного файла с весом исходника. Если нет, он точно поврежден.
- Скачиваем или копируем документ еще раз и пытаемся заново его открыть.
- Вновь потерпели неудачу? Пробуем запустить файл при помощи другого редактора.
Если проблема кроется в самом документе, это должно помочь. Если же нет, переходим к следующему пункту.
Формат файла приложением не поддерживается
Самая распространенная ошибка при работе с текстовыми документами – несовместимость их формата с форматами, поддерживаемыми приложением. Чтобы проверить эту догадку, открываем страницу программы в Play Market и читаем ее описание (как правило, именно там указываются все доступные расширения). Если ваше там не указано, скачиваем другой редактор (который поддерживает этот формат) и пробуем работать в нем.
Требуется регистрация или платная подписка
Большинство приложений, представленных в Play Market, являются бесплатными лишь условно. Иными словами, чтобы воспользоваться полным их функционалом, необходимо сначала оформить платную подписку или зарегистрироваться на сайте компании (чтобы в дальнейшем получать от нее новостную рассылку). В одних программах это ограничение касается лишь отдельных функций (например, установки дополнительных шрифтов), в других – всего функционала. Например, в Microsoft Word по истечению пробного срока вы не сможете открыть docx на «Андроид», пока не оформите подписку.
Возможные решения проблемы:
- Выполнить требования разработчика (зарегистрироваться на сайте или заплатить).
- Воспользоваться другим редактором, который не имеет подобных ограничений.
- Установить взломанную версию программы, где весь функционал доступен по умолчанию.
Обратите внимание, выбирая третий вариант, вы действуете на свой страх и риск. Устанавливать такие приложения стоит лишь из проверенных источников (таких, как Rutracker или 4PDA). Иначе вы рискуете заразить свой смартфон вирусами или превратить в непригодный к пользованию «кирпич».
Система заражена вирусами
Большее вредоносных программ среди вирусов написано преимущественно для Android. И лишь единицы ведут свою деструктивную деятельность незаметно. Многие нацелены на откровенное вредительство, из-за чего все ваши документы могут разом поменять формат, или в папке с редактором появится файл, блокирующий его запуск.
Для решения проблемы, как правило, достаточно запустить антивирус, удалить вредоносную программу и зараженные ею файлы, не подлежащие лечению. Однако, если вы отреагировали недостаточно оперативно, повреждения могут коснуться оперативной системы (со всеми вытекающими отсюда последствиями). В этом случае поможет лишь откат до заводских настроек с последующим обновлением системы. Чтобы реализовать его:
- Перекидываем важные файлы и записи на внешние носители, предварительно убедившись, что они не заражены вирусом.
- Заходим в настройки смартфона и ищем раздел «Восстановление и сброс».

- Выбираем пункт «Возврат к заводским настройкам» (или что-то близкое по списку), подтверждаем свое решение и ждем, пока система не произведет необходимые и не перезагрузится.

- После перезагрузки вновь открываем настройки телефона, однако теперь переходим в раздел «О телефоне».

- Находим пункт «Обновление системы» и приводим ОС к актуальному состоянию.

- Устанавливаем редактор, которым раньше пользовались, и скачиваем документы. Теперь все должно работать, как надо.
Антивирус блокирует подозрительный файл
Возможна и обратная ситуация, когда антивирус блокирует открытие скаченного из непроверенного источника файла, поскольку считает его активность подозрительной. В этом случае достаточно будет отключить программу или же добавить файл в список исключений. Однако производить подобные манипуляции стоит лишь в том случае, если вы на 100% уверены, что документ действительно не нанесет вреда вашему устройству. В противном случае, лучше скачать его с другого ресурса.
А каким приложением вы пользуетесь, чтобы открыть docx на Android? Делитесь опытом в комментариях, обсудим!
Нужно срочно открыть docx-документ или передать по электронной почте важную текстовую информацию, а вы находитесь в дороге и под рукой только смартфон, не умеющий работать с Word? К сожалению, в подобной ситуации оказывается большое количество пользователей, не знавших, как открыть вордовский документ на Андроид телефоне или планшете. Нет необходимости бежать к ноутбуку или компьютеру, ведь ваш смартфон вполне может работать с такими файлами. А что для этого требуется – расскажет GuruDroid.net!
Навигация на странице:
Зачем нужны документы Word на смартфоне
 Каждый владелец Android может ответить индивидуально. Для кого-то работа требует постоянного доступа к тестовым файлам, кто-то читает книги и интересные заметки в формате doc или docx.
Каждый владелец Android может ответить индивидуально. Для кого-то работа требует постоянного доступа к тестовым файлам, кто-то читает книги и интересные заметки в формате doc или docx.
Более того, Word позволяет не только читать документы на Android, но и строить замысловатые диаграммы, составлять таблицы, работать с изображениями, ссылками, оформлять тексты в виде рефератов, создавать шаблоны и распечатывать их. Согласитесь, такой обширный функционал присутствует далеко не в каждом текстовом редакторе.
Какие расширения имеют файлы документов Microsoft Word
Word-файлы имеют три разрешения:
Первый вариант rtf использовался только до 1992 года, поэтому сейчас его уже практически невозможно найти. Doc более распространен, если у вас Microsoft Word, созданный до 2007 года, там будет как раз данный формат. Ну и docx – самое актуальное, новое и удобное разрешение.
Как открыть вордовский документ на Андроид телефоне
 Теперь приступаем к самому главному – открытию Word-документов. Это, безусловно, самая важная часть статьи, на которую просим обратить пристальное внимание.
Теперь приступаем к самому главному – открытию Word-документов. Это, безусловно, самая важная часть статьи, на которую просим обратить пристальное внимание.
Открытие без сторонних приложений
Существует распространенное заблуждение, что с полученными root-правами можно пользоваться текстовыми документами прямо с экрана телефона, не используя специальные программы. К сожалению, даже если вы Суперпользователь, у вас включен режим разработчика, работать с ворд-файлами напрямую невозможно.
Открытие с помощью официального приложения Microsoft Word
Конечно, лучший вариант – это всем известный и любимый Microsoft Word. Выход данного текстового редактора переполошил практически весь мир, заняв лидирующие позиции и позволив миллионам пользователей работать с текстами без малейшего дискомфорта.
О компьютерной версии программы известно буквально каждому, и вот появляется мобильная, официально поддерживаемая телефонами и планшетами под управлением операционной системы Android. Приложение имеет массу преимуществ, о которых поговорим ниже:
- Превосходная возможность просматривать, редактировать абсолютно все файлыWord. Никаких проблем с загрузкой, работоспособностью, документы открываются мгновенно.
- Созданиеличных документов, ведь Ворд этим и радует! Меняйте шрифты, выделяйте важную информацию курсивом, подсветкой, используйте огромную палитру стилей. Никаких ограничений для создания качественного, полезного и красивого контента. Только полезные функции, только комфорт в любой точки мира!
- Уже привычный для большинства пользователей интерфейс, отличающийся своей лаконичностью, минимализмом и простотой. Более того, теперь он ориентирован для сенсорного ввода, и даже новичок с легкостью разберется в обширном функционале.
- Файл сам адаптируется к размерам вашего устройства, поэтому про чересчур большой или слишком мелкий текст можно благополучно забыть. А для ручного форматирования понадобится всего пару жестов.
- Мега-функция: встроенный диктофон, превращающий услышанное в настоящий текст! У вас заняты руки для печати или недостаточно времени? Просто поднесите телефон ко рту и продиктуйте необходимые предложения. В течение минуты получите настоящий текстовый документ.
- Высокая и гарантированная защита файлов благодаря синхронизации с отличными облачными хранилищами, такими как OneDrive, Dropbox и даже привычным всем Google-аккаунтом. Данная функция позволяет также просматривать материалы абсолютно с любого девайса, будь то планшет, компьютер, смартфон или ноутбук.
- Без проблем отправляйте документы другим пользователям, используя встроенную почту. Не забывайте и про чудесную возможность групповой работы над одним файлом.
- Огромный выбор компонентовWord, подходивших для роскошного оформления документа. Разнообразные фигуры, встроенные картинки, полезные элементы SmartArt, экспресс-блоки, формулы, символы, объекты, сноски, примечания и т. д. Такое великолепное наполнение вы найдете только в Microsoft Word!
- И самый главный плюс: приложение совершенно бесплатное. Скачать его можно с Google Play и установить стандартным способом.
WPS Office — лучшая программа для работы с документами на Андроиде
Еще одно достойное приложение, разработанное китайской компанией Kingsoft. Является альтернативой Майкрософт. Разумеется, не так распространено и немного урезано по своей функциональности. Но при нехватке свободного места на телефоне является идеальным решением, поскольку занимает не больше 35 Мб.
Рассмотрим подробнее, на что способно WPS Office:
- Работа с огромным количеством популярных форматов: PDF,DOC,DOCX,TXT,PPT. Если говорить именно о разрешениях Ворд, то без проблем открываются, создаются и читаются документы. Ни малейшего конфликта с форматами замечено не было.
- Есть встроенный файловый менеджер, что станет отличным бонусом при отсутствии ESПроводника (подробнее об этом приложении вы можете узнать в статье «Как открыть zip-архив на Андроид»).
- Огромное количество дополнительных материалов: диаграммы, шаблоны, заметки, текстовые блоки, разнообразные символы, знаки и фигуры.
- Превосходная совместимость со всеми сервисами Microsoft, чтобы работа стала еще проще и удобнее.
- Улучшенная безопасность с помощью синхронизации, поддержка надежного облачного хранилища box.net.
- Подойдет и для небольших телефонов, и для крупных планшетов около десяти дюймов. Никаких черных полей по бокам, мелкого неразборчивого текста и сбитого интерфейса.
- Совершенно бесплатно, находится в свободном доступе для скачивания на Google Play. Получите великолепные функции, не заплатив ни копейки!
Google Драйв — работа в облаке
Как ни странно, но приложение, созданное для хранилища файлов, а именно Гугл Диск, может без сторонних инструментов открывать docx-файлы. К сожалению, полноценного текстового редактора вы не получите, создавать новые документы тоже не удастся, а вот чтение существующих вполне возможно.
Программа также позволяет находить контент по дате размещения и ключевым словам. Разрешает открывать его для свободного доступа, тем самым избавляя вас от надобности пересылать важные материалы другим пользователям по электронной почте, но и эта функция не исключена.
Не знаете, как скачать ворд-документ на свой смартфон? С этим также хлопот не возникнет. Просто кликнете на значок загрузки возле интересующего файла, и буквально через секунду он окажется на телефоне, что позволяет перемещать документ на другие устройства и открывать его без Интернета.
Как открыть вордовский файл в ВКонтакте
 Получили важный документ в переписке, а при попытке открыть его выдает ошибку «Невозможно распознать ссылку»? Не волнуйтесь, для решения подобной проблемы проделываем следующие действия:
Получили важный документ в переписке, а при попытке открыть его выдает ошибку «Невозможно распознать ссылку»? Не волнуйтесь, для решения подобной проблемы проделываем следующие действия:
- Открываем встроенное приложение «Загрузки» (оно также может присутствовать в браузере);
- Находим нужный нам файл. Несмотря на то, что документ расположен в ВКонтакте, в «Загрузках» он также будет располагаться. Кликаем по нему.
- Появляется окошко, запрашивающее, какое приложение использовать для чтения. Необходимо, чтобы у вас была установлена одна из вышеприведенных программ. Выбираем ее, нажимаем «ОК» и документ в считанные мгновения открывается.
Как создать документ Ворд на Андроиде
Здесь все предельно просто: если используем Microsoft Word, то просто запускаем приложение. Сразу видим белый лист, готовый к работе. После внесения необходимой информации сохраняем его. Вот и все, документ создам в пару кликов.
В WPS Office процесс практически аналогичен, только вначале следует указать, какой формат хотим использовать. Если у вас установлен текстовый редактор – создание нового файла не доставит ни малейших хлопот.
Если программа нужна вам только для чтения, вовсе не обязательно скачивать тяжелый, навороченный редактор. Обычная «читалка» справится с этой задачей на «ура»
Поэтому, обратите свое внимание на:
ReadEra – 4,8 балла
Удобное в работе приложение с обширным функционалом и довольно гибкими настойками. Среди плюсов пользователи выделяют:
- Совместимость с большинством текстовых форматов.
- Масштабирование текста в зависимости от размеров экрана и ориентации страницы.
- Малый вес (21 Мб).
- Наличие русскоязычной тех. поддержки, которая решает проблемы пользователей, а не ограничивается шаблонными отписками.
Что до минусов, то их выделить довольно сложно, поскольку разработчики чутко реагируют на пожелания пользователей и по возможности реализуют большинство их предложений. Оставшиеся же недостатки носят субъективный характер, а потому упоминания не стоят
AlReader – 4,6 балла
Одна из лучших мобильных «читалок» на сегодняшний день. Приложение совместимо с различными текстовыми форматами (docx, fb2, txt) и поддерживает одно/двухстраничный режим просмотра. Для большинства элементов (шрифтов, цветов, стилей текста и т.п) пользователь может задавать свои настройки. Также среди заявленного функционала присутствует выбор кодировки просматриваемого файла и правильные переносы для 20+ различных языков. Главные плюсы – бесплатность (поддержать разработчиков можно при помощи доната) и русскоязычная техническая поддержка, которая не дает шаблонные отписки, а предоставляет каждому пользователю развернутый ответ по обозначенной им проблеме.
При первом запуске автоматически открывается текстовая инструкция по работе с программой. Чтобы перейти в меню, проведите пальцем слева направо.
– 3,6 балла
Хотя это приложение и появляется в списке предложенных, когда вы ищете программы для работы с.docx файлами на Android, особой популярностью у пользователей она не пользуется. Из минусов пользователи отмечают отсутствие функции запоминания страниц (что при чтении больших книг крайне неудобно), навязчивую рекламу, которая появляется после каждых 5 прочтенных страниц, а также отсутствие оптимизации текста и ряд друг недостатков
Из плюсов – высокую скорость обработки и небольшой вес самого приложения (что для устройств с небольшим объемом внутренней памяти крайне важно)
Doc Reader – 3,6 балла
Упрощенная мобильная «читалка», предназначенная для работы с основными «вордовскими» форматами. Из плюсов можно отметить малый вес и интуитивно понятный интерфейс. А вот минусов пользователи насчитывают куда больше. Среди них:
- Отсутствие русскоязычного описание и, как следствие, русскоязычной тех. поддержки.
- Навязчивую рекламу, которая появляется не менее 2-3 раз в 5 минут.
- Долгое, очень долгое открытие документа.
- Минимальный функционал.
Loader Droid менеджер загрузок
LoaderDroid — это продвинутый менеджер закачек под Андроид. Он способен загружать файл любого типа, без каких-либо ограничений (всё зависит от возможностей вашей системы). Идеально подходит для загрузки сериалов, фильмов, музыки и подкастов. Основные возможности и главные особенности: • Возобновляемая загрузка (продолжает скачивание с того же места, на котором оно было прервано) • Автоматическая пауза загрузок при потере соединения • Автоматическое возобновление закачки при восстановлении соединения • Перехват ссылок из других приложений (например Браузера) • Вы можете указать по какому соединению разрешено качать каждую отдельную ссылку (WI-FI, 3G и т.д.) • Поддерживает загрузку в несколько потоков, ускоряя загрузку (поддерживает до 12 потоков) • Планировщик закачек • Ограничение скорости скачивания • Смена User Agent • Обновление устаревших ссылок • Встроенный браузер для сайтов с которых перехват ссылок затруднен • Стабильный, быстрый и простой в использовании • Система фильтрации списка задач по статусу загрузки • Система групповых действий в списке задач Подробнее: Для начала закачки кликните в своём браузере по ссылке на файл и выберите LoaderDroid из списка приложений предложенных системой. Или вы можете нажать на «плюсик» в заголовке самого приложения и ввести ссылку вручную (или вставить ее из буфера обмена). LoaderDroid очень аккуратно относится к вашей батарее и вашему траффику. При добавлении нового файла для закачки, у вас спросят какие виды соединений разрешены к использованию. Вы можете разрешить закачивать конкретный файл только по WI-FI, другой файл по WI-FI и 3G. Как только у вас пропадает разрешенное соединение, закачка прекращается и программа уходит в «режим ожидания требуемого соединения» до момента когда оно у вас снова восстанавится. LoaderDroid поддерживает докачку, потому не переживайте если скачивание было оборвано проблемами с сетью или выключением устройства. Как только станет возможным, LoaderDroid продолжит скачивание с места на котором он был прерван. Для большинства серверов LoaderDroid будет скачивать файл в несколько потоков, что значительно ускоряет скачивание. LoaderDroid имеет два вида оформоения интерфейса приложения и панели увеломлений (Тёмный и Светлый вид). В LD встроен удобный мануал (Полезные советы), содержащий полное описание возможных параметров загрузки и основных принципов работы с приложением (в том числе способы решения распространённых проблем). Его можно использовать как автономно (Меню / Полезные советы), так и вывести в виде подсказок в главное окно приложения. Для удобства пользователей, в приложении есть система фильтрации отображения задач по статусу загрузки. При использовании данной функции вместе с системой групповых действий, управление менеджером загрузок LD становится ещё удобнее. Это приложение поддерживается за счет рекламы, но если вы не любите рекламу или хотите поддержать разработчиков и получить дополнительные функции, вы можете приобрести лицензионный ключ тут goo.gl/FuX3d Лайкните нас на Facebook: https://www.facebook.com/LoaderDroid
Чтение doc на телефоне
Для программного обеспечения «большого» компьютера вопроса «Чем открыть формат doc? » просто не существует. Даже если у вас не стоит программное обеспечение Windows, то у разработчиков альтернативного программного обеспечения всегда найдутся конверторы, с помощью которых вы откроете данный формат в Linux’e или в компьютерах Mac. То же самое можно сказать и по поводу новейших смартфонов и коммуникаторов, которые по своим техническим характеристикам, функциональным возможностям все больше приближаются к уровню ручных компьютеров. В программном обеспечении смартфонов и коммуникаторов найдутся достойные утилиты, которые позволяют достаточно свободно и комфортно работать даже с текстовыми документами больших объемов, утяжеленных диаграммами и рисунками. Но как же быть пользователям обычных телефонов? Могут ли они работать с текстовыми документами формата doc? В этой статье мы рассмотрим утилиты, специально разработанные для работы с тестовыми документами doc на самых обычных документах. Сегодня уже существует достаточно много утилит, позволяющих открывать и работать с форматом doc на обычных телефонах и с некоторыми из них мы вас сейчас познакомим.
Почему на андроиде не открываются сайты, не открывается сайт на андроид
Что делать, если не открывается сайт на Андроид-устройстве?
Предположим, решили вы в один прекрасный день поискать свежие идеи поздравлений с 8 марта с помощью смартфона или планшета под управлением операционной системы Android. Пытаетесь открыть в браузере нужный сайт или зайти в социальную сеть, а результата нет. Нужная страница не загружается, оставляя вас перед пустым экраном или какой-нибудь ошибкой типа «504 gateway time-out».
Попытаемся перечислить все основные причины, по которым не открываются сайты в браузере на «Андроид». Также мы посоветуем, что делать в подобных ситуациях.
Почему не открывается сайт на «Андроид»?
- Вы неправильно ввели адрес. Бывает и такое. Достаточно ошибиться в одном символе, вписать com вместо net, а иногда даже забыть добавить WWW, чтобы вместо сайта увидеть ошибку. Проверьте все внимательно.
- Сайт временно недоступен. Любой Интернет-ресурс даже Google, может оказаться в оффлайне. Причины самые разнообразные – профилактические работы на сервере, сбой программного обеспечения или банальная перегрузка. На некоторые сайты может осуществлять целенаправленная атака типа DDoS, во время которой зайти на них невозможно. Немного подождите или попытайтесь выяснить на тематических форумах, что произошло.
- Сайт заблокирован. Очень актуальная сегодня проблема. Роскомнадзор ведет единый реестр запрещенных сайтов, в который регулярно добавляет ресурсы, содержимое которых противоречит действующему законодательству. Так что не удивляйтесь, что любимый сайт с «бесплатной» музыкой или фильмами внезапно стал недоступен, и появилась соответствующая надпись. Кроме того, развлекательные ресурсы может блокировать работодатель на уровне локальной сети. Обойти ограничения можно при помощи VPN приложений, доступных для скачивания в Google Play.
- Не работает Интернет. Загоревшийся Wi-Fi значок вовсе не гарантирует, что вы подключены к Всемирной Сети. Вполне возможно, что у вашего провайдера возникли проблемы. Попытайтесь зайти на другие сайты, например Гугл. Если ни один ресурс не открывается, включите мобильный интернет и проверьте снова. Опять безрезультатно? Тогда продолжаем искать причину дальше.
- «Глючит» браузер. Если у вас штатный браузер, который устанавливался в «Андроиде» 4 версии, попробуйте установить свежий Хром или Оперу. В принципе, «глюки» с кэшированием или плагинами могут возникнуть в любом браузере, так что поставить для проверки альтернативное приложение не помешает. Также можно попробовать очистить кэш браузера в его настройках.
- Вредоносная программа. Вирусный софт способен блокировать доступ как к конкретным сайтам, так и к Интернету в целом. Если вы недавно устанавливали новое приложение, особенно минуя Google Play, попробуйте его деинсталлировать и проверить систему при помощи мобильного антивируса, например Kaspersky Mobile или Avast. Но предварительно убедитесь, что другие доступные устройства (смартфоны, планшеты) работают с интернетом нормально.
- Проблемы с DNS. Маршрутизатор предоставляет мобильному устройству не только IP адрес, но и список DNS серверов, которые «переводят» буквенное название сайта в его собственный IP. Если указанный DNS сервер не работает, то попасть на сайт по его имени не получится. Однако можно попытаться указать в настройках подключения другой DNS, например 8.8.8.8. Если все заработало, значит, следует перенастроить маршрутизатор.
Информация о статье
В создании этой статьи участвовала наша опытная команда редакторов и исследователей, которые проверили ее на точность и полноту.
Категории: Смартфоны
На других языках:
Español: ver archivos PDF en un teléfono Android, Italiano: Visualizzare i File PDF su un Telefono Android, Português: Visualizar Arquivos em PDF em um Celular com Android, Bahasa Indonesia: Membuka Berkas PDF di Ponsel Android, 中文: 在安卓手机上查看PDF文件, ไทย: เปิดไฟล์ PDF ในมือถือ Android, العربية: عرض ملفات بي دي إف على هاتفك الأندرويد, Deutsch: Auf einem Android Telefon PDF Dateien anschauen, Nederlands: Pdf‐bestanden bekijken op een Android‐telefoon, Tiếng Việt: Đọc PDF trên điện thoại Android, Français: visualiser des fichiers PDF sur un appareil Android, 한국어: 안드로이드 폰에서 PDF 파일 보는 법
Эту страницу просматривали 20 754 раза.
Была ли эта статья полезной?
Да Нет
Как открыть архив
Находящаяся в сети информация нередко находится в архиве. Для того чтобы, скачивая её на смартфон, получить доступ к файлам не прибегая к помощи ПК, следует установить приложение-архиватор.
Самым распространённым расширением архива является.zip, и мы рекомендуем работать с приложением Zip UnZip Tool, входящим в число самых популярных и многофункциональных.
Найти его можно в Play Market, а пользоваться не сложнее, чем обычным файловым менеджером.
С помощью таких же программ можно и самому создавать архивы прямо на телефоне или извлекать из заархивированного файла только часть данных.

Для работы с расширением.zip и другими распространёнными форматами.rar, .tar и.arj можно воспользоваться приложениями ZArchiver и RAR.
С их помощью файлы из архива можно даже редактировать с сохранением изменений – так же, как и на стационарном ПК.
Есть в списке поддерживаемых приложениями расширений и более редкие.bzip2, .gzip, .XZ, .iso, .cab, .LZH, .LZMA, .xar, .tgz и.tbz, хотя большинство из них может быть только разархивировано.
Список же создаваемых архивов немного меньше.

Работать с архивами, включая архивирование и разархивирование, способны практически все современные файловые менеджеры – от ES Проводника и Total Commander до AndroZip и ASTRO File Manager.
Их функциональность немного меньше по сравнению со специализированными приложениями (поддержка архивов только самых популярных форматов), однако, вполне подходит для простого просмотра данных или сжатия для уменьшения их размера.

Скачивание торрентов на смартфоне
Расширение.torrent является одним из самых популярных для передачи информации через интернет. И для того чтобы запускать такие файлы на мобильном телефоне с ОС Android требуется скачать специальную программу. Ассортимент мобильных приложений для работы с торрентами включает практически все варианты, которые есть и для стационарных ПК:
- µTorrent;
- Zona;
Каждая из программ позволяет запускать одновременно несколько загрузок торрентов и указывать папку для скачивания.
При этом µTorrent отличается простотой использования, а Zona упрощает поиск фильмов, тогда как MediaGet отличается быстрым поиском не только видео, но и любые другие данные с торрент-трекеров.
Всё это делается с помощью встроенного сервиса Google.
Работа с исполняемыми файлами
Для работы с исполняемыми файлами типа.exe и.jar на смартфоне требуется эмулятор – соответственно, системы Windows и программной платформы Java.
Для первого варианта можно использовать такие приложения:
- BOCHS;
- Limbo;
- QEMU.

Принцип действия приложений практически одинаковый – для их поиска и установки на смартфон потребуется не больше нескольких минут, а вот для работы придется скачать и установить ещё и эмулятор Windows.
Предпочтительный вариант – седьмая версия системы, обеспечивающая запуск любого исполняемого файла exe.
Файлы с расширением.jar, используемые не только в ОС Windows, но и на таких мобильных платформах как Symbian, запускаются ещё проще.
Если они представляют собой архивы, для запуска понадобится архиватор для Android.
Для запуска java-приложений можно использовать такое приложение, как Java J2ME Runner.
Упростить использование файлов.jar поможет установка виртуальной среды JRE, однако для этого понадобятся root-права .

Тип файлов Android Package (.apk) предназначен специально для использования на смартфонах под управлением ОС Андроид, поэтому для их запуска не требуется установка никаких дополнительных программ и утилит.
Достаточно просто открыть файловый менеджер и запустить файл.apk, после чего стандартный установщик системы обеспечит установку в автоматическом режиме.
Ещё один способ работы с.apk – использование менеджера приложений, специально созданного для упрощения установки файлов.
Среди таких программ стоит отметить SlideME Mobentoo App Installer, способную самостоятельно находить файлы с подходящим расширением и в памяти устройства, и на SD-карте.
Выбрать устанавливаемое приложение можно из получившегося списка найденных apk.
Что скрывает аббревиатура APK
Любой файл APK является архивом, а аббревиатура расшифровывается как Android Package. То есть любое приложение для ОС Android — это архив. Во время компиляции SDK упаковывает все рабочие файлы в данный формат. При этом название файла не имеет значения, но расширение обязательно будет APK.
Перед сохранением или открытием убедитесь, что вы узнали и доверяете издателю. Всегда есть риск при загрузке файлов из Интернета. Вот некоторые меры предосторожности, которые вы можете предпринять для защиты вашего компьютера при загрузке файлов. Чтобы увидеть цифровую подпись, выберите ссылку издателя, которая появляется в диалоговом окне предупреждения о безопасности, которое открывается при загрузке файла в первый раз. Существует несколько типов данных, таких как кеш, буфер обмена, загруженные записи, открытые вкладки и другие файлы.
Любой архив после компиляции может быть запущен в DalvikVM, но этот программный продукт устанавливается не только в систему Android, поэтому существует не одна программа, открывающая APK в других ОС.
Основные функции
Как на «Андроиде» открыть PDF-файл — разобрались. Теперь стоит перечислить основные возможности программы для чтения:
- Страницы пролистываются при помощи касаний экрана, слайдов или кнопками регулировки громкости.
- Есть функция для быстрого поиска по файлам, которая касается и многостраничных документов.
- Яркость экрана меняется.
- Есть три режима для чтения: свиток, две страницы, постраничный.
- Возможность создания заметок (комментарии, маркеры и скриншоты).
- Заметки можно экспортировать в отдельный файл.
- Легкая навигация по документам.
- Быстрый доступ к заметкам и содержанию.
- Поддержка словарей при чтении книг и документов на иностранном языке.

Как открыть pdf файл на Андроид
Для чтения файла pdf можно использовать PocketBook Ридер. Он находится в свободном доступе на Google Play . Приложение бесплатное, и к тому же без рекламы.
Хорошая утилита с полезными функциями. Загрузив файл в PocetBook, его можно листать как книгу, используя жесты или кнопки громкости телефона/планшета. Читать содержимое файла pdf удобно и легко, можно изменить фон, подобрать цвет для текста, увеличить текст или уменьшить. В общем, настроить так, как вам будет комфортно.
В программе можно провести поиск по тексту.
Читая текст, можно вносить заметки к нему, выделять определённую область текста маркером и делать скриншоты. Эти изменения можно сохранить в отдельный файл, что не повлияет на содержимое файла pdf. Заметки всегда можно открыть и пересмотреть.
Как отредактировать документ через WPS Office
Если вы планируете не только просматривать, но и редактировать .docx файлы, то для этой цели лучше всего использовать полноценный офисный пакет. В данной инструкции мы будем использовать WPS Office, но вы можете скачать любой другой аналогичный софт (например, OfficeSuite, Polaris Office). Как отредактировать текстовый документ на телефоне:
Шаг 1. Откройте Play Маркет и установите на телефон WPS Office.

Шаг 2. Запустите приложение и нажмите «Согласен», чтобы принять пользовательское соглашение.

Шаг 3. После этого будет предложено войти в учетную запись (или зарегистрировать новую), чтобы получить доступ к библиотеке с бесплатными шаблонами для создания документов. Нажмите «Вход», чтобы авторизоваться или «Пропустить», чтобы сразу начать работу с WPS Office.

Шаг 4. На главном экране тапните по строке «Поиск файлов», чтобы найти документ по ключевому слову и в открывшемся окне начните вводить его название.

Шаг 5. Выберите искомый документ из результатов поиска, чтобы открыть вордовский файл и начать с ним работу.

Шаг 6. Если для корректного просмотра файла не хватает каких-либо библиотек (например, нужного шрифта), то WPS Office предложит их загрузить (доступно только в платной версии приложения). Выберите «Больше не спрашивать», чтобы уведомление не появлялось.

Шаг 7. Нажмите на кнопку «Правка» в верхнем левом углу, чтобы начать редактировать документ.

Шаг 8. Нажмите на значок в нижнем левом углу, чтобы открыть расширенную панель инструментов.

Шаг 9. Не забывайте, что вы можете использовать стандартные для Android устройств инструменты редактирования текста (двойное нажатие, копирование, вставка, выделение). Нажмите на значок «Готово», чтобы перейти в режим просмотра и на «Сохранить», чтобы применить внесенные изменения.

После этого вы получите уже отредактированный файл формата .docx, который можно отправить по электронной почте, скопировать на любое другое устройство или переместить в облачное хранилище.
Android SDK
Если вы решили, что лучше использовать Android SDK, чем открыть APK в Bluestacks, процедура будет намного сложнее. Сначала скачайте и установите Android SDK. Запустите SDK Manager, он находится в корневом каталоге программы. В открывшемся окне откройте вкладку Wirtual Devices и кликните по кнопке New. После нажатия появится окно параметров нового виртуального устройства, которое будет эмулироваться на компьютере.
- Name — желаемое имя устройства.
- Target — желаемая версия ОС Android.
- SD-card — объем виртуальной флешки.
- Snapshot — всегда устанавливайте параметр Enbled.
После настройки нажмите Create. Больше конфигурация ничего не требует. Для запуска эмулятора нужно выделить созданное устройство и щелкнуть по кнопке Start или Launch.
Эмулятор запущен, пора переходить к установке приложения формата APK. Запустите командную строку, нажав сочетание Win+R, а затем введя в окно «Выполнить» буквы cmd. Переместите в каталог platform-tools, который расположен в корне папки с установленной программой Android SDK, необходимый APK-файл. В командной строке выполните:
- cd [путь к каталогу с SDK];
- adb install .apk.
Подождите, пока на экране появится сообщение Success. Готово, APK-файл установлен и может быть открыт через меню эмулятора.
Не возлагайте большие надежды на этот способ. Эмуляторы требуют большогоколичества компьютерных ресурсов, а потому для запуска приложений на ПК их требуется в десятки раз больше, чем для запуска на мобильных устройствах. Подобный способ применяется для тестирования или проверки APK-программ, но не для их использования. Намного рациональней найти сходный по функционалу продукт, который сделан специально для запуска на штатной ОС.
Зная, как открыть файлы на Андроиде, можно просматривать документы, архивировать и разархивировать информацию и даже запускать приложения, предназначенные для обычного компьютера.
Работать с данными гораздо удобнее, не пересылая их на ПК. Всё, что требуется для запуска – скачать соответствующие программы, широкий выбор которых можно найти в маркете Google Play .
Советы Microsoft
Создатели Windows 10 рекомендуют инструмент, решающий трудности с показом слайдов, изображений, даже когда почему-то фотографии на компьютере не открываются. Этот инструмент носит название Launch FixIt. Пригодится для исправления таких проблем, как:
- Невозможность установки pics как заставки.
- Не работает функция предпросмотра.
- Обратный порядок визуализации цветов изображений во время предпросмотра.
- Артефакты, сбои в перелистывании изображений.
Это вся информация, связанная с возникновением проблем при открытии пиксельных изображений на компьютере. Из вышеприведенной информации легко понять, почему не открываются фотографии на компьютере.
Какими приложениями можно открыть docx для редактирования
Если мы рассматриваем официальную сборку Android, а не кастомную, по умолчанию у преобладающего большинства смартфонов программа для просмотра и изменения документов отсутствует. В Play Market представлены десятки приложений, которые помогут обзавестись данным функционалом. Однако далеко не все они одинаково хороши. Остановимся на лучших:
Microsoft Word – 4,5 балла
По своему функционалу мобильный «Ворд» во многом схож с версией для стационарных ПК и ноутбуков. Один из главных его плюсов — возможность работать с документами не только самостоятельно, но и коллективно (в режиме реального времени). Из минусов можно выделить необходимость покупать платную подписку (без которой возможности программы будут урезаны на 95%), большой вес (более 250 Мб) и высокие системные требования (по сравнению с аналогами).
Чтобы открыть файл в Microsoft Word на «Андроид», делаем следующее:
- Запускаем программу и нажимаем кнопку «Открыть», расположенную внизу.
- Выбираем место, где размещен нужный нам документ и щелкаем по нему. Готово.
- Если же для работ нужно создать новый файл, щелкаем по иконке с «+», расположенной в верхней части экрана.
WPS Office – 4,5 балла
Ранее известное, как Kingsoft Office, это приложение является одним из самых востребованных редакторов документов на сегодняшний день. Бесплатная версия отличается от платной лишь наличием рекламы. Также из плюсов программы можно выделить малый вес (менее 40 Мб), поддержку большинства «офисных» форматов, а также возможность конвертации любого из них в PDF. Главные минусы (согласно отзывам в Play Market) – платные шрифты (не все) и ошибки в работе приложения в первые дни после его обновления.
Для просмотра и редактирования документов в WPS Office запускаем программу, после чего:
- Щелкаем по папке «Открыть» и указываем, где именно хранится интересующий нас файл.
- Последние документы отображаются на стартовой странице.
- Новый документ создается нажатием на кнопку «+».
Забыли, куда сохранили документ, однако помните его название и формат? Щелкните по соответствующей иконке на рабочей панели. Программа проверит все доступные хранилища и автоматически составит список, найти в котором нужный файл не составит труда.
OfficeSuite – 4,3 балла
Простое в управлении и небольшое по весу (35 Мб) приложение для работы с текстовыми документами и файлами других форматов, поддерживаемыми Microsoft Office. Из плюсов пользователи отмечают богатый функционал, поддержку большинства текстовых форматов, а также частые обновления и улучшения программы. Из минусов – неработоспособность части заявленных функций, большое количество рекламы, долгую загрузку и платность некоторых элементов (например, шрифтов).
Чтобы открыть документ в OfficeSuite:
- Запускаем программу.
- Щелкаем по значку в виде папки и выбираем место, где сохранен интересующий нас файл.
- Недавние документы отображаются на главной странице.
- Для создания нового рабочего файла достаточно щелкнуть по соответствующей иконке в верхнем ряду.
В Play Market приложение представлено как бесплатной, так и платной версией. Однако большинству пользователей для выполнения поставленных задач общедоступных функций будет вполне достаточно.
Google Документы – 4,3 балла
Официальное приложение от компании Google с обширным функционалом и регулярными обновлениями. Как и другие продукты компании, данная программа соответствует большинству современных стандартов работы с документами. Пользователю она предлагает:
- Интуитивно понятный интерфейс и поддержку большинства текстовых и «офисных» форматов.
- Гибкие настройки и возможность синхронизации с другими устройствами.
- Русскоязычную тех. поддержку, которая оперативно решает вопрос и дает развернутые рекомендации.
Что до недостатков, то среди них пользователи Play Market выделяют учащенные вылеты в первые дни после обновлений и периодические «зависания» на отдельных моделях телефонов. Как правило, первая проблема решается в течение 1-2 дней, а вторая связана с самим устройством.
Чтобы открыть документ в «Google Документы», щелкаем по значку в виде папки, после чего указываем путь к файлу. Чтобы создать новый файл, нажимаем на «+».
Причины неполадок
Можно выделить две группы неисправностей, почему информация не скачивается: аппаратные и программные. В первом случае данные могут не загружаться из-за повреждений памяти. Ситуация применима к внешним SD картам, дешевые модели которых выходят из строя в самый неподходящий момент. Если в браузере указать папку SD карты в качестве целевой – в начале загрузки программа выдаст ошибку.
Из программных причин отметим:
- Отсутствие свободного места на внутреннем накопителе – пожалуй, самая распространённая проблема на большинстве смартфонов. На недорогих устройствах память быстро заполняется, а браузер неспособен самостоятельно заменить место сохранения на SD карточку. Чтобы исправить проблему, перейдите в настройки Google Chrome, затем «Общие», после чего выберите папку на вашей карте памяти. В проводнике внешняя память обычно обозначена, как SD Card 1.
- Ошибка Google Play – частая неполадка на старых телефонах. На Android старше версии 4.0 приложения и игры не скачивались регулярно, а Play Market показывал «Код ошибки 5». Для устранения неисправности очистите кэш сервисов Гугл и самого магазина.
- Системное сообщение «com. android. browser» остановлено. Ошибка в работе встроенного веб-клиента системы Андроид.

В некоторых случаях файлы даже не начинают процесс загрузки, но обычно ошибка выполнения появляется в конце скачивания.
Решение
Способ 1.
Первым делом проверьте компьютер на вирусы и сразу возникает вопрос, как сканировать компьютер на вирусы, если ни одна программа не запускается? Все очень просто, вам нужно скачать LiveCD (со встроенным антивирусом), после этого записать на CD/DVD диск и загрузиться с него из под Bios. Если у вас нет под рукой интернета, то можете снять жесткий диск и подключить его к другому компьютеру, как дополнительный жесткий диск и уже на другом компьютере проверить его на вирусы.
Если не открываются exe файлы после проверки антивирусом, тогда пробуем способы ниже.
Способ 2.
Если на вашем компьютере установлена операционная система Windows XP. Скачиваем файл . Запускаем его, соглашаемся с сообщениями, нажимаем два раза «Да». После этого пробуем запустить программы.
Способ 3.
Если установлена операционная система Windows Vista/Windows 7. Скачиваем файл . Открываем файл и вносим изменения в реестр, соглашаясь, нажимаем кнопку «Да» два раза.

Способ 4.
Открываем «Мой компьютер», заходим в папку С:Windows, находим файл svchost.com. Теперь надо удалить файл и перегрузить систему. После перезагрузки компьютера заходим в редактор реестра, Пуск-> Выполнить-> вводим «regedit» и нажимаем «OK». В левой части окна отображено дерево, находим ветку HKEY_CLASSES_ROOTexefileshellopencommand и проверяем, чтобы значение было «%1» %* .

Если все равно не открываются программы, то один из выходов, это сделать восстановление системы с помощью установочного диска Windows. Если встречались с такой проблемой, то пишите как ее решили, мне будет интересно выслушать вас. Если все равно не запускаются exe файлы в Windows 7, тогда посмотрите видео, которое находится ниже.
Обязательно посмотрите видео:
Е сли вы попробуете открыть файл на своем компьютере неизвестного системе расширения, то, скорее всего, получите сообщение, что Windows не удалось открыть файл. Однако это не говорит о том, что его невозможно открыть или он поврежден. Это связано с тем, что расширение файла не связано ни с одной установленной в системе программой.
Если вы точно знаете, что тип открываемого файла можно открыть или просмотреть с помощью конкретной программы, то переключите флажок в положение «Выбор программы из списка установленных программ» и укажите установленную программу в качестве программы по умолчанию для открытия такого типа файлов. Например, при попытке открыть файлы с расширением RAR (архив) выскакивает подобное сообщение, то для их открытия вам необходимо воспользоваться архиватором наподобие WinRAR, и если он не установлен, то произвести его установку.

Если вы впервые столкнулись с подобным сообщением, и не уверены, установлена у вас программа, поддерживающая данный тип файлов, то вам следует поискать в интернете соответствующую программу. Лучше это делать обычным способом через браузер, но вы можете воспользоваться и предлагаемой Windows возможностью самому отыскать подходящую программу. Для этого переключите переключатель в положение «Поиск соответствия в Интеренте»
и нажмите
«ОК»
. Система начнет поиск подходящей программы и при успешном поиске предложит вам список программ, поддерживающих данный тип файлов.
Очень часто такие сообщения появляются при открытии текстовых файлов конфигураций с расширением INI
,
CFG
,
LOG
и т.п. Такие типы файлов легко открываются обычным текстовым редактором – блокнотом . Файлы типа
DLL
,
BIN
,
SYS
,
OCX
и другие являются системными и предназначены для использования приложения и системой. Для их открытия нет специальной программы, так как они представляют собой скомпилированные файлы и используются исключительно на программном уровне.
Ошибка установки драйвера «Выбранный INF-файл не поддерживает этот метод установки»… Известно, что драйвера устройств могут быть установлены разными способами. Большая часть драйверов устанавливается как обычные программы, то есть запуском исполняемого файла EXE, но есть также и драйвера, которые не испо…
Копировать файлы путем перетаскивания гораздо удобнее и быстрее, чем с помощью традиционного Copy-Paste. Функция Drag-and-Drop также позволяет копировать объекты в разные папки, удерживая при этом зажатой клавишу Ctrl, н…
Возможные проблемы и их решение
При работе с файлами нередко возникают проблемы разного характера. Рассмотрим, какие могут быть и как их правильно решить.
Татьяна
Слежу за новостями на рынке мобильных услуг. Всегда в курсе последних событий
Задать вопрос
Проблемы и решения
Документ был повреждён при скачивании.
Для начала нужно посмотреть, совпадает ли вес созданного файла с весом исходника, если нет, то он точно повреждён. Скачиваем документ повторно, можно попробовать открыть файл при помощи другого редактора.
Формат файла не поддерживается.
В этом случае в Плей маркете нужно скачать другое приложение, которое рассчитано именно на такие файлы.
Требуется регистрация или платная подписка.
В этом случае рекомендуется выполнить требования разработчика, то есть зарегистрироваться или заплатить. Также можно установить взломанную версию программы, где весь функционал доступен по умолчанию.
Система заражена вирусами.
Тут достаточно запустить антивирус и удалить вредоносные программы, которые не подлежат лечению. В некоторых случаях необходим откат до заводских настроек, с последующим обновлением системы.
Антивирус блокирует подозрительный файл.
Возможна и такая ситуация, когда антивирус блокирует скачанный из непроверенного источника файл. В таком случае можно отключить антивирус или добавить файл в список исключений.
Отключать антивирусную программу можно только в том случае, если вы уверены, что скачанный файл точно не нанесёт вреда вашему мобильному устройству.
4.8 / 5 ( 29 голосов )
Автор
Татьяна
Слежу за новостями на рынке мобильных услуг. Всегда в курсе последних событий
Polaris Office PDF Editor
Скриншоты приложения
Еще одна популярная мобильная программа для чтения и редактирования файлов Майкрософт офиса. Помимо этого, ее можно использовать и как обычную читалку PDF документов.
О чем приложение
Как и предыдущая утилита, Polaris Office предназначается не только для чтения doc файлов, но и для их редактирования. Причем поддерживается рукописный ввод текста, таким образом больше не нужно попадать не мелкие значки клавиш, что приводило к ошибкам при наборе. Приложение отличается довольно простым и удобным интерфейсом, а также большим набором инструментом для редактирования файлов. К примеру, можно открыть файлы Майкрософт прямо из zip архива.
Плюсы и минусы
Главные достоинства Polaris Office в следующем:
- Удобный поиск документов ворд, ексель и повер поинт в памяти телефона.
- Не требует много места для установки, всего 50 Мб.
- Рукописный ввод текста.
- Доступно 24 шаблона и большое количество эффектов.
К минусам можно отнести:
- Скролл в больших документах работает рывками.
- В некоторых случаях некорректная работа автозамены.
Если вы ищете удобное и многофункциональное приложение для работы с офисными документами, то Polaris Office станет отличным выбором.
Предпросмотр файлов в приложении Dropbox
Приложение Dropbox для Android автоматически открывает для предпросмотра следующие типы файлов:
- Файлы Adobe: PDF (.pdf)
- Illustrator (.ai, .eps)
- Photoshop (.psd)
- Документы Microsoft Word (.doc, .docx)
Обратите внимание: над открытым для предпросмотра файлом может отобразиться всплывающее уведомление с информацией о том, что появилась новая версия просматриваемого файла. В уведомлении также указывается, кто именно внес изменения
Если нажать Обновить, окно для предпросмотра обновится и вы увидите самую последнюю версию файла.
Для других типов файлов Dropbox автоматически подберет подходящее приложение для просмотра и редактирования. По умолчанию на устройствах Android можно открывать файлы следующих форматов:
Звуковые файлы (.aac, .flac, .m4a, .mp3, .oga, .wav, .wma)
Возможно, ваше устройство умеет открывать файлы и других форматов. Все зависит от комплектации и от версии ОС. Если же приложение, поддерживающее нужный тип файлов, не найдено, вам понадобится его установить.
На сайте Android вы найдете подробную информацию о том, какие медиаформаты поддерживает ОС. Чтобы узнать, как воспроизводить мультимедийные материалы с помощью мобильного приложения Dropbox, ознакомьтесь со статьей, посвященной конвертированию мультимедийных файлов в нужный формат.
Как открыть exe файл на Андроид
Открыть такие файлы Андроид может, только воспользовавшись помощью других программ. В данном случае понадобится эмулятор.
Используем один из доступных эмуляторов – .
Загрузите программу и установите её на ваше устройство. Дальше вам понадобится архив SDL для Bochs, найти его можно на форумах Архив SDL имеет расширение.zip, как его распаковать мы рассказали выше. Распаковать архив надо в папку SDL в корне карты памяти, предварительно создав эту папку Для запуска исполняемого файла вам понадобится образ ОС Windows. Загрузите с интернета тот, который вам подходит. Образ должен иметь расширение.img
Обратите внимание, что.img это — не изображение, а образ Загрузив образ, переименовываем его в «с.img» и помещаем в папку SDL Запустите эмулятор Bochs. После запуска программы Bochs вы сможете открывать файлы с расширением.exe
Управление курсором в эмуляторе происходит с помощью кнопок громкости.
Открытие файлов XLSX на Android
По умолчанию на платформе Андроид отсутствуют средства, поддерживающие рассматриваемый формат файлов, но при этом нужные приложения могут быть загружены бесплатно из Google Play Маркета
Нами будет уделено внимание только универсальным вариантам, в то время как существует и более простое ПО, нацеленное на просмотр содержимого без внесения изменений
Способ 1: Microsoft Excel
Так как изначально формат XLSX создан специально для Microsoft Excel, данное ПО является лучшим вариантом для простого просмотра и редактирования таблицы со смартфона. Приложение является бесплатным и совмещает в себе большинство функций официального софта на ПК, включая не только открытие, но и создание подобных документов.
- После установки и запуска приложения через меню в нижней части экрана перейдите на страницу «Открыть». Выберите один из вариантов месторасположения XLSX-файла, например, «Это устройство» или «Облачное хранилище».

С помощью файлового менеджера внутри приложения перейдите к папке с файлом и тапните для открытия. За раз можно обработать не более одного документа.

Дальше появится уведомление об открытии и на странице отобразится содержимое XLSX-файла. Его можно будет как отредактировать и сохранить, так и ограничиться просмотром, используя масштабирование двумя пальцами.

Кроме открытия из приложения можете выбрать программу в качестве средства обработки при использовании любого файлового менеджера. Для этого выберите вариант «Открыть как» и укажите MS Excel.

За счет поддержки функции общего доступа к файлам после авторизации в Microsoft Excel можно будет работать с файлами XLSX, находящимися на других устройствах. Воспользоваться учетной записью также следует для доступа к некоторым настройкам и заблокированным возможностям в бесплатной версии. В целом же рекомендуем использовать именно это приложение из-за полной совместимости с документами.
Способ 2: Google Таблицы
Официальные приложения от Google лучше всего работают на Android при сравнительно небольшом весе и отсутствии навязчивой рекламы. Среди подобного ПО для открытия файлов XLSX отлично подойдут Google Таблицы, мало чем отличающиеся от MS Excel в плане оформления, но предоставляющие лишь основные функции.
- Загрузите и, открыв Google Таблицы, на верхней панели нажмите по значку с изображением папки. Дальше во всплывающем окне выберите вариант «Память устройства».

Дальше откроется файловый менеджер, используя который, необходимо перейти к папке с файлов и тапнуть по нему для выбора. Потребуется также нажать кнопку «Открыть» для начала обработки.
Открытие документа займет некоторое время, после чего будет представлен редактор таблицы.
При нажатии на значок с тремя точками в правом верхнем углу можно просмотреть дополнительные возможности. Именно здесь может быть настроен общий доступ и произведен экспорт.

По аналогии с предыдущим приложением, файл XLSX можно открыть напрямую из файлового менеджера, предварительно установив Google Таблицы. В результате ПО будет работать так же, как и при открытии документа ранее описанным методом.

Несмотря на отсутствие многих функций из MS Excel, Google Таблицы полностью совместимы с рассматриваемым форматом любого содержания. Это делает данное ПО лучшей альтернативой официальной программе от Microsoft. К тому же приложение не ограничивается поддержкой одного формата, стабильно обрабатывая файлы во многих других расширениях.
Невозможно открыть файл. Как исправить?
1) Не установлено приложение для открытия такого типа файла.
Это самая популярная причина проблем с открытием файлов на Android-устройствах. Зачастую сообщение: «Невозможно открыть файл» появляется при открытии документов различных форматов. В таком случае вам понадобится установить на устройство приложение, которое способно открыть данный формат файлов. Вы можете установить приложение работающее, только с определённым форматом документов или универсальное приложение, которое работает с разными форматами, например, WPS Office.
Также стоит отметить, что существуют редкие форматы файлов. Найти приложение для открытия такого файла можно введя формат файла (например .cbz) в поисковую строку Play Market.
2) Формат файла не совместим с ОС Android.
Неопытные пользователи могут скачать на свое устройство файл, формат которого не совместим с ОС Android. Другими словами, формат такого файла создавался для запуска на другой операционной системе. К таким форматам файлов относятся, например, .exe или .ipa. Запустить файлы такого формата на ОС Android невозможно.
3) Запрещена установка приложений из других источников.
В некоторых случаях файл бывает невозможно открыть из-за запрета на установку приложений из неизвестных источников. Это актуально в том случае, если файл который вы пытаетесь открыть имеет формат .apk. При этом на устройстве появляется уведомление с текстом: «Установка заблокирована».
- Как настроить Google Pay и безопасно платить в интернете и магазинах
Внимание: рекомендуется скачивать приложения только с Play Market, так как сторонние приложения могут нанести вред вашему устройству.
Для того, чтобы установить приложение, скачанное со сторонних источников вам нужно активировать соответствующую настройку. Для этого:
1) зайдите в «Настройки», выберите раздел «Экран блокировки и защита» (или «Безопасность»);
2) включите разрешение на установку приложений из других источников активировав переключатель напротив пункта «Неизвестные источники».
4) Файл повреждён или загружен не полностью.
Ещё одной причиной проблем с открытием файлов может стать повреждение файла или его не полная загрузка на устройство. Повреждение файла может быть вызвано ошибками при его создании (или скачивании), а не полностью загруженным он может стать из-за обрыва интернет-соединения. И в том и другом случае вы можете попробовать повторно загрузить файл.
Надеемся сообщение: «Невозможно открыть файл» больше не будет вас беспокоить.

Открытие файлов DOC и DOCX на Android
Подавляющее большинство ПО, поддерживающего открытие документов в формате DOCX, точно так же способно обрабатывать файлы DOC
В связи с этим нами будет уделено внимание только тем приложения, которые позволяют открывать преимущественно этот тип файлов
Способ 1: Microsoft Word
Как было сказано ранее, рассматриваемые форматы в первую очередь предусмотрены для официального программного обеспечения Microsoft Word, и потому именно этот вариант пользуется большой популярностью среди пользователей. Нужное приложение мало чем уступает аналогичной программе на ПК и может быть загружено бесплатно из магазина Гугл.
- Скачайте и откройте приложение, по желанию выполнив авторизацию. Данный шаг можно проигнорировать, но это в любом случае отразится на доступных функциях.

Находясь на стартовой странице, нажмите кнопку «Открыть» на панели в нижней части экрана. После этого через появившееся меню выберите один из вариантов расположения файла, например, в нашем случае «Это устройство».

Здесь присутствует собственный файловый менеджер, мало чем отличающийся от похожего ПО. Найдите и подтвердите открытие нужного документа в памяти Android-устройства.
Для открытия также можно ограничиться любым другим файловым менеджером, выбрав Microsoft Word в качестве средства просмотра.

В случае успешной обработки на экране появится содержимое файла в режиме редактирования. Рассматривать отдельные функции мы не будем, так как основная задача на этом решена.

Данное средство хоть и является лучшим, все же имеет ограничения, снять которые можно только при покупке лицензии на официальном сайте Microsoft. Однако даже при этом бесплатной версии будет достаточно для выполнения простых задач.
Способ 2: OfficeSuite
Наиболее выдающейся альтернативой Microsoft Word на Android является приложение OfficeSuite, делающее похожие функции более доступными. Данное ПО обладает более приятным интерфейсом, высокой скоростью работы и поддержкой огромного количества форматов, включая DOC и DOCX.
- Находясь на начальной странице, в правом нижнем углу нажмите по значку с изображением папки. В результате должно будет открыться окно «Выбор файла».

Воспользовавшись одним из вариантов, найдите и выберите DOC или DOCX-документ. Тут также используется собственный файловый менеджер с привычной навигацией.
Как и в случае с Microsoft Word, OfficeSuite можно использовать для открытия документа напрямую из файлового менеджера.

Если действия были четко соблюдены, дальше откроется содержимое документа в режиме чтения. По желанию можно перейти к редактору, нажав по иконке в углу экрана.

Приложение OfficeSuite мало чем уступает официальному ПО от Microsoft, что делает его отличным вариантом в случаях, когда одновременно требуются инструменты для изменения и просмотра документов. К тому же здесь отсутствует назойливая реклама и приложение можно использовать бесплатно.
Способ 3: Docs Viewer
В то время как OfficeSuite и Word являются более требовательным ПО, позволяющим открывать и редактировать файлы в рассматриваемых форматах, приложение Docs Viewer нацелено на просмотр содержимого. Интерфейс в данном случае максимально упрощен, а доступ к документам можно получить только через файловый менеджер.

Настоящее ПО отлично справляется с открытием документов DOC и DOCX вне зависимости от содержимого, но имеет ряд недостатков. Избавиться от них можно путем приобретения платной версии в магазине приложений.
На Android нет интернета через WiFi но к сети подключен
⭐️⭐️⭐️⭐️⭐️ В этой статье я разберу ситуацию, когда на Android нет интернета через WiiFi. Т.е. само подключение к сети есть, значок вайфая активен, но не получается выйти в интернет и мессенджеры (Телеграм, Вибер, Скайп) и прочие приложения (Инстаграм, ВКонтакте и т.д.) не подключаются.
В большинстве случаев помогает перезагрузка смартфона или роутера, который раздает беспроводную сеть. Другой причиной может быть программная ошибка в работе Андроид и неправильная настройка роутера.
Данная статья подходит для всех брендов, выпускающих смартфоны на Android 8/7/6: Samsung, HTC, Lenovo, LG, Sony, ZTE, Huawei, Meizu, Fly, Alcatel, Xiaomi, Nokia и прочие. Мы не несем ответственности за ваши действия.
Замечу! Если вы используете общественную сеть WiFi или частную корпоративную, то велика вероятность блокировки ими некоторых социальных сетей и мессенджеров. Такое часто практикуется и придется смириться с ситуацией.
Проверка наличия доступа к интернету
Прежде чем искать причину ошибки в работе смартфона или роутера, убедитесь, что с интернетом все в порядке. Что с ним может быть не так:
После исключения этих факторов приступайте к диагностике, позволяющей понять, в работе какого устройства скрывается причина неполадки.
Нужна помощь?
Не знаешь как решить проблему в работе своего гаджета и нужен совет специалиста? Напиши нам »
Читайте: Если Android не видит WiFi сеть
Самый простой способ — подключитесь к беспроводной сети с другого телефона/планшета/ноутбука. Если другое устройство выходит в сеть, то проблемы в телефоне, который не может установить корректное соединение.
Сбои в Android
Перезагрузите мобильное устройство. Если причиной неполадки был незначительный системный сбой, перезапуск системы его устранит.
После повторного запуска при сохранении ошибки забудьте сеть и затем заново подключитесь к ней.
Смартфон — многофункциональное устройство, которое безо всяких оговорок можно назвать карманным компьютером. Мы пользуемся этим гаджетом не только для общения с близкими и веб-серфинга, но для работы с файлами. С помощью смартфона можно посмотреть видео или фото, прочитать документ или электронную книгу. Но иногда случается так, что не открываются файлы на телефоне. Проблема довольно распространенная, но легко решаемая.
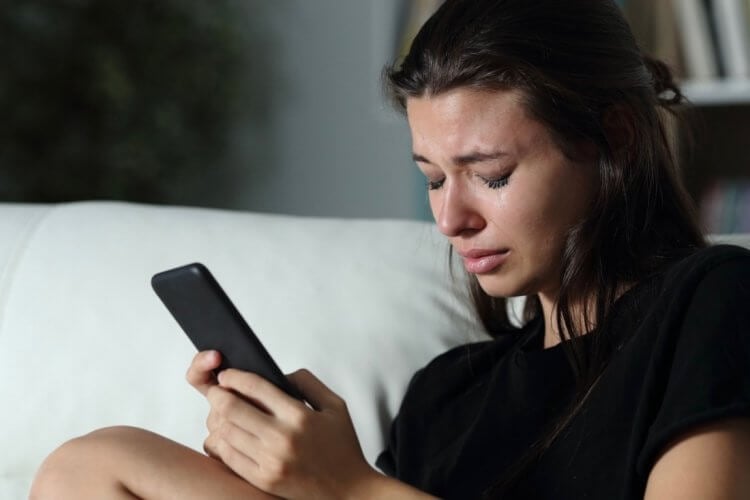
Любой файл можно открыть. Ну, почти
Содержание
- 1 Как открыть файл на телефоне
- 2 Не открывается файл — общие советы
- 3 Не открываются фото на телефоне
- 4 Не открывается видео на телефоне
- 5 APK не открывается
- 6 Как открыть документ на телефоне
Как открыть файл на телефоне
Для работы с загруженной информацией на мобильном устройстве предусмотрено множество приложений. Это и «Галерея» для просмотра фото, и «Музыка» для проигрывания треков. Но все без исключения файлы доступны через программу «Проводник», которая также может называться «Менеджер файлов». Запустите ее, а затем — тапните по ярлыку файла.
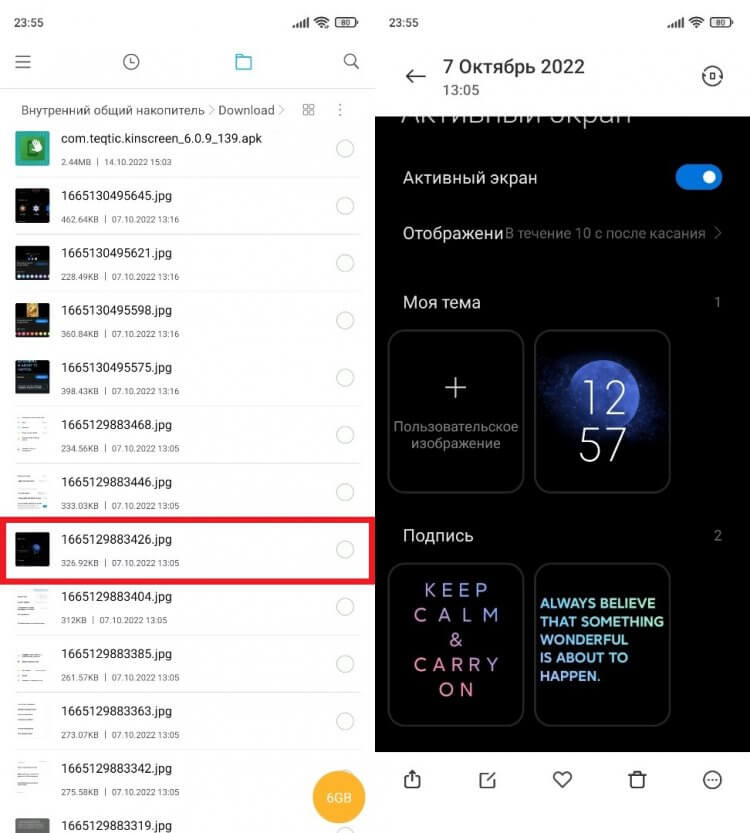
Удобнее всего взаимодействовать с файлами через встроенный проводник
Файл должен автоматически открыться в приложении, которое предназначено для работы с ним. Воспроизведение песни начнется через «Музыку», а APK откроется через встроенный инсталлятор. Так это выглядит в теории, но на практике может появиться ошибка с текстом «Невозможно открыть файл» или с чем-то подобным.
⚡ Подпишись на Androidinsider в Дзене, где мы публикуем эксклюзивные материалы
Не открывается файл — общие советы
Для начала рассмотрим общие причины, почему не открывается файл. Чаще всего проблема связана с отсутствием необходимого софта. Конечно, производитель смартфона старается установить необходимое ПО, но предусмотреть все потребности пользователей не удается. Поэтому в первую очередь проверьте расширение файла и подыщите приложение для работы с ним.
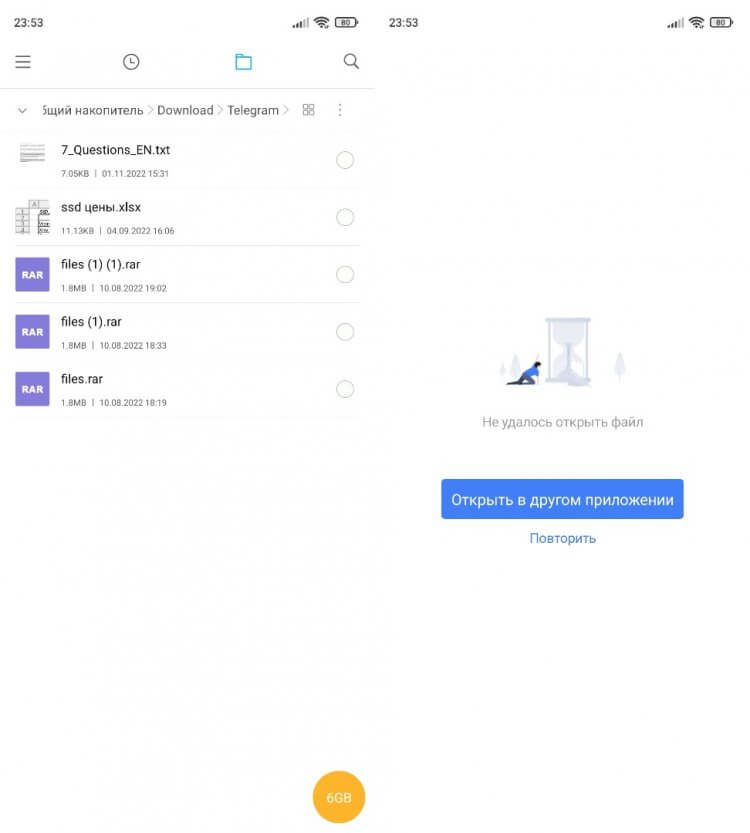
По умолчанию смартфоны не поддерживают некоторые расширения файлов. Например, «xlsx»
Вторая причина — неправильное расширение. Такое часто бывает, когда вы загружаете файлы через браузер, который дописывает лишние символы. Обычно проблема решается переименованием. Но также стоит учитывать, что файл мог быть поврежден или скачан не до конца. Тогда его 100% не получится открыть.
❗ Поделись своим мнением или задай вопрос в нашем телеграм-чате
Наконец, чтобы любой файл на телефоне Андроид открывался без каких-либо трудностей, не забывайте своевременно обновлять программное обеспечение. О том, как это сделать, мы рассказывали в отдельном материале. Ну а теперь перейдем к частным случаям, когда не открываются файлы на Андроид.
Не открываются фото на телефоне
Как правило, изображения — это самый простой тип файлов, с которым работает смартфон. Но и тут могут возникнуть проблемы. Особенно после загрузки картинок из интернета. Браузер приписывает им лишние символы, переименовывая расширение «.jpg» в «.jpg-large». Проблема решается вручную:
- Найдите файл через проводник.
- Задержите палец на его ярлыке.
- Нажмите кнопку «Переименовать» (может скрываться во вкладке «Еще»).
- Сотрите лишние символы, указанные в расширении, и подтвердите сохранение изменений.
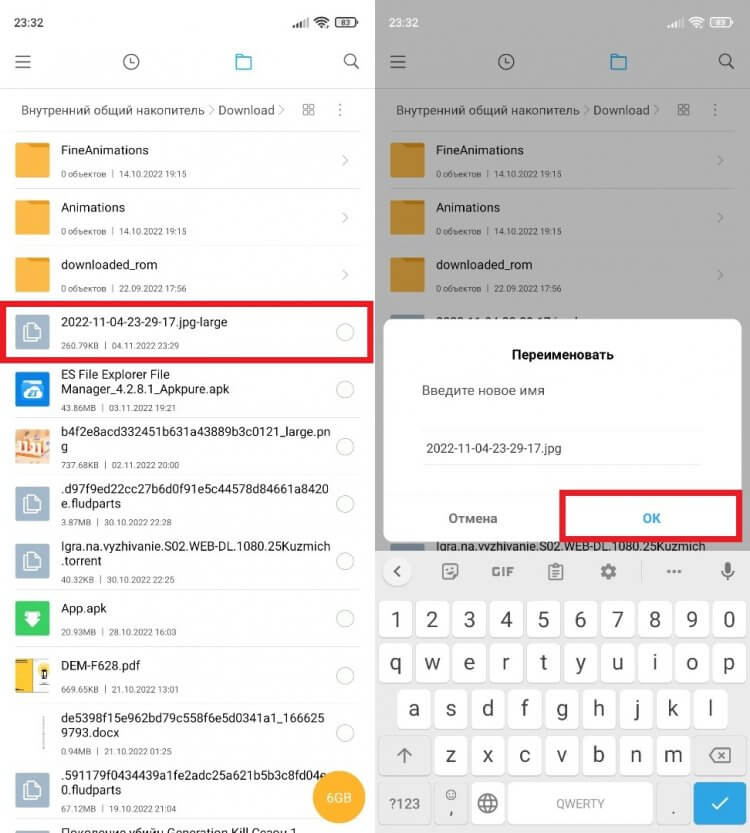
Уберите из названия лишние символы, если таковые есть
Если ошибку не получится устранить — установите одно из приложений для просмотра фотографий. Но не исключайте вероятность того, что фото не открывается по причине повреждения файла.
Не открывается видео на телефоне
С видеороликами дела обстоят сложнее. Но в первую очередь вы все равно должны убедиться, что файл не поврежден, а его расширение указано правильно. Итак, на смартфоне по умолчанию установлен проигрыватель для работы с видео. Но он поддерживает далеко не все форматы и кодеки.

По умолчанию смартфоны поддерживают не все кодеки и форматы видео
Программа MX Player может исправить ситуацию, но это не единственное приложение для просмотра видео. Советую ознакомиться и с другими видеоплеерами на Андроид.
⚡ Подпишись на Androidinsider в Пульс Mail.ru, чтобы получать новости из мира Андроид первым
APK не открывается
APK — формат установочных пакетов приложений. Тут, как и в случае с другими файлами, сначала нужно убедиться в отсутствии повреждений и правильности указанного расширения. Скачивать дополнительный софт, чтобы открыть APK, не нужно. Зато требуется проверить, что вы не забыли выдать разрешение на установку из неизвестных источников.
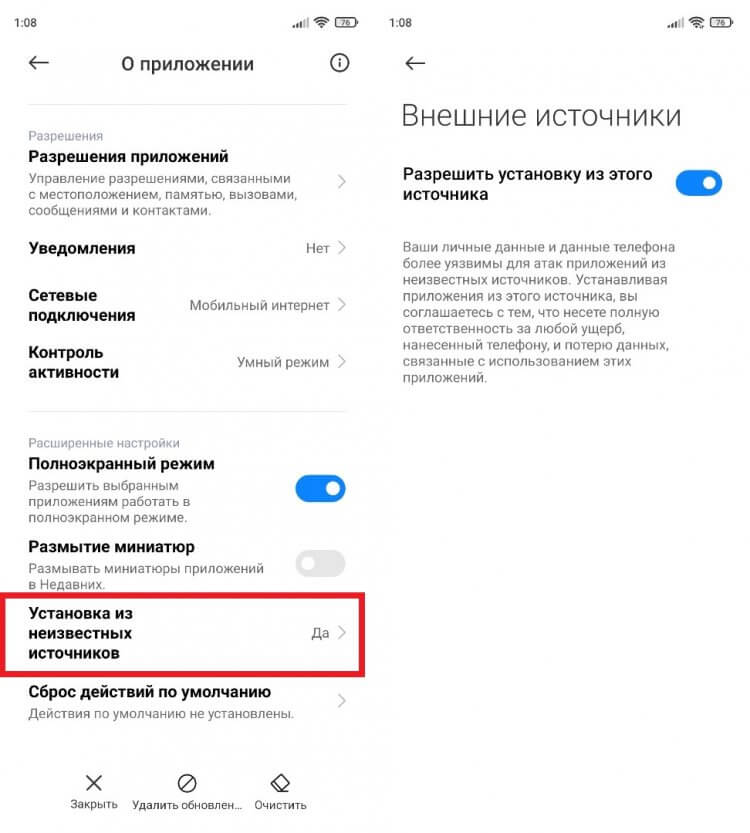
Разрешение нужно выдать для приложения, через которое вы открываете APK
Подробно этот процесс описан здесь, ну а я лишь дополню сказанное выше еще одной причиной, почему не устанавливается приложение. Скорее всего, проблема заключается в отсутствии совместимости. А еще не получается открыть APK из-за ошибки при синтаксическом анализе пакета. Впрочем, решение есть.
Как открыть документ на телефоне
Особенно часто у пользователей не открывается документ на телефоне. Причина банальна: разработчик не позаботился об установке программного обеспечения для работы с текстовыми файлами, таблицами, презентациями и прочими видами информации.
🔥 Загляни в телеграм-канал Сундук Али-Бабы, где мы собрали лучшие товары с АлиЭкспресс
Решение тут может быть одно — установить недостающее приложение. ПДФ на телефоне откроет Adobe Acrobat Reader, DOC или DOCX — Microsoft Word, а XLCX на Андроид — Microsoft Excel или Google Таблицы.
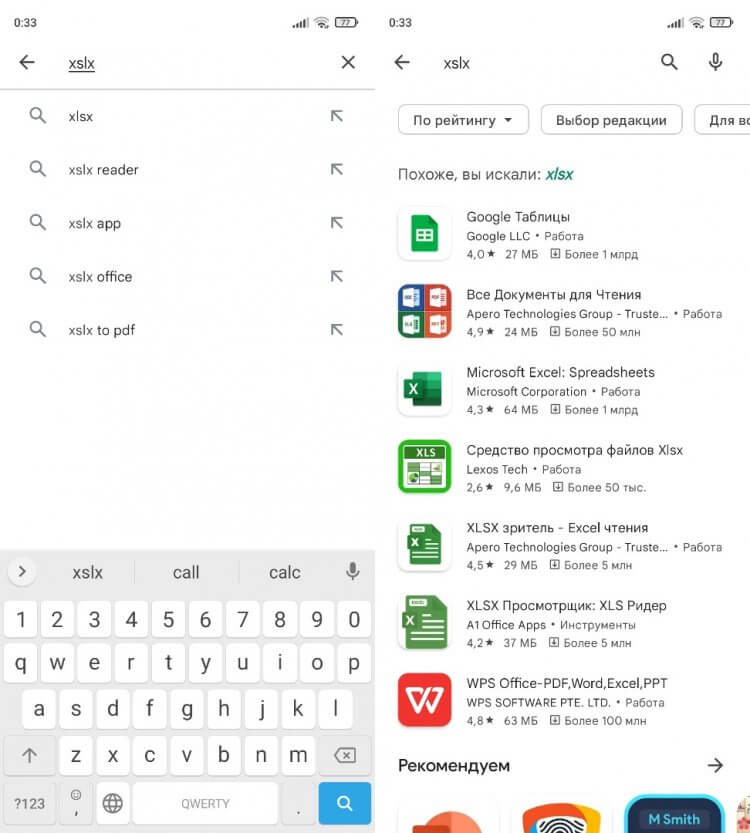
Магазин сам подберет приложение для работы с нужным форматом
Если я вдруг забыл упомянуть о каком-то расширении, то вам достаточно ввести его в поисковую строку Google Play. Магазин сразу выдаст несколько приложений, которые предназначены для работы с данным форматом.
При использовании мобильного устройства, пользователи сталкиваются с файлами DOCX или DOC, соответственно у них возникают вопросы о том, чем открыть файл данного формата на Андроид. Поэтому нужно разобраться, как открыть DOC на телефоне.
Файлы с расширениями «.docx» и «.doc» создаются в текстовом редакторе Word, входящим в офисный пакет программ Microsoft Office. Большое количество документов создается в программе Word, поэтому они могут попасть на телефон, работающий под управлением операционной системы Android.
Содержание:
- Два способа открытия документа Word на телефоне
- Как открыть файл DOCX на Андроиде в Microsoft Office
- Как открыть файл DOCX на телефоне в Word
- Как открыть документ DOCX на Андроид в Google Документы
- Как открыть DOCX на телефоне Андроид в WPS Office
- Как открыть документ DOCX на Андроид телефоне в OfficeSuite
- Как открыть документ DOCX на Андроид телефоне в Word Reader
- Как открыть файл DOC на Андроид в AllReader
- Выводы статьи
Чем открыть файл DOCX на телефоне? На мобильном устройстве необходимо иметь приложение, открывающее DOCX на Андроид.
В этой статье мы рассмотрим, какие приложения открывают файлы DOCX на телефоне. Часть приложений показывают содержимое документа Word, которое можно редактировать, другие программы предназначены только для чтения файла.
Два способа открытия документа Word на телефоне
Чтобы открыть файл Word на мобильном устройстве должно быть установлено приложение, поддерживающая работу с данным форматом файла. Вполне возможно, что на вашем телефоне уже есть подобное приложение.
Как узнать, какое приложение открывает DOCX или DOC на Андроиде? Для этого, нужно нажать на файл Word, на смартфоне откроется окно «Выбор», в котором операционная система Android предложит приложения, подходящие по мнению ОС, для открытия данного типа файлов.
Вам нужно будет поставить флажок напротив приложения, а затем нажать на «Только в этот раз». Не следует сразу наживать на «Всегда» из-за того, что приложение может не подойти для файлов данного формата. Лучше попробовать в деле несколько программ, прежде чем сделать окончательный выбор.
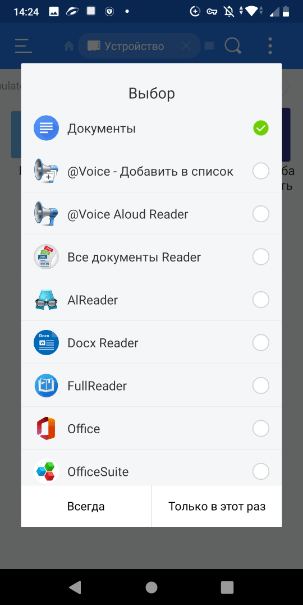
Второй способ получить доступ к содержимому документа Word на мобильном устройстве — открытие файла из интерфейса приложения, установленного на телефоне. Подробнее об этом читайте дальше в статье.
Как открыть файл DOCX на Андроиде в Microsoft Office
Когда нужна программа, открывающая DOCX на Андроид, первым делом необходимо попробовать приложение от создателя данных офисных форматов — корпорации Microsoft. Одно приложение «Microsoft Office: Word, Excel, PowerPoint и др.» включает в себя все необходимые приложения: Word, Excel, PowerPoint, Lens.
Приложение Microsoft Office призвано заменить выпущенные ранее отдельные программы, предназначенные для работы с текстовыми файлами, таблицами и презентациями. С этой страницы магазина Google Play можно скачать новое приложение Office.
Вам потребуется войти в аккаунт учетной записи Microsoft, чтобы получить доступ к функциям приложения.
Приложение Office обладает широкими функциональными возможностями:
- Создание и редактирование документов Word, Excel, PowerPoint в одном месте.
- Поддержка других текстовых форматов.
- Создание файлов PDF из документов или фотографий.
- Преобразование фотографий, сделанных на телефоне, в документ Word или таблицу Excel.
- Вставка снимков в презентации PowerPoint.
- Сканирование QR-кодов.
Потребуется выполнить следующие действия:
- Нажмите на кнопку с изображением папки в правом верхнем углу экрана.
- В окне «Обзор» выберите место на телефоне, где хранится файл Word.
- Нажмите на файл, чтобы открыть его в окне программы.
- Содержимое документа Word открыто для просмотра и редактирования.
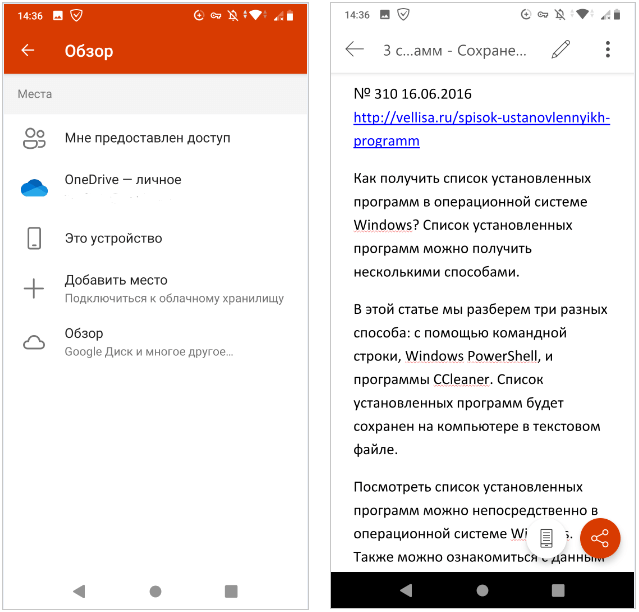
Как открыть файл DOCX на телефоне в Word
Если, у пользователя возникают вопросы, чем открыть DOC или DOCX на Андроиде, то будет логичным попробовать сделать это с помощью приложения Word, разработанного в компании Майкрософт. Приложение «Microsoft Word: правка документов и общий доступ» можно скачать из магазина Google Play здесь.
Приложение от разработчика имеет полную поддержку формата Word. Для доступа к функциям приложения необходимо выполнить вход в учетную запись Майкрософт.
Выполните следующее:
- Откройте приложение Word.
- Нажмите на кнопку «Открыть», расположенную в правой нижней части окна.
- В окне «Открыть» выберите место, где находится файл на вашем мобильном телефоне.
- Нажмите на файл для его открытия в окне программы.
- В окне Word нажмите на значок для переключения в мобильное представление.
- Документ в формате DOCX или DOC готов к просмотру и редактированию.
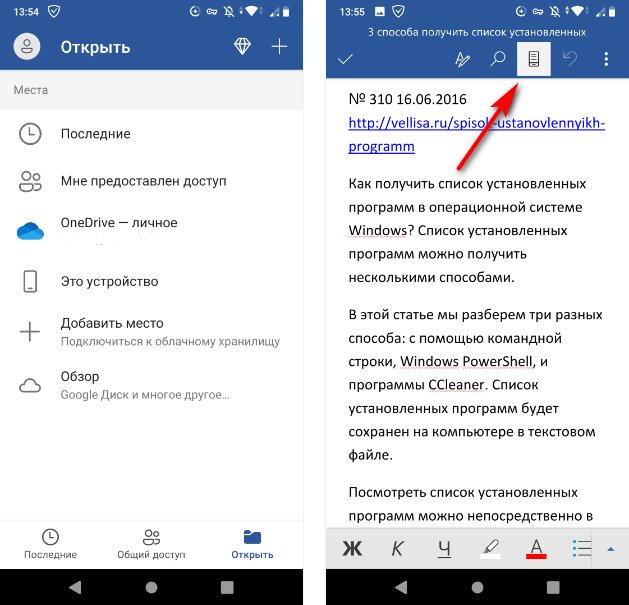
Как открыть документ DOCX на Андроид в Google Документы
Приложение Google Документы (Google Docs) поставляется вместе с операционной системой Android, поэтому пользователь может воспользоваться этой программой для работы с текстовыми файлами, без установки на телефон других приложений.
В приложении Документы Google можно выполнять следующие операции:
- Создание и редактирование документов.
- Совместный доступ к документам.
- Офлайн работа с документами, без подключения к интернету.
- Работа с документами Microsoft Word: открытие, редактирование и сохранение.
Пройдите последовательные шаги:
- Откройте приложение Google Документы на телефоне.
- Выберите «Файлы на Диске» или «Файлы на устройстве».
- Если файл находится на телефоне, нажмите на изображение папки в правом верхнем углу экрана.
- В диалоговом окне «Открыть файл» выберите «Память устройства» или другой каталог.
- Выберите файл в формате Word.
- Открытый документ можно просмотреть или отредактировать.
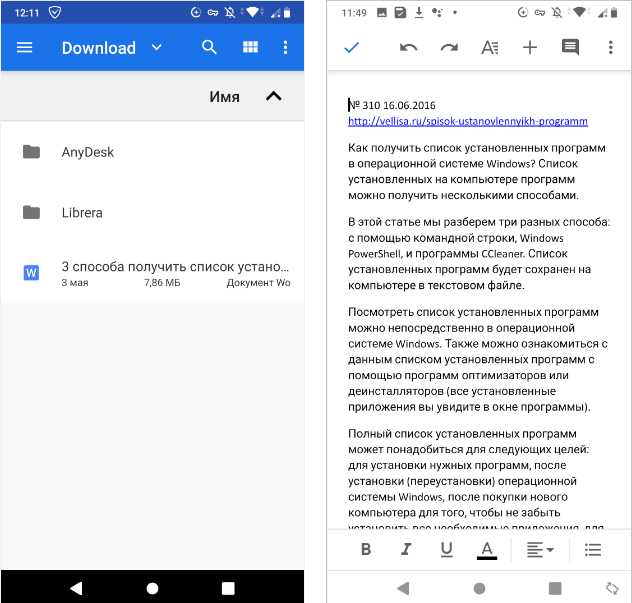
Как открыть DOCX на телефоне Андроид в WPS Office
Приложение «WPS Office — Free Office Suite for Word, PDF, Excel» — универсальный бесплатный офисный пакет для операционной системы Android. Установите WPS Office на телефон по ссылке отсюда.
В WPS Office имеется большое количество функций:
- Совместимость с форматами Microsoft Office, Google Docs, OpenOffice, Adobe PDF, Sheets, Slide.
- Поддержка всех форматов офисных файлов.
- Конвертер в PDF.
- Просмотрщик и редактор PDF файлов.
- Создание презентаций.
- Работа с формулами в таблицах.
- Сохранение документов в облачных хранилищах Google Drive, Dropbox, OneDrive, Box и Evernote.
- Шифрование документов.
Пройдите следующие шаги:
- В окне приложения WPS Office нажмите на кнопку «Открыть».
- В следующем окне выберите каталог на телефоне, в котором находится документ DOC или DOCX.
- Откройте файл, на нижней панели нажмите на кнопку «Мобильный вид».
- Документ Word готов к просмотру и редактированию.
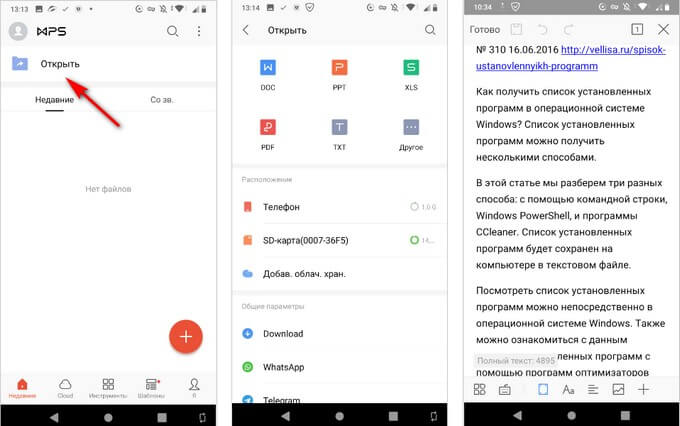
Как открыть документ DOCX на Андроид телефоне в OfficeSuite
Приложение OfficeSuite имеет бесплатную версию, с помощью которой можно просматривать документ DOC или DOCX на смартфоне или планшете. Функция редактирования файлов доступна в платной версии приложения OfficeSuite Premium.
Скачать программу «OfficeSuite + PDF Editor» можно из магазина Google Play.
В приложении имеются такие функции, часть из которых доступна только в платной версии:
- Поддержка форматов MS Office: DOC, DOCX, DOCM, XLS, XLSX, XLSM, PPT, PPTX, PPS, PPSX, PPTM, PPSM.
- Поддержка других форматов: PDF, RTF, TXT, LOG, CSV, EML, ZIP; (форматы ODT, ODS и ODP — доступны в качестве дополнения).
- Экспорт файла в PDF.
- Защита документа.
- Редактирование PDF.
- Быстрая подпись.
- Преобразование текста в речь.
- Объединение документов.
- Интеграция с файловым менеджером FileCommander.
Выполните следующее:
- Откройте приложение OfficeSuite.
- Для выбора документа нажмите на кнопку в правой нижней части экрана.
- В окне «Выбор файла» выберите директорию на телефоне, в которой находится файл DOCX или DOC.
- Нажмите на файл Word.
- В окне приложения откроется содержимое документа.
- Для увеличения масштаба текста, удобного для просмотра на мобильном устройстве, активируйте пункт настроек «Как в Интернете». Для доступа к настройкам нажмите на кнопки с тремя точками в правом верхнем углу окна программы.

Как открыть документ DOCX на Андроид телефоне в Word Reader
Бесплатное приложение Word Reader — Docx Reader, Office Viewer Free 2020 служит для просмотра документов текстовых форматов. Приложение поддерживает следующие форматы файлов:
- Word, Excel, PowerPoint, PDF, TXT.
Приложение интегрируется с Диспетчером файлов, это позволяет быстро найти нужные документы на смартфоне или планшете. Word Reader открывает файлы DOCX и DOC.
Пройдите шаги:
- Сразу после запуска откроется окно «Все документы», в котором собраны все поддерживаемые типы файлов на этом телефоне.
- Для более быстрого поиска нужного файла, нажмите на значок для выбора формата, в нашем случае — «Word».
- На странице просмотра содержимого документа нажмите на значок, расположенный на нижней панели, для увеличения включения отображения мобильной версии.
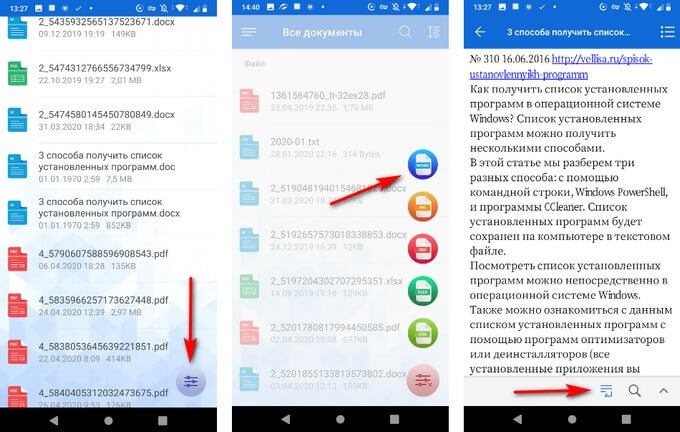
К документу можно предоставить общий доступ, добавить в «Избранное», или отправить на печать (в том числе, сохранить в PDF).
Как открыть файл DOC на Андроид в AllReader
В некоторых ситуациях, достаточно просто открыть документ в форматах DOC или DOCX для чтения. В таких случаях, подойдет любая универсальная программа, предназначенная для чтения электронных книг на телефоне, имеющая поддержку формата Word.
Можно воспользоваться программой AllReader — читалкой электронных книг на мобильных устройствах. Установить приложение «AlReader — читалка/reader книг» на телефон можно с этой страницы Google Play Маркет.
Помимо других текстовых форматов, программа поддерживает файлы с расширениями «.docx» и «.doc».
Выполните следующие действия:
- Нажмите на крайнюю левую кнопку в верхнем меню AllReader.
- В контекстном меню выберите «Открыть книгу», а затем «Открыть файл».
- Пройдите по каталогам на телефоне, чтобы выбрать файл Word.
- Нажмите на нужный файл, чтобы он отобразился на экране телефона.
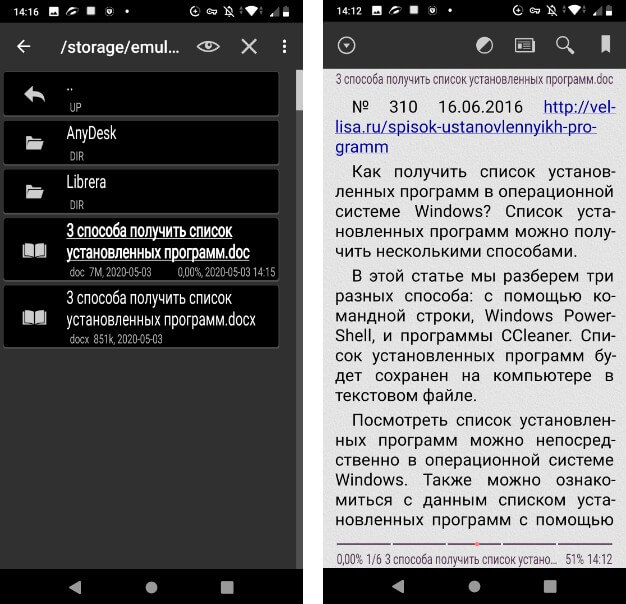
Выводы статьи
Если у пользователя возникает вопрос, какое приложение открывает файлы DOCX или DOC на Андроид, он может воспользоваться многими программами, поддерживающими форматы файлов документа Word. Более продвинутые приложения позволяют редактировать документы, а другие программы можно использовать только в режиме просмотра.
Похожие публикации:
- Как узнать версию Android — 7 способов
- Как удалить вирус с телефона на Android
- AirDroid: обмен файлами и управление телефоном с компьютера
- Как раздать интернет с телефона Андроид на компьютер
Файлы формата .docx представляют собой документы, созданные в Microsoft Word версии 2007 или в любой другой аналогичной программе.
По умолчанию Android устройства не поддерживают данное расширение. Если вам нужно просмотреть или отредактировать текстовый документ на смартфоне, то для этого придется воспользоваться специальным приложением. Далее мы расскажем, как открыть .docx на Андроид.
В Play Маркет существует немало бесплатных приложений для работы с .doc и .docx файлами. Большая их часть подходит исключительно для просмотра и редактирования текстовых документов, но встречаются и полноценные офисные пакеты, позволяющие также открывать .xlsx таблицы, .pptx презентации и файлы других форматов. Рассмотрим самые популярные.
Docs Viewer
Docs Viewer — это простая утилита, которая позволяет открывать файлы практически всех известных форматов (среди которых .docx, .html, .ai, .cdr, .dwg, .svg и другие). Приложение распространяется бесплатно и подходит исключительно для просмотра документов, без возможностей для их редактирования.
Google Документы
Google Документы — это бесплатное приложение, которое позволяет просматривать и редактировать документы на телефоне. В отличие от другого аналогичного софта, Google Документы подходит для работы с текстовыми файлами Google Docs в режиме онлайн, без необходимости предварительной загрузки.
Совет: некоторые «читалки» (например, AlReader) совместимы с .docx файлами и подходят для просмотра простейших текстовых документов (без таблиц, изображений). Если у вас уже установлено подобное приложение, то сперва попробуйте воспользоваться им.
WPS Office
WPS Office — это полноценный офисный пакет для мобильных устройств на базе Android. Приложение распространяется бесплатно подходит для просмотра и редактирования файлов популярных форматов. Среди главных особенностей — возможности для автоматического сохранения документов в облаке и восстановления удаленных файлов в течение 30 дней.
Как отредактировать документ через WPS Office
Если вы планируете не только просматривать, но и редактировать .docx файлы, то для этой цели лучше всего использовать полноценный офисный пакет. В данной инструкции мы будем использовать WPS Office, но вы можете скачать любой другой аналогичный софт (например, OfficeSuite, Polaris Office). Как отредактировать текстовый документ на телефоне:
Шаг 1. Откройте Play Маркет и установите на телефон WPS Office.

Шаг 2. Запустите приложение и нажмите «Согласен», чтобы принять пользовательское соглашение.

Шаг 3. После этого будет предложено войти в учетную запись (или зарегистрировать новую), чтобы получить доступ к библиотеке с бесплатными шаблонами для создания документов. Нажмите «Вход», чтобы авторизоваться или «Пропустить», чтобы сразу начать работу с WPS Office.

Шаг 4. На главном экране тапните по строке «Поиск файлов», чтобы найти документ по ключевому слову и в открывшемся окне начните вводить его название.

Шаг 5. Выберите искомый документ из результатов поиска, чтобы открыть вордовский файл и начать с ним работу.

Шаг 6. Если для корректного просмотра файла не хватает каких-либо библиотек (например, нужного шрифта), то WPS Office предложит их загрузить (доступно только в платной версии приложения). Выберите «Больше не спрашивать», чтобы уведомление не появлялось.

Шаг 7. Нажмите на кнопку «Правка» в верхнем левом углу, чтобы начать редактировать документ.

Шаг 8. Нажмите на значок в нижнем левом углу, чтобы открыть расширенную панель инструментов.

Шаг 9. Не забывайте, что вы можете использовать стандартные для Android устройств инструменты редактирования текста (двойное нажатие, копирование, вставка, выделение). Нажмите на значок «Готово», чтобы перейти в режим просмотра и на «Сохранить», чтобы применить внесенные изменения.

После этого вы получите уже отредактированный файл формата .docx, который можно отправить по электронной почте, скопировать на любое другое устройство или переместить в облачное хранилище.

Уверены, читатели помнят времена, когда почти все работали удаленно. Тогда особо хитрые (то есть почти все) работники могли оставить компьютер в середине рабочего дня и уйти в магазин или на прогулку. Неприятности у таких людей начинались, когда коллеги и руководство присылало какие-то документы в формате docx, с которыми надо срочно ознакомиться. Из-за этого приходилось думать, а чем можно открыть файл docx на телефонах с Андроид.
Что это за формат
Не подумайте, docx – это не специализированный формат для редакторов видео, аудио или изображений. Файлы с таким расширением найдутся на каждом компьютере с ОС Windows. Docx – это формат текстовых файлов с разметкой, которые открываются в текстовом процессоре Word или аналогичных инструментах. Теперь отбросим скучные термины и заменим понятными словами.
Docx – это файл с текстом, который разделяется на заголовки, абзацы и вставки. Каждое слово в этом файле также можно отредактировать. Удобнее всего в этом формате то, что его структура не зашифрована, а потому ее удастся открыть в любом приложении, которое поддерживает специальный синтаксис.
К слову, существует также устаревший формат doc, который использовался в Microsoft Word 2007 версии и старше. Примечательно, что современные редакторы могут открыть устаревший формат и также сконвертировать docx в doc. При этом, старые редакторы прочитать обновленный docx уже не способны.

Программы для открытия
А таких приложений на телефоне немало. Даже начинающий разработчик может научиться делать инструменты для чтения Word-файлов. Однако сделать качественный продукт удается далеко не каждому. Мы собрали топ-4 оптимальных решений для открытия формата docx на телефоне. По нашему мнению, каждое из предложенных приложений прекрасно выполняет поставленную задачу, а потому выбрать лучшее среди них – невозможно.
Мы рекомендуем держать на телефоне хотя бы две из четырех предложенных программ. Если одна не сможет прочитать файл, то можно попробовать другую.

Docs Viewer
Начинает нашу подборку необычное приложение, позволяющее открывать файлы с разными расширениями. Например, во время тестирования приложение успешно распознало презентацию в формате pptx, картинки в jpg и png, а также текстовые файлы PDF. Разумеется, с DOCX форматом программное обеспечение тоже справилось на «ура!», иначе бы оно не попало в топ.
Программа в инструкции не нуждается. Достаточно просто установить программу по этой ссылке, а после открыть ее. Сразу запустится встроенный проводник, в котором нужно выбрать просматриваемый файл. Увы, есть и недостаток, встроенного фильтра для отсеивания неподдерживаемых форматов в программе нет. Ну, если пользователь будет использовать программу только ради одного формата, то для него этот недостаток не будет играть никакой роли.
Есть и второй недостаток, который свойственен многим мобильным приложениям. Инструмент не позволяет редактировать открытые файлы, а только предоставляет возможность просмотра.

Microsoft Word
Форматы DOC и DOCX придумали Microsoft. Было бы странно, если эта компания не разработала свой продукт, позволяющий читать эти форматы. Но странностей не будет, корпорация выпустила специальную официальную программу и для ПК, и для телефонов с ОС Android. Она входит в состав пакета программ – Microsoft Office. Скачивать Word можно отдельно, либо через установку целого пакета, в который также входит Excel и PowerPoint. В любом случае, программа позволяет просматривать, редактировать, повторно сохранять, и отправлять на печать только файлы с расширением doc(x).
Для корректной работы необходимо завести свой аккаунт, а после войти в него в приложении.
Учтите, что приложение довольно требовательно к устройству, а потому может долго загружаться на слабых телефонах.
Ссылка на установку здесь.

Office Suite
На очереди не менее удобное программное обеспечение, которое поддерживает открытие таблиц, текстовых файлов и PDF. На самом деле список поддерживаемых файлов намного шире. А перечисленные выше просто перечислены в описании и названии приложения. Как и программы из пакета Microsoft Office, Office Suite позволяет просматривать, выделять и редактировать фрагменты в документах. Даже интерфейс программы похож на интерфейс Ворда и Экселя. Подытоживая, это подходящий вариант для тех, кто не хочет создавать аккаунт для Ворда, ну либо не может установить эту программу по техническим причинам.
Скачать приложение можно здесь либо на официальном сайте Microsoft

WPS Office
Это программное решение прошло проверку временем. WPS Office запускал даже те файлы, из-за которых ломались другие текстовые процессоры. Софт позволяет просматривать презентации, текстовые процессоры и таблицы. В общем, полностью заменяет сразу три инструмента: Word, Excel, PowerPoint. При этом программа не зависает даже на слабых телефонах, что удивляет.
Но даже у такого прекрасного программного решения есть недостаток – это изобилие рекламы и водяной знак при просмотре документов. Правда, эта проблема решается покупкой полной версии. Ссылка для заинтересованных на Play Market.

Программ много, какую же выбрать… Установите первую понравившуюся – не ошибетесь. Перечисленные программы проверены на изобилие функционала и безотказную работу. Для меньшего риска рекомендуем использовать не менее двух программ. Зачем – описано в начале материала.
Почему не открываются файлы на телефоне Хонор? Вы скачали «битую» информацию, она загрузилась не полностью, отсутствует необходимая программа на смартфоне или не разрешена установка из других источников (для приложений). Для решения проблемы попробуйте перезагрузить или заново скачать информацию, установите требуемый софт или разрешите инсталляцию со сторонних сайтов. Ниже рассмотрим, почему на Хонор не открываются документы и другие файлы. Приведем подробную инструкцию, что делать при возникновении такой проблемы.
Причины, почему не открываются
Перед устранением неисправности необходимо разобраться, почему на Хоноре не открываются документы или другие файлы. Причин может быть несколько:
- повреждение загруженного элемента;
- временный сбой смартфона;
- полностью не загрузился на телефон;
- отсутствие на смартфоне приложения, поддерживающего открытие;
- запрет на установку из других источников (для софта).
Зная, почему не открываются документы / файлы на телефоне Хонор, владелец телефона может принять необходимые меры и устранить неисправность.

Что делать
Теперь подробно рассмотрим, какие действия можно произвести для устранения проблемы, когда не открываются элементы с разными расширениями.
Перезапустите телефон Хонор
Бывают ситуации, когда файлы не открываются из-за временного сбоя телефона. Для решения проблемы попробуйте перезапустить аппарат, а после открыть документ снова. При отсутствии результата переходите к следующему шагу.

Установите необходимое приложение
В случае, если на Хонор не открываются документы, причиной может быть отсутствие на смартфоне необходимой программы. Скачайте на устройство, если пока еще не пришет, что не хватает памяти. Рассмотрим наиболее популярный софт:
- Microsoft Office: Word, Excel, PowerPoint и др. Это универсальная программа, в которой объединены все известные форматы от Майкрософт. Здесь можно не только открывать, но и создавать новые документы, работать со стандартными задачами и решать другие вопросы. Главное требование, чтобы на Хонор было не меньше 1 Гб оперативной памяти. Скачать можно в Гугл Плей.

- Просмотр всех документов от App Vendors — одно из решений, если не открываются документы на телефоне Хонор. Приложение открывает почти все действующие файлы с расширениями Docs и Docx, pdf, ppt, xls, txt, odt, html и другими. Софт для Андроид доступен в Плей маркете.

Существуют и иные приложения, позволяющие решить проблему, если телефон Хонор не открывает файлы.
Настройте просмотр файлов Google
Бывает, когда на смартфоне Хонор не открываются документы от сервиса Гугл. Причины могут быть в отсутствии прав на просмотр, авторизации в аккаунте или необходимого софта.
Для получения доступа сделайте следующее:
- Войдите в интересующий элемент.
- Кликните на страницу Запросить доступ.
- Жмите на кнопку Отправить.
В случае одобрения запроса соответствующее уведомление приходит на почтовый ящик. Если доступ необходим прямо сейчас, свяжитесь с владельцем и запросите его.
Для использования файла Гугл Дока вам могут потребоваться следующие приложения:
- Гугл Диск для хранения данных и резервного копирования.

- Google Документы — для работы прямо на телефоне Хонор, создания и редактирования, открытия доступа и т. д.


- Google таблицы — позволяют работать с таблицами непосредственно на мобильном устройстве, открывать / редактировать, добавлять комментарии, форматировать ячейки и т. д.

- Google Презентации — позволяет работать с презентациями, создавать / редактировать, открывать доступ и т. д.

Разрешите установку со сторонних источников
Бывают ситуации, когда на телефоне Хонор не открываются приложения. Причиной может быть запрет на установку из иных источников. Для решения проблемы сделайте следующее:
- Войдите в Настройки.
- Перейдите в Безопасность.

- Дополнительные настройки.

- Разрешите загрузку с других источников.

В зависимости от версии Андроид могут использоваться и иные варианты входа, к примеру, через Дополнительно и Конфиденциальность.
Скачайте заново
Если Хонор не открывает документ, он может быть поврежден. Для решения проблемы загрузите файл заново и попробуйте его запустить.
В комментариях опишите, с какими трудностями вам приходилось сталкиваться при запуске информации на телефоне Хонор, и как их удалось решить.
Google Docs (Google Документы) — один из самых популярных онлайн-сервисов для работы с текстовыми документами. Но бывают случаи, когда Google Docs выдает ошибку при загрузке файла. В статье я покажу, как решить проблему с загрузкой файла в Google Docs.
Содержание
- Невозможно загрузить файл в Google Документы
- Проверьте подключение к Интернету
- Очистите кеш и файлы cookie браузера Chrome
- Отключите расширения Chrome.
- Сбросьте все настройки Chrome
- Выйдите из учетной записи Google и войдите снова.
- Используйте сканер вредоносных программ Chrome.
- Проверьте серверы Google.
- Заключение
Причин такого странного поведения может быть много. Проблема с загрузкой файлов в Google Документы может быть, когда банально отсутствует интернет соединение.Также виновником может быть одно из расширение Chrome, кеш и т. д. Рассмотрим все причины.
РЕКОМЕНДУЕМ:
Как открыть большой текстовый файл
Проверьте подключение к Интернету
Для работы Google Docs требуется подключение к интернету. Убедитесь, что есть подключение к Интернет.
В Windows 10 вы можете открыть приложение «Настройки» (используйте сочетание клавиш Windows + I). Перейдите в раздел «Сеть и Интернет» —> «Статус» и убедитесь, что там написано «Вы подключены к Интернету».
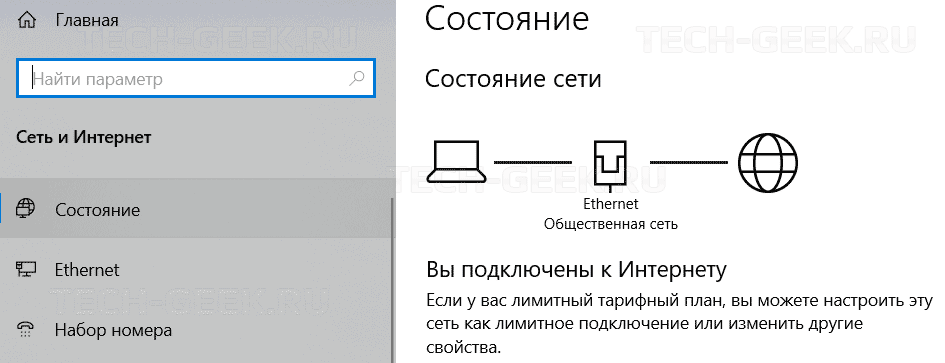
Есть есть подключение к сети, тогда проблема с загрузкой файлов в Google Документы может быть по другим причинам.
Очистите кеш и файлы cookie браузера Chrome
По умолчанию многие люди предпочитают использовать Документы Google в Google Chrome. Одна из основных причин заключается в том, что Chrome поддерживает использование Google Документов в автономном режиме.
Если в вашем браузере Chrome большой кеш, это может замедлить работу браузера, что приведет к проблемам с открытием файлов в Google Docs.
Чтобы очистить историю просмотров, кеш и файлы cookie для вашего браузера, выполните следующие действия:
Шаг 1: Откройте браузер Chrome, нажав на трехточечное меню вверху.
Шаг 2: Перейдите к «Дополнительные инструменты» —> «Очистить данные просмотра».
Шаг 3: В следующем меню перейдите в раздел «Дополнительные» и отметьте все как показано на снимке экрана:
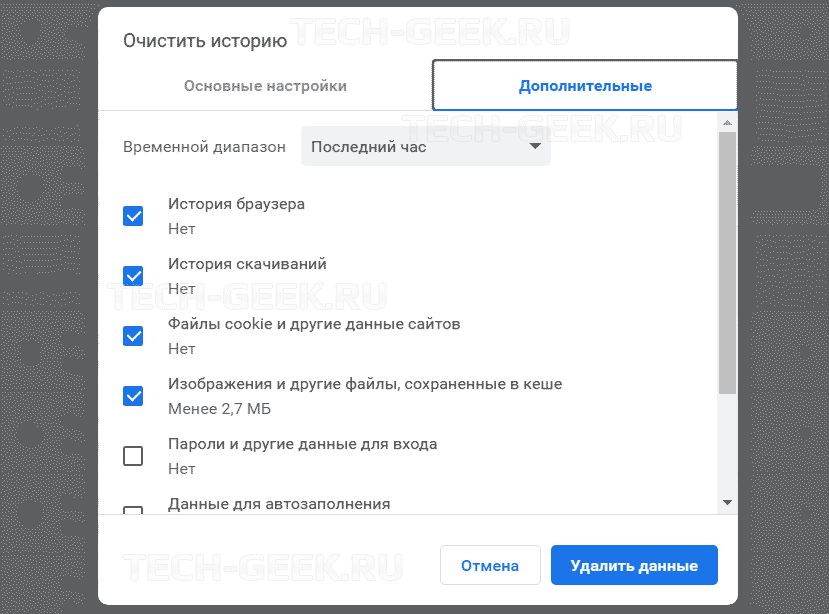
Затем перезапустите браузер Chrome. Если не помоголо, двигаемся дальше.
Отключите расширения Chrome.
Расширения играют важную роль в экосистеме Chrome. Используя расширения, можно добавить дополнительные функции к базовому интерфейсу и функциям Chrome. Однако некоторые из них могут не поддерживаться активно и могут быть устаревшими или несовместимы с Google Docs.
Если у вас установлено несколько расширений Chrome, может быть сложно определить, какое из них вызывает проблему. Из-за этого самое простое решение — отключить все расширения, а затем включать их по одному.
Шаг 1: Откройте браузер Chrome, нажав на трехточечное меню в правом верхнем углу.
Шаг 2: Перейдите в «Дополнительные инструменты» —> «Расширения».
Шаг 3: Откроется меню расширений. Нажмите на кнопку «Удалить» и удалите расширения Chrome.
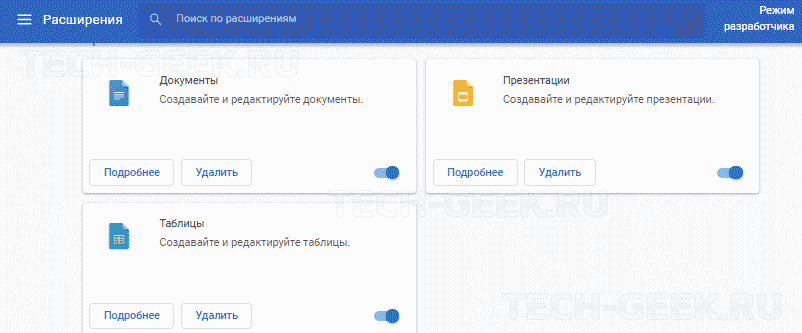
Сбросьте все настройки Chrome
Сброс настроек браузера может помочь, потому что бывают случаи, когда неправильная настройка может в конечном итоге вызвать проблемы с Chrome и его функциями, особенно если вы включаете бета-функции.
Вы можете сбросить настройки браузера Chrome следующим образом:
Шаг 1: Запустите Chrome и откройте Настройки.
Шаг 2: Прокрутите вниз и нажмите «Дополнительно», чтобы открыть все настройки.
Шаг 3: Прокрутите вниз до раздела «Сброс и очистка» и нажмите «Сбросить настройки». Откроется окно с предупреждением о том, что все настройки Chrome будут сброшены. Просто выберите «Сбросить настройки», чтобы продолжить.
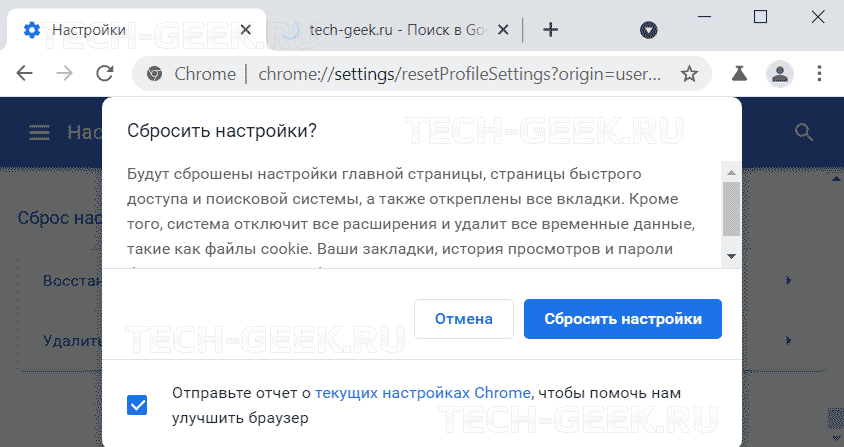
Просто помните, что это отключит все ваши расширения, очистит временные данные и сотрет все файлы cookie. Однако это не повлияет на закладки, историю и сохраненные пароли.
Выйдите из учетной записи Google и войдите снова.
Google Документы не могут загружать файлы. Это может быть связано с ошибкой аутентификации учетной записи на вашей стороне. Перейдите в правый верхний угол браузера Chrome и выберите учетную запись. Выйдите из текущей учетной записи и снова войдите, используя учетные данные для входа.
Используйте сканер вредоносных программ Chrome.
Если ни один из вышеперечисленных приемов не помог, в вашей системе могло быть вредоносное ПО, которое мешает работе Chrome и Google Docs. Хорошая новость в том, что Google интегрировал антивирусный сканер, который просканирует ваш компьютер и обнаружит любые проблемы.
Шаг 1: Откройте Chrome и перейдите в Настройки.
Шаг 2: Прокрутите вниз и нажмите «Дополнительно», чтобы открыть все настройки.
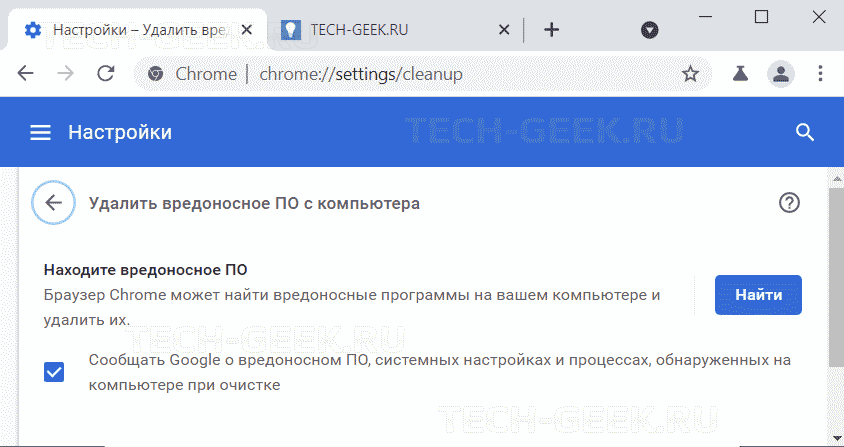
Шаг 3: Прокрутите вниз до раздела «Сброс и очистка» и нажмите «Очистить компьютер».
Это откроет окно, в котором вы можете запустить сканирование вредоносных программ Chrome. Просто нажмите кнопку «Найти», чтобы начать сканирование.
Проверьте серверы Google.
Проблема с загрузкой файлов в Google Docs, может быть из-за серверной ошибки Google. Вы можете посетить downdetector и выполнить поиск в Google.
Если вы заметили резкий рост количества пользователей, сообщающих о проблемах с Google, тогда проблема на стороне Google. Подождите, пока проблемы не будут решены.
РЕКОМЕНДУЕМ:
Как установить или удалить дополнения в Google Документы
Заключение
Надеюсь описанные выше действия по устранению проблем с загрузкой файлов в Документах Google, помогут вам.




 (4 оценок, среднее: 3,00 из 5)
(4 оценок, среднее: 3,00 из 5)
![]() Загрузка…
Загрузка…
