В основном пользователи, которые используют принтер Epson в течение длительного времени, видят код ошибки 0x97 на экране своего принтера. Ошибка обнаруживается мгновенно, и принтер прекращает печать. Перед возникновением этой ошибки не будет никакого предупреждающего сообщения как такового. Пока эта ошибка не будет устранена, вы не сможете снова использовать принтер. Эта ошибка обычно встречается в моделях Epson WorkForce серии WF-3640, WF-4630 или WF-7610.
В этой статье мы разобрали некоторые исправления, которые могут помочь решить код ошибки 0x97 в Epson Printer
Исправление 1. Удалите все из принтера
Шаг 1. Если есть задания на печать, отмените их
Шаг 2. Проверьте лоток для бумаги и удалите застрявшую бумагу, если таковая имеется.
Шаг 3. Отсоедините все подключенные кабели.
Шаг 4. Извлеките картриджи с чернилами из головки принтера
Шаг 5. Нажмите и удерживайте кнопку питания в течение минуты
Шаг 6. Подключите все отсоединенные кабели
Шаг 7. Переустановите картриджи с чернилами обратно в слот
Шаг 8. Включите принтер и выполните тестовую печать.
Убедитесь, что это решает проблему. Если нет, попробуйте следующее исправление.
Исправление 2: убедитесь, что печатающая головка чистая
Шаг 1. Извлеките из принтера все чернильные картриджи и поместите их на чистую поверхность в перевернутом положении
Шаг 2. После того, как все чернильные картриджи будут удалены, снимите головку бумаги
Шаг 3. Очистите нижнюю часть печатающей головки чистой безворсовой тканью, смоченной теплой водой.
Шаг 4. Хорошо очищайте область сопел печатающей головки, пока чернила не перестанут появляться на чистящей ткани
Шаг 5. Осторожно погрузите печатающую головку в теплую воду примерно на 10 минут. Убедитесь, что вода теплая, а не до кипения.
Шаг 6. Извлеките печатающую головку из воды и очистите поверхность чистой сухой тканью без ворса, чтобы удалить с поверхности воду и влагу.
Шаг 7. Теперь поместите печатающую головку на чистую поверхность и высушите ее на воздухе в течение примерно 15–20 минут.
Шаг 8. Установите печатающую головку на место
Шаг 9. Установите картриджи с чернилами обратно в соответствующие гнезда
Шаг 10. Включите принтер и посмотрите, начинает ли он работать.
Исправление 3. Сбросьте настройки принтера
ПРИМЕЧАНИЕ. Для выполнения этого исправления вам может потребоваться помощь другого человека.
Шаг 1. Отсоедините от принтера все подключенные кабели
Шаг 2. Дайте принтеру немного отдохнуть. Около 5 минут
Шаг 3. Удерживайте кнопку питания в течение минуты
Шаг 4. Продолжайте удерживать кнопку питания и одновременно подключите все отсоединенные кабели.
Шаг 5. Удерживайте кнопку питания в течение минуты, а затем отпустите
Шаг 6. После включения принтера проверьте, решена ли проблема.
Если это исправление не помогает, попробуйте исправления, перечисленные ниже.
Исправление 4. Обновите драйвер для вашего принтера
Шаг 1. Откройте диалоговое окно”Выполнить”, одновременно удерживая клавиши Windows + R .
Шаг 2. Введите devmgmt.msc и нажмите Enter
.
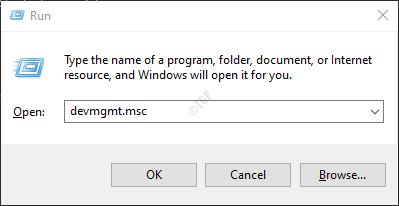
Шаг 3. Откроется окно диспетчера устройств. Прокрутите вниз и дважды щелкните Контроллеры универсальной последовательной шины
.
Шаг 4. Щелкните правой кнопкой мыши Составное USB-устройство и выберите Обновить драйвер
.
Шаг 5. Нажмите Поиск драйверов на моем компьютере
.
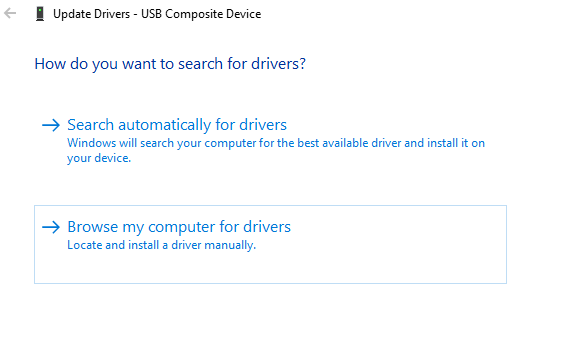
Шаг 6. Выберите Разрешить выбрать из списка доступных драйверов на моем компьютере
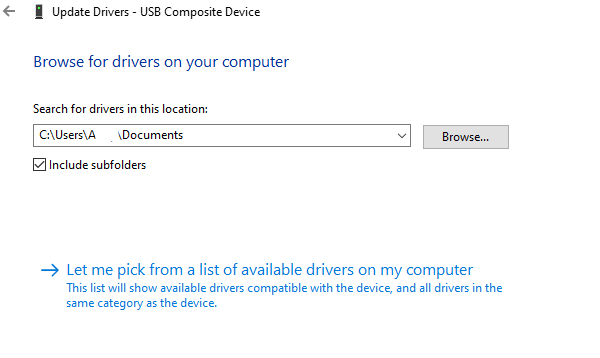
Шаг 7. Нажмите Составное USB-устройство и нажмите кнопку Далее
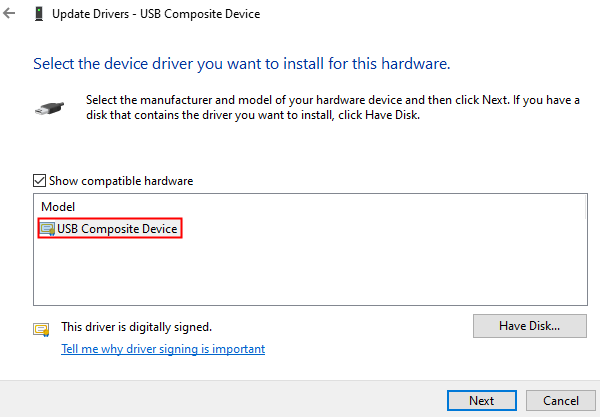
Шаг 8. Теперь драйверы будут установлены. Подождите некоторое время, пока установка завершится. После установки вы увидите диалоговое окно, показанное ниже.
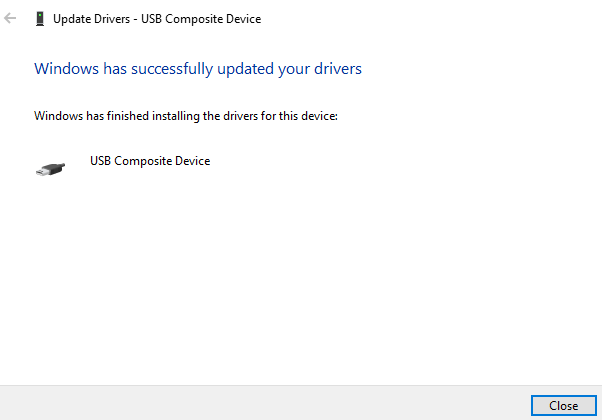
Шаг 9. Перезагрузите систему
Шаг 10. Откройте диспетчер устройств. В верхнем меню выберите Поиск изменений оборудования
.
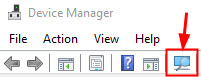
Теперь проверьте, решена ли проблема. Если нет, попробуйте следующее исправление из списка.
Исправление 5. Установите драйверы принтера вручную
В некоторых случаях можно заметить, что установка драйверов прямо со страницы производителя помогает. Для этого
Шаг 1. Перейдите на страницу производителя. Это Страница принтеров Epson
Шаг 2. Загрузите необходимый драйвер
Шаг 3. Запустите файл.exe, загруженный в систему, дважды щелкнув его.
Проверьте, устраняет ли это проблему, если нет, попробуйте следующее исправление.
Исправление 6. Запустите средство устранения неполадок принтера
Шаг 1. Откройте диалоговое окно”Выполнить”в своей системе, это можно сделать, удерживая горячие клавиши Windows+r
Шаг 2. В появившемся окне введите команду ms-settings: Troubleshoot и нажмите OK
Шаг 3. В открывшемся окне «Настройки»-> «Обновление и безопасность»-> «Устранение неполадок» нажмите Дополнительные средства устранения неполадок
.
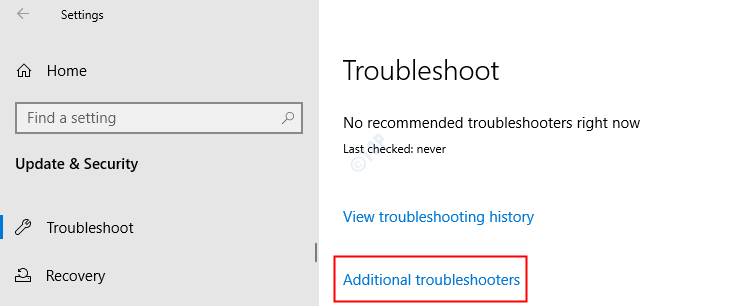
Шаг 4. В открывшемся окне”Дополнительные средства устранения неполадок”нажмите Принтеры
.
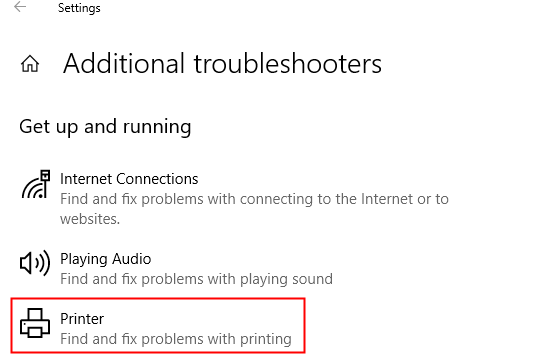
Шаг 5. Теперь нажмите кнопку Запустить средство устранения неполадок
.
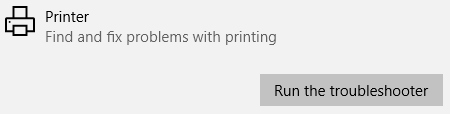
Шаг 6. Теперь система начнет поиск проблем. Вы получите уведомление, как только проблема будет обнаружена. Следуйте инструкциям на экране, чтобы устранить проблему.
Если вы не можете решить проблему с помощью всех вышеперечисленных исправлений, проверьте, есть ли на принтер гарантия, и обратитесь в службу поддержки Epson. В противном случае обратитесь к специалисту по аппаратному обеспечению и проверьте, не было ли оборудования отремонтировано.
Это все
Надеемся, эта статья была информативной. Просьба прокомментировать и сообщить нам, какое из вышеперечисленных исправлений вам помогло.
Спасибо за чтение.
На чтение 4 мин. Просмотров 5.1k. Опубликовано 03.09.2019
У вас есть принтер Epson? Получаете ли вы код ошибки 0x97 на своем принтере? Вам должно быть интересно, почему эта ошибка возникает в процессе печати. Продолжите читать ниже, у нас есть больше, чтобы поговорить об этой проблеме.
Принтеры Epson широко используются во всем мире; однако многие пользователи, особенно долгосрочные пользователи принтеров Epson, сообщили, что в процессе печати появляется ошибка Epson 0x97.
Эта ошибка появляется на индикаторе с уведомлением о необходимости выключить и снова включить принтер. После возникновения этой ошибки принтер прекращает печать, что препятствует выполнению каких-либо действий печати.
Ошибка 0x97 связана с проблемами, связанными с внутренним оборудованием принтера. Для устранения этой проблемы с принтером требуются технические обходные пути, которые мы скомпилировали в этой статье.
Содержание
- Исправьте ошибку принтера Epson 0x97, используя эти решения
- Решение 1. Используйте средство устранения неполадок принтера Microsoft
- Решение 2 – Отключите и подключите
- Решение 3. Очистите принтер влажной салфеткой.
- Решение 4 – Обновите ваши драйверы
- Решение 5 – Обратитесь к специалисту по аппаратному обеспечению
Исправьте ошибку принтера Epson 0x97, используя эти решения
- Используйте средство устранения неполадок принтера Microsoft .
- Отключите и подключите модуль .
- Очистите принтер влажной салфеткой
- Обновите драйверы
- Свяжитесь со специалистом по аппаратному обеспечению
Решение 1. Используйте средство устранения неполадок принтера Microsoft
Прежде всего, рассмотрите возможность использования средства устранения неполадок принтера Microsoft, чтобы исправить проблему с ошибкой. При запуске средства устранения неполадок может потребоваться отключить или подключить принтер.
Тем не менее, убедитесь, что вы следуете инструкциям после запуска средства устранения неполадок. Загрузите и используйте средство устранения неполадок принтера Microsoft, выполнив следующие действия:
- Перейдите по ссылке здесь.
- Загрузите и установите средство устранения неполадок на ПК с Windows.
- Следуйте инструкциям, чтобы исправить ошибку принтера.
Другой альтернативой этому методу является использование руководства пользователя, входящего в комплект поставки принтера. Найдите проблему ошибки и возможные решения, как указано в руководстве пользователя.
- ТАКЖЕ ПРОЧИТАЙТЕ : принтер не работает после обновления до Windows 10? Вот 6 быстрых решений
Решение 2 – Отключите и подключите

При возникновении ошибки 0x97 на принтере Epson индикатор требует, чтобы принтер был выключен, а затем снова включен. Этот процесс требует отключения от источника питания и подключения к источнику питания. Вот как выполнить отключение и плагин:
- Отключите все USB и кабели, подключенные к принтеру.
- Откройте корпус принтера и удалите всю замятую бумагу.
- Выньте картриджи принтера и храните их в надежном месте.
- Следовательно, поскольку принтер отключен, нажмите кнопку питания на компьютере. Это освободит любой оставшийся ток в вашем принтере.
- Подключите все кабели питания и USB-порты, подключенные к принтеру.
- После этого включите принтер.
- ТАКЖЕ ЧИТАЙТЕ : что делать, если компьютер не включается после отключения питания
Решение 3. Очистите принтер влажной салфеткой.
Кроме того, код ошибки 0x97 может возникнуть из-за скопления пыли в принтере, что приводит к загрязнению принтера.
Другие факторы включают: отработанные чернила вокруг головки распылителя, частицы бумаги внутри валика и наличие нежелательных элементов внутри принтера.
Мы настоятельно рекомендуем чистить принтер влажной салфеткой (желательно влажной). Вот как можно очистить ваш принтер:
- Выключите принтер Epson
- Аккуратно откройте корпус принтера.
- Теперь возьмите салфетку и смочите ее теплой водой.
- Следовательно, очищайте внутренние компоненты принтера, особенно механическую прокладку и другие чувствительные области.
- Затем удалите ткань и подождите 15 минут.
- Затем соберите принтер и включите его кнопкой питания.
Решение 4 – Обновите ваши драйверы

Если у вас возникла эта проблема с принтером Epson, проблема может быть связана с вашими драйверами. Чтобы решить эту проблему, рекомендуется обновить драйверы до последней версии и проверить, помогает ли это. Это довольно простая процедура, и вы можете сделать это, посетив веб-сайт производителя принтера и загрузив последние версии драйверов для вашей модели.
Как только вы загрузите последние версии драйверов, установите их и проверьте, сохраняется ли проблема. Если загрузка драйверов вручную кажется вам несколько утомительной, вы можете решить проблему с помощью сторонних инструментов, таких как TweakBit Driver Updater .
– Загрузите средство обновления драйверов Tweakbit
Отказ от ответственности: некоторые функции этого инструмента могут быть не бесплатными
Этот инструмент позволит вам автоматически обновлять драйверы всего несколькими щелчками мыши, поэтому это самый простой и быстрый способ обновления драйверов.
Решение 5 – Обратитесь к специалисту по аппаратному обеспечению
Другой вариант – упаковать принтер в коробку и передать его специалисту по ремонту оборудования. Некоторые пользователи, которые передали свой принтер epson специалистам по аппаратному обеспечению, жаловались на дорогостоящие расходы, связанные с ремонтом их принтера.
Однако, если принтер поставляется с ордером, вы можете обратиться в службу поддержки клиентов, чтобы получить полную замену.
Следовательно, если вы попробуете какие-либо исправления, перечисленные выше, и по-прежнему получаете эту ошибку, мы настоятельно рекомендуем вам перейти на новый принтер. Мы надеемся, что вы решили проблему, используя исправления, которые мы перечислили. Не стесняйтесь комментировать ниже.
Примечание редактора . Это сообщение было первоначально опубликовано в октябре 2017 года и с тех пор было обновлено и обновлено для обеспечения свежести, точности и полноты.
У вас есть принтер Epson? Вы получаете код ошибки 0x97 на вашем принтере? Вам должно быть интересно, почему эта ошибка возникает в процессе печати. Продолжите читать ниже, у нас есть больше, чтобы поговорить об этой проблеме.
Принтеры Epson широко используются во всем мире; однако многие пользователи, особенно долгосрочные пользователи принтеров Epson, сообщили, что в процессе печати появляется ошибка Epson 0x97.
Эта ошибка появляется на индикаторе с уведомлением о необходимости выключить и снова включить принтер. После возникновения этой ошибки принтер прекращает печать, что препятствует выполнению каких-либо операций печати.
Ошибка 0x97 связана с проблемами, связанными с внутренним оборудованием принтера. Исправление этой проблемы с принтером требует практических технических решений, которые мы скомпилировали в этой статье.
- Используйте Microsoft устранения неполадок принтера
- Отключите и подключите
- Очистите принтер влажной салфеткой
- Обновите ваши драйверы
- Связаться со специалистом по оборудованию
Решение 1. Используйте средство устранения неполадок принтера Microsoft
Прежде всего, рассмотрите возможность использования средства устранения неполадок принтера Microsoft, чтобы исправить проблему с ошибкой. При запуске средства устранения неполадок может потребоваться отключить или подключить принтер.
Тем не менее, убедитесь, что вы следуете инструкциям после запуска средства устранения неполадок. Загрузите и используйте средство устранения неполадок принтера Microsoft, выполнив следующие действия:
- Перейдите по ссылке здесь.
- Загрузите и установите средство устранения неполадок на ПК с Windows.
- Следуйте инструкциям, чтобы исправить ошибку принтера.
Другой альтернативой этому методу является использование руководства пользователя, входящего в комплект поставки принтера. Найдите проблему ошибки и возможные решения, как указано в руководстве пользователя.
Решение 2 — Отключите и подключите

При возникновении ошибки 0x97 на принтере Epson индикатор требует, чтобы принтер был выключен, а затем снова включен. Этот процесс требует отключения от источника питания и подключения к источнику питания. Вот как выполнить отключение и плагин:
- Отключите все USB и кабели, подключенные к принтеру.
- Откройте корпус принтера и удалите всю застрявшую бумагу.
- Выньте картриджи принтера и храните в безопасном месте.
- Следовательно, поскольку принтер отключен, нажмите кнопку питания на компьютере. Это освободит любой оставшийся ток в вашем принтере.
- Подключите все кабели питания и USB-порты, подключенные к принтеру.
- После этого включите принтер.
Решение 3. Очистите принтер влажной салфеткой.
Кроме того, код ошибки 0x97 может возникнуть из-за скопления пыли в принтере, что приводит к загрязнению принтера.
Другие факторы включают: отработанные чернила вокруг распылителя, частицы бумаги внутри валика и наличие нежелательных элементов внутри принтера.
Мы настоятельно рекомендуем чистить принтер влажной салфеткой (желательно влажной). Вот как можно очистить ваш принтер:
- Выключите принтер Epson
- Аккуратно откройте корпус принтера.
- Теперь возьмите салфетку и смочите ее теплой водой.
- Следовательно, очищайте внутренние компоненты принтера, особенно механическую прокладку и другие чувствительные области.
- Затем удалите ткань и подождите 15 минут.
- Затем соберите принтер и включите его кнопкой питания.
Решение 4 — Обновите ваши драйверы

Если у вас возникла эта проблема с принтером Epson, проблема может быть связана с вашими драйверами. Чтобы решить эту проблему, рекомендуется обновить драйверы до последней версии и проверить, помогает ли это. Это довольно простая процедура, и вы можете сделать это, посетив веб-сайт производителя принтера и загрузив последние версии драйверов для вашей модели.
Как только вы загрузите последние версии драйверов, установите их и проверьте, сохраняется ли проблема. Если загрузка драйверов вручную кажется вам несколько утомительной, вы можете решить проблему с помощью сторонних инструментов, таких как TweakBit Driver Updater .
— Получить сейчас Tweakbit Driver Updater
Отказ от ответственности: некоторые функции этого инструмента могут быть не бесплатными
Этот инструмент позволит вам автоматически обновлять драйверы всего несколькими щелчками мыши, поэтому это самый простой и быстрый способ обновления драйверов.
Решение 5 — Обратитесь к специалисту по аппаратному обеспечению
Другой вариант — упаковать принтер в коробку и передать его специалисту по ремонту оборудования. Некоторые пользователи, которые передали свой принтер epson специалистам по аппаратному обеспечению, жаловались на дорогостоящие расходы, связанные с ремонтом их принтера.
Тем не менее, если к принтеру прилагается гарантия, вы можете обратиться в службу поддержки клиентов, чтобы получить полную замену.
Следовательно, если вы попробуете какие-либо исправления, перечисленные выше, и по-прежнему получаете эту ошибку, мы настоятельно рекомендуем переключиться на новый принтер. Мы надеемся, что вы решили проблему, используя исправления, которые мы перечислили. Не стесняйтесь комментировать ниже.
Содержание
- 1 Способ 1: отключите и подключите
- 2 Способ 2: отключить и подключить (альтернатива)
- 3 Способ 3: влажная ткань
- 4 Метод 4: Поддержка клиентов
Нет сомнений, что принтеры Epson являются одними из лучших принтеров, которые вы можете найти на рынке в наши дни. Но лучшее не значит идеальное. Существует высокая вероятность того, что вы станете жертвой кода ошибки 0x97, если будете использовать принтер Epson, особенно в течение длительного времени. Код ошибки 0x97 может возникнуть в любое время без каких-либо предупреждений или знаков. Обычно эта ошибка появляется на принтере с индикатором, чтобы выключить и снова включить принтер. Обычно этот код ошибки отображается в процессе печати, и ваш принтер прекращает печать после этого. Поэтому, пока эта ошибка продолжает появляться, вы не сможете использовать свой принтер.
Ошибка Epson 0x97 происходит из-за внутренней аппаратной проблемы. Есть довольно много моделей Epson, которые, как известно, имеют эту аппаратную проблему, когда их материнская плата внезапно выходит из строя. Существует не так много вещей, которые вы можете сделать, если столкнулись с проблемой оборудования. Существуют некоторые обходные пути для этой проблемы, но, как вы уже могли догадаться, не существует постоянного решения, кроме ремонта или получения замены.
Попробуйте методы, приведенные ниже, чтобы устранить неполадки и решить проблему, но если ничего не помогло, то ваш последний выбор — попробовать последний метод.

Способ 1: отключите и подключите
Приведенные ниже шаги требуют некоторых технических знаний о том, как открыть и использовать ваш принтер. Если вы не уверены, обратитесь к руководству, прилагаемому к принтеру, потому что действия могут отличаться в зависимости от модели.
- Откройте корпус принтера и проверьте на наличие застрявшей бумаги или мусора. Если вы найдете что-нибудь, удалите его.
- Удалить все картриджи
- Отключите все USB и кабели
- Когда принтер отключен, нажмите кнопку питания, как будто вы пытаетесь включить принтер. Это разрядит любой остаточный ток в принтере
- Теперь снова подключите все USB и кабель питания
- Включите принтер и проверьте на наличие ошибок
Способ 2: отключить и подключить (альтернатива)
Этот метод является разновидностью метода 1. Поэтому, если метод 1 не работает, попробуйте этот метод, чтобы подтвердить, вызвана ли ошибка внутренним отказом оборудования или нет.
- Выключите принтер
- Отключите все кабели
- 5 минут подожди
- Нажмите и удерживайте кнопку питания более 60 секунд (НЕ отпускайте ее)
- Когда прошло более 60 секунд, подключите кабель питания, удерживая кнопку питания нажатой
- Удерживайте кнопку питания нажатой еще 60 с (после подключения кабеля питания)
- Отпустите кнопку питания после 60 секунд подключения
Теперь проверьте, отображается ли код ошибки на принтере.
Способ 3: влажная ткань
В некоторых случаях может отображаться код ошибки из-за отработанных чернил вокруг распылителя. Очистка этих отработанных чернил влажной тканью иногда решает проблему. Следуйте инструкциям ниже, чтобы выполнить процедуру очистки.
Замечания: Этот метод требует немного технических знаний и может не подходить для всех. Если вы не уверены, обратитесь к специалисту и обратитесь за помощью к руководству, прилагаемому к принтеру.
- Выключите принтер
- Откройте корпус принтера
- Возьмите салфетку и смочите ее теплой водой
- Теперь переместите голову в центр
- Положите салфетку на подушку механической очистки головы
- Переместить голову на место для парковки
- Подождите 10 минут
Теперь удалите ткань и закройте все. Включите принтер и проверьте, сохраняется ли проблема. Повторите этот метод 3 раза, если он не работает в первый раз.
Метод 4: Поддержка клиентов
Последним средством решения этой проблемы, к сожалению, является обращение в службу поддержки. Если это действительно аппаратный сбой, то буквально ничего нельзя сделать. Даже затраты на ремонт обойдутся вам дороже, чем сам принтер, или, по крайней мере, в этой ситуации они не будут экономически выгодными для вас.
Хорошо, если у вас есть гарантия, Epson должен заменить ваш принтер на новый в течение нескольких дней.
Обновлено Июнь 2023: перестаньте получать сообщения об ошибках и замедлите работу вашей системы с помощью нашего инструмента оптимизации. Получить сейчас в эту ссылку
- Скачайте и установите инструмент для ремонта здесь.
- Пусть он просканирует ваш компьютер.
- Затем инструмент почини свой компьютер.
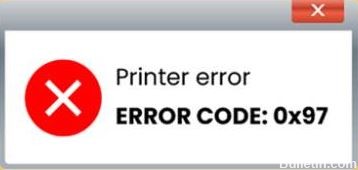
Ваш принтер внезапно перестал работать и теперь отображает код ошибки Epson 0X97? Не нужно паниковать. Здесь вы найдете решение вашей проблемы. В этой статье вы узнаете, как решить проблему с кодом ошибки принтера Epson 0X97 самостоятельно. Просто следуйте инструкциям по устранению неполадок в указанном порядке и исправьте код ошибки принтера Epson 0X97.

Код ошибки Epson 0x97 — это своего рода предупреждение о внутренней аппаратной проблеме вашего принтера. Причиной может быть неисправная материнская плата или другой тип неисправности внутреннего компонента. Если эта ошибка появляется на экране, вероятно, это связано с тем, что какой-то внутренний компонент вашего принтера не работает должным образом.
Как устранить код ошибки Epson 0x97?
Обновление за июнь 2023 г .:
Теперь вы можете предотвратить проблемы с ПК с помощью этого инструмента, например, защитить вас от потери файлов и вредоносных программ. Кроме того, это отличный способ оптимизировать ваш компьютер для достижения максимальной производительности. Программа с легкостью исправляет типичные ошибки, которые могут возникнуть в системах Windows — нет необходимости часами искать и устранять неполадки, если у вас под рукой есть идеальное решение:
- Шаг 1: Скачать PC Repair & Optimizer Tool (Windows 10, 8, 7, XP, Vista — Microsoft Gold Certified).
- Шаг 2: Нажмите «Начать сканирование”, Чтобы найти проблемы реестра Windows, которые могут вызывать проблемы с ПК.
- Шаг 3: Нажмите «Починить все», Чтобы исправить все проблемы.


Запустите средство устранения неполадок принтера Windows.
- Сначала нажмите клавишу Windows.
- Затем введите «Устранение неполадок».
- Нажмите «Настройки устранения неполадок».
- Выберите «Принтеры».
- Теперь нажмите «Запустить устранение неполадок».
- Начнется процесс устранения неполадок. Затем откройте принтер и посмотрите, решена ли проблема.
Обновление драйвера принтера Epson
- На панели задач щелкните правой кнопкой мыши значок устройства.
- Затем нажмите «Обновить программное обеспечение».
- В окне настроек принтера щелкните вкладку «Утилита».
- Затем выберите «Обновить драйвер».
- Вы также можете перейти в «Пуск», выбрать «Epson» / «Epson Software» и щелкнуть «Epson Software Updater».
Перезагрузка принтера Epson
- Начните с выключения принтера Epson.
- Затем отключите принтер от сети.
- Отсоедините все кабели, подключенные к изделию.
- Дайте принтеру остыть в течение 5 минут.
- Затем нажмите кнопку питания на продукте и удерживайте ее в течение одной минуты.
- Удерживая кнопку питания, снова подсоедините шнур питания к принтеру Epson.
- Удерживайте кнопку «Power» еще минуту.
- Затем перестаньте нажимать кнопку питания.
Выключите принтер Epson, а затем снова включите
- Отключите все кабели, подключенные к принтеру Epson.
- Откройте принтер и убедитесь, что бумага не замята.
- Затем аккуратно извлеките картриджи из принтера Epson.
- Когда продукт полностью отключен от источника питания, нажмите и удерживайте кнопку питания.
- Теперь снова подключите все кабели к изделию.
- Запустите принтер и используйте его без проблем.
Совет экспертов: Этот инструмент восстановления сканирует репозитории и заменяет поврежденные или отсутствующие файлы, если ни один из этих методов не сработал. Это хорошо работает в большинстве случаев, когда проблема связана с повреждением системы. Этот инструмент также оптимизирует вашу систему, чтобы максимизировать производительность. Его можно скачать по Щелчок Здесь
Часто задаваемые вопросы
Код ошибки 0x97 — это своего рода предупреждение, которое возникает, когда в вашем принтере Epson есть внутренняя проблема с оборудованием. Эта ошибка возникает по нескольким причинам, например из-за сбоя материнской платы или ошибки другого внутреннего компонента.
- Используйте средство устранения неполадок принтера Microsoft.
- Отсоедините и снова подсоедините разъем.
- Протрите принтер влажной тканью.
- Обновите драйверы.
- Обратитесь к профессиональному технику по аппаратному обеспечению.
Вы можете попробовать обновить драйвер. Последние версии драйверов можно найти на официальном сайте Epson. Найдите на веб-сайте номер модели вашего принтера.
Отсоедините кабели и разъемы. Дайте принтеру отдохнуть 5 минут. Затем нажмите выключатель питания на 60 секунд. Удерживая кнопку питания, повторно подсоединяете все кабели.
Сообщение Просмотров: 896
