Надежные принтеры и МФУ Epson, как и любая иная техника, со временем может начать сбоить в работе. К счастью, печатающие устройства данного производителя оснащены системой самодиагностики, которая позволяет определить неисправность по специальному коду ошибки принтера Epson.

Код появляется в виде небольшого сообщения на дисплее печатающего аппарата либо во всплывающем окне персонального компьютера (при наличии активного соединения принтера с ПК). Также о появлении ошибки сигнализируют мигающие светодиоды на панели управления принтера (так же, как коды ошибки Canon). В этой статье мы расскажем Вам, какие бывают коды ошибок Epson, значение кода ошибки Epson, а также причины появления и варианты сброса ошибки Epson.
Определение ошибки Epson по горящим/мигающим индикаторам
Стоит начать с того, что не все многофункциональные печатающие устройства Epson имеют встроенный дисплей или активное соединение с ПК. Поэтому самый явный способ определения возникшей неисправности принтера – это горящие/мигающие индикаторы ярко-оранжевым (желтым, красным) цветом на панели управления принтера. Если Вы заметили нечто подобное, тогда Вам необходимо обратить внимание на то, какой светодиод сигнализирует об ошибке и как он это делает. Следующая таблица гарантированно поможет Вам определить причину неисправности принтера:
|
Индикация ошибки |
Причина появления |
Рекомендации по решению |
|
Горит диод питания (зеленым) и бумаги (оранжевым). |
|
Устраните замятие и проверьте ролик захвата бумаги. Если все в порядке установите бумагу или лоток для печати на дисках. После нажмите на кнопку «Бумага» и продолжайте печать. |
|
Горит диод питания (зеленым), а бумаги медленно мигает (оранжевым). |
|
Устраните замятие, либо посредством разборки принтера, найдите и изымите посторонний предмет (часто попадаю скрепки, скобы и прочие канцелярские принадлежности). Аккуратно вытащите лоток для CD/DVD-дисков. Для продолжения печати нажмите кнопку «Бумага». |
|
Горит диод питания (зеленым) и капли (оранжевым). |
|
Нужно купить картридж для принтера Epson и установить его на место неработающего картриджа. Можно перезаправить картридж, если он еще не исчерпал свой ресурс. Также проблема может быть в засыхании дюз печатающей головки, загрязнении контактов и перекосе картриджа. |
|
Горит диод питания (зеленым), а капли медленно мигает (оранжевым). |
|
Если при мигающем индикаторе капли принтер продолжает работать в нормальном режиме, значит все хорошо, нужно лишь дозаправить картридж или поменять его. В других случаях, придется искать проблему методом перебора. Для начала следует скачать драйвер принтера Epson и заново его установить на ПК. Если не поможет, то следует промыть всю систему печати и почистить контакты. Сбросить ошибку уровня чернила программным способом и надеяться, что принтер заработает. Самое последнее, что может помочь – это прошивка принтера Epson. |
|
Горит диод питания (зеленым), а капли и бумаги быстро мигают (оранжевым). |
|
Закройте все крышки, которые должны быть закрыты во время печати. Кроме того, переустановить все съемные лотки. Если проблема осталась, тогда несите принтер в ремонт. Скорее всего, у него критическая ошибка, связанная с работой датчиков или главной платы. |
|
Диоды капли и бумаги мигают быстро (оранжевым). |
|
Устраните замятие и посторонние предметы из принтера. Передвиньте каретку в крайнее левое положение, а после запаркуйте обратно. Отсоедините принтер от электросети и подождите не менее 30 минут. После подключите и посмотрите на реакцию устройства. Если это не помогло, тогда можно попробовать промыть систему печати или прошить плату управления принтера. |
|
Диоды капли и бумаги мигают медленно (оранжевым). |
|
Если Вы не являетесь мастером, тогда выход только один – обращение в сервисный центр по обслуживанию оргтехники. |
Обратите внимание: В таблице указаны лишь те проблемы, которые можно устранить в домашних условиях, не имея особого опыта в обслуживании печатающих устройств. На деле их может быть куда больше, при наличии одной и той же индикации. Поэтому, если стандартные способы не помогли сбросить ошибку принтера Epson, то обратитесь за помощью в сервисный центр.
Общие коды ошибок принтеров Epson
Ошибки из этого списка обычно отображаются в сообщении на дисплее принтера. Иногда такой код увидеть во всплывающем окне персонального компьютера, если печатающее устройство подключено к нему. В частности, речь идет о следующих кодах Epson:
|
Код ошибки |
Причина появления |
Рекомендации по решению |
|
E-01 – несерьезная ошибка в функционировании принтера. |
|
Отключите питание принтера на 10-15 минут. Включите и дождитесь выхода в готовность печатающего аппарата. Пока принтер отключен, не будет лишним проверить его на замятие и наличие посторонних предметов. Как вариант, переустановите драйвер принтера Epson и прочее сопутствующее ПО. |
|
E-02 – нарушения в работе сканера МФУ Epson. |
|
Если банальное отключение принтера от сети, а также переустановка драйверов не помогли исключить проблему, тогда следует обратиться в СЦ. В случае появления ошибки сканера Epson, при попытке сканирования по сети, проверьте соответствующие настройки. |
|
E-05 – ошибка подключения принтера по Wi-Fi. |
|
Самое простое решение сброса ошибки сети принтера Epson, это сменить канал шифрования данных в веб-интерфейсе роутера. Обычно, это WPA или WPA2. Еще не помешает убедиться в том, что роутер работает нормально. Как бы забавно это не звучало, но иногда следует настраивать подключение принтера к беспроводной сети вблизи с Wi-Fi-роутером. |
|
E-06 – блокировка принтера по MAC-адресу. |
|
Самое оптимальное решение, это открыть веб-интерфейс роутера и очистить фильтрацию. Также не будет лишним отключить фильтрацию по MAC-адресу. Кроме того, можно поискать МАС принтера в черном списке роутера и удалить его. Проверьте количество активных подключений к роутеру. Возможно, их слишком много. |
|
E-11 – заполнен счетчик абсорбера (памперса) принтера или переполнен сама абсорбирующая губка. |
|
При E-11, первое, что стоит попытаться сделать, это программным способом сбросить ошибку памперса принтера Epson. Однако если это уже делали ранее, то помимо сброса ошибки, нужно разобрать принтер и промыть всю систему печати, начиная с картриджей, заканчивая абсорбером принтера. Если это не помогло, тогда придется прошить принтер Epson. |
|
W-01 – замятие бумаги в принтере Epson. |
|
Нужно аккуратно устранить замятие или изъять посторонний предмет из принтера. Если не помогло, ищите оптопару, отвечающую за протяжку бумаги. Возможно, она загрязнена или вовсе «отвалилась». Кроме того, обратите внимание на ролики протяжки бумаги. Часто случается такое, что они не подхватывают бумагу из лотка или механический дефект подминает лист, что приводит к замятию. |
|
W-11 – срок эксплуатации абсорбера (памперса) принтера подходит к концу. |
|
Действия по устранению проблемы такие же, как и для ошибки E-11, только начинать лучше сразу с промывки памперса, помпы, парковки, капы, печатающей головки и прочих элементов системы печати принтера. |
|
W-12 – принтер не видит картридж. |
|
Вытащите картридж из принтера, протрите контакты и установите расходник обратно. Во время установки картриджа в принтер, убедитесь, чтобы расходник идеально встал на свое место. Проверьте установленные картриджи на соответствие цветам (иногда потребители случайно устанавливают картридж с желтыми чернилами, на место расходника с голубой краской). |
|
W-13 – в принтер установлены не оригинальные картриджи. |
|
Решение самое простое – нужно купить оригинальный картридж для принтера Epson. Либо использовать совместимые расходники от проверенных производителей. Иногда помогает использование самообнуляющих чипов. Также можно попытаться сбросить счетчик чернила, что должно привести к разблокировке картриджей принтера. |
Внимание: Если простыми способами не удается сбросить ошибку Epson, тогда можно попытаться перепрошить принтер. Тем не менее, прошивка принтера Epson – это достаточно сложный процесс, который при неправильном исполнении может полностью вывести из строя Ваше печатающее устройство. Поэтому мы не рекомендуем его применять на практике, особенно если у Вас нет опыта в этой сфере деятельности.
Коды ошибок Epson, возникающие при подключении принтера к Wi-Fi по WPS
|
Код ошибки |
Причина появления |
Рекомендации по решению |
|
E-1 – отсутствует соединение по локальной сети. |
|
Проверьте, включен ли источник связи, а также его работоспособность. Проверьте кабель подключения к роутеру. Возможно, он отсоединился или сломался. Также не будет лишним проверить настройки локальной сети. Сбросить их и все параметры установить заново. |
|
E-2, E-3, E-7 – ошибка параметров беспроводного подключения. |
|
Проверьте работу Wi-Fi-роутера или заново перенастройте подключение принтера для работы в локальной сети. |
|
E-5 – ошибка поддержки метода шифрования данных. |
|
Самый простой способ сброса ошибки E-5 – это в настройках роутера попробовать сменить способ шифрования данных. Установить можно один из следующих: WEP 64, WEP 128, WPA, WPA2, WPA PSK (Personal), WPA2 PSK (Personal). |
|
E-6 – MAC-адрес принтера заблокирован. |
|
Увеличьте количество подключаемых устройств к роутеру или уберите те, которые больше не требуются. Уберите фильтрацию по MAC-адресу, а также удалите принтер из списка заблокированных устройств. При подключении с использованием режима шифрования WEP убедитесь, что ключ и индекс соответствуют верным значениям. |
|
E-8 – принтер не подключен к сети. |
|
Нужно перепроверить параметры и настроить их правильным образом. Если проблема не была устранена, тогда следует проверить состояние роутера и принтера. |
|
E-9 – отсутствует подключение принтера к Интернету. |
|
Включить роутер, если он был отключен или дождаться, пока появится Интернет (если проблема в провайдере). |
|
E-10 – нет доступа к сети. |
|
Перенастройте подключение принтера к локальной сети. Особенно обратите внимание на подключенный протокол. Если установлен DHCP, то в настройках принтера выставите автоматическое получение ИП-адреса. |
|
E-11 – невозможно определить адрес шлюза. |
|
В режиме ручной настройки принтера нужно выбрать протокол TCP/IP. Включить устройство связи и проверить его на работоспособность. |
|
E-12 – недоступен сетевой адрес устройства. |
|
Проверьте правильность сетевых параметров и выполните их повторную настройку. Проверьте правильность подключения принтера к сети. |
|
E-13 – ошибка протокола сети. |
|
Если протокол TCP/IP на принтере настроен автоматически, а в сети стоят ручные настройки, то они будут отличаться, из-за чего и появится ошибка E-13 принтера Epson. |
|
I-22 – ошибка подключения принтера к Wi-Fi. |
|
Нужно проверить роутер и Интернет на работоспособность. Если все хорошо, тогда возможно проблема в подключении по WPS. Нужно выполнить ручное подключение к беспроводной сети. |
|
I-23 – невозможно подключиться к сети. |
|
Нужно попытаться переподключится. Если не помогло, отключите роутер на 10 минут и попытайтесь снова. В случае с отсутствием поддержки WPS, выполните подключение вручную. |
|
I-31 – не найдено программное обеспечение. |
|
Переустановите драйвер принтера Epson или установите все необходимое программное оборудование для печати по беспроводной сети. Проверьте работу роутера/ Интернета, а также правильность настроек сети. |
|
I-41 – печать невозможна (актуально только для печати через AirPrint с устройств под управлением системы iOS). |
|
Правильно настройте параметры печати в программе AirPrint. Переустановите AirPrint. |
Обратите внимание: Фактически все проблемы с подключением к беспроводной сети устраняются настройкой/перенастройкой Wi-Fi-модуля или параметров принтера.
Критические коды ошибок принтеров Epson
|
Код ошибки |
Расшифровка ошибки |
Причина появления |
|
01H, 0x01 |
Перегрузка позиционирования каретки принтера |
Проблема в неисправности мотора (перебрать, почистить, заменить), перегруженном приводе каретки (устранить замятие или посторонний предмет, смазать, заменить), отсутствии контакта в каком-либо узле (проверить шлейфы, почистить контакты), отсоединении крышек или лотков (проверить надежность крепления), а также сбои в работе форматера принтера (прошивка, замена). |
|
02H, 0x02 |
Ошибка скорости движения каретки принтера |
Проблема в энкодере (почистить, заменить), датчике каретки (почистить, заменить) или главной плате принтера (прошивка, замена). |
|
03H, 0x03 |
Ошибка обратного движения каретки |
Проблема в энкодере (почистить, заменить), датчике каретки (почистить, заменить), наличии посторонних предметов (устранить) или главной плате принтера (прошивка, замена). |
|
04H, 0x04 |
Движение каретки заблокировано |
Проблема в энкодере (почистить, заменить), датчике каретки (почистить, заменить), наличии посторонних предметов (устранить) или главной плате принтера (прошивка, замена). |
|
08H, 0x08 |
Нарушение корректности размещения каретки на обратном ходу |
Проблема в энкодере (почистить, заменить), датчике каретки (почистить, заменить), наличии посторонних предметов (устранить) или главной плате принтера (прошивка, замена). |
|
09H, 0x09 |
Нарушение движения каретки перед ее парковкой |
Проблема в энкодере (почистить, заменить), датчике каретки (почистить, заменить), наличии посторонних предметов (устранить) или главной плате принтера (прошивка, замена). |
|
0AH, 0xA |
Избыточная нагрузка позиционирования каретки |
Проблема в неисправности мотора (перебрать, почистить, заменить), перегруженном приводе каретки (устранить замятие или посторонний предмет, смазать, заменить), отсутствии контакта в каком-либо узле (проверить шлейфы, почистить контакты), а также сбои в работе форматера принтера (прошивка, замена). |
|
10H, 0x10 |
Начальное положение каретки сканера не определено |
Проблема с модулем сканирования (проверить крышки, стойки, шлейф), приводом сканера (разобрать, смазать, заменить) или форматером принтера (прошить, заменить). |
|
14H, 0x14 |
Ошибка сканирования |
Проблема в загруженности привода сканера (проверить, заменить), отсутствии смазки (почистить, смазать), шестеренках привода (заменить) или постороннем предмете (устранить). |
|
20H, 0x20 |
Проблема светодиода подсветки линейки сканера |
Проблема с модулем сканирования (проверить крышки, стойки, шлейф), стеклом сканера (почистить, устранить посторонний предмет) или форматером принтера (прошить, заменить). |
|
29H, 0x29 |
Ошибка подачи/протяжки бумаги |
Проблема в механизме протяжки бумаги (проверить, заменить), энкодере (прочистка, замена) или главной плате (прошить, заменить). |
|
40H, 0x40 |
Ошибка определения температуры транзистора |
Проблема в форматере принтера (прошить, перепаять, заменить). |
|
41H, 0x41 |
Ошибка, вызвана перегревом или замыканием печатающей головки принтера Epson, во время печати |
Проблема в печатающей головке (промыть, просушить, заменить), контактах (переподключить, заменить), СНПЧ/картриджах (заправить, прокачать чернила) или форматере принтера (заменить). |
|
42H, 0x42 |
Ошибка, вызвана перегревом или замыканием печатающей головки принтера Epson, после промывки |
Проблема в СНПЧ/картриджах (заправить, прокачать чернила), печатающей головке (заменить), контактах (заменить) или форматере принтера (заменить). |
|
43H, 0x43 |
Перегрев печатающей головки принтера Epson |
Проблема в СНПЧ/картриджах (промыть, заправить, прокачать), печатающей головке (промыть, заменить), контактах (заменить) или форматере принтера (прошить, заменить). |
|
50H, 0x50 |
Не определяется положение каретки |
Проблема может быть в направляющих (поправить, заменить), постороннем предмете (устранить), приводе каретки (ремонт, замена) или главной плате принтера (прошивка, замена). |
|
51H, 0x51 |
Каретка не может разблокироваться |
Проблема в направляющих (поправить, заменить), постороннем предмете (устранить), капе/парковке (почистить, заменить), контактах (почистить, заменить) или главной плате принтера (прошить, заменить). |
|
52H, 0x52 |
Каретка не может заблокироваться |
Проблема в направляющих (поправить, заменить), постороннем предмете (устранить), капе/парковке (почистить, заменить), контактах (почистить, заменить) или главной плате принтера (прошить, заменить). |
|
53H, 0x53; 54H, 0x54; 55H, 0x55 |
Фатальная ошибка работы сканера |
Проблема в блоке сканера (поиск и устранение дефекта, замена блока). |
|
56H, 0x56 |
Ошибка соединения контактов картриджей и принтера |
Проблема в контактной площадке (почистить, заменить), чипе картриджа (почистить, заменить), чипе принтера (почистить, заменить) или форматере (прошить, заменить). |
|
5BH, 05B |
Принтер не может автоматически определить причину возникновения ошибки замятия бумаги |
Может быть все что угодно, начиная от мелкого постороннего предмета, заканчивая сбоем в работе форматера. |
|
60H, 0x60 |
Слабый сигнал PW-датчика |
Проблема в датчике, определения ширины бумаги (почистить, заменить) или в форматере принтера (прошить, заменить). |
|
61H, 0x61 |
Чрезмерный сигнал PW-датчика |
Проблема в датчике (заменить), питании (проверить) или главной плате (прошить, заменить). |
|
62H, 0x62 |
Ошибка датчика бумаги |
Проблема в оптопаре/датчике (почистить, заменить), механизме протяжки бумаги (найти дефект, почистить, заменить), наличии замятия (устранить) или рычажке датчика бумаги (заменить). |
|
63H, 0x63 |
Выключение принтера из-за невозможности определить чип картриджа |
Проблема в чипе картриджа (почистить, заменить чип, купить оригинальный картридж), питании (проверить), постороннем предмете (устранить) или форматере (прошить, заменить). |
|
64H, 0x64 |
Проблема автоматического сбрасывания ошибки замятия бумаги |
Проблема в замятии или наличии постороннего предмета (устранить), датчике бумаги (почистить, заменить), механизме протяжки бумаги (прочистить, устранить дефект, заменить), главной плате (перепрошить, заменить). |
|
69H, 0x69 |
Ошибка контакта подключения узла обслуживания системы печати |
Проблема в контакте (очистить, заменить), наличии посторонних предметов (выявить и убрать), чипе картриджей (почистить, поправить картриджи, заменить чип или картридж) или форматере (прошить, заменить). |
|
70H, 0x70 |
Ошибка ведущего вала мотора |
Проблема в двигателе (переборка, замена деталей или изделия в целом), датчике (чистка, замена) или шлейфе (переподключение, чистка, замена). |
|
71H, 0x71 |
Ошибка позиционирования вала мотора |
Проблема в двигателе (переборка, замена деталей или изделия в целом), датчике (чистка, замена) или шлейфе (переподключение, чистка, замена). |
|
72H, 0x72 |
Ошибка работы мотора принтера |
Проблема в двигателе (переборка, замена деталей или изделия в целом), датчике (чистка, замена) или шлейфе (переподключение, чистка, замена). |
|
80H, 0x80 |
Ошибка предохранителя F1 материнской платы |
Проблема в печатающей головке (замена) или главной плате (прошивка, замена). |
|
81H, 0x81; 83H, 0x83; 84H, 0x84; 87H, 0x87; 88H, 0x88; 89H, 0x89 |
Ошибка сенсора PIS |
Проблема в рефлекторе под кареткой (чистка, заклейка отверстий, замена), сенсоре (чистка, замена) или материнской плате (прошивка, замена). |
|
82H, 0x82 |
Ошибка рефлектора каретки |
Проблема в рефлекторе под кареткой (чистка, заклейка отверстий, замена), сенсоре (чистка, замена) или материнской плате (прошивка, замена). |
|
A0H, 0xA0 |
Ошибка счетчика абсорбера (памперса) принтера Epson |
Проблема в заполнении памперса отработкой (разобрать принтер, почистить, заменить губку) или в счетчике/датчике отработки (сбросить счетчик памперса принтера, заменить). |
|
EAH, 0xEA |
Перегрузка печатающей головки во время ее позиционирования |
Проблема в посторонних предметах (устранить), контактах ПГ (почистить, заменить), микросхеме ПГ (заменить головку) или материнской плате (прошить, заменить). |
|
97H, 0x97 |
Увеличенное напряжение на чипе печатающей головки |
Проблема в печатающей головке (промыть, заменить), материнской плате (прошить, заменить) или шлейфе (прочистить контакты, заменить). |
|
D1H, 0xD1 |
Ошибка запарковывания каретки |
Проблема в наличии посторонних предметов (убрать), парковке и капе (почистить, установить капу на место, заменить). |
|
D2H, 0xD2 |
Несоответствие времени движения каретки |
Проблема в энкодере (почистить, заменить), датчике каретки (почистить, заменить), приводе каретки (осмотреть, заменить) или главной плате принтера (прошивка, замена). |
|
D3H, 0xD3 |
Несоответствие времени подачи бумаги |
Проблема в механизме протяжки (найти и исправить дефект, заменить) или форматере принтера (прошить, заменить). |
|
D4H, 0xD4 |
Несоответствие времени протяжки бумаги |
Проблема в механизме протяжки (найти и исправить дефект, заменить), шлейфе (переподключить, заменить) или форматере принтера (прошить, заменить). |
|
F1H, 0xF1 |
Избыточная нагрузка при подаче бумаги |
Проблема в механизме подачи бумаги (проверить, заменить), энкодере (прочистка, замена) или главной плате (прошить, заменить). |
|
F2H, 0xF2 |
Высокая скорость протяжки бумаги |
Проблема в механизме протяжки бумаги (проверить, заменить), энкодере (прочистка, замена) или главной плате (прошить, заменить). |
|
F3H, 0xF3 |
Ошибка датчика обратного хода податчика бумаги |
Проблема в механизме подачи бумаги (проверить, заменить), энкодере (прочистка, замена), шлейфе (подсоединить, заменить) или главной плате (прошить, заменить). |
|
F4H, 0xF4 |
Блокировка податчика бумаги |
Проблема в механизме подачи бумаги (проверить, заменить), энкодере (прочистка, замена) или главной плате (прошить, заменить). |
|
F8H, 0xF8 |
Ошибка обратного хода податчика бумаги |
Проблема в механизме подачи бумаги (проверить, заменить), энкодере (прочистка, замена), шлейфе (подсоединить, заменить) или главной плате (прошить, заменить). |
|
F9H, 0xF9 |
Высокая скорость подачи бумаги |
Проблема в механизме протяжки бумаги (проверить, заменить), энкодере (прочистка, замена) или главной плате (прошить, заменить). |
|
FAH, 0xFA |
Избыточная нагрузка при подаче бумаги |
Проблема в механизме протяжки бумаги (проверить, заменить), энкодере (прочистка, замена) или главной плате (прошить, заменить). |
|
FCH, 0xFC |
Ошибка позиционирования податчика бумаги |
Проблема в механизме протяжки бумаги (проверить, заменить), энкодере (прочистка, замена) или главной плате (прошить, заменить). |
Внимание: Фактически все ошибки относятся к категории трудно устранимых. Поэтому, если не имеете опыта в сервисном обслуживании печатающего устройства, не рискуйте, лучше сразу обратитесь к специалисту. После проведения диагностики, он сможет определить, возможно ли починить принтер или лучше сдать его на утилизацию.
Альтернативные варианты обозначения некоторых кодов ошибок Epson
|
Код ошибки |
Расшифровка ошибки |
Причина появления |
|
000031 |
Ошибка позиционирования каретки |
Проблема в неисправности мотора (перебрать, почистить, заменить), перегруженном приводе каретки (устранить замятие или посторонний предмет, смазать, заменить), отсутствии контакта в каком-либо узле (проверить шлейфы, почистить контакты), отсоединении крышек или лотков (проверить надежность крепления), а также сбои в работе форматера принтера (прошивка, замена). |
|
000033 |
Ошибка замятия бумаги |
Проблема может быть во многом. Первое, на что стоит обратить внимание, это на наличие реального замятия или постороннего предмета (устранить). Если не помогло, переходим к разборке принтера и выявления поломки. Смотрим податчик и механизм протяжки бумаги. Если все хорошо ищем проблему в каретке или форматере принтера. |
|
000041 |
Ошибка подачи/протяжки бумаги |
Проблема в механизме протяжки/подачи бумаги (проверить, заменить), энкодере (прочистка, замена) или главной плате (прошить, заменить). |
|
033001 |
Ошибка печатающей головки (предохранителя) |
Проблема в печатающей головке (промыть, заменить), контактах (почистить, заменить) или форматере (прошить, заменить). |
|
033007 |
Ошибка считывания чипа картриджа |
Проблема в чипе картриджа или принтера (почистить, заменить чип или картридж) или главной плате (прошить, заменить). |
|
033503 |
Ошибка счетчика уровня чернила |
Проблема в датчике считывания количества отпечатков (протереть, заменить), картриджах (установлен неоригинальный картридж или перезаправленный) или материнской плате принтера (прошить, заменить). Ошибку уровня чернила можно сбросить программным способом. |
Обратите внимание: Список не полный. Здесь представлены лишь те коды ошибок, которые часто встречаются на принтерах Epson. Если Вы не нашли нужный код в списке, то можете оставить свой комментарий внизу этой статьи. Наши эксперты в самое краткое время обработают информацию и постараются решить Вашу проблему.
В очередной раз Epson нас порадовал своей лояльностью. В новоых принтерах L — серии, а именно — L100, L110, L200, L132, L365, L566, L312, L222, L366, L362, L455, L565, L210, L300, L456, L350, L355, L550, L555, L655, L1300, L100, L120, L130, L200, L210, L220, L300, L310, L350, L355, L360, L365, L455, L550, L555, L565, L1300, L800, L801, L805, L810, L850, L1800 — НЕТ защиты от применения НЕ оригинальных чернил. Нет никаких чипов и не нужно вводить никакие коды. Наливай да печатай!
ТО, о чем мечтали пользователи струйников — сбылось! СНПЧ — на борту! Никаких ограничений в применении различных чернил нет! Вся ответственность — риск пользователя.
После того, как один из чернильных контейнеров опустошится более, чем наполовину — начнет мигать кнопка «Капля». Ничего страшного — принтер будет печатать еще достаточно долго. После того, как «Капля» загорится постоянно — принтер заблокируется для того, чтобы Вы пополнили контейнерами любыми чернилами, а главное — сбросили ошибку окончания чернил. Вот как это все нужно сделать:
Как видим, требование сводится к проверке физического уровня чернил в контейнере визуально! А теперь вспомните требование в других привычных нам моделях принтеров с картриджами! Там требуют заменить! картридж. И по-другому — никак. Но почему Epson не требует посмотреть реальное количество оставшихся чернил в картридже? Не догадываетесь? ? Ладно, лирику в сторону. Идем дальше (это же всего навсего инструкция).

Интересно, что «использование принтера можно продолжить, даже если НЕТ новых бутылок с чернилами» ? Далее.







Вот и все! Никаких чипов. Никаких картриджей. Никаких блокировок. Вообщем Epson сделал невообразимое — машинку для печатания. Раньше они выпускали машинки для «печатания денег» для себя, а сейчас «разрешили» использовать любые чернила без ограничений (кроме гарантии). Правда принтеры L серии стоят гораздо дороже предыдущих серий примерно в 5 раз. Так что у них все продумано. Ну а для людей с нашим менталитетом — главное чтоб можно было использовать НЕ оригиналы. Это очень спорный вопрос и достаточно большое количество пользователей сейчас склоняются к оригинальным чернилам по собственному желанию, а не принуждению со стороны Epson.
Инструкция по заправке контейнеров чернилами и сбросу блокировки принтера при снижении уровня чернил.
В очередной раз Epson нас порадовал своей лояльностью. В новоых принтерах L — серии, а именно — L110, L210, L300, L350, L355, L550, L555 — НЕТ защиты от применения НЕоригинальных чернил. Нет никаких чипов и не нужно вводить никакие коды. Наливай да печатай!
ТО, о чем мечтали пользователи струйников — сбылось! СНПЧ — на борту! Никаких ограничений в применениии различных чернил нет! Вся ответственность — риск пользователя (современный автомобиль тоже можно бензином А80 вместо А92, НО — недолго).
Небольшое визуальное пособие о том как сбросить уровень чернил в принтерах L110, L210, L300, L350, L355, L550, L555. Это можно найти и в документации к принтеру, но ее, как правило, никто не читает.





Вот и все! Никаких чипов. Никаких картриджей. Никаких блокировок. Вобщем Epson сделал невообразимое — машинку для печатания. Раньше они выпускали машинки для «печатания денег» для себя, а сейчас «разрешили» юзать любые чернила без ограничений (кроме гарантии). Правда принтеры L серии стоят гораздо дороже предыдущих серий примерно в 5 раз. Так что у них все продумано. Ну а для людей с нашим менталитетом — главное чтоб можно было юзать НЕ оригиналы. Это очень спорный вопрос и достаточно большое количество пользователей сейчас склоняются к оригинальным чернилам по собственному желанию, а не принуждению со стороны Epson. И это правильно! И честно!
Одна блокировка все-таки осталась. Но это не корысти ради, а блага юзера для. Если переполнится памперс и польется на стол — это не есть хорошо, поэтому на программном уровне (а не визуальном:-)) Epson оставил блокировку принтера при большом количестве отработанных чернил.
Надеемся, в скором времени принтеры будут поставляться со , которую можно будет контролировать визуально , как это уже можно делать с уровнем чернил!
Все современные принтеры и МФУ семейства Epason являются технически сложными печатающими машинами. Устройства имеют множество функциональных возможностей, в числе которых и функция самодиагностики. При возникновении каких-либо неисправностей встроенное программное обеспечение самостоятельно обнаруживает их и сообщает пользователю в виде сообщений на LCD-экране и/или путем включения индикаторов на лицевой панели. Дальнейшая часть статьи будет посвящена причинам мигания светодиодных лампочек, изображенных в виде капельки или молнии.
Мигает индикатор «капелька»
Данный индикатор в принтерах Epson показывает состояние картриджей. В зависимости от конкретной модели устройства, непрерывное горение или мигание индикатора «капелька» одно из двух:
- Мигание — в одном из картриджей заканчиваются чернила;
- Непрерывное горение — чернильницы пусты либо имеют место их аппаратные/программные неисправности.
Рассмотрим оба состояния индикатора.
Мигание
При мигании индикатора «капелька» достаточно заправить картридж чернилами или просто заменить его (если есть такая возможность). Если после дозаправки лампочка продолжает мигать, возможно, принтер «не понял», что пользователь залил чернила. Первым делом нужно попробовать перезагрузить устройство путем его выключения и последующего включения через 15-20 секунд.
Операционная система принтера должна будет произвести автоматическую диагностику состояния картриджей, проверив и уровень залитых в них чернил. Если этого не произошло, и лампочка продолжает мигать, можно попробовать запустить данную функцию вручную с компьютера. Делается это следующим образом:
- Сначала нужно запустить на компьютере драйвер принтера. Сделать это можно прямо из той программы, откуда осуществляется печать (например, из Microsoft Word). Здесь достаточно нажать комбинацию клавиш «Ctrl+P» (окно программы должно быть в фокусе), а затем нажать на кнопку «Свойства», которая расположена напротив названия (производитель и модель) принтера.
- Во вновь открывшемся окне отобразятся несколько вкладок. Нужно найти среди них — «Maintenance»/»Сервис» и перейти в нее.
- Утилита автоматически проверит уровень чернил в принтере, а затем отобразит информацию в виде изображений с картриджами. Если все чернильницы отобразятся заполненными — задача выполнена, можно продолжить печать.

Однако и это не всегда помогает. Если в окне драйвера картриджи отображаются пустыми и индикатор «капелька» продолжает мигать, остается только вручную сбросить счетчик уровня чернил. Таким образом, принтер «будет считать», что в него были помещены новые картриджи. Для сброса счетчика можно воспользоваться следующим способом:
- Сразу после запуска программа автоматически найдет все подключенные к компьютеру принтеры и отобразит их в виде значка с названием модели оборудования. Здесь достаточно выбрать (выделить кликом мыши) нужный принтер.
- В верхней правой части программы нужно найти кнопку «Сброс уровня чернил» и кликнуть по ней. На экран будет выведено диалоговое окно, в котором следует нажать «ОК».
- Уровень чернил будет сброшен. Остается только перезагрузить принтер, а затем проверить состояние картриджей в окне драйвера вышеупомянутым способом.
Если и после этого индикатор продолжит мигать либо будет гореть беспрерывно, переходим к следующей части статьи.
Непрерывное горение
Подобное состояние индикатора может означать одно из двух:
- Картридж установлен неправильно либо имеет аппаратно-технические неисправности.
- Вновь установленные картриджи не поддерживаются конкретной моделью принтера либо они не являются оригинальным продуктом Epson.
При неправильной установке чернильниц их достаточно извлечь из принтера, а затем установить обратно до щелчка — он будет означать, что картридж зафиксирован на месте. Также следует проследить, чтобы в отсеке для установки чернильниц не было никаких посторонних предметов. После этого с принтером можно проделать все, что было сказано в предыдущей главе.

Если же картриджи имеют аппаратные неисправности, то их следует заменить. Ремонтом этих устройств не занимается большинство (если не все) сервисных центров, да и стоят они недорого. Единственное, что здесь можно попробовать — попытаться прочистить чернильницы в том месте, где расположены сопла. Если сопла забиты высохшей краской, они не смогут нормально функционировать, что также приводит к миганию или горению индикатора «капелька». Прочистка производится следующим образом:
- На дно неглубокой тары уложить несколько слоев салфеток, марли, ватных дисков или другого материала.
- Налить немного (чуть выше уложенного на дно тары материала) воды, а лучше — специальной жидкости для очистки чернильниц.
- Поставить картридж на дно тары соплами вниз.
- Подождать несколько часов (можно и сутки, если пары часов было недостаточно).
- Протереть сопла сухой салфеткой, ватой и т.д.
- Установить в принтер и пробовать печатать.
Если прочистка не дала никакого эффекта, останется только заменить картриджи.
Мигает индикатор «молния»
Данный индикатор присутствует только у мобильных (со встроенным аккумулятором) моделей принтеров Epson. Лампочка «молния» может отсутствовать на лицевой панели устройства, однако в меню LCD-экрана ее всегда можно найти в виде значка поверх пиктограммы с изображением аккумулятора (батареи).

Мигание или непрерывное горение данного индикатора в принтерах Epson может значить только одно — выполняется зарядка аккумуляторной батареи. Причем зарядка может выполняться не только при подключении к принтеру зарядного устройства, но и при подключении его самого к USB-порту компьютера. Именно в последнем случае у рядового пользователя может возникнуть вопрос или даже опасения по поводу загоревшегося индикатора «молния». Однако это не страшно, просто выполняется зарядка батареи.
Другое дело, если индикатор загорается или мигает без подключения к компьютеру зарядного устройства или USB-кабеля от компьютера. Этому может быть два объяснения — либо операционная система устройства подвисла или дала сбой, либо имеются аппаратные неисправности блока питания принтера или аккумулятора. В первом случае может помочь простая перезагрузка печатающей машины, во втором — извлечение и установка батареи на место. Также можно попробовать посадить аккумулятор до конца (до полного отключения устройства), выполняя печать. Если ни один из способов не помогает, принтер придется везти в сервисный центр, т. , возможно, у него присутствуют серьезные аппаратные и/или программные неисправности.
Не далее, чем вчера верный принтер Epson R270 прекратил печатать и стал перемигиваться лампочками на кнопках «капля» и «бумага». Я уже знал, что это памперс. В определённый момент каждый струйный принтер отказывается работать по этой причине, даже при использовании оригинальных картриджей. Если вы используете СНПЧ, то получите такую ошибку быстрее. Если используете обычные картриджи, получите чуть позже. Но если существует памперс (а он существует), то когда-нибудь он переполнится. Можно отнести принтер в сервис, заплатить денег (наверное, немало) и его починят.
Можно вернуть принтер к жизни самостоятельно.
Теперь немного теории. В каждом струйном принтере существует специальный отстойник для отработанных чернил, которые появляются при прочистке печатающих головок. Конструктивно этот отстойник представляет собой специальный контейнер, заполненный впитывающим материалом типа ваты. В народе этот контейнер неофициально называют памперсом, потому что его предназначение примерно такое же, как у обычного детского подгузника. Ёмкость этого отстойника небесконечна, поэтому в принтере существует специальный программный счётчик, который подсчитывает количество прочисток и называется счётчик отработки. Как только значение счётчика совпадёт со значением, заданным производителем, принтер откажется печатать, начнёт мигать всеми лампочками и потребует немедленно обратиться в сервис.
Производители принтеров очень осторожные ребята. Они не хотят, чтобы домашний принтер наделал под собой лужу из отработанных чернил, поэтому устанавливают максимальное значение счётчика отработки с запасом. То есть памперс ещё может служить, но принтер требует сервиса.

Слив отработанных чернил в памперс — изображение с сайта printer-online
В сервисном центре специалисты заменят памперс (либо целиком, либо напихают новый наполнитель), сбросят счётчик и вернут владельцу. Но можно воспользоваться специальной программой, которая просто сбрасывает значение этого счётчика. Для некоторых моделей принтеров существуют специальные «секретные» коды, которые позволяют сбросить счётчик нажатием кнопок принтера в определённой последовательности. И программы и последовательности легко можно найти в интернете.
Алярм! Несмотря на то, что счётчик будет обнулён, памперс будет всё так же переполнен. Так что пользоваться этим методом стоит только в том случае, если печатать надо СРОЧНО и если вы в ближайшее время:
- обратитесь в сервисный центр по поводу замены памперса
- замените наполнитель самостоятельно (что довольно сложно сделать на некоторых моделях)
- выведете катетер в специальную банку
Про последний пункт: к памперсу подходит специальная трубка, по которой в него и поступают отработанные чернила. Активные пользователи СНПЧ отрезают эту трубку от памперса, наращивают её с помощью капельницы и выводят конец за пределы корпуса принтера. Такая трубка (по всё той же аналогии) называется в народе катетер и опускается в обычную банку, которую нужно время от времени сливать. Маловероятно, что вы отважитесь на такое действо с обычным домашним принтером, которым пользуетесь пару раз в месяц, поскольку здесь потребуется разобрать принтер.

Вывод катетера отработки чернил в банку. Изображение с сайта ink-market
Теперь про сам сброс. Программа, которая обнуляет показания счётчика отработки называется ресеттер (т. «сбрасывальщик»). Это неофициальная программа и производитель принтера наверняка лишит вас гарантии за её использование, хотя обычно памперс переполняется уже после окончания гарантийного срока — года через два-три. Для того, чтобы найти такую программу, просто вбейте в поиск марку и модель вашего принтера и добавьте про сброс памперса. В моём случае это было «Epson R270 сброс памперса».

Памперс может быть любой формы. В больших принтерах формата A3 памперс крупнее, в домашних — маленькой ёмкости.
Если вы используете СНПЧ, то лучше вывести катетер в банку. Если вы редко (2-3 раза в месяц) печатаете фотографии и документы, то можете смело сбрасывать счётчик раза 2-3 без замены памперса, потому что чернила в нём со временем подсыхают. В любом случае, вы можете один раз точно сбросить счётчик памперса без каких-либо последствий. Но помните, памперс может переполниться по настоящему и залить не только стол, но и электронику принтера, что непременно испортит принтер.
Принтер для дома: лазерный или струйный — что лучше
Решаем большинство проблем с зарядкой айфона
Вечный памперс — делаем внешний отстойник для отработанных чернил принтера
Хром всё забыл — как лишиться всех данных в google chrome за один клик
Epson L355
Начала мигать капелька на l355, заправила чернила, прокачала и все равно мигает. Что не так?
Ответы 9
Удерживала кнопку треугольника с кругом, индикатор стал гореть и перестал мигать, потом еще раз нажала и удерживала. Отключился.
Оставляла на нгочь отключенным от сети, нажимала треугольник с кругом, делала прокачку — бесполезнео. Подняла на несколько минут крышку со стеклом сканера и капля отключилась и началась автоматическая прокачка. Ура.









Одна блокировка все-таки осталась. Но это не корысти ради, а блага юзера для. Если переполнится памперс и польется на стол — это не есть хорошо, поэтому на программном уровне (а не визуальном ? ) Epson оставил блокировку принтера при большом количестве отработанных чернил.
Надеемся, в скором времени принтеры будут поставляться со специальной емкостью для отработки, которую можно будет контролировать визуально, как это уже можно делать с уровнем чернил!
Ну а пока — можно пользоваться простой и удобной утилитой PrintHelp для сброса «памперса» в струйных принтерах Epson в т. и в L110, L210, L300, L350, L550 моделях.


Обсуждение данной статьи-инструкции ведется в Форуме по струйной технике — RESETTERS — посмотреть обсуждение.
Принтер перестал работать, горит индикатор с каплей не мигая. Подскажите в чем еще может быть дело?
Если на вашем принтере горит индикатор с каплей не мигая, данная ошибка означает следующее: «закончился картридж, необходимо заменить»
Если у вас установлены оригинальные картриджи, то их нельзя заправить, и вам придется или покупать новый оригинальный картридж, или выбрать перезаправляемые картриджи для вашего принтера
Теперь давайте рассмотрим более сложную ситуацию. Если вы купили новый оригинальный картридж, или комплект перезаправляемых картриджей, но принтер все равно не видит картриджи, и горит индикатор с каплей, тогда все уже сложнее. В данном случае есть два варианта: либо неисправен или закончился сам картридж, либо неисправен сам принтер.
Как это проверить?
Во-первых: Нажмите кнопку с каплей один раз, и принтер покажет вам, какой именно картридж закончился, затем нажмите эту кнопку еще раз, если закончился еще какой то картридж, принтер укажет и на него, затем замените картридж. Если вы установили НОВЫЙ оригинальный картридж, и принтер его все равно не видит, скорее всего неисправен принтер. Как правило, если это так, то принтер не видит сразу все картриджи.
Тогда смотрите следующие две статьи, возможно вам это поможет
Если вы установили перезаправляемые картриджи, и принтер не видит их все, тут опять же два варианта: либо неисправен сам принтер, либо неисправны картриджи. Проверяем так же, поставьте хотя бы один непустой оригинальный картридж, остальные места под картриджи оставьте пустыми, если принтер его распознал — принтер исправен. В таком случае, возможно, проблема в перезаправляемых картриджах, обратите внимание. Как правило, перезаправляемые картриджи работают только в группе, поэтому выведите каретку принтера в положение замены, и попробуйте вытащить и вставить картриджи, которые не распознаются, если это не помогает, и принтер исправен, значит неисправны перезаправляемые картриджи, и придется покупать новый комплект.
Для перезаправляемых картриджей S22, SX125, SX130, SX230, SX235W, SX420W, SX425W, SX430W, SX435W, SX440W, SX445W, BX305F, BX305FW некоторых производителей актуальна следующая инструкция
Нажмите кнопку «капля», каретка встанет в позицию замены; 2. Не вынимая картридж, снова нажмите кнопку «капля»; 3. Каретка начнет бегать, при этом чипы не обнулятся; 4. Когда каретка остановится, опять нажмите кнопку «капля»; 5. Каретка выйдет в положение замены и укажет какой картридж закончился; 6. Вытащите этот картридж и вставьте обратно; 7. Нажмите кнопку «капля», начнется прокачка чернил, после чего картриджи будут опознаны!
Для цветных картриджей нужно выполнить только пункты 1, 5, 6, 7
Признаки: — индикатор кнопки «капля» горит красным либо мигает.
Варианты решения: — необходимо произвести обнуление уровня чернил.
Горит кнопка «капля»
Если на печатающем устройстве от epson горит капля, то наиболее вероятной причиной является необходимость обнулить уровень чернил. Стоит помнить, что гореть данный индикатор может даже, если в заменителях оригинальных картриджей еще есть достаточное количество краски. Поэтому время от времени нужно будет решать данную проблему. Чтобы провести данную операцию существует два варианта. Для решения проблемы, если горит капля на принтере Epson (либо другого производителя) вы можете использовать специальную программу для этой цели. С ее помощью можно обнулять количество краски, как по отдельным картриджам, так и полностью по всему устройству печати. Перед тем как проводить данную процедуру, необходимо для начала долить в перезаправляемые картриджи или систему НПЧ краску.

Только после этого стоит проводить процедуру обнуления. В противном случае, проведение этой операции не даст необходимого эффекта. К тому же, для адекватной работы программы необходимо чтобы была связь с Интернет у компьютера, на котором производится обнуление. Последовательность обнуления происходит следующим образом. Сначала необходимо включить устройство печати. После того как каретка принтера произведет все движения, убедитесь что горит красная капля. Дальше нажимаем быстро на кнопку сброса. Она имеет вид треугольника, обведенного в круг. Затем необходимо выключить устройство и включить его обратно, удерживая при этой сразу кнопку сброса. Этот способ работает, если вам не удалось сразу решить проблему, почему горит капля на принтере. Оба способа сброса уровня чернил одинаково эффективны и приведут к нужному результату. Поэтому вы можете использовать их оба для верности результата.
- Мигает индикатор «капелька»
- Мигание
- Непрерывное горение
- Мигает индикатор «молния»
Если вы начали замечать, что на принтере индикатор горит, такая ошибка свидетельствует одно «закончился картридж, и нужно заменить». В случаи с оригинальными картриджами, необходимо знать, что такие невозможно заправить, и единственный выход это купать новый, и желательно заменить его с таким, чтоб был доступен для перезаполнении.
А теперь попробуем разобраться в одну из самых сложных ситуаций. Вы приобрели новый и оригинальный картридж, установили его согласно по всем правилам и инструкциям, но принтер не может распознать картриджи, и сейчас начал гореть индикатор и капля. В подобном случае возможны два варианта ошибки: либо новый картридж оказался неисправенный, либо сам принтер.

Как это проверить, если на Epson 1410 одновременно мигают две лампочки ? Во-первых: Нажмите кнопку с каплей один раз, и принтер покажет вам, какой именно картридж закончился, затем нажмите эту кнопку еще раз, если закончился еще какой то картридж, принтер укажет и на него, затем замените картридж. Если вы установили НОВЫЙ оригинальный картридж, и когда пытаетесь делать l210 Epson разборка, принтер его все равно не видит, скорее всего неисправен принтер. Как правило, если это так, то принтер не видит сразу все картриджи.
Epson l800, l210, l110 индикатор капля мигает Теперь немного теории. В каждом струйном принтере существует специальный отстойник для отработанных чернил, которые появляются при прочистке печатающих головок. Конструктивно этот отстойник представляет собой специальный контейнер, заполненный впитывающим материалом типа ваты. В народе этот контейнер неофициально называют памперсом, потому что его предназначение примерно такое же, как у обычного детского подгузника. Ёмкость этого отстойника небесконечна, поэтому в принтере существует специальный программный счётчик, который подсчитывает количество прочисток и называется счётчик отработки. Как только значение счётчика совпадёт со значением, заданным производителем, принтер откажется печатать, начнёт мигать всеми лампочками и потребует немедленно обратиться в сервис. Производители принтеров очень осторожные ребята. Они не хотят, чтобы домашний принтер наделал под собой лужу из отработанных чернил, поэтому устанавливают максимальное значение счётчика отработки с запасом. То есть памперс ещё может служить, но принтер требует сервиса.



- Индикатор «Капля»
- Мигание
- Быстрое решение
- Если не помогло
- Проверка программой драйвера
- Сброс уровня чернил
- Постоянно горит капля
- Мигает светодиод со значком молния
- Горит лампочка на EPSON
- Светодиод мигает «капля»
- Постоянное горение светодиода
- Устранение причин
Индикатор «Капля»
Один индикатор может указывать на несколько проблем. Примером может служить индикатор «Drip» на панелях управления принтеров Epson. Его активация указывает на ненормальное состояние картриджа, о чем свидетельствует мигающий или постоянный индикатор.
Если на мониторе помимо мигающего индикатора появляется уведомление об ошибке, его можно устранить, выключив монитор состояния принтера.
Мигание «Blink» не указывает на серьезную неисправность. Если оборудование работает, сигнал тревоги информирует пользователя о том, что картриджи пусты и печать без них невозможна. Однако мигание может указывать на более серьезную неисправность самого оборудования или программного обеспечения.

Быстрое решение
Обычно проблема решается заменой картриджей. После установки новых оригинальных картриджей принтер продолжает работать в обычном режиме без дополнительных действий. Неисправности объясняются неисправными самозаправляющимися картриджами.
Если не помогло
Когда обновление картриджей не удается, причина кроется в самом оборудовании. Тест начинается с перезагрузки. Принтер выключается и перезапускается через 15-20 секунд. При запуске операционная система сканирует состояние и заправку картриджей.
Проверка программой драйвера
Если результат отрицательный, функция запускается вручную с компьютера:
- На компьютере активируется соответствующий драйвер. Для этого используется программное обеспечение, поддерживаемое принтером (Microsoft Word и другие). Сфокусировав окно программы, нажмите «Ctrl+P», а затем щелкните окно «Свойства», которое открывается напротив обозначения плохого принтера.
- В открывшемся окне есть несколько вкладок, из которых выбирается раздел «Обслуживание»/»Сервис».
- При входе в выбранную папку активируется элемент «EPSON Status Monitor 3» (он расположен в верхней части списка).

После того как инструмент автоматически проверит уровень чернил, информация отобразится в виде картриджей. Если они отображаются как полные, принтер готов к печати.
Сброс уровня чернил
Следующим шагом в устранении мигающего «пятна» является ручной сброс показаний измерителя уровня чернил. После этой манипуляции датчики принтера в любом случае укажут, что устройство оснащено новыми картриджами. Процедура выполняется следующим образом:
- На компьютер устанавливается бесплатное программное обеспечение ‘Resetters’. Хотя представители Epson не одобряют такой подход, приложение абсолютно безопасно, эффективно и было неоднократно протестировано.
- Программа автоматически определяет подключенные к компьютеру печатающие устройства и сообщает пользователю их модели.
- После выбора неисправного устройства курсор будет перемещен в правый верхний угол, где расположено окно «Сброс уровня чернил». Когда появится запрос, нажмите «OK».

Это завершает процесс перезапуска принтера, после чего следует проверка состояния картриджей, как описано выше.
Постоянно горит капля
Такое состояние светодиода может указывать на одно из двух условий:
- Картридж установлен неправильно или произошла аппаратная ошибка.
- Вновь установленные картриджи не поддерживаются моделью принтера или не являются подлинной продукцией Epson.
Если картриджи установлены неправильно, просто выньте их из принтера, а затем вставьте обратно, пока не услышите щелчок, это означает, что картридж зафиксирован на месте. Также убедитесь, что в камере чернильного картриджа нет посторонних предметов. После этого с принтером можно обращаться, как описано в предыдущем разделе.
Если картриджи имеют аппаратный дефект, их следует заменить. Большинство (если не все) сервисных центров не ремонтируют эти устройства, а стоят они недешево. Единственное, что вы можете попробовать здесь, это попытаться прочистить чернильницы, где расположены сопла. Если сопла забиты засохшими чернилами, они не будут функционировать должным образом, что также приводит к миганию или загоранию индикатора «капля». Очистка производится следующим образом:
- Положите несколько слоев ткани, марли, ватных дисков или другого материала на дно неглубокой емкости.
- Налейте немного (чуть выше материала на дне емкости) воды, а еще лучше — специального средства для чистки чернильниц.
- Поместите картридж на дно контейнера соплами вниз.
- Подождите несколько часов (24 часа, если нескольких часов недостаточно).
- Протрите форсунки сухой тканью, ватой и т.д.
- Поместите в принтер и попробуйте напечатать.
Если очистка не дала никакого эффекта, остается только заменить картриджи.
Мигает светодиод со значком молния
Такой светодиод есть только у мобильных принтеров EPSON, т. у принтеров, которые могут работать от аккумулятора, а не только напрямую от сети. Светодиод не всегда присутствует на панели управления и может отображаться на экране принтера. Таким образом, его индикация является сигналом о том, что происходит зарядка. Он может реагировать не только на подключение к розетке, но и к USB-порту компьютера.

Мобильный принтер Epson
Однако если индикатор мигает сам по себе, причина заключается либо в сбое программного обеспечения (принтер вышел из строя), либо в неисправности батареи. В первом случае просто перезагрузите устройство, попробуйте разрядить аккумулятор или извлеките и замените аккумулятор. Во втором случае вам придется обратиться в сервисный центр.
На принтере EPSON светодиод с символом «blob» указывает на работу картриджей. У него есть два состояния, которые рассказывают о разных проблемах.
- Светодиод мигает — один из картриджей скоро закончится;
- горит постоянно — либо чернильный картридж пуст, либо имеется программная/аппаратная неисправность.
Что делать в обеих ситуациях, объясняется ниже.

Каплевидный светодиод на Epson загорается красным цветом
Светодиод мигает «капля»
Если «шарик» начинает мигать, значит, один из картриджей на исходе. Если он есть, заправьте его, если нет, замените картридж. Если это не помогло, устройство, вероятно, не поняло, что чернильный картридж был заправлен. В этом случае необходимо перезагрузить устройство, что можно сделать, кратковременно выключив его.
Если после выполнения этих действий светодиод продолжает мигать, выполните следующие действия.
- На компьютере должна быть запущена служба, отвечающая за работу принтера. Если вы печатаете из Microsoft World, вы можете нажать «ctrl+P» прямо в программе и в открывшемся окне нажать «свойства».
- Теперь вам нужно найти вкладку «Инструменты» .
- На следующем этапе найдите кнопку «EPSON Status Monitor 3».
- Когда вы нажмете на кнопку, принтер автоматически проверит уровень чернил, и если чернил достаточно, он подаст сигнал, что можно продолжать, а светодиод перестанет мигать.

Проверка уровня чернил с помощью EPSON Status Monitor
Если автоматическая проверка не помогает и вы уверены, что все картриджи заправлены, вы можете вручную сбросить счетчик, показывающий уровень чернил. Для этого выполните следующие действия.
- Установите на компьютер инструмент «Resetters», который был разработан группой энтузиастов специально для оборудования EPSON. Поскольку программа является неофициальной, компания не несет ответственности за неполадки после ее использования, но, судя по многочисленным отзывам, проблем не возникает.
- Когда вы запускаете инструмент, в его главном окне отображаются все подключенные принтеры. Вам необходимо выбрать тот, с которым у вас возникли проблемы.
- Выбрав принтер, нажмите кнопку «сбросить чернила» и подтвердите действие в диалоговом окне.
- Это приведет к сбросу настроек принтера, его перезагрузке и проверке того, что светодиод перестал мигать.
Постоянное горение светодиода
Если светодиод горит непрерывно, возможны два источника ошибки
- Картридж вставлен неправильно или поврежден;
- Картриджи не являются оригинальными или не соответствуют модели.
Если картриджи установлены неправильно, просто выньте и снова вставьте их — вы услышите щелчок, когда они будут установлены правильно. Также следует убедиться, что в каретку картриджа не попали посторонние предметы, которые могут помешать правильной установке картриджа.

Картриджи следует вставлять до щелчка.
Если это не помогло и проблема заключается в неисправных картриджах, замените их. Иногда причиной мигающего светодиода является засорение форсунок. В этом случае извлеките картридж и поместите его соплами вниз в емкость, наполненную водой или, лучше всего, специальным чистящим средством. Через несколько часов картридж следует протереть и поставить на место.
Устранение причин
Проблемы с переполнением чернилами напрямую связаны с количеством раз очистки печатающей головки. Производитель устанавливает максимальное количество промывок в программном счетчике промывок, после превышения которого принтер перестает работать. Необходимо заменить впитывающий картридж, который находится в специальном контейнере.

Для замены впитывающей прокладки необходимо разобрать принтер.
В зависимости от марки и модели принтера поддон для сбора отработанных чернил имеет разную емкость, поэтому количество допустимых чисток головки может быть разным. Многие пользователи предпочитают самостоятельно выполнять промывку или замену переполненных «памперсов» при возгорании капли чернил в принтере epson 210 или другом принтере.
При использовании системы непрерывной подачи чернил (СНПЧ) переполнение происходит гораздо быстрее.
Иногда используется программный метод сброса счетчика или метод выбора определенных комбинаций клавиш управления. Это устранит горение значка капли, но не устранит проблему переполнения. Лучшим вариантом восстановления принтера (принтеров) будет замена картриджей-поглотителей в сервисном центре.

Сменный поглотитель чернил
Проблемы с чернильными картриджами могут возникать по ряду причин. Если в чипе обнаружено недостаточное количество чернил, принтер временно отключится. Работу можно продолжить, заправив чернильный картридж, а затем сбросив уровень чернил в отдельном картридже или во всем принтере. Несоблюдение этого требования может привести к повреждению печатающих головок. На принтерах Epson сброс можно выполнить с помощью дополнительного программного обеспечения или с помощью опции ID Code Replacement.

Другая причина, по которой постоянно горит значок капли, заключается в том, что вновь установленный картридж не соответствует оригинальным моделям Epson. Если установлены оригинальные модели картриджей Epson, может возникнуть ситуация, когда принтер не видит установленное оборудование.

Шарик по-прежнему светится. Если принтер не обнаруживает все установленные картриджи, проблема, скорее всего, заключается в самом принтере. Если он просто не видит вновь установленное оборудование, проблема заключается в установленном картридже.
- Мигает индикатор «капелька»
- Бесплатный сброс уровня чернил в принтерах Epson L110, L210, L300, L350, L355, L550, L555.
- Сброс уровня чернил Epson (L210, L800, L110, L355, L100, L300, L200, L350)
- Не печатает черным или цветными чернилами
- Не включается
- Рассказываем, что делать если моргает красная лампочка-индикатор и/или листок на принтере Эпсон
- Инструкция по заправке контейнеров чернилами и сбросу блокировки принтера при снижении уровня чернил.
- Утилита EPSON Status Monitor (только для Windows)
- Мигают индикаторы
- Мигает индикатор «молния»
- Сброс адсорбера Epson L355
- Чистка головки
В работе принтеров и МФУ Epson иногда возникают ошибки, приводящие к ошибкам в печати. Некоторые сбои могут быть устранены путем сброса настроек. Однако под «сбросом принтера» подразумевается не только установка заводских значений программной конфигурации, но и обнуление картриджей и памперса. Рассмотрим, зачем и как это делается.
Сброс настроек
Принтеры или МФУ состоят не только из простых электромеханических компонентов, но и компьютеризированных модулей. В принтерах и МФУ также присутствует управляющая (материнская) плата со встроенным микропроцессором, запоминающие устройства — оперативная и постоянная память, интерфейсы для обмена данными между внешними устройствами (USB, LAN порты, Wi-Fi-адаптеры и т.д.). Разумеется, управление всем этим оборудованием осуществляется при помощи бортовой операционной системой (прошивкой).
Как и в случае с любым компьютером, принтер позволяет изменять настройки некоторых из своих функциональных модулей. Устройство также может хранить всевозможные пользовательские и системные данные, вести отчеты и так далее.

Но в то же самое время современные принтеры и МФУ (от любого производителя) имеют один недостаток, который присутствует у всей цифровой техники — вероятность прекращения нормального функционирования по вине программных сбоев. Последние могут возникать по различным причинам: переполнение памяти, непредвиденные логические ошибки, кратковременный сбой и так далее. Для устранения многих программных неполадок помогает специальная функция, запуск которой позволяет очистить всю накопленную принтером информацию и вернуть его настройки к заводским значениям.
Сброс картриджей
В конструкции всех современных печатающих машин предусмотрен специальный модуль, в задачу которого входит определение уровня оставшегося в картриджах чернил. Этот модуль оснащен специальными датчиками, передающими на принтер соответствующую информацию. Получаемые от датчика данные постоянно хранятся в памяти устройства. По достижению определенного значения уровня чернил работа принтера автоматически блокируется системой, о чем на встроенный ЖК-дисплей, светодиодные индикаторы и/или монитор компьютера выводится соответствующее сообщение.
Для продолжения работы печатающей машины пользователю придется заменить чернильницы либо заправить их (если заправка поддерживается). После этого датчик вновь определит уровень чернил в картриджах. Если все прошло успешно, принтер сможет продолжить свою работу.
Однако нередки ситуации, когда после замены или дозаправки картриджей принтер Epson по-прежнему «считает» их пустыми, и ее дальнейшая работа блокируется. Это может происходить по различным причинам, включая возникновение логических ошибок, кратковременных сбоев при передаче информации с датчика на плату управления и т.д.

Именно в таких ситуациях исправить положение помогает функция сброса картриджей. В разных источниках данная процедура также может именоваться как «сброс счетчика», «сброс уровня чернил», «обнуление картриджей» и т.д. Как бы ни называлась данная процедура, ее выполнение приводит к удалению (обнулению) из памяти принтера данных об оставшемся уровне чернил в чернильницах.
Функцию сброса следует запускать только в случае, если в картриджах чернила присутствуют фактически. Печать без тонера в чернильницах может сказаться на работоспособности печатающей головки — вплоть до ее полного выхода из строя.
Сброс памперса
Памперсом в профессиональных кругах называется впитывающая подкладка (абсорбент), в задачу которой входит поглощение неизрасходованных чернил. Она присутствует в каждом современном принтере. По завершению печати печатающая головка принтера направляется в специальный отсек, где она проходит процедуру очистки. В ходе очистки с поверхности каретки удаляется оставшаяся краска, которая затем впитывается абсорбирующим материалом — памперсом. Гораздо больший объем чернил поступает во впитывающую подкладку при выполнении процедуры очистки печатающей головки. В этом случае вся забираемая в ходе очистки краска из картриджей сразу же направляется в абсорбирующую камеру.
Уровень заполнения памперса чернилами, как и в случае с чернильницами, измеряется специальным датчиком. Система работает по тому же принципу. Если показания датчика достигают какого-то определенного значения, автоматически срабатывает блокировка принтера. На лицевую панель или экран монитора выводится сообщение об окончании срока службы впитывающей подкладки. Однако, в отличие от картриджей, памперс заменить непросто — для этого потребуется разобрать весь принтер, потому данная процедура должна выполняться специалистами.

Блокировку работы печатающей машины по причине переполнения впитывающей подкладки также можно обойти. Для этого предусмотрена функция сброса показаний датчика заполненности памперса чернилами. Работает она по той же схеме, что и в случае с обнулением картриджей.
Технически, сброс уровня чернил может осуществляться бесконечно. В случае с впитывающей подкладкой — это можно делать лишь пару раз (если она не заменяется). Сброс счетчика никак не отражается на фактической заполненности памперсами чернилами. Т.е. уже через несколько циклов печати краска может попросту начать вытекать из принтера. Именно поэтому данную процедуру рекомендуется выполнять не более 2-х раз, а в идеале — всего 1 раз. При следующем возникновении ошибки печати по причине истечения срока службы подкладки, ее лучше заменить.
Процедуры сброса настроек, картриджей и памперса выполняются по-разному. Подробная инструкция есть на нашем сайте. Здесь рассмотрим наиболее простые способы.
Сброс настроек
Для сброса настроек обычно используется программное обеспечение принтера, устанавливаемое на компьютере. Во всех драйверах печатающих машин Epson присутствует специальная функция возврата программных настроек устройства к заводским значениям. Однако многие ошибки в работе с принтером могут возникнуть из-за неполадок в самом программном обеспечении, потому самым оптимальным вариантом является переустановка драйверов, что позволит не только сбросить настройки, но и устранить проблемы с ПО.
Автоматически найти и установить актуальные драйвера на принтеры Epson можно с помощью программы DriveHub.

Сначала удалите установленное ПО на имеющийся принтер Epson из системы:
- Последовательно откройте на компьютере: «Панель управления», «Оборудование и звук», «Устройства и принтеры».
- Найдите среди представленных пиктограмм значок принтера Epson, подключенного к компьютеру.
- Кликните по значку правой кнопкой мыши, затем выберите «Удалить устройство». Драйвер принтера будет удален из системы.
- Также рекомендуется удалить с компьютера все сервисные утилиты, относящиеся к принтеру, например — Epson Easy Photo Print, Epson Event Manager и подобные.
- Для удаления приложений перейдите из «Панели управления» в раздел «Программы и компоненты», затем — «Удаление программы».
- В представленном списке найдите приложения, в названии которых присутствует фирма-изготовитель принтера — «Epson».
- Кликните мышкой два раза по названию утилиты. Следуйте инструкциям на экране для удаления программы.
После удаления драйвера и сервисных утилит запустите установщик драйвера с диска, прилагаемого в комплекте с принтером. Если его нет, перейдите на сайт http://www.epson.ru для скачивания и последующей установки драйвера.

Сброс картриджей и памперса
Самый простой способ сброса датчиков уровней чернил в картриджах и заполненности памперса в любых принтерах — использование специальных сервисных утилит. В работе с печатающими машинами производства Epson хорошо зарекомендовали себя программы SSC Service Utility и PrintHelp. Приведем инструкции по использованию обеих утилит.
Для сброса уровня чернил и памперса при помощи утилиты SSC Service Utility:
- Скачайте приложение с официального сайта разработчика https://www.ssclg.com/ или по этой ссылке.
- Установите и запустите программу.
- В окне утилиты откройте вкладку «Настройки».
- В верхнем выпадающем меню «Установленные принтеры» должно присутствовать название подключенного к компьютеру принтера Epson. Если оно отсутствует, выберите модель печатающей машины в меню «Модель принтера».
- Сверните приложение в трей, нажав на крестик в правом верхнем углу окна.
- В трее возле часов отобразится иконка программы. Кликните по ней правой кнопкой мыши.
- Для сброса картриджей выберите пункт «Сброс счетчиков». Программа предоставляет возможность обнуления счетчика всех чернильниц одновременно либо только определенного цвета. Выберите нужный вариант.
- Для сброса памперса выберите пункт «Счетчик отработки», затем — «Сбросить счетчик отработки».
- Задача выполнена.

Работа с утилитой PrintHelp:
- Скачать последнюю версию PrintHelp можно здесь (бесплатно).
- Установите и запустите приложение.
- Сразу же после запуска в левой части окна выберите название подключенного к компьютеру принтера.
- Для сброса чернил во вкладке «Управление» нажмите на кнопку «Сброс уровней чернил».
- Для сброса счетчика памперса выберите «Сбросить отработку».
- Процедура завершена.
Следует иметь в виду, что для сброса памперса через приложение PrintHelp для некоторых моделей принтеров Epson понадобится специальный ключ. Его придется приобрести на сайте разработчика утилиты либо найти бесплатный экземпляр в интернете на одном из многочисленных форумов.
Когда придет время сбросить счетчик абсорбера (памперса) принтера Epson, на мониторе компьютера выскочит соответствующее сообщение с кодом ошибки E-10 или E-11, либо с надписью «Требуется техническое обслуживание. Обратитесь в сервисный центр. Срок службы впитывающей чернила подкладки истек». Если печатающее устройство не подключено к ПК, то определить проблему можно по поочередно мигающим индикаторам чернила и бумаги. К тому же у более современных аппаратов, оснащенных ЖК-дисплеем, появится предупреждающее сообщение об окончании срока эксплуатации абсорбера МФУ или принтера. Также, все это сопровождается полной блокировкой работы печатающего устройства. В этой статье мы расскажем Вам, как сбросить счетчик памперса и обойти блокировку принтера Epson.

Появление подобной ошибки не гарантирует того, что памперс принтера Epson действительно переполнен. Датчик блокировки сработает намного раньше, чем подобное произойдет с абсорбером печатающего устройства. Все дело в том, что разработчики специально программируют счетчик таким образом, чтобы тот срабатывал и блокировал работу устройства, после слива определенного количества отработанного чернила. Как правило, емкости контейнера и впитывающих свойств губки хватает приблизительно на два цикла работы счетчика. В связи с этим, после программного обнуления памперса Epson, принтером еще можно пользоваться какое-то время (например, до конца рабочего дня/недели, все зависит от интенсивности работы устройства).
Стоит отметить, что памперс принтера Epson выполняет очень важную роль. Ведь он впитывает отработку и не дает ей растечься по всему устройству, либо протечь за его пределы. Поэтому, полностью игнорировать эту проблему никак нельзя. Естественно, какое-то время Вы можете печатать принтером после сброса счетчика абсорбера на программном уровне. Однако со временем памперс переполнится и чернила испачкают все внутренние части. Это чревато очень негативными последствиями, вплоть до вызова короткого замыкания платы управления принтера, а также порче мебели и прочих предметов (в зависимости от места установки струйного принтера). Чтобы этого не допустить, принтер Epson нужно разобрать и почистить абсорбирующую губку.
На сегодняшний день обнулить счетчик абсорбера струйной оргтехники Epson можно несколькими методами. Однако все они предусматривают сброс на программном уровне при помощи различных утилит для компьютера. Еще очень старые модели можно попробовать обнулить определенной комбинацией клавиш (одновременно зажать кнопки «Отмена печати» и «Замена картриджей», а после нажать кнопку «Включения/Выключения» принтера), но уже новые аппараты разблокируются только программным способом. В число самого перспективного ПО входят следующие программы:
1. SSC Service Utility
Это бесплатное программное обеспечение, которое предназначено для сброса счетчика памперса принтеров Epson, преимущественно серии Stylus. Работать с софтом комфортно и не сложно, минус только в том, что оно подходит для малого количества моделей принтеров и МФУ Epson. Чтобы начать работу в программе, ее нужно скачать и установить на ПК. Скачать SSCLG можно как с официального ресурса, так и с нашего сайта. Для обнуления счетчика абсорбера, потребуется выполнить ряд следующих действий:
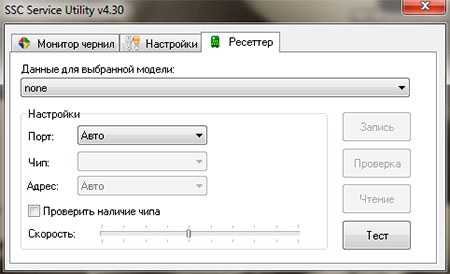
- скачать, установить и открыть программу SSC Service Utility;
- перейти в меню «Настройки» и выбрать соответствующую модель принтера/МФУ;
- нажать на крестик, тем самым свернуть программу SSCSU в трей;
- нажать в трее правой кнопкой мыши по иконке программы SSCLG;
- навести курсор на пункт «Счетчик отработки», и во всплывающем меню нажать на «Сбросить счетчик отработки»;
- нажать на кнопку «Yes» в открывшемся окне;
- перезапустить принтер и осуществить тестовую печать.
Скачать программу SSC Service Utility – размер 0,9 МБ, формат .ZIP, совместимость с ОС Windows 95/98/ME/2K2/XP. Утилита SSCLG также проверялась на ОС Windows 10 x64.
Программа SSC Service Utility подходит к следующим моделям принтеров и МФУ Epson:
- Epson Stylus C20/ C40/ C50/ C60; Epson Stylus CL-750.
- Epson Stylus Сolor 400/ 440/ 480 LPT/ 480SXU/ 580/ 600/ 640/ 660/ 670/ 680/ 740/ 777/ 760/ 800/ 850/ 860/ 880/ 900/ EM-900C/ 980/ 1160/ 1520/ 3000.
- Epson PictureMate All Series.
- Epson Stylus Photo EX; Epson Stylus Photo 700/ 750/ 780/ 790/ 810/ 820/ 825/ 870/ 890/ 915/ 1200/ 1270/ 1280/ 1290/ 2000P; Epson Stylus Photo IP-100.
- Epson Stylus Pro 5000/ PM-5000C.
- Epson PM-770C/ 780C/ 875DC/ 890C/ 3000C/ 3300C/ 3500C.
Стоит отметить, этой программой можно не только сбросить счетчик памперса, но и уровня чернила в картриджах, а также провести чистку печатающей головки или заморозить работу определенного картриджа, если в этом будет подобная потребность.
2. INKCHIP WIC
INKCHIP Adjustment WIC – это одна из лучших программ, специализирующаяся на сбросе счетчика абсорбера принтеров Epson. Ее неоспоримые достоинства в том, что работает она всегда четко и фактически без сбоев (в основном сбоит только из-за поражения ПК вирусами). К тому же поддерживает огромное количество моделей принтеров и МФУ Epson. Однако наряду с этим у программы INKCHIP есть один существенный минус – она платная. Точнее, само ПО можно скачать бесплатно, а вот для сброса памперса она потребует одноразовый ключ, который можно купить только у официального производителя. Процесс обнуления памперса при помощи INKCHIP WIC состоит из следующих действий:
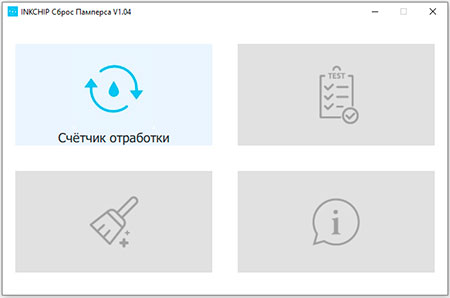
- покупки ключа для сброса счетчика абсорбера Epson для соответствующей модели;
- скачивания, установки и пуска программы Adjustment INKCHIP;
- нажатия кнопки «Счетчик отработки» в открывшемся окне программы;
- выбора модели принтера Epson, которому нужно обнулить счетчик памперса;
- нажатия кнопки «Обнуление счетчика» и ввода купленного кода, позволяющего сбросить абсорбер принтера Epson;
- подтверждения действия и перезагрузки принтера кнопкой «On».
Скачать программу INKCHIP WIC – размер 28,6 МБ, формат .ZIP, совместимость с любыми версиями ОС Windows 64-bit.
Программа INKCHIP Adjustment WIC подходит к следующим моделям принтеров и МФУ Epson:
- Фабрика печати Epson L120/ 130/ 132/ 210/ 220/ 222/ 300/ 310/ 312/ 350/ 355/ 360/ 362/ 364/ 365/ 366/ 375/ 380/ 382/ 385/ 386/ 395/ 396/ 405/ 455/ 456/ 475/ 485/ 486/ 495/ 550/ 555/ 565/ 566/ 575/ 605/ 655/ 800/ 805/ 810/ 850/ 1110/ 1118/ 1119/ 1300/ 1800/ 3050/ 3060/ 3070/ 3100/ 3104/ 3106/ 3108/ 3110/ 3114/ 3116/ 3118/ 3150/ 3152/ 3156/ 3160/ 4150/ 4160/ 5190.
- Epson XP-30/ 33/ 55/ 100/ 102/ 103/ 200/ 201/ 202/ 203/ 204/ 205/ 206/ 207/ 208/ 210/ 211/ 212 213/ 214/ 215/ 216/ 217/ 220/ 225/ 230/ 235/ 240/ 243/ 245/ 247/ 255/ 257/ 300/ 302/ 303/ 305/ 306/ 310/ 312/ 313/ 315/ 320/ 322/ 323/ 325/ 330/ 332/ 335/ 340/ 342/ 343/ 345/ 352/ 355/ 400/ 402/ 403/ 405/ 406/ 410/ 412/ 413/ 415/ 420/ 422/ 423/ 425/ 430/ 432/ 435/ 440/ 442/ 445/ 452/ 455/ 510/ 520/ 530/ 540/ 600/ 610/ 620/ 630/ 640/ 700/ 710/ 720/ 750/ 760/ 800/ 810/ 820/ 830/ 850/ 860/ 900/ 950/ 960/ 2100/ 2101/ 2105.
- Epson Work Force 30/ 40/ 60/ 310/ 320/ 435/ 500/ 520/ 545/ 600/ 610/ 620/ 630/ 645/ 840/ 845/ 1100/ 2010/ 2510/ 2520/ 2530/ 2540/ 2630/ 2650/ 2660/ 2750/ 2760/ 3720/ 3730/ 7010/ 7011/ 7012/ 7015/ 7018/ 7510/ 7511/ 7515/ 7520/ 7521/ 7525; Epson Work Force M1030/ M1560; Epson Work Force T42WD.
- Epson Stylus C60/ 61/ 62/ 70/ 80/ 82/ 110/ 760/ 860/ 1150/ 1160; Epson Stylus D120; Epson Stylus DX3800/ 4000/ 4200/ 4800/ 5000/ 6000/ 7400/ 8400/ 9400F; Epson Stylus CX2800/ 2900/ 3100/ 3200/ 3300/ 3400/ 3700/ 3800/ 3900/ 4000/ 4100/ 4200/ 4700/ 4800/ 4900/ 5000/ 5900/ 6000/ 7300/ 7400/ 7700/ 7800/ 8300/ 8400/ 9300F/ 9400Fax; Epson Stylus SX200/ 210/ 218/ 230/ 235/ 400/ 410/ 420W/ 430/ 440/ 510W/ 525WD/ 535WD/ 610FW/ 620FW/ 600FW; Epson Stylus TX200/ 210/ 220/ 230/ 235/ 320/ 400/ 410/ 420/ 420W/ 430/ 435/ 550W/ 560WD/ 720/ 820/ 830; Epson Stylus NX200/ 210/ 220/ 230/ 300/ 330/ 400/ 410/ 420/ 430/ 510/ 530/ 620/ 635.
- Epson Stylus Office B30/ 40W/ 42WD/ 1100; Epson Stylus Office BX300F/ 305/ 305 plus/ 310FN/ 320FW/ 525WD/ 535WD/ 600FW/ 610FW/ 620FWD/ 625FWD/ 630FW/ 635FWD/ 925/ 935FWD; Epson Stylus Office T30/ 33/ 40w/ 1100; Epson Stylus Office TX300F/ 320F/ 510FN/ 515FN/ 525FW/ 600FW/ 610FW/ 620FWD.
- Epson Stylus Photo 785/ 820U/ 825/ 830U/ 890/ 895/ 900/ 915/ 925/ 935/ 950/ 960/ 1280/ 1290/ 1390/ 1400/ 1410/ 1430/ 1500/ 2100/ 2200; Epson Stylus Photo P50; Epson Stylus Photo T50/ 60; Epson Stylus Photo TX650/ 700W/ 710W/ 720WD/ 730/ 800FW/ 810FW/ 820FWD/ 830; Epson Stylus Photo R240/ 250/ 260/ 265/ 270/ 280/ 285/ 290/ 330/ 340/ 350/ 360/ 380/ 390/ 1900/ 2000/ 2400/ 2880/ 3000; Epson Stylus Photo PX650/ 660/ 700W/ 710W/ 720WD/ 730/ 800FW/ 810FW/ 820FWD/ 830; Epson Stylus Photo RX520/ 530/ 560/ 580/ 585/ 590/ 595/ 610/ 640/ 650/ 680/ 685/ 690.
- Epson Artisan 50/ 700/ 710/ 720/ 730/ 800/ 810/ 830/ 837/ 1430.
- Epson Sure Color SC-P400/ 407/ 408/ 600/ 607/ 608.
- Epson PX-045A/ 046A/ 047A/ 048A/ 049A/ 1001/ 1004/ 101/ 105/ 1200/ 1600F/ 1700F/ 201/ 203/ 204/ 404A/ 405A/ 434A/ 435A/ 436A/ 437A/ 501A/ 502A/ 503A/ 504A/ 505F/ 535F/ 5600/ 5V/ 601F/ 602F/ 603F/ 673F/ 7V/ A640/ A720/ A740/ FA700/ G5300/ K100/ K150/ M650A/ M650F/ M680F/ V700/ V780.
- Epson PM-D800/ D870/ G4500/ G850/ G860/ T960/ PF-71/ 3500C/ 3700C/ 400/ 4000PX/ A820/ A840/ A840S/ A890/ A920/ A940.
- Epson K100/ 101/ 200/ 201/ 300/ K301.
- Epson ME Office 650FN/ 82WD/ 85ND/ 900WD/ 940FW/ 960FWD/ 1100/ 510/ 520/ 530/ 560W/ 570/ 620F.
- Epson EP-10VA/ 301/ 302/ 306/ 4004/ 702A/ 703A/ 705A/ 706A/ 707A/ 708A/ 709A/ 774A/ 775A/ 776A/ 777A/ 801A/ 802A/ 803A/ 804A/ 805A/ 806A/ 807A/ 808A/ 901A/ 901F/ 902A/ 902F/ 903A/ 903F/ 904A/ 904F/ 905A/ 905F/ 906A/ 906F/ 907A/ 907F/ 976A3/ 977A3/ 978A3/ 979A3/ M570T.
- Epson ET-1110/ 14000/ 2500/ 2550/ 2600/ 2610/ 2650/ 2700/ 2710/ 2720/ 2750/ 2760/ 3600/ 4500/ 4550/ 4700.
- Epson E-300/ 330/ 340/ 350/ 360/ 500/ 520/ 600/ 700.
- Epson M100/ 105/ 200/ 205.
Если Вы сомневаетесь, поможет ли эта программа обнулить счетчик абсорбера, воспользуйтесь ключом для демонстрации ее возможностей. Для этого вместо кода сброса памперса введите команду «trial» и программа бесплатно обнулит счетчик на 5%. Таким образом, Вы убедитесь в том, подходит эта утилита к принтеру или нет.
3. PrintHelp
Программа PrintHelp считается универсальной, так как работает не только с принтерами Epson, но и с МФУ других производителей (читайте так же, как сбросить счетчик памперса принтера Canon). Основная особенность приложения заключается в его обширном функционале. С его помощью можно обнулить счетчик абсорбера, прочистить печатающую головку, выполнить тест протяжки бумаги, а также перепрошить некоторые модели Epson. Проблема программы PrintHelp только в том, что она наполовину платная. Иными словами, Вы не сможете сбросить памперс или прошить принтер Epson, пока не купите и не введете соответствующий код. К счастью, множество кодов можно бесплатно найти на просторах Интернета. Чтобы приступить к работе, утилиту нужно скачать, установить и открыть, а далее выполнить следующие действия:
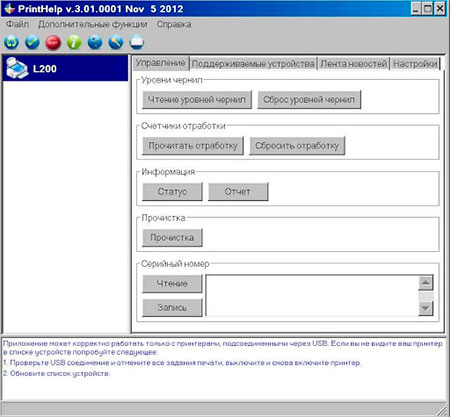
- в левой части окна программы кликните по иконке активного принтера;
- когда появится небольшое меню, перейдите на вкладку «Управление»;
- далее следует нажать кнопку «Сбросить счетчик отработки», либо выбрать пункт «Main» и нажать «Очистить» (все зависит от версии приложения);
- после осуществления процедуры обнуления памперса следует выключить принтер.
Скачать программу PrintHelp for Windows для принтеров Epson – размер 2,5 МБ, формат .RAR.
Скачать программу PrintHelp for Mac Os для принтеров Epson – размер 4,5 МБ, формат .RAR.
Программа PrintHelp подходит к следующим моделям принтеров и МФУ Epson:
- Epson Artisan 50/ 700/ 710/ 720/ 725/ 730/ 800/ 810/ 830/ 835/ 837/ 1430;
- Epson B30/ 40W/ 42WD/ 1100;
- Epson BX300F/ 305FW/ 310FN/ 320FW/ 525WD/ 535WD/ 600FW/ 610FW/ 620FWD/ 625FWD/ 630FW/ 635FWD/ 925FWD/ 935FWD;
- Epson C41/ 42/ 42/ 44/ 45/ 46/ 58/ 59/ 61/ 62/ 63/ 64/ 65/ 66/ 67/ 68/ 77/ 78/ 79/ 82/ 83/ 84/ 85/ 86/ 87/ 88/ 90/ 91/ 92/ 110/ 120;
- Epson CX2800/ 2900/ 3100/ 3200/ 3300/ 3400/ 3500/ 3600/ 3700/ 3800/ 3900/ 4000/ 4100/ 4200/ 4500/ 4600/ 4700/ 4800/ 4900/ 5000/ 5900/ 6000/ 6300/ 6400/ 6500/ 6600/ 7300/ 7400/ 7700/ 7800/ 8300/ 8400/ 9300F/ 9400Fax/ 9500F;
- Epson D68/ 78/ 88/ 92/ 120;
- Epson DX3800/ 4000/ 4050/ 4200/ 4800/ 5000/ 5050/ 6000/ 6050/ 7400/ 7450/ 8400/ 8450/ 9400F;
- Epson E-300/ 330/ 350/ 360/ 520/ 600;
- Epson EP-702A/ 703A/ 705A/ 706A/ 707A/ 708A/ 709A/ 775A/ 776A/ 777A/ 801A/ 802A/ 803A/ 804A/ 804F/ 805A/ 806A/ 807A/ 808A/ 901A/ 901F/ 902A/ 903A/ 903F/ 904A/ 904F/ 905A/ 905F/ 906F/ 907F/ 976A/ 976A3/ 977A/ 977A3/ 978A/ 978A3/ 979A3/ 10VA/ 301/ 302/ 306/ 4004;
- Epson ET-14000/ 2500/ 2550/ 2600/ 2650/ 4500/ 4550;
- Epson EW-M660FT;
- Epson K100/ 101/ 200/ 201/ 300/ 301;
- Epson L100/ 110/ 111/ 120/ 130/ 132/ 200/ 210/ 211/ 220/ 222/ 300/ 301/ 310/ 312/ 350/ 351/ 355/ 356/ 358/ 360/ 362/ 364/ 365/ 366/ 375/ 380/ 382/ 383/ 385/ 386/ 395/ 396/ 405/ 455/ 456/ 475/ 485/ 486/ 495/ 550/ 551/ 555/ 556/ 558/ 565/ 566/ 575/ 605/ 655/ 800/ 805/ 810/ 850/ 1300/ 1800/ 3050/ 3060/ 3070/ 3100/ 3101/ 3108/ 3110/ 3111/ 3118/ 3150/ 3151/ 3158/ 4150/ 4158/ 4160/ 4168;
- Epson M100/ 105/ 1108/ 200/ 205/ 1128;
- Epson ME-10/ 20/ 30/ 32/ 33/ 35/ 70/ 80/ 82WD/ 85/ 100/ 101/ 200/ 300/ 301/ 303/ 320/ 330/ 340/ 401/ 403/ 510/ 520/ 530/ 560/ 570/ 600F/ 620F/ 650/ 700/ 900WD/ 940FW/ 960FWD/ 1100;
- Epson NX100/ 110/ 125/ 127/ 130/ 200/ 210/ 215/ 220/ 230/ 300/ 305/ 330/ 400/ 410/ 415/ 420/ 430/ 510/ 515/ 530/ 620/ 625/ 635;
- Epson P50/ 60;
- Epson PP-50/ 100;
- Epson PX650/ 659/ 660/ 700W/ 710W/ 720WD/ 730FWD/ 800FW/ 810FW/ 820WD/ 830FWD;
- Epson PX-045A/ 046A/ 047A/ 048A/ 049A/ 1001/ 1004/ 101/ 105/ 1200/ 1600F/ 1700F/ 201/ 203/ 203A/ 204/ 404A/ 405A/ 434A/ 435A/ 436A/ 437A/ 501A/ 502A/ 503A/ 504A/ 505F/ 535F/ 5500/ 5600/ 5V/ 5VII/ 601F/ 602F/ 603F/ 673F/ 7V/ 7VII/ A640/ A720/ A740/ FA700/ G5000/ G5100/ G5300/ K100/ M650/ M650A/ M650F/ S05B/ S05W/ V600/ V630/ V780;
- Epson Photo 820/ 830U/ 890/ 900/ 950/ 960/ 1280/ 1290/ 1390/ 1400/ 1410/ 1430/ 1500/ 2100/ 2200;
- Epson PictureMate PM100/ 200/ 210/ 215/ 225/ 235/ 240/ 245/ 250/ 260/ 270/ 280/ 290/ 300/ 310/ 400;
- Epson PM-3500C/ A820/ A840/ A840S/ A870/ A890/ A900/ A920/ A940/ A950/ A970/ D770/ D800/ D870/ G4500/ G5000/ G800/ G820/ G850/ G860/ T960/ T990;
- Epson R200/ 210/ 220/ 230/ 240/ 245/ 250/ 260/ 265/ 270/ 280/ 285/ 290/ 295/ 300/ 310/ 320/ 330/ 340/ 350/ 360/ 380/ 390/ 800/ 1800/ 1900/ 2000/ 2400/ 2880/ 3000;
- Epson RX420/ 425/ 430/ 500/ 510/ 520/ 530/ 560/ 565/ 580/ 585/ 590/ 595/ 600/ 610/ 615/ 620/ 630/ 640/ 650/ 680/ 685/ 690/ 700;
- Epson S20/ 21/ 22;
- Epson Sure Color SC-P400/ 408/ 600/ 608/ 800;
- Epson SX100/ 105/ 110/ 115/ 117/ 125/ 130/ 200/ 205/ 210/ 215/ 218/ 230/ 235/ 400/ 405/ 410/ 415/ 420W/ 425W/ 430/ 435/ 510/ 515/ 525WD/ 600FW/ 610FW/ 620;
- Epson T10/ 11/ 12/ 13/ 20/ 21/ 22/ 23/ 24/ 25/ 26/ 27/ 30/ 33/ 40W/ 42WD/ 50/ 59/ 60/ 1100/ 1110;
- Epson TX100/ 101/ 102/ 103/ 105/ 106/ 109/ 110/ 111/ 115/ 116/ 117/ 119/ 120/ 121/ 125/ 129/ 130/ 200/ 209/ 210/ 219/ 220/ 230/ 300F/ 320F/ 325F/ 400/ 405/ 408/ 409/ 410/ 415/ 419/ 420W/ 510FN/ 515FN/ 525/ 550W/ 560WD/ 600FW/ 610FW/ 620FWD/ 650/ 659/ 700W/ 710W/ 720WD/ 730/ 800FW/ 810FW/ 820FWD/ 830FWD;
- Epson WorkForce 30/ 40/ 42/ 60/ 310/ 320/ 325/ 435/ 500/ 520/ 525/ 600/ 610/ 615/ 620/ 625/ 630/ 635/ 645/ 840/ 845/ 1100;
- Epson WF-2010/ 2011/ 2510/ 2511/ 2518/ 2520/ 2521/ 2528/ 2530/ 2531/ 2538/ 2532/ 2540/ 2541/ 2548/ 2630/ 2631/ 2650/ 2651/ 2660/ 2661WF-2750/ 2751/ 2760/ 2761/ 7010/ 7011/ 7012/ 7015/ 7018/ 7110/ 7111/ 7510/ 7511/ 7515/ 7520/ 7521/ 7525/ M1030/ M1560;
- Epson XP-20/ 30/ 33/ 55/ 100/ 102/ 103/ 200/ 201/ 201/ 204/ 208/ 202/ 203/ 206/ 205/ 207/ 210/ 211/ 214/ 216/ 212/ 213/ 215/ 217/ 220/ 225/ 230/ 231/ 235/ 240/ 241/ 242/ 243/ 245/ 247/ 300/ 301/ 302/ 303/ 305/ 306/ 310/ 311/ 312/ 313/ 315/ 320/ 322/ 323/ 325/ 330/ 332/ 335/ 340/ 342/ 343/ 345/ 400/ 401/ 402/ 403/ 405/ 406/ 410/ 411/ 412/ 413/ 415/ 420/ 422/ 423/ 425/ 424/ 430/ 431/ 432/ 435/ 434/ 440/ 441/ 442/ 445/ 447/ 510/ 520/ 530/ 540/ 600/ 601/ 605/ 610/ 615/ 620/ 625/ 630/ 635/ 640/ 645/ 700/ 701/ 702/ 710/ 720/ 721/ 750/ 760/ 800/ 801/ 802/ 810/ 820/ 821/ 830/ 850/ 860/ 900/ 950/ 960.
Программа PrintHelp так же совместима и с ОС Linux. Однако ввиду сложности установки, инструкцию смотрите на официальном сайте разработчика приложения. Отдельно стоит отметить то, что введя код «Trial», Вы сможете бесплатно сбросить до 20%, от общей заполненности счетчика абсорбера (памперса) принтера Epson.
4. Epson Adjustment program
Adjustment program, по-видимому, самая популярная утилита для сброса счетчика памперса струйного принтера или МФУ Epson. Плюс программы в том, что ее можно попробовать найти в интернете и скачать бесплатно, даже для самых новых печатающих устройств Epson. Есть и универсальная версия приложения, которая подходит для многих принтеров. Но она находится только в платном доступе. Также стоит отметить, что для каждой модели или серии принтеров, нужно скачивать отдельную версию программы Epson Adjustment program. Работа каждой утилиты осуществляется в индивидуальном порядке, однако порядок действий приблизительно следующий:
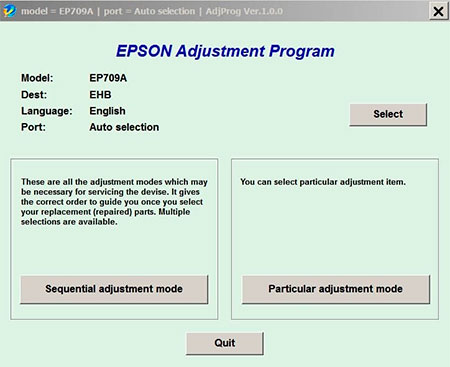
- скачиваем, разархивируем и открываем программу (некоторые версии запускаются не .exe файлом, а .bat, к тому же для корректной работы может понадобиться изменить дату и время на ПК);
- проверяем, смогла ли программа автоматически определить модель принтера, если нет, то нажимаем кнопку «Select» и выбираем соответствующее МФУ;
- нажимаем «Particular adjustment mode», в открывшемся окне находим и два раза жмем на «Consumables maintenance counter» или «Waste Ink Pad Counter» (в некоторых версиях отсутствует пункт «Particular adjustment mode»);
- ставим галочки напротив «Main pad counter» и «Platen pad counter» (у некоторых утилитах ставится только возле «Platen pad counter»);
- нажимаем «Check», программа начнет проверку датчика, если все отлично, жмем «Initialization» и «Ok», после обработки информации;
- выключаем и включаем принтер кнопкой «On», программа должна подтвердить успех выполнения сброса счетчика памперса принтера Epson.
Скачать программу Adjustment program для принтера Epson 1410 – размер 20,9 МБ, формат .ZIP.
Скачать программу Adjustment program для принтера Epson 1500 – размер 0,2 МБ, формат .RAR.
Скачать программу Adjustment program для принтера Epson B300DN – размер 0,8 МБ, формат .RAR.
Скачать программу Adjustment program для принтера Epson C41/ C42/ C43/ C44/ C45/ C46 – размер 0,7 МБ, формат .ZIP.
Скачать программу Adjustment program для принтера Epson C59 – размер 1,3 МБ, формат .RAR.
Скачать программу Adjustment program для принтера Epson C67 – размер 0,8 МБ, формат .7z.
Скачать программу Adjustment program для принтера Epson C76 – размер 1,3 МБ, формат .RAR.
Скачать программу Adjustment program для принтера Epson C79 – размер 1,1 МБ, формат .7z.
Скачать программу Adjustment program для принтера Epson C82 – размер 7,1 МБ, формат .ZIP.
Скачать программу Adjustment program для принтера Epson C83/ C86 – размер 0,6 МБ, формат .RAR.
Скачать программу Adjustment program для принтера Epson C87/ C88/ D88 – размер 0,9 МБ, формат .ZIP.
Скачать программу Adjustment program для принтера Epson C90 – размер 0,6 МБ, формат .RAR.
Скачать программу Adjustment program для принтера Epson C90 Indonesian version – размер 0,7 МБ, формат .ZIP.
Скачать программу Adjustment program для принтера Epson C90 Singapore version – размер 0,8 МБ, формат .ZIP.
Скачать программу Adjustment program для принтера Epson C120 – размер 0,9 МБ, формат .RAR.
Скачать программу Adjustment program для принтера Epson C660 – размер 1,6 МБ, формат .ZIP.
Скачать программу Adjustment program для принтера Epson C670 – размер 2,1 МБ, формат .EXE.
Скачать программу Adjustment program для принтера Epson C880 – размер 0,4 МБ, формат .ZIP.
Скачать программу Adjustment program для принтера Epson CX1390 Vietnam version – размер 0,7 МБ, формат .ZIP.
Скачать программу Adjustment program для принтера Epson CX1500 – размер 1,1 МБ, формат .ZIP.
Скачать программу Adjustment program для принтера Epson CX2800 – размер 0,7 МБ, формат .ZIP.
Скачать программу Adjustment program для принтера Epson CX2900 – размер 1,2 МБ, формат .RAR.
Скачать программу Adjustment program для принтера Epson CX3500/ CX3600/ CX3650/ CX4500/ CX4600 – размер 3,5 МБ, формат .ZIP.
Скачать программу Adjustment program для принтера Epson CX3700/ CX3800/ CX3805/ CX3810/ DX3800/ DX3850 – размер 1,3 МБ, формат .ZIP.
Скачать программу Adjustment program для принтера Epson CX3900 – размер 1,3 МБ, формат .RAR.
Скачать программу Adjustment program для принтера Epson CX4100/ CX4200/ CX4700/ CX4800/ DX4200/ DX4250/ DX4800/ DX4850 – размер 1,6 МБ, формат .ZIP.
Скачать программу Adjustment program для принтеров Epson CX4300/ CX5500/ CX5505 – размер 0,3 МБ, формат .ZIP.
Скачать программу Adjustment program для принтера Epson CX4900 – размер 1,6 МБ, формат .RAR.
Скачать программу Adjustment program для принтера Epson CX5500/ CX5505 – размер 0,2 МБ, формат .ZIP.
Скачать программу Adjustment program для принтера Epson CX5700 – размер 0,7 МБ, формат .RAR.
Скачать программу Adjustment program для принтера Epson CX5900 – размер 0,7 МБ, формат .ZIP.
Скачать программу Adjustment program для принтера Epson CX6900F – размер 1,7 МБ, формат .ZIP.
Скачать программу Adjustment program для принтера Epson CX7300 – размер 0,8 МБ, формат .ZIP.
Скачать программу Adjustment program для принтера Epson CX8300 – размер 0,8 МБ, формат .ZIP.
Скачать программу Adjustment program для принтера Epson CX9300F – размер 0,8 МБ, формат .ZIP.
Скачать программу Adjustment program для принтера Epson G800 – размер 0,5 МБ, формат .RAR.
Скачать программу Adjustment program для принтера Epson L100 – размер 2,8 МБ, формат .RAR.
Скачать программу Adjustment program для принтера Epson L200 – размер 2,8 МБ, формат .RAR.
Скачать программу Adjustment program для принтера Epson L350 – размер 0,8 МБ, формат .RAR.
Скачать программу Adjustment program для принтера Epson L800 – размер 1,5 МБ, формат .ZIP.
Скачать программу Adjustment program для принтера Epson PM215 – размер 0,6 МБ, формат .RAR.
Скачать программу Adjustment program для принтера Epson PM250 – размер 0,5 МБ, формат .RAR.
Скачать программу Adjustment program для принтера Epson PX660 – размер 0,7 МБ, формат .7z.
Скачать программу Adjustment program для принтера Epson R200/ R210 – размер 0,7 МБ, формат .ZIP.
Скачать программу Adjustment program для принтера Epson R240/ R245/ R250 – размер 1,1 МБ, формат .RAR.
Скачать программу Adjustment program для принтера Epson R260 – размер 1,9 МБ, формат .ZIP.
Скачать программу Adjustment program для принтера Epson R270 – размер 0,5 МБ, формат .RAR.
Скачать программу Adjustment program для принтера Epson R290 – размер 0,7 МБ, формат .ZIP.
Скачать программу Adjustment program для принтера Epson R310 – размер 0,5 МБ, формат .7z.
Скачать программу Adjustment program для принтера Epson R350 – размер 0,6 МБ, формат .RAR.
Скачать программу Adjustment program для принтера Epson R390 – размер 2,9 МБ, формат .RAR.
Скачать программу Adjustment program для принтера Epson R800 – размер 0,8 МБ, формат .RAR.
Скачать программу Adjustment program для принтера Epson R1400 – размер 0,5 МБ, формат .RAR.
Скачать программу Adjustment program для принтера Epson R1800 – размер 4,8 МБ, формат .ZIP.
Скачать программу Adjustment program для принтера Epson R2400 – размер 0,4 МБ, формат .RAR.
Скачать программу Adjustment program для принтера Epson R3000 – размер 0,2 МБ, формат .RAR.
Скачать программу Adjustment program для принтера Epson RX420 – размер 0,5 МБ, формат .RAR.
Скачать программу Adjustment program для принтера Epson RX500/ RX510 – размер 0,6 МБ, формат .ZIP.
Скачать программу Adjustment program для принтера Epson RX600/ RX620/ RX630 – размер 0,6 МБ, формат .ZIP.
Скачать программу Adjustment program для принтера Epson RX610 – размер 3,4 МБ, формат .ZIP.
Скачать программу Adjustment program для принтера Epson RX640 – размер 0,7 МБ, формат .ZIP.
Скачать программу Adjustment program для принтера Epson RX650 – размер 0,5 МБ, формат .RAR.
Скачать программу Adjustment program для принтера Epson RX690 – размер 3,4 МБ, формат .ZIP.
Скачать программу Adjustment program для принтера Epson RX700 – размер 4,5 МБ, формат .ZIP.
Скачать программу Adjustment program для принтера Epson S22 – размер 34,9 МБ, формат .ZIP.
Скачать программу Adjustment program для принтера Epson SC63/ SC64 – размер 0,6 МБ, формат .ZIP.
Скачать программу Adjustment program для принтера Epson SC480 – размер 2,2 МБ, формат .ZIP.
Скачать программу Adjustment program для принтера Epson SC580 – размер 0,4 МБ, формат .RAR.
Скачать программу Adjustment program для принтера Epson SC680 – размер 0,4 МБ, формат .RAR.
Скачать программу Adjustment program для принтера Epson SCX4900 – размер 1,7 МБ, формат .ZIP.
Скачать программу Adjustment program для принтера Epson SCX5100/ SCX5400 – размер 0,6 МБ, формат .ZIP.
Скачать программу Adjustment program для принтера Epson SCX6300/ SCX6600 – размер 0,6 МБ, формат .ZIP.
Скачать программу Adjustment program для принтера Epson SP870/ SP1270 – размер 2,1 МБ, формат .ZIP.
Скачать программу Adjustment program для принтера Epson SP890/ SP1290 – размер 1,7 МБ, формат .ZIP.
Скачать программу Adjustment program для принтера Epson SP1410 – размер 0,9 МБ, формат .RAR.
Скачать программу Adjustment program для принтера Epson SP2000P – размер 2,1 МБ, формат .ZIP.
Скачать программу Adjustment program для принтера Epson SP2100 – размер 2,9 МБ, формат .ZIP.
Скачать программу Adjustment program для принтера Epson ST-PRO9600 – размер 2,2 МБ, формат .ZIP.
Скачать программу Adjustment program для принтера Epson SX100/ SX105 – размер 0,5 МБ, формат .RAR.
Скачать программу Adjustment program для принтера Epson SX12/ SX130/ NX130/ S22 – размер 35,7 МБ, формат .ZIP.
Скачать программу Adjustment program для принтера Epson SX200/ SX205 – размер 1,5 МБ, формат .RAR.
Скачать программу Adjustment program для принтера Epson SX400/ SX405 – размер 1,2 МБ, формат .RAR.
Скачать программу Adjustment program для принтера Epson T10 – размер 0,9 МБ, формат .ZIP.
Скачать программу Adjustment program для принтера Epson T20 – размер 0,8 МБ, формат .RAR.
Скачать программу Adjustment program для принтера Epson T27 – размер 1,1 МБ, формат .ZIP.
Скачать программу Adjustment program для принтера Epson T30 – размер 0,5 МБ, формат .RAR.
Скачать программу Adjustment program для принтера Epson T50 – размер 1,7 МБ, формат .RAR.
Скачать программу Adjustment program для принтера Epson T50 ETT – размер 0,6 МБ, формат .RAR.
Скачать программу Adjustment program для принтера Epson T50 WIC – размер 2,4 МБ, формат .RAR.
Скачать программу Adjustment program для принтера Epson T60 – размер 0,7 МБ, формат .RAR.
Скачать программу Adjustment program для принтера Epson T1100 – размер 0,5 МБ, формат .RAR.
Скачать программу Adjustment program для принтера Epson TX121 – размер 0,7 МБ, формат .RAR.
Скачать программу Adjustment program для принтера Epson TX125 – размер 3,6 МБ, формат .RAR.
Скачать программу Adjustment program для принтера Epson TX200/ TX210 – размер 20,9 МБ, формат .RAR.
Скачать программу Adjustment program для принтера Epson WorkForce 60 – размер 0,2 МБ, формат .RAR.
Скачать программу Adjustment program для принтера Epson WorkForce 2010 – размер 0,2 МБ, формат .RAR.
Скачать программу Adjustment program для принтера Epson WorkForce 3520 – размер 0,2 МБ, формат .RAR.
Скачать программу Adjustment program для принтера Epson WorkForce 4095 – размер 0,2 МБ, формат .RAR.
Скачать программу Adjustment program для принтера Epson XP-30 – размер 0,6 МБ, формат .RAR.
Скачать программу Adjustment program для принтера Epson XP-200 – размер 0,2 МБ, формат .RAR.
Важно: Все утилиты были проверены программой Dr.Web. Антивирус не выявил наличия вредоносных программ.
Внимание: Все утилиты, чей функционал предназначен для сброса памперса принтера Epson, взяты из открытых источников Интернета. В связи с их огромным количеством, нам не удалось проверить надежность работы каждой из них. Поэтому, если обнаружите, что какая-то программа работает некорректно, просим Вас сообщить нам об этом. С уважением, администрация проекта kartridge.org.
Что дополнительно нужно сделать после обнуления счетчика памперса принтера Epson
Как только при помощи любой из программ сбросите счетчик абсорбера Epson, не помешает провести чистку памперса и некоторых других элементов принтера или МФУ. Естественно, сразу это делать не обязательно, так как реальная емкость губки абсорбера в разы больше запрограммированного показателя. Например, можно что-то допечатать, либо дождаться окончания рабочего дня или недели (все зависит от частоты использования печатающего аппарата). Однако затягивать с чисткой, также не стоит. Ведь со временем памперс переполниться и отработанные чернила начнут протекать.
Чтобы не заморачиваться с чисткой абсорбера, можно вовсе избавиться от него. Сделать это достаточно просто, но внешний вид печатающего устройства заметно преобразится не в лучшую сторону. Об этом подробнее читайте в статье «Как сделать вывод трубки памперса принтера Epson». Кроме того, не будет лишним во время разборки принтера промыть его печатающую головку, парковку, капу и помпу, отвечающую за слив отработки.
Для разблокировки принтера и сброса уровней чернил, зажмите красную кнопку — треугольник в круге или каплю, в зависимости какая кнопка есть на 3 секунды и потом отпустите, произойдет сброс уровня чернил.
СБРОС УРОВНЯ ЧЕРНИЛ ПРОИСХОДИТ ТОЛЬКО ТОГДА, КОГДА УРОВЕНЬ ЧЕРНИЛ НА НУЛЕ, А ДО ЭТОГО МОМЕНТА, НЕ НА ВСЕХ ПРИНТЕРАХ МОЖНО СБРОСИТЬ ЗАРАНЕЕ !
ПРИДЕТСЯ ЖДАТЬ ДО НУЛЯ, ЧТОБ СБРОСИТЬ УРОВЕНЬ ЧЕРНИЛ.
Программа для L100, L110, L200, L132, L365, L566, L312, L222, L366, L362, L455, L565, L210, L300, L456, L350, L355, L550, L555, L655, L1300, L100, L120, L130, L200, L210, L220, L300, L310, L350, L355, L360, L365, L455, L550, L555, L565, L1300, L800, L801, L805, L810, L850, L1800.
Обнуляет бесплатно скачать PrintHelp.
Инструкция по заправке контейнеров чернилами
и сбросу блокировки принтера при снижении уровня чернил.
В очередной раз Epson нас порадовал своей лояльностью. В новоых принтерах L — серии, а именно — L100, L110, L200, L132, L365, L566, L312, L222, L366, L362, L455, L565, L210, L300, L456, L350, L355, L550, L555, L655, L1300, L100, L120, L130, L200, L210, L220, L300, L310, L350, L355, L360, L365, L455, L550, L555, L565, L1300, L800, L801, L805, L810, L850, L1800- НЕТ защиты от применения НЕ оригинальных чернил. Нет никаких чипов и не нужно вводить никакие коды. Наливай да печатай!
ТО, о чем мечтали пользователи струйников — сбылось! СНПЧ — на борту! Никаких ограничений в применении различных чернил нет! Вся ответственность — риск пользователя.
Небольшое визуальное пособие о том как сбросить уровень чернил в принтерах L110, L210, L300, L350, L355, L550, L555.
Это можно найти и в документации к принтеру, но ее, как правило, никто не читает.
После того, как один из чернильных контейнеров опустошится более, чем наполовину — начнет мигать кнопка «Капля». Ничего страшного — принтер будет печатать еще достаточно долго.
После того, как «Капля» загорится постоянно — принтер заблокируется для того, чтобы Вы пополнили контейнерами любыми чернилами, а главное — сбросили ошибку окончания чернил. Вот как это все нужно сделать:

Как видим, требование сводится к проверке физического уровня чернил в контейнере визуально!
А теперь вспомните требование в других привычных нам моделях принтеров с картриджами!
Там требуют заменить! картридж. И по-другому — никак. Но почему Epson не требует посмотреть реальное количество оставшихся чернил в картридже? Не догадываетесь? ![:-)]()
Ладно, лирику в сторону. Идем дальше (это же всего навсего инструкция).
Интересно, что «использование принтера можно продолжить, даже если НЕТ новых бутылок с чернилами»
Далее..
Вот и все!
Никаких чипов. Никаких картриджей. Никаких блокировок.
Вообщем Epson сделал невообразимое — машинку для печатания.
Раньше они выпускали машинки для «печатания денег» для себя, а сейчас «разрешили» использовать любые чернила без ограничений (кроме гарантии).
Правда принтеры L серии стоят гораздо дороже предыдущих серий примерно в 5 раз. Так что у них все продумано.
Ну а для людей с нашим менталитетом — главное чтоб можно было использовать НЕ оригиналы.
Это очень спорный вопрос и достаточно большое количество пользователей сейчас склоняются к оригинальным чернилам по собственному желанию, а не принуждению со стороны Epson.
И это правильно! И честно!
Бесплатный сброс уровня чернил в принтерах Epson L100, L110, L210, L300, L350, L355, L550, L555, L800 отзывы
Средняя оценка покупателей:(1)5.00 из 5 звезд
| 1 | ||
| 0 | ||
| 0 | ||
| 0 | ||
| 0 |
К
24 марта 2020 17:40
Отзыв
Спасибо Вам за помощь. Сбросила и заработал принтер Epson L210
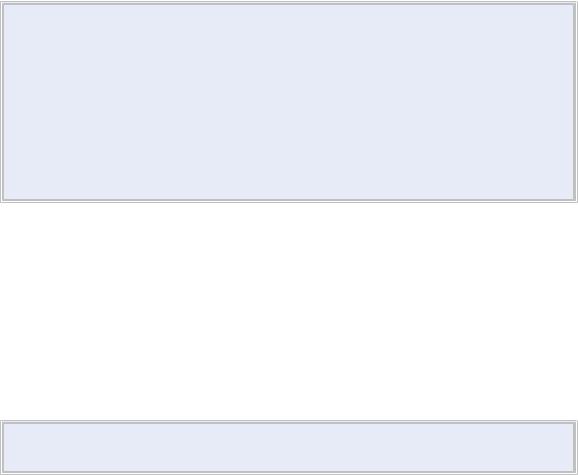
EPSON L100
Драйвер принтера и утилита Status Monitor
Доступ к ПО принтера в Windows
Драйвер принтера позволяет настраивать различные параметры для достижения наилучшего качества печати. Утилиты, включая утилиту Status Monitor, помогают тестировать принтер и поддерживать оптимальные условия работы.
 Примечание для пользователей Windows
Примечание для пользователей Windows
Драйвер принтера может автоматически проверять наличие новой версии драйвера на веб-сайте Epson и устанавливать ее. В окне Maintenance (Сервис)
драйвера принтера нажмите кнопку Driver Update (Обновление драйвера) и
выполняйте инструкции, отображаемые на экране. Если кнопка не отображается в окне Maintenance (Сервис), щелкните All Programs (Все программы) или
Programs (Программы) в стартовом меню Windows и найдите соответствующий ярлык в папке Epson.
Если необходимо изменить язык, в окне драйвера принтера Maintenance (Сервис) выберите нужный язык в области Language (Язык). В зависимости от региона поставки эта функция может быть недоступна.
Доступ к ПО принтера в Windows
Драйвер принтера можно открыть из большинства приложений Windows через меню Windows Start (Пуск) или с панели задач.
Если вы открываете драйвер принтера из приложения, сделанные настройки применяются только к этому приложению.
Если открыть драйвер принтера через меню Start (Пуск) или с панели задач, сделанные настройки применяются ко всем приложениям Windows.
Доступ к драйверу принтера описан в следующем разделе.  Примечание
Примечание
В этом руководстве иллюстрации для драйвера принтера в Windows сделаны в Windows Vista.
Из приложений Windows
 В меню File (Файл) выберите Print (Печать) или Print Setup (Настройка печати).
В меню File (Файл) выберите Print (Печать) или Print Setup (Настройка печати).
 В открывшемся диалоговом окне щелкните Printer (Принтер), Setup (Установка),
В открывшемся диалоговом окне щелкните Printer (Принтер), Setup (Установка),
Options (Параметры), Preferences (Настройки) или Properties (Свойства).
(В зависимости от используемого приложения может потребоваться щелкнуть одну из этих клавиш или их комбинацию.)
Через меню Start (Пуск)

В Windows 7
Нажмите кнопку Start (Пуск) и выберите Devices and Printers (Устройства и принтеры). Затем щелкните принтер правой кнопкой мыши и выберите пункт меню Printing preferences (Настройка печати).
В Windows Vista
Нажмите кнопку Start (Пуск), выберите Control Panel (Панель управления), затем выберите Printer (Принтер) в категории Hardware and Sound (Оборудование и звук). Затем выберите принтер и нажмите кнопку Select printing preferences (Настройка параметров печати).
В Windows XP
Нажмите кнопку Start (Пуск), затем Control Panel (Панель управления), затем Printers and Other Hardware (Принтеры и другое оборудование) и щелкните Printers and Faxes (Принтеры и факсы). Выберите принтер, затем в меню File (Файл) щелкните Printing Preferences (Настройка печати).
Из значка принтера на панели задач
Щелкните значок принтера на панели задач правой кнопкой мыши и выберите Printer Settings (Настройки принтера).
Чтобы добавить значок принтера на панель задач Windows, откройте драйвер принтера через меню Start (Пуск), как описано выше. Перейдите на вкладку Maintenance (Сервис), щелкните кнопку Speed & Progress (Скорость и ход печати) и затем кнопку Monitoring Preferences (Контролируемые параметры). В диалоговом окне Monitoring Preferences (Контролируемые параметры) установите флажок Select Shortcut Icon (Выбор значка в панели задач).
Получение информации из интерактивного Справочного руководства
Можно открыть интерактивную справку драйвера принтера из вашего приложения или через меню Start (Пуск) Windows.
Доступ к ПО принтера в Windows
В окне драйвера принтера сделайте следующее.
Щелкните интересующий элемент правой кнопкой мыши и выберите Help (Справка).
Нажмите кнопку  в верхнем правом углу окна, затем щелкните элемент (только в Windows XP).
в верхнем правом углу окна, затем щелкните элемент (только в Windows XP).
Удобный способ печати фотографий
Запуск Epson Easy Photo Print
Epson Easy Photo Print позволяет размещать и печатать цифровые изображения на бумаге разного типа. Пошаговые инструкции позволяют просматривать изображения и добиваться нужного эффекта без сложной настройки.
Функция Quick Print (Быстрая печать) позволяет одним щелчком мыши запускать печать с выбранными настройками.
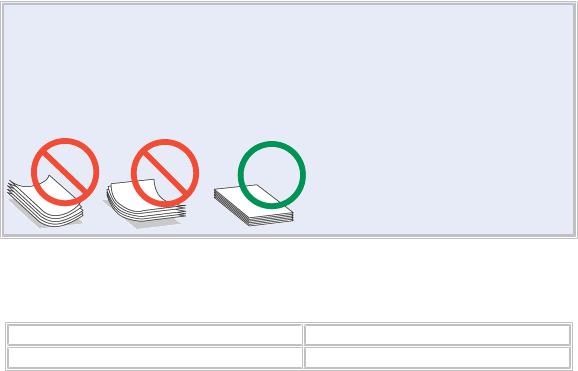
Запуск Epson Easy Photo Print
Дважды щелкните значок Epson Easy Photo Print на рабочем столе.
В Windows 7 и Vista
Нажмите кнопку Start (Пуск), выберите All Programs (Все программы), щелкните Epson Software, а затем Easy Photo Print.
В Windows XP
Нажмите кнопку Start (Пуск), выберите пункт All Programs (Все программы), затем Epson Software и щелкните Easy Photo Print.
Для получения подробной информации выберите пункт Руководство пользователя в меню Help (Справка) этого приложения.
Общие сведения об использовании, загрузке и хранении носителей
Возможность загрузки носителей Хранение фотобумаги Epson
Хорошего качества печати можно добиться с большинством типов простой бумаги. Однако бумага с покрытием обеспечивает наивысшее качество отпечатков, так как впитывает меньше чернил.
Epson представляет специальные носители, разработанные для печати чернилами, которые используются в струйных принтерах Epson, и для получения высококачественных результатов рекомендует использовать именно эти носители. Бумага
При загрузке специальной бумаги, распространяемой Epson, сначала прочитайте инструкцию, которая прилагается к бумаге, и учтите следующие моменты.
 Примечание
Примечание
Загружайте бумагу в податчик стороной для печати вверх. Обычно сторона для печати выглядит более белой или глянцевой. Подробную информацию вы найдете в инструкции к бумаге. На некоторых типах бумаги обрезанные уголки указывают правильное направление для загрузки.
Если бумага согнута, перед загрузкой распрямите ее или слегка согните в противоположную сторону. При печати на изогнутой бумаге отпечаток может быть смазан.
Возможность загрузки носителей
Сведения о емкости лотков для бумаги и других носителей см. в таблице ниже.
|
Тип носителя |
Емкость лотка *1 |
|
Простая бумага *2 |
До 100 листов *3 |
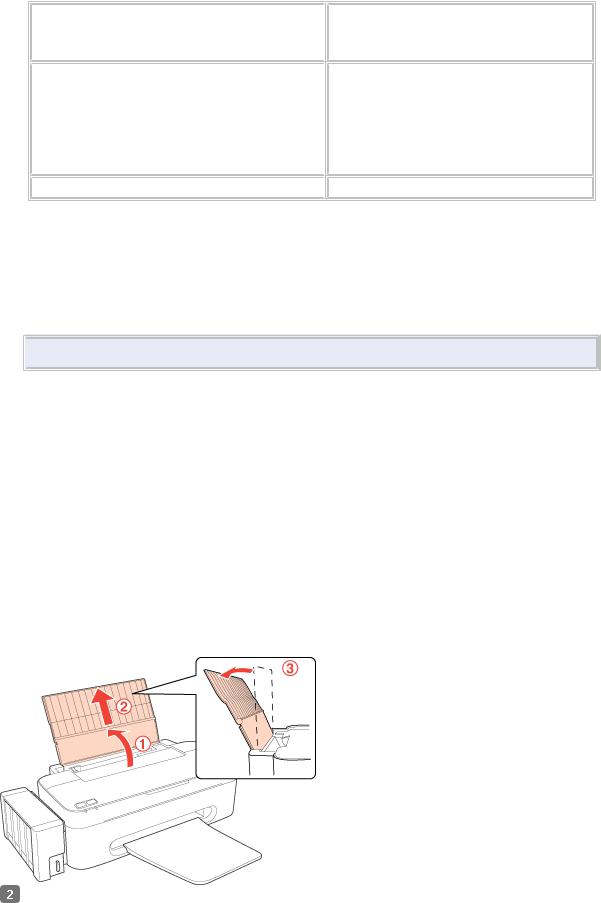
|
Epson Premium Ink Jet Plain Paper *2 |
До 80 |
листов |
|
Epson Photo Quality Ink Jet Paper |
||
|
Epson Bright White Ink Jet Paper *2 |
||
|
Epson Photo Paper |
1 лист (A4, 20 × 25 см, 13 × 18 см) |
|
|
Epson Glossy Photo Paper (Глянцевая |
До 10 |
листов (10 × 15 см) |
|
фотобумага) |
||
|
Epson Premium Glossy Photo Paper |
||
|
Epson Premium Semigloss Photo Paper |
||
|
Epson Matte Paper — Heavyweight |
||
|
Конверты |
До 10 |
*4 |
*1 В зависимости от среды использования (влажность и температура) бумага может подаваться неправильно. Если подается сразу несколько листов или листы подаются неправильно, попробуйте уменьшить количество загружаемой бумаги.
*2 Емкость лотка для ручной двусторонней печати составляет 30 листов. *3 Бумага плотностью 75 г/м².
*4 Конверты плотностью от 75 г/м² до 90 г/м².  Примечание
Примечание
 В различных регионах в наличии могут быть разные типы бумаги. К началу
В различных регионах в наличии могут быть разные типы бумаги. К началу
Хранение фотобумаги Epson
Убирайте неиспользованную бумагу в оригинальную упаковку сразу же после окончания печати. Epson рекомендует хранить отпечатки в многоразовых пластиковых пакетах. Храните бумагу вдали от мест с высокой температурой и влажностью и вдали от прямого солнечного света.
Загрузка бумаги
Для загрузки бумаги сделайте следующее.
 Поднимите подставку для бумаги, выдвиньте удлинитель и наклоните его назад, чтобы он встал в пазы, как показано на рисунке ниже.
Поднимите подставку для бумаги, выдвиньте удлинитель и наклоните его назад, чтобы он встал в пазы, как показано на рисунке ниже.
Передвиньте боковую направляющую влево.
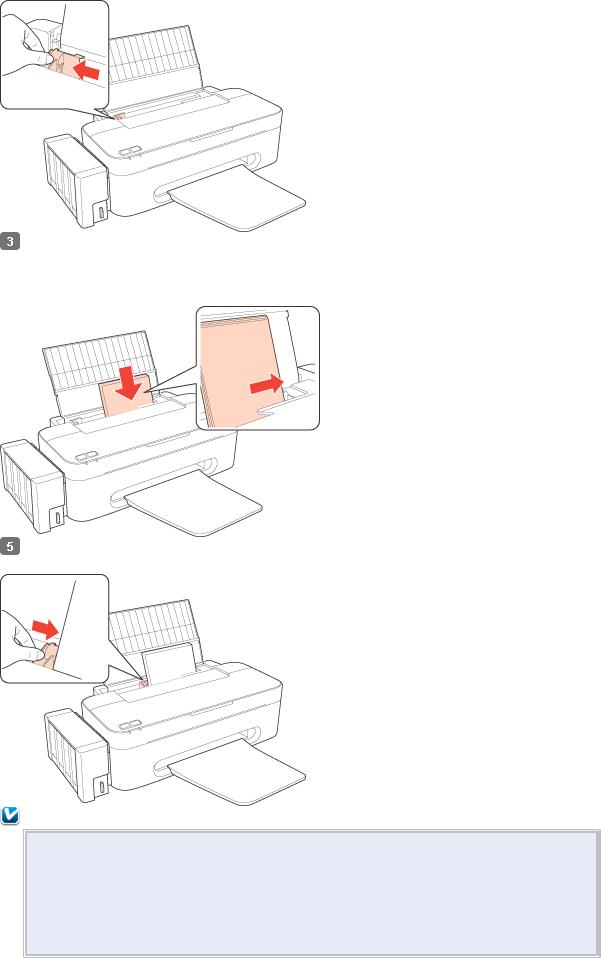
Встряхните пачку бумаги и подбейте ее на плоской поверхности, чтобы подравнять края листов.
 Загрузите бумагу стороной для печати вверх, сдвинув ее к правому краю податчика. Обычно сторона для печати выглядит более белой или глянцевой.
Загрузите бумагу стороной для печати вверх, сдвинув ее к правому краю податчика. Обычно сторона для печати выглядит более белой или глянцевой.
Придвиньте боковую направляющую к левому краю бумаги, но не прижимайте слишком сильно.
Примечание
Оставляйте перед устройством достаточно свободного пространства, куда будет поступать бумага.
Всегда загружайте бумагу в податчик узкой стороной вперед, даже если печатаете изображения альбомной ориентации.
Убедитесь, что высота стопки загруженной бумаги не выше контрольной стрелки  на внутренней стороне боковой направляющей.
на внутренней стороне боковой направляющей.
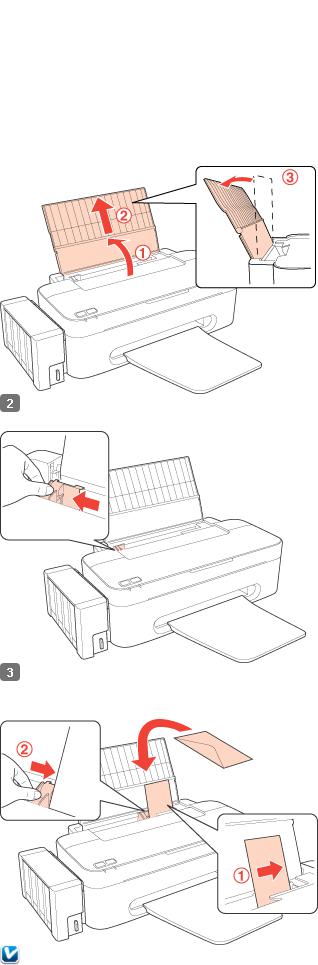
Загрузка конвертов
Для загрузки конвертов сделайте следующее.
 Поднимите подставку для бумаги, выдвиньте удлинитель и наклоните его назад, чтобы он встал в пазы, как показано на рисунке ниже.
Поднимите подставку для бумаги, выдвиньте удлинитель и наклоните его назад, чтобы он встал в пазы, как показано на рисунке ниже.
Передвиньте боковую направляющую влево.
Загрузите конверты короткой стороной вперед, закрывающейся стороной вниз, клапаном влево. Придвиньте боковую направляющую к левому краю конвертов (но не слишком плотно).
Примечание
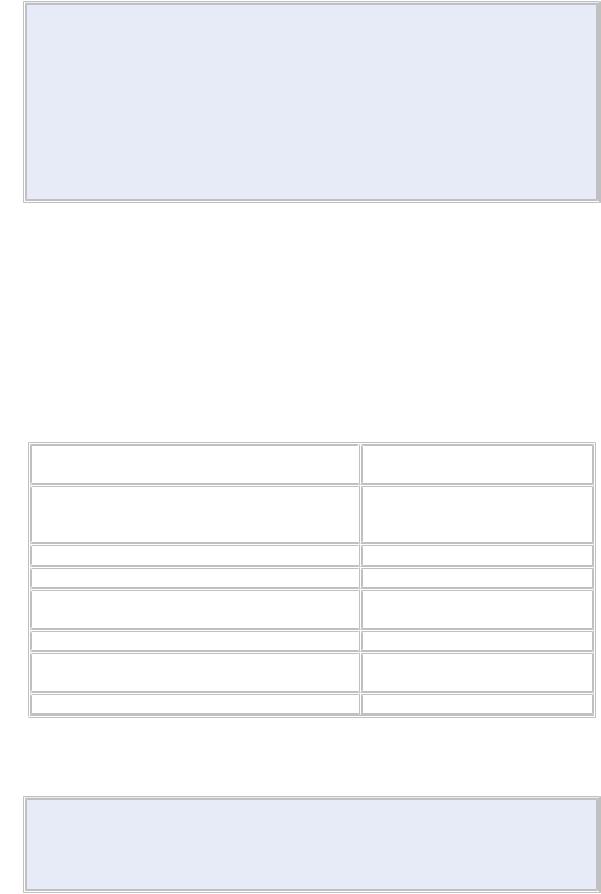
Конверты могут быть различной толщины и жесткости. Если общая толщина пачки конвертов больше 10 мм, сожмите пачку перед загрузкой. Если качество печати ухудшается при загрузке пачки конвертов, загружайте конверты по одному.
В податчик листов можно загрузить до 10 конвертов одновременно. Не используйте скрученные или согнутые конверты.
Перед загрузкой убедитесь, что клапан конверта закрыт и не смят. Перед загрузкой рекомендуется разгладить передний край конверта.
Не используйте слишком тонкие конверты — они могут скрутиться во время печати.
Инструкции по печати смотрите в следующем разделе. Печать на конвертах
Выбор правильного типа бумаги
Принтер автоматически настраивается на тип бумаги, выбранный в настройках печати. Вот почему правильные настройки типа бумаги настольно важны. Они сообщают принтеру, какой тип бумаги используется, и соответствующим образом корректируют покрытие чернилами. В следующей таблице перечислены параметры, которые нужно выбрать для каждого типа бумаги.
|
Бумага |
Значение параметра «Тип |
|
бумаги» |
|
|
Простая бумага*, листы |
plain papers (Простая бумага) |
|
Epson Premium Ink Jet Plain Paper* |
|
|
Epson Bright White Ink Jet Paper* |
|
|
Epson Premium Glossy Photo Paper* |
Epson Premium Glossy |
|
Epson Premium Semigloss Photo Paper* |
Epson Premium Semigloss |
|
Epson Glossy Photo Paper (Глянцевая |
Epson Glossy |
|
фотобумага)* |
|
|
Epson Photo Paper |
Epson Photo |
|
Epson Matte Paper — Heavyweight* |
Epson Matte |
|
Epson Photo Quality Ink Jet Paper* |
|
|
Конверты |
Envelope (Конверты) |
* Эти типы бумаги совместимы с Exif Print и PRINT Image Matching. За дополнительной информацией обратитесь к документации к цифровой камере, поддерживающей технологию Exif Print или PRINT Image Matching.
 Примечание
Примечание
В различных регионах в наличии могут быть разные типы специальных носителей. Свежую информацию о наличии носителей в вашем регионе можно найти на веб-сайте сервисного центра Epson.
 См. раздел Веб-сайт технической поддержки
См. раздел Веб-сайт технической поддержки
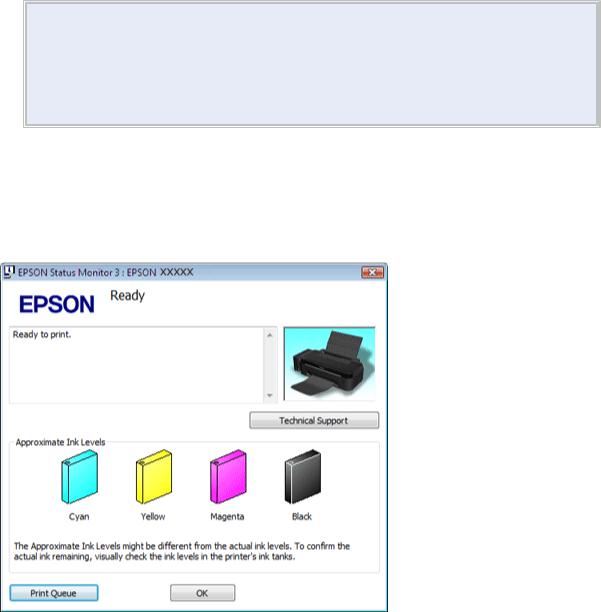
Проверка уровня чернил
ВWindows
ВWindows
 Примечание
Примечание
Epson не гарантирует качество и надежность чернил стороннего производителя. Если не удается проверить уровень чернил при помощи драйвера принтера, убедитесь, что снят флажок Disable EPSON Status Monitor 3 (Отключить EPSON Status Monitor 3), нажав кнопку Speed & Progress (Скорость и ход печати) в окне Maintenance (Сервис) драйвера принтера. Если этот флажок установлен, нельзя проверить уровень чернил и заправить картридж.
Для проверки примерного уровня чернил выполните одно из следующих действий. Дважды щелкните значок с изображением принтера на панели задач Windows. Сведения о добавлении значка на панель задач см. в следующем разделе.
 См. раздел Из значка принтера на панели задач
См. раздел Из значка принтера на панели задач
Откройте окно драйвера принтера, перейдите на вкладку Maintenance (Сервис) и щелкните кнопку EPSON Status Monitor 3. На диаграмме будет показан приблизительный уровень чернил.
Когда вы отправляете задание на печать, на экране компьютера автоматически появляется индикатор хода выполнения. В этом диалоговом окне можно проверить приблизительный уровень чернил. Щелкните Approximate Ink Levels (Приблизительные уровни чернил), чтобы отобразить уровень чернил в картриджах, как показано на рисунке ниже.
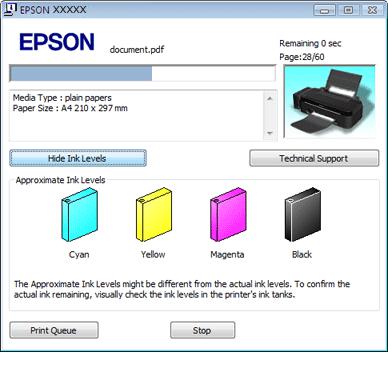
К началу
Меры предосторожности при заправке чернил
Перед заправкой чернил прочитайте все инструкции в этом разделе.
Этот принтер требует осторожного обращения с чернилами. При заполнении контейнеров принтера чернила могут пролиться. Если чернила попадут на одежду или вещи, возможно, удалить их не удастся.
В принтере используются идентификаторы, указанные на каждой бутылке чернил, используемой для заправки. Эти идентификаторы можно использовать только один раз. Некоторый объем чернил из всех контейнеров используется в ходе очистки печатающей головки.
Храните бутылки чернил в тех же условиях, что и сам принтер. При хранении и транспортировке бутылки чернил со снятой пломбой не наклоняйте бутылку, избегайте толчков и ударов, а также перепадов температуры. В противном случае чернила могут разлиться, даже если крышка бутылки плотно завернута. Закручивая крышку, держите бутылку строго вертикально, примите меры, чтобы избежать пролива чернил при транспортировке бутылки.
Epson рекомендует продолжать использовать принтер, пока уровень чернил не достигнет нижней отметки, так, чтобы контейнер можно было долить, используя все содержимое бутылки чернил.
Продукты, произведенные не Epson, могут повредить принтер, и эти повреждения не попадают под гарантийные условия Epson. При определенных условиях они могут привести к нестабильной работе принтера.
Держите бутылки чернил и блок контейнеров принтера вне досягаемости детей. Не позволяйте детям пить из бутылок с чернилами или играть с бутылками и крышками. При работе с контейнерами принтера, крышками контейнеров, открытыми бутылками чернил и их крышками постарайтесь не касаться чернил. При попадании чернил на вашу
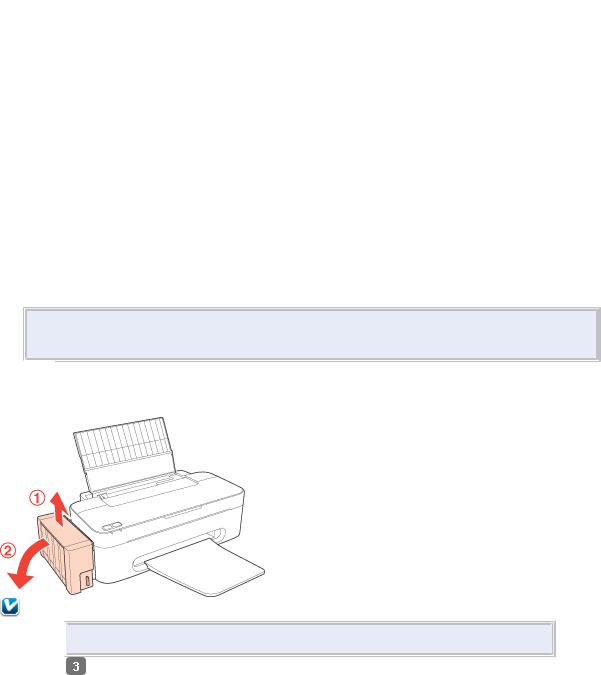
кожу тщательно промойте кожу водой с мылом. При попадании чернил в глаза немедленно промойте их водой. Если после этого сохранятся неприятные ощущения или ухудшится зрение, немедленно обратитесь к врачу.
Epson рекомендует использовать только оригинальные бутылки чернил Epson. Epson не гарантирует качество и надежность чернил стороннего производителя. Использование чернил, произведенных не Epson, может привести к повреждению принтера, и эти повреждения не попадают под гарантийные условия Epson. При определенных условиях они могут привести к нестабильной работе принтера.
Не открывайте бутылки чернил, пока не будете готовы использовать их.
При появлении уведомления о низком уровне чернил на экране компьютера можно нажать кнопку Continue (Продолжить), чтобы продолжить печать, если уровень чернил опустился ниже нижней отметки на контейнере принтера. Если уровень чернил в контейнере ниже нижней отметки, вскоре потребуется долить чернила. Если продолжить использование принтера при уровне чернил ниже нижней отметки на контейнере, это может привести к повреждению принтера.
Заправка контейнеров принтера
Контейнер принтера можно заправить при появлении уведомления о низком уровне чернил на экране компьютера, когда уровень чернил опускается ниже нижней отметки на контейнере.
При помощи компьютера можно отслеживать приблизительный уровень чернил, а также воспользоваться инструкциями по заправке контейнера, отображаемыми на экране.
При необходимости заправить контейнер нажмите кнопку How to (Как) в окне EPSON Status Monitor. Выполните инструкции по заправке контейнера, отображаемые на экране. Дополнительные сведения о заправке чернил при помощи компьютера см. в разделе ниже.
 См. раздел Работа с EPSON Status Monitor 3 (Windows)
См. раздел Работа с EPSON Status Monitor 3 (Windows)  Примечание
Примечание
На рисунке показано, как заправлять черные чернила. Для заправки других чернил используется аналогичная процедура.
 Индикатор питания
Индикатор питания  должен гореть, но не мигать.
должен гореть, но не мигать.
 Отсоедините блок контейнеров принтера от принтера и положите его на стол.
Отсоедините блок контейнеров принтера от принтера и положите его на стол.
Примечание

 Не вытаскивайте резервуары.
Не вытаскивайте резервуары.
Откройте
крышку
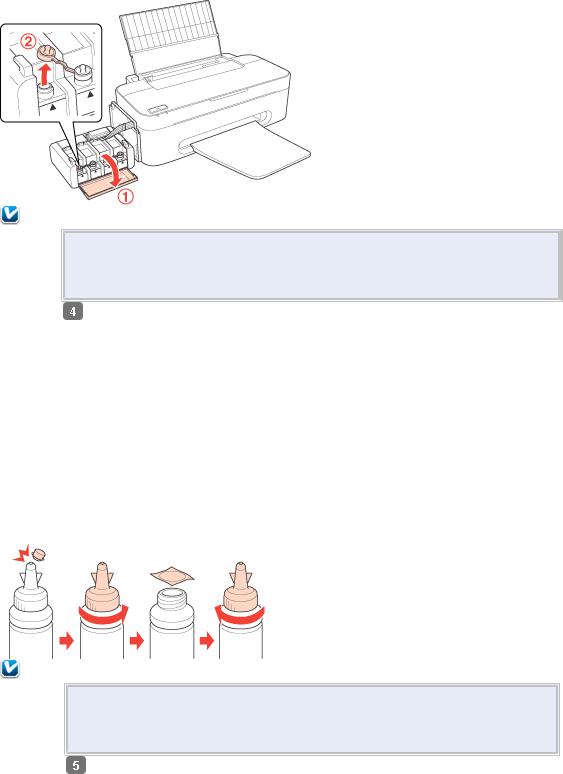
блока
контейнеров
принтера,
затем
снимите
крышку
контейнера.
Примечание
Соблюдайте осторожность, чтобы не пролить чернила.
Убедитесь в том, что цвет контейнера принтера соответствует цвету заправляемых чернил.
Отломите
колпачок
крышки,
снимите крышку с бутылки чернил, удалите пломбу, затем установите крышку на место.
Примечание
Не выбрасывайте колпачок крышки. Если после заправки контейнера в бутылке остаются чернила, колпачок позволяет сохранить герметичность бутылки.
Заправьте
контейнер
принтера
чернилами
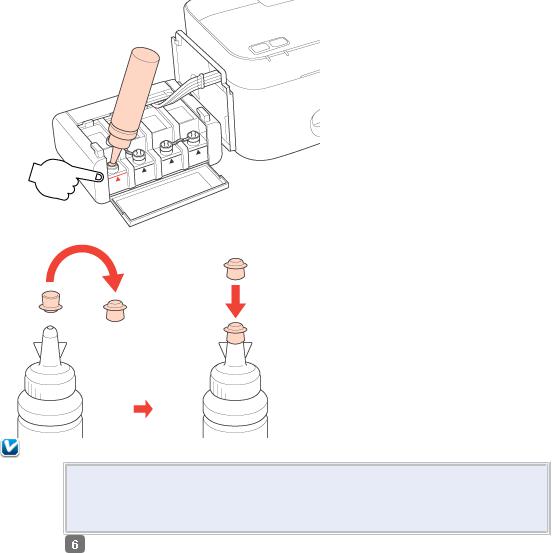
нужного цвета до верхней отметки на контейнере.
Примечание
Если после заправки контейнера до верхней отметки в бутылке остались чернила, плотно закройте колпачок и храните бутылку до следующего использования в вертикальном положении.
Плотно
закройте
контейнер
принтера
крышкой,
затем
закройте
крышку
блока
контейнеров.
 Loading…
Loading…

Режим самодиагностики является обязательным для каждого печатного устройства. Программа, запускаемая автоматически или вручную, информирует вас о неисправностях и необходимости принятия профилактических мер. Результаты “отображаются” на ЖК-дисплее или индикаторами на передней панели. Практика показывает, что пользователи принтеров Epson чаще сталкиваются с предупреждениями, помеченными как “Капля”, “Молния” и “Лист”.
В этом руководстве вы узнаете, почему и что делать, если бумага капает или вспыхивает в принтерах Epson L210, L110, L355, L800 и других моделях этой серии от японского производителя.

Когда инструмент автоматически проверит уровень чернил, он отобразит картриджи. Если они отображаются как полные, принтер готов к печати.
Содержание
- Сброс уровня чернил
- Постоянно горит
- Неправильно установлен картридж
- Аппаратные неисправности чернильниц
- Прочистка сопел
- Индикатор “Молния”
- Индикатор “Лист бумаги”
Сброс уровня чернил
Следующим шагом для устранения мигающего “пятна” является ручной сброс показаний измерителя уровня чернил. После этой манипуляции датчики принтера в любом случае укажут, что устройство оснащено новыми картриджами. Процедура выполняется следующим образом:
- На вашем компьютере установлено бесплатное программное обеспечение “Resetters”. Хотя представители Epson не одобряют такой подход, приложение абсолютно безопасно, эффективно и многократно протестировано.
- Программа автоматически определяет подключенные к компьютеру печатающие устройства и сообщает пользователю их модели.
- После выбора неисправного устройства курсор перемещается в правый верхний угол, где расположено окно “Сброс уровня чернил”. Когда появится запрос, нажмите “OK”.

Этот процесс заканчивается перезапуском принтера, после чего следует проверка состояния картриджа, как описано выше.

Срок службы чернильного картриджа принтера подходит к концу
Быстро устраните ошибку.
Постоянно горит
Помимо мерцания, “капельница” может светиться непрерывно. Это состояние может возникнуть в следующих ситуациях:
Неправильно установлен картридж
Правильная установка неправильного картриджа решается извлечением картриджа из устройства, тщательным осмотром камеры картриджа на наличие посторонних предметов и аккуратным возвращением картриджа в исходное положение. Щелчок” означает, что процедура была выполнена правильно.
Аппаратные неисправности чернильниц
Если имеются аппаратные неисправности, замените картриджи. Ремонт не является необходимым, так как большинство сервисных центров не предоставляют таких услуг, и он мало чем отличается от покупки нового картриджа.
Прочистка сопел
Засоренные сопла картриджа также вызывают непрерывное мигание индикатора капель. Обычно засохшие чернила мешают нормальной печати, и вы можете избавиться от них:
Подробные инструкции по очистке картриджей для принтеров HP, Canon, Epson и других.
Рецепт для смывания жидкости в домашних условиях.
Если результат отрицательный, единственным вариантом является замена картриджей.
Индикатор “Молния”
Портативные версии принтеров Epson, работающие от аккумуляторов, имеют “световой индикатор” в дополнение к “капле” и “листу”. Отсутствие такого значка на передней панели подразумевает его отображение на встроенном ЖК-дисплее. Как правило, шаровая молния располагается внутри значка, обозначающего батарейку.
Мигающий или постоянный индикатор информирует пользователя о том, что аккумулятор заряжается либо с помощью зарядного устройства, либо через порт USB, соединяющий принтер с компьютером. Это состояние предусмотрено производителями и не является неисправностью.

Появление молнии вне режима зарядки указывает на ненормальную ситуацию. Неисправности вызваны сбоями в работе операционной системы, авариями, аппаратными дефектами печатающего устройства или аккумулятора.
Если произошел сбой операционной системы, проблему можно решить, перезагрузив компьютер. Следующим шагом будет временное извлечение батареи и ее повторная установка. Проблема также решается путем полной разрядки аккумулятора, что достигается с помощью печати. Если принятые меры не дают результата, дальнейшее устранение неисправностей возлагается на сотрудников сервисного центра.
Индикатор “Лист бумаги”
Светящийся или мигающий индикатор “Лист” отвечает за бумагу, используемую в процессе печати. Существует несколько различных состояний, указывающих на причину неисправности:

Описанные выше проблемы можно легко решить самостоятельно (загрузить бумагу, закрыть крышку, поставить лоток на место, убрать посторонний предмет и т.д.). Однако если индикаторы “лист” и “капля” горят постоянно, необходимо обратиться к специалисту для проверки принтера.








