Learn to solve Epson printer WiFi connection problems
by Tashreef Shareef
Tashreef Shareef is a software developer turned tech writer. He discovered his interest in technology after reading a tech magazine accidentally. Now he writes about everything tech from… read more
Published on September 14, 2022
Reviewed by
Vlad Turiceanu

Passionate about technology, Windows, and everything that has a power button, he spent most of his time developing new skills and learning more about the tech world. Coming… read more
- The Epson printer not connecting to the WiFi problem usually occurs if you are using an outdated printer driver.
- Try correcting this annoying problem by simply using a software update utility.
- Additionally, check if the issue is triggered due to your Internet connection by verifying the network settings.
- Read on to find out all the possible solutions that you can apply if your Epson printer will not connect to wifi.
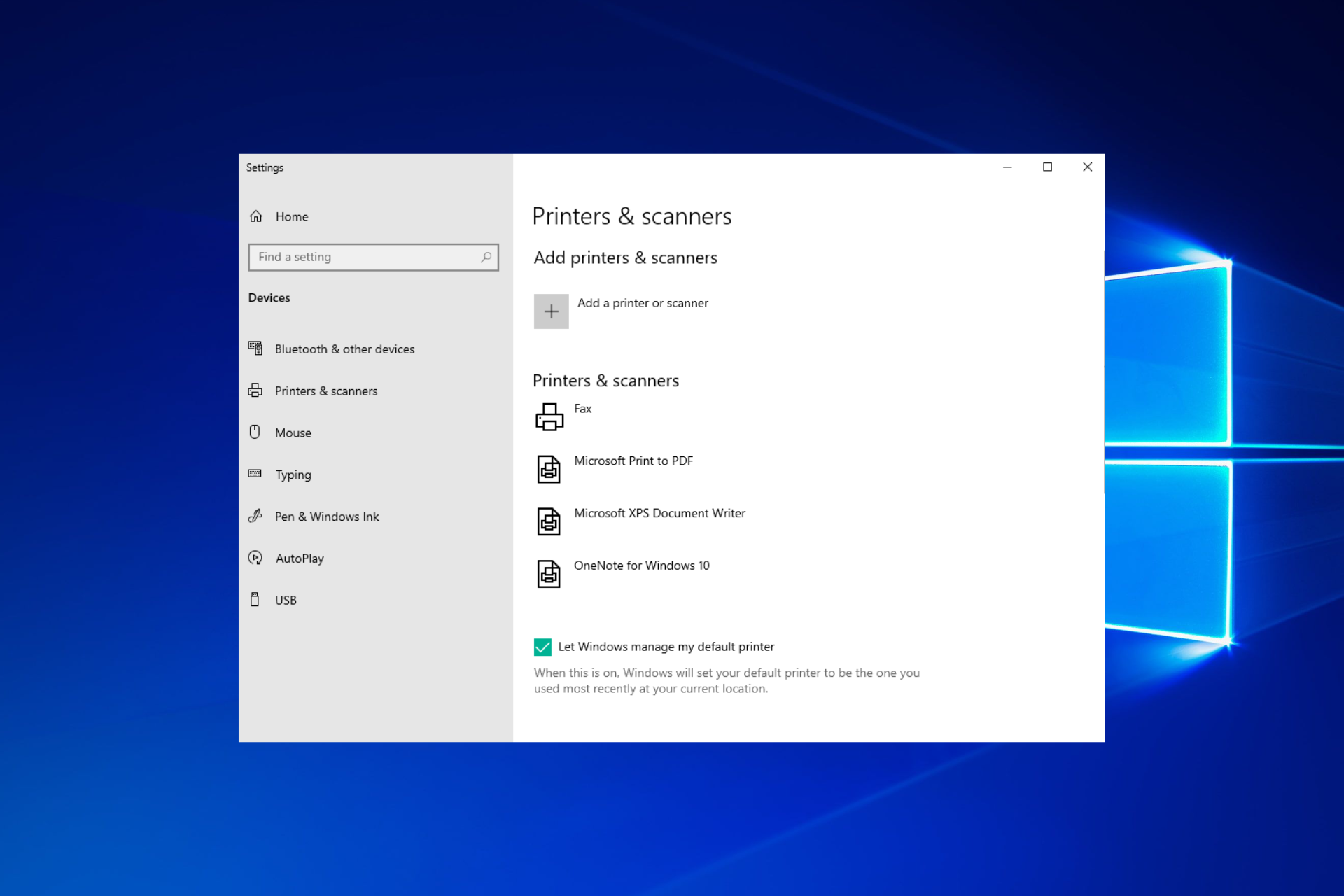
XINSTALL BY CLICKING THE DOWNLOAD FILE
This software will repair common computer errors, protect you from file loss, malware, hardware failure and optimize your PC for maximum performance. Fix PC issues and remove viruses now in 3 easy steps:
- Download Restoro PC Repair Tool that comes with Patented Technologies (patent available here).
- Click Start Scan to find Windows issues that could be causing PC problems.
- Click Repair All to fix issues affecting your computer’s security and performance
- Restoro has been downloaded by 0 readers this month.
Compatible Epson printing devices allow you to print remotely over the network. For this, the printer needs to connect to your Wi-Fi network.
However, when trying to establish a connection, you may experience the Epson printer not connecting to WiFi.
Fortunately, there are a few troubleshooting steps that you can follow if your Epson printer won’t connect to WiFi on Windows computers.
Why is my Epson Printer not connecting to WiFi?
Suppose your Epson printer is connected to WiFi, but the computer can’t find it. In that case, it could happen due to a driver glitch, printer error, corrupt or incorrect printer configuration, and even issues with your wireless network.
Moreover, our users reported other similar issues as well. Some of them are the following, and note that they can also be fixed with the solutions below:
- Epson printer et 2720 not connecting to Wi-Fi – After unplugging the power cable of your router from the power outlet and waiting a short while, you should then connect the router back to the outlet.
- Epson printer not staying connected to Wi-Fi – It is possible that the connection for the other devices on your network will need to be re-established.
- Cannot find an Epson printer on the network – Maintain physical proximity between your Epson printer and your Wi-Fi network.
- Epson printer not connecting to Xfinity Wi-Fi – Turn off your antivirus software and firewall, then check to see whether the problem still exists after doing so.
- Epson printer not connecting to the Internet – Check the printer to determine if the right information about your network password was supplied.
- l3150 Epson printer not connecting to Wi-Fi – To determine whether or not your router is functioning properly, connect a few of your other electronic devices to it.
- Epson WF-2850 not connect to Wi-Fi – Check to see whether the SSID of your network contains any characters that are not ASCII.
- XP-2105 Epson not connecting to Wi-Fi – Download the Epsonnet config utility from the Epson website and install it.
- Epson printer not accepting Wi-Fi password – This issue may have been brought on by a defective USB cable, a malfunctioning interface card on the printer, or an incorrectly chosen interface type in the printer’s settings.
Without further ado, let’s see what you can do if your Epson printer will not connect to WiFi. Follow along!
What can I do if my Epson printer won’t connect to WiFi?
1. Update printer driver software
Outdated or missing printer drivers can cause glitches that may prevent the printer from connecting to your wireless network. If you have a CD-ROM that comes with the printer, you can use it to install the required drivers. This should fix any Epson printer WiFi connection problems that you encounter.
However, if the drivers in the CD are outdated, you can use a driver updater utility like the one we’re suggesting. It is a Windows program that can scan for missing and outdated drivers and install them automatically.
Most of the time, the generic drivers for your PC’s hardware and peripherals are not properly updated by the system. There are key differences between a generic driver and a manufacturer’s driver.Searching for the right driver version for each of your hardware components can become tedious. That’s why an automated assistant can help you find and update your system with the correct drivers every time, and we strongly recommend DriverFix. Here’s how to do it:
- Download and install DriverFix.
- Launch the software.
- Wait for the detection of all your faulty drivers.
- DriverFix will now show you all the drivers that have issues, and you just need to select the ones you’d liked fixed.
- Wait for the app to download and install the newest drivers.
- Restart your PC for the changes to take effect.

DriverFix
Keep your PC components drivers working perfectly without putting your PC at risk.
Disclaimer: this program needs to be upgraded from the free version in order to perform some specific actions.
2. Check and configure printer port settings
- Press the Windows key + R to open Run. Type control and click OK to open the Control Panel.
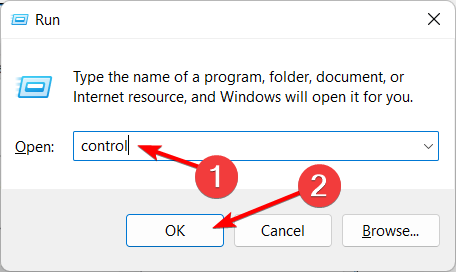
- In Control Panel, go to Hardware and Sound and then click on Device and Printers.
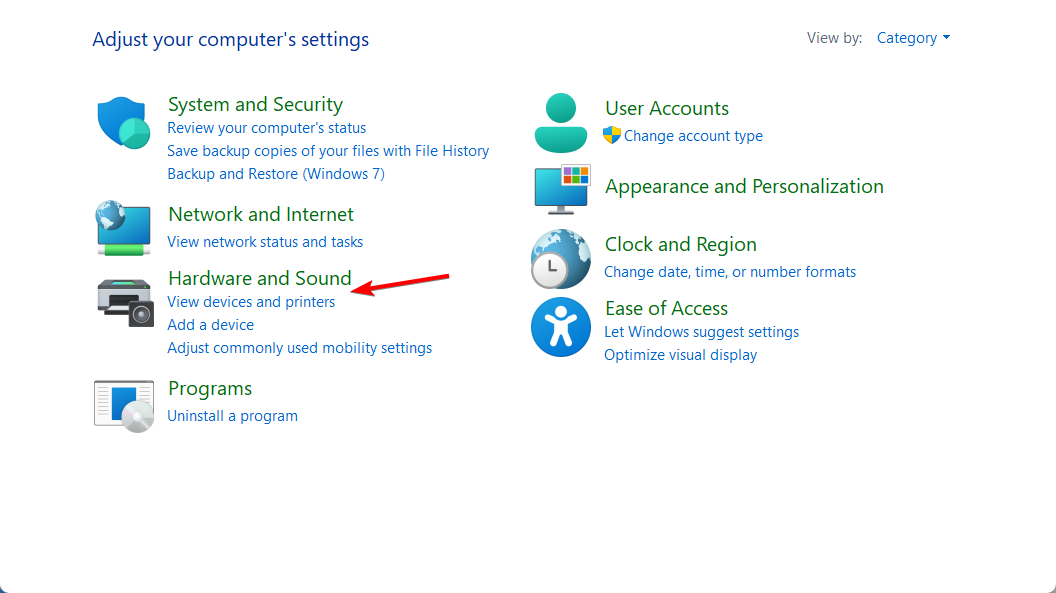
- Right-click on your printer and choose Printer Properties.
- In the Properties window, open the Ports tab.
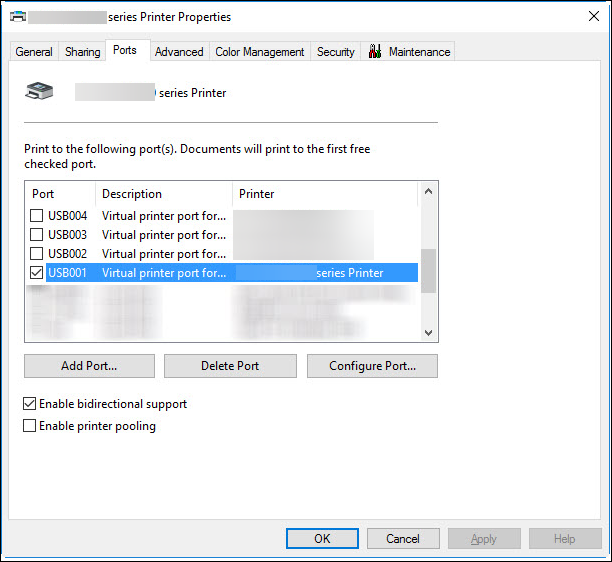
- Check if the correct port is assigned to the printer.
- You can set the correct port using the IJNetwork Tool. For example, select your printer and use Associate Port in the Settings menu.
- Click Apply and OK to save the changes.
- How to Add a Wireless Printer to Windows 11
- How to Install the Latest Windows 11 Printer Driver
- 5 best printers for medium office in 2022
- Best in 2022 wireless printer deals to get
3. Check your network connection
If your Epson printer can’t find WiFi, make sure your network is discoverable to other devices.
Try connecting to the Wi-Fi using another device, such as a computer or smartphone, to confirm the network is working and active.
If working, ensure the router is within the range of your printer. Avoid placing your product near a microwave oven or even cordless phones operating at 2.4GHz.
Some PC issues are hard to tackle, especially when it comes to corrupted repositories or missing Windows files. If you are having troubles fixing an error, your system may be partially broken.
We recommend installing Restoro, a tool that will scan your machine and identify what the fault is.
Click here to download and start repairing.
You may also want to check for any restrictions, such as MAC address filtering set on your wireless router. If the printer still refuses to connect to the router, check if the WEP key or WPA password is entered correctly.
If the Epson printer connects to Wi-Fi, but the computer can’t find it, then verify the PC and printer are connected to the same network and that the printer is shared.
Also, check for a printer error such as Epson printer error 288. An error code can help you quickly determine the cause and find a solution.
4. Perform a power cycle
- Turn off your printer and wait for it to shut down entirely.
- Next, turn off your network device or Wi-Fi router.
- Disconnect all the wires connected to the printer and router. Leave the devices idle for a few minutes.
- Next, connect the cords to the printer and router and power on the devices.
- When the lights on your router stop blinking, try connecting to the Wi-Fi network and check if the issue is resolved.
5. Clear cache
- Turn off the printer.
- Next, press and hold the feed button for a few seconds. Then power on the printer while keeping the button pressed.
- When a page starts printing, release the feed button.
- Tap the feed button again to print a second page, and all the cache will be cleared.
- Restart the printer and check for any improvements.
6. Reset the printer
- Power off the printer.
- At the back of your printer, locate the Reset button. Press and hold the button for a few seconds.
- Power on the printer while keeping the reset button pressed. You will see a page printing indicating the printer is resetting.
This should reset your printer to factory default. After the reset, you will have to reconfigure your printer as all the settings are discarded. If the Epson printer can’t find WiFi issue persists, try reinstalling the printer.
7. Reinstall the Epson printer
- Make sure all the printer jobs are canceled.
- Power off your printer and then disconnect the data cable.
- Press the Windows key + R to open Run. Type control and click OK to open Control Panel.
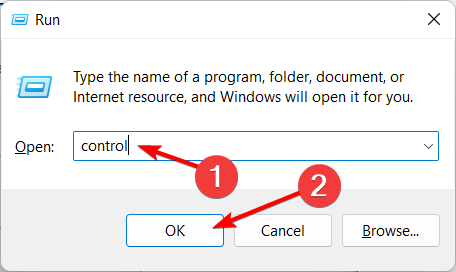
- In the Control Panel, click on Uninstall a program under Programs.
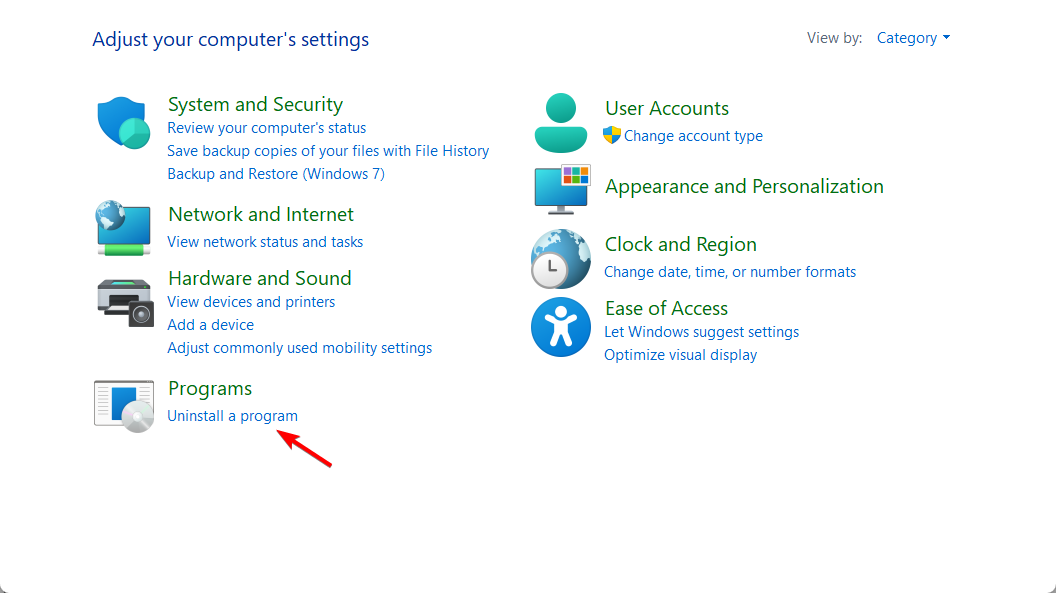
- Choose your Epson printer from the list of installed apps and click Uninstall.
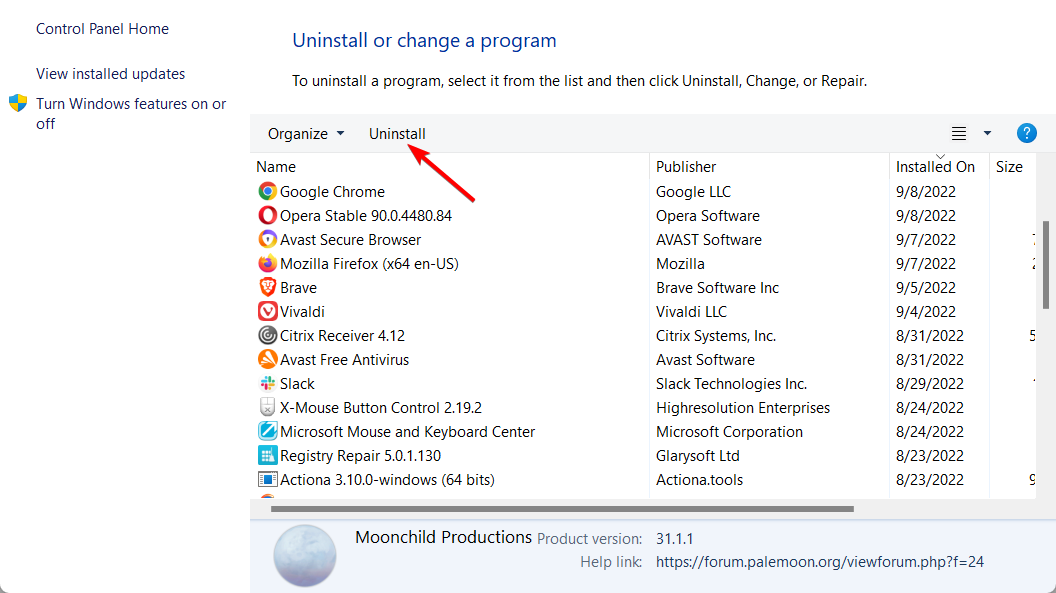
- You can now restart your computer. First, make sure you disconnect the printer.
- After the restart, connect your printer to the computer and follow the on-screen instructions to complete the installation process.
If prompted, use the CD-ROM consisting of printer drivers to install the latest driver for your computer. Also, go to the official Epson website to find and install the new version of the drivers.
The Epson printer not connecting to the Wi-Fi problem usually occurs due to a driver glitch that you can fix by downloading and installing the latest drivers.
If not, check your Internet connection, reset the printer settings, or reinstall the printer as a last resort.
Why does it keep saying my printer is offline?
If your computer cannot establish contact with the printing device, the printer will most likely display the message Offline on its status bar.
This may result from several circumstances, including loose cable connections, printer drivers that have become obsolete, issues with crucial system functions, and so on.
Moreover, don’t hesitate to take a closer look at our guide that shows you what to do if the printer won’t stay connected to Wi-Fi. Then, rest assured that you’ll be able to solve this issue once and for all.
As for today’s guide, we would love to know if it helped you fix the problem of your Epson printer not connecting to WiFi. So please let us know by using the comments section below.
Still having issues? Fix them with this tool:
SPONSORED
If the advices above haven’t solved your issue, your PC may experience deeper Windows problems. We recommend downloading this PC Repair tool (rated Great on TrustPilot.com) to easily address them. After installation, simply click the Start Scan button and then press on Repair All.
![]()
Newsletter
Learn to solve Epson printer WiFi connection problems
by Tashreef Shareef
Tashreef Shareef is a software developer turned tech writer. He discovered his interest in technology after reading a tech magazine accidentally. Now he writes about everything tech from… read more
Published on September 14, 2022
Reviewed by
Vlad Turiceanu

Passionate about technology, Windows, and everything that has a power button, he spent most of his time developing new skills and learning more about the tech world. Coming… read more
- The Epson printer not connecting to the WiFi problem usually occurs if you are using an outdated printer driver.
- Try correcting this annoying problem by simply using a software update utility.
- Additionally, check if the issue is triggered due to your Internet connection by verifying the network settings.
- Read on to find out all the possible solutions that you can apply if your Epson printer will not connect to wifi.
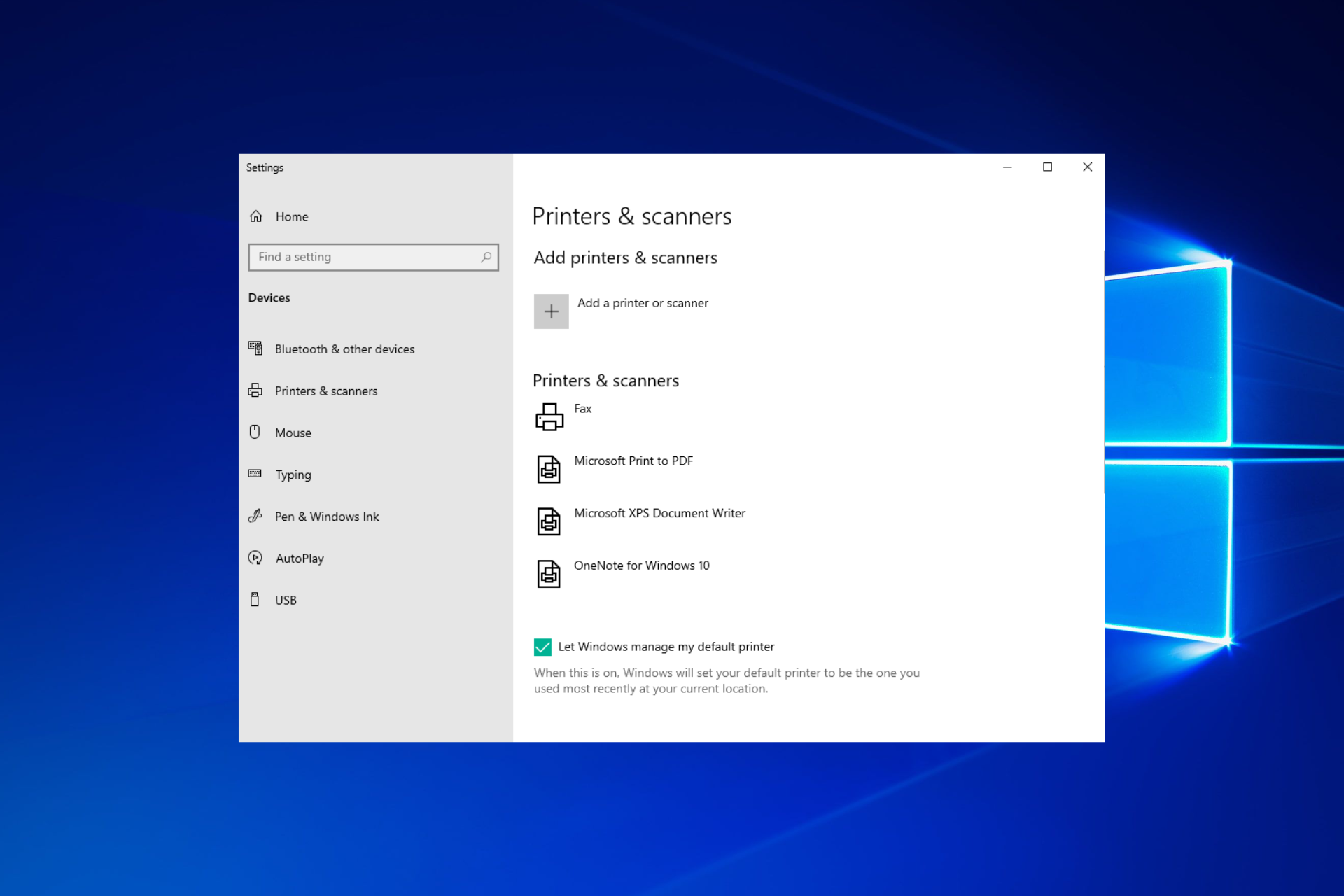
XINSTALL BY CLICKING THE DOWNLOAD FILE
This software will repair common computer errors, protect you from file loss, malware, hardware failure and optimize your PC for maximum performance. Fix PC issues and remove viruses now in 3 easy steps:
- Download Restoro PC Repair Tool that comes with Patented Technologies (patent available here).
- Click Start Scan to find Windows issues that could be causing PC problems.
- Click Repair All to fix issues affecting your computer’s security and performance
- Restoro has been downloaded by 0 readers this month.
Compatible Epson printing devices allow you to print remotely over the network. For this, the printer needs to connect to your Wi-Fi network.
However, when trying to establish a connection, you may experience the Epson printer not connecting to WiFi.
Fortunately, there are a few troubleshooting steps that you can follow if your Epson printer won’t connect to WiFi on Windows computers.
Why is my Epson Printer not connecting to WiFi?
Suppose your Epson printer is connected to WiFi, but the computer can’t find it. In that case, it could happen due to a driver glitch, printer error, corrupt or incorrect printer configuration, and even issues with your wireless network.
Moreover, our users reported other similar issues as well. Some of them are the following, and note that they can also be fixed with the solutions below:
- Epson printer et 2720 not connecting to Wi-Fi – After unplugging the power cable of your router from the power outlet and waiting a short while, you should then connect the router back to the outlet.
- Epson printer not staying connected to Wi-Fi – It is possible that the connection for the other devices on your network will need to be re-established.
- Cannot find an Epson printer on the network – Maintain physical proximity between your Epson printer and your Wi-Fi network.
- Epson printer not connecting to Xfinity Wi-Fi – Turn off your antivirus software and firewall, then check to see whether the problem still exists after doing so.
- Epson printer not connecting to the Internet – Check the printer to determine if the right information about your network password was supplied.
- l3150 Epson printer not connecting to Wi-Fi – To determine whether or not your router is functioning properly, connect a few of your other electronic devices to it.
- Epson WF-2850 not connect to Wi-Fi – Check to see whether the SSID of your network contains any characters that are not ASCII.
- XP-2105 Epson not connecting to Wi-Fi – Download the Epsonnet config utility from the Epson website and install it.
- Epson printer not accepting Wi-Fi password – This issue may have been brought on by a defective USB cable, a malfunctioning interface card on the printer, or an incorrectly chosen interface type in the printer’s settings.
Without further ado, let’s see what you can do if your Epson printer will not connect to WiFi. Follow along!
What can I do if my Epson printer won’t connect to WiFi?
1. Update printer driver software
Outdated or missing printer drivers can cause glitches that may prevent the printer from connecting to your wireless network. If you have a CD-ROM that comes with the printer, you can use it to install the required drivers. This should fix any Epson printer WiFi connection problems that you encounter.
However, if the drivers in the CD are outdated, you can use a driver updater utility like the one we’re suggesting. It is a Windows program that can scan for missing and outdated drivers and install them automatically.
Most of the time, the generic drivers for your PC’s hardware and peripherals are not properly updated by the system. There are key differences between a generic driver and a manufacturer’s driver.Searching for the right driver version for each of your hardware components can become tedious. That’s why an automated assistant can help you find and update your system with the correct drivers every time, and we strongly recommend DriverFix. Here’s how to do it:
- Download and install DriverFix.
- Launch the software.
- Wait for the detection of all your faulty drivers.
- DriverFix will now show you all the drivers that have issues, and you just need to select the ones you’d liked fixed.
- Wait for the app to download and install the newest drivers.
- Restart your PC for the changes to take effect.

DriverFix
Keep your PC components drivers working perfectly without putting your PC at risk.
Disclaimer: this program needs to be upgraded from the free version in order to perform some specific actions.
2. Check and configure printer port settings
- Press the Windows key + R to open Run. Type control and click OK to open the Control Panel.
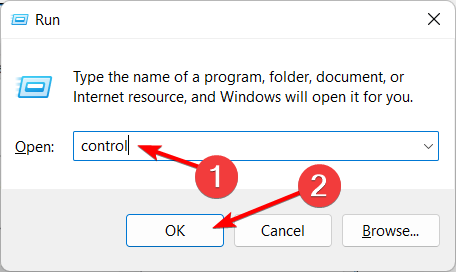
- In Control Panel, go to Hardware and Sound and then click on Device and Printers.
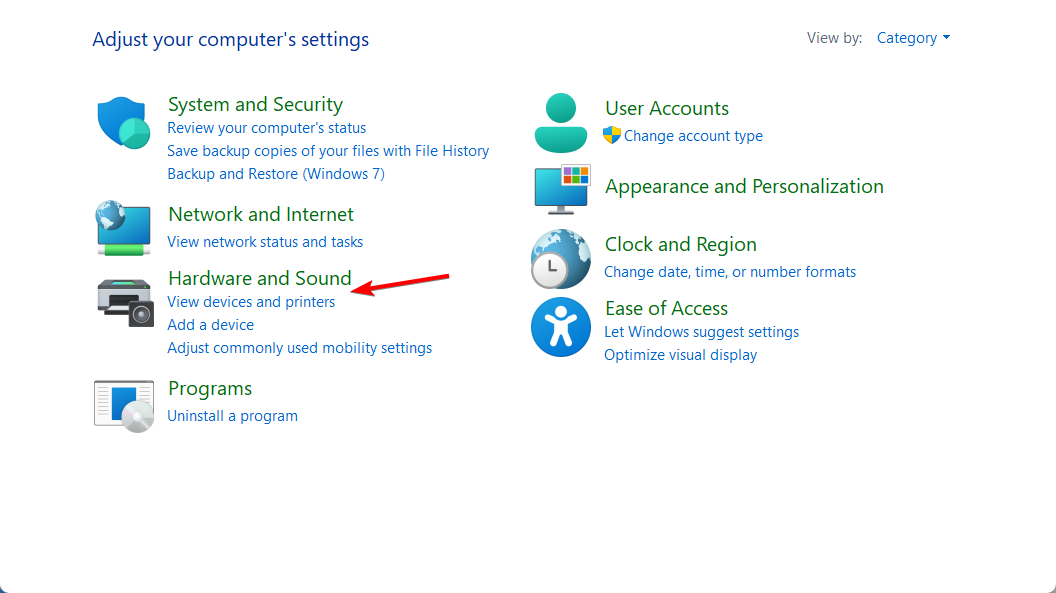
- Right-click on your printer and choose Printer Properties.
- In the Properties window, open the Ports tab.
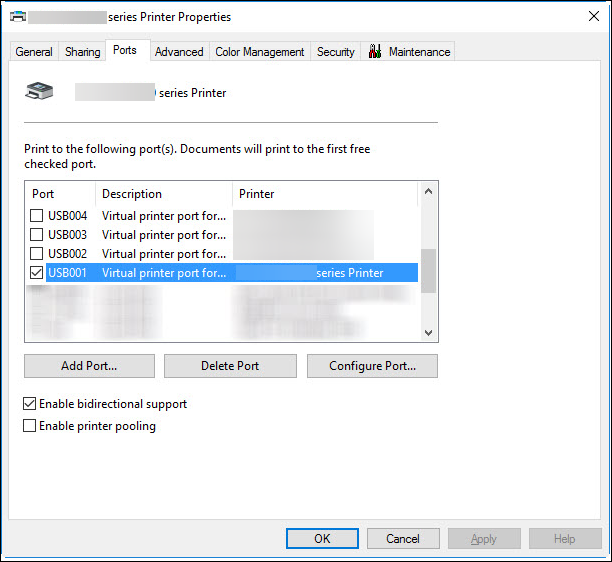
- Check if the correct port is assigned to the printer.
- You can set the correct port using the IJNetwork Tool. For example, select your printer and use Associate Port in the Settings menu.
- Click Apply and OK to save the changes.
- How to Add a Wireless Printer to Windows 11
- How to Install the Latest Windows 11 Printer Driver
- 5 best printers for medium office in 2022
- Best in 2022 wireless printer deals to get
3. Check your network connection
If your Epson printer can’t find WiFi, make sure your network is discoverable to other devices.
Try connecting to the Wi-Fi using another device, such as a computer or smartphone, to confirm the network is working and active.
If working, ensure the router is within the range of your printer. Avoid placing your product near a microwave oven or even cordless phones operating at 2.4GHz.
Some PC issues are hard to tackle, especially when it comes to corrupted repositories or missing Windows files. If you are having troubles fixing an error, your system may be partially broken.
We recommend installing Restoro, a tool that will scan your machine and identify what the fault is.
Click here to download and start repairing.
You may also want to check for any restrictions, such as MAC address filtering set on your wireless router. If the printer still refuses to connect to the router, check if the WEP key or WPA password is entered correctly.
If the Epson printer connects to Wi-Fi, but the computer can’t find it, then verify the PC and printer are connected to the same network and that the printer is shared.
Also, check for a printer error such as Epson printer error 288. An error code can help you quickly determine the cause and find a solution.
4. Perform a power cycle
- Turn off your printer and wait for it to shut down entirely.
- Next, turn off your network device or Wi-Fi router.
- Disconnect all the wires connected to the printer and router. Leave the devices idle for a few minutes.
- Next, connect the cords to the printer and router and power on the devices.
- When the lights on your router stop blinking, try connecting to the Wi-Fi network and check if the issue is resolved.
5. Clear cache
- Turn off the printer.
- Next, press and hold the feed button for a few seconds. Then power on the printer while keeping the button pressed.
- When a page starts printing, release the feed button.
- Tap the feed button again to print a second page, and all the cache will be cleared.
- Restart the printer and check for any improvements.
6. Reset the printer
- Power off the printer.
- At the back of your printer, locate the Reset button. Press and hold the button for a few seconds.
- Power on the printer while keeping the reset button pressed. You will see a page printing indicating the printer is resetting.
This should reset your printer to factory default. After the reset, you will have to reconfigure your printer as all the settings are discarded. If the Epson printer can’t find WiFi issue persists, try reinstalling the printer.
7. Reinstall the Epson printer
- Make sure all the printer jobs are canceled.
- Power off your printer and then disconnect the data cable.
- Press the Windows key + R to open Run. Type control and click OK to open Control Panel.
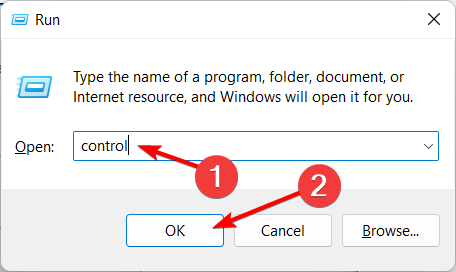
- In the Control Panel, click on Uninstall a program under Programs.
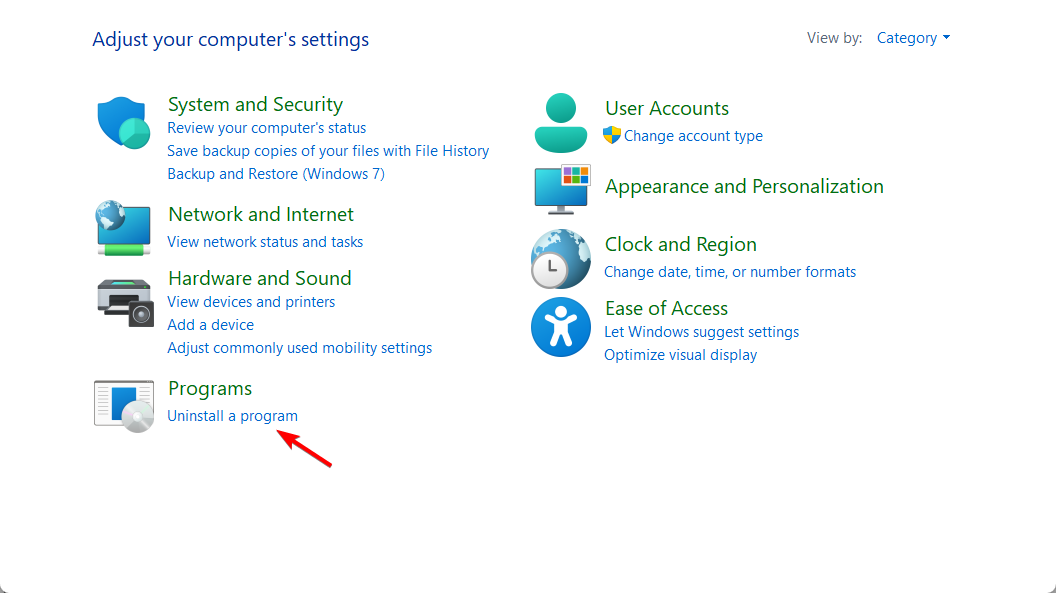
- Choose your Epson printer from the list of installed apps and click Uninstall.
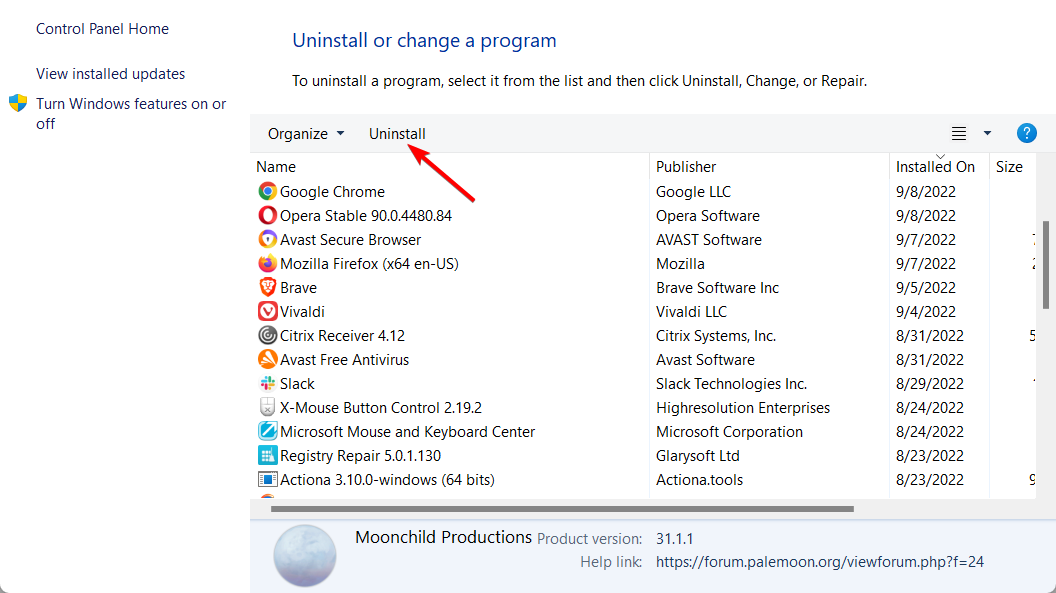
- You can now restart your computer. First, make sure you disconnect the printer.
- After the restart, connect your printer to the computer and follow the on-screen instructions to complete the installation process.
If prompted, use the CD-ROM consisting of printer drivers to install the latest driver for your computer. Also, go to the official Epson website to find and install the new version of the drivers.
The Epson printer not connecting to the Wi-Fi problem usually occurs due to a driver glitch that you can fix by downloading and installing the latest drivers.
If not, check your Internet connection, reset the printer settings, or reinstall the printer as a last resort.
Why does it keep saying my printer is offline?
If your computer cannot establish contact with the printing device, the printer will most likely display the message Offline on its status bar.
This may result from several circumstances, including loose cable connections, printer drivers that have become obsolete, issues with crucial system functions, and so on.
Moreover, don’t hesitate to take a closer look at our guide that shows you what to do if the printer won’t stay connected to Wi-Fi. Then, rest assured that you’ll be able to solve this issue once and for all.
As for today’s guide, we would love to know if it helped you fix the problem of your Epson printer not connecting to WiFi. So please let us know by using the comments section below.
Still having issues? Fix them with this tool:
SPONSORED
If the advices above haven’t solved your issue, your PC may experience deeper Windows problems. We recommend downloading this PC Repair tool (rated Great on TrustPilot.com) to easily address them. After installation, simply click the Start Scan button and then press on Repair All.
![]()
Newsletter
Содержание
- 1 Решение 1. Запуск программного обеспечения сканера с правами администратора
- 2 Решение 2. Исправление беспроводного соединения
- 3 Решение 3. Использование более коротких USB-кабелей
- 4 Решение 4. Перезапуск обнаружения оборудования Shell
- 5 Решение 5. Отключение защищенного паролем доступа
- 6 Решение 6. Переход с LPT1 на порт виртуального принтера USB 001
- 7 Решение 7. Сброс Windows Image Acquisition (WIA)
- 8 Решение 8. Обновление драйверов сканера
- 9 Подсказки:
Сканеры Epson очень популярны в индустрии сканирования и проникли в миллионы домов и офисов по всему миру. Сканеры Epson могут быть как автономными, так и интегрированными с принтером. Они известны своей надежностью и способностью сканировать четкие документы и изображения.

Возникла проблема со сканерами Epson, когда приложение сканера не может сканировать какие-либо документы. Эта проблема может быть связана с рядом различных причин, начиная от проблем в драйверах сканера и заканчивая неправильной настройкой сети.
Замечания: Эта статья предназначена для всех операционных систем (Windows 10, 8 и 7). Он также включает обходные пути, когда после обновления до Windows 10 сканер не работает.
Решение 1. Запуск программного обеспечения сканера с правами администратора
Первое, что вы должны попробовать — запустить приложение сканирования с правами администратора. Многие приложения, которым требуется ввод из внешнего источника, требуют от вас предоставления им административных привилегий, чтобы они могли выполнять все свои операции без каких-либо помех или проверок безопасности. Вам следует изменить настройки приложения и разрешить административный доступ.
- Щелкните правой кнопкой мыши на Epson Scan и выберите «свойства».
- Оказавшись в свойствах, выберите «Совместимость» табуляция а также проверять «Запустите эту программу от имени администратора». Вы также можете запустить приложение в режиме совместимости позже, если только права администратора не решат проблему.

- Нажмите Применять сохранить изменения и выйти. Сейчас выключение Вы сканируете объект и отсоединяете USB-кабель / отключаете от сети. Через несколько минут снова настройте сканер и посмотрите, сможете ли вы успешно выполнить сканирование.
Решение 2. Исправление беспроводного соединения
Во многих случаях приложению Epson Scan не удается автоматически связать сканер с сетевым адресом локальной сети. Эта проблема возникает, если вы подключаетесь к сканеру по беспроводной сети. Хотя вы по-прежнему можете автоматически искать адреса в приложении, в большинстве случаев это не удается. Чтобы противостоять этой проблеме, мы можем вручную добавить адрес, выбрав его из командной строки и заставить ваш сканер снова работать снова.
- запуск Настройки сканирования Epson. Вы можете либо открыть приложение из ярлыка, либо выполнить поиск с помощью поиска Windows.

- После того, как в настройках сканирования, нажмите на добавлять под Адрес сетевого сканера. Убедитесь, что вы выбираете правильный сканер, используя опцию в верхней части окна.

- Теперь вас встретят с таким экраном. Теперь мы перейдем к командной строке, выберем правильный адрес и вставим его в Введите адрес

- Нажмите значок Windows, введите «CMD»И откройте приложение.

- Введите команду «IPCONFIG”В командной строке и нажмите Enter. В командной строке скопируйте поле «Шлюз по умолчанию».

- Теперь введите этот шлюз по умолчанию в браузере и получите доступ к маршрутизатору. Административный интерфейс вашего маршрутизатора может отличаться от других маршрутизаторов. После того, как вы вошли в свой маршрутизатор, проверьте список подключенные устройства к сети.
Как вы можете видеть, IP-адрес сканера в этом случае «192.168.0.195». Вы можете ввести этот адрес в своем браузере, и в случае успеха вы сможете открыть свойства сканера.

- Теперь вернитесь к приложению Scanner, введите адрес сканера и нажмите Применить. В случае успеха ваш сканер будет успешно добавлен, и вы сможете без проблем использовать утилиту сканирования.

- Вы также можете нажать «Тестовое задание”И посмотрите, успешно ли установлено соединение.

Решение 3. Использование более коротких USB-кабелей
Хотя многие технические производители заявляют, что их устройства можно подключить с помощью очень длинных USB-кабелей, лишь немногие из них соответствуют сказанным. Одним словом, чем больше вы продлеваете USB-кабель для соединения между сканером и компьютером, тем больше будет потеря сигнала.
С учетом вышесказанного, если вы используете сканер на другой стороне комнаты, вам следует приобрести другой USB-кабель, который короче длина и попробуйте подключить сканер. Переместите его ближе к вашему временно и проверьте, работает ли этот обходной путь. Если это так, это означает, что произошла потеря сигналов, и это привело к тому, что компьютер не смог связаться.
Решение 4. Перезапуск обнаружения оборудования Shell
Служба Shell Hardware Detection отслеживает и предоставляет уведомления об аппаратных событиях автозапуска. Этот сервис используется в качестве основного инструмента для обнаружения, когда другое оборудование подключено к вашей системе. Эта служба отвечает за обнаружение сканеров, принтеров, съемных запоминающих устройств и т. Д. Если есть проблема с этой службой, ваш компьютер может не обнаружить сканер. Мы можем попробовать перезапустить эту службу и снова подключить сканер и посмотреть, как это происходит.
- Нажмите Windows + R, введите «Сервисы.ЦКМ”В диалоговом окне и нажмите Enter.
- Поиск услуги «Обнаружение оборудования Shell». Щелкните правой кнопкой мыши и выберите «свойства».

- Убедитесь, что тип запуска установлен на «автоматическая». Теперь закройте окно, еще раз щелкните правой кнопкой мыши на сервисе и выберите «Запустить снова».

- Теперь отключите / отключите сканер от компьютера. Подождите несколько минут, прежде чем снова подключить его. Если обнаружена проблема с Shell Shell Detection, ваш компьютер должен немедленно распознать сканер.
Решение 5. Отключение защищенного паролем доступа
Совместное использование с защитой паролем — это механизм безопасности, который обеспечивает безопасность обмена файлами и папками по сети. Если он включен, пользователи вашей сети не смогут получить доступ к файлам на вашем компьютере, если они не введут пароль, предоставленный вами вручную. Были частые случаи, когда этот механизм вызывал проблемы при подключении сканера. Мы можем отключить этот механизм, переподключить сканер и посмотреть, как он работает. Вы всегда отменяете изменения, если что-то идет не так. Мы также проверим, включено ли обнаружение принтера.
- Нажмите Windows + S, введите «расширенный обмен»И откройте приложение.

- Нажмите на Частный а также проверять опция Включите общий доступ к файлам и принтерам. Сделайте то же самое для гостевой или публичной сети.

- Теперь нажмите Все сети и отключить защищенный паролем обмен проверка «Отключить защищенный паролем обмен».

- Нажмите на Сохранить изменения присутствует в нижней части экрана. Теперь отключите / отключите сканер от компьютера. Подождите пару минут, прежде чем снова подключить его. Теперь проверьте, можете ли вы без проблем использовать утилиту сканера.
https://answers.microsoft.com/en-us/windows/forum/windows_10-hardware-winpc/my-scanner-is-not-working-after-windows-10-update/7327d4f0-6a0c-4775-b5da- d3fb4d735009? авт = 1
Решение 6. Переход с LPT1 на порт виртуального принтера USB 001
Линейные терминалы печати относятся к довольно старой технологии подключения принтеров и сканеров к вашему компьютеру. В настоящее время большинство принтеров перешли с LPT на USB. Мы можем попробовать изменить порты принтера и посмотреть, если это имеет какое-либо значение. Эта проблема особенно известна тем пользователям, которые потеряли функциональность сканера после перехода на Windows 10.
- Нажмите Windows + R, введите «панель управления”В диалоговом окне и нажмите Enter.
- На панели управления нажмите «Большие иконки«Присутствует в правом верхнем углу экрана и выберите»Устройство и принтеры».

- Щелкните правой кнопкой мыши на принтере и выберите «свойства».
- Теперь нажмите на «Порты«И измените порты с»LPT1ДоUSB 001».
- Теперь отключите / отключите сканер от компьютера. Подождите пару минут, прежде чем снова подключить его. Теперь проверьте, можете ли вы без проблем использовать утилиту сканера.
Решение 7. Сброс Windows Image Acquisition (WIA)
Еще один обходной путь, который мы можем попробовать перед обновлением драйверов сканера, — это сброс службы Windows Image Acquisition. Эта услуга связана с захватом изображений при сканировании с помощью компьютера. Это интерфейс прикладного программирования (API), который позволяет графическому программному обеспечению взаимодействовать с аппаратными средствами обработки изображений, такими как сканеры.

Этот процесс является основной частью при загрузке необходимого документа сканера на ваш компьютер. Сброс этой службы может исправить любые проблемы, если она была неисправна.
- Нажмите Windows + R, введите «Сервисы.ЦКМ”В диалоговом окне и нажмите Enter.
- Оказавшись в службах, просмотрите все записи, пока не найдете «Windows Image Acquisition». Щелкните правой кнопкой мыши на сервисе и выберите «Запустить снова».

- Теперь отключите / отключите сканер от компьютера. Подождите пару минут, прежде чем снова подключить его. Теперь проверьте, можете ли вы без проблем использовать утилиту сканера.
Вы также можете попробовать остановить службу и запустить ее позже вручную, если сброс не работает.
Решение 8. Обновление драйверов сканера
Если все вышеперечисленные решения не работают, мы можем попробовать обновить драйверы сканера. Вы должны перейти на веб-сайт производителя и загрузить последние доступные драйверы сканера. Убедитесь, что вы скачали именно те драйверы, которые предназначены для вашего принтера. Вы можете найти номер модели, указанный на передней панели принтера или в его коробке.
Замечания: Есть несколько случаев, когда более новый драйвер не работает. В этом случае загрузите старая версия драйвера и установите его, используя тот же метод, который описан ниже.
- Нажмите Windows + R запустить Бежать Тип «devmgmt.msc”И нажмите Enter. Это запустит диспетчер устройств вашего компьютера.
- Перейдите через все оборудование, откройте подменю «Устройства обработки изображенийЩелкните правой кнопкой мыши на оборудовании сканера и выберите «Обновить драйвер».
Замечания: Если ваш сканер встроен в ваш принтер, вы должны обновить драйверы вашего принтера, используя тот же метод, который описан ниже. В этом случае вам следует искать в категории «Очереди печати».
- Теперь в Windows появится диалоговое окно с вопросом, каким способом вы хотите обновить драйвер. Выберите второй вариант (Просмотрите мой компьютер для программного обеспечения драйвера) и продолжить.
Выберите файл драйвера, который вы загрузили, используя кнопку обзора, когда он появится, и обновите его соответствующим образом.

- Перезагрузите компьютер и проверьте, решена ли проблема.
Замечания: Если обновление драйверов не работает, следует закрыть все приложения сканера и соответственно удалить их. Теперь вернитесь в диспетчер устройств и удалите сканер / принтер, щелкнув его правой кнопкой мыши и выбрав «Удалить». После удаления отключите сканер, загрузите последние версии драйверов с веб-сайта и установите их после повторного подключения оборудования.
Подсказки:
- Попробуйте отключить ваш антивирус программное обеспечение (вы можете временно использовать Защитник Windows).
- Удалите Epson Scan, откройте проводник Windows и перейдите к «C: Windows». Найдите «TWAIN_32»И переименуйте его, например, в« twain_old ». Перезагрузите компьютер и переустановите Epson Scan.
- Проверьте, есть ли ограничения на сеть которые приводят к тому, что принтер не подключается.
- Убедитесь, что правильно конфигурации сети вводятся в аппаратное обеспечение сканера, если вы подключаетесь к сети.
- Убедитесь, что Порты USB отлично работают на вашем компьютере, где вы подключаете оборудование.
 06:08
06:08
Epson L566: Достоинства и недостатки
 04:13
04:13
Epson L655 printer while printing
 04:45
04:45
Epson L655 Ink Charging Setup
 09:29
09:29
Repair Oxf3 Error on Epson L655 Printer
 13:44
13:44
Camera.tinhte.vn — Trên tay máy in wifi EPSON L655
 04:13
04:13
Epson L655 ttroubleshoot opening mechanism
 11:12
11:12
Unboxing Printer Epson L655
Проблемы при сканировании
Подключение к Wi-Fi или Ethernet
Невозможен запуск, настройка или сканирование с помощью программы
EPSON Scan
❏ Успешно ли выполнена проверка соединения?
Если проверка выполнена с ошибками, убедитесь в отсутствии неполадок в сети.
❏ Правильно ли настроен IP-адрес на компьютере?
Подробнее о параметрах сети, таких как IP-адрес, см. в разделе
«Проблемы установки» на стр. 25
.
❏ Было ли соединение прервано?
Если соединение было прервано при запуске программы EPSON Scan, закройте программу EPSON Scan и
снова ее запустите через некоторое время. Если не удается перезапустить программу EPSON Scan,
выключите продукт и включите его снова, а затем повторите попытку.
Проверьте значение Timeout Setting (Настройка тайм-аута) в окне EPSON Scan Settings (Настройки
EPSON Scan)
. Более подробную информацию см. в справке программы EPSON Scan.
❏ Включена ли функция брандмауэра в Windows XP или последующей версии, или отдельно
продаваемая программа обеспечения безопасности?
Если функция брандмауэра включена, поиск может не работать в окне EPSON Scan Settings (Настройки
EPSON Scan)
. В этом случае щелкните EPSON Scan Settings (Настройки EPSON Scan) — Add (Добавить) —
Enter address (Ввести адрес)
, а затем введите IP-адрес напрямую.
❏ Выполняется ли сканирование большой площади с высоким разрешением?
Если выполняется сканирование большой площади с высоким разрешением, может возникать ошибка
связи. Если сканирование не выполняется, уменьшите разрешение.
Невозможно выполнить операцию Сканировать в компьютер (WSD)
❏ Подключенный к сети компьютер совместим с WSD?
Функция Scan to PC (Сканировать на ПК) (WSD) доступна только для компьютеров под управлением ОС
Windows 8/7/Vista (версии на английском языке). Убедитесь, что компьютер под управлением ОС
Windows 8/7/Vista (версии на английском языке), подключен к сканеру в одной сети.
Неполадки в определенных операционных
системах
Таблица функций протоколов IPv4/IPv6
Доступность тех или иных функций зависит от операционной системы, установленной на вашем
компьютере. Обратитесь к следующей таблице
Функция
Windows
Mac
8.1/8
7
Vista
XP
OS X
Руководство по работе в сети
Поиск и устранение неисправностей
31

Совместимость
IPv4
Да
Да
Да
Да
Да
IPv6
Да
Да
Да
—
Да
Порт печати
Стандартный порт TCP/IP
v4/v6
v4/v6
v4/v6
v4
—
Порт печати EpsonNet
v4
v4
v4
v4
—
Порт WSD
v4/v6
v4/v6
v4/v6
—
—
Печать Bonjour
—
—
—
—
v4/v6
Печать AirPrint
—
—
—
—
v4/v6
Сканирование
EPSON Scan
v4
v4
v4
v4
v4
Event Manager
v4
v4
v4
v4
v4
Сканирование WSD
v4/v6
v4/v6
v4/v6
—
—
Сканирование AirPrint
—
—
—
—
v4/v6
Доступ к файлам (карта памяти, внешнее устройство)
v4
v4
v4
v4
v4
Отправка/получение факса
v4
v4
v4
v4
v4
Отправка факсов AirPrint
—
—
—
—
v4/v6
Сетевые службы
Epson Connect
v4
v4
v4
v4
v4
Google Cloud Print
v4/v6
v4/v6
v4/v6
v4
v4/v6
v4=IPv4, v6=IPv6
Mac OS X
Принтер не отображается в окне Add Printer (Установка принтера)
❏ Установлен ли драйвер принтера?
Установите драйвер принтера. Подробности об установке программы см. в разделе
«В Mac OS X» на
стр. 11
.
Руководство по работе в сети
Поиск и устранение неисправностей
32

Отображается ли сетевая служба сверху сетевого списка…
Страница 33
- Изображение
- Текст
❏ Отображается ли сетевая служба сверху сетевого списка?
Если подключены обе и активированы службы беспроводных сетей, возможно принтер будет не найден.
В этом случае, следуйте следующим инструкциям для того чтобы установить сетевую службу, которую
планируется использовать вверху списка.
1. Откройте System Preferences (Системные настройки) — Network (Сеть).
2. Щелкните значок
чтобы выбрать Set Service Order (Установить порядок сервисов).
3. Перетащите самый используемый сетевой сервис в начало списка.
4. Щелкните OK.
5. Щелкните Apply (Применить), чтобы применить настройки.
❏ Настроены ли сетевые параметры на компьютере?
Настройки зависят от протокола. Проверьте следующее:
EPSON TCP/IP:
откройте System Preferences (Системные настройки) — Network (Сеть) — Advanced
(Расширенные)
— TCP/IP и проверьте, заданы ли адреса, либо задан ли правильный IP-адрес, который
отличается от установленного по умолчанию для сетевого интерфейса устройства. См. раздел
«Проблемы
установки» на стр. 25
.
Не удается остановить печать, хотя задание на печать было отменено из
компьютера
❏ Было ли задание печати отправлено с подключенного к сети компьютера, работающего под
управлением
Mac OS X v10.6.x?
Если для вашей ОС доступны следующие условия, вы не можете остановить печать с компьютера:
— продукт поддерживает функцию AirPrint;
— Задание печати было отправлено с подключенного к сети компьютера, работающего под управлением
Mac OS X v10.6.x.
— В настройках Bonjour на странице Web Config задайте параметру Top Priority Protocol (Протокол
высокого приоритета) значение IPP.
В этом случае нажмите кнопку отмены на панели управления продукта, чтобы остановить печать.
Если необходимо остановить печать с помощью компьютера, выполните следующее.
1. Откройте страницу Web Config.
2. Щелкните AirPrint Setup.
3. Выберите Port9100 в раскрывающемся меню Top Priority Protocol (Протокол высокого приоритета) и
затем щелкните OK.
4. Если для Top Priority Protocol (Протокол высокого приоритета) отображается Port9100, щелкните OK.
5. Закройте обозреватель.
6. В меню Apple выберите System Preferences (Системные настройки).
7. Щелкните значок Print & Fax (Печать и факс).
8. В списке продуктов выберите нужный элемент, а затем щелкните —, чтобы удалить его.
9. Щелкните + в списке Printers (Принтеры) и затем из списка сетевых принтеров выберите продукт,
который необходимо установить.
10. Когда в поле Name (Имя) отобразится имя продукта, нажмите кнопку Add (Добавить).
При печати на перерегистрированном продукте вы можете остановить печать с компьютера.
Не удается выполнить печать этикетки компакт-/DVD-диска из
приложения Epson
❏ Выбрано ли имя продукта Epson в меню Use (Использование)?
Если продукт подключается к сети с помощью протокола Bonjour, в меню Use (Использование) драйвера
выберите имя продукта Epson. В противном случае некоторые функции в приложениях Epson будут
недоступны.
Руководство по работе в сети
Поиск и устранение неисправностей
33

Android, Проблемы с программным обеспечением, Отмена блокировки программного обеспечения epson
Ios android
- Изображение
- Текст
iOS
Хотя устройство посылает несколько страниц задания печати с помощью
AirPrint, принтер печатает только последнюю страницу
❏ Устройство запущено под iOS 4.x?
AirPrint-совместимые принтеры поддерживают устройства под управлением iOS 5.x или более поздней.
При печати через AirPrint используйте iOS 5.x или более позднюю. Принтер может работать некорректно
с iOS 4.x. Если вы работаете в iOS 4.x, обновите ее до iOS 5.x или до более поздней версии. Чтобы обновить
ОС, посетите web-сайт Apple.
Android
Невозможно получить доступ к сети Интернет при подключении к
продукту, работающему в режиме точки доступа Wi-Fi Direct
❏ Вы используете устаревшую версию программы Epson iPrint?
При печати с устройства Android в режиме точки доступа Wi-Fi Direct следует использовать самую новую
версию программы Epson iPrint.
Проблемы с программным обеспечением
При печати с использованием программы EpsonNet Print
открывается диалоговое окно соединения удаленного доступа
❏ Используется ли удаленный доступ для подключения к Интернету?
Печать завершается нормально после закрытия этого диалогового окна, но сообщение будет появляться
каждый раз при печати после запуска Windows. Подключайтесь к Интернету через локальную сеть или
устанавливайте коммутируемое соединение вручную.
Отмена блокировки программного обеспечения Epson
❏ Была ли нажата кнопка Keep Blocking (Продолжать блокировать) в окне брендмауэра?
Если была нажата кнопка Keep Blocking (Продолжать блокировать) в окне Windows Security Alert (Окно
безопасности Windows) в процессе или после завершения установки программного обеспечения Epson,
выполните следующие действия, чтобы разблокировать приложение Epson.
A
В Windows 8: выберите Desktop (Рабочий стол) > Settings (Параметры) charm (чудо-кнопка) > Control
Panel (Панель управления)
, а затем выберите System and Security (Система и безопасность).
В Windows 7: щелкните Start (Пуск) > Control Panel (Панель управления), затем щелкните System and
Security (Система и безопасность)
.
В Windows Vista: щелкните Start (Пуск) > Control Panel (Панель управления), затем щелкните Security
(Безопасность)
.
В Windows XP: щелкните start (пуск) > Control Panel (Панель управления), затем щелкните Security
Center (Центр безопасности)
.
Руководство по работе в сети
Поиск и устранение неисправностей
34

B
В Windows 8: выберите Allow an app through Windows Firewall (Разрешение взаимодействия с
приложением через брандмауэр Windows)
.
В Windows 7: щелкните Allow a program through Windows Firewall (Разрешение запуска программы
через брандмауэр Windows)
.
В Windows Vista: щелкните Allow a program through Windows Firewall (Разрешение запуска
программы через брандмауэр Windows)
.
В Windows XP: щелкните Windows Firewall (Брандмауэр Windows).
C
В Windows 8: щелкните Change settings (Изменить параметры), затем Allow another app (Разрешить
другое приложение)
.
В Windows 7: щелкните Allow another program (Разрешить другую программу).
В Windows Vista: перейдите на вкладку Exceptions (Исключения), а затем щелкните Add Program
(Добавить программу)
.
В Windows XP: перейдите на вкладку Exceptions (Исключения), а затем щелкните Add Program
(Добавить программу)
.
Примечание для пользователей ОС Windows Vista:
Щелкните Change settings (Изменить параметры), если не можете найти вкладку Exceptions
(Исключения).
D
Выберите программное обеспечение Epson из списка, а потом нажмите Add (Добавить) (для 8/7) или
OK
(для Vista/XP).
E
Убедитесь, что в меню Allow apps and features (Разрешить приложения и компоненты) (для 8),
Allowed programs and features (Разрешенные программы и компоненты)
(для 7), Programs or port
(Программы или порт)
(для Vista) или Programs and Services (Программы и службы) (для XP)
установлен флажок программного обеспечения Epson, а потом нажмите кнопку OK.
Прочие неполадки
Продукт не может настроить сетевые службы или неожиданно
теряет возможность их использовать
❏ Действителен ли корневой сертификат продукта?
Если срок действия корневого сертификата продукта истек, на странице Web Config или на экране
продукта отобразится сообщение о необходимости обновления корневого сертификата. Воспользуйтесь
браузером для доступа к странице Web Config продукта на компьютере или смартфоне, который
подключен к общей с продуктом сети, и обновите корневой сертификат.
Сведения о том, как получить доступ к странице Web Config продукта, см. в руководстве пользователя
продукта.
Руководство по работе в сети
Поиск и устранение неисправностей
35

Авторские права и лицензии на компоненты сети, Авторские права, товарные знаки и лицензии, Info-zip copyright and license
Авторские права и лицензии на, Компоненты сети
- Изображение
- Текст
Авторские права и лицензии на
компоненты сети
Авторские права, товарные знаки и лицензии
Microsoft
®
, Windows
®
и Windows Vista
®
— зарегистрированные торговые марки Microsoft Corporation.
Apple, Mac OS, OS X, Bonjour и Macintosh являются товарными знаками Apple Inc., зарегистрированными в
США и других странах. AirPrint является товарным знаком Apple Inc.
Android
™
и Google Cloud Print
™
— торговые марки Google Inc.
Wi-Fi
®
, Wi-Fi Alliance
®
и Wi-Fi Protected Access
®
(WPA) — зарегистрированные торговые марки Wi-Fi
Alliance. Wi-Fi Direct
™
, Wi-Fi Protected Setup
™
, and WPA2
™
— товарные знаки Wi-Fi Alliance.
Авторские права 2014, Seiko Epson Corporation. Все права защищены.
Info-ZIP copyright and license
This is version 2007-Mar-4 of the Info-ZIP license. The definitive version of this document should be available at
ftp://ftp.info-zip.org/pub/infozip/license.html indefinitely and a copy at
http://www.info-zip.org/pub/infozip/li‐
cense.html
.
Copyright © 1990-2007 Info-ZIP. All rights reserved.
For the purposes of this copyright and license, “Info-ZIP” is defined as the following set of individuals:
Mark Adler, John Bush, Karl Davis, Harald Denker, Jean-Michel Dubois, Jean-loup Gailly, Hunter Goatley,
Ed Gordon, Ian Gorman, Chris Herborth, Dirk Haase, Greg Hartwig, Robert Heath, Jonathan Hudson, Paul
Kienitz, David Kirschbaum, Johnny Lee, Onno van der Linden, Igor Mandrichenko, Steve P. Miller, Sergio
Monesi, Keith Owens, George Petrov, Greg Roelofs, Kai Uwe Rommel, Steve Salisbury, Dave Smith, Steven
M. Schweda, Christian Spieler, Cosmin Truta, Antoine Verheijen, Paul von Behren, Rich Wales, Mike White.
This software is provided «as is,» without warranty of any kind, express or implied. In no event shall Info-ZIP or its
contributors be held liable for any direct, indirect, incidental, special or consequential damages arising out of the use
of or inability to use this software.
Permission is granted to anyone to use this software for any purpose, including commercial applications, and to alter
it and redistribute it freely, subject to the above disclaimer and the following restrictions:
1. Redistributions of source code (in whole or in part) must retain the above copyright notice, definition,
disclaimer, and this list of conditions.
2. Redistributions in binary form (compiled executables and libraries) must reproduce the above copyright
notice, definition, disclaimer, and this list of conditions in documentation and/or other materials provided
with the distribution. The sole exception to this condition is redistribution of a standard UnZipSFX binary
(including SFXWiz) as part of a self-extracting archive; that is permitted without inclusion of this license, as
long as the normal SFX banner has not been removed from the binary or disabled.
Руководство по работе в сети
Авторские права и лицензии на компоненты сети
36

including, but not limited to, ports to new operating system…
Страница 37
- Изображение
- Текст
3. Altered versions—including, but not limited to, ports to new operating systems, existing ports with new
graphical interfaces, versions with modified or added functionality, and dynamic, shared, or static library
versions not from Info-ZIP—must be plainly marked as such and must not be misrepresented as being the
original source or, if binaries, compiled from the original source. Such altered versions also must not be
misrepresented as being Info-ZIP releases—including, but not limited to, labeling of the altered versions with
the names «Info-ZIP» (or any variation thereof, including, but not limited to, different capitalizations),
«Pocket UnZip,» «WiZ» or «MacZip» without the explicit permission of Info-ZIP. Such altered versions are
further prohibited from misrepresentative use of the Zip-Bugs or Info-ZIP e-mail addresses or the Info-ZIP
URL(s), such as to imply Info-ZIP will provide support for the altered versions.
4. Info-ZIP retains the right to use the names «Info-ZIP,» «Zip,» «UnZip,» «UnZipSFX,» «WiZ,» «Pocket UnZip,»
«Pocket Zip,» and «MacZip» for its own source and binary releases.
УСЛОВИЯ ЛИЦЕНЗИИ ПРОГРАММНОГО
ОБЕСПЕЧЕНИЯ С ОТКРЫТЫМ ИСХОДНЫМ КОДОМ
Этот принтер использует программные средства с открытым исходным кодом. Подробные сведения о
лицензии на программное обеспечение с открытым кодом содержится в папке «Manual» на диске с
программным обеспечением.
Руководство по работе в сети
Авторские права и лицензии на компоненты сети
37

Комментарии
Столкнувшись с EPSON Scan не может связаться со сканером ошибка? Ты не единственный. Но не волнуйтесь, часто это довольно просто исправить …
Вот 3 исправления, которые помогли другим пользователям решить проблему. Просто двигайтесь вниз по списку, пока проблема не будет решена.
- Обновите драйвер сканера
- Введите правильный IP-адрес
- Запустите Epson Scan с правами администратора
Исправление 1. Обновите драйвер сканера.
Эта проблема может возникнуть, если вы используете не тот сканер. драйвер или он устарел. Итак, вам следует обновить свой сканер драйвер, чтобы увидеть, решит ли он вашу проблему. Если у вас нет времени, терпения или навыков для обновления драйвера вручную, вы можете сделать это автоматически с помощью Водитель Easy .
Driver Easy автоматически распознает вашу систему и найдет для нее подходящие драйверы. Вам не нужно точно знать, в какой системе работает ваш компьютер, вам не нужно рисковать, загружая и устанавливая неправильный драйвер, и вам не нужно беспокоиться о том, что вы ошиблись при установке. Driver Easy справится со всем этим.
Вы можете автоматически обновлять драйверы с помощью СВОБОДНЫЙ или Pro версия Driver Easy. Но с версией Pro требуется всего 2 клика (и вы получаете полную поддержку и 30-дневную гарантию возврата денег):
- Скачать и установите Driver Easy.
- Запустите Driver Easy и нажмите Сканировать сейчас . Затем Driver Easy просканирует ваш компьютер и обнаружит проблемы с драйверами.

- Нажмите Обновление e All для автоматической загрузки и установки правильной версии всех драйверов, которые отсутствуют или устарели в вашей системе (для этого требуется Pro версия — вам будет предложено выполнить обновление, когда вы нажмете «Обновить все»).
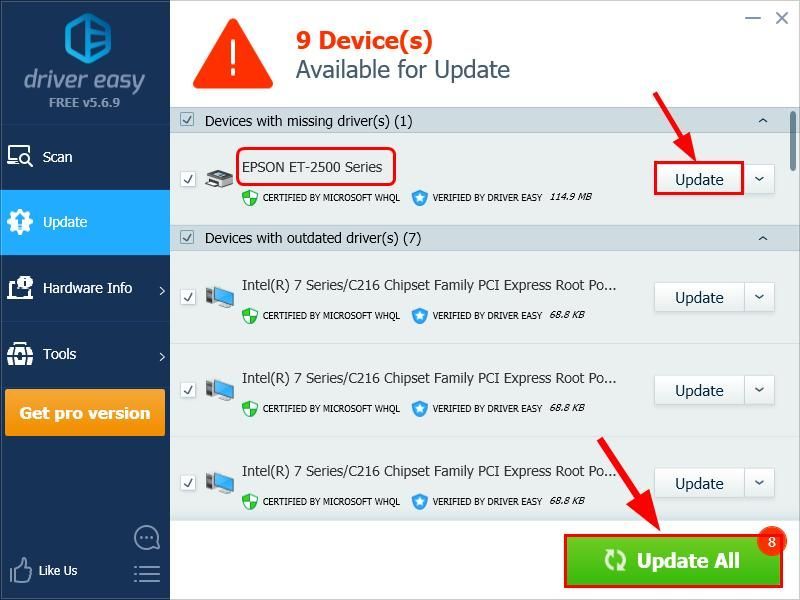
- Перезагрузите компьютер, чтобы изменения вступили в силу.
- Убедитесь, что EPSON Scan не может связаться со сканером проблема решена. Если да, то отлично! Но если проблема не исчезнет, попробуйте Исправить 2 , ниже.
Исправление 2: введите правильный IP-адрес
Неправильный IP-адрес в настройках сканера Epson также может вызвать EPSON Scan не может связаться со сканером вопрос.
Чтобы убедиться, что у вас правильный IP-адрес на сканере Epson:
- На клавиатуре нажмите клавиша с логотипом Windows и ЯВЛЯЕТСЯ в то же время, затем щелкните правой кнопкой мыши на своем Epson устройство и щелкните Свойства .
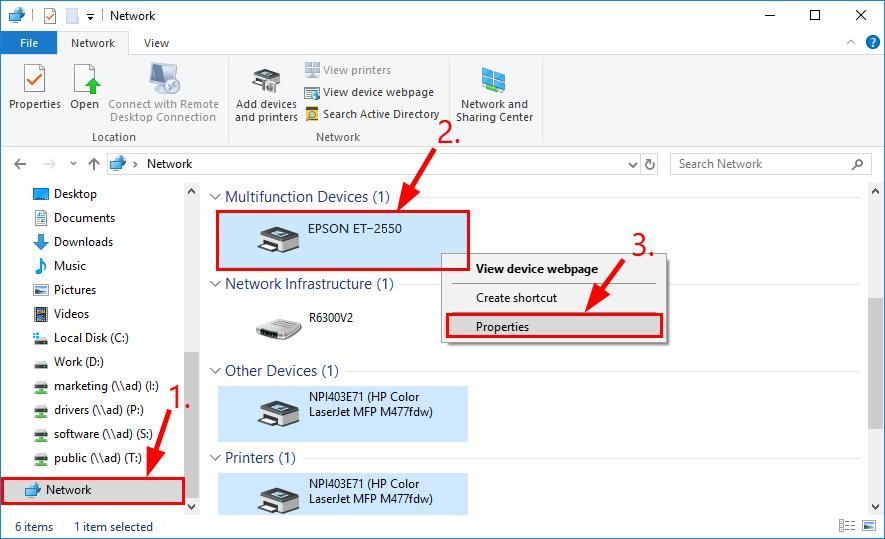
- Копировать IP-адрес .
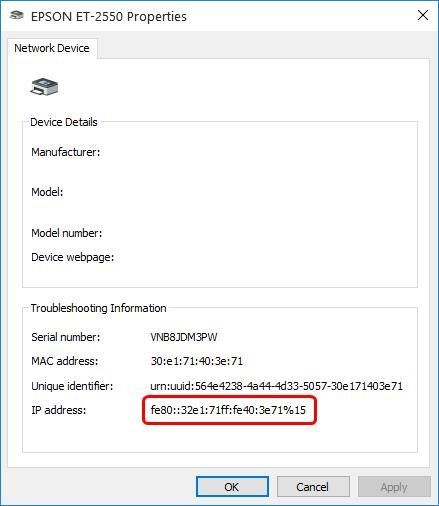
- открыто Настройки Epson Scan .
- Под Адрес сетевого сканера нажмите удалять чтобы удалить существующий сканер.
- Нажмите Добавить…
- Выбрать Введите адрес вариант и вставить новый IP-адрес в поле и щелкните Хорошо .
- в Настройки Epson Scan окно, щелкните Контрольная работа под Статус сканера раздел и посмотрите, есть ли EPSON Scan не может связаться со сканером проблема была исправлена. Если ошибка все еще возникает, попробуйте Исправить 3 , ниже.
Исправление 3: запустите Epson Scan с правами администратора.
Программы, требующие ввода из внешних источников, обычно нуждаются в административных привилегиях для выполнения задач без какого-либо вмешательства или проверок безопасности. Итак, вы можете попробовать запустить Epson Scan с правами администратора, чтобы посмотреть, сможет ли он решить проблему.
Вот как:
- Щелкните правой кнопкой мыши на Epson Scan и нажмите Свойства .
- Щелкните значок Совместимость вкладка, отметьте коробки до Запустите эту программу в режиме совместимости для (Windows 7): и Запустите эту программу от имени администратора . Затем нажмите Хорошо .
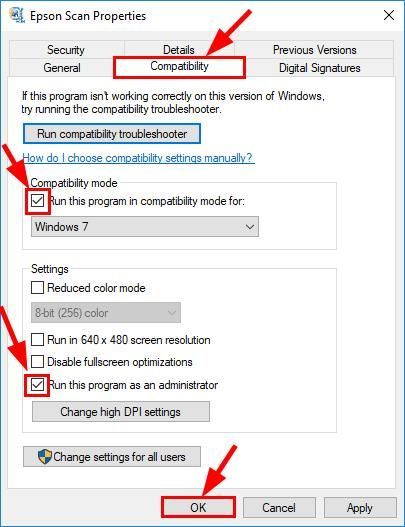
- Убедитесь, что EPSON Scan не может связаться со сканером вопрос решен.
Надеюсь, вы успешно разрешили EPSON Scan не может связаться со сканером выпуск к настоящему моменту. Если у вас есть вопросы, идеи или предложения, дайте мне знать в комментариях. Спасибо за прочтение!
Содержание
- 0.1 Решение 1. Запуск программного обеспечения сканера с правами администратора
- 0.2 Решение 2. Исправление беспроводного соединения
- 0.3 Решение 3. Использование более коротких USB-кабелей
- 0.4 Решение 4. Перезапуск обнаружения оборудования Shell
- 0.5 Решение 5. Отключение защищенного паролем доступа
- 0.6 Решение 6. Переход с LPT1 на порт виртуального принтера USB 001
- 0.7 Решение 7. Сброс Windows Image Acquisition (WIA)
- 0.8 Решение 8. Обновление драйверов сканера
- 1 Проблемы с питанием
- 2 Исправления для EPSON Scan не может связаться со сканером
- 2.1 Исправление 1: обновить драйвер сканера
- 2.2 Исправление 2: введите правильный IP-адрес
- 3 Неисправности USB-интерфейса
Решение 1. Запуск программного обеспечения сканера с правами администратора
Первое, что вам следует попробовать, это запустить приложение сканирования с правами администратора. Многие приложения, которым требуется ввод данных из внешнего источника, требуют, чтобы вы предоставили им административные привилегии, чтобы они могли выполнять все свои операции без помех или проверок безопасности. Вам необходимо изменить настройки приложения и разрешить административный доступ.
- Щелкните правой кнопкой мыши Epson Scan и выберите «Свойства».
- Оказавшись в свойствах, выберите вкладку «Совместимость» и выберите «Запускать эту программу от имени администратора». Вы также можете запустить приложение в режиме совместимости позже, если права администратора не решат проблему.

- Нажмите Применить, чтобы сохранить изменения и выйти. Выключить сейчас Отсканируйте объект и отсоедините / отсоедините кабель USB. Через несколько минут снова настройте сканер и посмотрите, сможете ли вы сканировать правильно.
Решение 2. Исправление беспроводного соединения
Во многих случаях Epson Scan не может автоматически связать сканер с сетевым адресом локальной сети. Эта проблема возникает при подключении к сканеру по беспроводной сети. Хотя вы все еще можете автоматически искать адреса в приложении, в большинстве случаев это не удается. Чтобы противостоять этому, мы можем вручную добавить адрес, выбрав его в командной строке, и снова запустить сканер.
- Запустите настройки Epson Scan. Вы можете открыть приложение с помощью ярлыка или выполнить поиск с помощью Windows Search.

- В настройках сканирования нажмите «Добавить» в разделе «Адрес сетевого сканера». Убедитесь, что вы выбрали правильный сканер, используя параметр в верхней части окна.

- Теперь вас встретит такой экран. Теперь перейдем в командную строку, выберем правильный адрес и вставим его в поле Enter address

- Щелкните значок Windows, введите «CMD» и откройте приложение.

- Введите команду «IPCONFIG» в командной строке и нажмите Enter. В командной строке скопируйте поле Default Gateway».

- Теперь введите этот шлюз по умолчанию в свой браузер и войдите в свой маршрутизатор. Административный интерфейс вашего маршрутизатора может отличаться от интерфейса других маршрутизаторов. После входа в роутер проверьте список устройств, подключенных к сети.
Как видите, IP-адрес сканера в данном случае — 192.168.0.195. Вы можете ввести этот адрес в свой браузер, и в случае успеха вы сможете открыть свойства сканера.

- Теперь вернитесь в приложение «Сканер», введите адрес сканера и нажмите «Применить». В случае успеха сканер будет успешно добавлен, и вы сможете без проблем использовать утилиту сканирования.

- Вы также можете нажать «Проверить задание» и посмотреть, успешно ли установлено соединение.

Решение 3. Использование более коротких USB-кабелей
Хотя многие производители технологий заявляют, что их устройства можно подключать с помощью очень длинных USB-кабелей, немногие из них соответствуют требованиям. Короче говоря, чем длиннее USB-кабель протянут между сканером и компьютером, тем больше потеря сигнала.
Тем не менее, если вы используете сканер в комнате, вам следует купить другой более короткий USB-кабель и попробовать подключить сканер. Временно приблизьте его к своему и проверьте, работает ли этот обходной путь. Если это так, это означает, что произошла потеря сигналов, и это помешало компьютеру обмениваться данными.
Решение 4. Перезапуск обнаружения оборудования Shell
Служба обнаружения оборудования оболочки отслеживает и предоставляет уведомления о событиях запуска оборудования. Эта служба используется в качестве основного инструмента для определения того, когда к системе подключено другое оборудование. Эта служба отвечает за обнаружение сканеров, принтеров, съемных запоминающих устройств и т.д. Если есть проблема с этой службой, ваш компьютер может не обнаружить сканер. Мы можем попробовать перезапустить эту службу, повторно подключить сканер и посмотреть, как это пойдет.
- Нажмите Windows + R, введите в диалоговом окне «Services.CKM» и нажмите Enter.
- Найдите службу Shell Hardware Discovery. Щелкните правой кнопкой мыши и выберите «Свойства».

- Убедитесь, что тип запуска установлен на автоматический. Теперь закройте окно, снова щелкните службу правой кнопкой мыши и выберите «Перезагрузить».

- Теперь отключите сканер от компьютера. Подождите несколько минут, прежде чем снова подключить. Если обнаружена проблема с Обнаружением оболочки, компьютер должен немедленно распознать сканер.
Решение 5. Отключение защищенного паролем доступа
Совместное использование с паролем — это механизм безопасности, который обеспечивает безопасность совместного использования файлов и папок в сети. Если этот параметр включен, пользователи в вашей сети не смогут получить доступ к файлам на вашем компьютере, если они не введут пароль, который вы указали вручную. Нередки случаи, когда этот механизм вызывал проблемы при подключении сканера. Мы можем отключить этот механизм, повторно подключить сканер и посмотреть, как он работает. Всегда отменяйте изменения, если что-то пойдет не так. Мы также проверим, включено ли обнаружение принтера.
- Нажмите Windows + S, введите «расширенный общий доступ» и откройте приложение.

- Щелкните «Частный», а также выберите параметр «Разрешить общий доступ к файлам и принтерам». Сделайте то же самое для гостевой или общедоступной сети.

- Теперь нажмите «Все сети» и отключите совместное использование, защищенное паролем, и выберите «Отключить совместное использование, защищенное паролем».

- Щелкните Сохранить изменения в нижней части экрана. Теперь отключите сканер от компьютера. Подождите пару минут, прежде чем снова подключить. Теперь проверьте, можете ли вы использовать утилиту сканера без проблем.
Решение 6. Переход с LPT1 на порт виртуального принтера USB 001
Терминалы линейной печати — это довольно старая технология для подключения принтеров и сканеров к вашему компьютеру. В настоящее время большинство принтеров перешли с LPT на USB. Мы можем попробовать изменить порты принтера и посмотреть, изменится ли это. Эта проблема особенно известна тем пользователям, которые потеряли функциональность сканера после обновления до Windows 10.
- Нажмите Windows + R, введите в диалоговом окне «панель управления» и нажмите Enter.
- В Панели управления щелкните большие значки в правом верхнем углу экрана и выберите «Устройство и принтеры».

- Щелкните правой кнопкой мыши принтер и выберите «Свойства».
- Теперь нажмите «Порты» и измените порты с «LPT1 на USB 001».
- Теперь отключите сканер от компьютера. Подождите пару минут, прежде чем снова подключить. Теперь проверьте, можете ли вы использовать утилиту сканера без проблем.
Решение 7. Сброс Windows Image Acquisition (WIA)
Еще один обходной путь, который мы можем попробовать перед обновлением драйверов сканера, — это сбросить службу захвата изображений Windows. Эта служба заботится о захвате изображений при сканировании с помощью компьютера. Это интерфейс прикладного программирования (API), который позволяет графическому программному обеспечению взаимодействовать с оборудованием для обработки изображений, таким как сканеры.

Этот процесс является основной при загрузке необходимого документа сканера на ваш компьютер. Сброс этой службы может решить любые проблемы, если она была неисправна.
- Нажмите Windows + R, введите в диалоговом окне «Services.CKM» и нажмите Enter.
- В разделе «Службы» просмотрите все записи, пока не найдете «Захват образа Windows». Щелкните правой кнопкой мыши службу и выберите «Перезагрузить».

- Теперь отключите сканер от компьютера. Подождите пару минут, прежде чем снова подключить. Теперь проверьте, можете ли вы использовать утилиту сканера без проблем.
Вы также можете попробовать остановить службу и вручную запустить ее позже, если сброс не сработает.
Решение 8. Обновление драйверов сканера
Если все вышеперечисленные решения не работают, мы можем попробовать обновить драйверы сканера. Вам необходимо посетить веб-сайт производителя и загрузить последние доступные драйверы сканера. Убедитесь, что вы загрузили правильные драйверы для вашего принтера. Вы можете найти номер модели на передней панели принтера или на коробке.
Примечание: Есть несколько случаев, когда более новый драйвер не работает. В этом случае загрузите старую версию драйвера и установите ее тем же способом, который описан ниже.
- Нажмите Windows + R, чтобы запустить «Выполнить», введите «devmgmt.msc» и нажмите Enter. Это запустит диспетчер устройств вашего компьютера.
- Просмотрите все оборудование, откройте подменю «Устройства обработки изображений». Щелкните правой кнопкой мыши оборудование сканера и выберите «Обновить программное обеспечение драйвера».
Примечание. Если сканер встроен в принтер, вам необходимо обновить драйверы принтера, используя тот же метод, который описан ниже. В этом случае вам следует искать в категории «Очереди печати».
- Теперь Windows отобразит диалоговое окно с вопросом, как вы хотите обновить драйвер. Выберите второй вариант (Искать на моем компьютере драйверы) и продолжите.
Выберите файл драйвера, который вы загрузили, используя кнопку «Обзор», когда она появится, и обновите его соответствующим образом.

- Перезагрузите компьютер и посмотрите, решена ли проблема.
Примечание. Если обновление драйвера не работает, вам необходимо закрыть все приложения сканера и удалить их соответственно. Теперь вернитесь в диспетчер устройств и удалите сканер / принтер, щелкнув правой кнопкой мыши и выбрав «Удалить». После удаления отключите сканер, загрузите последние версии драйверов с веб-сайта и установите их после переподключения оборудования.
Проблемы с питанием
Если индикатор питания сканера горит, это не означает, что на устройстве нет проблем с питанием. Современные сканирующие машины оснащены цифровыми контроллерами мощности, управляемыми микропроцессором. В работе любого цифрового устройства могут возникать не только сбои оборудования, но и сбои программного обеспечения, в результате чего они просто выходят из строя.
Неисправности могут быть вызваны как внешними, так и внутренними факторами. К первым относятся перебои в подаче электроэнергии, отсутствие надлежащих условий для работы сканера (например, высокий уровень влажности или запыленности), неисправности интерфейсного кабеля USB (или порта, к которому он подключается) и другие. Внутренние факторы: программные или аппаратные сбои того или иного модуля устройства, приводящие к сбоям в работе контроллера питания.
Если выключение сканера на несколько минут не помогло, лучше отнести его в сервисный центр.
Исправления для EPSON Scan не может связаться со сканером
Вот 3 исправления, которые помогли другим пользователям решить проблему. Прокрутите список, пока проблема не будет решена.
- Обновите драйвер сканера
- Введите правильный IP-адрес
- Запустите Epson Scan с правами администратора
Исправление 1: обновить драйвер сканера
EPSON Scan не может связаться со сканером. Скорее всего, проблема вызвана проблемами с драйверами. Вышеупомянутые шаги могут исправить это, но если это не так или вы не уверены, что играете с драйверами вручную, вы можете сделать это автоматически с помощью Driver Easy.
Driver Easy автоматически распознает вашу систему и найдет для нее подходящие драйверы. Вам не нужно точно знать, в какой системе работает ваш компьютер, вам не нужно рисковать загрузкой и установкой неправильного драйвера, и вам не нужно беспокоиться об ошибках установки. Driver Easy позаботится обо всем.
Вы можете автоматически обновлять драйверы с помощью БЕСПЛАТНОЙ или Pro версии Driver Easy. Но в версии Pro это занимает всего 2 клика (и вы получаете полную поддержку и 30-дневную гарантию возврата денег):
- Загрузите и установите Driver Easy.
- Запустите Driver Easy и нажмите Сканировать сейчас. Driver Easy просканирует ваш компьютер на предмет проблем с драйверами.

- Нажмите «Обновить». Нажмите кнопку рядом с отмеченным драйвером сканера Epson, чтобы автоматически загрузить правильную версию этого драйвера, после чего вы сможете установить ее вручную (это можно сделать с помощью БЕСПЛАТНОЙ версии).
Или нажмите «Обновить все», чтобы автоматически загрузить и установить правильную версию всех отсутствующих или устаревших драйверов в вашей системе (для этого требуется версия Pro — вам будет предложено обновить, когда вы нажмете «Обновить все).
- Перезагрузите компьютер и проверьте, не может ли EPSON Scan связаться со сканером.Проблема решена. Если да, то отлично! Но если проблема не исчезнет, попробуйте Исправление 2 ниже.
Исправление 2: введите правильный IP-адрес
Неправильный IP-адрес в настройках сканера Epson также может помешать EPSON Scan установить связь со сканером.
Чтобы убедиться, что у вас правильный IP-адрес на сканере Epson:
- На клавиатуре одновременно нажмите клавишу с логотипом Windows и E, затем щелкните правой кнопкой мыши устройство Epson и выберите «Свойства.

- Копия IP-адреса.

- Настройки Epson Scan открыты.
- В разделе «Адрес сетевого сканера» нажмите «Удалить», чтобы удалить существующий сканер.
- Щелкните Добавить.
- Выберите параметр «Введите адрес», вставьте новый IP-адрес в поле и нажмите «ОК.
- В окне настроек Epson Scan щелкните «Тестовое задание» в разделе «Состояние сканера» и проверьте, не может ли EPSON Scan взаимодействовать со сканером, проблема решена.
Неисправности USB-интерфейса
Некоторые планшетные сканеры Epson будут правильно работать только при правильном подключении к вашему компьютеру. Если вы используете кабель USB стороннего производителя или он физически поврежден, устройство может не включиться. То же самое наблюдается при неисправности портов USB на самом сканере и на компьютере, к которому он подключен.
В подобных ситуациях вы можете попробовать следующее:
- Замените кабель USB (желательно на оригинальный кабель Epson).
- Подключите кабель к другому USB-порту на вашем компьютере.
- Подключите сканер к другому компьютеру (на вашем существующем ПК могут быть проблемы).
Если ничего из этого не помогает, скорее всего, у сканера есть серьезная проблема с оборудованием или программным обеспечением, решение которой следует оставить специалисту.
Источники
- http://helpexe.ru/windows/ispravleno-epson-scan-ne-mozhet-svjazatsja-so
- https://qna.habr.com/q/380007
- https://ru.NoDevice.com/articles/scanner/the-epson-scanner-does-not-work
- https://milestone-club.ru/epson-scan-ne-udaetsja-svjazatsja-so-skanerom
- https://planshet-info.ru/kompjutery/epson-l210-ne-skaniruet
[свернуть]
После обновления до Windows 11 или Windows 10 некоторые пользователи сканеров Epson сталкиваются с ошибкой сканирования e1460-b305. Ошибка гласит: «Сканер используется или недоступен», хотя ни одна из ситуаций не кажется правдой.
Мы рассмотрели проблему и обнаружили, что она может быть вызвана несколькими причинами, такими как:
- Проблемы с драйверами — если вы столкнулись с проблемой сразу после обновления до последней версии Windows, ошибка может возникнуть из-за проблем несовместимости между системой и драйвером. В этом случае вы можете обновить соответствующий драйвер вручную, чтобы решить проблему.
- Неправильные настройки — настройки вашего сканера также могут быть настроены неправильно, что вызывает проблему. Если этот сценарий применим, настройка параметра должна помочь вам.
- Сканер подключен неправильно — если вы используете проводной сканер, вы можете проверить, правильно ли подключены провода. Если вы используете беспроводную часть, убедитесь, что Bluetooth работает нормально.
- Прерывание антивируса. Если вы используете стороннее антивирусное решение, вы можете попробовать отключить его, так как есть вероятность, что программа безопасности мешает сканеру выполнять свою работу. Вы можете временно отключить программу и проверить, работает ли она.
- Ошибка повреждения в системе — ваша система может быть заражена общей ошибкой повреждения или несоответствием, вызывая проблемы, подобные этой. Чтобы убедиться, что это так, вы можете запустить сканирование SFC с помощью командной строки.
Теперь, когда мы знаем причины проблемы, давайте рассмотрим методы устранения неполадок, которые помогут вам решить проблему раз и навсегда. Мы рекомендуем вам сначала изучить методы устранения неполадок, чтобы определить причину проблемы в вашем случае. Как только вы это сделаете, вы можете приступить к соответствующему методу устранения неполадок.
1. Обновите драйвер сканера
В большинстве случаев проблема e1460-b305 была вызвана тем, что пользователи установили ожидающие обновления в своих системах. В этом процессе драйвер не был обновлен, и эта несовместимость между системой и драйвером привела к проблеме.
Лучший способ исправить эту ситуацию — обновить драйвер сканера вручную. Надеюсь, это решит проблему для вас. Вы можете попробовать удалить драйвер и переустановить последнюю версию с сайта производителя, если это не так.
Вот как вы можете действовать:
- Введите «Диспетчер устройств» в поиске Windows и нажмите «Открыть».
- В следующем окне щелкните правой кнопкой мыши раздел «Контроллер универсальной последовательной шины» и выберите «Сканировать на предмет изменений оборудования» в контекстном меню. Как только список обновится, перейдите к следующему шагу.
Сканировать аппаратные изменения, связанные с USB - Теперь разверните раздел «Устройства обработки изображений» и щелкните правой кнопкой мыши драйвер сканера.
- Выберите «Обновить драйвер» из доступных вариантов.
- В следующем диалоговом окне нажмите Автоматический поиск драйверов.
Поиск в системе драйверов - Подождите, пока система выберет обновленную версию драйвера, и следуйте инструкциям на экране, чтобы завершить процесс.
- После этого закройте окно диспетчера устройств и проверьте, решена ли проблема.
Если ошибка e1460-b305 не устранена, вот как вы можете переустановить драйвер сканера.
- В окне диспетчера устройств щелкните правой кнопкой мыши драйвер сканера, как вы делали это в предыдущем разделе.
- На этот раз выберите «Удалить устройство».
Удалите USB-накопитель - Следуйте инструкциям на экране, чтобы завершить процесс удаления.
- После удаления драйвера запустите браузер и перейдите на сайт производителя.
- Установите последнюю версию в соответствии с вашим устройством. Проверьте, устраняет ли это проблему.
2. Проверьте подключение
Как мы упоминали ранее, проблема также может быть вызвана проблемой подключения к сканеру.
Решение в этом случае зависит от типа используемого соединения. Если вы используете физическое подключение, мы рекомендуем отсоединить кабели, а затем правильно подключить их обратно. Аналогично, если у вас есть беспроводной сканер, убедитесь, что соединение Bluetooth вашей системы и сканер работают правильно.
Если у вас есть другой компьютер, вы также можете попробовать подключить к нему сканер, чтобы узнать, связана ли проблема со сканером или с самой системой.
3. Запустите сканер в режиме совместимости
Еще одно исправление, которое сработало для пользователей, заключалось в запуске программы в режиме совместимости.
Режим совместимости — это функция программного обеспечения, которая эмулирует более старую версию программного обеспечения или эмулирует другую операционную систему для работы с более новым оборудованием или программным обеспечением, сохраняя при этом совместимость со старым программным обеспечением.
Вот как вы можете запустить сканер в режиме совместимости:
- Щелкните правой кнопкой мыши значок сканирования Epson и выберите «Свойства» в контекстном меню.
- Перейдите в режим совместимости.
- Установите флажок «Запустить эту программу в режиме совместимости».
- Нажмите «Применить» > «ОК», чтобы сохранить изменения. Теперь вы можете попробовать снова запустить сканер и проверить, устранена ли ошибка e1460-b305.
4. Временно отключите антивирус
Если вы используете стороннюю программу безопасности, есть вероятность, что она блокирует работу вашего сканера из соображений безопасности. Такие ложные тревоги распространены; Вы можете решить проблему e1460-b305, временно отключив программу.
Вот как вы можете отключить антивирусную программу. Точные шаги могут различаться в зависимости от используемой вами программы, но основной принцип остается прежним.
- Щелкните правой кнопкой мыши значок антивирусной программы на панели задач.
- Выберите «Отключить» > «Отключить», пока компьютер не будет перезагружен.
Отключить антивирус
Вот и все! Если это решит проблему e1460-b305, вы можете попробовать переключиться на другую программу безопасности или просто использовать Защитник Windows.
5. Запустите сканирование SFC
Ваша система также может быть заражена ошибкой повреждения, вызывающей проблему. В случае таких ошибок лучший способ двигаться вперед — запустить сканирование системы с помощью средства проверки системных файлов.
Microsoft разработала этот инструмент для проверки системы на наличие потенциальных ошибок. Если проблема обнаружена, она также будет решена автоматически. Вам нужно использовать командную строку для запуска этого инструмента.
Вот как вы можете запустить утилиты SFC и DISM:
- Нажмите cmd в области поиска на панели задач и нажмите «Запуск от имени администратора».
- Кроме того, вы можете открыть диалоговое окно «Выполнить», нажав Win + R.
- Введите cmd в текстовое поле «Выполнить» и нажмите Ctrl + Shift + Enter, чтобы открыть командную строку с правами администратора.
- В окне командной строки выполните следующую команду:
sfc/scannowВыполните команду SFC
Как только командная строка выполнит команду, проверьте, можете ли вы теперь использовать сканер без проблемы e1460-b305.
Learn to solve Epson printer WiFi connection problems
by Tashreef Shareef
Tashreef Shareef is a software developer turned tech writer. He discovered his interest in technology after reading a tech magazine accidentally. Now he writes about everything tech from… read more
Updated on November 21, 2022
Reviewed by
Vlad Turiceanu

Passionate about technology, Windows, and everything that has a power button, he spent most of his time developing new skills and learning more about the tech world. Coming… read more
- The Epson printer not connecting to the WiFi problem usually occurs if you are using an outdated printer driver.
- Try correcting this annoying problem by simply using a software update utility.
- Additionally, check if the issue is triggered due to your Internet connection by verifying the network settings.
- Read on to find out all the possible solutions that you can apply if your Epson printer will not connect to wifi.
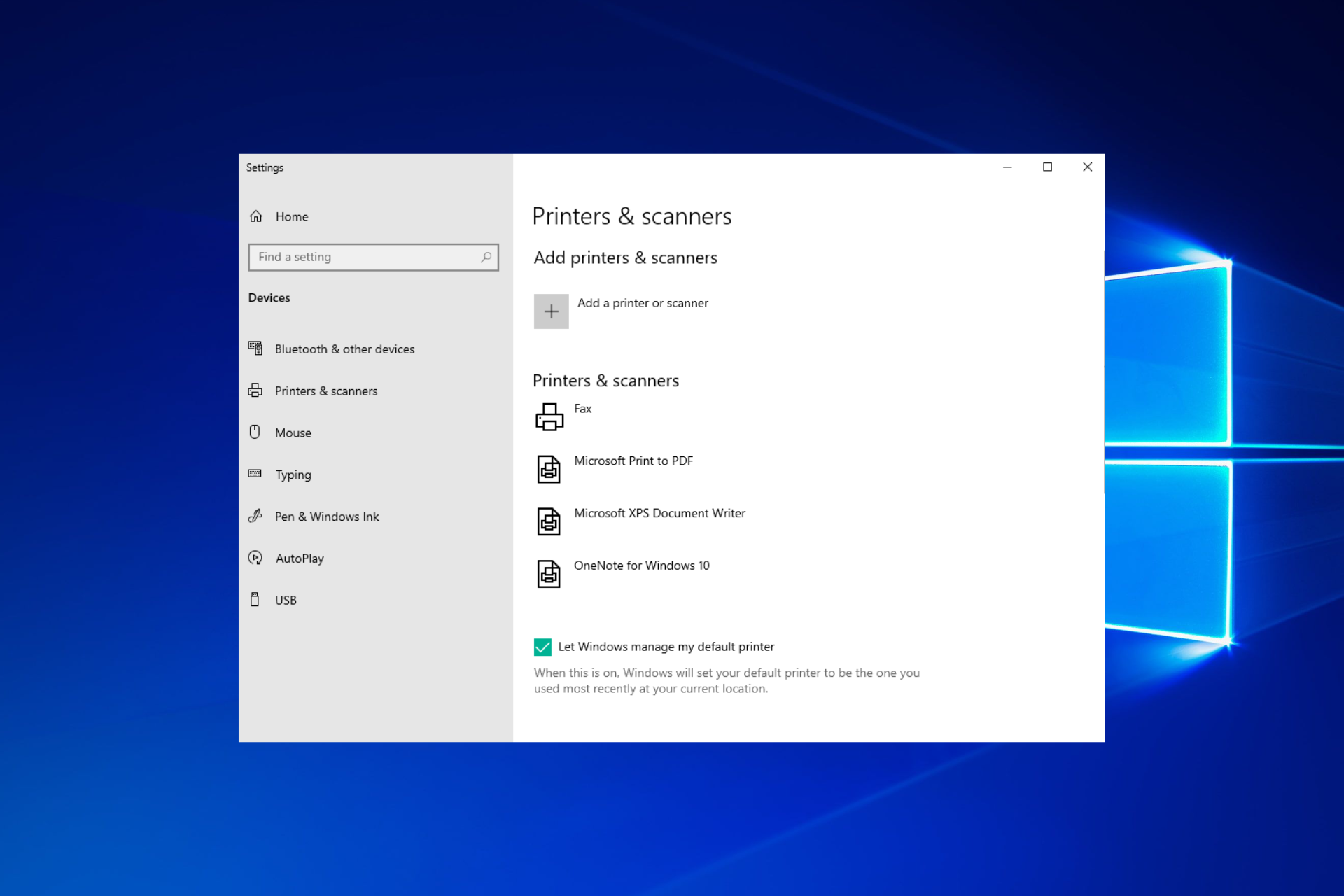
XINSTALL BY CLICKING THE DOWNLOAD FILE
Fortect is a tool that does not simply cleans up your PC, but has a repository with several millions of Windows System files stored in their initial version. When your PC encounters a problem, Fortect will fix it for you, by replacing bad files with fresh versions. To fix your current PC issue, here are the steps you need to take:
- Download Fortect and install it on your PC.
- Start the tool’s scanning process to look for corrupt files that are the source of your problem
- Right-click on Start Repair so the tool could start the fixing algorythm
- Fortect has been downloaded by 0 readers this month.
Compatible Epson printing devices allow you to print remotely over the network. For this, the printer needs to connect to your Wi-Fi network.
However, when trying to establish a connection, you may experience the Epson printer not connecting to WiFi.
Fortunately, there are a few troubleshooting steps that you can follow if your Epson printer won’t connect to WiFi on Windows computers.
Why is my Epson Printer not connecting to WiFi?
Suppose your Epson printer is connected to WiFi, but the computer can’t find it. In that case, it could happen due to a driver glitch, printer error, corrupt or incorrect printer configuration, and even issues with your wireless network.
Moreover, our users reported other similar issues as well. Some of them are the following, and note that they can also be fixed with the solutions below:
- Epson printer et 2720 not connecting to Wi-Fi – After unplugging the power cable of your router from the power outlet and waiting a short while, you should then connect the router back to the outlet.
- Epson printer not staying connected to Wi-Fi – It is possible that the connection for the other devices on your network will need to be re-established.
- Cannot find an Epson printer on the network – Maintain physical proximity between your Epson printer and your Wi-Fi network.
- Epson printer not connecting to Xfinity Wi-Fi – Turn off your antivirus software and firewall, then check to see whether the problem still exists after doing so.
- Epson printer not connecting to the Internet – Check the printer to determine if the right information about your network password was supplied.
- l3150 Epson printer not connecting to Wi-Fi – To determine whether or not your router is functioning properly, connect a few of your other electronic devices to it.
- Epson WF-2850 not connect to Wi-Fi – Check to see whether the SSID of your network contains any characters that are not ASCII.
- XP-2105 Epson not connecting to Wi-Fi – Download the Epsonnet config utility from the Epson website and install it.
- Epson printer not accepting Wi-Fi password – This issue may have been brought on by a defective USB cable, a malfunctioning interface card on the printer, or an incorrectly chosen interface type in the printer’s settings.
Without further ado, let’s see what you can do if your Epson printer will not connect to WiFi. Follow along!
What can I do if my Epson printer won’t connect to WiFi?
1. Update printer driver software
Outdated or missing printer drivers can cause glitches that may prevent the printer from connecting to your wireless network. If you have a CD-ROM that comes with the printer, you can use it to install the required drivers. This should fix any Epson printer WiFi connection problems that you encounter.
However, if the drivers in the CD are outdated, you can use a driver updater utility like the one we’re suggesting. It is a Windows program that can scan for missing and outdated drivers and install them automatically.
Often, your computer system might not be able to update the generic drivers for your hardware and peripherals correctly. There are vital differences between a generic driver and a manufacturer’s driver. Finding the correct driver versions for every hardware component can become tiresome.That’s why a dependable updater can help you find and update your drivers automatically. We strongly suggest the Outbyte Driver Updater, and here’s how to do it:
- Download and install the Outbyte Driver Updater app.
- Launch the software and wait for the app to detect all incompatible drivers.
- Now, it will show you a list of all outdated drivers to select the ones to Update or Ignore.
- Click on Update & Apply Selected to download and install the latest versions.
- Restart your PC to ensure the applied changes.

Outbyte Driver Updater
Maintain your device healthy by letting OutByte Driver Updater find the latest driver options.
Disclaimer: You may need to upgrade the app from the free version to perform specific actions.
2. Check and configure printer port settings
- Press the Windows key + R to open Run. Type control and click OK to open the Control Panel.
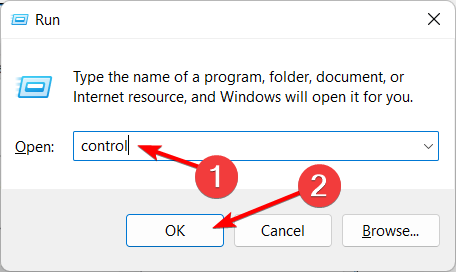
- In Control Panel, go to Hardware and Sound and then click on Device and Printers.
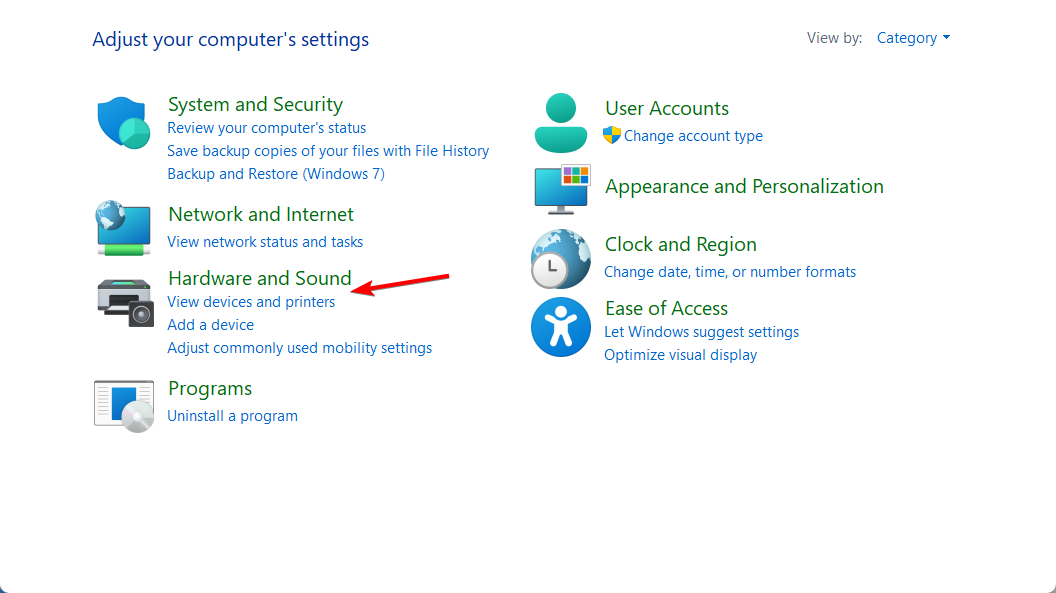
- Right-click on your printer and choose Printer Properties.
- In the Properties window, open the Ports tab.
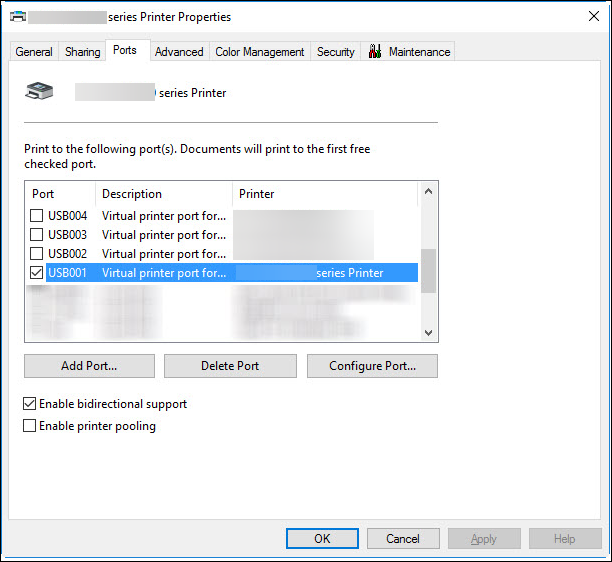
- Check if the correct port is assigned to the printer.
- You can set the correct port using the IJNetwork Tool. For example, select your printer and use Associate Port in the Settings menu.
- Click Apply and OK to save the changes.
- How to Add a Wireless Printer to Windows 11
- How to Install the Latest Windows 11 Printer Driver
- 5 best printers for medium office in 2022
- Best in 2022 wireless printer deals to get
3. Check your network connection
If your Epson printer can’t find WiFi, make sure your network is discoverable to other devices.
Try connecting to the Wi-Fi using another device, such as a computer or smartphone, to confirm the network is working and active.
If working, ensure the router is within the range of your printer. Avoid placing your product near a microwave oven or even cordless phones operating at 2.4GHz.
Some PC issues are hard to tackle, especially when it comes to missing or corrupted system files and repositories of your Windows.
Be sure to use a dedicated tool, such as Fortect, which will scan and replace your broken files with their fresh versions from its repository.
You may also want to check for any restrictions, such as MAC address filtering set on your wireless router. If the printer still refuses to connect to the router, check if the WEP key or WPA password is entered correctly.
If the Epson printer connects to Wi-Fi, but the computer can’t find it, then verify the PC and printer are connected to the same network and that the printer is shared.
Also, check for a printer error such as Epson printer error 288. An error code can help you quickly determine the cause and find a solution.
4. Perform a power cycle
- Turn off your printer and wait for it to shut down entirely.
- Next, turn off your network device or Wi-Fi router.
- Disconnect all the wires connected to the printer and router. Leave the devices idle for a few minutes.
- Next, connect the cords to the printer and router and power on the devices.
- When the lights on your router stop blinking, try connecting to the Wi-Fi network and check if the issue is resolved.
5. Clear cache
- Turn off the printer.
- Next, press and hold the feed button for a few seconds. Then power on the printer while keeping the button pressed.
- When a page starts printing, release the feed button.
- Tap the feed button again to print a second page, and all the cache will be cleared.
- Restart the printer and check for any improvements.
6. Reset the printer
- Power off the printer.
- At the back of your printer, locate the Reset button. Press and hold the button for a few seconds.
- Power on the printer while keeping the reset button pressed. You will see a page printing indicating the printer is resetting.
This should reset your printer to factory default. After the reset, you will have to reconfigure your printer as all the settings are discarded. If the Epson printer can’t find WiFi issue persists, try reinstalling the printer.
7. Reinstall the Epson printer
- Make sure all the printer jobs are canceled.
- Power off your printer and then disconnect the data cable.
- Press the Windows key + R to open Run. Type control and click OK to open Control Panel.
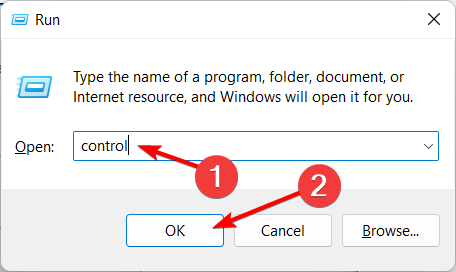
- In the Control Panel, click on Uninstall a program under Programs.
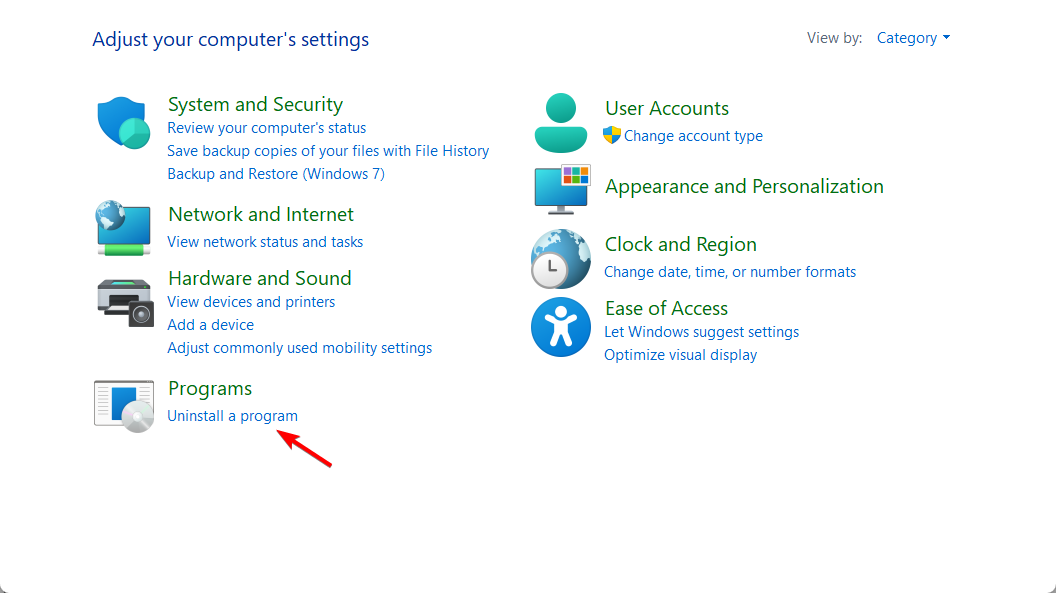
- Choose your Epson printer from the list of installed apps and click Uninstall.
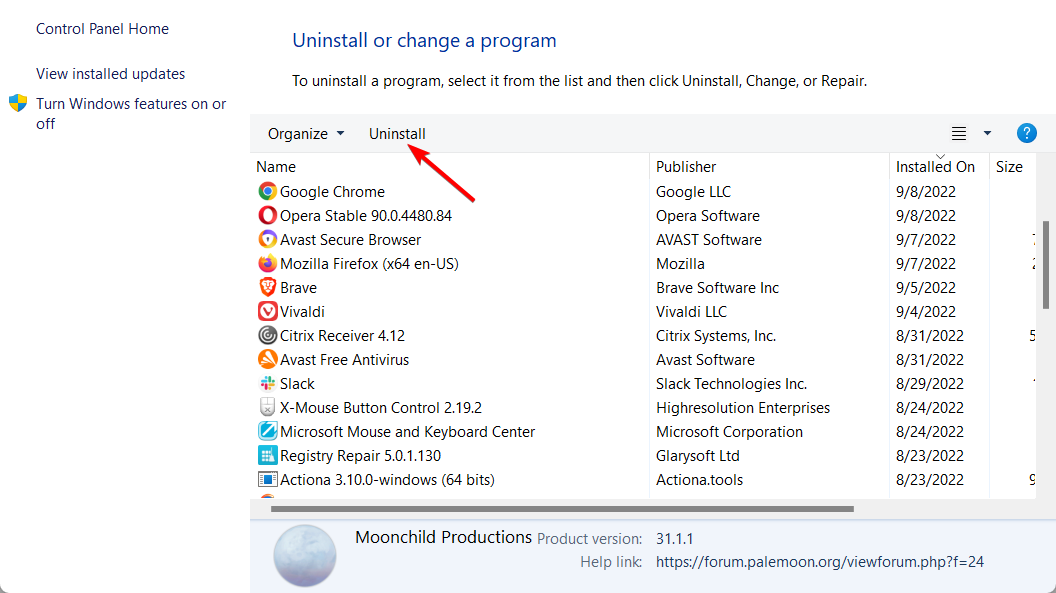
- You can now restart your computer. First, make sure you disconnect the printer.
- After the restart, connect your printer to the computer and follow the on-screen instructions to complete the installation process.
If prompted, use the CD-ROM consisting of printer drivers to install the latest driver for your computer. Also, go to the official Epson website to find and install the new version of the drivers.
The Epson printer not connecting to the Wi-Fi problem usually occurs due to a driver glitch that you can fix by downloading and installing the latest drivers.
If not, check your Internet connection, reset the printer settings, or reinstall the printer as a last resort.
Why does it keep saying my printer is offline?
If your computer cannot establish contact with the printing device, the printer will most likely display the message Offline on its status bar.
This may result from several circumstances, including loose cable connections, printer drivers that have become obsolete, issues with crucial system functions, and so on.
Moreover, don’t hesitate to take a closer look at our guide that shows you what to do if the printer won’t stay connected to Wi-Fi. Then, rest assured that you’ll be able to solve this issue once and for all.
As for today’s guide, we would love to know if it helped you fix the problem of your Epson printer not connecting to WiFi. So please let us know by using the comments section below.
Still experiencing issues?
SPONSORED
If the above suggestions have not solved your problem, your computer may experience more severe Windows troubles. We suggest choosing an all-in-one solution like Fortect to fix problems efficiently. After installation, just click the View&Fix button and then press Start Repair.
![]()
Вопрос, скорее всего, уже решён, но пусть будет.
1) В папке, куда установлена программа EPSON Scan, найти файл escfg.exe и запустить его.
2) В открывшемся окне в пункте «Соединение» выбрать «По сети». Появится пункт «Адрес сетевого сканера».
3) Нажать «Добавить». В открывшемся окне выбрать «Автоматический поиск адресов» или «Ручной ввод адреса», чтобы указать адрес вашего принтера/сканера. Когда адрес указан, нажать «ОК».
Должно работать для разных принтеров EPSON. У меня EPSON XP-410.
Автоматическая настройка с помощью кнопки Push
1
Нажмите и удерживайте кнопку [WPS] на маршрутизаторе беспроводной сети, пока не начнет мигать индикатор безопасности.

Если вы не знаете, где находится кнопка [WPS], или если на маршрутизаторе беспроводной сети нет кнопок, дополнительные сведения представлены в документации, поставляемой вместе с маршрутизатором беспроводной сети.
2
Нажмите кнопку [Wi-Fi] на принтере, пока индикаторы  и
и  не начнут мигать попеременно (приблизительно каждые 5 секунды).
не начнут мигать попеременно (приблизительно каждые 5 секунды).
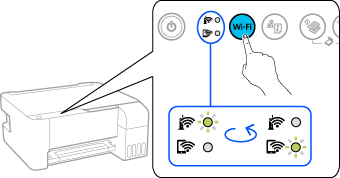
3
Дождитесь завершения процесса.
В случае успешного подключения загорается индикатор  .
.

Далее »
Если подключение завершается со сбоем
Если индикаторы  и
и  одновременно мигают, принтер находится в состоянии ошибки подключения.
одновременно мигают, принтер находится в состоянии ошибки подключения.

Нажмите кнопку [Wi-Fi], чтобы сбросить ошибку, проверьте следующие элементы, а затем выполните повторную настройку сети.
Убедитесь, что маршрутизатор беспроводной сети включен. Если он включен, выключите и снова включите питание маршрутизатора беспроводной сети. Постарайтесь не причинять неудобств пользователям, которые, возможно, работают в сети.
Отключите разделитель конфиденциальности на маршрутизаторе беспроводной связи.
Поместите принтер ближе к маршрутизатору беспроводной связи.
Убедитесь, что маршрутизатор беспроводной связи поддерживает WPS. Если она не поддерживает WPS, невозможно установить подключение к сети с помощью настройки «Режим нажатия кнопки (WPS)».
Если включена функция фильтрации MAC-адресов, зарегистрируйте MAC-адрес принтера, чтобы он не отфильтровывался. MAC-адрес принтера можно просмотреть в отчете о подключении к сети. Инструкции по выполнению регистрации представлены в документации, поставляемой в комплекте с маршрутизатором беспроводной сети.
Убедитесь, что режим связи Wi-Fi (IEEE802.11*), заданный на маршрутизаторе беспроводной сети, соответствует режиму связи, поддерживаемому вашим принтером. (*Отображение зависит от вашего местоположения.)
Содержание
- 0.1 Решение 1. Запуск программного обеспечения сканера с правами администратора
- 0.2 Решение 2. Исправление беспроводного соединения
- 0.3 Решение 3. Использование более коротких USB-кабелей
- 0.4 Решение 4. Перезапуск обнаружения оборудования Shell
- 0.5 Решение 5. Отключение защищенного паролем доступа
- 0.6 Решение 6. Переход с LPT1 на порт виртуального принтера USB 001
- 0.7 Решение 7. Сброс Windows Image Acquisition (WIA)
- 0.8 Решение 8. Обновление драйверов сканера
- 1 Проблемы с питанием
- 2 Исправления для EPSON Scan не может связаться со сканером
- 2.1 Исправление 1: обновить драйвер сканера
- 2.2 Исправление 2: введите правильный IP-адрес
- 3 Неисправности USB-интерфейса
Решение 1. Запуск программного обеспечения сканера с правами администратора
Первое, что вам следует попробовать, это запустить приложение сканирования с правами администратора. Многие приложения, которым требуется ввод данных из внешнего источника, требуют, чтобы вы предоставили им административные привилегии, чтобы они могли выполнять все свои операции без помех или проверок безопасности. Вам необходимо изменить настройки приложения и разрешить административный доступ.
- Щелкните правой кнопкой мыши Epson Scan и выберите «Свойства».
- Оказавшись в свойствах, выберите вкладку «Совместимость» и выберите «Запускать эту программу от имени администратора». Вы также можете запустить приложение в режиме совместимости позже, если права администратора не решат проблему.

- Нажмите Применить, чтобы сохранить изменения и выйти. Выключить сейчас Отсканируйте объект и отсоедините / отсоедините кабель USB. Через несколько минут снова настройте сканер и посмотрите, сможете ли вы сканировать правильно.
Решение 2. Исправление беспроводного соединения
Во многих случаях Epson Scan не может автоматически связать сканер с сетевым адресом локальной сети. Эта проблема возникает при подключении к сканеру по беспроводной сети. Хотя вы все еще можете автоматически искать адреса в приложении, в большинстве случаев это не удается. Чтобы противостоять этому, мы можем вручную добавить адрес, выбрав его в командной строке, и снова запустить сканер.
- Запустите настройки Epson Scan. Вы можете открыть приложение с помощью ярлыка или выполнить поиск с помощью Windows Search.

- В настройках сканирования нажмите «Добавить» в разделе «Адрес сетевого сканера». Убедитесь, что вы выбрали правильный сканер, используя параметр в верхней части окна.

- Теперь вас встретит такой экран. Теперь перейдем в командную строку, выберем правильный адрес и вставим его в поле Enter address

- Щелкните значок Windows, введите «CMD» и откройте приложение.

- Введите команду «IPCONFIG» в командной строке и нажмите Enter. В командной строке скопируйте поле Default Gateway».

- Теперь введите этот шлюз по умолчанию в свой браузер и войдите в свой маршрутизатор. Административный интерфейс вашего маршрутизатора может отличаться от интерфейса других маршрутизаторов. После входа в роутер проверьте список устройств, подключенных к сети.
Как видите, IP-адрес сканера в данном случае — 192.168.0.195. Вы можете ввести этот адрес в свой браузер, и в случае успеха вы сможете открыть свойства сканера.

- Теперь вернитесь в приложение «Сканер», введите адрес сканера и нажмите «Применить». В случае успеха сканер будет успешно добавлен, и вы сможете без проблем использовать утилиту сканирования.

- Вы также можете нажать «Проверить задание» и посмотреть, успешно ли установлено соединение.

Решение 3. Использование более коротких USB-кабелей
Хотя многие производители технологий заявляют, что их устройства можно подключать с помощью очень длинных USB-кабелей, немногие из них соответствуют требованиям. Короче говоря, чем длиннее USB-кабель протянут между сканером и компьютером, тем больше потеря сигнала.
Тем не менее, если вы используете сканер в комнате, вам следует купить другой более короткий USB-кабель и попробовать подключить сканер. Временно приблизьте его к своему и проверьте, работает ли этот обходной путь. Если это так, это означает, что произошла потеря сигналов, и это помешало компьютеру обмениваться данными.
Решение 4. Перезапуск обнаружения оборудования Shell
Служба обнаружения оборудования оболочки отслеживает и предоставляет уведомления о событиях запуска оборудования. Эта служба используется в качестве основного инструмента для определения того, когда к системе подключено другое оборудование. Эта служба отвечает за обнаружение сканеров, принтеров, съемных запоминающих устройств и т.д. Если есть проблема с этой службой, ваш компьютер может не обнаружить сканер. Мы можем попробовать перезапустить эту службу, повторно подключить сканер и посмотреть, как это пойдет.
- Нажмите Windows + R, введите в диалоговом окне «Services.CKM» и нажмите Enter.
- Найдите службу Shell Hardware Discovery. Щелкните правой кнопкой мыши и выберите «Свойства».

- Убедитесь, что тип запуска установлен на автоматический. Теперь закройте окно, снова щелкните службу правой кнопкой мыши и выберите «Перезагрузить».

- Теперь отключите сканер от компьютера. Подождите несколько минут, прежде чем снова подключить. Если обнаружена проблема с Обнаружением оболочки, компьютер должен немедленно распознать сканер.
Решение 5. Отключение защищенного паролем доступа
Совместное использование с паролем — это механизм безопасности, который обеспечивает безопасность совместного использования файлов и папок в сети. Если этот параметр включен, пользователи в вашей сети не смогут получить доступ к файлам на вашем компьютере, если они не введут пароль, который вы указали вручную. Нередки случаи, когда этот механизм вызывал проблемы при подключении сканера. Мы можем отключить этот механизм, повторно подключить сканер и посмотреть, как он работает. Всегда отменяйте изменения, если что-то пойдет не так. Мы также проверим, включено ли обнаружение принтера.
- Нажмите Windows + S, введите «расширенный общий доступ» и откройте приложение.

- Щелкните «Частный», а также выберите параметр «Разрешить общий доступ к файлам и принтерам». Сделайте то же самое для гостевой или общедоступной сети.

- Теперь нажмите «Все сети» и отключите совместное использование, защищенное паролем, и выберите «Отключить совместное использование, защищенное паролем».

- Щелкните Сохранить изменения в нижней части экрана. Теперь отключите сканер от компьютера. Подождите пару минут, прежде чем снова подключить. Теперь проверьте, можете ли вы использовать утилиту сканера без проблем.
Решение 6. Переход с LPT1 на порт виртуального принтера USB 001
Терминалы линейной печати — это довольно старая технология для подключения принтеров и сканеров к вашему компьютеру. В настоящее время большинство принтеров перешли с LPT на USB. Мы можем попробовать изменить порты принтера и посмотреть, изменится ли это. Эта проблема особенно известна тем пользователям, которые потеряли функциональность сканера после обновления до Windows 10.
- Нажмите Windows + R, введите в диалоговом окне «панель управления» и нажмите Enter.
- В Панели управления щелкните большие значки в правом верхнем углу экрана и выберите «Устройство и принтеры».

- Щелкните правой кнопкой мыши принтер и выберите «Свойства».
- Теперь нажмите «Порты» и измените порты с «LPT1 на USB 001».
- Теперь отключите сканер от компьютера. Подождите пару минут, прежде чем снова подключить. Теперь проверьте, можете ли вы использовать утилиту сканера без проблем.
Решение 7. Сброс Windows Image Acquisition (WIA)
Еще один обходной путь, который мы можем попробовать перед обновлением драйверов сканера, — это сбросить службу захвата изображений Windows. Эта служба заботится о захвате изображений при сканировании с помощью компьютера. Это интерфейс прикладного программирования (API), который позволяет графическому программному обеспечению взаимодействовать с оборудованием для обработки изображений, таким как сканеры.

Этот процесс является основной при загрузке необходимого документа сканера на ваш компьютер. Сброс этой службы может решить любые проблемы, если она была неисправна.
- Нажмите Windows + R, введите в диалоговом окне «Services.CKM» и нажмите Enter.
- В разделе «Службы» просмотрите все записи, пока не найдете «Захват образа Windows». Щелкните правой кнопкой мыши службу и выберите «Перезагрузить».

- Теперь отключите сканер от компьютера. Подождите пару минут, прежде чем снова подключить. Теперь проверьте, можете ли вы использовать утилиту сканера без проблем.
Вы также можете попробовать остановить службу и вручную запустить ее позже, если сброс не сработает.
Решение 8. Обновление драйверов сканера
Если все вышеперечисленные решения не работают, мы можем попробовать обновить драйверы сканера. Вам необходимо посетить веб-сайт производителя и загрузить последние доступные драйверы сканера. Убедитесь, что вы загрузили правильные драйверы для вашего принтера. Вы можете найти номер модели на передней панели принтера или на коробке.
Примечание: Есть несколько случаев, когда более новый драйвер не работает. В этом случае загрузите старую версию драйвера и установите ее тем же способом, который описан ниже.
- Нажмите Windows + R, чтобы запустить «Выполнить», введите «devmgmt.msc» и нажмите Enter. Это запустит диспетчер устройств вашего компьютера.
- Просмотрите все оборудование, откройте подменю «Устройства обработки изображений». Щелкните правой кнопкой мыши оборудование сканера и выберите «Обновить программное обеспечение драйвера».
Примечание. Если сканер встроен в принтер, вам необходимо обновить драйверы принтера, используя тот же метод, который описан ниже. В этом случае вам следует искать в категории «Очереди печати».
- Теперь Windows отобразит диалоговое окно с вопросом, как вы хотите обновить драйвер. Выберите второй вариант (Искать на моем компьютере драйверы) и продолжите.
Выберите файл драйвера, который вы загрузили, используя кнопку «Обзор», когда она появится, и обновите его соответствующим образом.

- Перезагрузите компьютер и посмотрите, решена ли проблема.
Примечание. Если обновление драйвера не работает, вам необходимо закрыть все приложения сканера и удалить их соответственно. Теперь вернитесь в диспетчер устройств и удалите сканер / принтер, щелкнув правой кнопкой мыши и выбрав «Удалить». После удаления отключите сканер, загрузите последние версии драйверов с веб-сайта и установите их после переподключения оборудования.
Проблемы с питанием
Если индикатор питания сканера горит, это не означает, что на устройстве нет проблем с питанием. Современные сканирующие машины оснащены цифровыми контроллерами мощности, управляемыми микропроцессором. В работе любого цифрового устройства могут возникать не только сбои оборудования, но и сбои программного обеспечения, в результате чего они просто выходят из строя.
Неисправности могут быть вызваны как внешними, так и внутренними факторами. К первым относятся перебои в подаче электроэнергии, отсутствие надлежащих условий для работы сканера (например, высокий уровень влажности или запыленности), неисправности интерфейсного кабеля USB (или порта, к которому он подключается) и другие. Внутренние факторы: программные или аппаратные сбои того или иного модуля устройства, приводящие к сбоям в работе контроллера питания.
Если выключение сканера на несколько минут не помогло, лучше отнести его в сервисный центр.
Исправления для EPSON Scan не может связаться со сканером
Вот 3 исправления, которые помогли другим пользователям решить проблему. Прокрутите список, пока проблема не будет решена.
- Обновите драйвер сканера
- Введите правильный IP-адрес
- Запустите Epson Scan с правами администратора
Исправление 1: обновить драйвер сканера
EPSON Scan не может связаться со сканером. Скорее всего, проблема вызвана проблемами с драйверами. Вышеупомянутые шаги могут исправить это, но если это не так или вы не уверены, что играете с драйверами вручную, вы можете сделать это автоматически с помощью Driver Easy.
Driver Easy автоматически распознает вашу систему и найдет для нее подходящие драйверы. Вам не нужно точно знать, в какой системе работает ваш компьютер, вам не нужно рисковать загрузкой и установкой неправильного драйвера, и вам не нужно беспокоиться об ошибках установки. Driver Easy позаботится обо всем.
Вы можете автоматически обновлять драйверы с помощью БЕСПЛАТНОЙ или Pro версии Driver Easy. Но в версии Pro это занимает всего 2 клика (и вы получаете полную поддержку и 30-дневную гарантию возврата денег):
- Загрузите и установите Driver Easy.
- Запустите Driver Easy и нажмите Сканировать сейчас. Driver Easy просканирует ваш компьютер на предмет проблем с драйверами.

- Нажмите «Обновить». Нажмите кнопку рядом с отмеченным драйвером сканера Epson, чтобы автоматически загрузить правильную версию этого драйвера, после чего вы сможете установить ее вручную (это можно сделать с помощью БЕСПЛАТНОЙ версии).
Или нажмите «Обновить все», чтобы автоматически загрузить и установить правильную версию всех отсутствующих или устаревших драйверов в вашей системе (для этого требуется версия Pro — вам будет предложено обновить, когда вы нажмете «Обновить все).
- Перезагрузите компьютер и проверьте, не может ли EPSON Scan связаться со сканером.Проблема решена. Если да, то отлично! Но если проблема не исчезнет, попробуйте Исправление 2 ниже.
Исправление 2: введите правильный IP-адрес
Неправильный IP-адрес в настройках сканера Epson также может помешать EPSON Scan установить связь со сканером.
Чтобы убедиться, что у вас правильный IP-адрес на сканере Epson:
- На клавиатуре одновременно нажмите клавишу с логотипом Windows и E, затем щелкните правой кнопкой мыши устройство Epson и выберите «Свойства.

- Копия IP-адреса.

- Настройки Epson Scan открыты.
- В разделе «Адрес сетевого сканера» нажмите «Удалить», чтобы удалить существующий сканер.
- Щелкните Добавить.
- Выберите параметр «Введите адрес», вставьте новый IP-адрес в поле и нажмите «ОК.
- В окне настроек Epson Scan щелкните «Тестовое задание» в разделе «Состояние сканера» и проверьте, не может ли EPSON Scan взаимодействовать со сканером, проблема решена.
Неисправности USB-интерфейса
Некоторые планшетные сканеры Epson будут правильно работать только при правильном подключении к вашему компьютеру. Если вы используете кабель USB стороннего производителя или он физически поврежден, устройство может не включиться. То же самое наблюдается при неисправности портов USB на самом сканере и на компьютере, к которому он подключен.
В подобных ситуациях вы можете попробовать следующее:
- Замените кабель USB (желательно на оригинальный кабель Epson).
- Подключите кабель к другому USB-порту на вашем компьютере.
- Подключите сканер к другому компьютеру (на вашем существующем ПК могут быть проблемы).
Если ничего из этого не помогает, скорее всего, у сканера есть серьезная проблема с оборудованием или программным обеспечением, решение которой следует оставить специалисту.
Источники
- http://helpexe.ru/windows/ispravleno-epson-scan-ne-mozhet-svjazatsja-so
- https://qna.habr.com/q/380007
- https://ru.NoDevice.com/articles/scanner/the-epson-scanner-does-not-work
- https://milestone-club.ru/epson-scan-ne-udaetsja-svjazatsja-so-skanerom
- https://planshet-info.ru/kompjutery/epson-l210-ne-skaniruet
[свернуть]
