Содержание
- 1 Решение 1. Запуск программного обеспечения сканера с правами администратора
- 2 Решение 2. Исправление беспроводного соединения
- 3 Решение 3. Использование более коротких USB-кабелей
- 4 Решение 4. Перезапуск обнаружения оборудования Shell
- 5 Решение 5. Отключение защищенного паролем доступа
- 6 Решение 6. Переход с LPT1 на порт виртуального принтера USB 001
- 7 Решение 7. Сброс Windows Image Acquisition (WIA)
- 8 Решение 8. Обновление драйверов сканера
- 9 Подсказки:
Сканеры Epson очень популярны в индустрии сканирования и проникли в миллионы домов и офисов по всему миру. Сканеры Epson могут быть как автономными, так и интегрированными с принтером. Они известны своей надежностью и способностью сканировать четкие документы и изображения.

Возникла проблема со сканерами Epson, когда приложение сканера не может сканировать какие-либо документы. Эта проблема может быть связана с рядом различных причин, начиная от проблем в драйверах сканера и заканчивая неправильной настройкой сети.
Замечания: Эта статья предназначена для всех операционных систем (Windows 10, 8 и 7). Он также включает обходные пути, когда после обновления до Windows 10 сканер не работает.
Решение 1. Запуск программного обеспечения сканера с правами администратора
Первое, что вы должны попробовать — запустить приложение сканирования с правами администратора. Многие приложения, которым требуется ввод из внешнего источника, требуют от вас предоставления им административных привилегий, чтобы они могли выполнять все свои операции без каких-либо помех или проверок безопасности. Вам следует изменить настройки приложения и разрешить административный доступ.
- Щелкните правой кнопкой мыши на Epson Scan и выберите «свойства».
- Оказавшись в свойствах, выберите «Совместимость» табуляция а также проверять «Запустите эту программу от имени администратора». Вы также можете запустить приложение в режиме совместимости позже, если только права администратора не решат проблему.

- Нажмите Применять сохранить изменения и выйти. Сейчас выключение Вы сканируете объект и отсоединяете USB-кабель / отключаете от сети. Через несколько минут снова настройте сканер и посмотрите, сможете ли вы успешно выполнить сканирование.
Решение 2. Исправление беспроводного соединения
Во многих случаях приложению Epson Scan не удается автоматически связать сканер с сетевым адресом локальной сети. Эта проблема возникает, если вы подключаетесь к сканеру по беспроводной сети. Хотя вы по-прежнему можете автоматически искать адреса в приложении, в большинстве случаев это не удается. Чтобы противостоять этой проблеме, мы можем вручную добавить адрес, выбрав его из командной строки и заставить ваш сканер снова работать снова.
- запуск Настройки сканирования Epson. Вы можете либо открыть приложение из ярлыка, либо выполнить поиск с помощью поиска Windows.

- После того, как в настройках сканирования, нажмите на добавлять под Адрес сетевого сканера. Убедитесь, что вы выбираете правильный сканер, используя опцию в верхней части окна.

- Теперь вас встретят с таким экраном. Теперь мы перейдем к командной строке, выберем правильный адрес и вставим его в Введите адрес

- Нажмите значок Windows, введите «CMD»И откройте приложение.

- Введите команду «IPCONFIG”В командной строке и нажмите Enter. В командной строке скопируйте поле «Шлюз по умолчанию».

- Теперь введите этот шлюз по умолчанию в браузере и получите доступ к маршрутизатору. Административный интерфейс вашего маршрутизатора может отличаться от других маршрутизаторов. После того, как вы вошли в свой маршрутизатор, проверьте список подключенные устройства к сети.
Как вы можете видеть, IP-адрес сканера в этом случае «192.168.0.195». Вы можете ввести этот адрес в своем браузере, и в случае успеха вы сможете открыть свойства сканера.

- Теперь вернитесь к приложению Scanner, введите адрес сканера и нажмите Применить. В случае успеха ваш сканер будет успешно добавлен, и вы сможете без проблем использовать утилиту сканирования.

- Вы также можете нажать «Тестовое задание”И посмотрите, успешно ли установлено соединение.

Решение 3. Использование более коротких USB-кабелей
Хотя многие технические производители заявляют, что их устройства можно подключить с помощью очень длинных USB-кабелей, лишь немногие из них соответствуют сказанным. Одним словом, чем больше вы продлеваете USB-кабель для соединения между сканером и компьютером, тем больше будет потеря сигнала.
С учетом вышесказанного, если вы используете сканер на другой стороне комнаты, вам следует приобрести другой USB-кабель, который короче длина и попробуйте подключить сканер. Переместите его ближе к вашему временно и проверьте, работает ли этот обходной путь. Если это так, это означает, что произошла потеря сигналов, и это привело к тому, что компьютер не смог связаться.
Решение 4. Перезапуск обнаружения оборудования Shell
Служба Shell Hardware Detection отслеживает и предоставляет уведомления об аппаратных событиях автозапуска. Этот сервис используется в качестве основного инструмента для обнаружения, когда другое оборудование подключено к вашей системе. Эта служба отвечает за обнаружение сканеров, принтеров, съемных запоминающих устройств и т. Д. Если есть проблема с этой службой, ваш компьютер может не обнаружить сканер. Мы можем попробовать перезапустить эту службу и снова подключить сканер и посмотреть, как это происходит.
- Нажмите Windows + R, введите «Сервисы.ЦКМ”В диалоговом окне и нажмите Enter.
- Поиск услуги «Обнаружение оборудования Shell». Щелкните правой кнопкой мыши и выберите «свойства».

- Убедитесь, что тип запуска установлен на «автоматическая». Теперь закройте окно, еще раз щелкните правой кнопкой мыши на сервисе и выберите «Запустить снова».

- Теперь отключите / отключите сканер от компьютера. Подождите несколько минут, прежде чем снова подключить его. Если обнаружена проблема с Shell Shell Detection, ваш компьютер должен немедленно распознать сканер.
Решение 5. Отключение защищенного паролем доступа
Совместное использование с защитой паролем — это механизм безопасности, который обеспечивает безопасность обмена файлами и папками по сети. Если он включен, пользователи вашей сети не смогут получить доступ к файлам на вашем компьютере, если они не введут пароль, предоставленный вами вручную. Были частые случаи, когда этот механизм вызывал проблемы при подключении сканера. Мы можем отключить этот механизм, переподключить сканер и посмотреть, как он работает. Вы всегда отменяете изменения, если что-то идет не так. Мы также проверим, включено ли обнаружение принтера.
- Нажмите Windows + S, введите «расширенный обмен»И откройте приложение.

- Нажмите на Частный а также проверять опция Включите общий доступ к файлам и принтерам. Сделайте то же самое для гостевой или публичной сети.

- Теперь нажмите Все сети и отключить защищенный паролем обмен проверка «Отключить защищенный паролем обмен».

- Нажмите на Сохранить изменения присутствует в нижней части экрана. Теперь отключите / отключите сканер от компьютера. Подождите пару минут, прежде чем снова подключить его. Теперь проверьте, можете ли вы без проблем использовать утилиту сканера.
https://answers.microsoft.com/en-us/windows/forum/windows_10-hardware-winpc/my-scanner-is-not-working-after-windows-10-update/7327d4f0-6a0c-4775-b5da- d3fb4d735009? авт = 1
Решение 6. Переход с LPT1 на порт виртуального принтера USB 001
Линейные терминалы печати относятся к довольно старой технологии подключения принтеров и сканеров к вашему компьютеру. В настоящее время большинство принтеров перешли с LPT на USB. Мы можем попробовать изменить порты принтера и посмотреть, если это имеет какое-либо значение. Эта проблема особенно известна тем пользователям, которые потеряли функциональность сканера после перехода на Windows 10.
- Нажмите Windows + R, введите «панель управления”В диалоговом окне и нажмите Enter.
- На панели управления нажмите «Большие иконки«Присутствует в правом верхнем углу экрана и выберите»Устройство и принтеры».

- Щелкните правой кнопкой мыши на принтере и выберите «свойства».
- Теперь нажмите на «Порты«И измените порты с»LPT1ДоUSB 001».
- Теперь отключите / отключите сканер от компьютера. Подождите пару минут, прежде чем снова подключить его. Теперь проверьте, можете ли вы без проблем использовать утилиту сканера.
Решение 7. Сброс Windows Image Acquisition (WIA)
Еще один обходной путь, который мы можем попробовать перед обновлением драйверов сканера, — это сброс службы Windows Image Acquisition. Эта услуга связана с захватом изображений при сканировании с помощью компьютера. Это интерфейс прикладного программирования (API), который позволяет графическому программному обеспечению взаимодействовать с аппаратными средствами обработки изображений, такими как сканеры.

Этот процесс является основной частью при загрузке необходимого документа сканера на ваш компьютер. Сброс этой службы может исправить любые проблемы, если она была неисправна.
- Нажмите Windows + R, введите «Сервисы.ЦКМ”В диалоговом окне и нажмите Enter.
- Оказавшись в службах, просмотрите все записи, пока не найдете «Windows Image Acquisition». Щелкните правой кнопкой мыши на сервисе и выберите «Запустить снова».

- Теперь отключите / отключите сканер от компьютера. Подождите пару минут, прежде чем снова подключить его. Теперь проверьте, можете ли вы без проблем использовать утилиту сканера.
Вы также можете попробовать остановить службу и запустить ее позже вручную, если сброс не работает.
Решение 8. Обновление драйверов сканера
Если все вышеперечисленные решения не работают, мы можем попробовать обновить драйверы сканера. Вы должны перейти на веб-сайт производителя и загрузить последние доступные драйверы сканера. Убедитесь, что вы скачали именно те драйверы, которые предназначены для вашего принтера. Вы можете найти номер модели, указанный на передней панели принтера или в его коробке.
Замечания: Есть несколько случаев, когда более новый драйвер не работает. В этом случае загрузите старая версия драйвера и установите его, используя тот же метод, который описан ниже.
- Нажмите Windows + R запустить Бежать Тип «devmgmt.msc”И нажмите Enter. Это запустит диспетчер устройств вашего компьютера.
- Перейдите через все оборудование, откройте подменю «Устройства обработки изображенийЩелкните правой кнопкой мыши на оборудовании сканера и выберите «Обновить драйвер».
Замечания: Если ваш сканер встроен в ваш принтер, вы должны обновить драйверы вашего принтера, используя тот же метод, который описан ниже. В этом случае вам следует искать в категории «Очереди печати».
- Теперь в Windows появится диалоговое окно с вопросом, каким способом вы хотите обновить драйвер. Выберите второй вариант (Просмотрите мой компьютер для программного обеспечения драйвера) и продолжить.
Выберите файл драйвера, который вы загрузили, используя кнопку обзора, когда он появится, и обновите его соответствующим образом.

- Перезагрузите компьютер и проверьте, решена ли проблема.
Замечания: Если обновление драйверов не работает, следует закрыть все приложения сканера и соответственно удалить их. Теперь вернитесь в диспетчер устройств и удалите сканер / принтер, щелкнув его правой кнопкой мыши и выбрав «Удалить». После удаления отключите сканер, загрузите последние версии драйверов с веб-сайта и установите их после повторного подключения оборудования.
Подсказки:
- Попробуйте отключить ваш антивирус программное обеспечение (вы можете временно использовать Защитник Windows).
- Удалите Epson Scan, откройте проводник Windows и перейдите к «C: Windows». Найдите «TWAIN_32»И переименуйте его, например, в« twain_old ». Перезагрузите компьютер и переустановите Epson Scan.
- Проверьте, есть ли ограничения на сеть которые приводят к тому, что принтер не подключается.
- Убедитесь, что правильно конфигурации сети вводятся в аппаратное обеспечение сканера, если вы подключаетесь к сети.
- Убедитесь, что Порты USB отлично работают на вашем компьютере, где вы подключаете оборудование.
Содержание
- 0.1 Решение 1. Запуск программного обеспечения сканера с правами администратора
- 0.2 Решение 2. Исправление беспроводного соединения
- 0.3 Решение 3. Использование более коротких USB-кабелей
- 0.4 Решение 4. Перезапуск обнаружения оборудования Shell
- 0.5 Решение 5. Отключение защищенного паролем доступа
- 0.6 Решение 6. Переход с LPT1 на порт виртуального принтера USB 001
- 0.7 Решение 7. Сброс Windows Image Acquisition (WIA)
- 0.8 Решение 8. Обновление драйверов сканера
- 1 Проблемы с питанием
- 2 Исправления для EPSON Scan не может связаться со сканером
- 2.1 Исправление 1: обновить драйвер сканера
- 2.2 Исправление 2: введите правильный IP-адрес
- 3 Неисправности USB-интерфейса
Решение 1. Запуск программного обеспечения сканера с правами администратора
Первое, что вам следует попробовать, это запустить приложение сканирования с правами администратора. Многие приложения, которым требуется ввод данных из внешнего источника, требуют, чтобы вы предоставили им административные привилегии, чтобы они могли выполнять все свои операции без помех или проверок безопасности. Вам необходимо изменить настройки приложения и разрешить административный доступ.
- Щелкните правой кнопкой мыши Epson Scan и выберите «Свойства».
- Оказавшись в свойствах, выберите вкладку «Совместимость» и выберите «Запускать эту программу от имени администратора». Вы также можете запустить приложение в режиме совместимости позже, если права администратора не решат проблему.

- Нажмите Применить, чтобы сохранить изменения и выйти. Выключить сейчас Отсканируйте объект и отсоедините / отсоедините кабель USB. Через несколько минут снова настройте сканер и посмотрите, сможете ли вы сканировать правильно.
Решение 2. Исправление беспроводного соединения
Во многих случаях Epson Scan не может автоматически связать сканер с сетевым адресом локальной сети. Эта проблема возникает при подключении к сканеру по беспроводной сети. Хотя вы все еще можете автоматически искать адреса в приложении, в большинстве случаев это не удается. Чтобы противостоять этому, мы можем вручную добавить адрес, выбрав его в командной строке, и снова запустить сканер.
- Запустите настройки Epson Scan. Вы можете открыть приложение с помощью ярлыка или выполнить поиск с помощью Windows Search.

- В настройках сканирования нажмите «Добавить» в разделе «Адрес сетевого сканера». Убедитесь, что вы выбрали правильный сканер, используя параметр в верхней части окна.

- Теперь вас встретит такой экран. Теперь перейдем в командную строку, выберем правильный адрес и вставим его в поле Enter address

- Щелкните значок Windows, введите «CMD» и откройте приложение.

- Введите команду «IPCONFIG» в командной строке и нажмите Enter. В командной строке скопируйте поле Default Gateway».

- Теперь введите этот шлюз по умолчанию в свой браузер и войдите в свой маршрутизатор. Административный интерфейс вашего маршрутизатора может отличаться от интерфейса других маршрутизаторов. После входа в роутер проверьте список устройств, подключенных к сети.
Как видите, IP-адрес сканера в данном случае — 192.168.0.195. Вы можете ввести этот адрес в свой браузер, и в случае успеха вы сможете открыть свойства сканера.

- Теперь вернитесь в приложение «Сканер», введите адрес сканера и нажмите «Применить». В случае успеха сканер будет успешно добавлен, и вы сможете без проблем использовать утилиту сканирования.

- Вы также можете нажать «Проверить задание» и посмотреть, успешно ли установлено соединение.

Решение 3. Использование более коротких USB-кабелей
Хотя многие производители технологий заявляют, что их устройства можно подключать с помощью очень длинных USB-кабелей, немногие из них соответствуют требованиям. Короче говоря, чем длиннее USB-кабель протянут между сканером и компьютером, тем больше потеря сигнала.
Тем не менее, если вы используете сканер в комнате, вам следует купить другой более короткий USB-кабель и попробовать подключить сканер. Временно приблизьте его к своему и проверьте, работает ли этот обходной путь. Если это так, это означает, что произошла потеря сигналов, и это помешало компьютеру обмениваться данными.
Решение 4. Перезапуск обнаружения оборудования Shell
Служба обнаружения оборудования оболочки отслеживает и предоставляет уведомления о событиях запуска оборудования. Эта служба используется в качестве основного инструмента для определения того, когда к системе подключено другое оборудование. Эта служба отвечает за обнаружение сканеров, принтеров, съемных запоминающих устройств и т.д. Если есть проблема с этой службой, ваш компьютер может не обнаружить сканер. Мы можем попробовать перезапустить эту службу, повторно подключить сканер и посмотреть, как это пойдет.
- Нажмите Windows + R, введите в диалоговом окне «Services.CKM» и нажмите Enter.
- Найдите службу Shell Hardware Discovery. Щелкните правой кнопкой мыши и выберите «Свойства».

- Убедитесь, что тип запуска установлен на автоматический. Теперь закройте окно, снова щелкните службу правой кнопкой мыши и выберите «Перезагрузить».

- Теперь отключите сканер от компьютера. Подождите несколько минут, прежде чем снова подключить. Если обнаружена проблема с Обнаружением оболочки, компьютер должен немедленно распознать сканер.
Решение 5. Отключение защищенного паролем доступа
Совместное использование с паролем — это механизм безопасности, который обеспечивает безопасность совместного использования файлов и папок в сети. Если этот параметр включен, пользователи в вашей сети не смогут получить доступ к файлам на вашем компьютере, если они не введут пароль, который вы указали вручную. Нередки случаи, когда этот механизм вызывал проблемы при подключении сканера. Мы можем отключить этот механизм, повторно подключить сканер и посмотреть, как он работает. Всегда отменяйте изменения, если что-то пойдет не так. Мы также проверим, включено ли обнаружение принтера.
- Нажмите Windows + S, введите «расширенный общий доступ» и откройте приложение.

- Щелкните «Частный», а также выберите параметр «Разрешить общий доступ к файлам и принтерам». Сделайте то же самое для гостевой или общедоступной сети.

- Теперь нажмите «Все сети» и отключите совместное использование, защищенное паролем, и выберите «Отключить совместное использование, защищенное паролем».

- Щелкните Сохранить изменения в нижней части экрана. Теперь отключите сканер от компьютера. Подождите пару минут, прежде чем снова подключить. Теперь проверьте, можете ли вы использовать утилиту сканера без проблем.
Решение 6. Переход с LPT1 на порт виртуального принтера USB 001
Терминалы линейной печати — это довольно старая технология для подключения принтеров и сканеров к вашему компьютеру. В настоящее время большинство принтеров перешли с LPT на USB. Мы можем попробовать изменить порты принтера и посмотреть, изменится ли это. Эта проблема особенно известна тем пользователям, которые потеряли функциональность сканера после обновления до Windows 10.
- Нажмите Windows + R, введите в диалоговом окне «панель управления» и нажмите Enter.
- В Панели управления щелкните большие значки в правом верхнем углу экрана и выберите «Устройство и принтеры».

- Щелкните правой кнопкой мыши принтер и выберите «Свойства».
- Теперь нажмите «Порты» и измените порты с «LPT1 на USB 001».
- Теперь отключите сканер от компьютера. Подождите пару минут, прежде чем снова подключить. Теперь проверьте, можете ли вы использовать утилиту сканера без проблем.
Решение 7. Сброс Windows Image Acquisition (WIA)
Еще один обходной путь, который мы можем попробовать перед обновлением драйверов сканера, — это сбросить службу захвата изображений Windows. Эта служба заботится о захвате изображений при сканировании с помощью компьютера. Это интерфейс прикладного программирования (API), который позволяет графическому программному обеспечению взаимодействовать с оборудованием для обработки изображений, таким как сканеры.

Этот процесс является основной при загрузке необходимого документа сканера на ваш компьютер. Сброс этой службы может решить любые проблемы, если она была неисправна.
- Нажмите Windows + R, введите в диалоговом окне «Services.CKM» и нажмите Enter.
- В разделе «Службы» просмотрите все записи, пока не найдете «Захват образа Windows». Щелкните правой кнопкой мыши службу и выберите «Перезагрузить».

- Теперь отключите сканер от компьютера. Подождите пару минут, прежде чем снова подключить. Теперь проверьте, можете ли вы использовать утилиту сканера без проблем.
Вы также можете попробовать остановить службу и вручную запустить ее позже, если сброс не сработает.
Решение 8. Обновление драйверов сканера
Если все вышеперечисленные решения не работают, мы можем попробовать обновить драйверы сканера. Вам необходимо посетить веб-сайт производителя и загрузить последние доступные драйверы сканера. Убедитесь, что вы загрузили правильные драйверы для вашего принтера. Вы можете найти номер модели на передней панели принтера или на коробке.
Примечание: Есть несколько случаев, когда более новый драйвер не работает. В этом случае загрузите старую версию драйвера и установите ее тем же способом, который описан ниже.
- Нажмите Windows + R, чтобы запустить «Выполнить», введите «devmgmt.msc» и нажмите Enter. Это запустит диспетчер устройств вашего компьютера.
- Просмотрите все оборудование, откройте подменю «Устройства обработки изображений». Щелкните правой кнопкой мыши оборудование сканера и выберите «Обновить программное обеспечение драйвера».
Примечание. Если сканер встроен в принтер, вам необходимо обновить драйверы принтера, используя тот же метод, который описан ниже. В этом случае вам следует искать в категории «Очереди печати».
- Теперь Windows отобразит диалоговое окно с вопросом, как вы хотите обновить драйвер. Выберите второй вариант (Искать на моем компьютере драйверы) и продолжите.
Выберите файл драйвера, который вы загрузили, используя кнопку «Обзор», когда она появится, и обновите его соответствующим образом.

- Перезагрузите компьютер и посмотрите, решена ли проблема.
Примечание. Если обновление драйвера не работает, вам необходимо закрыть все приложения сканера и удалить их соответственно. Теперь вернитесь в диспетчер устройств и удалите сканер / принтер, щелкнув правой кнопкой мыши и выбрав «Удалить». После удаления отключите сканер, загрузите последние версии драйверов с веб-сайта и установите их после переподключения оборудования.
Проблемы с питанием
Если индикатор питания сканера горит, это не означает, что на устройстве нет проблем с питанием. Современные сканирующие машины оснащены цифровыми контроллерами мощности, управляемыми микропроцессором. В работе любого цифрового устройства могут возникать не только сбои оборудования, но и сбои программного обеспечения, в результате чего они просто выходят из строя.
Неисправности могут быть вызваны как внешними, так и внутренними факторами. К первым относятся перебои в подаче электроэнергии, отсутствие надлежащих условий для работы сканера (например, высокий уровень влажности или запыленности), неисправности интерфейсного кабеля USB (или порта, к которому он подключается) и другие. Внутренние факторы: программные или аппаратные сбои того или иного модуля устройства, приводящие к сбоям в работе контроллера питания.
Если выключение сканера на несколько минут не помогло, лучше отнести его в сервисный центр.
Вот 3 исправления, которые помогли другим пользователям решить проблему. Прокрутите список, пока проблема не будет решена.
- Обновите драйвер сканера
- Введите правильный IP-адрес
- Запустите Epson Scan с правами администратора
Исправление 1: обновить драйвер сканера
EPSON Scan не может связаться со сканером. Скорее всего, проблема вызвана проблемами с драйверами. Вышеупомянутые шаги могут исправить это, но если это не так или вы не уверены, что играете с драйверами вручную, вы можете сделать это автоматически с помощью Driver Easy.
Driver Easy автоматически распознает вашу систему и найдет для нее подходящие драйверы. Вам не нужно точно знать, в какой системе работает ваш компьютер, вам не нужно рисковать загрузкой и установкой неправильного драйвера, и вам не нужно беспокоиться об ошибках установки. Driver Easy позаботится обо всем.
Вы можете автоматически обновлять драйверы с помощью БЕСПЛАТНОЙ или Pro версии Driver Easy. Но в версии Pro это занимает всего 2 клика (и вы получаете полную поддержку и 30-дневную гарантию возврата денег):
- Загрузите и установите Driver Easy.
- Запустите Driver Easy и нажмите Сканировать сейчас. Driver Easy просканирует ваш компьютер на предмет проблем с драйверами.

- Нажмите «Обновить». Нажмите кнопку рядом с отмеченным драйвером сканера Epson, чтобы автоматически загрузить правильную версию этого драйвера, после чего вы сможете установить ее вручную (это можно сделать с помощью БЕСПЛАТНОЙ версии).
Или нажмите «Обновить все», чтобы автоматически загрузить и установить правильную версию всех отсутствующих или устаревших драйверов в вашей системе (для этого требуется версия Pro — вам будет предложено обновить, когда вы нажмете «Обновить все).
- Перезагрузите компьютер и проверьте, не может ли EPSON Scan связаться со сканером.Проблема решена. Если да, то отлично! Но если проблема не исчезнет, попробуйте Исправление 2 ниже.
Исправление 2: введите правильный IP-адрес
Неправильный IP-адрес в настройках сканера Epson также может помешать EPSON Scan установить связь со сканером.
Чтобы убедиться, что у вас правильный IP-адрес на сканере Epson:
- На клавиатуре одновременно нажмите клавишу с логотипом Windows и E, затем щелкните правой кнопкой мыши устройство Epson и выберите «Свойства.

- Копия IP-адреса.

- Настройки Epson Scan открыты.
- В разделе «Адрес сетевого сканера» нажмите «Удалить», чтобы удалить существующий сканер.
- Щелкните Добавить.
- Выберите параметр «Введите адрес», вставьте новый IP-адрес в поле и нажмите «ОК.
- В окне настроек Epson Scan щелкните «Тестовое задание» в разделе «Состояние сканера» и проверьте, не может ли EPSON Scan взаимодействовать со сканером, проблема решена.
Неисправности USB-интерфейса
Некоторые планшетные сканеры Epson будут правильно работать только при правильном подключении к вашему компьютеру. Если вы используете кабель USB стороннего производителя или он физически поврежден, устройство может не включиться. То же самое наблюдается при неисправности портов USB на самом сканере и на компьютере, к которому он подключен.
В подобных ситуациях вы можете попробовать следующее:
- Замените кабель USB (желательно на оригинальный кабель Epson).
- Подключите кабель к другому USB-порту на вашем компьютере.
- Подключите сканер к другому компьютеру (на вашем существующем ПК могут быть проблемы).
Если ничего из этого не помогает, скорее всего, у сканера есть серьезная проблема с оборудованием или программным обеспечением, решение которой следует оставить специалисту.
Источники
- http://helpexe.ru/windows/ispravleno-epson-scan-ne-mozhet-svjazatsja-so
- https://qna.habr.com/q/380007
- https://ru.NoDevice.com/articles/scanner/the-epson-scanner-does-not-work
- https://milestone-club.ru/epson-scan-ne-udaetsja-svjazatsja-so-skanerom
- https://planshet-info.ru/kompjutery/epson-l210-ne-skaniruet
[свернуть]
Столкнувшись с EPSON Scan не может связаться со сканером ошибка? Ты не единственный. Но не волнуйтесь, часто это довольно просто исправить …
Вот 3 исправления, которые помогли другим пользователям решить проблему. Просто двигайтесь вниз по списку, пока проблема не будет решена.
- Обновите драйвер сканера
- Введите правильный IP-адрес
- Запустите Epson Scan с правами администратора
Исправление 1. Обновите драйвер сканера.
Эта проблема может возникнуть, если вы используете не тот сканер. драйвер или он устарел. Итак, вам следует обновить свой сканер драйвер, чтобы увидеть, решит ли он вашу проблему. Если у вас нет времени, терпения или навыков для обновления драйвера вручную, вы можете сделать это автоматически с помощью Водитель Easy .
Driver Easy автоматически распознает вашу систему и найдет для нее подходящие драйверы. Вам не нужно точно знать, в какой системе работает ваш компьютер, вам не нужно рисковать, загружая и устанавливая неправильный драйвер, и вам не нужно беспокоиться о том, что вы ошиблись при установке. Driver Easy справится со всем этим.
Вы можете автоматически обновлять драйверы с помощью СВОБОДНЫЙ или Pro версия Driver Easy. Но с версией Pro требуется всего 2 клика (и вы получаете полную поддержку и 30-дневную гарантию возврата денег):
- Скачать и установите Driver Easy.
- Запустите Driver Easy и нажмите Сканировать сейчас . Затем Driver Easy просканирует ваш компьютер и обнаружит проблемы с драйверами.

- Нажмите Обновление e All для автоматической загрузки и установки правильной версии всех драйверов, которые отсутствуют или устарели в вашей системе (для этого требуется Pro версия — вам будет предложено выполнить обновление, когда вы нажмете «Обновить все»).
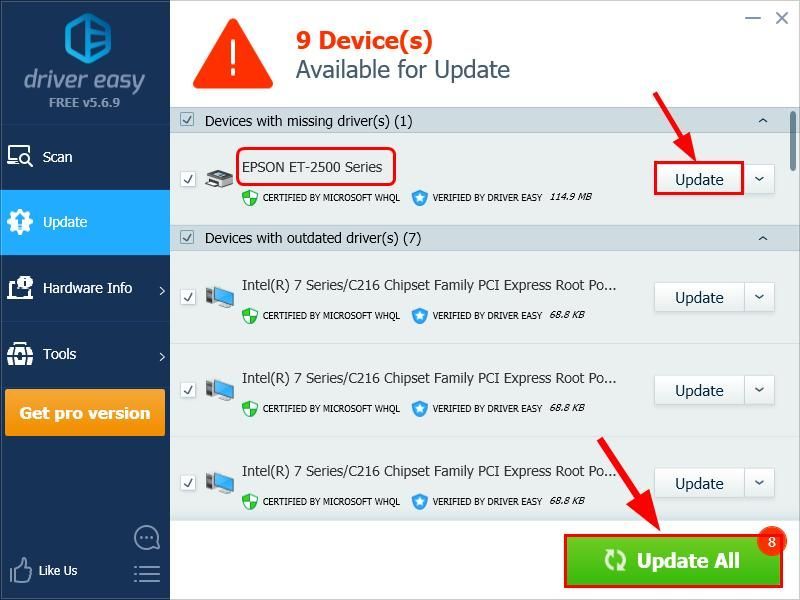
- Перезагрузите компьютер, чтобы изменения вступили в силу.
- Убедитесь, что EPSON Scan не может связаться со сканером проблема решена. Если да, то отлично! Но если проблема не исчезнет, попробуйте Исправить 2 , ниже.
Исправление 2: введите правильный IP-адрес
Неправильный IP-адрес в настройках сканера Epson также может вызвать EPSON Scan не может связаться со сканером вопрос.
Чтобы убедиться, что у вас правильный IP-адрес на сканере Epson:
- На клавиатуре нажмите клавиша с логотипом Windows и ЯВЛЯЕТСЯ в то же время, затем щелкните правой кнопкой мыши на своем Epson устройство и щелкните Свойства .
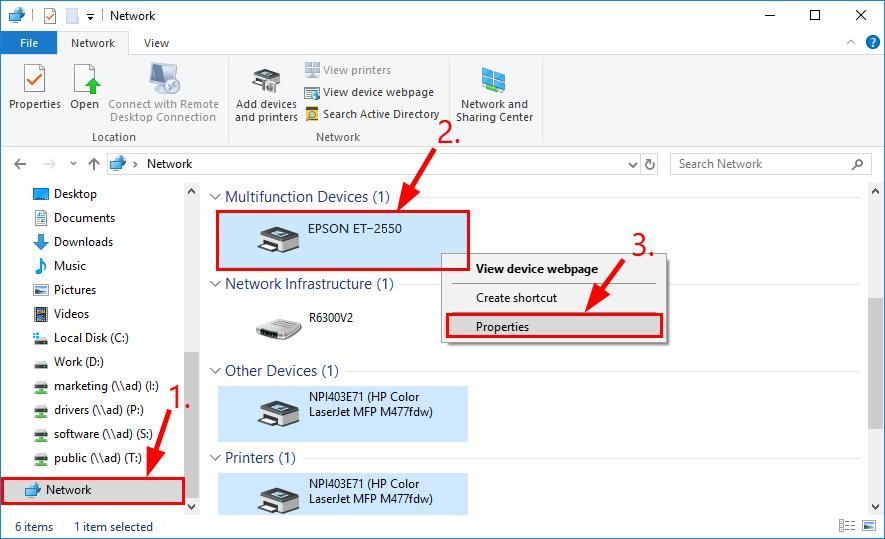
- Копировать IP-адрес .
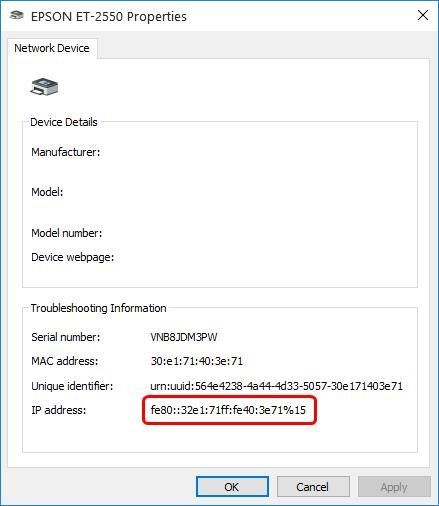
- открыто Настройки Epson Scan .
- Под Адрес сетевого сканера нажмите удалять чтобы удалить существующий сканер.
- Нажмите Добавить…
- Выбрать Введите адрес вариант и вставить новый IP-адрес в поле и щелкните Хорошо .
- в Настройки Epson Scan окно, щелкните Контрольная работа под Статус сканера раздел и посмотрите, есть ли EPSON Scan не может связаться со сканером проблема была исправлена. Если ошибка все еще возникает, попробуйте Исправить 3 , ниже.
Исправление 3: запустите Epson Scan с правами администратора.
Программы, требующие ввода из внешних источников, обычно нуждаются в административных привилегиях для выполнения задач без какого-либо вмешательства или проверок безопасности. Итак, вы можете попробовать запустить Epson Scan с правами администратора, чтобы посмотреть, сможет ли он решить проблему.
Вот как:
- Щелкните правой кнопкой мыши на Epson Scan и нажмите Свойства .
- Щелкните значок Совместимость вкладка, отметьте коробки до Запустите эту программу в режиме совместимости для (Windows 7): и Запустите эту программу от имени администратора . Затем нажмите Хорошо .
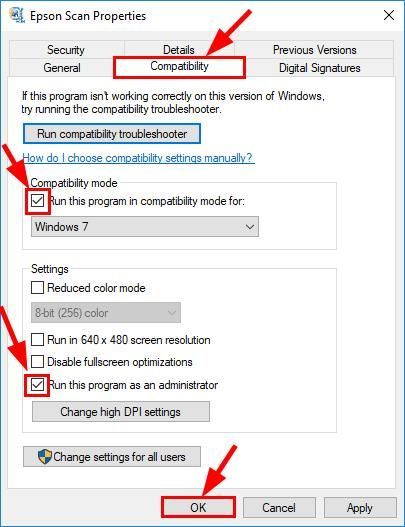
- Убедитесь, что EPSON Scan не может связаться со сканером вопрос решен.
Надеюсь, вы успешно разрешили EPSON Scan не может связаться со сканером выпуск к настоящему моменту. Если у вас есть вопросы, идеи или предложения, дайте мне знать в комментариях. Спасибо за прочтение!
Содержание
- 0.1 Решение 1. Запуск программного обеспечения сканера с правами администратора
- 0.2 Решение 2. Исправление беспроводного соединения
- 0.3 Решение 3. Использование более коротких USB-кабелей
- 0.4 Решение 4. Перезапуск обнаружения оборудования Shell
- 0.5 Решение 5. Отключение защищенного паролем доступа
- 0.6 Решение 6. Переход с LPT1 на порт виртуального принтера USB 001
- 0.7 Решение 7. Сброс Windows Image Acquisition (WIA)
- 0.8 Решение 8. Обновление драйверов сканера
- 1 Проблемы с питанием
- 2 Исправления для EPSON Scan не может связаться со сканером
- 2.1 Исправление 1: обновить драйвер сканера
- 2.2 Исправление 2: введите правильный IP-адрес
- 3 Неисправности USB-интерфейса
Решение 1. Запуск программного обеспечения сканера с правами администратора
Первое, что вам следует попробовать, это запустить приложение сканирования с правами администратора. Многие приложения, которым требуется ввод данных из внешнего источника, требуют, чтобы вы предоставили им административные привилегии, чтобы они могли выполнять все свои операции без помех или проверок безопасности. Вам необходимо изменить настройки приложения и разрешить административный доступ.
- Щелкните правой кнопкой мыши Epson Scan и выберите «Свойства».
- Оказавшись в свойствах, выберите вкладку «Совместимость» и выберите «Запускать эту программу от имени администратора». Вы также можете запустить приложение в режиме совместимости позже, если права администратора не решат проблему.

- Нажмите Применить, чтобы сохранить изменения и выйти. Выключить сейчас Отсканируйте объект и отсоедините / отсоедините кабель USB. Через несколько минут снова настройте сканер и посмотрите, сможете ли вы сканировать правильно.
Решение 2. Исправление беспроводного соединения
Во многих случаях Epson Scan не может автоматически связать сканер с сетевым адресом локальной сети. Эта проблема возникает при подключении к сканеру по беспроводной сети. Хотя вы все еще можете автоматически искать адреса в приложении, в большинстве случаев это не удается. Чтобы противостоять этому, мы можем вручную добавить адрес, выбрав его в командной строке, и снова запустить сканер.
- Запустите настройки Epson Scan. Вы можете открыть приложение с помощью ярлыка или выполнить поиск с помощью Windows Search.

- В настройках сканирования нажмите «Добавить» в разделе «Адрес сетевого сканера». Убедитесь, что вы выбрали правильный сканер, используя параметр в верхней части окна.

- Теперь вас встретит такой экран. Теперь перейдем в командную строку, выберем правильный адрес и вставим его в поле Enter address

- Щелкните значок Windows, введите «CMD» и откройте приложение.

- Введите команду «IPCONFIG» в командной строке и нажмите Enter. В командной строке скопируйте поле Default Gateway».

- Теперь введите этот шлюз по умолчанию в свой браузер и войдите в свой маршрутизатор. Административный интерфейс вашего маршрутизатора может отличаться от интерфейса других маршрутизаторов. После входа в роутер проверьте список устройств, подключенных к сети.
Как видите, IP-адрес сканера в данном случае — 192.168.0.195. Вы можете ввести этот адрес в свой браузер, и в случае успеха вы сможете открыть свойства сканера.

- Теперь вернитесь в приложение «Сканер», введите адрес сканера и нажмите «Применить». В случае успеха сканер будет успешно добавлен, и вы сможете без проблем использовать утилиту сканирования.

- Вы также можете нажать «Проверить задание» и посмотреть, успешно ли установлено соединение.

Решение 3. Использование более коротких USB-кабелей
Хотя многие производители технологий заявляют, что их устройства можно подключать с помощью очень длинных USB-кабелей, немногие из них соответствуют требованиям. Короче говоря, чем длиннее USB-кабель протянут между сканером и компьютером, тем больше потеря сигнала.
Тем не менее, если вы используете сканер в комнате, вам следует купить другой более короткий USB-кабель и попробовать подключить сканер. Временно приблизьте его к своему и проверьте, работает ли этот обходной путь. Если это так, это означает, что произошла потеря сигналов, и это помешало компьютеру обмениваться данными.
Решение 4. Перезапуск обнаружения оборудования Shell
Служба обнаружения оборудования оболочки отслеживает и предоставляет уведомления о событиях запуска оборудования. Эта служба используется в качестве основного инструмента для определения того, когда к системе подключено другое оборудование. Эта служба отвечает за обнаружение сканеров, принтеров, съемных запоминающих устройств и т.д. Если есть проблема с этой службой, ваш компьютер может не обнаружить сканер. Мы можем попробовать перезапустить эту службу, повторно подключить сканер и посмотреть, как это пойдет.
- Нажмите Windows + R, введите в диалоговом окне «Services.CKM» и нажмите Enter.
- Найдите службу Shell Hardware Discovery. Щелкните правой кнопкой мыши и выберите «Свойства».

- Убедитесь, что тип запуска установлен на автоматический. Теперь закройте окно, снова щелкните службу правой кнопкой мыши и выберите «Перезагрузить».

- Теперь отключите сканер от компьютера. Подождите несколько минут, прежде чем снова подключить. Если обнаружена проблема с Обнаружением оболочки, компьютер должен немедленно распознать сканер.
Решение 5. Отключение защищенного паролем доступа
Совместное использование с паролем — это механизм безопасности, который обеспечивает безопасность совместного использования файлов и папок в сети. Если этот параметр включен, пользователи в вашей сети не смогут получить доступ к файлам на вашем компьютере, если они не введут пароль, который вы указали вручную. Нередки случаи, когда этот механизм вызывал проблемы при подключении сканера. Мы можем отключить этот механизм, повторно подключить сканер и посмотреть, как он работает. Всегда отменяйте изменения, если что-то пойдет не так. Мы также проверим, включено ли обнаружение принтера.
- Нажмите Windows + S, введите «расширенный общий доступ» и откройте приложение.

- Щелкните «Частный», а также выберите параметр «Разрешить общий доступ к файлам и принтерам». Сделайте то же самое для гостевой или общедоступной сети.

- Теперь нажмите «Все сети» и отключите совместное использование, защищенное паролем, и выберите «Отключить совместное использование, защищенное паролем».

- Щелкните Сохранить изменения в нижней части экрана. Теперь отключите сканер от компьютера. Подождите пару минут, прежде чем снова подключить. Теперь проверьте, можете ли вы использовать утилиту сканера без проблем.
Решение 6. Переход с LPT1 на порт виртуального принтера USB 001
Терминалы линейной печати — это довольно старая технология для подключения принтеров и сканеров к вашему компьютеру. В настоящее время большинство принтеров перешли с LPT на USB. Мы можем попробовать изменить порты принтера и посмотреть, изменится ли это. Эта проблема особенно известна тем пользователям, которые потеряли функциональность сканера после обновления до Windows 10.
- Нажмите Windows + R, введите в диалоговом окне «панель управления» и нажмите Enter.
- В Панели управления щелкните большие значки в правом верхнем углу экрана и выберите «Устройство и принтеры».

- Щелкните правой кнопкой мыши принтер и выберите «Свойства».
- Теперь нажмите «Порты» и измените порты с «LPT1 на USB 001».
- Теперь отключите сканер от компьютера. Подождите пару минут, прежде чем снова подключить. Теперь проверьте, можете ли вы использовать утилиту сканера без проблем.
Решение 7. Сброс Windows Image Acquisition (WIA)
Еще один обходной путь, который мы можем попробовать перед обновлением драйверов сканера, — это сбросить службу захвата изображений Windows. Эта служба заботится о захвате изображений при сканировании с помощью компьютера. Это интерфейс прикладного программирования (API), который позволяет графическому программному обеспечению взаимодействовать с оборудованием для обработки изображений, таким как сканеры.

Этот процесс является основной при загрузке необходимого документа сканера на ваш компьютер. Сброс этой службы может решить любые проблемы, если она была неисправна.
- Нажмите Windows + R, введите в диалоговом окне «Services.CKM» и нажмите Enter.
- В разделе «Службы» просмотрите все записи, пока не найдете «Захват образа Windows». Щелкните правой кнопкой мыши службу и выберите «Перезагрузить».

- Теперь отключите сканер от компьютера. Подождите пару минут, прежде чем снова подключить. Теперь проверьте, можете ли вы использовать утилиту сканера без проблем.
Вы также можете попробовать остановить службу и вручную запустить ее позже, если сброс не сработает.
Решение 8. Обновление драйверов сканера
Если все вышеперечисленные решения не работают, мы можем попробовать обновить драйверы сканера. Вам необходимо посетить веб-сайт производителя и загрузить последние доступные драйверы сканера. Убедитесь, что вы загрузили правильные драйверы для вашего принтера. Вы можете найти номер модели на передней панели принтера или на коробке.
Примечание: Есть несколько случаев, когда более новый драйвер не работает. В этом случае загрузите старую версию драйвера и установите ее тем же способом, который описан ниже.
- Нажмите Windows + R, чтобы запустить «Выполнить», введите «devmgmt.msc» и нажмите Enter. Это запустит диспетчер устройств вашего компьютера.
- Просмотрите все оборудование, откройте подменю «Устройства обработки изображений». Щелкните правой кнопкой мыши оборудование сканера и выберите «Обновить программное обеспечение драйвера».
Примечание. Если сканер встроен в принтер, вам необходимо обновить драйверы принтера, используя тот же метод, который описан ниже. В этом случае вам следует искать в категории «Очереди печати».
- Теперь Windows отобразит диалоговое окно с вопросом, как вы хотите обновить драйвер. Выберите второй вариант (Искать на моем компьютере драйверы) и продолжите.
Выберите файл драйвера, который вы загрузили, используя кнопку «Обзор», когда она появится, и обновите его соответствующим образом.

- Перезагрузите компьютер и посмотрите, решена ли проблема.
Примечание. Если обновление драйвера не работает, вам необходимо закрыть все приложения сканера и удалить их соответственно. Теперь вернитесь в диспетчер устройств и удалите сканер / принтер, щелкнув правой кнопкой мыши и выбрав «Удалить». После удаления отключите сканер, загрузите последние версии драйверов с веб-сайта и установите их после переподключения оборудования.
Проблемы с питанием
Если индикатор питания сканера горит, это не означает, что на устройстве нет проблем с питанием. Современные сканирующие машины оснащены цифровыми контроллерами мощности, управляемыми микропроцессором. В работе любого цифрового устройства могут возникать не только сбои оборудования, но и сбои программного обеспечения, в результате чего они просто выходят из строя.
Неисправности могут быть вызваны как внешними, так и внутренними факторами. К первым относятся перебои в подаче электроэнергии, отсутствие надлежащих условий для работы сканера (например, высокий уровень влажности или запыленности), неисправности интерфейсного кабеля USB (или порта, к которому он подключается) и другие. Внутренние факторы: программные или аппаратные сбои того или иного модуля устройства, приводящие к сбоям в работе контроллера питания.
Если выключение сканера на несколько минут не помогло, лучше отнести его в сервисный центр.
Исправления для EPSON Scan не может связаться со сканером
Вот 3 исправления, которые помогли другим пользователям решить проблему. Прокрутите список, пока проблема не будет решена.
- Обновите драйвер сканера
- Введите правильный IP-адрес
- Запустите Epson Scan с правами администратора
Исправление 1: обновить драйвер сканера
EPSON Scan не может связаться со сканером. Скорее всего, проблема вызвана проблемами с драйверами. Вышеупомянутые шаги могут исправить это, но если это не так или вы не уверены, что играете с драйверами вручную, вы можете сделать это автоматически с помощью Driver Easy.
Driver Easy автоматически распознает вашу систему и найдет для нее подходящие драйверы. Вам не нужно точно знать, в какой системе работает ваш компьютер, вам не нужно рисковать загрузкой и установкой неправильного драйвера, и вам не нужно беспокоиться об ошибках установки. Driver Easy позаботится обо всем.
Вы можете автоматически обновлять драйверы с помощью БЕСПЛАТНОЙ или Pro версии Driver Easy. Но в версии Pro это занимает всего 2 клика (и вы получаете полную поддержку и 30-дневную гарантию возврата денег):
- Загрузите и установите Driver Easy.
- Запустите Driver Easy и нажмите Сканировать сейчас. Driver Easy просканирует ваш компьютер на предмет проблем с драйверами.

- Нажмите «Обновить». Нажмите кнопку рядом с отмеченным драйвером сканера Epson, чтобы автоматически загрузить правильную версию этого драйвера, после чего вы сможете установить ее вручную (это можно сделать с помощью БЕСПЛАТНОЙ версии).
Или нажмите «Обновить все», чтобы автоматически загрузить и установить правильную версию всех отсутствующих или устаревших драйверов в вашей системе (для этого требуется версия Pro — вам будет предложено обновить, когда вы нажмете «Обновить все).
- Перезагрузите компьютер и проверьте, не может ли EPSON Scan связаться со сканером.Проблема решена. Если да, то отлично! Но если проблема не исчезнет, попробуйте Исправление 2 ниже.
Исправление 2: введите правильный IP-адрес
Неправильный IP-адрес в настройках сканера Epson также может помешать EPSON Scan установить связь со сканером.
Чтобы убедиться, что у вас правильный IP-адрес на сканере Epson:
- На клавиатуре одновременно нажмите клавишу с логотипом Windows и E, затем щелкните правой кнопкой мыши устройство Epson и выберите «Свойства.

- Копия IP-адреса.

- Настройки Epson Scan открыты.
- В разделе «Адрес сетевого сканера» нажмите «Удалить», чтобы удалить существующий сканер.
- Щелкните Добавить.
- Выберите параметр «Введите адрес», вставьте новый IP-адрес в поле и нажмите «ОК.
- В окне настроек Epson Scan щелкните «Тестовое задание» в разделе «Состояние сканера» и проверьте, не может ли EPSON Scan взаимодействовать со сканером, проблема решена.
Неисправности USB-интерфейса
Некоторые планшетные сканеры Epson будут правильно работать только при правильном подключении к вашему компьютеру. Если вы используете кабель USB стороннего производителя или он физически поврежден, устройство может не включиться. То же самое наблюдается при неисправности портов USB на самом сканере и на компьютере, к которому он подключен.
В подобных ситуациях вы можете попробовать следующее:
- Замените кабель USB (желательно на оригинальный кабель Epson).
- Подключите кабель к другому USB-порту на вашем компьютере.
- Подключите сканер к другому компьютеру (на вашем существующем ПК могут быть проблемы).
Если ничего из этого не помогает, скорее всего, у сканера есть серьезная проблема с оборудованием или программным обеспечением, решение которой следует оставить специалисту.
Источники
- http://helpexe.ru/windows/ispravleno-epson-scan-ne-mozhet-svjazatsja-so
- https://qna.habr.com/q/380007
- https://ru.NoDevice.com/articles/scanner/the-epson-scanner-does-not-work
- https://milestone-club.ru/epson-scan-ne-udaetsja-svjazatsja-so-skanerom
- https://planshet-info.ru/kompjutery/epson-l210-ne-skaniruet
[свернуть]
Вопрос, скорее всего, уже решён, но пусть будет.
1) В папке, куда установлена программа EPSON Scan, найти файл escfg.exe и запустить его.
2) В открывшемся окне в пункте «Соединение» выбрать «По сети». Появится пункт «Адрес сетевого сканера».
3) Нажать «Добавить». В открывшемся окне выбрать «Автоматический поиск адресов» или «Ручной ввод адреса», чтобы указать адрес вашего принтера/сканера. Когда адрес указан, нажать «ОК».
Должно работать для разных принтеров EPSON. У меня EPSON XP-410.
Попробуйте наш инструмент устранения неполадок
Выберите операционную систему
Выберите язык програмирования (опционально)
‘>
Столкнувшись с EPSON Scan не может связаться со сканером ошибка? Ты не единственный. Но не волнуйтесь, часто это довольно просто исправить …
Вот 3 исправления, которые помогли другим пользователям решить проблему. Просто двигайтесь вниз по списку, пока проблема не будет решена.
- Обновите драйвер сканера
- Введите правильный IP-адрес
- Запустите Epson Scan с правами администратора
Исправление 1. Обновите драйвер сканера.
Эта проблема может возникнуть, если вы используете не тот сканер. драйвер или он устарел. Итак, вам следует обновить свой сканер драйвер, чтобы увидеть, решит ли он вашу проблему. Если у вас нет времени, терпения или навыков для обновления драйвера вручную, вы можете сделать это автоматически с помощью Водитель Easy .
Driver Easy автоматически распознает вашу систему и найдет для нее подходящие драйверы. Вам не нужно точно знать, в какой системе работает ваш компьютер, вам не нужно рисковать, загружая и устанавливая неправильный драйвер, и вам не нужно беспокоиться о том, что вы ошиблись при установке. Driver Easy справится со всем этим.
Вы можете автоматически обновлять драйверы с помощью СВОБОДНЫЙ или Pro версия Driver Easy. Но с версией Pro требуется всего 2 клика (и вы получаете полную поддержку и 30-дневную гарантию возврата денег):
- Скачать и установите Driver Easy.
- Запустите Driver Easy и нажмите Сканировать сейчас . Затем Driver Easy просканирует ваш компьютер и обнаружит проблемы с драйверами.

- Нажмите Обновление e All для автоматической загрузки и установки правильной версии всех драйверов, которые отсутствуют или устарели в вашей системе (для этого требуется Pro версия — вам будет предложено выполнить обновление, когда вы нажмете «Обновить все»).
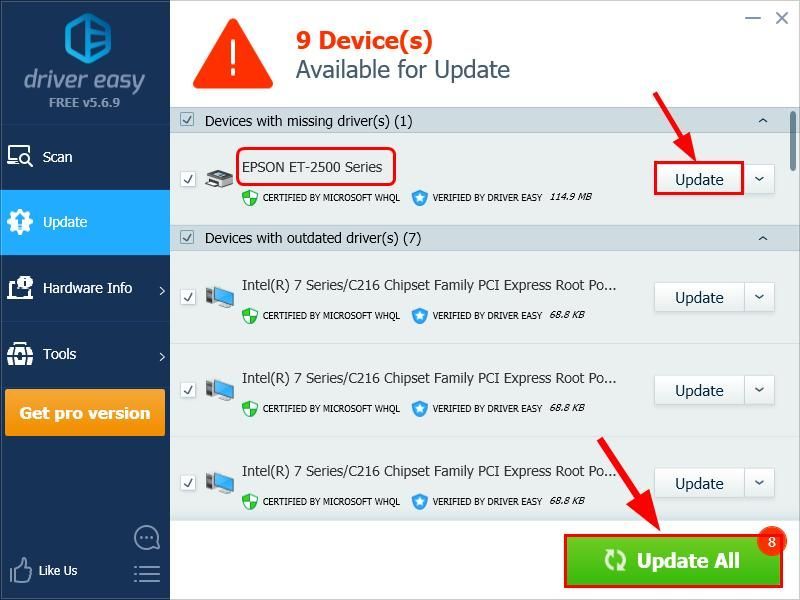
- Перезагрузите компьютер, чтобы изменения вступили в силу.
- Убедитесь, что EPSON Scan не может связаться со сканером проблема решена. Если да, то отлично! Но если проблема не исчезнет, попробуйте Исправить 2 , ниже.
Исправление 2: введите правильный IP-адрес
Неправильный IP-адрес в настройках сканера Epson также может вызвать EPSON Scan не может связаться со сканером вопрос.
Чтобы убедиться, что у вас правильный IP-адрес на сканере Epson:
- На клавиатуре нажмите клавиша с логотипом Windows и ЯВЛЯЕТСЯ в то же время, затем щелкните правой кнопкой мыши на своем Epson устройство и щелкните Свойства .
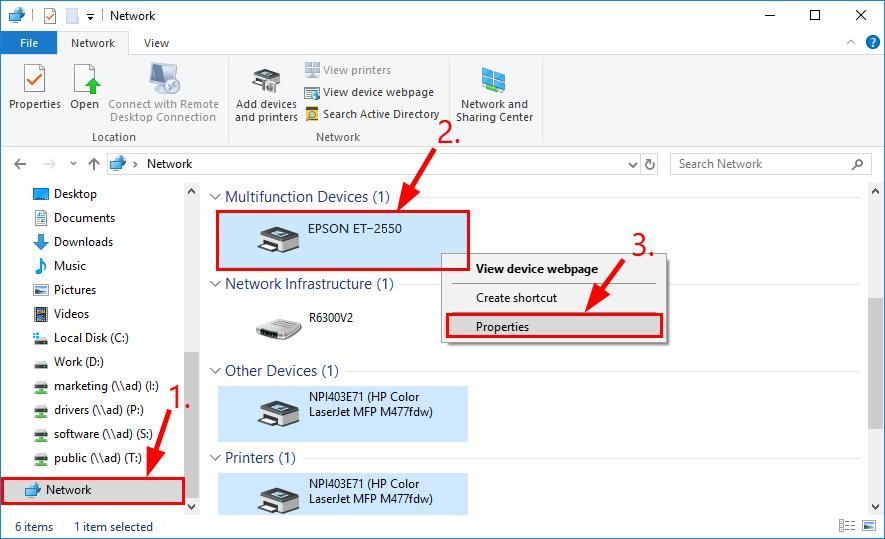
- Копировать IP-адрес .
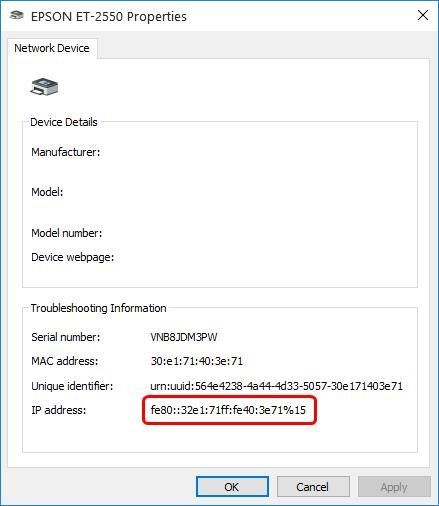
- открыто Настройки Epson Scan .
- Под Адрес сетевого сканера нажмите удалять чтобы удалить существующий сканер.
- Нажмите Добавить…
- Выбрать Введите адрес вариант и вставить новый IP-адрес в поле и щелкните Хорошо .
- в Настройки Epson Scan окно, щелкните Контрольная работа под Статус сканера раздел и посмотрите, есть ли EPSON Scan не может связаться со сканером проблема была исправлена. Если ошибка все еще возникает, попробуйте Исправить 3 , ниже.
Исправление 3: запустите Epson Scan с правами администратора.
Программы, требующие ввода из внешних источников, обычно нуждаются в административных привилегиях для выполнения задач без какого-либо вмешательства или проверок безопасности. Итак, вы можете попробовать запустить Epson Scan с правами администратора, чтобы посмотреть, сможет ли он решить проблему.
Вот как:
- Щелкните правой кнопкой мыши на Epson Scan и нажмите Свойства .
- Щелкните значок Совместимость вкладка, отметьте коробки до Запустите эту программу в режиме совместимости для (Windows 7): и Запустите эту программу от имени администратора . Затем нажмите Хорошо .
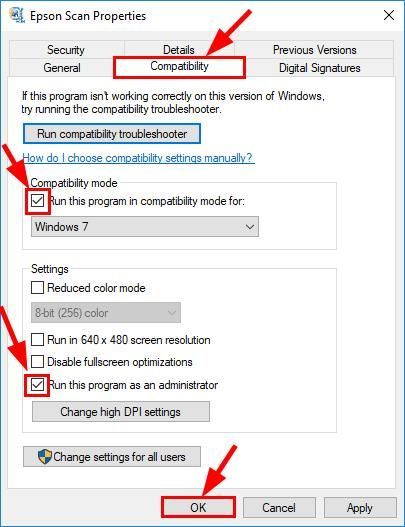
- Убедитесь, что EPSON Scan не может связаться со сканером вопрос решен.
Надеюсь, вы успешно разрешили EPSON Scan не может связаться со сканером выпуск к настоящему моменту. Если у вас есть вопросы, идеи или предложения, дайте мне знать в комментариях. Спасибо за прочтение!
Перейти к содержанию
На чтение 3 мин. Просмотров 75 Опубликовано 29.05.2021
4
Запуск EPSON Scan Невозможно связаться со сканером сильная> ошибка? Ты не единственный. Но не волнуйтесь, часто это довольно просто исправить…
Содержание
- 3 Исправления для EPSON Scan Не удается связаться со сканером
- Исправление 1. Обновите драйвер сканера
- Исправление 2: введите правильный IP-адрес
- Исправление 3 : Запустите Epson Scan с правами администратора
3 Исправления для EPSON Scan Не удается связаться со сканером
Вот 3 исправления, которые помогли другим пользователям решить проблему. Просто двигайтесь вниз по списку, пока проблема не будет решена.
- Обновите драйвер сканера
- Введите правильный IP-адрес
- Запустите Epson Scan с правами администратора
Исправление 1. Обновите драйвер сканера
Эта проблема может возникнуть, если вы используете неправильный драйвер сканера или он устарел. Поэтому вам следует обновить драйвер сканера , чтобы увидеть, решит ли он вашу проблему. Если у вас нет времени, терпения или навыков для обновления драйвера вручную, вы можете сделать это автоматически с помощью Driver Easy .
Driver Easy автоматически распознает вашу систему и найдет для нее правильные драйверы. Вам не нужно точно знать, на какой системе работает ваш компьютер, вам не нужно рисковать загрузкой и установкой неправильного драйвера, и вам не нужно беспокоиться об ошибке при установке. Driver Easy справится со всем этим.
Вы можете автоматически обновлять драйверы с помощью БЕСПЛАТНО или Профессиональная версия Driver Easy. Но с версией Pro требуется всего 2 клика (и вы получаете полную поддержку и 30-дневную гарантию возврата денег):
- Скачать и установите Driver Easy.
- Запустите Driver Easy и нажмите Сканировать сейчас . Затем Driver Easy просканирует ваш компьютер и обнаружит все проблемные драйверы.

- Нажмите Обновить e All для автоматической загрузки и установки правильных версий всех драйверов, которые отсутствуют или устарели в вашей системе (для этого требуется Pro версия – вы будет предложено обновить, когда вы нажмете «Обновить все»).

- Перезагрузите компьютер, чтобы изменения вступили в силу.
- Установите флажок. чтобы увидеть, решена ли проблема EPSON Scan Не удается связаться со сканером . Если да, то отлично! Но если проблема не устранена, попробуйте Исправление 2 ниже.
Исправление 2: введите правильный IP-адрес
Неправильный IP-адрес в настройках сканера Epson также может вызвать проблему EPSON Scan не может связаться со сканером ..
Чтобы убедиться, что у вас правильный IP-адрес на сканере Epson:
- На клавиатуре нажмите логотип Windows key и E одновременно, затем щелкните правой кнопкой мыши свое устройство Epson и выберите Свойства .

- Скопируйте IP-адрес .

- Откройте Настройки сканирования Epson .
- В разделе Адрес сетевого сканера нажмите Удалить , чтобы удалить существующий сканер.
- Нажмите
- Выберите вариант Enter Address и вставьте новый IP-адрес в поле и нажмите ОК .
- В окне Настройки сканирования Epson нажмите Тест в разделе Состояние сканера и проверьте, не отображается ли EPSON S не может связаться со сканером. Проблема была исправлена. Если ошибка все еще возникает, попробуйте Исправление 3 ниже.
Исправление 3 : Запустите Epson Scan с правами администратора
Программам, которым требуется ввод данных из внешних источников, обычно требуются права администратора для выполнения задач без какого-либо вмешательства или проверок безопасности. Итак, вы можете попробовать запустить Epson Scan с правами администратора, чтобы узнать, сможет ли он решить проблему.
Вот как:
- Щелкните правой кнопкой мыши Epson Scan и нажмите Свойства .
- Откройте вкладку Совместимость , установите флажок поля перед Запустить эту программу в режиме совместимости для (Windows 7): и Запустить эту программу от имени администратора . Затем нажмите OK .

- Проверьте, решена ли проблема EPSON Scan не может связаться со сканером .
Надеюсь, вы успешно справились. Устранена проблема EPSON Scan Не удается связаться со сканером к настоящему моменту. Если у вас есть вопросы, идеи или предложения, дайте мне знать в комментариях. Спасибо за чтение!
