Ошибка 3933 на кассе Атол – как устранить?
Появление ошибки означает сбои в работе или неправильные действия пользователя. «3933» возникает, когда онлайн-касса Атол находится в режиме регистрации, но произошла попытка проведения продажи. В других случаях
- Есть расхождения данных в товаро-учётной программе и отчете. Например, предыдущая смена была закрыта некорректно. Такое бывает, когда:
- Торопятся выключить тумблер ККТ до завершения выполняемой команды
- Закончилась чековая лента при пробитии отчёта
- Произошёл сбои питания аппарата (блок питания Атол сломался, скачок напряжения)
- Фискальный накопитель вышел из строя
Чтобы исправить ошибку, нужно начинать с простого.
- Проверьте плотность подключения разъёмов блока питания
- Попробуйте закрыть смену (снять Z-отчет). Если это не получается сделать через кассовое ПО, активируйте Драйвер ККТ. Не помогло? Смотрите третий пункт
- Проверьте шлейф фискального накопителя. Если он воткнут нормально, значит без специалиста ЦТО не обойтись
- Приносите фискальный регистратор к нашим специалистам, возможно придётся делать техническое обнуление
Если снятие Z-отчета прошло успешно, то:
- Откройте смену
- Осуществите продажу
В случае повторения сбоя, несите аппарат на диагностику.
Ошибка 34
Возникает по схожим вышеуказанным причинам. В первую очередь проверьте наличие кассовой ленты. Затем, проделайте действия по пунктам 1-4.
Также на ККТ других производителей ошибка 34 появляется при попытке печати фискального чека. Вероятно, касса не зарегистрирована в ОФД или не связана с ФН.

E.АВТОНО Ошибка. Исчерпан лимит времени работы в автономном режиме работы. Необходимо обеспечить условия для установления связи ККМ с сервером ОФД и дождаться передачи данных на сервер. Проверьте наличие Интернета на кассе, пополните баланс на sim-карты.
Проверить лицевой счет в личном кабинете www.oofd.kz. Возможно начался новый месяц и ККМ отключили за неуплату услуг связи ОФД.
АВТОНО Нет связи с сервером ОФД. Нажмите клавишу C или ИТ, касса продолжит работу в автономном режиме. Проверьте наличие Интернета на кассе, пополните баланс на sim-карты. Проверить лицевой счет в личном кабинете www.oofd.kz. Возможно начался новый месяц и ККМ отключили за неуплату услуг связи ОФД.
E-ОП Попытка выполнить недопустимую операцию. Ошибка ввода. Неверное значение кода товара. Нажмите клавишу C и выполните допустимую операцию. — Пример
Е-АП АВАРИЙНОЕ ОТКЛЮЧЕНИЕ. Авария питания. Разряжен аккумулятор. Выключите машину. Зарядите аккумулятор.
Е-НБУ Нет чековой ленты.Заправьте бумажную ленту.
E-НСГ Время смены вышло. Требуется провести гашение смены для выполнения операции. Закрытие смены.
ПАРЧ — означает отсканируйте qr-код.
ОШИБКА СЕРВЕРА 101: ОШИБКА ПРОТОКОЛА СЕРВЕРА. ОТВЕТ СЕРВЕРА 02: Неверный токен — Сбился Токен для обмена сообщениям с сервером ОФД. Необходимо зайти в личный кабинет на сервере www.oofd.kz и создать новый Токен. Новый токен ввести в ККМ.
Err 001 Сбой шины I2C.Обратитесь в сервисную службу
ПЗУ НЕН Сбой контрольной суммы программы.Перезапустите ККМ. Обратитесь в сервисную службу.
Err 003 Неисправность таймера.Введите дату и время.Обратитесь в сервисную службу.
Е-НП Неисправность фискальной памяти.Обратитесь в сервисную службу.
ЗУ НЕНОР Неисправность Data Flash.Обратитесь в сервисную службу.
Err 006 Неисправна либо не отформатирована Data Flash.Обратитесь в сервисную службу.
Err 007 Нарушение структуры данных.
Err 008 Сбой ОЗУ таймера.Обратитесь в сервисную службу.
Err 009 Ошибка при восстановлении после аварийного отключения.Обратитесь в сервисную службу.
Err 010 Не запрограммирована дата.Запрограммируйте дату.
Err 011 Неверная дата.
ПУ НЕН Неисправность печатающего устройства.Обратитесь в сервисную службу.
ПЕРЕГРЕВ Перегрев печатающей головки.Подождите некоторое время, чтобы остыл принтер ККМ. Нажмите ПИ для продолжения печати.
ПОdН ГПУ Термоголовка отведена. Подведите головку.
Err 027 Операция прервана.
Err 030 Выплата или возврат: запрошенной суммы нет в наличии. Сумма наличных в кассе должна быть не меньше суммы выплтаты или возврата. Пополнить сумму наличных можно с помощью операции внесения.
Err 032 Критическая ошибка буфера чеков Обратитесь в сервисную службу.
ОСГ БАЗА Не проведен отчет с гашением по базе товаров или услуг. Проведите ОСГ по базе.
E-ПП Переполнение регистра. Недостаточно денег при подсчете сдачи. Закройте чек. Если при открытии следующего чека ошибка повторяется — проведите гашение. Введите корректную сумму для расчета сдачи.
Err 034 Указан номер несуществующего чека. Для отмены нажмите клавишу C
Err 037 Попытка продажи в закрытую секцию. Для отмены нажмите клавишу C
Err 038 Несовпадение типов секции и операции. Для отмены нажмите клавишу C
Err 040 Товар в базе заблокирован.
Err 041 Попытка продажи дробной части штучного товара по базе. Для отмены нажмите клавишу C
Err 042 Сервер не отвечает. Проверьте связь с ПЭВМ
Err 043 Ошибка протокола обмена с сервером.
Err 044 Отказ в обработке запроса сервером.
Err 046 Товар в базе не найден Для отмены нажмите клавишу C.
Err 049 Не запрограммирован налог или налоговая группа.
Err 050 Ошибка в базе налогов.Обратитесь в сервисную службу.
Err 051 Переполнение ФП. Обратитесь в сервисную службу.
Err 052 Ошибка ФП, поврежден заводской номер. Обратитесь в сервисную службу.
Err 055 Ошибка записи в ФП. Обратитесь в сервисную службу.
Err 057 Нефискальный режим. Режим или операция доступны только после фискализации.
Err 058 Нет записи регистрации БФПИ в ФП. Обратитесь в сервисную службу.
Err 060 Фискальная запись повреждена. Обратитесь в сервисную службу.
Err 061 Нет свободной памяти ФП. Обратитесь в сервисную службу.
Err 062 Нет заводского номера. Обратитесь в сервисную службу.
Err 064 Некорректное время. Запрограммируйте текущее время.
Err БП01 Ошибка параметров при передаче данных в БФПИ. Обратиться в сервисную службу.
Err БП02 Неверное состояние БФПИ. Обратиться в сервисную службу.
Err БП03 Сообщение БФПИ о неисправности. Обратиться в сервисную службу.
Err БП04 Неисправность БФПИ.
Err БП05Исчерпан временной ресурс БФПИ.
Err БП06 БФПИ переполнен.
Err БП07 Ошибка даты/времени БФПИ. Установить корректные дату и время.
Err БП08 Нет запрошенных данных в БФПИ. Запрошенные данные отсутствуют.
Err БП09 Переполнение регистров БФПИ. Обратиться в сервисную службу.
Err БП10 Отсутствует связь с сервером ОФД.
Err БП11 Сервер ОФД возвращает ошибку. Если ошибка возникает на операции фискализации или перерегистрации ФП, то обратиться в сервисную службу. При работе в других режимах нажмите клавишу C, касса продолжит работу в автономном режиме.
Err БП13 Отказ в активизации БФПИ. Не закрыта смена на сервере ОФД. Не совпадают данные регистрации ККМ на сервере ОФД
Err БП30 Данные ФП и БФПИ не совпадают.Обратиться в сервисную службу.
Err БП31 БФПИ не активизирован или не соответствует зарегистрированному в ККМ. Обратиться в сервисную службу.
Err БП32 Не совпадают номера смен в ФП и БФПИ. Обратиться в сервисную службу.
Err БП34 ККМ заблокирована по запросу сервера налоговой инспекции. Обратиться в сервисную службу.
БП НЕНОР БФПИ не подключен или неисправен. Обратиться в сервисную службу.
Ошибка 59: SIM карта неисправна
Ошибка 62: Отказ регистрации в сети
Просмотров: 236477
Автор: Нуруллин И.Н. Дата: 2019-02-02
Добавить Ваш комментарий:
Комментарии к этому тексту:
Здравствуйте ,скажите пожалуйста что за ошибка err БП34,и как ее исправить ?
Здравствуйте ,скажите пожалуйста что за ошибка err БП34,и как ее исправить ?
Истек период работы в автономном режиме. БФПИ заблокирован. Ошибка сервера 101. Ответ сервера 03. Ошибка протокола. Что сделать в таких случаях??? Пжл ответьте
Здравствуйте ,скажите пожалуйста что за ошибка err БП34,и как ее исправить ?
Тоже пишет что истек период работы в автономном режиме. БФПИ заблокирован. Ошибка сервера 101. Ответ сервера 03. Ошибка протокола. Что сделать в таких случаях??? Пжл ответьте
БФПИ заблокирован.Обратитесь в сервисную службу ,Ошибка сервера 101. Ответ сервера 03.Что сделать в таких случаях??? как ее исправить ? ответьте
Здравствуйте, сегодня наверное какой-то сбой что-ли?
БФПИ заблокирован. Ошибка сервера 101. Ответ сервера 03. Ошибка протокола.
Здравствуйте, БФПИ заблокирован. Ошибка сервера 101. Ответ сервера 03. Ошибка протокола. Еще может быть связана с неоплатой ОФД.Разблокировка через 72 часа.
БФПИ заблокировано, ошибка сервера 101, ответ сервера 03.
БФПИ заблокировано, ошибка сервера 101, ответ сервера 03.
Что такое ОП, Аd, HU после настройки времени высвечиваются эти 3 записи
Истек период работы в автономном режиме. БФПИ заблокирован. Ошибка сервера 101. Ответ сервера 13. Неверные входные данные. Что сделать в таких случаях??? Пжл ответьте
Здравствуйте ,скажите пожалуйста что за ошибка err БП32,и как ее исправить ?
АВАРИЙНОЕ ОТКЛЮЧЕНИЕ. Авария питания. Разряжен аккумулятор. Выключите машину. Зарядите аккумулятор. Самый некачаственный аппарат в мире!
НЕ ПОКУПАЙТЕ!!!
Здраствуйте,моя проблема заключается в следующем,выходит ошибка е ап аварийное подключение,но кассовый аппарат даже если стоит на зарядке не заряжается,из за чего может такое быть?
Здравствуйте Рамазан. Нужно проверить Блок питания. Если блок питания исправный, то нужно заменить аккумулятор.
Как исправить ошибку на меркурий 115кзф Err БП34
как исправить ошибку на меркурий 115кзф Err БП32
как ввсети токен на меркурий 115кзф Err БП34 выходит ощибка
как ввсети токен на меркурий 115кзф Err БП34 выходит ощибка
ERR 204 иногда бывает. Само устраняется. Что значит?
Ошибка Е40. Как её исправить?
Здравствуйте.
Err БП99 как это исправить?
Err БП99 как это исправить?
ошибка бп01,обьязательно везти? Сами можем устранить ошибку
Здравствуйте! Что обозначает ошибка Err БП99??? Как её исправить?
Здравствуйте. Что обозначает ошибка БП99? Как ее исравить?
Err БП32 Не совпадают номера смен в ФП и БФПИ. Обратиться в сервисную службу.Можете помочь?
Как исправить ошибку Err BП32
Е87-ОНО этотне код ошибки. Читайте верно «Е.АВТОНО». Значит ваш аппарат долго работает в автономном режиме
ККМ выдает ошибку БП32 Система уже не работает как исправить ошибку или к кому можно обратиться?
Е-нсг показывает что делать ???
Err БП32 Не совпадают номера смен в ФП и БФПИ. Обратиться в сервисную службу.Можете помочь?
выдает Err БП32 Можете помочь?
Добрый день. Пишет «истек период работы в автономном режиме БПФИ заблокирован! Обратитесь в серверную службу. Ошибка сервера 101: ошибка протокола сервера.»
При новом подключении пишет err бп32″ Что делать?
Выдаёт ПОАН ГПУ.Что значит и что делать. Подскажите пожалуйста
с утра появилась ошибка БП99 не могу ни один чек пробить. в чем дело?
с утра появилась ошибка БП99 не могу ни один чек пробить. в чем дело?
Что означае время в БФПИ меньше времени чем в ФП
A87-OHO что за ошибка подскажите пожалуйста ?
Здравствуйте. Е.А87-ОНО — Исчерпан лимит времени работы в автономном режиме работы. Необходимо обеспечить условия для установления связи ККМ с сервером ОФД и дождаться передачи данных на сервер.
Здравствуйте! Е.А87-ОНО на индикаторе выходит, что означает
не могу разобраться в тескте пишит автооно чтот делать
Недавно ряд пользователей Windows 10 сообщили о проблеме, из-за которой они пытались печатать со своих ПК, но не смогли и вместо этого получили сообщение об ошибке, в котором говорится: «Порт используется, подождите». Однако сколько бы они ни ждали, ничего не изменилось, и они по-прежнему не могли печатать со своих компьютеров. С другой стороны, когда некоторые пользователи пытались выполнить беспроводную печать со своих мобильных устройств, печать продолжалась, что указывает на наличие какой-либо проблемы между компьютером и принтером. Так что, если вы один из пользователей, которые в настоящее время сталкиваются с этой проблемой, то этот пост должен помочь. Чтобы решить эту проблему с вашим принтером, вот несколько возможных исправлений, которые вы можете попробовать, и они могут сработать.
Вариант 1. Запустите средство устранения неполадок принтера
Первое, что вы можете сделать, чтобы исправить ошибку «Используемый порт, подождите», — это запустить средство устранения неполадок принтера. Это встроенное средство устранения неполадок в Windows 10 может помочь вам решить большинство проблем с печатью. Он проверяет, установлены ли у вас последние версии драйверов принтера, а затем пытается исправить и обновить их автоматически. Помимо этого, он также проверяет, есть ли у вас проблемы с подключением или нормально ли работают диспетчер очереди печати и необходимые службы. Чтобы запустить его, выполните следующие действия.
- Нажмите клавиши Win + R, чтобы открыть диалоговое окно «Выполнить».
- Далее введите «MSDT.exe / id PrinterDiagnostic»И нажмите кнопку« ОК »или нажмите« Ввод », чтобы открыть средство устранения неполадок принтера.
- Затем нажмите кнопку «Далее» и следуйте инструкциям на экране, чтобы устранить проблему с принтером.
Вариант 2. Попробуйте обновить драйверы принтера.
Вы также можете попробовать обновить драйверы вашего принтера. Все, что вам нужно сделать, это найти составное USB-устройство. Для получения полной информации выполните следующие действия.
- Сначала нажмите кнопку «Пуск» и введите «диспетчер устройств».
- Затем нажмите «Диспетчер устройств» в результатах поиска, чтобы открыть его.
- Оттуда найдите опцию USB Composite Device, щелкните ее правой кнопкой мыши и выберите Обновить драйвер из опций.
- Перезагрузите компьютер и нажмите «Автоматически искать обновленное программное обеспечение драйвера».
Примечание. У вас также есть возможность загрузить последнюю версию вашего принтера с веб-сайта производителя.
Вариант 3. Попробуйте выбрать правильный порт для вашего принтера.
Если первые две опции, приведенные выше, не сработали, возможно, пришло время выбрать правильный порт для вашего принтера, поскольку был выбран неверный порт, поэтому вы получаете сообщение об ошибке «Порт используется, пожалуйста, подождите».
- Откройте «Устройства и принтеры» в начале поиска.
- Затем найдите свой принтер в списке устройств и щелкните его правой кнопкой мыши, а затем выберите Свойства принтера.
- Теперь перейдите на вкладку «Порты» во вновь открытом окне «Свойства» и убедитесь, что тип порта соответствует соединению в списке портов, используемых в настоящее время.
Примечание: Если ваш принтер использует USB-соединение, то в описании порта должен быть USB или DOT 4, но если ваш принтер использует сетевое соединение, то он должен иметь следующее описание:
- WSD
- Cеть
- IP
И если вы заметили, что есть несколько списков для одного и того же типа порта, вы должны изменить выбор на другой, а затем нажать кнопку ОК, чтобы сохранить сделанные изменения.
Узнать больше
Aro2012 — это программа для оптимизации ПК, которая обычно поставляется в комплекте с другим программным обеспечением. Даже несмотря на то, что Aro2012 не представляет никакой угрозы, программы, поставляемые с ним, могут представлять проблему для вашего компьютера.
От автора: ARO — это расширенная утилита для восстановления и оптимизации, разработанная для улучшения и обслуживания компьютеров под управлением операционной системы Windows (как 32-, так и 64-разрядной). ARO фокусируется на поиске ошибок, которые скрываются в реестре Windows, выявлении беспорядка на ПК и веб-браузере, который может снижать производительность ПК, а также на обеспечении на компьютерах установленных и актуальных решений безопасности. Благодаря усовершенствованному механизму сканирования ARO предоставляет возможности глубокого сканирования для выявления и исправления ошибок реестра. ARO также ищет и удаляет «ненужные» файлы, которые со временем накапливаются и могут снизить производительность ПК.
После установки Aro2012 создает загрузочную запись, которая позволяет запускать его каждый раз при запуске компьютера. Он также добавляет планировщик задач, который позволяет запускать его в разное время.
О потенциально нежелательных приложениях
Вы когда-нибудь находили нежелательную программу в своей компьютерной системе и размышляли, как она туда попала, если вы уверены, что не загружали ее намеренно и никогда не давали разрешения на установку? PUA / PUP (потенциально нежелательное приложение / потенциально нежелательная программа) — это часть программного обеспечения, которое поставляется в комплекте с бесплатным/условно-бесплатным программным обеспечением, и вы соглашаетесь установить его на свой компьютер. Это программы, которые вам определенно не нужны на вашем компьютере, поскольку они не предоставляют никаких полезных услуг. Термин ПНП был впервые придуман, чтобы обозначить эту загружаемую хрень как нечто иное, чем вредоносное программное обеспечение. Причина в том, что большинство ПНП попадают в ПК не потому, что они проскальзывают, например, через дыры в системе безопасности, а потому, что пользователи установили их сами — 100% непреднамеренно, разумеется. ПНП могут и не быть вредоносными программами, но, тем не менее, они представляют опасность для вашего ноутбука или компьютера. В лучшем случае эти типы нежелательных программ практически не приносят никакой пользы, а в худшем они могут нанести серьезный вред вашему компьютеру.
Что делают щенки на вашем компьютере?
Большинство потенциально нежелательных программ представляют собой рекламное ПО, целью которого обычно является размещение множества надоедливых всплывающих окон, баннеров, купонов и выгодных предложений на просматриваемых веб-страницах. ПНП также бывают в виде нежелательных панелей инструментов или плагинов для браузера. Мало того, что они полностью занимают место на экране вашего компьютера, панели инструментов также могут манипулировать результатами поисковой системы, отслеживать ваши действия в Интернете, снижать общую производительность вашего интернет-браузера и замедлять ваше интернет-соединение до минимума. Они могут казаться невиновными, но ПНП, как правило, являются шпионскими программами. И в подавляющем большинстве случаев конечные пользователи не будут знать, что они устанавливают нежелательную программу. Это программы, которые не делают для вас ничего полезного; помимо того, что они занимают место на вашем жестком диске, они также замедляют работу вашего компьютера, часто изменяют настройки без вашего разрешения, и список неприятных функций можно продолжать и продолжать.
Как избежать вредоносного ПО
• Прочтите мелкий шрифт, чтобы лицензионное соглашение с конечным пользователем (EULA), которое вы принимаете, относится только к программе, которую вы действительно собираетесь загрузить.
• Всегда выбирайте «Выборочную» или «Расширенную» установку и никогда не нажимайте вслепую кнопку «Далее», что позволит вам снять отметку с любых нежелательных программ «подшивки».
• Иметь надежную антивирусную программу, такую как Safebytes Anti-malware, которая может защитить ваш компьютер от ПНП. Как только вы устанавливаете это ПО, защита от вредоносных программ и ПНП уже включена.
• Избегайте установки бесплатного приложения, которое вы не будете использовать. В настоящее время «бесплатное программное обеспечение» на самом деле не является бесплатным — это бессмыслица, связанная с «ненужным».
• Не загружайте программное обеспечение из всплывающих окон, онлайн-рекламы, веб-сайтов для обмена файлами, а также из других ненадежных источников; обратите внимание на любые предустановленные нежелательные параметры при загрузке программы. Избегайте посещения блогов и сайтов, поддерживающих пиратские программы.
Что делать, если вы не можете установить анти-вредоносные программы?
Практически все вредоносные программы по своей сути небезопасны, но одни виды вредоносных программ наносят гораздо больший ущерб вашему компьютеру, чем другие. Некоторые вредоносные программы предназначены для вмешательства или предотвращения действий, которые вы хотели бы делать на своем компьютере. Он вполне может не разрешить вам загружать что-либо из сети или не позволит вам получить доступ к некоторым или всем веб-сайтам, особенно к антивирусным сайтам. Если вы читаете это, скорее всего, вы застряли с заражением вредоносным ПО, которое не позволяет загрузить и установить программу Safebytes Anti-Malware на свой компьютер. Хотя проблему такого типа будет сложнее решить, вы можете предпринять некоторые действия.
Установить в безопасном режиме
Если вредоносная программа настроена на загрузку при запуске Windows, то загрузку в безопасном режиме следует избегать. Когда вы запускаете компьютер в безопасном режиме, загружаются только минимальные необходимые приложения и службы. Чтобы запустить компьютеры с Windows XP, Vista или 7 в безопасном режиме с загрузкой сетевых драйверов, следуйте приведенным ниже инструкциям.
1) При включении / запуске нажимайте клавишу F8 с интервалом в 1 секунду. Это должно вызвать меню Advanced Boot Options.
2) С помощью клавиш со стрелками выберите Безопасный режим с сетевым подключением и нажмите ENTER.
3) После загрузки этого режима у вас должен быть доступ в Интернет. Теперь получите необходимое приложение для удаления вирусов с помощью интернет-браузера. Чтобы установить программу, следуйте инструкциям мастера установки.
4) Сразу после установки выполните полное сканирование и дайте программному обеспечению избавиться от обнаруженных угроз.
Загрузите антивирусную программу в другом интернет-браузере
Веб-вирусы могут быть специфичными для среды, нацеливаться на конкретный интернет-браузер или атаковать определенные версии браузера. Если вам кажется, что к Internet Explorer подключен троян, переключитесь на другой интернет-браузер со встроенными функциями безопасности, например Chrome или Firefox, чтобы загрузить свою любимую антивирусную программу — Safebytes.
Установите и запустите антивирусное ПО с диска Thumb
Другой вариант — создать переносную антивирусную программу на USB-накопителе. Примите эти меры, чтобы использовать флэш-накопитель для очистки поврежденной системы.
1) Используйте другой безвирусный компьютер для загрузки Safebytes Anti-Malware.
2) Вставьте USB-накопитель в тот же компьютер.
3) Дважды щелкните значок «Установка» антивирусного программного обеспечения, чтобы запустить мастер установки.
4) Выберите USB-накопитель в качестве места назначения для сохранения файла программного обеспечения. Следуйте инструкциям на экране, чтобы завершить процесс установки.
5) Теперь вставьте перьевой диск в поврежденный компьютер.
6) Запустите Safebytes Anti-malware прямо с флешки, дважды щелкнув значок.
7) Просто нажмите «Сканировать сейчас», чтобы запустить сканирование зараженного компьютера на вирусы.
SafeBytes Anti-Malware: легкая защита от вредоносных программ для ПК с Windows
Хотите установить самое лучшее программное обеспечение для защиты от вредоносных программ на свой ноутбук или компьютер? Существует множество доступных приложений, которые доступны в платных и бесплатных версиях для систем Windows. Некоторые из них превосходны, некоторые — нормального типа, а некоторые сами испортят ваш компьютер! Вам нужно выбрать продукт, который заработал хорошую репутацию и обнаруживает не только вирусы, но и другие виды вредоносных программ. В список приложений, настоятельно рекомендуемых отраслевыми экспертами, входит SafeBytes Anti-Malware, самая надежная программа для Microsoft Windows. SafeBytes можно охарактеризовать как мощное антивирусное приложение, работающее в режиме реального времени, которое помогает обычному пользователю защитить свой компьютер от вредоносных угроз. Используя свою выдающуюся систему защиты, это программное обеспечение быстро обнаружит и избавится от большинства угроз безопасности, включая рекламное ПО, вирусы, угонщики браузера, программы-вымогатели, трояны, черви и ПНП. SafeBytes имеет множество замечательных функций, которые могут помочь вам защитить ваш компьютер от вредоносных атак и повреждений. Некоторые из них приведены ниже:
Активная защита: SafeBytes обеспечивает круглосуточную защиту вашего персонального компьютера, мгновенно ограничивая атаки вредоносных программ. Он будет постоянно контролировать ваш ноутбук или компьютер на предмет хакерской активности, а также обеспечивает пользователям превосходную защиту брандмауэра.
Самая надежная защита от вредоносных программ: Благодаря признанному критиками ядру вредоносных программ SafeBytes обеспечивает многоуровневую защиту, которая предназначена для обнаружения и удаления вирусов и вредоносных программ, которые скрыты глубоко в вашем компьютере.
Чрезвычайно быстрое сканирование: Очень быстрый механизм сканирования вредоносных программ SafeBytes сокращает время сканирования и продлевает срок службы батареи. В то же время он будет эффективно обнаруживать и удалять зараженные компьютерные файлы или любые интернет-угрозы.
Фильтрация веб-сайтов: Благодаря своему уникальному рейтингу безопасности SafeBytes уведомляет вас о том, безопасен ли веб-сайт или нет, чтобы получить к нему доступ. Это гарантирует, что вы всегда будете уверены в своей онлайн-безопасности при просмотре веб-страниц.
Минимальное использование ЦП и ОЗУ: Это легкое программное обеспечение, которое будет работать в фоновом режиме и не повлияет на производительность вашего компьютера.
Премиум поддержка: Служба поддержки доступна 24 x 7 x 365 дней по электронной почте и в чатах, чтобы ответить на ваши вопросы.
Технические детали и удаление вручную (для опытных пользователей)
Чтобы удалить Aro 2012 вручную, перейдите в список «Установка и удаление программ» на панели управления и выберите программу, от которой вы хотите избавиться. Для подключаемых модулей веб-браузера перейдите в диспетчер дополнений/расширений веб-браузера и выберите надстройку, которую вы хотите отключить или удалить. Также рекомендуется сбросить ваш веб-браузер до состояния по умолчанию, чтобы исправить поврежденные настройки. Чтобы обеспечить полное удаление, найдите следующие записи реестра на своем компьютере и удалите их или соответствующим образом сбросьте значения. Имейте в виду, что только профессиональные пользователи должны пытаться редактировать реестр вручную, потому что удаление любого критического системного файла приводит к серьезной проблеме или, возможно, к сбою ПК. Кроме того, некоторые вредоносные программы имеют возможность защиты от его удаления. Рекомендуется выполнять эту задачу в безопасном режиме.
файлы:
Поиск и удаление ARO2013_tbt.exe CleanSchedule.exe soref.dll AROSS.dll CheckForV4.dll aro.exe
Реестр:
Поиск и удаление: CURRENT_USER / ARORНапоминание
Узнать больше
Код ошибки 0xc004f210 — Что это?
Код ошибки 0xc004f210 является одним из многих ошибки активации которые влияют на пользователей Windows 10. Пользователи смогут идентифицировать код ошибки 0xc004f210 из-за следующих общих симптомов:
- Невозможность активировать операционную систему Windows 10
- Окно сообщения с кодом ошибки 0xc004f210
Решения
 Причины ошибок
Причины ошибок
Код ошибки 0xc004f210 обычно возникает из-за проблем, связанных с ключом продукта или цифровым разрешением. Как ключ продукта, так и цифровое разрешение используются Microsoft, чтобы позволить клиентам активировать версию Microsoft, к которой у них есть законный доступ. Если вы ввели неправильный ключ продукта или если вы обновляете систему до Windows 10, но текущая версия Windows, для которой вы пытаетесь активировать, не совпадает с версией вашего цифрового права, может возникнуть ошибка 0xc004f210. Чтобы исправить эту проблему, вам нужно будет выполнить одну или несколько процедур ручного ремонта. Это будет зависеть от проблемы, которая вызвала ошибку в первую очередь.
Дополнительная информация и ручной ремонт
Приведенные ниже методы — это простые процедуры, которые пользователи Windows, не имеющие технических знаний, смогут успешно выполнить. Тем не менее, обратитесь к специалисту по ремонту Windows, если у вас возникли трудности с выполнением ручных способов восстановления, перечисленных ниже, или если проблема не исчезла после выполнения этих действий.
Способ первый: введите действительный ключ продукта
Чтобы успешно активировать операционную систему Windows 10 и устранить код ошибки 0xc004f210, необходимо ввести действительный ключ продукта. Убедитесь, что вы вводите 25-символьный код в том порядке, в котором он указан как простая ошибка, а ввод ключа продукта может привести к повторному появлению кода ошибки. Следуйте инструкциям ниже, чтобы ввести ключ продукта.
- Шаг первый: нажмите кнопку «Пуск» и выберите «Настройки».
- Шаг второй: выберите Обновление и безопасность, затем Активация.
- Шаг третий: нажмите кнопку «Изменить ключ продукта».
- Шаг четвертый: введите действительный ключ продукта, состоящий из 25 символов, в правильном порядке.
После завершения процесса вы сможете успешно активировать Windows 10. Однако перейдите к следующему ручному методу, предложенному ниже, если проблема не устраняется, поскольку код ошибки 0xc004f210 может быть связан с проблемой с вашим цифровым разрешением.
Способ второй: переустановите Windows 10 Edition, которая соответствует вашему цифровому праву
Цифровое разрешение, новая форма активации, не требующая использования ключа продукта, может быть реальной причиной того, что на вашем устройстве появляется код ошибки 0xc004f210. Для решения любых проблем, связанных с вашим цифровым разрешением, убедитесь, что версия Windows 10, установленная в вашей системе, соответствует вашему цифровому разрешению. Для этого потребуется также переустановить операционную систему. После переустановки Windows 10 выполните следующие действия, чтобы завершить процесс.
- Шаг первый: нажмите кнопку «Пуск» и выберите «Настройки».
- Шаг XNUMX. После выбора настроек нажмите «Обновление и безопасность».
- Шаг третий: Выберите Центр обновления Windows, затем вкладку Проверка обновлений
- Шаг четвертый: Активируйте обновление Windows 10
Если этот метод будет успешным, вы больше не увидите всплывающее окно с кодом ошибки 0xc004f210 на вашем экране. Однако обратитесь к специалисту по ремонту Windows, чтобы оценить вашу систему, если проблема не исчезнет.
Метод третий: использовать автоматический инструмент
Этот метод предполагает использование мощный автоматизированный инструмент. Но почему это так важно, спросите вы? Инструмент стороннего производителя часто является лучшим решением, когда все попытки ручного ремонта терпят неудачу. Автоматизированные инструменты предназначены для решения самых серьезных проблем ПК, включая коды ошибок, которые могут вызвать разочарование и привести к снижению производительности ПК.
Узнать больше
Файлы DLL, также известные как библиотеки динамической компоновки, являются внешними частями приложений, работающих в Windows и других операционных системах. Практически все приложения не завершены сами по себе и хранят код в разных файлах. В этом посте мы обсудим один DLL-файл под названием ntdll.dll. Он описывается как «NT Layer DLL», что означает, что он содержит некоторые функции ядра, которые помогают в нормальном функционировании операционной системы Windows. Он создается Windows в папке System32 при установке ОС. Этот файл может одновременно обслуживать разные программы, предоставляя им различные функции ядра, которые поддерживают производительность программ. Однако, если вы столкнулись с ошибкой файла ntdll.dll на своем компьютере с Windows 10, читайте дальше, поскольку этот пост поможет вам решить проблему.
Вариант 1. Попробуйте перерегистрировать файл ntdll.dll
Возможно, вам придется повторно зарегистрировать файл ntdll.dll с помощью regsvr32.exe, прежде чем вы сможете успешно установить программу и исправить ошибку сбоя файла ntdll.dll. Инструмент Regsvr32 — это служебная программа командной строки, которую можно использовать для регистрации и отмены регистрации элементов управления OLE, таких как DLL и ActiveX (OCX), в операционной системе Windows. Следуйте инструкциям ниже, чтобы использовать его.
- Откройте командную строку как администратор из меню WinX.
- Затем введите следующие команды в командной строке с повышенными правами и нажмите Enter, чтобы выполнить команду. Это позволит повторно зарегистрировать уязвимый файл DLL с помощью средства операционной системы Windows, regsvr32.exe.
- exe / u ntdll.dll
- exe ntdll.dll
- Вы должны увидеть сообщение «DllRegisterServer в vbscript.dll успешно завершено», если инструмент Regsvr32 смог успешно работать. После этого попробуйте снова установить программу и посмотреть, работает ли она сейчас.
Вариант 2 — отключить проблемные надстройки Internet Explorer
Есть случаи, когда некоторые надстройки в браузере Internet Explorer могут вызвать ошибку сбоя файла ntdll.dll. Таким образом, вам нужно отключить некоторые надстройки в Internet Explorer, а затем проверить, решает ли это проблему.
Вариант 3. Попробуйте запустить инструмент DISM.
Возможно, вы захотите восстановить потенциально поврежденные файлы в вашей системе, поскольку их наличие может также вызвать ошибку сбоя файла ntdll.dll. Чтобы восстановить эти поврежденные системные файлы, вы можете запустить команды DISM:
- Нажмите клавиши Win + X и нажмите «Командная строка (Admin)».
- После этого последовательно введите каждую из команд, перечисленных ниже, чтобы выполнить их:
- Dism / Online / Очистка-изображение / CheckHealth
- Dism / Online / Очистка-изображение / ScanHealth
- Dism / Online / Очистка-изображение / RestoreHealth
- Выполнив приведенные выше команды, перезагрузите компьютер и проверьте, исправлена ли ошибка DCOM.
Вариант 4. Попробуйте запустить средство устранения неполадок совместимости программ.
Вы также можете запустить средство устранения неполадок совместимости программ. Это встроенное средство устранения неполадок доступно в разделе Центр обновления и безопасности Windows. Оттуда выберите Устранение неполадок. Вы найдете список программ для вас, и, поскольку вы уже загрузили файлы драйверов, просто нажмите «Нет в списке», расположенный вверху списка программ. После этого просмотрите и выберите файлы драйверов, а затем дайте программе выполнить свою работу.
Вариант 5. Попробуйте заменить файл DLL из надежного источника.
- Во-первых, вам нужно получить новый DLL-файл с другого компьютера, желательно с тем же номером версии файла.
- После этого вам необходимо загрузить компьютер в безопасном режиме и перейти по нижеуказанным путям, а затем заменить файл с помощью USB-накопителя или других внешних устройств хранения.
- x86: Этот компьютер> C: WindowsSystem32
- x64: Этот компьютер> C: WindowsSysWOW64
- Затем введите «cmd» в поле поиска Cortana, щелкните правой кнопкой мыши командную строку и выберите «Запуск от имени администратора», чтобы открыть ее с правами администратора.
- Теперь введите «regsvr32 ntdll.dll”И нажмите Enter.
- Перезагрузите компьютер и проверьте, исправлена ли ошибка.
Вариант 6. Попробуйте просканировать компьютер с помощью Защитника Windows.
Ошибка сбоя файла ntdll.dll может быть также заражена вредоносным ПО или вирусом, и для ее устранения вам необходимо сканировать компьютер с помощью программ безопасности, таких как Защитник Windows.
- Нажмите клавиши Win + I, чтобы открыть Обновление и безопасность.
- Затем нажмите «Безопасность Windows» и откройте Центр безопасности Защитника Windows.
- Затем нажмите Защита от вирусов и угроз> Запустить новое расширенное сканирование.
- Теперь убедитесь, что в меню выбрано «Полное сканирование», а затем нажмите кнопку «Сканировать сейчас», чтобы начать.
Узнать больше
Ошибка защитника Windows 0x800700AA, служба не может быть запущена, возникает, когда пользователь пытается запустить сканирование защитника Windows в своей системе. Такое поведение происходит в основном по двум причинам: конфликт сторонних приложений или поврежденные системные файлы. В этой статье мы рассмотрим оба сценария и предоставим вам решения в обоих случаях.
Используйте стороннее автоматическое решение
Если вы не разбираетесь в технологиях или не хотите вручную разбираться с системой Windows, вы можете использовать RESTORO (руководство и ссылка для скачивания ниже), чтобы автоматически исправить эту ошибку. RESTORO автоматически просканирует вашу систему и исправит все ошибки одним щелчком мыши. Если вы хотите исправить ошибку вручную, продолжайте читать.
Конфликт сторонних приложений
В этом редком сценарии, когда защитник Windows не может запустить сканирование из-за конфликта с установленной службой или приложением в системе, решение довольно просто. Перезагрузите компьютер в безопасном режиме и запустите сканирование оттуда. В среде безопасного режима загружается только минимум драйверов и служб, что исключает любые конфликты, которые могут возникнуть при загрузке всего. Если защитник Windows не может запустить сканирование в безопасном режиме, и вы получаете ту же ошибку 0x800700AA, вы можете устранить конфликт приложений как причину и перейти к следующему решению, которое будет устранять поврежденные системные файлы. Однако, если вам удалось запустить сканирование, то у вас есть редкий конфликт сторонних приложений, вы можете нормально загрузиться в Windows и попытаться устранить одно за другим, чтобы увидеть, какое из них вызывает проблему. Самый безопасный вариант — начать с программного обеспечения безопасности, потому что в большинстве случаев именно оно вызывает конфликты в запущенных службах и приложениях.
Поврежденные системные файлы
Если предыдущее решение не дало результатов, значит, у вас есть повреждение системного файла, которое необходимо исправить. Переходите от одного решения к другому, как показано ниже:
-
Запуск сканирования SFC
SFC-сканирование — это встроенный инструмент Windows для решения проблем с поврежденными системными файлами, он полностью автоматизирован и не требует от пользователя каких-либо знаний или информации. Чтобы запустить его и просканировать систему, сделайте следующее: Нажмите ⊞ ОКНА + X чтобы открыть секретное меню Щелкните левой кнопкой мыши на командной строке (admin) В командной строке введите SFC / SCANNOW и нажмите ENTER
Дождитесь завершения процесса, не прерывайте его, и как только он будет завершен, перезагрузите компьютер. -
Запустить сканирование DISM
Сканирование DISM похоже на сканирование SFC, но оно устраняет различные типы повреждения системных файлов, и его рекомендуется запускать также после завершения SFC. Обратите внимание, что для успешного сканирования DISM вам потребуется стабильное подключение к Интернету, поскольку DISM заменит поврежденные файлы новыми, загруженными из Microsoft. Чтобы запустить его, сделайте следующее: Нажмите ⊞ ОКНА + X чтобы открыть секретное меню Щелкните левой кнопкой мыши на командной строке (admin) внутри командной строки введите: exe / онлайн / очистка изображения / scanhealth последующей ENTER, затем введите: Dism.exe / online / cleanup-image / restorehealth также последовал ENTER. Оставьте сканирование для завершения и перезагрузите компьютер.
Узнать больше
Скорость, с которой работает ЦП, зависит от любого ноутбука или настольного компьютера с Windows. И, если вы не знаете, ЦП не работает на полной скорости все время, поскольку это зависит от того, как операционная система распределяет нагрузку, чтобы он работал соответственно. Однако бывают случаи, когда он работает на полной скорости, особенно если ваш компьютер с Windows 10 сильно загружен. Но если вы обнаружите, что даже когда ваш компьютер уже сильно загружен, а процессор все еще не работает на полную мощность, вам нужно разобраться в этой ситуации. Чтобы проверить скорость вашего процессора, вы можете использовать любой инструмент для стресс-тестирования процессора. Этот тип проблемы распространен на ноутбуках по сравнению с настольными компьютерами, поскольку ноутбук работает от батареи. Процессор Intel на ноутбуках использует технологию Speed Stepping, что означает, что когда вы выполняете небольшие задачи на своем ноутбуке, скорость процессора снижается. С другой стороны, если это происходит при использовании тяжелого приложения, это может быть связано с низким зарядом аккумулятора ноутбука. Таким образом, Windows будет делать все возможное, чтобы компьютер работал как можно дольше, снижая скорость процессора или процессора. Но бывают случаи, когда вы готовы пожертвовать батареей, чтобы работа была выполнена вовремя. Чтобы добиться этого, вот несколько вариантов, которые вы можете проверить.
Вариант 1. Попробуйте установить максимальное состояние процессора в параметрах электропитания.
- Введите «control» в поле поиска, чтобы просмотреть классическую панель управления, а также популярные параметры.
- Затем нажмите Параметры электропитания> Изменить параметры плана> Изменить дополнительные параметры питания.
- Затем перейдите к Управление питанием процессора> Максимальное состояние процессора.
- Теперь выберите 100%, когда он работает от батареи и подключен.
- После этого разверните параметр «Политика охлаждения системы» и установите для него значение «Активный», чтобы аккумулятор не перегревался.
- Наконец, примените изменения, внесенные во все профили управления питанием, и перезагрузите компьютер. Это обеспечит постоянную работу вашего процессора на максимальной мощности.
Вариант 2. Попробуйте обновить или отключить драйвер Intel Power Management.
Следующий вариант, который вы можете попробовать, — это обновить или отключить драйвер Intel Power Management. В компьютерах с процессором Intel есть специальное программное обеспечение, которое контролирует скорость процессора и скорость вращения вентилятора, когда это необходимо для экономии заряда батареи. Вы можете попробовать временно отключить его и проверить, не изменилась ли скорость вращения вентилятора процессора.
- Сначала перезагрузите компьютер, удерживая клавишу Shift, чтобы загрузить компьютер в режим устранения неполадок или расширенный режим.
- Затем перейдите в Устранение неполадок> Дополнительные параметры> Командная строка.
- Затем измените каталог на C: / Windows / System32 / driver и переименуйте файл с именем «Intelppm», введя «Рен intelppm.sys intelppm.sys.bak».
- Теперь перезагрузите компьютер.
Примечание: Если вам не удалось найти драйверы в C: / Windows / System32 / driver, проверьте, доступны ли они в C: / Drivers / IntelPPM. После этого частота процессора должна измениться, так как драйвер Intel отсутствует в системе. А если вы хотите включить его, просто выполните те же действия, указанные выше, и снова переименуйте файл.
Вариант 3. Попробуйте отключить IPPM с помощью командной строки или редактора реестра.
- Командная строка:
- Нажмите клавиши Win + R, чтобы открыть диалоговое окно «Выполнить», введите «cmd» и нажмите «Ввод», чтобы открыть командную строку.
- Затем введите эту команду и нажмите Enter: sc config intelppm start = отключено
- Введенная вами команда «sc config» изменяет значение записей службы в реестре, а также в базе данных Service Control Manager.
- Редактор реестра:
- Нажмите клавиши Win + R, чтобы открыть диалоговое окно «Выполнить», введите в поле «Regedit» и нажмите Enter, чтобы открыть редактор реестра.
- Затем перейдите к HKEY_LOCAL_MACHINESYSTEMCurrentControlSetServicesintelppm.
- Оттуда дважды щелкните на intelppm и измените значение ключа запуска на
- Теперь закройте редактор реестра и перезагрузите компьютер.
Примечание: Приведенные ниже шаги обеспечат постоянную работу ЦП на максимальной мощности.
Узнать больше
Бывают случаи, когда вместо устранения проблем Центр обновления Windows создает проблемы на вашем компьютере с Windows 10. Вы даже можете увидеть некоторые ожидающие обновления Windows, которые по какой-то причине отказываются устанавливаться независимо от того, что вы делаете. Хорошо, что вам не придется иметь дело с теми неудачными и ожидающими обновлениями, которые не полностью загружены на ваш компьютер, поскольку вы можете их удалить. Следуйте приведенным ниже инструкциям, чтобы удалить неудачные и ожидающие обновления Windows.
Шаг 1. Первое, что вам нужно сделать, это удалить все содержимое временной папки.
- Нажмите клавиши Win + R, чтобы открыть диалоговое окно «Выполнить».
- Затем введите «% Temp%»И нажмите« Ввод »или« ОК », чтобы открыть временную папку.
- Оттуда выберите все папки и файлы во временной папке, а затем удалите их все.
Примечание.% Temp% — одна из многих переменных среды в Windows, которые могут открывать указанную папку Windows как временную папку, которая обычно находится в C: Users [имя пользователя] AppDataLocalTemp.
Шаг 2. Затем удалите файл pending.xml.
- Перейдите в папку C: Windows WinSxS.
- Открыв папку, найдите файл с именем «в ожидании.XML”И щелкните правой кнопкой мыши на нем, и вы можете либо переименовать его, либо удалить его.
- После этого Центр обновления Windows должен удалить отложенные задачи и создать новое новое обновление.
Шаг 3. Удалите все содержимое папки SoftwareDistribution.
Папка «Распространение программного обеспечения» в операционной системе Windows — это папка, которая находится в каталоге Windows и используется для временного хранения файлов, которые могут потребоваться для установки Центра обновления Windows на вашем ПК. Таким образом, он требуется Центром обновления Windows и поддерживается агентом WUAgent. Кроме того, он также содержит все файлы истории обновлений Windows, и как только вы удалите их, вы, скорее всего, потеряете историю обновлений. В результате при следующем запуске Центра обновления Windows это может привести к увеличению времени обнаружения.
- Откройте меню WinX.
- Оттуда откройте командную строку от имени администратора.
- Затем введите следующую команду — не забудьте нажать Enter сразу после ввода каждого из них.
net stop wuauserv
чистые стоповые бит
- После ввода этих команд он остановит службу обновления Windows и фоновую интеллектуальную службу передачи.
- Затем перейдите в папку C: Windows Software Distribution и избавьтесь от всех папок и файлов, нажав клавиши Ctrl + A, чтобы выбрать их все, а затем нажмите Удалить. Обратите внимание: если файлы уже используются, вы не сможете их удалить.
- После удаления всего содержимого папки «Распространение программного обеспечения» перезагрузите компьютер, а затем вернитесь в командную строку и снова введите следующие команды.
net start wuauserv
чистые стартовые биты
Поскольку папка уже была очищена, она будет заполнена заново, как только вы перезагрузите компьютер и откроете Центр обновления Windows.
Шаг 4. Попробуйте сбросить папку catroot2.
Вы также можете попробовать сбросить папку catroort2, поскольку она, как известно, устраняет множество проблем с Центром обновления Windows. И Catroot, и catroot2 — это папки операционной системы Windows, необходимые для процесса обновления Windows. Поэтому, когда вы запускаете Центр обновления Windows, папки catroort2 хранят подписи пакета Центра обновления Windows и помогают ему при установке. В процессе обновления используется файл «% windir% System32catroot2edb.log». После этого обновления сохраняются в папке SoftwareDistribution, которая затем используется автоматическими обновлениями для выполнения процесса обновления. Помните, что вы не должны переименовывать или удалять папку Catroot. Хотя папка Catroot2 автоматически воссоздается Windows, папка Catroot — нет.
Узнать больше
Панель управления — один из самых важных инструментов в Windows, который позволяет пользователям контролировать и изменять различные настройки. Однако бывают случаи, когда возникают некоторые проблемы, например, когда пользователи не могут его открыть. В последнее время многие пользователи жаловались на то, что не могут открыть панель управления. Чтобы быть более конкретным, пользователи смогли открыть его, но это длилось всего секунду, а затем оно исчезло. Это не просто проблема, которую вы можете игнорировать, так как это не позволит вам получить доступ к некоторым основным настройкам вашего компьютера, и вы не сможете выполнить какую-то важную задачу без нее. По мнению экспертов по безопасности, эта проблема, скорее всего, вызвана ошибкой в Центре обновления Windows. Если вы недавно установили обновление, то, скорее всего, оно виновато. Помимо Центра обновления Windows, есть и другие причины, которые могут вызвать эту проблему. Некоторыми из них являются аудиопанель IDT и файл панели управления, который вызывает конфликты с панелью управления, что приводит к этой проблеме. Помимо этих вышеупомянутых случаев, службы отчетов об ошибках Windows также могут быть одной из причин этой проблемы. Как видите, поскольку существует множество возможных причин этой проблемы, в этом посте также подготовлено множество вариантов, которые вы должны проверить. Следуйте каждому из них и посмотрите, какой из них лучше всего подходит для вас.
Вариант 1. Попробуйте обновить свой компьютер с Windows 10.
Если вы не обновили свой компьютер до последней версии Windows 10, то вам следует. Многие пользователи обнаружили, что проблема с панелью управления была исправлена сразу после обновления их ПК с Windows 10. Вероятно, это связано с тем, что Microsoft, вероятно, выпустила исправление одного из последних обновлений.
Вариант 2. Попробуйте удалить IDT Audio Panel.
Для некоторых пользователей удаление IDT Audio Panel со своих компьютеров помогло. Вы также можете попробовать сделать то же самое, чтобы исправить исчезающую панель управления. По словам этих пользователей. Аудио панель IDT была той, которая вызывает проблему. Чтобы удалить аудиопанель IDT, вот что вам нужно сделать:
- Нажмите одновременно клавиши Win + R, чтобы открыть диалоговое окно «Выполнить».
- Затем введите «приложениекомпл»В поле и нажмите« Ввод », чтобы открыть экран« Удалить или изменить программу »панели управления.
- Оттуда найдите звуковую панель IDT, выберите ее, а затем выберите опцию «Удалить» и следуйте инструкциям, появляющимся на экране.
Примечание. Если вы не можете найти аудиопанель IDT или просто не можете получить доступ к экрану удаления или изменения программы или не можете долго держать панель управления открытой, вот что вы можете сделать:
- Нажмите одновременно клавиши Win + R, чтобы открыть диалоговое окно «Выполнить».
- И в поле введите «devmgmt.MSCИ нажмите Enter, чтобы открыть диспетчер устройств.
- После открытия диспетчера устройств найдите параметр «Звуковые, видео и игровые контроллеры» и дважды щелкните его.
- Оттуда найдите аудиопанель IDT или «КОДЕК высокой четкости IDT», выберите «Удалить» и следуйте появившимся инструкциям.
Вариант 3. Попробуйте удалить или переименовать IDTNC64.cpl.
IDTNC64.cpl — это контрольный файл на панели управления. Однако это может быть причиной проблемы, так как она может конфликтовать с панелью управления. В результате панель управления дает сбой через секунду или более. Многие пользователи исправили проблему, переименовав или удалив этот файл — более безопасный вариант — переименовать его.
- Нажмите клавиши Win + E, чтобы открыть проводник.
- В адресной строке вверху введите «C: Windows System32”И нажмите Enter, чтобы открыть эту папку.
- Оттуда найдите файл IDTNC64.cpl, щелкните его правой кнопкой мыши и выберите параметр «Переименовать».
- Вы можете назвать файл как угодно, но лучше переименовать его в «старый комп».
- После переименования файла попробуйте снова открыть панель управления. Теперь должно работать нормально.
Вариант 4. Попробуйте отключить службу отчетов об ошибках Windows.
Как упоминалось ранее, служба отчетов об ошибках Windows также вызывает проблему, поэтому некоторые пользователи отключают ее и исправляют проблему.
- Нажмите клавиши Win + R.
- В поле введите «MSConfigИ нажмите Enter, чтобы открыть конфигурацию системы.
- После открытия конфигурации системы перейдите на вкладку «Службы» и найдите службу отчетов об ошибках Windows и снимите ее флажок.
- Нажмите кнопку «Применить» и нажмите «ОК». Теперь вы должны увидеть дату в столбце «Отключить дату». Затем проверьте, работает ли панель управления должным образом, если нет, перезагрузите компьютер и проверьте еще раз. Это должно решить проблему.
Вариант 5. Попробуйте открыть панель управления через «Выполнить»
Этот вариант — скорее обходной путь, чем решение, так как он на самом деле не решает проблему с панелью управления, а скорее помогает вам получить доступ к элементам управления как минимум.
- Нажмите клавиши Win + R, чтобы открыть Run.
- Печатать «приложениекомпл»И нажмите« Ввод », чтобы открыть экран« Удаление или изменение программы »панели управления.
- Затем скопируйте и вставьтеПанель управления все элементы панели управления”В адресной строке, расположенной в верхней и средней части экрана. Вы не должны вводить указанный адрес, а просто скопировать и вставить его. После этого вы увидите список элементов управления панели управления, которые вы можете использовать.
Узнать больше
Что такое ошибка 0xe0434f4d?
Ошибка 0xe0434f4d отображается, когда на удаленном компьютере запущен экземпляр SQL Server 2005, но его не удается инициализировать. При запуске плана эта ошибка отображается в окне состояния на SQL Server. Кроме того, эта ошибка может возникнуть при запуске командлета Update-OffilineAddressBook в Microsoft Exchange Server.
Решения
 Причины ошибок
Причины ошибок
Ошибка 0xe0434f4d может возникнуть по двум причинам. Первый, когда Служба системного помощника не работает должным образом, и второй, когда у вас нет разрешения на запуск обновления. Другими причинами являются случаи, когда безопасность .NET Framework 2.0 не позволяет запускать sqlplanlaunch из общей сети. Другой причиной является то, что автономная адресная книга (OAB) не найдена на сервере контроллера домена конфигурации, который использует сервер создания автономной адресной книги.
Дополнительная информация и ручной ремонт
Если вы не знали, сервер создания автономной адресной книги является сервером почтовых ящиков, и для устранения ошибки 0xe0434f4d вам необходимо реплицировать объект автономной адресной книги на сервер контроллера домена конфигурации. Для этого выполните следующие действия:
- Перейдите к началу и нажмите Все программы, затем перейдите и нажмите Microsoft Exchange Server 2010. Нажмите на консоль управления Exchange.
- В консоли управления Exchange перейдите в раздел «Настройка сервера» и нажмите «Почтовый ящик».
- В деталях перейдите на сервер почтовых ящиков, который генерирует автономную адресную книгу, щелкните его правой кнопкой мыши, затем перейдите в Свойства.
- В окне «Свойства» выберите «Настройка системы» и найдите имя контроллера домена в поле с надписью «Серверы контроллера домена, используемые Exchange».
Убедитесь, что объект автономной адресной книги воспроизводится в Конфигурация контроллера домена Сервер. Для этого выполните следующие действия:
- Перейдите в Пуск и нажмите Выполнить. Введите Adsiedit.msc в поле Открыть и нажмите Enter. Щелкните правой кнопкой мыши «Редактировать ADSI» и выберите «Подключиться к».
- Найдите список для чтения. Выберите хорошо известный контекст именования, а оттуда выберите Контекст именования по умолчанию. В окне Выберите или введите домен или сервер введите FQDN (полное доменное имя) сервера Configuration Domain Controller, который был определен на шаге 1, и нажмите OK.
- Разверните Конфигурацию [dc.domain.com], разверните CN = Конфигурация, DC = домен, DC = com, разверните CN = Службы, разверните CN = Первая организация и разверните CN = Контейнер списков адресов
- Нажмите CN = Offline Address Lists и убедитесь, что объект OAB указан в области сведений.
Когда сервер создания автономной адресной книги получит это, он подключится к серверу контроллера домена конфигурации и найдет объект автономной адресной книги. Если сервер создания автономной адресной книги не может найти объект автономной адресной книги, командлет возвращает ошибку. В SQL Server следует изменить разрешения .NET, чтобы разрешить доступ к приложению sqlplanlaunch для запуска из общего администрирования. Для этого выполните следующие действия:
- На ArchiveIQ Server откройте систему из панели управления и запишите имя компьютера
- На SQL Server войдите в систему как администратор и откройте командную строку
- В командной строке введите ‘C: windowsmicrosoft.netframeworkv2.0.50727caspol.ece –m –ag l — URL-адрес файла: [Имя компьютера архива IQServer] AlQRemote $ * FullTrust и нажмите Enter. Введите yes и снова нажмите Enter, чтобы подтвердить изменения разрешений.
Узнать больше
Как вы знаете, вы можете столкнуться с ошибками «синего экрана» в любой момент после загрузки компьютера и можете просто случайно перезагрузить его, что приведет к потере несохраненной работы. Одной из таких ошибок «синего экрана» является «REGISTRY_ERROR». Этот тип стоп-ошибки имеет значение проверки ошибки 0x00000051, которое указывает, что в реестре вашего компьютера произошла серьезная ошибка. У этой ошибки может быть несколько причин, но на момент написания довольно сложно сузить их до одного компонента. Если вы столкнулись с такой ошибкой синего экрана, не беспокойтесь, так как этот пост поможет вам ее исправить. Как уже упоминалось, эта ошибка указывает на то, что с реестром что-то не так, в частности, ошибка ввода-вывода при попытке чтения одного из его файлов. Это может быть вызвано аппаратными проблемами или повреждением файловой системы. Это также может быть связано с ошибкой операции обновления, которая используется только системой безопасности и только при обнаружении ограничений ресурсов. Чтобы исправить синий экран Registry_Error, вы можете попробовать использовать утилиту CHKDSK, средство проверки системных файлов, инструмент DISM или запустить средство устранения неполадок синего экрана. Вы также можете попытаться перезагрузить компьютер или восстановить Windows с помощью установочного носителя.
Вариант 1. Запустите утилиту проверки диска
Первое, что вы можете сделать, чтобы исправить ошибку синего экрана REGISTRY_ERROR, — это запустить утилиту Check Disk. Как? Следуй этим шагам:
- В поле поиска Windows введите «командная строка» и в результатах поиска щелкните правой кнопкой мыши командную строку и выберите «Запуск от имени администратора».
- После открытия командной строки введите эту команду и нажмите Enter: chkdsk : / ф / р / х / б
- Введенная вами команда начнет проверять ошибки и автоматически их исправлять. В противном случае будет выдано сообщение об ошибке «Chkdsk не может быть запущен, поскольку том используется другим процессом. Хотите ли вы проверить график этого объема при следующем перезапуске системы? (Y / N)».
- Нажмите клавишу Y, чтобы запланировать проверку диска при следующей перезагрузке компьютера.
Вариант 2. Запустите средство устранения неполадок синего экрана
Средство устранения неполадок Blue Screen — это встроенный инструмент в Windows 10, который помогает пользователям исправлять ошибки BSOD, такие как REGISTRY_ERROR. Его можно найти на странице устранения неполадок с настройками. Чтобы использовать это, обратитесь к этим шагам:
- Нажмите клавиши Win + I, чтобы открыть панель «Настройки».
- Затем перейдите в Обновление и безопасность> Устранение неполадок.
- Оттуда найдите опцию «Синий экран» с правой стороны, а затем нажмите кнопку «Запустить средство устранения неполадок», чтобы запустить средство устранения неполадок «Синий экран», а затем перейдите к следующим параметрам на экране. Обратите внимание, что вам может потребоваться загрузить ваш компьютер в безопасном режиме.
Вариант 3 — запустить проверку системных файлов
- Откройте командную строку с правами администратора.
- После этого выполните эту команду: ПФС / SCANNOW
- После завершения сканирования перезагрузите компьютер и проверьте, исправлено ли значение REGISTRY_ERROR.
Вариант 4 — Запустите инструмент DISM
Вы можете попробовать запустить инструмент управления развертыванием образов и обслуживания или DISM, чтобы исправить ошибку синего экрана REGISTRY_ERROR. Используя этот встроенный инструмент, у вас есть различные опции, такие как «/ ScanHealth», «/ CheckHealth» и «/ RestoreHealth».
- Откройте командную строку с правами администратора.
- Затем введите следующие команды и обязательно нажмите Enter сразу после ввода каждой из них:
- Dism / Online / Очистка-изображение / CheckHealth
- Dism / Online / Очистка-изображение / ScanHealth
- exe / Online / Cleanup-image / Восстановление здоровья
- Не закрывайте окно, если процесс занимает некоторое время, поскольку, вероятно, он займет несколько минут. Как только это будет сделано, перезагрузите компьютер.
Вариант 5. Перезагрузите компьютер
- Нажмите кнопку Win или нажмите кнопку «Пуск», расположенную на панели задач.
- Затем нажмите кнопку питания в нижней правой части экрана.
- Затем нажмите и удерживайте клавишу Shift на клавиатуре, а затем нажмите «Перезагрузить». Это перезапустит ваш ПК в опциях Advanced Startup.
Примечание: Получив доступ к дополнительным параметрам запуска, вы должны перейти к настройке, которая позволяет перезагрузить компьютер с Windows 10. Все, что вам нужно сделать, это выбрать «Устранение неполадок»> «Сбросить этот компьютер», чтобы перейти к следующему экрану. После этого выберите параметр «Сохранить мои файлы», а затем перейдите к следующим инструкциям на экране, чтобы перезагрузить компьютер с Windows 10 без потери файлов. .
Вариант 6. Попробуйте выполнить установку с восстановлением, создав установочный носитель Windows 10.
- Нажмите ссылке а затем нажмите кнопку Загрузить инструмент сейчас.
- Затем нажмите «Использовать инструмент для создания установочного носителя (USB-накопитель, DVD или файл ISO)…» и следуйте приведенным ниже инструкциям на экране.
- Теперь выберите вариант файла ISO на шаге 5.
- После этого у вас должен появиться файл ISO.
- Затем перейдите в папку, в которую вы загрузили файл ISO.
- Затем щелкните правой кнопкой мыши ISO-файл Windows 10 и выберите параметр «Открыть с помощью», а затем выберите «Проводник».
- Теперь нажмите «setup.exe» и следуйте инструкциям, появляющимся на экране. При появлении запроса вы должны выбрать «Ничего» (чистая установка) или «Сохранить только личные файлы». Обратите внимание, что вы не должны выбирать «Сохранять личные файлы, приложения и настройки Windows».
Узнать больше

E.АВТОНО Ошибка. Исчерпан лимит времени работы в автономном режиме работы. Необходимо обеспечить условия для установления связи ККМ с сервером ОФД и дождаться передачи данных на сервер. Проверьте наличие Интернета на кассе, пополните баланс на sim-карты.
Проверить лицевой счет в личном кабинете www.oofd.kz. Возможно начался новый месяц и ККМ отключили за неуплату услуг связи ОФД.
АВТОНО Нет связи с сервером ОФД. Нажмите клавишу C или ИТ, касса продолжит работу в автономном режиме. Проверьте наличие Интернета на кассе, пополните баланс на sim-карты. Проверить лицевой счет в личном кабинете www.oofd.kz. Возможно начался новый месяц и ККМ отключили за неуплату услуг связи ОФД.
E-ОП Попытка выполнить недопустимую операцию. Ошибка ввода. Неверное значение кода товара. Нажмите клавишу C и выполните допустимую операцию. — Пример
Е-АП АВАРИЙНОЕ ОТКЛЮЧЕНИЕ. Авария питания. Разряжен аккумулятор. Выключите машину. Зарядите аккумулятор.
Е-НБУ Нет чековой ленты.Заправьте бумажную ленту.
E-НСГ Время смены вышло. Требуется провести гашение смены для выполнения операции. Закрытие смены.
ПАРЧ — означает отсканируйте qr-код.
ОШИБКА СЕРВЕРА 101: ОШИБКА ПРОТОКОЛА СЕРВЕРА. ОТВЕТ СЕРВЕРА 02: Неверный токен — Сбился Токен для обмена сообщениям с сервером ОФД. Необходимо зайти в личный кабинет на сервере www.oofd.kz и создать новый Токен. Новый токен ввести в ККМ.
Err 001 Сбой шины I2C.Обратитесь в сервисную службу
ПЗУ НЕН Сбой контрольной суммы программы.Перезапустите ККМ. Обратитесь в сервисную службу.
Err 003 Неисправность таймера.Введите дату и время.Обратитесь в сервисную службу.
Е-НП Неисправность фискальной памяти.Обратитесь в сервисную службу.
ЗУ НЕНОР Неисправность Data Flash.Обратитесь в сервисную службу.
Err 006 Неисправна либо не отформатирована Data Flash.Обратитесь в сервисную службу.
Err 007 Нарушение структуры данных.
Err 008 Сбой ОЗУ таймера.Обратитесь в сервисную службу.
Err 009 Ошибка при восстановлении после аварийного отключения.Обратитесь в сервисную службу.
Err 010 Не запрограммирована дата.Запрограммируйте дату.
Err 011 Неверная дата.
ПУ НЕН Неисправность печатающего устройства.Обратитесь в сервисную службу.
ПЕРЕГРЕВ Перегрев печатающей головки.Подождите некоторое время, чтобы остыл принтер ККМ. Нажмите ПИ для продолжения печати.
ПОdН ГПУ Термоголовка отведена. Подведите головку.
Err 027 Операция прервана.
Err 030 Выплата или возврат: запрошенной суммы нет в наличии. Сумма наличных в кассе должна быть не меньше суммы выплтаты или возврата. Пополнить сумму наличных можно с помощью операции внесения.
Err 032 Критическая ошибка буфера чеков Обратитесь в сервисную службу.
ОСГ БАЗА Не проведен отчет с гашением по базе товаров или услуг. Проведите ОСГ по базе.
E-ПП Переполнение регистра. Недостаточно денег при подсчете сдачи. Закройте чек. Если при открытии следующего чека ошибка повторяется — проведите гашение. Введите корректную сумму для расчета сдачи.
Err 034 Указан номер несуществующего чека. Для отмены нажмите клавишу C
Err 037 Попытка продажи в закрытую секцию. Для отмены нажмите клавишу C
Err 038 Несовпадение типов секции и операции. Для отмены нажмите клавишу C
Err 040 Товар в базе заблокирован.
Err 041 Попытка продажи дробной части штучного товара по базе. Для отмены нажмите клавишу C
Err 042 Сервер не отвечает. Проверьте связь с ПЭВМ
Err 043 Ошибка протокола обмена с сервером.
Err 044 Отказ в обработке запроса сервером.
Err 046 Товар в базе не найден Для отмены нажмите клавишу C.
Err 049 Не запрограммирован налог или налоговая группа.
Err 050 Ошибка в базе налогов.Обратитесь в сервисную службу.
Err 051 Переполнение ФП. Обратитесь в сервисную службу.
Err 052 Ошибка ФП, поврежден заводской номер. Обратитесь в сервисную службу.
Err 055 Ошибка записи в ФП. Обратитесь в сервисную службу.
Err 057 Нефискальный режим. Режим или операция доступны только после фискализации.
Err 058 Нет записи регистрации БФПИ в ФП. Обратитесь в сервисную службу.
Err 060 Фискальная запись повреждена. Обратитесь в сервисную службу.
Err 061 Нет свободной памяти ФП. Обратитесь в сервисную службу.
Err 062 Нет заводского номера. Обратитесь в сервисную службу.
Err 064 Некорректное время. Запрограммируйте текущее время.
Err БП01 Ошибка параметров при передаче данных в БФПИ. Обратиться в сервисную службу.
Err БП02 Неверное состояние БФПИ. Обратиться в сервисную службу.
Err БП03 Сообщение БФПИ о неисправности. Обратиться в сервисную службу.
Err БП04 Неисправность БФПИ.
Err БП05Исчерпан временной ресурс БФПИ.
Err БП06 БФПИ переполнен.
Err БП07 Ошибка даты/времени БФПИ. Установить корректные дату и время.
Err БП08 Нет запрошенных данных в БФПИ. Запрошенные данные отсутствуют.
Err БП09 Переполнение регистров БФПИ. Обратиться в сервисную службу.
Err БП10 Отсутствует связь с сервером ОФД.
Err БП11 Сервер ОФД возвращает ошибку. Если ошибка возникает на операции фискализации или перерегистрации ФП, то обратиться в сервисную службу. При работе в других режимах нажмите клавишу C, касса продолжит работу в автономном режиме.
Err БП13 Отказ в активизации БФПИ. Не закрыта смена на сервере ОФД. Не совпадают данные регистрации ККМ на сервере ОФД
Err БП30 Данные ФП и БФПИ не совпадают.Обратиться в сервисную службу.
Err БП31 БФПИ не активизирован или не соответствует зарегистрированному в ККМ. Обратиться в сервисную службу.
Err БП32 Не совпадают номера смен в ФП и БФПИ. Обратиться в сервисную службу.
Err БП34 ККМ заблокирована по запросу сервера налоговой инспекции. Обратиться в сервисную службу.
БП НЕНОР БФПИ не подключен или неисправен. Обратиться в сервисную службу.
Ошибка 59: SIM карта неисправна
Ошибка 62: Отказ регистрации в сети
Просмотров: 220532
Автор: Нуруллин И.Н. Дата: 2019-02-02
Добавить Ваш комментарий:
Комментарии к этому тексту:
Что такое ОП, Аd, HU после настройки времени высвечиваются эти 3 записи
Истек период работы в автономном режиме. БФПИ заблокирован. Ошибка сервера 101. Ответ сервера 13. Неверные входные данные. Что сделать в таких случаях??? Пжл ответьте
Здравствуйте ,скажите пожалуйста что за ошибка err БП32,и как ее исправить ?
АВАРИЙНОЕ ОТКЛЮЧЕНИЕ. Авария питания. Разряжен аккумулятор. Выключите машину. Зарядите аккумулятор. Самый некачаственный аппарат в мире!
НЕ ПОКУПАЙТЕ!!!
Здраствуйте,моя проблема заключается в следующем,выходит ошибка е ап аварийное подключение,но кассовый аппарат даже если стоит на зарядке не заряжается,из за чего может такое быть?
Здравствуйте Рамазан. Нужно проверить Блок питания. Если блок питания исправный, то нужно заменить аккумулятор.
Как исправить ошибку на меркурий 115кзф Err БП34
как исправить ошибку на меркурий 115кзф Err БП32
как ввсети токен на меркурий 115кзф Err БП34 выходит ощибка
как ввсети токен на меркурий 115кзф Err БП34 выходит ощибка
ERR 204 иногда бывает. Само устраняется. Что значит?
Ошибка Е40. Как её исправить?
Здравствуйте.
Err БП99 как это исправить?
Err БП99 как это исправить?
ошибка бп01,обьязательно везти? Сами можем устранить ошибку
Здравствуйте! Что обозначает ошибка Err БП99??? Как её исправить?
Здравствуйте. Что обозначает ошибка БП99? Как ее исравить?
Err БП32 Не совпадают номера смен в ФП и БФПИ. Обратиться в сервисную службу.Можете помочь?
Как исправить ошибку Err BП32
Е87-ОНО этотне код ошибки. Читайте верно «Е.АВТОНО». Значит ваш аппарат долго работает в автономном режиме
ККМ выдает ошибку БП32 Система уже не работает как исправить ошибку или к кому можно обратиться?
Е-нсг показывает что делать ???
Err БП32 Не совпадают номера смен в ФП и БФПИ. Обратиться в сервисную службу.Можете помочь?
выдает Err БП32 Можете помочь?
Добрый день. Пишет «истек период работы в автономном режиме БПФИ заблокирован! Обратитесь в серверную службу. Ошибка сервера 101: ошибка протокола сервера.»
При новом подключении пишет err бп32″ Что делать?
Выдаёт ПОАН ГПУ.Что значит и что делать. Подскажите пожалуйста
с утра появилась ошибка БП99 не могу ни один чек пробить. в чем дело?
с утра появилась ошибка БП99 не могу ни один чек пробить. в чем дело?
Что означае время в БФПИ меньше времени чем в ФП
A87-OHO что за ошибка подскажите пожалуйста ?
Здравствуйте. Е.А87-ОНО — Исчерпан лимит времени работы в автономном режиме работы. Необходимо обеспечить условия для установления связи ККМ с сервером ОФД и дождаться передачи данных на сервер.
Здравствуйте! Е.А87-ОНО на индикаторе выходит, что означает
не могу разобраться в тескте пишит автооно чтот делать
НЕВЕРНЫЙ РЕГ. НОМЕР — введите верный регистрационный номер: 16 цифр, регистрационный номер, полученный при регистрации в личном кабинете ФНС (см, регистрация в личном кабинете)
Если Вы столкнулись с «Ошибкой сервера 14», то это проблема не ККТ, а сервера ОФД. Ошибка не критичная, можно не обращать внимание.
коды ошибок
Ошибки
метод исправления ошибки
Ошибка ФН
0х01 неизвестная
команда
Параметры ФН введены неправильно.
При перерегистрации: восстановить параметры из ФН (согласно РЭ) и
провести необходимые исправления
Ошибка ФН
0х02 неверное
состояние
Выключить/включить ККТ.
Проверить наличие Интернета, настройки,
обновить релиз файла конфигурации
Ошибка ФН
0х03 ошибка ФН
Неисправность ФН,
вероятно бракованная партия ФН (серийные номера с
718779 по 724306)
Ошибка ФН
0х04
Неверный номер ФН.
Данную ошибку возвращает ОФД, например, в случае
перерегистрации ККТ с заменой ФН, если в ОФД записан «старый» номер
ФН
Ошибка ФН
0х07
даты/времени
ФН
Ошибка даты/времени ФН.
Проверить корректность даты в ККТ, сравнив её с
датой/временем последнего документа в ФН. Если дата/время в ФН меньше,
чем текущая — закрыть смену и открыть заново. Если дата время в ФН более
поздняя, чем текущая – дождаться когда текущая дата/время и последнего
документа в ФН сравняется, закрыть и открыть смену.
Ошибка 0х04
ошибка КС
Ошибка криптопроцессора.
Обращаться к разработчику ФН
Ошибка 0х012
Закончен ресурс
КС
Ошибка криптопроцессора.
Обращаться к разработчику ФН
Ошибки кассового-аппарата
ошибка 000
Устаревшая конфигурация.
Обновить конфигурацию ККТ и провести
форматирование флеш
ошибка 0001
Провести форматирование флеш.
Если не помогает, заменить Data Flash
ошибка 014
Неправильный формат сообщения, при этом документы отправляются в ОФД.
Обновить конфигурацию ККТ
ошибка 025
Критическая ошибка в файловой системе.
Обновить конфигурацию ККТ,
отформатировать флеш. Если ошибка повторяется, заменить Data Flash
ошибка 027
Изменен формат флеш
необходимо провести форматирование флеш
ошибка 031
Аккумулятор разряжен
зарядить АКБ
ошибка 032
Аккумулятор заряжен
отключить блок питания
ошибка 034
Низкая температура для зарядки.
Температура измеряется терморезистором
термоголовки принтера. Проверьте правильность подключения принтера.
Проверьте измерительную цепь TH-TM от разъёма принтера к процессору.
В сервисном режиме тест «Тесты ПУ» -> «Изм.Т(С)», должен показывать
температуру близкую к комнатной в период длительной паузы после работы
принтера
ошибка 045
нет бумаги
заправить чековую ленту
ошибка 050
нет заводского номера
запрограммировать/восстановить из ФН зав. номер
ККТ
ошибка 051
Попытка работы в нефискальном режиме, провести активацию ФН
ошибка 057
Переполнение денежных регистров
ошибка 059
Ошибка оператора
ошибка возникает, когда кассир не верно нажимает клавиши при работе на кассовом аппарате
ошибка 060
Недопустимая операция
попытка провести чек 0.00 руб электронными
ошибка 065
Недопустимая операция, попытка провести оплату электронными при
оформлении товара в кредит
ошибка 066
Требуется провести гашение, смена более 24 часов
ошибка 067
Процесс прерван пользователем
ошибка 081
Доступ запрещен — неверный пароль, ввести верный пароль
ошибка 083
Ошибка базы товаров, исправить ошибку в базе товаров
ошибка 085
Ошибка в таблице индексов в базе товаров
ошибка 088
Попытка продать товар, который заблокирован в базе, снять блокировку
ошибка 097
Ошибка при попытке оформить чек по коду товара, запрограммированного
как платеж, если при регистрации ККТ не указаны платежные агенты или
работа при ФФД 1.0
ошибка 126
Запрограммированы все СНО. Разрешается запрограммировать до 3-х СНО
ошибка 128
Ошибка чтения/записи на диск. Поменять FLASH-диск, проверить кабель
подключения или USB-разъем
ошибка 132
Ошибка файловой системы. Обновить конфигурацию ККТ
ошибка 135
Ошибка формата флеш, произвести форматирование
ошибка 154
Ошибка формата записи электронного журнала (ЭЖ). В режиме техсбросов
обчистить ЭЖ
ошибка 157
В режиме технологических сбросов провести сброс в точку возврата. Если не
помогает – провести форматирование
ошибка 160
Неверное СНО по умолчанию (опция 15)
ошибка 162
Переполнение регистров гросс-итогов
в режиме техсбросов очистите гросс-итоги
ошибка 176
Не задан тип операции при регистрации ФН
ошибка 256
Конфигурация ККТ не соответствует версии MercConfig
ошибка 257
Неверный формат файла загрузки
ошибка 259
Некорректный файл базы товаров конфигуратора MercConfig
ошибка 260
Некорректный файл настроек конфигуратора MercConfig
ошибка 300
Может возникнуть, если вышли из диалога с флешкой без выбора файла.
Нажать клавишу «С»
ошибка 301
Ошибка логики, сброс МГМ
ошибка 304
Сбой при обновлении загрузчика. Повторить загрузку, если не удаётся
обновить – процессорный блок отправить в ремонт
ошибка 310
Флеш неисправна, попытаться отформатировать, или заменить флеш
ошибка 345
Ошибка журнала ФН. Провести диагностику ФН
ошибка 351
Сеть занята
ошибка 353
Нет сетевого подключения. Проверить канал связи в настройках ОФД,
Сервера ККТ или настройках ЕГАИС
ошибка 359
Неисправна SIM-карта. Заменить SIM-карту. Провести тест GPRS-модема.
Проверить связи между модулем модема и контактами SIM -карты.
ошибка 362
Отказ регистрации в сети, возможно из-за низкого уровня сигнала. Проверить
уровень сигнала.
ошибка 400
WiFi неисправен. Проверить модуль WiFi в сервисном режиме.
ошибка 401
Проверить данные WiFi, настройки роутера.
ошибка 404
Неверный пароль WiFi.
Заново подключите ККМ к интернету
ошибка 405
Точка доступа WiFi не найдена.
ошибка 433
Ошибка подключения к серверу из-за неверно настроенного адреса, порта или
проблема с тарифом при передаче по GPRS-модему или настройками роутера
WiFi.
ошибка 434
Сервер разорвал соединение.
Проверить, нет ли проблем в ОФД – например,
сервер перегружен, на техобслуживании. Проверить настройки: адрес
сервера, регистрацию пользователя, оплату в ОФД.
Если со стороны ККТ ошибка 434, а в ОФД ошибка фискального признака, то
отдать на экспертизу ФН – могли быть неверно зашифрованы данные.
ошибка 435
Ошибка отправки пакета данных на сервер — возникло нарушение передачи
данных после коннекта.
ошибка 436
Ошибка получения ответа от сервера.
ошибка 437
Ошибка TCP/IP стека — нарушения в работе WiFi или модема.
ошибка 450
Нет связи с ФН. Проверить кабель подключения ФН.
ошибка 451
Ошибка формата ФН. Выключить/включить ККТ. Закрыть смену, открыть
заново.
ошибка 453
Ошибка ФН. Может возникнуть при попытке:
— провести перерегистрацию без замены ФН в случае изменения настроек,
требующих провести замену ФН,
— работы с ФН с закрытым архивом,
— провести перерегистрацию по причине смены настроек, а на самом деле
дополнительно поменяли настройки ОФД, и наоборот.
ошибка 454
ФН не настроен. Отдавать ФН на проверку.
ошибка 470
ККТ не зарегистрирована.
ошибка 474
При попытке открытия смены появляется сообщение «Смена закрыта». В
режиме техсбросов очистить журнал продаж. Если повторяется, провести
форматирование флеш.
ошибка 475
Ошибка параметров ФН.
ошибка 476
Неверные дата/время. Откорректировать дату/время в ККТ – они должны
быть не раньше даты/времени последнего документа в ФН.
ошибка 478
Время автономной работы истекло
ошибка возникает, если касса не была подключена к интернету и не передавала данные в налоговую (ОФД) больше 1 месяца. Чтобы убрать ошибку — подключите ККМ к интернету — касса сама автоматически передаст данные и разблокируется.
ошибка 480
ФИО оператора не запрограммировано
запрограммируйте ФИО оператора
ошибка 481
Неверный регистрационный номер. Проверить заводской номер и ИНН
пользователя.
ошибка 482
Есть отчеты не отправленные на сервер, проверить настройки каналов связи.
ошибка 513
Ошибка регистрации сервера ККТ. В режиме программирования сервера ККТ
ввести верные данные или закрыть канал связи.
В этой статье представлена ошибка Ошибка 34, также известная как Код 34 и ее описание Windows не может определить настройки для этого устройства.
О диспетчере устройств
Каждое устройство, которое вы подключаете к компьютеру, имеет совместимый драйвер, помогающий запускать процессы, использующие этот компонент. Список всех устройств в компьютере можно найти в свойствах аппаратного устройства в диспетчере устройств. Если с этими компонентами что-то не так, в списке появятся индикаторы. Эти индикаторы дадут вам представление о том, является ли это проблемой драйвера, конфликтом с системным ресурсом или другими устройствами. Вы можете увидеть в списке восклицательный знак, вопросительный знак или стрелку вниз.
Ошибки диспетчера устройств сопровождаются сообщениями об ошибках, которые описывают ситуацию с аппаратным обеспечением компьютера. Известные как коды ошибок оборудования, они точно указывают, в какой части компьютера возникла проблема. Когда вы сталкиваетесь с кодами ошибок диспетчера устройств, вы можете устранить проблему, внеся изменения в раздел диспетчера устройств.
Окно диспетчера устройств и его содержимое одинаково во всех версиях Windows. Чтобы просмотреть состояние компонентов в диспетчере устройств, можно просто найти в поиске термин «Диспетчер устройств» или запустить процесс «devmgmt.msc».
Определения (Бета)
Здесь мы приводим некоторые определения слов, содержащихся в вашей ошибке, в попытке помочь вам понять вашу проблему. Эта работа продолжается, поэтому иногда мы можем неправильно определить слово, так что не стесняйтесь пропустить этот раздел!
- Устройство — электронные устройства: компьютеры, смартфоны, планшеты, электронное оборудование и платформы.
- Настройки — настройки могут относиться к тонкая настройка, которая может быть использована для улучшения взаимодействия с пользователем или производительности и т. д.
- Windows — ОБЩАЯ ПОДДЕРЖКА WINDOWS НЕ ВОСПРИНИМАЕТСЯ
Симптомы Ошибка 34 — Код 34
Как уже говорилось ранее, при возникновении проблем с устройством вы увидите индикаторы в окне диспетчера устройств. На проблемном устройстве может быть красный знак X, восклицательный знак, знак вопроса или стрелка вниз, в зависимости от того, с каким случаем вы столкнулись.
Восклицательный знак означает, что компьютер обнаруживает устройство, но не распознает его, а если вы видите вопросительный знак с восклицательным знаком, то возможны конфликты между двумя устройствами, подключенными к компьютеру. Красный знак X означает, что ваша операционная система не может найти устройство, возможно, оно было отключено или его необходимо заново подключить или заново обнаружить на компьютере. Стрелка вниз означает, что устройство временно отключено.
Помимо индикаторов значков в диспетчере устройств, вы также можете получить ошибки, которые расскажут вам о симптомах, проявляющихся на вашем компьютере.
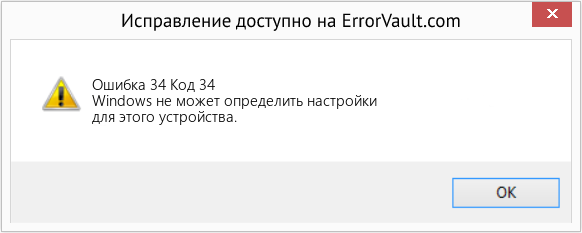
(Только для примера)
Причины возникновения Код 34 — Ошибка 34
Независимо от того, какую именно ошибку диспетчера устройств вы получаете, эти ошибки обычно вызваны следующим:
- Недавние изменения в системе, например, установка новой программы или оборудования
- Изменения в реестре, вызванные другими способами устранения ошибок
- Обновления, которые компьютер установил автоматически
- Вирусная инфекция, направленная на настройки диспетчера устройств
- Недостаточно памяти
- Неисправность аппаратного обеспечения вследствие обычного износа устройства
Методы ремонта
Не нужно бояться получить ошибку диспетчера устройств. Ошибки диспетчера устройств — это инструменты, которые помогают нам правильно определить, какой компонент или программное обеспечение необходимо устранить.
Если метод ремонта вам подошел, пожалуйста, нажмите кнопку upvote слева от ответа, это позволит другим пользователям узнать, какой метод ремонта на данный момент работает лучше всего.
Обратите внимание: ни ErrorVault.com, ни его авторы не несут ответственности за результаты действий, предпринятых при использовании любого из методов ремонта, перечисленных на этой странице — вы выполняете эти шаги на свой страх и риск.
Метод 2 — Обновите или переустановите драйвер
Изменения, внесенные в ваш компьютер, могут испортить ваш драйвер. В этом случае вы можете переустановить драйвер или обновить его. Для этого вы можете сделать следующее.
- Если вы получили код ошибки диспетчера устройств, обратите внимание на описание, чтобы вы могли точно определить драйвер или компонент, вызывающий ошибку.
- Запустите диспетчер устройств, выполнив поиск по запросу Диспетчер устройств или запустив «devmgmt.msc»
- Найдите драйвер в списке и щелкните его правой кнопкой мыши.
- Нажмите Удалить , если вы хотите переустановить драйвер, или Обновить программное обеспечение драйвера , если пытаетесь его обновить.
- Появится окно подтверждения. Убедитесь, что флажок Удалить программное обеспечение драйвера снят.
- Нажмите «ОК» и перезагрузите компьютер.
Вы также можете сделать это:
- Вы можете вручную загрузить драйвер от производителя.
- Запустите его, чтобы заменить текущий драйвер, который вы используете.
- После этого перезагрузите компьютер.
Метод 4 — Использовать восстановление системы
Для окна 7
- Нажмите «Пуск»> «Все программы»> «Стандартные»> «Системные инструменты».
- Нажмите «Восстановление системы», а затем нажмите «Далее».
- Выбирайте точку восстановления, когда знаете, что с вашим компьютером все в порядке.
- Продолжайте нажимать «Далее», а затем — «Готово».
- Это займет время, так что наберитесь терпения и дождитесь полной остановки операции.
Для Windows 8, 8.1 или 10
- Щелкните правой кнопкой мыши кнопку «Пуск», затем выберите «Система».
- В окне «Система» нажмите «Система и безопасность».
- Нажмите «Система» и слева нажмите «Защита системы».
- Нажмите «Восстановление системы», следуйте инструкциям, чтобы выбрать точку восстановления, а затем нажимайте «Далее», пока не увидите кнопку «Готово».
- Дождитесь завершения процесса восстановления.
Метод 1 — Перезагрузите компьютер
Это простейший шаг, который нужно выполнить для устранения проблем с устройством. Всякий раз, когда вы получаете ошибку диспетчера устройств, первое, что вам нужно сделать, это перезагрузить компьютер и позволить ему вернуться к предыдущей настройке без переустановки или восстановления ОС.
Кроме того, оставьте себе привычку выключать компьютер после использования. Это достаточно простая задача, и она очень полезна для поддержания надлежащей работы системы. Оставление компьютера в спящем режиме или режиме гибернации в любом случае может сократить срок его службы, поэтому, опять же, обязательно выключайте компьютер после каждого использования.
Метод 3 — Откатите свой драйвер
Вы также можете вернуться к исходному драйверу, установленному на вашем компьютере. Для этого:
- В диспетчере устройств найдите проблемный драйвер.
- Щелкните устройство правой кнопкой мыши и выберите «Свойства».
- Когда вы увидите окно «Свойства», щелкните вкладку «Драйвер».
- Вы увидите кнопку «Откатить драйвер», нажмите ее.
- Подтвердите откат, нажав «Да», когда появится вопрос «Вы уверены, что хотите вернуться к ранее установленному программному обеспечению драйвера?»
- После этого перезагрузите компьютер.
Метод 5 — Установить обновления Windows
Для установки обновлений Windows вы можете сделать следующее:
- Нажмите «Пуск», найдите обновление.
- Вы увидите Центр обновления Windows как один из элементов поиска в списке, щелкните его.
- Это автоматически запустит поиск самых последних обновлений, которые у вас должны быть. Вы можете проверить описания обновлений и установить только те, которые совместимы с вашей системой.
Метод 6 — Удалить другие устройства
Периферийные устройства также могут вызывать проблемы на вашем компьютере. Итак, чтобы устранить вызванные ими ошибки, вы можете просто отключить устройство от компьютера. Перезагрузите компьютер, чтобы он запомнил ваши изменения.
Другие языки:
How to fix Error 34 (Code 34) — Windows cannot determine the settings for this device.
Wie beheben Fehler 34 (Code 34) — Windows kann die Einstellungen für dieses Gerät nicht ermitteln.
Come fissare Errore 34 (Codice 34) — Windows non è in grado di determinare le impostazioni per questo dispositivo.
Hoe maak je Fout 34 (Code 34) — Windows kan de instellingen voor dit apparaat niet bepalen.
Comment réparer Erreur 34 (Code 34) — Windows ne peut pas déterminer les paramètres de cet appareil.
어떻게 고치는 지 오류 34 (코드 34) — Windows에서 이 장치의 설정을 결정할 수 없습니다.
Como corrigir o Erro 34 (Código 34) — O Windows não pode determinar as configurações para este dispositivo.
Hur man åtgärdar Fel 34 (Kod 34) — Windows kan inte bestämma inställningarna för den här enheten.
Jak naprawić Błąd 34 (Kod 34) — System Windows nie może określić ustawień tego urządzenia.
Cómo arreglar Error 34 (Codigo 34) — Windows no puede determinar la configuración de este dispositivo.
![]() Об авторе: Фил Харт является участником сообщества Microsoft с 2010 года. С текущим количеством баллов более 100 000 он внес более 3000 ответов на форумах Microsoft Support и создал почти 200 новых справочных статей в Technet Wiki.
Об авторе: Фил Харт является участником сообщества Microsoft с 2010 года. С текущим количеством баллов более 100 000 он внес более 3000 ответов на форумах Microsoft Support и создал почти 200 новых справочных статей в Technet Wiki.
Следуйте за нами: ![]()
![]()
![]()
Последнее обновление:
28/01/23 05:10 : Пользователь Windows 10 проголосовал за то, что метод восстановления 2 работает для него.
Рекомендуемый инструмент для ремонта:

Этот инструмент восстановления может устранить такие распространенные проблемы компьютера, как синие экраны, сбои и замораживание, отсутствующие DLL-файлы, а также устранить повреждения от вредоносных программ/вирусов и многое другое путем замены поврежденных и отсутствующих системных файлов.
ШАГ 1:
Нажмите здесь, чтобы скачать и установите средство восстановления Windows.
ШАГ 2:
Нажмите на Start Scan и позвольте ему проанализировать ваше устройство.
ШАГ 3:
Нажмите на Repair All, чтобы устранить все обнаруженные проблемы.
СКАЧАТЬ СЕЙЧАС
Совместимость

Требования
1 Ghz CPU, 512 MB RAM, 40 GB HDD
Эта загрузка предлагает неограниченное бесплатное сканирование ПК с Windows. Полное восстановление системы начинается от $19,95.
ID статьи: ACX01657RU
Применяется к: Windows 10, Windows 8.1, Windows 7, Windows Vista, Windows XP, Windows 2000
Совет по увеличению скорости #63
Как удалить лишние панели инструментов:
Удаление дополнительных панелей инструментов с панели задач Windows и интернет-браузера может повысить скорость вашего компьютера. Эти дополнительные панели инструментов часто устанавливаются вместе при установке плагинов и программного обеспечения. И в большинстве случаев они перекрывают уже имеющуюся у вас функцию.
Нажмите здесь, чтобы узнать о другом способе ускорения работы ПК под управлением Windows
Сегодня мало кто пользуется аналоговым телевидением, практически все абоненты перешли на цифровое вещание. Одним из ведущих операторов спутникового телевидения является Триколор ТВ, который предлагает своим подписчикам качественную картинку и четкий звук, а также очень широкий выбор доступных телеканалов.
Кроме большого выбора каналов передач провайдер поставляет своим абонентам современное оборудование, которое принимает качественный сигнал вещания с высоким разрешением. Но иногда пользователи сталкиваются с проблемами и возникновением ошибок.
Содержание
- Что значит ошибка 34 на Триколоре
- Частые причины неисправности
- Как исправить ошибку 34 на Триколоре
- Проблемы с интернетом
- Ключ активации
- Прочие проблемы
- Если самостоятельно не удалось решить проблему
Иногда у абонентов на экране возникает ошибка 34 Триколор ТВ, которая связана с просмотром телеканалов в режиме онлайн и проблемами телевещания. У некоторых абонентов отсутствует доступ ко всем стандартным и инфо-каналам, что свидетельствует об устаревшей версии программного обеспечения и необходимости его обновления.
Появление именно этой ошибки может обозначать, что доступ ко всем трансляциям цифрового вещания недоступен по причине системного сбоя программ или эксплуатации устаревшего оборудования.
Проблемы с приемником могут возникнуть в следующих случаях:
- ресивер старой модели и работает больше трех лет;
- оборудование подключено и работает через онлайн.
Первым признаком скорого возникновения у Триколор кода ошибки 34 становятся медленно переключаются каналы вещания, когда команды с пульта выполняются с замедлением.
Ошибка может возникнуть, если просмотр телеканалов производится через приложение Онлайн-ТВ и может означать:
- канал не работает по техническим причинам, стоит попробовать включить его позже;
- абонент Tricolor TV находится за пределами страны;
- подписчик пользуется VPN сервисом, из-за которого не распознается его IP адрес;
- произошли перебои с подпиской на услугу «Пакет Единый».
Чтобы разобраться с причиной неполадки, можно проверить, как распознается ваш IP адрес – подключить приемник к спутнику через тарелку и перезагрузить его. Если это не помогло, следует обратиться на горячую линию провайдера по телефону 8-800-500-01-23.
Частые причины неисправности
Рассмотрим, почему возникает в Триколор ТВ ошибка 34 и что делать в этой ситуации. Одной из основных причин проявления неполадок специалисты считают сбой в вещании пакета услуг, которые зависят от работы тарифа «Пакет единый». Это может быть связано с проблемами в работе интернета, его отключением, низкой скоростью передачи данных, помехами между спутником и ресивером, отключением сети питания.
В некоторых случаях виновником невозможности просмотра каналов выступают определенные модели модуля, которые использует сам провайдер. Иногда ошибка 34 возникает, когда происходит сброс ключей активации. Чтобы исправить возникшую ошибку, нужно установить точную причину ее возникновения.
Самые распространенные из них:
- неполадки или сбой в работе приемника;
- сбились индивидуальные настройки;
- устарело программное обеспечение оборудования – нужно обновить версию прошивки ресивера.
Стоит также проверить, нет ли задолженности по оплате услуг телевидения, целый ли кабель подключения, нет ли проблем с интернетом.
Специалисты выделяют основные источники возникновения ошибки 34:
- в случае проблем с подпиской необходимо заново активировать ключи;
- провайдер удаляет некоторые каналы вещания, что влечет за собой технический сбой в программах;
- программное обеспечение пользователя устарело, давно не устанавливались необходимые текущие обновления.

Как исправить ошибку 34 на Триколоре
Если при работе Триколор через интернет ошибка 34 периодически появляется, это означает, что оборудование, которым вы пользуетесь, устарело. В такой ситуации нужно обновить прошивку ресивера.
Для этого следует сделать такие действия:
- вставить USB-накопитель в разъем на ПК;
- зайти на официальный сайт Триколор ТВ, открыть главную страницу;
- загрузить последнюю версию программного обеспечения;
- отформатировать накопительную карту в файловую систему FAT32;
- отправить новую версию на накопитель, вставить его в приемник;
- запустить программу и провести обновление;
- подтвердить запуск перепрошивки приемника и дождаться, пока программа завершит процедуру;
- перезагрузить ресивер.
После окончания процедуры на экране открывается «Мастер настройки», который предлагает автоматически внести личные настройки.
Обновление программного обеспечения занимает несколько минут, после его завершения и перезагрузки можно включать ресивер и смотреть любимые передачи.
Проблемы с интернетом
Когда у абонентов Триколор ТВ появляется ошибка 34, что она означает зависит от ряда обстоятельств. Описание ошибки гласит: «В данный момент канал недоступен, попробуйте возобновить просмотр позже». Иногда это бывает связано с временным отсутствием интернета, или с низкой скоростью передачи данных через всемирную сеть. Чтобы убедиться, что проблемы с сетью именно у вас, следует проверить, как работает интернет на других устройствах. Проверить можно на любом гаджете, или на мобильном телефоне. Если и здесь слабая связь, проблему нужно решать совместно с техническими специалистами Триколор ТВ или вашего интернет-провайдера.
Если подключение происходит по беспроводной сети, проверить скорость интернета можно в ресивере через сетевой кабель и наоборот, переключить приемник на прием по Wi-Fi. Если проблема действительно связана с сетью, такие действия помогут избавиться от ошибки.
Ошибка 34 у Триколор ТВ бывает связана с просмотром онлайн-каналов, которые под запретом в некоторых регионах России. Важно убедиться, что ваш регион не попадает в этот список.
Ключ активации
Иногда ошибка 34 может возникнуть при сбое ключей активации. Это специальный код, с помощью которого абонент получает возможность просмотра закодированных каналов спутникового телевидения. Если ключи утеряны, повреждены или со временем устарели, доступ к просмотру будет заблокирован. Для получения новых ключей нужно заполнить специальную заявку через «Личный кабинет» на официальном сайте Триколор ТВ или оставить информацию, обратившись на горячую линию компании по телефону 8-800-500-01-23. На прохождение авторизации, обработку заявки и получение нового кода доступа потребуется примерно 8 часов.
Проблемы с подключением к онлайн-ТВ могут возникать из-за плохих погодных условий, которые создают помехи и блокируют нормальную передачу сигнала со спутника. Чтобы решить возникшую проблему, следует дождаться нормальных погодных условий и проверить свой интернет.
Неполадки с электричеством могут вносить дисбаланс в прием сигнала со спутника – если было аварийное отключение электросети, то включении приемника, на экране может возникнуть ошибка 34.
Прочие проблемы
Если при включении Триколор появляется ошибка 34, что это значит? Такая проблему у абонентов возникает часто, и при наличии системы диагностики в оборудовании можно узнать причину и постараться ее решить самостоятельно.
Иногда сбой в работе происходит из-за проблем с «Единым пакетом», это вина самого провайдера и ни один канал у абонента показывать не будет. Следует попробовать перезагрузить ресивер и через некоторое время включить его опять. Если ошибка не исчезла, нужно обратиться в техническую поддержку оператора, или позвонить на горячую линию.
Если ошибка 34 возникает на смартфоне, нужно проверить следующие нюансы:
- нет ли задолженности по оплате услуг телевещания;
- нормальная ли скорость интернета;
- нет ли на смартфоне загрузки объемного файла, или большого количества приложений;
- проверить гаджет на наличие вирусов.
Если самостоятельно не удалось решить проблему
Если у вас самостоятельно не получилось устранить ошибку 34, нужно обратиться к специалистам в службу технической поддержки компании. На официальном сайте есть раздел «Поддержка», где можно связаться с консультантом и задать интересующий вопрос.
Горячая линия компании по телефону 8-800-500-01-23 работает круглосуточно и без выходных, звонок на нее бесплатный. При разговоре с консультантом важно правильно обозначить возникшую проблему. Если проблему не удалось решить по телефону, можно оставить заявку на вызов мастера на дом, согласовав время и дату с работником компании.
Код 34 — Что это?
Код 34 является одним из нескольких Ошибка диспетчера устройств коды. Этот код ошибки указывает на то, что аппаратное устройство на вашем компьютере настроено неправильно.
Это обычно происходит, когда устройство, установленное в вашей системе, не подключено и работает. Устройства без Plug and Play не настраиваются автоматически и требуют ручной настройки от конечного пользователя.
Код ошибки 34 обычно отображается в следующем формате:
«Windows не может определить настройки для этого устройства. Код 34 ”
Решения
 Причины ошибок
Причины ошибок
Код ошибки 34 может быть вызван по нескольким причинам, таким как:
- Неправильная конфигурация устройства
- Отсутствующие или устаревшие драйверы
Коды ошибок диспетчера устройств, такие как код 34, легко исправить. Эти коды ошибок не указывают на серьезные проблемы с ПК и не являются фатальными, как синий экран кодов ошибок смерти.
Тем не менее, рекомендуется немедленно исправить это, чтобы обеспечить правильное функционирование подключенного аппаратного устройства. Если вы не решите эту проблему, возможно, вы не сможете использовать устройство.
Дополнительная информация и ручной ремонт
Когда пользователи ПК сталкиваются с кодами ошибок, такими как код 34, они сразу же думают о найме профессионала для ремонта, особенно если у них нет технических знаний.
Если вы не технический специалист, и вы также думаете о найме профессионала для ремонта, то не делайте этого! Вот почему, для начала, коды ошибок диспетчера устройств могут быть легко устранены, а еще лучше вы можете исправить это самостоятельно, не тратя ни копейки, даже если вы технически не здоровы.
Чтобы помочь вам, ниже приведен список простых и эффективных способов решения проблемы с кодом ошибки 34. Попробуйте решить эту проблему.
Способ 1. Настройка устройства с помощью диспетчера устройств
Это один из лучших способов устранить код ошибки 34 в вашей системе. Процедура займет от 5 до 7 минут. Просто выполните шаги, показанные ниже, чтобы настроить проблемное устройство на вашем компьютере.
- Прежде всего, перейдите в меню «Пуск»
- Теперь введите Диспетчер устройств в строке поиска и нажмите Enter, чтобы продолжить
- Теперь в диспетчере устройств найдите проблемное устройство и нажмите на него
- Нажмите на вкладку ресурсов, чтобы изменить настройки ресурса
- Теперь установите флажок «Использовать автоматические настройки».
- После этого нажмите Настройки на вкладке, а затем нажмите на аппаратную конфигурацию устройства, которое вы хотите изменить.
- Нажмите тип ресурса в окне настроек ресурса, чтобы внести дальнейшие изменения
- Как только это будет сделано, нажмите изменить настройки и введите новое значение для типа ресурса
Способ 2. Обратитесь к производителю оборудования за настройками ресурсов.
Возможно, вам не удастся настроить параметры ресурсов для некоторых устройств, поэтому рекомендуется проконсультироваться с производителем оборудования. Производитель вашего оборудования может предоставить вам конкретные настройки ресурса. Следуйте инструкциям производителя, чтобы исправить код ошибки 34.
Если ошибка продолжает сохраняться даже после настройки устройства, проблема может быть связана с повреждением драйвера. В этом случае попробуйте способ 3.
Способ 3. Загрузите DriverFIX для автоматического обновления драйверов.
Независимо от того, вызван ли код 34 устаревшими или поврежденными драйверами, просто загрузите драйверFIX решить. ВодительFIX представляет собой передовое и удобное программное обеспечение с интеллектуальной системой программирования.
Программное обеспечение сканирует ваш компьютер, чтобы обнаружить все проблемные драйверы. Он находит и сопоставляет последние и совместимые версии, а затем обновляет драйверы соответственно автоматически и на регулярной основе.
Открыть скачать драйверFIX для автоматического восстановления кода ошибки 34 диспетчера устройств на вашем компьютере.
Вам нужна помощь с вашим устройством?
Наша команда экспертов может помочь

Специалисты Troubleshoot.Tech всегда готовы помочь вам!
Замените поврежденные файлы
Восстановить производительность
Удалить вредоносные программы
ПОЛУЧИТЬ ПОМОЩЬ
Специалисты Troubleshoot.Tech работают со всеми версиями Microsoft Windows, включая Windows 11, с Android, Mac и другими.
Поделиться этой статьей:
Вас также может заинтересовать
Проведение большого количества времени за работой или играми перед компьютером может сказаться на вашем здоровье. И как человек, который действительно проводит много времени перед компьютером, я хотел бы поделиться некоторыми мыслями о том, как вы можете быть одновременно счастливым и здоровым, внедрив некоторые практики и привычки.

Получить хороший стул
Это первое в списке, потому что это самое важное. Правильный стул для сидения необходим для здоровья спины. Если ваш бюджет позволяет, сделайте себе одолжение и приобретите анатомическое кресло для сидения или игровое кресло с поясничной поддержкой. Это стоит, но оно того стоит.
Научитесь сидеть правильно
Как и стул, правильное сидение также важно. Ваш позвоночник, хотите верьте, хотите нет, является очень важной частью вашего тела, и вы должны заботиться о нем. К сожалению, длительные периоды сидения вредны для мышц вокруг позвоночника, что может отразиться на самом позвоночнике. Держите спину прямо, а голову не опускайте и не поднимайте, расположите ее в таком положении, как при ходьбе, чтобы позвоночник, идущий от головы, находился на одной линии с позвоночником на спине.
Протяжение
По медицинским стандартам каждый час сидения должен сопровождаться сеансом растяжки, так как сидение само по себе оказывает слишком сильное давление на определенные мышцы и снижает кровообращение. Изменение положения ног и небольшая растяжка каждый час могут быть очень полезными для вашего здоровья в долгосрочной перспективе.
Делать перерывы
Да, играть в игры — это весело, и большую часть времени мы не хотим прекращать играть, особенно если мы выигрываем, но перерывы необходимы для вашего личного здоровья. Старая поговорка гласит, что переусердствовать в чем-либо плохо, и это относится даже к вещам, которые мы делаем для удовольствия и расслабления. Делайте периодические перерывы, чтобы потянуться, встать и, возможно, даже немного пройтись.
Пить воду
Во время долгих рабочих часов или долгих игровых сессий мы нередко настолько сосредоточены на своей деятельности, что забываем пить воду. Приблизительно 2 литра воды в день необходимо взрослому человеку для нормального функционирования в течение дня, и если вы проводите много времени перед компьютером, не забывайте пить воду.
Не пренебрегайте повседневными делами
Какими бы приятными ни были игры, они могут заставить нас забыть о наших повседневных задачах, не пренебрегайте своей жизнью и своими задачами. Помните, что игры допустимы только в том случае, если они не мешают вашим повседневным делам. Не откладывайте поход за продуктами из-за игр, не переключайте душ на другой уровень в игре. Сначала сделайте все, что вы должны сделать, а затем сядьте и играйте.
Позаботьтесь о себе мысленно
Психическое здоровье так же важно, как и физическое. Играть в игры весело, но играть в игры с кем-то еще лучше, не забывайте общаться и приглашать друзей, чтобы вы могли весело провести время вместе. Кроме того, отстранитесь от результатов, которые придут из-за игры, это очень важно для геймеров, которые много играют в PVP и раздражаются и злятся, когда они проигрывают или когда другой игрок несет чушь. Помните, игра предназначена для того, чтобы вы могли расслабиться и получить удовольствие, а не для того, чтобы напрягать вас.
Узнать больше
Код ошибки 80240020 — Что это?
Пользователи, которые получают код ошибки 80240020 при попытке установить и/или обновить до Microsoft Windows 10, получают сообщение об ошибке, потому что папка установки Windows 10 либо повреждена, либо не завершена. В результате этого кода ошибки ваша загрузка и последующее обновление не будут выполняться правильно. Пользователям, получившим этот код, не нужно делать ничего особенного, так как это может означать, что они пытаются выполнить обновление до того, как их система будет готова. Эти пользователи могут просто подождать, пока их компьютер предложит им установить обновление, а затем следовать инструкциям на экране для обновления. Однако, если пользователь серьезно хочет выполнить обновление до Microsoft Windows 10 до появления запроса, существуют способы обойти код ошибки 80240020. Общие симптомы включают в себя:
- Появится диалоговое окно с кодом ошибки 80240020.
- Обновление Microsoft Windows 10 не удалось или зависает в процессе обновления и отображает сообщение с кодом ошибки.
Решения
 Причины ошибок
Причины ошибок
Эта ошибка вызвана только одним типом проблемы, это незавершенные или поврежденные файлы, присутствующие в папке установки Windows 10.
- Файлы, незаконченные в папке установки Windows 10, являются результатом неправильной обработки загрузки, поэтому обновление не было успешным, поскольку на вашем компьютере нет нужных файлов.
- Поврежденные файлы в папке установки Windows 10 являются результатом либо ошибочной загрузки, либо уже существующих поврежденных файлов, которые необходимо удалить.
Пока ваша система не будет готова загрузить новое обновление Microsoft Windows 10, вы не сможете установить обновление. Как уже говорилось, у вас есть возможность подождать, пока ваша система попросит вас загрузить (что означает, что ваша система внесла необходимые изменения в свои собственные файлы и готова к обновлению), или вы можете использовать следующие шаги, чтобы исправить выдать себя.
Дополнительная информация и ручной ремонт
Пользователи и сотрудники службы технической поддержки Microsoft обнаружили три метода для исправления кода ошибки 80240020. Каждый из этих методов должен быть опробован кем-то, кто знаком с компьютерным программным обеспечением и программами. Любой, кто не знаком с программным обеспечением, должен либо обратиться в службу поддержки Microsoft, либо подождать, пока их компьютер попросит их обновить Microsoft Windows 10.
Метод 1:
- Сделайте резервную копию реестра вашей операционной системы.
- Найдите ключ реестра: [HKEY_LOCAL_MACHINESOFTWAREMicrosoftWindowsCurrentVersionWindowsUpdateOSUpgrade]
- Примечание: этот ключ реестра уже должен существовать, если он не существует, создайте его.
- Создайте новое значение DWORD с именем AllowOsUpdate
- Установите значение 0x00000001.
- Закройте и снова откройте панель управления.
- Перезапустите обновление Microsoft Windows 10.
Метод 2:
- Загрузите Microsoft Windows 10 ISO (установочное устройство) со следующего веб-сайта: http://www.microsoft.com/en-us/software-download/windows10
- Пользователи должны выбрать соответствующий ISO, 32-битный или 64-битный, в зависимости от своего отдельного компьютера.
- Извлеките файл ISO на отдельное USB-устройство или запишите программу на компакт-диск.
- Запустите обновление Microsoft Windows 10 непосредственно из созданного вами программного обеспечения.
Метод 3:
- Доступ к файлам на вашем компьютере через мой компьютер
- Под диском C: откройте папку WINDOWS.
- Выберите папку ПРОГРАММНОЕ ОБЕСПЕЧЕНИЕ, а затем папку ЗАГРУЗИТЬ.
- Удалите все файлы в этой папке загрузки.
- Если вы не можете удалить эти файлы, откройте командную строку (CMD) от имени администратора и введите «net stop wuauserv» в окне приглашения CMD. Нажмите Ввод. Это должно позволить вам удалить файлы из шага 4.
- После удаления файлов откройте и запустите CMD от имени администратора и введите «wuauclt.exe / updatenow». Нажмите Ввод.
- Откройте папку WINDOWS UPDATE с панели управления, обновление и загрузка должны возобновиться без дальнейшего вмешательства со стороны пользователя.
Как и в случае любых других кодов ошибок, если вышеуказанные методы не устраняют проблему, может потребоваться загрузить и установить мощный автоматизированный инструмент исправить код ошибки 80240020.
Узнать больше
Ошибка 1512 — Что это?
Ошибка 1512 — это тип кода ошибки времени выполнения. Эта ошибка может помешать вам запускать и загружать нужные программы на ПК с Windows. Существует повышенная вероятность возникновения ошибки времени выполнения 1512, когда системные файлы пропадают или повреждаются. Симптомы этого кода ошибки включают в себя:
- Медленная скорость ПК
- Оконная система заморозить
Решения
 Причины ошибок
Причины ошибок
Существует несколько причин возникновения ошибки времени выполнения 1512. К ним относятся:
- Неисправные или устаревшие драйверы
- Плохая установка программы
- Поврежденный реестр Windows
- Вирусы подделывают системные настройки / память
- Сломанные или неправильные записи реестра
- Поврежденный реестр Windows
Дополнительная информация и ручной ремонт
Чтобы решить эту проблему, вам не нужно нанимать профессионала и тратить сотни долларов на ее устранение. Вот некоторые из лучших и простых способов самостоятельно исправить ошибку 1512 в вашей системе за несколько минут. Эти методы очень просты в использовании и не требуют каких-либо технических знаний.
Способ 1 — удалить, а затем переустановить ту же программу
Иногда эта ошибка во время выполнения может появиться из-за плохой установки программы. В таком случае рекомендуется удалить программу, а затем заново установить ее правильно. Для этого перейдите в меню «Пуск» и нажмите на панель управления. Теперь выберите опцию программы и функций. Здесь вы найдете опцию «Добавить/удалить программу». Удалите программу, вызывающую ошибку 1512. После удаления программы переустановите ее снова.
Способ 2 — запустить антивирусную программу
Компьютерные вирусы способны изменять системные настройки. По этой причине вы можете столкнуться с ошибками времени выполнения, такими как 1512 на вашем ПК. Эти вредоносные программы обычно попадают в систему через фишинговые письма или загрузки с веб-сайтов. Чтобы решить проблему, вам нужно запустить мощную антивирусную программу. Антивирус удаляет все виды вредоносных программ, скрывающихся на вашем ПК, таких как вредоносное ПО, шпионское ПО и вредоносное ПО, которые вызывают ошибки во время выполнения.
Способ 3. Обновите устаревшие драйверы на вашем ПК.
Если ошибка не устранена, рекомендуется обновить устаревшие драйверы. Неисправные и устаревшие драйверы также могут вызвать ошибку времени выполнения 1512. Для этого перейдите в диспетчер устройств. Здесь используйте мастер обновления драйверов, чтобы сделать обновления.
Метод 4 — удалить недопустимые записи реестра и восстановить поврежденный реестр
Лучший способ выполнить обе задачи — скачать Restoro. В него встроен очиститель реестра, который довольно прост в использовании. Очиститель реестра за считанные секунды удаляет все недействительные записи, очищает загроможденный реестр, удаляя все избыточные и ненужные файлы. Затем поврежденный реестр восстанавливается и возобновляет свою нормальную работу.
Открыть чтобы загрузить Restoro и устранить ошибку времени выполнения 1512.
Узнать больше
Каждый раз, когда мы включаем наш компьютер или выводим его из спящего режима, нас встречает экран входа в систему Windows, где нам нужно предоставить учетные данные для входа в саму Windows и начать работу. Этот метод сохранения данных и конфиденциальности вполне удобен и, по сути, рекомендуется для мобильных компьютеров, но если у вас есть домашний компьютер в безопасной среде, где никто не попытается просмотреть ваши данные или рыться в ваших личных вещах. тогда удаление экрана входа в систему является достаточно безопасным действием и может принести вам много пользы, от экономии времени до меньшего разочарования при каждом перезапуске или спящем действии. В предыдущих версиях Windows было намного проще отключить эту функцию, но, похоже, Microsoft решила, что наша конфиденциальность и безопасность важны, и несколько удалила возможность отключить экран блокировки. В этом руководстве мы покажем вам, как вы все еще можете удалить экран блокировки и автоматически войти в свою учетную запись, как в старые добрые времена. Первое, что вам нужно сделать, это нажать ⊞ ОКНА + R для вызова диалогового окна Run
 В диалоговом окне введите netplwiz и нажмите ENTER.
В диалоговом окне введите netplwiz и нажмите ENTER.
 Вы окажетесь в Учетные записи пользователей окно, внутри снять выделение Пользователи должны ввести имя пользователя и пароль, чтобы использовать этот компьютер, нажмите OK
Вы окажетесь в Учетные записи пользователей окно, внутри снять выделение Пользователи должны ввести имя пользователя и пароль, чтобы использовать этот компьютер, нажмите OK
 Войдите в всплывающее окно, где вам нужно будет введите свой пароль и подтвердите его чтобы запустить функцию.
Войдите в всплывающее окно, где вам нужно будет введите свой пароль и подтвердите его чтобы запустить функцию.
 После ввода пароля и его подтверждения нажмите OK. Вот и все, в следующий раз, когда вы выведете компьютер из спящего режима или включите его, вас автоматически встретит рабочий стол вместо экрана входа в систему Windows.
После ввода пароля и его подтверждения нажмите OK. Вот и все, в следующий раз, когда вы выведете компьютер из спящего режима или включите его, вас автоматически встретит рабочий стол вместо экрана входа в систему Windows.
Узнать больше
Если вы пытаетесь скопировать папку или файл, но столкнулись с ошибкой, которая гласит: «Непредвиденная ошибка не позволяет вам скопировать папку. Если вы продолжаете получать эту ошибку, вы можете использовать код ошибки для поиска справки по этой проблеме», читайте дальше, так как этот пост расскажет вам, как вы можете исправить эту ошибку. Такая ошибка является ошибкой CHKDSK. Это сообщение об ошибке «Том грязный» с кодом ошибки 0x80071AC3, которое указывает на то, что операция CHKDSK на вашем компьютере не прошла из-за поврежденного сектора вашего жесткого диска, повреждения данных, поврежденных системных файлов, заражения вредоносным ПО, а также неправильная установка приложения, оставившая некоторые остаточные папки и файлы и многое другое. Чтобы исправить ошибку 0x80071AC3, вот несколько возможных исправлений, которые вы можете проверить, чтобы устранить ее:
Вариант 1. Запустите утилиту проверки диска
Вы также можете запустить утилиту Check Disk, чтобы исправить ошибку при подключении USB или внешнего устройства.
- В поле поиска Windows введите «командная строка» и в результатах поиска щелкните правой кнопкой мыши командную строку и выберите «Запуск от имени администратора».
- После открытия командной строки введите эту команду и нажмите Enter: chkdsk / r / f
- Введенная вами команда начнет проверять ошибки и автоматически их исправлять. В противном случае будет выдано сообщение об ошибке «Chkdsk не может быть запущен, поскольку том используется другим процессом. Хотите ли вы проверить график этого объема при следующем перезапуске системы? (Y / N)».
- Нажмите клавишу Y, чтобы запланировать проверку диска при следующей перезагрузке компьютера.
Вариант 2. Попробуйте проверить, не загрязнен ли конкретный том, и исключите его.
Следующее, что вы можете сделать, чтобы решить проблему, это проверить, не загрязнен ли конкретный том, и исключить его. Для этого выполните следующие действия:
- В поле «Начать поиск» введите «командная строка» в поле и щелкните правой кнопкой мыши командную строку в результатах поиска, а затем выберите параметр «Запуск от имени администратора».
- После открытия командной строки с правами администратора выполните эту команду: грязный запрос fsutil
- После этого вы увидите один из следующих результатов только что выполненной команды:
- «Объем грязный»
- «Объем не грязный »
- Если вы видите «Объем грязный », то вы можете просто пропустить проверку диска на наличие ошибок, выполнив эту команду: CHKNTFS / X
Вариант 3. Попробуйте отформатировать целевой диск.
Если первые две опции выше не сработали, возможно, вы захотите попробовать отформатировать диск, что также поможет устранить ошибку. Чтобы отформатировать его, выполните следующие действия:
- Чтобы начать форматирование диска, нажмите клавиши Win + E, а затем перейдите на страницу доступа к диску.
- Затем щелкните диск правой кнопкой мыши и выберите «Форматировать».
- После этого снимите флажок «Быстрое форматирование», а затем правильно отформатируйте диск.
- Теперь, когда процесс форматирования завершен, отключите диск и подключите его снова.
- Проверьте, исправлена ли уже ошибка. Если диск не инициализирован, нажмите клавиши Win + R и нажмите Enter.
- После открытия диалогового окна «Выполнить» введите «diskmgmt.msc» и нажмите Enter, чтобы открыть «Управление дисками».
- Оттуда щелкните правой кнопкой мыши том диска и выберите инициализировать диск.
- Затем выберите правильный тип раздела и продолжите.
Узнать больше
Загрузка Windows 10 в безопасном режиме может решить многие проблемы с вашим компьютером, поскольку Windows будет загружаться только в своем базовом ядре, и вы можете безопасно поддерживать ее, находить решение проблем и т. д. Раньше войти в безопасный режим было легко и довольно просто, во время работы Windows эволюция, вход в безопасный режим был несколько сложным и не производился так прямо, как когда-то, но не волнуйтесь. Запустить Windows в безопасном режиме сегодня даже проще, чем раньше, просто это не так очевидно, как раньше. В этой статье мы рассмотрим несколько способов загрузки Windows в безопасном режиме, чтобы решить любую проблему, которая вас беспокоит.
-
Запустить безопасный режим из настроек
Откройте настройки, нажав кнопку ⊞ ОКНА + I или просто нажав на Запустить кнопку и нажав Настройки. Перейти к Обновление и безопасность, затем Восстановление, В Расширенный ввод в эксплуатацию, нажмите Перезагрузить сейчас.
После перезагрузки ПК нажмите Устранение неполадок, затем Расширенные настройки. Выбрать Параметры загрузки становятся Restart. -
Перейти на безопасный экран с экрана входа
Нажмите Shift на клавиатуре, нажимая на Питания кнопку в правом нижнем углу экрана. Как только ваш компьютер перезагрузится, нажмите Устранение неполадок, становятся Расширенные настройки.
Выбрать Параметры загрузки становятся Restart. После перезагрузки выберите 4 или F4 на клавиатуре для запуска в безопасном режиме. Если вы решили использовать безопасный режим с загрузкой сетевых драйверов, выберите 5 or F5. -
Запустите среду восстановления Windows
Перейдите в среду восстановления Windows, выполнив следующие действия:
Нажмите на кнопку питания, чтобы включить от твое устройство.
Нажмите на кнопку еще раз, чтобы повернуть ее on. Как только Windows запустится, нажмите кнопку питания снова для 10 секунд повернуть это от. Затем снова нажмите на нее. После перезагрузки держать на кнопку питания для 10 секунд повернуть это от, затем поверните его on опять таки. Поскольку вы неоднократно включали и выключали компьютер, вы будете перенаправлены на Среда восстановления Windows. Во всплывающем окне нажмите на Устранение неполадок, затем Дополнительные параметры. Выбирать Параметры загрузки, затем Restart. После перезагрузки выберите 4 или F4 на клавиатуре для запуска в безопасном режиме. Если вы решили использовать безопасный режим с загрузкой сетевых драйверов, выберите 5 or F5. -
Держать SHIFT при нажатии RESTART в стартовом меню
На экране входа в Windows 10 удерживайте SHIFT на вашей клавиатуре. Удерживая нажатой клавишу, нажмите на Питания кнопку, затем выберите Restart во всплывающем меню. Как только ваш компьютер перезагрузится, нажмите Устранение неполадок, становятся Расширенные настройки.
Выбрать Параметры загрузки становятся Restart. После перезагрузки выберите 4 или F4 на клавиатуре для запуска в безопасном режиме. Если вы решили использовать безопасный режим с загрузкой сетевых драйверов, выберите 5 or F5 -
Загрузитесь с установочного носителя и выберите его в командной строке
Создайте загрузочный установочный носитель Windows 10 на любом внешнем носителе. Выполнив этот шаг, дождитесь загрузки установки. Выберите предпочитаемый язык и нажмите Далее. Нажмите на Восстановление системы в левом нижнем углу меню. Нажмите на Устранение неполадок, становятся Расширенные настройки.
Выбрать Командная строка — используйте командную строку для расширенного устранения неполадок. опции. Введите в командной строке следующую команду: bcdedit / set {default} safeboot minimal
Удар Enter и подождите, пока он скажет вам, что «Операция завершилась успешно». Выйдите из командной строки и нажмите Продолжить. -
Используйте инструмент настройки системы
В строке поиска введите MSCONFIG. Выберите Boot вкладка и под Варианты загрузки, поставить галочку рядом Безопасные загрузки, щелчок ОК.
Перезагрузить компьютер -
Нажмите SHIFT + F8
Нажмите SHIFT + F8 при включении винды. Это перенаправляет вас на Окно дополнительных параметров загрузки, затем выберите запуск Windows в безопасном режиме
Итак, у вас есть 7 различных способов входа в безопасный режим в Windows 10, мы надеемся, что любой из этих советов оказался полезным и что вам удалось войти в безопасный режим и решить проблемы с Windows.
Узнать больше
Что такое код ошибки 0xC004C003?
Код ошибки 0xC004C003 связан с активацией Windows 10 после чистой установки. Эта проблема часто доставляла неудобства пользователям, пытающимся выполнить обновление с Windows 7 или 8.1 по пути приглашения, который они получили от Microsoft.
Решения
 Причины ошибок
Причины ошибок
Есть несколько проблем, которые могли вызвать код ошибки 0xC004C003. Наиболее распространенными из них являются:
- Введенный ключ продукта недействителен и не может быть использован для активации новой ОС.
- Пользователь выполнил правильную процедуру установки, но серверы обновлений Windows были слишком заняты, чтобы выполнить активацию в тот момент.
- Приглашение на бесплатное обновление последовало, но после переустановки копия Windows 10 все еще не была активирована.
- Пользователь попытался выполнить полную чистую установку Windows 10 вместо обновления с Windows до Windows 10
Дополнительная информация и ручной ремонт
Код ошибки 0xC004C003 во многом связан с методом, с помощью которого пользователь пытался обновить систему. Если кто-то решил попробовать обновить программу до того, как менеджер обновлений предложит это сделать, он должен подождать. К сожалению, если кто-то решит сделать это самостоятельно и загрузить чистую установку, ему никогда не дадут код продукта для аутентификации процесса.
Есть два варианта устранения кода ошибки 0xC004C003: либо восстановить предыдущую операционную систему Windows, либо позвонить в Microsoft (или посетить их веб-сайт) и приобрести ключ продукта.
Серверы обновлений Windows очень загружены. Есть много пользователей Microsoft по всему миру, и серверы делают все возможное, чтобы добраться до каждого из пользователей как можно быстрее, но они могут двигаться только с определенной скоростью. Лучше всего сидеть сложа руки и немного подождать.
Но что, если вас пригласили и правильно скачали Windows 10, а потом решили сделать чистую установку? Рекомендуется не пытаться ввести серийный код Windows 7 или 8.1, так как это не сработает. Однако, в отличие от описанной выше проблемы, этим пользователям НЕ нужно будет приобретать ключ продукта.
По словам сотрудников службы поддержки Microsoft, серверы установки также сильно перегружены из-за большого количества установок, происходящих прямо сейчас. Независимо от того, какие посты вы можете прочитать, ключ ЯВЛЯЕТСЯ подлинным, и он НЕ заблокирован, сломан или недействителен.
Чтобы проверить правильность активации Windows, откройте командное окно. Убедитесь, что вы вошли в профиль администратора; иначе эта проверка не сработает. Введите «slmgr.vbs/ato», нажмите «Ввод» и подождите. Во время ожидания команда проверит статус активации.
Windows Script Host откроется и покажет, активирован он или нет. Многие пользователи сообщают, что активация не работала в первые несколько раз. Однако позже они сообщили, что после еще нескольких попыток не было обнаружено никаких проблем с обновлением операционной системы и что процесс активации прошел гладко. Скорее всего, это связано с перегрузкой серверов Центра обновления Windows, так что терпите Microsoft.
Пользователи сообщают, что при попытке исправить код ошибки 0xC004C003 они следовали пути обновления, а затем Microsoft сообщала, что ключ недействителен и им пришлось приобрести новый. Если путь обновления, предоставленный Windows 7 и Windows 8.1, выполнен правильно, то не о чем беспокоиться. Просто подождите некоторое время и повторите попытку. Если возникают длительные проблемы, поговорите с техническим специалистом, посетив веб-сайт Microsoft и связавшись со справочным центром, позвонив по указанному номеру. Дайте им всю необходимую информацию, и они обязательно помогут соответствующим образом.
Лучшее решение исправить код ошибки 0xC004C003 — подождать. По сути, пользователь будет ждать повторного ввода того же ключа продукта. Согласно Microsoft и многим сообщениям пользователей, найденным в Интернете, рекомендуется немного подождать, а затем повторить попытку активации. Это казалось ответом на проблемы большинства пользователей и, похоже, работало нормально. Если проблема не устранена, обратитесь к специалисту по ремонту Windows, чтобы он ее устранил. мощный автоматизированный инструмент решить проблему.
Узнать больше
Многие пользователи, подключенные к Интернету, используют VPN на своих компьютерах с Windows 10, что означает, что их регионы могут отличаться от фактических регионов их компьютеров с Windows 10. Таким образом, если вы столкнулись с некоторыми проблемами при обновлении вашего компьютера в такой среде, в частности с ошибкой Центра обновления Windows 0x800F0922, вам необходимо следовать советам, приведенным в этом руководстве, чтобы помочь вам решить проблему.
Когда вы сталкиваетесь с такого рода ошибкой Центра обновления Windows, вы можете увидеть одно из следующих сообщений об ошибке на вашем экране:
«Windows не может найти обновления, код 0x800F0922 Центр обновления Windows обнаружил неизвестную ошибку»
Или:
«Windows не удалось установить обновление с ошибкой 0x800F0922»
Эта проблема может быть вызвана двумя возможными причинами, такими как:
- Проблемы с VPN
- Недостаточно места в разделе «Зарезервировано системой»
Чтобы решить эту проблему, вот несколько советов, которые могут помочь:
Вариант 1. Попробуйте отключить VPN.
Как уже упоминалось, если вы используете VPN, это может быть причиной того, что вы получаете ошибку Центра обновления Windows 0x800F0922, поэтому наиболее очевидная вещь, которую нужно сделать, — это отключить VPN и попытаться запустить Центр обновления Windows еще раз. И если вы используете программное обеспечение VPN, которое работает с их программным обеспечением, вы можете просто полностью выйти или выйти из его учетной записи. С другой стороны, если вы используете встроенный в Windows 10 VPN, вы можете просто отключить его или удалить все созданные вами настройки. Хотя понятно, что вам, возможно, придется использовать VPN-соединение для подключения к рабочей сети, вам действительно нужно отключить его, по крайней мере, до тех пор, пока Центр обновления Windows не перестанет зависать с ошибкой 0x800F0922. Будет лучше, если вы сделаете это, когда не работаете.
Вариант 2. Попробуйте освободить место в разделе, зарезервированном системой.
Раздел «Зарезервировано системой» — это часть жесткого диска, созданная при первой установке Windows. Здесь хранятся база данных конфигурации загрузки, код диспетчера загрузки, среда восстановления Windows и резервное пространство для файлов запуска. И, как упоминалось ранее, ошибка может быть связана с недостаточным пространством в разделе, зарезервированном системой, поэтому следующее, что вы можете сделать, — это увеличить пространство в этом разделе. Обратите внимание, что это сложный процесс, поэтому вам нужно убедиться, что вы сделали резервные копии всех ваших данных на компьютере. Так что, если что-то выйдет из-под контроля, по крайней мере, у вас будут копии ваших важных файлов на случай, если вы вообще не сможете загрузиться в систему.
Узнать больше
Windows 10 продемонстрировала один из самых эффективных и удобных интерфейсов. Однако было много проблем с серверной частью этой широко хваленой операционной системы: например, Центр обновления Windows по-прежнему остается ненадежным и полным ошибок системным приложением. Одним из примеров этой ошибки является ошибка Центра обновления Windows 0x80073712, которая стоит на пути пользователей, которые просто хотят без проблем обновлять свои компьютеры. Код ошибки 0x80073712 означает, что файл, необходимый Центру обновления Windows для работы, поврежден, отсутствует или поврежден. Однако это не означает, что ваша версия Windows навсегда останется такой, какая она есть, без возможности ее обновления. Ошибка Центра обновления Windows 0x80073712 легко устраняется с помощью набора приведенных ниже шагов и некоторых встроенных в Windows шагов по устранению неполадок:
Решение 1: Откройте Центр устранения неполадок Центра обновления Windows
- Откройте средство устранения неполадок Центра обновления Windows, одновременно нажав клавиши Windows и S.
- Введите слово «Устранение неполадок» в поле поиска и выберите результат устранения неполадок.
- В новом окне выберите «Центр обновления Windows» для устранения неполадок.
- Запустите средство устранения неполадок, затем откройте Центр обновления Windows и попробуйте снова установить обновление.
Решение 2. Запустите инструмент DISM
- Откройте командную строку, одновременно нажав клавиши Windows и S.
- Введите «cmd» в поле поиска. Щелкните правой кнопкой мыши командную строку среди результатов и выберите «Запуск от имени администратора».
- В окне командной строки введите следующее и нажмите клавишу Enter после каждой команды
DISM.exe / Online / Очистка-изображение / Scanhealth
DISM.exe / Online / Очистка-изображение / Восстановить здоровье
- Чтобы закрыть окно «Администратор»: командная строка, введите Exit и нажмите Enter.
- Запустите Центр обновления Windows снова.
Решение 3. Переименуйте папку распространения программного обеспечения.
- Откройте командную строку, как упоминалось ранее
- Введите следующую команду, нажимая Enter после каждой строки
net stop wuauserv
net stop cryptSvc
чистые стоповые бит
net stop msiserver
переименовать c: /windows/SoftwareDistribution/softwaredistribution.old
net start wuauserv
net start cryptSvc
чистые стартовые биты
net start msiserver
выход - Перезагрузите компьютер и запустите программу обновления, если она снова заработает.
Решение 4. Перезапустите службы Windows Update.
- Нажмите клавишу с логотипом Windows и R вместе, чтобы открыть Run -> Input services.msc ->, и нажмите Enter.
- Найдите службу Центра обновления Windows -> Проверьте ее статус
- Если он не указан, щелкните правой кнопкой мыши службу и выберите Пуск, чтобы принудительно запустить Центр обновления Windows.
- Если вы видите ошибку, найдите опцию Startup Type и установите для нее значение Automatic
- Теперь вам нужно перезагрузить компьютер и посмотреть, все ли в порядке с Windows Update.
Решение 5. Исправьте проблемы с реестром
Если после всех вышеупомянутых решений у вас по-прежнему возникают проблемы с Центром обновления Windows, проблема может заключаться в поврежденном или поврежденном реестре. Вы можете редактировать реестр Windows вручную, открыв редактор реестра Windows. Но это рискованно, поскольку одна неверная буква может нанести неисчислимый ущерб вашей системе. Чтобы сделать это безопасно для более неопытных пользователей, мы рекомендуем использовать сторонние инструменты / инструменты для очистки реестра, многие из которых можно найти в Интернете.
Узнать больше
Windows 10 и Windows 11 имеют автоматическую динамическую яркость экрана в зависимости от окружающего освещения внутри комнаты. Обратите внимание, что эта опция доступна только на устройствах со встроенными экранами, таких как ноутбуки, планшеты и все в одном настольном ПК. Если вы подключены к компьютеру через внешний монитор, эти настройки будут недоступны, и, возможно, эта функция даже не будет работать.

Некоторые компьютеры также допускают автоматическое изменение яркости того, что отображается на экране. Эта опция предназначена для экономии заряда батареи на устройствах. Microsoft называет эту функцию автоматической яркости Адаптивное управление яркостью контента. Чтобы изменить этот параметр, мы перейдем к настройкам внутри Windows.
Отключение автоматической яркости внутри Windows
Откройте «Настройки» в Windows, в Windows 11 нажмите «WINDOWS + I», чтобы открыть настройки, затем нажмите «Система» на боковой панели и перейдите в «Экран». Нажмите на маленькую стрелку рядом с ползунком «Яркость», чтобы развернуть небольшое меню, а затем снимите флажок Помогите улучшить заряд батареи, оптимизировав отображение контента и яркость, Если ты видишь Изменение яркости при изменении освещения, также снимите этот флажок. Закройте настройки, и все готово, теперь яркость всегда будет такой, как установлено в настройках.
Внутри Windows 10 перейдите в «Настройки», затем перейдите в «Система», а затем в «Дисплей» в разделе Яркость и Цвет раздел смотрите ниже и найдите поле с надписью Автоматически настраивайте контрастность в зависимости от отображаемого контента, чтобы улучшить заряд батареи и снимите галочку, если поле ниже с текстом Изменение яркости при изменении освещения существует, снимите и его. Закройте настройки, и все готово.
Узнать больше
Авторское право © 2022, ErrorTools, Все права защищены
Товарные знаки: логотипы Microsoft Windows являются зарегистрированными товарными знаками Microsoft. Отказ от ответственности: ErrorTools.com не аффилирован с Microsoft и не претендует на прямую аффилированность.
Информация на этой странице предоставлена исключительно в информационных целях.

Ремонт вашего ПК одним щелчком мыши
Имейте в виду, что наше программное обеспечение необходимо установить на ПК с ОС Windows. Откройте этот веб-сайт на настольном ПК и загрузите программное обеспечение для простого и быстрого устранения ваших проблем.
Возникла непредвиденная ситуация
Автор swetik16061989, 12 мар 2023, 16:50
0 Пользователей и 1 гость просматривают эту тему.
При внесении покупок выходит ошибка возникла непредвиденная ситуация.Кэш чистила.Не помогает.Делала тестирование и исправление, не помогает.Платформа 8.3.20.2184 конфигурация 3.0.132.32 1 с Предприятие 8.3
При отладке выходит вот это
Метод объекта не обнаружен (НовоеОписаниеОбъектаУчетаСтруктура)
{ОбщийМодуль.ЭлектронныеДокументыЭДО.Модуль(1395)}:СтрокаОписания = ИнтеграцияЭДОКлиентСервер.НовоеОписаниеОбъектаУчетаСтруктура();
{ОбщийМодуль.ОбменСКонтрагентами.Модуль(945)}:Возврат ЭлектронныеДокументыЭДО.ДокументооборотНастроен(ПараметрыДокументооборота);
{ОбщийМодуль.ОбменСГИСЭПДБП.Модуль(47)}:Возврат ОбменСКонтрагентами.ДокументооборотНастроен(ПараметрыЭД);
{ОбщийМодуль.ПоступлениеТоваровУслугФормы.Модуль(1614)}:ПоступлениеТоваровУслугФормыКлиентСервер.УстановитьРеквизитФормы(Форма, «НастроенОбменЭПД»,
{ОбщийМодуль.ПоступлениеТоваровУслугФормы.Модуль(241)}:КонтрагентОбработатьИзменение(Форма, Новый Массив);
{Документ.ПоступлениеТоваровУслуг.Форма.ФормаДокументаТовары.Форма(2065)}:ПоступлениеТоваровУслугФормы.КонтрагентПриИзменении(ЭтотОбъект);
{Документ.ПоступлениеТоваровУслуг.Форма.ФормаДокументаТовары.Форма(422)}:КонтрагентПриИзмененииНаСервере();
 видимо криво апдейт установлен
видимо криво апдейт установлен
в этом общем модуле «ИнтеграцияЭДОКлиентСервер» нет такой функции «НовоеОписаниеОбъектаУчетаСтруктура»
Afinogen, еще раз поставила на тестирование и исправление со всеми галками.Последняя строка сейчас пишет:
принятие изменений…
Это еще не все? тестирование завершено будет последней строкой?
 тестирование и исправление в данном случае вам не поможет, у вас тупо в конфигурации нет нужного кода, вам нужно либо его добавлять вручную (в чем лично я очень сомневаюсь) либо если предыдущая версия работала без проблем то сравнить с ней, либо ждать нового апдейта и писать в техподдержку
тестирование и исправление в данном случае вам не поможет, у вас тупо в конфигурации нет нужного кода, вам нужно либо его добавлять вручную (в чем лично я очень сомневаюсь) либо если предыдущая версия работала без проблем то сравнить с ней, либо ждать нового апдейта и писать в техподдержку
Вот у меня точно такая же проблема!
Возникла после обновления БП 3.0.131.34 на 3.0.132.32
Конфигурация полностью стандартная.
При создании документа поступления услуг или открытии существующего всплывает ошибка:
Метод объекта не обнаружен (НовоеОписаниеОбъектаУчетаСтруктура)
{ОбщийМодуль.ЭлектронныеДокументыЭДО.Модуль(1395)}:СтрокаОписания = ИнтеграцияЭДОКлиентСервер.НовоеОписаниеОбъектаУчетаСтруктура();
{ОбщийМодуль.ОбменСКонтрагентами.Модуль(945)}:Возврат ЭлектронныеДокументыЭДО.ДокументооборотНастроен(ПараметрыДокументооборота);
{ОбщийМодуль.ОбменСГИСЭПДБП.Модуль(47)}:Возврат ОбменСКонтрагентами.ДокументооборотНастроен(ПараметрыЭД);
{Документ.ПоступлениеТоваровУслуг.Форма.ФормаДокументаОбщая.Форма(2463)}:НастроенОбменЭПД = ОбменСГИСЭПДБП.ДокументооборотНастроен(Объект.Организация, Объект.Контрагент);
{ОбщийМодуль.ПоступлениеТоваровУслугФормы.Модуль(63)}:Форма.ПодготовитьФормуНаСервере();
{Документ.ПоступлениеТоваровУслуг.Форма.ФормаДокументаОбщая.Форма(133)}:ПоступлениеТоваровУслугФормы.ПриЧтенииНаСервере(ЭтотОбъект, ТекущийОбъект);
Откатилась на резервную копию БП 3.0.131.34 — ошибки нет.
Проблема в том что резеврная копия недельной давности, и введены и изменены кучи документов.
Попытка понизить версию конфигурации с 3.0.132.32 до 3.0.131.3 — успеха нге принесли.
Тестирование и исправление, чистка кеша — то же самое.
Причем, если из конфигурацтора стартовать в режиме отладки — то функция
ИнтеграцияЭДОКлиентСервер.НовоеОписаниеОбъектаУчетаСтруктура(); присутствует вполне себе в коде.
Вот так вот:
переходим в отладчик:
и затем ищем модуль, на который ссылаемся:
И он как бы есть и экспорт из него есть…..
WTF?
Теги:
- Форум База
-
►
КУРИЛКА -
►
Беседка -
►
Возникла непредвиденная ситуация
![]()
Поиск
pavas
-

- Newbie
- Сообщений: 5
- Записан
При попытке регистрации кассы получаю ошибку [34] вход в режим заблокирован
статус ККТ
Номер кассира: 0
Номер ККТ: 1
Дата и время в ККТ: 2020.03.19 19:30:35
ККТ не зарегистрирована
ФН найден, не фискализирован
Заводской номер: 00107602716330
Код модели: 76
Название ККТ: Казначей ФА
Версия прошивки: 3.0.2195
Режим ККТ: 0
Подрежим ККТ: 0
Смена закрыта
Номер смены: 0
Значение внутреннего счетчика чеков: 1
Значение внутреннего счетчика документов: 4
Чек закрыт
Сумма чека: 0.00
Крышка закрыта
Денежный ящик открыт
Чековая лента присутствует
Чековая лента скоро закончится: нет
Ширина чековой ленты: 57/513
Соединение с принтером: нет
Невосстановимая ошибка принтера: нет
Ошибка отрезчика: нет
Перегрев ТПГ: нет
Блокировка ККТ: нет
статус ФН
Серийный номер: 9282440300565373
Версия: fn_v_1_1
Тип ФН: боевая версия
Состояние ФН: Готовность к активации
Флаги предупреждений (00h):
Требуется срочная замена ФН: нет
Исчерпан ресурс ФН: нет
Память ФН переполнена: нет
Превышено время ожидания ответа от ОФД: нет
Критическая ошибка ФН : нет
pavas
-

- Newbie
- Сообщений: 5
- Записан
в общем из 20 одинаковых новых касс 2 не регистрируются с такой ошибкой
pavas
-

- Newbie
- Сообщений: 5
- Записан
Совладал с ошибкой, после формирования Х-отчета регистрация прошла успешно
- КАЗНАЧЕЙ
-
►
ФОРУМ «КАЗНАЧЕЙ» -
►
Настройка ККТ «Казначей» -
►
[34] вход в режим заблокирован
