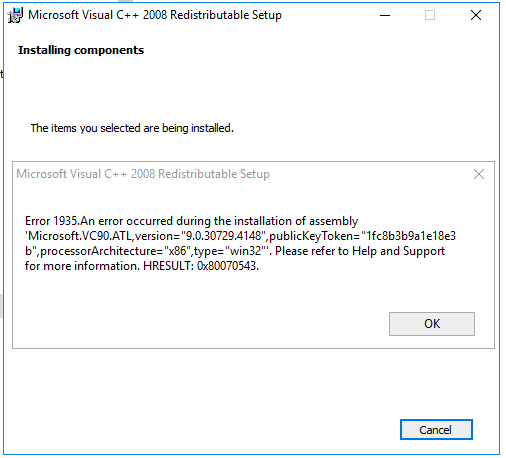- Remove From My Forums
-
Question
-
The OS is Windows Server 2008 R2
I can’t install any programs (like backup agents) that require these components:
Microsoft Visual C++ 2005 SP1 Redistributable Package (x64) or the
Microsoft Visual C++ 2008 SP1 Redistributable Package (x64)
I’ve tried unregistering the Windows Installer and reregistering it, starting from a clean boot scenario,
This is the error message:
Product: Microsoft Visual C++ 2005 Redistributable (x64) — Error 1935.An error occurred during the installation of assembly ‘Microsoft.VC80.ATL,type=»win32″,version=»8.0.50727.762″,publicKeyToken=»1fc8b3b9a1e18e3b»,processorArchitecture=»amd64″‘. Please
refer to Help and Support for more information. HRESULT: 0x80070BC9. assembly interface: IAssemblyCacheItem, function: Commit, component: {837BF1EB-D770-94EB-A01F-C8B3B9A1E18E}Seems like there are thousands of entries when you google this error but not too many solutions.
The only microsoft support KB entry that deals with this error only is for Windows 7, so the Fix It tool can’t be run:
http://support.microsoft.com/kb/970652
Answers
-
Martin, you are no longer getting an Redistributable install error message, which means that most of the suggestions in these postings won’t work for you. From the messages you are getting, I’m guessing SQL won’t install because it still has leftover components
from the last time you installed it. See this posting for Tao-Min Tan’s fix for that:http://social.msdn.microsoft.com/Forums/en/sqlsetupandupgrade/thread/62f0cd6b-bf78-46e0-b513-1556c0866241
On the 1935 error I’ve been receiving:
I would not recommend using the .NET framework removal tool on Windows 2008 R2, although that is not a step I tried. Depending on what kind of server it is, you might have components that won’t work correctly after the removal and reinstall. (SharePoint
and SQL are two that come to mind).If you are getting this 1935 error, and the simple fixes mentioned in earlier postings don’t work, I recommend reinstalling Windows from scratch on that server. I found out the hard way it isn’t worth troubleshooting. I hate to advocate a reinstall rather
than getting to the root of the problem, but if you want the C++ redistributable on there and you don’t want to mess up your programs or Windows, this seems to be the way to go. The error stems from missing files in the WinSXS folder—although who
knows how that happens—I have two identical servers and it happened on only one of them.Once Windows is installed with any updates available, install the Microsoft Visual C++ 2005 SP1 Redistributable Package (x64) and the Microsoft Visual C++ 2008 SP1 Redistributable Package (x64) right away. Then do whatever you have to
do to get your software/services running again.Microsoft walked me through finding what files were missing from the WinSXS folder and tried installing those files on the machine with the issue. That didn’t work (and consisted of a lot of finding GUIDS, and copying and pasting files..painful). Then they
said let’s try an inplace upgrade of windows (said it wouldn’t affect SharePoint or IIS) and it killed SharePoint—and Windows had poor performance. I rolled back any changes. So, I don’t have time to troubleshoot it anymore, I’m building a new server (and
I don’t want a server that’s had the in place upgrade run on it anyway, even if I could get IIS and SharePoint to work). This error has been around since 2001 from what I can see in the forums. And, I have no idea how items were missing in the WinSXS folder
as these are two identical servers, installed the same way and with the same software, and only one has the issue. Check out this blog from 2004: http://blogs.msdn.com/b/astebner/archive/2004/11/10/255346.aspx The steps are too old to help newer systems, but
it does explain the error well.-
Marked as answer by
Wednesday, September 12, 2012 4:07 PM
-
Marked as answer by
Проблема
При установке Revit появляется следующее сообщение об ошибке:
Ошибка 1935.Ошибка при установке сборки Microsoft.VC90.ATL,version=»9.0.30729.177″,publicKeyToken=»1fc8b3b9a1e18e3b
=»x86″,type=»win32″‘. Дополнительные сведения см. в справке и в разделе поддержки. HRESULT: 0x800736FD.
Причины:
Поврежденные компоненты Microsoft Visual C ++.
Решение
- Откройте раздел «Программы и компоненты» на панели управления Windows.
- Удалите все объекты, которые начинаются с «Microsoft Visual C++».
Замечания: Если у вас возникли проблемы с удалением Microsoft Visual C ++:
- Скачайте эту утилиту и запустите ее https://support.microsoft.com/en-us/help/17588/fix-problems-that-block-programs-from-being-installed-or-removed
- Выбрать Удалить
- В списке выберите первую запись с надписью «Microsoft Visual C ++» и нажмите «Далее», следуйте инструкциям до завершения
- Повторите процесс для каждой записи, которая читает «Microsoft Visual C ++», пока ни один из них не присутствует в списке (необходимо запускать утилиту после каждой попытки удаления)
- Перезагрузите вашу систему
- Скачайте Revit 20xx с помощью функции Загрузка через браузер или с помощью виртуального агента Autodesk (щелкните «Ссылки для загрузки», а затем выберите продукт и версию).
- Запустите программу установки Revit еще раз.
В качестве альтернативы, есть универсальный установщик спонсируемый Major Geeks.com, который автоматически удалит и переустановит все библиотеки Visual C ++, включая обновление Visual C ++ 2015 до более новой версии 2017 года. Все продукты, которые используют 2015 год, должны работать с 2017 года. Замечания: MajorGeek.com не имеет отношения к Autodesk или Microsoft. Вы используете его на свой риск.
- Remove From My Forums
-
Question
-
The OS is Windows Server 2008 R2
I can’t install any programs (like backup agents) that require these components:
Microsoft Visual C++ 2005 SP1 Redistributable Package (x64) or the
Microsoft Visual C++ 2008 SP1 Redistributable Package (x64)
I’ve tried unregistering the Windows Installer and reregistering it, starting from a clean boot scenario,
This is the error message:
Product: Microsoft Visual C++ 2005 Redistributable (x64) — Error 1935.An error occurred during the installation of assembly ‘Microsoft.VC80.ATL,type=»win32″,version=»8.0.50727.762″,publicKeyToken=»1fc8b3b9a1e18e3b»,processorArchitecture=»amd64″‘. Please
refer to Help and Support for more information. HRESULT: 0x80070BC9. assembly interface: IAssemblyCacheItem, function: Commit, component: {837BF1EB-D770-94EB-A01F-C8B3B9A1E18E}Seems like there are thousands of entries when you google this error but not too many solutions.
The only microsoft support KB entry that deals with this error only is for Windows 7, so the Fix It tool can’t be run:
http://support.microsoft.com/kb/970652
Answers
-
Martin, you are no longer getting an Redistributable install error message, which means that most of the suggestions in these postings won’t work for you. From the messages you are getting, I’m guessing SQL won’t install because it still has leftover components
from the last time you installed it. See this posting for Tao-Min Tan’s fix for that:http://social.msdn.microsoft.com/Forums/en/sqlsetupandupgrade/thread/62f0cd6b-bf78-46e0-b513-1556c0866241
On the 1935 error I’ve been receiving:
I would not recommend using the .NET framework removal tool on Windows 2008 R2, although that is not a step I tried. Depending on what kind of server it is, you might have components that won’t work correctly after the removal and reinstall. (SharePoint
and SQL are two that come to mind).If you are getting this 1935 error, and the simple fixes mentioned in earlier postings don’t work, I recommend reinstalling Windows from scratch on that server. I found out the hard way it isn’t worth troubleshooting. I hate to advocate a reinstall rather
than getting to the root of the problem, but if you want the C++ redistributable on there and you don’t want to mess up your programs or Windows, this seems to be the way to go. The error stems from missing files in the WinSXS folder—although who
knows how that happens—I have two identical servers and it happened on only one of them.Once Windows is installed with any updates available, install the Microsoft Visual C++ 2005 SP1 Redistributable Package (x64) and the Microsoft Visual C++ 2008 SP1 Redistributable Package (x64) right away. Then do whatever you have to
do to get your software/services running again.Microsoft walked me through finding what files were missing from the WinSXS folder and tried installing those files on the machine with the issue. That didn’t work (and consisted of a lot of finding GUIDS, and copying and pasting files..painful). Then they
said let’s try an inplace upgrade of windows (said it wouldn’t affect SharePoint or IIS) and it killed SharePoint—and Windows had poor performance. I rolled back any changes. So, I don’t have time to troubleshoot it anymore, I’m building a new server (and
I don’t want a server that’s had the in place upgrade run on it anyway, even if I could get IIS and SharePoint to work). This error has been around since 2001 from what I can see in the forums. And, I have no idea how items were missing in the WinSXS folder
as these are two identical servers, installed the same way and with the same software, and only one has the issue. Check out this blog from 2004: http://blogs.msdn.com/b/astebner/archive/2004/11/10/255346.aspx The steps are too old to help newer systems, but
it does explain the error well.-
Marked as answer by
Wednesday, September 12, 2012 4:07 PM
-
Marked as answer by
Please, pay attantion that now you are in public part of FAQ-Area. Register and find more FAQ-articles
in Personal Cabinet.
>
Technical Support FAQ
>
База знаний (FAQ)
>
Программное обеспечение
>
КОМПАС-3D
Problem:
В процессе установки возникает сообщение об ошибке: «Ошибка при установке сборки policy.9.0.microsoft.vc90….», после чего установка прерывается.
Solution:
Неудачная установка предыдущих обновлений Windows или специальных пакетов MSI могла оставить неисправные разделы реестра в HKEY_LOCAL_MACHINECOMPONENTS.
Подобные ошибки приводят к ошибке при установке КОМПАС-3D.
В данном случае следует установить распространяемый пакет Microsoft Visual C++ 2008.
-
Для 64-разрядной ОС: скачайте и распакуйте архивы vcredist_x64_2008_SP1.zip и vcredist_x86_2008_SP1.zip и последовательно установите пакеты.
Для 32-разрядной ОС: скачайте и распакуйте архив vcredist_x86_2008_SP1.zip и выполните установку.
- Повторите процесс установки КОМПАС-3D.
В некоторых случаях при установке пакет Microsoft Visual C++ может возникать ошибка 1935: «Error 1935. Ошибка при установке компонента сборки Microsoft.VC90.ATL…».
Для исправления данной ошибки необходимо выполнить следующие действия:
- запустите оснастку «Службы компонентов» — dcomcnfg.exe. Сделать это можно, нажав комбинацию клавиш Win+R, вписав в появившейся строке dcomcnfg и запустив найденное приложение
- в открывшемся окне, используя левую сторону панели навигации, разверните раздел «Службы компонентов» и перейдите на папку «Компьютеры»
- нажмите правой кнопкой мыши на «Мой компьютер» и выберите «Свойства» из контекстного меню
- перейдите во вкладку «Свойства по умолчанию»
-
в разделе «Свойства связи DCOM по умолчанию» установите:
— для пункта «Уровень проверки подлинности по умолчанию» значение «Подключиться»
— для пункта «Уровень олицетворения по умолчанию» значение «Определить» - нажмите «Применить», «ОК» и закройте окно.
После проведенных изменений выполните установку пакета Microsoft Visual C++, затем установите КОМПАС.
Содержание
- 1 Способ 1. Использование средства готовности к обновлению системы (только для Windows 7)
- 2 Способ 2. Восстановление установки Microsoft .NET Framework
- 3 Способ 3: включить установщик модулей Windows из служб
- 4 Способ 4: очистка журнала транзакций
- 5 Способ 5: принудительный запуск службы TrustedInstaller
«ошибка 1935 Visual C ++Может произойти, если Microsoft .NET Framework или Visual C ++ распространяемый упаковка повреждена или отсутствует, Сервис Trustedinstaller отказывается запускаться при вызове установщиком или если Установщик модулей Windows Сервис отключен. Другой редкий, но действительный виновник, который вызовет эту проблему, — системный журнал транзакций (после неудачной установки) — он будет отображать эту ошибку, пока журнал не будет очищен.
Эта конкретная ошибка обычно возникает при установке Microsoft Visual C ++ распространяемый пакет или версия SQL Server.
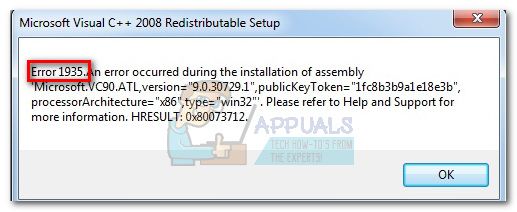
Если вы сейчас боретесь с этой конкретной проблемой, есть хорошие новости. Нам удалось выявить немало успешных исправлений, которые помогли пользователям, которые оказались в такой же ситуации, как и вы. Ниже у вас есть набор методов, которые были подтверждены для работы по крайней мере одним пользователем. Пожалуйста, следуйте каждому потенциальному исправлению, чтобы решить «ошибка 1935 Visual C ++» ошибка.
Способ 1. Использование средства готовности к обновлению системы (только для Windows 7)
Как оказалось, ошибка также может возникать из-за несоответствия Обслуживание Магазина Windows. Сбой Магазин обслуживания Windows может помешать установке обновлений Windows, пакетов обновления и утилитарного программного обеспечения с расширенными разрешениями, такими как Visual C ++ распространяемый пакеты.
Некоторым пользователям удалось легко решитьошибка 1935 Visual C ++Ошибка, используя Инструмент готовности обновления системы автоматически устранять несоответствия с Обслуживание Магазина Windows.
Замечания: Этот первый метод применим только к пользователям, которые сталкиваются сошибка 1935 Visual C +”В Windows 7. Если вы не в Windows 7, перейдите прямо к Способ 2
Если вы используете Windows 7, загрузите Средство готовности обновления системы для Windows 7 по этой официальной ссылке Microsoft (здесь). Помните, что инструмент довольно большой, поэтому загрузка может занять некоторое время.
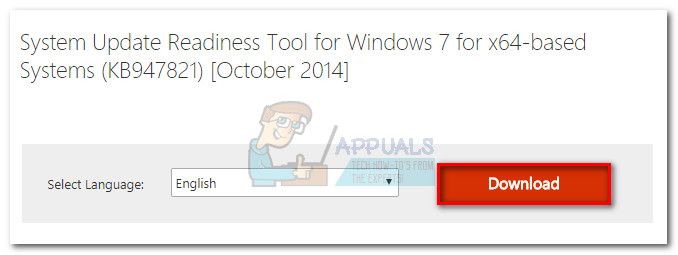
После загрузки инструмента запустите установщик и дайте ему просканировать вашу систему, чтобы восстановить несоответствия обслуживания магазина. Если в конце не будет предложено перезагрузить компьютер, сделайте это самостоятельно. При следующем запуске системы посмотрите, решена ли проблема. Если это не так, продолжить устранение неполадок с помощью метода 2.
Способ 2. Восстановление установки Microsoft .NET Framework
«ошибка 1935 Visual C ++Может также произойти, если Установка Microsoft .NET на этом компьютере поврежден. Некоторым пользователям удалось решить проблему путем переустановки Microsoft .Net Framework а затем переустановить программное обеспечение, которое показывалоошибка 1935 Visual C ++» ошибка.
Следуйте инструкциям ниже, чтобы заново Microsoft .NET Framework установка для ремонта:
- Нажмите Windows ключ + R открыть окно запуска. Тип «appwiz.cplИ ударил Войти открыть Программы и особенности.
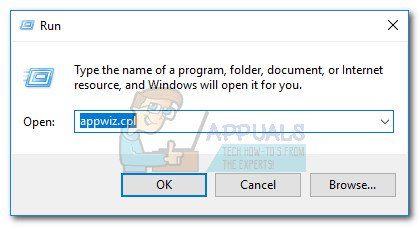
- В Программы и особенности, нажмите на Включить или отключить функции Windows с самой левой панели.
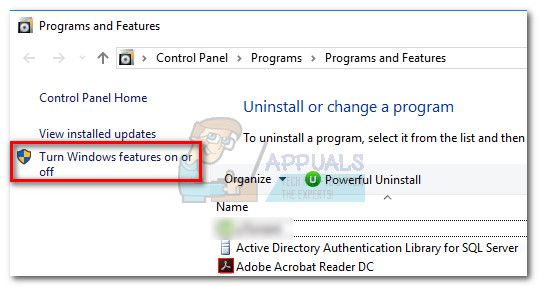 Замечания: Если будет предложено подтвердить пароль администратора, введите его и нажмите Войти продолжать.
Замечания: Если будет предложено подтвердить пароль администратора, введите его и нажмите Войти продолжать. - Снимите флажок рядом с Microsoft .NET Framework 3.5.1 и ударил следующий отключить это.
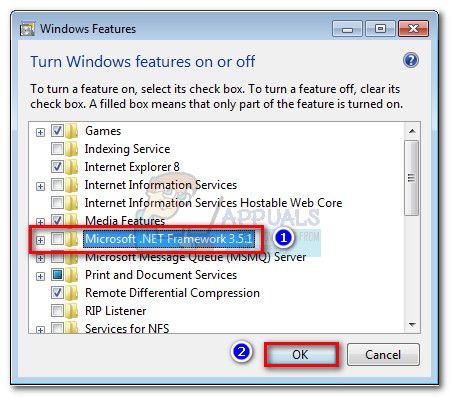 Замечания: Если вы используете Windows 8 или Windows 10, отключите .NET Framework 3.5.
Замечания: Если вы используете Windows 8 или Windows 10, отключите .NET Framework 3.5. - Перезагрузите компьютер и, чтобы изменения вступили в силу, затем вернитесь к Возможности системы Windows экран через шаг 1 и шаг 2.
- Повторное включение Microsoft .NET Framework 3.5.1 (или NET Framework 3.5) включив флажок рядом с ним и нажав ХОРОШО.
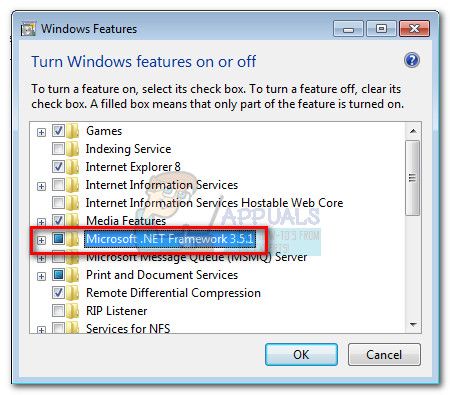
- Перезагрузите компьютер еще раз и посмотрите, была ли проблема решена путем переустановки программного обеспечения, которое показывало ошибку.
Если вы все еще видите «ошибка 1935 Visual C ++«, Двигайтесь вниз к Способ 3
Способ 3: включить установщик модулей Windows из служб
Некоторым пользователям удалось решить проблему после обнаружения Установщик модулей Windows был отключен. Если это является причинойошибка 1935 Visual C ++Проблема, вы сможете решить проблему, изменив Тип запуска из Установщик модулей Windows в Руководство или же Автоматически.
Замечания: Установщик модулей Windows позволяет устанавливать, изменять и удалять обновления Windows и некоторые другие дополнительные компоненты (включая Visual C ++ распространяемый пакеты). Вам может быть показаноошибка 1935 Visual C ++«Потому что эта услуга отключена. Хотя состояние по умолчанию Установщик модулей Windows является Руководство, Есть некоторые служебные программы сторонних производителей, которые отключают эту службу для повышения производительности системы.
Следуйте приведенным ниже инструкциям, чтобы проверить, Установщик модулей Windows отключен и включите его при необходимости:
- Нажмите Windows ключ + R открыть команду Run. Затем введите «services.mscИ ударил Войти открыть Сервисы окно.
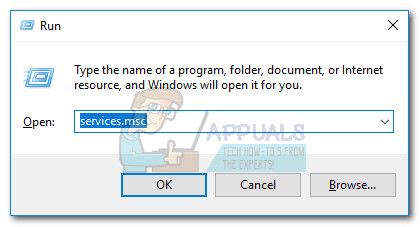
- Перейдите по списку услуг и найдите Установщик модулей Windows. Когда вы найдете его, щелкните по нему правой кнопкой мыши и выберите Свойства.
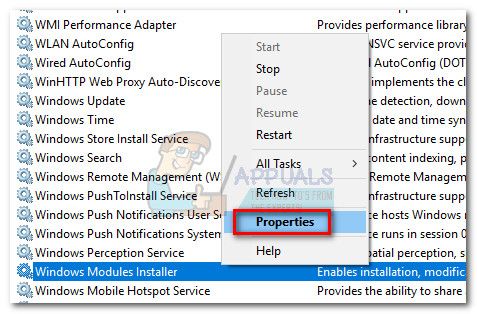
- в генеральный вкладка Свойства установщика модулей Windows, увидеть, какие Тип запуска в настоящее время активен. Если Тип запуска установлен в инвалид, изменить на Руководство и ударил Применять чтобы подтвердить ваши изменения.
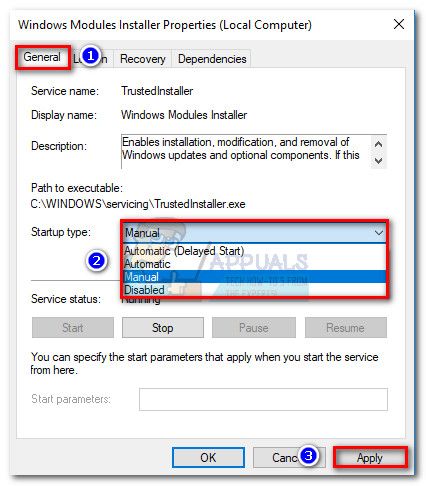 Замечания: Вы также можете установить Тип запуска в автоматическая но это будет запускать сервис при каждом запуске, даже если он не нужен.
Замечания: Вы также можете установить Тип запуска в автоматическая но это будет запускать сервис при каждом запуске, даже если он не нужен. - Перезагрузите компьютер и посмотрите, можете ли вы установить программное обеспечение безошибка 1935 Visual C ++«. Если вы все еще видите это, перейдите к Способ 4
Способ 4: очистка журнала транзакций
Эта проблема также может возникнуть, когда Windows журнал транзакций файловой системы поврежден после установки определенного программного обеспечения. Этот журнал транзакций используется для восстановления файлов при возникновении файловой ошибки. Некоторые пользователи смогли решитьошибка 1935 Visual C ++ » проблема путем очистки журнала транзакций и повторного открытия исполняемого файла установки.
Следуйте инструкциям ниже, чтобы очистить журнал транзакций и решить «1935 Visual C ++ » ошибка:
- Откройте командную строку с повышенными правами. Для этого зайдите в Начните бар, поиск «CMD«, Затем щелкните правой кнопкой мыши на Командная строка и выбрать Запустить от имени администратора.

- В командной строке с повышенными привилегиями выполните следующую команду и нажмите Войти:
fsutil ресурс setautoreset true C:
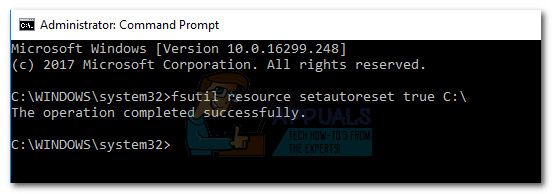 Замечания: Имейте в виду, что приведенная выше команда предполагает, что C: диск — это объем вашей ОС. Если вы установили Windows в другой раздел, измените букву соответствующим образом.
Замечания: Имейте в виду, что приведенная выше команда предполагает, что C: диск — это объем вашей ОС. Если вы установили Windows в другой раздел, измените букву соответствующим образом. - Перезагрузите компьютер и откройте установку программного обеспечения, которая вызывает «1935 Visual C ++«.
Если вы все еще видите «1935 Visual C ++Ошибка, перейдите к последнему методу.
Способ 5: принудительный запуск службы TrustedInstaller
«ошибка 1935 Visual C ++Также известно, что появляются, когда Доверенный установщик Сервис отказывается открываться при вызове определенных установщиков. Некоторые пользователи смогли обойти сообщение об ошибке, заставив Доверенный установщик служба запускается прямо перед открытием исполняемого файла установки.
Для этого откройте окно Run (Windows ключ + R) и введите / вставьте «C: Windows обслуживание TrustedInstaller.exe«. Удар Войти открыть TrustedInstaller.exe. Это может показаться ненужным, так как ничего не делает видимым, но заставит Доверенный установщик процесс, чтобы открыть.
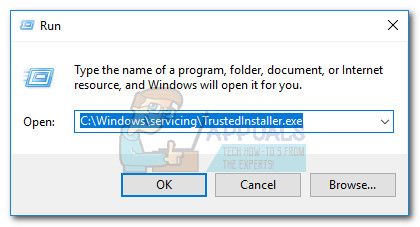
Сразу после выполнения вышеуказанного шага откройте установщик приложения, в котором отображается ошибка, и проверьте, можете ли вы завершить процесс установки. Если вы этого не сделаете, продолжайте с шагами ниже.
Возможно, что Доверенный установщик не может быть вызван для завершения установки, потому что он не отображается в списке услуг. Мы можем исправить это неправильно, изменив значение его регистра на активное использование Редактор реестра. Вот полное руководство для этого:
- Нажмите Windows ключ + R открыть команду Run. Затем введите «смерзатьсяИ ударил Войти открыть Редактор реестра окно.

- В Редактор реестра, перейдите к HKEY_LOCAL_MACHINE> SYSTEM> CurrentControlSet> Control.
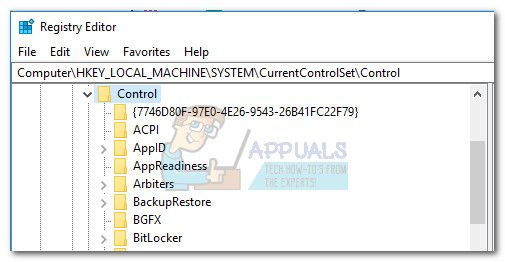
- На правой панели дважды щелкните RegistrySizeLimit ключ, чтобы открыть Edit Значение DWORD диалоговое окно.
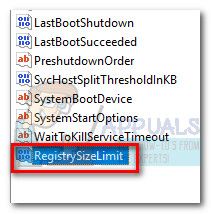 Замечания: Если вы не можете определить ключ для RegistrySizeLimit, вам нужно создать его самостоятельно. Сделайте это, щелкнув правой кнопкой мыши в любом месте правой панели и выбрав New> Dword (32-разрядная версия). Назовите вновь созданное значение DWORD «RegistrySizeLimit«, Затем откройте его, дважды щелкнув.
Замечания: Если вы не можете определить ключ для RegistrySizeLimit, вам нужно создать его самостоятельно. Сделайте это, щелкнув правой кнопкой мыши в любом месте правой панели и выбрав New> Dword (32-разрядная версия). Назовите вновь созданное значение DWORD «RegistrySizeLimit«, Затем откройте его, дважды щелкнув.
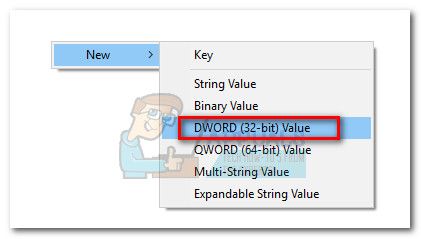
- в Изменить Dword (32-битное) значение экран установить База в шестнадцатеричный и введите «FFFFFFFF» в Значение данных коробка. Затем измените База в Десятичный и убедитесь, что Значение данных является «4294967295«. Если он содержит другое значение, измените его вручную на значение, указанное выше, и нажмите ХОРОШО.
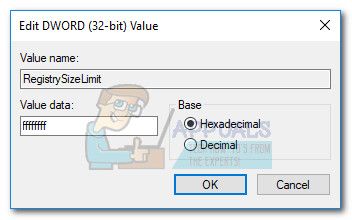
- Однажды RegistrySizeLimit ключ успешно создан с необходимыми значениями, закрыть Редактор реестра и перезагрузите компьютер.
- Как только ваша система загрузится снова, откройте командную строку с повышенными правами. Для этого зайдите в Начните бар, поиск «CMD«, Затем щелкните правой кнопкой мыши на Командная строка и выбрать Запустить от имени администратора.

- В командной строке с повышенными правами введите «SFC / SCANNOWИ ударил Войти начать общесистемное сканирование для поиска и восстановления системных файлов.
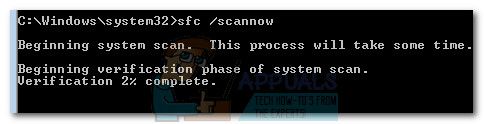
- После завершения сканирования SFC переустановите программу, которая вызывала у вас проблемы, и посмотрите,1935 Visual C ++»Ошибка устранена.
Содержание
- AutoCAD LT
- Проблема
- Решение
- Error 1935 an error occurred during vc90 atl
- Answered by:
- Question
- Answers
- All replies
- Root Cause:
- Notes:
- Error 1935 an error occurred during vc90 atl
- Answered by:
- Question
- Answers
- All replies
AutoCAD LT
Автор:
Проблема
При установке сборки Microsoft.VC90.ATL,version=»9.0.30729.4148″ в 3016-разрядной системе Windows 10 возникла ошибка.
Решение
1. Запустите обновление Windows.
2. Загрузите полную 32-разрядную программу установки AutoCAD LT 2016 с помощью функции Загрузка через браузер или способа Скачать на портале Autodesk Account. Также можно загрузить 32-разрядную программу установки AutoCAD LT 2016 с помощью виртуального агента Autodesk, щелкнуть «Ссылки для загрузки» и выбрать продукт и версию.
3. Извлеките 32-разрядную программу установки AutoCAD LT 2016 в папку по умолчанию (C:Autodesk). Если используется способ «Скачать», установщик будет загружен в папку C:Autodesk folder.
4. Запустите 32-разрядную версию AutoCAD LT 2016, как указано ниже.
Если 32-разрядная версия AutoCAD LT 2016 не проходит проверку на наличие той же ошибки, выполните следующие действия.
1. Перейдите к 32-разрядной папке установки AutoCAD LT 2016 C:AutodeskAutoCAD_LT_2016_SWL_English_Win_32bit_dlm
2. Скопируйте файл setup.ini в другую папку (например, создайте новую папку, исходный_setupINI и скопируйте в нее файл).
3. Откройте файл C:AutodeskAutoCAD_LT_2016_SWL_English_Win_32bit_dlm setup.ini в Блокноте.
[ACADLT]
PLATFORM=NATIVE
PRODUCT_NAME=Autodesk® AutoCAD LT® 2016
PREREQUISITE=ACADLT_VISTA_BLOCK;IE;SSE2;DOTNET 45 TNET45LANG ; VCREDIST2008SP1X86; VCREDIST2008SP1X64 ; VCREDIST2010SP1X86; VCREDIST2010SP164611111001111111110CREDISSP1CREDIST0004404118811181100111111100100080000000000018081881188IST2012X86UPD4;VCREDIST2012X64UPD4;DIRECTX;MSXML6;WMF95X64;CM;CMILB;CMAIL;SNAP_PRE
Источник
This forum has migrated to Microsoft Q&A. Visit Microsoft Q&A to post new questions.
Answered by:

Question


The following error has occurred:
Error 1935. An error occurred during the installation of assembly component <98cb24ad-52fb-db5f-a01f-c8b3b9a1e18e>. HRESULT: 0x80070308.
For help, click: http://go.microsoft.com/fwlink?LinkID=20476&ProdName=Microsoft+SQL+Server&EvtSrc=setup.rll&EvtID=50000&ProdVer=10.0.1600.22&EvtType=0xF45F6601%25401201%25401
The following error has occurred:
Error 1935.An error occurred during the installation of assembly ‘Microsoft.VC90.ATL,version=»9.0.21022.8″,publicKeyToken=»1fc8b3b9a1e18e3b»,processorArchitecture=»x86″,type=»win32″‘. Please refer to Help and Support for more information. HRESULT: 0x80070308.
For help, click: http://go.microsoft.com/fwlink?LinkID=20476&ProdName=Microsoft+SQL+Server&EvtSrc=setup.rll&EvtID=50000&ProdVer=10.0.1600.22&EvtType=0xF45F6601%25401201%25401
Answers


The following support page may help you:


The following support page may help you:


I found a solution for the same problem some where and pasted here.
Or I have copied the contents here for your convenience!
type «regedit» (without quotes) into the search box >Enter.
Key: RegistrySizeLimit
Type: REG_DWORD
Value: 4294967295 — as base Decimal
If you still get an error message after adding/modifying that registry key:
- Download «Vcredits_x86.exe» from Microsoft website for your OS
- Run the exe.
- Then try the install/update.
Root Cause:
- This problem occurs on some new Windows 7 computers because the registry has reached its size limit and must be increased.
- Running vcredist_x86.exe installs Microsoft Visual C++ redistributables and also installs DLLs that Geosoft applications rely on.
Notes:
Use caution when modifying the registry. If you are uncomfortable making edits to the registry, contact the support team.
Источник
Error 1935 an error occurred during vc90 atl
This forum has migrated to Microsoft Q&A. Visit Microsoft Q&A to post new questions.
Answered by:

Question


I was trying to install Visual Studio 2010 and started encountering errors with the C++ distributable package during install, so I decided to install it by itself. Whenever I try and install it, it stops on Feature: FT_VC_Redist_openMP_x86 Enter text and I receive the following error message before it rolls the install back:
Error 1935. An error occurred during the installation of assembly ‘policy.9.0.Microsoft.VC90.MFC,version=»9.0.30729.1″,publicKeyToken=»1fc8b3b9a1e18e3b»,processorArchitecture=»x86″,type=»win32-policy». Please refer to Help and Support for more information. HRESULT: 0x8007371B.
I am running it in Admin mode and have tried disabling the services and restarting my machine. I am running Windows 7 Ultimate 64-bit. This problem is preventing me from installing numerous software titles that require this to be in place. Any help would be greatly appreciated. Thank you!
Answers








I would like to suggest you read the following Microsoft Knowledge Base Article and try to fix the issue:
Hope it is helpful!
Arthur Li — MSFT


The error says x86 32 bit policy etc. Isn’t it suppoosed to be the 64 bit version redist?




Here are the following Visual C++ versions that I currently have installed on my machine:
Microsoft Visual C++ 2005 ATL Update kb973923 — x64 8.0.50727.4053
Microsoft Visual C++ 2005 Redistributable (x64) 8.0.56336
Microsoft Visual C++ 2005 Redistributable (x64) 8.0.50727.42
Microsoft Visual C++ 2008 ATL Update kb973924 — x64 9.0.30729.4148
Microsoft Visual C++ 2008 ATL Update kb973924 — x86 9.0.30729.4148
Microsoft Visual C++ 2008 Redistributable — x64 9.0.21022
Microsoft Visual C++ 2008 Redistributable — x64 9.0.30729.17
Microsoft Visual C++ 2010 x64 Redistributable — 10.0.30319


you have a STATUS_SXS_ASSEMBLY_MISSING error. Have you modified the WinSxS folder?
Please downlaod and run System Update Readiness Tool for Windows 7 for x64-based Systems (KB947821) [April 2010] ( http://www.microsoft.com/downloads/details.aspx?displaylang=en&FamilyID=914fbc5b-1fba-4bae-a7c3-d2c47c6fcffc ).
After running the tool, open the file C:WindowslogsCBScheckSUR.log and look if you still have missing or damaged files.
best regards
André
«A programmer is just a tool which converts caffeine into code» CLIP- Stellvertreter http://www.winvistaside.de/


After running the above mentioned tool here is what I found in the log:
Checking System Update Readiness.
Binary Version 6.1.7600.20667
Package Version 8.0
2010-06-09 15:31
Checking Windows Servicing Packages
Checking Package Manifests and Catalogs
Checking Package Watchlist
Checking Component Watchlist
Checking Component Store
Summary:
Seconds executed: 284
No errors detected


Here are the following Visual C++ versions that I currently have installed on my machine:
Microsoft Visual C++ 2005 ATL Update kb973923 — x64 8.0.50727.4053
Microsoft Visual C++ 2005 Redistributable (x64) 8.0.56336
Microsoft Visual C++ 2005 Redistributable (x64) 8.0.50727.42
Microsoft Visual C++ 2008 ATL Update kb973924 — x64 9.0.30729.4148
Microsoft Visual C++ 2008 ATL Update kb973924 — x86 9.0.30729.4148
Microsoft Visual C++ 2008 Redistributable — x64 9.0.21022
Microsoft Visual C++ 2008 Redistributable — x64 9.0.30729.17
Microsoft Visual C++ 2010 x64 Redistributable — 10.0.30319


This is the message I know receive:
Error 1935. An error occurred during the installation of assembly ‘policy.9.0.Microsoft.VC90.ATL, version=»9.0.30729.4974″ publicKey Token=»1fc8b3b9a1e18e3b», processorArchitecture=»x86″, type=»win32-policy», Please refer to Help and Support for more information. HRESULT: 0x8007371B.


The error says x86 32 bit policy etc. Isn’t it suppoosed to be the 64 bit version redist?
Please refer to this post:


I believe it is a issue security issue preventing access to cataloge files.
G:UsersDavidDesktopProgram Files(64)Microsoft Visual Studio 9.0Vc7WinSXSAMD64 catalogs
Go to the «c:windowswinsxs» folder and right click on it for properties select security tab > advanced > owner assign current user ownership. When done select permisions tab > check both boxes having to do with inheritable permisions at lower left. Retry the v++ 2008 x86 package.






I have faced the same problem..Will you please tell me that how you have resolved the problem. Because you have stated that you have done something repair install. I am not able to installing software in my PC


Had the same problem for ages! For me the TrustedInstaller.exe was missing (possibly deleted by avast! antivirus) from C:WindowsServicing causing the TrustedInstaller service not to function properly. Check the service is fine by running services.msc and make sure the path specified in the TrustedInstaller service leads to a file. Copying the file from C:Windowswinsxs fixed it for me!! :). Hope this helps.


Note: The Trusted Installer Service is called Windows Module Installer : Mine was disabled (oops I did it to reduce memory usage). Once I enabled it, error 1935 gone.






I found my TrustedInstaller and it says . How did you enable yours? Also, any ideas how to fix mine? Clicking «Start the service» just displays above error.


any ideas how to fix mine? Clicking «Start the service» just displays above error.
make an InPlace upgrade, because sfc needs the trsuetd installer.exe:
«A programmer is just a tool which converts caffeine into code» CLIP- Stellvertreter http://www.winvistaside.de/


I copied the TrustedInstaller from my friends computer and placed it in mine and it works just fine now, but unfortunately did not fix my problem. Thank you for your response.
Can anyone tell me what is/how to do this «repair install» that was mentioned earlier?


Can anyone tell me what is/how to do this «repair install» that was mentioned earlier?


copy the file «C:WindowsLogsCBSCBS.log» to your document folder (otherwise you can’t open it) and open it with notepad. Now search for errors. Which errors do you see? If you’re unsure about the entries, upload the complete CBS.log to your public SkyDrive folder and post a link here. «A programmer is just a tool which converts caffeine into code» CLIP- Stellvertreter http://www.winvistaside.de/


This did the trick for me.
I figured out that the service «Windows Modules Installer» was set to, start up type «disabled». After changing it to «manual» I was able to install VC redistributable.
That’s all. Maybe you have to start the service also.


Copy the file «C:WindowsLogsCBSCBS.log» to your document folder (otherwise you can’t open it) and open it with notepad. Now search for errors. Which errors do you see? If you’re unsure about the entries, upload the complete CBS.log to your public SkyDrive folder and post a link here. «A programmer is just a tool which converts caffeine into code» CLIP- Stellvertreter http://www.winvistaside.de/
I have the same problem as ndfan1993, so I did as described above.
In that log the following message is repeated many times:
CBS Failed to get CSI store. [HRESULT = 0x80070246 — ERROR_ILLEGAL_CHARACTER]
2011-10-13 16:17:36, Error CBS Failed to initialize store parameters with boot drive: and windows directory: [HRESULT = 0x80070246 — ERROR_ILLEGAL_CHARACTER]
2011-10-13 16:17:36, Info CSI 000001ce@2011/10/13:14:17:36.416 PopulateComponentFamiliesKey — Begin
2011-10-13 16:17:37, Error CSI 000001cf@2011/10/13:14:17:37.804 (F) d:w7rtmbaselstringlblob.cpp(2221): Error STATUS_ILLEGAL_CHARACTER originated in function RtlTranscodeLBlobs expression: __rv.UcsCharacter != (0xffffffff)
Does anyone know what it means?
Or does anyone have a suggestion as how to solve the problem? I’m unable to install most types of software such as windows office and games.


Copy the file «C:WindowsLogsCBSCBS.log» to your document folder (otherwise you can’t open it) and open it with notepad. Now search for errors. Which errors do you see? If you’re unsure about the entries, upload the complete CBS.log to your public SkyDrive folder and post a link here. «A programmer is just a tool which converts caffeine into code» CLIP- Stellvertreter http://www.winvistaside.de/
I have the same problem as ndfan1993, so I did as described above.
I’m unable to run most types of software such as games. When I try to launch the game «Total War: Shogun 2» for example the computer fails to install Microsft visual c++ so the game doesn’t start.
In that log the following message is repeated many times:
CBS Failed to get CSI store. [HRESULT = 0x80070246 — ERROR_ILLEGAL_CHARACTER]
2011-10-13 16:17:36, Error CBS Failed to initialize store parameters with boot drive: and windows directory: [HRESULT = 0x80070246 — ERROR_ILLEGAL_CHARACTER]
2011-10-13 16:17:36, Info CSI 000001ce@2011/10/13:14:17:36.416 PopulateComponentFamiliesKey — Begin
2011-10-13 16:17:37, Error CSI 000001cf@2011/10/13:14:17:37.804 (F) d:w7rtmbaselstringlblob.cpp(2221): Error STATUS_ILLEGAL_CHARACTER originated in function RtlTranscodeLBlobs expression: __rv.UcsCharacter != (0xffffffff)
Does anyone know what it means?
Or does anyone have a suggestion as how to solve the problem?
Источник
Появление ошибки Error 1935 при установке программного обеспечения говорит о повреждении лог-файлов или компонентов Microsoft Visual C ++. Windows использует лог файлов для восстановления при ошибках, но иногда из-за него возникают ошибки. Есть два способа решения проблемы.
Очистка лог-файла
В большинстве случаев этот способ помогает избавиться от ошибки Error 1935, не позволяющей произвести инсталляцию программ. Очистить log-файл можно следующим способом:
- Откройте командную строку. Для этого нажмите комбинацию win+R и впишите в нее команду cmd.
- В открывшемся окне впишите следующую фразу: fsutil resource setautoreset true C:
- Перезагрузите Windows и попробуйте снова установить приложение.

Могут потребоваться права администратора. В таком случае запустите Командную строку вручную, отыскав ее в меню «Пуск» в категории «Служебные – Windows». Нажав правой кнопкой на Командную строку, выберите пункт «Дополнительно», а затем нажмите «Запуск от имени администратора»
Автор считает, что эти материалы могут вам помочь:
Восстановление .NET Framework
Если предыдущий способ не помог, выполните восстановление программной платформы .NET Framework. Перейдите в панель управления, выберите «Программы и компоненты» и найдите в списке пункт Microsoft .NET Framework. Нажмите в меню на пункт «изменить/удалить», а затем выберите восстановление программного компонента.

Переустановка Microsoft Visual C++
Чтобы переустановить программный компонент, нужно проделать следующее:
- Перейдите в панели управления «Программы и компоненты» и удалите все объекты, связанные с Microsoft Visual C++.
- Перезагрузите компьютер.
- Скачайте с официального сайта актуальную версию, выбрав подходящую разрядность: х86 или х64.
- Установите программный компонент, согласившись с условиями и нажав соответствующую кнопку.
- Перезагрузите операционную систему и попробуйте установить проблемное приложение.

Один из трех описанных вариантов обязательно поможет избавиться от ошибки Error 1935 при установке программного обеспечения.
Каждый раз, когда вы делитесь этой статьей в социальной сети, ее автор становится немного счастливее! Пожалуйста нажмите на одну из кнопок выше!
TITLE: Microsoft SQL Server 2008 Setup
——————————
The following error has occurred:
Error 1935. An error occurred during the installation of assembly component {98CB24AD-52FB-DB5F-A01F-C8B3B9A1E18E}. HRESULT: 0x80070308.
For help, click: http://go.microsoft.com/fwlink?LinkID=20476&ProdName=Microsoft+SQL+Server&EvtSrc=setup.rll&EvtID=50000&ProdVer=10.0.1600.22&EvtType=0xF45F6601%25401201%25401
——————————
BUTTONS:
OK
——————————
TITLE: Microsoft SQL Server 2008 Setup
——————————
The following error has occurred:
Error 1935.An error occurred during the installation of assembly ‘Microsoft.VC90.ATL,version=»9.0.21022.8″,publicKeyToken=»1fc8b3b9a1e18e3b»,processorArchitecture=»x86″,type=»win32″‘. Please refer to Help and Support for more information. HRESULT: 0x80070308.
For help, click: http://go.microsoft.com/fwlink?LinkID=20476&ProdName=Microsoft+SQL+Server&EvtSrc=setup.rll&EvtID=50000&ProdVer=10.0.1600.22&EvtType=0xF45F6601%25401201%25401
——————————
BUTTONS:
OK
——————————
На чтение 8 мин. Просмотров 256 Опубликовано 18.04.2021
« Ошибка 1935 Visual C ++ » может возникнуть, если платформа Microsoft .NET или Распространяемый компонент Visual C ++ пакет поврежден или отсутствует, служба Trustedinstaller отказывается запускаться при вызове установщиком или если служба Windows Module Installer отключена. Другой редкий, но допустимый виновник, который вызывает эту проблему, – системный журнал транзакций (после неудачной установки) – он будет отображать эту ошибку до тех пор, пока журнал не будет очищен.
Эта конкретная ошибка обычно возникает при установке Распространяемый пакет Microsoft Visual C ++ или версия SQL Server.

Если вы в настоящее время боретесь с этой конкретной проблемой, есть хорошие новости. Нам удалось идентифицировать довольно много успешных исправлений, которые помогли пользователям, находившимся в такой же ситуации, как и вы. Ниже представлена коллекция методов, которые были подтверждены как минимум одним пользователем. Следуйте каждому потенциальному исправлению по порядку, пока вам не удастся устранить ошибку « error 1935 Visual C ++ ».
Содержание
- Метод 1: Использование системы Инструмент готовности к обновлению (только для Windows 7)
- Метод 2: восстановление Microsoft. Установка .NET Framework
- Метод 3. Включение установщика модулей Windows из служб
- Метод 4: очистка журнала транзакций
- Метод 5: принудительный запуск службы TrustedInstaller
Метод 1: Использование системы Инструмент готовности к обновлению (только для Windows 7)
Как оказалось, ошибка также может возникать из-за несоответствия с обслуживанием Магазина Windows . Неисправный магазин обслуживания Windows может помешать вам устанавливать обновления Windows, пакеты обновления и утилитарное программное обеспечение с расширенными разрешениями, например пакеты Распространяемый компонент Visual C ++ .
Некоторым пользователям удалось легко устранить ошибку « error 1935 Visual C ++ », используя Инструмент готовности к обновлению системы для автоматического устранения несоответствий с обслуживание Магазина Windows .
Примечание. Этот первый метод применим только к пользователям, которые сталкиваются с ошибкой « 1935 Visual C + ”В Windows 7. Если вы не используете Windows 7, сразу переходите к методу 2.
Если вы используете Windows 7, загрузите Инструмент готовности к обновлению системы для Windows 7 по официальной ссылке Microsoft (здесь). Имейте в виду, что инструмент довольно большой, поэтому загрузка может занять некоторое время.

После загрузки инструмента запустите установщик и дайте ему просканировать вашу систему, чтобы исправить несоответствия при обслуживании магазина . Если в конце не будет предложено перезагрузить компьютер, сделайте это самостоятельно. При следующем запуске системы проверьте, решена ли проблема. Если это не так, продолжите устранение неполадок с помощью метода 2.
Метод 2: восстановление Microsoft. Установка .NET Framework
« ошибка 1935 Visual C ++ » может также возникнуть, если установка Microsoft .NET на этом компьютере поврежден или поврежден. Некоторым пользователям удалось решить проблему, переустановив Microsoft .Net Framework , а затем переустановив программное обеспечение, которое выдавало ошибку « error 1935 Visual C ++ ».
Выполните следующие действия, чтобы повторно запустить установку Microsoft .NET Framework и восстановить ее:
- Нажмите клавишу Windows + R , чтобы открыть окно “Выполнить”. Введите « appwiz.cpl » и нажмите Enter , чтобы открыть Программы и компоненты .

- В Программы и компоненты нажмите Повернуть Windows включены или выключены на самой левой панели.
 Примечание. Если будет предложено подтвердить пароль администратора, введите его и нажмите Enter , чтобы продолжить.
Примечание. Если будет предложено подтвердить пароль администратора, введите его и нажмите Enter , чтобы продолжить. - Снимите флажок рядом с Microsoft .NET Framework 3.5 .1 и нажмите Далее , чтобы отключить его.
 Примечание. Если вы используете Windows 8 или Windows 10, отключите .NET Framework 3.5 .
Примечание. Если вы используете Windows 8 или Windows 10, отключите .NET Framework 3.5 . - Перезагрузите компьютер и по порядку чтобы применить изменения, затем вернитесь к экрану Компоненты Windows через шаг 1 и шаг 2.
- Повторно включите Microsoft .NET Framew ork 3.5.1 (или NET Framework 3.5) , установив флажок рядом с ним и нажав OK.

- Перезагрузите компьютер еще раз и посмотрите, была ли решена проблема путем повторной установки программного обеспечения, в котором возникала ошибка.
Если вы все еще видите « ошибку 1935 Visual C ++ », перейдите к методу 3.
Метод 3. Включение установщика модулей Windows из служб
Некоторым пользователям удалось решить проблему после обнаружения установщика модулей Windows был отключен. Если это является причиной проблемы « error 1935 Visual C ++ », вы сможете решить проблему, изменив Тип запуска для Установщик модулей Windows на Вручную или
Примечание: Установщик модулей Windows позволяет устанавливать, изменять и удалять обновления Windows и несколько других дополнительных компонентов (включая пакеты Распространяемый компонент Visual C ++ ). Вам может быть показана « ошибка 1935 Visual C ++ », потому что эта служба отключена.. Хотя состояние Установщика модулей Windows по умолчанию – Вручную , существуют некоторые служебные программы сторонних производителей, которые отключают эту службу для повышения производительности системы.
Выполните следующие действия, чтобы проверить, отключен ли Установщик модулей Windows , и включите его при необходимости:
- Нажмите клавишу Windows + R , чтобы открыть команду «Выполнить». Затем введите « services.msc » и нажмите Enter , чтобы открыть окно Services .

- Просмотрите список служб и найдите Установщик модулей Windows . Найдя его, щелкните его правой кнопкой мыши и выберите Свойства.

- На вкладке Общие окна Свойства установщика модулей Windows посмотрите, какой тип запуска в настоящее время активен. Если для Тип запуска установлено значение Отключено , измените его на Вручную и нажмите Применить , чтобы подтвердить изменения.
 Примечание. Вы также можете установить Тип запуска на Автоматически , но это будет запускать службу при каждом запуске, даже если в этом нет необходимости.
Примечание. Вы также можете установить Тип запуска на Автоматически , но это будет запускать службу при каждом запуске, даже если в этом нет необходимости. - Перезагрузите компьютер и посмотрите, сможете ли вы установить программное обеспечение без « ошибки 1935 Visual C ++ ». Если вы все еще видите это, перейдите к методу 4.
Метод 4: очистка журнала транзакций
Эта проблема может также возникнуть, если журнал транзакций файловой системы Windows был поврежден после установки определенного программного обеспечения. Этот журнал транзакций используется для восстановления файлов при возникновении файловой ошибки. Некоторым пользователям удалось решить проблему « error 1935 Visual C ++» , очистив журнал транзакций и повторно открыв исполняемый файл установки.
Следуйте приведенным ниже инструкциям, чтобы очистить журнал транзакций и решить проблему « 1935 Visual C ++» ошибка:
- Откройте командную строку с повышенными привилегиями. Для этого откройте панель Пуск , найдите « cmd », затем щелкните правой кнопкой мыши Командную строку и выберите Запуск от имени администратора.

- В в командной строке с повышенными привилегиями выполните следующую команду и нажмите Enter :
fsutil resource setautoreset true C:
 Примечание. Помните, что в приведенной выше команде предполагается, что диск C: является томом вашей ОС.. Если вы установили Windows в другой раздел, измените букву соответствующим образом.
Примечание. Помните, что в приведенной выше команде предполагается, что диск C: является томом вашей ОС.. Если вы установили Windows в другой раздел, измените букву соответствующим образом. - Перезагрузите компьютер и откройте программу установки программного обеспечения, запускающую « 1935 Visual C ++ ».
Если вы все еще видите ошибку « 1935 Visual C ++ », переходите к последнему методу.
Метод 5: принудительный запуск службы TrustedInstaller
Также известно, что появляется « ошибка 1935 Visual C ++ ». когда служба TrustedInstaller отказывается открываться при вызове некоторыми установщиками. Некоторым пользователям удалось обойти сообщение об ошибке, принудительно запустив службу TrustedInstaller прямо перед открытием исполняемого файла установки.
Для этого откройте команду «Выполнить». в окне ( клавиша Windows + R ) и введите/вставьте « C: Windows servicing TrustedInstaller.exe ». Нажмите Enter , чтобы открыть TrustedInstaller.exe . Это может показаться ненужным, поскольку ничего не видно, но заставит процесс TrustedInstaller открыться.

Сразу после выполнения описанного выше шага откройте установщик приложения, в котором отображается ошибка, и посмотрите, сможете ли вы завершить процесс установки. В противном случае выполните следующие действия.
Возможно, TrustedInstaller не может быть вызван для завершения установки, поскольку он не отображается в службе. список. Мы можем исправить эту ошибку, изменив значение регистра на активный с помощью редактора реестра . Вот полное руководство по выполнению этого:
- Нажмите клавишу Windows + R , чтобы открыть команду «Выполнить». Затем введите « regedit » и нажмите Enter , чтобы открыть окно редактора реестра .

- В редакторе реестра перейдите к HKEY_LOCAL_MACHINE> СИСТЕМА> CurrentControlSet> Control.

- На правой панели, дважды щелкните раздел RegistrySizeLimit , чтобы открыть диалоговое окно «Изменить значение DWORD .
 Если вы не можете определить ключ для RegistrySizeLimit , вам необходимо его создать. сам. Сделайте это, щелкнув правой кнопкой мыши в любом месте правой панели и выбрав New> Dword (32-bit) . Назовите вновь созданное значение DWORD « RegistrySizeLimit », затем откройте его двойным щелчком.
Если вы не можете определить ключ для RegistrySizeLimit , вам необходимо его создать. сам. Сделайте это, щелкнув правой кнопкой мыши в любом месте правой панели и выбрав New> Dword (32-bit) . Назовите вновь созданное значение DWORD « RegistrySizeLimit », затем откройте его двойным щелчком.

- На экране Изменить значение Dword (32-разрядного) установите для Base значение Шестнадцатеричный и введите « ffffffff » в поле Value Data . Затем измените Base на Decimal и убедитесь, что значение Value data равно « 4294967295 ». Если оно содержит другое значение, измените его вручную на значение, указанное выше, и нажмите OK.

- После успешного создания ключа RegistrySizeLimit с необходимыми значениями закройте редактор реестра и перезагрузите компьютер.
- После того, как вы система загрузится, откройте командную строку с повышенными привилегиями. Для этого откройте панель Пуск , найдите « cmd », затем щелкните правой кнопкой мыши Командная строка и выберите Запуск от имени администратора.

- В командной строке с повышенными привилегиями введите « SFC/SCANNOW ”И нажмите Enter , чтобы начать сканирование всей системы для поиска и восстановления системных файлов.

- После завершения сканирования SFC переустановите программу, которая вызвала проблемы, и посмотрите, устранена ли ошибка« 1935 Visual C ++ ». .
Проблема
При установке сборки Microsoft.VC90.ATL,version=»9.0.30729.4148″ в 3016-разрядной системе Windows 10 возникла ошибка.
Решение
1. Запустите обновление Windows.
2. Загрузите полную 32-разрядную программу установки AutoCAD LT 2016 с помощью функции Загрузка через браузер или способа Скачать на портале Autodesk Account. Также можно загрузить 32-разрядную программу установки AutoCAD LT 2016 с помощью виртуального агента Autodesk, щелкнуть «Ссылки для загрузки» и выбрать продукт и версию.
3. Извлеките 32-разрядную программу установки AutoCAD LT 2016 в папку по умолчанию (C:Autodesk). Если используется способ «Скачать», установщик будет загружен в папку C:Autodesk folder.
4. Запустите 32-разрядную версию AutoCAD LT 2016, как указано ниже.
1. Войдите в систему в качестве администратора.
2. Очистите папку TEMP. Чтобы открыть папку TEMP, введите %TEMP% в адресной строке проводника Windows и нажмите клавишу ENTER.
3. Отключите антивирусное программное обеспечение.
4. Отключите контроль учетных записей.
4.1. Откройте панель управления, выбрав Меню «Пуск». Панель управления. Учетные записи пользователей и система безопасности семейств. Учетная запись пользователя
4.2. Щелкните ссылку на параметры контроля учетных записей.
4.3. Переведите ползунок в положение «Никогда не уведомлять».
4.4. Нажмите «ОК», чтобы применить изменения.
5. Установите AutoCAD LT 2016.
Если 32-разрядная версия AutoCAD LT 2016 не проходит проверку на наличие той же ошибки, выполните следующие действия.
1. Перейдите к 32-разрядной папке установки AutoCAD LT 2016 C:AutodeskAutoCAD_LT_2016_SWL_English_Win_32bit_dlm
2. Скопируйте файл setup.ini в другую папку (например, создайте новую папку, исходный_setupINI и скопируйте в нее файл).
3. Откройте файл C:AutodeskAutoCAD_LT_2016_SWL_English_Win_32bit_dlm setup.ini в Блокноте.
A. Найдите раздел ACADLT и удалите VCREDIST2008SP1X86 и VCREDIST2008SP1X64
e.g.
#=================================== ACADLT====================================================== ACADLT=================================================================================================================
[ACADLT]
PLATFORM=NATIVE
PRODUCT_NAME=Autodesk® AutoCAD LT® 2016
PREREQUISITE=ACADLT_VISTA_BLOCK;IE;SSE2;DOTNET 45 TNET45LANG ; VCREDIST2008SP1X86; VCREDIST2008SP1X64 ; VCREDIST2010SP1X86; VCREDIST2010SP164611111001111111110CREDISSP1CREDIST0004404118811181100111111100100080000000000018081881188IST2012X86UPD4;VCREDIST2012X64UPD4;DIRECTX;MSXML6;WMF95X64;CM;CMILB;CMAIL;SNAP_PRE
Б. Теперь найдите раздел Служба управления контентом и Дополнительный компонент пакета локализации для ContentService Pack и выполните те же действия.
#============================ Служба управления контентом ===========================
[SNAP]
PRODUCT_NAME=Autodesk Content Service
PREREQUISITE=DOTNET 4 CREDIST2008SP1X86
; VCREDIST2010SP1X86; VCREDIST2012X86UPD4
#================================= Content================================================================================================================================================== Заполнение пакета локализации ================
[SNAP_LANGPACK]
PRODUCT_NAME=Autodesk Content Service Pack
EXE_PATH=%platform%%lang%ToolssnapContentServiceLP.msi
[SNAP_PRE]
PRODUCT_NAME=Autodesk Content Service
PREREQUISITE=4DOTNET VCREDIST2008SP1X86
; VCREDIST2010SP1X86
C. Сохраните файл setup.ini.
4. При 32-разрядной версии AutoCAD LT 2016 может появиться предупреждение об ошибке установки .NET 3.5, игнорируйте установку.
5. После установки AutoCAD LT 2016 установите AutoCAD LT 2016 Service Pack 1
Issue:
Your received Error 1935.An error occurred during the installation of assembly ‘Microsoft.VC90.ATL,version=»9.0.30729.4148″ during AutoCAD LT 2016 installation on Windows 10 32-bit system.
Solution:
1. Run Windows update
2. Download the complete AutoCAD LT 2016 32-bit installer using ‘Browser Download’ or ‘Download Now’ method from your Autodesk accounts portal. You can also download AutoCAD LT 2016 32-bit installer from Autodesk Virtual Agent click on Download Links, and choose product and version.
3. Extract AutoCAD LT 2016 32-bit installer in the default location, C:Autodesk, if you used Download Now method, the installer will already be downloaded in C:Autodesk folder.
4. Start AutoCAD LT 2016 32-bit installation as follows:
1.Logon as an Administrator.
2.Empty your TEMP folder. To open the TEMP folder, type %TEMP% in the address bar of Windows Explorer and hit Enter.
3.Disable your Antivirus software.
4.Disable UAC.
4.1.Access User Control Panel from. Start Menu. Control Panel. User Accounts and Family Safety. User Account.
4.2.Click on User Account Control settings link.
4.3.Move the Slider to Never Notify.
4.4.Click OK to make the change effective.
5.Install AutoCAD LT 2016.
If AutoCAD LT 2016 32-bit installation fails with the same error, please follow steps below.
1. Go to AutoCAD LT 2016 32-bit installer folder C:AutodeskAutoCAD_LT_2016_SWL_English_Win_32bit_dlm
2. Copy setup.ini file to another folder, (e.g. create a new folder, original_setupINI and copy the file there)
3. Open C:AutodeskAutoCAD_LT_2016_SWL_English_Win_32bit_dlmsetup.ini file in Notepad
A. locate ACADLT section and remove VCREDIST2008SP1X86 aand VCREDIST2008SP1X64
e.g.
#============================= ACADLT =============================
[ACADLT]
PLATFORM=NATIVE
PRODUCT_NAME=Autodesk® AutoCAD LT® 2016
PREREQUISITE=ACADLT_VISTA_BLOCK;IE;SSE2;DOTNET45;DOTNET45LANG;VCREDIST2008SP1X86;VCREDIST2008SP1X64;VCREDIST2010SP1X86;VCREDIST2010SP1X64;VCREDIST2012X86UPD4;VCREDIST2012X64UPD4;DIRECTX;MSXML6;WMF95X64;CM;CMILB;CMAIL;SNAP_PRE
B. Now locate Content Service and ContentService Language Pack Postrequisite section and do the same.
#============================= Content Service =============================
[SNAP]
PRODUCT_NAME=Autodesk Content Service
PREREQUISITE=DOTNET45;VCREDIST2008SP1X86;VCREDIST2010SP1X86;VCREDIST2012X86UPD4
#============================= ContentService Language Pack Postrequisite =================
[SNAP_LANGPACK]
PRODUCT_NAME=Autodesk Content Service Language Pack
EXE_PATH=%platform%%lang%ToolssnapContentServiceLP.msi
[SNAP_PRE]
PRODUCT_NAME=Autodesk Content Service
PREREQUISITE=DOTNET45;VCREDIST2008SP1X86;VCREDIST2010SP1X86
C. save setup.ini file
4. Proceed with AutoCAD LT 2016 32-bit installation, you may receive warning message related to .NET 3.5 installation, ignore it.
5. After AutoCAD LT 2016 installation, install AutoCAD LT 2016 Service Pack 1
Issue:
Your received Error 1935.An error occurred during the installation of assembly ‘Microsoft.VC90.ATL,version=»9.0.30729.4148″ during AutoCAD LT 2016 installation on Windows 10 32-bit system.
Solution:
1. Run Windows update
2. Download the complete AutoCAD LT 2016 32-bit installer using ‘Browser Download’ or ‘Download Now’ method from your Autodesk accounts portal. You can also download AutoCAD LT 2016 32-bit installer from Autodesk Virtual Agent click on Download Links, and choose product and version.
3. Extract AutoCAD LT 2016 32-bit installer in the default location, C:Autodesk, if you used Download Now method, the installer will already be downloaded in C:Autodesk folder.
4. Start AutoCAD LT 2016 32-bit installation as follows:
1.Logon as an Administrator.
2.Empty your TEMP folder. To open the TEMP folder, type %TEMP% in the address bar of Windows Explorer and hit Enter.
3.Disable your Antivirus software.
4.Disable UAC.
4.1.Access User Control Panel from. Start Menu. Control Panel. User Accounts and Family Safety. User Account.
4.2.Click on User Account Control settings link.
4.3.Move the Slider to Never Notify.
4.4.Click OK to make the change effective.
5.Install AutoCAD LT 2016.
If AutoCAD LT 2016 32-bit installation fails with the same error, please follow steps below.
1. Go to AutoCAD LT 2016 32-bit installer folder C:AutodeskAutoCAD_LT_2016_SWL_English_Win_32bit_dlm
2. Copy setup.ini file to another folder, (e.g. create a new folder, original_setupINI and copy the file there)
3. Open C:AutodeskAutoCAD_LT_2016_SWL_English_Win_32bit_dlmsetup.ini file in Notepad
A. locate ACADLT section and remove VCREDIST2008SP1X86 aand VCREDIST2008SP1X64
e.g.
#============================= ACADLT =============================
[ACADLT]
PLATFORM=NATIVE
PRODUCT_NAME=Autodesk® AutoCAD LT® 2016
PREREQUISITE=ACADLT_VISTA_BLOCK;IE;SSE2;DOTNET45;DOTNET45LANG;VCREDIST2008SP1X86;VCREDIST2008SP1X64;VCREDIST2010SP1X86;VCREDIST2010SP1X64;VCREDIST2012X86UPD4;VCREDIST2012X64UPD4;DIRECTX;MSXML6;WMF95X64;CM;CMILB;CMAIL;SNAP_PRE
B. Now locate Content Service and ContentService Language Pack Postrequisite section and do the same.
#============================= Content Service =============================
[SNAP]
PRODUCT_NAME=Autodesk Content Service
PREREQUISITE=DOTNET45;VCREDIST2008SP1X86;VCREDIST2010SP1X86;VCREDIST2012X86UPD4
#============================= ContentService Language Pack Postrequisite =================
[SNAP_LANGPACK]
PRODUCT_NAME=Autodesk Content Service Language Pack
EXE_PATH=%platform%%lang%ToolssnapContentServiceLP.msi
[SNAP_PRE]
PRODUCT_NAME=Autodesk Content Service
PREREQUISITE=DOTNET45;VCREDIST2008SP1X86;VCREDIST2010SP1X86
C. save setup.ini file
4. Proceed with AutoCAD LT 2016 32-bit installation, you may receive warning message related to .NET 3.5 installation, ignore it.
5. After AutoCAD LT 2016 installation, install AutoCAD LT 2016 Service Pack 1
На чтение 8 мин. Просмотров 256 Опубликовано 18.04.2021
« Ошибка 1935 Visual C ++ » может возникнуть, если платформа Microsoft .NET или Распространяемый компонент Visual C ++ пакет поврежден или отсутствует, служба Trustedinstaller отказывается запускаться при вызове установщиком или если служба Windows Module Installer отключена. Другой редкий, но допустимый виновник, который вызывает эту проблему, – системный журнал транзакций (после неудачной установки) – он будет отображать эту ошибку до тех пор, пока журнал не будет очищен.
Эта конкретная ошибка обычно возникает при установке Распространяемый пакет Microsoft Visual C ++ или версия SQL Server.

Если вы в настоящее время боретесь с этой конкретной проблемой, есть хорошие новости. Нам удалось идентифицировать довольно много успешных исправлений, которые помогли пользователям, находившимся в такой же ситуации, как и вы. Ниже представлена коллекция методов, которые были подтверждены как минимум одним пользователем. Следуйте каждому потенциальному исправлению по порядку, пока вам не удастся устранить ошибку « error 1935 Visual C ++ ».
Содержание
- Метод 1: Использование системы Инструмент готовности к обновлению (только для Windows 7)
- Метод 2: восстановление Microsoft. Установка .NET Framework
- Метод 3. Включение установщика модулей Windows из служб
- Метод 4: очистка журнала транзакций
- Метод 5: принудительный запуск службы TrustedInstaller
Метод 1: Использование системы Инструмент готовности к обновлению (только для Windows 7)
Как оказалось, ошибка также может возникать из-за несоответствия с обслуживанием Магазина Windows . Неисправный магазин обслуживания Windows может помешать вам устанавливать обновления Windows, пакеты обновления и утилитарное программное обеспечение с расширенными разрешениями, например пакеты Распространяемый компонент Visual C ++ .
Некоторым пользователям удалось легко устранить ошибку « error 1935 Visual C ++ », используя Инструмент готовности к обновлению системы для автоматического устранения несоответствий с обслуживание Магазина Windows .
Примечание. Этот первый метод применим только к пользователям, которые сталкиваются с ошибкой « 1935 Visual C + ”В Windows 7. Если вы не используете Windows 7, сразу переходите к методу 2.
Если вы используете Windows 7, загрузите Инструмент готовности к обновлению системы для Windows 7 по официальной ссылке Microsoft (здесь). Имейте в виду, что инструмент довольно большой, поэтому загрузка может занять некоторое время.

После загрузки инструмента запустите установщик и дайте ему просканировать вашу систему, чтобы исправить несоответствия при обслуживании магазина . Если в конце не будет предложено перезагрузить компьютер, сделайте это самостоятельно. При следующем запуске системы проверьте, решена ли проблема. Если это не так, продолжите устранение неполадок с помощью метода 2.
Метод 2: восстановление Microsoft. Установка .NET Framework
« ошибка 1935 Visual C ++ » может также возникнуть, если установка Microsoft .NET на этом компьютере поврежден или поврежден. Некоторым пользователям удалось решить проблему, переустановив Microsoft .Net Framework , а затем переустановив программное обеспечение, которое выдавало ошибку « error 1935 Visual C ++ ».
Выполните следующие действия, чтобы повторно запустить установку Microsoft .NET Framework и восстановить ее:
- Нажмите клавишу Windows + R , чтобы открыть окно “Выполнить”. Введите « appwiz.cpl » и нажмите Enter , чтобы открыть Программы и компоненты .

- В Программы и компоненты нажмите Повернуть Windows включены или выключены на самой левой панели.
 Примечание. Если будет предложено подтвердить пароль администратора, введите его и нажмите Enter , чтобы продолжить.
Примечание. Если будет предложено подтвердить пароль администратора, введите его и нажмите Enter , чтобы продолжить. - Снимите флажок рядом с Microsoft .NET Framework 3.5 .1 и нажмите Далее , чтобы отключить его.
 Примечание. Если вы используете Windows 8 или Windows 10, отключите .NET Framework 3.5 .
Примечание. Если вы используете Windows 8 или Windows 10, отключите .NET Framework 3.5 . - Перезагрузите компьютер и по порядку чтобы применить изменения, затем вернитесь к экрану Компоненты Windows через шаг 1 и шаг 2.
- Повторно включите Microsoft .NET Framew ork 3.5.1 (или NET Framework 3.5) , установив флажок рядом с ним и нажав OK.

- Перезагрузите компьютер еще раз и посмотрите, была ли решена проблема путем повторной установки программного обеспечения, в котором возникала ошибка.
Если вы все еще видите « ошибку 1935 Visual C ++ », перейдите к методу 3.
Метод 3. Включение установщика модулей Windows из служб
Некоторым пользователям удалось решить проблему после обнаружения установщика модулей Windows был отключен. Если это является причиной проблемы « error 1935 Visual C ++ », вы сможете решить проблему, изменив Тип запуска для Установщик модулей Windows на Вручную или
Примечание: Установщик модулей Windows позволяет устанавливать, изменять и удалять обновления Windows и несколько других дополнительных компонентов (включая пакеты Распространяемый компонент Visual C ++ ). Вам может быть показана « ошибка 1935 Visual C ++ », потому что эта служба отключена.. Хотя состояние Установщика модулей Windows по умолчанию – Вручную , существуют некоторые служебные программы сторонних производителей, которые отключают эту службу для повышения производительности системы.
Выполните следующие действия, чтобы проверить, отключен ли Установщик модулей Windows , и включите его при необходимости:
- Нажмите клавишу Windows + R , чтобы открыть команду «Выполнить». Затем введите « services.msc » и нажмите Enter , чтобы открыть окно Services .

- Просмотрите список служб и найдите Установщик модулей Windows . Найдя его, щелкните его правой кнопкой мыши и выберите Свойства.

- На вкладке Общие окна Свойства установщика модулей Windows посмотрите, какой тип запуска в настоящее время активен. Если для Тип запуска установлено значение Отключено , измените его на Вручную и нажмите Применить , чтобы подтвердить изменения.
 Примечание. Вы также можете установить Тип запуска на Автоматически , но это будет запускать службу при каждом запуске, даже если в этом нет необходимости.
Примечание. Вы также можете установить Тип запуска на Автоматически , но это будет запускать службу при каждом запуске, даже если в этом нет необходимости. - Перезагрузите компьютер и посмотрите, сможете ли вы установить программное обеспечение без « ошибки 1935 Visual C ++ ». Если вы все еще видите это, перейдите к методу 4.
Метод 4: очистка журнала транзакций
Эта проблема может также возникнуть, если журнал транзакций файловой системы Windows был поврежден после установки определенного программного обеспечения. Этот журнал транзакций используется для восстановления файлов при возникновении файловой ошибки. Некоторым пользователям удалось решить проблему « error 1935 Visual C ++» , очистив журнал транзакций и повторно открыв исполняемый файл установки.
Следуйте приведенным ниже инструкциям, чтобы очистить журнал транзакций и решить проблему « 1935 Visual C ++» ошибка:
- Откройте командную строку с повышенными привилегиями. Для этого откройте панель Пуск , найдите « cmd », затем щелкните правой кнопкой мыши Командную строку и выберите Запуск от имени администратора.

- В в командной строке с повышенными привилегиями выполните следующую команду и нажмите Enter :
fsutil resource setautoreset true C:
 Примечание. Помните, что в приведенной выше команде предполагается, что диск C: является томом вашей ОС.. Если вы установили Windows в другой раздел, измените букву соответствующим образом.
Примечание. Помните, что в приведенной выше команде предполагается, что диск C: является томом вашей ОС.. Если вы установили Windows в другой раздел, измените букву соответствующим образом. - Перезагрузите компьютер и откройте программу установки программного обеспечения, запускающую « 1935 Visual C ++ ».
Если вы все еще видите ошибку « 1935 Visual C ++ », переходите к последнему методу.
Метод 5: принудительный запуск службы TrustedInstaller
Также известно, что появляется « ошибка 1935 Visual C ++ ». когда служба TrustedInstaller отказывается открываться при вызове некоторыми установщиками. Некоторым пользователям удалось обойти сообщение об ошибке, принудительно запустив службу TrustedInstaller прямо перед открытием исполняемого файла установки.
Для этого откройте команду «Выполнить». в окне ( клавиша Windows + R ) и введите/вставьте « C: Windows servicing TrustedInstaller.exe ». Нажмите Enter , чтобы открыть TrustedInstaller.exe . Это может показаться ненужным, поскольку ничего не видно, но заставит процесс TrustedInstaller открыться.

Сразу после выполнения описанного выше шага откройте установщик приложения, в котором отображается ошибка, и посмотрите, сможете ли вы завершить процесс установки. В противном случае выполните следующие действия.
Возможно, TrustedInstaller не может быть вызван для завершения установки, поскольку он не отображается в службе. список. Мы можем исправить эту ошибку, изменив значение регистра на активный с помощью редактора реестра . Вот полное руководство по выполнению этого:
- Нажмите клавишу Windows + R , чтобы открыть команду «Выполнить». Затем введите « regedit » и нажмите Enter , чтобы открыть окно редактора реестра .

- В редакторе реестра перейдите к HKEY_LOCAL_MACHINE> СИСТЕМА> CurrentControlSet> Control.

- На правой панели, дважды щелкните раздел RegistrySizeLimit , чтобы открыть диалоговое окно «Изменить значение DWORD .
 Если вы не можете определить ключ для RegistrySizeLimit , вам необходимо его создать. сам. Сделайте это, щелкнув правой кнопкой мыши в любом месте правой панели и выбрав New> Dword (32-bit) . Назовите вновь созданное значение DWORD « RegistrySizeLimit », затем откройте его двойным щелчком.
Если вы не можете определить ключ для RegistrySizeLimit , вам необходимо его создать. сам. Сделайте это, щелкнув правой кнопкой мыши в любом месте правой панели и выбрав New> Dword (32-bit) . Назовите вновь созданное значение DWORD « RegistrySizeLimit », затем откройте его двойным щелчком.

- На экране Изменить значение Dword (32-разрядного) установите для Base значение Шестнадцатеричный и введите « ffffffff » в поле Value Data . Затем измените Base на Decimal и убедитесь, что значение Value data равно « 4294967295 ». Если оно содержит другое значение, измените его вручную на значение, указанное выше, и нажмите OK.

- После успешного создания ключа RegistrySizeLimit с необходимыми значениями закройте редактор реестра и перезагрузите компьютер.
- После того, как вы система загрузится, откройте командную строку с повышенными привилегиями. Для этого откройте панель Пуск , найдите « cmd », затем щелкните правой кнопкой мыши Командная строка и выберите Запуск от имени администратора.

- В командной строке с повышенными привилегиями введите « SFC/SCANNOW ”И нажмите Enter , чтобы начать сканирование всей системы для поиска и восстановления системных файлов.

- После завершения сканирования SFC переустановите программу, которая вызвала проблемы, и посмотрите, устранена ли ошибка« 1935 Visual C ++ ». .
Содержание
- 1 Способ 1. Использование средства готовности к обновлению системы (только для Windows 7)
- 2 Способ 2. Восстановление установки Microsoft .NET Framework
- 3 Способ 3: включить установщик модулей Windows из служб
- 4 Способ 4: очистка журнала транзакций
- 5 Способ 5: принудительный запуск службы TrustedInstaller
«ошибка 1935 Visual C ++Может произойти, если Microsoft .NET Framework или Visual C ++ распространяемый упаковка повреждена или отсутствует, Сервис Trustedinstaller отказывается запускаться при вызове установщиком или если Установщик модулей Windows Сервис отключен. Другой редкий, но действительный виновник, который вызовет эту проблему, — системный журнал транзакций (после неудачной установки) — он будет отображать эту ошибку, пока журнал не будет очищен.
Эта конкретная ошибка обычно возникает при установке Microsoft Visual C ++ распространяемый пакет или версия SQL Server.
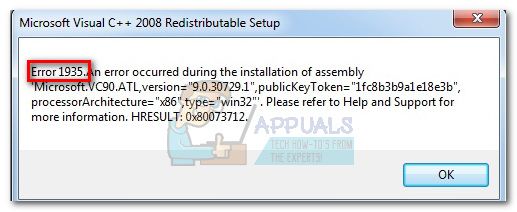
Если вы сейчас боретесь с этой конкретной проблемой, есть хорошие новости. Нам удалось выявить немало успешных исправлений, которые помогли пользователям, которые оказались в такой же ситуации, как и вы. Ниже у вас есть набор методов, которые были подтверждены для работы по крайней мере одним пользователем. Пожалуйста, следуйте каждому потенциальному исправлению, чтобы решить «ошибка 1935 Visual C ++» ошибка.
Способ 1. Использование средства готовности к обновлению системы (только для Windows 7)
Как оказалось, ошибка также может возникать из-за несоответствия Обслуживание Магазина Windows. Сбой Магазин обслуживания Windows может помешать установке обновлений Windows, пакетов обновления и утилитарного программного обеспечения с расширенными разрешениями, такими как Visual C ++ распространяемый пакеты.
Некоторым пользователям удалось легко решитьошибка 1935 Visual C ++Ошибка, используя Инструмент готовности обновления системы автоматически устранять несоответствия с Обслуживание Магазина Windows.
Замечания: Этот первый метод применим только к пользователям, которые сталкиваются сошибка 1935 Visual C +”В Windows 7. Если вы не в Windows 7, перейдите прямо к Способ 2
Если вы используете Windows 7, загрузите Средство готовности обновления системы для Windows 7 по этой официальной ссылке Microsoft (здесь). Помните, что инструмент довольно большой, поэтому загрузка может занять некоторое время.
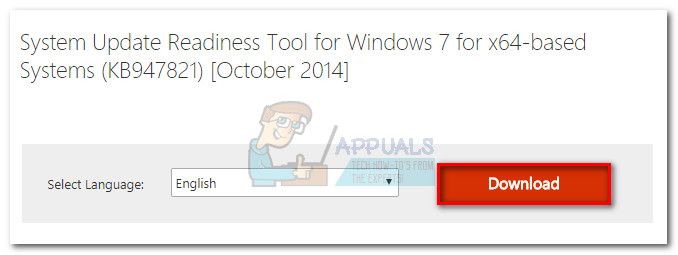
После загрузки инструмента запустите установщик и дайте ему просканировать вашу систему, чтобы восстановить несоответствия обслуживания магазина. Если в конце не будет предложено перезагрузить компьютер, сделайте это самостоятельно. При следующем запуске системы посмотрите, решена ли проблема. Если это не так, продолжить устранение неполадок с помощью метода 2.
Способ 2. Восстановление установки Microsoft .NET Framework
«ошибка 1935 Visual C ++Может также произойти, если Установка Microsoft .NET на этом компьютере поврежден. Некоторым пользователям удалось решить проблему путем переустановки Microsoft .Net Framework а затем переустановить программное обеспечение, которое показывалоошибка 1935 Visual C ++» ошибка.
Следуйте инструкциям ниже, чтобы заново Microsoft .NET Framework установка для ремонта:
- Нажмите Windows ключ + R открыть окно запуска. Тип «appwiz.cplИ ударил Войти открыть Программы и особенности.
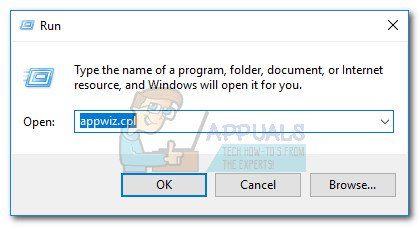
- В Программы и особенности, нажмите на Включить или отключить функции Windows с самой левой панели.
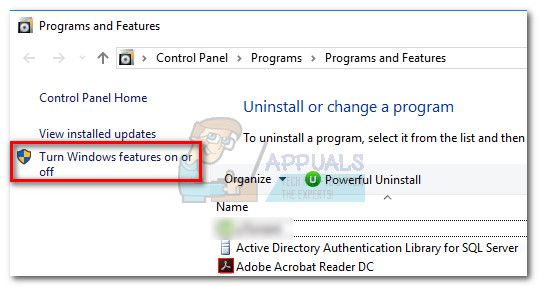 Замечания: Если будет предложено подтвердить пароль администратора, введите его и нажмите Войти продолжать.
Замечания: Если будет предложено подтвердить пароль администратора, введите его и нажмите Войти продолжать. - Снимите флажок рядом с Microsoft .NET Framework 3.5.1 и ударил следующий отключить это.
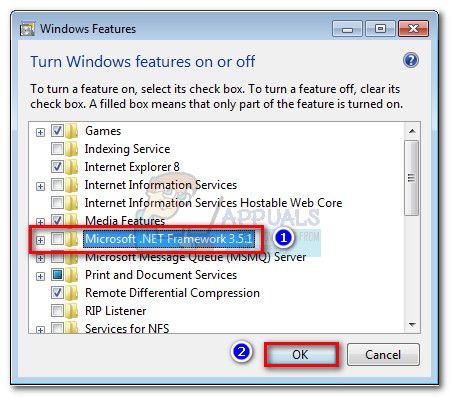 Замечания: Если вы используете Windows 8 или Windows 10, отключите .NET Framework 3.5.
Замечания: Если вы используете Windows 8 или Windows 10, отключите .NET Framework 3.5. - Перезагрузите компьютер и, чтобы изменения вступили в силу, затем вернитесь к Возможности системы Windows экран через шаг 1 и шаг 2.
- Повторное включение Microsoft .NET Framework 3.5.1 (или NET Framework 3.5) включив флажок рядом с ним и нажав ХОРОШО.
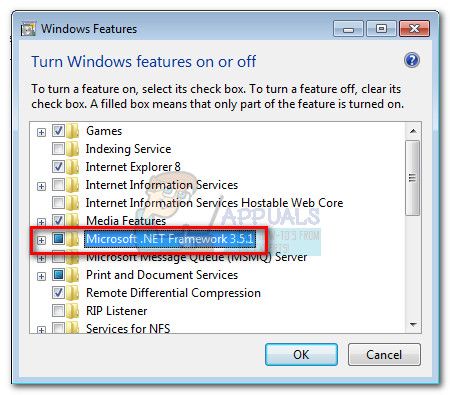
- Перезагрузите компьютер еще раз и посмотрите, была ли проблема решена путем переустановки программного обеспечения, которое показывало ошибку.
Если вы все еще видите «ошибка 1935 Visual C ++«, Двигайтесь вниз к Способ 3
Способ 3: включить установщик модулей Windows из служб
Некоторым пользователям удалось решить проблему после обнаружения Установщик модулей Windows был отключен. Если это является причинойошибка 1935 Visual C ++Проблема, вы сможете решить проблему, изменив Тип запуска из Установщик модулей Windows в Руководство или же Автоматически.
Замечания: Установщик модулей Windows позволяет устанавливать, изменять и удалять обновления Windows и некоторые другие дополнительные компоненты (включая Visual C ++ распространяемый пакеты). Вам может быть показаноошибка 1935 Visual C ++«Потому что эта услуга отключена. Хотя состояние по умолчанию Установщик модулей Windows является Руководство, Есть некоторые служебные программы сторонних производителей, которые отключают эту службу для повышения производительности системы.
Следуйте приведенным ниже инструкциям, чтобы проверить, Установщик модулей Windows отключен и включите его при необходимости:
- Нажмите Windows ключ + R открыть команду Run. Затем введите «services.mscИ ударил Войти открыть Сервисы окно.
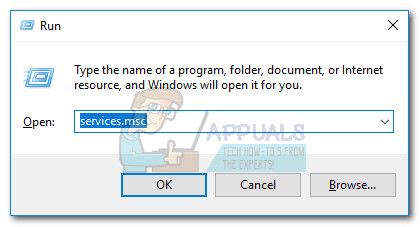
- Перейдите по списку услуг и найдите Установщик модулей Windows. Когда вы найдете его, щелкните по нему правой кнопкой мыши и выберите Свойства.
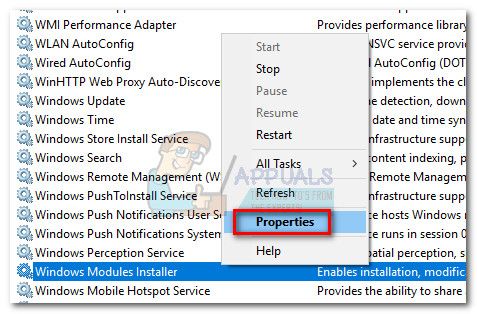
- в генеральный вкладка Свойства установщика модулей Windows, увидеть, какие Тип запуска в настоящее время активен. Если Тип запуска установлен в инвалид, изменить на Руководство и ударил Применять чтобы подтвердить ваши изменения.
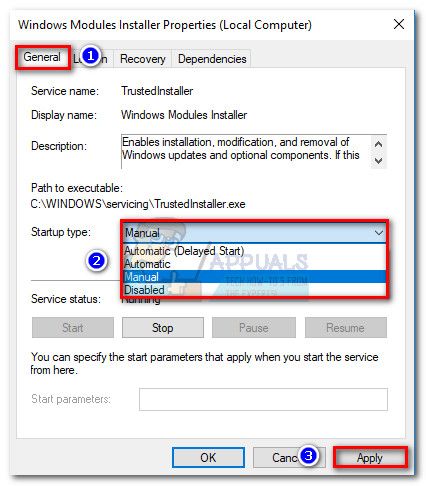 Замечания: Вы также можете установить Тип запуска в автоматическая но это будет запускать сервис при каждом запуске, даже если он не нужен.
Замечания: Вы также можете установить Тип запуска в автоматическая но это будет запускать сервис при каждом запуске, даже если он не нужен. - Перезагрузите компьютер и посмотрите, можете ли вы установить программное обеспечение безошибка 1935 Visual C ++«. Если вы все еще видите это, перейдите к Способ 4
Способ 4: очистка журнала транзакций
Эта проблема также может возникнуть, когда Windows журнал транзакций файловой системы поврежден после установки определенного программного обеспечения. Этот журнал транзакций используется для восстановления файлов при возникновении файловой ошибки. Некоторые пользователи смогли решитьошибка 1935 Visual C ++ » проблема путем очистки журнала транзакций и повторного открытия исполняемого файла установки.
Следуйте инструкциям ниже, чтобы очистить журнал транзакций и решить «1935 Visual C ++ » ошибка:
- Откройте командную строку с повышенными правами. Для этого зайдите в Начните бар, поиск «CMD«, Затем щелкните правой кнопкой мыши на Командная строка и выбрать Запустить от имени администратора.

- В командной строке с повышенными привилегиями выполните следующую команду и нажмите Войти:
fsutil ресурс setautoreset true C:
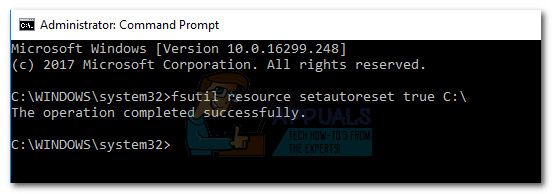 Замечания: Имейте в виду, что приведенная выше команда предполагает, что C: диск — это объем вашей ОС. Если вы установили Windows в другой раздел, измените букву соответствующим образом.
Замечания: Имейте в виду, что приведенная выше команда предполагает, что C: диск — это объем вашей ОС. Если вы установили Windows в другой раздел, измените букву соответствующим образом. - Перезагрузите компьютер и откройте установку программного обеспечения, которая вызывает «1935 Visual C ++«.
Если вы все еще видите «1935 Visual C ++Ошибка, перейдите к последнему методу.
Способ 5: принудительный запуск службы TrustedInstaller
«ошибка 1935 Visual C ++Также известно, что появляются, когда Доверенный установщик Сервис отказывается открываться при вызове определенных установщиков. Некоторые пользователи смогли обойти сообщение об ошибке, заставив Доверенный установщик служба запускается прямо перед открытием исполняемого файла установки.
Для этого откройте окно Run (Windows ключ + R) и введите / вставьте «C: Windows обслуживание TrustedInstaller.exe«. Удар Войти открыть TrustedInstaller.exe. Это может показаться ненужным, так как ничего не делает видимым, но заставит Доверенный установщик процесс, чтобы открыть.
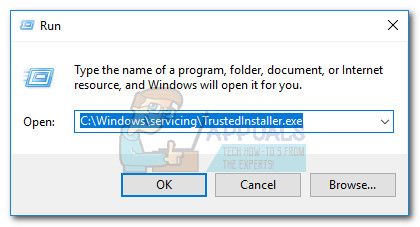
Сразу после выполнения вышеуказанного шага откройте установщик приложения, в котором отображается ошибка, и проверьте, можете ли вы завершить процесс установки. Если вы этого не сделаете, продолжайте с шагами ниже.
Возможно, что Доверенный установщик не может быть вызван для завершения установки, потому что он не отображается в списке услуг. Мы можем исправить это неправильно, изменив значение его регистра на активное использование Редактор реестра. Вот полное руководство для этого:
- Нажмите Windows ключ + R открыть команду Run. Затем введите «смерзатьсяИ ударил Войти открыть Редактор реестра окно.

- В Редактор реестра, перейдите к HKEY_LOCAL_MACHINE> SYSTEM> CurrentControlSet> Control.
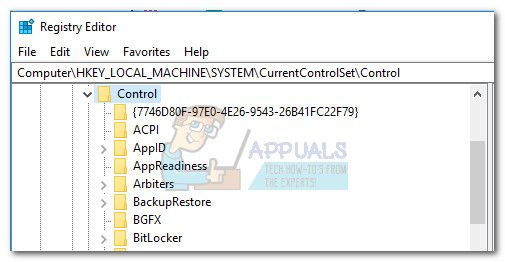
- На правой панели дважды щелкните RegistrySizeLimit ключ, чтобы открыть Edit Значение DWORD диалоговое окно.
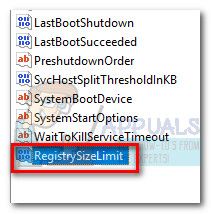 Замечания: Если вы не можете определить ключ для RegistrySizeLimit, вам нужно создать его самостоятельно. Сделайте это, щелкнув правой кнопкой мыши в любом месте правой панели и выбрав New> Dword (32-разрядная версия). Назовите вновь созданное значение DWORD «RegistrySizeLimit«, Затем откройте его, дважды щелкнув.
Замечания: Если вы не можете определить ключ для RegistrySizeLimit, вам нужно создать его самостоятельно. Сделайте это, щелкнув правой кнопкой мыши в любом месте правой панели и выбрав New> Dword (32-разрядная версия). Назовите вновь созданное значение DWORD «RegistrySizeLimit«, Затем откройте его, дважды щелкнув.
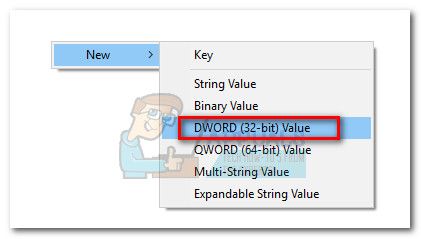
- в Изменить Dword (32-битное) значение экран установить База в шестнадцатеричный и введите «FFFFFFFF» в Значение данных коробка. Затем измените База в Десятичный и убедитесь, что Значение данных является «4294967295«. Если он содержит другое значение, измените его вручную на значение, указанное выше, и нажмите ХОРОШО.
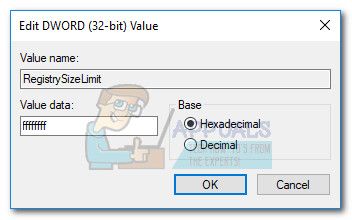
- Однажды RegistrySizeLimit ключ успешно создан с необходимыми значениями, закрыть Редактор реестра и перезагрузите компьютер.
- Как только ваша система загрузится снова, откройте командную строку с повышенными правами. Для этого зайдите в Начните бар, поиск «CMD«, Затем щелкните правой кнопкой мыши на Командная строка и выбрать Запустить от имени администратора.

- В командной строке с повышенными правами введите «SFC / SCANNOWИ ударил Войти начать общесистемное сканирование для поиска и восстановления системных файлов.
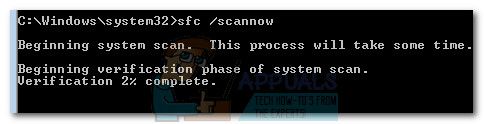
- После завершения сканирования SFC переустановите программу, которая вызывала у вас проблемы, и посмотрите,1935 Visual C ++»Ошибка устранена.
Ошибка 1935 — это частое сообщение об ошибке, которое появляется во всех версиях Windows, когда пользователи пытаются установить сторонние приложения, программы и игры. Хорошей новостью является то, что существует быстрый способ решения этой проблемы.
Сначала давайте посмотрим, как один пользователь Windows описывает ошибку 1935:
Хорошо, начнем с проблемы. Когда я пытался установить League of Legends, он побудил меня загрузить MS Visual C ++ 2005. Все идет гладко до самой последней секунды, когда он пытается настроить элемент, где он выдает этот код ошибки 1935, за которым следует строка текст. […] Это происходило с моим новым ноутбуком […] Может кто-нибудь объяснить, что происходит?
Ошибка 1935 может появиться при попытке запустить или установить определенные приложения, и это может вызвать много проблем. Говоря о проблемах, вот некоторые распространенные проблемы, о которых сообщили пользователи:
- Ошибка установки Windows 10 Office 1935. Если вы столкнулись с этой проблемой, возможно, проблема в ваших службах. Чтобы устранить проблему, убедитесь, что необходимые службы работают в фоновом режиме.
- Ошибка 1935 Произошла ошибка во время установки компонента сборки. Это распространенная проблема, и если вы столкнулись с ней, обязательно попробуйте некоторые из наших решений.
- Ошибка 1935 Windows 10 League of Legends. Эта проблема может появляться при попытке запустить или установить League of Legends. Чтобы решить эту проблему, убедитесь, что у вас установлены необходимые компоненты.
- Autocad, ошибка Acrobat 1935 г. Windows 10 — эта проблема может возникать при попытке установить различные приложения. Если вы столкнулись с этой проблемой, попробуйте установить приложения в режиме совместимости.
- Windows 10 error 1935 Kaspersky — эта проблема может иногда возникать из-за вашего антивируса, и для его устранения рекомендуется отключить определенные антивирусные функции или весь ваш антивирус.
- Ошибка 1935. NET Framework — эта проблема возникает, если у вас нет необходимых распространяемых C ++. Однако вы можете загрузить их с веб-сайта Microsoft и установить их вручную.
Решение 1. Проверьте свой антивирус

Распространенной причиной ошибки 1935 может быть ваше антивирусное программное обеспечение. Антивирус может мешать работе вашей системы и мешать запуску или установке определенных приложений. Если это произойдет, вам нужно отключить определенные антивирусные функции или вообще отключить антивирус.
Несколько пользователей сообщили, что им пришлось удалить свое антивирусное программное обеспечение, чтобы решить эту проблему, поэтому вам, возможно, придется сделать это также. Если удаление антивируса решает проблему, это может быть идеальное время, чтобы рассмотреть возможность перехода на другое антивирусное решение.
Есть много отличных антивирусных приложений, но если вы хотите максимальной безопасности, которая не будет мешать вашей системе, вам обязательно стоит попробовать BullGuard .
Решение 2. Используйте командную строку
Прежде всего, полезно знать, что если при попытке установить программное обеспечение появляется ошибка 1935 года, это означает, что транзакция файловой системы Windows повреждена. Вот как очистить журнал:
- Нажмите Windows Key + X, чтобы открыть меню Win + X. Выберите Командную строку (Администратор) или PowerShell (Администратор) из списка.

- Введите следующую команду: fsutil resource setautoreset true C: .
- C: диск, на котором установлена Windows 10. Если он установлен на другом диске, измените букву диска соответствующим образом.
- Перезагрузите систему.
Решение 3 — Изменить ваш реестр
Иногда ошибка 1935 может появиться из-за проблем в вашем реестре. Тем не менее, вы можете решить эту проблему, просто сделав пару изменений в вашем реестре. Для этого просто выполните следующие действия:
- Нажмите Windows Key + R и введите regedit . Нажмите Enter или нажмите ОК .

- В окне редактора реестра перейдите в раздел HKEY_LOCAL_MACHINE> SYSTEM> CurrentControlSet> Control .

- В диалоговом окне «Редактор реестра» дважды щелкните RegistrySizeLimit> откроется диалоговое окно « Изменить значение DWORD ».
- В этом диалоговом окне введите ffffffff в качестве шестнадцатеричного значения> щелкните радиокнопку « Десятичное число »> введите 4294967295 в качестве десятичного значения.
- Нажмите OK > перезагрузить машину.
Решение 4. Запустите приложение в режиме совместимости.
Если вы получаете сообщение об ошибке 1935, вы можете решить эту проблему, просто запустив приложение в режиме совместимости. Если вы не знакомы, режим совместимости — это специальная функция, которая оптимизирует старые приложения для Windows 10.
Несмотря на то, что он предназначен для более старых приложений, вы можете использовать режим совместимости и для новых приложений. Чтобы запустить приложение в режиме совместимости, вам просто нужно сделать следующее:
- Найдите проблемное приложение, щелкните его правой кнопкой мыши и выберите « Свойства» в меню.

- Теперь перейдите на вкладку « Совместимость » и установите флажок « Запустить эту программу в режиме совместимости для». Выберите нужную версию Windows, нажмите « Применить» и « ОК», чтобы сохранить изменения.

После настройки приложения на запуск в режиме совместимости проблема должна быть полностью решена.
Решение 5. Убедитесь, что служба установщика модулей Windows работает
Иногда может появиться ошибка 1935, потому что необходимые службы не работают. Пользователи сообщали об этой проблеме, пытаясь установить определенные приложения на свой ПК, и кажется, что проблема была вызвана службой установщика модулей Windows .
Чтобы решить эту проблему, вы должны убедиться, что эта служба включена. Вы можете включить услугу, выполнив следующие действия:
- Нажмите Windows Key + R и введите services.msc . Нажмите Enter или нажмите ОК .

- Когда откроется окно « Службы», найдите установщик модулей Windows и щелкните его правой кнопкой мыши. Выберите Пуск в меню.

После запуска службы, попробуйте установить проблемное приложение еще раз и проверьте, решена ли проблема. Другим сервисом, который может вызвать эту проблему, является сервис Trustedinstaller , поэтому обязательно включите его.
Решение 6. Установите распространяемые файлы Visual C ++
По словам пользователей, иногда ошибка 1935 может появляться, если распространяемые файлы Visual C ++ не установлены на вашем компьютере. Чтобы решить эту проблему, рекомендуется установить недостающие компоненты вручную. Это относительно просто, и вы можете скачать распространяемые Visual C ++ с веб-сайта Microsoft.
Имейте в виду, что существует несколько версий распространяемых файлов Visual C ++, и для решения проблемы вам необходимо установить правильную версию. Если вы не знаете, какую версию вам нужно установить, вы можете установить все доступные версии и проверить, помогает ли это.
Решение 7. Установите недостающие обновления
Если ошибка 1935 продолжает появляться, проблема может быть в отсутствующих обновлениях. Иногда в вашей системе могут возникать ошибки, которые могут приводить к появлению этой проблемы, и лучший способ их исправить — установить недостающие обновления Windows.
По умолчанию Windows 10 устанавливает недостающие обновления автоматически, но иногда вы можете пропустить одно или два обновления. Однако вы всегда можете проверить наличие отсутствующих обновлений, выполнив следующие действия:
- Откройте приложение «Настройки» . Вы можете сделать это, нажав Windows Key + I.
- Когда откроется приложение «Настройки», перейдите в раздел « Обновление и безопасность ».

- Нажмите кнопку Проверить наличие обновлений .

Если доступны какие-либо обновления, они будут загружены в фоновом режиме и установлены, как только вы перезагрузите компьютер. После обновления системы обязательно проверьте, устранена ли ошибка.
Решение 8 — Выполнить сканирование SFC и DISM
В некоторых случаях ошибка 1935 может возникнуть, если ваша установка Windows повреждена. Однако вы можете решить эту проблему, просто выполнив сканирование SFC. Это довольно просто сделать, и вы можете выполнить это, выполнив следующие действия:
- Запустите командную строку от имени администратора.
- Когда командная строка запускается, запустите команду sfc / scannow .

- Сканирование SFC начнется. Процесс сканирования может занять около 15 минут, поэтому не прерывайте его.
После завершения сканирования SFC проверьте, не появляется ли сообщение об ошибке. Если проблема не решена, вам необходимо выполнить сканирование DISM. Вы можете сделать это, выполнив следующие действия:
- Запустите командную строку от имени администратора.
- Запустите команду DISM / Online / Cleanup-Image / RestoreHealth .

- Сканирование DISM начнется и займет около 20 минут или более.
После завершения сканирования DISM проверьте, устранена ли проблема. Если вы хотите, вы можете повторить сканирование SFC еще раз и проверить, помогает ли это.
Решение 9 — Удалить определенные значения из реестра
По словам пользователей, ошибка 1935 может появиться при попытке установить или запустить Office. Это может быть большой проблемой, но вы можете это исправить, внеся пару изменений в ваш реестр. Для этого просто выполните следующие действия:
- Откройте редактор реестра .
- Когда откроется редактор реестра, на левой панели перейдите к HKEY Software Microsoft key.
- Найдите в реестре ключи Office и OfficeSoftwareProtectionPlatform .
После удаления этих ключей перезагрузите компьютер и проверьте, сохраняется ли проблема.
Этот обходной путь особенно полезен для геймеров. Код ошибки League of Legends 1935 является одной из самых распространенных ошибок, влияющих на игроков, и теперь вы можете исправить ее менее чем за 5 минут благодаря решению, указанному выше.
На чтение 8 мин. Просмотров 813 Опубликовано 18.04.2021
« Ошибка 1935 Visual C ++ » может возникнуть, если платформа Microsoft .NET или Распространяемый компонент Visual C ++ пакет поврежден или отсутствует, служба Trustedinstaller отказывается запускаться при вызове установщиком или если служба Windows Module Installer отключена. Другой редкий, но допустимый виновник, который вызывает эту проблему, – системный журнал транзакций (после неудачной установки) – он будет отображать эту ошибку до тех пор, пока журнал не будет очищен.
Эта конкретная ошибка обычно возникает при установке Распространяемый пакет Microsoft Visual C ++ или версия SQL Server.

Если вы в настоящее время боретесь с этой конкретной проблемой, есть хорошие новости. Нам удалось идентифицировать довольно много успешных исправлений, которые помогли пользователям, находившимся в такой же ситуации, как и вы. Ниже представлена коллекция методов, которые были подтверждены как минимум одним пользователем. Следуйте каждому потенциальному исправлению по порядку, пока вам не удастся устранить ошибку « error 1935 Visual C ++ ».
Содержание
- Метод 1: Использование системы Инструмент готовности к обновлению (только для Windows 7)
- Метод 2: восстановление Microsoft. Установка .NET Framework
- Метод 3. Включение установщика модулей Windows из служб
- Метод 4: очистка журнала транзакций
- Метод 5: принудительный запуск службы TrustedInstaller
Метод 1: Использование системы Инструмент готовности к обновлению (только для Windows 7)
Как оказалось, ошибка также может возникать из-за несоответствия с обслуживанием Магазина Windows . Неисправный магазин обслуживания Windows может помешать вам устанавливать обновления Windows, пакеты обновления и утилитарное программное обеспечение с расширенными разрешениями, например пакеты Распространяемый компонент Visual C ++ .
Некоторым пользователям удалось легко устранить ошибку « error 1935 Visual C ++ », используя Инструмент готовности к обновлению системы для автоматического устранения несоответствий с обслуживание Магазина Windows .
Примечание. Этот первый метод применим только к пользователям, которые сталкиваются с ошибкой « 1935 Visual C + ”В Windows 7. Если вы не используете Windows 7, сразу переходите к методу 2.
Если вы используете Windows 7, загрузите Инструмент готовности к обновлению системы для Windows 7 по официальной ссылке Microsoft (здесь). Имейте в виду, что инструмент довольно большой, поэтому загрузка может занять некоторое время.

После загрузки инструмента запустите установщик и дайте ему просканировать вашу систему, чтобы исправить несоответствия при обслуживании магазина . Если в конце не будет предложено перезагрузить компьютер, сделайте это самостоятельно. При следующем запуске системы проверьте, решена ли проблема. Если это не так, продолжите устранение неполадок с помощью метода 2.
Метод 2: восстановление Microsoft. Установка .NET Framework
« ошибка 1935 Visual C ++ » может также возникнуть, если установка Microsoft .NET на этом компьютере поврежден или поврежден. Некоторым пользователям удалось решить проблему, переустановив Microsoft .Net Framework , а затем переустановив программное обеспечение, которое выдавало ошибку « error 1935 Visual C ++ ».
Выполните следующие действия, чтобы повторно запустить установку Microsoft .NET Framework и восстановить ее:
- Нажмите клавишу Windows + R , чтобы открыть окно “Выполнить”. Введите « appwiz.cpl » и нажмите Enter , чтобы открыть Программы и компоненты .

- В Программы и компоненты нажмите Повернуть Windows включены или выключены на самой левой панели.
 Примечание. Если будет предложено подтвердить пароль администратора, введите его и нажмите Enter , чтобы продолжить.
Примечание. Если будет предложено подтвердить пароль администратора, введите его и нажмите Enter , чтобы продолжить. - Снимите флажок рядом с Microsoft .NET Framework 3.5 .1 и нажмите Далее , чтобы отключить его.
 Примечание. Если вы используете Windows 8 или Windows 10, отключите .NET Framework 3.5 .
Примечание. Если вы используете Windows 8 или Windows 10, отключите .NET Framework 3.5 . - Перезагрузите компьютер и по порядку чтобы применить изменения, затем вернитесь к экрану Компоненты Windows через шаг 1 и шаг 2.
- Повторно включите Microsoft .NET Framew ork 3.5.1 (или NET Framework 3.5) , установив флажок рядом с ним и нажав OK.

- Перезагрузите компьютер еще раз и посмотрите, была ли решена проблема путем повторной установки программного обеспечения, в котором возникала ошибка.
Если вы все еще видите « ошибку 1935 Visual C ++ », перейдите к методу 3.
Метод 3. Включение установщика модулей Windows из служб
Некоторым пользователям удалось решить проблему после обнаружения установщика модулей Windows был отключен. Если это является причиной проблемы « error 1935 Visual C ++ », вы сможете решить проблему, изменив Тип запуска для Установщик модулей Windows на Вручную или
Примечание: Установщик модулей Windows позволяет устанавливать, изменять и удалять обновления Windows и несколько других дополнительных компонентов (включая пакеты Распространяемый компонент Visual C ++ ). Вам может быть показана « ошибка 1935 Visual C ++ », потому что эта служба отключена.. Хотя состояние Установщика модулей Windows по умолчанию – Вручную , существуют некоторые служебные программы сторонних производителей, которые отключают эту службу для повышения производительности системы.
Выполните следующие действия, чтобы проверить, отключен ли Установщик модулей Windows , и включите его при необходимости:
- Нажмите клавишу Windows + R , чтобы открыть команду «Выполнить». Затем введите « services.msc » и нажмите Enter , чтобы открыть окно Services .

- Просмотрите список служб и найдите Установщик модулей Windows . Найдя его, щелкните его правой кнопкой мыши и выберите Свойства.

- На вкладке Общие окна Свойства установщика модулей Windows посмотрите, какой тип запуска в настоящее время активен. Если для Тип запуска установлено значение Отключено , измените его на Вручную и нажмите Применить , чтобы подтвердить изменения.
 Примечание. Вы также можете установить Тип запуска на Автоматически , но это будет запускать службу при каждом запуске, даже если в этом нет необходимости.
Примечание. Вы также можете установить Тип запуска на Автоматически , но это будет запускать службу при каждом запуске, даже если в этом нет необходимости. - Перезагрузите компьютер и посмотрите, сможете ли вы установить программное обеспечение без « ошибки 1935 Visual C ++ ». Если вы все еще видите это, перейдите к методу 4.
Метод 4: очистка журнала транзакций
Эта проблема может также возникнуть, если журнал транзакций файловой системы Windows был поврежден после установки определенного программного обеспечения. Этот журнал транзакций используется для восстановления файлов при возникновении файловой ошибки. Некоторым пользователям удалось решить проблему « error 1935 Visual C ++» , очистив журнал транзакций и повторно открыв исполняемый файл установки.
Следуйте приведенным ниже инструкциям, чтобы очистить журнал транзакций и решить проблему « 1935 Visual C ++» ошибка:
- Откройте командную строку с повышенными привилегиями. Для этого откройте панель Пуск , найдите « cmd », затем щелкните правой кнопкой мыши Командную строку и выберите Запуск от имени администратора.

- В в командной строке с повышенными привилегиями выполните следующую команду и нажмите Enter :
fsutil resource setautoreset true C:
 Примечание. Помните, что в приведенной выше команде предполагается, что диск C: является томом вашей ОС.. Если вы установили Windows в другой раздел, измените букву соответствующим образом.
Примечание. Помните, что в приведенной выше команде предполагается, что диск C: является томом вашей ОС.. Если вы установили Windows в другой раздел, измените букву соответствующим образом. - Перезагрузите компьютер и откройте программу установки программного обеспечения, запускающую « 1935 Visual C ++ ».
Если вы все еще видите ошибку « 1935 Visual C ++ », переходите к последнему методу.
Метод 5: принудительный запуск службы TrustedInstaller
Также известно, что появляется « ошибка 1935 Visual C ++ ». когда служба TrustedInstaller отказывается открываться при вызове некоторыми установщиками. Некоторым пользователям удалось обойти сообщение об ошибке, принудительно запустив службу TrustedInstaller прямо перед открытием исполняемого файла установки.
Для этого откройте команду «Выполнить». в окне ( клавиша Windows + R ) и введите/вставьте « C: Windows servicing TrustedInstaller.exe ». Нажмите Enter , чтобы открыть TrustedInstaller.exe . Это может показаться ненужным, поскольку ничего не видно, но заставит процесс TrustedInstaller открыться.

Сразу после выполнения описанного выше шага откройте установщик приложения, в котором отображается ошибка, и посмотрите, сможете ли вы завершить процесс установки. В противном случае выполните следующие действия.
Возможно, TrustedInstaller не может быть вызван для завершения установки, поскольку он не отображается в службе. список. Мы можем исправить эту ошибку, изменив значение регистра на активный с помощью редактора реестра . Вот полное руководство по выполнению этого:
- Нажмите клавишу Windows + R , чтобы открыть команду «Выполнить». Затем введите « regedit » и нажмите Enter , чтобы открыть окно редактора реестра .

- В редакторе реестра перейдите к HKEY_LOCAL_MACHINE> СИСТЕМА> CurrentControlSet> Control.

- На правой панели, дважды щелкните раздел RegistrySizeLimit , чтобы открыть диалоговое окно «Изменить значение DWORD .
 Если вы не можете определить ключ для RegistrySizeLimit , вам необходимо его создать. сам. Сделайте это, щелкнув правой кнопкой мыши в любом месте правой панели и выбрав New> Dword (32-bit) . Назовите вновь созданное значение DWORD « RegistrySizeLimit », затем откройте его двойным щелчком.
Если вы не можете определить ключ для RegistrySizeLimit , вам необходимо его создать. сам. Сделайте это, щелкнув правой кнопкой мыши в любом месте правой панели и выбрав New> Dword (32-bit) . Назовите вновь созданное значение DWORD « RegistrySizeLimit », затем откройте его двойным щелчком.

- На экране Изменить значение Dword (32-разрядного) установите для Base значение Шестнадцатеричный и введите « ffffffff » в поле Value Data . Затем измените Base на Decimal и убедитесь, что значение Value data равно « 4294967295 ». Если оно содержит другое значение, измените его вручную на значение, указанное выше, и нажмите OK.

- После успешного создания ключа RegistrySizeLimit с необходимыми значениями закройте редактор реестра и перезагрузите компьютер.
- После того, как вы система загрузится, откройте командную строку с повышенными привилегиями. Для этого откройте панель Пуск , найдите « cmd », затем щелкните правой кнопкой мыши Командная строка и выберите Запуск от имени администратора.

- В командной строке с повышенными привилегиями введите « SFC/SCANNOW ”И нажмите Enter , чтобы начать сканирование всей системы для поиска и восстановления системных файлов.

- После завершения сканирования SFC переустановите программу, которая вызвала проблемы, и посмотрите, устранена ли ошибка« 1935 Visual C ++ ». .
- Remove From My Forums
-
Question
-
I was trying to install Visual Studio 2010 and started encountering errors with the C++ distributable package during install, so I decided to install it by itself. Whenever I try and install it, it stops on
Feature: FT_VC_Redist_openMP_x86 Enter text and I receive the following error message before it rolls the install back:Error 1935. An error occurred during the installation of assembly ‘policy.9.0.Microsoft.VC90.MFC,version=»9.0.30729.1″,publicKeyToken=»1fc8b3b9a1e18e3b»,processorArchitecture=»x86″,type=»win32-policy». Please
refer to Help and Support for more information. HRESULT: 0x8007371B.I am running it in Admin mode and have tried disabling the services and restarting my machine. I am running Windows 7 Ultimate 64-bit. This problem is preventing me from installing numerous software titles that require this to be in place. Any help would
be greatly appreciated. Thank you!
Answers
-
I just ended up doing a repair install since nothing suggested was working — everything appears to be working fine now.
-
Marked as answer by
Friday, June 11, 2010 6:39 PM
-
Marked as answer by