Описание
Инструмент не сработал по неожиданной причине, а (режим) Без обработки исключений обеспечил создание специального сообщения об ошибке. В некоторых случаях эта ошибка может включать в себя другие сообщения, которые могут помочь понять проблему.
Решение
Это считается ошибкой, поскольку в инструменте отсутствует обработка исключений. Свяжитесь с техподдержкой Esri и проинформируйте ее об этой ошибке и обстоятельствах ее возникновения. После того, как вы сообщите об этой ошибке в техническую поддержку, вы можете выполнить следующие шаги для ее устранения:
- Причиной этой ошибки могут стать нулевая геометрия, осколки сегментов, самопересечения и другие геометрические проблемы в классе пространственных объектов. Запустите инструмент Восстановить геометрию, чтобы исправить имеющиеся ошибки геометрии.
- Проверьте имя, которые вы пытаетесь использовать для создания выходных данных. В базе геоданных не поддерживаются символы, кроме букв и цифр. Имена данных базы геоданных не могут начинаться с цифры. Следующие слова зарезервированы в качестве ключевых слов для базы геоданных, и поэтому сами по себе их нельзя использовать в качестве имени набора данных, а только как часть более длинного имени набора данных:
- ADD, ALTER, AND, BETWEEN, BY, COLUMN, CREATE, DELETE, DROP, EXISTS, FOR, FROM, GROUP, IN, INSERT, INTO, IS, LIKE, NOT, NULL, OR, ORDER, SELECT, SET, TABLE, UPDATE, VALUES, WHERE
- Более подробно о правилах присвоения имен данным базы геоданных
- Более подробно об ограничении размеров и имен файловых баз геоданных
- Проверьте местоположение, в котором вы пытаетесь создать выходные данные. Можете ли вы переместиться к этому месту в Windows Explorer? Можете ли вы скопировать и вставить файлы в это место вне ArcGIS? Если появится диалоговое окно Windows с сообщением о том, что для копирования файлов в этом местоположении требуется разрешение, это с большой вероятностью и является причиной отказа инструмента.
- Если вы работаете с очень большим набором данных, этой ошибки можно избежать, разбив данные на более мелкие части. Используйте инструмент Вырезать (растры) или Вырезать (объекты) , чтобы сделать поднабор данных меньшего размера, и запустите этот инструмент, используя созданный поднабор. Если это удастся, можете дополнительно создать поднаборы исходных данных и запустить инструмент, используя все эти поднаборы.
- При работе с входными и выходными шейп-файлами используйте файловую базу геоданных. Возможно, вы столкнулись с проблемой, характерной для шейп-файлов. Вы также можете сделать обратное — экспортируйте свой класс объектов файловой базы геоданных в шейп-файл и попробуйте использовать этот шейп-файл. Для растровых данных, если вы работаете с растрами на основе файлов, такими как файл .tif или Esri GRID, попробуйте экспортировать его в базу геоданных. Можно сделать наоборот: экспортировать растр в файл .tif и попробовать снова выполнить этот процесс.
- Если путь выходных данных слишком длинный (содержит множество подпапок или длинное имя), можно попробовать создать папку с выходными данными в расположении ближе к корню диска с именем покороче. Не пытайтесь создать папку с выходными данными в корне диска, поскольку современные операционные системы обычно не разрешают создавать файлы и данные в этом расположении без специального разрешения администратора.
- Попробуйте запустить ArcGIS Pro в режиме администратора. Щелкните правой кнопкой мыши ярлык приложения и выберите Запустить от имени администратора. Выполните ранее не удавшуюся задачу. Если ошибка вызвана разрешениями доступа, запуск от имени администратора может позволить выполнить операцию успешно.
- Большинство инструментов геообработки могут успешно использовать нулевые атрибуты данных, но иногда эти нулевые значения могут стать причиной возникновения проблемы. Для проверки сделайте копию своих данных, а затем с помощью инструмента Вычислить поле замените все нулевые значения на 0 или на другое выбранное значение (некоторые используют -1 для обозначения нулевых значений). Если вы работаете с растровыми данными, то для замены нулевых значений на 0 или другое выбранное значение можно использовать инструмент Условие.
- Временные или промежуточные данные часто записываются в местоположение C:Users{yourUserName}AppDataLocalTemp (оно будет доступно, если в окне Проводник Windows ввести %localappdata%temp). Закройте ArcGIS Pro, очистите папку Temp, перезапустите приложение и повторите попытку неудавшегося процесса.
Отзыв по этому разделу?
If you’ve worked with ArcGIS, you’ve certainly had your fair share of errors while running geoprocessing tools – many of them are quite descriptive and tell you exactly what’s wrong, while some are specific but cryptic. But one error message, with error code 999999, is painful to get because it means something went wrong, and even the software isn’t sure what it is. It is usually accompanied by misleading messages such as “the table was not found” or something else. So we have to figure it out ourselves. In this article, I’ll lay out some places to look for the most common solutions to this problem.
Here’s the summary of steps (followed by detailed explanations for each one), in an approximate order of how I try them – though circumstances will vary and you may have a hunch that one of these will work.
- Restart ArcMap/Your Computer
- Try the operation in a blank map document or in ArcCatalog
- Check your input and output workspaces
- Check the names of your inputs and outputs
- Disable Background Geoprocessing
- Check your projections/coordinate systems
- Check your environment settings for anything unusual
- Look for any tool specific settings that could create problems – try simplifying your options until the tool runs, which will help you ID the problem
- Try Repair Geometry
Restart ArcMap/Your Computer
Troubleshooting 101, but we all need a reminder sometimes. Turning it off and back on again can work! If you want to just reboot the software and not your computer, make sure to kill all ArcGIS programs – you can open your task manager and find ArcROT, ArcGIS Connection Manager, and ArcGIS Cache Manager – make sure to kill each of those processes if they are running. The easiest way is to often reboot your whole computer. Then try the operation again.
Try the operation in a blank map document or in ArcCatalog
If you’ve been working with the data in ArcMap, try running it in ArcCatalog instead, or try running it in a new, blank map document. Map documents can occasionally accumulate problems or small issues related to environment settings you’ve changed, and attempting the operation in a new map document can help rule out these issues.
Check your input and output workspaces
To put this another way, check the formats of the data you’re providing as inputs or choosing for outputs, as well as the locations they are stored. While ArcGIS has become much more consistent in the last 5-10 years, occasionally a tool may have trouble working with file geodatabase rasters when an Esri GRID format raster works just fine (for example). You can try copying the data to a new version of the same workspace – so if it’s already in a file geodatabase, try copying it to a brand new file geodatabase as the only item – or you can try converting it to a different format (export a GeoTIFF, GRID, etc). The same rules can apply for outputs – try writing out the results as a different format to see if it resolves the issue. Finally, check the workspace environment settings. For many years, certain raster operations wanted to use folder workspaces rather than geodatabases, though this has also improved.
Check the names of your inputs and outputs
One thing that occasionally creates error 999999 for me is starting a feature class or raster name with a number – this most often happens when I try to start the name with the year the data represents (2016_imagery, for example). This isn’t allowed in a name, but it doesn’t have a specific error message to tell you that, so you just have to know. Another common naming problem in the past was any file path that had spaces – this is less of a problem today than it had been, but it’s often still good to avoid spaces. It’s worth checking the naming rules of whatever workspace you’re reading from and writing to in order to ensure you don’t have any other invalid characters or names. Here are some naming rules for rasters in Spatial Analyst.
Check your inputs for joins and relates
If one of the layers involved in your geoprocessing operation has an active join on it to attach values in the attribute table, that could be the cause of the error. If you need those values attached, one option is to export a copy of that dataset, which permanently writes those values to the attribute table, and then try running your geoprocessing operation again. If you do not need those values, simply remove the joins or relates and try running the operation again.
Disable Background Geoprocessing
Background geoprocessing sends your data to another process on your computer, freeing up ArcGIS to let you do more work while it’s running – occasionally, it has side effects that don’t occur when running “in the foreground” (where a window pops up and blocks you from doing anything else while it runs). You can disable background geoprocessing by going to the Geoprocessing menu in ArcMap, then Geoprocessing Options and unchecking the box next to Enable in the Background Geoprocessing section. Click OK to save your settings, then try running the process again. If this solution works, you might want to reenable background geoprocessing later since there error might still be specific to your current data, or you can choose to leave it disabled.
Check your projections/coordinate systems
ArcGIS is usually great with projections and coordinate systems, and handles reprojecting data into a common coordinate system in the background for each analysis, if they don’t already share one. But occasionally this can go wrong (maybe if a geographic transformation is required to shift datums), so reprojecting the data manually to a common coordinate system will remove this as a factor and can make the tool succeed. I’ve personally seen this be a problem with rasters in geographic coordinate systems, but it applies elsewhere too.
Check your environment settings for anything unusual
This step is less than straightforward – environment settings can make a big difference in your processing, but you might not always be clear on when and how to use them. The first step is to check the tool’s help document and look near the bottom of the page – it will tell you which environment variables apply. If you are getting an error when you set variables, it’s possible that removing them and running it will succeed. That doesn’t fully solve your problem since the environment variable may be important, but it might help you narrow in on the set of parameters that are causing the problem. One example might be setting an invalid extent for the analysis – if I remove the extent environment setting and the analysis succeeds, I may then know that I need to check on the value I was providing for the extent variable and make sure it’s correct and applicable to the data at hand.
Look for any tool specific settings that could create problems
In a similar realm to checking the environment settings, try only setting the minimum number of options in the main geoprocessing tool. For example, I’ve had troubles when running the Buffer tool if I use the dissolve option – leaving it as its default helped me realize my problem was with that option – at which point I could read up on the details of what setting that option does and whether I need it. If you can get it running after setting the minimum set of options (basically, just the required options) you can narrow in what’s wrong with your tool run by selectively setting the remaining options and reading the documentation, then determining if you’re setting appropriate values for those remaining options.
Try Repair Geometry
It’s also possible that there might be something wrong with your data. Running the Repair Geometry tool, if your data is a feature class, will check the data’s spatial information for errors and repair them if they are found. If all else fails, this one can be an important factor.
OK. That’s my list of things to try if you’re getting error 999999 in ArcGIS. If you think I missed something or have other suggestions for what to try, leave it in the comments below!
Error Message
When working with utility networks in ArcGIS Pro, attempting to run the Add Rule or Import Rule geoprocessing tool may return the following error message:
Error: ERROR 999999: Something unexpected caused the tool to fail. Contact Esri Technical Support (http://esriurl.com/support) to Report a Bug, and refer to the error help for potential solutions or workarounds. Unexpected operation [Error updating row from table ..UN_6_Props] Unexpected operation [Error updating row from table ..UN_6_Props] Failed to execute (AddRule)
Cause
This error is displayed when the existing enterprise geodatabase connection in the ArcGIS Pro project has the versioning type set to Traditional instead of Branch in the Geodatabase Connection Properties window.
Solution or Workaround
Set the enterprise geodatabase connection to the Branch versioning type in Geodatabase Connection Properties.
- In the Catalog pane in ArcGIS Pro, right-click the enterprise geodatabase connection, and click Geodatabase Connection Properties.

- In the Geodatabase Connection Properties window, under Versioning Type, select Branch.

- Run the Add Rule or Import Rule geoprocessing tool.
The Dissolve tool is not working for me when I use ArcGIS Desktop 10 to dissolve a shapefile.
It says:
ERROR 999999: Error executing function.
It works perfectly when I use version 9.3.
Any help?
PolyGeo♦
64.7k28 gold badges105 silver badges327 bronze badges
asked Oct 11, 2010 at 16:32
0
I have found that not all tools work when your geoprocessing environment is set to run in the background. I believe that Dissolve may be one of these. Change you GP environment to Disable Background Processing and then give it a try.
I have not tested this but may be worth a try
answered Oct 12, 2010 at 0:51
CDBrownCDBrown
2,35016 silver badges20 bronze badges
2
Try this: Run Repair Geometry 1st and then run Dissolve.
answered Dec 11, 2010 at 15:28
VietThanh LeVietThanh Le
1,47012 silver badges12 bronze badges
0
The 99999 error can be caused by any number of reasons; system resource availability or dataset issues are a couple possibilities.
While disabling background processing may seem to have solved the immediate problem it actually is only a workaround to another problem.
All tools (aside from the 5 or 6 which absolutely cannot run in the background) do function through background processing — there however might be one off cases or bugs for a particular situation which causes tools not to run.
In general, the dissolve tool functions fine through background processing.
answered Dec 9, 2010 at 18:17
![]()
KHibmaKHibma
16.4k1 gold badge30 silver badges53 bronze badges
I have found that I need to go into the environments and specify that the processing extent is the extent of the shape file in question. For some reason the default extent is off.
answered Aug 20, 2015 at 17:36

Some things in life are certain. In ArcGIS, it’s the Esri 999999 error.
Basically, when ArcGIS can’t specify what is causing an error, it will shoot out this generic error.
AKA the error that gets you all teary-eyed.
So what’s an ArcUser to do? Need help troubleshooting this error?
Here are some of the common ways to fix it.
Level up your GIS skills! 📚

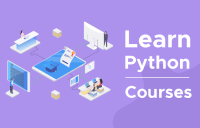
1. Repair Your Geometry
A common culprit of the 999999 Esri error is small geometry errors in your vector data. This is often composed of null geometry, short segments, and self-intersections.
When your log file reports a TopoEngine error, your best bet is to run the Repair Geometry tool. This tool inspects your features one by one applying relevant fixes and repeating itself until your geometry is repaired.
If you’re working in a geodatabase, strangely you may have success by exporting your data to a shapefile. After exporting as a new shapefile, test out the tool again and see if it succeeds.
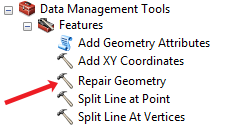
2. Turn Off Background Processing
This is really the first thing everyone should do if they’re having difficulties geoprocessing in ArcGIS. Although background processing can be useful to do two things at once, it’s also been known to mess up your primary task – to geoprocess!
That’s why your first step should be to turn off background geoprocessing. You can do this in the ArcGIS menu under Geoprocessing > Geoprocessing Options.
From here, you’ll have to uncheck the ‘Enable’ checkbox in the geoprocessing panel. Test it out and it might just be your saving grace.
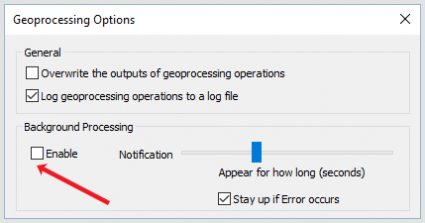
3. Geoprocess in Chunks
When you’re dealing with a massive raster grid extents, it’s often the case that you’ll receive a 999999 error. In order to fix this, you should use the clip tool in separate chunks. After clipping your data, you can loop through each grid and process them separately.
But before starting out a looping process, you should pinpoint if this is the real problem. Run a raster clip (data management) to test with a subset of your data if it’s really the main offender. This has been more of a problem in versions under 10.2.
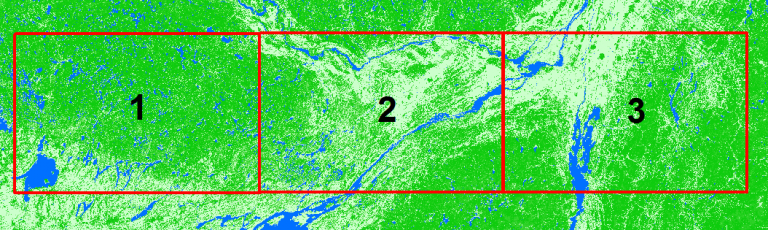
4. Rewrite Your Output File Name
Avoid using special characters like dashes and spaces altogether in your output filename. It’s a bad habit to start a feature class name with a number, which can result in a 999999 Esri error. Further to this, stay clear of “reserve words” like GROUP, FOR, or ADD.
Another solution is to shorten your output file name. Rewrite your output file name as something shorter. If your data is in multiple subfolders, try shortening the path to a higher level directory such as C:Data.
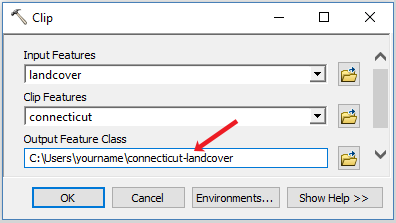
5. Swap Null Values to Zero
If you’re trying to perform raster math or create a pivot table with null values, you’re not going to have a good time.
Not even Excel likes Null values because it doesn’t know how to handle them in a mathematical operation. When this isn’t explicitly known for the processor, the relentless Esri 999999 error will pop up.
Unbeknownst to the common user, the simple fix is to convert null values to a zero. A good start is to use the IS NULL tool. For all NULL cells in a raster, it will output a value of 1 in an output raster.
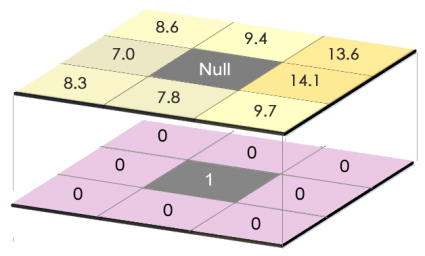
6. Raster Problems
For those trying to run zonal statistics with a raster, this can be a cumbersome fix often involving several workarounds. The first suggestion is to convert your raster format. Instead of generating a raster in your default geodatabase, you should create a TIF.
There are issues working with decimals for zonal statistics. In this case, you will have to multiply your raster values by one hundred. After this, you can convert your raster to an integer using the int tool. From here, you can then divide your data by one hundred to put it back in its original format. For this one, you’re going to have to look more for the specific settings in that tool.
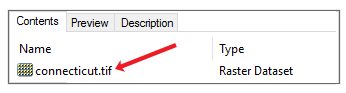
7. Delete Your Temp Folder
This one may be a bit of a reach, as this one personally hasn’t helped very much. But who knows, it may work for some. This Esri 999999 error occurs commonly with a log of “The table already exists” or “File read/write error occurred”.
If you’ve created a script and this error occurs, it means that the unfinished data may already exist in your temporary folder. The idea behind this is to delete your temporary data and re-run the process. Knowing that the file doesn’t exist, the script can run uninterrupted.
Your temporary folder is located here – C:UsersyournameAppDataLocalTemp
8. Just Do It in QGIS
The reality is that most geoprocessing tools can be found in open source software like QGIS. The powerful GIS software package known as QGIS has handfuls of tools that even includes the GRASS GIS framework.
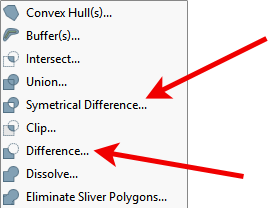
Any of the issues listed above can be completed in QGIS searching through their massive selection of geo-algorithms.
And sometimes, it just makes sense to do the job right in QGIS 3. Meanwhile, make sure to check out our article on 35 differences between ArcGIS Pro and QGIS 3.
Let’s Put the 999999 Error to Rest
Depending on your data, the 999999 Esri error can be a common occurrence.
If you haven’t fixed your problem with this list, Esri provides excellent support with their user community forum Geonet.
Now, how about that 999998 error?
Let us know with a comment below.
