Были ли вы когда-нибудь в ситуации, когда при печати PDF-файла была напечатана дополнительная страница, и на вашем экране внезапно появлялась ошибка Windows 10 Undefined — OFFENDING COMMAND?
Если да , не волнуйтесь, потому что мы вас поддержим. Многие пользователи Windows 10 тоже сталкивались с той же ошибкой. По этой причине ниже мы собрали несколько исправлений, которые необходимо попробовать. Но прежде чем мы поделимся ими с вами, давайте сначала ознакомимся с этим сообщением об ошибке.
Что такое Undefined — OFFENDING COMMAND Error?
Ошибка Undefined — OFFENDING COMMAND, скорее всего, возникает при попытке распечатать документ, который является слишком большой или содержит изображения с высоким разрешением. Чтобы исправить это, все, что вам нужно сделать, это уменьшить размер документа или уменьшить разрешение изображения. Однако, если ни одно из указанных решений не работает, попробуйте любое из рекомендуемых ниже исправлений.
Способы устранения ошибки Undefined — OFFENDING COMMAND в Windows 10
На вашем устройстве с Windows 10 легко разрешить команду «Не определено — ОТКЛЮЧЕНИЕ». Все, что вам нужно сделать, это попробовать решения, которые мы перечислили ниже. Необязательно все пробовать. Вы можете продвигаться вниз по списку, пока не найдете исправление, которое подойдет именно вам.
Совет для профессионалов: просканируйте свой компьютер на предмет проблем с производительностью, ненужных файлов, вредоносных приложений и угроз безопасности
, которые могут вызывает системные проблемы или снижает производительность.
Проблемы с бесплатным сканированием для ПК. 3.145.873загрузкиСовместимость с: Windows 10, Windows 7, Windows 8
Специальное предложение. Об Outbyte, инструкции по удалению, лицензионное соглашение, политика конфиденциальности.
Решение №1: проверьте драйверы принтера.
Каждой функцией и функцией принтера можно управлять с помощью соответствующего драйвера. Однако, если принтер неисправен или устарел, вполне вероятно, что вы столкнетесь с сообщениями об ошибках, например Undefined — OFFENDING COMMAND.
Чтобы избежать и предотвратить любые проблемы, связанные с принтером, важно убедиться, что на вашем компьютере с Windows 10 установлены последние версии драйверов принтера.
Вот пошаговое руководство о том, что делать :
Решение №2: очистите очередь принтера
Иногда ваш принтер может просто не понимать, что делать расставьте приоритеты из-за длинной очереди. В результате возникает ошибка Undefined — OFFENDING COMMAND.
Чтобы устранить эту проблему, вам следует сделать следующее:
Решение №3: отключите функцию расширенной печати.
В Windows 10 есть функция расширенной печати, которая считается оставшейся частью Windows NT. После отключения документы будут печататься в формате RAW, что позволит принтерам легко читать файлы.
Чтобы избежать проблем, связанных с функцией расширенной печати, отключите ее, выполнив следующие действия:
Решение №4. Просканируйте компьютер с Windows 10.
Диагностика обычно — половина лекарства. Сканируя всю систему, вы можете найти ненужные файлы и проблемы, связанные со снижением скорости, которые приводят к сбоям приложений и сообщениям об ошибках.
Для сканирования вашей системы вы можете использовать надежный инструмент для ремонта ПК. Эти инструменты были созданы с использованием точных методов, которые позволяют им выявлять проблемы, которые можно безопасно решить, не подвергая риску личную или конфиденциальную информацию.
Что дальше?
Если после попытки вышеперечисленных решений вы все еще сталкиваетесь с неопределенным — Ошибка OFFENDING COMMAND, тогда мы предлагаем отнести ваш компьютер или принтер в надежную мастерскую по ремонту компьютеров. Возможно, проблема не в вашем программном обеспечении, а в аппаратных компонентах.
У вас есть вопросы по решениям, указанным выше? Что бы вы хотели добавить? Свяжитесь с нами через раздел комментариев.
YouTube видео: Как исправить ошибку принтера Undefined — OFFENDING COMMAND
01, 2023
Содержание
- Как исправить ошибку PCL XL легко
- Попробуйте эти исправления:
- Исправление 1: переименуйте файлы, связанные с вашим принтером
- Исправление 2: обновить драйвер принтера
- Исправление 3: измените настройки печати
- How to resolve PCL6 Errror — undefined XL COde
- Ensure AV Gear Plays Nice on the Corporate Network
- 4 Replies
- Read these next.
- poor wifi, school’s third floor
- Need help crafting a job posting for an IT Pro
- Snap! — AI Eye Contact, Mine Batteries, Headset-free Metaverse, D&D Betrayal
- Spark! Pro series – 13th January 2023
- PCL XL Error — ошибка при печати pdf файла
- 1 Вариант
- 2 Вариант
- 3 Вариант
- Pcl6 error undefined xl code что это
Как исправить ошибку PCL XL легко

Ошибка PCL XL обычно происходит с принтерами при печати, особенно для принтеров HP LaserJet. Если в вашем принтере есть ошибка PCL XL, не беспокойтесь. Вы можете исправить это быстро и легко.
Что такое ошибка PCL XL? Эта ошибка появляется при отправке нескольких документов на печать. Это проблема повреждения драйвера вашего принтера. И иногда ваши настройки печати также могут вызвать ошибку.
Попробуйте эти исправления:
Вот некоторые решения, которые помогли людям разрешить ошибку PCL XL. Вам не нужно пробовать их все; просто двигайтесь вниз по списку, пока ваш принтер снова не заработает.
- Переименуйте файлы, связанные с вашим принтером
- Обновите драйвер принтера
- Измените настройки печати
Этот метод работает как уловка, и он, надеюсь, разрешит вашу ошибку PCL XL в вашем принтере. Следуй этим шагам:
- На вашем компьютере откройте проводник.
- Идти к C: Windows System32 Spool драйверы x64 3.

В этой папке отфильтруйте тип файла с помощью .GPD расширение, нажав внизстрела рядом с Тип.

Выберите файл GPD.

Переименуйте все эти файлы с помощью .GPD расширение на все, что вы хотите. Перед переименованием этих файлов рекомендуется сделать резервную копию.

Попробуйте распечатать снова и посмотрите, исправит ли это Ошибка PCL XL.
Если ваша ошибка все еще сохраняется, не волнуйтесь. Есть и другие решения, которые вы можете попробовать.
Исправление 2: обновить драйвер принтера
Отсутствующий или устаревший драйвер принтера на вашем компьютере может привести к неисправности принтера, и тогда произойдет ошибка PCL XL. Чтобы исключить это как причину ошибки PCL XL, следует обновить драйвер принтера до последней версии.
Есть два способа обновить драйверы: вручную а также автоматически.
Обновление драйверов вручную — Вы можете вручную обновить драйвер принтера, загрузив последнюю версию драйверов от производителей и установив ее на свой компьютер. Это требует времени и навыков работы с компьютером.
Автоматически обновлять драйверы — Если у вас нет времени или терпения, вы можете сделать это автоматически с Водитель Легко.
Driver Easy автоматически распознает вашу систему и найдет для нее правильные драйверы. Вам не нужно точно знать, на какой системе работает ваш компьютер, вам не нужно рисковать загрузкой и установкой неправильного драйвера, и вам не нужно беспокоиться об ошибках при установке.
Вы можете обновить драйверы автоматически с помощью СВОБОДНО или профессионал версия Driver Easy. Но в версии Pro это займет всего 2 клика (и вы получите полную поддержку и 30-дневную гарантию возврата денег):
- Скачать и установите Driver Easy.
- Запустите Driver Easy и нажмите Сканировать сейчас кнопка. Driver Easy проверит ваш компьютер и обнаружит проблемы с драйверами.

Нажмите на Обновить рядом с вашим устройством для автоматической загрузки последних версий драйверов (вы можете сделать это с помощью СВОБОДНО версия). Затем установите драйверы на свой компьютер.
Или нажмите Обновить все автоматически загружать и устанавливать правильную версию всех драйверов, которые отсутствуют или устарели в вашей системе (для этого требуется Pro версия — вам будет предложено обновить, когда вы нажмете Обновить все).

Затем снова используйте принтер для печати и посмотрите, работает ли он.
Все еще не повезло? Хорошо, есть еще одна вещь, чтобы попробовать.
Исправление 3: измените настройки печати
Неправильные конфигурации для вашей печати рассматривается как одна из причин. Таким образом, вы можете изменить параметры печати, чтобы исправить ошибку PCL XL.
Вот что вы можете сделать:
- открыто Панель управления в вашем компьютере, и убедитесь, что для просмотра большие иконки или же маленькие иконки.

Нажмите Устройства и принтеры.

Щелкните правой кнопкой мыши на вашем принтере с ошибкой PCL XL и выберите Настройки печати.

Нажмите на продвинутый Вкладка.

+ Изменить TrueType Font в СкачатькакSoftfont, и установить Отправить True Type в виде растрового изображения в Включено.

Нажмите Применять а также Хорошо сохранить изменения.

Проверьте, если Ошибка PCL XL было решено.
Итак, это все. Надеюсь, что это решение служит своей цели и исправляет ошибку PCL XL в вашем принтере. Если у вас есть какие-либо вопросы или предложения, не стесняйтесь оставлять комментарии ниже.
Источник
How to resolve PCL6 Errror — undefined XL COde
I get a PCL6 Errror — undefined XL COde
Position: 0X5A (90)
Verion: PCL6 6.36.03 09-27-2012
Everytime I try to print labels on a
I reinstalled the drivers but same problem. I notice too that some of the fixes I found online can’t be done because advannced options are greyed out even if I do the shell:PrintersFolder approach.
Any adive is appreciated it. Naturally the printer is out of warranty. Ech.

Ensure AV Gear Plays Nice on the Corporate Network

Have you tried a dell universal printer driver?
You can try a PCL5 driver too if it is available.

Changing drivers is the way to go. See if the driver package, or Windows, lists a different PCL, or even a PS print driver. You could try the Dell Open Print Driver from their support page as well. I’ve had similar issues with other printers, this was my only way to fix it.

Also ensure that any software you have has the latest updates applied.
And of course the usual suggestion: Update the firmware.

Thank you all. It turned out that uninstalling the dirvers and installing B1265dnf_Windows_Application_A03.zip solved the problem. It wasn’t the universal driver but the full suite.
This topic has been locked by an administrator and is no longer open for commenting.
To continue this discussion, please ask a new question.
Read these next.

poor wifi, school’s third floor
I work as a help desk technician at a high school for a school district. Teachers/students on the building’s third floor have been reporting poor wifi, with their Chromebooks/laptops etc experiencing slow connectivity and random disconnections. We hav.

Need help crafting a job posting for an IT Pro
I’d really appreciate some thoughts and advice. I’m looking to hire an IT pro to be our resident go-to for all things IT (device support, SQL Server, network admin, etc) but who also is interested in learning — or even has some experience in — the.

Snap! — AI Eye Contact, Mine Batteries, Headset-free Metaverse, D&D Betrayal
Your daily dose of tech news, in brief. Welcome to the Snap! Flashback: January 13, 1874: Adding Machine Patented (Read more HERE.) Bonus Flashback: January 13, 1990: Astronauts awakened to the song Attack of the Killer Tomatoes (Read mor.

Spark! Pro series – 13th January 2023
Happy Friday the 13th! This day has a reputation for being unlucky, but I hope that you’ll be able to turn that around and have a great day full of good luck and good fortune. Whether you’re superstitious or not, .
Источник
PCL XL Error — ошибка при печати pdf файла
![]()
Всем привет! Хочу поделиться маленькой заметкой о том, как решить проблему когда при печати pdf файлай на отпечатанном листке заместо нужной информации распечатывается ошибка
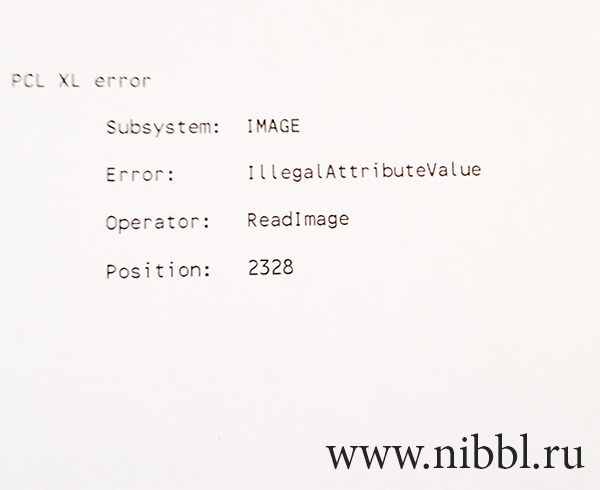
данная ошибка лечится тремя способами:
- обновить драйвера на принтере (допустим поставить с PCL6)
- обновить Ваш PDF клиент (в моем случае я использую Adobe Reader) до последней версии
- и самый быстрый способ распечатать pdf файл как изображение.
1 Вариант
Данный способ нет смысла описывать, нужно просто зайти на официальный сайт производителя Вашего принтера, найти в списке устройств вашу модель и скачать драйвера.
2 Вариант
Если Вы используете для просмотра pdf как и я программу pdf reader — то для обновления зайдите на официальный сайт Adobe http://www.adobe.com/ru/ скачайте и установите программу.
3 Вариант
Это самый лучший по моему мнению способ! Чтобы распечатать pdf файл как изображение необходим:
- нажать меню Файл
- печать
- выбрать меню Дополнительно
- отметить галкой пункт «Печать как изображение«
- Все )
- Единственный минус этого варианта, это небольшая потеря качества при печати, но я думаю если нужно быстро распечатать документ, этот способ спасет Ваши нервы!
Источник
Pcl6 error undefined xl code что это
Сообщения: 299
Благодарности: 3
| Конфигурация компьютера | |
| Материнская плата: Gigabyte B450M DS3H-CF | |
| HDD: TOSHIBA DT01ACA200 ATA Device 1,82 ТБ, Samsung SSD 860 PRO 256GB | |
| Звук: Realtek High Definition Audio | |
 Профиль | Отправить PM | Цитировать Профиль | Отправить PM | Цитировать
При подаче на печать большого количества копий, принтер печатает часть, потом печатает через одну, страницу с кодом: А потом вообще не печатает. Принтер Samsung SCX-4824FN По одной страничке печатает нормально. Если же вы забыли свой пароль на форуме, то воспользуйтесь данной ссылкой для восстановления пароля. |
Когда вы пытаетесь распечатать документ (pdf, word) на принтере kyocera или HP, то может выскочить сообщение об ошибке «pcl xl error» на листе бумаге. Ошибка PCL XL обычно происходит из-за повреждения драйвера принтера или из-за неправильной настройки печати при попытке распечатать документ. Для начало выполните простые действия:
- Перезагрузите компьютер и принтер, после чего попробуйте что-то напечатать.
- Выключите принтер и отсоедините его от компьютера. Немного подождите и снова подключите принтер.
- Проверьте наличие обновлений Windows.
1. Устранение неполадок
Откройте «Параметры» > «Обновление и безопасность» > «Устранение неполадок» > «Принтер».

2. Удалить драйвер принтера
Нажмите Win+R и введите devmgmt.msc, чтобы открыть диспетчер устройств. Старые драйвера принтера могут мешать работе основному. Нажмите сверху на вкладку «Вид» > «Показать скрытые устройства«. Далее найдите графу «Очереди печати«, раздвиньте её. Далее нажмите правой кнопкой мыши по принтеру и «Удалить устройство«. Удалите все принтера в списке. Перезагрузите ПК и далее система автоматически установит драйвер принтера.

Если драйвер не установился автоматически, то перейдите обратно в диспетчер устройств нажмите правой кнопкой мыши по графе «Очереди печати» и «Обновить конфигурацию оборудования«.

3. Изменить параметры печати

Одна из причин ошибки PCL XL в Windows 10 — неправильная настройка параметров принтера. Нажмите Win+R и введите control printers, чтобы открыть устройства и принтеры.

Нажмите правой кнопкой мыши и выберите «Настройка печати«. В новом окне нажмите снизу на «Дополнительно«.

Во вкладке «Advanced» найдите строку «TrueType Font» и выставьте в ней значение Download as Softfont. Найдите еще одну строку «Send True Type as Bitmap» и выставьте Enabled (Включено). Нажмите применить и OK, чтобы сохранить изменения.

Смотрите еще:
- Как удалить драйвер принтера из системы Windows 10/7/8.1
- Ошибка 0x00000709 при подключении принтера в Windows 10
- Как узнать IP-адрес Принтера
- Ошибка HTTP Error 503 The service is unavailable
- Исправить ошибку Whea Uncorrectable Error в Windows 10
[ Telegram | Поддержать ]
Исправить ошибку pcl xl error при печати на принтере
Когда вы пытаетесь распечатать документ (pdf, word) на принтере kyocera или HP, то может выскочить сообщение об ошибке «pcl xl error» на листе бумаге. Ошибка PCL XL обычно происходит из-за повреждения драйвера принтера или из-за неправильной настройки печати при попытке распечатать документ. Для начало выполните простые действия:
- Перезагрузите компьютер и принтер, после чего попробуйте что-то напечатать.
- Выключите принтер и отсоедините его от компьютера. Немного подождите и снова подключите принтер.
- Проверьте наличие обновлений Windows.
1. Устранение неполадок
Откройте «Параметры» > «Обновление и безопасность» > «Устранение неполадок» > «Принтер».

2. Удалить драйвер принтера
Нажмите Win+R и введите devmgmt.msc, чтобы открыть диспетчер устройств. Старые драйвера принтера могут мешать работе основному. Нажмите сверху на вкладку «Вид» > «Показать скрытые устройства«. Далее найдите графу «Очереди печати«, раздвиньте её. Далее нажмите правой кнопкой мыши по принтеру и «Удалить устройство«. Удалите все принтера в списке. Перезагрузите ПК и далее система автоматически установит драйвер принтера.

Если драйвер не установился автоматически, то перейдите обратно в диспетчер устройств нажмите правой кнопкой мыши по графе «Очереди печати» и «Обновить конфигурацию оборудования«.

3. Изменить параметры печати

Одна из причин ошибки PCL XL в Windows 10 — неправильная настройка параметров принтера. Нажмите Win+R и введите control printers , чтобы открыть устройства и принтеры.

Нажмите правой кнопкой мыши и выберите «Настройка печати«. В новом окне нажмите снизу на «Дополнительно«.

Во вкладке «Advanced» найдите строку «TrueType Font» и выставьте в ней значение Download as Softfont. Найдите еще одну строку «Send True Type as Bitmap» и выставьте Enabled (Включено). Нажмите применить и OK, чтобы сохранить изменения.
Источник
На напечатанном листе ошибка «PDF Format error»
Добрый день! Встретил очень странную проблему. При печати некоторых pdf документов в Chrome на листе так же печатается ошибка:
Она печатается прямо под текстом.
Самое странное, ошибка проявляется лишь на нескольких pdf файлах из десяти. При этом, если скачать файл, открыть его в любом pdf ридере в системе и распечатать, ошибки нет. Пробовал запускать хром с опцией –disable-print-preview , но почему то даже через системное окно печати получаю эту ошибку. С windows печатается без ошибок на том же принтере. Принтер Kyocera m3145dn, добавлен системой автоматически, никаких сторонних драйверов не устанавливалось, CUPS никак не модифицировался. Ubuntu 20.10 (GNU/Linux 5.8.0-38-generic x86_64)


Файлы откуда берутся? Не динамически генерируемые часом?
Ну и на виртуальном принтере printer-driver-cups-pdf стоит потестить.
Вообще, этому скорее место в багтрекере Chromium.

Спасибо за ответ!
Файлы откуда берутся? Не динамически генерируемые часом?
Файлы преимущественно с сайта https://kad.arbitr.ru/ , и другие справки с гос.сайтов.
Ну и на виртуальном принтере printer-driver-cups-pdf стоит потестить.
В файле ошибок нет.
Вообще, этому скорее место в багтрекере Chromium.
Тоже сначала так думал, но ошибку удалось воспроизвести в Opera.
Так же удалось протестировать на двух других принтерах (Brother и HP), и оказалось что с них всё нормально. Тему можно закрывать, пойду гуглить проблему с Kyocera’ми.

ошибку удалось воспроизвести в Opera
Так она уже лет 8 как просто сборочка Chromium 😉
В подобных случаях стоит проверять в браузерах на других движках: Firefox, Pale Moon, Epiphany…
Источник
Как исправить ошибку принтера Undefined — OFFENDING COMMAND (01.13.23)
Были ли вы когда-нибудь в ситуации, когда при печати PDF-файла была напечатана дополнительная страница, и на вашем экране внезапно появлялась ошибка Windows 10 Undefined — OFFENDING COMMAND?
Если да , не волнуйтесь, потому что мы вас поддержим. Многие пользователи Windows 10 тоже сталкивались с той же ошибкой. По этой причине ниже мы собрали несколько исправлений, которые необходимо попробовать. Но прежде чем мы поделимся ими с вами, давайте сначала ознакомимся с этим сообщением об ошибке.
Что такое Undefined — OFFENDING COMMAND Error?
Ошибка Undefined — OFFENDING COMMAND, скорее всего, возникает при попытке распечатать документ, который является слишком большой или содержит изображения с высоким разрешением. Чтобы исправить это, все, что вам нужно сделать, это уменьшить размер документа или уменьшить разрешение изображения. Однако, если ни одно из указанных решений не работает, попробуйте любое из рекомендуемых ниже исправлений.
Способы устранения ошибки Undefined — OFFENDING COMMAND в Windows 10
На вашем устройстве с Windows 10 легко разрешить команду «Не определено — ОТКЛЮЧЕНИЕ». Все, что вам нужно сделать, это попробовать решения, которые мы перечислили ниже. Необязательно все пробовать. Вы можете продвигаться вниз по списку, пока не найдете исправление, которое подойдет именно вам.
Совет для профессионалов: просканируйте свой компьютер на предмет проблем с производительностью, ненужных файлов, вредоносных приложений и угроз безопасности
, которые могут вызывает системные проблемы или снижает производительность.
Проблемы с бесплатным сканированием для ПК. 3.145.873загрузкиСовместимость с: Windows 10, Windows 7, Windows 8
Специальное предложение. Об Outbyte, инструкции по удалению, лицензионное соглашение, политика конфиденциальности.
Решение №1: проверьте драйверы принтера.
Каждой функцией и функцией принтера можно управлять с помощью соответствующего драйвера. Однако, если принтер неисправен или устарел, вполне вероятно, что вы столкнетесь с сообщениями об ошибках, например Undefined — OFFENDING COMMAND.
Чтобы избежать и предотвратить любые проблемы, связанные с принтером, важно убедиться, что на вашем компьютере с Windows 10 установлены последние версии драйверов принтера.
Вот пошаговое руководство о том, что делать :
Иногда ваш принтер может просто не понимать, что делать расставьте приоритеты из-за длинной очереди. В результате возникает ошибка Undefined — OFFENDING COMMAND.
Чтобы устранить эту проблему, вам следует сделать следующее:
В Windows 10 есть функция расширенной печати, которая считается оставшейся частью Windows NT. После отключения документы будут печататься в формате RAW, что позволит принтерам легко читать файлы.
Чтобы избежать проблем, связанных с функцией расширенной печати, отключите ее, выполнив следующие действия:
Диагностика обычно — половина лекарства. Сканируя всю систему, вы можете найти ненужные файлы и проблемы, связанные со снижением скорости, которые приводят к сбоям приложений и сообщениям об ошибках.
Для сканирования вашей системы вы можете использовать надежный инструмент для ремонта ПК. Эти инструменты были созданы с использованием точных методов, которые позволяют им выявлять проблемы, которые можно безопасно решить, не подвергая риску личную или конфиденциальную информацию.
Если после попытки вышеперечисленных решений вы все еще сталкиваетесь с неопределенным — Ошибка OFFENDING COMMAND, тогда мы предлагаем отнести ваш компьютер или принтер в надежную мастерскую по ремонту компьютеров. Возможно, проблема не в вашем программном обеспечении, а в аппаратных компонентах.
У вас есть вопросы по решениям, указанным выше? Что бы вы хотели добавить? Свяжитесь с нами через раздел комментариев.
YouTube видео: Как исправить ошибку принтера Undefined — OFFENDING COMMAND
Источник
Как исправить ошибку PCL XL легко

Ошибка PCL XL обычно происходит с принтерами при печати, особенно для принтеров HP LaserJet. Если в вашем принтере есть ошибка PCL XL, не беспокойтесь. Вы можете исправить это быстро и легко.
Что такое ошибка PCL XL? Эта ошибка появляется при отправке нескольких документов на печать. Это проблема повреждения драйвера вашего принтера. И иногда ваши настройки печати также могут вызвать ошибку.
Попробуйте эти исправления:
Вот некоторые решения, которые помогли людям разрешить ошибку PCL XL. Вам не нужно пробовать их все; просто двигайтесь вниз по списку, пока ваш принтер снова не заработает.
- Переименуйте файлы, связанные с вашим принтером
- Обновите драйвер принтера
- Измените настройки печати
Исправление 1: переименуйте файлы, связанные с вашим принтером
Этот метод работает как уловка, и он, надеюсь, разрешит вашу ошибку PCL XL в вашем принтере. Следуй этим шагам:
- На вашем компьютере откройте проводник.
- Идти к C: Windows System32 Spool драйверы x64 3.

В этой папке отфильтруйте тип файла с помощью .GPD расширение, нажав внизстрела рядом с Тип.

Выберите файл GPD.

Переименуйте все эти файлы с помощью .GPD расширение на все, что вы хотите. Перед переименованием этих файлов рекомендуется сделать резервную копию.

Попробуйте распечатать снова и посмотрите, исправит ли это Ошибка PCL XL.
Если ваша ошибка все еще сохраняется, не волнуйтесь. Есть и другие решения, которые вы можете попробовать.
Исправление 2: обновить драйвер принтера
Отсутствующий или устаревший драйвер принтера на вашем компьютере может привести к неисправности принтера, и тогда произойдет ошибка PCL XL. Чтобы исключить это как причину ошибки PCL XL, следует обновить драйвер принтера до последней версии.
Есть два способа обновить драйверы: вручную а также автоматически.
Обновление драйверов вручную — Вы можете вручную обновить драйвер принтера, загрузив последнюю версию драйверов от производителей и установив ее на свой компьютер. Это требует времени и навыков работы с компьютером.
Автоматически обновлять драйверы — Если у вас нет времени или терпения, вы можете сделать это автоматически с Водитель Легко.
Driver Easy автоматически распознает вашу систему и найдет для нее правильные драйверы. Вам не нужно точно знать, на какой системе работает ваш компьютер, вам не нужно рисковать загрузкой и установкой неправильного драйвера, и вам не нужно беспокоиться об ошибках при установке.
Вы можете обновить драйверы автоматически с помощью СВОБОДНО или профессионал версия Driver Easy. Но в версии Pro это займет всего 2 клика (и вы получите полную поддержку и 30-дневную гарантию возврата денег):
- Скачать и установите Driver Easy.
- Запустите Driver Easy и нажмите Сканировать сейчас кнопка. Driver Easy проверит ваш компьютер и обнаружит проблемы с драйверами.

Нажмите на Обновить рядом с вашим устройством для автоматической загрузки последних версий драйверов (вы можете сделать это с помощью СВОБОДНО версия). Затем установите драйверы на свой компьютер.
Или нажмите Обновить все автоматически загружать и устанавливать правильную версию всех драйверов, которые отсутствуют или устарели в вашей системе (для этого требуется Pro версия — вам будет предложено обновить, когда вы нажмете Обновить все).

Затем снова используйте принтер для печати и посмотрите, работает ли он.
Все еще не повезло? Хорошо, есть еще одна вещь, чтобы попробовать.
Исправление 3: измените настройки печати
Неправильные конфигурации для вашей печати рассматривается как одна из причин. Таким образом, вы можете изменить параметры печати, чтобы исправить ошибку PCL XL.
Вот что вы можете сделать:
- открыто Панель управления в вашем компьютере, и убедитесь, что для просмотра большие иконки или же маленькие иконки.

Нажмите Устройства и принтеры.

Щелкните правой кнопкой мыши на вашем принтере с ошибкой PCL XL и выберите Настройки печати.

Нажмите на продвинутый Вкладка.

+ Изменить TrueType Font в СкачатькакSoftfont, и установить Отправить True Type в виде растрового изображения в Включено.

Нажмите Применять а также Хорошо сохранить изменения.

Проверьте, если Ошибка PCL XL было решено.
Итак, это все. Надеюсь, что это решение служит своей цели и исправляет ошибку PCL XL в вашем принтере. Если у вас есть какие-либо вопросы или предложения, не стесняйтесь оставлять комментарии ниже.
Источник
by Milan Stanojevic
Milan has been enthusiastic about technology ever since his childhood days, and this led him to take interest in all PC-related technologies. He’s a PC enthusiast and he… read more
Updated on January 25, 2022

XINSTALL BY CLICKING THE DOWNLOAD FILE
This software will keep your drivers up and running, thus keeping you safe from common computer errors and hardware failure. Check all your drivers now in 3 easy steps:
- Download DriverFix (verified download file).
- Click Start Scan to find all problematic drivers.
- Click Update Drivers to get new versions and avoid system malfunctionings.
- DriverFix has been downloaded by 0 readers this month.
A number of users have reported a similar situation: when printing PDF image files or PDF searchable image files to certain kinds of PostScript printers, they will print correctly, but an extra page is printed too. Sadly, this contains the following error message:
Undefined – OFFENDING COMMAND: showpage – STACK
Others say that only a part of the file prints, the design part, while the text doesn’t show up at all.
If you too are having problems with this printer issue, then you should check out the step-by-step guide we’ve written below precisely for cases like yours.
What can I fix the OFFENDING COMMAND printer error?
1. Check the printer’s drivers
Virtually, every printer function that you might want to enjoy can be controlled through the driver. What you’re experiencing this time sounds like a driver issue as well.
That’s why your first troubleshooting step is to make sure you have the most current drivers installed. In general, you could open the printer’s Properties dialog box, hit the Setup tab, click About and check the version.
Contact the printer manufacturer to obtain the latest version of your printer’s driver. If you are already using it and the Undefined – OFFENDING COMMAND error keeps reappearing, remove the driver, then try to reinstall it from the original installation disks or CD-ROM.
If this is too complicated or takes you a lot of time, there is an alternative that can provide helpful drivers support directly. With the press of a button, you can install or update any driver within a few minutes.
With specialized software, your PC will be scanned entirely for outdated drivers, broken or corrupted ones, and missing drivers too. Thus you can resolve the printer’s driver with zero effort and high efficiency.
⇒ Get DriverFix
2. Untick the Advanced printing features option
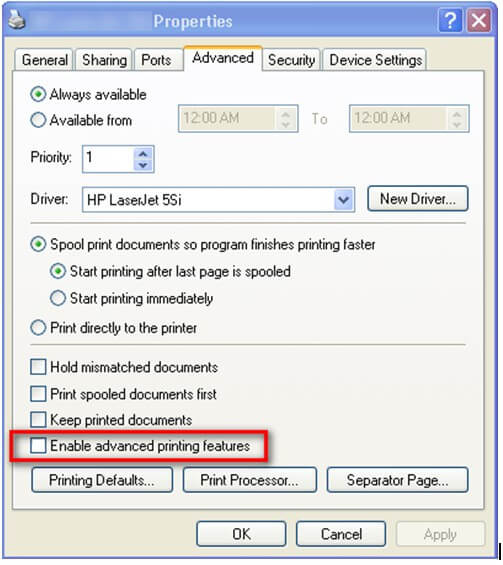
- To access your printer driver’s interface, click in the search box at the bottom left of your screen and type Control Panel.
- Press Enter.
- Then, click on Devices and Printers.
- You should now see a series of icons identifying all printers for which you have installed drivers. The default printer is the one with a green checkmark.
- Right-click on the icon for the printer you want to access.
- This will bring up a menu with two choices: Printing Preferences and Printer Properties.
- Enter into Printer properties > Advanced tab.
- While here, just untick the option that says Advanced printing features.
- This should further allow prints to come out with no issues.
The setting Enable Advanced Print Features is often considered a residual of the ancient days of Windows NT. The option was previously known as Always spool in RAW in Windows versions prior to Windows 2000.
When it is disabled, documents will spool in RAW format, which could be Postscript, PCL, or the printer’s native language. This allows the printer to easily read the files and helps you stay away from these errors.
3. Delete the existing print queue and add the printer
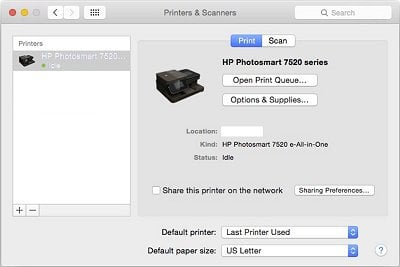
- In the Printers list, click your printer.
- Then, just click the Minus button to delete it.
- Click the Add button next.
- Find and select the name of your printer from the Printer list, then click Add to add your printer.
- Click Print Using or Use.
- Select the name of your printer.
- Your new printer queue displays in the Printers list in an idle status.
- Try printing again.
4. Disable Optimize printing for PS printer option

- Navigate to the printer’s printing options.
- Unmark the Optimize printing for PS printer checkbox.
Also simple and easy is to disable the Optimize printing for PS printer. This could also help you get rid of the issue, so give it a try.
If after performing these troubleshooting steps you still encounter the Undefined – OFFENDING COMMAND error from time to time, remember this. Other users also report that printing a few files at a time works just fine. This might do the trick, but it’s just impractical when you’re supposed to print large amounts of files.
Also, make sure that your printer and the computer are connected to the same network. Double-checking that your computer’s software is updated cannot hurt either.
If you have any other questions or suggestions regarding this particular issue, don’t hesitate to reach in the comments section below.
![]()
Newsletter
by Milan Stanojevic
Milan has been enthusiastic about technology ever since his childhood days, and this led him to take interest in all PC-related technologies. He’s a PC enthusiast and he… read more
Updated on January 25, 2022

XINSTALL BY CLICKING THE DOWNLOAD FILE
This software will keep your drivers up and running, thus keeping you safe from common computer errors and hardware failure. Check all your drivers now in 3 easy steps:
- Download DriverFix (verified download file).
- Click Start Scan to find all problematic drivers.
- Click Update Drivers to get new versions and avoid system malfunctionings.
- DriverFix has been downloaded by 0 readers this month.
A number of users have reported a similar situation: when printing PDF image files or PDF searchable image files to certain kinds of PostScript printers, they will print correctly, but an extra page is printed too. Sadly, this contains the following error message:
Undefined – OFFENDING COMMAND: showpage – STACK
Others say that only a part of the file prints, the design part, while the text doesn’t show up at all.
If you too are having problems with this printer issue, then you should check out the step-by-step guide we’ve written below precisely for cases like yours.
What can I fix the OFFENDING COMMAND printer error?
1. Check the printer’s drivers
Virtually, every printer function that you might want to enjoy can be controlled through the driver. What you’re experiencing this time sounds like a driver issue as well.
That’s why your first troubleshooting step is to make sure you have the most current drivers installed. In general, you could open the printer’s Properties dialog box, hit the Setup tab, click About and check the version.
Contact the printer manufacturer to obtain the latest version of your printer’s driver. If you are already using it and the Undefined – OFFENDING COMMAND error keeps reappearing, remove the driver, then try to reinstall it from the original installation disks or CD-ROM.
If this is too complicated or takes you a lot of time, there is an alternative that can provide helpful drivers support directly. With the press of a button, you can install or update any driver within a few minutes.
With specialized software, your PC will be scanned entirely for outdated drivers, broken or corrupted ones, and missing drivers too. Thus you can resolve the printer’s driver with zero effort and high efficiency.
⇒ Get DriverFix
2. Untick the Advanced printing features option
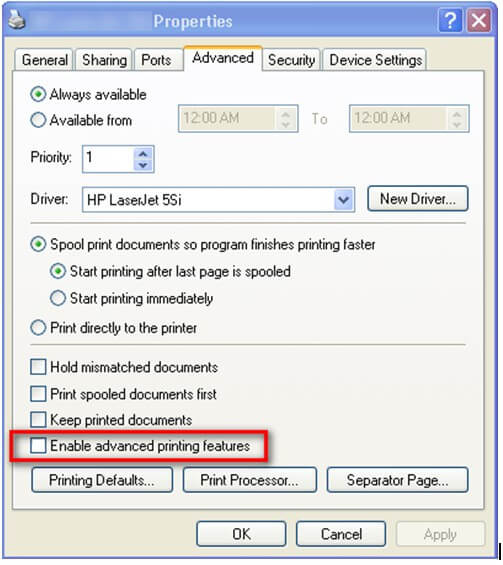
- To access your printer driver’s interface, click in the search box at the bottom left of your screen and type Control Panel.
- Press Enter.
- Then, click on Devices and Printers.
- You should now see a series of icons identifying all printers for which you have installed drivers. The default printer is the one with a green checkmark.
- Right-click on the icon for the printer you want to access.
- This will bring up a menu with two choices: Printing Preferences and Printer Properties.
- Enter into Printer properties > Advanced tab.
- While here, just untick the option that says Advanced printing features.
- This should further allow prints to come out with no issues.
The setting Enable Advanced Print Features is often considered a residual of the ancient days of Windows NT. The option was previously known as Always spool in RAW in Windows versions prior to Windows 2000.
When it is disabled, documents will spool in RAW format, which could be Postscript, PCL, or the printer’s native language. This allows the printer to easily read the files and helps you stay away from these errors.
3. Delete the existing print queue and add the printer
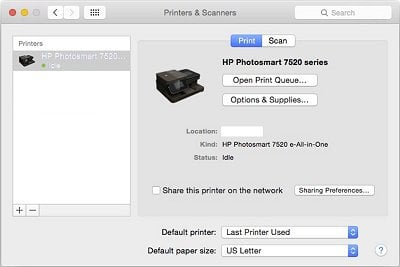
- In the Printers list, click your printer.
- Then, just click the Minus button to delete it.
- Click the Add button next.
- Find and select the name of your printer from the Printer list, then click Add to add your printer.
- Click Print Using or Use.
- Select the name of your printer.
- Your new printer queue displays in the Printers list in an idle status.
- Try printing again.
4. Disable Optimize printing for PS printer option

- Navigate to the printer’s printing options.
- Unmark the Optimize printing for PS printer checkbox.
Also simple and easy is to disable the Optimize printing for PS printer. This could also help you get rid of the issue, so give it a try.
If after performing these troubleshooting steps you still encounter the Undefined – OFFENDING COMMAND error from time to time, remember this. Other users also report that printing a few files at a time works just fine. This might do the trick, but it’s just impractical when you’re supposed to print large amounts of files.
Also, make sure that your printer and the computer are connected to the same network. Double-checking that your computer’s software is updated cannot hurt either.
If you have any other questions or suggestions regarding this particular issue, don’t hesitate to reach in the comments section below.
![]()
Newsletter
11.02.2020
Просмотров: 8927
Во время попытки напечатать документ формата PDF или Word на принтере марки HP или Kyocera пользователи Windows 10 могут столкнуться с ошибкой pcl xl error. Возникает такая неполадка по причине повреждения драйвера принтера или при некорректно заданных параметрах печати. На сайте Microsoft рекомендуют для начала перезагрузить ПК, сам принтер, переподключить кабель и обновить операционную систему Windows 10. Однако мы предлагаем испробовать и следующие действия.
Читайте также: Решение ошибки 0x00000002 DEVICE_QUEUE_NOT_BUSY при подключении принтера на Windows 7
Методы исправления ошибки pcl xl error при печати на принтере с Windows 10
Если на вашем компьютере с Windows 10 возникла ошибка pcl xl error, но до этого принтер печатал нормально и без сбоев, то советуем выполнить следующие действия:
- Открываем «Параметры», «Обновление и безопасность» и в меню слева находим раздел «Устранение неполадок».

- Запускаем средство по устранению неполадок с принтером.
Если проблема крылась в системном сбое, то штатная утилита Windows 10 обнаружит неполадку и исправит её.
Если исправить ошибку данным способом не удалось, то стоит удалить и по новому установить драйвер для принтера. Для этого стоит перейти на официальный сайт производителя принтера и скачать драйвер для Windows 10 в соответствии с разрядностью сборки. Далее действия будут следующими:
- Жмем «Win+R» и вводим «devmgmt.msc».
- Откроется окно «Диспетчера устройств». Нажимаем на кнопку «Вид», «Показать скрытые устройства».

- Удаляем все найденные устройства в ветке «Печать».
- Перезагружаем ПК. Система должна подтянуть драйвер. Если этого не произошло, то рекомендуем нажать на названии принтера правой кнопкой мыши и выбираем «Обновить драйвера». Далее выбираем «Выполнить поиск драйверов на этом компьютере». Указываем путь к ранее загруженному драйверу.

- После установки драйвера обязательно нужно перезагрузить ПК, чтобы изменения вступили в силу.
Если проблема pcl xl error при печати на принтере с Windows 10 не исчезла, то стоит проверить параметры печати. Для этого нужно выполнить следующее:
- Жмем «Win+R» и вводим «control printers».

- Откроется новое окно. Нажимаем на названии принтера правой кнопкой мыши и выбираем «Настройка печати». Далее кликаем «Дополнительно».

- Появится небольшое окно. Переходим во вкладку «Advanced». Нужно найти строку «TrueType Font» и прописать значение «Download as Softfont». Далее находим еще одну строку «Send True Type as Bitmap» и задаем «Enabled (Включено)». Кликаем «Применить» и «OK», чтобы сохранить изменения.
В случае, если и после изменений параметров печати ошибка не исчезла, рекомендуем откатить систему до более раннего состояния с помощью точки по восстановлению системы.
Были ли вы когда-нибудь в ситуации, когда при печати PDF-файла была напечатана дополнительная страница, и на вашем экране внезапно появлялась ошибка Windows 10 Undefined — OFFENDING COMMAND?
Если да , не волнуйтесь, потому что мы вас поддержим. Многие пользователи Windows 10 тоже сталкивались с той же ошибкой. По этой причине ниже мы собрали несколько исправлений, которые необходимо попробовать. Но прежде чем мы поделимся ими с вами, давайте сначала ознакомимся с этим сообщением об ошибке.
Что такое Undefined — OFFENDING COMMAND Error?
Ошибка Undefined — OFFENDING COMMAND, скорее всего, возникает при попытке распечатать документ, который является слишком большой или содержит изображения с высоким разрешением. Чтобы исправить это, все, что вам нужно сделать, это уменьшить размер документа или уменьшить разрешение изображения. Однако, если ни одно из указанных решений не работает, попробуйте любое из рекомендуемых ниже исправлений.
Способы устранения ошибки Undefined — OFFENDING COMMAND в Windows 10
На вашем устройстве с Windows 10 легко разрешить команду «Не определено — ОТКЛЮЧЕНИЕ». Все, что вам нужно сделать, это попробовать решения, которые мы перечислили ниже. Необязательно все пробовать. Вы можете продвигаться вниз по списку, пока не найдете исправление, которое подойдет именно вам.
Совет для профессионалов: просканируйте свой компьютер на предмет проблем с производительностью, ненужных файлов, вредоносных приложений и угроз безопасности
, которые могут вызывает системные проблемы или снижает производительность.
Проблемы с бесплатным сканированием для ПК. 3.145.873загрузкиСовместимость с: Windows 10, Windows 7, Windows 8
Специальное предложение. Об Outbyte, инструкции по удалению, лицензионное соглашение, политика конфиденциальности.
Решение №1: проверьте драйверы принтера.
Каждой функцией и функцией принтера можно управлять с помощью соответствующего драйвера. Однако, если принтер неисправен или устарел, вполне вероятно, что вы столкнетесь с сообщениями об ошибках, например Undefined — OFFENDING COMMAND.
Чтобы избежать и предотвратить любые проблемы, связанные с принтером, важно убедиться, что на вашем компьютере с Windows 10 установлены последние версии драйверов принтера.
Вот пошаговое руководство о том, что делать :
Решение №2: очистите очередь принтера
Иногда ваш принтер может просто не понимать, что делать расставьте приоритеты из-за длинной очереди. В результате возникает ошибка Undefined — OFFENDING COMMAND.
Чтобы устранить эту проблему, вам следует сделать следующее:
Решение №3: отключите функцию расширенной печати.
В Windows 10 есть функция расширенной печати, которая считается оставшейся частью Windows NT. После отключения документы будут печататься в формате RAW, что позволит принтерам легко читать файлы.
Чтобы избежать проблем, связанных с функцией расширенной печати, отключите ее, выполнив следующие действия:
Решение №4. Просканируйте компьютер с Windows 10.
Диагностика обычно — половина лекарства. Сканируя всю систему, вы можете найти ненужные файлы и проблемы, связанные со снижением скорости, которые приводят к сбоям приложений и сообщениям об ошибках.
Для сканирования вашей системы вы можете использовать надежный инструмент для ремонта ПК. Эти инструменты были созданы с использованием точных методов, которые позволяют им выявлять проблемы, которые можно безопасно решить, не подвергая риску личную или конфиденциальную информацию.
Что дальше?
Если после попытки вышеперечисленных решений вы все еще сталкиваетесь с неопределенным — Ошибка OFFENDING COMMAND, тогда мы предлагаем отнести ваш компьютер или принтер в надежную мастерскую по ремонту компьютеров. Возможно, проблема не в вашем программном обеспечении, а в аппаратных компонентах.
У вас есть вопросы по решениям, указанным выше? Что бы вы хотели добавить? Свяжитесь с нами через раздел комментариев.
YouTube видео: Как исправить ошибку принтера Undefined — OFFENDING COMMAND
06, 2023
1
2
Добрый день!
Встретил очень странную проблему. При печати некоторых pdf документов в Chrome на листе так же печатается ошибка:
error name: undefined
command: --.execform1--
Description: PDF Format error
Она печатается прямо под текстом.
Самое странное, ошибка проявляется лишь на нескольких pdf файлах из десяти. При этом, если скачать файл, открыть его в любом pdf ридере в системе и распечатать, ошибки нет.
Пробовал запускать хром с опцией –disable-print-preview , но почему то даже через системное окно печати получаю эту ошибку. С windows печатается без ошибок на том же принтере.
Принтер Kyocera m3145dn, добавлен системой автоматически, никаких сторонних драйверов не устанавливалось, CUPS никак не модифицировался.
Ubuntu 20.10 (GNU/Linux 5.8.0-38-generic x86_64)
-
abat64
- Сообщения: 7
- Зарегистрирован: 04 апр 2015, 13:49
- Operating system: Linux ROSA R8.1 KDE4 х86_64
Проблема с подключением Kyocera FS-1120D
Приветствую всех кто не спит. Обновился до РОСА Desktop Fresh R5 и ни как не могу запустить свой принтер Kyocera FS-1120D, хотя на R3 он определился практически без моего вмешательства и работал без проблем. Пытался подключить принтер через *.PPD 8.4 файл, скаченного с оф. сайта http://www.kyoceradocumentsolutions.eu/ … ._.EN.html (установлена CUPS 1.7.5), а также через предложенные рекомендованные драйвера Kyocera FS-1118MFP. Но при печати пробной страницы обеих случаях выдает: «Error Name: /undefined, Offending Command: Unknown, Operand Stack:» Что ему надо не понятно.
Кто разбирается в этих дебрях помогите пожалуйста подключить этот принтер! Не хотелось бы опять переходить на R3.
Описание оборудования: https://linux-hardware.org/?probe=5ca7ec28e7
-
d_uragan
- Сообщения: 505
- Зарегистрирован: 23 ноя 2011, 21:27
Re: Проблема с подключением Kyocera FS-1120D
Сообщение
d_uragan » 04 апр 2015, 15:58
А при конфигурации только один вариант на выбор предлагает? Может, другие попробовать, если есть?
-
abat64
- Сообщения: 7
- Зарегистрирован: 04 апр 2015, 13:49
- Operating system: Linux ROSA R8.1 KDE4 х86_64
Re: Проблема с подключением Kyocera FS-1120D
Сообщение
abat64 » 05 апр 2015, 11:25
d_uragan писал(а):А при конфигурации только один вариант на выбор предлагает? Может, другие попробовать, если есть?
Другие варианты установки есть (под определенную модель несколько вариантов), но к сожалению результат такой же.
-
abat64
- Сообщения: 7
- Зарегистрирован: 04 апр 2015, 13:49
- Operating system: Linux ROSA R8.1 KDE4 х86_64
Re: Проблема с подключением Kyocera FS-1120D
Сообщение
abat64 » 05 апр 2015, 12:57
Дико извиняюсь, но что мне с этим багом делать?
-
keleg
- Сообщения: 5490
- Зарегистрирован: 15 сен 2011, 01:58
Re: Проблема с подключением Kyocera FS-1120D
Сообщение
keleg » 05 апр 2015, 16:29
Баг — привлечение внимание разработчиков и приглашение общаться уже в багзилле.
-
abat64
- Сообщения: 7
- Зарегистрирован: 04 апр 2015, 13:49
- Operating system: Linux ROSA R8.1 KDE4 х86_64
Re: Проблема с подключением Kyocera FS-1120D
Сообщение
abat64 » 06 апр 2015, 09:17
keleg писал(а):Баг — привлечение внимание разработчиков и приглашение общаться уже в багзилле.
Спасибо за привлечение внимания разработчиков. Очень надеюсь на скорейшее решение моей проблемы с подключением принтера.
-
d_uragan
- Сообщения: 505
- Зарегистрирован: 23 ноя 2011, 21:27
Re: Проблема с подключением Kyocera FS-1120D
Сообщение
d_uragan » 02 июн 2015, 13:52
Обновления ушли в репозитории. Многим помогло. Надеюсь, Kyocera тоже.
Были ли вы когда-нибудь в ситуации, когда при печати PDF-файла была напечатана дополнительная страница, и на вашем экране внезапно появлялась ошибка Windows 10 Undefined — OFFENDING COMMAND?
Если да , не волнуйтесь, потому что мы вас поддержим. Многие пользователи Windows 10 тоже сталкивались с той же ошибкой. По этой причине ниже мы собрали несколько исправлений, которые необходимо попробовать. Но прежде чем мы поделимся ими с вами, давайте сначала ознакомимся с этим сообщением об ошибке.
Что такое Undefined — OFFENDING COMMAND Error?
Ошибка Undefined — OFFENDING COMMAND, скорее всего, возникает при попытке распечатать документ, который является слишком большой или содержит изображения с высоким разрешением. Чтобы исправить это, все, что вам нужно сделать, это уменьшить размер документа или уменьшить разрешение изображения. Однако, если ни одно из указанных решений не работает, попробуйте любое из рекомендуемых ниже исправлений.
Способы устранения ошибки Undefined — OFFENDING COMMAND в Windows 10
На вашем устройстве с Windows 10 легко разрешить команду «Не определено — ОТКЛЮЧЕНИЕ». Все, что вам нужно сделать, это попробовать решения, которые мы перечислили ниже. Необязательно все пробовать. Вы можете продвигаться вниз по списку, пока не найдете исправление, которое подойдет именно вам.
Совет для профессионалов: просканируйте свой компьютер на предмет проблем с производительностью, ненужных файлов, вредоносных приложений и угроз безопасности
, которые могут вызывает системные проблемы или снижает производительность.
Проблемы с бесплатным сканированием для ПК. 3.145.873загрузкиСовместимость с: Windows 10, Windows 7, Windows 8
Специальное предложение. Об Outbyte, инструкции по удалению, лицензионное соглашение, политика конфиденциальности.
Решение №1: проверьте драйверы принтера.
Каждой функцией и функцией принтера можно управлять с помощью соответствующего драйвера. Однако, если принтер неисправен или устарел, вполне вероятно, что вы столкнетесь с сообщениями об ошибках, например Undefined — OFFENDING COMMAND.
Чтобы избежать и предотвратить любые проблемы, связанные с принтером, важно убедиться, что на вашем компьютере с Windows 10 установлены последние версии драйверов принтера.
Вот пошаговое руководство о том, что делать :
Решение №2: очистите очередь принтера
Иногда ваш принтер может просто не понимать, что делать расставьте приоритеты из-за длинной очереди. В результате возникает ошибка Undefined — OFFENDING COMMAND.
Чтобы устранить эту проблему, вам следует сделать следующее:
Решение №3: отключите функцию расширенной печати.
В Windows 10 есть функция расширенной печати, которая считается оставшейся частью Windows NT. После отключения документы будут печататься в формате RAW, что позволит принтерам легко читать файлы.
Чтобы избежать проблем, связанных с функцией расширенной печати, отключите ее, выполнив следующие действия:
Решение №4. Просканируйте компьютер с Windows 10.
Диагностика обычно — половина лекарства. Сканируя всю систему, вы можете найти ненужные файлы и проблемы, связанные со снижением скорости, которые приводят к сбоям приложений и сообщениям об ошибках.
Для сканирования вашей системы вы можете использовать надежный инструмент для ремонта ПК. Эти инструменты были созданы с использованием точных методов, которые позволяют им выявлять проблемы, которые можно безопасно решить, не подвергая риску личную или конфиденциальную информацию.
Что дальше?
Если после попытки вышеперечисленных решений вы все еще сталкиваетесь с неопределенным — Ошибка OFFENDING COMMAND, тогда мы предлагаем отнести ваш компьютер или принтер в надежную мастерскую по ремонту компьютеров. Возможно, проблема не в вашем программном обеспечении, а в аппаратных компонентах.
У вас есть вопросы по решениям, указанным выше? Что бы вы хотели добавить? Свяжитесь с нами через раздел комментариев.
YouTube видео: Как исправить ошибку принтера Undefined — OFFENDING COMMAND
02, 2023
Paranoya
Почетный житель
![]()
Зарегистрирован: 14.12.2006
Пользователь #: 48,281
Сообщения: 5249
Источник
Как исправить ошибку принтера Undefined — OFFENDING COMMAND (01.16.23)
Были ли вы когда-нибудь в ситуации, когда при печати PDF-файла была напечатана дополнительная страница, и на вашем экране внезапно появлялась ошибка Windows 10 Undefined — OFFENDING COMMAND?
Если да , не волнуйтесь, потому что мы вас поддержим. Многие пользователи Windows 10 тоже сталкивались с той же ошибкой. По этой причине ниже мы собрали несколько исправлений, которые необходимо попробовать. Но прежде чем мы поделимся ими с вами, давайте сначала ознакомимся с этим сообщением об ошибке.
Что такое Undefined — OFFENDING COMMAND Error?
Ошибка Undefined — OFFENDING COMMAND, скорее всего, возникает при попытке распечатать документ, который является слишком большой или содержит изображения с высоким разрешением. Чтобы исправить это, все, что вам нужно сделать, это уменьшить размер документа или уменьшить разрешение изображения. Однако, если ни одно из указанных решений не работает, попробуйте любое из рекомендуемых ниже исправлений.
Способы устранения ошибки Undefined — OFFENDING COMMAND в Windows 10
На вашем устройстве с Windows 10 легко разрешить команду «Не определено — ОТКЛЮЧЕНИЕ». Все, что вам нужно сделать, это попробовать решения, которые мы перечислили ниже. Необязательно все пробовать. Вы можете продвигаться вниз по списку, пока не найдете исправление, которое подойдет именно вам.
Совет для профессионалов: просканируйте свой компьютер на предмет проблем с производительностью, ненужных файлов, вредоносных приложений и угроз безопасности
, которые могут вызывает системные проблемы или снижает производительность.
Проблемы с бесплатным сканированием для ПК. 3.145.873загрузкиСовместимость с: Windows 10, Windows 7, Windows 8
Специальное предложение. Об Outbyte, инструкции по удалению, лицензионное соглашение, политика конфиденциальности.
Решение №1: проверьте драйверы принтера.
Каждой функцией и функцией принтера можно управлять с помощью соответствующего драйвера. Однако, если принтер неисправен или устарел, вполне вероятно, что вы столкнетесь с сообщениями об ошибках, например Undefined — OFFENDING COMMAND.
Чтобы избежать и предотвратить любые проблемы, связанные с принтером, важно убедиться, что на вашем компьютере с Windows 10 установлены последние версии драйверов принтера.
Вот пошаговое руководство о том, что делать :
Иногда ваш принтер может просто не понимать, что делать расставьте приоритеты из-за длинной очереди. В результате возникает ошибка Undefined — OFFENDING COMMAND.
Чтобы устранить эту проблему, вам следует сделать следующее:
В Windows 10 есть функция расширенной печати, которая считается оставшейся частью Windows NT. После отключения документы будут печататься в формате RAW, что позволит принтерам легко читать файлы.
Чтобы избежать проблем, связанных с функцией расширенной печати, отключите ее, выполнив следующие действия:
Диагностика обычно — половина лекарства. Сканируя всю систему, вы можете найти ненужные файлы и проблемы, связанные со снижением скорости, которые приводят к сбоям приложений и сообщениям об ошибках.
Для сканирования вашей системы вы можете использовать надежный инструмент для ремонта ПК. Эти инструменты были созданы с использованием точных методов, которые позволяют им выявлять проблемы, которые можно безопасно решить, не подвергая риску личную или конфиденциальную информацию.
Если после попытки вышеперечисленных решений вы все еще сталкиваетесь с неопределенным — Ошибка OFFENDING COMMAND, тогда мы предлагаем отнести ваш компьютер или принтер в надежную мастерскую по ремонту компьютеров. Возможно, проблема не в вашем программном обеспечении, а в аппаратных компонентах.
У вас есть вопросы по решениям, указанным выше? Что бы вы хотели добавить? Свяжитесь с нами через раздел комментариев.
YouTube видео: Как исправить ошибку принтера Undefined — OFFENDING COMMAND
Источник
Adblock
detector
Ошибка при печати PDF документа (PDFFontResourceEr

Солдат
Группа: Members
Сообщений: 1
Пользователь №: 12328
Регистрация:
9-September 20

Добрый день.
Модель : ECOSYS M2540dn
При печати определенных PDF документов, принтер печатает страницу с выводом ошибки (скан файла и текст ниже)
| QUOTE |
| Error Name: PDFFontResourceError Offending Command: findresource Description: Missing/Invalid Font
|
Поиск в интернете привел меня к инструкции что нужно изменить эмуляцию с PCL6 на KPDL, но это не помогло.
Я прекрасно понимаю что ошибка именно в шрифтах, и тут 2 решения:
1) Установить шрифты в принтер которые отсутствуют
2) При печати на этот принтер на ПК с которого идет печать необходимо сделать так что бы PDF уходило картинкой.
Вопрос: в какую сторону мне необходимо дальше копать что бы решить эту проблему




Expert
Группа: Members
Сообщений: 4833
Пользователь №: 9669
Регистрация:
1-November 15




Подписаться на тему
Уведомление на e-mail об ответах в тему, во время Вашего отсутствия на форуме.
Подписка на этот форум
Уведомление на e-mail о новых темах на форуме, во время Вашего отсутствия на форуме.
Скачать/Распечатать тему
Скачивание темы в различных форматах или просмотр версии для печати этой темы.
Источник
Как исправить ошибку принтера Undefined — OFFENDING COMMAND (01.13.23)
Были ли вы когда-нибудь в ситуации, когда при печати PDF-файла была напечатана дополнительная страница, и на вашем экране внезапно появлялась ошибка Windows 10 Undefined — OFFENDING COMMAND?
Если да , не волнуйтесь, потому что мы вас поддержим. Многие пользователи Windows 10 тоже сталкивались с той же ошибкой. По этой причине ниже мы собрали несколько исправлений, которые необходимо попробовать. Но прежде чем мы поделимся ими с вами, давайте сначала ознакомимся с этим сообщением об ошибке.
Что такое Undefined — OFFENDING COMMAND Error?
Ошибка Undefined — OFFENDING COMMAND, скорее всего, возникает при попытке распечатать документ, который является слишком большой или содержит изображения с высоким разрешением. Чтобы исправить это, все, что вам нужно сделать, это уменьшить размер документа или уменьшить разрешение изображения. Однако, если ни одно из указанных решений не работает, попробуйте любое из рекомендуемых ниже исправлений.
Способы устранения ошибки Undefined — OFFENDING COMMAND в Windows 10
На вашем устройстве с Windows 10 легко разрешить команду «Не определено — ОТКЛЮЧЕНИЕ». Все, что вам нужно сделать, это попробовать решения, которые мы перечислили ниже. Необязательно все пробовать. Вы можете продвигаться вниз по списку, пока не найдете исправление, которое подойдет именно вам.
Совет для профессионалов: просканируйте свой компьютер на предмет проблем с производительностью, ненужных файлов, вредоносных приложений и угроз безопасности
, которые могут вызывает системные проблемы или снижает производительность.
Проблемы с бесплатным сканированием для ПК. 3.145.873загрузкиСовместимость с: Windows 10, Windows 7, Windows 8
Специальное предложение. Об Outbyte, инструкции по удалению, лицензионное соглашение, политика конфиденциальности.
Решение №1: проверьте драйверы принтера.
Каждой функцией и функцией принтера можно управлять с помощью соответствующего драйвера. Однако, если принтер неисправен или устарел, вполне вероятно, что вы столкнетесь с сообщениями об ошибках, например Undefined — OFFENDING COMMAND.
Чтобы избежать и предотвратить любые проблемы, связанные с принтером, важно убедиться, что на вашем компьютере с Windows 10 установлены последние версии драйверов принтера.
Вот пошаговое руководство о том, что делать :
Иногда ваш принтер может просто не понимать, что делать расставьте приоритеты из-за длинной очереди. В результате возникает ошибка Undefined — OFFENDING COMMAND.
Чтобы устранить эту проблему, вам следует сделать следующее:
В Windows 10 есть функция расширенной печати, которая считается оставшейся частью Windows NT. После отключения документы будут печататься в формате RAW, что позволит принтерам легко читать файлы.
Чтобы избежать проблем, связанных с функцией расширенной печати, отключите ее, выполнив следующие действия:
Диагностика обычно — половина лекарства. Сканируя всю систему, вы можете найти ненужные файлы и проблемы, связанные со снижением скорости, которые приводят к сбоям приложений и сообщениям об ошибках.
Для сканирования вашей системы вы можете использовать надежный инструмент для ремонта ПК. Эти инструменты были созданы с использованием точных методов, которые позволяют им выявлять проблемы, которые можно безопасно решить, не подвергая риску личную или конфиденциальную информацию.
Если после попытки вышеперечисленных решений вы все еще сталкиваетесь с неопределенным — Ошибка OFFENDING COMMAND, тогда мы предлагаем отнести ваш компьютер или принтер в надежную мастерскую по ремонту компьютеров. Возможно, проблема не в вашем программном обеспечении, а в аппаратных компонентах.
У вас есть вопросы по решениям, указанным выше? Что бы вы хотели добавить? Свяжитесь с нами через раздел комментариев.
YouTube видео: Как исправить ошибку принтера Undefined — OFFENDING COMMAND
Источник
![]()
Всем доброе утро. Вчера попал в очень неприятную ситуацию, когда у нас в офисе было собрание, а на этом собрании мною были предоставлен ноутбук и новенький принтер Kyocera 2100DN и во время собрании директор попытался напечатать 20 копий одностраничного документа что бы раздать собравшимся, но что принтер посылал его говоря что нехватка памяти и он сможет распечатать только один документ, и при печати один листок петатался норм, а второй выходил с описанием ошибки:
Признак: Вместо требуемого кол-ва копий напечатана только одна.
Причина: RAM-диск заполнен или не включен, либо SSD или карта SD заполнены, не включены или не вставлены надлежащим образом.
Действие: Включите или увеличьте RAM-диск. Или установите SSD или карту SD правильно и отключите RAM-диск, либо увеличьте емкость SSD или карты SD.

В итоге на самом собрании у меня не получилось быстро решить проблему, а вот после собрания пришлось повозиться и вот как эта бяка лечиться (но к сожалению такую операцию нужно проделывать на каждой станции)
- для начала зайдем в свойство принтера



Вот и все. И после таких манипуляций принтер заработал. Очень конечно меня огорчил этот косяк на принтере Киосера, потому как обычная и стандартная задача для принтера вылилась в ковыряниях в драйверах и настройках. Очень надеюсь, что данную ситуацию исправят разработчики и также надеюсь, что в процессе эксплуатации таких курьезов не будет с аппаратом! Фирма то вроде серьезная, а подход не очень.
Источник
Проблемы с печатью больших файлов
Все новые темы
| Автор | ||||
|---|---|---|---|---|
| DeniTornado Старожил форума Зарегистрирован: 22.10.2007 |
|
|||
| Вернуться к началу |
|
|||
 |
||||
| Зарегистрируйтесь и реклама исчезнет!
|
||||
 |
||||
| DeniTornado Старожил форума Зарегистрирован: 22.10.2007 |
|
|||
| Вернуться к началу |
|
|||
 |
||||
| Paranoya Почетный житель
Зарегистрирован: 14.12.2006
|
|
|||
| Вернуться к началу |
|
|||
 |
||||
| DeniTornado Старожил форума Зарегистрирован: 22.10.2007 |
|
|||
| Вернуться к началу |
|
|||
 |
||||
| Paranoya Почетный житель
Зарегистрирован: 14.12.2006
|
|
|||
| Вернуться к началу |
|
|||
 |
||||
| mrhron Участник форума Зарегистрирован: 09.11.2010
|
|
|||
| Вернуться к началу |
|
|||
 |
||||
| DeniTornado Старожил форума Зарегистрирован: 22.10.2007 |
|
|||
| Вернуться к началу |
|
|||
 |
||||
| sergeykp Участник форума Зарегистрирован: 13.03.2006 |
|
|||
| Вернуться к началу |
|
|||
 |
||||
| DeniTornado Старожил форума Зарегистрирован: 22.10.2007 |
|
|||
| Вернуться к началу |
|
|||
 |
||||
| Paranoya Почетный житель
Зарегистрирован: 14.12.2006 Источник Adblock |
При печати на принтерах и МФУ периодически возникают различного рода проблемы. Многие из них можно попытаться устранить подручными способами, не обращаясь в специализированный сервисный центр. Как правило, к таким проблемам относится и ошибка PCL XL error, возникающая у печатающих устройств HP и Kyocera. Именно о ней и пойдет речь в данной статье. Мы расскажем Вам, какие бывают варианты ошибки PCL XL error, почему они возникают у принтеров HP и Kyocera, а также, как устранить ошибки PCL XL error IMAGE illegalAttributeValue и KERNEL UnsupportedProtocol.

Как правило, ошибка PCL XL error – это программный сбой в работе ПО печатающего устройства. Поэтому появляется эта проблема только у принтеров Kyocera и HP, подключенных к персональному компьютеру. Стоит отметить, что информация о данной проблеме выводится нестандартным способом. Традиционно код ошибки выводится на дисплей устройства или в сообщении на ПК. В данном случае ошибка отпечатывается на листе бумаги. Собственно и возникает она при отправке в печать документа формата doc, docx или pdf. Однако вместо нужных материалов, на странице отпечатывается код ошибки PCL XL error, а также некоторая информация, указывающая на источник проблемы. Далее представляем таблицу, где указано значение ошибки и сам код, который отпечатывается на бумаге:
|
№ |
Значение ошибки |
Код ошибки |
|
1 |
Неподдерживаемый протокол ядра |
PCL XL error Subsystem: KERNEL ERROR: UnsupportedProtocol Operator: 0х0 Position: 0 |
|
2 |
Отсутствуют данные ядра |
PCL XL error Subsystem: KERNEL ERROR: MissingData Operator: SetColorSpace Position: 9 |
|
3 |
Недопустимое значение атрибута |
PCL XL Error Subsystem: IMAGE Error: illegalAttributeValue Operator: ReadImage Position: 2328 |
|
4 |
Закончились данные входящего потока |
PCL XL error Subsystem: xlparse ERROR: Input Stream EOF Operator: Parser Position: 2 |
|
5 |
Плохое состояние растра |
PCL XL Error Subsystem: RASTER Error: BadState Operator: VendorUnique Position: 1;10 |
Обратите внимание: Значения некоторых разделов могут меняться (например, Position) в зависимости от модели печатающего устройства и используемого программного обеспечения для печати.
Как исправить ошибку PCL XL error Kyocera и HP
При возникновении ошибки PCL XL error HP или Kyocera не стоит нести сразу же в ближайший сервисный центр. Как правило, проблему можно устранить подручными способами. При этом существует несколько вариантов устранения ошибки принтера PCL XL error:
1. Переустановить или обновить драйвер принтера
Самое первое, что стоит сделать, при появлении ошибки печати PCL XL error – это поработать с драйвером принтера. Нужно проверить наличие обновлений. Если драйвер не последней версии, то следует его обновить любым удобным способом (через диспетчер устройств или постороннее ПО, по типу Driver Easy). В свою очередь, наличие последней версии драйвера принтера, указывает на то, что проблема не в устаревании версии. Поэтому стоит попытаться полностью удалить драйвер принтера и установить его заново. Только установку драйвера принтера делайте в строгости по инструкции к печатающему устройству.
Внимание: Подключенный к локальной сети принтер может выдавать ошибку PCL XL error из-за сбоев в работе сетевого драйвера. Данное программное обеспечение также требуется обновить или переустановить.

2. Обновить или переустановить программу для печати
Не редко ошибка PCL XL error возникает у принтеров HP Color LaserJet Pro CP5225 при печати PDF-файлов из Adobe Reader или любого иного ПО, включающего функции печати (MS Office 365, Word, Exel, любой браузер и прочие программы). В таком случае, следует переустановить используемое программное обеспечение. При этом желательно установить самую последнюю версию данной программы. Если проблему так и не удалось решить, тогда можно попробовать создать отпечаток через другое ПО.
Важно: Часто программы имеют ограниченный набор функций, которые не позволяют печатать абсолютно любой материал. Лучше всего пользоваться оригинальным ПО от производителя оргтехники.

3. Изменить параметры печати
Еще один из способов решения проблемы PCL XL заключается в изменении параметров печати. Чтобы это сделать, стоит открыть на компьютере «Устройства и принтеры» любым удобным способом. Проще всего открыть «Панель управления» для Windows 7 или «Параметры» для Windows 10, перейти в раздел «Устройства», найти и открыть окно «Устройства и принтеры». Далее следует кликнуть правой кнопкой мыши по принтеру, который выдает ошибку при печати. В контекстном меню нужно выбрать «Настройки печати» и открыть «Расширенные настройки» («Дополнительно…»). Откроется окно настроек печати того или иного принтера. На первой вкладке «Advanced», в разделе «TrueType Font», нужно сменить значение на «Download as Softfont». При этом немного ниже, возле «Send True Type as Bitmap», установить «Enabled». Подтвердите смену параметров, а также перезагрузите компьютер и печатающий аппарат.
Альтернативный вариант входа в «Устройства и принтеры»: Нажать правой кнопкой мыши по значку меню «Пуск» и воспользоваться функцией «Выполнить» (или нажать комбинацию кнопок на клавиатуре Win+R). В открывшемся окне стоит ввести команду «control printers» (без кавычек). Автоматически откроется панель «Устройства и принтеры».

4. Переименовать файлы драйвера принтера
Откройте любой удобный файловый менеджер и пройдите по следующему пути: C:WindowsSystem32spooldriversx643 (актуально для Windows 10). Легче всего скопировать путь, вставить его в адресную строку проводника и нажать «Enter». Только предварительно не забудьте включить функцию «Показывать скрытые файлы и папки».
Сделайте сортировку по типу и переименуйте произвольным образом все файлы с расширением .gpd (предварительно сохраните резервные копии оригиналов). В наименовании используйте только цифры и английские буквы. Перезагрузите персональный компьютер и попробуйте что-либо напечатать.
Это интересно знать: В проводнике возле каждого раздела есть фильтр для сортировки. В данном случае, нажмите галочку возле раздела «Тип» и установите флажок напротив «Файл GPD». В проводнике останутся только файлы с выбранным расширением.

5. Распечатать документ как изображение
Если никак не удается избавиться от ошибки PCL XL error при печати PDF-файла, то попробуйте обхитрить систему. Данная ошибка обычно случается при печати документов как текст. Поэтому в меню настроек смените режим, на печать изображения. Для этого в программе (обычно Adobe Reader) необходимо нажать на меню «Файл» и перейти в раздел «Печать». Далее напротив меню выбора принтера стоит нажать кнопку «Дополнительно» и установить флажок напротив раздела «Печатать как изображение». Сохранить указанные изменения.
Важно: Также не будет лишним воспользоваться центром устранения проблем ПК. Возможно, оно поможет устранить ошибку PCL XL error HP 1536. В самом крайнем случае, можно попытаться переустановить ОС компьютера.
Ваше Имя:
Ваш вопрос:
Внимание: HTML не поддерживается! Используйте обычный текст.
Оценка:
Плохо
Хорошо
Введите код, указанный на картинке:

Ошибки Kyocera ECOSYS M2030dn
Ошибки Kyocera ECOSYS M2030pn
Ошибки Kyocera ECOSYS M2035dn
Ошибки Kyocera ECOSYS M2040dn
Ошибки Kyocera ECOSYS M2135dn
Ошибки Kyocera ECOSYS M2530dn
Ошибки Kyocera ECOSYS M2535dn
Ошибки Kyocera ECOSYS M2540dn
Ошибки Kyocera ECOSYS M2540dw
Ошибки Kyocera ECOSYS M2635dn
Ошибки Kyocera ECOSYS M2635dw
Ошибки Kyocera ECOSYS M2640idw
Ошибки Kyocera ECOSYS M3040dn
Ошибки Kyocera ECOSYS M3040idn
Ошибки Kyocera ECOSYS M3145dn
Ошибки Kyocera ECOSYS M3145idn
Ошибки Kyocera ECOSYS M2735dw
Ошибки Kyocera ECOSYS M3540dn
Ошибки Kyocera ECOSYS M3540idn
Ошибки Kyocera ECOSYS M3550idn
Ошибки Kyocera ECOSYS M3560idn
Ошибки Kyocera ECOSYS M3645dn
Ошибки Kyocera ECOSYS M3645idn
Ошибки Kyocera ECOSYS M3655idn
Ошибки Kyocera ECOSYS M3660idn
Ошибки Kyocera ECOSYS M3860idn
Ошибки Kyocera ECOSYS M3860idn
Ошибки Kyocera ECOSYS M4125idn
Ошибки Kyocera ECOSYS M4132idn
Ошибки Kyocera ECOSYS M5521cdn
Ошибки Kyocera ECOSYS M5521cdw
Ошибки Kyocera ECOSYS M5526cdn
Ошибки Kyocera ECOSYS M5526cdw
Ошибки Kyocera ECOSYS M6026cdn
Ошибки Kyocera ECOSYS M6026cidn
Ошибки Kyocera ECOSYS M6030cdn
Ошибки Kyocera ECOSYS M6035cidn
Ошибки Kyocera ECOSYS M6230cidn
Ошибки Kyocera ECOSYS M6235cidn
Ошибки Kyocera ECOSYS M6526cdn
Ошибки Kyocera ECOSYS M6526cidn
Ошибки Kyocera ECOSYS M6530cdn
Ошибки Kyocera ECOSYS M6535cidn
Ошибки Kyocera ECOSYS M6630cidn
Ошибки Kyocera ECOSYS M6635cidn
Ошибки Kyocera ECOSYS M8124cidn
Ошибки Kyocera ECOSYS M8130cidn
Ошибки Kyocera ECOSYS P2035d
Ошибки Kyocera ECOSYS P2040dn
Ошибки Kyocera ECOSYS P2040dw
Ошибки Kyocera ECOSYS P2135d
Ошибки Kyocera ECOSYS P2135dn
Ошибки Kyocera ECOSYS P2235dn
Ошибки Kyocera ECOSYS P2235dw
Ошибки Kyocera ECOSYS P3045dn
Ошибки Kyocera ECOSYS P3050dn
Ошибки Kyocera ECOSYS P3055dn
Ошибки Kyocera ECOSYS P3060dn
Ошибки Kyocera ECOSYS P3145dn
Ошибки Kyocera ECOSYS P3150dn
Ошибки Kyocera ECOSYS P3155dn
Ошибки Kyocera ECOSYS P3160dn
Ошибки Kyocera ECOSYS P3260dn
Ошибки Kyocera ECOSYS P4035dn
Ошибки Kyocera ECOSYS P4040dn
Ошибки Kyocera ECOSYS P5021cdn
Ошибки Kyocera ECOSYS P5021cdw
Ошибки Kyocera ECOSYS P5026cdn
Ошибки Kyocera ECOSYS P5026cdw
Ошибки Kyocera ECOSYS P6021cdn
Ошибки Kyocera ECOSYS P6026cdn
Ошибки Kyocera ECOSYS P6030cdn
Ошибки Kyocera ECOSYS P6035cdn
Ошибки Kyocera ECOSYS P6130cdn
Ошибки Kyocera ECOSYS P6230cdn
Ошибки Kyocera ECOSYS P6235cdn
Ошибки Kyocera ECOSYS P7035cdn
Ошибки Kyocera ECOSYS P7040cdn
Ошибки Kyocera ECOSYS P7240cdn
Ошибки Kyocera ECOSYS P8060cdn
Ошибки Kyocera FS-C8600DN
Ошибки Kyocera FS-C8650DN
Ошибки Kyocera FS1016MFP
Ошибки Kyocera FS1018MFP
Ошибки Kyocera FS1020MFP
Ошибки Kyocera FS1024MFP
Ошибки Kyocera FS1025MFP
Ошибки Kyocera FS1028MFP
Ошибки Kyocera FS1030MFP
Ошибки Kyocera FS1035MFP
Ошибки Kyocera FS1040
Ошибки Kyocera FS1050
Ошибки Kyocera FS1060DN
Ошибки Kyocera FS1100
Ошибки Kyocera FS1110
Ошибки Kyocera FS1116MFP
Ошибки Kyocera FS1118MFP
Ошибки Kyocera FS1120
Ошибки Kyocera FS1120MFP
Ошибки Kyocera FS1124MFP
Ошибки Kyocera FS1125MFP
Ошибки Kyocera FS1128MFP
Ошибки Kyocera FS1130MFP
Ошибки Kyocera FS1135MFP
Ошибки Kyocera FS1200
Ошибки Kyocera FS1220MFP
Ошибки Kyocera FS1300D
Ошибки Kyocera FS1320D
Ошибки Kyocera FS1320MFP
Ошибки Kyocera FS1325MFP
Ошибки Kyocera FS1350DN
Ошибки Kyocera FS1370DN
Ошибки Kyocera FS1500
Ошибки Kyocera FS6020
Ошибки Kyocera FS6025MFP
Ошибки Kyocera FS6025MFPB
Ошибки Kyocera FS6030MFP
Ошибки Kyocera FS6500
Ошибки Kyocera FS6525MFP
Ошибки Kyocera FS6530MFP
Ошибки Kyocera FS6700
Ошибки Kyocera FS6900
Ошибки Kyocera FS6950DN
Ошибки Kyocera FS8000CD
Ошибки Kyocera FS8000CN
Ошибки Kyocera FS8100DN
Ошибки Kyocera TASKalfa 180
Ошибки Kyocera TASKalfa 1800
Ошибки Kyocera TASKalfa 1801
Ошибки Kyocera TASKalfa 181
Ошибки Kyocera TASKalfa 205c
Ошибки Kyocera TASKalfa 220
Ошибки Kyocera TASKalfa 2200
Ошибки Kyocera TASKalfa 2201
Ошибки Kyocera TASKalfa 221
Ошибки Kyocera TASKalfa 2420w
Ошибки Kyocera TASKalfa 2460ci
Ошибки Kyocera TASKalfa 2470ci
Ошибки Kyocera TASKalfa 250ci
Ошибки Kyocera TASKalfa 2510i
Ошибки Kyocera TASKalfa 2520i
Ошибки Kyocera TASKalfa 255
Ошибки Kyocera TASKalfa 2550ci
Ошибки Kyocera TASKalfa 2551ci
Ошибки Kyocera TASKalfa 2552ci
Ошибки Kyocera TASKalfa 2553ci
Ошибки Kyocera TASKalfa 255b
Ошибки Kyocera TASKalfa 255c
Ошибки Kyocera TASKalfa 265ci
Ошибки Kyocera TASKalfa 300ci
Ошибки Kyocera TASKalfa 300i
Ошибки Kyocera TASKalfa 3010i
Ошибки Kyocera TASKalfa 3011i
Ошибки Kyocera TASKalfa 305
Ошибки Kyocera TASKalfa 3050ci
Ошибки Kyocera TASKalfa 3051ci
Ошибки Kyocera TASKalfa 306ci
Ошибки Kyocera TASKalfa 307ci
Ошибки Kyocera TASKalfa 308ci
Ошибки Kyocera TASKalfa 3212i
Ошибки Kyocera TASKalfa 3252ci
Ошибки Kyocera TASKalfa 3253ci
Ошибки Kyocera TASKalfa 3500i
Ошибки Kyocera TASKalfa 3501i
Ошибки Kyocera TASKalfa 350ci
Ошибки Kyocera TASKalfa 3510i
Ошибки Kyocera TASKalfa 3511i
Ошибки Kyocera TASKalfa 3550ci
Ошибки Kyocera TASKalfa 3551ci
Ошибки Kyocera TASKalfa 3552ci
Ошибки Kyocera TASKalfa 3553ci
Ошибки Kyocera TASKalfa 356ci
Ошибки Kyocera TASKalfa 358ci
Ошибки Kyocera TASKalfa 4002i
Ошибки Kyocera TASKalfa 4003i
Ошибки Kyocera TASKalfa 400ci
Ошибки Kyocera TASKalfa 4012i
Ошибки Kyocera TASKalfa 4052ci
Ошибки Kyocera TASKalfa 4053ci
Ошибки Kyocera TASKalfa 406ci
Ошибки Kyocera TASKalfa 408ci
Ошибки Kyocera TASKalfa 420i
Ошибки Kyocera TASKalfa 4500i
Ошибки Kyocera TASKalfa 4501i
Ошибки Kyocera TASKalfa 4550ci
Ошибки Kyocera TASKalfa 4551ci
Ошибки Kyocera TASKalfa 4820w
Ошибки Kyocera TASKalfa 5002i
Ошибки Kyocera TASKalfa 5003i
Ошибки Kyocera TASKalfa 500ci
Ошибки Kyocera TASKalfa 5052ci
Ошибки Kyocera TASKalfa 5053ci
Ошибки Kyocera TASKalfa 508ci
Ошибки Kyocera TASKalfa 520i
Ошибки Kyocera TASKalfa 5500i
Ошибки Kyocera TASKalfa 5501i
Ошибки Kyocera TASKalfa 550c
Ошибки Kyocera TASKalfa 552ci
Ошибки Kyocera TASKalfa 5550ci
Ошибки Kyocera TASKalfa 5551ci
Ошибки Kyocera TASKalfa 6002i
Ошибки Kyocera TASKalfa 6003i
Ошибки Kyocera TASKalfa 6052ci
Ошибки Kyocera TASKalfa 6053ci
Ошибки Kyocera TASKalfa 620
Ошибки Kyocera TASKalfa 6500i
Ошибки Kyocera TASKalfa 6501i
Ошибки Kyocera TASKalfa 650c
Ошибки Kyocera TASKalfa 6550ci
Ошибки Kyocera TASKalfa 6551ci
Ошибки Kyocera TASKalfa 7002i
Ошибки Kyocera TASKalfa 7003i
Ошибки Kyocera TASKalfa 7052ci
Ошибки Kyocera TASKalfa 7353ci
Ошибки Kyocera TASKalfa 750c
Ошибки Kyocera TASKalfa 7550ci
Ошибки Kyocera TASKalfa 7551ci
Ошибки Kyocera TASKalfa 8000i
Ошибки Kyocera TASKalfa 8001i
Ошибки Kyocera TASKalfa 8002i
Ошибки Kyocera TASKalfa 8003i
Ошибки Kyocera TASKalfa 8052ci
Ошибки Kyocera TASKalfa 820
Ошибки Kyocera TASKalfa 8353ci
Ошибки Kyocera TASKalfa 9002i
Ошибки Kyocera TASKalfa 9003i







