16 июня 2021
- #Онлайн-касса
Закон о применении ККТ № 54-ФЗ обязывает представителей бизнеса передавать фискальные данные в контролирующие органы в режиме реального времени. Для этого ККМ должна быть подключена к интернету. Многие пользователи кассовой техники от компании АТОЛ используют для настройки сети EoU. В статье подробно разберем, как пользоваться службой и какое ПО понадобится.
Техподдержка и консультации по работе с онлайн-кассой!
Оставьте заявку и получите консультацию в течение 5 минут.
Какие утилиты скачать для EoU АТОЛ
EoU (Ethernet Over USB) — служба, отвечающая за «поставку» интернета к кассе через кабель USB/COM. Большинство бюджетных моделей ККТ не имеет разъема Ethernet или модуля беспроводной связи. Чтобы настроить EoU на АТОЛ, необходимо скачать специальное программное обеспечение. Вам потребуются:
- Драйвер ККТ 10. Обеспечивает интеграцию и взаимодействие ККМ с устройствами, на которых установлено стороннее программное обеспечение. К примеру, с ПК на базе ОС Windows или Linux, а также с планшетами на базе iOS или Android. Одна из основных задач — интеграция кассового оборудования с товароучетными системами (включая «1С»).
- Утилита «Тест драйвера ККТ». Она необходима для проверки заданных параметров.
Все программное обеспечение разработчик предоставляет бесплатно. Для скачивания нужно перейти в Центр загрузок АТОЛ:
- На официальном сайте разработчика выберите вкладку «О компании».
- В выпадающем списке найдите «Сервис и поддержка» → «Центр загрузок».
Для скачивания утилит в Центре загрузок регистрация не требуется — достаточно выбрать нужное ПО из представленного перечня и кликнуть по ссылке. Скачивание начнется автоматически. По умолчанию браузер сохраняет файлы в папке Downloads.
Настройка EoU с помощью Атол Драйвер 10
Для настройки службы EoU вам потребуется программное обеспечение АТОЛ Драйвер 10. Загрузите и установите его на компьютер.
- Запустите ПО двойным щелчком мыши.
- В приветственном окне Мастера установки нажмите «Далее».
- Система предложит выбрать компоненты для установки. В списке найдите пункт Ethernet Over USB, поставьте напротив галочку. Кликните «Далее» — запустится процесс установки.
- Подтвердите инсталляцию утилиты COM-порта.
- Дождитесь завершения процесса. В окне утилиты кликните по кнопке «Готово».
По завершении инсталляции Ethernet Over USB отобразится в списке служб Windows. Дополнительно проверьте корректную установку ПО для COM-порта. Для этого выполните следующие шаги:
- Откройте на компьютере Диспетчер устройств.
- В выпадающем списке найдите пункт «Порты (COM и LPT)».
- Раскройте перечень щелчком мыши — должны быть записи о двух виртуальных COM-портах АТОЛ USB. Один из них необходим для управления кассой (открытие смен, вывод документов на печать и т. д.), другой отвечает за соединение ККМ с интернетом для связи с оператором фискальных данных.
Если ПО для COM-порта не удается установить автоматически, инсталлируйте его вручную. Для этого скачайте программное обеспечение Atol USBCOM, выполните его установку от имени Администратора. После инсталляции проверьте канал обмена:
- Запустите утилиту «Тест драйвера ККТ». Она находится по адресу на компьютере: C:Program Files (x86)ATOLDrivers10KKTbinfptr10_t.exe
- В открывшемся окне нажмите кнопку «Свойства».
- В предложенной форме задайте следующие значения: «Модель» — «Автоматически (ATOL), «Тип канала связи» — USB. Внизу активируйте опцию «Проверка связи». Если все выполнено правильно, то отобразится модель вашей ККМ, номер, версия ПО.
- В этой же форме нажмите «Параметры ККТ». Теперь сможете настроить связь АТОЛ с ОФД, задав необходимые значения. Их можно найти на сайте оператора фискальных данных, с которым заключен договор. После их ввода укажите в качестве канала обмена связи с ОФД параметр USB (EoU) — выберите из списка.
- Нажмите «Применить», чтобы сохранить внесенные изменения.
Мы готовы помочь!
Задайте свой вопрос специалисту в конце статьи. Отвечаем быстро и по существу. К комментариям
Далее следует обязательно проверить подключение онлайн-кассы к порталу оператора фискальных данных. Для этого выполните следующие действия:
- Запустите утилиту «Тест драйвер ККТ».
- В открывшемся окне из бокового меню справа выберите пункт «Отчеты».
- По центру отобразятся параметры режима, где напротив пункта «Тип отчета» выберите «6 — Тест связи с ОФД».
- Активируйте опцию «Создать отчет». Автоматически запустится процесс тестирования соединения с оператором фискальных данных.
Дождитесь завершения процесса. Онлайн-касса распечатает чек. В строке «Подключение к ОФД» должна отображаться надпись «Есть».
Использование десятой версии утилиты для службы Ethernet Over USB еще позволяет работать с кассой АТОЛ через веб-сервер ОФД. В этом случае доступна многопользовательская печать на одном устройстве ККМ. Для настройки интеграции с web-сервером сделайте следующее:
- В процессе установки ПО, кроме Ethernet Over USB, выберите «Web-сервер».
- После завершения процесса инсталляции перейдите по адресу https://hostname:16732/settings. Выберите канал и тип обмена, инсталлируйте COM-порт, в общих параметрах поставьте галочку напротив пункта «Активировать сервер».
По окончании кликните «Сохранить».
Техническое сопровождение оборудования. Решим любые проблемы!
Оставьте заявку и получите консультацию в течение 5 минут.
Как настроить Ethernet Over Transport АТОЛ
Не во всех моделях касс можно задействовать канал EoU для передачи данных ОФД. В некоторых ККТ АТОЛ нужно настроить Ethernet Over Transport (EoT) — расскажем, как это сделать.
В этом случае тоже нужен драйвер десятой версии. После его установки на компьютер настройте EoT на АТОЛ. Для этого:
- Откройте «Тест драйвер ККТ».
- Перейдите в свойства.
- Нажмите «Параметр ККТ».
- В пункте 15 выберите тип канала обмена с ОФД — Ethernet Over Transport.
- Нажмите «Применить».
Дополнительные настройки EoT на АТОЛ выполните в окне «Свойства». Установите канал связи — «COM», а для ОФД — EoT. Кликните по кнопке ОК.
Ошибки при настройке АТОЛ EoU и EoT
При настройке EoU и EoT пользователи иногда сталкиваются с ошибками. Наиболее распространенная — «Приложение EoU не найдено» (часто встречается на кассах АТОЛ 22ПТК, 11Ф, 55Ф). Сначала убедитесь в том, что установлены правильные драйверы. Возможно, они скачивались со стороннего ресурса. Перейдите на официальный сайт разработчика, загрузите файлы оттуда.
Другая причина появления ошибки «Приложение EoU не найдено» — устаревшее ПО. Для обновления перейдите в Диспетчер устройств, выберите раздел «COM и LPT порты», затем — «Обновить драйверы».
Если после обновления ПО по-прежнему появляется ошибка «Приложение EoU не найдено», проверьте установленные программные параметры. Убедитесь, что прописан верный порт — Ethernet Over USB. Затем поставьте в его свойствах галочку напротив пункта «Запуск от имени Администратора». Сохраните изменения и перезапустите компьютер. Ошибка на АТОЛ «Приложение EoU не найдено» должна исчезнуть.
Сложности могут возникнуть и при настройке соединения через Ethernet Over Transport. Появляется ошибка «Приложение EoT не найдено» на АТОЛ. В этом случае перепроверьте установленные параметры драйвера. Если они указаны верно, обновите ПО.
Иногда при активации службы Ethernet Over USB в АТОЛ возникает ошибка «14 порт занят». Воспользуйтесь поиском, чтобы определить, какое программное обеспечение его задействует. Если это одна из программ семейства АТОЛ, потребуется использовать другой порт. Поступайте аналогично, если возникает ошибка «3 порт занят».
Не решили проблему самостоятельно? Оставьте заявку специалисту!
Оставьте заявку и получите консультацию в течение 5 минут.
Оцените, насколько полезна была информация в статье?
Наш каталог продукции
У нас Вы найдете широкий ассортимент товаров в сегментах
кассового, торгового, весового, банковского и офисного оборудования.
Посмотреть весь каталог
Другие статьи
- Главная
- ФЗ-54
- Настройка АТОЛ для передачи фискальных данных через USB
Все новые и модернизированные аппараты производства АТОЛ фискальные данные в ОФД могут передавать посредством кабеля USB, при подключении кассового аппарата к компьютеру. Для этого используется служба Ethernet over USB. Требуемая служба устанавливается вместе с Драйвером Торгового Оборудования, и требует выбора канала связи ККТ с ПК через USB порт.
Внимание: передача данных с помощью Ethernet over USB не рекомендуется сотрудниками АТОЛ, так как АТОЛ до сих пор не получил добро на цифровые подписи для своих USB драйверов от службы Windows. С версии драйвера 8.16 проблемы с цифровой подписью драйверов отсутствуют.
Скачать новый драйвер
Если по какой-то причине установить службу по инструкции не получится, придется использовать «костыли». Скачивайте их по ссылкам внизу страницы. Если до установки службы у Вас уже были установлены драйвера АТОЛ — потребуется их полное удаление.
Внимание №2: служба Ethernet over USB у кассовых аппаратов, производства АТОЛ работает только начиная с прошивки 2.x.x.x. Прошивки для Вашего аппарата спрашивате у сотрудников АТОЛ или у нас.
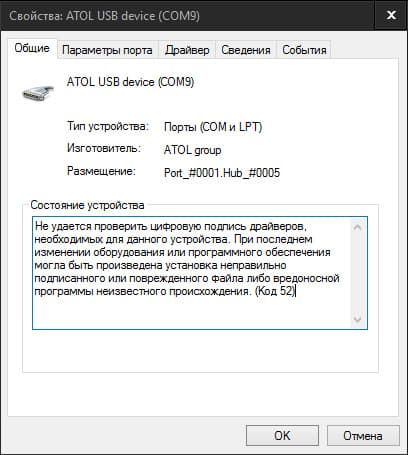
Переключение канала связи ККТ с ПК через USB
По умолчанию большинство фискальных регистраторов АТОЛ работают через COM порт (за исключением АТОЛ 30Ф и АТОЛ 11Ф). Для переключения на канал обмена USB нужно сделать следующее:
- Выключить ККТ (если включен).
- Зажать кнопку прокрутки чеков.
- Не отпуская кнопку включить ККТ.
- Дождаться пятого звукового сигнала.
- ККТ распечатает на чеке пункты сервисного режима.
- Нажать два раза кнопку прокрутки чека (должно быть два звуковых сигнала).
- Распечатается чек с параметрами канала связи.
- Три раза нажать кнопку прокрутки чека (три звуковых сигнала).
- Распечатается «USB включен» и вернется в сервисный режим.
- Нажать один раз кнопку прокрутки чека, ККТ перейдет в рабочий режим.

Отключение проверки цифровой подписи в новых версиях Windows
На данный момент самым простым решением является удаление старого ДТО и установка новой версии 10.9.1.0.
- Удалить старый драйвер.
- Полностью очистить систему от остатков драйвера (через Диспетчер устройств и Установку и удаление программ).
- Скачать новый драйвер.
- Установить драйвер с полной установкой всех компонентов.
- Перейти к следующему пункту.
Только для старых версий драйверов (версии до 8.14 включительно)! Для операционных систем Windows Vista и выше. Сделать это можно несколькими способами:
Через командную строку (подходит для всех версий Windows):
- Заходите на системный диск — куда установлена ОС (обычно Диск «C»).
- Далее последовательно выбираете: «Папка Windows» — «Папка System32».
- Находите файл cmd и щелкаете по нему правой кнопкой мыши.
- Из контекстного меню выбираете «Запустить программу от имени администратора».
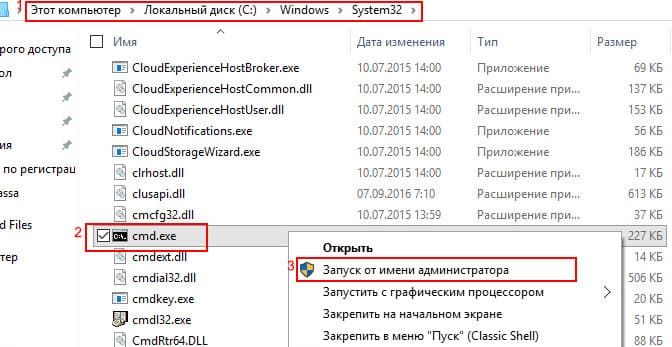
- Запретить проверку цифровой подписи драйверов в Windows через командную строку можно двумя способами:
1. Либо запустить команду: bcdedit.exe /set nointegritychecks ON
2. Либо последовательно: bcdedit.exe -set loadoptions DDISABLE_INTEGRITY_CHECKS и bcdedit.exe -set TESTSIGNING ON
После введения каждой команды нажать Enter, выполненная команда должна отметиться как «Операция успешно завершена».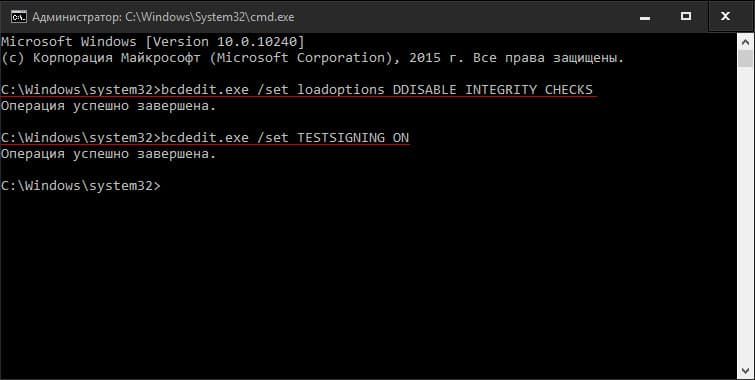
- Перезагружаете компьютер.
- Если все правильно, то в правом нижнем экране рабочего стола будет написана версия ОС и указан «тестовый режим».
С помощью редактора локальной групповой политики (самый действенный способ для старых версий Windows, таких как Vista, 7, 8 и 8.1):
- В меню «Пуск» запускаете «Выполнить» (или нажимаете клавиши Win+R).
- В появившемся окне набираете gpedit.msc (для ОС в редакциях Home требуется скачать утилиту gpedit отдельно).
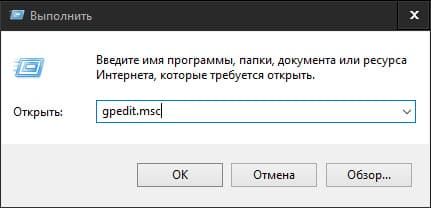
- Нажимаете «ОК» и откроется окно редактора локальной групповой политики.
- Последовательно выбираете: «Конфигурация пользователя» — «Административные шаблоны» — «Система» — «Установка драйвера».
- Правой кнопкой мыши выбираете «Цифровая подпись драйверов устройств».
- В контекстном меню выбираете «Изменить».
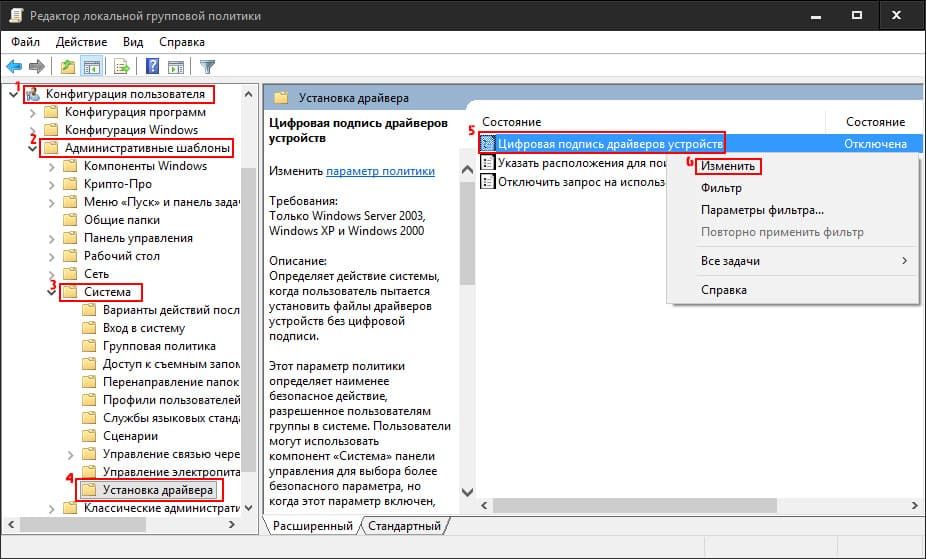
- Откроется окно в котором можно выбрать два режима: либо отключить проверку цифровой подписи, либо оставить включенным проверку цифровой подписи, но разрешить устанавливать не подписанные драйвера.
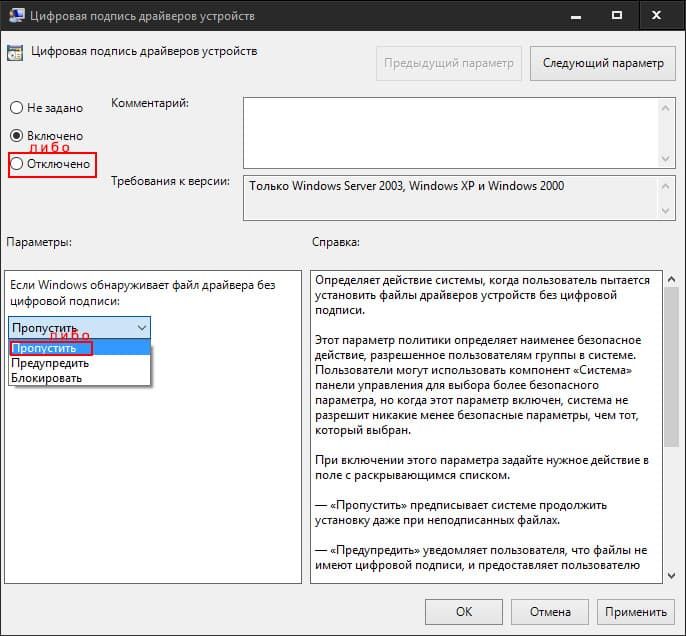
- После выбора нужного режима нажимаете «Применить» и «ОК». Закрываете окна.
- Перезагружаете компьютер и забываете о головной боли при установки не подписанных драйверов до очередного обновления операционной системы.
Есть небольшой шанс для Windows редакции Home, что этот способ не сработает. В таком случае переходите к редактированию реестра Windows? процесс которого описан ниже.
Из вариантов особой загрузки системы (для Windows 10):
- Открываете «Параметры» — «Изменение параметров компьютера» (новая панель управления).
- Последовательно выбираете: «Обновление и восстановление» — «Восстановление» — «Перезагрузить сейчас».
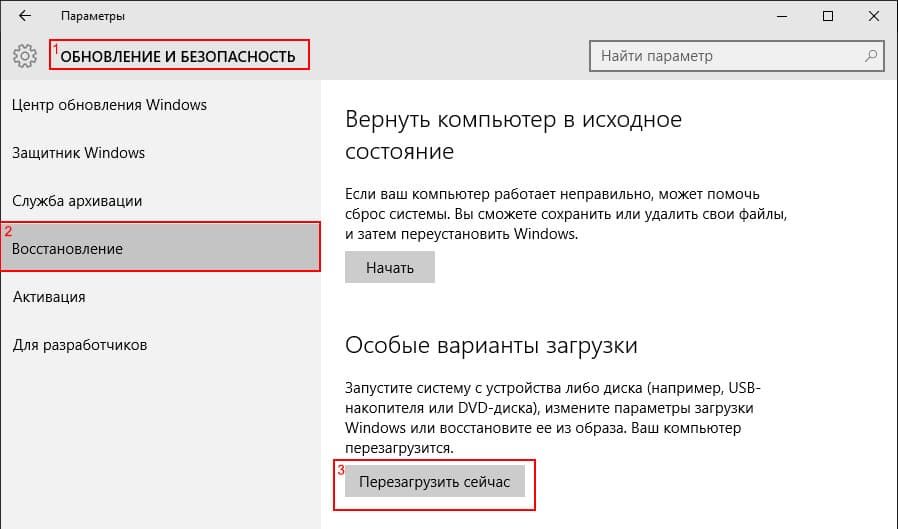
- После перезагрузки выбираете меню «Диагностика».
- Далее выбираете «Параметры загрузки».
- Выбираете седьмой пункт «Отключить обязательную проверку подписи драйверов».
- Система загружается — можно ставить драйвер. Работает до следующей перезагрузки системы.
Отключение цифровой подписи напрямую через реестр:
Все способы, описанные выше, по сути являются манипуляциями с реестром в операционной системе Windows. Если ни один подобный способ не действует, то стоит попробовать отредактировать реестр вручную. Это не сложно, достаточно следовать простой инструкции.
- Первым делом надо выбрать «Выполнить» и запустить команду regedit.
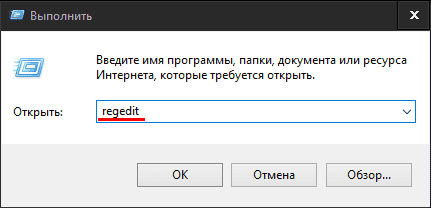
- Откроется окно редактирования реестра. Требуется в разделе HKEY_CURRENT_USER найти раздел SOFTWARE.
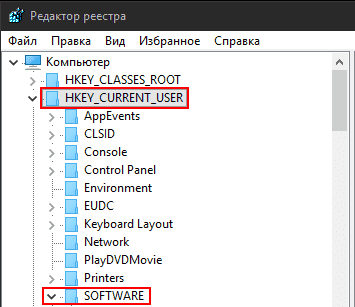
- В разделе SOFTWARE нужно выбрать подраздел Policies, в нем выбрать раздел Microsoft, затем выбрать раздел Windows NT и в этом разделе подраздел Driver Signing. Если в разделе Microsoft нет раздела Windows NT, потребуется создать раздел с таким названием (нажимаете на раздел Microsoft правой кнопкой мыши и выбораете «Создать раздел»).
- В открывшемся разделе Driver Signing требуется создать параметр DWORDс наименованием BehaviorOnFailedVerify и значением установленным в 0.
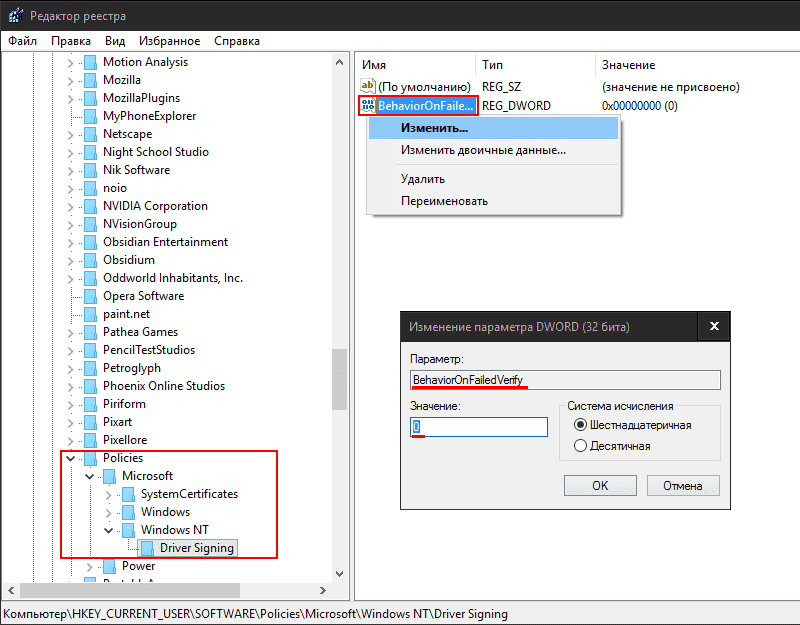
- После создания параметра перезагрузите компьютер и попробуйте заново установить драйвер. Если все получилось, то при установке драйвера операционная система не должна даже заикаться про проверку цифровой подписи драйверов.
После любого из способов отключения проверки цифровой подписи требуется перезагрузить компьютер.
Установка драйвера торгового оборудования АТОЛ
- Под администратором установить драйвер торгового оборудования последней версии (на данный момент версия 8.14).
- Подключить USB кабель ККТ — ПК (либо из комплекта, либо приобретенный заранее).
- Зайти в «Диспетчер устройств«, найти «Порты COM и LPT«.
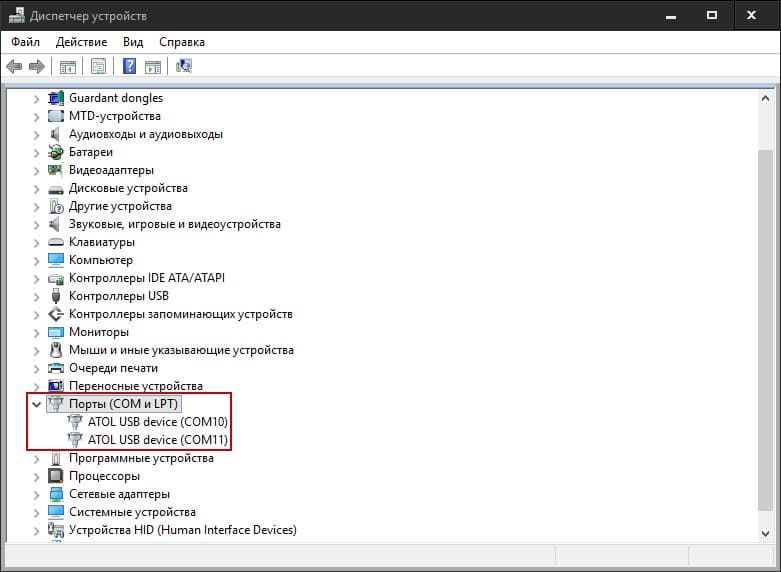
- При подключении ККТ АТОЛ через USB кабель должно отображаться два устройства.
- Зайти в свойства каждого устройства и устанавливаете драйвера из следующей папки: C:Program Files ATOLDrivers8USB_Drivers. При правильной установки драйвера у устройств появится отметка ATOL.
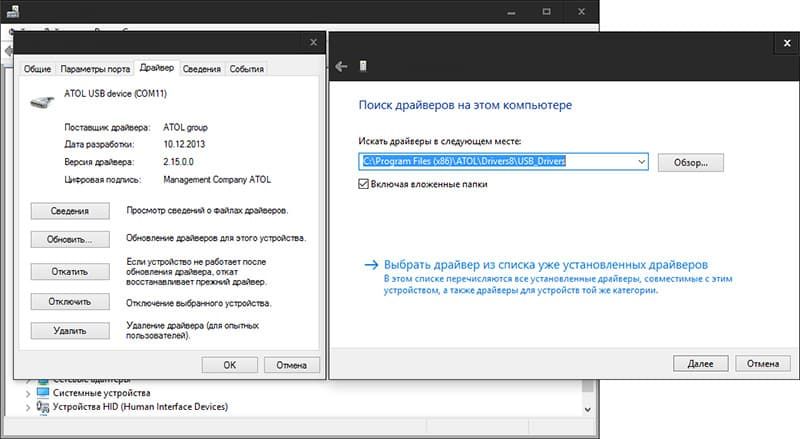
- С помощью драйвера торгового оборудования, посмотреть на каком из двух портов определяется ККТ. Второй порт будет использован для передачи данных в ОФД.
Установка службы Ethernet over USB для оборудования АТОЛ
- Установить драйвера торгового оборудования (см. выше).
- Установить «выполнять эту программу от имени администратора«, для файла EthOverUSB.exe.
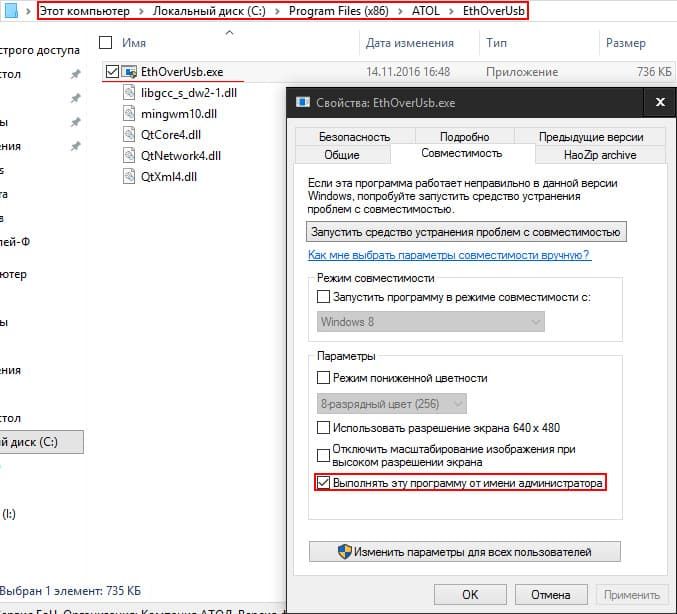
- Запустить под администраторскими правами «Управление драйверами«.
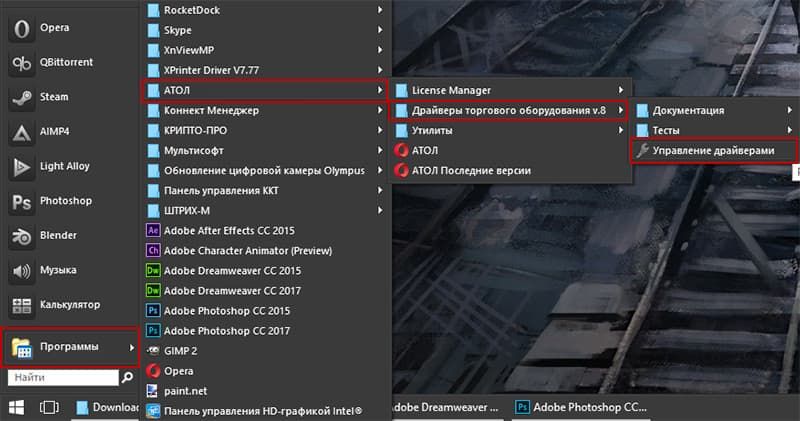
- Зайти в раздел «Служба EthernetOverUSB«.
- В службе проверить путь. Он должен быть такой: C:Program FilesATOLEthOverUsbEthOverUsb.exe.
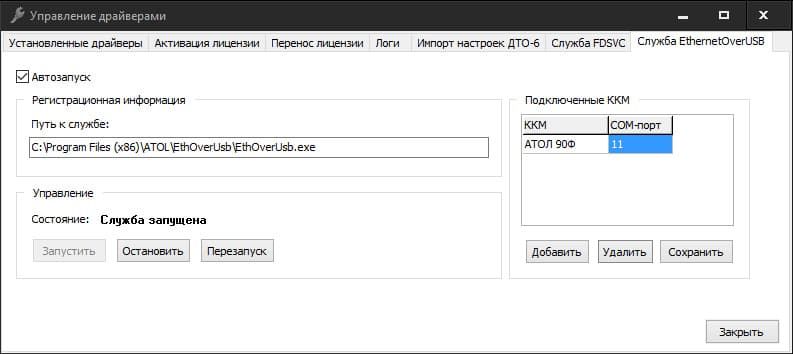
- Поставить галочку напротив «Автозапуск«, в строчке «ККМ» написать название аппарата, а в строчке «COM-порт» указать порт, который не относится к ККТ, и запустить службу.
- Перезагрузить ПК и проверить включена ли служба EoU в разделе «Службы» в «Администрирование«.
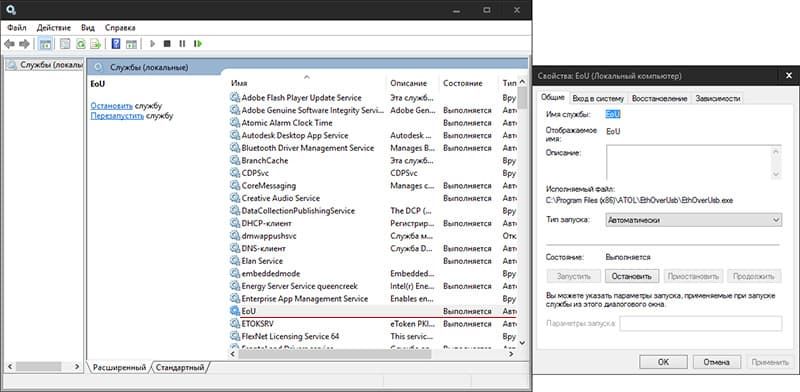
- Все! ККТ должна передавать данные посредством компьютера. Осталось подключить последний к Интернет.
Возможные проблемы
Все сделано точно по инструкции, но служба не запускается? — Попробуйте использовать «костыль». Если и костыль не помогает, то придется подключать ККТ к Интернету другим способом.
В диспетчере устройств отображается только один COM порт? — Удалите драйвер устройства, отключите ККТ от компьютера и заново его подключите.
Ссылки
- ДТО АТОЛ 10.9.1.0;
- USB драйвера АТОЛ;
- служба EoU, если отсутствует при установке драйверов;
- «костыль» EoU от сотрудников АТОЛ;
Инструкция внутри. «Костыль» не потребует запуска службы из «Управление драйверами».
Передача данных в ОФД через тот же USB-кабель (технология EoU), по которому подключена ККМ, на сегодня является самым популярным методом. Рассмотрим его настройку.
ОС Windows
Вариант 1
Служба EthernetOverUSB реализована в ДТО 8.12.0 (и выше)

В поле ККМ прописывается произвольная информация, определяющая ККМ.
В поле COM-порт прописывается номер VCP (см. ниже) . Драйвера должны быть установлены без «восклицательных знаков» и называться так, как указано на скриншоте. Если драйвер будет иметь другое название, то служба его не увидит и работать не будет.

При подключении ККТ с поддержкой технологии EoU (Ethernet-over-USB) к ПК по интерфейсу USB на последнем создается два виртуальных COM-порта (если не появился второй VCP — см. тут).
Если ОС не смогла установить драйвера автоматически (при наличии установленных ДТО), установка осуществляется вручную. Изготовитель — ATOL group, модель — ATOL FPrint USB.
Один виртуальный COM-порт — для обмена между ККТ и дККТ, второй — для EoU.
Важно!
Не обязательно, что для связи с драйвером будет задействован порт FPrintUSB0, а для передачи данных FPrintUSB1.

Вариант 2
Для работы используется утилита EthernetOverUSB.
Утилиту необходимо распаковать и поместить в корень диска С
В файле settings.ini (c:EoUsettings.ini) прописать номер COM-порта, соответствующий работе EoU тестируемой ККТ.
[com]
number=28
Утилита запускается с параметром -e
Достаточно запускать ярлык c:EoU~runme.lnk
Утилита должна запускаться каждый раз при работе ККМ, поэтому есть смысл добавить ярлык в автозагрузку.
В настройках ОФД соответственно выбирается одноименный канал обмена.

Если все настройки выполнены успешно, в консоли отобразится сообщение об успешном подключении к порту.
![]()
Проводим диагностику соединения с ОФД
ОС Linux
Все описанные ниже действия необходимо выполнять под ROOT -правами
Для работы используется
утилита (x86/x64)
утилита (armhf)
Директорию EthernetOverUsb сохраняем в любое доступное место на диске
Подключаем ФР к ПК через кабель USB.
В ФР должны быть прописаны настройки подключения к ОФД.
В консоли выполняем команду lsusb, в выводе будет получен PID подключенного USB устройства, т.е. ФРа.

Прописываем значение PID в файл ~/EthernetOverUsb/settings.ini

Далее запускаем скрипт “./EthOverUsb.sh -e”, находящийся в директории ~/EthernetOverUsb/.
Параметр –е нужен для тестирования, в этом случае обмен ФР-ОФД будет выводиться в консоль.
В консоли должно отобразиться сообщение об успешном подключении:

На Ubuntu, как и на Windows, для обмена с офд нужно добавлять в автозагрузку EthOverUsb.sh
ВНИМАНИЕ: Для POS-системы easyPOS nova данные методы не подходят!
Для передачи данных в ОФД необходимо использовать интерфейсы самого ККМ
(Ethernet, Wi-Fi, GSM)
P.S. Если у Вас возникли проблемы с подключением, настройкой драйвера, передачей данных в ОФД — Вы можете заказать у нас настройку фискальных регистраторов ! Условия — тут.
Добрый день дорогие друзья! Сегодня я хочу поднять вопрос об онлайн кассах, а точнее о кассах, которые работают в паре с компьютером. Для успешной передачи чеков в ОФД, у Вас на компьютере должна быть установлена служба EthOverUsb. Как правило, она поставляется в комплекте с драйверами для кассы. Но ее настройка производится вручную. Давайте рассмотрим процесс настройки службы EthOverUsb и узнаем, как настроить службу EthOverUsb.
Если у Вас не получается самостоятельно решить данную проблему, то Вы можете перейти в раздел ПОМОЩЬ и Вам помогут наши специалисты.
Чтобы не вводить никого в заблуждение, данная инструкция точно предназначена для касс АТОЛ. Про остальные кассы не могу сказать, возможно, настройка аналогичная.
Подключаем кассу к компьютеру и включаем ее. Переходим в “Пуск”, правой кнопкой мыши по “Компьютер”, “Свойства”.

Теперь нажимаем на кнопку “Диспетчер устройств”.

Двойным кликом раскрываем вкладку “Порты (COM и LPT)”. Нас интересует строчка со словом ATOL USB, а точнее цифра в скобках. Эта цифра показывает номер порта, он то нам и нужен. В моем случае строчки 2. Один порт служит для передачи чеков в ОФД, а второй для работы кассы, например, в 1С. В моем случае порт для передачи чеков под № 3. Как я это понял? А ни как, я просто беру первую строчку. Если после настройки чеки не начали передаваться, то просто попробую все те же действия, со вторым портом. Тут просто методом перебора, хотя, как правило, порт для ОФД пишется первым.

Номер порта мы узнали. Теперь можно настроить саму службу.
Настраиваем службу EthernetOverUsb
Переходим в меню “Пуск”, “Все программы” “АТОЛ” “Драйверы торгового оборудования” “Управление драйверами”.

Откроется окно, нам нужно перейти в раздел “Служба EthernetOverUsb”

Теперь обратим внимание на окно “Подключенные ККМ”. Там таблица, состоящая из двух столбцов. Первый столбик “ККМ” пишем название кассы, я поставлю цифру 1. Во второй столбик пишем № COM порта, который мы уже вычислили. Чтобы внести изменения в столбик, просто кликните по нему двойным левым кликом, как будто открываете документ. После всех внесений, нажимаем “Сохранить”. Должно получиться вот так.

Запускаем службу EthernetOverUsb
Теперь нам нужно запустить службу в работу. Для этого смотрим в окно “Управление”. И нажимаем кнопку “Запустить”. Служба должна запуститься, если не запускается, перезагружайте компьютер и снова пробуйте запустить ее. Данные в таблице при этом сохранятся! Возможно, после перезагрузки, служба запуститься сама, но лучше проверить.

Если у Вас все получилось, то данная таблица будет выглядеть вот так.

Это говорит о том, что Вы все сделали верно, самое время проверять ОФД и смотреть, как туда попадают наши чеки!
На этом всё! Теперь Вы знаете, как настроить службу EthOverUsb.
Если данная настройка Вам не помогла, то прочитайте ещё мою статью “РЕШЕНО! НЕ ОТПРАВЛЯЮТСЯ ЧЕКИ В ОФД”
Если Вам нужна помощь профессионального системного администратора, для решения данного или какого-либо другого вопроса, перейдите в раздел ПОМОЩЬ, и Вам помогут наши сотрудники.
Если у Вас появятся вопросы задавайте их в комментариях! Всем удачи и добра!
Присоединяйтесь к нам в социальных сетях, чтобы самыми первыми получать все новости с нашего сайта!
Рассмотрим возможные причины неисправностей Атол 30Ф, таких как «приложение EoU не найдено», порт занят и других, пути их устранения.
Приложение EoU не найдено
Нарушение может возникнуть при пользовании службой Ethernet Over USB, когда требуется обновить драйвер и настроить ПО.
Причина. Сбой в работе приложения EoU.
Решить проблему можно двумя путями:
- Убедиться в корректности установленного драйвера. Для этого в его настройках необходимо посмотреть, через какой порт компьютер обнаруживает регистратор, и в службе Ethernet Over USB прописать другой. Затем запустить службу, перейти в свойства приложения EoU и поставить галочку в пункте «Запуск от имени администратора». Перезагрузить ПК.
- Открыть Панель управления, затем Диспетчер устройств, выбрать «COM и LPT порты». Скачать драйвер последней версии, перейти на вкладку «Драйверы» и обновить их. Перезагрузить компьютер.
После вышеперечисленных действий неполадка должна быть устранена.
Ресурс хранения ФД исчерпан
Нарушение возникает при попытке пробить чек или провести гашение. Ошибка 235 препятствует выполнению этих действий, при этом Атолл 30Ф позволяет снять только X-отчет. Согласно Федеральному закону № 54-ФЗ, сведения о проведенных торговых операциях в некорректируемом виде могут храниться в ФН в течение 30 дней без дальнейшей отправки. Их передача происходит автоматически при подключении к интернету.
Причина. Атол 30Ф не передает фискальные данные в ОФД более 30 дней — время хранения истекло.
Решение:
- Обеспечить доступ ККТ к интернету. Произойдет автоматическая выгрузка накопленных документов и шифровальный модуль разблокируется.
- Для предупреждения проблемы следует периодически проверять, отправляет ли аппарат пробитые чеки, поскольку несвоевременная выгрузка документов — правонарушение, грозит штрафными санкциями. Количество неотправленных документов можно увидеть при распечатке отчета о текущем состоянии расчетов.
Порт занят
При попытке проведения гашения Атолл 30Ф может выдавать предупреждение «Порт занят».
Причина. Через разъем было подсоединено другое устройство или произошел сбой настроек COM-порта.
Решение:
- Убедиться в физическом подключении Атол 30Ф к компьютеру. Выполнить повторную настройку интерфейса RS-232 согласно инструкции.
ОФД не отвечает
Информация о продажах поступает к оператору ФД посредством интернет-соединения по беспроводным или проводным каналам связи. Неисправность означает, что контакт с сервисом ОФД не поддерживается, что может быть вызвано несколькими причинами:
- Нестабильное интернет-соединение или доступ в сеть заблокирован провайдером.
- Заданы неверные параметры в ККТ или личном кабинете на сервисе оператора.
- Выход из строя ФН или самого аппарата вследствие физической поломки.
- Сбой при установке или обновлении ПО.
- Закончился срок действия ФН.
- Неполадки со стороны ОФД.
Решение:
- Обеспечить стабильный доступ ККМ к интернету.
- Убедиться в совпадении информации, отраженной в личном кабинете на сайтах ФНС, ОФД и в параметрах ККТ.
- В случае истечения эксплуатационного срока шифровального модуля — закрыть его архив и заменить ФН новым.
- Связаться с оператором для решения проблемы.
В других случаях ремонт следует доверить сотрудникам центра технического обслуживания.
Ошибка 3933 Вход в режим заблокирован
Проблема обнаруживается в момент, когда контрольно-кассовая техника переведена в режим регистрации, а кассир пытается совершить распечатку чека.
Причины:
- Предыдущая смена была закрыта некорректно, вследствие чего наблюдаются расхождения между данными в отчете и в кассовой программе.
- Сбой в электропитании.
- Поломка ФН.
- Сломан блок питания ФР.
Для самостоятельного решения проблемы требуется:
- Зайти в настройки, выбрать «Обслуживание кассы» и «Дополнительные операции» и попробовать снять Z-отчет. При успешном выполнении — открыть новую смену и провести продажу в режиме регистрации.
- Проверить блок питания на наличие поломок.
- При нестабильном электроснабжении следует приобрести блок бесперебойного питания.
- Если не удалось снять Z-отчет — обесточить регистратор, переподключить чип памяти.
- Выполнить технологическое обнуление Атол 30Ф согласно руководству по эксплуатации.
Последний шаг лучше доверить сотрудникам специализированного ремонтного центра.
Подключение к ОФД отсутствует
Согласно 54-ФЗ, информация о проведенных торговых операциях должна передаваться оператору не позже чем через 30 дней с момента формирования. О том, что документы не поступают ОФД, ККМ выдает соответствующее предупреждение.
Причина. Нарушены настройки связи с ОФД.
Решение:
- Проверить идентичность данных, отображаемых в регистрационной карточке кассового оборудования и на веб-сервисе оператора:
- Авторизоваться в личном кабинете на сайте налоговой службы.
- Войти в раздел «Учет ККТ».
- В перечне имеющихся кассовых аппаратов выбрать нужный, нажать «РН ККТ». Появится карта регистрации.
- В личном кабинете открыть параметры кассы.
- Сравнить данные; при необходимости изменить сведения.
Чтобы убедиться в том, что ОФД получает документы, можно выполнить проверку связи согласно инструкции к Атол 30Ф.
Приложение EoT не найдено
Чаще всего такое сообщение появляется при попытке замены службы Ethernet Over USB на Ethernet Over Transport.
Причина. Конфликт служб EoU и EoT или сбой настроек.
Решение:
- При попытке замены служб выполнить действие через единый драйвер Атол.
- На ПК во вкладке «Диспетчер устройств» указать верный драйвер для приложения EoT.
- В «Диспетчере устройств» выбрать разделы LPT и СОМ и произвести обновления, затем перезагрузить оборудование.
В качестве альтернативного метода можно выполнить подключение другим способом, например, посредством Wi-Fi.
Как устранить ошибку ФН 231 на Атол 30Ф
Как правило, неисправность вызвана внешними факторами. Причины:
технические неполадки в используемой товароучетной системе;
на ККМ установлена устаревшая или нерабочая версия ПО;
срок шифровального модуля не подходит под систему налогообложения, которая применяется на предприятии;
оборудование устарело и не соответствует требованиям Федерального закона № 54-ФЗ.
Для решения проблемы рекомендуется поочередно использовать следующие методы:
Убедиться в соответствии ККМ требованиям действующих нормативных правовых актов.
Проверить наличие механических повреждений: вскрыть корпус аппарата, удостовериться в корректной установке чипа памяти и целостности шлейфов.
Обновить драйвер контрольно-кассовой машины.
Проверить соответствие используемого ФН типу системы налогообложения.
Еще один способ — перепрошивка оборудования. За услугой рекомендуется обратиться к специалистам.
ФЗ №54 обязывает участников Российского рынка в онлайн режиме предоставлять фискальные данные (далее ФД) в органы налогового контроля. Для этого онлайн-касса должна иметь возможность выхода в сеть. Большое количество участников при этом для настроек пользуются EoU.
EoU (Ethernet Over USB) — это сервис необходимый для обеспечения выхода в сеть при помощи шнура USB/COM. В большинстве недорогих ККМ, не предусмотрено разъёма или специального модуля для беспроводной связи, поэтому чтобы настроить EoU на АТОЛ, понадобиться специализированное ПО:
-
Драйвер ККТ 10. Поможет произвести настройку взаимодействия ККМ с оборудованием, на которое инсталлировано не рдное ПО. Одной из главных задач является обеспечение взаимодействия с программами учёта товара (в том числе и с 1С).
-
ПО «Тест драйвера ККТ». Требуется для обеспечения возможности проверки отмеченных характеристик.
Всё ПО предоставляется на безвозмездной основе.
Для скачивания требуется открыть Центр загрузок АТОЛ:
-
На странице производителя, откройте подраздел «О компании».
-
В появившемся списке нажмите на «Сервис и поддержка» и перейдите по ссылке «Центр загрузок».
Регистрироваться при этом не обязательно, загрузка запустится в автоматическом режиме.

Настройка EoU через Атол Драйвер 10
Для настройки EoU, участнику необходимо скачать ПО АТОЛ Драйвер 10.
Для этого:
-
Дважды щелкните на ПО.
-
В отобразившемся окне выберите «Далее».
-
Укажите компонент для установки.
-
Для скачивания нажмите на «Далее».
-
Подтвердите установку ПО COM-порта и подождите, пока процесс завершится. Кликните на «Готово».
Когда ПО инсталлируется, Ethernet Over USB отобразиться в списке служб Windows.
Убедитесь, не было ли при установке совершено ошибок:
-
Включите ПК и откройте диспетчер устройств.
-
Нажмите на «Порты (COM и LPT)».
-
Откройте список, в нём должны находиться сведения о 2-х виртуальных COM-портах АТОЛ USB. Один отвечает за работу на ККМ, а второй за соединение с интернетом и ОФД.
Если не вышло инсталлировать ПО для COM-порта автоматически, то можно выполнить это самостоятельно.
Скачайте ПО Atol USBCOM и произведите установку в режиме администрирования. Осуществите проверку канала обмена:
-
Откройте ПО «Тест драйвера ККТ».
-
Щелкните на «Свойства», после чего выставьте характеристики: «Модель» — «Автоматически (ATOL), «Тип канала связи» — USB. Запустите функцию – «Проверка связи», в строке появятся характеристики ККМ.
-
Здесь же нажмите на «Параметры ККМ» и произведите настройку соединения АТОЛ с ОФД. Затем отметьте как канал соединения с ОФД, характеристику USB (EoU) — есть в автоматическом списке.
-
Для подтверждения внесённых изменений, щёлкните на «Применить».
Для проверки интеграции ККМ с ОФД:
-
Запустите ПО «Тест драйвер ККТ».
-
В форме, в меню расположенном с правой стороны укажите – «Отчёты».
-
Посередине появятся характеристики, в строчке «Тип отчета» отметьте значение «6 — Тест связи с ОФД».
-
Запустите функцию «Создать отчёт».
Подождите, пока тестирование завершится и ККМ выпустит ФД. В строчке «Подключение к ОФД» появиться «Есть».
Использование ПО АТОЛ Драйвер 10 для интеграции с EoU, также обеспечивает возможность работы с ККМ АТОЛ через сайт ОФД.

Настройка Ethernet Over Transport АТОЛ
Не во всех ККМ имеется возможность использования EoU для пересылки информации ОФД. В некоторых моделях потребуется настройка Ethernet Over Transport (EoT):
-
Активируйте ПО «Тест драйвер ККТ».
-
Войдите в свойства.
-
Выберите «Параметр ККТ».
-
В 15-ой строке, обозначьте тип обмена с ОФД – EoT.
-
Выберите «Применить».
Все доп.настройки EoT на АТОЛ производятся в разделе «Свойства». Как канал связи отмечается — «COM», для ОФД — EoT. Чтобы подтвердить внесённые изменения нажмите на ОК.
Ошибки, совершаемые при настройке АТОЛ EoU и EoT
При выполнении настроек EoU и EoT участники могут столкнуться с ошибками. Более частой является — «Приложение EoU не найдено» (обычно возникает на моделях АТОЛ 22ПТК, 11Ф, 55Ф). Проверьте, верные ли инсталлированы драйверы, ошибка появляется, если они загружены с «левого» ресурса. Скачивайте установочные файлы, только у официала. Также ошибка может появиться из-за устаревшего ПО. Если после перепрошивки ошибка осталась, проверьте, верные ли указаны программные характеристики.
Убедитесь, корректно ли выставлен порт — EoU. После чего выставьте отметку в строке «Запуск от имени Администратора».
Трудности могут появиться в процессе настройки взаимодействия через ЕоТ. В такой ситуации отобразится уведомление – «Приложение EoT не найдено».
Проверьте, корректно ли выставлены характеристики драйвера и обновите ПО.
Наш каталог продукции
У нас Вы найдете широкий ассортимент товаров в сегментах кассового, торгового, весового, банковского и офисного оборудования
16 июня 2021
- #Онлайн-касса
Закон о применении ККТ № 54-ФЗ обязывает представителей бизнеса передавать фискальные данные в контролирующие органы в режиме реального времени. Для этого ККМ должна быть подключена к интернету. Многие пользователи кассовой техники от компании АТОЛ используют для настройки сети EoU. В статье подробно разберем, как пользоваться службой и какое ПО понадобится.
Техподдержка и консультации по работе с онлайн-кассой!
Оставьте заявку и получите консультацию в течение 5 минут.
Какие утилиты скачать для EoU АТОЛ
EoU (Ethernet Over USB) — служба, отвечающая за «поставку» интернета к кассе через кабель USB/COM. Большинство бюджетных моделей ККТ не имеет разъема Ethernet или модуля беспроводной связи. Чтобы настроить EoU на АТОЛ, необходимо скачать специальное программное обеспечение. Вам потребуются:
- Драйвер ККТ 10. Обеспечивает интеграцию и взаимодействие ККМ с устройствами, на которых установлено стороннее программное обеспечение. К примеру, с ПК на базе ОС Windows или Linux, а также с планшетами на базе iOS или Android. Одна из основных задач — интеграция кассового оборудования с товароучетными системами (включая «1С»).
- Утилита «Тест драйвера ККТ». Она необходима для проверки заданных параметров.
Все программное обеспечение разработчик предоставляет бесплатно. Для скачивания нужно перейти в Центр загрузок АТОЛ:
- На официальном сайте разработчика выберите вкладку «О компании».
- В выпадающем списке найдите «Сервис и поддержка» → «Центр загрузок».
Для скачивания утилит в Центре загрузок регистрация не требуется — достаточно выбрать нужное ПО из представленного перечня и кликнуть по ссылке. Скачивание начнется автоматически. По умолчанию браузер сохраняет файлы в папке Downloads.
Настройка EoU с помощью Атол Драйвер 10
Для настройки службы EoU вам потребуется программное обеспечение АТОЛ Драйвер 10. Загрузите и установите его на компьютер.
- Запустите ПО двойным щелчком мыши.
- В приветственном окне Мастера установки нажмите «Далее».
- Система предложит выбрать компоненты для установки. В списке найдите пункт Ethernet Over USB, поставьте напротив галочку. Кликните «Далее» — запустится процесс установки.
- Подтвердите инсталляцию утилиты COM-порта.
- Дождитесь завершения процесса. В окне утилиты кликните по кнопке «Готово».
По завершении инсталляции Ethernet Over USB отобразится в списке служб Windows. Дополнительно проверьте корректную установку ПО для COM-порта. Для этого выполните следующие шаги:
- Откройте на компьютере Диспетчер устройств.
- В выпадающем списке найдите пункт «Порты (COM и LPT)».
- Раскройте перечень щелчком мыши — должны быть записи о двух виртуальных COM-портах АТОЛ USB. Один из них необходим для управления кассой (открытие смен, вывод документов на печать и т. д.), другой отвечает за соединение ККМ с интернетом для связи с оператором фискальных данных.
Если ПО для COM-порта не удается установить автоматически, инсталлируйте его вручную. Для этого скачайте программное обеспечение Atol USBCOM, выполните его установку от имени Администратора. После инсталляции проверьте канал обмена:
- Запустите утилиту «Тест драйвера ККТ». Она находится по адресу на компьютере: C:Program Files (x86)ATOLDrivers10KKTbinfptr10_t.exe
- В открывшемся окне нажмите кнопку «Свойства».
- В предложенной форме задайте следующие значения: «Модель» — «Автоматически (ATOL), «Тип канала связи» — USB. Внизу активируйте опцию «Проверка связи». Если все выполнено правильно, то отобразится модель вашей ККМ, номер, версия ПО.
- В этой же форме нажмите «Параметры ККТ». Теперь сможете настроить связь АТОЛ с ОФД, задав необходимые значения. Их можно найти на сайте оператора фискальных данных, с которым заключен договор. После их ввода укажите в качестве канала обмена связи с ОФД параметр USB (EoU) — выберите из списка.
- Нажмите «Применить», чтобы сохранить внесенные изменения.
Мы готовы помочь!
Задайте свой вопрос специалисту в конце статьи. Отвечаем быстро и по существу. К комментариям
Далее следует обязательно проверить подключение онлайн-кассы к порталу оператора фискальных данных. Для этого выполните следующие действия:
- Запустите утилиту «Тест драйвер ККТ».
- В открывшемся окне из бокового меню справа выберите пункт «Отчеты».
- По центру отобразятся параметры режима, где напротив пункта «Тип отчета» выберите «6 — Тест связи с ОФД».
- Активируйте опцию «Создать отчет». Автоматически запустится процесс тестирования соединения с оператором фискальных данных.
Дождитесь завершения процесса. Онлайн-касса распечатает чек. В строке «Подключение к ОФД» должна отображаться надпись «Есть».
Использование десятой версии утилиты для службы Ethernet Over USB еще позволяет работать с кассой АТОЛ через веб-сервер ОФД. В этом случае доступна многопользовательская печать на одном устройстве ККМ. Для настройки интеграции с web-сервером сделайте следующее:
- В процессе установки ПО, кроме Ethernet Over USB, выберите «Web-сервер».
- После завершения процесса инсталляции перейдите по адресу https://hostname:16732/settings. Выберите канал и тип обмена, инсталлируйте COM-порт, в общих параметрах поставьте галочку напротив пункта «Активировать сервер».
По окончании кликните «Сохранить».
Техническое сопровождение оборудования. Решим любые проблемы!
Оставьте заявку и получите консультацию в течение 5 минут.
Как настроить Ethernet Over Transport АТОЛ
Не во всех моделях касс можно задействовать канал EoU для передачи данных ОФД. В некоторых ККТ АТОЛ нужно настроить Ethernet Over Transport (EoT) — расскажем, как это сделать.
В этом случае тоже нужен драйвер десятой версии. После его установки на компьютер настройте EoT на АТОЛ. Для этого:
- Откройте «Тест драйвер ККТ».
- Перейдите в свойства.
- Нажмите «Параметр ККТ».
- В пункте 15 выберите тип канала обмена с ОФД — Ethernet Over Transport.
- Нажмите «Применить».
Дополнительные настройки EoT на АТОЛ выполните в окне «Свойства». Установите канал связи — «COM», а для ОФД — EoT. Кликните по кнопке ОК.
Ошибки при настройке АТОЛ EoU и EoT
При настройке EoU и EoT пользователи иногда сталкиваются с ошибками. Наиболее распространенная — «Приложение EoU не найдено» (часто встречается на кассах АТОЛ 22ПТК, 11Ф, 55Ф). Сначала убедитесь в том, что установлены правильные драйверы. Возможно, они скачивались со стороннего ресурса. Перейдите на официальный сайт разработчика, загрузите файлы оттуда.
Другая причина появления ошибки «Приложение EoU не найдено» — устаревшее ПО. Для обновления перейдите в Диспетчер устройств, выберите раздел «COM и LPT порты», затем — «Обновить драйверы».
Если после обновления ПО по-прежнему появляется ошибка «Приложение EoU не найдено», проверьте установленные программные параметры. Убедитесь, что прописан верный порт — Ethernet Over USB. Затем поставьте в его свойствах галочку напротив пункта «Запуск от имени Администратора». Сохраните изменения и перезапустите компьютер. Ошибка на АТОЛ «Приложение EoU не найдено» должна исчезнуть.
Сложности могут возникнуть и при настройке соединения через Ethernet Over Transport. Появляется ошибка «Приложение EoT не найдено» на АТОЛ. В этом случае перепроверьте установленные параметры драйвера. Если они указаны верно, обновите ПО.
Иногда при активации службы Ethernet Over USB в АТОЛ возникает ошибка «14 порт занят». Воспользуйтесь поиском, чтобы определить, какое программное обеспечение его задействует. Если это одна из программ семейства АТОЛ, потребуется использовать другой порт. Поступайте аналогично, если возникает ошибка «3 порт занят».
Не решили проблему самостоятельно? Оставьте заявку специалисту!
Оставьте заявку и получите консультацию в течение 5 минут.
Оцените, насколько полезна была информация в статье?
Наш каталог продукции
У нас Вы найдете широкий ассортимент товаров в сегментах
кассового, торгового, весового, банковского и офисного оборудования.
Посмотреть весь каталог
Другие статьи
- Главная
- ФЗ-54
- Настройка АТОЛ для передачи фискальных данных через USB
Настройка Драйвера ККТ производства АТОЛ и передача данных в ОФД через USB
Все новые и модернизированные аппараты производства АТОЛ фискальные данные в ОФД могут передавать посредством кабеля USB, при подключении кассового аппарата к компьютеру. Для этого используется служба Ethernet over USB. Требуемая служба устанавливается вместе с Драйвером Торгового Оборудования, и требует выбора канала связи ККТ с ПК через USB порт.
Внимание: передача данных с помощью Ethernet over USB не рекомендуется сотрудниками АТОЛ, так как АТОЛ до сих пор не получил добро на цифровые подписи для своих USB драйверов от службы Windows. С версии драйвера 8.16 проблемы с цифровой подписью драйверов отсутствуют.
Скачать новый драйвер
Если по какой-то причине установить службу по инструкции не получится, придется использовать «костыли». Скачивайте их по ссылкам внизу страницы. Если до установки службы у Вас уже были установлены драйвера АТОЛ — потребуется их полное удаление.
Внимание №2: служба Ethernet over USB у кассовых аппаратов, производства АТОЛ работает только начиная с прошивки 2.x.x.x. Прошивки для Вашего аппарата спрашивате у сотрудников АТОЛ или у нас.
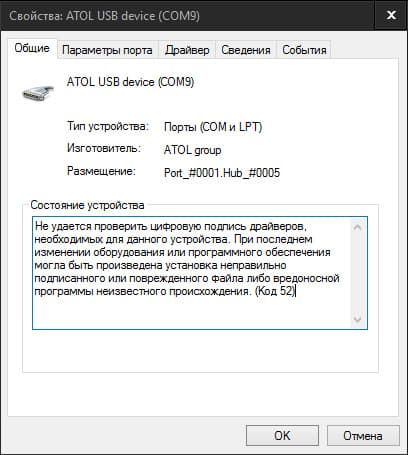
Переключение канала связи ККТ с ПК через USB
По умолчанию большинство фискальных регистраторов АТОЛ работают через COM порт (за исключением АТОЛ 30Ф и АТОЛ 11Ф). Для переключения на канал обмена USB нужно сделать следующее:
- Выключить ККТ (если включен).
- Зажать кнопку прокрутки чеков.
- Не отпуская кнопку включить ККТ.
- Дождаться пятого звукового сигнала.
- ККТ распечатает на чеке пункты сервисного режима.
- Нажать два раза кнопку прокрутки чека (должно быть два звуковых сигнала).
- Распечатается чек с параметрами канала связи.
- Три раза нажать кнопку прокрутки чека (три звуковых сигнала).
- Распечатается «USB включен» и вернется в сервисный режим.
- Нажать один раз кнопку прокрутки чека, ККТ перейдет в рабочий режим.

Отключение проверки цифровой подписи в новых версиях Windows
На данный момент самым простым решением является удаление старого ДТО и установка новой версии 10.9.1.0.
- Удалить старый драйвер.
- Полностью очистить систему от остатков драйвера (через Диспетчер устройств и Установку и удаление программ).
- Скачать новый драйвер.
- Установить драйвер с полной установкой всех компонентов.
- Перейти к следующему пункту.
Только для старых версий драйверов (версии до 8.14 включительно)! Для операционных систем Windows Vista и выше. Сделать это можно несколькими способами:
Через командную строку (подходит для всех версий Windows):
- Заходите на системный диск — куда установлена ОС (обычно Диск «C»).
- Далее последовательно выбираете: «Папка Windows» — «Папка System32».
- Находите файл cmd и щелкаете по нему правой кнопкой мыши.
- Из контекстного меню выбираете «Запустить программу от имени администратора».
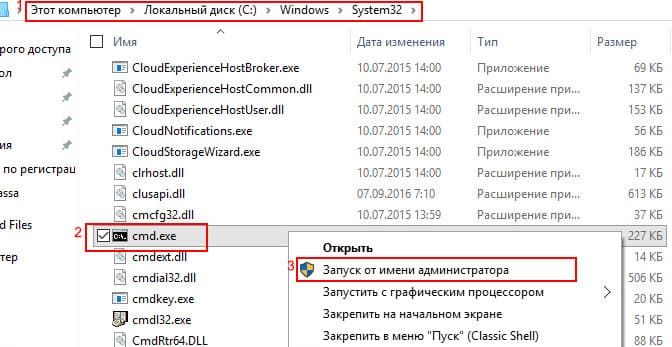
- Запретить проверку цифровой подписи драйверов в Windows через командную строку можно двумя способами:
1. Либо запустить команду: bcdedit.exe /set nointegritychecks ON
2. Либо последовательно: bcdedit.exe -set loadoptions DDISABLE_INTEGRITY_CHECKS и bcdedit.exe -set TESTSIGNING ON
После введения каждой команды нажать Enter, выполненная команда должна отметиться как «Операция успешно завершена».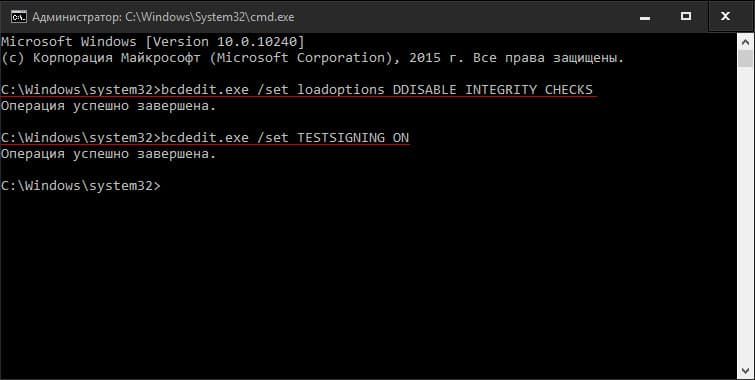
- Перезагружаете компьютер.
- Если все правильно, то в правом нижнем экране рабочего стола будет написана версия ОС и указан «тестовый режим».
С помощью редактора локальной групповой политики (самый действенный способ для старых версий Windows, таких как Vista, 7, 8 и 8.1):
- В меню «Пуск» запускаете «Выполнить» (или нажимаете клавиши Win+R).
- В появившемся окне набираете gpedit.msc (для ОС в редакциях Home требуется скачать утилиту gpedit отдельно).
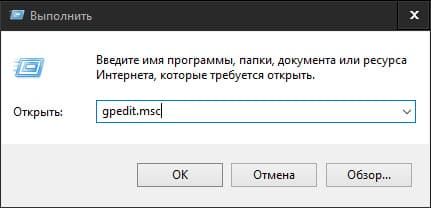
- Нажимаете «ОК» и откроется окно редактора локальной групповой политики.
- Последовательно выбираете: «Конфигурация пользователя» — «Административные шаблоны» — «Система» — «Установка драйвера».
- Правой кнопкой мыши выбираете «Цифровая подпись драйверов устройств».
- В контекстном меню выбираете «Изменить».
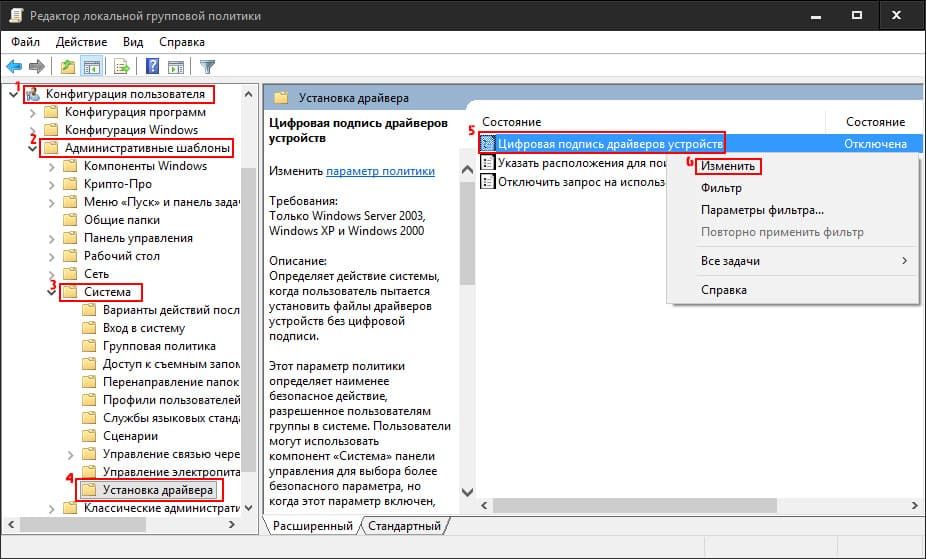
- Откроется окно в котором можно выбрать два режима: либо отключить проверку цифровой подписи, либо оставить включенным проверку цифровой подписи, но разрешить устанавливать не подписанные драйвера.
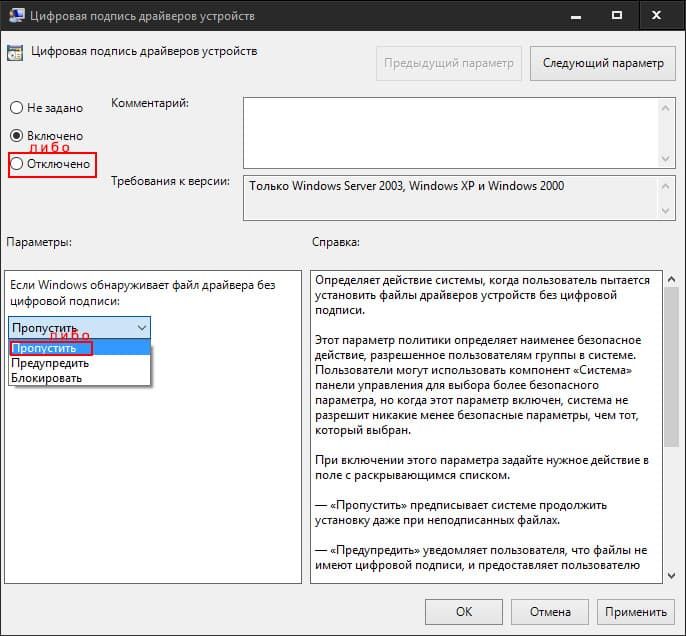
- После выбора нужного режима нажимаете «Применить» и «ОК». Закрываете окна.
- Перезагружаете компьютер и забываете о головной боли при установки не подписанных драйверов до очередного обновления операционной системы.
Есть небольшой шанс для Windows редакции Home, что этот способ не сработает. В таком случае переходите к редактированию реестра Windows? процесс которого описан ниже.
Из вариантов особой загрузки системы (для Windows 10):
- Открываете «Параметры» — «Изменение параметров компьютера» (новая панель управления).
- Последовательно выбираете: «Обновление и восстановление» — «Восстановление» — «Перезагрузить сейчас».
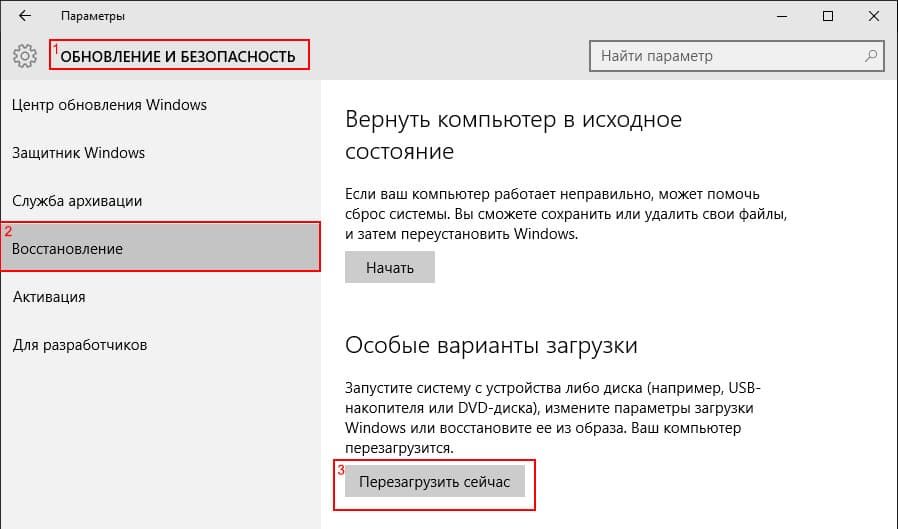
- После перезагрузки выбираете меню «Диагностика».
- Далее выбираете «Параметры загрузки».
- Выбираете седьмой пункт «Отключить обязательную проверку подписи драйверов».
- Система загружается — можно ставить драйвер. Работает до следующей перезагрузки системы.
Отключение цифровой подписи напрямую через реестр:
Все способы, описанные выше, по сути являются манипуляциями с реестром в операционной системе Windows. Если ни один подобный способ не действует, то стоит попробовать отредактировать реестр вручную. Это не сложно, достаточно следовать простой инструкции.
- Первым делом надо выбрать «Выполнить» и запустить команду regedit.
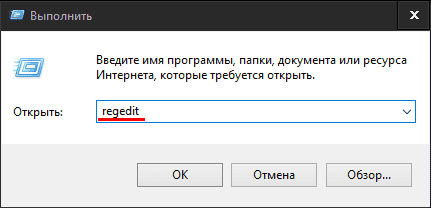
- Откроется окно редактирования реестра. Требуется в разделе HKEY_CURRENT_USER найти раздел SOFTWARE.
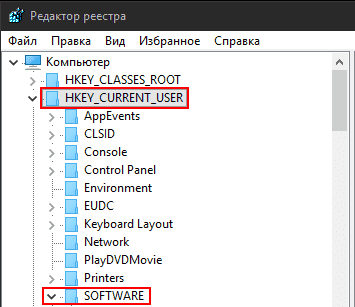
- В разделе SOFTWARE нужно выбрать подраздел Policies, в нем выбрать раздел Microsoft, затем выбрать раздел Windows NT и в этом разделе подраздел Driver Signing. Если в разделе Microsoft нет раздела Windows NT, потребуется создать раздел с таким названием (нажимаете на раздел Microsoft правой кнопкой мыши и выбораете «Создать раздел»).
- В открывшемся разделе Driver Signing требуется создать параметр DWORDс наименованием BehaviorOnFailedVerify и значением установленным в 0.
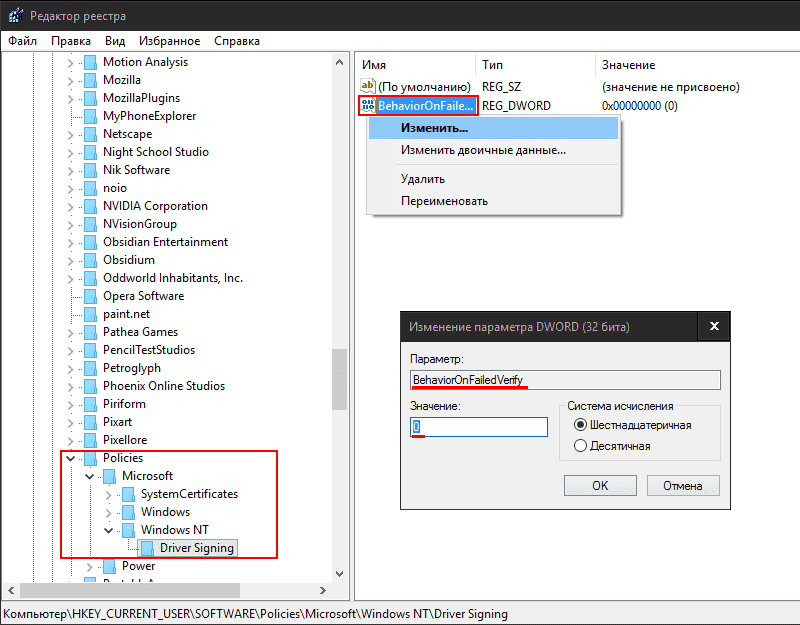
- После создания параметра перезагрузите компьютер и попробуйте заново установить драйвер. Если все получилось, то при установке драйвера операционная система не должна даже заикаться про проверку цифровой подписи драйверов.
После любого из способов отключения проверки цифровой подписи требуется перезагрузить компьютер.
Установка драйвера торгового оборудования АТОЛ
- Под администратором установить драйвер торгового оборудования последней версии (на данный момент версия 8.14).
- Подключить USB кабель ККТ — ПК (либо из комплекта, либо приобретенный заранее).
- Зайти в «Диспетчер устройств«, найти «Порты COM и LPT«.
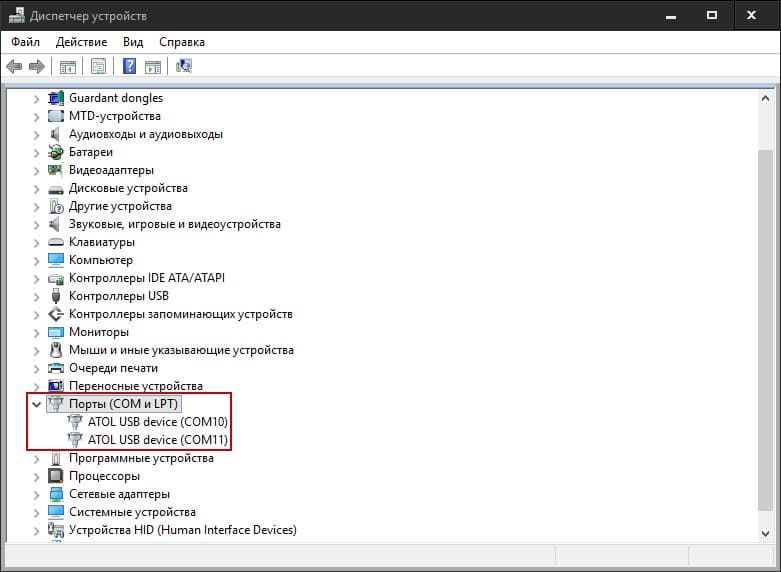
- При подключении ККТ АТОЛ через USB кабель должно отображаться два устройства.
- Зайти в свойства каждого устройства и устанавливаете драйвера из следующей папки: C:Program Files ATOLDrivers8USB_Drivers. При правильной установки драйвера у устройств появится отметка ATOL.
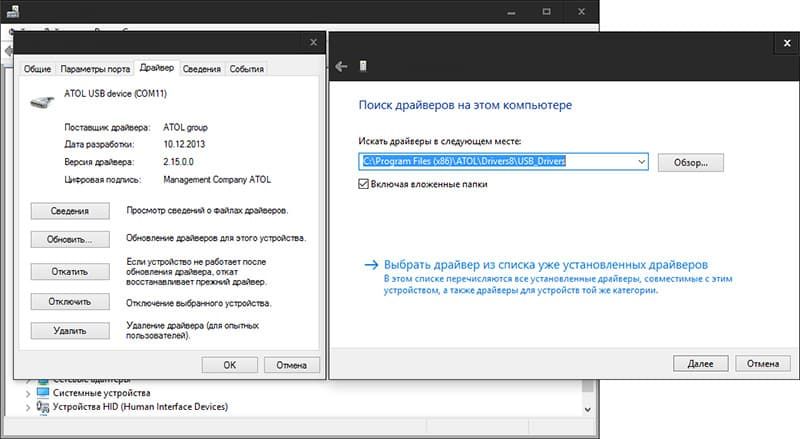
- С помощью драйвера торгового оборудования, посмотреть на каком из двух портов определяется ККТ. Второй порт будет использован для передачи данных в ОФД.
Установка службы Ethernet over USB для оборудования АТОЛ
- Установить драйвера торгового оборудования (см. выше).
- Установить «выполнять эту программу от имени администратора«, для файла EthOverUSB.exe.
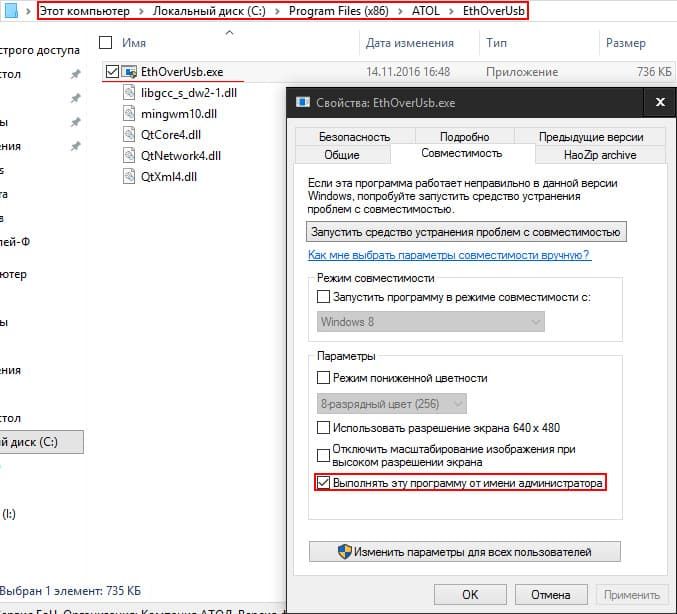
- Запустить под администраторскими правами «Управление драйверами«.
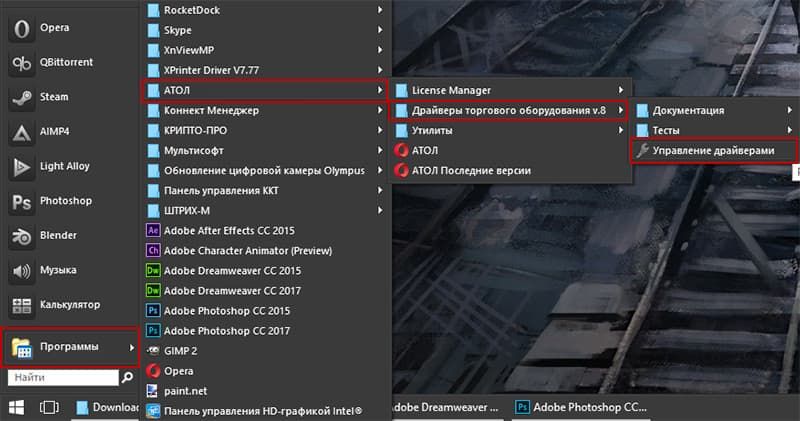
- Зайти в раздел «Служба EthernetOverUSB«.
- В службе проверить путь. Он должен быть такой: C:Program FilesATOLEthOverUsbEthOverUsb.exe.
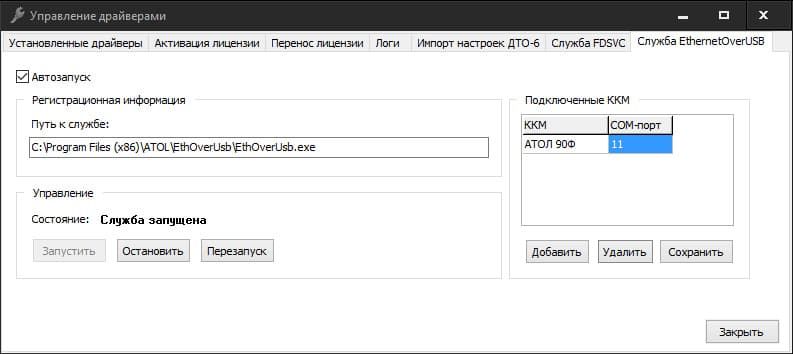
- Поставить галочку напротив «Автозапуск«, в строчке «ККМ» написать название аппарата, а в строчке «COM-порт» указать порт, который не относится к ККТ, и запустить службу.
- Перезагрузить ПК и проверить включена ли служба EoU в разделе «Службы» в «Администрирование«.
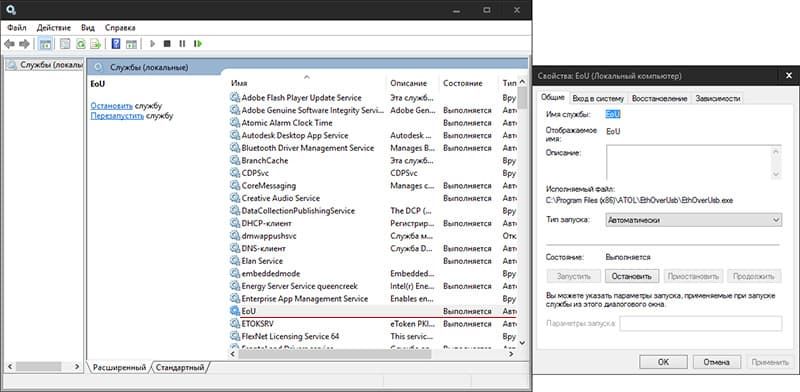
- Все! ККТ должна передавать данные посредством компьютера. Осталось подключить последний к Интернет.
Возможные проблемы
Все сделано точно по инструкции, но служба не запускается? — Попробуйте использовать «костыль». Если и костыль не помогает, то придется подключать ККТ к Интернету другим способом.
В диспетчере устройств отображается только один COM порт? — Удалите драйвер устройства, отключите ККТ от компьютера и заново его подключите.
Ссылки
- ДТО АТОЛ 10.9.1.0;
- USB драйвера АТОЛ;
- служба EoU, если отсутствует при установке драйверов;
- «костыль» EoU от сотрудников АТОЛ;
Инструкция внутри. «Костыль» не потребует запуска службы из «Управление драйверами».
Добрый день дорогие друзья! Сегодня я хочу поднять вопрос об онлайн кассах, а точнее о кассах, которые работают в паре с компьютером. Для успешной передачи чеков в ОФД, у Вас на компьютере должна быть установлена служба EthOverUsb. Как правило, она поставляется в комплекте с драйверами для кассы. Но ее настройка производится вручную. Давайте рассмотрим процесс настройки службы EthOverUsb и узнаем, как настроить службу EthOverUsb.
Если у Вас не получается самостоятельно решить данную проблему, то Вы можете перейти в раздел ПОМОЩЬ и Вам помогут наши специалисты.
Чтобы не вводить никого в заблуждение, данная инструкция точно предназначена для касс АТОЛ. Про остальные кассы не могу сказать, возможно, настройка аналогичная.
Подключаем кассу к компьютеру и включаем ее. Переходим в “Пуск”, правой кнопкой мыши по “Компьютер”, “Свойства”.

Теперь нажимаем на кнопку “Диспетчер устройств”.

Двойным кликом раскрываем вкладку “Порты (COM и LPT)”. Нас интересует строчка со словом ATOL USB, а точнее цифра в скобках. Эта цифра показывает номер порта, он то нам и нужен. В моем случае строчки 2. Один порт служит для передачи чеков в ОФД, а второй для работы кассы, например, в 1С. В моем случае порт для передачи чеков под № 3. Как я это понял? А ни как, я просто беру первую строчку. Если после настройки чеки не начали передаваться, то просто попробую все те же действия, со вторым портом. Тут просто методом перебора, хотя, как правило, порт для ОФД пишется первым.

Номер порта мы узнали. Теперь можно настроить саму службу.
Настраиваем службу EthernetOverUsb
Переходим в меню “Пуск”, “Все программы” “АТОЛ” “Драйверы торгового оборудования” “Управление драйверами”.

Откроется окно, нам нужно перейти в раздел “Служба EthernetOverUsb”

Теперь обратим внимание на окно “Подключенные ККМ”. Там таблица, состоящая из двух столбцов. Первый столбик “ККМ” пишем название кассы, я поставлю цифру 1. Во второй столбик пишем № COM порта, который мы уже вычислили. Чтобы внести изменения в столбик, просто кликните по нему двойным левым кликом, как будто открываете документ. После всех внесений, нажимаем “Сохранить”. Должно получиться вот так.

Запускаем службу EthernetOverUsb
Теперь нам нужно запустить службу в работу. Для этого смотрим в окно “Управление”. И нажимаем кнопку “Запустить”. Служба должна запуститься, если не запускается, перезагружайте компьютер и снова пробуйте запустить ее. Данные в таблице при этом сохранятся! Возможно, после перезагрузки, служба запуститься сама, но лучше проверить.

Если у Вас все получилось, то данная таблица будет выглядеть вот так.

Это говорит о том, что Вы все сделали верно, самое время проверять ОФД и смотреть, как туда попадают наши чеки!
На этом всё! Теперь Вы знаете, как настроить службу EthOverUsb.
Если данная настройка Вам не помогла, то прочитайте ещё мою статью “РЕШЕНО! НЕ ОТПРАВЛЯЮТСЯ ЧЕКИ В ОФД”
Если Вам нужна помощь профессионального системного администратора, для решения данного или какого-либо другого вопроса, перейдите в раздел ПОМОЩЬ, и Вам помогут наши сотрудники.
Если у Вас появятся вопросы задавайте их в комментариях! Всем удачи и добра!
Присоединяйтесь к нам в социальных сетях, чтобы самыми первыми получать все новости с нашего сайта!
Передача данных в ОФД через тот же USB-кабель (технология EoU), по которому подключена ККМ, на сегодня является самым популярным методом. Рассмотрим его настройку.
ОС Windows
Вариант 1
Служба EthernetOverUSB реализована в ДТО 8.12.0 (и выше)

В поле ККМ прописывается произвольная информация, определяющая ККМ.
В поле COM-порт прописывается номер VCP (см. ниже) . Драйвера должны быть установлены без «восклицательных знаков» и называться так, как указано на скриншоте. Если драйвер будет иметь другое название, то служба его не увидит и работать не будет.

При подключении ККТ с поддержкой технологии EoU (Ethernet-over-USB) к ПК по интерфейсу USB на последнем создается два виртуальных COM-порта (если не появился второй VCP — см. тут).
Если ОС не смогла установить драйвера автоматически (при наличии установленных ДТО), установка осуществляется вручную. Изготовитель — ATOL group, модель — ATOL FPrint USB.
Один виртуальный COM-порт — для обмена между ККТ и дККТ, второй — для EoU.
Важно!
Не обязательно, что для связи с драйвером будет задействован порт FPrintUSB0, а для передачи данных FPrintUSB1.

Вариант 2
Для работы используется утилита EthernetOverUSB.
Утилиту необходимо распаковать и поместить в корень диска С
В файле settings.ini (c:EoUsettings.ini) прописать номер COM-порта, соответствующий работе EoU тестируемой ККТ.
[com]
number=28
Утилита запускается с параметром -e
Достаточно запускать ярлык c:EoU~runme.lnk
Утилита должна запускаться каждый раз при работе ККМ, поэтому есть смысл добавить ярлык в автозагрузку.
В настройках ОФД соответственно выбирается одноименный канал обмена.

Если все настройки выполнены успешно, в консоли отобразится сообщение об успешном подключении к порту.
![]()
Проводим диагностику соединения с ОФД
ОС Linux
Все описанные ниже действия необходимо выполнять под ROOT -правами
Для работы используется
утилита (x86/x64)
утилита (armhf)
Директорию EthernetOverUsb сохраняем в любое доступное место на диске
Подключаем ФР к ПК через кабель USB.
В ФР должны быть прописаны настройки подключения к ОФД.
В консоли выполняем команду lsusb, в выводе будет получен PID подключенного USB устройства, т.е. ФРа.

Прописываем значение PID в файл ~/EthernetOverUsb/settings.ini

Далее запускаем скрипт “./EthOverUsb.sh -e”, находящийся в директории ~/EthernetOverUsb/.
Параметр –е нужен для тестирования, в этом случае обмен ФР-ОФД будет выводиться в консоль.
В консоли должно отобразиться сообщение об успешном подключении:

На Ubuntu, как и на Windows, для обмена с офд нужно добавлять в автозагрузку EthOverUsb.sh
ВНИМАНИЕ: Для POS-системы easyPOS nova данные методы не подходят!
Для передачи данных в ОФД необходимо использовать интерфейсы самого ККМ
(Ethernet, Wi-Fi, GSM)
P.S. Если у Вас возникли проблемы с подключением, настройкой драйвера, передачей данных в ОФД — Вы можете заказать у нас настройку фискальных регистраторов ! Условия — тут.
