Обычно причиной ошибок, связанных с исполняемым файлом EXE при запуске программного обеспечения Toolkit Site Master, является повреждение или отсутствие файлов init.exe. Основной способ решить эти проблемы вручную — заменить файл EXE новой копией. В некоторых случаях реестр Windows пытается загрузить файл init.exe, который больше не существует; в таких ситуациях рекомендуется запустить сканирование реестра, чтобы исправить любые недопустимые ссылки на пути к файлам.
Windows Executable File форматы классифицируют в качестве Исполнимые файлы, и они имеют расширение EXE. Мы подготовили для вас несколько версий файлов init.exe, которые походят для %%os%% и нескольких выпусков Windows. Данные файлы можно посмотреть и скачать ниже. Если у нас нет необходимой копии версии init.exe, вы можете просто нажать кнопку Request (Запрос), чтобы её запросить. Кроме того, MKS также может предоставить вам некоторые редкие файлы, которые отсутствуют в нашем каталоге.
Правильное расположение файла init.exe является решающим фактором в успешном устранении ошибок подобного рода. Однако, не будет лишним выполнить быструю проверку. Проверьте результат замены файла, запустив Toolkit Site Master и проверив выводится ли возникающая ранее ошибка.
| init.exe Описание файла | |
|---|---|
| File: | EXE |
| Тип приложения: | Tool |
| App: | Toolkit Site Master |
| Версия: | 2.3b |
| Создано: | MKS |
| File: | init.exe |
| Байт: | 7568 |
| SHA-1: | ff420b641f5275a8117f70de39d7589825b13d3b |
| MD5: | a54e7af62b623b798d07ed631d61222f |
| CRC32: | 753718c6 |
Продукт Solvusoft
Загрузка
WinThruster 2023 — Сканировать ваш компьютер на наличие ошибок реестра в init.exe
Windows
11/10/8/7/Vista/XP
Установить необязательные продукты — WinThruster (Solvusoft) | Лицензия | Политика защиты личных сведений | Условия | Удаление
EXE
init.exe
Идентификатор статьи: 789026
Init.exe
| Имя файла | MD5 | Байт | Загрузить | |||||||||||||||
|---|---|---|---|---|---|---|---|---|---|---|---|---|---|---|---|---|---|---|
| + init.exe | a54e7af62b623b798d07ed631d61222f | 7.39 KB | ||||||||||||||||
|
||||||||||||||||||
| + init.exe | 02bc23c680471dfb9704747935e5ace7 | 37.00 KB | ||||||||||||||||
|
||||||||||||||||||
| + init.exe | 1a8281e444dd9e657591eb9da4c52002 | 58.50 KB | ||||||||||||||||
|
||||||||||||||||||
| + init.exe | 1a8281e444dd9e657591eb9da4c52002 | 58.50 KB | ||||||||||||||||
|
||||||||||||||||||
| + init.exe | 1a8281e444dd9e657591eb9da4c52002 | 58.50 KB | ||||||||||||||||
|
||||||||||||||||||
| + init.exe | 1a8281e444dd9e657591eb9da4c52002 | 58.50 KB | ||||||||||||||||
|
Классические проблемы Init.exe
Частичный список ошибок init.exe Toolkit Site Master:
- «Ошибка в приложении: init.exe»
- «Init.exe не является приложением Win32.»
- «Извините за неудобства — init.exe имеет проблему. «
- «Init.exe не может быть найден. «
- «Init.exe не найден.»
- «Ошибка запуска в приложении: init.exe. «
- «Файл Init.exe не запущен.»
- «Ошибка Init.exe. «
- «Неверный путь к приложению: init.exe.»
Ошибки Init.exe EXE возникают во время установки Toolkit Site Master, при запуске приложений, связанных с Init.exe (Toolkit Site Master), во время запуска или завершения работы или во время установки ОС Windows. Документирование проблем init.exe в Toolkit Site Master является ключевым для определения причины проблем с электронной Tool и сообщения о них в MKS.
Источник ошибок Init.exe
Эти проблемы init.exe создаются отсутствующими или поврежденными файлами init.exe, недопустимыми записями реестра Toolkit Site Master или вредоносным программным обеспечением.
В частности, проблемы с init.exe, вызванные:
- Поврежденные ключи реестра Windows, связанные с init.exe / Toolkit Site Master.
- Загрязненный вирусом и поврежденный init.exe.
- Init.exe злонамеренно удален (или ошибочно) другим изгоем или действительной программой.
- Другое программное обеспечение, конфликтующее с Toolkit Site Master, init.exe или общими ссылками.
- Toolkit Site Master (init.exe) поврежден во время загрузки или установки.
На чтение 6 мин. Просмотров 586 Опубликовано 18.04.2021
Fortnite – довольно популярная игра в жанре Battle Royale, и почти всем она нравится. Но вам не понравится игра, если вы постоянно видите сообщение об ошибке при попытке начать игру, а именно это и происходит со многими игроками. Пользователи видят ForniteClient-Win64-Shipping.exe – Ошибка приложения при попытке запустить Fortnite. Это не полностью помешает вам играть в игру, потому что ошибка выскакивает случайным образом. Таким образом, вы можете не получать сообщение об ошибке при каждом запуске и, возможно, сможете запустить игру после пары попыток. 
Содержание
- Что вызывает ошибку FortniteClient-Win64-Shipping.exe?
- Примечание
- Метод 1. Восстановление EasyAntiCheat
- Метод 2: остановите MyColor2
- Метод 3: удалить папку FortniteGame
- Метод 4: отменить сообщение об ошибке
Что вызывает ошибку FortniteClient-Win64-Shipping.exe?
Есть несколько вещей, которые могут вызвать эту проблему.
- EasyAntiCheat: EasyAntiCheat, если вы не знакомый, это античит-сервис, специально разработанный для онлайн-игроков. Эта проблема может быть вызвана некорректным поведением EasyAntiCheat. Простое решение в этом случае – просто восстановить службу EasyAntiCheat, и все вернется в нормальное состояние.
- MyColor2: MyColor2 – это приложение, используемое для настройки клавиатуры и освещения. . Эта программа работает в фоновом режиме и может мешать работе Fortnite. Хотя мы не совсем уверены, что вызывает это, наиболее вероятный случай состоит в том, что EasyAntiCheat считает MyColor2 вредоносным программным обеспечением и, следовательно, вызывает эту проблему. Хорошо то, что остановка MyColor2 в фоновом режиме обычно решает проблему.
- Поврежденные файлы: Приложения могут вести себя неправильно, если файл (ы) поврежден. Повреждение файла – довольно распространенное явление, и обычное решение – заменить поврежденный файл новой копией. Но очень сложно определить точный файл, поэтому всегда рекомендуется просто переустановить всю программу. Это может быть одной из причин этой ошибки, и решение в этих случаях – просто переустановить всю программу.
Примечание
Некоторые пользователи решили проблему, просто перезагрузив систему. Иногда приложения ведут себя неправильно по неизвестным причинам, поэтому лучше перезагрузить систему, прежде чем пытаться использовать методы, перечисленные ниже.
Метод 1. Восстановление EasyAntiCheat
Многие пользователи сообщили нам, что восстановление файла EasyAntiCheat из папки Fortnite решило проблему для них. Итак, начнем с поиска и восстановления файла EasyAntiCheat.
- Удерживая клавишу Windows , нажмите E
- Введите C: Program Files Epic Games Fortnite FortniteGame Binaries Win64 EasyAntiCheat в адресной строке и нажмите Enter

- Найдите и откройте EasyAntiCheat (или EasyAntiCheat_Setup. exe)
- Щелкните Служба восстановления

После завершения процесса восстановления все должно быть в порядке.
Метод 2: остановите MyColor2
Иногда проблема может быть вызвана тем, что стороннее приложение мешает другому приложению. Если в вашей системе установлен MyColor2, это может препятствовать запуску Fortnite. Итак, давайте попробуем остановить процесс MyColor2 из фоновых задач и посмотрим, решит ли это проблему.
- Удерживайте клавиши CTRL, SHIFT и Esc одновременно ( CTRL + SHIFT + ESC ), чтобы открыть диспетчер задач.
- Найдите MyColor2 в списке процессов и выберите его. Нажмите Завершить задачу .
Теперь проверьте, решена ли проблема. Если проблема исчезла, это означает, что виновником этого был MyColor2. Вы можете удалить MyColor2, следуя инструкциям ниже
- Удерживая клавишу Windows , нажмите
- Введите appwiz. cpl и нажмите
- Найдите MyColor2 и выберите его
- Нажмите Удалить и следуйте инструкциям на экране.
Если вы не хотите удалять MyColor2, вам придется каждый раз повторять этот процесс. вы хотите играть в Fortnite. Вы также можете убедиться, что это приложение не запускается автоматически при каждом запуске системы. Таким образом, вам не придется беспокоиться о том, что MyColor2 работает в фоновом режиме, если вы не запустите его намеренно. Выполните следующие действия, чтобы MyColor2 не запускался при каждом запуске системы.
- Удерживайте клавиши CTRL, SHIFT и Esc одновременно ( CTRL + SHIFT + ESC ), чтобы открыть диспетчер задач.
- Щелкните вкладку Автозагрузка .
- Найдите OEM и выберите it
- Щелкните
Примечание. MyColor2 является лишь примером приложения, которое, как известно, мешает работе Fortnite. Есть и другие приложения, которые также могут вызвать эту проблему. Поскольку в вашей системе может быть множество приложений, мы не можем дать вам шаг для каждого приложения, но шаги, указанные выше, должны работать для всех других приложений. Таким образом, вы можете попробовать отключить приложения одно за другим и попробовать сыграть в Fortnite после отключения каждого приложения, чтобы проверить, какое из них вызывает проблему. Вот приложения, которые, как известно, вызывают эту конкретную проблему: MyColor2 , SelLedV2 и lightingservice.exe . Если у вас есть какое-либо из этих приложений, начните с их отключения.
Метод 3: удалить папку FortniteGame
Это довольно распространено для файлы, которые нужно испортить, так что это может быть один из тех случаев. Папка AppData в вашей Windows содержит папки для различных приложений, включая Fortnite. Удаление папки Fortnite, скорее всего, решит проблему. Не волнуйтесь, эти данные будут повторно загружены игрой, что нам и нужно, потому что повторно загруженные данные будут свежими (неповрежденными) файлами данных.
- Удерживая клавишу Windows , нажмите
- Введите C: Users AppData. Local в адресной строке и нажмите Enter.
- Найдите папку с именем FortniteGame . Щелкните правой кнопкой мыши папку и выберите Удалить . Вы также можете просто зайти в папку и нажать CTRL + A, чтобы выбрать все файлы, затем нажать Delete, чтобы сделать то же самое.

После этого запустите Fortnite, и все должно работать нормально.
Примечание. Если вы не видите папку или не может перейти к месту, указанному в шагах, тогда одна из папок может быть скрыта. Следуйте инструкциям ниже, чтобы отобразить файлы
- Удерживайте клавишу Windows и нажмите E
- Нажмите
- Установите флажок Скрытые элементы в Показать/скрыть Это должно показать все скрытые элементы.

- Повторите шаги, указанные выше.
Метод 4: отменить сообщение об ошибке
Это не решение, а вид обходного пути. Таким образом, вам придется повторять это каждый раз, когда вы захотите сыграть в Fortnite. Если вы все перепробовали и по-прежнему сталкиваетесь с ошибкой, этот обходной путь, по крайней мере, позволит вам играть в игру, пока разработчики Fortnite не исправят проблему.
Чтобы решить эту проблему, нажмите Отменить вместо ОК. Нажатие кнопки ОК приводит к выходу из игры и предотвращает запуск игры, но нажатие кнопки «Отмена» представит вам другое диалоговое окно с вопросом, какое приложение использовать для открытия отладки. Затем вы можете проигнорировать этот диалог и запустить игру в полноэкранном режиме.

Примечание : Этот обходной путь применим только к пользователям, которые видят параметр отмены в сообщении об ошибке. Некоторые пользователи заметили, что в диалоговом окне ошибки не было даже кнопки отмены. Если вы не видите кнопку отмены, то, к сожалению, мы больше ничего не можем сделать, и вам придется подождать, пока разработчики исправят проблему.
Некоторые пользователи видят ошибку приложения TslGame.exe в PUBG, поскольку игра вылетает на их ПК с Windows. Ниже приводится точное сообщение об ошибке, которое появляется при возникновении этой ошибки:
TslGame.exe — Ошибка приложения
Инструкция по адресу 0x000002517E845200 ссылалась на память по адресу 0x000002517E845200. Память не могла быть записана.
Нажмите «ОК», чтобы закрыть программу.
Помните, что сообщение об ошибке может отличаться, но ошибка в основном одна и та же, следовательно, решения одинаковы.
Что такое ошибка приложения TSLGame.exe в PUBG
Рассматриваемый код ошибки связан с управлением памятью. Ваш компьютер не может выделить память для PUBG из-за этого игра вылетает. Это происходит по разным причинам, очевидные из которых заключаются в том, что в фоновом режиме работают многочисленные приложения, занимающие много памяти, или в области управления памятью необходимы некоторые настройки. Кроме того, если с приложением возникла какая-то проблема, вы можете ожидать появления подобных сообщений об ошибках. Чтобы исправить ошибку приложения, перейдите к руководству по устранению неполадок.
Если вы видите ошибку приложения TslGame.exe в PUBG, попробуйте следующие решения.
- Запустите PUBG с правами администратора
- Проверьте файлы игры
- Редактировать реестр
- Закройте другие приложения, занимающие много памяти
- Переустановите игру
Приступим к устранению неполадок.
1]Запустите PUBG с правами администратора
Начнем с запуска PUBG с правами администратора. Это позволит игре получить доступ к вашему компьютеру в любое время, поскольку все разрешения будут предоставлены. Вы можете открыть лаунчер или игру от имени администратора. Чтобы сделать то же самое, просто щелкните правой кнопкой мыши приложение и выберите «Запуск от имени администратора».
Однако, если вы хотите настроить приложение таким образом, чтобы оно всегда открывалось с правами администратора, попробуйте выполнить следующие действия.
- Щелкните правой кнопкой мыши Steam или PUBG.
- Выберите Свойства.
- Перейти к Совместимость.
- Установите флажок Запускать эту программу от имени администратора.
- Нажмите Применить> Хорошо.
Проверьте, сохраняется ли проблема.
2]Проверьте файлы игры
Если запуск игры с правами администратора не работает, возможно, файлы игры повреждены. Обычно люди пытаются переустановить игру, чтобы исправить повреждение, что является вариантом, но перед этим мы проверим файлы игры с помощью программы запуска Steam. Выполните указанные шаги, чтобы сделать то же самое.
- Откройте Стим.
- Перейти к Библиотека.
- Щелкните правой кнопкой мыши PUBG и выберите Характеристики.
- Теперь перейдите на вкладку «Локальные файлы» и выберите Проверьте целостность файлов игры.
Пусть функция сделает свою работу, и, надеюсь, ваша проблема будет решена.
Обязательно проверьте: сбой или зависание PUBG на ПК с Windows
3]Редактировать реестр
Возможно, вы видели термин «Не удалось записать память» в сообщении об ошибке. Это означает, что у вас проблемы с управлением памятью. Мы собираемся отредактировать реестр, чтобы решить эту проблему.
Прежде чем сделать это, важно сделать резервную копию вашего реестра. Это на время, если что-то пойдет не так. После резервного копирования реестра откройте редактор реестра и перейдите в следующее место.
КомпьютерHKEY_LOCAL_MACHINESYSTEMCurrentControlSetControlSession ManagerMemory Management
Ищу Максимальное использование пула, если его там нет, щелкните правой кнопкой мыши пустое место с левой стороны и нажмите Создать > Значение DWORD (32-разрядное), и назови это Максимальное использование пула.
Теперь дважды щелкните PoolUsageMaximum, установите Значение данных до 60, Base to Decimal и нажмите Ok.
Теперь нам нужно создать еще один ключ PagedPoolSize, просто щелкните правой кнопкой мыши на пустом месте и выберите Новое > Значение DWORD (32-разрядное). Открытым PagedPoolSize чтобы отредактировать его, установите Значение данных к фффффффф, установите Base в Hexadecimal и нажмите Ok.
Переместитесь в следующее место.
КомпьютерHKEY_LOCAL_MACHINEСистемаCurrentControlSetControl
Создайте еще одно значение DWORD RegistrySizeLimit. Установлен Значение данных к фффффффф, установите Base в Hexadecimal и нажмите Ok.
Наконец, перезагрузите компьютер и проверьте, сохраняется ли проблема.
4]Закройте другие приложения, занимающие много памяти.
Вы не можете использовать множество приложений одновременно с игрой, интенсивно использующей память, такой как PUBG. Чтобы узнать, какая программа потребляет память, откройте диспетчер задач, щелкните раздел «Память», и вы увидите список приложений в порядке убывания использования памяти. Просто убейте первые несколько приложений, и все будет хорошо.
5]Переустановите игру
Если ничего не работает, то в крайнем случае переустановите игру. Это решит проблему, если она вызвана повреждением и не подлежит ремонту. Итак, продолжайте и удалите игру. Затем загрузите свежую копию из Steam и, надеюсь, она не доставит вам хлопот.
Надеюсь, эти решения помогут вам.
Как исправить ошибки ПК PUBG?
PUBG — интенсивная игра, требующая много лошадиных сил. Таким образом, совершенно очевидно, что у него будут проблемы с запуском на некоторых компьютерах. Однако было бы лучше, если бы вы использовали код ошибки, который мигает на вашем экране, для поиска руководства по устранению неполадок.
Ниже приведены некоторые ошибки PUBG:
Как запустить PUBG от имени администратора?
Запустить PUBG от имени администратора довольно просто. Вы можете щелкнуть правой кнопкой мыши игру или программу запуска, которую вы используете для запуска игры, и выбрать «Запуск от имени администратора». Однако, если вы хотите настроить игру так, чтобы она всегда открывалась с необходимыми разрешениями, ищите первое решение.
Читайте также: исправлена ошибка «Невозможно инициализировать SteamAPI».
Прекращение работы программы как исправить
Возникшая проблема привела к прекращению работы программы
В те времена, когда ОС только создавались, над ними трудились многочисленные группы специалистов. Это касалось и всевозможного софта, составляющим звеном которого тогда являлись прикладные программы. В наше же время разработчиком может стать каждый, для этого достаточно овладеть каким-либо объектно-ориентированным языком программирования, коих накопилось огромное количество. В результате появилось много различного софта, созданного новаторами-рационализаторами или просто энтузиастами-любителями.
Многие из таких программ могут временами давать сбои, связанные с внутренними ошибками, неполадками операционной системы или самого ПК. В таких случаях, при запуске приложения на экране появляется распространенная ошибка: «Возникшая проблема привела к прекращению работы программы. Windows закроет эту программу, а если есть известный способ устранения проблемы, уведомит вас об этом». Не стоит расстраиваться, так как данный сбой в большинстве случаев исправим. Перейдем к рассмотрению различных способов исправления ошибки: «Возникшая проблема привела к прекращению работы программы».
Причины прекращения работы программы
Перед тем, как приступить к решению данной проблемы, предлагаю систематизировать причины возникновения этой ошибки и, для удобства прочтения, разделить их на три блока:
Программный сбой — сюда можно отнести:
- Нехватку ОЗУ для выполнения операций программой;
- Отсутствие комплекта API или библиотек, к которым софт должен обращаться для правильного функционирования;
- Проблемы самой программы.
Сбой Windows — он включает в себя:
- Атаку системы вирусами;
- Повреждение системного файла (файлов), к которому программа обращается в процессе работы.
Аппаратные проблемы — в этом случае следует проверить на наличие сбоев комплектующие, а именно:
Разберем каждую из причин по порядку.
 Рассмотрим подробнее причины внезапного прекращения работы программы и попытаемся исправить каждую из них.
Рассмотрим подробнее причины внезапного прекращения работы программы и попытаемся исправить каждую из них.
Способы исправления программного сбоя
Нехватка ОЗУ для выполнения операций. В данном случае следует проверить загруженность оперативной памяти при запуске и работе вашего приложения. Возможно, системе просто не хватает ее. Итак, необходимо:
Открыть диспетчер задач — для этого жмем сочетание клавиш «Ctrl + Alt + Delete» и в появившемся окне выбираем «Запустить диспетчер задач»;
Альтернативный вариант — нажать сочетание кнопок «Win + R» и в открывшемся окошке «Выполнить» набрать taskmgr, после чего нажать «Enter».
Запустить программу и во вкладке «Процессы» диспетчера задач проследить, какое количество ОЗУ требуется ей для работы. Если его не хватает, то остается два варианта:
В этом же разделе закрыть ненужные процессы.
Увеличить объем файла подкачки — это позволит (в том случае, если программе не хватает ОЗУ и она обращается к жесткому диску для того, чтобы хранить там промежуточные данные об операциях), выделить больше места на винчестере для выполнения приложения. Осуществить это можно так:
Зайти в «Панель управления», выбрать вкладку «Система и безопасность», затем «Система», в сведениях об имени компьютера нажать на «Изменить параметры», далее «Дополнительно». Параметры «Быстродействия», снова «Дополнительно» и в блоке «Виртуальная память» выбираем вкладку «Изменить», после чего увеличиваем файл подкачки и нажимаем «ОК» — готово.
 Меняем указанные параметры, чтобы увеличить объем файла подкачки.
Меняем указанные параметры, чтобы увеличить объем файла подкачки.
Отсутствие необходимого ПО
Отсутствие специальных исполняемых библиотек и другого обязательного системного API, предназначенного для интеграции программ с ПК, также может стать причиной данной проблемы. Потому, нелишним будет установить следующее ПО:
Для Win32 (x86):
Для Win64
После этого перейдите в центр обновления Windows и установите все обновления данного ПО.
Проблемы самой программы
Ошибка «Возникшая проблема привела к прекращению работы программы» может возникать и в том случае, если сама версия программы, используемая вами, некорректна. Это может возникать, если:
- Установлена пиратская версия софта (к примеру, RePack игры), тут выходом является поиск альтернативной версии или обращение к разработчику;
- Вы пользуетесь бета-версией программы, тут поможет только ее удаление и загрузка официальной программы с сайта разработчика.
Исправляем вылет программы в результате сбоя Windows
Ошибки Windows в результате вирусной атаки. Фатальные ошибки программы, зачастую, возникают в результате повреждения файлов и библиотек Windows вирусами. В таком случае следует сканировать систему утилитой Dr. Web Cureit. Для этого необходимо:
- Загрузить Доктор Веб с официального сайта программы — https://free.drweb.ru/cureit/;
- Установить и запустить антивирус, в результате откроется вот такое окно, где необходимо кликнуть на вкладку «Начать проверку»;
 Жмем на вкладку «Начать проверку», чтобы запустить сканирование ОС с помощью Dr. Web
Жмем на вкладку «Начать проверку», чтобы запустить сканирование ОС с помощью Dr. Web
По окончании проверки вам будет предложено внести вирус в карантин или удалить его — в большинстве случаев его можно удалить.
Повреждение системного файла, к которому обращается программа
Иногда проблема, связанная с прекращением работы программы, возникает в результате повреждения системного файла или библиотеки Windows. В таком случае требуется найти дамп памяти — файл, содержащий сведения об ошибке, возникшей в результате запуска вашей программы, о состоянии процессора, ОЗУ и других компонентов в момент аварийного завершения работы приложения. Так мы сможем узнать конкретно в нашем случае, в результате чего возникает данная ошибка. Итак, чтобы посмотреть дамп памяти в момент краха приложения, нужно:
- Скачать по ссылке специальную утилиту «ProcDump», обеспечивающую быстрое создание дампа памяти, в котором не будет содержаться лишних сведений — https://docs.microsoft.com/ru-ru/sysinternals/downloads/procdump;
 Тут жмем на вкладку «Download ProcDump», чтобы скачать утилиту.
Тут жмем на вкладку «Download ProcDump», чтобы скачать утилиту.
 В указанной стрелкой области содержится два заголовка: в первом описана та самая папка, куда сохранится малый дамп, во втором маска имени файла дампа.
В указанной стрелкой области содержится два заголовка: в первом описана та самая папка, куда сохранится малый дамп, во втором маска имени файла дампа.
Подробнее о том, как прочитать дамп памяти:
После того, как системный файл или драйвер, виновный в аварийном завершении работы программы, будет найден, останется просто скопировать его наименование и вставить в поисковую строку Yandex или Google. Как правило, на первых же выдачах поисковика будут сайты, на которых содержится подробная информация об этом файле или драйвере, там же можно будет скачать дефолтную версию нужного файла.
Исправляем сбой программы, связанный с аппаратными проблемами ПК
Аппаратные проблемы, к сожалению, зачастую вынуждают обращаться в Сервисный центр. Тем не менее своевременное исправление неполадок с «железом» могут значительно сэкономить средства и время, так как все элементы ПК взаимосвязаны и нарушение работы одного устройства влечет за собой порчу других элементов, связанных с ним. Но перед этим можно проверить отдельные планки ПК, чтобы понять, виноваты ли они в преждевременном завершении работы программы.
Ошибка ОЗУ
- Для диагностики оперативной памяти воспользуемся встроенной в Windows утилитой «MdSched», чтобы открыть ее, нажимаем сочетание клавиш «Win + R» и в уже знакомом нам окне «Выполнить» набираем mdsched.exe, после чего нажимаем «Enter»;
- Нам предложат два варианта диагностики ОЗУ, выбираем тот, что рекомендуется — готово.
 Здесь будут предложены два варианта диагностики оперативной памяти ПК, оптимальным решением будет выбор первого варианта.
Здесь будут предложены два варианта диагностики оперативной памяти ПК, оптимальным решением будет выбор первого варианта.
Начнется перезагрузка Windows, в процессе которой будет проверена оперативная память, результаты отобразятся в панели уведомлений.
Сбои в работе винчестера
Чтобы запустить проверку жесткого диска с исправлением ошибок, необходимо:
- Открыть командную строку (Win + R→cmd.exe→Enter) и набрать в ней: chkdsk /(имя диска, на котором расположена программа): /f /r и нажать «Enter» (пример: chkdsk C: /f /r);
- Далее может выскочить надпись «Невозможно выполнить команду CHKDSK, так как указанный том используется другим процессом. Следует ли выполнить проверку этого тома при следующей перезагрузке системы? [Y(да)/N(нет)]» — тут вводите Y и нажимаете «Enter».
- Выполняем перезагрузку Windows, в процессе которой будет произведена проверка винчестера и исправление ошибок его работы (если таковые имеются) средствами ОС.
 Для запуска утилиты chkdsk вводим в командной строке chkdsk (имя диска, который мы будем проверять): /f (исправление ошибочных секторов) /r (восстановление данных) и нажимаем Enter.
Для запуска утилиты chkdsk вводим в командной строке chkdsk (имя диска, который мы будем проверять): /f (исправление ошибочных секторов) /r (восстановление данных) и нажимаем Enter.
Тестируем видеокарту на наличие неполадок
Для начала, если ваш ПК или ноутбук оборудован двумя видеокартами, попробуйте запустить программу с помощью интегрированной видеокарты, а затем с помощью дискретной. В том случае, если с одной из видеокарт программа работает, проблема «Возникшая проблема привела к прекращению работы программы» заключается, скорее всего, в другом графическом адаптере. Следует убедиться в этом, просканировав его на наличие ошибок утилитой OCCT. Для этого:
- Перейдите на официальный сайт разработчика по ссылке — ;
- В самом низу страницы расположены ссылки на скачивание программы в двух видах — в исполнимом файле или в архиве, выбираем любой и загружаем утилиту;
 На странице загрузки выбираем удобную версию и скачиваем утилиту.
На странице загрузки выбираем удобную версию и скачиваем утилиту.
- После установки запускаем OCCT и задаем следующие параметры тестирования:
 Здесь задаем те параметры тестирования, которые указаны на изображении. Также некоторые параметры можно изменить, в зависимости от нижеописанных свойств видеокарты.
Здесь задаем те параметры тестирования, которые указаны на изображении. Также некоторые параметры можно изменить, в зависимости от нижеописанных свойств видеокарты.
Некоторые параметры можно изменить:
Если у вас старая видеокарта, оптимально будет задать во вкладке «Версия DirectX» DirectX9;
В разделе «Видеокарта» выбираем тот графический адаптер, который требуется просканировать на наличие неполадок.
- Далее следует кликнуть на вкладку «ON», после чего начнется тест видеокарты. Рекомендуется закрыть на период тестирования программы, потребляющие большое количество ресурсов ПК, так как OCCT в процессе проверки видеокарты даст на нее большую нагрузку;
- По окончании тестирования откроется папка с результатами проверки различных параметров и режимов работы графического адаптера — нас интересует лишь верхняя надпись:
- Если ошибок нет, на скриншоте результата проверки будет написано «No Error».
 Обращаем внимание на выделенную в рамку запись, именно она позволяет в общем виде понять, исправна ли видеокарта в данном режиме нагрузки или нет.
Обращаем внимание на выделенную в рамку запись, именно она позволяет в общем виде понять, исправна ли видеокарта в данном режиме нагрузки или нет.
В том случае, если неполадки все же есть, для запуска программы можно воспользоваться второй видеокартой. Если ее нет, то единственным выходом является ремонт графического устройства.
Заключение
Несмотря на то, что в статье было рассмотрено большое количество способов исправления ошибки «Возникшая проблема привела к прекращению работы программы…», причин возникновения данной проблемы еще больше. Более того, для отдельно взятого пользователя она может оказаться индивидуальной. Поэтому, пишите в комментариях, если данные решения вам не помогли, я постараюсь вам помочь.
Возникшая проблема привела к прекращению работы программы – решения

Нередко встречаются ошибки, которые глобально возникают во всех играх и программах. Такой универсальной ошибкой является «Возникшая проблема привела к прекращению работы программы». Что характерно, так это ее распространение среди всего софта на компьютере (GTA 5, Sims 3, 1C, Skype и т.д). Нередко страдает вся система, причем сбой встречается во всех версиях Windows (7, 8.1, 10).

Ошибка при запуске программы
Исправляем проблему в Windows 7/8/10
На самом деле, причин может быть множество. Нужно смотреть на источник скачанного софта – левые (взломанные) копии сбоят очень часто. Загружайтесь только на официальных ресурсах. Проверьте систему через CCleaner, выполнить в ней две опции – “Очистка” и “Реестр”. Запустите от админа функцию “Командной строки” и там выполните команду: sfc /scannow.

Восстановление и проверка файлов в Windows 10
Наиболее часто, сбои возникают из-за проблем с совместимостью. Пробуйте стандартные операции с проблемным приложением – запуск от администратора, подключение совместимости с Windows Vista SP 2 и XP. Отдельно упомяну про необходимость включения опции “Устранение проблем с совместимостью”, она находится также в той же вкладке. Пробуйте переустановить программу в другую директорию, лучше всего расположить её на системном C-диске. Если все эти движения не помогут, попробуйте следующее.

Проверьте все пункты Совместимости
Трояны блокируют не только доступ к интернету, но также и разный софт. Заменяя собой уже встроенные файлы, утилиты в системе начинают работать некорректно. Их естественное действие – это отключиться.
- Проверьте винчестер и все другие носители, подключенные к ПК, на вирусы. Обязательно сделайте несколько глубоких сканирований интегрированным антивирусом и их онлайн версией. Примените помимо встроенной защиты, сканеры типа AdwCleaner, Malwarebytes. Добавьте проблемную утилиту в список исключений антивируса.

Обязательно проверьте ПК на наличие зловредов
Сборка Windows
Редко кто решается купить Windows. Из-за этого приходится качать мало проверенные сборки, которые собираются любителями. Отсюда неизбежны ошибки в работе системы. Утилиты становятся коряво, обновления не загружаются, теряются файлы.
- Купите лицензию или скачайте софт от надежного поставщика. Так как Windows 10 бесплатная, то ее выбор для многих уже очевиден. В семерке наиболее стабильной считается x64, где применены последние апдейты сборки. Лучше скачивать чистый образ, без примесей дополнительных программ.
Обновление
Установка актуальных пакетов дополнений – важный шаг на пути к стабильной работе ОС. Если обновления устанавливаются некорректно или вообще отсутствуют, то утилиты будут отказываться запускаться. В современном мире без загрузки актуальных данных многие программы просто не будут работать. Это относится к новым апдейтам сборки Windows, драйверам и т.д. То же самое следует сказать про стандартные .NET Framework и DirectX, которые желательно обновить до актуальных. Microsoft Visual C++ свежих версий, можно также загрузить, однако учтите момент, что некоторые программы требуют наличия определенных версий визуализатора.
- Обновите ОС, проверьте весь установленный софт в системе на актуальность. Удалите программы, которые перестали официально поддерживаться разработчиками.

Проверьте наличие актуальных обновлений
Выход в интернет
Сеть для многих игр важный момент. Ошибка «Возникшая проблема привела к прекращению работы программы» может появляться из-за блокирования интернета. Многие антипиратские защиты в утилитах требуют выход в сеть для проверки лицензии.
- Отключите или перенастройте свой антивирус под проблемную программу. На время деактивируйте Защитник. Удостоверьтесь в наличии нормальной скорости от провайдера. Файрвол должен пропускать все данные через себя.
Отдельные советы для игр
- Сторонние модификаторы (моды, патчи, скрипты, читы и т.д.) к играм уже проблема. Если нет желания постоянно получать бан и кучу ошибок, то откажитесь от использования модификаторов. Тоже касается патчей. Только дополнения от разработчиков можно использовать, а при инсталляции другого софта вся ответственность ложиться исключительно на вас.
- Если игра получена из Steam, то стандартно попробуйте проверку кэша, запуск от админа, смену лаунчера – запуск игры напрямую.
- Восстановите файлы игры или переустановите ее. Наверное, что-то было утеряно, поэтому игра не способна функционировать в привычном режиме.
- Отключите все утилиты на ПК. Запустите только одну игру. Всегда есть риск конфликтов между софтом. Выполнить такой запуск можно путем “чистой загрузки системы”.
- Иногда пользователи качают бета-версии. В таком случае проблемы неизбежны. Обязательно удостоверьтесь, что релиз вашей игры уже состоялся и ее распространяют официально.
- Не забывайте про техподдержку. Иногда ошибка появляется по вине разработчиков, случаются сбои на серверах или были выпущены проблемные обновления. Тут решить проблему могут только те, кто ее спровоцировал – разработчики.
- Отдельно стоит сказать про большое значение правильных настроек видео для игр. По этому поводу, небольшое видео по проблеме в ГТА 5 вам поможет.
Microsoft Office Word внезапно прекратил работу — о какой серьезной ошибке в компьютере это говорит

Открываете документ «Ворд», а в итоге получаете сообщение «Прекращена работа Word». Запускаете другой текстовый файл — то же самое. Почему программа не даёт прочитать документ? Что с ней случилось? Как исправить ошибку и продолжить работу в редакторе?
Первые действия: проверяем, есть ли обновления для «Ворда» и драйверов ПК
Что делаем в первую очередь: обновляем офис и драйверы, если те нуждаются в апдейте. Как проверить наличие апдейта для офиса 2010 и выше:
- Щёлкните по «Файл» вверху. Перейдите в раздел «Учётная запись».
- Кликните по плитке «Параметры обновления».
- Нажмите на первый пункт «Обновить».

Дайте команду обновить «Ворд»
Сразу зайдите в «Диспетчер устройств», чтобы проверить работоспособность драйверов аппаратных частей ПК:
- Зажмите «Вин» и R на клавиатуре, напишите код devmgmt.msc и щёлкните по ОК.
- Откройте диспетчер. Здесь вам нужно просмотреть все вкладки в списке. Если на каком-то пункте стоит жёлтый значок с восклицательным знаком, знак вопроса, значит, с драйвером этого устройства что-то не в порядке. Вам нужно его попробовать обновить.
- Щёлкните правой клавишей мышки по проблемному пункту. Выберите «Обновить драйвер».

Запустите обновление проблемного драйвера

Выберите свою ОС в списке, чтобы скачать верный драйвер
Запустите также апгрейд самой операционной системы в «Центре обновления Виндовс». Если у вас «десятка», сделайте следующее:
- Зажмите «Вин» и I. Выберите в окошке «Параметры» плитку для обновления.
- В первом же разделе запустите проверку наличия апдейта.

Нажмите на серую кнопку «Проверка обновлений»
Как запустить автоматическое исправление неполадок
Попробуйте восстановить «Ворд» с помощью специальной утилиты от «Майкрософт»:
- Перейдите на сайт компании Microsoft, кликните по «Отключение надстроек с помощью средства простого исправления». Щёлкните по «Загрузить».

Нажмите на синюю кнопку «Загрузить»

Кликните по «Далее» справа внизу

Подождите, пока программа решит проблемы, связанные с офисом

Утилита покажет проблему и скажет, удалось ли её устранить
Отключаем вручную надстройки «Ворда»
Ошибка о прекращении работы может появляться из-за надстроек, установленных системой или вами в «Ворде». Чтобы проверить эту теорию, сделайте следующее:
- Запустите окошко «Выполнить» с помощью комбинации клавиш «Вин» и R. В поле вводим winword /safe и щёлкаем по ОК.
- «Ворд» запустится в безопасном режиме. Щёлкаем по меню «Файл» на верхней панели.

Нажмите на пункт «Файл» вверху слева

Щёлкните по параметрам в списке

Перейдите к надстройкам «Ворда»

Выделите пункт надстройки и щёлкните по ОК
Обычно проблемы с работой «Ворда» вызывают такой надстройки, как Abbyy FineReader, PowerWord и Dragon Naturally Speaking.
Восстанавливаем офис
Если виноваты не надстройки, попробуйте восстановить работу «Ворда» с помощью встроенной в офис программы:
- Снова зажмите «Вин» и R. В окошке пишем код appwiz.cpl и жмём на ОК.
- Находим в списке в новом окне офис от «Майкрософт». Выделяем строчку и жмём на «Изменить».

Перейдите к изменению программы

Укажите на восстановление и нажмите на «Продолжить»

Ждём, когда мастер восстановит офис целиком
Переустановка офиса
Если восстановление с помощью встроенного мастера ничего не дало, нужно принять крайние меры — переустановить полностью офис. Сначала вам нужно полностью очистить систему от файлов офиса. Стандартная программа для удаления в «Виндовс» здесь не поможет. Нужно скачать специальную утилиту от «Майкрософт»:
- Перейдите опять же на сайт Microsoft. Прокрутите до второго варианта удаления и щёлкните по «Загрузить».

Нажмите на «Загрузить» в меню для полного удаления

Запустите удаление всего офиса

Согласитесь на удаление офиса
Теперь переходите к повторной установке офиса:
- Если вы ещё не связывали свою учётную запись «Майкрософт» с офисом с помощью ключа активации, войдите в свою «учётку» на официальном сайте компании. Если у вас ещё нет аккаунта, создайте его.

Войдите в аккаунт Microsoft

Ждём, когда установится офис на ПК

Офис был успешно установлен на компьютер
Сначала проверьте, есть ли обновления для офиса и драйверов устройств в диспетчере. После этого переходите к диагностике с помощью фирменной утилиты «Майкрософт». Если не помогло, отключайте надстройки редактора по очереди. В крайнем случае попробуйте восстановить пакет программ в офисе или вовсе его переустановить (полностью удалить с ПК и инсталлировать заново).
Исправление ошибки: Прекращена работа программы Проводник
Недавно столкнулся со странной проблемой на моем компьютере с Windows 10 . При попытке открыть с помощью правой клавиши контекстного меню любого ярлыка на рабочем столе, появляется ошибка “Прекращена работа программы Проводник / Windows Explorer has stopped working ”. После этого все ярлыки на рабочем столе на некоторое время исчезают, и через несколько секунд появляются опять. К моему удивлению, гугл подсказал, что эта проблем свойственна для всех версий (начиная с Windows XP и вплоть до Windows 10). В этой статье я постарался собрать все методы, которые могут помочь исправить эту проблему.
Окно с ошибкой выглядит таким образом:
Windows Explorer has stopped working
Windows can check online for a solution to the problem and try to restart program

В том случае если Windows Explorer (или, File Explorer, как его стали называть в Windows 8 / Windows 10) вылетает при попытке открыть папку или контекстное меню любого элемента рабочего стола или файловой системы, скорее всего проблема связана с некорректной работой стороннего приложения. Как правило, причиной падения Проводника бывают:
- Некорректные сторонние элементы контекстного меню (если Explorer падает при попытке показать такое меню)
- Сторонние кодеки (если Explorer закрывается при открытии папок с видеофайлами)
- Элементы Панели управления
Отключите сторонние расширения оболочки (Shell Extensions)
В большинстве случаев самый простой способ решить данную проблему – воспользоваться специальной утилитой ShellExView (http://www.nirsoft.net/utils/shexview.html).
- Скачайте и распакуйте архив с утилитой (ссылка выше) и запустите с правами администратора файл shexview.exe
- Отсортируйте таблицу по столбцу Type, щелкнув по заголовку столбца
- Нас интересуют элементы типа Context Menu, у которых в значении столбца File Extensions присутствует символ *
- Последовательно отключите все элементы, разработчиком которых не является компания Microsoft. Для отключения нужно нажать на строке ПКМ и выбрать пункт меню Disable Selected Items или нажать клавишу F7

- После отключения всех сторонних расширений перезагрузите компьютер и проверьте работу Проводника
Если отключение расширений контекстных меню со * не помогло, аналогичным образом отключите все сторонние расширения (не относящиеся к Microsoft).
Обновите драйвер видеоадаптера
Попробуйте скачать и установить с сайта производителя наиболее свежую версию драйвера для вашей модели видеокарты.
Проверьте работу Windows Explorer в безопасном режиме
Если отключение сторонних расширений не помогло исправить проблему, проверьте воспроизводиться ли проблема в безопасном режиме. Для этого нужно загрузить компьютер в Safe Mode и проверьте, повторяется ли ситуация с падением Explorer. Если нет – переходите к следующему шагу.
Отключите автозапуск сторонних служб и программ
Нажмите комбинацию клавиш Win + R -> наберите msconfig -> OK, в открывшемся окне перейдите на вкладку Services (службы). Выберите опцию Hide All Microsoft Services (скрыть все службы Microsoft)

Отключите все оставшиеся сторонние службы (которые не относятся к MSFT) и перезагрузитесь. Если проблема исчезнет – значит во всем виновата одна из отключенных служб. Найдите ее, методом поочередного включения служб с перезагрузкой компьютера.
Аналогичным образом нужно попробовать отключить автозапуск программ. Откройте диспетчер задач (Task Manager) и перейдите на вкладку Автозапуск (Startup).
Совет. Отключение некоторых программ может привести к некорректной работе связанных с ними драйверов. Поэтому будьте внимательны с программами от разработчиков вашего железа (например, Intel, AMD, Nvidea). Рекомендуется отключать их в последнюю очередь или не отключать совсем.

Эта методика скорее всего поможет найти программу, вызывающую падения Explorer.
Проверка целостности системных файлов
В том случае, если проблема наблюдается даже в безопасном режиме, скорее всего причина заключается в повреждении некоторых системных файлов. Желательно проверить и восстановить их целостность с помощью специальной утилиты sfc.exe (System File Checker). Для этого, откройте консоль командной строки с повышенными привилегиями и выполните команду:

Запустите процесс сканирования системных файлов и все найденные ошибки будут автоматически исправлены (возможно понадобится установочный диск с вашей версией Windows). Если запустить утилиту с параметром «/verifyonly», будет выполнен только тест, без автоматического исправления найденных ошибок.
Возникшая проблема привела к прекращению работы программы – решения

Нередко встречаются ошибки, которые глобально возникают во всех играх и программах. Такой универсальной ошибкой является «Возникшая проблема привела к прекращению работы программы». Что характерно, так это ее распространение среди всего софта на компьютере (GTA 5, Sims 3, 1C, Skype и т.д). Нередко страдает вся система, причем сбой встречается во всех версиях Windows (7, 8.1, 10).

Ошибка при запуске программы
Исправляем проблему в Windows 7/8/10
На самом деле, причин может быть множество. Нужно смотреть на источник скачанного софта – левые (взломанные) копии сбоят очень часто. Загружайтесь только на официальных ресурсах. Проверьте систему через CCleaner, выполнить в ней две опции – “Очистка” и “Реестр”. Запустите от админа функцию “Командной строки” и там выполните команду: sfc /scannow.

Восстановление и проверка файлов в Windows 10
Наиболее часто, сбои возникают из-за проблем с совместимостью. Пробуйте стандартные операции с проблемным приложением – запуск от администратора, подключение совместимости с Windows Vista SP 2 и XP. Отдельно упомяну про необходимость включения опции “Устранение проблем с совместимостью”, она находится также в той же вкладке. Пробуйте переустановить программу в другую директорию, лучше всего расположить её на системном C-диске. Если все эти движения не помогут, попробуйте следующее.

Проверьте все пункты Совместимости
Трояны блокируют не только доступ к интернету, но также и разный софт. Заменяя собой уже встроенные файлы, утилиты в системе начинают работать некорректно. Их естественное действие – это отключиться.
- Проверьте винчестер и все другие носители, подключенные к ПК, на вирусы. Обязательно сделайте несколько глубоких сканирований интегрированным антивирусом и их онлайн версией. Примените помимо встроенной защиты, сканеры типа AdwCleaner, Malwarebytes. Добавьте проблемную утилиту в список исключений антивируса.

Обязательно проверьте ПК на наличие зловредов
Сборка Windows
Редко кто решается купить Windows. Из-за этого приходится качать мало проверенные сборки, которые собираются любителями. Отсюда неизбежны ошибки в работе системы. Утилиты становятся коряво, обновления не загружаются, теряются файлы.
- Купите лицензию или скачайте софт от надежного поставщика. Так как Windows 10 бесплатная, то ее выбор для многих уже очевиден. В семерке наиболее стабильной считается x64, где применены последние апдейты сборки. Лучше скачивать чистый образ, без примесей дополнительных программ.
Обновление
Установка актуальных пакетов дополнений – важный шаг на пути к стабильной работе ОС. Если обновления устанавливаются некорректно или вообще отсутствуют, то утилиты будут отказываться запускаться. В современном мире без загрузки актуальных данных многие программы просто не будут работать. Это относится к новым апдейтам сборки Windows, драйверам и т.д. То же самое следует сказать про стандартные .NET Framework и DirectX, которые желательно обновить до актуальных. Microsoft Visual C++ свежих версий, можно также загрузить, однако учтите момент, что некоторые программы требуют наличия определенных версий визуализатора.
- Обновите ОС, проверьте весь установленный софт в системе на актуальность. Удалите программы, которые перестали официально поддерживаться разработчиками.

Проверьте наличие актуальных обновлений
Выход в интернет
Сеть для многих игр важный момент. Ошибка «Возникшая проблема привела к прекращению работы программы» может появляться из-за блокирования интернета. Многие антипиратские защиты в утилитах требуют выход в сеть для проверки лицензии.
- Отключите или перенастройте свой антивирус под проблемную программу. На время деактивируйте Защитник. Удостоверьтесь в наличии нормальной скорости от провайдера. Файрвол должен пропускать все данные через себя.
Отдельные советы для игр
- Сторонние модификаторы (моды, патчи, скрипты, читы и т.д.) к играм уже проблема. Если нет желания постоянно получать бан и кучу ошибок, то откажитесь от использования модификаторов. Тоже касается патчей. Только дополнения от разработчиков можно использовать, а при инсталляции другого софта вся ответственность ложиться исключительно на вас.
- Если игра получена из Steam, то стандартно попробуйте проверку кэша, запуск от админа, смену лаунчера – запуск игры напрямую.
- Восстановите файлы игры или переустановите ее. Наверное, что-то было утеряно, поэтому игра не способна функционировать в привычном режиме.
- Отключите все утилиты на ПК. Запустите только одну игру. Всегда есть риск конфликтов между софтом. Выполнить такой запуск можно путем “чистой загрузки системы”.
- Иногда пользователи качают бета-версии. В таком случае проблемы неизбежны. Обязательно удостоверьтесь, что релиз вашей игры уже состоялся и ее распространяют официально.
- Не забывайте про техподдержку. Иногда ошибка появляется по вине разработчиков, случаются сбои на серверах или были выпущены проблемные обновления. Тут решить проблему могут только те, кто ее спровоцировал – разработчики.
- Отдельно стоит сказать про большое значение правильных настроек видео для игр. По этому поводу, небольшое видео по проблеме в ГТА 5 вам поможет.
Содержание
- Исправить: FortniteClient-Win64-Shipping.exe — Ошибка приложения —
- Что вызывает ошибку FortniteClient-Win64-Shipping.exe?
- Заметка
- Способ 1: ремонт EasyAntiCheat
- Способ 2: остановка MyColor2
- Способ 3: удалить папку FortniteGame
- Способ 4: отменить сообщение об ошибке
- Почему не запускается Fortnite в Windows 7, 8, 10 – что делать?
- Что препятствует запуску Fortnite?
- Запуск игры с правами администратора
- Проверка системных файлов
- Проверка службы EasyAntiCheat
- Проверка файлов игры
- Содержание
- Запустите игру Fortnite от имени администратора
- Проверьте клиент игры Fortnite
- Установите последний патч
- Проверьте и обновите драйвер видеокарты и сетевой карты
- Удалите и переустановите Fortnite
- Ошибка FortniteClient Win64 Shipping.exe – Исправлено!
- Почему появляется ошибка FortniteClient Win64 Shipping.exe?
- Как исправить ошибку Shipping.exe в Fortnite?
- Способ 1: восстанавливаем EasyAntiCheat
- Способ 2: восстановить игровые файлы
- Способ 3: удаление MyColor2
- Способ 4: удаление всех временных файлов
- Способ 5: отключить разгон видеокарты
- Способ 6: согласиться с ошибкой
- Что еще может сработать?
- Как устранить сбои и технические неполадки в Fortnite
- Устранение неполадок на ПК или Mac
- Убедитесь, что ваша система отвечает требованиям для запуска Fortnite
- Проверка файлов игры
- Запустите программу запуска Epic Games от имени администратора
- Обновите драйверы видеокарты
- Отключение приложений, работающих в фоновом режиме
- Восстановление распространяемых пакетов Visual C++
- Настройте режим совместимости
- Используйте DirectX 11;
- Решение проблем с разрывами соединения
- Состояние серверов Epic Games
- Установите регион подбора игроков в автоматический режим
- Потеря пакетов
- Устранение неполадок в консольной версии Fortnite
- Сообщение об ошибке входа в игру
- Устранение неполадок на консолях и мобильных устройствах
- Не получается ввести имя пользователя на Nintendo Switch
- Переустановите Fortnite
- По-прежнему испытываете трудности?
Исправить: FortniteClient-Win64-Shipping.exe — Ошибка приложения —
Fortnite — довольно популярная игра Battle Royale, и почти всем она нравится. Но вам не понравится игра, если вы постоянно видите сообщение об ошибке при попытке играть в игру, и это именно то, что происходит со многими игроками. Пользователи видят ForniteClient-Win64-Shipping.exe — Ошибка приложения при попытке запустить Fortnite. Это полностью не помешает вам играть в игру, потому что ошибка появляется случайно. Таким образом, вы можете не получить ошибку при каждом запуске и, возможно, сможете запустить игру после нескольких попыток.
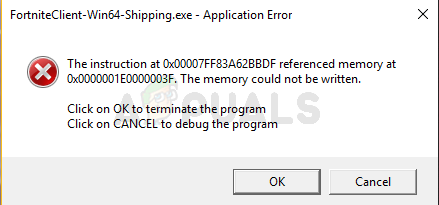 FortniteClient-Win64-Shipping.exe
FortniteClient-Win64-Shipping.exe
Что вызывает ошибку FortniteClient-Win64-Shipping.exe?
Есть несколько вещей, которые могут вызвать эту проблему.
Заметка
Некоторые пользователи решили проблему, просто перезагрузив систему. Иногда приложения работают неправильно по неизвестным причинам, поэтому лучше перезапустить систему, прежде чем пытаться использовать методы, перечисленные ниже.
Способ 1: ремонт EasyAntiCheat
Многие пользователи сообщили нам, что исправление файла EasyAntiCheat из папки Fortnite решило проблему для них. Итак, начнем с поиска и восстановления файла EasyAntiCheat.
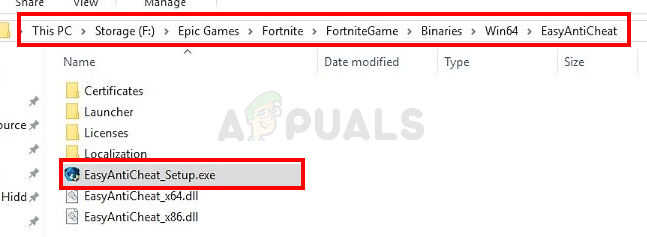 Перейдите в папку Fortnite и найдите EasyAntiCheat, чтобы вы могли восстановить его
Перейдите в папку Fortnite и найдите EasyAntiCheat, чтобы вы могли восстановить его
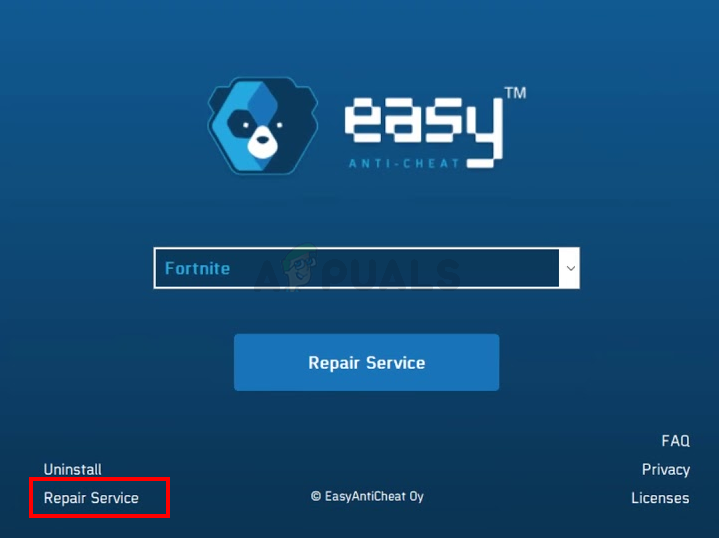 Откройте EasyAntiCheat и нажмите кнопку ремонта
Откройте EasyAntiCheat и нажмите кнопку ремонта
Вы должны хорошо идти после процесса ремонта.
Способ 2: остановка MyColor2
Иногда проблема может быть вызвана вмешательством стороннего приложения в другое приложение. Если в вашей системе установлен MyColor2, это может помешать запуску Fortnite. Итак, давайте попробуем остановить процесс MyColor2 из фоновых задач и посмотрим, решит ли это проблему.
Теперь проверьте, решена ли проблема или нет. Если проблема исчезла, значит, виновником этого стал MyColor2. Вы можете удалить MyColor2, следуя инструкциям ниже
Если вы не хотите удалять MyColor2, вам придется повторять этот процесс каждый раз, когда вы захотите поиграть в Fortnite. Вы также можете убедиться, что это приложение не запускается автоматически при каждом запуске системы. Таким образом, вам не придется беспокоиться о том, что MyColor2 работает в фоновом режиме, если вы не намеренно запускаете его. Следуйте приведенным ниже инструкциям, чтобы остановить запуск MyColor2 при каждом запуске системы.
Замечания: MyColor2 является лишь примером приложения, которое, как известно, мешает работе с Fortnite. Есть и другие приложения, которые могут вызвать эту проблему. Поскольку в вашей системе может быть множество приложений, мы не можем дать вам шаг для каждого приложения, но шаги, описанные выше, должны работать для всех других приложений. Таким образом, вы можете попытаться отключить приложения по одному и попробовать запустить Fortnite после отключения каждого приложения, чтобы проверить, какое из них вызывает проблему. Вот приложения, которые, как известно, вызывают эту конкретную проблему: MyColor2, SelLedV2, а также lightingservice.exe. Если у вас есть какое-либо из этих приложений, начните с их отключения.
Способ 3: удалить папку FortniteGame
Обычно файлы повреждены, поэтому это может быть одним из таких случаев. Папка AppData в Windows содержит папки для различных приложений, включая Fortnite. Удаление папки Fortnite, скорее всего, решит проблему. Не волнуйтесь, эти данные будут повторно загружены игрой, и это именно то, что мы хотим, потому что повторно загруженные данные будут свежими (не поврежденными) файлами данных.
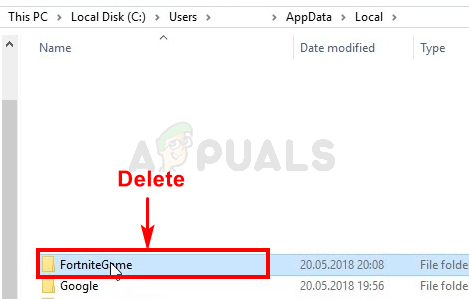 Перейдите в папку с игрой Fortnite и удалите ее
Перейдите в папку с игрой Fortnite и удалите ее
После этого запустите Fortnite, и все должно работать нормально.
Замечания: Если вы не видите папку или не можете перейти к месту, указанному в действиях, то одна из папок может быть скрыта. Следуйте инструкциям ниже, чтобы показать файлы
 Нажмите «Просмотр», затем «Показать скрытые элементы», чтобы убедиться, что все папки показаны
Нажмите «Просмотр», затем «Показать скрытые элементы», чтобы убедиться, что все папки показаны
Способ 4: отменить сообщение об ошибке
Это не решение, а своего рода обходной путь. Таким образом, вам придется повторять это каждый раз, когда вы хотите играть в Fortnite. Если вы все перепробовали и все еще сталкиваетесь с ошибкой, то этот обходной путь позволит вам по крайней мере играть в игру, пока разработчики Fortnite не решат проблему.
Обходной путь для этой проблемы должен щелкнуть отменить вместо хорошо Нажатие Ok принудительно завершает игру и не позволяет запустить ее, но нажатие кнопки «Отмена» открывает другое диалоговое окно с вопросом, какое приложение использовать для открытия отладки. Затем вы можете проигнорировать этот диалог и запустить игру на весь экран.
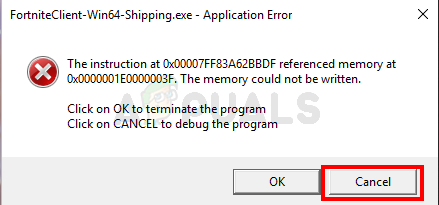 Нажмите Отмена в сообщении об ошибке в качестве обходного пути
Нажмите Отмена в сообщении об ошибке в качестве обходного пути
Замечания: Этот обходной путь применим только к пользователям, которые видят опцию отмены в сообщении об ошибке. Некоторые пользователи заметили, что в диалоге ошибок даже не было кнопки отмены. Если вы не видите кнопку отмены, то, к сожалению, мы больше ничего не можем сделать, и вам придется подождать, пока разработчики не исправят проблему.
Источник
Почему не запускается Fortnite в Windows 7, 8, 10 – что делать?
Fortnite – это кооперативная онлайн-игра на выживание, разработанная компанией Epic Games и вышедшая на рынок в 2017 году. Пользователям предоставлено 3 отдельных режима игры. Успехом среди них пользуется Fortnite Battle Royale, которая привлекает соревновательными баталиями в жанре королевской битвы.
Но иногда, даже когда конфигурация ПК соответствует рекомендуемым требованиям, многим не удается ее запустить. Она не реагирует на двойной щелчок пользователя, при этом не выводит никаких сообщений об ошибке.

Что препятствует запуску Fortnite?
Существует ряд причин, из-за которых не удается запустить игру. Здесь представлены самые распространенные из них:
Запуск игры с правами администратора
Если Fortnite не удается запустить, в первую очередь предоставьте исполняемому файлу доступ администратора.
Откройте в Проводнике папку с установленной игрой и перейдите в подкаталог FortniteGameBinariesWin64
Щелкните правой кнопкой мыши на FortniteClient-Win64-Shipping и выберите Свойства. На вкладке Совместимость отметьте флажком опцию «Запустить эту программу от имени администратора». Примените изменения, и закройте окно.

Повторите эти действия для файлов:
После попробуйте запустить Fortnite и проверьте, решена ли проблема.
Проверка системных файлов
Fortnite также не запускается из-за отсутствия или повреждения компонентов анти-чита и связанных с ними системными библиотеками DLL. В этом случае проверьте целостность систему командой «sfc /scannow», которая способна заменить поврежденные файлы кэшированными копиями.
Откройте командную строку от имени администратора выполнением команды cmd из строки системного поиска.

В консоли введите и подтвердите запуск на Enter команды:
sfc /scannow

После завершения повторите сканирование командой:
dism /online /cleanup-image /restorehealth

Сканирование может занять продолжительное время, поэтому дождитесь его результатов и перезагрузите компьютер. Щелкните на исполняемый файл и проверьте, запускается ли Fortnite.
Проверка службы EasyAntiCheat
Иногда игру не удается запустить из-за некорректной работы службы античит, которая используется для пресечения нечестных действий игроков. Она сканирует систему с целью обнаружения программ, которые могут предоставить вам несправедливое преимущество над другим игроками. Но иногда эта служба загружается с ошибками, из-за чего в конечном итоге возникают проблемы с запуском игры.
Откройте поисковую строку Windows и наберите «Fortnite». При отображении результатов поиска, щелкните правой кнопкой мыши на исполняемом файле и выберите пункт «Расположение файла» из контекстного меню.
Если не вносили никаких изменений в ходе установки, папка по умолчанию находится по пути:
C:Program FilesEpic GamesFortnite
Затем перейдите в подкаталог:
FortniteGameBinariesWin64 (или Win32)EasyAntiCheat
Найдите EasyAntiCheat_Setup.exe, щелкните по нему правой кнопкой мыши и выберите «Запуск от имени администратора».
Из списка доступных приложений найдите Fortnite и выберите восстановление службы.

После отображения сообщения «Успешно установлено» закройте окно. Попробуйте запустить еще раз Fortnite и посмотрите, не повторяется ли ошибка.
Проверка файлов игры
В этом решении проверим файлы игры в программе Epic Games. Если какой-либо отсутствует или поврежден, он будет автоматически загружен и добавлен в каталог с установленной игрой.
Откройте Epic Game Launcher. На вкладке Библиотека нажмите на значок шестеренки Fortnite.

В настройках нажмите на «Проверить» и дождитесь завершения операции.
Источник
Содержание
Запустите игру Fortnite от имени администратора
Запуск игры от имени администратора может предоставить права администратора для запуска игры на вашем компьютере, и мы надеемся, что это решит проблему с загрузкой игры Fortnite.
Проверьте теперь, не возникает ли проблем с запуском Fortnite.
Проверьте клиент игры Fortnite
Иногда Fortnite не запускается на компьютере или ноутбуке из-за того, что файлы игры повреждены или во-все отсутствуют. Поэтому вам стоит провести проверку файлов игры, после её успешного окончания все файлы будут исправлены и отсутствующие восстановлены, после игра должна вновь заработать.
Установите последний патч
Разработчики Epic Games постоянно выпускают патчи, чтобы помочь исправить ошибки в игре и улучшить общий игровой процесс. Поэтому всегда рекомендуется устанавливать последние патчи, после установки лучше перезагрузить компьютер, а затем проверить устранена ли он проблема с запуском Fortnite.
Если все остальное не помогло, вы можете обратиться в Справочный центр Epic Games за помощью и дальнейшим устранением неполадок.
Проверьте и обновите драйвер видеокарты и сетевой карты
Отсутствующие или устаревшие драйверы на вашем компьютере могут привести к тому, что Fortnite не загрузится, особенно драйвер видеокарты и драйвер сетевого адаптера. Поэтому вам следует убедиться, что драйверы ваших сетевой карты и видеокарты обновлены.
Вы можете обновить драйверы вручную, загрузив последнюю версию драйверов обязательно с сайта производителя и установить на свой компьютер.
Удалите и переустановите Fortnite
Если описанные выше действия не помогли решить проблему, попробуйте удалить, а затем переустановить Fortnite на свой компьютер. Чтобы удалить игру, проделайте первые три шага в этой инструкции и нажмите Удалить. Перезагрузите компьютер и снова установите игру Fortnite.
Как описанные выше методы помогли вам в устранении неполадок? У вас есть какие-нибудь идеи или советы, которыми вы можете поделиться с нами? Оставьте комментарий ниже и поделитесь с нами своими мыслями.
Внимание! Игра Fortnite при установке занимает достаточно много места на жестком диске (30-40 Гбайт), проблемы с запуском игры могут быть связаны с тем, что место на используемом жестком диске не хватает для установки последних обновлений игры, без которых игра может не запускаться.
Источник
Ошибка FortniteClient Win64 Shipping.exe – Исправлено!
Уже достаточно долго мы слышим о проблеме в Fortnite, при которой пользователи видят сообщение с ошибкой «FortniteClient-Win64-Shipping.exe – Application Error». Ошибка приложения может появляться в случайный момент игры, то есть она не полностью блокирует доступ, но все равно сильно мешает. Может быть такое, что игровой клиент будет запускаться с 3-4 раза, большинство из попыток будут обрываться ошибкой. Мы поможем исправить неприятную игровую ошибку FortniteClient.
Почему появляется ошибка FortniteClient Win64 Shipping.exe?
Опытным и экспериментальным путями нам удалось вычислить несколько основных причин сбоя:
Как исправить ошибку Shipping.exe в Fortnite?
Решением проблемы станет устранение перечисленных выше проблем. Это может быть не совсем очевидно, поэтому рассмотрим действия по очереди. Однако сперва стоит просто перезагрузить операционную систему, кому-то и этого окажется достаточно.
Способ 1: восстанавливаем EasyAntiCheat
Существует 2 подхода, об обоих из них положительно отзывались: запустить инструмент восстановления и подкорректировать параметры службы.
Как восстановить EasyAntiCheat:

Еще один вариант – изменить тип запуска службы:

Самое время проверить результат, есть хорошие шансы на то, что в этот раз Fortnite запустится без ошибки приложения FortniteClient-Win64-Shipping.exe.
Способ 2: восстановить игровые файлы
Похоже, повреждение файлов Fortnite – одна из частых причин ошибки, которую можно сравнительно легко исправить.
Вот, что нужно сделать:

Способ 3: удаление MyColor2
От нескольких пользователей, столкнувшихся с данной неполадкой, мы слышали о проблеме с MyColor2. Пока что программа конфликтует с Fortnite, поэтому лучше ее отключить.
Результатом будет деактивация автоматического запуска MyColor2, но утилиту все еще можем запускать вручную.
Важно! Не только MyColor2 приводит к сбою, хоть и гораздо реже, но еще мы слышали о проблемах с SelLedV2 и lightingservice.exe. Если что-то из перечисленного есть в системе, стоит их тоже выключить.
Способ 4: удаление всех временных файлов
Fortnite плодит множество важных для себя файлов, которые можно удалить без ущерба для стабильности игры. При первом же запуске все они будут восстановлены, но гарантированно будут работоспособными. В качестве текущих временных файлов есть сомнения.
Примечание! Чтобы увидеть папку AppData, у вас должно быть активно отображение скрытых элементов.
Способ 5: отключить разгон видеокарты
Работа на повышенных частотах приводит к нестабильности видеокарты и во многих играх появляются ошибки. Один из пользователей отписал, что ему помогло возобновление нормальной работы видеокарты. Если точнее, он просто немного снизил частоты (даже не до номинальных) и все заработало.
Способ 6: согласиться с ошибкой
Нельзя назвать данное действие исправлением, но оно тоже позволит запустить игру. Правда, работает не у всех, да и нужно выполнять процедуру каждый раз. Суть заключается в том, что можно согласиться с ошибкой и игра запустится. Для этого следует кликнуть по кнопке «Отмена» (Cancel), а не «Ок». После данной процедуры появится диалоговое окно с просьбой указать инструмент отладки. Мы игнорируем запрос и запускаем игру.
Главная проблема способа не в паре дополнительных кликов, а в том, что не все игроки видят кнопку отмены. Может появиться только «Ок» и все. В подобной ситуации метод будет нерабочим.
Что еще может сработать?
Есть неплохая вероятность, что устранить проблему помогут сравнительно простые процедуры:
Источник
Как устранить сбои и технические неполадки в Fortnite
Прежде чем приступить к любым из описанных ниже действий, изучите нашу доску Trello, посвященную игровым проблемам, и узнайте о них подробнее. Эта доска регулярно обновляется нашими комьюнити-менеджерами, и туда вносятся сведения о самых значимых известных неполадках в «Королевской битве», творческом режиме, «Сражении с Бурей» и мобильной версии игры. Если проблема, с которой вы столкнулись, указана на нашей доске, значит, нужно лишь дождаться, пока мы выпустим обновление с исправлением. Если же на нашей доске нет неполадки, с которой вы встретились, выполните следующие шаги.
Устранение неполадок на ПК или Mac
Убедитесь, что ваша система отвечает требованиям для запуска Fortnite
Чтобы насладиться Fortnite, убедитесь, что ваш компьютер удовлетворяет минимальным требованиям для запуска игры. В этой статье представлены системные требования для Fortnite и рассказано, как убедиться в соответствии вашего устройства этим требованиям.
Проверка файлов игры
Проверка файлов игры позволяет убедиться, что все файлы на месте и не повреждены. Если файлы отсутствуют или повреждены, будет выполнена их повторная загрузка через программу запуска Epic Games.
Запустите программу запуска Epic Games от имени администратора
Благодаря запуску программы от имени администратора можно обойти ограничения на некоторые действия, установленные для обычного пользователя на вашем компьютере.
Обновите драйверы видеокарты
Обновления драйверов регулярно выпускаются производителями видеокарт для исправления ошибок и улучшения производительности. Мы настоятельно советуем установить самый свежий драйвер для вашей видеокарты, чтобы получить лучшее впечатление от игры Fortnite. Можно Последние драйверы можно найти, перейдя на веб-сайт производителя видеокарт по этим ссылкам:
Отключение приложений, работающих в фоновом режиме
Иногда приложения, работающие в фоновом режиме, вызывают сбои или ухудшают производительность при игре в Fortnite. Следуйте советам, указанным в этой статье, чтобы убедиться, что приложения, работающие в фоновом режиме, выключены.
Восстановление распространяемых пакетов Visual C++
Для игры в Fortnite необходимы распространяемые пакеты Visual C++. Убедитесь, что они установлены и не повреждены.
Настройте режим совместимости
Настройка режима совместимости может помочь устранить неполадки в Fortnite.
Используйте DirectX 11;
Если вы используете DirectX 12 и испытываете проблемы при игре в Fortnite, попробуйте переключиться на DirectX 11.
Решение проблем с разрывами соединения
Состояние серверов Epic Games
Проверьте состояние серверов Epic Games на соответствующей странице, чтобы убедиться, что все системы работают. Если возникшая проблема вызвана системным отключением или сбоем, вы не сможете подключиться к Fortnite, пока работа системы не будет восстановлена.
Установите регион подбора игроков в автоматический режим
При выборе подбора игроков в автоматическом режиме вы будете подключены к серверам с минимальной сетевой задержкой.
Потеря пакетов
«Потеря пакетов» означает, что пакеты с данными, отправленные с вашего компьютера на наши серверы и наоборот, не достигают места назначения. Ниже приведён параметр командной строки, который может исправить проблему потери пакетов:
Если потеря пакетов продолжится, за дельнейшей помощью обратитесь к своему провайдеру.
Устранение неполадок в консольной версии Fortnite
Если вы играете на консоли, изучите наши стандартные способы устранения неполадок по этой ссылке.
Если вы продолжаете испытывать проблемы при игре на консоли, советуем обратиться за дополнительной помощью к производителю консоли.
Сообщение об ошибке входа в игру
Если вы получаете это сообщение при попытке начать игру в Fortnite, ваша система загружается недостаточно быстро.

Такое случается, когда система не отвечает минимальным требованиям для игры в Fortnite. С минимальными требованиями можно ознакомиться по этой ссылке.
Устранение неполадок на консолях и мобильных устройствах
Внимание: компания Apple заблокировала доступ к Fortnite на устройствах с iOS. В данный момент игру можно загрузить на устройства с Android с помощью приложения Epic Games из Samsung Galaxy Store или с сайта epicgames.com. В настоящее время Fortnite недоступна в Google Play. Узнайте больше.
Не получается ввести имя пользователя на Nintendo Switch
Если у вас не получается ввести имя пользователя при создании учётной записи Epic Games на Nintendo Switch, попробуйте ввести его с использованием касания на консоли или вставить консоль в док-станцию и воспользоваться контроллером.
Переустановите Fortnite
Консоли и мобильные устройства — закрытые системы, а значит, существует не так много способов решить возникшие на них проблемы. Самый обычный способ устранить проблему — переустановить Fortnite. Здесь вы найдёте подробные инструкции по переустановке приложения на Android и iOS.
Android
Советы по переустановке Fortnite на консоли можно найти на веб-сайте производителя консоли:
По-прежнему испытываете трудности?
Если вы по-прежнему испытываете трудности при игре в Fortnite, мы будем рады вам помочь. Щёлкните по кнопке «Свяжитесь с нами», чтобы отправить запрос, и обязательно сопроводите своё обращение следующей информацией и файлами, которые помогут нам в решении вашей проблемы.
Источник
Contents
- 1. What is etinit.exe?
- 2. Is etinit.exe safe, or is it a virus or malware?
- 3. Can I remove or delete etinit.exe?
- 4. Common etinit.exe error messages
- 5. How to fix etinit.exe
- 6. June 2023 Update
- 7. Download or reinstall etinit.exe
Updated June 2023: Here are three steps to using a repair tool to fix exe problems on your computer: Get it at this link
- Download and install this software.
- Scan your computer for exe problems.
- Repair the exe errors with software tool
etinit.exe is an executable file that is part of the EasyTune program developed by GIGABYTE. The software is usually about 77.66 MB in size.
The .exe extension of a file name displays an executable file. In some cases, executable files can damage your computer. Please read the following to decide for yourself whether the etinit.exe file on your computer is a virus or trojan horse that you should delete, or whether it is a valid Windows operating system file or a reliable application.
Recommended: Identify etinit.exe related errors
(optional offer for Reimage — Website | EULA | Privacy Policy | Uninstall)

Is etinit.exe safe, or is it a virus or malware?
The first thing that will help you determine if a particular file is a legitimate Windows process or a virus, is the location of the executable itself. For example, a process like etinit.exe should run from and not elsewhere.
To confirm, open the Task Manager, go to View -> Select Columns and select «Image Path Name» to add a location column to your Task Manager. If you find a suspicious directory here, it may be a good idea to investigate this process further.
Another tool that can sometimes help you detect bad processes is Microsoft’s Process Explorer. Start the program (it does not require installation) and activate «Check Legends» under Options. Now go to View -> Select Columns and add «Verified Signer» as one of the columns.
If the «Verified Signer» status of a process is listed as «Unable to Verify», you should take a moment look at the process. Not all good Windows processes have a Verified Signature label, but neither do any of the bad ones.
The most important facts about etinit.exe:
- Located in C:Program FilesGIGABYTEEasyTune subfolder;
- Publisher: GIGABYTE
- Full Path:
- Help file:
- Publisher URL: www.GIGABYTE.com
- Known to be up to 77.66 MB in size on most Windows;
If you had any difficulties with this executable, you should determine if it’s trustworthy before deleting etinit.exe. To do this, find this process in Task Manager.
Find its location (it should be in C:Program FilesGIGABYTEEasyTune) and compare the size etc with the above facts.
If you suspect that you may be infected with a virus, then you must attempt to fix it immediately. To delete the etinit.exe virus, you should download and install a full security application like Malwarebytes. Note that not all tools can detect every type of malware, so you may need to try several options before you’re successful.
In addition, the functionality of the virus may itself affect the deletion of etinit.exe. In this case, you must enable Safe Mode with Networking — a secure environment that disables most processes and loads only the most required services and drivers. When there, you can run a security program and a complete system analysis.
Can I remove or delete etinit.exe?
You should not delete a safe executable file without a valid reason, as this may affect the performance of any associated programs that use that file. Be sure to keep your software and programs up to date to avoid future problems caused by corrupted files. With regard to software functionality issues, check driver and software updates more often, so there is little or no risk of such problems occurring.
According to various sources online,
3% of people remove this file, so it may be harmless, but it is recommended that you check the trustworthiness of this executable yourself to determine if it is safe or a virus. The best diagnosis for these suspicious files is a complete system analysis with Reimage. If the file is classified as malicious, these applications will also delete etinit.exe and get rid of the associated malware.
However, if it is not a virus and you need to delete etinit.exe, then you can uninstall EasyTune from your computer using its uninstaller, which should be located at: «C:Program FilesInstallShield Installation Information{7F635314-EE21-4E4B-A68D-69AE70BA0E9B}setup.exe» -runfromtemp -l0x0409 -removeonly. If you cannot find it’s uninstaller, then you may need to uninstall EasyTune to completely delete etinit.exe. You can use the Add/Remove Program function in the Windows Control Panel.
- 1. In the Start menu (for Windows 8, right-click the screen’s bottom-left corner), click Control Panel, and then under Programs:
o Windows Vista/7/8.1/10: Click Uninstall a Program.
o Windows XP: Click Add or Remove Programs.
- 2. When you find the program EasyTune, click it, and then:
o Windows Vista/7/8.1/10: Click Uninstall.
o Windows XP: Click the Remove or Change/Remove tab (to the right of the program).
- 3. Follow the prompts to remove EasyTune.
Common etinit.exe error messages
The most common etinit.exe errors that can appear are:
• «etinit.exe Application Error.»
• «etinit.exe failed.»
• «etinit.exe has encountered a problem and needs to close. We are sorry for the inconvenience.»
• «etinit.exe is not a valid Win32 application.»
• «etinit.exe is not running.»
• «etinit.exe not found.»
• «Cannot find etinit.exe.»
• «Error starting program: etinit.exe.»
• «Faulting Application Path: etinit.exe.»
These .exe error messages can occur during the installation of a program, during the execution of it’s associate software program, EasyTune, during the startup or shutdown of Windows, or even during the installation of the Windows operating system. Keeping a record of when and where your etinit.exe error occurs is important information when it comes to troubleshooting.
How to fix etinit.exe
A clean and tidy computer is one of the best ways to avoid problems with EasyTune. This means performing malware scans, cleaning your hard disk with cleanmgr and sfc /scannow, uninstalling programs you no longer need, monitoring any auto-start programs (with msconfig), and enabling automatic Windows updates. Don’t forget to always make regular backups or at least define recovery points.
If you have a bigger problem, try to remember the last thing you did or the last thing you installed before the problem. Use the resmon command to identify the processes that are causing your problem. Even in case of serious problems, instead of reinstalling Windows, you should try to repair your installation or, in the case of Windows 8, by executing the command DISM.exe /Online /Cleanup-image /Restorehealth. This allows you to repair the operating system without data loss.
To help you analyze the etinit.exe process on your computer, you may find the following programs useful: Security Task Manager displays all Windows tasks running, including built-in hidden processes such as keyboard and browser monitoring or auto-start entries. A single security risk rating indicates the probability that it is spyware, malware or a potential Trojan horse. This anti-virus detects and removes spyware, adware, Trojans, keyloggers, malware and trackers from your hard disk.
Updated June 2023:
We recommend you try out this new software that fixes computer errors, protects them from malware and optimizes your PC for performance. This new tool fixes a wide range of computer errors, protects against things like file loss, malware and hardware failures.
- Step 1 : Download PC Repair & Optimizer Tool (Windows 10, 8, 7, XP, Vista – Microsoft Gold Certified).
- Step 2 : Click “Start Scan” to find Windows registry issues that could be causing PC problems.
- Step 3 : Click “Repair All” to fix all issues.

(optional offer for Reimage — Website | EULA | Privacy Policy | Uninstall)
Download or reinstall etinit.exe
It is not recommended to download replacement exe files from any download sites, as these may themselves contain viruses etc. If you need to download or reinstall etinit.exe, then we recommend that you reinstall the main application associated with it EasyTune.
Operating system information
etinit.exe errors can occur in any of the following Microsoft Windows operating systems:
- Windows 10
- Windows 8.1
- Windows 7
- Windows Vista
- Windows XP
- Windows ME
- Windows 2000
etinit.exe is part of EasyTune and developed by GIGA-BYTE TECHNOLOGY CO., LTD. according to the etinit.exe version information.
etinit.exe’s description is «etinit«
etinit.exe is digitally signed by GIGA-BYTE TECHNOLOGY CO., LTD..
etinit.exe is usually located in the ‘C:Program Files (x86)GIGABYTEEasyTune’ folder.
None of the anti-virus scanners at VirusTotal reports anything malicious about etinit.exe.
If you have additional information about the file, please share it with the FreeFixer users by posting a comment at the bottom of this page.
Vendor and version information [?]
The following is the available information on etinit.exe:
| Property | Value |
|---|---|
| Product name | EasyTune |
| Company name | GIGA-BYTE TECHNOLOGY CO., LTD. |
| File description | etinit |
| Internal name | etinit.exe |
| Original filename | etinit.exe |
| Legal copyright | Copyright © 2015 GIGA-BYTE TECHNOLOGY CO., LTD. |
| Product version | 8.0.0.10 |
| File version | 8.0.0.10 |
Here’s a screenshot of the file properties when displayed by Windows Explorer:
| Product name | EasyTune |
| Company name | GIGA-BYTE TECHNOLOGY CO., LTD. |
| File description | etinit |
| Internal name | etinit.exe |
| Original filename | etinit.exe |
| Legal copyright | Copyright © 2015 GIGA-BYTE TECHNOL.. |
| Product version | 8.0.0.10 |
| File version | 8.0.0.10 |
Digital signatures [?]
etinit.exe has a valid digital signature.
| Property | Value |
|---|---|
| Signer name | GIGA-BYTE TECHNOLOGY CO., LTD. |
| Certificate issuer name | Symantec Class 3 SHA256 Code Signing CA |
| Certificate serial number | 2ad22e071f61cafe7884bfa43a31b21b |
VirusTotal report
None of the 71 anti-virus programs at VirusTotal detected the etinit.exe file.
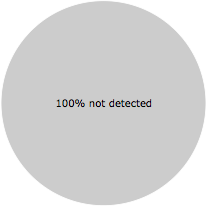
Hashes [?]
| Property | Value |
|---|---|
| MD5 | 0370b9bf6150f351c2988004ee8cbf54 |
| SHA256 | d91e4734065feb059c76a2ac3842463696449dec69f9ea1516387744dddc37ce |
Error Messages
These are some of the error messages that can appear related to etinit.exe:
etinit.exe has encountered a problem and needs to close. We are sorry for the inconvenience.
etinit.exe — Application Error. The instruction at «0xXXXXXXXX» referenced memory at «0xXXXXXXXX». The memory could not be «read/written». Click on OK to terminate the program.
etinit has stopped working.
End Program — etinit.exe. This program is not responding.
etinit.exe is not a valid Win32 application.
etinit.exe — Application Error. The application failed to initialize properly (0xXXXXXXXX). Click OK to terminate the application.
What will you do with etinit.exe?
To help other users, please let us know what you will do with etinit.exe:
What did other users do?
The poll result listed below shows what users chose to do with etinit.exe. 25% have voted for removal. Based on votes from 4 users.
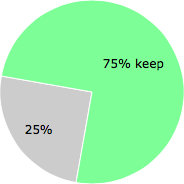
NOTE: Please do not use this poll as the only source of input to determine what you will do with etinit.exe. Only 4 users has voted so far so it does not offer a high degree of confidence.
Malware or legitimate?
If you feel that you need more information to determine if your should keep this file or remove it, please read this guide.
And now some shameless self promotion 
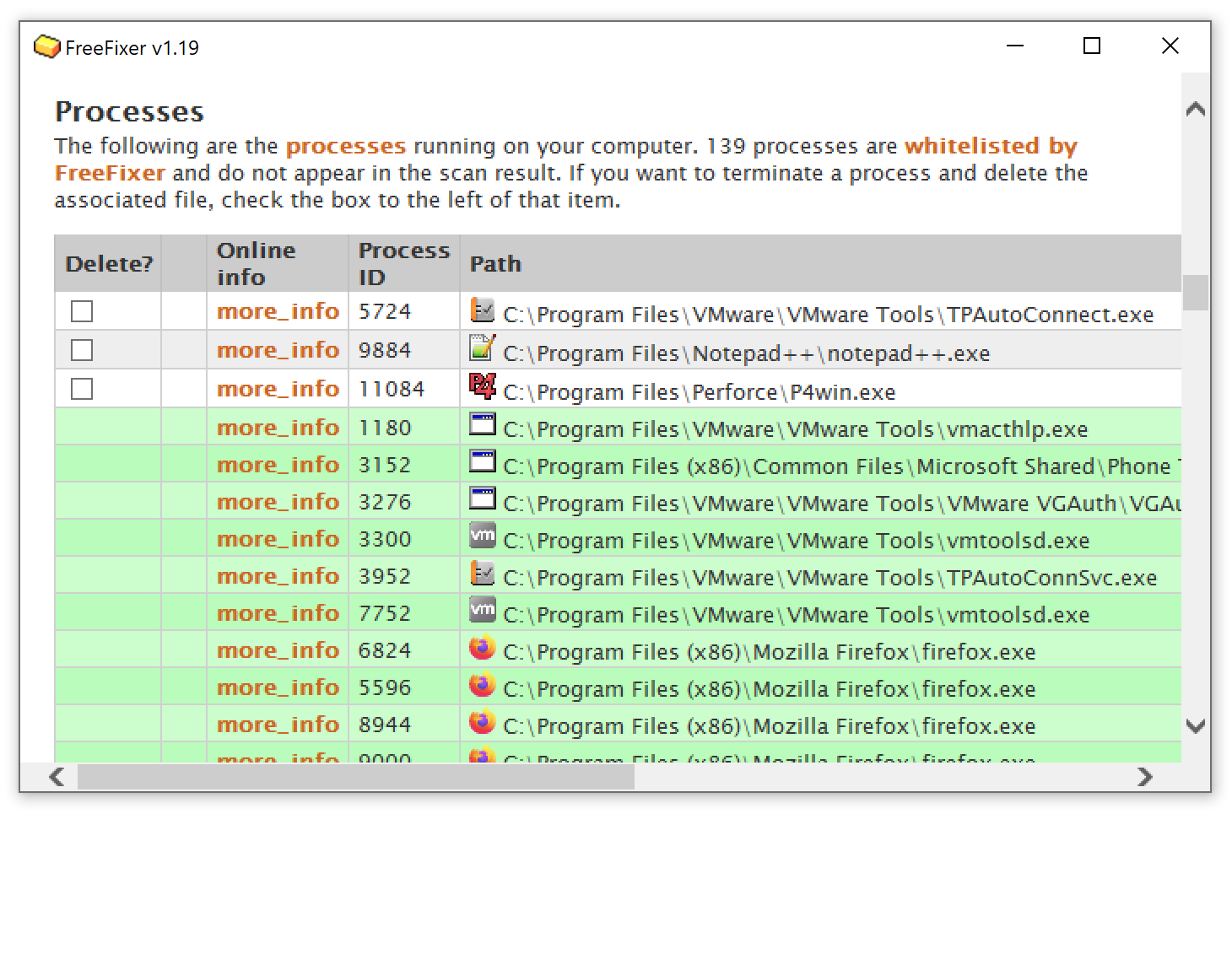 Hi, my name is Roger Karlsson. I’ve been running this website since 2006. I want to let you know about the FreeFixer program. FreeFixer is a freeware tool that analyzes your system and let you manually identify unwanted programs. Once you’ve identified some malware files, FreeFixer is pretty good at removing them. You can download FreeFixer here. It runs on Windows 2000/XP/2003/2008/2016/2019/Vista/7/8/8.1/10. Supports both 32- and 64-bit Windows.
Hi, my name is Roger Karlsson. I’ve been running this website since 2006. I want to let you know about the FreeFixer program. FreeFixer is a freeware tool that analyzes your system and let you manually identify unwanted programs. Once you’ve identified some malware files, FreeFixer is pretty good at removing them. You can download FreeFixer here. It runs on Windows 2000/XP/2003/2008/2016/2019/Vista/7/8/8.1/10. Supports both 32- and 64-bit Windows.
If you have questions, feedback on FreeFixer or the freefixer.com website, need help analyzing FreeFixer’s scan result or just want to say hello, please contact me. You can find my email address at the contact page.
Process Detail
What is etinit.exe ?
etinit.exe is known as EasyTune and it is developed by GIGA-BYTE TECHNOLOGY CO., LTD. . We have seen about 2 different instances of etinit.exe in different location. So far we haven’t seen any alert about this product. If you think there is a virus or malware with this product, please submit your feedback at the bottom.
Something wrong with etinit.exe ?
Is etinit.exe using too much CPU or memory ? It’s probably your file has been infected with a virus. Let try the program named DriverIdentifier to see if it helps.
How to remove etinit.exe
If you encounter difficulties with etinit.exe , you can uninstall the associated program (Start > Control Panel > Add/Remove programs
What can you do to fix etinit.exe ?
Let try to run a system scan with Speed Up My PC to see any error, then you can do some other troubleshooting steps.
If you think this is a driver issue, please try DriverDouble.com
Where do we see etinit.exe ?
Here is the list of instances that we see for the process: etinit.exe
| Path | Product Name | Vendor | Version | Size | MD5 | |
| 1 | C:Program Files (x86)GIGABYTEEasyTuneetinit.exe | EasyTune | GIGA-BYTE TECHNOLOGY CO., LTD. | 8.0.0.10 | 15792 | 0370B9BF6150F351C2988004EE8CBF54 |
| 2 | C:Program Files (x86)GIGABYTEEasyTuneetinit.exe | EasyTune | GIGA-BYTE TECHNOLOGY CO., LTD. | 8.0.0.10 | 15768 | 8629A0AB6655AD1FC4E911BBA59CB60B |
 Comments about this process:
Comments about this process:
Sharing your feedback about this process or ask for help
«The issues I did see is your AMD GPU shows the drive date as of 13/11/2020, can you check for updates to your GPU as there are some that were released this month. «
I installed the latest i can find this morning, it’s date from 18/01/21.
«Next, I see crash issues related to executables «etinit.exe» & «etocfile.exe» I think these are related to the Easy tune with GIGABYTE. To check are you doing any overclocking? «
I don’t make overclocking and my CG is a Sapphire 6800 basic; i don’t see a difference with an FE versions. I’ve installed Easy tune after fy first crashes for the BIOS update (it’s in the package with APP CENTER). Just ran it, the profile is on default.
«If you still are having issues after check the above information out to confirm are running any other overlays, Anti-cheats, or Security software when trying to run Apex Legends?»
In clean boot, i’ve nothing else than the game. In normal boot, i’ve :
-AMD Crash defender
-AMD External Event
— Easy Anti Cheat
-Battle Eye
-EsayTUne
-GYGABYTE adjust
-Google CHROME
— PANDA (the AV, got like 5 services)
-Realtek
— Steam
— Uncheater for BattleGrouds
-Zachyntos Service
— Overwolf Updater
-LGHUB Upadte
— Origin
-Hardware Monitor by GIGABYTE
-OCButtunservice
I precise the AMD Software said to me after last crash (so in clean boot) » AMD WATTMAN parameters has been restaured to default after a system failure» and he recommands me to keep downgrade APEX.
Ofc, it’s the only game with this issues.
Thx Again !
