На вашем компьютере отсутствуют или некорректно настроены средства для работы с ЭЦП. Обратитесь к поставщику вашего сертификата и СКЗИ
Если библиотеки установлены, но ошибка остается – необходимо произвести следующие настройки Internet Explorer:
Добавить адреса ЭТП в Надежные узлы.
- в Internet Explorer “Сервис” – “Свойства обозревателя” – вкладка “Безопасность”;
- выделить “Надежные узлы” (“Надежные сайты”); – кнопка “Узлы” (“Сайты”);
Для зоны “Надежные узлы” (“Надежные сайты”) разрешить использование элементов Active-X.
Установить и зарегистрировать библиотеку capicom. dll.
- скопируйте файл capicom.dll в папку C:WINDOWSsystem32 (для Windows XP, Vista, Win7 – C:WINDOWSsystem32
egsvr32); - нажмите кнопку “Пуск” и выберите “Выполнить”;
- в окне “Запуск программы” в поле “Открыть” наберите или скопируйте: для Windows XP, Vista, Win7 – C:WINDOWSsystem32
egsvr32 capicom.dll нажмите кнопку “ОК”. - Регистрация библиотек может быть запрещена локальной политикой прав доступа. В таком случае, нужно обращаться к системному администратору.
Проверить статус сертификата
- зайдите в “Панель управления Рутокен” – вкладка “Сертификаты”
- выделите сертификат – статус сертификата должен быть “Действителен”
Проверить права на библиотеку capicom. dll
- откройте каталог C:WindowsSystem32,
- найдите capicom.dll,
- правой кнопкой мыши “Свойства” – вкладка “Безопасность” – “Дополнительно” – “Изменить разрешения”.
- в списке найти текущего пользователя компьютера, проверить, какой статус стоит в колонке “Разрешения”. Если отличный от “Полный доступ” – выделить строку, нажать “Изменить”. Поставить галку “Полный доступ”, сохранить.
Если при сохранении выйдет сообщение о нехватке прав – перейти на вкладку “Владелец”, Изменить, выбрать текущего пользователя компьютера, попробовать заново назначить “Полный доступ”.
Как правило, для участия в торгах необходимо пользоваться браузером Internet Explorer версии 6. 0 и выше. В IE 9 и выше могут возникать ошибки, которые можно решить, воспользовавшись режимом совместимости (“Свойства браузера” – “Сервис” – “Параметры режима представления совместимости” – добавить адрес площадки.
Это общие настройки для всех ЭТП. На некоторых площадках необходимо установить дополнительные компоненты, необходимые для корректной работы.
Отдел технической поддержки
Если при работе на ЭТП появляется одно из окон с ошибкой:
- «Ошибка! Библиотека CAPICOM не может быть загружена, возможно, из-за низких прав доступа на данной локальной машине».
- «Не установлен объект CAPICOM»
- «На вашем компьютере отсутствуют или некорректно настроены средства для работы с ЭЦП. Обратитесь к поставщику вашего сертификата и СКЗИ».
- «Невозможно создание объекта сервером программирования объектов.»
- «В Вашем браузере отсутствуют разрешения на использование ActiveX объектов.»
то необходимо выполнить действия, описанные ниже:Настройка Internet Explorer1. Убедитесь, что вы используете именно Internet Explorer. Если ваша версия Internet Explorer ниже, чем 10, то необходимо запускать 32-битную версию (для этого откройте папку C:Program Files (x86)Internet Explorer и запустите файл iexplore. exe). Если у вас операционная система Windows 10, убедитесь, что открываете не браузер Microsoft Edge, иконка которого очень похожа на Internet Explorer. Необходимо добавить адреса ЭТП в Надежные узлы.
- В Internet Explorer «Сервис» — «Свойства обозревателя» («Свойства браузера»); перейти на вкладку «Безопасность»;
- выделить «Надежные узлы» («Надежные сайты»); нажать кнопку «Узлы» («Сайты»);
- нажмите кнопки «Добавить» и «ОК».
Для зоны «Надежные узлы» разрешить использование элементов Active-X.
+7 (846) 300-46-90
Поиск по сайту
Поиск
Вопросы и ответы
Операция отменена пользователем
В окне «security alert» Вы нажали «No» и поставили галочку. Необходимо сбросить настройки Internet Explorer. Нажмите на Ctrl + Shift + Delete, галочки должны стоять на «временные файлы интернета» и «куки-файлы», нажмите «удалить». Закройте Internet Explorer и запустите его повторно. Попробуйте подписать снова.
Стандартные ошибки при работе на ЭТП через Internet Explorer
При использование в работе Internet Explorer, на электронной торговой площадке возможно появление уведомления о технической ошибке. Что говорит о необходимости провести до настройку рабочего места.
Список стандартных ошибок #
- «В Вашем браузере отсутствуют разрешения на использование ActiveX объектов.»
- «На вашем компьютере отсутствуют или некорректно настроены средства для работы с ЭЦП. Обратитесь к поставщику вашего сертификата и СКЗИ».
- «Невозможно создание объекта сервером программирования объектов.» .
- «Не установлен объект CAPICOM» .
- «Ошибка! Библиотека CAPICOM не может быть загружена, возможно, из-за низких прав доступа на данной локальной машине».
Для устранения данных ошибок необходимо выполнить ряд действий описанных ниже.
- Если у вас установленная версия Internet Explorer ниже, чем версия 10, то потребуется запустить 32-битную версию. Чтобы это сделать перейдите в папку C:Program Files (x86) далее в папку Internet Explorer и запустите файл iexplore.exe. В случае если у вас установлена ОС Windows 10, необходимо убедиться в том что вы запускаете именно браузер IE. Иконка которого очень похожа на иконку браузера Microsoft Edge.
- Необходимо добавить веб адрес ЭТП в Надежные сайты. Полная инструкция по добавлению Электронной площадки в надежные узлы на примере ЭТП Сбербанк-АСТ.
- Для зоны безопасности «Надежные сайты» необходимо разрешить использование элементов ActiveX. Выделяем зону«Надежные сайты», нажимаем кнопку “Другой” там переходим в раздел “Элементы ActiveX и модули подключения” и установите: – «Включить» в данном разделе во всех пунктах.
- Если вы используете IE 9 и выше то могут возникать ошибки, которые решаются, при использование режима совместимости. Нажимаем Свойства браузера — находим «параметры режима представления совместимости» нажимаем на вкладку и здесь добавляем адрес площадки.
В этой статье рассмотрены общие настройки веб браузера для всех ЭТП. Для работы на некоторых площадках потребуется установить дополнительные плагины. Например плагин КриптоПро ЭП browser Plug-in.
Это может быть полезно
- Устанавливаем плагины для работы с ЭЦП
- Установка личного сертификата ЭП
- Как подписать документ электронной подписью?
Настройка Электронной подписи для ГосуслугНе отображается сертификат при входе на портал или ЭТП?
В случае не полной или не правильной настройки рабочего места для работы с сертификатов электронной подписи не отображается сертификат при входе на портал или ЭТП.
Перед поиском проблем которые мешают отображению сертификата, рекомендуем произвести настройку ЭЦП и рабочего места по данной инструкции.
Не отображается сертификат, список причин и их решение #
- Проверьте на компьютере верность указания даты, часового пояса и времени.
- Убедитесь в том что сертификат был установлен в хранилище «Личные». Если потребуется установите его, используя инструкцию.
- Проверьте срок действия сертификата, убедитесь что срок действия вашей ЭП не закончился.
- Включите режим представления совместимости в Internet Explorer (Кнопка«Сервис» или значок в виде «шестеренки» / Здесь «Параметры просмотра в режиме совместимости» / добавить этот веб-сайт).
- Попробуйте в других веб-браузерах (Mozilla Firefox, Яндекс Браузер, Google Chrome, Спутник), или на другом компьютере.
- Проверьте установку дополнительных компонентов, которые требуются для работы. Например, плагин для Портала Госуслуг, КриптоПро ЭЦП Browser plug-in, Компонент Ланит для сайта Госзакупок. При необходимости обновите их. Инструкция по установке плагинов.
- Посмотрите статус блокировки всплывающих окон. Необходимо отключить блокировку всплывающих окон. В браузере IE нажимаем на клавиатуре кнопку «Alt», потом кнопку«Сервис», в разделе «Блокирование всплывающих окон» выбираем «Выключить блокирование всплывающих окон».
- Проверьте срок действия лицензии КриптоПро. Нажимаем кнопку Пуск, переходим / Все программы / КриптоПро / . Нажимаем на КриптоПро CSP в открывшейся программе на вкладке «Общие» смотрим срок действия лицензии.
Это может быть полезно:
- Установка КриптоПро CSP
- Проверка сертификата Электронной Подписи
- Как подписать документ электронной подписью?
Настройка IE для ЭТП. Стандартные ошибки при работе на ЭТП.
Проблема при использовании CryptoPro
Возникала следующая проблема при использовании CryptoPro с электронной цифровой подписью для входа на портал госуслуг:
На вашем компьютере отсутствуют или некорректно настроены средства для работы с ЭЦП. Обратитесь к поставщику вашего сертификата и СКЗИ. Библиотека CAPICOM загружена, однако не удалось получить доступ к одному из ее компонентов (Utilities).
Помогло решение Олега с сайта community. a-practic. ru, за что ему спасибо:
Попробуйте ее просто перезапустить – в командной строке выполните C:WINDOWSsystem32
egsvr32 capicom. dll
Так же предложено ещё пару вариантов решения данной проблемы:
Если все настроено верно, то могут блокировать надстройки, стоящие на вашем компьютере. Для решения проблемы сделайте общий сброс настроек Internet Explorera.
Проблемы с ЭЦП
ПоставщикПрофильСообщений: 10Зарегистрирован: 09 фев 2011, 00:00Откуда: КемеровоБлагодарил (а): 0 раз. Поблагодарили: 0 раз.
Сертификат недействителен! Возможно истек срок его годности либо на вашем компьютере отсутствуют или некорректно настроены средства для работы с ЭЦП. Обратитесь к поставщику вашего сертификата и СКЗИ.
Как решить эту проблему?
ПоставщикПрофильСообщений: 6530Зарегистрирован: 14 апр 2010, 23:00Откуда: МоскваБлагодарил (а): 9 раз. Поблагодарили: 123 раз.
борисыч » 09 фев 2011, 10:46
Выгрузите сертификат на комп(файлик с расширением cer. )? там при открытии есть кнопочка Общие-там срок годности.
Кнопка Путь сертификации там название центра. На сайте УЦ есть список действующих сертификатов-их тоже надо загнать в комп. И, наконец, если на 5 ЭТП не идет он м. “старого” типа, Посмотрите в копии открытого ключа(на бумаге)в п. Расширение сертификата полномочия: администратор, уполномоченный специалист, Использование На ЭТП отобранных для участия в ЭА.
“Куда идем мы с Пятачком
Сергей1986 » 09 фев 2011, 11:00
да, расширение cer, срок годности по 20. 2011. в вкладке путь сертификации НП НУЦ ниже НП НУЦ (ВЕУЦ) ниже ФИО директора. Щелкаю на верхний заголовок НП НУЦ в окне состояние сертификата пишется “Нет доверия к этому корневому сертификату центра сертификации, поскольку он не найден в хранилище доверенных корневых сертификатов центров сертификации
борисыч » 09 фев 2011, 11:06
Пользователь “Сергей1986” писал:поскольку он не найден в хранилище доверенных корневых сертификатов центров сертификации
Пользователь “борисыч” писал:На сайте УЦ есть список действующих сертификатов-их тоже надо загнать в комп
Судя по дате выпуск у Вас новый. Ваш УЦ входит в число доверенных, но посмотрите расширение по бумаге.
Сергей1986 » 09 фев 2011, 11:10
что за бумага? сопроводительный документ какой то должен быть ко всему этому? :embarassed:
Сергей1986 » 09 фев 2011, 11:12
Подскажите пожалуйста адрес сайта УЦ
Сергей1986 » 09 фев 2011, 11:19
Сергей1986 » 09 фев 2011, 11:40
теперь такая ошибка: Использованный для создания ЭЦП сертификат пользователя не действителен для регистрации!
В сертификате ЭЦП не указан ОГРН организации
Сергей1986 » 09 фев 2011, 11:50
подскажите как указать ОГРН :undecided:
борисыч » 09 фев 2011, 12:00
Закладывается при выпуске ключа. или добавляется при регистрации. Что за площадка то?.
Сергей1986 » 09 фев 2011, 12:02
хотел здесь зарегиться.
борисыч » 09 фев 2011, 12:10
Позвоните в УЦ, ИМНО при регистрации после подтверждения мыла можно будет проставить в форме.
Сергей1986 » 09 фев 2011, 12:11
хорошо, спасибо за помощь!
Не определенаПрофильСообщений: 2Зарегистрирован: 24 фев 2011, 00:00Откуда: KrasnoyarskБлагодарил (а): 0 раз. Поблагодарили: 0 раз.
_CitaDel_ » 24 фев 2011, 19:25
Техподдержка этой площадки дали ответ:
На нашей площадке введены более строгие правила для проверки ЭЦП (проверяется соответсвие всех полей Вашей цифровой подписи). Если при генерации ключа была допущена ошибка (например, заполнили период действия закрытого ключа при криптопровайдере КриптоПро), то будет возникать ошибка (0x57), говорящая о неверно заданных параметрах подписи. Обратитесь в Ваш УЦ.
В УЦ (Тензор) сказали, что я не первый, кто обращается с проблемой по этой площадке – говорят надо “давить” на техподдержку. Или же предложили перевыпустить ключ, но говорят, что это скорее всего не поможет.
Как быть? подскажите пожалуйста.
борисыч » 25 фев 2011, 12:35
Пользователь “_CitaDel_” писал:В УЦ
если не напряг смените УЦ. и когда получали ЭЦП в тензоре? они аккредитовались в декабре. Если до того то все одно менять. Если Ва Заказчик то скорее всего у Вас “кривая” ЭЦП. на форумах это было.
Вернуться в Единая электронная торговая площадка
Кто сейчас на форуме
На некоторых электронный площадках на странице авторизации есть возможность выбора плагина для работы с подписью. К примеру, на странице авторизации ЭТП Росэлторг есть кнопка «Выбор плагина ЭП». Кликнув на нее, есть возможность выбрать плагин:
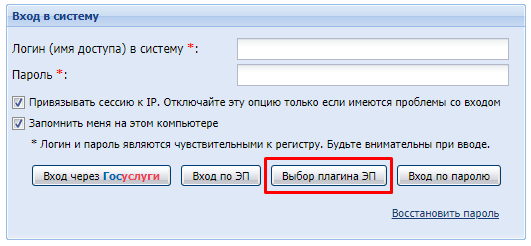
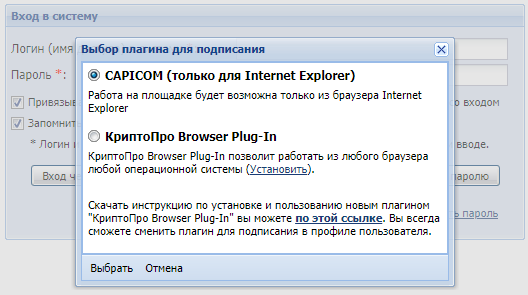
- CAPICOM — только для Internet Explorer,
- КриптоПро Browser Plug-In — для любого браузера (плагин должен быть установлен и настроен — инструкция).
Если Вы используете браузер не Internet Explorer, выберите вариант КриптоПро Browser Plug-In и нажмите «Выбрать».
Установите библиотеку CAPICOM
Перейдите по ссылке для скачивания установочного файла, после завершения загрузки запустите файл. Примите лицензионное соглашение, во всех окнах подтверждения жмите «Далее» и дождитесь завершения установки.
Выполните настройки
- в Internet Explorer «Сервис» — «Свойства обозревателя» — вкладка «Безопасность»;
- выделить «Надежные узлы» («Надежные сайты»); — кнопка «Узлы» («Сайты»);
Для зоны «Надежные узлы» («Надежные сайты») разрешить использование элементов Active-X.
- скопируйте файл capicom.dll в папку C:WINDOWSsystem32 (для Windows XP, Vista, Win7 — C:WINDOWSsystem32
egsvr32); - нажмите кнопку «Пуск» и выберите «Выполнить»;
- в окне «Запуск программы» в поле «Открыть» наберите или скопируйте: для Windows XP, Vista, Win7 — C:WINDOWSsystem32
egsvr32 capicom.dll нажмите кнопку «ОК». - Регистрация библиотек может быть запрещена локальной политикой прав доступа. В таком случае, нужно обращаться к системному администратору.
Проверить статус сертификата
- зайдите в «Панель управления Рутокен» — вкладка «Сертификаты»
- выделите сертификат — статус сертификата должен быть «Действителен»
Проверить права на библиотеку capicom. dll
- откройте каталог C:WindowsSystem32,
- найдите capicom.dll,
- правой кнопкой мыши «Свойства» — вкладка «Безопасность» — «Дополнительно» — «Изменить разрешения».
- в списке найти текущего пользователя компьютера, проверить, какой статус стоит в колонке «Разрешения». Если отличный от «Полный доступ» — выделить строку, нажать «Изменить». Поставить галку «Полный доступ», сохранить.
Если при сохранении выйдет сообщение о нехватке прав — перейти на вкладку «Владелец», Изменить, выбрать текущего пользователя компьютера, попробовать заново назначить «Полный доступ».
Проверить версию браузера Internet Explorer
Как правило, для участия в торгах необходимо пользоваться браузером Internet Explorer версии 6. 0 и выше. В IE 9 и выше могут возникать ошибки, которые можно решить, воспользовавшись режимом совместимости («Свойства браузера» — «Сервис» — «Параметры режима представления совместимости» — добавить адрес площадки.
Остались вопросы? Как мы можем помочь?
Возможные ошибки
— «Ошибка! Библиотека CAPICOM не может быть загружена, возможно, из-за низких прав доступа на данной локальной машине».
— «Не установлен объект CAPICOM»
— «На вашем компьютере отсутствуют или некорректно настроены средства для работы с ЭЦП. Обратитесь к поставщику вашего сертификата и СКЗИ».
— «Невозможно создание объекта сервером программирования объектов
— «В Вашем браузере отсутствуют разрешения на использование ActiveX объектов
то необходимо выполнить действия, описанные ниже.
Как настроить Internet Explorer
В IE 9 и выше могут возникать ошибки, которые можно решить, воспользовавшись режимом совместимости (Зайдите в Свойства браузера — Сервис / параметры режима представления совместимости / добавить адрес площадки).
Открыть каталог C:WindowsSystem32, найти capicom. dll, правой кнопкой мыши / Свойства / вкладка Безопасность / Дополнительно / Изменить разрешения. В списке найти текущего пользователя компьютера, проверить, какой статус стоит в колонке Разрешения. Если отличный от «Полный доступ» — выделить строку, нажать Изменить. Поставить галку Полный доступ, сохранить. Если при сохранении выйдет сообщение о нехватке прав — перейти на вкладку Владелец, Изменить, выбрать текущего пользователя компьютера, попробовать заново назначить Полный доступ.
Если при входе на ЭТП/ИС через Internet Explorer происходит автоматическая переадресация в Microsoft Edge, выполните следующее:
Примечание: это общие настройки для всех ЭТП. На некоторых площадках необходимо установить дополнительные компоненты (например, плагин КриптоПро ЭЦП browser Plug-in), необходимые для корректной работы площадки.
При загрузке новой ЭЦП на roseltorg. ru в личном кабинете получаем сообщение: «На вашем компьютере отсутствуют или некорректно настроены средства для работы с ЭЦП. Обратитесь к поставщику вашего сертификата и СКЗИ. » Что делать?
Отмечено как решение

Вы проголосовали (135)

Площадка ЕЭТП (roseltorg. ru) не поддерживает работу с данной версией браузера.
Для корректной работы необходимо использовать вэб-браузер Internet Explorer версии 7. 0 или 8

на 8. 0 та же проблема((
Откатили браузер до версии 8 Проблема осталась
Скорее всего используется Windows 7 (64 бит). И стандартный 64 разрядный Internet Explorer версий 8.
Для корректной работы, необходимо использовать (запускать из папки Program files x86) встроенный 32 разрядный Internet Explorer версий 7. 0 или 8.
Сделали всё как написано, стоит крипто-про, сайт добавили в доверенные. и всёравно такая беда вылазит 🙁
1) Если все настроено верно, то могут блочить надстройки стоящие на вашем компьютере. Для решения проблемы, сделайте общий сброс настроек Internet Explorera.
Попробуйте ее просто перезапустить, мне помогает всегда, в команде выполнить C:WINDOWSsystem32
egsvr32 capicom. dll

модуль capicom. dll загружен но не удалось выполнить вызов DLLregisterserver код ошибки 0x80070005

Включите обновление системы, обновите все компоненты
Всё. Спасибо, способ SDmitriev работает 🙂
Подскажите пожалуйста сталкнулся с такой же проблемой только в типе ошибок пишет ключ не существует. Что это может быть и как решить данную проблему. Заранее благодарен.

Ключ установлен верно? Верно ли настроено КриптоПро?
Опишите пожалуйста проблему более подробно, что конкретно пишет и в каком случае?

Появилась эта ошибка, после того, как изменил пароль пользователя, поменял обратно, ошибка исчезла.

еще часто мешаются временные файлы. Не забывайте их почистить.
ЗАО Расчетный Центр «Практик» Офис в Воронеже Техническая поддержка

Была такая же проблема! В этоге оказалось что слетел регистрационный ключ крипто про!
Здравствуйте! Вопрос такой: необходимо ли удалять файлы старого ЭЦП, срок которого вышел? Мы продлили старый ЭЦП, сделали всё вроде по инструкции, но говорит «На вашем компьютере отсутствуют или некорректно настроены средства для работы с ЭЦП. Обратитесь к поставщику вашего сертификата и СКЗИ. Библиотека CAPICOM не может быть загружена

Спасибо, Win7 32бита, только так и решилось. В комплекте поставки ОАО «ЕЭТП» (комплект «Сделай сам») действительно нет этой библиотеки capicom, пришлось взять у kontur-extern 🙂
Официальный ответ «Алексей Ермолов ответил 07 декабря 2011 в 10:15» А я не нашел этого ответа. И ни один совет не помог, хотя на Сбербанке ЭЦП работает! Скажите пожалуйста, в чем же разница между этими площадками? У меня Windows 7(64). Запускал IE9(32). Проделал все фокусы, что здесь прочел.
для корректной работы с данной площадкой необходимо использовать IE 8 (32). Специалист данной площадки пока не организовали корректную работу под 9 версией IE.
У меня работает под IE9, включил во вкладке «Безопасность» всегда использовать подписанные проверенными и непроверенными эмитентами элементы ActiveX. Постоянно ругается, но работает.
Ошибка:На вашем компьютере отсутствуют или некорректно настроены средства для работы с ЭЦП. Обратитесь к поставщику вашего сертификата и СКЗИ. Библиотека CAPICOM не может быть загружена, возможно из-за низких прав доступа на данной локальной машине.
64 разрядная версия ОС. Соответственно 32-х разрядный Explorer поставить не могу! Что мне делать?

У Вас на 64 разрядной ОС по умолчанию есть 32 разрядный Explorer, зайдите в Program Files 86-x, зайдите в Internet Explorer и запустите его от туда.
А все рекомендации из FAQ по решению этого вопроса проделали? Интересно так же с какой площадкой воюете.

в меню эксплорера во вкладке безопасность отключил галочку Фильтрация ActiveX. после этого заработало.
У этого сайта нет рейтинга (недостаточно голосов)
Помогло выключение Фильтрации АктивХ. Спасибо. Ни сама эта площадка ни УЦ Гарант два дня ничем не могли мне помочь. Я уже почти отчаялся! Но ГУГЛ рулит!

Замучились с настройкой этого CAPICOMa. Постоянно слетает. Да и другие проблемы появляются на площадках ( та же ФНС например).
Честно говоря и не знала про нее. Спасибо вам еще раз.
выходит ошибка. модуль capicom. dll загружен но не удалось выполнить вызов DLLregisterserver код ошибки 0x80070005
После изменения настроек UAC необходимо перезагрузить компьютер.
На вашем компьютере отсутствуют или некорректно настроены средства для работы с эп росэлторг
Регистрация на площадке
Регистрация в качестве поставщика
Данный тип регистрации позволяет принимать участие в торгах по покупке имущества.
Данный тип регистрации позволяет принимать участие исключительно в процедурах по родовому захоронению и реализации машино-мест без использования электронной подписи.
Этот тип регистрации позволяет принимать участие в процедурах ГК «Росатом», а также (при наличии соответствующей аккредитации) размещать заказы для нужд компании и подведомственных организаций (atom2. roseltorg. ru).
Данный тип регистрации позволяет принимать участие в процедурах ГК «Ростех».
Данный тип регистрации позволяет принимать участие в торговой платформе для закупок частного бизнеса «Росэлторг. Бизнес».
Регистрация в качестве заказчика
Для осуществления первого входа в новую версию секции необходимо перенести действующую учетную запись в ЕЛК, следуя инструкции (это займет не более 5 минут).
Перенести учетную запись в ЕЛК
Если Вы уже перенесли свою учетную запись или хотите аккредитоваться в секции впервые. Подать заявку на аккредитацию и отслеживать ее статус можно в Едином личном кабинете.
Если Вы являетесь организатором или участником процедур, опубликованных до 28 октября 2019 г. (или хотите управлять лицевым счетом, открытым в старой версии секции).
Если у вас не получилось решить проблему автоматически, попробуйте исправить ее вручную.
Если вы используете Internet Explorer
Проверьте версию браузера:
Откройте основное меню и выберите пункт «Справка», а затем — «О программе».
Если версия браузера ниже десяти, запустите 32-битную версию. В папке C:Program Files (x86)Internet Explorer найдите файл iexplore. exe и запустите его.
Проверьте, нужный ли браузер вы открыли. В операционной системе Windows 10 иконки браузеров Internet Explorer и Microsoft Edge похожи. Уточните название и при необходимости запустите верный браузер.
Если проблема осталась, уточните, добавлен ли адрес ЭТП в список надежных узлов:
Откройте основное меню, выберите пункт «Справка» и «Безопасность».
Нажмите на кнопку «По умолчанию», установите уровень безопасности «Низкий» и подтвердите действие с помощью кнопки «Ок».
Откройте вкладку «Дополнительно» и нажмите кнопку «Восстановить дополнительные параметры».
Снимите галку с пункта «SSL 2. 0» и поставьте ее на пунктах «SSL 3. 0» и «TLS 1.
Разрешите использовать элементы Active-X:
Откройте «Сервис», нажмите кнопку «Свойства обозревателя», «Безопасность», а затем выделите «Надежные узлы» и нажмите «Другой».
Найдите раздел «Элементы Active-X и модули подключения» и включите все параметры раздела.
Также для решения проблемы можно установить программу CAPICOM.
Если вы используете другой браузер
Если автоматическая настройка браузера не помогла, попробуйте сделать это вручную:
Нажмите кнопку «Выбор плагина ЭП». Площадка откроет окно со списком программ для разных браузеров. Выделите пункт «КриптоПро Browser Plug-In» и нажмите кнопку «Выбрать». рис
Перезагрузите браузер и войдите в личный кабинет на площадке как обычно.
Как настроить браузер для работы с ЭЦП
Из нашей статьи вы узнаете:
Квалифицированная электронная подпись используется в различных сферах для обеспечения юридической значимости действий её владельца. Но пользователи часто сталкиваются с проблемой: браузер не видит электронную подпись.
Разберёмся с тем, как избежать подобную проблему и настроить четыре популярных браузера для работы с электронной подписью.
Что нужно знать перед настройкой
Квалифицированная электронная подпись используется в электронном документообороте и торгах, а также для работы на государственных порталах и регистрации онлайн-кассы.
В большинстве случаев основная работа с подписью происходит в браузере, поэтому перед любыми действиями с сертификатом подписи программа должна быть настроена. Если не провести подготовку браузера, то он не сможет увидеть электронную подпись ни на компьютере, ни на токене.
Настройка браузера подразумевает установку дополнительных плагинов — криптопровайдеров. С их помощью компьютер может совершать криптографические операции, необходимые для работы с электронной подписью.
У браузеров Internet Explorer, Google Chrome, Яндекс. Браузер и Mozilla Firefox интерфейс имеет отличия, поэтому их настройка для работы с электронной подписью различается.
Рассмотрим настройку этих браузеров на основе криптопровайдера КриптоПро CSP.
Установка криптопровайдера
Во время установки нужно следовать подсказкам мастера установки и ввести данные пользователя и организации. Программа также потребует ввести серийный номер для активации лицензии.
Обратите внимание, что установку сертификата необходимо производить в хранилице личных сертификатов.
Важно: ознакомительный период длится 3 месяца, после этого пользователь должен приобрести лицензию. Функции программы во время действия ознакомительного периода не будут ограничены.
Установка дополнительной библиотеки
После скачивания файла, его нужно установить. Для этого следует запустить установочный файл и следовать подсказкам помощника по установке.
Плагин для браузера
Запустите установочный файл и следуйте подсказкам помощника по установке. Активацию плагина нужно осуществлять в каждом браузере отдельно.
Настройка браузеров
Приступать к настройке браузера можно после установки криптопровайдера и библиотеки. Для каждого браузера предусмотрены свои расширения, которые нужно будет установить.
Браузер Internet Explorer не требует отдельного включения КриптоПро ЭЦП Browser plug-in.
Google Chrome
В правом верхнем углу в списке активированных расширений должен появиться значок CryptoPro Extension for CAdES Browser Plug-in, что свидетельствует о правильной установке.
Яндекс. Браузер
Для получения квалифицированной электронной подписи обратитесь в аккредитованный удостоверяющий центр, получивший соответствующее разрешение в Минкомсвязи. Специалисты УЦ «Калуга Астрал» помогут вам выбрать подходящий тариф и расскажут, какие документы вам понадобятся для выпуска электронной подписи.
Чтобы получить электронную подпись:
- Подключение к механизму подписания недоступно на вашем компьютере
- Если вы используете Internet Explorer
- Если вы используете другой браузер
- Настройка Internet Explorer’а для работы на ЭТП. Типичные ошибки при работе через Internet Explorer.
- Возможные ошибки
- Как настроить Internet Explorer
- РЦ Практик
- РЦ Практик / Электронная подпись для торгов
- На вашем компьютере отсутствуют или некорректно настроены средства для работы с ЭЦП
- Отмечено как решение
- Вы проголосовали (135)
Подключение к механизму подписания недоступно на вашем компьютере
Перейдите по ссылке:
Согласитесь со всеми всплывающими окнами, если таковые будут.
Вы должны увидеть страницу такого вида:
Если Вы видите такое окно, то переходите к шагу 2, если нет, то читайте дальше.
Если Вы видите такое окно, значит не установлен или не доступен КриптоПро CSP, см. пункт как проверить установку или установить КриптоПро CSP.
Если Вы видите такое окно, значит CAdESBrowserPlug-in не установлен или не доступен, см. пункт как проверить установлен ли плагин, Как убедиться, что правильно настроен браузер.
В поле Сертификат выделите нужный сертификат и нажмите Подписать.
Примечание: В поле Сертификат отображаются все сертификаты, установленные в хранилище Личное текущего пользователя, и сертификаты, записанные в ключевые контейнеры. Если в списке нет сертификатов или отсутствует нужный, значит необходимо вставить ключевой носитель с закрытым ключом и установить сертификат в хранилище Личное текущего пользователя.
Если после нажатия кнопки Подписать Вы видите такой результат, значит Вы успешно выполнили подпись и КриптоПро ЭЦП Browser plug-in работает в штатном режиме.
Если Вы получили ошибку, то смотрите раздел Информация об ошибках.
Как проверить установлен ли КриптоПро CSP
Проверить установлен ли КриптоПро CSP можно зайдя в панель управления Программы и компоненты (Установка и удаление программ). Там же можно увидеть версию установленного продукта:
Как проверить установлен ли КриптоПро ЭЦП Browser plug-in
Проверить установлен ли КриптоПро ЭЦП Browser plug-in можно зайдя в панель управления Программы и компоненты (Установка и удаление программ). Там же можно увидеть версию установленного продукта.
Инструкция по установке плагина доступна здесь.
Как убедиться, что включено расширение в браузере
Если Вы используете Google Chrome, то Вы должны включить расширение. Для этого в правом верхнем углу браузера нажмите на значок Настройка и управление Google Chrome (три точки)- Дополнительные инструменты –Расширения.
Если Вы используете Mozilla Firefox версии 52 и выше, то требуется дополнительно установить расширение для браузера.
Разрешите его установку:
Перейдите Инструменты-Дополнения-Расширения и убедитесь, что расширение включено:
Если Вы используете Internet Explorer, то при переходе на страницу, в которую встроен CAdESBrowserPlug-in, Вы увидите внизу страницы следующее сообщение:
В окне Подтверждение доступа нажмите Да:
Если Вы используете Opera, то необходимо установить расширение из каталога дополнений Opera:
И во всплывающем окне нажать – Установить расширение:
В следующем окне нажмите – Установить:
Либо перейдите Меню-Расширения-Расширения:
Нажмите Добавить расширения и в строке поиска введите CryptoPro, выберите наш плагин и нажмите Добавить в Opera. После этого перезапустите браузер.
Проверить включен ли плагин можно в Меню-Расширения-Расширения:
1) Появляется окно КриптоПро CSP Вставьте ключевой носитель
Появление данного окна значит, что у Вас не вставлен носитель с закрытым ключом для выбранного Вами сертификата.
Необходимо вставить ключевой носитель. Убедится что ОС его «видит» и попробовать заново.
Если предыдущие действия не помогли, необходимо переустановить сертификат в хранилище Личное текущего пользователя с привязкой к закрытому ключу. См статью.
2) Не удалось создать подпись из-за ошибки: Не удается построить цепочку сертификатов для доверенного корневого центра. (0x800B010A)
Эта ошибка возникает, когда невозможно проверить статус сертификата (нет привязки к закрытому ключу, нет доступа к спискам отзыва или OCSP службе), либо не установлены корневые сертификаты.
Выполните привязку сертификата к закрытому ключу:
Проверьте строится ли цепочка доверия: откройте файл сертификата (можно его открыть через Пуск-Все программы-КриптоПро- Сертификаты-Текущий Пользователь-Личное-Сертификаты), перейдите на вкладку Путь сертификации. Если на этой вкладке присутствуют красные кресты, или вообще нет ничего кроме текущего сертификата (кроме тех случаев если сертификат является самоподписанным)
Скриншоты с примерами сертификатов, у которых не строится цепочка доверия.
Если вы используете квалифицированный сертификат, то попробуйте установить в доверенные корневые эти 2 сертификата (это сертификаты Головного УЦ Минкомсвязи и от них, при наличии интернета должна построится цепочка доверия у любого квалифицированного сертификата), если не поможет, то обращайтесь в УЦ, выдавший Вам сертификат.
Чтобы установить скачанный сертификат в доверенные корневые центры сертификации, нажмите по нему правой кнопкой-Выберите пункт –Установить сертификат- Текущий пользователь- Поместить все сертификаты в следующие хранилище-Обзор-Доверенные корневые центры сертификации-Ок- Далее- Готово- когда появится предупреждение системы безопасности об установке сертификата- нажмите Да-Ок. если Вы устанавливаете сертификат промежуточного центра сертификации то выбирайте хранилище- промежуточные центры сертификации.
Важно: Если вы создаете CAdES-Tили CAdES-XLongType 1, Ошибка может возникать если нет доверия к сертификату оператора TSP службы, в этом случае необходимо установить в доверенные корневые центры сертификации корневой сертификат УЦ его издавшего.
3) Если подпись создается, но ошибка при проверке цепочки сертификатов горит, это значит, что нет доступа к спискам отозванных сертификатов.
4) Ошибка: 0x8007064A/0x8007065B
Причина ошибки истек срок действия лицензий на КриптоПро CSP и/или КриптоПро TSP Client 2. 0 и/или Криптопро OCSP Client 2.
Для создания CAdES-BES подписи должна быть действующая лицензия на КриптоПро CSP
Для создания XLT1 должны быть действующими лицензии на следующие программные продукты: КриптоПро CSP, КриптоПро TSP Client 2. 0, КриптоПро OCSP Client 2
Посмотреть статус лицензий можно через: Пуск- Все программы- КРИПТО-ПРО- Управление лицензиями КриптоПро PKI.
Решение: Приобрести лицензию на нужный программный продукт и активировать её:
5) Набор ключей не существует (0x80090016)
Причина ошибки: У браузера не хватает прав для выполнения операции- добавьте наш сайт в доверенные
6) Отказано в доступе (0x80090010)
Причина ошибки: Истек срок действия закрытого ключа. Проверьте срок действия Зайдите в Пуск->Все программы(все приложения)->КриптоПро->Крипто-Про CSP. Перейдите на вкладку Сервис. Выберите пункт Протестировать, выберите контейнер с закрытым ключом и в результатах тестирования Вы сможете увидеть срок его действия. Рекомендуется получить новый ключ.
7) Ошибка: Invalid algorithm specified. (0x80090008)
Данная ошибка возникает, если Вы используете сертификат, алгоритм которого не поддерживается Вашим криптопровайдером.
Пример: У вас установлен КриптоПро CSP 3. 9 а сертификат Выпущен по ГОСТ 2012.
Или если используется алгоритм хеширования, не соответствующий сертификату.
Так же проверьте актуальность версии КриптоПро CSP.
Информация об ЭП пользователя не была передана из ЕИС на электронную площадку. Для инициирования процесса передачи сертификата на площадку, пользователю необходимо:
- Войти в личный кабинет в ЕИС (www.zakupki.gov.ru).
- Внести изменения в информацию о пользователе (например, изменить телефон, поставить точку в любом текстовом поле и пр.), после чего нажать на кнопку «Сохранить».
После сохранения внесенных изменений сведения о пользователе (в т. ч. и об ЭП) будут повторно отправлены электронную площадку.
Обращаем ваше внимание, что передача новых данных происходит в соответствии с регламентом обмена информацией между ЕИС и Оператором и может занимать до 3-х часов.
Если вышеуказанные действия не помогли, необходимо направить обращение в службу поддержки ЭТП, обязательно указав:
- ИНН и ОГРН вашей организации,
- Наименование вашей организации,
- ФИО владельца ЭП.
- Скриншот ошибки, возникающей при входе на ЭТП.
- Скриншот проверки подписи (в открытой части ЭТП необходимо в разделе «Вход» → «Вход по электронной подписи» нажать на кнопку «Проверить ЭП»).
- Скриншот проверки настроек.
- Открытый ключ ЭП (сертификат).
При работе на ЭТП или ИС ошибка при подписании данных: «Ошибка исполнения функции»
Данная ошибка может возникать при работе с сертификатом на торговых площадках или информационных системах. Ошибка связана с отсутствием лицензии на программу Крипто Про CSP.
Если ваш сертификат со встроенной лицензией — убедитесь, что используется КриптоПро не ниже 4.0 (9969) и сертификат электронной подписи установлен.
Если сертификат без встроенной лицензии — убедитесь, что на компьютере лицензия введена и действует (срок действия можно посмотреть на вкладке «Общее» запущенной программы Крипто Про CSP) лицензия на КриптоПро CSP на рабочее место. Примечание * — в сертификате есть встроенная лицензия, если в открытом ключе сертификата на вкладке «Состав» присутствует поле «Ограниченная лицензия Крипто-Про»

Остались вопросы?
Отдел технической поддержки
тел.: 8 (800) 333-91-03, доб. 2400
email: otp@itcomgk.ru
Ошибка №1. «Не удается построить цепочку сертификатов», «Произошла внутренняя ошибка в
цепочке сертификатов» или «Ошибка при проверке сертификата, возможно один из цепочки сертификатов
недействителен»
Возможная причина:
Не установлен корневой сертификат вашего Удостоверяющего Центра (УЦ).
Ваши действия:
Установить корневой сертификат Удостоверяющего центра.
Подробную инструкцию можете скачать
здесь
Ошибка №2. Failed to create CPSigner
Возможные причины:
1) Не установлено дополнительное ПО с сайта Фабрикант;
2) Некорректно работает библиотека КриптоПРО Cadescom.
Ваши действия:
1) Установить Специализированное ПО с Портала Фабрикант;
2) Переустановить КриптоПРО Cadescom.
Подробную инструкцию можете скачать
здесь
Ошибка №3. Ошибка при открытии хранилища. Объект не поддерживает средство или метод
«Open»
Возможные причины:
1) Не установлено дополнительное ПО;
2) Не запущены дополнительные надстройки в браузере.
Ваши действия:
1) Установить Специализированное ПО с Портала Фабрикант;
2) Запустить всплывающие надстройки браузера.
Подробную инструкцию можете скачать
здесь
Ошибка №4. «Не удалось проверить статус сертификата.» или «Не валиден. Состояние
отозванности сертификата или одного из сертификатов в цепочке сертификатов неизвестно»
Возможная причина:
Не установлены или не обновляются автоматически списки отозванных сертификатов УЦ.
Ваши действия:
Обратитесь в УЦ или самостоятельно установите на своём ПК списки отозванных сертификатов.
Подробную инструкцию можете скачать
здесь
Ошибка №5. Ваш сертификат прошёл проверку и может использоваться в любой секции на
Торговом портале «Фабрикант», кроме секции Росатом
Возможные причины:
1) Рассинхронизация OCSP-сервер вашего УЦ;
2) Отсутствует ссылка на OCSP-сервер УЦ в сертификате.
Ваши действия:
Обратитесь в Удостоверяющий центр для проверки сертификата или проверьте самостоятельно.
Подробную инструкцию можете скачать
здесь
Ошибка №6. «Вставьте ключевой носитель (несоответствие ключевого носителя и выбранного
сертификата)».
Возможные причины:
1) Вставлен ключевой носитель, не соответствующий выбранному сертификату;
2) Выбран сертификат, не соответствующий вставленному ключевому носителю.
Ваши действия:
1) Проверить, какой ключевой носитель вставлен;
2) Проверить выбранный сертификат.
Подробную инструкцию можете скачать
здесь
Ошибка №7. Ошибка исполнения функции.
Возможная причина:
Истек срок действия лицензии на КриптоПРО CSP.
Ваши действия:
1) Обратитесь в Удостоверяющий центр для получения лицензии на КриптоПРО CSP;
2) Введите лицензию на КриптоПРО CSP.
Подробную инструкцию можете скачать
здесь
Ошибка №8. Надпись «undefined»
Возможная причина:
Некорректно отрабатывают настройки браузера Internet Explorer.
Ваши действия:
1) В браузере зайдите в меню «Сервис» и выберите пункт «Свойства
обозревателя»;
2) В открывшемся окне перейдите на вкладку «Дополнительно» и нажмите кнопку
«Сброс»;
3) Перезапустите браузер Internet Explorer.
Подробную инструкцию можете скачать
здесь
Ошибка №9. Ошибка алгоритма.
Возможная причина:
Не соответствуют версии криптопровайдера и Операционной системы.
Ваши действия:
1) Если у вас криптопровайдер VipNet CSP, то необходимо проверить версии на
соответствие на
сайте
;
2) Если у вас криптопровайдер КриптоПРО CSP, то необходимо проверить версии на
соответствие на
сайте
;
3) Если версии не соответствуют, то необходимо обратиться в свой Удостоверяющий центр для
обновления.
Ошибка №10. Не удается найти указанный файл.
Возможная причина:
После установки дополнительного программного обеспечения с Портала не перезагрузили ПК.
Ваше действие:
Перезагрузите ПК.
С дополнительной информацией можно ознакомиться в инструкции «Установка ПО для ЭП».
Также можно обратиться в отдел технической поддержки по тел. +7 (495) 514-02-04.
Ошибка №11. Объект не поддерживает свойство или метод «SetHashValue».
Возможная причина:
1) Не установлено дополнительное ПО;
2) Не запущены дополнительные надстройки в браузере.
Ваше действие:
1) Установить Специализированное ПО с Портала Фабрикант;
2) Запустить всплывающие надстройки браузера.
Подробную инструкцию можете скачать
здесь
.
При работе с электронной подписью на торговых площадках пользователи часто сталкиваются с ошибкой, которую очень просто исправить.
В нашу техническую поддержку часто обращаются пользователи, у которых проблемы при работе с электронной подписью на торговых площадках.
Одна из самых распространенных ошибок при входе
по электронной подписи проявляется следующим образом (на разных торговых площадках):
- на торговой площадке Сбербанк-АСТ Вы можете видеть такую ошибку: «Клиентский сертификат не сопоставлен с пользователем«;
- на торговой площадке Росэлторг: «Не получилось подтвердить соответствие этой ЭП ни одному из пользователей…«;
- на торговой площадке Фабрикант: «Пользователя с таким сертификатом нет или он еще не активен«;
- на торговой площадке РТС-тендер: «Сертификат пользователя не зарегистрирован в системе. Для регистрации нового пользователя перейдите по ссылке«;
- на торговой площадке АСТ ГОЗ: «Пользователь с данным сертификатом не зарегистрирован«;
- на торговой площадке ЭТП ГПБ: «Не получилось подтвердить соответствие этого сертификата ЭП ни одному из пользователей«.
На других электронных площадках у вас может возникнуть подобная ошибка, связанная с тем, что ваш сертификат не привязан к пользователю на торговой площадке.
Что означает эта ошибка?
Эта ошибка означает, что ваш сертификат электронной подписи, который используется для входа, не привязан к учетной записи на торговой площадке.
Почему возникает такая ошибка?
Причин возникновения такой ошибки может быть несколько:
- Вы выбрали не тот сертификат при входе на площадку;
- Вы получили новый сертификат и еще не зарегистрировали его на площадке;
- Вы еще не работали на этой площадке, или давно на нее не заходили;
- Вы еще не зарегистрировали свой сертификат, а для входа использовали логин/пароль или Госуслуги (ЕСИА).
Как устранить эту ошибку?
Для устранения такой ошибки необходимо зарегистрировать ваш сертификат электронной подписи на площадке.
Для регистрации вашего сертификата необходимо зайти на площадку любым способом, отличным от входа по сертификату:
-
использовать вход через
Единый реестр участников закупок (ЕРУЗ); - использовать логин и пароль;
После этого необходимо будет прикрепить ваш сертификат электронной подписи к вашей учетной записи.
Вход на площадку без сертификата
Если Вы ранее регистрировались и работали на площадке, то у вас должны быть логин и пароль от входа на площадку. Ранее, до появления Единого реестра участников закупок (ЕРУЗ) требовалась отдельная регистрация на каждой площадке, логин и пароль Вы задавали при регистрации. Если логина и пароля у Вас нет — не беда, можно воспользоваться входом через ЕРУЗ.
С 2019 года участники государственных закупок должны регистрироваться в
Единой информационной системе в сфере закупок (ЕИС), в частности в
Едином реестре участников закупок (ЕРУЗ).
Регистрация в ЕИС/ЕРУЗ производится через систему Госуслуги (ЕСИА). Инструкцию по регистрации в системе можно
прочитать на нашем сайте.
Если Вы еще не зарегистрированы в системе ЕИС/ЕРУЗ, то требуется ее пройти. Вы можете сделать самостоятельно
по инструкции на ЕИС/ЕРУЗ или
по нашей инструкции. Если не можете самостоятельно справится с регистрацией — можете
обратиться в нашу платную техническую поддержку.
Если Вы зарегистрированы в ЕИС/ЕРУЗ, то при входе на торговую площадку нужно использовать кнопку Гослуслуги (ЕСИА). Такая кнопка сейчас есть практически на любой торговой площадке.
После входа на торговую площадку необходимо привязать ваш сертификат к вашей учетной записи. Обычно это делается в настройках профиля пользователя торговой площадки. Рекомендуем руководствоваться инструкциями торговой площадки для выполнения этой операции.
Если Вы самостоятельно не можете справиться с привязкой сертификата на торговую площадку — можете обратиться в нашу платную техническую поддержку по телефону +7 (342) 2700750 или в онлайн-чат на сайте. Обычно настройка электронной подписи и привязка к вашему профилю на торговой площадке у нас занимает 10-15 минут (при условии что Вы зарегистрированы в ЕИС/ЕРУЗ).
Вход на торговую площадку с сертификатом
После привязки сертификата к вашей учетной записи на торговой площадке Вы можете проверить, что подпись правильно «прикрепилась».
Для проверки нужно сделать «выход» из торговой площадки и попробовать войти с помощью
электронной подписи (ЭП).
Обратите внимание, что вход по
электронной подписи на торговых площадках — это «старый» функционал, который в ближайшем будущем скорее всего отключат. Это будет связано с грядущими изменениями законодательства в сфере электронной подписи.
Поэтому мы рекомендуем «привыкать» к современным тенденциям и входить на площадку через Госулсуги (ЕСИА).
Как быстро решать проблемы на торговых площадках?
При работе на торговых площадках периодически возникают проблемы — сбиваются настройки электронной подписи, антивирус блокирует работу с подписью, не можете подать заявку на конкурсную процедуру и пр.
В нашу платную техническую поддержку ежедневно обращаются участники закупок с «мелкими» проблемами на торговых площадках. Для нас они «мелкие» и решаются быстро, поскольку мы помогаем их решать ежедневно. Но для участников закупок решение таких «мелких» проблем затягиваются на часы или даже дни!
Чтобы оперативно решать такие проблемы, мы рекомендуем:
- приобретать электронную подпись для торгов с технической поддержкой (техническая поддержка оказывается круглосуточно по телефону, e-mail, в онлайн-чате);
- воспользоваться
услугами сопровождения в торгах. - если электронная подпись имеется, сопровождение в торгах не требуется, то можно обратиться в нашу платную техническую поддержку по телефону +7 (342) 2700750 или в онлайн-чат.
