Содержание
- Клиент завершил работу с ошибкой старкрафт
- Прекращена работа программы «OpenJDK». [ ]
- Радужные и чёрно-розовые текстуры. [ ]
- Windows®
- Ничего не помогло?
- Ничего не помогло?
- Хорошо! Вы можете помочь нам стать еще лучше. Оцените следующие пункты по шкале от 1 до 5:
- Нам жаль, что так получилось! Расскажите, что пошло не так. Отметьте все подходящие варианты:
- Сходные статьи
- Сталкрафт клиент завершил работу с ошибкой| Решение ошибки
- Toxa Pepel
- Raitizzz
- Treser
- Высший слуга Монолита
- Макс Кошельник
- Anizaki
- кеккекович
- FnaFer_no_i_S.T.A.L.K.E.R
- Anizaki
- Василий Дикий
- AIS good
- Lesta
- anonimus_shiv
- Ярослав Сафрыжов
- артём татуев
- Mr_Crepend
- 123 hgf
- Максим Никулин
- OrBIT
Клиент завершил работу с ошибкой старкрафт
Ниже приведены самые распространённые проблемы с игрой и лаунчером. Если вашей проблемы нет в списке, вы можете оставить комментарий в конце статьи либо обратиться лично сюда.
Прекращена работа программы «OpenJDK». [ ]
Причин для возникновения этой проблемы очень много: нехватка системных ресурсов, а именно видеопамяти или оперативной памяти, повреждённые файлы игры, неправильно установленные драйверы на видеокарту, слишком высокие настройки графики, не подходящие под системные ресурсы компьютера.
Возможные способы решения данной проблемы:
— 1. Нажмите сочетание клавиш «Win» + «R», в появившемся окне введите команду «msconfig», в меню конфигурации найдите вкладку «Автозагрузка» (в Windows 8 и 10 программы отключаются в диспетчере задач) и отключите все программы, которые запускаются при старте вашей операционной системы. После отключения всех программ — перезагрузите компьютер;
— 5. В настройках EXBO Launcher выделите максимальный объём оперативной памяти;
— 6. В настройках игры, во вкладке «Производительность», отключите многопоточность, а также выставите загрузку чанков на стандарт;
— 7. В настройках игры, во вкладке «Настройки графики» выкрутите все параметры на самый минимум, обязательно отключите всю растительность.
Радужные и чёрно-розовые текстуры. [ ]
Зачастую, данная проблема возникает из-за неправильно установленных драйверов на видеокарту, в редких же случаях она возникает из-за нехватки видеопамяти, малой мощности или неисправности самой видеокарты.
Возможные способы решения данной проблемы:
• Очистка видеокарты от пыли и грязи, замена термической пасты на графическом чипе;
Windows®
- Если ваш компьютер зависает и перестает отвечать, проверьте температуру компонентов системы. может решить затруднения, связанные со входом. , чтобы избежать конфликтов программ. , чтобы устранить конфликты, связанные с модулем авторизации и правами доступа. , чтобы убедиться в отсутствии физических повреждений вашего жесткого диска.
- Если это не помогло, удалите и переустановите игру.
Ничего не помогло?
Если вы попробовали все шаги, предложенные для вашей операционной системы, но затруднение не было решено, вы можете обсудить решение затруднения на форуме технической поддержки или обратиться к нам.
Если вы сталкиваетесь с зависаниями или аварийным завершением работы StarCraft в процессе игры, воспользуйтесь следующими советами.
- Убедитесь, что ваш компьютер отвечает минимальным системным требованиям StarCraft: Remastered.
- Если компьютер совершил автоматический перезапуск или выдал ошибку на синем фоне, воспользуйтесь данными советами.
Ничего не помогло?
Если вы попробовали все шаги, предложенные для вашей операционной системы, но затруднение не было решено, вы можете обсудить решение затруднения на форуме технической поддержки или обратиться к нам.
Хорошо! Вы можете помочь нам стать еще лучше. Оцените следующие пункты по шкале от 1 до 5:
Нам жаль, что так получилось! Расскажите, что пошло не так. Отметьте все подходящие варианты:
Сходные статьи
Эта ошибка возникает в случае, если игре не удается прочесть или внести изменения в важные файлы игры.
Если во время игры происходит падение производительности, аварийное завершение работы игры с отображением синего или черного экрана или полным зависанием компьютера, пожалуйста, воспользуйтесь следующ…
Воспользуйтесь следующими советами, чтобы решить причины ошибок и зависаний в StarCraft II.


Народ скажите пожалуйста кто еще сталкивался с такой проблемой — ты теряешь рейтинговые очки в сетевой игре просто за то что игра не может найти других игроков

Включаю старкрафт 2 пиратку, при запуске нажимаю Соединение — Игра вне сети, но выходит ошибка, пишет что что бы играть вне сети нужно подключиться к batle net, что делать?


Проблема после обновления 30.03 до того игра была на ультра настройках а сейчас лагает и на низких
Не запускаются компании, 1 и 2 и после этого ни одна не работает. При нажатии на 3 открывается окно выбора эпизода, но ничего не происходит, остальные же вообще не реагируют, кто знает, как быть?
Константин, смени драйвер видюхи на более новый, а если последний стоит, то откати на версию назад, мне помогла
Источник
Сталкрафт клиент завершил работу с ошибкой| Решение ошибки
Просмотров: 863
Toxa Pepel
А тебе помогло данное видео❓❓❓
Не забывай подписываться на канал и ставить лайки это поможет мне в продвижение канала😁
Raitizzz
непомогает я запустил игру как администратор, удалил папку config, обновил драйвера, переустанавил игру и нет результата
Treser
Спасибо Тоха,ты мне во многом помог с квестами и т.д но за это уже подписка
Высший слуга Монолита
Макс Кошельник
Шо робити если не помага
Anizaki
ТОХА не чегоо не получаеся помоги пожалуйста не получается
кеккекович
Мне почему-то не помогает
FnaFer_no_i_S.T.A.L.K.E.R
Подскажите пж че делать, все сделал. И проверял файлы, заходил от имени адм., удалял папку config, убавлял ввделяемую память, не помогло. Че делать не пойму
Anizaki
Василий Дикий
AIS good
Lesta
не помогло уж прости
anonimus_shiv
у меня не работает до сих пор
Ярослав Сафрыжов
Не помогло блин
артём татуев
мне не помагает
Mr_Crepend
123 hgf
ку всем,что делать если после установки лаунчера,ну игры,пишет(клиент завершил работу с ошибкой)прям сразу после устанговки,и это не один раз много и много раз,я пробывал запускоть от имени адм.,перезагружал пк,отключал брандмауэр,удалял конфик,создавал много других акаунтов,но всеровно одна проблема,помогите пожалуйства
Максим Никулин
А что делать если после переустановки винды лаунчер просто не открывается он прозрачный
OrBIT
Хм,интересно что эти криворкие из эксбо наделали такого, играл месяца 2-3 назад, было все хорошо, а сейчас еали перехожу на другую локу происходит вылет с данной надписью.
Источник
В этом посте мы поговорим о том, как исправить код ошибки 10005 в EA Desktop. Представленный Electronic Arts, EA Desktop — увлекательный игровой сервис с удобной интеграцией в социальные сети и простым в использовании интерфейсом. Однако, как и любой другой игровой сервис, EA Desktop тоже может столкнуться с проблемами. Среди всех больше всего пользователей беспокоит код ошибки 10005. В сообщении об ошибке говорится:
Что-то пошло не так…
В EA Desktop произошла неизвестная ошибка. Повторите попытку чуть позже.
Код ошибки: EC:10005
Когда возникает ошибка 10005 в EA Desktop?
Ошибка 10005 возникает в EA Desktop при установке игры. Если быть точным, проблема возникает, когда вы пытаетесь установить игру через приложение Xbox вместо официального приложения EA. Вы можете решить проблему, следуя приведенным ниже решениям.
Ниже приведен список всех эффективных решений, которые вы можете попробовать исправить с кодом ошибки 10005 на рабочем столе EA на ПК с Windows 11/10:
- Перезапустите приложение
- Перезагрузите маршрутизатор
- Проверить статус сервера EA
- Временно отключите антивирусное программное обеспечение
- Создать новый аккаунт
- Очистить кеш приложения EA
- Используйте приложение для восстановления EA Play
- Устранение неполадок в состоянии чистой загрузки
- Связаться со службой поддержки
Теперь давайте подробно рассмотрим все эти решения.
1]Перезапустите приложение
Первое, что вы должны сделать, когда столкнетесь с кодом ошибки 10005 в EA Desktop, — это перезапустить приложение. Как оказалось, проблема может быть вызвана временным сбоем, и в этом случае перезапуск может быть для вас лучшим выбором. Итак, перезапустите приложение и проверьте, решает ли оно проблему. Если да, вы можете идти. Но если проблема не устранена, попробуйте следующее решение.
Перезапуск настольного приложения EA через диспетчер задач может оказаться лучшим решением. Для этого следуйте инструкциям.
- Откройте диспетчер задач на ПК с Windows, нажав сочетание клавиш Ctrl + Shift + Esc.
- Щелкните правой кнопкой мыши приложение EA Desktop в окне диспетчера задач и выберите «Завершить задачу» в контекстном меню.
- Повторите этот процесс со всеми службами, связанными с приложением EA Desktop.
Теперь перезагрузите компьютер с Windows и запустите приложение EA Desktop. Войдите в систему со своими учетными данными и проверьте, не сталкиваетесь ли вы с проблемой. Если да, попробуйте следующее решение.
2]Перезагрузите маршрутизатор
Если вы подключены к слабому интернет-соединению, вы, скорее всего, столкнетесь с кодом ошибки 10005 в EA Desktop. Как оказалось, для беспроблемного доступа к EA Desktop вам необходимо подключение к надежному и стабильному интернет-соединению. Вы можете посетить любой веб-сайт проверки скорости интернета, чтобы проверить текущую скорость интернета. Если он сравнительно ниже, чем тарифный план, который вы выбрали, обратитесь к своему интернет-провайдеру, чтобы решить проблему.
В качестве альтернативы, если со стороны вашего интернет-провайдера все в порядке, высока вероятность того, что с вашим маршрутизатором возникла проблема. В этом случае выключите роутер, отсоедините шнур питания и подождите 2-3 минуты. После этого подключите кабель, и включите роутер. Откройте приложение EA Desktop и проверьте, сохраняется ли проблема.
3]Проверьте статус сервера EA
Если серверы EA не работают, вы столкнетесь с различными проблемами, в том числе с рассматриваемой. В этом случае вы ничего не можете сделать, кроме как ждать, пока разработчики исправят проблему. Вы можете проверить состояние сервера, посетив любой веб-сайт проверки состояния сервера. Кроме того, вы также можете обратиться к официальному дескриптору EA в Твиттере и найти любой твит, связанный с обслуживанием сервера.
4]Временно отключите антивирусное программное обеспечение
Сторонняя антивирусная программа, установленная в вашей системе, также может быть причиной проблемы. Если это так, вы можете временно отключить антивирусную программу при доступе к приложению, проверьте, решает ли она проблему. Если нет, продолжайте руководство.
5]Создайте новую учетную запись
Как сообщают пользователи, проблема была устранена путем доступа к приложениям из новой учетной записи. Вы можете выполнить тот же процесс и проверить, все ли в нем проблема. Для этого создайте новую учетную запись в своей системе и откройте EA Desktop.
6]Очистить кеш приложения EA
Очистка данных кеша приложения EA — еще одно решение, которое вы можете попробовать. Вот как это делается.
- Нажмите на три черточки в дальнем левом углу EA Desktop.
- Перейдите к справке.
- Выберите Восстановление приложений.
- Выберите Очистить кеш.
7]Используйте приложение для восстановления EA Play.
Если вы пытаетесь установить игру через приложение Xbox, а не через приложение EA, вы, скорее всего, столкнетесь с проблемой. Чтобы решить эту проблему, используйте приложение для восстановления EA Play. Вы можете найти его в папке местоположения приложения EA.
8]Устранение неполадок в состоянии чистой загрузки
Выполнение чистой загрузки может оказаться еще одним эффективным решением для ручного устранения неполадок с кодом ошибки 10005 на EA Desktop. Вам нужно будет вручную определить и отключить любой вызывающий нарушение процесс, который может мешать бесперебойной работе EA Desktop.
9]Связаться со службой поддержки
Если ни один из шагов не помог, обратитесь в службу поддержки EA. Они могут помочь вам с проблемой, с которой вы сейчас сталкиваетесь.
Что такое настольное приложение EA?
EA Desktop — один из увлекательных игровых сервисов с удобной интеграцией с социальными сетями и удобным пользовательским интерфейсом. Приложение предлагает быстрые и плавные переходы. Кроме того, вы можете легко общаться и общаться со своими игровыми приятелями.
Что вызывает код ошибки 10005 в EA Desktop?
Код ошибки 10005 на EA Desktop может быть вызван слабым подключением к Интернету, проблемами с сервером и многими другими причинами. Проблема также может возникнуть из-за установленной антивирусной программы. Всякий раз, когда вы сталкиваетесь с этой ошибкой, вы не сможете войти в свою учетную запись и наслаждаться любимыми играми.
Фанат mAss Effect
7.10.2022
Если имя пользователя на кириллице то не будет запускаться. У меня так же висело, переустановка не помогала.
В итоге на сайте ЕА нашел решение — В настройках региональных стандартов ставишь галочку что бы использовать Unicode UTF-8, ребутнул ПК и переустановил лаунчер, все заработало.
Если что путь был такой Панель управленияИзменить форматы даты, времени и чиселДополнительноИзменить язык системы — дальше поставить галочку в пункте «Бета-версия: Использовать Юникод (UTF-8) для поддержки языка во всем мире»
И вот после всех этих танцев с бубном все запустилось.
Ответить
Развернуть ветку
carrysh1ft
7.10.2022
Автор
Угар. Имя учётки на английском, система на английском, но галочка помогла, хотя казалось бы. Спасибо
Ответить
Развернуть ветку
Robin Dooh
7.10.2022
Огромное спасибо за совет. Несколько часов мучился с этой проблемой. Твой совет хорошо бы закрепить в шапку DTF.
Ответить
Развернуть ветку
Фанат mAss Effect
7.10.2022
Судя по форумам ЕА, это не такое частое явление, так что не думаю что многим потребуется совет.
Ответить
Развернуть ветку
Рената Филиппова
13.11.2022
Афигеть, около часа пыталась понять в чем проблема и оказалось что рил эта ОДНА галочка всё решила
Ответить
Развернуть ветку
Tref
12.10.2022
Мне не помогло, опять подобную х…ю выдает….
Ответить
Развернуть ветку
Фанат mAss Effect
12.10.2022
Дружище, мой гайд для немного другой проблемы вот он и не помог.
Сейчас банальности скажу но ты пробовал добавить лаунчер ЕА в исключения брандмауэра, вырубать антивирус?
Если да, тогда попробуй если инет у тебя по WiFi подключить кабель через кабель.
Еще можно попробовать сменить ip, бывали случаи что ЕА банит айпишники и тебя не пускает в онлайн (даже на форум ЕА не пустит лол).
Если ничего из этого не помогло то тогда либо ждать пока починят как это было с раздачей ДЛС для МЕ и DA, либо писать в саппорт но насколько я знаю поддержка ЕА в 99% случаев нихуя не может помочь и так же просит ждать.
Вообще новый лаунчер ЕА залупа похлеще Ориджина (там хоть все лечилось отчисткой кэша), посматривай иногда форум ЕА, там обычно хлопцы делятся решениями проблем с лаунчерами и играми.
Ответить
Развернуть ветку
Tref
17.10.2022
Да, просто не хочет эта шляпа работать, все перепробовал, разве что через ВПН не пробовал, но в таком виде оно мне нафиг не надо. В итоге просто установил старый Ориджин и все сразу завелось.
Ответить
Развернуть ветку
Фанат mAss Effect
17.10.2022
Сейчас как я понял можно смело класть болт и оставлять Ориджин, т.к ЕА app не имеет интеграций со Стимом или ЕГС и если хочется играть в игры от ЕА купленные в том же Стиме то один хер надо юзать ориджин.
Не понимаю на кой ляд они выпустили этот лаунчер из бетки, он как был на уровне 2021 года так и остался.
Ответить
Развернуть ветку
Светлана
4 янв
мне помогло просто снятие галочки «оставаться в сети»
Ответить
Развернуть ветку
30inmyglock
17.10.2022
Ёмаё, я столько мучился с этой темой! Спасибо большое, мне помогло
Ответить
Развернуть ветку
— 40 C
2.11.2022
Дружище!!! Спасибо тебе большое!!! Никто из этих (поддержка ЕА) не мог помочь, а ты… просто золотой человек!!!
Ответить
Развернуть ветку
LoM348
10.12.2022
Я прибывая в состоянии опьянения хотел поиграть в бф. А тут что-то не работает… на твой текст набрёл быстро и теперь у меня всё работает. Спасибо)
Ответить
Развернуть ветку
Anton Ivanov
21.10.2022
Столкнулся с этой проблемой сегодня.
Способ решения с UTF-8 не помог.
Помогает только запуск EA App через ВПН, далее его отключаешь и работает нормально, в принципе если не закрывать то норм, либо запуск через Origin., видимо вносят айпишники из России в блок лист.
Ответить
Развернуть ветку
sa79as
8.11.2022
Мне помогло снятие галочки «оставаться в системе» если галочка стоит то не запускается после ввода логина и пароля, если галочку убрать все работает.
Ответить
Развернуть ветку
Алексей Семёнов
8.12.2022
Спасибо. Мне способ описанный с юникодом тоже помог, но испортил некоторые текстовые документы, вместо символов были вопросики. А теперь всё ок.
Ответить
Развернуть ветку
Андрей
2 янв
Так же помогло снятие галочки, спасибо!
Ответить
Развернуть ветку
Tref
12.10.2022
У меня постоянно выдает, что я мол к сети не подключен… Тупо не могу залогиниться. Что бы я не делал, вечно это га…о вылезает.
Ответить
Развернуть ветку
Анна Мухина
27.10.2022
Спасибо большое, способ галочки «Бета-версия: Использовать Юникод (UTF-8) для поддержки языка во всем мире» помогло!
Ответить
Развернуть ветку
Maftik
30.11.2022
Бля я тебя люблю сына в честь тебя назову у меня сына будут Фанат mAss Effect спасибо большое
Ответить
Развернуть ветку
Neko
14.12.2022
Мне ничего не помогло, даже впн, в итоге скачал со стороннего сайта ориджин обычный и сразу все запустилось и заработало. У меня лично при запуске дед спейса 3 через стим, не устанавливался ЕА апп и так же он не устанавливался если его отдельно скачать, я чистил папки на диске С, сделал как сверху человек предлагает — не помогло
Ответить
Развернуть ветку
KroJliCK
31.12.2022
после того, как пытаюсь запустить игру вылезает такое дерь..о, как пофиксить, не знаешь?
Ответить
Развернуть ветку
Феофан ЛупоглазоФ
17 янв
По совету с интернетов при вводе логина и пасса убрал галочку «оставаться в системе». Помогло.
Ответить
Развернуть ветку
antagonist
23 янв
я еб**ся с этой ху**ёй 2 дня, вот это реальный мужчина!
Ответить
Развернуть ветку
Способы устранения ошибки 0xe8000065 в iTunes

В процессе эксплуатации программы iTunes каждый пользователь может внезапно столкнуться с ошибкой, после появления которой нормальное функционирование медиакомбайна становится невозможным. Если при подключении или синхронизации Apple-устройства вы столкнулись с ошибкой 0xe8000065, то в данной статье вы найдете основные советы, которые позволят данную ошибку устранить.
Ошибка 0xe8000065, как правило, появляется из-за нарушения связи между вашим гаджетом и iTunes. Появление ошибки могут спровоцировать различные причины, а значит, существует несколько способов ее устранения.

Способы устранения ошибки 0xe8000065
Способ 1: перезагрузка устройств
Большинство ошибок, возникаемых в iTunes, появляются в результате сбоя в работе компьютера или гаджета.
Выполните для компьютера обычный перезапуск системы, а для яблочного гаджета желательно сделать принудительную перезагрузку: для этого зажмите клавиши включения и «Домой» примерно на секунд 10, пока не произойдет внезапное отключение устройства.
После перезагрузки всех устройств попробуйте повторно выполнить отключение к iTunes и проверить наличие ошибки.
Способ 2: замена кабеля
Как показывает практика, ошибка 0xe8000065 возникает из-за использования неоригинального или поврежденного кабеля.
Решение проблемы простое: если вы используете неоригинальный (и даже сертифицированный Apple) кабель, то рекомендуем вам обязательно выполнить его замену на оригинальный.
Та же ситуация обстоит и с поврежденным кабелем: перегибы, скрутки, окисления на коннекторе могут являться причиной возникновения ошибки 0xe8000065, а значит, вам стоит попробовать использовать другой оригинальный кабель, обязательно целый.
Способ 3: обновление iTunes
Устаревшая версия iTunes легко может стать причиной возникновения ошибки 0xe8000065, в связи с чем вам необходимо просто проверить программу на наличие обновлений, и, при необходимости, выполнить их установку.
Способ 4: подключение устройства к другому USB-порту
В данном способе мы вам рекомендуем подключить ваш iPod, iPad или iPhone к другому USB-порту на вашем компьютере.
Если у вас стационарный компьютер, будет лучше, если вы подключите кабель к порту с обратной стороны системного блока, но при этом избегая USB 3.0 (подобный порт обычно выделяется синим цветом). Также при подключении стоит избегать портов, встроенных в клавиатуру, USB-хабов и других подобных устройств.
Способ 5: отключение всех USB-устройств
Ошибка 0xe8000065 иногда может возникать из-за других USB-устройств, которые конфликтуют с вашим Apple-гаджетом.
Чтобы проверить это, отключите от компьютера все USB-устройства, кроме яблочного гаджета, оставить подключенными можно лишь клавиатуру и мышь.
Способ 6: установка обновлений для Windows
Если вы пренебрегаете установкой обновлений для Windows, то ошибка 0xe8000065 может возникнуть из-за устаревшей операционной системы.
Для Windows 7 перейдите в меню «Панель управления» – «Центр обновления Windows» и запустите поиск обновлений. Рекомендуется установить как обязательные, так и необязательные апдейты.
Для Windows 10 откройте окно «Параметры» сочетанием клавиш Win+I, а затем пройдите к разделу «Обновление и безопасность».

Запустите проверку обновлений, а затем выполните их установку.

Способ 7: очистка папки «Lockdown»
В данном способе мы рекомендуем вам выполнить чистку папки «Lockdown», которая хранит данные об использовании iTunes на компьютере.
Чтобы выполнить чистку содержимого данной папки, вам потребуется выполнить следующие действия:
1. Отключите от компьютера подключенные Apple-устройства, а затем закройте программу iTunes;
2. Откройте строку поиска (для Windows 7 откройте «Пуск», для Windows 10 нажмите сочетание Win+Q или щелкните по иконке с лупой), а затем введите следующую команду и откройте результат поиска:

3. Откройте папку «Apple»;

4. Щелкните по папке «Lockdown» правой кнопкой мыши и выберите пункт «Удалить».

5. Обязательно выполните перезагрузку компьютера и вашего Apple-гаджета, иначе вы можете столкнуться с новой проблемой в работе iTunes.
Способ 8: переустановка iTunes
Еще один способ решения проблемы – это переустановка iTunes.
Для начала вам потребуется удалить медиакомбайн с компьютера, причем сделать это необходимо полностью. Рекомендуем для удаления iTunes воспользоваться программой Revo Uninstaller. Более подробно о данном способе удаления iTunes мы рассказывали в одной из наших прошлых статей.
Завершив удаление iTunes, выполните перезагрузку компьютера и только после этого приступайте к установке новой версии медиакомбайна.
Как правило, это все способы разрешения ошибки 0xe8000065 при работе с iTunes. Расскажите в комментариях, смогла ли вам помочь данная статья, а также какой способ в вашем случае помог устранить проблему.
Отблагодарите автора, поделитесь статьей в социальных сетях.
Устранение ошибки 0xe8000065 в iTunes
Владельцы iPhone 5s и других «яблочных» устройств часто сталкиваются с проблемами при работе с программой iTunes. Несмотря на ряд многочисленных преимуществ использования сервиса, богатый функционал, доступный пользователям Apple-девайсов, который включает не только опции медиа плеера, но и возможность обновления, восстановления прошивки iOS, ошибки в Айтюнс не являются редкостью. Любой из процессов программы, будь то синхронизация или перепрошивка, может быть прерван уведомлением об ошибке по различным причинам. Код, указанный в сообщении, оповещает о возможных провоцирующих факторах неполадки, сужая круг поиска решения проблемы. Ошибка подключения 0xe8000065 iPhone к iTunes возникает при попытке синхронизации устройства Apple с программой, прерывая процедуру. Причин появившегося сбоя может быть несколько, поэтому, применяя поочерёдно каждое из вероятных решений, можно избавиться от проблемы.

Как устранить ошибку 0xe8000065 в iTunes.
Способы устранения ошибки 0xe8000065 в iTunes
Не стоит сильно беспокоиться, если вы увидели сообщение о сбое, в большинстве случаев вопрос устранения неполадки решается быстро и просто, поэтому избавиться от неизвестной ошибки 0xe8000065 можно самостоятельно.
Способ 1. Перезагрузка устройств
Часто именно самое примитивное решение в виде перезагрузки устройств устраняет системный сбой, тем более шансы исправить ошибку 0xe8000065, возникшую при запуске приложения iTunes, высоки, если она «порадовала» своим присутствием впервые. Дебют неполадки может быть вызван незначительным сбоем, для ликвидации которого следует отключить iPhone 5s (или другое iOS-устройство) от компьютера, затем принудительно перезагрузить «яблоко» и компьютер в стандартном режиме, после чего снова подключить смартфон с помощью USB-шнура, запустить Айтюнс и попробовать выполнить работу вновь.
Способ 2. Замена USB-кабеля
К ошибкам подключения нередко приводит использование неоригинального или повреждённого кабеля, так что даже если USB-шнур сертифицирован Apple, это не всегда обеспечивает корректную работу. Рекомендуется применять только кабель, идущий в комплектации к iPhone 5s или другому используемому iOS-устройству. Кроме того, необходимо осмотреть USB-шнур и при наличии повреждений обязательно его заменить.

Способ 3. Подключение к другому USB-порту
Проблема может заключаться также в неисправности разъёма компьютера, поэтому стоит попробовать подключиться к другому USB-порту. В случае с компьютером рекомендуется использовать разъём на задней стенке корпуса, для ноутбука разницы нет, но к порту 3.0, который визуально отличается от остальных синим цветом, лучше не подключать. Выполнять подключение нужно напрямую к ПК, не применяя различные хабы, переходники и т. д. Рекомендуется также отключить от компьютера другие USB-устройства за исключением мыши/клавиатуры и iPhone.
Способ 4. Обновление iTunes
Чтобы обеспечить корректную работу программы, важно следить за обновлениями и устанавливать самые свежие версии. Посмотреть доступные варианты можно из меню «Справка» — «Обновления». Выполнив установку последней версии программы, необходимо перезагрузить компьютер, затем проверить, не появляется ли ошибка 0xe8000065 снова.
Способ 5. Очистка папки «Lockdown»
В устранении ошибки iTunes 0xe8000065 может помочь также очистка каталога «Lockdown». Эта папка сохраняет информацию об использовании программы. Удалить из неё данные можно следующим образом:
- отключаем iPhone 5s или другое используемое iOS-устройство от компьютера;
- закрываем Айтюнс;
- забиваем в строку поиска «%ProgramData%»;
- находим в каталоге папку «Apple» и внутри неё «Lockdown»;
- жмём правой кнопкой мыши по этой папке и из выпавшего меню выбираем опцию «Удалить», после чего перезагружаем компьютер, чтобы изменения вступили в силу.
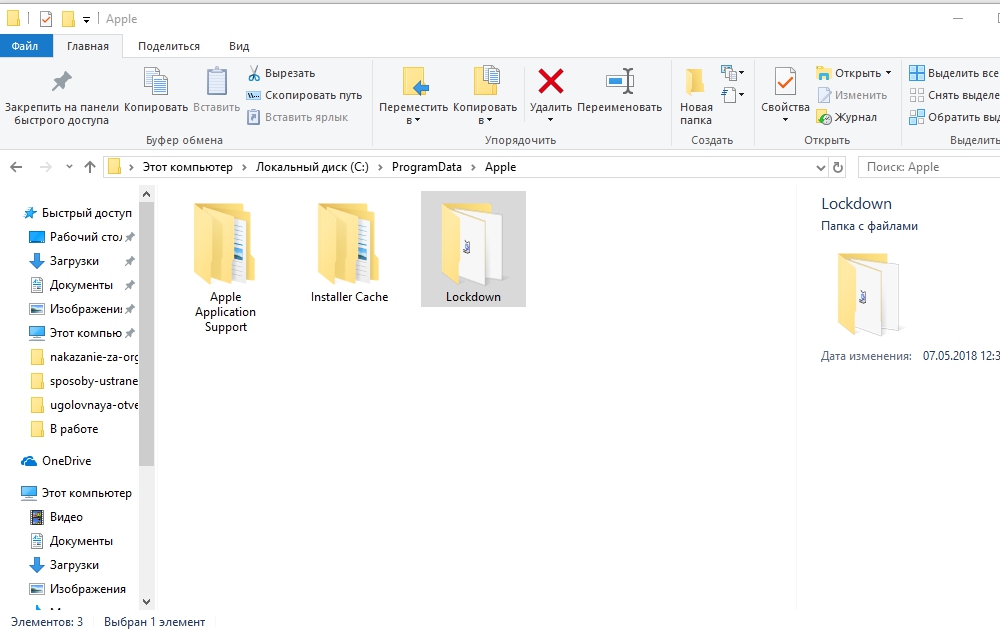
Способ 6. Обновление Windows
Устаревшие компоненты системы также могут вызывать сбой в программе iTunes. Чтобы загрузить доступные обновления, нужно перейти к «Центру обновлений» ОС через панель управления или окно параметров (для десятой Виндовс). Здесь нужно выполнить поиск доступных обновлений и их установку, после чего перезагрузить компьютер. Это позволит выполненным изменениям исправить возникающие при работе ОС сбои, в том числе избавиться от ошибки 0xe8000065.
Способ 7. Переустановка iTunes
Эффективный способ устранения ошибок в Айтюнс – повторная установка софта. Сначала программу вместе с её компонентами необходимо полностью удалить с компьютера. Облегчить задачу могут сторонние приложения, предназначенные для этих целей, например, Revo Uninstaller. После процедуры удаления нужно перезагрузить компьютер, а затем установить последнюю версию приложения с официального ресурса.
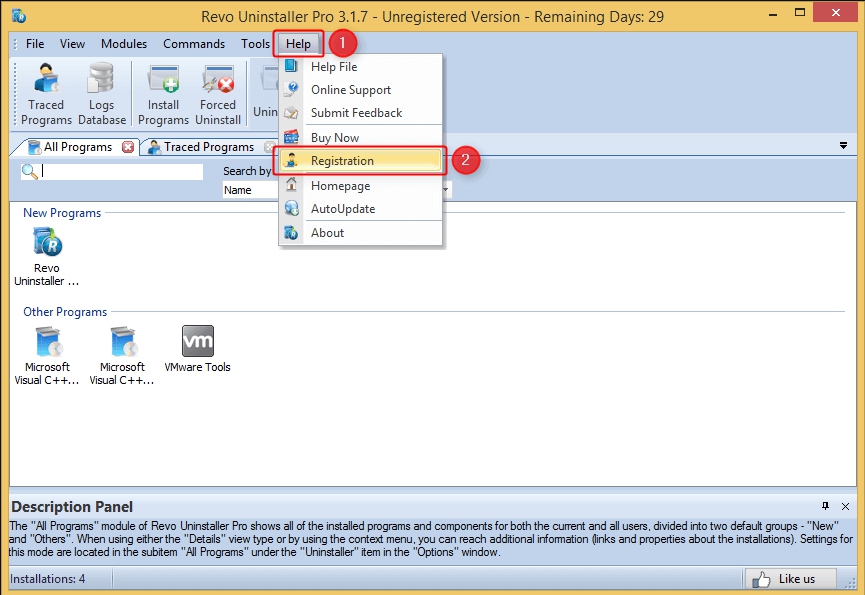
Способ 8. Восстановление в iTunes
Если предыдущие методы не совладали с ошибкой 0xe8000065 iTunes, можно пойти на крайние меры, перепрошив устройство. При восстановлении Айфона все пользовательские данные будут утеряны, поэтому рекомендуется сначала сделать резервное копирование. Нужно также скачать с официального источника свежую версию iOS, после чего запустить процесс восстановления и подождать его завершения. Способ перепрошивки в iTunes актуален, когда ошибка 0xe8000065 появляется при синхронизации, но подключение проходит успешно.
Если ни один из вышеописанных методов не помог и программа не определяет устройство, скорее всего, проблема кроется в аппаратной части, тогда помочь в решении вопроса смогут профессионалы сервисного центра.
Произошла неизвестная ошибка 0xe8000065 iTunes

Редко при использовании смартфона или планшета от Apple можно столкнуться с какими-либо проблемами. Но это не относится к синхронизации устройства с компьютером. Для этого используется специальное ПО — Айтюнс. И вот с ним иногда возникают различные неполадки. Например, ошибка 0xe8000065 при подключении к iTunes. Попытаемся разобраться, из-за чего она случается, и как от нее избавиться.
Суть ошибки
Данная неполадка возникает при попытке соединения iPad или iPhone с компьютером. Результатом становится то, что синхронизация прерывается ошибкой. Причиной может послужить повреждение кабеля, системный сбой, использование устаревшей версии ПО и нарушение целостности файлов iTunes.
Исправление
Сбой сопровождается сообщением, что программе не удается выполнить подключение к мобильному устройству. А в конце идет приписка самого кода ошибки. Один из описанных ниже методов поможет ее исправить. Начинайте с первого и двигайтесь к последнему. Если никакой из вариантов не привел к нужному результату, обратитесь в техническую поддержку Эппл.
Способ 1: Перезагрузка
Перезагрузка позволяет избавиться не только от неизвестной ошибки 0xe8000065 в Айтюнсе, но и от множества других сбоев. Данная проблема относится как к компьютерному софту, так и к мобильному устройству от Apple.
Для начала отсоедините смартфон или планшет от компьютера, полностью выключите и включите его. Затем перезапустите систему.
Опять вставьте кабель и откройте приложение Айтюнс. Если синхронизация прошла успешно, то неполадки больше не возникнет. В противном случае — переходите к следующему способу.
Способ 2: Смена кабеля или разъема
Неполадка может возникнуть не только на программном, но и на аппаратном уровне. Устройство может некорректно работать с ПО ввиду использования неоригинального или поврежденного кабеля. Проще всего его проверить с помощью другого iPhone или iPad. Если проблема в этом, необходимо заменить кабель.
Попробуйте его включить в другой USB-разъем на компьютере (рекомендуется использовать порты на задней стороне корпуса). Также предпочтительно отсоединить все периферийные устройства, которые не используются в данный момент.
Способ 3: Обновление программного обеспечения
Проблемы с подключением устройств иногда связаны с использованием устаревшей версии ПО от Apple. В таком случае его нужно обновить. Сделать это можно двумя способами: внутри программы и путем полной переустановки. В первом случае запустите iTunes. Сверху окна найдите кнопку «Справка», в контекстном меню вызовите пункт обновлений.
В случае полной переустановки стоит загрузить последнюю версию с сайта Apple, ссылка — https://www.apple.com/ru/itunes/download/
Способ 4: Очистка папки Lockdown
В каталоге Lockdown на компьютере хранятся различные сведения об iTunes. Он может содержать поврежденные файлы, из-за которых в Айтюнс происходит неизвестная ошибка 0xe8000065. Их необходимо удалить. Для этого отсоедините мобильное устройство от ПК и полностью выгрузите программу из памяти.
Откройте окно «Выполнить», его вызов назначен на Win + R, но можно запустить и из Пуска. Введите туда %ProgramData% (именно со знаками %) и нажмите на подтверждение.
Откройте Проводник Windows, в нем перейдите в каталог Apple. Найдите папку с названием Lockdown и полностью удалите ее из системы (выделить нужный документ и нажать Shift + Delete).
Остается только перезапуск компьютера и мобильного устройства. После этого можно повторять попытку синхронизации.
Ошибка 0xe8000065 в iTunes, как исправить

Ошибка iTunes 0xe8000065 возникает, когда не получается установить соединение между программой и мобильным устройством. Причин, которые приводят к данной ошибке, достаточно много. Это могут быть программные сбои в iOS или проблемы в работе самого iTunes, из которых нужно переустанавливать программу.

Перезагрузка устройства
Если вы впервые столкнулись с ошибкой 0xe8000065, то нет причин сильно переживать. Скорее всего произошел единичный сбой, который почти наверняка можно исправить с помощью простой перезагрузки устройства.

Перезагрузите свой iPhone или iPad в штатном режиме – выключите устройство, а затем включите его заново. Также необходимо перезагрузить операционную систему на компьютере, после чего снова попытайтесь подключится к iTunes.
Проверка кабеля
Крайне желательно, что USB-кабель с помощью которого вы подключаетесь к компьютеру был оригинальным и исправным. В противном случае велик риск того, что случится сбой при попытке попытке подключения устройства. Если у вас не оригинальный кабель, то рекомендую все таки и его заменить «родной».

Если вы уверены в оригинальности кабеля, то следующим шагом необходимо его проверить. Он не должен быть пережат, скручен и на разъеме не должно быть следов окисления. Для проверки работоспособности кабеля, просто подключите с помощью него другое устройство, либо с помощью этого кабеля подключитесь к другому компьютеру.
Проверка USB-портов
В случае возникновения неизвестной ошибки при подключении, возможен вариант при котором кабель исправен, а сам USB-порт нет. В таком случае стоит попробовать использовать другой порт для подключения. Лучше всего для этого подходят USB-порты, расположенные с задней стороны системного блока.

Крайне не рекомендуется использовать для подключения переходники, различные хабы, а также порты на лицевой стороне, мониторе или клавиатуре. Чаще всего ошибки возникают, когда подключают Айфон именно к ним и Айтюнс не может определить устройство. Сбои иногда возникают из-за конфликта с другими устройствами, подключенными одновременно через USB. В такой ситуации стоит на время отключить лишние устройства, оставив лишь необходимые — клавиатуру с мышью.
Установка обновлений
В случае использования старых версий программного обеспечения разработчик не может дать вам гарантию корректной работы софта. Поэтому важно регулярно обновлять iTunes и Windows/MacOS. Для обновления iTunes необходимо:
- Запустить программу.
- Открыть меню «Справка» и зайти в раздел «Проверить обновления».
- Затем дождаться завершения проверки. Если обновления есть, то вам будет предложено его установить.

Если для Windows и MacOS тоже есть обновления, не игнорируйте их установку. Обновления вносят изменения, которые помогают стабилизировать работу системы и устранить некоторые сбои, в том числе возникающие при подключении других устройств.
Работа с папкой «Lockdown»
Данные об использовании iTunes располагаются в папке «Lockdown». При возникновении ошибок в работе программы, может помочь её очистка от не нужной информации. Чтобы ее очистить:
- Отключите от компьютера iPhone/iPad.
- Закройте iTunes.
- Откройте строку поиска и введите «%ProgramData%».
- Зайдите в каталог «Apple».
- Нажмите правой кнопкой мыши по папке «Lockdown» и в появившемся списке нажмите «Удалить».

После удаления каталога необходимо перезагрузить компьютер, чтобы применить новую конфигурацию.
Переустановка iTunes
Если вышеописанные способы вам не помогли, то стоит попробовать переустановить Айтюнс. Для начала важно правильно удалить программу. Зайдите в «Панель управления» — «Удаление программ» и удалите приложения в правильной последовательности:
- iTunes;
- Apple Software Update;
- Apple Mobile Device Support;
- Bonjour;
- Apple Application Support (32-разрядная версия);
- Apple Application Support (64-разрядная версия).

Не нужно нарушать порядок, это может привести к появлению проблем при удалении ПО. Кроме того, надо вручную проверить и в случае обнаружения удалить следующие каталоги вместе со всем содержимым:
- C:Program FilesCommon FilesApple
- C:Program FilesiTunes
- C:Program FilesiPod
- C:Program FilesQuickTime
- C:WindowsSystem32QuickTime
- C:WindowsSystem32QuickTimeVR
- C:UsersИмяПользователяAppDataLocalApple
- C:UsersИмяПользователяAppDataLocalApple Computer
- C:UsersИмяПользователяAppDataLocalApple Inc
- C:UsersИмяПользователяAppDataRoamingApple Computer
Также следует очистить реестр от записей, связанных с iTunes. Можно сделать это вручную или с помощью специального софта – например, программы CCleaner. Чтобы завершить удаление компонентов iTunes с компьютера, перезагрузите систему. Только после такой полной деинсталляции можно загружать с сайта Apple установщик программы и заново устанавливать iTunes.
Восстановление в iTunes
Ошибка iTunes 0xe8000065 может свидетельствовать и о серьезных проблемах в работе прошивки устройства. Если она возникает при синхронизации файлов, при этом подключение к iTunes удается установить, можно попробовать выполнить восстановление iPhone.
- Сделайте резервную копию.
- Нажмите «Восстановить iPhone».
- Дождитесь завершения установки последней версии iOS.

Если iTunes по-прежнему отказывается определять Айфон при подключении после выполнения всех указанных рекомендаций, то стоит обратиться за устранением неполадки в сервисный центр.
Содержание
- Клиент завершил работу с ошибкой старкрафт
- Прекращена работа программы «OpenJDK». [ ]
- Радужные и чёрно-розовые текстуры. [ ]
- Windows®
- Ничего не помогло?
- Ничего не помогло?
- Хорошо! Вы можете помочь нам стать еще лучше. Оцените следующие пункты по шкале от 1 до 5:
- Нам жаль, что так получилось! Расскажите, что пошло не так. Отметьте все подходящие варианты:
- Сходные статьи
- Сталкрафт клиент завершил работу с ошибкой| Решение ошибки
- Toxa Pepel
- Raitizzz
- Treser
- Высший слуга Монолита
- Макс Кошельник
- Anizaki
- кеккекович
- FnaFer_no_i_S.T.A.L.K.E.R
- Anizaki
- Василий Дикий
- AIS good
- Lesta
- anonimus_shiv
- Ярослав Сафрыжов
- артём татуев
- Mr_Crepend
- 123 hgf
- Максим Никулин
- OrBIT
Клиент завершил работу с ошибкой старкрафт
Ниже приведены самые распространённые проблемы с игрой и лаунчером. Если вашей проблемы нет в списке, вы можете оставить комментарий в конце статьи либо обратиться лично сюда.
Прекращена работа программы «OpenJDK». [ ]
Причин для возникновения этой проблемы очень много: нехватка системных ресурсов, а именно видеопамяти или оперативной памяти, повреждённые файлы игры, неправильно установленные драйверы на видеокарту, слишком высокие настройки графики, не подходящие под системные ресурсы компьютера.
Возможные способы решения данной проблемы:
— 1. Нажмите сочетание клавиш «Win» + «R», в появившемся окне введите команду «msconfig», в меню конфигурации найдите вкладку «Автозагрузка» (в Windows 8 и 10 программы отключаются в диспетчере задач) и отключите все программы, которые запускаются при старте вашей операционной системы. После отключения всех программ — перезагрузите компьютер;
— 5. В настройках EXBO Launcher выделите максимальный объём оперативной памяти;
— 6. В настройках игры, во вкладке «Производительность», отключите многопоточность, а также выставите загрузку чанков на стандарт;
— 7. В настройках игры, во вкладке «Настройки графики» выкрутите все параметры на самый минимум, обязательно отключите всю растительность.
Радужные и чёрно-розовые текстуры. [ ]
Зачастую, данная проблема возникает из-за неправильно установленных драйверов на видеокарту, в редких же случаях она возникает из-за нехватки видеопамяти, малой мощности или неисправности самой видеокарты.
Возможные способы решения данной проблемы:
• Очистка видеокарты от пыли и грязи, замена термической пасты на графическом чипе;
Windows®
- Если ваш компьютер зависает и перестает отвечать, проверьте температуру компонентов системы. может решить затруднения, связанные со входом. , чтобы избежать конфликтов программ. , чтобы устранить конфликты, связанные с модулем авторизации и правами доступа. , чтобы убедиться в отсутствии физических повреждений вашего жесткого диска.
- Если это не помогло, удалите и переустановите игру.
Ничего не помогло?
Если вы попробовали все шаги, предложенные для вашей операционной системы, но затруднение не было решено, вы можете обсудить решение затруднения на форуме технической поддержки или обратиться к нам.
Если вы сталкиваетесь с зависаниями или аварийным завершением работы StarCraft в процессе игры, воспользуйтесь следующими советами.
- Убедитесь, что ваш компьютер отвечает минимальным системным требованиям StarCraft: Remastered.
- Если компьютер совершил автоматический перезапуск или выдал ошибку на синем фоне, воспользуйтесь данными советами.
Ничего не помогло?
Если вы попробовали все шаги, предложенные для вашей операционной системы, но затруднение не было решено, вы можете обсудить решение затруднения на форуме технической поддержки или обратиться к нам.
Хорошо! Вы можете помочь нам стать еще лучше. Оцените следующие пункты по шкале от 1 до 5:
Нам жаль, что так получилось! Расскажите, что пошло не так. Отметьте все подходящие варианты:
Сходные статьи
Эта ошибка возникает в случае, если игре не удается прочесть или внести изменения в важные файлы игры.
Если во время игры происходит падение производительности, аварийное завершение работы игры с отображением синего или черного экрана или полным зависанием компьютера, пожалуйста, воспользуйтесь следующ…
Воспользуйтесь следующими советами, чтобы решить причины ошибок и зависаний в StarCraft II.


Народ скажите пожалуйста кто еще сталкивался с такой проблемой — ты теряешь рейтинговые очки в сетевой игре просто за то что игра не может найти других игроков

Включаю старкрафт 2 пиратку, при запуске нажимаю Соединение — Игра вне сети, но выходит ошибка, пишет что что бы играть вне сети нужно подключиться к batle net, что делать?


Проблема после обновления 30.03 до того игра была на ультра настройках а сейчас лагает и на низких
Не запускаются компании, 1 и 2 и после этого ни одна не работает. При нажатии на 3 открывается окно выбора эпизода, но ничего не происходит, остальные же вообще не реагируют, кто знает, как быть?
Константин, смени драйвер видюхи на более новый, а если последний стоит, то откати на версию назад, мне помогла
Источник
Сталкрафт клиент завершил работу с ошибкой| Решение ошибки
Просмотров: 863
Toxa Pepel
А тебе помогло данное видео❓❓❓
Не забывай подписываться на канал и ставить лайки это поможет мне в продвижение канала😁
Raitizzz
непомогает я запустил игру как администратор, удалил папку config, обновил драйвера, переустанавил игру и нет результата
Treser
Спасибо Тоха,ты мне во многом помог с квестами и т.д но за это уже подписка
Высший слуга Монолита
Макс Кошельник
Шо робити если не помага
Anizaki
ТОХА не чегоо не получаеся помоги пожалуйста не получается
кеккекович
Мне почему-то не помогает
FnaFer_no_i_S.T.A.L.K.E.R
Подскажите пж че делать, все сделал. И проверял файлы, заходил от имени адм., удалял папку config, убавлял ввделяемую память, не помогло. Че делать не пойму
Anizaki
Василий Дикий
AIS good
Lesta
не помогло уж прости
anonimus_shiv
у меня не работает до сих пор
Ярослав Сафрыжов
Не помогло блин
артём татуев
мне не помагает
Mr_Crepend
123 hgf
ку всем,что делать если после установки лаунчера,ну игры,пишет(клиент завершил работу с ошибкой)прям сразу после устанговки,и это не один раз много и много раз,я пробывал запускоть от имени адм.,перезагружал пк,отключал брандмауэр,удалял конфик,создавал много других акаунтов,но всеровно одна проблема,помогите пожалуйства
Максим Никулин
А что делать если после переустановки винды лаунчер просто не открывается он прозрачный
OrBIT
Хм,интересно что эти криворкие из эксбо наделали такого, играл месяца 2-3 назад, было все хорошо, а сейчас еали перехожу на другую локу происходит вылет с данной надписью.
Источник
Внутреннее исключение java.io.ioexception — одна из самых раздражающих ошибок в Minecraft. Она возникает в результате различных технических факторов, поэтому и решения также разнообразны.
Рассмотрим основные причины возникновения этой ошибки и разберем их решения.
Что такое ошибка java.io.ioexception в Minecraft?
Ошибка java.io.ioexception — это ошибка подключения к интернету. Она возникает из-за разрыва соединения между вашим компьютером и сервером Minecraft. Источником проблемы может быть либо ваш маршрутизатор, либо интернет-соединение, либо брандмауэр.
Решения
Прежде всего, вам следует начать с основных решений, чтобы сэкономить время и сберечь себя от сложного поиска неисправностей. К таким решениям относятся:
- Перезагрузка компьютера.
- Перезапустите Minecraft.
- Перезапуск домашней сети.
Во время устранения неполадок в домашней сети вы также можете попробовать создать точку доступа Wi-Fi на своем смартфоне и подключиться к компьютеру.
Если вы сможете подключиться к серверу Minecraft, используя данные сотовой связи, то вы будете уверены, что в домашней сети есть проблемы.
Выключив устройства, подождите несколько минут перед перезапуском. Если любое из этих решений сработает, значит, проблема была временной, но если они не сработают, то вам следует подготовиться к расширенному поиску неисправностей. К ним относятся:
Переустановите Minecraft
Очень вероятно, что причиной ошибки внутреннего исключения java.io.ioexception является сам Minecraft. Если вы хотите знать наверняка, то удалите и переустановите игру.
- Нажмите клавишу Windows + R. Это приведет к открытию программы «Выполнить».
- Введите appwiz.cpl в поле, затем нажмите OK.
- Появится список установленных приложений. Выберите Minecraft.
- Нажмите Деинсталляция, затем нажмите OK для подтверждения.
- После удаления скачайте последнюю версию Minecraft и установите заново.
После переустановки попробуйте подключиться к серверу с базовой игрой. То есть, без каких-либо Optifine, модов или текстур-паков.
Исправьте Java
Бывают случаи, когда игра может работать нормально, но проблема в Java. В этом случае вы можете переустановить Java, включить Java native sandbox или использовать другую программу запуска, чтобы исправить ошибку java.io.ioexception.
Чтобы переустановить java:
- Нажмите клавишу Windows + R. Откроется окно «Выполнить».
- Введите Control в поле и нажмите OK.
- Выберите Деинсталляция программы.
- Выберите Java из списка.
- Нажмите на Uninstall.
- Найдите последнюю версию Java и установите ее.
- Перезагрузите компьютер.
Родная песочница java позволяет запустить Java-приложение, например Minecraft, в ограниченной среде. В результате вы сможете обойти проблему, мешающую вашему соединению с сервером.
Выполните следующие шаги, чтобы включить Java native sandbox:
- Перейдите к строке поиска на панели задач Windows. Обычно она находится в нижней части экрана. Введите «Панель управления» в строке поиска.
- Найдите раздел «Программы» и нажмите на него.
- Найдите значок Java и щелкните на нем.
- Появится небольшое всплывающее окно с заголовком «Панель управления Java». Выберите вкладку «Дополнительно», затем прокрутите вниз, пока не дойдете до «Дополнительные параметры безопасности».
- Найдите опцию «Включить ограниченную среду операционной системы (встроенную песочницу)». Убедитесь, что она отмечена. Нажмите «Применить», затем «ОК».
- Перезагрузите компьютер, чтобы изменения вступили в силу.
- Перезапустите Minecraft, чтобы проверить, исправлена ли проблема. Если нет, вы можете продолжить и отключить родную песочницу.
Используйте другую программу запуска
В этом случае проблема может заключаться в том, что ваша программа запуска использует старую версию Java. Чтобы исправить это, вы можете перейти на JAR Minecraft launcher или заставить вашу программу запуска принять последнюю версию Java.
Это так же просто, как перейти к настройкам Java в опциях пусковой установки и изменить путь или каталог со старой версии на новую.
Измените настройки DNS на маршрутизаторе
DNS-сервер вашего интернет-провайдера может иметь проблемы, которые препятствуют вашему подключению к серверу Minecraft. Чтобы решить эту проблему, измените DNS на DNS-серверы Google.
Выполните следующие шаги для редактирования настроек DNS:
- Откройте программу «Выполнить», нажав клавиши Windows + R.
- Введите Control в поле и нажмите OK.
- В Панели управления найдите Сеть и Интернет.
- Выберите Изменить параметры адаптера. Он находится на левой панели.
- Щелкните правой кнопкой мыши на сетевом адаптере и выберите Свойства.
- Прокрутите вниз до пункта Протокол Интернета версии 4 (TCP/IPV4) и дважды щелкните на нем.
- Щелкните на Использовать следующий DNS-сервер и адрес.
- В предпочтительном DNS-сервере поставьте 8.8.8.8
- В альтернативном DNS-сервере поставьте 8.8.4.4
- Эти настройки DNS-сервера подключат вас к Google, что более надежно, чем вариант с локальным интернет-провайдером. Это может помочь решить вашу проблему.
- Нажмите OK, чтобы сохранить изменения.
Измените настройки брандмауэра windows
Ваш брандмауэр также может блокировать доступ к серверу Minecraft. Поэтому вы должны разрешить Minecraft Java TM Platform SE Binary через ваш брандмауэр. Чтобы сделать это, вы должны использовать компьютер в качестве администратора.
Вот шаги, которые необходимо выполнить:
- Перейдите к поисковой строке в нижней части панели задач и введите firewall.
- Выберите Брандмауэр Windows Defender.
- На левой панели найдите пункт Разрешить приложение или функцию через брандмауэр Windows Defender Firewall и нажмите на него.
- Выберите Java TM Platform SE Binary, затем отметьте флажками Public и Private.
- Нажмите OK, чтобы сохранить изменения.
- Перезагрузите компьютер и откройте Minecraft, чтобы проверить, решена ли проблема.
В идеале, вы также можете отключить брандмауэр Windows, а затем попытаться зайти на сервер Minecraft.
Использование VPN
Другим решением проблемы ошибки внутреннего исключения Minecraft является установка VPN и подключение к вашей стране или любой другой, находящейся поблизости. В Интернете есть множество бесплатных программ VPN, которые вы можете скачать и использовать.
Измените расстояние просмотра на стороне сервера
Наконец, вы можете попробовать уменьшить расстояние просмотра сервера:
- Убедитесь, что сервер не запущен.
- Нажмите Файлы и выберите Cong Files.
- Перейдите в Настройки сервера.
- Найдите View Distance и измените его на 4.
- Нажмите сохранить, чтобы применить изменения.
- Заново запустите сервер.
Заключение
Надеюсь, одно из этих решений ошибки внутреннего исключения java.io.ioexception поможет решить проблему, и вы сможете вернуться к наслаждению игрой в Minecraft. Если вы попробовали что-то другое и это сработало, не стесняйтесь поделиться своим опытом.
Гайды
21 февраля 2022
0




 (1 488 голосов)
(1 488 голосов)
Ниже приведены самые распространённые проблемы с игрой и лаунчером. Если вашей проблемы нет в списке, вы можете оставить комментарий в конце статьи либо обратиться лично сюда.
Прекращена работа программы «OpenJDK».[]
Причин для возникновения этой проблемы очень много: нехватка системных ресурсов, а именно видеопамяти или оперативной памяти, повреждённые файлы игры, неправильно установленные драйверы на видеокарту, слишком высокие настройки графики, не подходящие под системные ресурсы компьютера.
Возможные способы решения данной проблемы:
— 1. Нажмите сочетание клавиш «Win» + «R», в появившемся окне введите команду «msconfig», в меню конфигурации найдите вкладку «Автозагрузка» (в Windows 8 и 10 программы отключаются в диспетчере задач) и отключите все программы, которые запускаются при старте вашей операционной системы. После отключения всех программ — перезагрузите компьютер;
— 2. Зайдите в «Программы и компоненты», удалите все лишние и вирусные программы, которые только возможно удалить. Рекомендуется избавиться от всех антивирусных программ. Вручную выставите правильный размер файла подкачки. Не забудьте просмотреть все диски на наличие разных мусорных файлов и проверить их на ошибки, не забывайте удалять временные файлы и очищать корзину;
— 3. Проверьте Ваш компьютер программой Malwarebytes Anti-Malware. Все найденные угрозы внесите в карантин и перезагрузите компьютер, после — антивирус можно отключить, либо удалить вовсе, чтобы он не потреблял системные ресурсы, которых и так не особо много;
— 4. Правильно, через официальный сайт или официальную программу, обновите драйверы на Вашу видеокарту. Ни при каких условиях не пользуйтесь сторонними программами по обновлению драйверов, они устанавливают драйверы не для Вашего оборудования. Помните, диспетчер устройств не может правильно обновлять драйверы, делать это нужно вручную;
— 5. В настройках EXBO Launcher выделите максимальный объём оперативной памяти;
— 6. В настройках игры, во вкладке «Производительность», отключите многопоточность, а также выставите загрузку чанков на стандарт;
— 7. В настройках игры, во вкладке «Настройки графики» выкрутите все параметры на самый минимум, обязательно отключите всю растительность.
Радужные и чёрно-розовые текстуры.[]
Зачастую, данная проблема возникает из-за неправильно установленных драйверов на видеокарту, в редких же случаях она возникает из-за нехватки видеопамяти, малой мощности или неисправности самой видеокарты.
Возможные способы решения данной проблемы:
• Правильное обновление драйверов на видеокарту (через официальный сайт);
• Очистка видеокарты от пыли и грязи, замена термической пасты на графическом чипе;
• Замена видеокарты на более новую и мощную.
• Переключение видеокарты на дискретную
Мы понимаем, что многим намного проще написать в группу. Система сообщений ВКонтакте привычна и удобна многим нашим игрокам, почти родная. Однако, в связи с некоторыми нюансами, очень неудобна для нас и целей, которые она выполняла.
Это один из тех шагов, которые способствуют улучшению обратной связи с игроками, а также более быстрому решению различных проблем.
В группе сообщения будут открыты еще некоторое время. Чуть позже решим, что с ними делать. Если у вас есть предложения и идеи — можете описать их в комментариях.
Если ваш вопрос остался не решенным по каким-либо причинам — создайте новый тикет на сайте.
Спасибо за то что играете и поддерживаете нас.
Главная
Внешняя ссылка:
http://support.exbo.ltd/




