Последнее обновление Ноя 12, 2021
Чтобы исправить различные проблемы с ПК, мы рекомендуем DriverFix: это программное обеспечение будет поддерживать ваши драйверы в рабочем состоянии, тем самым защищая вас от распространенных компьютерных ошибок и сбоев оборудования. Проверьте все свои драйверы сейчас за 3 простых шага:
- Загрузите DriverFix (проверенный файл загрузки).
- Нажмите «Начать сканирование», чтобы найти все проблемные драйверы.
- Нажмите «Обновить драйверы», чтобы получить новые версии и избежать сбоев в работе системы.
- DriverFix в этом месяце скачали 502 786 читателей.
Если вы работаете в организации, на вашем компьютере, скорее всего, установлена последняя версия пакета Microsoft Office или Office 365. Даже если вы этого не сделаете, маловероятно, что вы никогда раньше не слышали о Microsoft Excel.
Однако это не делает Excel защищенным от случайных ошибок. Так будет в случае сообщения об ошибке, о котором сообщают пользователи, которое выглядит примерно так: Недостаточно памяти. Недостаточно системных ресурсов для полного отображения.
1 Проверьте содержимое таблицы
Вот основные причины появления сообщений об ошибках нехватки памяти:
- Вставка строки или столбца
- Выполнение расчетов
- Копирование и вставка
- Сортировка
- Открытие или закрытие книги
- Запуск VBA
Если вы выполняете какое-либо из действий, упомянутых выше, и получаете сообщение об ошибке, проверьте, что именно не так. В этом случае попробуйте сделать следующее:
- Перепроверьте формулы
- Перепроверьте расчеты
- Избегайте использования лишних форм
- Избегайте использования сложных сводных таблиц
- Старайтесь не использовать макросы и сложные диаграммы с большим количеством точек данных.
2 Проверьте свои надстройки Excel
Если вы считаете, что надстройка Excel вызывает ошибку, попробуйте отключить ее, а затем проверьте, появляется ли ошибка снова.
- Щелкните Файл
- Перейти к параметрам
- Выберите надстройки
- Нажмите Go кнопку
- Выберите надстройки, которые вы хотите отключить или удалить.
- Снимите флажок напротив соответствующей надстройки.
- Нажмите ОК.
3 Проверьте Excel или установите последние обновления
- Щелкните правой кнопкой мыши кнопку Пуск
- Во всплывающем меню выберите «Приложения и функции».
- Выберите Microsoft Excel и выберите Изменить.
В зависимости от того, является ли ваша копия Office «нажми и работай» или установлена на основе MSI, следующие шаги могут немного отличаться.
3.1. Нажми и работай
Появится окно с названием Как вы хотите восстановить свои программы Office.
- Выберите Online Repair
- Выберите «Восстановить», чтобы убедиться, что все исправлено.
- Вариант быстрого восстановления работает быстрее, но он только обнаруживает, а затем заменяет поврежденные файлы

3.2. На базе MSI
- В разделе “Изменить установку” выберите ” Восстановить”.
- Нажмите ” Продолжить”.
- Следуйте данной инструкции, чтобы завершить процесс
4 Отключите антивирус
Антивирусное программное обеспечение обычно запускается в фоновом режиме, проверяя ваш файл Excel по мере его создания. Обычно это приводит к нехватке памяти в Excel и, как следствие, выдаче сообщения об ошибке.
Отключите антивирусную программу и посмотрите, продолжает ли Excel обнаруживать эту ошибку. Помните, что каждая антивирусная программа отключается по-разному, поэтому дополнительную информацию можно найти в документации на веб-сайте разработчика.
Источник записи: windowsreport.com
by Tashreef Shareef
Tashreef Shareef is a software developer turned tech writer. He discovered his interest in technology after reading a tech magazine accidentally. Now he writes about everything tech from… read more
Updated on August 26, 2020

XINSTALL BY CLICKING THE DOWNLOAD FILE
This software will keep your drivers up and running, thus keeping you safe from common computer errors and hardware failure. Check all your drivers now in 3 easy steps:
- Download DriverFix (verified download file).
- Click Start Scan to find all problematic drivers.
- Click Update Drivers to get new versions and avoid system malfunctionings.
- DriverFix has been downloaded by 0 readers this month.
When you try to print a document on a PostScript printer, only a portion of the document may be printed. On your computer, you may see the insufficient memory printer error as well.
This error occurs if the printer does not have enough memory to complete the print job. To resolve this issue, you may have to add more physical memory to the printer.
In this article, we explore a few workarounds that can help you resolve the insufficient memory printer error without adding additional physical memory.
What to do if I get insufficient memory printer error?
1. Change the TrueType Font Download option

- Press the Windows Key + R to open Run.
- Type control and click OK to open the Control Panel.
- Click on Hardware and Sound.
- Click Devices and Printers.
- Right-click on your printer and select Properties.
- Click on Printing Preferences.
- Next, click on Layout and then click Advanced.
- Double-click PostScript Options.
- Click on TrueType Font Download Options.
- In the True Type Font Download Option box, click Automatic.
- If the Automatic option is already selected, select the Outline or Bitmap option.
- Save the changes and close the Printer Properties dialog box.
- Close the Control Panel and check for any improvements.
Looking for a new printer for the office? Check out this article for the best that money can buy.
2. Reset the printer to factory settings

- For HP printers, from the Home screen on the Printer Control Panel, swipe until the Setup menu displays.
- Select the Setup icon.
- Scroll down and select the Service menu.
- Scroll down and select Restore Defaults.
- Select OK to confirm the action.
- The printer will reset to factory default and restart.
2.1 Setup the printer

- Click on Start and select Settings.
- Click on Devices.
- From the left pane, click on Printers and Scanners.
- Click on Add a printer and scanner.
- Proceed with the on-screen instructions to complete the setup process.
- Give a printing job and check if the error is resolved.
3. Change the printer driver

- Go to the HP Printer driver and software section and download PCL5 / HP Universal Print Driver for Windows.
- Install the drivers and check for any improvements.
If your printer is using a PCL6 driver, you may want to use PostScript or PCL5 drivers. Several users have reported that changing the printer driver has resolved the issue.
4. Uninstall and reinstall printer drivers
4.1 Remove the printer
- Click on Start and select Settings.
- Go to Devices.
- Select the Printers and Scanners tab from the left pane.
- Select your printer from the list of devices and click the Remove Device button.
4.2 Uninstall printer software

- Click on Start and select Settings.
- Go to Apps.
- Search for your printer name or app.
- Select the printer software and click on Uninstall. You may have to confirm the action by clicking on Yes.
Note: This method works best when you perform a complete uninstall. That being said, a good third-party uninstaler will help you get rid of any residual data left over from uninstalls.
4.3. Remove drivers from Printer Server Properties

- Click on Start and select Settings.
- Go to Devices.
- Scroll down to the Related settings section.
- Click on Printer server properties.
- In the new window, select the Drivers tab.
- Select the printer you want to remove from the list and click the Remove button.

- In the Remove Driver And Package box, select Remove driver and driver package option.
- Click OK to proceed.
- Click Delete to confirm the action.
4.4 Install the printer and driver
- Download the latest version of drivers for your printer from the manufacturer’s website.
- Install the driver and check for any improvements.
The insufficient printer memory error can be resolved by resetting the printer to factory default. However, if the issue persists, try using universal printer drivers or reinstalling the printer.
Let us know which of the methods listed above worked for you by leaving us a message in teh comments section below.
![]()
Newsletter
by Tashreef Shareef
Tashreef Shareef is a software developer turned tech writer. He discovered his interest in technology after reading a tech magazine accidentally. Now he writes about everything tech from… read more
Updated on August 26, 2020

XINSTALL BY CLICKING THE DOWNLOAD FILE
This software will keep your drivers up and running, thus keeping you safe from common computer errors and hardware failure. Check all your drivers now in 3 easy steps:
- Download DriverFix (verified download file).
- Click Start Scan to find all problematic drivers.
- Click Update Drivers to get new versions and avoid system malfunctionings.
- DriverFix has been downloaded by 0 readers this month.
When you try to print a document on a PostScript printer, only a portion of the document may be printed. On your computer, you may see the insufficient memory printer error as well.
This error occurs if the printer does not have enough memory to complete the print job. To resolve this issue, you may have to add more physical memory to the printer.
In this article, we explore a few workarounds that can help you resolve the insufficient memory printer error without adding additional physical memory.
What to do if I get insufficient memory printer error?
1. Change the TrueType Font Download option

- Press the Windows Key + R to open Run.
- Type control and click OK to open the Control Panel.
- Click on Hardware and Sound.
- Click Devices and Printers.
- Right-click on your printer and select Properties.
- Click on Printing Preferences.
- Next, click on Layout and then click Advanced.
- Double-click PostScript Options.
- Click on TrueType Font Download Options.
- In the True Type Font Download Option box, click Automatic.
- If the Automatic option is already selected, select the Outline or Bitmap option.
- Save the changes and close the Printer Properties dialog box.
- Close the Control Panel and check for any improvements.
Looking for a new printer for the office? Check out this article for the best that money can buy.
2. Reset the printer to factory settings

- For HP printers, from the Home screen on the Printer Control Panel, swipe until the Setup menu displays.
- Select the Setup icon.
- Scroll down and select the Service menu.
- Scroll down and select Restore Defaults.
- Select OK to confirm the action.
- The printer will reset to factory default and restart.
2.1 Setup the printer

- Click on Start and select Settings.
- Click on Devices.
- From the left pane, click on Printers and Scanners.
- Click on Add a printer and scanner.
- Proceed with the on-screen instructions to complete the setup process.
- Give a printing job and check if the error is resolved.
3. Change the printer driver

- Go to the HP Printer driver and software section and download PCL5 / HP Universal Print Driver for Windows.
- Install the drivers and check for any improvements.
If your printer is using a PCL6 driver, you may want to use PostScript or PCL5 drivers. Several users have reported that changing the printer driver has resolved the issue.
4. Uninstall and reinstall printer drivers
4.1 Remove the printer
- Click on Start and select Settings.
- Go to Devices.
- Select the Printers and Scanners tab from the left pane.
- Select your printer from the list of devices and click the Remove Device button.
4.2 Uninstall printer software

- Click on Start and select Settings.
- Go to Apps.
- Search for your printer name or app.
- Select the printer software and click on Uninstall. You may have to confirm the action by clicking on Yes.
Note: This method works best when you perform a complete uninstall. That being said, a good third-party uninstaler will help you get rid of any residual data left over from uninstalls.
4.3. Remove drivers from Printer Server Properties

- Click on Start and select Settings.
- Go to Devices.
- Scroll down to the Related settings section.
- Click on Printer server properties.
- In the new window, select the Drivers tab.
- Select the printer you want to remove from the list and click the Remove button.

- In the Remove Driver And Package box, select Remove driver and driver package option.
- Click OK to proceed.
- Click Delete to confirm the action.
4.4 Install the printer and driver
- Download the latest version of drivers for your printer from the manufacturer’s website.
- Install the driver and check for any improvements.
The insufficient printer memory error can be resolved by resetting the printer to factory default. However, if the issue persists, try using universal printer drivers or reinstalling the printer.
Let us know which of the methods listed above worked for you by leaving us a message in teh comments section below.
![]()
Newsletter
Если вы видите ошибку «Недостаточно памяти для запуска Microsoft Excel» при запуске Excel, решения, представленные в этой статье, могут помочь вам исправить ее. Эта ошибка не позволяет пользователям работать в Microsoft Excel, поскольку они не могут открыть ни одну электронную таблицу. Некоторые пользователи видели эту ошибку при прикреплении файла Excel в Microsoft Outlook или при открытии файла Excel из Outlook и из другого почтового клиента.

Полное сообщение об ошибке выглядит следующим образом:
Недостаточно памяти для запуска Microsoft Excel. Закройте другие приложения и повторите попытку.
Следующие исправления помогут вам избавиться от этой проблемы. Прежде чем продолжить, закройте другие запущенные приложения и посмотрите, сможете ли вы открыть Microsoft Excel. Если нет, перезагрузите компьютер и проверьте, устранена ли проблема.
- Запустите Excel от имени администратора
- Сделайте папку Excel пустой
- Измените принтер по умолчанию
- Устранение неполадок Excel в безопасном режиме
- Устранение неполадок компьютера в состоянии чистой загрузки
- Изменить настройки центра управления безопасностью
- Переключить режим динамического обмена данными (DDE)
- Проверьте состояние службы брандмауэра Защитника Windows.
- Разблокировать файл Excel
- Отключить панель предварительного просмотра в проводнике
- Удалить временные файлы и папки
- Офис ремонта
Ниже мы подробно объяснили все эти исправления.
1]Запустите Excel от имени администратора
Иногда проблема возникает из-за административных привилегий. Чтобы проверить это, запустите Microsoft Excel от имени администратора и посмотрите, появилось ли такое же сообщение об ошибке. Для этого щелкните правой кнопкой мыши ярлык Microsoft Excel и выберите «Запуск от имени администратора».
Если это решит вашу проблему, вы можете сделать так, чтобы Excel всегда запускался от имени администратора.
2]Сделайте папку Excel пустой
Когда вы создаете новую электронную таблицу или редактируете существующую, Microsoft Excel создает ее несохраненную копию в папке Excel. Вот как Excel восстанавливает несохраненный документ, когда ваш компьютер или Excel внезапно выходят из строя. Эти файлы остаются в этой папке до тех пор, пока вы не сохраните электронную таблицу. По умолчанию эти временные файлы находятся в папке Roaming. Кроме того, в этой папке могут быть созданы некоторые временные файлы кеша.
Сделайте папку Excel пустой и проверьте, решит ли это вашу проблему. Для этого выполните следующие действия:
- Откройте окно команды «Выполнить», нажав клавиши Win + R.
- Введите %appdata% и нажмите OK. Эта команда напрямую откроет папку Roaming на вашем диске C.
- Теперь откройте папку Microsoft, а затем откройте папку Excel. Вы можете увидеть там временные файлы и папки.
- Переместите все файлы и папки в другое место, чтобы папка Excel стала пустой.
- Откройте Microsoft Excel и посмотрите, исчезнет ли проблема.
Если проблема все еще возникает, вы можете переместить файлы обратно в папку Excel.
3]Измените принтер по умолчанию
Иногда проблема возникает, когда Excel не может получить доступ к принтеру по умолчанию. Чтобы проверить это, измените принтер по умолчанию. Вы также можете сделать виртуальный принтер принтером по умолчанию, например Microsoft Print to PDF или Microsoft XPS Document Writer. После выполнения этого шага проверьте, возникает ли проблема.
4]Устранение неполадок Excel в безопасном режиме
В Excel могут быть некоторые проблемные надстройки, которые вызывают проблему. Чтобы проверить это, вы должны устранить неполадки Excel в безопасном режиме. Проверьте, можете ли вы запустить Excel в безопасном режиме. Если да, виноваты некоторые из ваших надстроек.
Чтобы запустить Excel в безопасном режиме, откройте окно «Выполнить» и введите excel /safe. После этого нажмите ОК. Это откроет Excel в безопасном режиме. Теперь выполните следующие действия:
- Перейдите в «Файл > Параметры».
- Выберите Надстройки с левой стороны.
- Щелкните раскрывающийся список «Управление» и выберите «Надстройки COM». Щелкните Перейти.
- Отмените выбор любой надстройки, чтобы отключить ее, и нажмите «ОК».
- Закройте Excel в безопасном режиме и запустите Excel в обычном режиме. Посмотрите, появится ли проблема. Если да, повторите описанные выше шаги, чтобы отключить другую надстройку, а затем снова запустите Excel в обычном режиме.
Вышеуказанные шаги помогут вам найти проблемную надстройку. Как только вы найдете его, удалите его из Excel.
5]Устранение неполадок в состоянии чистой загрузки
Если в Excel нет проблемной надстройки, проблема может возникнуть из-за конфликтующего фона или запускаемого приложения. Вы можете легко идентифицировать эту программу, запустив компьютер в состоянии чистой загрузки. После запуска компьютера в состоянии чистой загрузки запустите Microsoft Excel и посмотрите, отображается ли «Недостаточно памяти для запуска Microsoft Excelпоявляется сообщение. В противном случае существует программа, конфликтующая с Microsoft Excel, из-за которой Excel отображает эту ошибку.
Чтобы идентифицировать эту программу, включите некоторые из отключенных программ в состоянии чистой загрузки, а затем запустите компьютер в обычном состоянии. Запустите Excel после запуска компьютера в нормальном состоянии и посмотрите, возникает ли ошибка. Если да, то некоторые из программ, которые вы только что включили, вызывают проблему. Чтобы идентифицировать эти программы, отключайте включенные программы одну за другой и запускайте Excel каждый раз, когда вы отключаете программу. Это поможет вам определить проблемное запускаемое приложение.
6]Измените настройки центра управления безопасностью.
Если вы не можете прикрепить файл Excel в Outlook или получаете сообщение об ошибке после открытия файла Excel из Outlook или другого почтового клиента, измените настройки центра управления безопасностью и посмотрите, работает ли он.
- Откройте Microsoft Excel.
- Перейдите в «Файл > Параметры».
- Теперь перейдите в «Центр управления безопасностью > Настройки центра управления безопасностью» и выберите «Защищенный просмотр» с левой стороны.
- Снимите все флажки и нажмите ОК.
- Теперь снова откройте «Настройки центра управления безопасностью» и выберите «Настройки блокировки файлов» слева.
- Снимите все флажки и нажмите ОК.
7]Переключить режим динамического обмена данными (DDE)
Это решение также предназначено для пользователей, которые получают сообщение об ошибке «Недостаточно памяти для запуска Microsoft Excel” при прикреплении файла Excel к Outlook или при открытии определенных файлов Excel.
- Запустите Microsoft Excel.
- Перейдите в «Файл > Параметры > Дополнительно».
- Прокрутите вниз, пока не найдете раздел «Общие».
- Включите параметр «Игнорировать другие приложения, использующие динамический обмен данными (DDE)».
- Нажмите OK и закройте Microsoft Excel.
- Подождите несколько секунд и снова запустите Excel.
- Теперь отключите параметр «Игнорировать другие приложения, использующие динамический обмен данными (DDE)».
- Нажмите «ОК» и закройте Excel.
Это должно помочь. Если нет, попробуйте следующее решение.
8]Проверьте состояние службы брандмауэра Защитника Windows.
Для некоторых пользователей запуск службы брандмауэра Защитника Windows решил проблему. Вы также должны попробовать это. Откройте приложение «Службы» и проверьте состояние службы брандмауэра Защитника Windows. Если он остановлен, запустите его. Шаги для того же написаны ниже:
- Откройте окно команды «Выполнить» и введите services.msc.
- Когда на экране появится приложение «Службы», найдите службу брандмауэра Защитника Windows.
- Его статус должен показывать «Выполняется». Если он остановлен, дважды щелкните его, чтобы открыть его свойства.
- Щелкните раскрывающийся список «Тип запуска» и выберите «Автоматически».
- Теперь нажмите «Пуск», чтобы запустить службу.
- Нажмите «Применить», а затем нажмите «ОК».
9]Разблокировать файл Excel
Если вы получаете сообщение об ошибке при открытии определенных файлов Excel, вы можете попробовать это исправление. Этот метод также полезен для пользователей, которые не могут открыть файл Excel из Outlook или другого почтового клиента.
Шаги по разблокировке файла Excel описаны ниже:
- Щелкните правой кнопкой мыши файл Excel, который выдает ошибку.
- Выберите Свойства.
- Выберите вкладку Общие.
- Включите опцию Разблокировать.
- Нажмите «Применить», а затем нажмите «ОК».
Чтение: исправление ошибки времени выполнения VBA. Класс не зарегистрирован в Excel.
10]Отключить панель предварительного просмотра в проводнике.
Иногда панель предварительного просмотра проводника файлов вызывает проблемы на компьютере с Windows. Панель предварительного просмотра показывает предварительный просмотр выбранных файлов. Если он включен в вашей системе, отключите его, а затем проверьте, можете ли вы открыть Microsoft Excel.
Чтобы отключить панель предварительного просмотра в Windows 10, откройте проводник и щелкните вкладку «Вид». Теперь выберите параметр «Панель предварительного просмотра», чтобы включить или отключить его. В Windows 11 откройте проводник, затем перейдите в «Просмотр»> «Показать» и снимите флажок «Панель предварительного просмотра».
Если это работает для вас, вы можете навсегда отключить панель предварительного просмотра в проводнике через редактор групповой политики и редактор реестра.
11]Удалить временные файлы и папки
Еще одно эффективное и простое решение, которое вы можете попробовать, — удалить временные файлы и папки. Для этого выполните следующие действия:
- Откройте окно команды «Выполнить» и введите %temp%. Нажмите «ОК».
- Эта команда откроет папку, содержащую временные файлы и папки.
- Удалите все файлы и папки внутри папки Temp.
Теперь откройте Microsoft Excel и посмотрите, появится ли снова сообщение об ошибке.
12]Ремонтная мастерская
Если некоторые из ваших файлов Microsoft Office повреждены, вы можете столкнуться с несколькими проблемами в разных приложениях Office. Если проблема, с которой вы сейчас сталкиваетесь, возникает из-за этого, может помочь восстановление приложения Office. Сначала запустите Quick Repair. Если это не поможет, запустите Online Repair.
Как исправить Недостаточно памяти для выполнения этого действия в Microsoft Excel?
Если вы видите сообщение об ошибке Недостаточно памяти для выполнения этого действия в Microsoft Excel, сначала попробуйте установить последние обновления Windows (если они доступны). Если это не работает, проверьте, не вызывает ли проблема какую-либо надстройку. Для этого вам необходимо устранить неполадки Excel в безопасном режиме.
Иногда возникают проблемы, когда Excel не может получить доступ к принтеру по умолчанию. Следовательно, еще одним решением этой проблемы является изменение принтера по умолчанию. Вы также можете попробовать запустить Excel после отключения антивируса.
Аналогично: Excel не может выполнить эту задачу, не хватает памяти или недостаточно системных ресурсов для полного отображения
Как исправить Недостаточно памяти или места на диске для работы в Excel?
Запустите Excel от имени администратора и посмотрите, появится ли проблема. Если да, вам нужно попробовать некоторые другие исправления, такие как устранение неполадок Excel в безопасном режиме, чтобы определить проблемную надстройку (если есть), устранение неполадок вашего компьютера в состоянии чистой загрузки, чтобы найти конфликтующее приложение (если есть), выключение панель предварительного просмотра в проводнике и т. д. Если ничего не работает, запустите онлайн-восстановление или удалите и переустановите Microsoft Office.
Надеюсь это поможет.
Читать дальше: Не удается распечатать из Excel? Исправьте проблемы с печатью Excel в Windows 11/10.

Если вы столкнулись с ошибкой Недостаточно памяти в Microsoft Excel, вы не одиноки.
Большое количество пользователей задавали вопросы на форумах Microsoft, касающиеся этой проблемы.
Эта ошибка возникает, когда вы пытаетесь заполнить или скопировать различные формулы в очень большой области листа или если лист очень большой.
Полученное в этом случае сообщение об ошибке будет отображаться в разных форматах:
Недостаточно памяти.
Недостаточно системных ресурсов для отображения полностью.
В сегодняшней статье мы обсудим причины появления этой ошибки, а также способы ее предотвращения. Читай дальше, чтобы узнать больше.
Вот что мы знаем об этой проблеме Microsoft Excel
Почему эта ошибка возникает в Microsoft Excel?

Как мы упоминали выше, эта досадная ошибка появляется на вашем экране, если вы пытаетесь скопировать большой объем данных на листах Excel или добавляете формулы на большое количество листов одновременно.
Конкретная причина возникновения этой ошибки скрыта в том, как был создан Microsoft Excel.
Каждый экземпляр Excel ограничен 2 ГБ ( гигабайтами ) памяти, а также 32 760 исходными ячейками, когда вы используете опцию умного заполнения.
В зависимости от конкретного действия, которое вы пытаетесь выполнить, оба или одно из этих ограничений приведут к появлению вышеупомянутой ошибки.
Excel говорит, что не может получить ваш аккаунт прямо сейчас? Попробуйте эти решения
Вот как вы можете избежать появления этого сообщения об ошибке
1. Выполняйте отбор клеток постепенно

Если вы выбираете только часть всего диапазона, вам нужно заполнить, а затем сделать то же самое для следующего раздела ячеек.
Чтобы убедиться, что ограничения не достигнуты, вы можете выбрать только последний ряд ранее заполненного раздела при переходе ко второму, третьему и т. Д. Сегменту.
Вы можете повторять этот процесс до тех пор, пока не достигнете конца своего выбора.
2. Разделите файл Excel на разные рабочие книги.

Еще один хороший вариант — разбить большой файл Excel на отдельные книги, а затем открыть каждую из них в разных экземплярах Excel.
Этот метод позволит вам избежать ограничения в 2 ГБ. Каждая рабочая тетрадь будет использовать 2 ГБ памяти.
Вывод
В сегодняшнем руководстве с практическими рекомендациями мы говорили о лучших методах применения, если вы работаете с большим файлом MS Excel, и вас ограничивают ограничения памяти или ячеек.
Пожалуйста, не стесняйтесь сообщить нам, оказалось ли это руководство полезным в вашем случае. Вы можете сделать это, используя раздел комментариев ниже.
ЧИТАЙТЕ ТАКЖЕ:
- Как остановить Excel от изменения чисел на даты
- 4 лучших программы конвертации файлов Excel в JSON для ПК [FRESH LIST]
- Мой принтер не может печатать файлы Excel [ГАРАНТИЙНОЕ ИСПРАВЛЕНИЕ]

Для решения различных проблем с ПК мы рекомендуем DriverFix:
Это программное обеспечение будет поддерживать ваши драйверы в рабочем состоянии, тем самым защищая вас от распространенных компьютерных ошибок и сбоев оборудования. Проверьте все свои драйверы сейчас за 3 простых шага:
- Скачать DriverFix (проверенный файл загрузки).
- Нажмите Начать сканирование найти все проблемные драйверы.
- Нажмите Обновите драйверы чтобы получить новые версии и избежать сбоев в работе системы.
- DriverFix был загружен 0 читатели в этом месяце.
Если вы работаете в организации, у вас, скорее всего, установлена последняя версия Microsoft Office люкс или Office 365 установлен на вашем ПК. Даже если вы этого не сделаете, маловероятно, что вы никогда не слышали о Майкрософт Эксель перед.
Однако это не защищает Excel от случайных ошибок. Так будет в случае сообщения об ошибке, о котором сообщают пользователи, которое выглядит примерно так: Недостаточно памяти. Недостаточно системных ресурсов для полного отображения.
Как исправить ошибки недостаточного объема памяти в Excel?
1. Проверить содержимое таблицы
Вот основные причины появления сообщений об ошибках нехватки памяти:
- Вставка строки или столбца
- Выполнение расчетов
- Копирование и вставка
- Сортировка
- Открытие или закрытие книги
- Запуск VBA
Если вы выполняете какое-либо из действий, упомянутых выше, и получаете сообщение об ошибке, проверьте, что именно не так. В этом случае попробуйте сделать следующее:
- Перепроверьте формулы
- Перепроверьте расчеты
- Избегайте использования лишних форм
- Избегайте использования сложных сводных таблиц
- Старайтесь не использовать макросы и сложные диаграммы с большим количеством точек данных.
2. Проверьте свои надстройки Excel
Если вы считаете, что надстройка Excel вызывает ошибку, попробуйте отключить ее, а затем проверьте, появляется ли ошибка снова.
- Нажмите Файл
- Перейти к Параметры
- Выбирать Надстройки
- Щелкните значок Идти кнопка
- Выбирать надстройки, которые вы хотите запрещать или же Удалить
- Снимите отметку поле перед соответствующей надстройкой
- Нажмите ОК
3. Проверьте Excel или установите последние обновления
- Щелкните правой кнопкой мыши Начинать кнопка
- Выбирать Приложения и функции во всплывающем меню.
- Выберите Майкрософт Эксель, и выберите Изменить
В зависимости от того, есть ли у вас копия Office Нажми и работай или же Установка на основе MSI, следующие шаги будут немного отличаться.
3.1. Нажми и работай
Окно под названием Как вы хотите восстановить свои программы Office будет появляться
- Выбирать Онлайн-ремонт
- Выбирать Ремонт чтобы убедиться, что все исправлено.
- В Быстрый ремонт вариант быстрее, но он только обнаруживает, а затем заменяет поврежденные файлы

3.2. На базе MSI
- В Измените вашу установку, Выбрать Ремонт
- Нажмите Продолжать
- Следуйте данной инструкции, чтобы завершить процесс
4. Отключите антивирус
Антивирусное программное обеспечение обычно запускается в фоновом режиме, проверяя ваш файл Excel по мере его создания. Обычно это приводит к нехватке памяти в Excel и, как следствие, выдаче сообщения об ошибке.
Отключите антивирусную программу и посмотрите, продолжает ли Excel обнаруживать эту ошибку. Помните, что каждая антивирусная программа отключается по-разному, поэтому дополнительную информацию можно найти в документации на веб-сайте разработчика.
Если вы ищете новый антивирус, у нас есть он для вас!
5. Измените принтер по умолчанию
- Закрывать Excel
- Нажмите Начинать
- Выбирать Настройки
- Выбирать Устройства
- Перейти к Принтеры
- Щелкните правой кнопкой мыши Средство записи документов Microsoft XPS принтер
- Нажмите Установить по умолчанию

6. Используйте 64-битную версию Excel
32-разрядная версия Microsoft Excel имеет ограничение в 2 ГБ. Таким образом, если процессам требуется более 2 ГБ, Microsoft excel не хватит памяти и появится сообщение об ошибке.
Переход на 64-разрядную версию Microsoft Excel предоставляет больше места и, таким образом, решает любые проблемы, связанные с памятью, которые могут возникнуть у вас с приложением.
Если вы устали от недостатка оперативной памяти, ознакомьтесь с нашими лучшими рекомендуемыми вариантами обновления!
7. Полностью переустановите Microsoft Excel
Иногда у нас нет выбора, кроме как начать с нуля. Так будет, если все вышеупомянутые решения не решат вашу проблему.
- Полностью удалите старый Microsoft Office
- Зайдите в Microsoft Office страница продукта
- Купите пакет Office по вашему выбору
- Войдите в систему, используя учетные данные своей учетной записи Microsoft.
- ВыбиратьУстановите сейчасдля сохранения установочного файла на вашем ПК
- Дважды щелкните загруженный файл и следуйте инструкциям на экране.

Наше руководство помогло вам избавиться от ошибки памяти в Excel? Дайте нам знать в комментариях ниже.
СООТВЕТСТВУЮЩИЕ СТАТЬИ ВЫ ДОЛЖНЫ ПРОВЕРИТЬ:
- Ошибка недостаточно места на диске появляется в Excel? Исправить это сейчас
- Microsoft Excel не может добавлять новые ячейки? Ознакомьтесь с этими советами
- Microsoft Excel не может получить доступ к файлу? Следуйте этим простым шагам
-
#1
Здравствуйте. При печати из Excel в Microsoft Home and Business 2019 возникает ошибка:
«Ошибка печати на HP LaserJet Pro MFP M426f-427f
Возможные причины:
Не хватает памяти. Закройте не нужные файлы и программы.
При печати на сетевом принтере разорвано сетевое соединение или возникли ошибки драйвера принтера.
Плохое кабельное соединение или связь между компьютером и принтером.»
Скриншот прилагаю.
Если закрыть все экземпляры Excel и снова открыть то печать идет без проблем.
Памяти хватает (по крайней мере в диспетчере задач память не забита), сетевое соединение с МФУ в порядке (из других программ печать идет), МФУ подключено к компьютеру по сети.
В чем может быть причина?
Система Windows 10 Pro 64-bit.
-

27082021.png
31,4 КБ
· Просмотры: 5
-
#2
Хм.. интересно.
1. А принтер нормально пингуется, не перетоптан ли патчкорд ?
2. Попробуйте удалить принтер, с удалением текущего драйвера.
Попробуйте установить базовый драйвер:
HP LaserJet Pro MFP M426f-M427f PCL-6 V4 Print Driver (no installer)
HP LaserJet Pro MFP M426f-M427f Printer Series v3 PCL 6 Print Driver (no installer)
-
#3
1. Пингуется нормально. С подключением всё хорошо.
2. Удалил принтер, установил базовые драйверы. Всё работает, но дело в том что эта ошибка уходила, если закрыть все окна Excel и снова открыть документ. То есть понять, что проблема решилась не могу.
Последнее редактирование модератором: 27.08.2021
-
#4
Интересно какой event id у ошибки и Source
-
#5
попробуйте восстановить пакет MS Office
-
#6
Удалить порт принтера и создать заново, именно через ip адрес, не WSD или прочую х. Возможно какие то ненужные протоколы включены в МФУ
-
#7
Удалить порт принтера и создать заново, именно через ip адрес, не WSD или прочую х. Возможно какие то ненужные протоколы включены в МФУ
Порт через ip работает, не через WSD
-
#8
Всем доброго дня!
Та же беда. Два принтера выдают такую же ошибку. Оба принтера подключены локально. Windows11 x64. Закрытие всех документов помогает
Some users are experiencing issues with Microsoft Excel. When they try to print from Excel, nothing happens. Whereas, some users have reported that a small window appears and disappears immediately after giving the print command to Excel. If you cannot print from Excel, the suggestions provided in this post may help you fix printing problems in Microsoft Excel.

Fix Excel printing problems of Windows 11/10
If you cannot print from Excel but Word can or maybe you see a Not enough memory error message then here are some suggestions to help you fix Excel printing problems. Before you proceed, make sure that you are using the latest version of Microsoft Office. You can also try to update Office manually and see if it fixes the problem. If the problem persists, try the solutions provided below.
- Try to print via Microsoft XPS Document writer
- Update your printer driver
- Edit permissions in the Registry Editor
- Troubleshoot Excel in Safe Mode
- Remove and add your printer again
- Repair Office
Let’s see all these solutions in detail.
1] Try to print via Microsoft XPS Document Writer
Before printing a spreadsheet, Excel shows us an option to select the printer. If you are unable to print from Excel via your default printer, try to print via Microsoft XPS Document Writer. The steps to do this are as follows:
- Launch Microsoft Excel and open your spreadsheet.
- Go to “File > Print.”
- Click on the Printer drop-down and select Microsoft XPS Document Writer.
- This will save your Excel spreadsheet in the XPS format.
Now, open the saved file. You should be able to print it.
2] Update your printer driver
You might be experiencing printing issues with Excel due to the corrupted or outdated printer driver. We suggest you update your printer driver and see what happens.

You have the following choices when it comes to updating the printer driver.
- Open the Windows Optional Update page and update your printer driver from there (if any update is available).
- Visit the official website of your printer manufacturer and download the latest version of your Printer driver. Now, double-click on the installer file to install the printer driver manually.
3] Edit permissions in the Registry Editor
Windows Registry is a hierarchical database that stores the Windows settings and configurations. Any mistake while modifying the Windows Registry can lead to serious damage to the system. Therefore, before you proceed, we recommend you create a System Restore Point and backup Windows Registry.
Follow the instructions carefully.
Press the Win + R keys. This will open the Run command box. Type regedit and click OK. Click Yes in the UAC prompt.

When the Registry Editor appears on your screen, go to the following path. Simply copy the path given below and paste it into the address bar of the Registry Editor. After that, press Enter.
ComputerHKEY_CURRENT_USERSoftwareMicrosoftWindows NTCurrentVersionWindows
Right-click on the Windows key and select Permissions. The Permissions dialog box will appear. Now, click on the Allow checkbox next to the Full Control option. Click Apply and then click OK.
4] Troubleshoot Excel in Safe Mode
If the problem still persists, there might be a problematic add-in. To confirm this, launch Excel in Safe Mode and print your spreadsheet. If you are able to print your spreadsheet in the Safe Mode, an add-in is causing the problem.
Now, close Excel and open it again in the normal mode. Start disabling all the COM add-ins one by one and print your spreadsheet every time you disable an add-in. This will let you know which add-in is causing the problem. According to the feedback of affected users, the Acrobat PDFMaker Office Com add-in was causing the problem. If you have installed such an add-in, disable it and then see if you can print the spreadsheet. If yes, remove that add-in.

The following steps will help you disable COM Add-ins in Excel:
- Open your spreadsheet in Excel.
- Go to “File > Options > Add-Ins.”
- Select COM Add-ins in the drop-down at the bottom and click GO.
- The COM Add-ins dialog box will appear. Now, simply uncheck the checkbox to disable a particular add-in.
- Click OK.
Read: Fix Excel keeps flickering on Windows 11/10.
5] Remove and add your printer again
Sometimes, removing and adding the printer again fixes the printer-related issues. Completely remove or uninstall your printer and then add it again. Check if this helps. You can completely remove a printer from your Windows 11/10 machine via:
- Settings
- The Control Panel
- Print Server Properties
- The Command Prompt
- The Registry Editor
6] Repair Office
If nothing helps you, repair Microsoft Office. Sometimes, the problem occurs due to corrupted Office files. If this is the case with you, repairing Microsoft Office will fix the problem. First, run a Quick Repair. If this does not fix the problem, run an Online Office Repair.
Read: Microsoft Excel displays High CPU usage.
Fix Excel printing problems in Windows 11/10
Above, we have seen the solutions to fix the problem when Excel does not print on receiving the print command from the user. Now, let’s see some common printing problems that you may experience in Microsoft Excel. Sometimes, when we print a spreadsheet from Excel, we do not get the desired printout. Some of you might have experienced such a problem. Such types of problems occur when the print settings are incorrectly configured before printing a spreadsheet.
Here are some tweaks that you can do to avoid some common printing problems in Microsoft Excel.
- Fit your spreadsheet on one page
- Set the print area in Excel
- Configure print settings before printing the spreadsheet
1] Fit your spreadsheet on one page

Some of you might have experienced that despite configuring the correct page settings, Excel prints a spreadsheet on more than one page. This problem can be fixed by changing the scaling in Excel. If you want to print all the rows or columns on one page in Excel, you have to change the No Scaling option in Excel to Fit all rows on one page and Fit all columns on one page option respectively.
2] Set the print area in Excel
If you want to print selected cells in your spreadsheet, you can set the print area for the same. The steps to set the print area are as follows:

- Open Excel.
- Open your worksheet in Excel.
- Select the range of cells that you want to print.
- Go to “Print Layout > Print Area > Set Print Area.”
Now, when you give the print command to Excel, it will print only the selected cells on a page. You can extend the print area by adding more cells to it. If the cells that you want to add are adjacent to the existing print area, Excel will print them on the same page (if space is available). If the selected cells that you want to add are not adjacent to the existing print area, Excel will print them on another page, no matter whether the space is available on the existing print area or not.
To add cells to the existing print area, follow the steps below:

- Select the range of cells that you want to add to the existing print area.
- Go to “Page Layout > Print Area > Add to Print Area.”
To clear the print area, go to “Page Layout > Print Area > Clear Print Area.”
3] Configure print settings before printing the spreadsheet
You can configure the print settings before printing your spreadsheet. To do so, go to “File > Print” or simply press the Ctrl + P keys. There you will see different print settings. You can change the page orientation (landscape or portrait), select your paper size such as Letter, Legal, A4, A3, etc., change page margins, etc. Every time you make a change to the print settings, Excel will show you the print preview in the preview window.
Why can I print from Word but not from Excel?
If you are able to print from Word but not from Excel, there might be a problematic add-in in Excel. You can confirm this by opening Excel in the Safe Mode. If you will be able to print in the Safe Mode, one of the add-ins is the culprit. Now, disable add-ins installed in Excel one by one. Print your spreadsheet every time you disable an add-in. This will help you identify the problematic add-in.
Other solutions that you can try are removing and adding the printer again, updating your printer driver, etc.
Why won’t Excel print all the columns?
To print all the columns on one page in Excel, you have to configure the page settings before printing your spreadsheet. The steps for the same are as follows:

- Open your spreadsheet in Excel.
- Go to “File > Print.”
- By default, the page setup is set to No Scaling. You have to change this option. Click on it and select Fit all columns on one page.
After that, you will be able to print all the columns on one page in Excel.
Print preview is not available because Microsoft Excel could not connect to the selected printer
If you see the “Print preview is not available because Microsoft Excel could not connect to the selected printer” error message while printing a spreadsheet from Excel, make sure that your computer is running on the latest version of the Windows operating system. Open Windows 11/10 Settings and check for updates. If updates are available, download and install them.
We also suggest you update Microsoft Office manually and see if it helps. If the problem persists, repair Microsoft Office.
Cannot print from Excel, Not enough memory
Some of you might have seen the “Not enough memory” error message while printing a spreadsheet in Microsoft Excel. The error message is self-explanatory. When the printer from which you are printing the jobs does not have enough memory, you will see this error. However, there are other causes too that trigger this error. To fix this issue, you can try the following fixes.
- Copy the data from your spreadsheet to a new spreadsheet
- Change your default printer
- Update your printer driver
- Print in Draft Mode
- Save your Excel file in ODS format
- Reset your printer memory
- Clear print spooler
- Repair Office
Let’s see all these fixes in detail.
1] Copy the data from your spreadsheet to a new spreadsheet
This method has fixed the issue of some users. You can also try this. Copy the data from your spreadsheet to a new spreadsheet and see if it helps.
2] Change your default printer
If the problem still persists, change your default printer. You can set any virtual printer as a default printer, such as Microsoft Print to PDF, Microsoft XPS Document Writer, etc.
3] Update your printer driver
Sometimes the problem persists due to the outdated or malfunctioned printer driver. If this is the case with you, updating the printer driver will solve your problem. To do so, follow the steps written below:
- Open the Device Manager.
- Expand the Print queues node.
- Right-click on your printer driver and select Update driver.
- Select the “Search automatically for drivers” option. Let Windows install the latest version of your printer driver.
If this does not work, visit the official website of your printer manufacturer and download the latest version of your printer driver from there. Now, run the installer file to install the latest version of your printer driver manually.
4] Print in Draft Mode
For some users, printing the spreadsheet in the Draft mode fixed their problem. You can also try this and see if it helps. To do so, you have to change the Fast mode to Draft mode. By default, the print quality is set to Fast mode. Open your print quality settings and change the Fast mode to Draft mode.
5] Save your Excel file in ODS format
Another effective solution to fix this problem is to save the Excel spreadsheet in ODS (OpenDocument Spreadsheet) format. The steps to do this are as follows:

- Launch Microsoft Excel and open your spreadsheet.
- Go to “File > Save As.”
- Click on the Save as type drop-down menu and select OpenDocument Spreadsheet.
- Click Save.
Now, open the ODS file and print it. The problem should not appear this time.
6] Reset your printer memory
If your printer is running low on memory, resetting its memory will help fix the issue. Resetting the printer memory will clear the print jobs in the queue. To do so, follow the steps given below:
- Disconnect your printer from your computer.
- Turn off your printer.
- Disconnect the power cable of your printer and wait for a few minutes.
- Connect the power cables again and turn on your printer.
- Connect your printer to your computer.
If the above method did not help, cold reset your printer. The method to cold reset printers is different for the printers of different brands. Therefore, you have to refer to the user manual of your printer to know the correct way to cold reset your printer.
7] Clear the Print Spooler
In Windows, Print Spooler is a service that stores the printing jobs temporarily. If Excel is showing the “Not enough memory” message while printing a spreadsheet, clearing the Print Spooler may fix the problem. The steps to clear the Print Spooler are as follows:
- Press the Win + R keys to launch the Run command box.
- Type services.msc and click OK. This will launch the Services Management window.
- Scroll down and locate the Print Spooler service.
- Once you find it, right-click on it and select Stop.
- Open the File Explorer and go to the “C:WindowsSystem32spool” path. Simply copy this path and paste it into the address bar of the File Explorer. After that, hit Enter.
- Open the PRINTERS folder and delete all the files inside it. Do not delete the PRINTERS folder.
- Return to the Services Management window and right-click on the Print Spooler service.
- Select Start.
8] Repair Office
Check if you are getting the same error message in other Office apps, like Word. If not, some of the Excel files may be corrupted. To fix this problem, run an online repair for Microsoft Office.
Hope this helps.
Read next: Excel freezing, crashing, or not responding.
Последнее обновление Ноя 12, 2021
Чтобы исправить различные проблемы с ПК, мы рекомендуем DriverFix: это программное обеспечение будет поддерживать ваши драйверы в рабочем состоянии, тем самым защищая вас от распространенных компьютерных ошибок и сбоев оборудования. Проверьте все свои драйверы сейчас за 3 простых шага:
- Загрузите DriverFix (проверенный файл загрузки).
- Нажмите «Начать сканирование», чтобы найти все проблемные драйверы.
- Нажмите «Обновить драйверы», чтобы получить новые версии и избежать сбоев в работе системы.
- DriverFix в этом месяце скачали 502 786 читателей.
Если вы работаете в организации, на вашем компьютере, скорее всего, установлена последняя версия пакета Microsoft Office или Office 365. Даже если вы этого не сделаете, маловероятно, что вы никогда раньше не слышали о Microsoft Excel.
Однако это не делает Excel защищенным от случайных ошибок. Так будет в случае сообщения об ошибке, о котором сообщают пользователи, которое выглядит примерно так: Недостаточно памяти. Недостаточно системных ресурсов для полного отображения.
Как исправить ошибки недостаточного объема памяти в Excel?
1 Проверьте содержимое таблицы
Вот основные причины появления сообщений об ошибках нехватки памяти:
- Вставка строки или столбца
- Выполнение расчетов
- Копирование и вставка
- Сортировка
- Открытие или закрытие книги
- Запуск VBA
Если вы выполняете какое-либо из действий, упомянутых выше, и получаете сообщение об ошибке, проверьте, что именно не так. В этом случае попробуйте сделать следующее:
- Перепроверьте формулы
- Перепроверьте расчеты
- Избегайте использования лишних форм
- Избегайте использования сложных сводных таблиц
- Старайтесь не использовать макросы и сложные диаграммы с большим количеством точек данных.
2 Проверьте свои надстройки Excel
Если вы считаете, что надстройка Excel вызывает ошибку, попробуйте отключить ее, а затем проверьте, появляется ли ошибка снова.
- Щелкните Файл
- Перейти к параметрам
- Выберите надстройки
- Нажмите Go кнопку
- Выберите надстройки, которые вы хотите отключить или удалить.
- Снимите флажок напротив соответствующей надстройки.
- Нажмите ОК.
3 Проверьте Excel или установите последние обновления
- Щелкните правой кнопкой мыши кнопку Пуск
- Во всплывающем меню выберите «Приложения и функции».
- Выберите Microsoft Excel и выберите Изменить.
В зависимости от того, является ли ваша копия Office «нажми и работай» или установлена на основе MSI, следующие шаги могут немного отличаться.
3.1. Нажми и работай
Появится окно с названием Как вы хотите восстановить свои программы Office.
- Выберите Online Repair
- Выберите «Восстановить», чтобы убедиться, что все исправлено.
- Вариант быстрого восстановления работает быстрее, но он только обнаруживает, а затем заменяет поврежденные файлы

3.2. На базе MSI
- В разделе “Изменить установку” выберите ” Восстановить”.
- Нажмите ” Продолжить”.
- Следуйте данной инструкции, чтобы завершить процесс
4 Отключите антивирус
Антивирусное программное обеспечение обычно запускается в фоновом режиме, проверяя ваш файл Excel по мере его создания. Обычно это приводит к нехватке памяти в Excel и, как следствие, выдаче сообщения об ошибке.
Отключите антивирусную программу и посмотрите, продолжает ли Excel обнаруживать эту ошибку. Помните, что каждая антивирусная программа отключается по-разному, поэтому дополнительную информацию можно найти в документации на веб-сайте разработчика.
Источник записи: windowsreport.com
Обновлено май 2023: перестаньте получать сообщения об ошибках и замедлите работу вашей системы с помощью нашего инструмента оптимизации. Получить сейчас в эту ссылку
- Скачайте и установите инструмент для ремонта здесь.
- Пусть он просканирует ваш компьютер.
- Затем инструмент почини свой компьютер.
Ошибка «недостаточно памяти для запуска Microsoft Office» — одна из тех неприятных ошибок, которые неожиданно появляются при запуске определенных программ, таких как Microsoft Excel. Вы даже можете обнаружить, что не можете открыть программу из-за сбоя из-за нехватки памяти. Если вы хотите узнать, как решить эту проблему, следуйте за нами в этой статье.
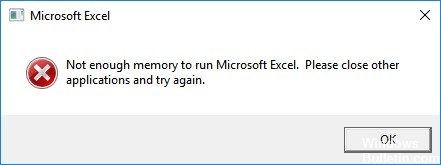
Сообщения о нехватке памяти являются распространенными ошибками в Windows 10. Обычно они возникают, когда вы открываете большие файлы, такие как видео, фотографии, документы и т. д., и это приводит к нехватке памяти в системе. Эта ошибка возникает из-за того, что некоторые надстройки или сторонние антивирусы могут блокировать определенные функции форматов файлов. Если вы не хотите устанавливать другое антивирусное программное обеспечение, вы можете попробовать отключить надстройку или полностью удалить ее. Вы также можете использовать редактор реестра, чтобы удалить ключи реестра, связанные с надстройкой.
Службы Excel — одна из самых популярных функций Microsoft Office 365. С помощью этой функции вы можете получить доступ к своим данным в любом месте и в любое время. Однако бывают случаи, когда вы сталкиваетесь с проблемами при работе с файлами Excel. В этих случаях вы увидите следующее сообщение об ошибке: «Microsoft Excel не может открыть файл «имя файла», так как для запуска этого приложения недостаточно памяти».
Получить последнее обновление Windows

Microsoft выпускает регулярные обновления для Windows 10, и каждый выпуск содержит новые функции, исправления ошибок и исправления безопасности. Эти обновления загружаются автоматически, но вы также можете загрузить их вручную. Для этого выполните следующие действия.
1. Откройте «Настройки», используя один из многих методов, чтобы открыть меню «Настройки».
2. Выберите Центр обновления Windows на левой панели. На следующем экране отображается список недавно установленных обновлений. Вы можете выбрать обновления, которые хотите установить.
3. Перейдите на вкладку «Обновления», чтобы узнать, что вас ждет.
4. Теперь прокрутите вниз и найдите обновление, которое хотите загрузить. Нажмите Загрузить.
5. Во время загрузки обновления появляется индикатор выполнения. По завершении вы увидите уведомление о процессе установки.
Обновление за май 2023 года:
Теперь вы можете предотвратить проблемы с ПК с помощью этого инструмента, например, защитить вас от потери файлов и вредоносных программ. Кроме того, это отличный способ оптимизировать ваш компьютер для достижения максимальной производительности. Программа с легкостью исправляет типичные ошибки, которые могут возникнуть в системах Windows — нет необходимости часами искать и устранять неполадки, если у вас под рукой есть идеальное решение:
- Шаг 1: Скачать PC Repair & Optimizer Tool (Windows 10, 8, 7, XP, Vista — Microsoft Gold Certified).
- Шаг 2: Нажмите «Начать сканирование”, Чтобы найти проблемы реестра Windows, которые могут вызывать проблемы с ПК.
- Шаг 3: Нажмите «Починить все», Чтобы исправить все проблемы.

Вам потребуются права администратора для запуска Microsoft Excel
Если вы используете Microsoft Excel 2016 без прав администратора, вы можете увидеть диалоговое окно, подобное показанному здесь. Это происходит потому, что Excel пытается открыть файл с именем «file.xls», но этот файл не существует. В этом случае Excel начинает думать о том, что делать дальше, и решает спросить вас, хотите ли вы разрешить приложению вносить изменения в ваш компьютер. Если вы ответите «да», вы сможете использовать Excel в обычном режиме. Но если вы этого не сделаете, приложение не будет работать правильно. Чтобы решить эту проблему, выполните следующие действия:
1. Откройте меню «Пуск».
2. Введите в строку поиска Windows следующее: %SystemRoot%system32configsystemprofile.
3. Щелкните ссылку, появившуюся в результатах поиска.
4. Дважды щелкните папку SystemProperties.
5. Выберите вкладку Контроль учетных записей пользователей.
6. Прокрутите список вниз и установите флажок Разрешить приложениям доступ к моим файлам, даже если я вошел в систему.
7. Перезагрузите компьютер.
8. Попробуйте снова открыть Excel.
Вы должны обновить Microsoft Office
Microsoft Office 365 ProPlus 2019 теперь доступен для загрузки. Эта версия включает несколько исправлений ошибок и улучшений по сравнению с предыдущими версиями. Если вы уже используете Office 365 профессиональный плюс 2018, вам не нужно устанавливать его снова. Однако, если вы все еще используете 2016 год, вам нужно убедиться, что вы установили последнее обновление.
Чтобы проверить, установлена ли у вас последняя версия, откройте Microsoft Excel. В левом нижнем углу экрана нажмите Аккаунт. Затем выберите Управление моей учетной записью. Наконец, под заголовком «Обновления» найдите параметр «Проверить наличие обновлений». Если вы видите слово «обновить» рядом с датой, вы в курсе. В противном случае вам нужно будет зайти в Microsoft Store, чтобы получить последнюю версию.
Убедитесь, что все фоновые приложения, которые не являются необходимыми, закрыты.
Microsoft Excel требует много оперативной памяти для правильной работы. Если у вас возникают проблемы со сбоем Excel во время работы, это может быть вызвано несколькими причинами. Одной из распространенных причин является то, что на вашем компьютере недостаточно оперативной памяти. Эта проблема может возникнуть, даже если на жестком диске осталось достаточно места. Чтобы устранить эту проблему, выполните следующие действия.
1. Откройте диспетчер задач, нажав Ctrl+Shift+Esc.
2. Щелкните вкладку Процессы.
3. Найдите процесс с именем Microsoft Office Excel.exe.
4. Щелкните правой кнопкой мыши имя процесса и выберите Завершить задачу.
5. Повторите вышеуказанный шаг для каждого найденного экземпляра процесса Excel.exe.
6. Теперь вы можете перезагрузить компьютер и посмотреть, как он работает.
Обновление и восстановление Microsoft Office
Microsoft Word, Excel, PowerPoint, OneNote, Publisher, Access и Outlook — одни из самых популярных программ, используемых во всем мире. Они также подвержены ошибкам и сбоям. Если у вас когда-либо был один из тех моментов, когда что-то казалось не совсем правильным, это могло быть связано с ошибкой в одном из этих приложений. К счастью, есть способ это исправить.
Процесс зависит от программы, но вот как это сделать в каждом случае. Затем выберите тип файла, который вы хотите открыть. Нажмите OK, чтобы открыть его. Теперь закройте окно, чтобы вернуться в главное меню. Там вы увидите опцию «Восстановить». Нажмите эту кнопку, чтобы начать восстановление приложения. Обычно это занимает несколько минут, в течение которых вы обычно можете продолжать работу. Когда восстановление будет завершено, вы можете просто перезапустить программное обеспечение.
Кортана должна быть отключена
Windows 10 — одна из самых популярных операционных систем в мире. Однако он сталкивается с некоторыми проблемами, такими как проблемы с конфиденциальностью, низкая производительность и атаки вредоносных программ. Одной из таких проблем, с которой сталкиваются многие люди, является наличие цифрового помощника Microsoft, Cortana. Если вы хотите, чтобы Кортана не шпионила за вами, выполните следующие действия.
1. Найдите и щелкните три строки рядом с Cortana.
2. Выберите Дополнительные параметры в контекстном меню.
3. Выберите «Отключить предложения» из списка.
4. Все! Теперь Кортана вас больше не побеспокоит.
Excel должен быть открыт в безопасном режиме
Если у вас возникли проблемы с открытием Excel, попробуйте открыть его в безопасном режиме. Это позволит нам увидеть, какие надстройки установлены на вашем компьютере.
Для этого зажмите клавишу Ctrl и нажмите «А». Вы заметите несколько вариантов, перечисленных в разделе «Файл», включая «Открыть». Нажмите «Открыть» и выберите «Параметры Excel…». В открывшемся окне прокрутите вниз до «Общие» и убедитесь, что выбран «Безопасный режим». Нажмите ОК. Теперь закройте и снова откройте файл. Если проблема не исчезнет, мы точно узнаем, какая надстройка вызывает проблемы.
Необходимо изменить настройки центра управления безопасностью.
Если у вас возникли проблемы с открытием файлов Excel из электронной почты, это может быть связано с неправильными настройками центра управления безопасностью. В этой статье объясняется, что с этим делать.
1. Выберите параметр «Центр управления безопасностью» на левой панели. Нажмите «Настройки центра управления безопасностью».
2. Щелкните Настройки центра управления безопасностью. Выберите «Изменить мой центр доверия по умолчанию».
3. Выберите «Изменить мой центр доверия по умолчанию». Введите имя центра управления безопасностью, которое вы хотите использовать по умолчанию.
4. Теперь всякий раз, когда вы открываете документ из электронной почты, он будет открываться в выбранном центре управления безопасностью.
Совет экспертов: Этот инструмент восстановления сканирует репозитории и заменяет поврежденные или отсутствующие файлы, если ни один из этих методов не сработал. Это хорошо работает в большинстве случаев, когда проблема связана с повреждением системы. Этот инструмент также оптимизирует вашу систему, чтобы максимизировать производительность. Его можно скачать по Щелчок Здесь
