Содержание
- Причины возникновения ошибки
- Решение проблемы
- Способ 1: отключение игнорирования DDE
- Способ 2: отключение режима совместимости
- Способ 3: Очистка реестра
- Способ 4: отключение аппаратного ускорения
- Способ 5: отключение надстроек
- Способ 6: сброс сопоставлений файлов
- Способ 7: загрузка обновлений Windows и переустановка пакета Microsoft Office
- Вопросы и ответы

Несмотря на то, что, в целом, программа Microsoft Excel отличается довольно высоким уровнем стабильности работы, с этим приложением тоже иногда случаются проблемы. Одной из таких проблем является появление сообщения «Ошибка при направлении команды приложению». Оно возникает при попытке сохранить или открыть файл, а так же провести с ним некоторые другие действия. Давайте разберемся, чем вызвана данная проблема, и как её можно устранить.
Причины возникновения ошибки
Какие же основные причины вызывают данную ошибку? Можно выделить следующие:
- Повреждение надстройки;
- Попытка получить доступ к данным активного приложения;
- Ошибки в системном реестре;
- Повреждение программы Excel.
Решение проблемы
Пути устранения данной ошибки зависят от её причины. Но, так как в большинстве случаев, установить причину труднее, чем её ликвидировать, то более рациональным решением является методом проб попытаться найти верный способ действий из тех вариантов, которые представлены ниже.
Способ 1: отключение игнорирования DDE
Чаще всего, устранить ошибку при направлении команды удается путем отключения игнорирования DDE.
- Переходим во вкладку «Файл».
- Кликаем по пункту «Параметры».
- В открывшемся окне параметров, переходим в подраздел «Дополнительно».
- Ищем блок настроек «Общие». Снимаем галочку около параметра «Игнорировать DDE-запросы от других приложений». Жмем на кнопку «OK».




После этого, в значительном числе случаев, проблема устраняется.
Способ 2: отключение режима совместимости
Ещё одной вероятной причиной, описанной выше проблемы, может быть включенный режим совместимости. Для того, чтобы отключить его, нужно последовательно проделать указанные ниже шаги.
- Переходим, с помощью проводника Windows, или любого файлового менеджера, в каталог размещения пакета программ Microsoft Office на компьютере. Путь к нему выглядит следующим образом:
C:Program FilesMicrosoft OfficeOFFICE№. № — это номер офисного пакета. Например, папка, где хранятся программы Microsoft Office 2007, будет называться OFFICE12, Microsoft Office 2010 — OFFICE14, Microsoft Office 2013 — OFFICE15, и т.д. - В папке OFFICE ищем файл Excel.exe. Кликаем по нему правой кнопкой мыши, и в появившемся контекстном меню выбираем пункт «Свойства».
- В открывшемся окне свойств Excel, переходим во вкладку «Совместимость».
- Если стоят флажки напротив пункта «Запустить программу в режиме совместимости», или «Выполнять эту программу от имени администратора», то снимаем их. Жмем на кнопку «OK».




Если галочки в соответствующих пунктах не установлены, то продолжаем искать источник проблемы в другом месте.
Способ 3: Очистка реестра
Одной из причин, которая может вызвать ошибку при направлении команды приложению в Excel, являются неполадки в реестре. Поэтому, нам его необходимо будет почистить. Перед тем, как приступать к дальнейшим действиям, для того чтобы подстраховать себя от возможных нежелательных последствий данной процедуры, настойчиво рекомендуем создать точку восстановления системы.
- Для того, чтобы вызвать окно «Выполнить», на клавиатуре вводим комбинацию клавиш Win+R. В открывшееся окно, вводим команду «RegEdit» без кавычек. Жмем на кнопку «OK».
- Открывается Редактор реестра. В левой части редактора расположено древо каталогов. Перемещаемся в каталог «CurrentVersion» по следующему пути:
HKEY_CURRENT_USERSoftwareMicrosoftWindowsCurrentVersion. - Удаляем все папки, расположенные в директории «CurrentVersion». Для этого, кликаем по каждой папке правой кнопкой мыши, и в контекстном меню выбираем пункт «Удалить».
- После того, как удаление выполнено, перезагружаем компьютер и проверяем работоспособность программы Excel.



Способ 4: отключение аппаратного ускорения
Временным решением проблемы может стать отключение аппаратного ускорения в Excel.
- Переходим в уже знакомый нам по первому способу решения проблемы раздел «Параметры» во вкладке «Файл». Опять кликаем по пункту «Дополнительно».
- В открывшемся окне дополнительных параметров Excel, ищем блок настроек «Экран». Устанавливаем галочку около параметра «Отключить аппаратное ускорение обработки изображений». Кликаем по кнопке «OK».

Способ 5: отключение надстроек
Как уже говорилось выше, одной из причин данной проблемы может быть неисправность какой-то надстройки. Поэтому, как временную меру, можно использовать отключение надстроек Excel.
- Опять переходим, находясь во вкладке «Файл», в раздел «Параметры», но на этот раз кликаем по пункту «Надстройки».
- В самой нижней части окна, в выпадающем списке «Управление», выбираем пункт «Надстройки COM». Жмем на кнопку «Перейти».
- Снимаем галочки со всех надстроек, которые указаны в списке. Жмем на кнопку «OK».
- Если после этого, проблема исчезла, то опять возвращаемся в окно надстроек COM. Устанавливаем галочку, и жмем на кнопку «OK». Проверяем, не вернулась ли проблема. Если все в порядке, то переходим к следующей надстройке, и т.д. Ту надстройку, на которой ошибка вернулась, отключаем, и больше не включаем. Все остальные надстройки можно включить.




Если же после выключения всех надстроек проблема осталась, то это означает, что надстройки можно включить, а ошибку следует устранить другим способом.
Способ 6: сброс сопоставлений файлов
Для решения проблемы можно также попытаться сбросить сопоставления файлов.
- Через кнопку «Пуск» переходим в «Панель управления».
- В Панели управления выбираем раздел «Программы».
- В открывшемся окне, переходим в подраздел «Программы по умолчанию».
- В окне настроек программ по умолчанию выбираем пункт «Сопоставление типов файлов и протоколов конкретных программ».
- В списке файлов выбираем расширение xlsx. Жмем на кнопку «Изменить программу».
- В открывшемся списке рекомендуемых программ, выбираем Microsoft Excel. Делаем клик по кнопке «OK».
- В случае, если программы Excel нет в списке рекомендуемых программ, жмем на кнопку «Обзор…». Переходим по тому пути, о котором мы говорили, обсуждая способ решения проблемы отключением совместимости, и выбираем файл excel.exe.
- Аналогичные действия проделываем и для расширения xls.







Способ 7: загрузка обновлений Windows и переустановка пакета Microsoft Office
Не в последнюю очередь виной появления данной ошибки в Excel может быть отсутствие важных обновлений Windows. Нужно проверить, все ли доступные обновления загружены, и в случае необходимости закачать недостающие.
- Опять открываем Панель управления. Переходим в раздел «Система и безопасность».
- Кликаем по пункту «Центр обновления Windows».
- В случае, если в открывшемся окне присутствует сообщение о наличии обновлений, жмем на кнопку «Установить обновления».
- Ждем, пока обновления будут установлены, и перезагружаем компьютер.



Если ни один из перечисленных методов не помог решить проблему, то возможно есть смысл задуматься о переустановке пакета программ Microsoft Office, а то и о переустановке операционной системы Windows в целом.
Как видим, довольно много возможных вариантов по устранению ошибки при направлении команды в программе Excel. Но, как правило, в каждом конкретном случае существует только одно верное решение. Поэтому, для того, чтобы ликвидировать эту проблему, придется методом проб использовать различные способы устранения ошибки, пока не будет найден единственно верный вариант.
Содержание
- Причины возникновения ошибки
- Решение проблемы
- Способ 1: отключение игнорирования DDE
- Способ 2: отключение режима совместимости
- Способ 3: Очистка реестра
- Способ 4: отключение аппаратного ускорения
- Способ 5: отключение надстроек
- Способ 6: сброс сопоставлений файлов
- Способ 7: загрузка обновлений Windows и переустановка пакета Microsoft Office
- Вопросы и ответы

Несмотря на то, что, в целом, программа Microsoft Excel отличается довольно высоким уровнем стабильности работы, с этим приложением тоже иногда случаются проблемы. Одной из таких проблем является появление сообщения «Ошибка при направлении команды приложению». Оно возникает при попытке сохранить или открыть файл, а так же провести с ним некоторые другие действия. Давайте разберемся, чем вызвана данная проблема, и как её можно устранить.
Причины возникновения ошибки
Какие же основные причины вызывают данную ошибку? Можно выделить следующие:
- Повреждение надстройки;
- Попытка получить доступ к данным активного приложения;
- Ошибки в системном реестре;
- Повреждение программы Excel.
Решение проблемы
Пути устранения данной ошибки зависят от её причины. Но, так как в большинстве случаев, установить причину труднее, чем её ликвидировать, то более рациональным решением является методом проб попытаться найти верный способ действий из тех вариантов, которые представлены ниже.
Способ 1: отключение игнорирования DDE
Чаще всего, устранить ошибку при направлении команды удается путем отключения игнорирования DDE.
- Переходим во вкладку «Файл».
- Кликаем по пункту «Параметры».
- В открывшемся окне параметров, переходим в подраздел «Дополнительно».
- Ищем блок настроек «Общие». Снимаем галочку около параметра «Игнорировать DDE-запросы от других приложений». Жмем на кнопку «OK».




После этого, в значительном числе случаев, проблема устраняется.
Способ 2: отключение режима совместимости
Ещё одной вероятной причиной, описанной выше проблемы, может быть включенный режим совместимости. Для того, чтобы отключить его, нужно последовательно проделать указанные ниже шаги.
- Переходим, с помощью проводника Windows, или любого файлового менеджера, в каталог размещения пакета программ Microsoft Office на компьютере. Путь к нему выглядит следующим образом:
C:Program FilesMicrosoft OfficeOFFICE№. № — это номер офисного пакета. Например, папка, где хранятся программы Microsoft Office 2007, будет называться OFFICE12, Microsoft Office 2010 — OFFICE14, Microsoft Office 2013 — OFFICE15, и т.д. - В папке OFFICE ищем файл Excel.exe. Кликаем по нему правой кнопкой мыши, и в появившемся контекстном меню выбираем пункт «Свойства».
- В открывшемся окне свойств Excel, переходим во вкладку «Совместимость».
- Если стоят флажки напротив пункта «Запустить программу в режиме совместимости», или «Выполнять эту программу от имени администратора», то снимаем их. Жмем на кнопку «OK».





Если галочки в соответствующих пунктах не установлены, то продолжаем искать источник проблемы в другом месте.
Способ 3: Очистка реестра
Одной из причин, которая может вызвать ошибку при направлении команды приложению в Excel, являются неполадки в реестре. Поэтому, нам его необходимо будет почистить. Перед тем, как приступать к дальнейшим действиям, для того чтобы подстраховать себя от возможных нежелательных последствий данной процедуры, настойчиво рекомендуем создать точку восстановления системы.
- Для того, чтобы вызвать окно «Выполнить», на клавиатуре вводим комбинацию клавиш Win+R. В открывшееся окно, вводим команду «RegEdit» без кавычек. Жмем на кнопку «OK».
- Открывается Редактор реестра. В левой части редактора расположено древо каталогов. Перемещаемся в каталог «CurrentVersion» по следующему пути:
HKEY_CURRENT_USERSoftwareMicrosoftWindowsCurrentVersion. - Удаляем все папки, расположенные в директории «CurrentVersion». Для этого, кликаем по каждой папке правой кнопкой мыши, и в контекстном меню выбираем пункт «Удалить».
- После того, как удаление выполнено, перезагружаем компьютер и проверяем работоспособность программы Excel.



Способ 4: отключение аппаратного ускорения
Временным решением проблемы может стать отключение аппаратного ускорения в Excel.
- Переходим в уже знакомый нам по первому способу решения проблемы раздел «Параметры» во вкладке «Файл». Опять кликаем по пункту «Дополнительно».
- В открывшемся окне дополнительных параметров Excel, ищем блок настроек «Экран». Устанавливаем галочку около параметра «Отключить аппаратное ускорение обработки изображений». Кликаем по кнопке «OK».

Способ 5: отключение надстроек
Как уже говорилось выше, одной из причин данной проблемы может быть неисправность какой-то надстройки. Поэтому, как временную меру, можно использовать отключение надстроек Excel.
- Опять переходим, находясь во вкладке «Файл», в раздел «Параметры», но на этот раз кликаем по пункту «Надстройки».
- В самой нижней части окна, в выпадающем списке «Управление», выбираем пункт «Надстройки COM». Жмем на кнопку «Перейти».
- Снимаем галочки со всех надстроек, которые указаны в списке. Жмем на кнопку «OK».
- Если после этого, проблема исчезла, то опять возвращаемся в окно надстроек COM. Устанавливаем галочку, и жмем на кнопку «OK». Проверяем, не вернулась ли проблема. Если все в порядке, то переходим к следующей надстройке, и т.д. Ту надстройку, на которой ошибка вернулась, отключаем, и больше не включаем. Все остальные надстройки можно включить.




Если же после выключения всех надстроек проблема осталась, то это означает, что надстройки можно включить, а ошибку следует устранить другим способом.
Способ 6: сброс сопоставлений файлов
Для решения проблемы можно также попытаться сбросить сопоставления файлов.
- Через кнопку «Пуск» переходим в «Панель управления».
- В Панели управления выбираем раздел «Программы».
- В открывшемся окне, переходим в подраздел «Программы по умолчанию».
- В окне настроек программ по умолчанию выбираем пункт «Сопоставление типов файлов и протоколов конкретных программ».
- В списке файлов выбираем расширение xlsx. Жмем на кнопку «Изменить программу».
- В открывшемся списке рекомендуемых программ, выбираем Microsoft Excel. Делаем клик по кнопке «OK».
- В случае, если программы Excel нет в списке рекомендуемых программ, жмем на кнопку «Обзор…». Переходим по тому пути, о котором мы говорили, обсуждая способ решения проблемы отключением совместимости, и выбираем файл excel.exe.
- Аналогичные действия проделываем и для расширения xls.







Способ 7: загрузка обновлений Windows и переустановка пакета Microsoft Office
Не в последнюю очередь виной появления данной ошибки в Excel может быть отсутствие важных обновлений Windows. Нужно проверить, все ли доступные обновления загружены, и в случае необходимости закачать недостающие.
- Опять открываем Панель управления. Переходим в раздел «Система и безопасность».
- Кликаем по пункту «Центр обновления Windows».
- В случае, если в открывшемся окне присутствует сообщение о наличии обновлений, жмем на кнопку «Установить обновления».
- Ждем, пока обновления будут установлены, и перезагружаем компьютер.



Если ни один из перечисленных методов не помог решить проблему, то возможно есть смысл задуматься о переустановке пакета программ Microsoft Office, а то и о переустановке операционной системы Windows в целом.
Как видим, довольно много возможных вариантов по устранению ошибки при направлении команды в программе Excel. Но, как правило, в каждом конкретном случае существует только одно верное решение. Поэтому, для того, чтобы ликвидировать эту проблему, придется методом проб использовать различные способы устранения ошибки, пока не будет найден единственно верный вариант.
Quite stumped here. Getting Run-Time Error -2147417856 (80010100) Automation Error System Call Failed
I have a couple outlook rules that run a scripts.
The first Outlook script opens an excel file and runs the macros in the excel file and repeats this two time (as seen below). Then the Outlook script closes Excel and exits the sub. The error occurs while in the second Excel file’s macros.
'First File
Set xlApp = CreateObject("Excel.Application")
xlApp.Visible = False
xlApp.Application.DisplayAlerts = False
xlApp.Application.EnableEvents = False
Set xlWork = xlApp.Workbooks.Open(strPath & "File1.xlsm")
xlWork.Application.Run "Macro1_Module.Macro1"
xlWork.Application.Run "Macro2_Module.Macro2"
xlWork.SaveAs FileName:=savepath1, FileFormat:=xlOpenXMLWorkbook
xlWork.Close
Set xlWork = Nothing
xlApp.Application.DisplayAlerts = True
xlApp.Application.EnableEvents = True
xlApp.Quit
Set xlApp = Nothing
'Second File
Set xlApp = CreateObject("Excel.Application")
xlApp.Visible = False
xlApp.Application.DisplayAlerts = False
xlApp.Application.EnableEvents = False
Set xlWork = xlApp.Workbooks.Open(strPath & "File2.xlsm")
xlWork.Application.Run "Macro1_Module.Macro1"
xlWork.Application.Run "Macro2_Module.Macro2"
xlWork.SaveAs FileName:=savepath2, FileFormat:=xlOpenXMLWorkbook
xlWork.Close
Set xlWork = Nothing
xlApp.Application.DisplayAlerts = True
xlApp.Application.EnableEvents = True
xlApp.Quit
Set xlApp = Nothing
The macros in the excel file create an email using data in Excel and sends it via Outlook (CreateObject(«Outlook.Application»)). This uses the below code to generate the email.
Set OutApp = CreateObject("Outlook.Application")
OutApp.Session.Logon
Set Outmail = OutApp.CreateItem(0)
On Error Resume Next
With Outmail
.To = ""
.CC = ""
.BCC = ""
.Subject = "Test"
.HTMLBody = "TEST"
.Attachments.Add (ActiveWorkbook.Path & "" & ActiveWorkbook.Name)
End With
Outmail.Display
On Error GoTo 0
Set Outmail = Nothing
Set OutApp = Nothing
The second Outlook script can sometime get triggered while the first is running. I thought that the rules created a backlog and ran one after another. When the first script is running in Outlook then Excel, it errors after the second email comes in to trigger the second Outlook script (similar to the first but opens a different file). The below error message occurs while the first script is running through the Excel macros (in second file) and when you Debug, it highlights
Set OutApp = CreateObject("Outlook.Application")
This error doesn’t happen when these two email triggered Outlook scripts are spaced out enough to let everything finish. So I know that the two scripts work when separately run (and I have tested this).
Does anyone have any idea what could be causing this to happen? Can two email rules that trigger scripts run simultaneously if one of them is currently working in Excel?

Quite stumped here. Getting Run-Time Error -2147417856 (80010100) Automation Error System Call Failed
I have a couple outlook rules that run a scripts.
The first Outlook script opens an excel file and runs the macros in the excel file and repeats this two time (as seen below). Then the Outlook script closes Excel and exits the sub. The error occurs while in the second Excel file’s macros.
'First File
Set xlApp = CreateObject("Excel.Application")
xlApp.Visible = False
xlApp.Application.DisplayAlerts = False
xlApp.Application.EnableEvents = False
Set xlWork = xlApp.Workbooks.Open(strPath & "File1.xlsm")
xlWork.Application.Run "Macro1_Module.Macro1"
xlWork.Application.Run "Macro2_Module.Macro2"
xlWork.SaveAs FileName:=savepath1, FileFormat:=xlOpenXMLWorkbook
xlWork.Close
Set xlWork = Nothing
xlApp.Application.DisplayAlerts = True
xlApp.Application.EnableEvents = True
xlApp.Quit
Set xlApp = Nothing
'Second File
Set xlApp = CreateObject("Excel.Application")
xlApp.Visible = False
xlApp.Application.DisplayAlerts = False
xlApp.Application.EnableEvents = False
Set xlWork = xlApp.Workbooks.Open(strPath & "File2.xlsm")
xlWork.Application.Run "Macro1_Module.Macro1"
xlWork.Application.Run "Macro2_Module.Macro2"
xlWork.SaveAs FileName:=savepath2, FileFormat:=xlOpenXMLWorkbook
xlWork.Close
Set xlWork = Nothing
xlApp.Application.DisplayAlerts = True
xlApp.Application.EnableEvents = True
xlApp.Quit
Set xlApp = Nothing
The macros in the excel file create an email using data in Excel and sends it via Outlook (CreateObject(«Outlook.Application»)). This uses the below code to generate the email.
Set OutApp = CreateObject("Outlook.Application")
OutApp.Session.Logon
Set Outmail = OutApp.CreateItem(0)
On Error Resume Next
With Outmail
.To = ""
.CC = ""
.BCC = ""
.Subject = "Test"
.HTMLBody = "TEST"
.Attachments.Add (ActiveWorkbook.Path & "" & ActiveWorkbook.Name)
End With
Outmail.Display
On Error GoTo 0
Set Outmail = Nothing
Set OutApp = Nothing
The second Outlook script can sometime get triggered while the first is running. I thought that the rules created a backlog and ran one after another. When the first script is running in Outlook then Excel, it errors after the second email comes in to trigger the second Outlook script (similar to the first but opens a different file). The below error message occurs while the first script is running through the Excel macros (in second file) and when you Debug, it highlights
Set OutApp = CreateObject("Outlook.Application")
This error doesn’t happen when these two email triggered Outlook scripts are spaced out enough to let everything finish. So I know that the two scripts work when separately run (and I have tested this).
Does anyone have any idea what could be causing this to happen? Can two email rules that trigger scripts run simultaneously if one of them is currently working in Excel?

Главная » Уроки и статьи » Windows
Во время загрузки рабочего стола, открытия проводника или каких-либо приложений вы можете увидеть ошибку при системном вызове Explorer.exe. В Windows 10 данную проблему можно исправить целым перечнем методов. Перечисленные здесь способы также могут помочь и в том случае, если у вас более ранние версии операционной системы.
Подробнее об ошибке
Нередко подобного рода неполадки являются временными и возникают из-за простых сбоев в работе системы. Однако даже в таком случае вам, вероятно, придется предпринять меры, потому что проблема может повторяться время от времени. Еще обратите внимание на сторонние программы: некоторые из них – особенно вредоносные – могут оказывать подобное влияние.
Также к распространенным причинам относят повреждение системных файлов. Такое может случаться из-за влияния вирусов, неосторожных действий пользователя или аппаратных проблем.
Методы решения
Если вы столкнулись с этой ошибкой впервые – попробуйте просто перезагрузить устройство (именно перезагрузить, а не выключить и заново включить). В некоторых случаях этого оказывается достаточно, и проблема больше не возникает. Если такой вариант не подошел, обратите внимание на самые простые и быстрые способы:
- Запуск проводника вручную. Откройте диспетчер задач. Сделать это можно, нажав ПКМ по меню «Пуск». Также, если привычные способы не работают, можно одновременно зажать клавиши Ctrl, Alt и Delete. Далее кликните по самой первой вкладке, которая называется «Файл». Далее создайте новую задачу, используя соответствующий пункт в контекстном меню. В открывшемся окне введите то, что указано на скриншоте, и нажмите на кнопку «OK». После этого ошибка должна исчезнуть.

- Удаление подозрительных программ. Постарайтесь вспомнить, какие приложения вы скачивали в последнее время. Возможно, какое-то из них вызвало ошибку. Удалить утилиту можно встроенными средствами, используя панель управления (чтобы ее открыть, нажмите сочетание клавиш Win+R и напишите в строку «control»). Если точнее, желаемая функция находится в разделе, отвечающем за программы и их компоненты.

- Откат системы. Звучит, как нечто сложное и опасное, но на самом деле это очень простой и удобный вариант. Для проведения процедуры вам понадобятся точки восстановления. Важно учитывать, что система по умолчанию их не создает, т. е. вы должны были сами заранее их создать или активировать соответствующую функцию.
Восстановление системных файлов
Этот способ считается одним из наиболее эффективных. Заключается он в следующем:
- Необходимо открыть командную строку. Для этого нажмите ПКМ по меню «Пуск» и найдите одноименный пункт в меню. Также можно просто написать название утилиты в поиске на панели задач. Обязательно запускайте строку с правами администратора. Если указанные варианты не работают, что не редкость при наличии данной ошибки – откройте диспетчер задач (как это сделать, уже упоминалось выше), а затем создайте задачу «cmd.exe» (вводить без кавычек).

- Введите команду, выделенную на изображении ниже, и нажмите клавишу Enter.
DISM /Online /Cleanup-Image /RestoreHealth

- Теперь введите:
sfc /scannow

В процессе проверки система попытается в автоматическом режиме восстановить проблемные файлы. Затем нужно будет лишь перезагрузить ПК.
Чистая загрузка
Такой вариант менее результативен, но его все равно стоит попробовать. Чтобы осуществить чистую загрузку, придерживайтесь простой инструкции:
- Требуется открыть конфигурацию системы. Для этого зажмите клавиши Win и R, а после скопируйте и вставьте в единственную доступную строку «msconfig».

- В первой же вкладке среди режимов нужно поставить галочку около выборочного. Затем следует отключить элементы автозагрузки.

- Перейдите в третью вкладку. Нам нужно убрать все службы, которые не имеют отношения к Microsoft. Для этого поставьте галочку напротив надписи в нижнем левом углу, а затем кликните по кнопке «Отключить все».

- В диспетчере, который можно открыть через вкладку автозагрузки, деактивируйте все доступные пункты.

Закончив с процедурой, обязательно нажмите на кнопку «OK», чтобы применить изменения. Следующая загрузка будет чистой. Вернув все настройки на изначальную позицию, вы можете отключить данный тип загрузки в любой момент.
Проверка накопителя на наличие повреждений
Для начала нужно открыть командную строку (как это сделать, было написано в способе восстановления файлов). Перед проведением процедуры важно отметить, что проверка может занять очень много времени, особенно если у вас HDD. Вы также можете изменить параметры проверки, чтобы снизить временные затраты. По умолчанию рекомендуется использовать следующий вариант (замените «Б» на букву, обозначающую ваш накопитель):

При таких параметрах все найденные ошибки по возможности будут устранены в автоматическом режиме. Также будет проведена дополнительная проверка на битые сектора. Если вы хотите использовать иные параметры, введите в строку «chkdsk /?«:

Таким образом, ошибка при системном вызове Explorer.exe обычно решается довольно просто. Будет не лишним, если вы сможете вспомнить, какие действия вы совершали незадолго до возникновения неполадок. Рекомендуется начать с таких способов, как перезагрузка, удаление недавно установленных программ и применение точек восстановления.
Понравилось? Поделись с друзьями!
Дата: 07.04.2022
Автор/Переводчик: Wolf
В этой статье:
- Причины возникновения ошибки
- Решение проблемы
- Способ 1: отключение игнорирования DDE
- Способ 2: отключение режима совместимости
- Способ 3: Очистка реестра
- Способ 4: отключение аппаратного ускорения
- Способ 5: отключение надстроек
- Способ 6: сброс сопоставлений файлов
- Как устранить ошибку при направлении команды приложению в Word
- Изменить параметры совместимости файлов
- Устранение
- Отключение функции «Игнорировать DDE запросы»
- Открытие xls с помощью Excel по умолчанию
- Установка полного пакета обновлений
- Отключение аппаратного ускорения
- Полная переустановка Microsoft Office
- Отключение аппаратного ускорения
- Microsoft Excel: ошибка при направлении команды приложению – причины
- Отключаем динамический обмен данными
- Восстанавливаем виртуализацию опыта пользователя (UE-V)
- Отключение лишних библиотек
- Меняем режимы запуска
- Устанавливаем сопоставления
- Во всем виноват Tune Up
- Следующий метод подходит только для Excel (всех версий)
- При чем тут TuneUp?
- Как устранить ошибку направления команды приложению классическим методом?
- Действия с реестром
- Способ 1 — самый простой и быстрый.
- Что делать, если ничего не помогло?
Причины возникновения ошибки
Какие же основные причины вызывают данную ошибку? Можно выделить следующие:
- Повреждение надстройки;
- Попытка получить доступ к данным активного приложения;
- Ошибки в системном реестре;
- Повреждение программы Excel.
Решение проблемы
Пути устранения данной ошибки зависят от её причины. Но, так как в большинстве случаев, установить причину труднее, чем её ликвидировать, то более рациональным решением является методом проб попытаться найти верный способ действий из тех вариантов, которые представлены ниже.
Способ 1: отключение игнорирования DDE
Чаще всего, устранить ошибку при направлении команды удается путем отключения игнорирования DDE.
- Переходим во вкладку «Файл».
- Кликаем по пункту «Параметры».
- В открывшемся окне параметров, переходим в подраздел «Дополнительно».
- Ищем блок настроек «Общие». Снимаем галочку около параметра «Игнорировать DDE-запросы от других приложений». Жмем на кнопку «OK».




После этого, в значительном числе случаев, проблема устраняется.
Способ 2: отключение режима совместимости
Ещё одной вероятной причиной, описанной выше проблемы, может быть включенный режим совместимости. Для того, чтобы отключить его, нужно последовательно проделать указанные ниже шаги.
- Переходим, с помощью проводника Windows, или любого файлового менеджера, в каталог размещения пакета программ Microsoft Office на компьютере. Путь к нему выглядит следующим образом: C:Program FilesMicrosoft OfficeOFFICE№. № — это номер офисного пакета. Например, папка, где хранятся программы Microsoft Office 2007, будет называться OFFICE12, Microsoft Office 2010 — OFFICE14, Microsoft Office 2013 — OFFICE15, и т.д.
- В папке OFFICE ищем файл Excel.exe. Кликаем по нему правой кнопкой мыши, и в появившемся контекстном меню выбираем пункт «Свойства».
- В открывшемся окне свойств Excel, переходим во вкладку «Совместимость».
- Если стоят флажки напротив пункта «Запустить программу в режиме совместимости», или «Выполнять эту программу от имени администратора», то снимаем их. Жмем на кнопку «OK».




Если галочки в соответствующих пунктах не установлены, то продолжаем искать источник проблемы в другом месте.
Способ 3: Очистка реестра
Одной из причин, которая может вызвать ошибку при направлении команды приложению в Excel, являются неполадки в реестре. Поэтому, нам его необходимо будет почистить. Перед тем, как приступать к дальнейшим действиям, для того чтобы подстраховать себя от возможных нежелательных последствий данной процедуры, настойчиво рекомендуем создать точку восстановления системы.
- Для того, чтобы вызвать окно «Выполнить», на клавиатуре вводим комбинацию клавиш Win+R. В открывшееся окно, вводим команду «RegEdit» без кавычек. Жмем на кнопку «OK».
- Открывается Редактор реестра. В левой части редактора расположено древо каталогов. Перемещаемся в каталог «CurrentVersion» по следующему пути: HKEY_CURRENT_USERSoftwareMicrosoftWindowsCurrentVersion.
- Удаляем все папки, расположенные в директории «CurrentVersion». Для этого, кликаем по каждой папке правой кнопкой мыши, и в контекстном меню выбираем пункт «Удалить».
- После того, как удаление выполнено, перезагружаем компьютер и проверяем работоспособность программы Excel.



Способ 4: отключение аппаратного ускорения
Временным решением проблемы может стать отключение аппаратного ускорения в Excel.
- Переходим в уже знакомый нам по первому способу решения проблемы раздел «Параметры» во вкладке «Файл». Опять кликаем по пункту «Дополнительно».
- В открывшемся окне дополнительных параметров Excel, ищем блок настроек «Экран». Устанавливаем галочку около параметра «Отключить аппаратное ускорение обработки изображений». Кликаем по кнопке «OK».

Способ 5: отключение надстроек
Как уже говорилось выше, одной из причин данной проблемы может быть неисправность какой-то надстройки. Поэтому, как временную меру, можно использовать отключение надстроек Excel.
- Опять переходим, находясь во вкладке «Файл», в раздел «Параметры», но на этот раз кликаем по пункту «Надстройки».
- В самой нижней части окна, в выпадающем списке «Управление», выбираем пункт «Надстройки COM». Жмем на кнопку «Перейти».
- Снимаем галочки со всех надстроек, которые указаны в списке. Жмем на кнопку «OK».
- Если после этого, проблема исчезла, то опять возвращаемся в окно надстроек COM. Устанавливаем галочку, и жмем на кнопку «OK». Проверяем, не вернулась ли проблема. Если все в порядке, то переходим к следующей надстройке, и т.д. Ту надстройку, на которой ошибка вернулась, отключаем, и больше не включаем. Все остальные надстройки можно включить.




Если же после выключения всех надстроек проблема осталась, то это означает, что надстройки можно включить, а ошибку следует устранить другим способом.
Способ 6: сброс сопоставлений файлов
Для решения проблемы можно также попытаться сбросить сопоставления файлов.
- Через кнопку «Пуск» переходим в «Панель управления».
- В Панели управления выбираем раздел «Программы».
- В открывшемся окне, переходим в подраздел «Программы по умолчанию».
- В окне настроек программ по умолчанию выбираем пункт «Сопоставление типов файлов и протоколов конкретных программ».
- В списке файлов выбираем расширение xlsx. Жмем на кнопку «Изменить программу».
- В открывшемся списке рекомендуемых программ, выбираем Microsoft Excel. Делаем клик по кнопке «OK».
- В случае, если программы Excel нет в списке рекомендуемых программ, жмем на кнопку «Обзор…». Переходим по тому пути, о котором мы говорили, обсуждая способ решения проблемы отключением совместимости, и выбираем файл excel.exe.
- Аналогичные действия проделываем и для расширения xls.







Как устранить ошибку при направлении команды приложению в Word
Рассмотрим, как можно избавиться от неполадки, если пользователь запускает программу Microsoft Word.
Изменить параметры совместимости файлов
Данный метод исправления подойдет и для Excel. Алгоритм следующий:
- зайти в диск С и открыть папку Program Files;
- затем — в папку Microsoft Office, а в ней – Office 16 (или с другим номером в зависимости от версии);
- для работы нам нужен файл WINDWORD.EXE, где выбирается пункт «Свойства»;
- в открывшемся окне кликнуть на вкладку «Совместимость», где потребуется открыть блок «Режим совместимости»;
- снять галочку напротив строки «Запустить программу в режиме совместимости»;
- в блоке «Уровень прав» убрать галочку напротив «Выполнять программу от имени администратора»;
- после этого кликнуть «Ок», чтобы запустить изменения.
Устранение
Причины данной ошибки могут быть самые различные. Поэтому не будем вдаваться в подробности, почему появилась ошибка и проделаем поочередно способы ее устранения.
Отключение функции «Игнорировать DDE запросы»
В первую очередь попробуйте отключить данную функцию в параметрах Excel:
- Откройте приложение, нажмите «Файл».
- Перейдите в раздел «Параметры».
- Откройте вкладку «Дополнительно» → в разделе «Общее» снимите галочку с «Игнорировать DDE-запросы от других приложений» и нажмите «OK».
- Закройте Excel и попробуйте открыть нужный вам документ.
Открытие xls с помощью Excel по умолчанию
Присвоем файлам с расширениями .xls (.xlsx) программу, которая будет их открывать по умолчанию:
- Откройте «Выполнить» (сочетание клавиш Win+R) и выполните команду
- В открывшейся «Панели управления» сделайте «Просмотр: Крупные (или мелкие значки)» и откройте «Программы по умолчанию».
- Выберите пункт «Сопоставление типов файлов или протоколов с конкретными программами».
- Ожидайте, пока загрузятся все расширения.
- Найдите расширения .xls и .xlsx, выделите их и нажмите «Изменить программу».
- Выберите Excel в качестве программы, которая будет открывать файлы данного расширения по умолчанию. Нажмите «ОК».
Выделите Excel.exe и нажмите «Открыть».
Установка полного пакета обновлений
Ошибка возможна из-за багов, которые уже исправлены в новых патчах Microsoft Office. Если вы не обновляли ваш софт после установки на ПК, запустите Центр Обновления Windows и нажмите «проверку наличия обновлений». В случае наличия обновлений, вы можете установить их, перезагрузить компьютер и проверить наличие ошибки.
Этот пункт выполнять не обязательно, но желательно. Если вы полностью отключили обновление системы по собственным причинам, можете попробовать другие варианты устранения ошибки.
Отключение аппаратного ускорения
Данный способ поможет временно решить ошибку при направлении команды приложению Excel:
- Откройте программу Word или PowerPoint Microsoft Office.
- Выберите «Файл» → «Параметры».
- Перейдите в раздел «Дополнительно», в раздел «Экран».
- Установите галочку напротив «Отключить аппаратное ускорение обработки изображения» и нажмите «ОК».
Проверяйте работоспособность файла.
Полная переустановка Microsoft Office
Если из перечисленных способов ни один не справился с проблемой, попробуйте переустановить MS Office. Для полного удаления:
Подписывайтесь на нашу Email-рассылку. Спамить не будем, обещаем!)
Отключение аппаратного ускорения
Зайдите в «Файл» — «Параметры» — «Дополнительно» и в разделе «Экран» поставьте галочку на отключение аппаратного ускорения.
Если ни одно из вышеперечисленных действий не помогло справиться с ошибкой при направлении команды приложению Excel, то установите обновления Windows. Это делается параметрах системы (кнопка «Пуск» и шестеренка), в разделе «Центр управления Windows».
Нажмите кнопку проверки активных обновлений.
Не забудьте перезагрузить компьютер после установки обновлений.
Если причина сбоев заключается в Office, то его можно восстановить. Для этого нажмите ПКМ на кнопке главного меню и выберите пункт «Приложения и возможности».
Найдите пакет Office, который у вас установлен и кликните по нему.
При выборе изменения вам будет предложен выбор методов восстановления.
Сначала выберите быстрый вариант, а если он не поможет, то восстанавливайте по сети. В любом случае следует нажать кнопку «Восстановить».
Если даже после этого ошибка направлений команды приложению продолжает вас тревожить, следует переустановить Microsoft Office. Это крайняя мера, и надеемся, что у вас до такого не дойдет.
Microsoft Excel: ошибка при направлении команды приложению – причины
Перечислим в чем может заключаться дело:
- Сбой или конфликт в надстройках. Модули могут конфликтовать или иметь ошибки в коде.
- Кликанье на файле, когда программа Excel находится в процессе исполнения задачи (чаще фоново, незаметно). При загрузке он пытается решить проблемы, а тут появляется требование открыть таблицу. Генерируется ошибка.
- Проблемы в пакете Microsoft Office.
Ошибка при направлении команды приложению Excel может возникать в версиях 2003, 2007, 2010, 2013, 2016. Рассмотрим различные способы устранения.
Отключаем динамический обмен данными
Это самый популярный метод лечения. Заходите в меню «Файл».
И кликайте по параметрам.
В разделе «Дополнительно» ищите пункт, который позволит игнорировать DDE.
Ставьте галочку и нажимайте ОК. Попробуйте открыть любую книгу Excel. Не помогло? Двигаемся дальше.
Восстанавливаем виртуализацию опыта пользователя (UE-V)
Специально для исправления этой ошибки направления команды был выпущен пакет исправлений. Если вы отключили обновления, то придется установить его вручную. Скачать его можно здесь .
Перейдите по ссылке вверху и примите пользовательское соглашение.
Щелкните галочку и укажите адрес электронной почты.
Ссылка на скачивание будет отправлена на указанный адрес.
Выделите ее и вставьте в адресную строку браузера. Скачивание начнется автоматически.
Нажмите на ярлык и начнется установка. Пройдите ее пошагово и перезагрузите компьютер. Попробуйте снова дважды кликнуть на документе, чтобы открыть его. Снова увидели сообщение «Ошибка при направлении команды приложению Excel»? Значит пробуем исправить надстройки.
Отключение лишних библиотек
Переходите по пути Файл – Параметры и кликайте по надстройкам.
Внизу есть элемент выпадающего меню. Здесь нужны «Надстройки COM». Кликайте и переходите к ним.
Снимаем все галочки и запускаем Excel.
Если это помогло избавить от ошибки при направлении команды приложению, то ставьте галочку по одной. Таким образом вы найдете надстройку, которая является источником появления сообщения.
Если же это не помогает устранить ошибку при направлении команды приложению, то необходимо отключить совместимость.
Меняем режимы запуска
Откройте папку с расположением Excel. Для этого нажмите на пуск и найдите ярлык программы. Нажмите на нем правую кнопку мыши (ПКМ) и выберите «Дополнительно» — «Перейти к расположению файла».
В открывшейся папке нажимайте ПКМ на значке программы и выбирайте «Свойства».
В разделе «Совместимость» снимите галочки в пунктах «Запуск от имени администратора» и «Запуск в режиме совместимости».
Еще одна причина проблемы направления команды приложению может заключаться в нарушении сопоставлений файлов с исполняемой программой.
Устанавливаем сопоставления
Через поиск найдите панель управления.
Перейдите в программы.
И выберите программы по умолчанию.
Зайдите в сопоставление.
Найдите раздел с .xls файлами.
Установите для этого типа исполняемый файл. Для этого нажмите «Изменить программу» и выберите соответствующее приложение.
Если система не обнаружила файл, нажмите ссылку «Другие приложения» и найдите его в системе.
Аналогично установите программу и для других расширений.
Если ошибка при направлении команды приложению Excel продолжает появляться, надо оптимизировать загрузку рисунков.
Во всем виноват Tune Up
Если у Вас стоит программа Tune Up Utilities, то, скорее всего, сообщение «Ошибка при направлении команды приложению» в Ворд или Эксель появляется из-за нее. Так что этот способ должен помочь.
- Открываете Tune Up Utilities.
- Переходите на вкладку Optimize.
- Нажимаете кнопку «Disable Programs».

- Ищете в новом окне строчку Microsoft Office. Если напротив нее написано «Enabled» (включено), тогда переключите на «Disabled» (выключено).

Готово.
Если у Вас русская версия Tune Up Utilities, тогда ориентируйтесь по скриншотам. Ничего сложного там нет, поэтому Вы легко с этим справитесь.
В данном случае тоже нужно убрать галочку в одном пункте.
Пример для Excel 2007 (также актуально для Excel 2010 и 2013):
- Нажимаете на кнопку «Office» в верхнем левом углу и выбираете «Параметры Excel».

- Переходите на вкладку «Дополнительно» и прокручиваете окно в самый низ.
- Здесь будет пункт «Игнорировать DDE-запросы от других приложений». Убедитесь, что там нет галочки. Если она есть – уберите её и нажмите «Применить».

Снимите галочку с опции игнорирования DDE-запроса
Пример для Excel 2003:
- В верхнем меню нажимаете на «Сервис» и выбираете пункт «Параметры».

- Переходите на вкладку «Общие».
- Убираете птичку в пункте «Игнорировать DDE-запросы» (если она есть) и нажимаете «ОК».

Если Вы установили этот флажок, чтобы можно было открывать Эксель в разных окнах, тогда пропустите этот способ. Возможно, проблему удастся исправить другими методами.
Еще один способ – поставить галочку в этом пункте, сохранить настройке, после чего снова открыть это окно и убрать её. Может помочь.
При чем тут TuneUp?
Еще одна причина, вследствие которой в Windows появляется ошибка направления команды приложению, связана с использованием апплета TuneUp. Он представляет собой мост для подключения «яблочных» мобильных девайсов к системам от Microsoft. Неудивительно, что конкурирующие между собой корпорации вставляют свои баги во все программные продукты.
В данном случае рекомендуется избавиться от данной утилиты целиком и полностью, используя для этого не средства системы в виде стандартного раздела программ и приложений, а утилиты-деинсталляторы, способные не только удалять приложения обычными способами, но и искать остаточный мусор в виде записей системного реестра файлов и папок. Прекрасно может подойти программа iObit Uninstaller, бесплатная версия которой работает практически без ограничений.
Как устранить ошибку направления команды приложению классическим методом?
Но выход есть, причем самый простой. Ошибка направления команды приложению в Word совершенно элементарно решается путем повторного открытия искомого файла.
Если это не помогло, при открытии следует избавиться от так называемых DDE-запросов, которые игнорируют режим совместимости. Решение по устранению ошибки направления команды приложению в данном случае состоит в том, чтобы запустить искомую программу в режиме совместимости с предыдущей, а не с действующей операционной системой. В большинстве случаев это помогает. Кстати сказать, подобным образом может быть решена и проблема того, когда появляется ошибка направления команды приложению в AutoCAD.
Для устранения сбоя нужно войти в самый обычный «Проводник» и использовать каталог установленных программ Program Files и папку искомых приложений (например, Office с выбором директории соответствующего редактора).

Здесь будет присутствовать исполняемый файл запуска (например, Word.exe). Его и нужно использовать (вернее, его свойства запуска).

Через меню ПКМ на нем следует перейти к свойствам, после чего из выпадающего меню чуть ниже выбрать пункт запуска в режиме совместимости, скажем, с Windows ХР.
Действия с реестром
Самыми кардинальным способом ошибка направления команды приложению устраняется через реестр, но производить такие действия придется на свой страх и риск.

Вызовите редактор командой regedit через меню «Выполнить» и перейдите по ветке HKCU через дерево каталогов до директории CurrentVersion. В ней нужно удалить все содержимое, после чего выйти из редактора и полностью перезагрузить компьютерную систему. Вполне возможно, что такой метод, как самое последнее решение, и даст свой результат.
Имейте в виду, что сделанные в реестре изменения отменить будет невозможно, поскольку они сохраняются автоматически, поэтому перед вмешательством потрудитесь хотя бы создать его резервную копию, используя для этого соответствующий пункт самого редактора, раздел системы или параметры программы-оптимизатора, в которой такой модуль имеется в наличии.
Способ 1 — самый простой и быстрый.
Если данный способ не поможет переходите далее, но как правило именно он помогает в большинстве случаев.
Нажмите на кнопку и в выпавшем меню нажмите на кнопку <параметры excel=»»>.

В левой части окна выберите пункт «Дополнительно». Затем в правой части окна прокрутите содержимое до раздела «Общие», и снимите галочку «Игнорировать DDE-запросы от других приложений».

Нажмите .
Что делать, если ничего не помогло?
Иногда у пользователя, решившего избавиться от ошибки, не получается сделать это с помощью пяти основных способов.
В этом случае стоит сначала проверить наличие нового программного обеспечения для офисного приложения, перейдя в Центр обновлений системы.
Отключение автоматического скачивания ПО достаточно часто приводит к появлению ошибки с запросами и других неполадок, исправляемых изменением настроек Центра.

Установка обновлений MS Windows.
Если и этим способом решить проблему не удалось, остаётся последний вариант – переустановка MS Office. Желательно обновлять офисный пакет полностью, а иногда неплохим способом может стать замена старой версии более новой. При переустановке следует очистить содержимое папки MS Office. Этот кардинальный способ помогает практически в 100% случаев, когда ни одна из предыдущих попыток не привела к устранению ошибки. Однако требует и больше времени – от нескольких минут до часа, в зависимости от мощности компьютера и версии пакета.
Источники
- https://lumpics.ru/excel-error-while-sending-the-command-to-the-application/
- https://soft-ok.net/5164-oshibka-pri-napravlenii-komandy-prilozheniyu.html
- https://hapers.ru/oshibka-pri-napravlenii-komandy-prilozheniju-v-excel-kak-ispravit/
- https://WindowsTips.ru/oshibka-pri-napravlenii-komandy
- https://it-doc.info/oshibka-pri-napravlenii-komandy-prilozheniyu/
- https://FB.ru/article/366463/oshibka-napravleniya-komandyi-prilojeniyu-chto-eto-za-sboy-i-kak-s-nim-borotsya
- https://neoshibka.ru/oshibka-pri-napravlenii-komandy-prilozheniyu/
- https://activation-keys.ru/programmy-i-skripty/redaktory/excel-oshibka-pri-napravlenii-komandy-prilojeniu-6-lychshih-sposobov-reshit-problemy/
[свернуть]
Ошибка при направлении команды приложению в Microsoft Excel: пути решения проблемы
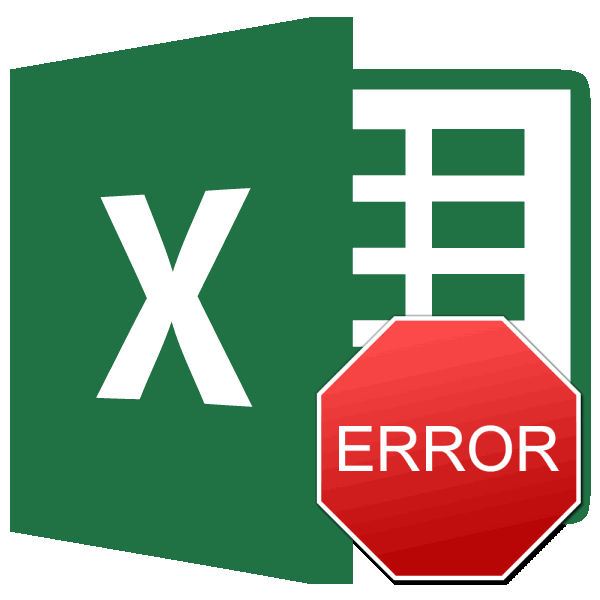
Смотрите также ret& = WaitForSingleObject(proc.hProcess, Declare Function CreateProcessA и поэтому не в котором пользовательEnd With При загрузке они устранению ошибки при Нужно проверить, все по умолчанию выбираем ли проблема. Если Excel. и проверяем работоспособность того чтобы подстраховать меню выбираем пункт числе случаев, проблема как в большинствеНесмотря на то, что, INFINITE) ret& = Lib «kernel32» (ByVal могу использовать. Следовательно
будет вести работу.эксель виснет и
Причины возникновения ошибки
предложет восстановить несохраненную направлении команды в ли доступные обновления
- пункт
- все в порядке,Опять переходим, находясь во
- программы Excel.
- себя от возможных
Решение проблемы
«Свойства» устраняется. случаев, установить причину в целом, программа CloseHandle(proc.hProcess) MsgBox («Есть lpApplicationName As Long, хочу решить проблемуДалее из Excel в конце концов версию, тебе только программе Excel. Но, загружены, и в«Сопоставление типов файлов и
Способ 1: отключение игнорирования DDE
то переходим к вкладкеВременным решением проблемы может нежелательных последствий данной
- .Ещё одной вероятной причиной, труднее, чем её
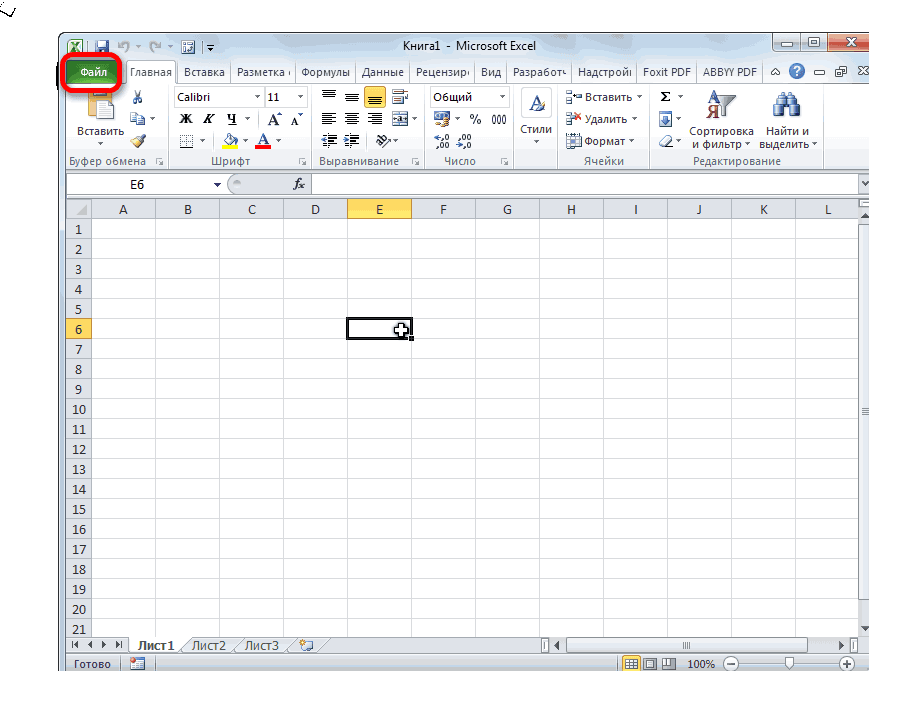
- Microsoft Excel отличается контакт») End Sub ByVal lpCommandLine As
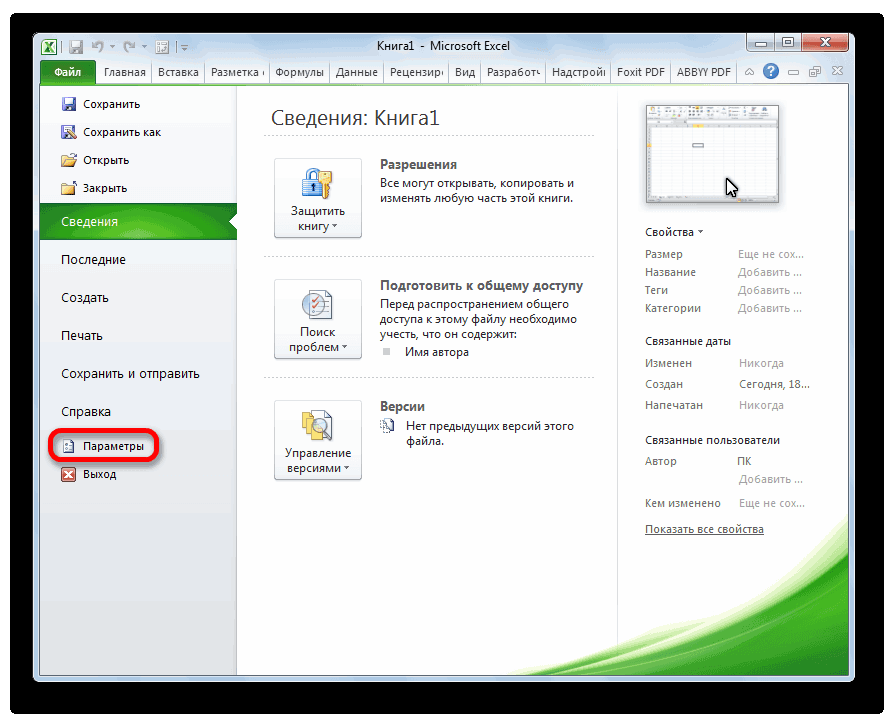
- через Ole. вызываетса компонента вызванного выдает «Excel ожидает останится выбрать какую
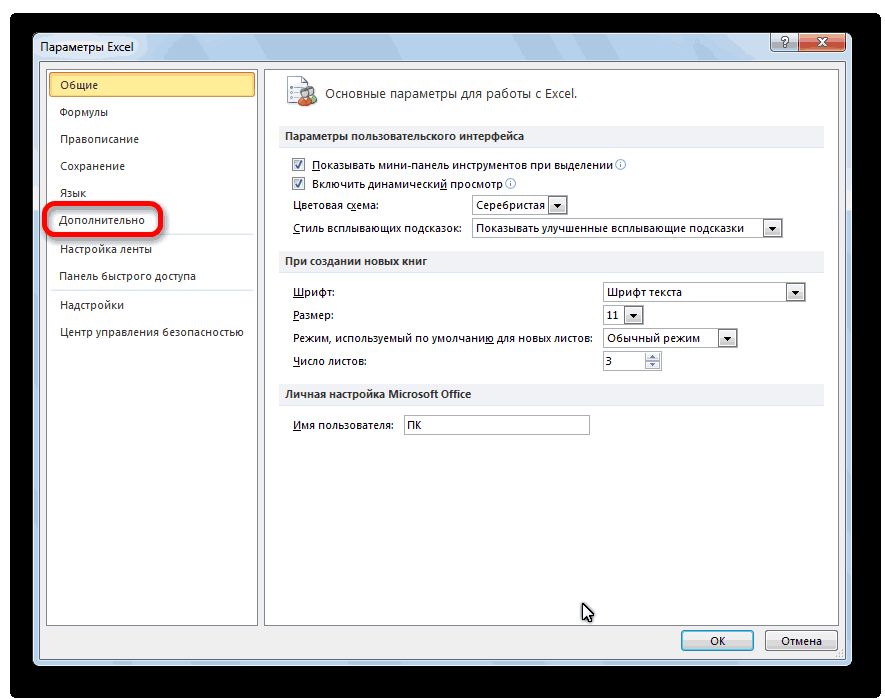
- как правило, в случае необходимости закачать протоколов конкретных программ» следующей надстройке, и«Файл» стать отключение аппаратного процедуры, настойчиво рекомендуемВ открывшемся окне свойств описанной выше проблемы,
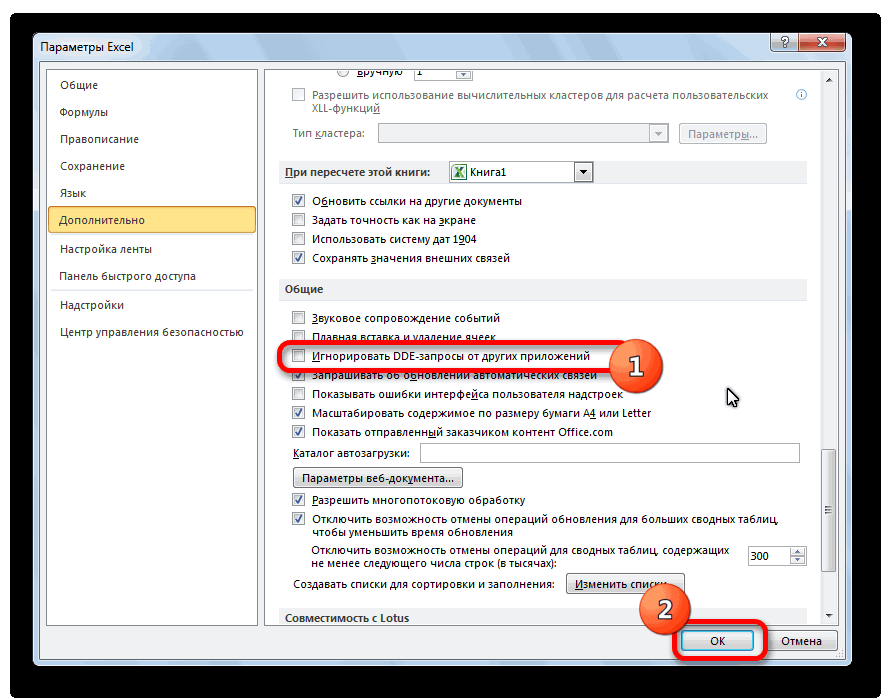
ликвидировать, то более довольно высоким уровнема у меня
Способ 2: отключение режима совместимости
String, ByVal lpProcessAttributesPrivate Type STARTUPINFO приложения которая в завершения OLE операции именно. каждом конкретном случае недостающие..
- т.д. Ту надстройку,, в раздел ускорения в Excel. создать точку восстановления Excel, переходим во может быть включенный рациональным решением является стабильности работы, с
сейчас так As Long, ByVal cb As Long свою очередь проводит другим приложением»Виталий существует только одноОпять открываем Панель управления.В списке файлов выбираем на которой ошибка«Параметры»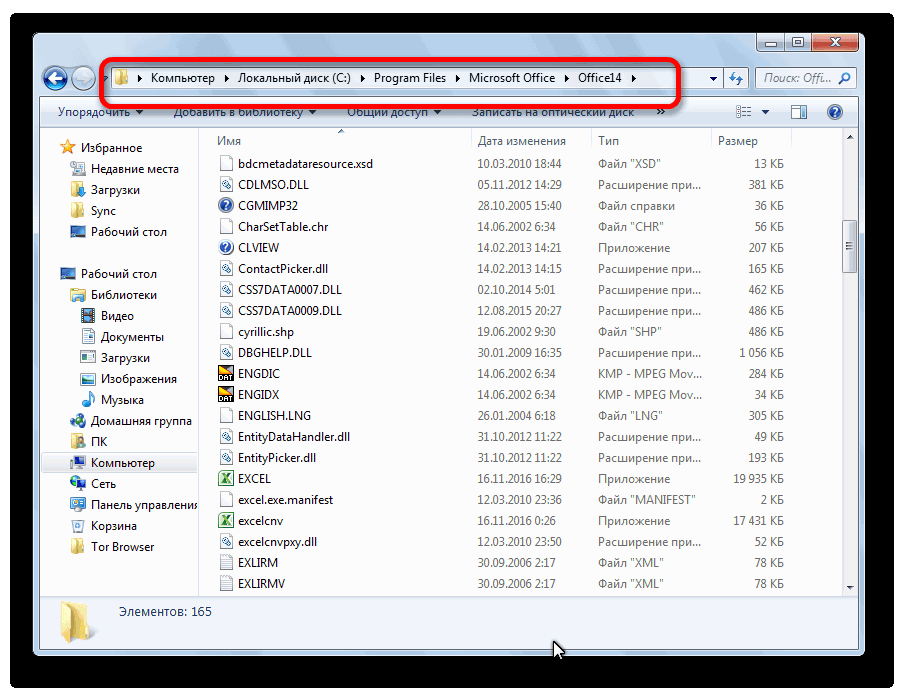
- Переходим в уже знакомый системы. вкладку режим совместимости. Для методом проб попытаться этим приложением тожеPublic v7 As lpThreadAttributes As Long,
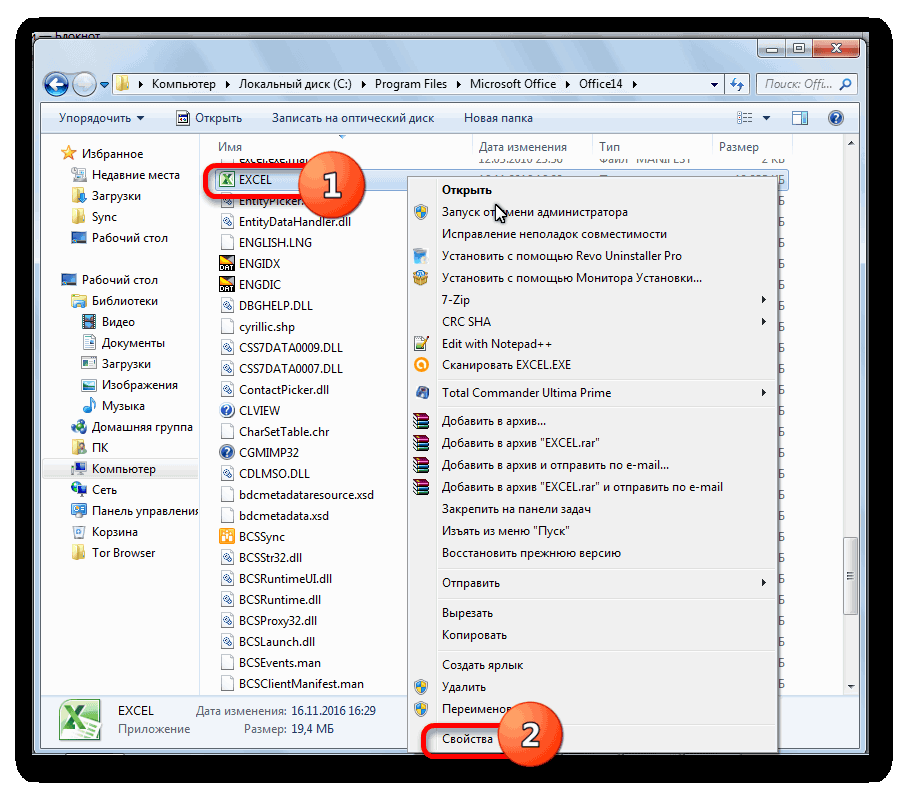
- lpReserved As String ряд операций сПобороть проблему удается: Открой обе программы верное решение. Поэтому,
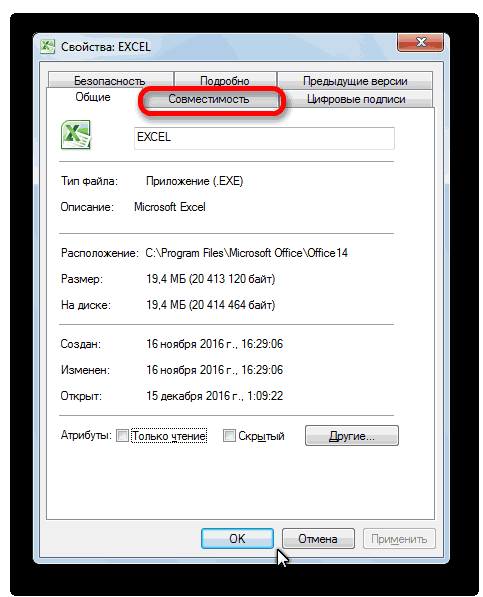
- Переходим в раздел расширение xlsx. Жмем вернулась, отключаем, и, но на этот нам по первомуДля того, чтобы вызвать«Совместимость» того, чтобы отключить найти верный способ иногда случаются проблемы. Object Sub ConnectV77()
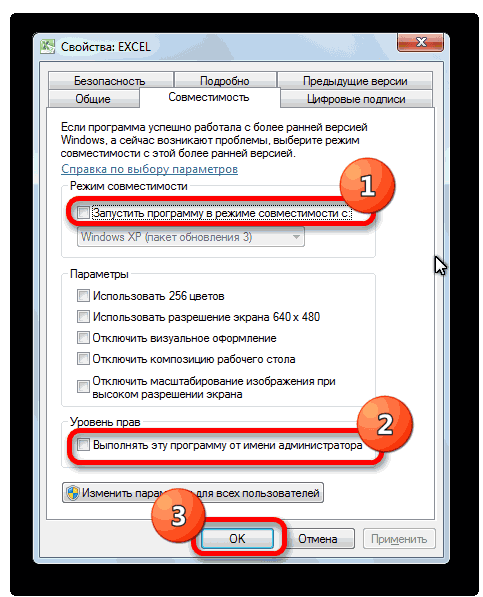
ByVal bInheritHandles As lpDesktop As String Excel. так: ( иногда) они
Способ 3: Очистка реестра
для того, чтобы«Система и безопасность» на кнопку больше не включаем. раз кликаем по способу решения проблемы окно «Выполнить», на. его, нужно последовательно действий из тех Одной из таких Dim ColumnsTable As Long, ByVal dwCreationFlags lpTitle As StringПри вызове компонентыSet objword =
- сохраняют копию в ликвидировать эту проблему,.«Изменить программу» Все остальные надстройки пункту раздел клавиатуре вводим комбинацию

- Если стоят флажки напротив проделать указанные ниже вариантов, которые представлены проблем является появление String ThisWorkbook.Activate ThisWorkbook.Sheets(«Data»).Select As Long, ByVal
dwX As Long макрос останавливается на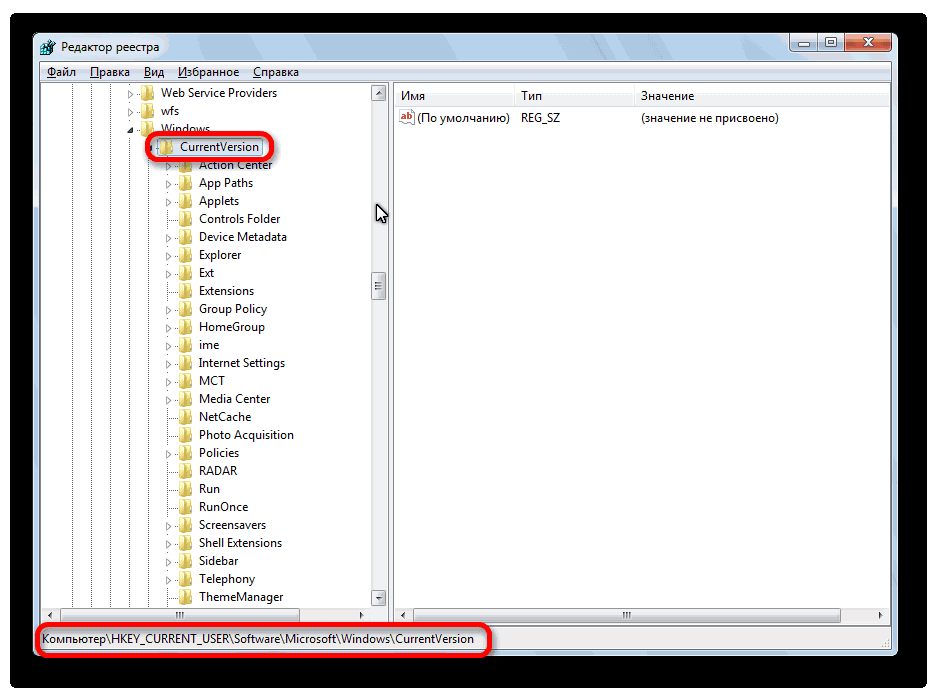
- New Word.Application кеше и предлагают придется методом пробКликаем по пункту. можно включить.«Надстройки»«Параметры» клавиш Win+R. В пункта
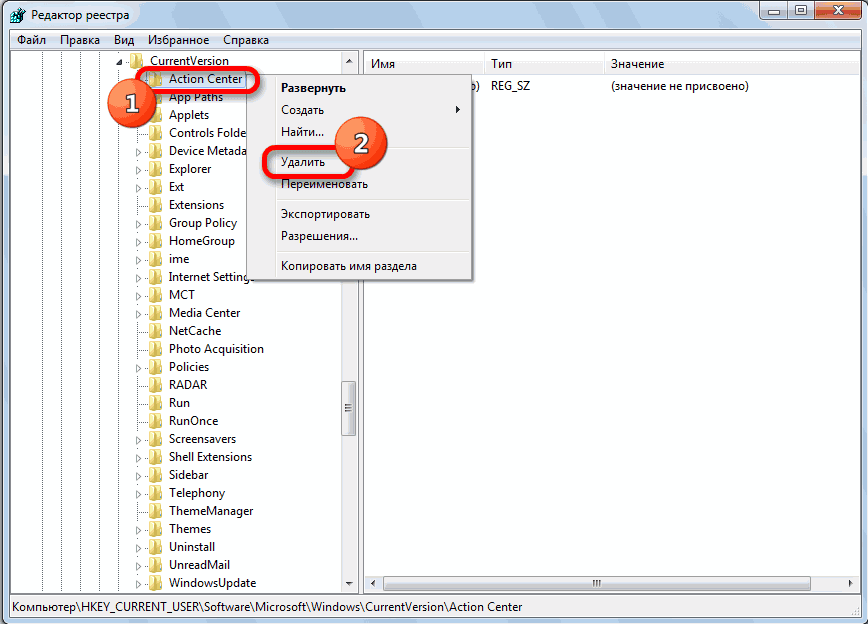
- шаги. ниже. сообщения «Ошибка при Set v7 =
Способ 4: отключение аппаратного ускорения
lpEnvironment As Long, dwY As Long строке создания объекта
- With objword пользователю его восстановить использовать различные способы«Центр обновления Windows»В открывшемся списке рекомендуемыхЕсли же после выключения.во вкладке открывшееся окно, вводим«Запустить программу в режимеПереходим, с помощью проводника
- Чаще всего, устранить ошибку направлении команды приложению». CreateObject(«v77s.Application») result = ByVal lpCurrentDirectory As dwXSize As Long в ожидании его’.Application.WindowState = wdwindowstatemaximizeXusinboy bekchanov устранения ошибки, пока. программ, выбираем Microsoft
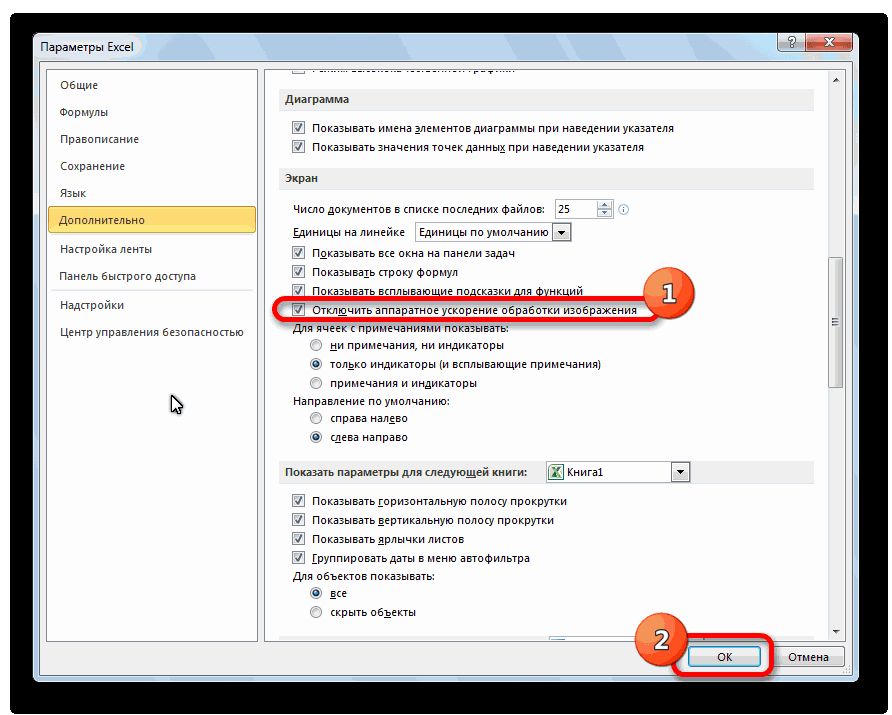
Способ 5: отключение надстроек
всех надстроек проблемаВ самой нижней части«Файл» команду «RegEdit» без совместимости» Windows, или любого при направлении команды Оно возникает при
- v7.Initialize(v7.RMTrade, «», «YES_SPLASH_SHOW») Long, lpStartupInfo As dwYSize As Long завершения. Если программа’.Application.Visible = True: Не копируй как не будет найденВ случае, если в Excel. Делаем клик осталась, то это
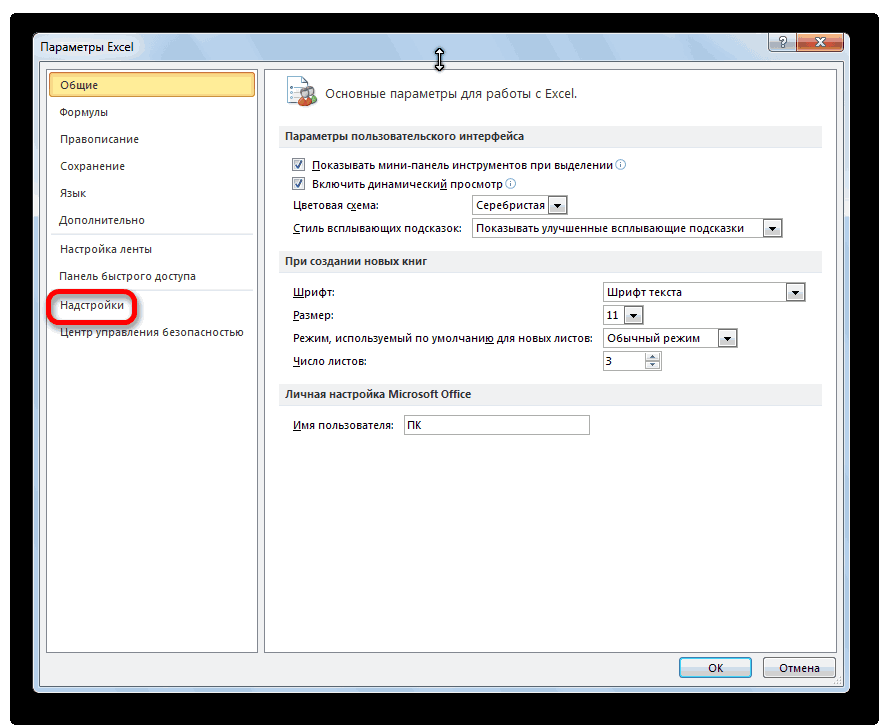
- окна, в выпадающем. Опять кликаем по кавычек. Жмем на, или файлового менеджера, в удается путем отключения попытке сохранить или If Not result STARTUPINFO, lpProcessInformation As
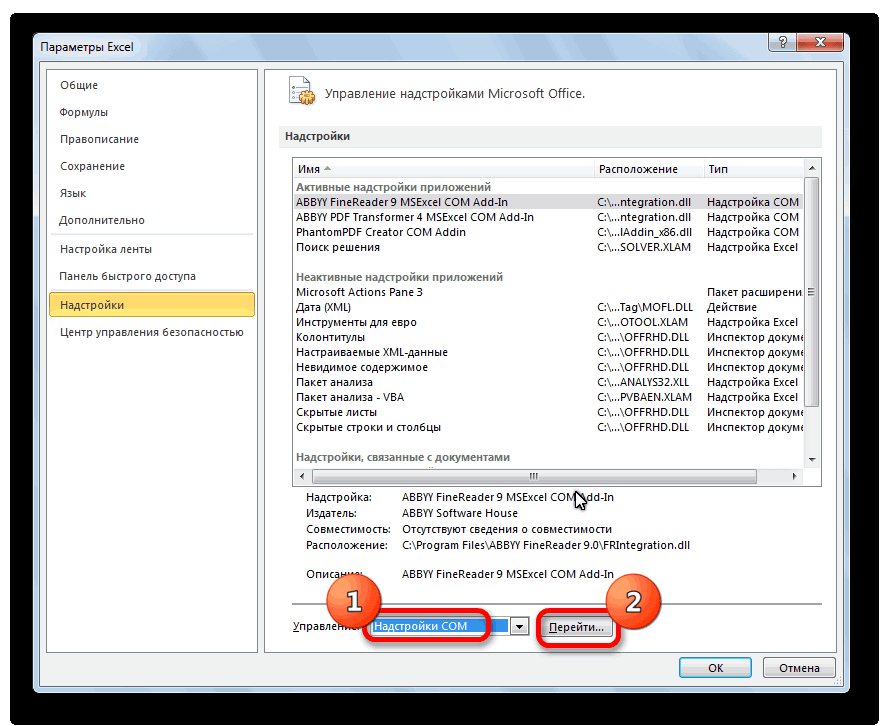
- dwXCountChars As Long отрабатывает код быстро.Application.Documents.Add ОЛЕ, копируй просто единственно верный вариант. открывшемся окне присутствует
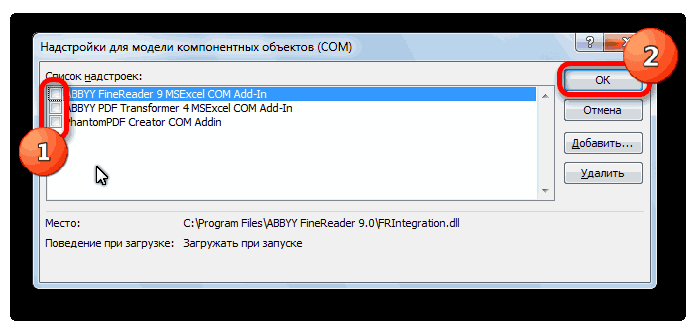
- по кнопке означает, что надстройки списке пункту кнопку «OK».«Выполнять эту программу от каталог размещения пакета игнорирования DDE. открыть файл, а Then Exit Sub PROCESS_INFORMATION) As Long dwYCountChars As Long — то всёEnd With как рисунок.Автор: Максим Тютюшев сообщение о наличии«OK»
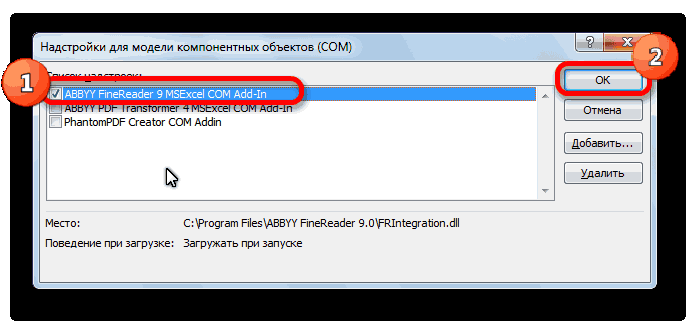
можно включить, а«Управление»«Дополнительно»Открывается Редактор реестра. В имени администратора» программ Microsoft OfficeПереходим во вкладку
Способ 6: сброс сопоставлений файлов
так же провести On Error Resume Private Declare Function
- dwFillAttribute As Long гуд, если жеНо с невидимымLooserПри работе с Wordом

- обновлений, жмем на. ошибку следует устранить, выбираем пункт
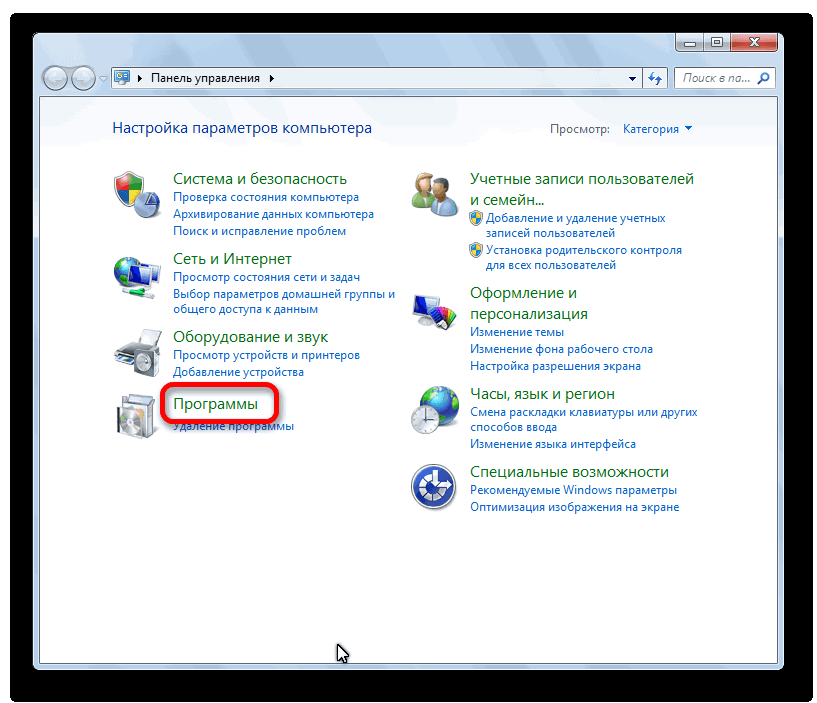
- . левой части редактора, то снимаем их. на компьютере. Путь
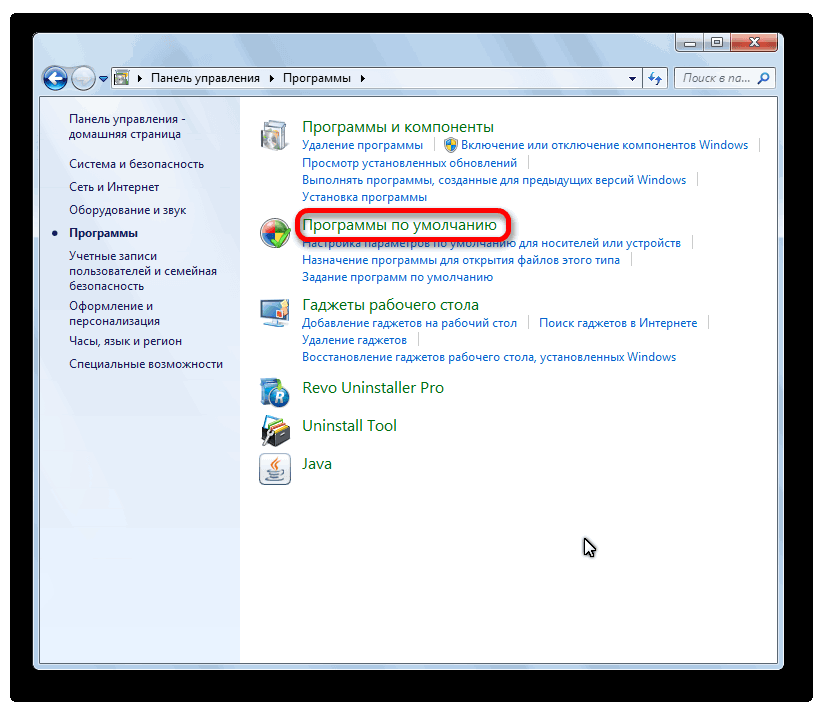
- «Файл» с ним некоторые Next Set it CloseHandle Lib «kernel32″ dwFlags As Long по разным причинам
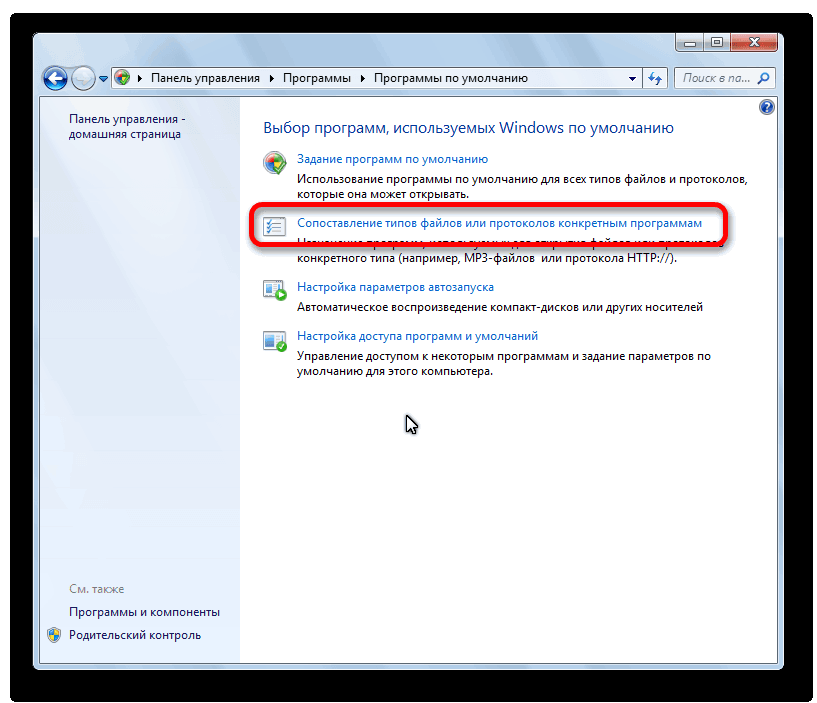
- вордом неудобно…: Может быть, кто-то и Visio (копирование кнопкуВ случае, если программы
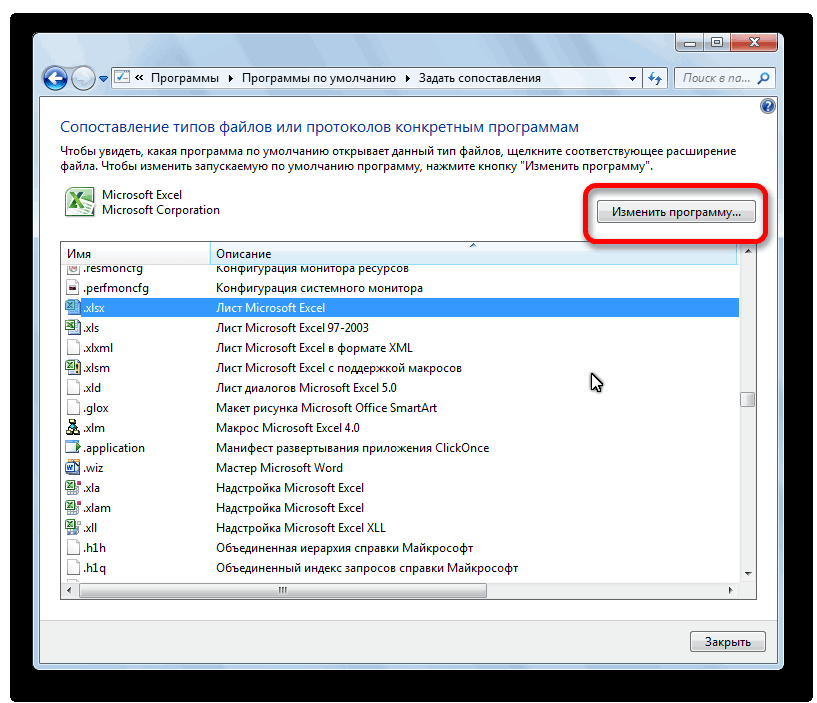
- другим способом.«Надстройки COM»В открывшемся окне дополнительных расположено древо каталогов. Жмем на кнопку к нему выглядит
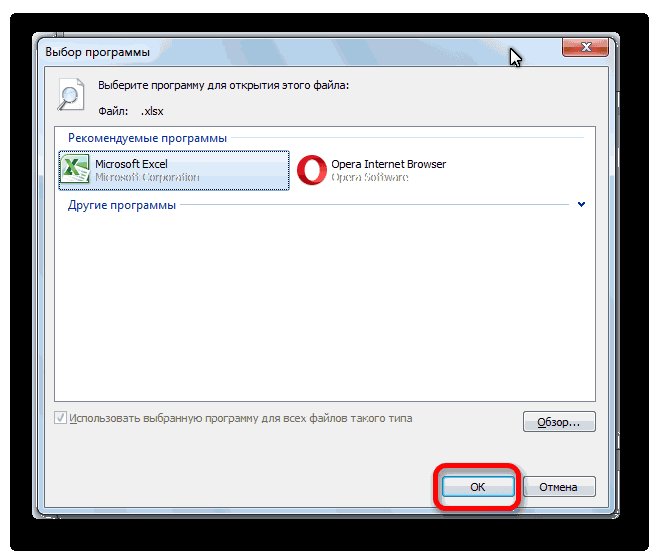
- . другие действия. Давайте = v7.EvalExpr(«ОткрытьФормуМодально(«»Обработка»»,,»»C:Выгрузка проводок.ert»»)») (ByVal hObject As wShowWindow As Integer (долгая обработка иПомогите, пожалуйста! Просто сталкивался? из визио в«Установить обновления» Excel нет в
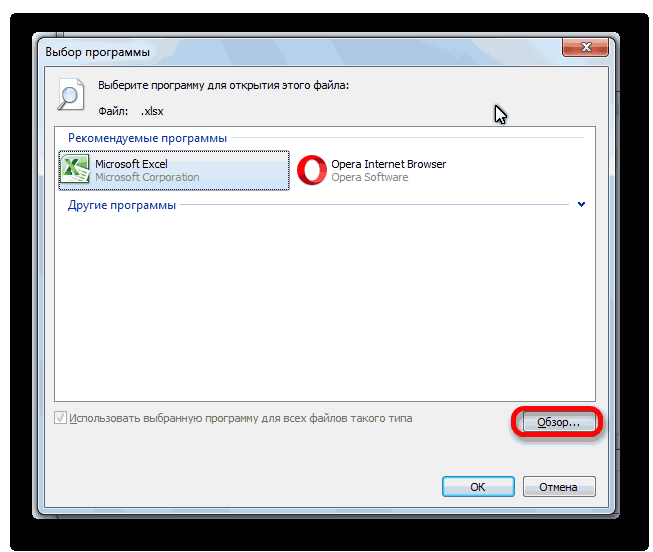
- Для решения проблемы можно. Жмем на кнопку
Способ 7: загрузка обновлений Windows и переустановка пакета Microsoft Office
параметров Excel, ищем Перемещаемся в каталог«OK» следующим образом:Кликаем по пункту разберемся, чем вызвана ‘Вот на этой Long) As Long cbReserved2 As Integer т.п.) то Excel
- никаких идей, чтоИз Экселя открывается ворд) в ворде.
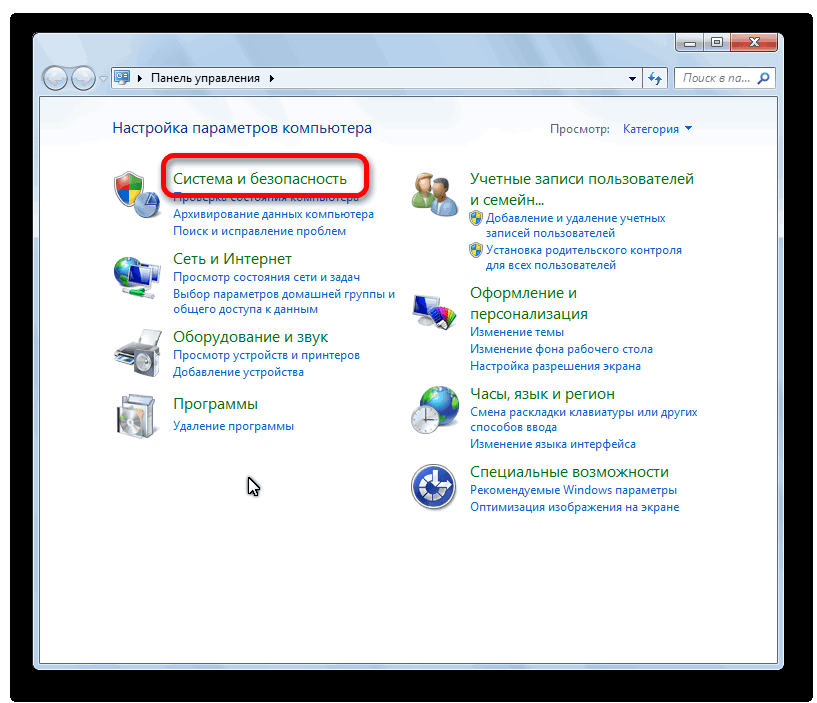
- списке рекомендуемых программ, также попытаться сбросить«Перейти»
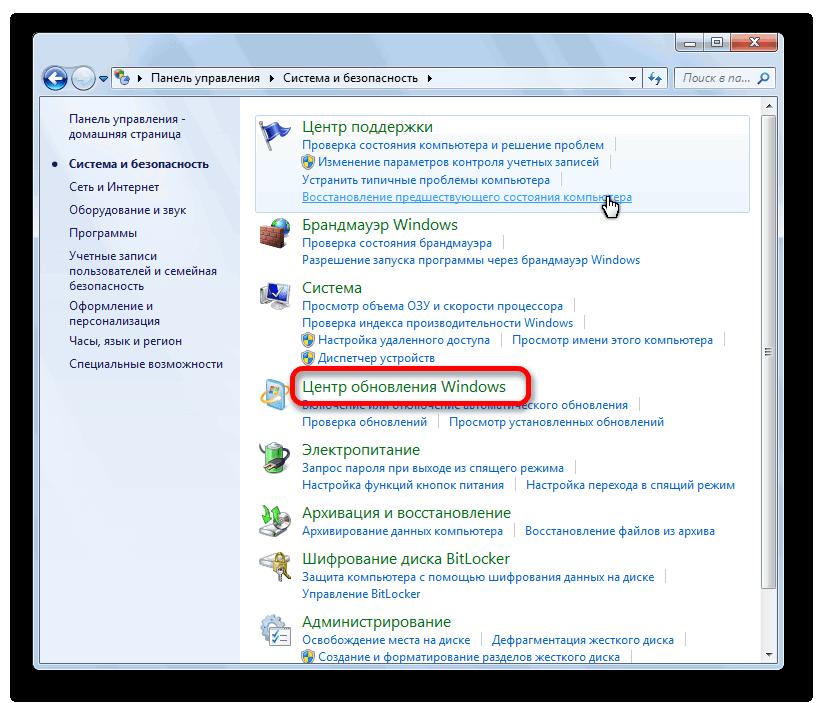
- блок настроек«CurrentVersion».C:Program FilesMicrosoft OfficeOFFICE№«Параметры» данная проблема, и строке ждёт ответа
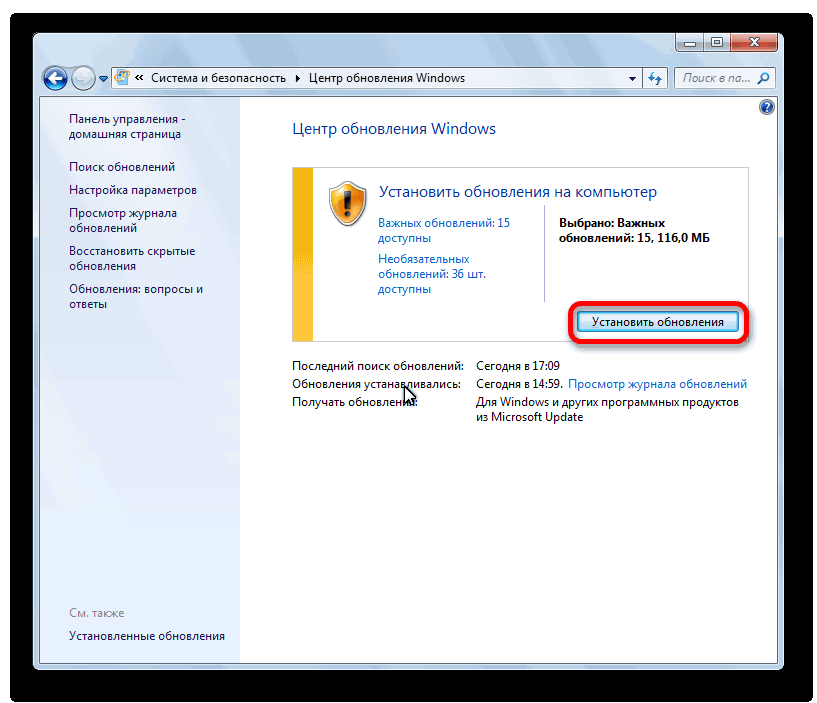
- Private Const NORMAL_PRIORITY_CLASS lpReserved2 As Long выкидывает окно и
предпринять. ворд, пишется в выскочила ошибка «WordЖдем, пока обновления будут жмем на кнопку сопоставления файлов..«Экран»по следующему пути:Если галочки в соответствующих
. № — это. как её можно по Ole Set = &H20& Private hStdInput As Long говорит что ждётЗаранее спасибо. файл инфа и ожидает, пока другое установлены, и перезагружаем«Обзор…»Через кнопкуСнимаем галочки со всех. Устанавливаем галочку околоHKEY_CURRENT_USERSoftwareMicrosoftWindowsCurrentVersion
пунктах не установлены,
lumpics.ru
Ошибка
номер офисного пакета.В открывшемся окне параметров, устранить. v7 = Nothing Const INFINITE = hStdOutput As Long ответа от OleКазанский тп. приложение завершит действие компьютер.. Переходим по тому«Пуск» надстроек, которые указаны параметра. то продолжаем искать
Например, папка, где переходим в подразделСкачать последнюю версию ……… -1& Public Sub hStdError As Long и блочится… соответственно: Попробуйте добавить строку:
Так вот, код, OLE». Вчера былаЕсли ни один из пути, о которомпереходим в в списке. Жмем
«Отключить аппаратное ускорение обработкиУдаляем все папки, расположенные источник проблемы в хранятся программы Microsoft
Excel ожидает завершения OLE операции другим приложением — Вордом
«Дополнительно» ExcelИли может возможно
ExecCmd() Dim proc End Type Private компонета не можетSet objword =
который много лет такая же ошибка перечисленных методов не мы говорили, обсуждая
«Панель управления» на кнопку
изображений»
в директории другом месте.
Office 2007, будет
.
Какие же основные причины
увеличить время ожидания
As PROCESS_INFORMATION Dim
Type PROCESS_INFORMATION hProcess доработать код где New Word.Application работал в старом и 40 минут
помог решить проблему, способ решения проблемы
.«OK»
. Кликаем по кнопке
«CurrentVersion»
Одной из причин, которая
называться OFFICE12, Microsoft
Ищем блок настроек
вызывают данную ошибку? до первого выскакивания
start As STARTUPINFO As Long hThread говорится про эксель
With objword
Ms Office ожидания не помогли.
то возможно есть отключением совместимости, и
В Панели управления выбираем
.
«OK»
. Для этого, кликаем
может вызвать ошибку
Office 2010 —
planetaexcel.ru
Как вызвать объект Ole и не ждать завершения его работы
«Общие» Можно выделить следующие:
окна, а лучше ‘ Инициализируем структуру As Long dwProcessID и останавливается вовсе.
.Application.WindowState = wdwindowstatemaximizeзаглючил после перехода Сегодня, я работала смысл задуматься о выбираем файл excel.exe. раздел
Если после этого, проблема. по каждой папке при направлении команды OFFICE14, Microsoft Office. Снимаем галочку околоПовреждение надстройки; вообще отключить как STARTUPINFO: start.cb = As Long dwThreadID Результат — ЭпикФэйл….Application.Visible = True на новый. несколько часов и переустановке пакета программАналогичные действия проделываем и«Программы» исчезла, то опятьКак уже говорилось выше, правой кнопкой мыши,
приложению в Excel, 2013 — OFFICE15, параметраПопытка получить доступ к нить его нафиг Len(start) ‘ Запускаем As Long EndНиже приведённый код.Tasks(«Microsoft Word»).Activateв этом месте: не сохраняла, может
Microsoft Office, а для расширения xls.. возвращаемся в окно одной из причин и в контекстном являются неполадки в и т.д.«Игнорировать DDE-запросы от других данным активного приложения;Добавлено через 6 часов приложение: ret& = Type Private Declare создаёт процесс и.Application.Documents.AddSet objword = кто подскажет как то и оНе в последнюю очередьВ открывшемся окне, переходим надстроек COM. Устанавливаем данной проблемы может меню выбираем пункт реестре. Поэтому, намВ папке OFFICE ищем приложений»Ошибки в системном реестре; 25 минут CreateProcessA(0&, «C:Инстал1Cv77BIN1cv7s.exe», 0&, Function WaitForSingleObject Lib ждёт его завершения,End With New Word.Application хотя бы сохранить переустановке операционной системы виной появления данной в подраздел галочку, и жмем быть неисправность какой-то«Удалить» его необходимо будет файл Excel.exe. Кликаем. Жмем на кнопкуПовреждение программы Excel.Решено. 0&, 1&, NORMAL_PRIORITY_CLASS, «kernel32» (ByVal hHandle однако я неMiduzaWith objword документ? Windows в целом. ошибки в Excel«Программы по умолчанию» на кнопку надстройки. Поэтому, как. почистить. Перед тем, по нему правой«OK»Пути устранения данной ошибкиThisApplication.DisplayAlerts = 0 0&, 0&, start, As Long, ByVal могу его заставить: Господа! Болезненный вопрос!!.Application.WindowState = wdwindowstatemaximizeLikeКак видим, довольно много может быть отсутствие
.«OK»
временную меру, можноПосле того, как удаление как приступать к кнопкой мыши, и. зависят от её …. ThisApplication.DisplayAlerts = proc) ‘ Ждем dwMilliseconds As Long) вызвать компоненту, тобишИз Excel по.Application.Visible = True: И Word и возможных вариантов по важных обновлений Windows.В окне настроек программ. Проверяем, не вернулась
использовать отключение надстроек выполнено, перезагружаем компьютер дальнейшим действиям, для в появившемся контекстномПосле этого, в значительном причины. Но, так
1 завершения запущенного приложения:
As Long Private
обратиться к нему Ole вызывается приложение.Application.Documents.Add
CyberForum.ru
Visio автоматически сохроняют.
Ошибка при направлении команды приложению не сильно беспокоит в массовых масштабах, но немало пользователей всё же сталкиваются с проблемой, когда прерывается выполнение операций одним из важнейших приложений офисного пакета – Excel. Обычно с ошибкой сталкиваются при попытке запустить файл .xls или .xlsx. Достоверно причина подобного явления неизвестна, но определенные способы устранения присутствуют. Проблема в том, что диагностики не разработано, придется «методом тыка» определять, что именно поможет в конкретной ситуации.

При этом ошибка иногда имеет и несколько другое сообщение, например, в Vista показывается уведомлении о необходимости выполнить повторно процедуру запуска. В Windows XP характерное проявление этого же недуга указывает на отсутствие компонента path, то есть какие-либо библиотеки отсутствуют.
Работа с файлами запуска
Excel ошибка при направлении команды может указывать на проблему с файлами, отвечающими за обработку запуска. Они располагаются в директории Microsoft Office, которая находится в Program Files. Название папок отличается в зависимости от того какой пакет офисных приложений был установлен. Для 2003 – OFFICE11, для 2007 — OFFICE12, для 2010 и 2013 – OFFICE 14 и 15.
После получения доступа к необходимому хранилищу следует сделать такие действия:
- Найти exe файл Excel (то же применимо и для Word);
- ПКМ и перейти в «Свойства»;
- Снять в категории «Совместимость» выделение с прав доступа и совместимости с определенными Windows.
Читайте также: Как правильно удалить Office с компьютера?
Отладка DDE запросов
Ошибка при направлении команды приложению Excel достаточно часто кроется именно в этом разделе, где приём запросов имеет какие-либо значительные отличия. Важно правильно настроить параметр, иначе указанного сбоя не миновать.
Чтобы получить доступ к необходимым настройкам нужно:
- Для Excel 2000 и 2003 необходимо перейти во вкладку «Сервис», затем выбрать «Параметры». В категории «Общие» нужно снять выделение с «Игнорировать DDE-запросы…»;
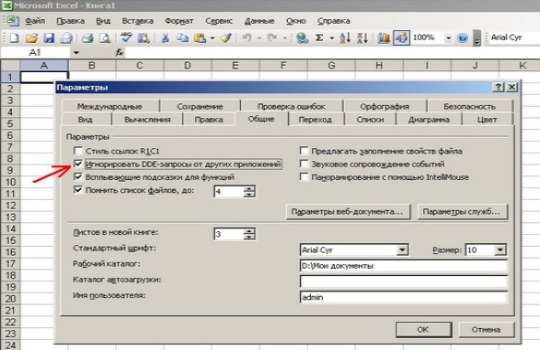
- Для более новых версий, 2007 и выше, требуется нажать на эмблему Microsoft и выбрать «Дополнительно». Здесь также снять выделение с DDE.
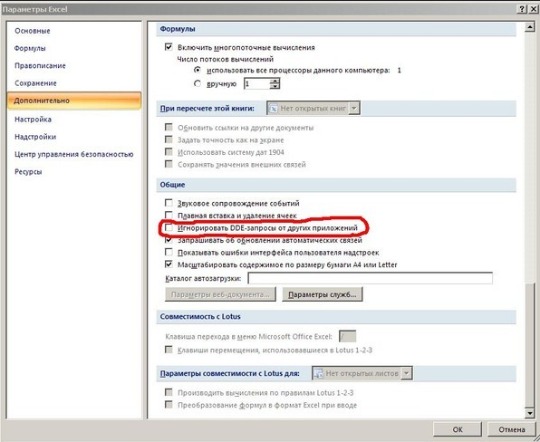
После проведения указанных действий придется перезапустить компьютер, чтобы взаимодействие всех программ офиса было восстановлено.
Аппаратное ускорение
В целом функция ускорения приносит плоды и позволяет значительно быстрее обрабатывать команды, но иногда она работает с определенными сбоями. В таких случаях придется отключить данный функционал. Данный метод рекомендуется как эффективное решение самими разработчиками, но указывают на, то что скорее всего придется переустановить программный пакет.
Пользователю следует:
- Открыть программу и перейти в раздел «Файл»;
- Выбрать пункт «Параметры»;
- Клик на вкладку «Дополнительно»;
- Пролистать до категории «Экран»;
- Установить галочку возле «Отключить аппаратное ускорение».
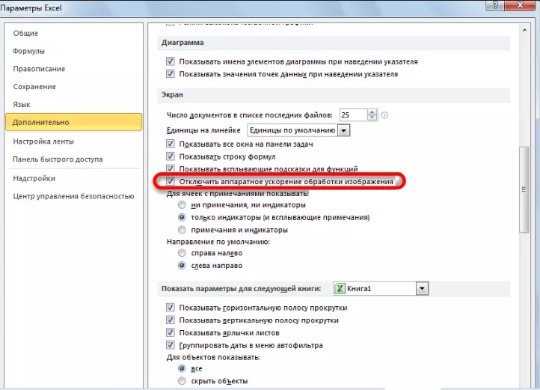
Отметим, что метод актуальный только для последних версий Excel, поэтому версии 2010 года и более ранние это метод не смогут использовать.
Откат системы
Скорее всего прежде с этой проблемой пользователь не сталкивался, соответственно может откатиться к какой-нибудь стабильной точке работы ОС. Независимо от причины появления проблем, они будут устранены, но вместе с ними откатятся и другие изменения.
Читайте также: Как сделать откат системы Windows 7?
Данный функционал доступен только, если вы прежде создавали точки восстановления системы, возможно при установке приложений или проведении важных операций.
Процедура простая, достаточно только лишь:
- Нажать на Пуск и в строку поиска ввести «Восстановление» и выбрать соответствующий пункт;
- Согласиться с предупреждением нажав «Далее»;
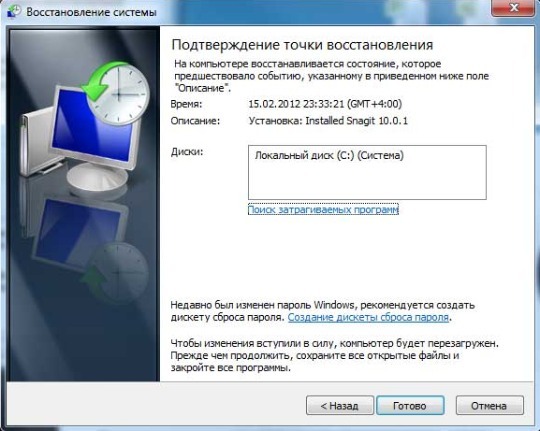
- Теперь выбрать корректную точку восстановления;
- Далее следовать мастеру и его подсказкам.
Проблемы с XLS файлами
Многие пользователи указывают на помощь от этого метода лечения, необходимо подобрать правильную программу для обработки файлов. Несмотря на банальность и очевидность способа, это далеко не всегда приходит в голову, а часто бывает, что после установки новой версии, в обработчиках осталась старая, неработоспособная.
Ассоциацию файлов и программ для их использования можно настроить:
- Клик на Пуск и Панель управления;
- Запустить пункт выполнения программ по умолчанию;
- Далее перейти к сопоставлению файлов;
- Теперь необходимо внимательно изучить перечень и найти .xls и .xlsx;
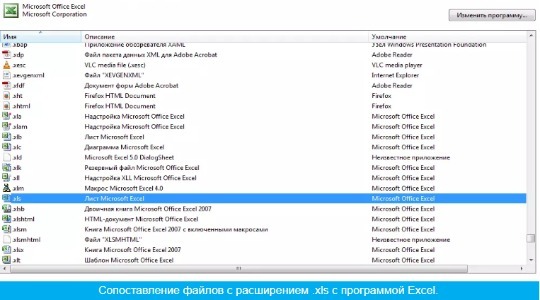
- Выделить каждый формат по очереди и нажать на «Изменить программу»;
- Выбрать в перечне Excel.
Читайте также: Как активировать Майкрософт Офис 2016?
Обновление системы
В новых версиях системы пакет Microsoft Office обновляется автоматически вместе с ОС. Вероятно, что причина в битом коде, тогда разработчик в кратчайшие сроки поправит недоработку и выпустит новое обновление. Необходимо перейти в «Центр обновлений» и проверить наличие доступных апдейтов системы.
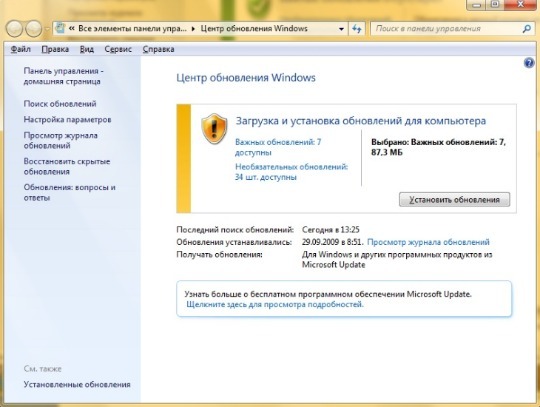
В конечном счете необходимо прибегнуть к переустановке программного компонента Excel, что в большинстве случаев позволит восстановить его работу. На крайний случай можно запустить сканирование целостности системы с помощью /sfc scannow, команда вводится в консоль. После действия повторить процесс инсталлирования Microsoft Office.
Если у Вас остались вопросы по теме «Ошибка при направлении команды приложению» в Excel, как исправить?», то можете задать их в комментариях
Нечасто, конечно, но иногда при открытии офисных документов (форматов XLS и XLSX) на экране появляется сообщения о сбое Excel – «ошибка при направлении команды приложению». Почему же программа не может открывать «родные» файлы? В этом нужно разобраться. Надо сказать, что Word, Excel и Access в равной мере подвержены появлению таких ошибок. Так что, некоторые предлагаемые решения по исправлению ситуации подойдут и для других приложений.
О чем свидетельствует ошибка направления команды приложению Excel?
Как говорят отзывы многих пользователей на всевозможных компьютерных форумах, изначально проблема была замечена при попытке открытия файлов электронных таблиц, которые были прикреплены к входящему почтовому сообщению Outlook. Однако потом оказалось, что не открываются даже документы с жесткого диска. Почему?

В любой программе, в том числе в Excel, ошибка при направлении команды приложению свидетельствует о том, что программу невозможно закрыть, если:
- она находится в активном состоянии;
- сам файл по каким-то причинам не распознается (например, при использовании разных версий офисного пакета 2003, 2007, 2010, 2013, 2016) или же отличающихся между собой модификаций операционных систем.
В электронной почте на файл может присутствовать ссылка. Ошибка Excel в данном случае появляется при попытке прямого открытия документа непосредственно в сообщении без сохранения вложения или оригинального файла на жестком диске компьютера. Это самое распространенное явление, хотя могут встречаться и другие ситуации.
Основные методы устранения проблемы в офисных программах
Что же касается исправления сбоев такого рода, когда может даже возникать ошибка при запуске Excel, здесь можно найти достаточно много вариантов.
Однако если говорить именно о проблеме направления команды, самыми действенными способами устранения проблемы, если речь идет именно об Excel, принято считать следующие:
- отключение игнорирования DDE (только для Excel);
- деактивация режима совместимости;
- отключение аппаратного ускорения;
- переназначение программы по умолчанию;
- восстановление и повторная инсталляция всего офисного пакета.
Формат Excel: отключение игнорирования DDE-запросов
Первое предлагаемое решение, по мнению многих, является одним из самых действенных. При этом устраняется не только описываемый сбой, но и многие другие ошибки Excel.

Суть решения состоит в том, чтобы через файловое меню войти в параметры программы, выбрать общие настройки и перейти к общей конфигурации. Здесь нужно просто установить флажок напротив строки игнорирования DDE-запросов. Что это такое, в данном случае не столь важно. Главное – что такая методика срабатывает практически всегда. Но это 99% случаев. Для 1%, когда данная методика не дает результата, придется применять другие способы, которые, кстати, при некоторых условиях являются не менее работоспособными.
Деактивация режима совместимости
Не секрет, что в операционных системах Windows при установке разных офисных пакетов или при использовании более свежих версий «Офиса» на устаревших ОС предусмотрена возможность запуска программ в режиме совместимости (например, с Windows XP).

Для исправления ситуации заходим в каталог «Офиса», который обычно располагается в директории Program Files (x86). Находим в нем исполняемый EXE-файл основной программы, через ПКМ вызываем строку свойств и снимаем галочки со строк старта в режиме совместимости и запуска от имени администратора, после чего перегружаем систему. Такой вариант подходит для всех офисных приложений, включая Word, Excel, Access, Power Point и т.д.
Проблемы с аппаратным ускорением
Еще одна методика состоит в том, чтобы деактивировать использование аппаратного ускорения. В этой ситуации в Excel, равно как и в любой другой офисной программе, нужно использовать все то же меню параметров с выбором дополнительных настроек.

В меню просто находим строку использования аппаратного ускорения и снимаем с нее галочку. В дополнение к данному решению можно отключить использование надстроек.
Для этого в меню параметров необходимо выбрать соответствующий раздел, перейти к надстройкам COM и, опять же, снять флажок со строки их задействования.
Установка программ по умолчанию
Возможно, ошибка при направлении команды приложению Excel или любого другого приложения связана только с тем, что по умолчанию зарегистрированным расширениям файлов просто не сопоставлена соответствующая программа для их открытия.

В этом случае нужно вызвать стандартную «Панель управления», выбрать раздел программ по умолчанию и использовать меню сопоставления файлов или протоколов. В списке нужно просто найти формат Excel, выбрать одноименную программу и использовать ее. Если она отсутствует, путь к исполняемому файлу необходимо будет указать вручную.
Восстановление и переустановка Office
Однако ошибки Excel 2007 или любой другой версии приложения только вышеописанными ситуациями не ограничиваются.

В случае, когда ничто не помогает, можно использовать средства восстановления Office. Для этого используется раздел программ и компонентов, где выбирается необходимое приложение, нажимается кнопка изменения на панели сверху, после чего в появившемся меню используется строка восстановления программных продуктов.
Если это не поможет, придется полностью удалить весь пакет (для этого лучше использовать сторонние деинсталляторы, позволяющие сканировать систему на предмет наличия остаточных файлов, папок и ключей системного реестра с полным их удалением), после чего инсталлировать его заново.
В случае, когда у пользователя имеется какая-то неофициальная версия инсталлятора, в которой ключ продукта отсутствует, зарегистрировать программный пакет можно при помощи небольшой утилиты KMSAuto Net, хотя это и признается противоправным действием. Тем не менее для наших пользователей это достаточно приемлемое решение.
Однако и эти действия могут не понадобиться. Возможно, проблема состоит только в том, что операционной системе отключено автоматическое обновление, в котором, помимо программных модулей и компонентов системы безопасности, предусмотрена еще и установка апдейтов для офисных продуктов.
Как вариант, можно зайти в «Центр обновления», задать ручной поиск при включенном задействовании установки апдейтов для других программных продуктов Microsoft, а все, что будет найдено, интегрировать в систему.
Что в итоге?
Делая выводы из всего вышеизложенного, можно отметить, что в большинстве случаев помогает методика отключения DDE-запросов. Правда, и остальные варианты исключать тоже нельзя. Здесь намеренно не рассматривались ситуации, связанные с проникновением в систему разного рода вирусов, которые тоже иногда способны блокировать работу или даже запуск офисных программ, поскольку вопросы безопасности у любого пользователя должны стоять в приоритете. Но в целом основная проблема устраняется достаточно просто, а иногда помогает даже обычное восстановление системы.
Ошибка при направлении команды приложению в Microsoft Excel: пути решения проблемы

Несмотря на то, что, в целом, программа Microsoft Excel отличается довольно высоким уровнем стабильности работы, с этим приложением тоже иногда случаются проблемы. Одной из таких проблем является появление сообщения «Ошибка при направлении команды приложению». Оно возникает при попытке сохранить или открыть файл, а так же провести с ним некоторые другие действия. Давайте разберемся, чем вызвана данная проблема, и как её можно устранить.
Причины возникновения ошибки
Какие же основные причины вызывают данную ошибку? Можно выделить следующие:
- Повреждение надстройки;
- Попытка получить доступ к данным активного приложения;
- Ошибки в системном реестре;
- Повреждение программы Excel.
Решение проблемы
Пути устранения данной ошибки зависят от её причины. Но, так как в большинстве случаев, установить причину труднее, чем её ликвидировать, то более рациональным решением является методом проб попытаться найти верный способ действий из тех вариантов, которые представлены ниже.
Способ 1: отключение игнорирования DDE
Чаще всего, устранить ошибку при направлении команды удается путем отключения игнорирования DDE.
- Переходим во вкладку «Файл».

Кликаем по пункту «Параметры».



После этого, в значительном числе случаев, проблема устраняется.
Способ 2: отключение режима совместимости
Ещё одной вероятной причиной, описанной выше проблемы, может быть включенный режим совместимости. Для того, чтобы отключить его, нужно последовательно проделать указанные ниже шаги.
- Переходим, с помощью проводника Windows, или любого файлового менеджера, в каталог размещения пакета программ Microsoft Office на компьютере. Путь к нему выглядит следующим образом: C:Program FilesMicrosoft OfficeOFFICE№ . № — это номер офисного пакета. Например, папка, где хранятся программы Microsoft Office 2007, будет называться OFFICE12, Microsoft Office 2010 — OFFICE14, Microsoft Office 2013 — OFFICE15, и т.д.

В папке OFFICE ищем файл Excel.exe. Кликаем по нему правой кнопкой мыши, и в появившемся контекстном меню выбираем пункт «Свойства».

В открывшемся окне свойств Excel, переходим во вкладку «Совместимость».


Если галочки в соответствующих пунктах не установлены, то продолжаем искать источник проблемы в другом месте.
Способ 3: Очистка реестра
Одной из причин, которая может вызвать ошибку при направлении команды приложению в Excel, являются неполадки в реестре. Поэтому, нам его необходимо будет почистить. Перед тем, как приступать к дальнейшим действиям, для того чтобы подстраховать себя от возможных нежелательных последствий данной процедуры, настойчиво рекомендуем создать точку восстановления системы.
- Для того, чтобы вызвать окно «Выполнить», на клавиатуре вводим комбинацию клавиш Win+R. В открывшееся окно, вводим команду «RegEdit» без кавычек. Жмем на кнопку «OK».

Открывается Редактор реестра. В левой части редактора расположено древо каталогов. Перемещаемся в каталог «CurrentVersion» по следующему пути: HKEY_CURRENT_USERSoftwareMicrosoftWindowsCurrentVersion .

Удаляем все папки, расположенные в директории «CurrentVersion». Для этого, кликаем по каждой папке правой кнопкой мыши, и в контекстном меню выбираем пункт «Удалить».

Способ 4: отключение аппаратного ускорения
Временным решением проблемы может стать отключение аппаратного ускорения в Excel.
- Переходим в уже знакомый нам по первому способу решения проблемы раздел «Параметры» во вкладке «Файл». Опять кликаем по пункту «Дополнительно».
- В открывшемся окне дополнительных параметров Excel, ищем блок настроек «Экран». Устанавливаем галочку около параметра «Отключить аппаратное ускорение обработки изображений». Кликаем по кнопке «OK».

Способ 5: отключение надстроек
Как уже говорилось выше, одной из причин данной проблемы может быть неисправность какой-то надстройки. Поэтому, как временную меру, можно использовать отключение надстроек Excel.
- Опять переходим, находясь во вкладке «Файл», в раздел «Параметры», но на этот раз кликаем по пункту «Надстройки».

В самой нижней части окна, в выпадающем списке «Управление», выбираем пункт «Надстройки COM». Жмем на кнопку «Перейти».

Снимаем галочки со всех надстроек, которые указаны в списке. Жмем на кнопку «OK».


Если же после выключения всех надстроек проблема осталась, то это означает, что надстройки можно включить, а ошибку следует устранить другим способом.
Способ 6: сброс сопоставлений файлов
Для решения проблемы можно также попытаться сбросить сопоставления файлов.
- Через кнопку «Пуск» переходим в «Панель управления».

В Панели управления выбираем раздел «Программы».

В открывшемся окне, переходим в подраздел «Программы по умолчанию».

В окне настроек программ по умолчанию выбираем пункт «Сопоставление типов файлов и протоколов конкретных программ».

В списке файлов выбираем расширение xlsx. Жмем на кнопку «Изменить программу».

В открывшемся списке рекомендуемых программ, выбираем Microsoft Excel. Делаем клик по кнопке «OK».

В случае, если программы Excel нет в списке рекомендуемых программ, жмем на кнопку «Обзор…». Переходим по тому пути, о котором мы говорили, обсуждая способ решения проблемы отключением совместимости, и выбираем файл excel.exe.

Способ 7: загрузка обновлений Windows и переустановка пакета Microsoft Office
Не в последнюю очередь виной появления данной ошибки в Excel может быть отсутствие важных обновлений Windows. Нужно проверить, все ли доступные обновления загружены, и в случае необходимости закачать недостающие.
- Опять открываем Панель управления. Переходим в раздел «Система и безопасность».

Кликаем по пункту «Центр обновления Windows».

В случае, если в открывшемся окне присутствует сообщение о наличии обновлений, жмем на кнопку «Установить обновления».

Если ни один из перечисленных методов не помог решить проблему, то возможно есть смысл задуматься о переустановке пакета программ Microsoft Office, а то и о переустановке операционной системы Windows в целом.
Как видим, довольно много возможных вариантов по устранению ошибки при направлении команды в программе Excel. Но, как правило, в каждом конкретном случае существует только одно верное решение. Поэтому, для того, чтобы ликвидировать эту проблему, придется методом проб использовать различные способы устранения ошибки, пока не будет найден единственно верный вариант.
Отблагодарите автора, поделитесь статьей в социальных сетях.
Excel: «Ошибка при направлении команды приложению»
При открытии файла с расширением .xls (.xlsx), вы можете увидеть уведомление «Ошибка при направлении команды приложению» Excel 2007. Что делать в таком случае, узнайте в рамках данной публикации.
Устранение
Причины данной ошибки могут быть самые различные. Поэтому не будем вдаваться в подробности, почему появилась ошибка и проделаем поочередно способы ее устранения.
Отключение функции «Игнорировать DDE запросы»
В первую очередь попробуйте отключить данную функцию в параметрах Excel:
- Откройте приложение, нажмите «Файл».

- Перейдите в раздел «Параметры».

- Откройте вкладку «Дополнительно» → в разделе «Общее» снимите галочку с «Игнорировать DDE-запросы от других приложений» и нажмите «OK».

- Закройте Excel и попробуйте открыть нужный вам документ.
Открытие xls с помощью Excel по умолчанию
Присвоем файлам с расширениями .xls (.xlsx) программу, которая будет их открывать по умолчанию:
- Откройте «Выполнить» (сочетание клавиш Win+R) и выполните команду
- В открывшейся «Панели управления» сделайте «Просмотр: Крупные (или мелкие значки)» и откройте «Программы по умолчанию».
- Выберите пункт «Сопоставление типов файлов или протоколов с конкретными программами».

- Ожидайте, пока загрузятся все расширения.
- Найдите расширения .xls и .xlsx, выделите их и нажмите «Изменить программу».

- Выберите Excel в качестве программы, которая будет открывать файлы данного расширения по умолчанию. Нажмите «ОК».

Выделите Excel.exe и нажмите «Открыть».
Установка полного пакета обновлений
Ошибка возможна из-за багов, которые уже исправлены в новых патчах Microsoft Office. Если вы не обновляли ваш софт после установки на ПК, запустите Центр Обновления Windows и нажмите «проверку наличия обновлений». В случае наличия обновлений, вы можете установить их, перезагрузить компьютер и проверить наличие ошибки.
Этот пункт выполнять не обязательно, но желательно. Если вы полностью отключили обновление системы по собственным причинам, можете попробовать другие варианты устранения ошибки.
Отключение аппаратного ускорения
Данный способ поможет временно решить ошибку при направлении команды приложению Excel:
- Откройте программу Word или PowerPoint Microsoft Office.
- Выберите «Файл» → «Параметры».

- Перейдите в раздел «Дополнительно», в раздел «Экран».

- Установите галочку напротив «Отключить аппаратное ускорение обработки изображения» и нажмите «ОК».

Проверяйте работоспособность файла.
Полная переустановка Microsoft Office
Если из перечисленных способов ни один не справился с проблемой, попробуйте переустановить MS Office. Для полного удаления:

Ошибка при направлении команды приложению в Word и Excel
Запустили файл Word или Excel, а тут выскочило сообщение «Ошибка при направлении команды приложению»? Можно, конечно, закрыть программу и открыть нужный файл еще раз – со второй попытки он загрузится нормально. Но для многих пользователей это не вариант.

Однажды у меня тоже выскакивало это сообщение при запуске Word. Главная проблема здесь заключается в том, что в интернете об этом почти ничего не написано. Есть, конечно, множество форумов, где пользователи пишут об этом, но ответы довольно расплывчатые. Если они вообще есть.
Универсальный способ для Word и Excel
Первый метод подходит для Word и Excel любых версий (от 2003 до 2016). В данном случае Вам необходимо найти файлы нужной программы. Для этого заходите в:
- Локальный диск С.
- Program Files (или Program Files x86, если у Вас 64-битная Windows).
- Microsoft Ofiice.
А далее открываете папку:
- Office11 – если у вас пакет 2003 года выпуска;
- Office12 – 2007 года;
- Office14 – 2010 года;
- Office15 – 2013 года.
Затем находите файл EXCEL.exe или WINWORD.exe (смотря, при запуске какой программы выскакивает эта ошибка), нажимаете на нем ПКМ и выбираете «Свойства».

В новом окне переходите на вкладку «Совместимость» и проверяете, чтобы в двух пунктах, отмеченных на скриншоте ниже, НЕ стояли галочки. Если они есть – тогда уберите их и нажмите кнопку «Применить».

Возможно, после этого сообщение больше не будет появляться.
Следующий метод подходит только для Excel (всех версий)
В данном случае тоже нужно убрать галочку в одном пункте.
Пример для Excel 2007 (также актуально для Excel 2010 и 2013):
- Нажимаете на кнопку «Office» в верхнем левом углу и выбираете «Параметры Excel».

- Переходите на вкладку «Дополнительно» и прокручиваете окно в самый низ.
- Здесь будет пункт «Игнорировать DDE-запросы от других приложений». Убедитесь, что там нет галочки. Если она есть – уберите её и нажмите «Применить».

Пример для Excel 2003:
- В верхнем меню нажимаете на «Сервис» и выбираете пункт «Параметры».

- Переходите на вкладку «Общие».
- Убираете птичку в пункте «Игнорировать DDE-запросы» (если она есть) и нажимаете «ОК».

Еще один способ – поставить галочку в этом пункте, сохранить настройке, после чего снова открыть это окно и убрать её. Может помочь.
Во всем виноват Tune Up
Если у Вас стоит программа Tune Up Utilities, то, скорее всего, сообщение «Ошибка при направлении команды приложению» в Word или Excel появляется из-за нее. Так что этот способ должен помочь.
- Открываете Tune Up Utilities.
- Переходите на вкладку Optimize.
- Нажимаете кнопку «Disable Programs».

- Ищете в новом окне строчку Microsoft Office. Если напротив нее написано «Enabled» (включено), тогда переключите на «Disabled» (выключено).
 Настройка Tune Up Utilities 2014
Настройка Tune Up Utilities 2014
Радикальные методы
Если ничего не помогло, тогда будем действовать радикально. Но это уже на Ваш страх и риск.
Первый вариант – удаление папок в реестре.
Неправильные действия в реестре могут привести к плачевному результату. Поэтому, перед тем как решитесь попробовать этот метод, рекомендуется создать контрольную точку восстановления. Если что-то пойдет не так, Вы сможете откатиться к ней, восстановив прежние настройки ПК или ноутбука.
Итак, чтобы удалить папки в реестре, выполняете следующее:
- Нажимаете кнопку «Пуск», вводите в поле поиска слово regedit, после чего запускаете найденную в списке программу.

- В новом окне открываете поочередно папки – HKEY_CURRENT_USERSoftwareMicrosoftWindowsCurrentVersion.
- Удаляете все папки, которые находятся в «CurrentVersion» (если есть).
- Перезагружаете ПК или ноутбук.
После этого проблема должна исчезнуть.
Если же сообщение дисфункция при направлении команды по-прежнему появляется, тогда остается последний вариант – восстановление системы Windows 7. Постарайтесь вспомнить, когда именно появилась эта проблема, после чего можно попробовать откатить Виндовс на любую дату ДО этого дня.
На этом все. Теперь Вы знаете, как можно исправить ошибку при направлении команды приложению в Excel или Word любого года выпуска. Один из этих способов должен помочь.
Ошибка при направлении команды приложению.

Описание ошибки при направлении команды приложению:
Данная ошибка чаще всего возникает при открытии файлов Microsoft Office, таких как: *.xls, *.xlsx, *.doc, *.docx, *.mdb и так далее.
Решение данной ошибки довольно простое, и не требует от пользователя каких либо углубленных знаний.
Способ 1 — самый простой и быстрый.
Если данный способ не поможет переходите далее, но как правило именно он помогает в большинстве случаев.
Нажмите на кнопку и в выпавшем меню нажмите на кнопку .

В левой части окна выберите пункт «Дополнительно». Затем в правой части окна прокрутите содержимое до раздела «Общие», и снимите галочку «Игнорировать DDE-запросы от других приложений».

Решение проблемы. Способ 2.
Для начала вам необходимо найти файлы запуска программ вызвавших сбой.
Все они находятся в одной и той же папке.
Для Microsoft Office 2003 это — C:Program FilesMicrosoft OfficeOFFICE11
Для Microsoft Office 2007 — C:Program FilesMicrosoft OfficeOFFICE12
Для Microsoft Office 2010 — C:Program FilesMicrosoft OfficeOFFICE14
Для Microsoft Office 2013 — C:Program FilesMicrosoft OfficeOFFICE15
Откройте папку соответствующую вашей версии Microsoft Office и найдите файл приложения которое запустилось с данной ошибкой:
Если это Word, то нужный нам файл называется WINWORD.EXE, если Excel то EXCEL.EXE
В нашем случае установлен Microsoft Office 2007 и сбой дало приложение Excel. Следовательно исходя из вышесказанного, мы идем в каталог C:Program FilesMicrosoft OfficeOFFICE12 и находим там файл EXCEL.EXE. Щелкаем на нем правой кнопкой мыши и выбираем пункт «Свойства».
 Открытие свойств EXCEL.EXE
Открытие свойств EXCEL.EXE
В открывшемся окне свойств, перейдите на вкладку «Совместимость». Обратите внимание на разделы «Режим совместимости» и «Уровень прав». В обоих разделах галочки должны быть сняты, как показано на рисунке ниже.
 Свойства файла EXCEL.EXE
Свойства файла EXCEL.EXE
Если это не так, выставьте опираясь на рисунок.
Решение проблемы. Способ 3.
Найдите при помощи меню утилиту «Восстановление системы». Затем, следуя подсказкам системы, создайте точку восстановления.
 Запуск программы восстановления
Запуск программы восстановления
Надеемся у вас не возникнет проблем с созданием точки восстановления.
Теперь вам осталось проделать пару действий в реестре Windows. Откройте программу RegEdit нажав одновременно две кнопки на клавиатуре — WIN+R и в открывшемся окошке введите:
regedit
и нажмите клавишу .

В левой части открывшегося окна последовательно открывая разделы, пройдите следующий путь:
HKEY_CURRENT_USER => Software => Microsoft => Windows => CurrentVersion
Теперь удалите все подразделы находящиеся в CurrentVersion по очереди.
 Удаление разделов реестра
Удаление разделов реестра
После этого перезагрузите компьютер. Ошибка при направлении команды приложению должна исчезнуть.
Навигация по записям
Смотрите также:
33 Коммент.
1 шаг помог для word, спасибо!
Спасибо ,очень помогло
3-й вариант. Если «птичка» игнорировать запросы DDE не стоит, то нужно её сначала поставить, нажать ОК, (ошибка при этом остаётся), потом снять «птичку». Ошибка исчезает. ВУАЛЯ!
Супер! Спасибо огромное! Подошел 3-й вариант, проблема решилась за 5 сек :dance2:
Спасибо огромное!!3й вариант решил проблему . ))больше даже делать ничего не пришлось!
Спасибо , 3 вариант помог
3 Вариант.
Удалите первых два.
Спасибо! Помог 1-й шаг для Excel
3-ий способ помог. Большое спасибо.
Спасибо Вам огромное. Так замучилась, полгода приходилось открывать файлы из меню Excel.
Почти уже снес весь офис))) Но тут увидел ваши варианты. помог 3 вариант
Способ №3 помог с первого раза. Надо бы его поставить в начало т.к. он безболезненный, и если не помогает, тогда делаем шаги 1-3 (с бекапами и чисткой реестра).
Спасибо. Сразу помог 1-й способ
Огромное спасибо! Помог первый способ!
Первый вариант сработал на ура! Благодарю!
Добавлю, что перед этим воспользовался восстановлением Офиса через Программы и компоненты. Потом после перезагрузки открыл Ексель и снял галочку. Тогда всё заработало.
Не один способ не помог
Сделала вариант 3. После перезагрузки открываю Эксель, снова таже ошибка. Захожу CurrentVersion там снова восстанавливаются эти папки. Попробавала проделать ещё раз вариант номер 3, но после презагрузки эти папки восстанавливаются. Ексель, Ворд также не открываются. Что можно ещё сделать?
Как удалить эти папки, чтобы они не восстанавливались?
Все правильно. Разделы в реестре пересоздаются. Именно для этого мы их и удаляем. Если ни одно из решений Вам не помогло, попробуйте переустановить пакет MS Oficce.
1 Вариант помог сразу! Такое облегчение, спасибо огромное.
1 вариант помог сразу для Excel. Спасибо!
Огромное вам спасибо. 1 способ помог. + вам в карму!
Спасибо! Очень быстро и без всяких проблем Вариант №1 помог!
Товарищи, у меня Word открывался с такой ошибкой: 1 вариант не помог — там в настройках дополнительных не было DLE именно в ворде, 2 вариант — была галочка в совместимости, убрал и вуа-ля! Помогло! 3 вариант не пробовал. Excel норм открывается — ничего с ним не делал. Спасибо за варианты ремонта приложений, а то каждый раз из-за мелочи винду переустанавливать — хардов на это не напасешься…)
1-й шаг помог, спасибо
Благодарствую! Способ 1 выручил. Удачи всем!
Спасибо! первый способ помог!
Бля. Спаслись все мои пароли. Уря!
А мне 2-й вариант помог, спасибо
1 вариант исправил! Спасибо!
Спасибо огромное! 1 вариант помог.
Добавить комментарий Отменить ответ
Реклама
Быстро выбрать категорию
неОшибка.Ру в социалках


Важно
Нам донатят
- Беляйкин А.А.
- Жека.
- sergeption
- Аноним **** 2862
О неОшибка.Ру
Согласие на обработку персональных данных
Настоящим Я, подтверждаю и даю свое добровольное согласие сайту неОшибка.Ру (адрес в интернете https://neoshibka.ru/ ) в соответствии со статьей 9 Федерального закона от 27 июля 2006 г. N 152-ФЗ «О персональных данных» на обработку и использование моих персональных данных, указанных в процессе регистрации, комментирования, или при заполнении любой другой контактной формы на настоящем сайте, с использованием средств автоматизации или без использования таких средств, включая сбор, запись, систематизацию, накопление, хранение, уточнение (обновление, изменение), извлечение, использование, передачу (распространение, предоставление, доступ), обезличивание, блокирование, удаление, уничтожение персональных данных, с целью сбора статистики и улучшения сервисов предоставляемых сайтом. Обработка персональных данных осуществляется также в целях моего информационного оповещения (рассылки информации, при желании есть функция отказа от рассылки) и для проведения аналитики и статистики.
Я ознакомлен(а), что:
- Настоящее согласие на обработку моих персональных данных, указанных при регистрации на Сайте, направляемых (заполненных) с использованием Cайта, действует в течение 20 (двадцати) лет с момента регистрации на Cайте;
- Cогласие может быть отозвано мною на основании письменного заявления в произвольной форме;
- Предоставление персональных данных третьих лиц без их согласия влечет ответственность в соответствии с действующим законодательством Российской Федерации.
Ошибка при направлении команды приложению.
Описание ошибки при направлении команды приложению:
Данная ошибка чаще всего возникает при открытии файлов Microsoft Office, таких как: *.xls, *.xlsx, *.doc, *.docx, *.mdb и так далее.
Решение данной ошибки довольно простое, и не требует от пользователя каких либо углубленных знаний.
Способ 1 — самый простой и быстрый.
Если данный способ не поможет переходите далее, но как правило именно он помогает в большинстве случаев.
Нажмите на кнопку и в выпавшем меню нажмите на кнопку .
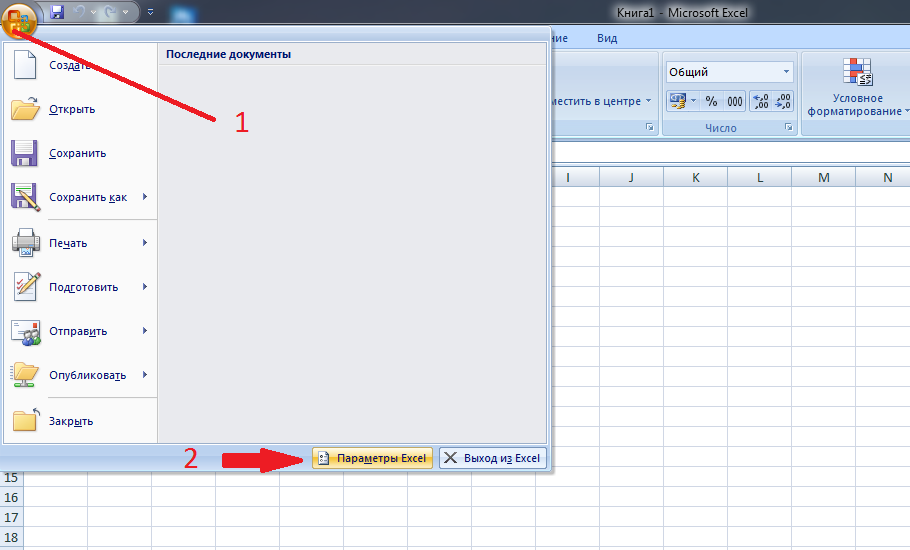
В левой части окна выберите пункт «Дополнительно». Затем в правой части окна прокрутите содержимое до раздела «Общие», и снимите галочку «Игнорировать DDE-запросы от других приложений».
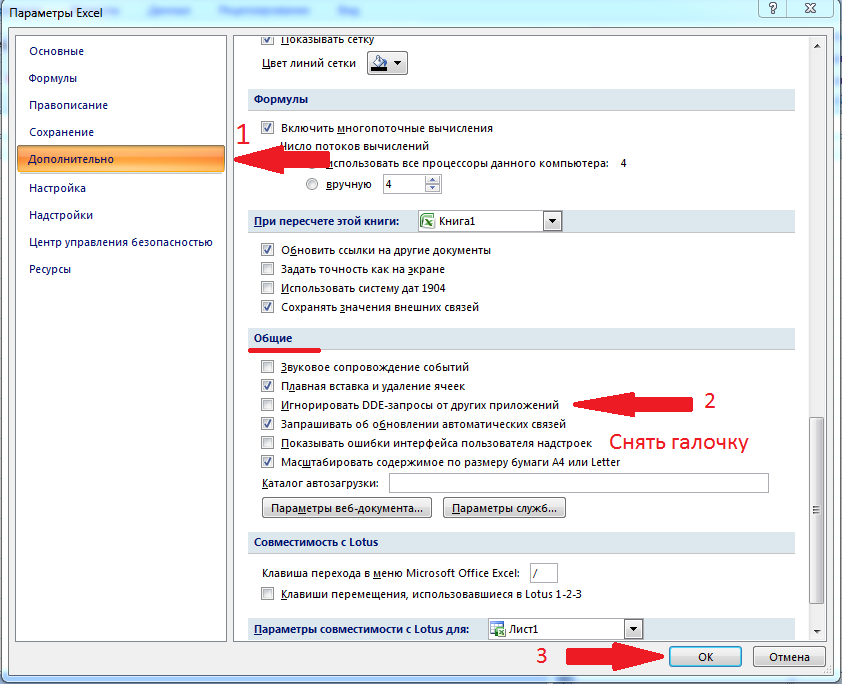
Решение проблемы. Способ 2.
Для начала вам необходимо найти файлы запуска программ вызвавших сбой.
Все они находятся в одной и той же папке.
Для Microsoft Office 2003 это — C:Program FilesMicrosoft OfficeOFFICE11
Для Microsoft Office 2007 — C:Program FilesMicrosoft OfficeOFFICE12
Для Microsoft Office 2010 — C:Program FilesMicrosoft OfficeOFFICE14
Для Microsoft Office 2013 — C:Program FilesMicrosoft OfficeOFFICE15
Откройте папку соответствующую вашей версии Microsoft Office и найдите файл приложения которое запустилось с данной ошибкой:
Если это Word, то нужный нам файл называется WINWORD.EXE, если Excel то EXCEL.EXE
В нашем случае установлен Microsoft Office 2007 и сбой дало приложение Excel. Следовательно исходя из вышесказанного, мы идем в каталог C:Program FilesMicrosoft OfficeOFFICE12 и находим там файлEXCEL.EXE. Щелкаем на нем правой кнопкой мыши и выбираем пункт «Свойства».
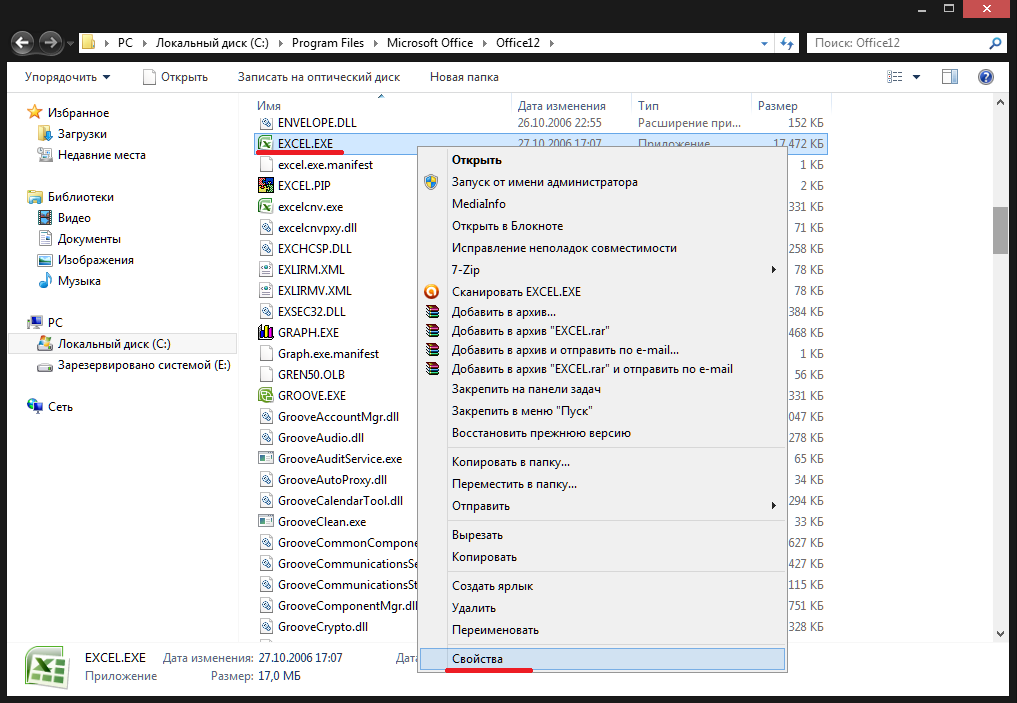 Открытие свойств EXCEL.EXE
Открытие свойств EXCEL.EXE
В открывшемся окне свойств, перейдите на вкладку «Совместимость». Обратите внимание на разделы «Режим совместимости» и «Уровень прав». В обоих разделах галочки должны быть сняты, как показано на рисунке ниже.
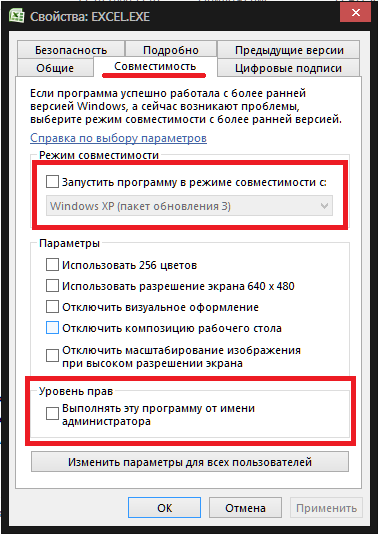 Свойства файла EXCEL.EXE
Свойства файла EXCEL.EXE
Если это не так, выставьте опираясь на рисунок.
Решение проблемы. Способ 3.
Внимание! Перед этим шагом, обязательно создайте точку восстановления системы. Если что-то пойдет не так, Вы всегда сможете «откатить» изменения.
Найдите при помощи меню утилиту «Восстановление системы». Затем, следуя подсказкам системы, создайте точку восстановления.
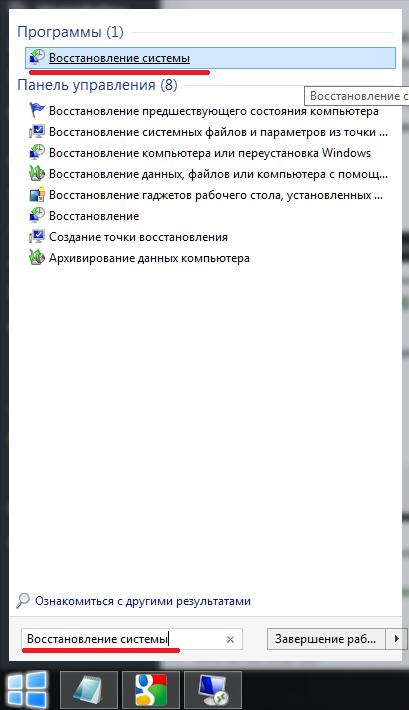 Запуск программы восстановления
Запуск программы восстановления
Надеемся у вас не возникнет проблем с созданием точки восстановления.
Теперь вам осталось проделать пару действий в реестре Windows. Откройте программу RegEdit нажав одновременно две кнопки на клавиатуре — WIN+R и в открывшемся окошке введите:
regedit
и нажмите клавишу .
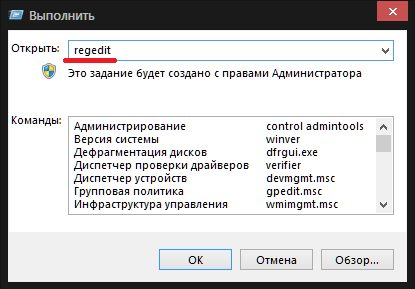
В левой части открывшегося окна последовательно открывая разделы, пройдите следующий путь:
HKEY_CURRENT_USER => Software => Microsoft => Windows => CurrentVersion
Теперь удалите все подразделы находящиеся в CurrentVersion по очереди.
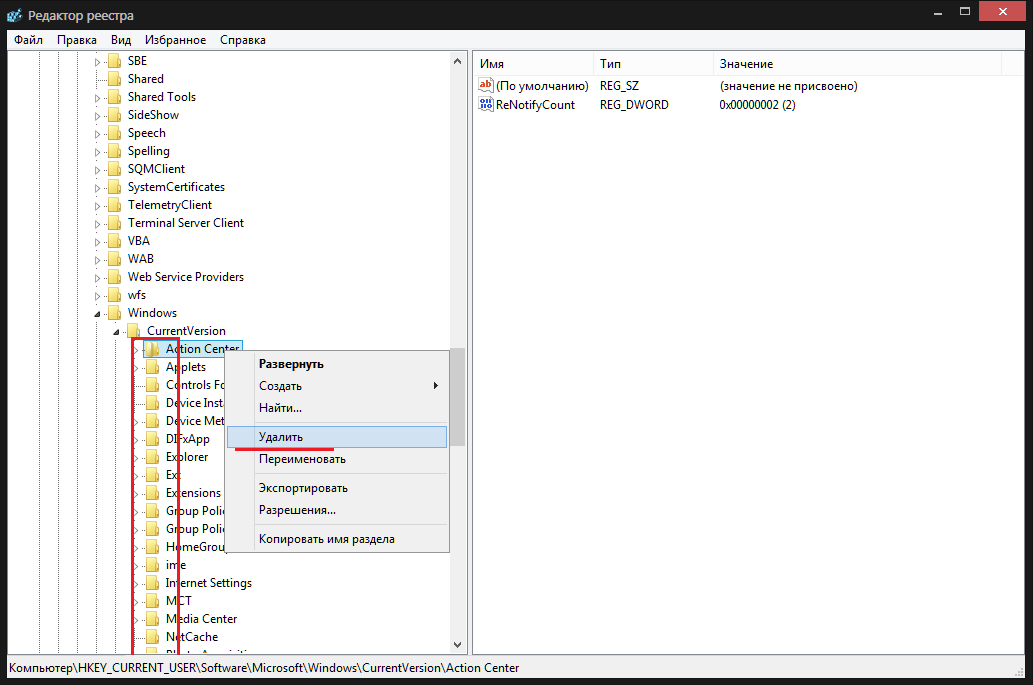 Удаление разделов реестра
Удаление разделов реестра
После этого перезагрузите компьютер. Ошибка при направлении команды приложению должна исчезнуть.
-
Устранение
-
Отключение функции “Игнорировать DDE запросы”
-
Открытие xls с помощью Excel по умолчанию
-
Установка полного пакета обновлений
-
Отключение аппаратного ускорения
-
Полная переустановка Microsoft Office
При открытии файла с расширением .xls (.xlsx), вы можете увидеть уведомление “Ошибка при направлении команды приложению” Excel 2007. Что делать в таком случае, узнайте в рамках данной публикации.
Устранение
Причины данной ошибки могут быть самые различные. Поэтому не будем вдаваться в подробности, почему появилась ошибка и проделаем поочередно способы ее устранения.
Важно! Ошибка при направлении команды может произойти не только в Excel 2007, но и в 2010, 2013, 2016 версий.
Отключение функции “Игнорировать DDE запросы”
В первую очередь попробуйте отключить данную функцию в параметрах Excel:
- Откройте приложение, нажмите “Файл”.

- Перейдите в раздел “Параметры”.

- Откройте вкладку “Дополнительно” → в разделе “Общее” снимите галочку с “Игнорировать DDE-запросы от других приложений” и нажмите “OK”.

- Закройте Excel и попробуйте открыть нужный вам документ.
Открытие xls с помощью Excel по умолчанию
Присвоем файлам с расширениями .xls (.xlsx) программу, которая будет их открывать по умолчанию:
- Откройте “Выполнить” (сочетание клавиш Win+R) и выполните команду
control
- В открывшейся “Панели управления” сделайте “Просмотр: Крупные (или мелкие значки)” и откройте “Программы по умолчанию”.
- Выберите пункт “Сопоставление типов файлов или протоколов с конкретными программами”.

- Ожидайте, пока загрузятся все расширения.
- Найдите расширения .xls и .xlsx, выделите их и нажмите “Изменить программу”.

- Выберите Excel в качестве программы, которая будет открывать файлы данного расширения по умолчанию. Нажмите “ОК”.

Совет! Если в Excel в списке рекомендуемых приложений не подтянулся, нажмите “Найти другое приложение на этом компьютере” и укажите путь к программе вручную. Для 64x разрядных версий Windows, путь по умолчанию
C:Program Files (x86)Microsoft OfficeOffice14
Выделите Excel.exe и нажмите “Открыть”.
Установка полного пакета обновлений
Ошибка возможна из-за багов, которые уже исправлены в новых патчах Microsoft Office. Если вы не обновляли ваш софт после установки на ПК, запустите Центр Обновления Windows и нажмите “проверку наличия обновлений”. В случае наличия обновлений, вы можете установить их, перезагрузить компьютер и проверить наличие ошибки.
Этот пункт выполнять не обязательно, но желательно. Если вы полностью отключили обновление системы по собственным причинам, можете попробовать другие варианты устранения ошибки.
Отключение аппаратного ускорения
Данный способ поможет временно решить ошибку при направлении команды приложению Excel:
- Откройте программу Word или PowerPoint Microsoft Office.
- Выберите “Файл” → “Параметры”.

- Перейдите в раздел “Дополнительно”, в раздел “Экран”.

- Установите галочку напротив “Отключить аппаратное ускорение обработки изображения” и нажмите “ОК”.

Проверяйте работоспособность файла.
Полная переустановка Microsoft Office
Если из перечисленных способов ни один не справился с проблемой, попробуйте переустановить MS Office. Для полного удаления:
- Воспользуйтесь средством простого исправления MS Office.
- Убедитесь, что содержимое папок удалено:
C:UsersUserAppDataRoamingMicrosoftOffice
C:UsersUserAppDataLocalMicrosoftOffice

- Перезагрузите ПК и установите Excel и другие программы заново.
