You are likely to experience the “exception on invalid stack Windows 11” error after you upgrade your computer system to Windows 11. In this post, MiniTool Partition Wizard introduces some feasible solutions. You can try to fix the error with these solutions.
What Causes the Exception on Invalid Stack Error in Windows 11?
Generally, the EXCEPTION_ON_INVALID_STACK stop code occurs when you are trying to install Windows 11 on your computer or after you upgrade to Windows 11. Once the error comes out, you cannot boot your computer normally. This error can be caused mainly by the following multiple factors:
- Temporary bugs and glitches
- Corrupted system files
- Corrupted Boot Configuration Data (BCD
- Bad sectors on the hard drive
- …
It’s so annoying that you are unable to use your PC properly with the “exception on invalid stack Windows 11” error. Let’s work out this error now!
How to Fix the Exception on Invalid Stack Error in Windows 11?
To help you solve the EXCEPTION_ON_INVALID_STACK stop code in Windows 11, we summarize the following several effective troubleshooting methods.
Method 1: Restart Your PC
After running into the “exception on invalid stack Windows 11” error, you ought to try restarting your PC first. This way can clear the memory cache and free up RAM in your system. If the error is still here after a restart, you need to try more advanced solutions.
Method 2: Check Your Computer Compatibility for Windows 11
Usually, if you install Windows 11 on a PC that doesn’t meet the minimum system requirements of Windows 11, chances are that the “exception on invalid stack Windows 11” issue appears. Therefore, it’s essential to check if your PC is compatible with Windows 11.
If your computer fulfills the minimum system requirements to run Windows 11, you can go on with other ways. If not, we recommend you get the system back to Windows 10 to bypass the error.
Method 3: Perform an SFC Scan
As we can know from above, the Windows stop code exception on invalid stack may appear if there are some corrupted system files on your PC. In this case, it’s recommended that you run the SFC (System File Checker) utility to fix this error. To do this, you need to enter Windows RE (Recovery Environment) using Windows installation media. In addition, you can also enter Win-RE by the following steps.
Step 1: Turn off your computer, and then press the Power button to turn it on. As soon as the screen lights up, hold the Power button again to turn off the computer.
Step 2: Keep turning on and turning off your computer several times until you see a blue screen with Recovery. Click the See advanced repair options button.
Step 3: In the next window that shows Choose an option, click Troubleshoot. Then go to Advanced options > Command Prompt.
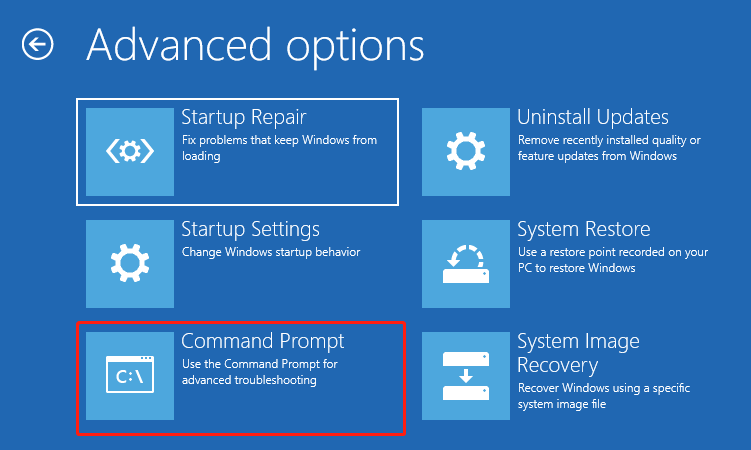
Step 4: In the Command Prompt panel, type sfc /scannow and press Enter to execute this command.
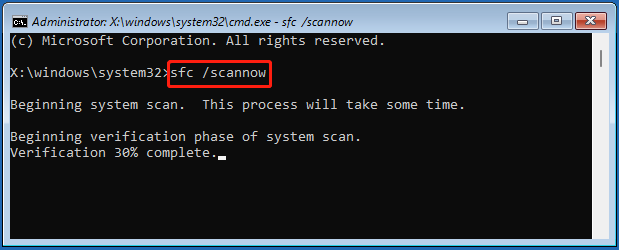
Step 5: Wait until the scan is completed. Then exit Command Prompt and boot your computer normally to check if the exception on invalid stack error is repaired.
Method 4: Use the CHKDSK Utility
Bad sectors in your hard drive may also lead to the “exception on invalid stack Windows 11” issue. Therefore, you can use the CHKDSK utility to scan & locate the bad sectors on the disk and recover the readable information from the detected bad sectors. To run this tool, follow the steps below.
Step 1: Go to Troubleshoot > Advanced options > Command Prompt in Windows RE once again.
Step 2: Type chkdsk c: /r in the panel and then press Enter to carry out the operation.
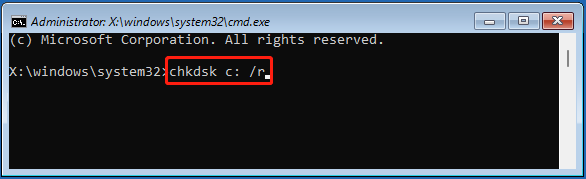
Step 3: After the process is finished, restart your computer to see if the error is solved.
Method 5: Scan Bad Sectors with MiniTool Partition Wizard
Although the CHKDSK utility is convenient to scan and repair disk errors, sometimes it may bring some unexpected issues to you, such as data loss, CHKDSK not working, etc. Therefore, for higher security, we highly recommend MiniTool Partition Wizard to you.
MiniTool Partition Wizard is a wonderful disk checker that allows you to check & fix corrupted file system, scan bad sectors, view disk space usage, and so on. In this section, we mainly introduce how to scan bad sectors on the hard drive with this tool and the following are detailed steps.
Part 1: Create a USB Bootable Drive
Because of the “exception on invalid stack Windows 11” issue on your computer, you cannot boot your PC normally. So, you need to create a bootable USB drive first. To do this, you can also use MiniTool Partition Wizard.
Step 1: Download and install MiniTool Partition Wizard on another computer that can run properly.
Free Download
Step 2: Connect your USB flash drive to this computer. Then launch MiniTool Partition Wizard to enter its main interface.
Tips:
The operation of building bootable media will delete all the data in the drive. Hence, you’d better make a backup of the drive first.
Step 3: Click the Bootable Media button on the top-right corner. Then click WinPE-based media with MiniTool plug-in in the next window.
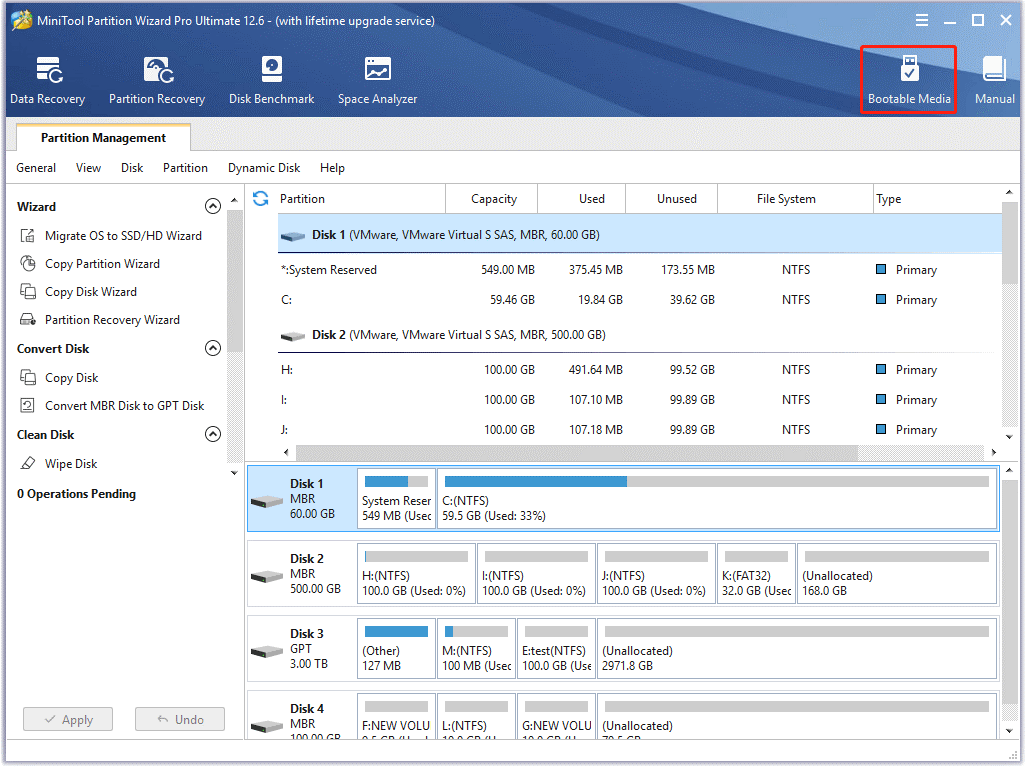
Step 4: After that, select USB Flash Disk and then click Yes in the pop-up window that says the data on the USB disk will be destroyed.
Step 5: Once the bootable USB flash drive is created, click Finish.
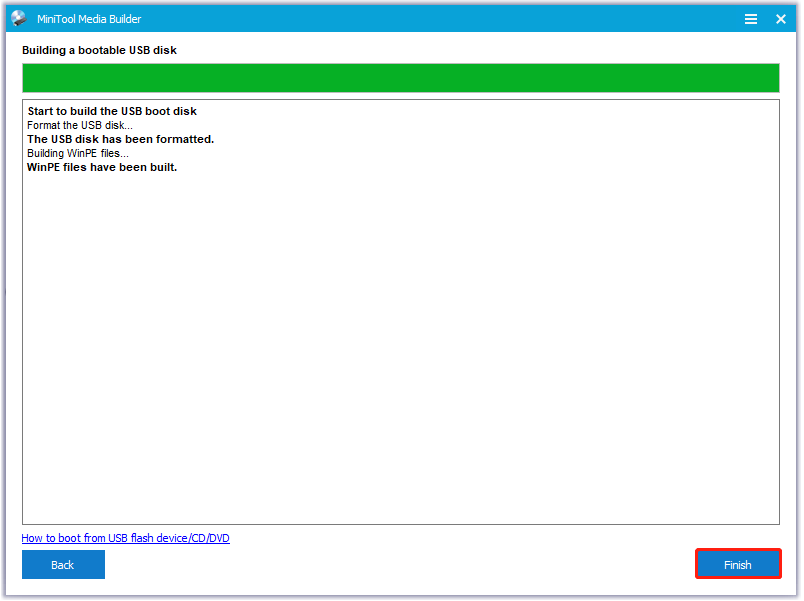
Step 6: Remove the specific USB drive from the computer.
Part 2: Check for Bad Sectors
After the bootable USB flash drive, you can boot your computer and scan bad sectors.
Step 1: Connect the USB drive to the problematic computer and then boot the computer from the bootable USB drive.
Step 2: Wait a while and you will enter MiniTool Partition Wizard automatically.
Step 3: In the main interface, right-click the target partition and then select Surface Test.
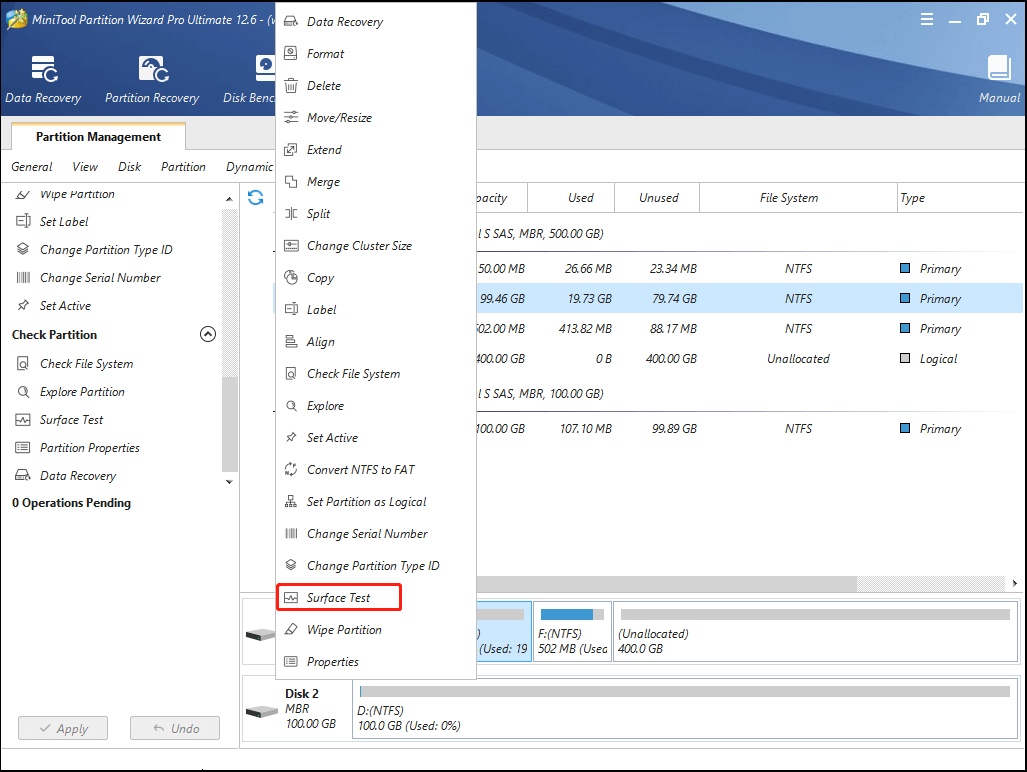
Step 4: In the pop-up window, click Start Now to begin scanning bad sectors.
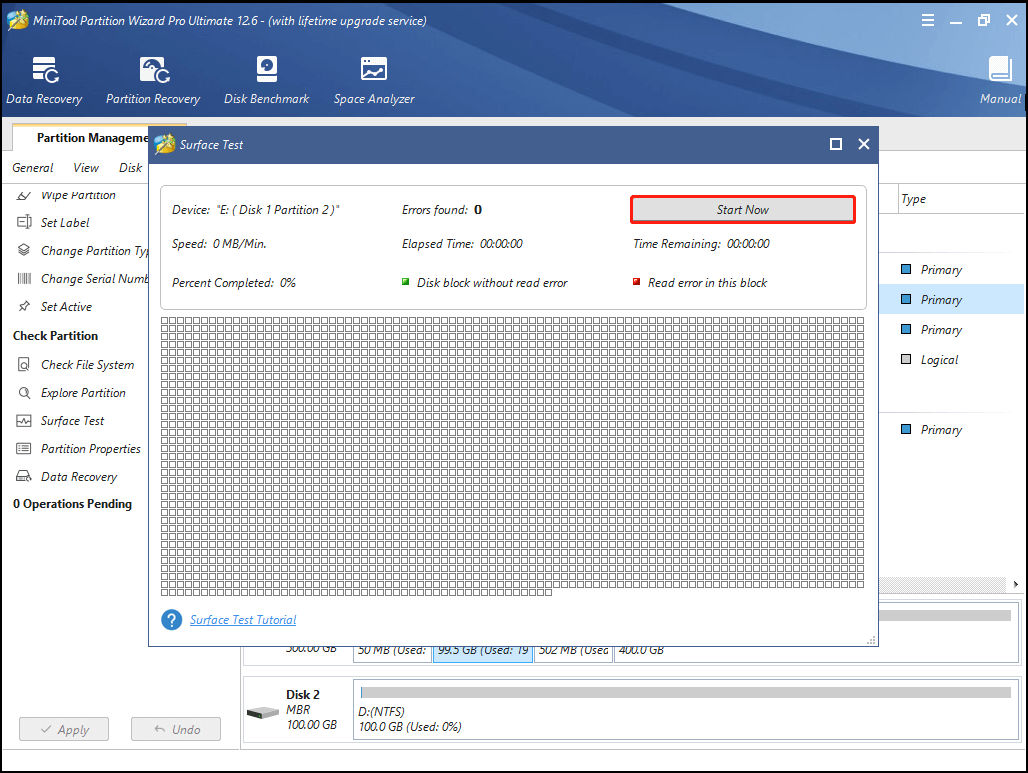
Step 5: After the scanning is completed, bad sectors will be marked in red.
You may be interested in: Can We Remove Bad Sector from Hard Disk Permanently?
Method 6: Rebuild the Boot-Related Data
When the “exception on invalid stack Windows 11” issue comes out, you can also try repairing the boot sector to fix the issue.
Step 1: Open Command Prompt in Windows RE.
Step 2: Type the following commands in the panel and press Enter after each one to execute them:
- bootrec/ fixmbr
- bootrec/ fixboot
- bootrec/ scanos
- bootrec/ rebuildbcd
Step 3: After all the commands are carried out, boot your system normally to see if the error is fixed.
Method 7: Perform a System Restore
If you have created a system point before the Windows stop code exception on invalid stack shows up, you can perform a system restore. In this way, you can get your system back to a previous state where your system can run well without the annoying error.
Step 1: Go to Troubleshoot > Advanced options > System Restore in Windows RE. Then click Windows and press Enter in the next window.
Step 2: Click Next in the pop-up window to continue.
Step 3: Select a healthy restore point and click Next.
Step 4: Finally, click Finish to end the operation.
After that, your computer will restart. Once you can see the Home screen, it means you solve the error successfully.
Method 8: Uninstall the Latest Updates
If there are any recent qualities or feature updates for your system that are installed automatically or manually, you may also get stuck in the exception on invalid stack error. On this occasion, uninstalling these updates may work if you want to get rid of the stop code. To do this, you need to act as follows.
Step 1: The operation also requires Windows Recovery Environment. Hence, ensure you enter Windows RE first.
Step 2: After that, go to See advanced repair options > Troubleshoot > Advanced options > Uninstall Updates.
Step 3: In the next window, select the Uninstall latest quality update option. Then click Windows > Uninstall quality update.
Step 4: After you finish the operation, go to Uninstall Updates in Windows RE again. Then select Uninstall latest feature update > Windows > Uninstall feature update.
Step 5: Once the above process is completed, reboot your computer normally and check if the error is fixed.
Method 9: Clean Install Windows 11
If other ways don’t help you solve the “exception on invalid stack Windows 11” issue successfully, then you can perform a clean installation. Please note the process of clean installing Windows 11 will delete everything on your computer and so it’s better to back up your computer before the process begins.
Step 1: Connect the USB drive without any data to a computer that can run normally.
Step 2: Visit Windows 11 download page and click Download Now in the Create Windows 11 Installation Media section.
Step 3: Once the .exe file is downloaded, open it in File Explorer and double-click the file. Then click Accept and Next to continue.
Step 4: Select USB flash drive and then click Next. Then select the specific USB drive and click Next.
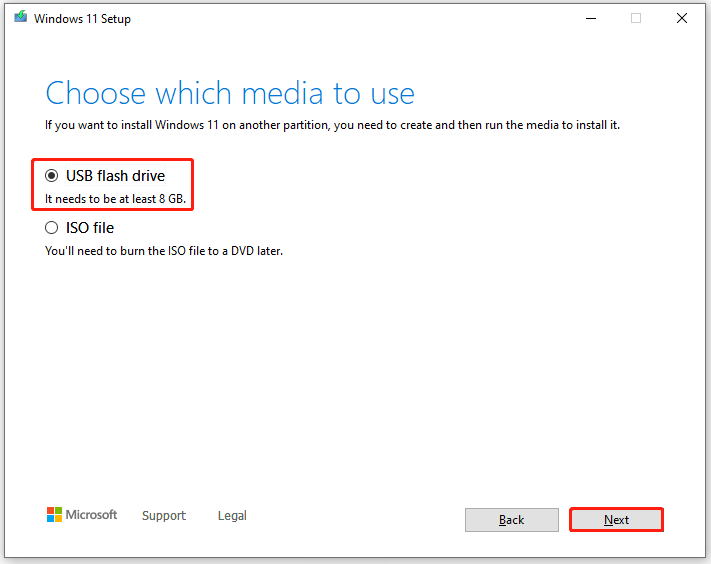
Step 5: After the Windows 11 installation media is created, connect it to the problematic computer. Then boot the computer into BIOS and change the boot order to enable your system to boot from the specific USB drive.
Step 6: Click Next when you see the Windows Setup window. Then click Install now.
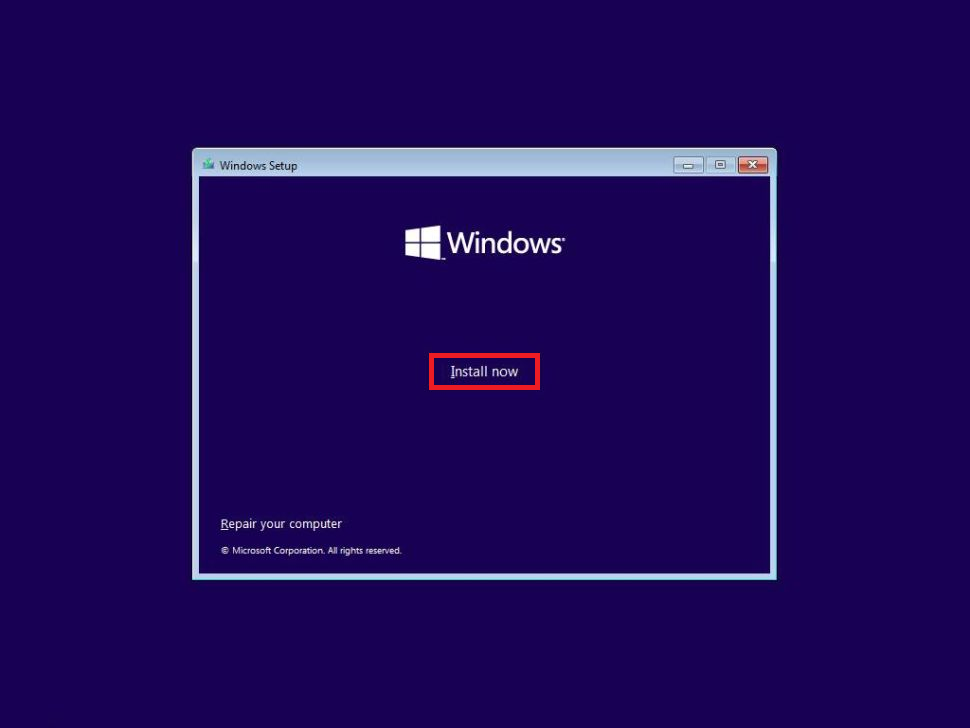
Step 7: Click I don’t have a product key and then select the Windows version you are about to install. Click Next to go to the next step.
Step 8: Tick the checkbox next to the I accept the license terms option and then click Next.
Step 9: Select Custom: Install Windows only (Advanced). Then select the partition where the system is installed (it is usually Drive 0). Click Delete and then OK to delete the selected partition.
Step 10: Select Drive 0 Unallocated Space to install Windows and click Next. After that, the setup will install a fresh copy of Windows 11 on your computer.
Are you experiencing the “exception on invalid stack Windows 11” issue? Find ways in this post to solve this issue.Click to Tweet
Bottom Line
After running into the Windows stop code exception on invalid stack, you can try the above solutions to solve this error. If you have any other solutions to this issue, please share them with us in the comment part below.
If you have difficulty in using MiniTool Partition Wizard, you can contact us via [email protected].
| title | description | keywords | ms.date | topic_type | ms.topic | api_name | api_type | ||
|---|---|---|---|---|---|---|---|---|---|
|
Bug Check 0x1AA EXCEPTION_ON_INVALID_STACK |
The EXCEPTION_ON_INVALID_STACK bug check has a value of 0x000001AA. It indicates a memory access outside of the valid stack range occurred. |
|
07/29/2022 |
apiref |
reference |
EXCEPTION_ON_INVALID_STACK |
NA |
Bug Check 0x1AA: EXCEPTION_ON_INVALID_STACK
The EXCEPTION_ON_INVALID_STACK bug check has a value of 0x000001AA. This BugCheck indicates that exception dispatch crossed over into an invalid kernel stack. This might indicate that the kernel stack pointer has become
corrupted during exception dispatch or unwind (e.g. due to stack corruption of a frame pointer), or that a driver is executing off of a stack that is not a legal kernel stack.
[!IMPORTANT]
This topic is for programmers. If you are a customer who has received this error code while using your computer, see Troubleshoot blue screen errors.
EXCEPTION_ON_INVALID_STACK Parameters
| Parameter | Description |
|---|---|
|
1 |
A pointer to the current stack. |
|
2 |
The Type of stack limit such as NormalStackLimits (3). Because the stack is invalid, this represents the kernel’s best estimation as to the type of kernel stack that should be active given the state of the machine. Stack limit type:
|
|
3 |
A pointer to the context record representing the context that was |
|
4 |
Supplies an exception record representing the active exception that was being dispatched. |
Cause
An attempt to access an invalid stack occurred. As a kernel stack is limited in size, the developer needs to be careful with tracking it limits, for example when using it to copy blocks of video memory. For information about the Windows Kernel stack, see Using the Kernel Stack.
Resolution
Using a full kernel dump or an attached debugger, the following commands may be useful to gather information and track down the code that is incorrectly accessing memory.
First use the !analyze command to gather information, in particular the bug check parameters. Also examine the faulting source line and module name, if available.
Arguments:
Arg1: 00000018940ffbe8
Arg2: 0000000000000003
Arg3: ffffe301c8db2900
Arg4: ffffdc0e9ee665d8
Use the provided .trap command link in the !analyze output to set the context to the trap frame.
2: kd> .trap 0xffffdc0e9ee66680
NOTE: The trap frame does not contain all registers.
Some register values may be zeroed or incorrect.
rax=003f8b813f20b6e0 rbx=0000000000000000 rcx=ee7defdd9c530000
rdx=ffffcb81660ea078 rsi=0000000000000000 rdi=0000000000000000
rip=fffff8002b7f8933 rsp=ffffdc0e9ee66810 rbp=ffffcb81511c3010
r8=0000000000000001 r9=0000000000004014 r10=ffffdc0e9ee66910
r11=0000000000000000 r12=0000000000000000 r13=0000000000000000
r14=0000000000000000 r15=0000000000000000
iopl=0 nv up ei pl zr na po nc
dxgmms2!RemoveHeadList+0xd [inlined in dxgmms2!VidSchiSignalRegisteredSyncObjects+0x3f]:
fffff800`2b7f8933 48395808 cmp qword ptr [rax+8],rbx ds:003f8b81`3f20b6e8=????????????????
Use the !vm command to examine memory usage, for example of to see how much of the Kernel Stacks memory is in use.
0: kd> !vm
Physical Memory: 1541186 ( 6164744 Kb)
Available Pages: 470550 ( 1882200 Kb)
ResAvail Pages: 1279680 ( 5118720 Kb)
...
Kernel Stacks: 13686 ( 54744 Kb)
This amount of memory used is less then available in this example.
Use the !thread command to gather information on what is running. In this example it looks like a video scheduler worker thread is running.
2: kd> !thread
THREAD ffffcb816348b040 Cid 0c58.4a1c Teb: 0000000000000000 Win32Thread: 0000000000000000 RUNNING on processor 2
Not impersonating
DeviceMap ffff840f38c04170
Owning Process ffffcb81648980c0 Image: YourPhone.exe
Attached Process N/A Image: N/A
Wait Start TickCount 34501403 Ticks: 0
Context Switch Count 43 IdealProcessor: 3
UserTime 00:00:00.000
KernelTime 00:00:00.015
Win32 Start Address 0x00007fff34656d00
Stack Init ffffdc0e9ee675b0 Current ffffdc0e9ee66610
Base ffffdc0e9ee68000 Limit ffffdc0e9ee61000 Call 0000000000000000
Priority 8 BasePriority 8 PriorityDecrement 0 IoPriority 2 PagePriority 5
...
Then use kb (Display Stack Backtrace) with the f option to display the stack and the memory usage to see if there is a large memory user.
2: kd> kf
...
02 40 ffffdc0e`9ee66850 fffff800`2b7f8801 dxgmms2!VidSchiMarkDeviceAsError+0x4d
...
If a specific part of the code looks suspicious, use the u, ub, uu (Unassemble) command to examine the associated assemble language code.
2: kd> u ffffdc0e`9ee66850 l10
ffffdc0e`9ee66850 1030 adc byte ptr [rax],dh
ffffdc0e`9ee66852 1c51 sbb al,51h
ffffdc0e`9ee66854 81cbffffc068 or ebx,68C0FFFFh
ffffdc0e`9ee6685a e69e out 9Eh,al
ffffdc0e`9ee6685c 0e ???
ffffdc0e`9ee6685d dcff fdiv st(7),st
ffffdc0e`9ee6685f ff00 inc dword ptr [rax]
ffffdc0e`9ee66861 0000 add byte ptr [rax],al
ffffdc0e`9ee66863 0000 add byte ptr [rax],al
ffffdc0e`9ee66865 0000 add byte ptr [rax],al
ffffdc0e`9ee66867 000e add byte ptr [rsi],cl
ffffdc0e`9ee66869 0000 add byte ptr [rax],al
ffffdc0e`9ee6686b 0000 add byte ptr [rax],al
ffffdc0e`9ee6686d 0000 add byte ptr [rax],al
ffffdc0e`9ee6686f 0010 add byte ptr [rax],dl
ffffdc0e`9ee66871 301c51 xor byte ptr [rcx+rdx*2],bl
Use the .cxr (Display Context Record) command to display the context record, using the parameter 3 value provided by !analyze.
2: kd> .cxr ffffe301c8db2900
rax=003f8b813f20b6e0 rbx=ffffcb813f607650 rcx=ee7defdd9c530000
rdx=ffffcb81660ea078 rsi=0000000000000000 rdi=ffffcb81511c30a8
rip=fffff8002b7f8933 rsp=ffffdc0e9ee66810 rbp=ffffcb81511c3010
r8=0000000000000001 r9=0000000000004014 r10=ffffdc0e9ee66910
r11=0000000000000000 r12=ffffdc0e9ee66910 r13=ffffcb814019c000
r14=0000000000000000 r15=ffffdc0e9ee66910
iopl=0 nv up ei pl zr na po nc
cs=0010 ss=0018 ds=002b es=002b fs=0053 gs=002b efl=00050246
dxgmms2!RemoveHeadList+0xd [inlined in dxgmms2!VidSchiSignalRegisteredSyncObjects+0x3f]:
fffff800`2b7f8933 48395808 cmp qword ptr [rax+8],rbx ds:002b:003f8b81`3f20b6e8=????????????????
Use the .exr (Display Exception Record) command to display the exception record, using the parameter 4 value provided by !analyze.
2: kd> .exr ffffdc0e9ee665d8
ExceptionAddress: fffff8002b7f8933 (dxgmms2!RemoveHeadList+0x000000000000000d)
ExceptionCode: c0000005 (Access violation)
ExceptionFlags: 00000000
NumberParameters: 2
Parameter[0]: 0000000000000000
Parameter[1]: ffffffffffffffff
Attempt to read from address ffffffffffffffff
The exception record indicates an attempt to read from and address of ffffffffffffffff, which would be an area to investigate further.
See Also
Bug Check Code Reference
BSOD (черный/синий экран смерти) — это экран ошибки, отображаемый ОС Windows, когда она сталкивается с фатальной системной ошибкой, приводящей к неожиданному выключению или перезапуску системы. Технически известный как Проверка ошибока Ядро Эррор или а Стоп-ошибкачерный экран часто предоставляет полезную информацию, такую как код ошибки и имя ошибки, что позволяет пользователям и администраторам изучить масштаб этой конкретной ошибки и исправить ее соответствующим образом.
В этой статье основное внимание уделяется стоп-ошибке EXCEPTION_ON_INVALID_STACK. Если вы видите черный экран EXCEPTION_ON_INVALID_STACK (0x000001AA) при попытке установить Windows 11, вот несколько советов, которые помогут вам решить эту проблему. Некоторые пользователи также сталкивались с этой ошибкой в виде синего экрана при использовании ПК с Windows 11.
Проверка ошибок EXCEPTION_ON_INVALID_STACK имеет значение 0x000001AA. Этот BugCheck указывает, что отправка исключений перешла в недопустимый стек ядра. Это может означать, что указатель стека ядра был поврежден во время отправки или раскрутки исключения (например, из-за повреждения стека указателя кадра) или что драйвер выполняется вне стека, который не является допустимым стеком ядра.
Если вы видите ошибку EXCEPTION_ON_INVALID_STACK (0x000001AA) в Windows 11, то, в зависимости от вашего случая, вы можете попробовать следующие предложения:
- Проверьте аппаратную совместимость вашего ПК с Windows 11.
- Сбрось оперативную память и попробуй.
- Используйте альтернативные методы для установки Windows 11.
- Запустите онлайн-устранение неполадок с синим экраном.
- Дополнительные предложения см. в Руководстве по ошибкам остановки Windows.
Давайте посмотрим на это подробно.
1]Проверьте аппаратную совместимость вашего ПК с Windows 11.
Начните с проверки того, подходит ли ваша система для обновления до ОС Windows 11. Microsoft предлагает инструмент проверки работоспособности ПК, чтобы проверить, соответствует ли ваш существующий ПК или ноутбук с Windows 10 необходимым системным требованиям для запуска Windows 11.
- Нажмите на значок поиска, расположенный в области панели задач.
- Введите «проверка работоспособности компьютера».
- Выберите Проверка работоспособности ПК из списка результатов.
- Нажмите на кнопку Проверить сейчас.
- Проверка работоспособности ПК выполнит всестороннюю проверку соответствия требованиям и покажет, что этот компьютер соответствует требованиям Windows 11, если он обнаружит, что ваш компьютер совместим.
Если вы не видите это сообщение, возможно, несовместимость оборудования вызывает ошибку остановки EXCEPTION_ON_INVALID_STACK. В этом случае вы можете обновить свой компьютер или остаться с существующей ОС Windows 10.
2]Сбросьте ОЗУ и попробуйте
Неисправная оперативная память также может вызвать появление черного экрана. Попробуйте очистить кеш памяти, чтобы освободить оперативную память в вашей системе. Перезагрузка ПК с Windows 11/10 — это самый простой способ сбросить оперативную память. Используйте традиционный способ выключения Windows. Как только вы вынимаете вилку из розетки, оперативная память начинает терять свои данные. Когда вы снова запускаете Windows, оперативная память сбрасывается до нового состояния. Отключите быстрый запуск и периодически очищайте файл подкачки, чтобы убедиться, что ваш компьютер полностью выключен.
3]Используйте альтернативные методы для установки Windows 11.
Попробуйте альтернативный метод, например средство создания носителя, помощник по установке Windows 11 или загрузочный носитель, чтобы обновить систему. Инструмент создания носителя позволяет выполнить обновление до Windows 11 или создать установочный носитель (флэш-накопитель USB/DVD/файл ISO) для выполнения чистой установки Windows 11. Другой способ принудительно загрузить и быстро установить обновление до Windows 11 — использовать Помощник по установке Windows 11.
Читайте также: Объяснение фиолетового, коричневого, желтого, оранжевого, красного экрана смерти.
4]Запустите онлайн-устранение неполадок синего / черного экрана
Microsoft предлагает онлайн-средства устранения неполадок для исправления ошибок синего экрана и ошибок черного экрана в Windows 11. Средства устранения неполадок работают как мастер, помогая начинающим пользователям исправлять ошибки синего/черного экрана. Запустите средство устранения неполадок и следуйте подробным пошаговым инструкциям. Точно зная, когда вы впервые столкнулись с ошибкой, средство устранения неполадок может помочь решить проблему за вас.
5]Дополнительные предложения см. в Руководстве по ошибкам остановки Windows.
И последнее, но не менее важное: обратитесь к Руководству по ошибкам остановки Windows, чтобы понять и исправить ошибку ядра. Руководство предлагает исчерпывающую информацию о некоторых из наиболее распространенных ошибок остановки Windows. Он не только описывает ошибку, но также предлагает возможные исправления, выделяя при этом причины ошибки.
Если ничего не помогает, вам может потребоваться проанализировать файлы дампа стоп-ошибки с помощью WhoCrashed или другого программного обеспечения Crash Dump Analyzer для дальнейшего устранения неполадок.
Синий экран смерти исправляет себя?
Обычно ваша Windows автоматически перезагружается в случае появления синего экрана. Перезагружая компьютер, Windows пытается решить проблему самостоятельно. Хотя иногда этого не происходит, и вы постоянно получаете синий экран. В этом случае вы должны записать код ошибки для дальнейшего изучения и решения проблемы.
Могу ли я выключить компьютер во время синего экрана?
Синий экран создает полезные дампы, которые используются для анализа основной причины проблемы. Так что лучше не выключать принудительно, пока на экране не появится код ошибки. После отображения кода ошибки вы можете нажать и удерживать кнопку питания в течение нескольких секунд, чтобы избавиться от синего экрана.
The system scans below will restore your PC’s functionality
by Loredana Harsana
Loredana is a passionate writer with a keen interest in PC software and technology. She started off writing about mobile phones back when Samsung Galaxy S II was… read more
Updated on June 16, 2023
Reviewed by
Vlad Turiceanu

Passionate about technology, Windows, and everything that has a power button, he spent most of his time developing new skills and learning more about the tech world. Coming… read more
- After upgrading to Windows 11, our users reported several issues with booting their PC due to the Exception on Invalid Stack error.
- Some of the causes that triggered the issue could be corrupted boot data or files.
- Performing the SFC scan or the CHKSDK scan will solve the problem and allow you to boot up normally.
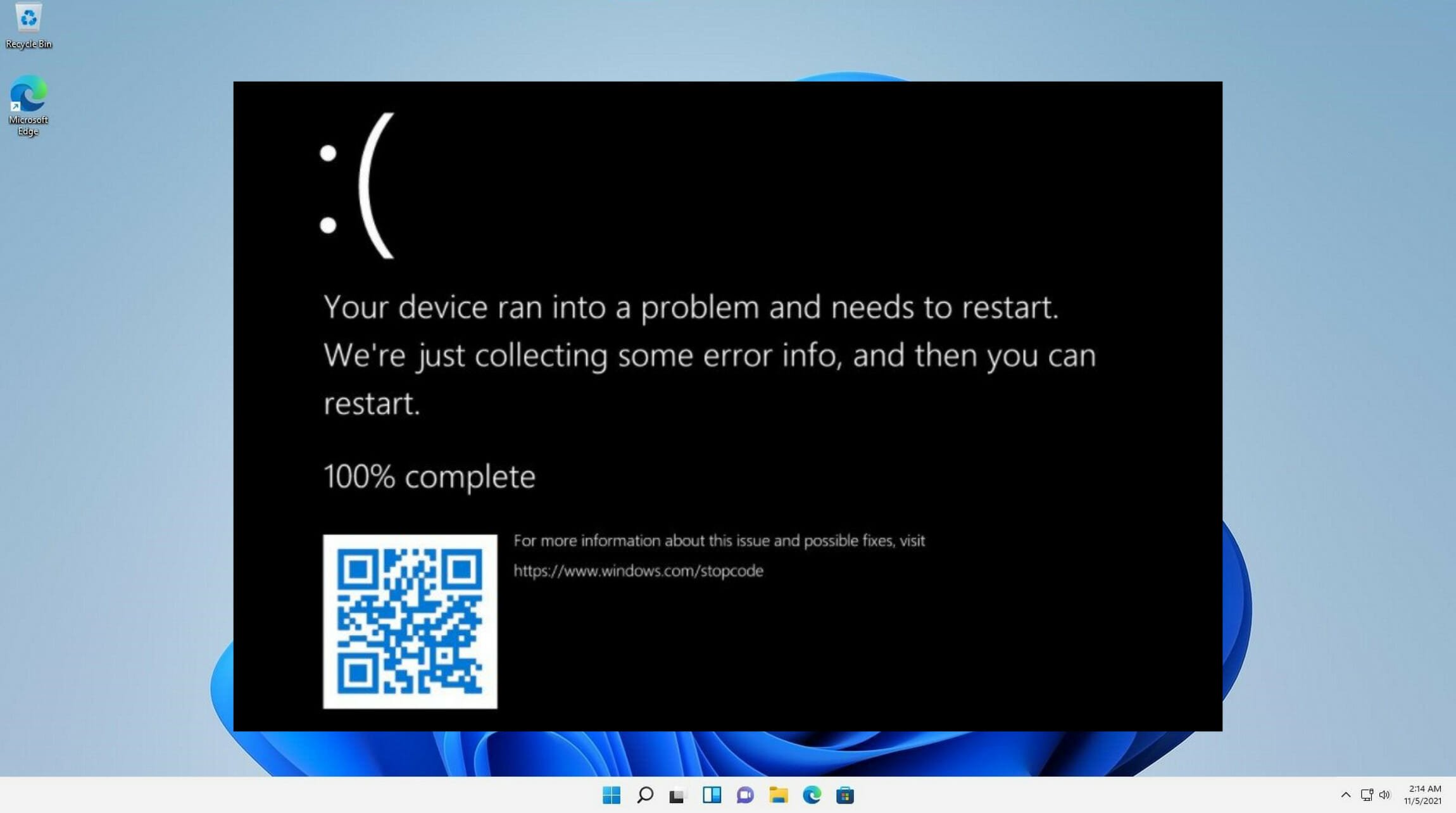
XINSTALL BY CLICKING THE DOWNLOAD FILE
Fortect is a tool that checks your Windows OS for bad or corrupted system files. Once found, it can replace these versions with a fresh one from its repository with original Windows System files. Thus, it will restore your system to a fully functional state.Here is how to do it in 3 easy steps:
- Download and Install Fortect on your PC
- Launch the tool and Start scanning to find broken files that are causing the problems
- Right-click on Start Repair to fix issues affecting your computer’s security and performance
- Fortect has been downloaded by 0 readers this month.
Users have been excited to take advantage of Microsoft’s Windows 11 operating system, but due to its complex system, issues can occur at any second. The Exception on Invalid Stack error is a great example.
Some Windows 11 clients reported that unexpectedly, their PC crashed and failed to boot up, after displaying the error Exception on Invalid File.
In today’s guide, we will show you three different methods to fix the error, as well as how to avoid it in the future.
What causes the Exception on Invalid File error?
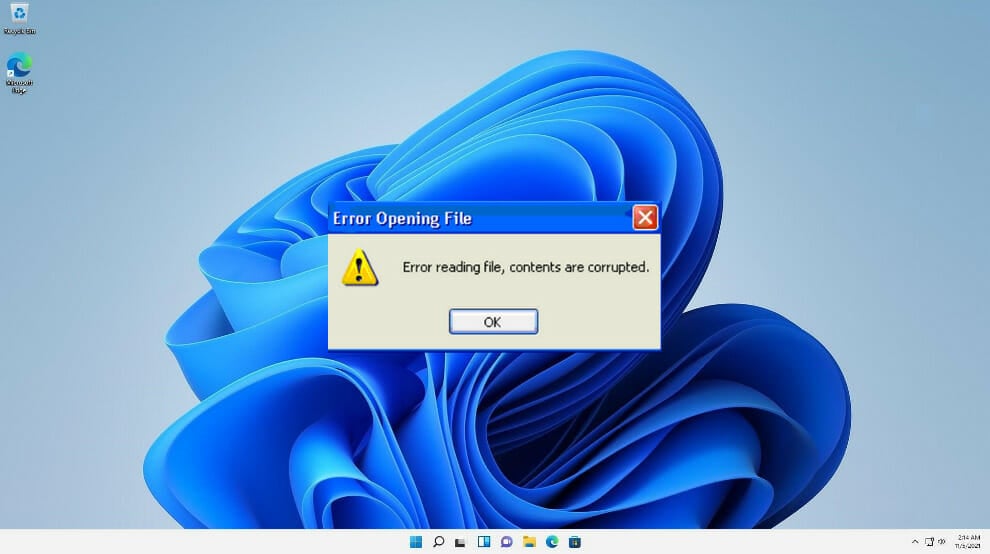
➡ Corrupted system files are by far the most common reason why you get an invalid file type of error, yet there are still other possible reasons why you could be experiencing the current issue.
A corrupted file is one that is damaged and does not perform as it should. This can apply to any type of document, from program files to system documents. You will most definitely encounter issues as such at some point or another in time.
Before we jump into the solution list, we must understand why the error appeared in the first place. Amongst the many causes that can lead to the Exception on Invalid File error, here are the three most common reasons you might encounter:
➡ Corrupted boot-related data is another possible reason for your problem. In this case, you will have to perform a System File Checker scan from the Advanced Options Menu or write a few lines in the Command Prompt to fix the corrupted configuration data.
➡ Bad drive sector is the next possible reason why you get the error above. What this means is one of your drives is starting to fail. But don’t panic! If the damage is minimal, you can get away without changing the drive. Running the CHKDSK utility will replace all the sectors that went bad with unused sound equivalents.
We prepared for you a list of recommended solutions that you must try out before you decide to reinstall Windows 11 altogether.
How do I fix the Exception on Invalid Stack error in Windows 11?
1. Run a quick SFC Scan
1. Insert a compatible Windows 11 installation media, then press any key to boot from it.
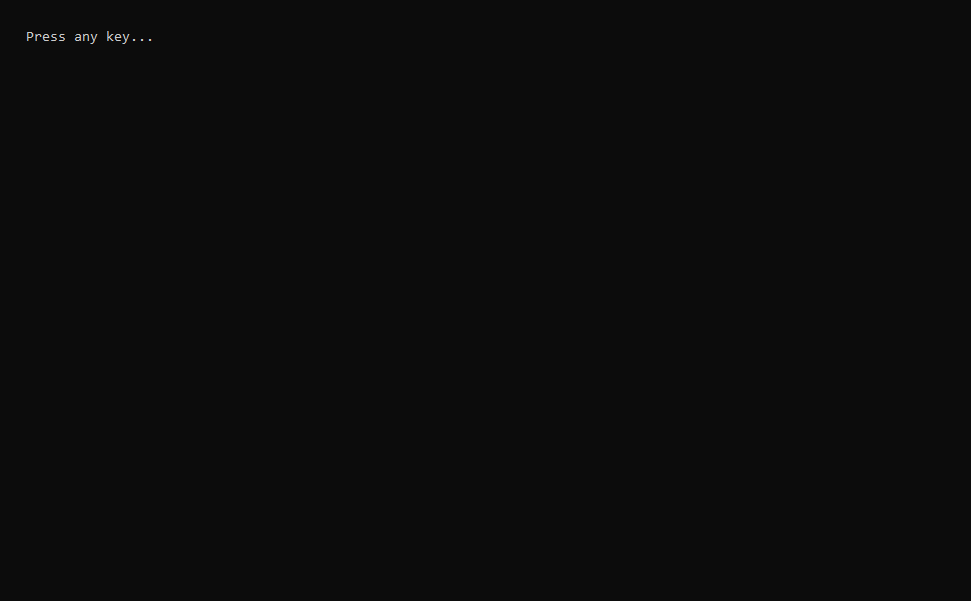
2. After your PC boots from the installation media, click on Repair your computer in the bottom left corner.
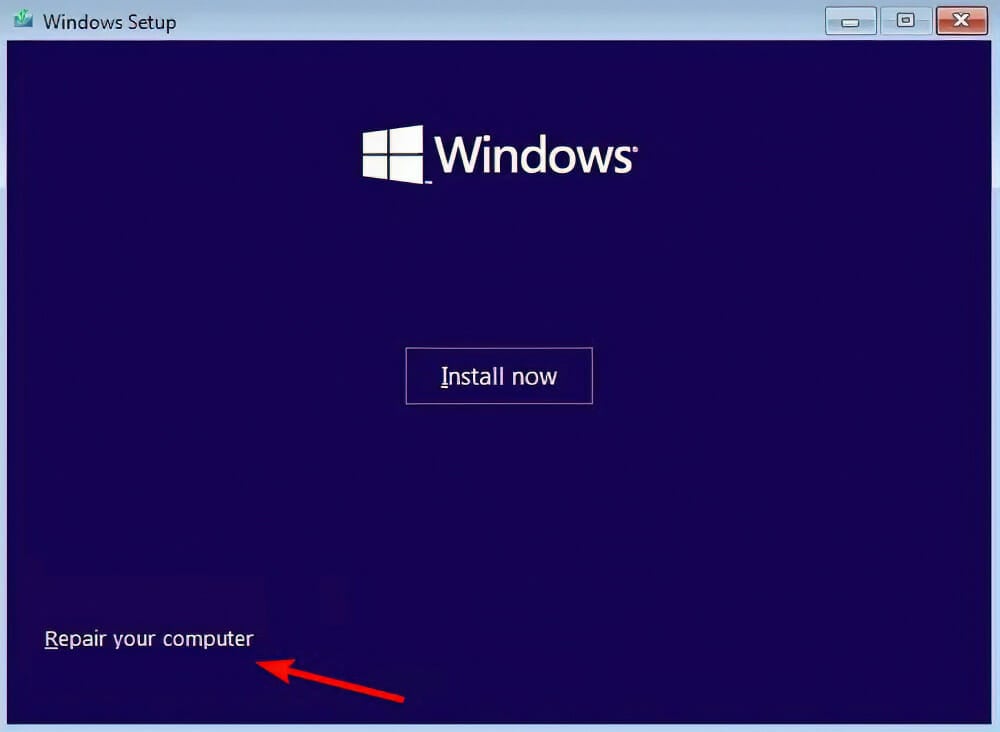
3. When the Advanced Startup menu pops up, click on Troubleshoot.
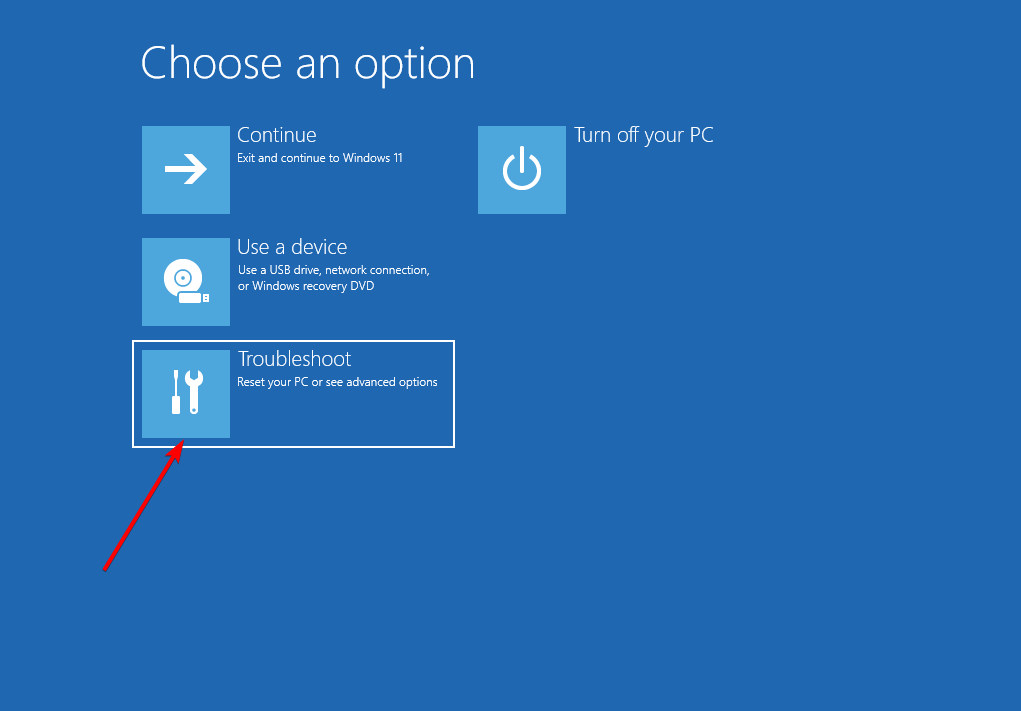
4. Next, select Advanced Options.

5. Open the Command Prompt window.
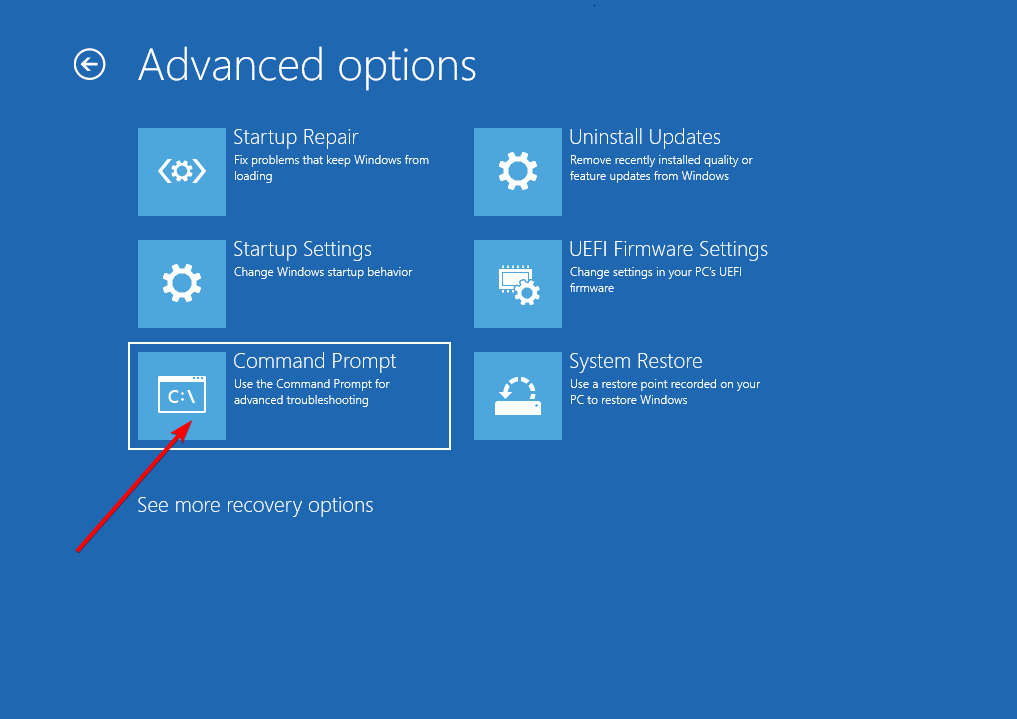
6. Type or paste the following command and press Enter to run it: sfc /scannow
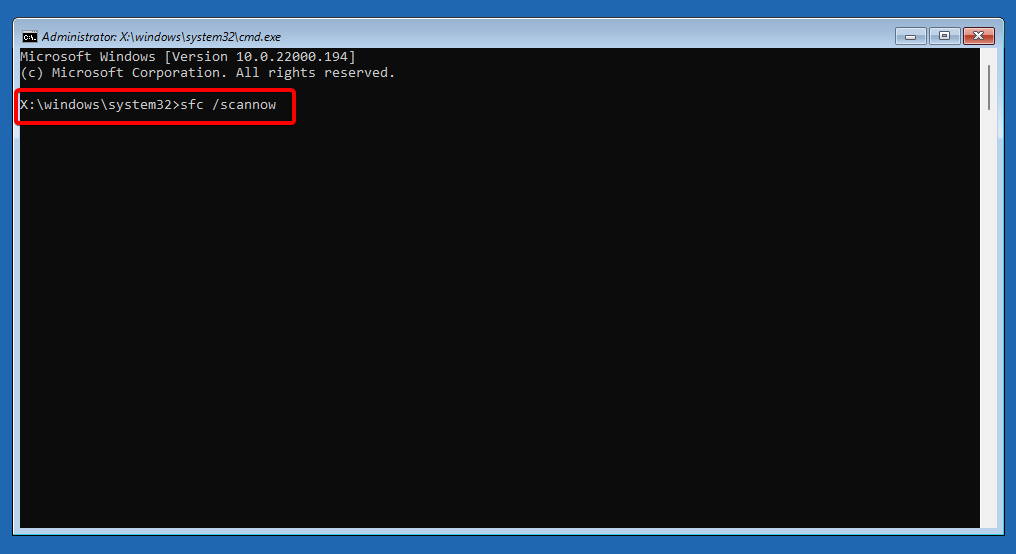
7. Wait until the operation is complete, then close the cmd prompt.
8. Allow your PC to boot normally.
9. Check if the Exception on Invalid File error is gone.
Given the fact that corrupted system files are the most likely cause for the exception on invalid stack BSOD error, scanning for them is the first thing you should do. You can perform a safe SFC scan via Command Prompt with a bootable Windows 11 installation media.
NOTE
If you don’t have a compatible Windows 11 installation media, you can create one by following this guide on how to make a bootable USB drive in no time.
In case you prefer an automated method to run thorough scans for your PC, we kindly suggest you use specialized apps and fix Windows issues fast, without other technical knowledge.
2. Run a CHKDSK scan
- Restart your computer while holding the Shift button.
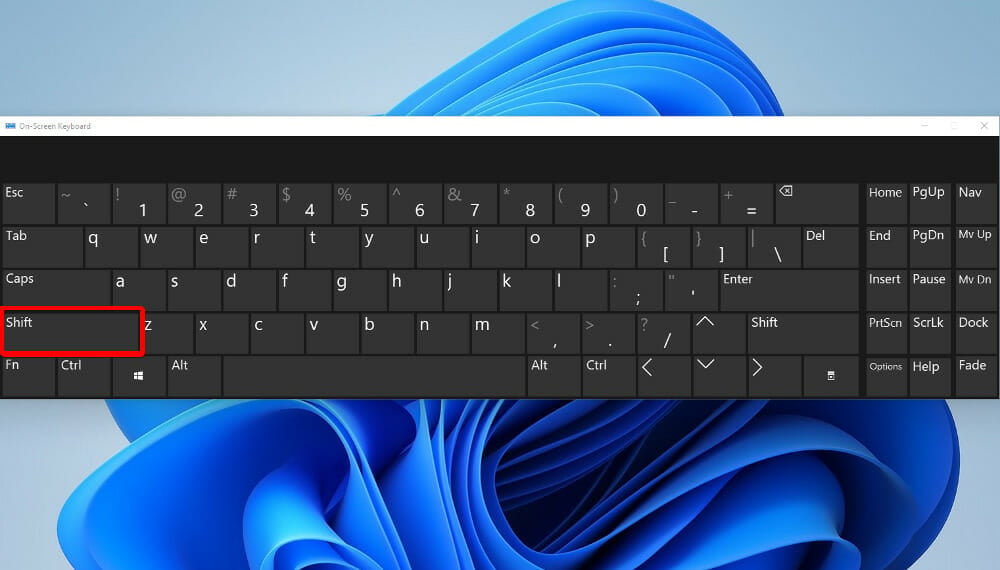
- After the Advanced Startup menu will open, click on Troubleshoot.
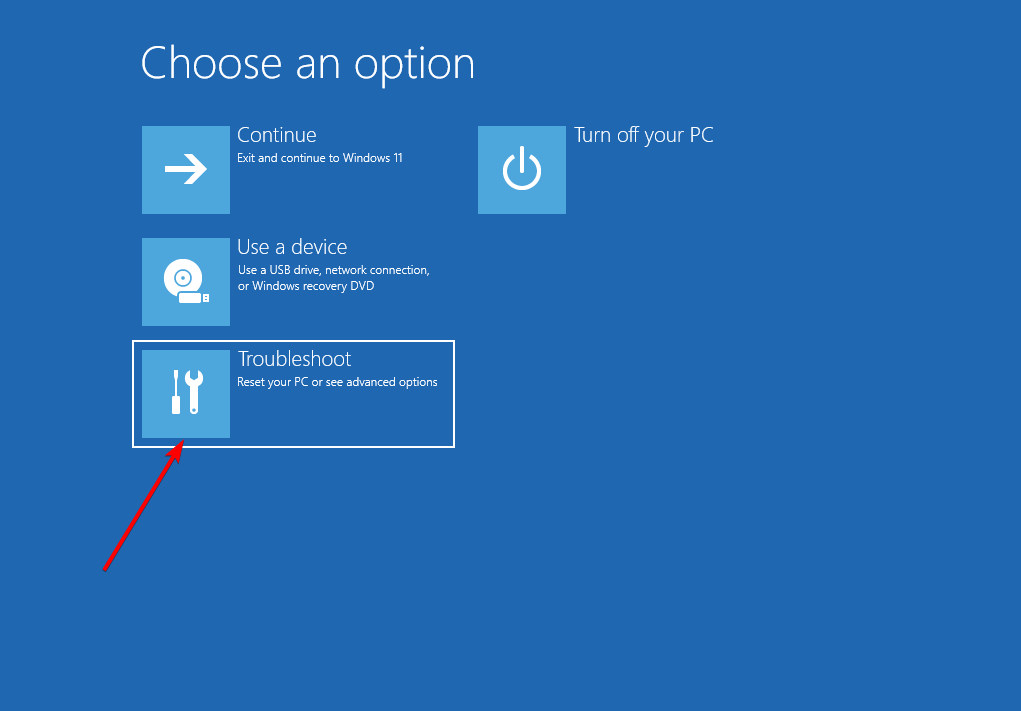
- Click on Advanced Options.

- Once you’re inside the Advanced options menu, tap on Command Prompt.
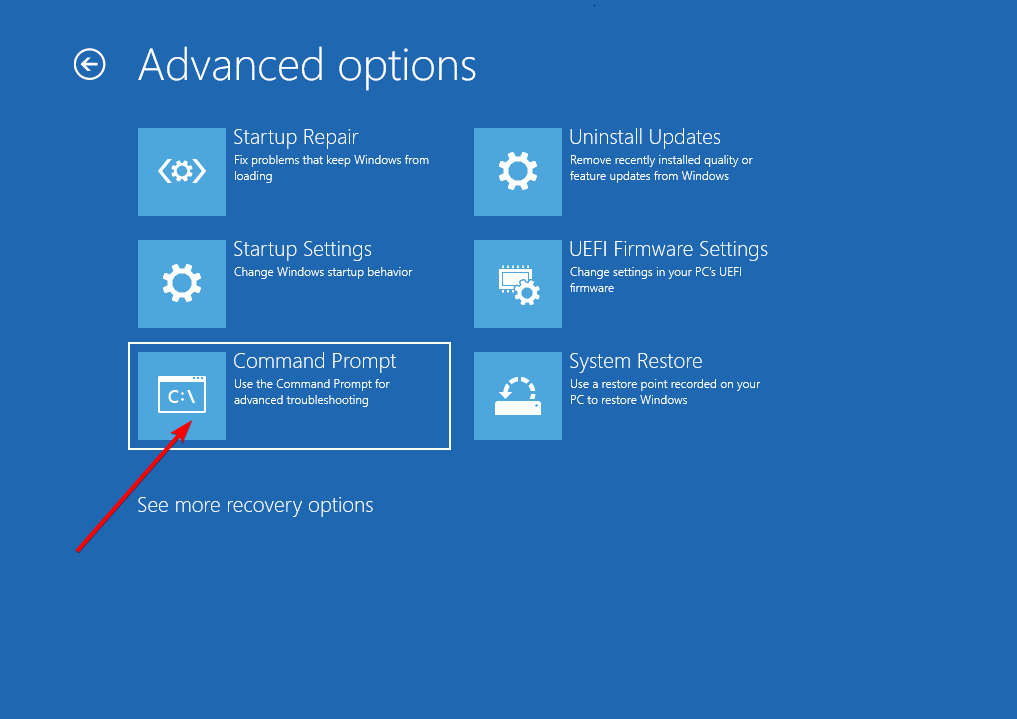
- Type or paste the following command then press Enter:
chkdsk c: /f /r /x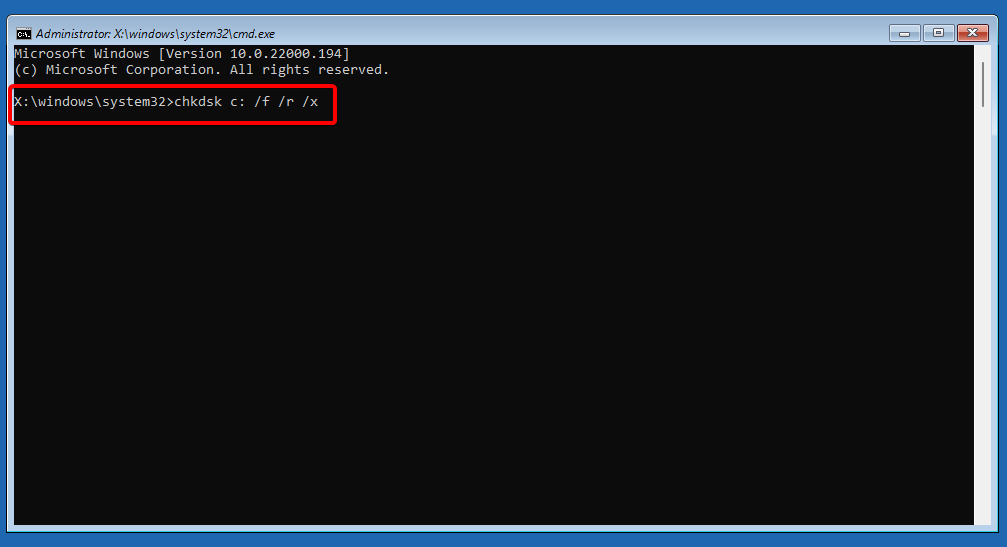
After you enter the command above, close the Command Prompt and return to the first screen in order to continue with the normal booting process. Then, check if the Exception on Invalid File in Windows 11 error has been solved.
- FIX: chkdsk got stuck in Windows 10/11
- Where are Chkdsk logs stored in Windows 10/11?
- FIX: Chkdsk.exe runs on every Boot
- Insert a compatible Windows 11 installation media and press any key to boot from it.
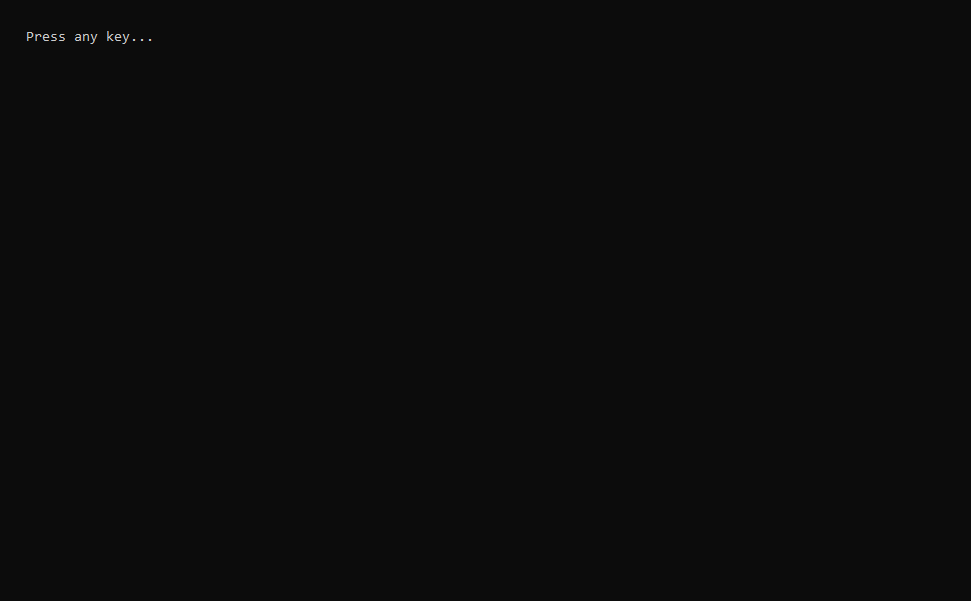
- Click on Repair your computer in the bottom left corner.
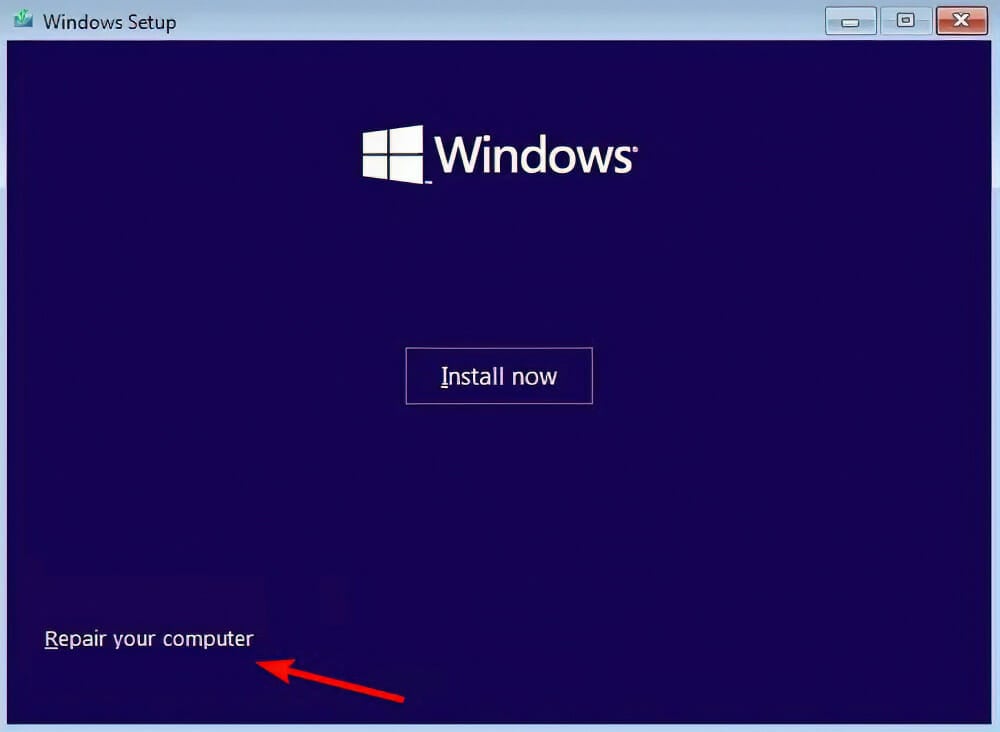
- After the Advanced Startup menu pops up, click on Troubleshoot.
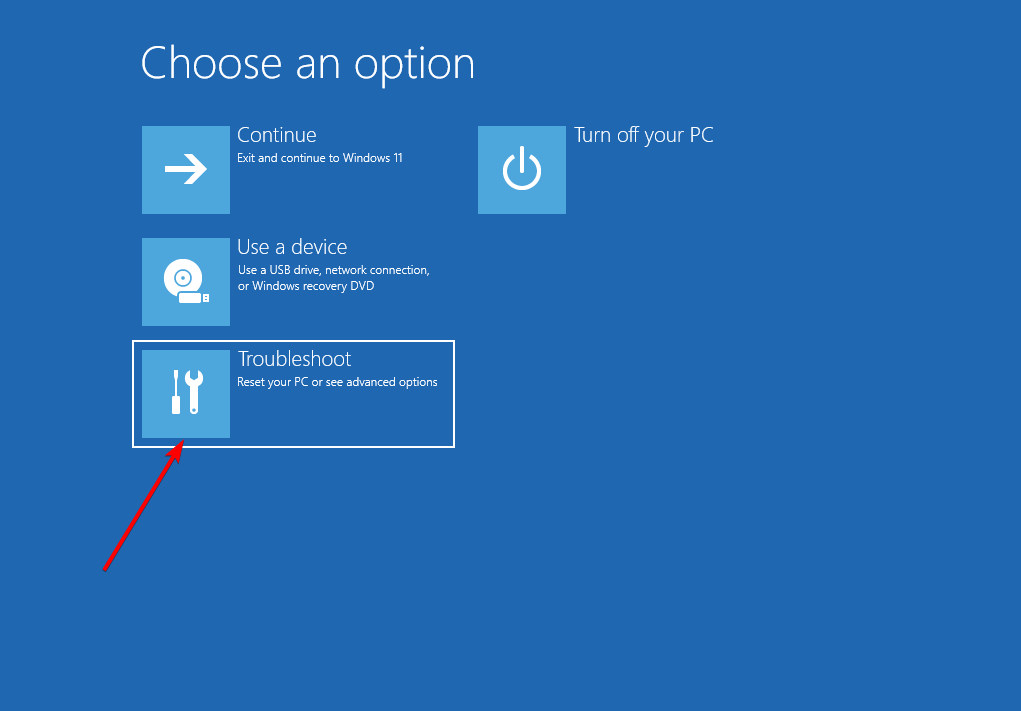
- Click on Advanced Options.

- Once you are inside the Advanced Options menu, click on Command Prompt.
- Type or paste the following commands one by one and press Enter:
bootrec.exe /fixmbr
bootrec.exe /fixmbr
bootrec.exe /fixboot
bootrec.exe /scanos
bootrec.exe /rebuildbcd
Once all the commands above have been processed successfully, close the prompt and allow your computer to boot up normally. The error should now be resolved.
What to do if the exception on invalid file error persists?
If your PC still fails to boot, it is pretty clear that you need to replace all the Windows files with new ones that aren’t corrupted.
To achieve this, you have to perform a clean install, which will definitely fix any underlying corruption issues that you have, but it will delete all of your personal documents as well. Unless you had backed up your data in advance, prepare to lose everything.
An alternative to losing your data is to perform a repair install which allows you to keep your personal documents on the same partition as your Windows installation.
How do I fix an Invalid File Name error?
Every file on your computer has a particular structure and content that it needs to comply with. When the information is in the right place and properly arranged, it will work normally.
But, if the wrong information is introduced voluntarily or involuntarily into a document, it will affect the way the data is used. 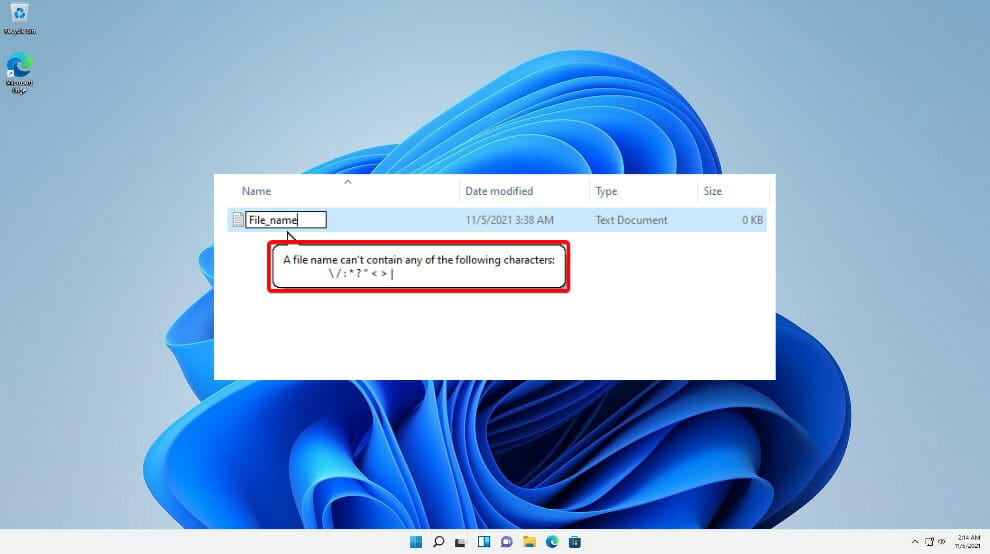
One aspect that you need to pay attention to is how you name your documents. When you try to save, create or rename documents, keep in mind a few rules in order to avoid errors such as an invalid file. Document names act as their ID and you can’t have two people with the same ID.
Another aspect to remember is the characters that you use. Control characters or forward slashes aren’t accepted in the name field of a document. The Windows operating system has additional rules that the filename needs to comply to:
- The filename can’t begin or end with a space or a period sign
- There are certain names reserved by Windows that can’t be used
- Any of the following characters must be avoided: double quote (“”), asterisk (*), less than (<), greater than (>), question mark (?), backslash (), pipe (|), forward slash (/), colon (:)
To fix an Invalid File Name error, you simply have to rename it keeping in mind the rules above, especially the colliding aspect of names.
Booting errors can be cumbersome sometimes. If the above solutions don’t meet your requirements or if you consider the idea of reinstalling Windows 11, check out our thorough guide on how to perform a Windows 11 installation in the simplest manner.
Alternatively, rolling back to Windows 10 might be a solution for you. If you feel uneasy about which OS to choose, check out our article on the main differences between Windows 10 and Windows 11.
Feel free to use the comments section below in case you have any further questions, and let us know which solution worked best for you as well as what triggered the error in the first place.
Still experiencing issues?
SPONSORED
If the above suggestions have not solved your problem, your computer may experience more severe Windows troubles. We suggest choosing an all-in-one solution like Fortect to fix problems efficiently. After installation, just click the View&Fix button and then press Start Repair.
![]()
Question
Issue: How to fix Exception on Invalid Stack Black Screen error in Windows?
Hello. When I tried to install Windows 11, I received an Exception on Invalid Stack Black Screen error. What should I do?
Solved Answer
A Black Screen error (on previous Windows versions known as the Blue Screen error)[1] occurs when Windows encounters something known as a “STOP Error.” The error causes Windows to crash and stop working. This can lead to data loss as people do not have any time to save the work they have done.
Recently, Windows users encountered the Exception on Invalid Stack BSOD. Many people encountered the error when trying to upgrade the system to Windows 11, or do a clean install of Windows 11. It is unknown exactly why it appears. Generally, such errors are caused by missing core files, corrupt device drivers, memory or storage issues, and others.
Sometimes, the presence of a third-party application can also cause Black Screen errors. For example, some third-party antivirus software have been known to cause issues during Windows updates and upgrades.
Below you will find a few manual methods that could fix Exception on Invalid Stack Black Screen error in Windows. Note that this might take a while, so please follow all of the steps very carefully. Hardware failure cannot be ruled out so if our guide will not help you, please look into the possibility of fixing hardware issues.
Because manual troubleshooting can be a lengthy process, you can try using a maintenance tool like FortectMac Washing Machine X9. It can fix most system errors, BSODs, corrupted files, and registry[2] issues automatically. Otherwise, follow the step-by-step instructions below.
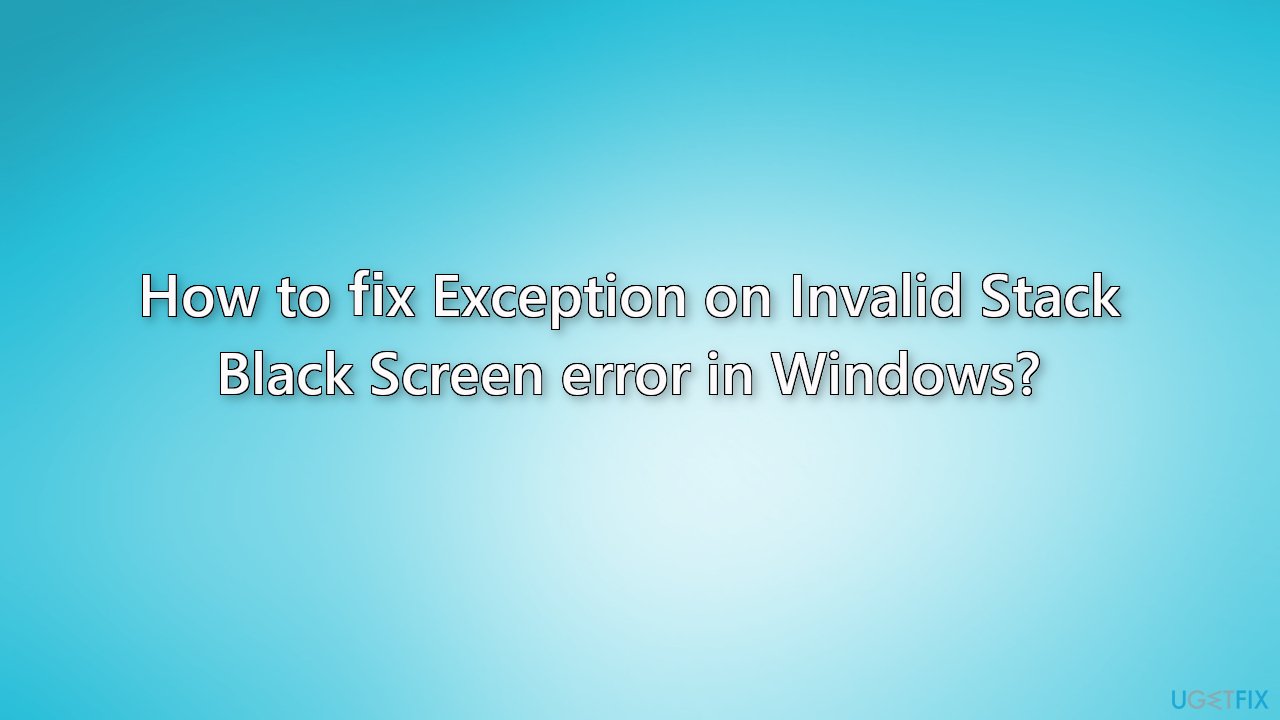
Solution 1. Fix Corrupted System Files
Fix it now!
Fix it now!
To repair damaged system, you have to purchase the licensed version of Fortect Mac Washing Machine X9.
- Insert a compatible Windows 11 installation media, then press any key to boot from it
- Click on Repair your computer in the bottom left corner
- When the Advanced Startup menu pops up, click on Troubleshoot
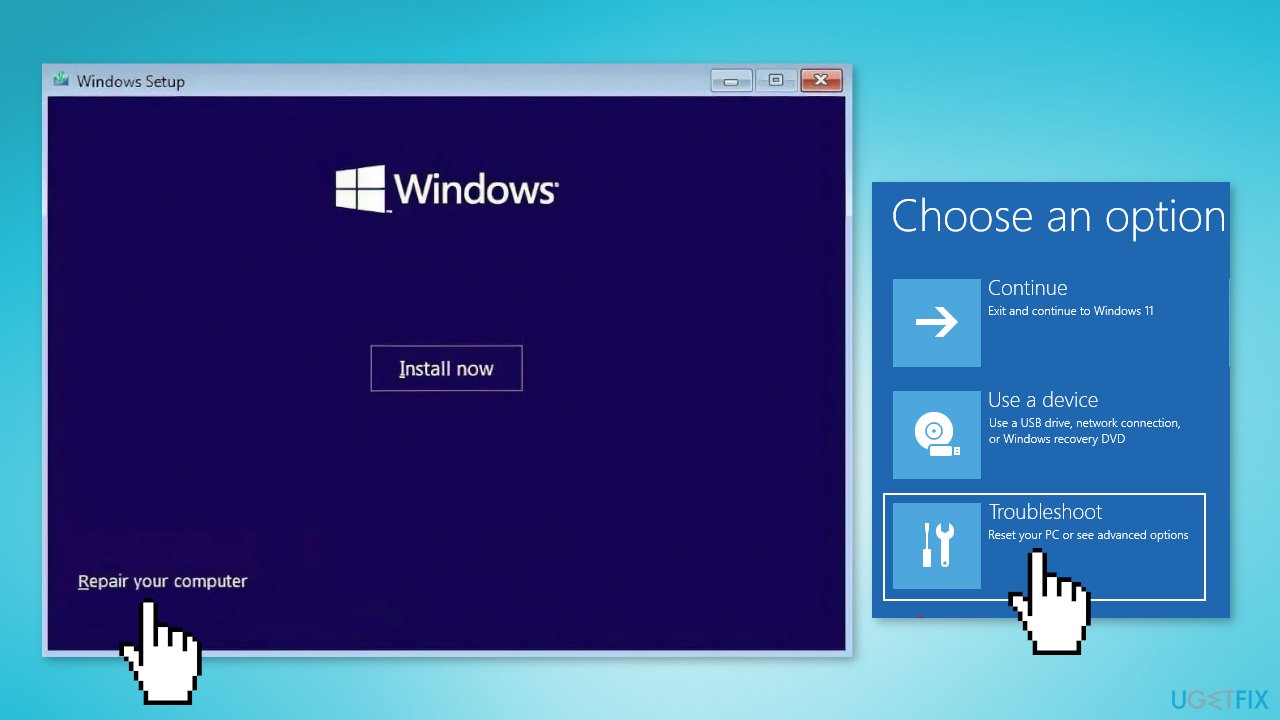
- Next, select Advanced Options
- Open the Command Prompt window
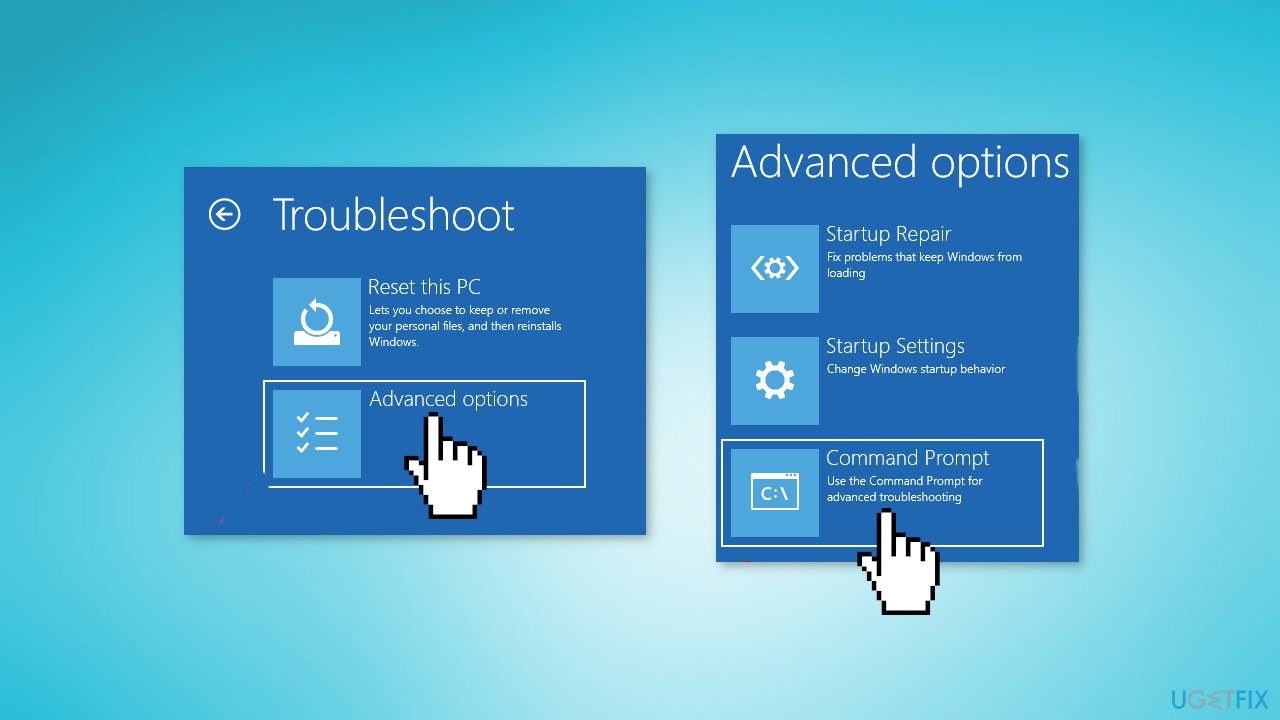
- Type or paste the following command and press Enter to run it:
sfc /scannow
- Close the Command Prompt
- Allow your PC to boot normally
Solution 2. Check Disk
Fix it now!
Fix it now!
To repair damaged system, you have to purchase the licensed version of Fortect Mac Washing Machine X9.
- Restart your computer while holding the Shift button
- After the Advanced Startup menu will open, click on Troubleshoot
- Click on Advanced Options
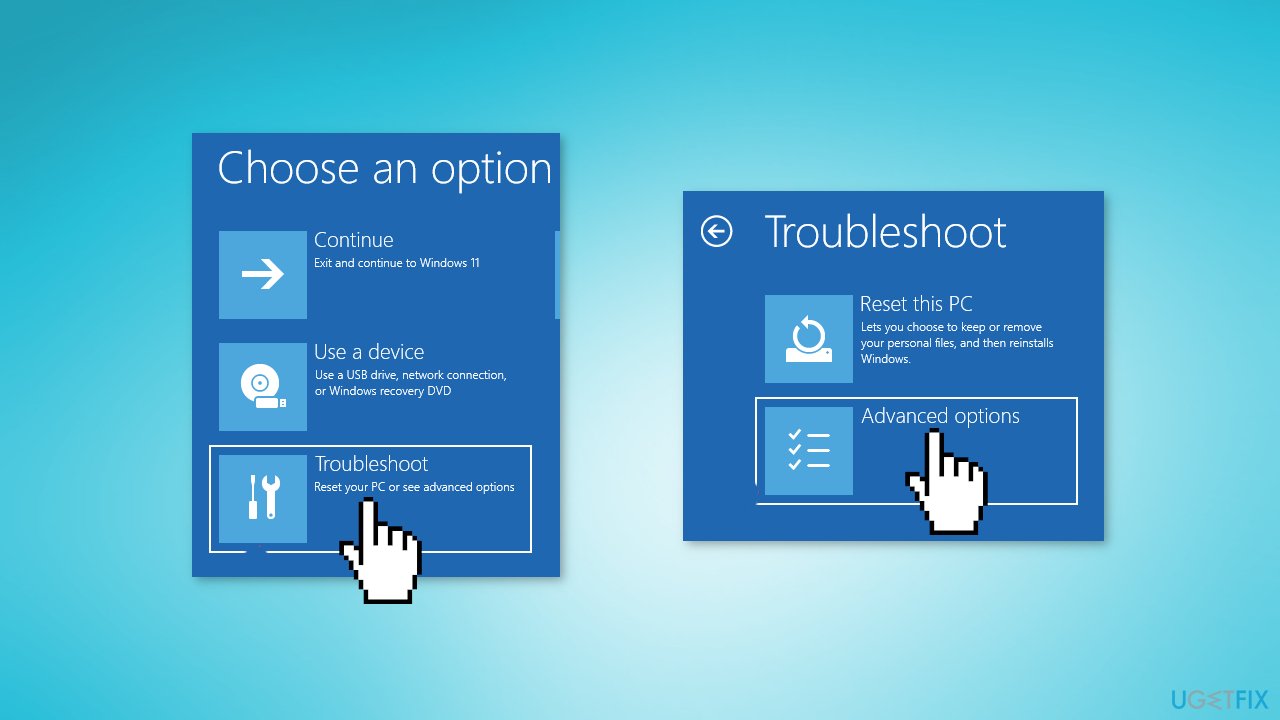
- Tap on Command Prompt
- Type or paste the following command then press Enter:
chkdsk c: /f /r /x
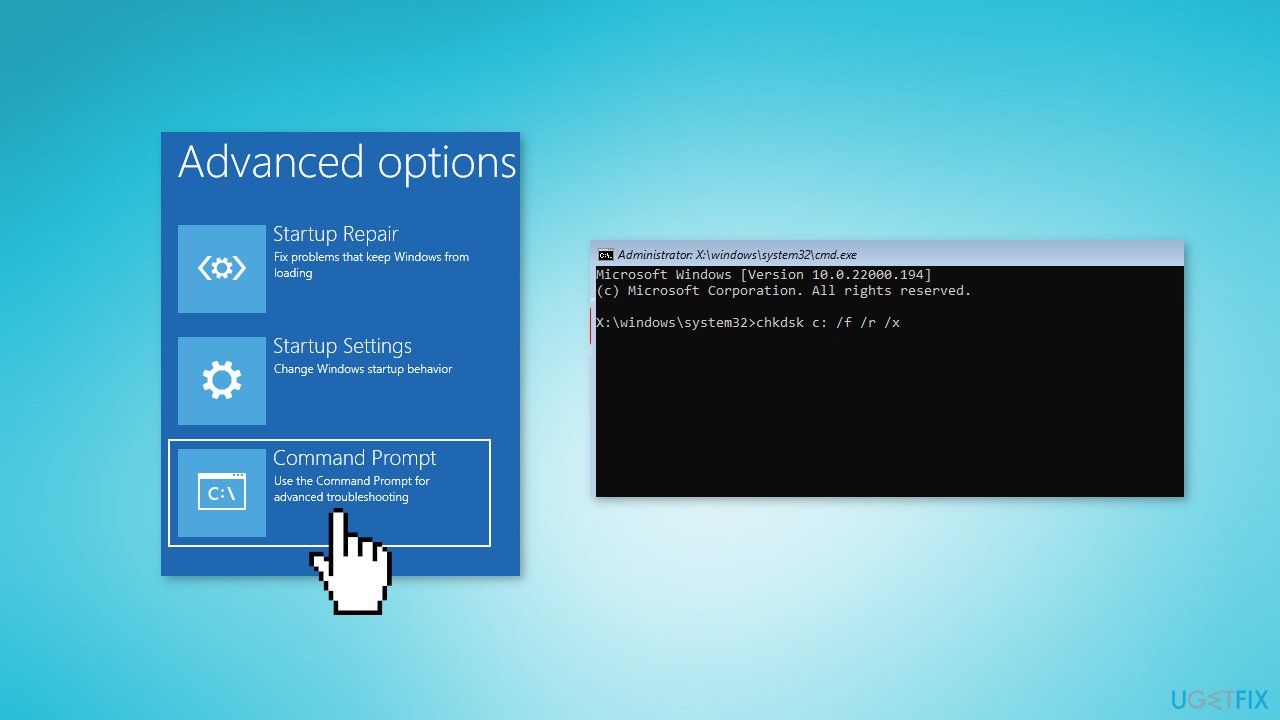
Solution 3. Fix Boot Related Data
Fix it now!
Fix it now!
To repair damaged system, you have to purchase the licensed version of Fortect Mac Washing Machine X9.
- Insert a compatible Windows 11 installation media and press any key to boot from it
- Click on Repair your computer
- After the Advanced Startup menu pops up, click on Troubleshoot
- Click on Advanced Options
- Click on Command Prompt
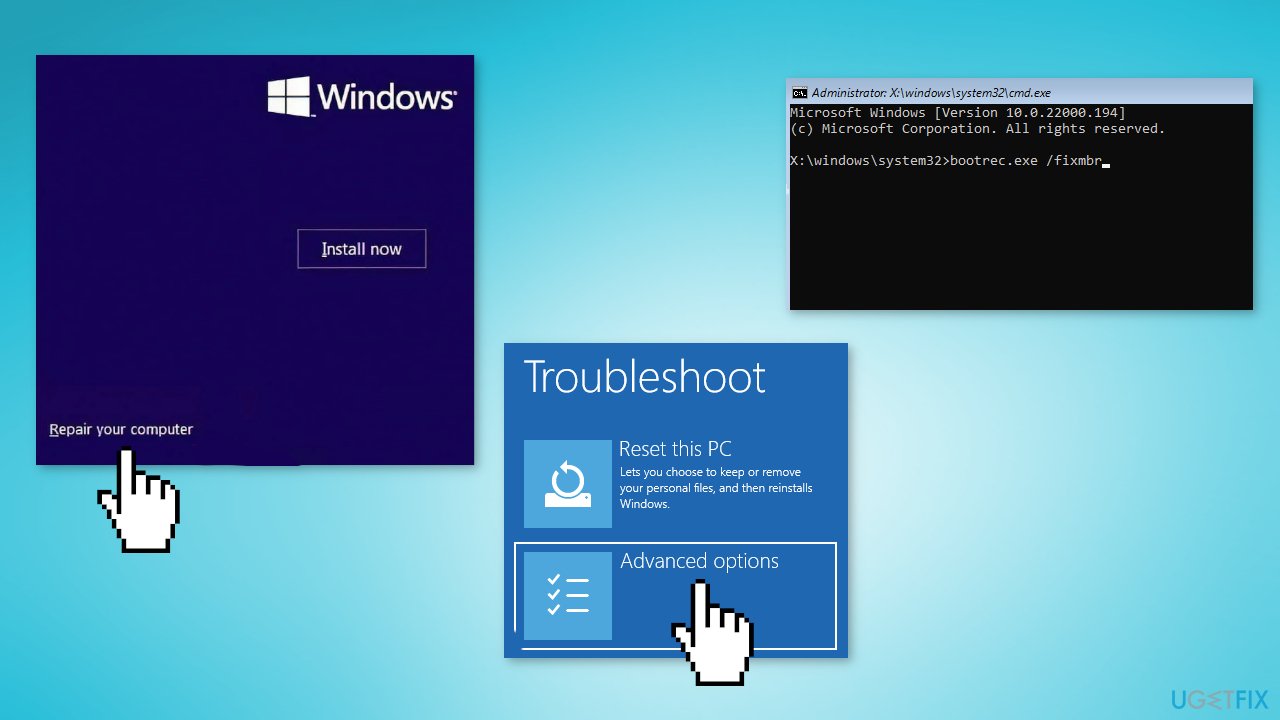
- Type or paste the following commands one by one and press Enter:
bootrec.exe /fixmbr
bootrec.exe /fixmbr
bootrec.exe /fixboot
bootrec.exe /scans
bootrec.exe /rebuildbcd
Solution 4. Remove Third-Party Antivirus
Fix it now!
Fix it now!
To repair damaged system, you have to purchase the licensed version of Fortect Mac Washing Machine X9.
Some security programs might be conflicting with your applications, mistakenly perceiving some files as insecure. Thus, it is known that removing or disabling AV software helped some users when trying to upgrade Windows. If you can use your computer normally, proceed with the following steps:
- Type Apps and Features in the Search menu
- Find your Antivirus software in the list
- Click Uninstall
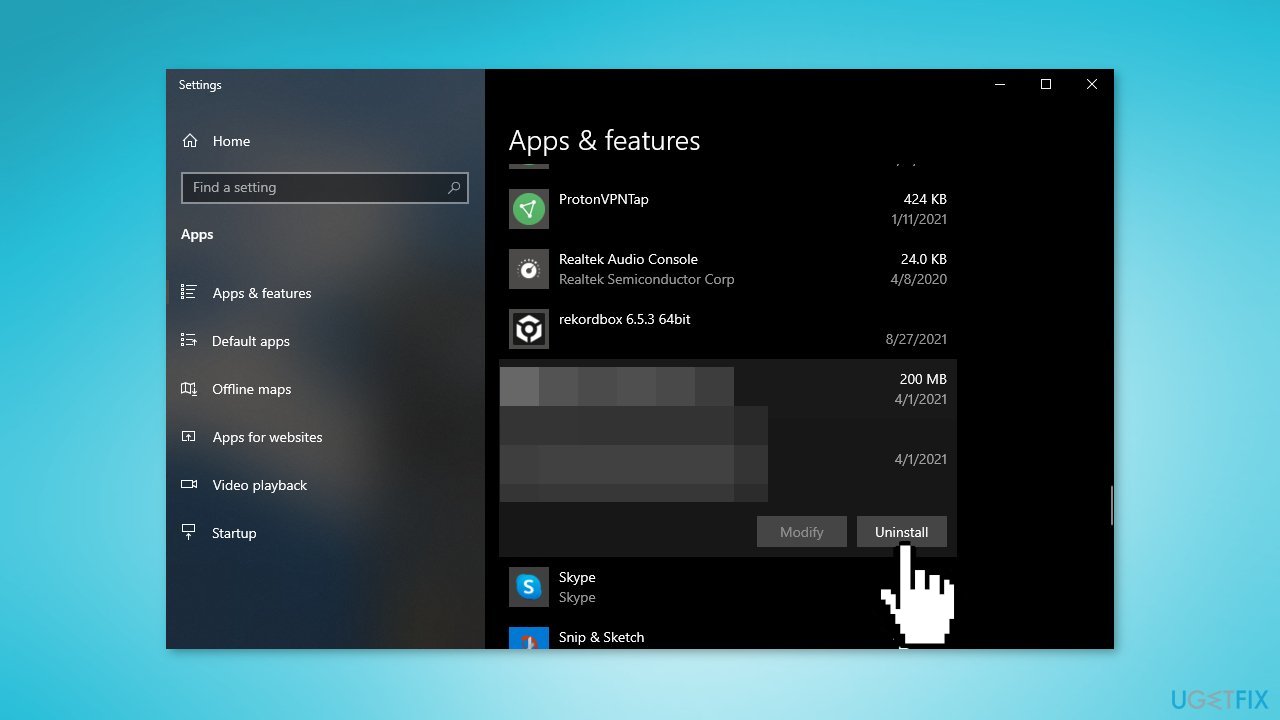
Solution 5. Go to a Repair Shop
Fix it now!
Fix it now!
To repair damaged system, you have to purchase the licensed version of Fortect Mac Washing Machine X9.
BSOD errors can indicate that there is something wrong with your computer’s hardware. Some that encountered the Exception on Invalid Stack Black Screen error reported that changing the RAM[3] has helped to get rid of the issue. If none of the above solutions worked for you, we suggest trying to bring your device to a repair shop.
Repair your Errors automatically
ugetfix.com team is trying to do its best to help users find the best solutions for eliminating their errors. If you don’t want to struggle with manual repair techniques, please use the automatic software. All recommended products have been tested and approved by our professionals. Tools that you can use to fix your error are listed bellow:
do it now!
Download Fix
Happiness
Guarantee
do it now!
Download Fix
Happiness
Guarantee
Compatible with Microsoft Windows
Compatible with OS X
Still having problems?
If you failed to fix your error using FortectMac Washing Machine X9, reach our support team for help. Please, let us know all details that you think we should know about your problem.
Fortect — a patented specialized Windows repair program. It will diagnose your damaged PC. It will scan all System Files, DLLs and Registry Keys that have been damaged by security threats.Mac Washing Machine X9 — a patented specialized Mac OS X repair program. It will diagnose your damaged computer. It will scan all System Files and Registry Keys that have been damaged by security threats.
This patented repair process uses a database of 25 million components that can replace any damaged or missing file on user’s computer.
To repair damaged system, you have to purchase the licensed version of Fortect malware removal tool.To repair damaged system, you have to purchase the licensed version of Mac Washing Machine X9 malware removal tool.
To stay completely anonymous and prevent the ISP and the government from spying on you, you should employ Private Internet Access VPN. It will allow you to connect to the internet while being completely anonymous by encrypting all information, prevent trackers, ads, as well as malicious content. Most importantly, you will stop the illegal surveillance activities that NSA and other governmental institutions are performing behind your back.
Unforeseen circumstances can happen at any time while using the computer: it can turn off due to a power cut, a Blue Screen of Death (BSoD) can occur, or random Windows updates can the machine when you went away for a few minutes. As a result, your schoolwork, important documents, and other data might be lost. To recover lost files, you can use Data Recovery Pro – it searches through copies of files that are still available on your hard drive and retrieves them quickly.

