| Номер ошибки: | Ошибка 0x12C | |
| Название ошибки: | EXFAT_FILE_SYSTEM | |
| Описание ошибки: | The EXFAT_FILE_SYSTEM bug check has a value of 0x0000012C. This bug check indicates that a problem occurred in the Extended File Allocation Table (exFAT) file system. | |
| Шестнадцатеричный код: | 0x0000012C | |
| Разработчик: | Microsoft Corporation | |
| Программное обеспечение: | Windows Operating System | |
| Относится к: | Windows XP, Vista, 7, 8, 10, 11 |
Большинство ошибок 0x0000012C типа «синий экран смерти» (BSOD) возникают в результате неисправного оборудования, отсутствия / повреждения драйверов для Windows 10 или повреждения драйверов режима ядра. Основной способ решить эти проблемы вручную — заменить файл 0x12C новой копией.
Типичные ошибки EXFAT_FILE_SYSTEM
Как правило, ошибки BSOD или синий экран смерти, связанные с EXFAT_FILE_SYSTEM, включают:
- «Windows выключена, чтобы остановить повреждение ПК, вызванное EXFAT_FILE_SYSTEM. «
- «: (Ваш компьютер столкнулся с проблемой с EXFAT_FILE_SYSTEM и должен перезагрузиться сейчас. «
- «STOP 0x0000000A: IRQL_NOT_LESS_EQUAL – EXFAT_FILE_SYSTEM»
- 0x1E — EXFAT_FILE_SYSTEM: КМОДЕ_ИСКЛЮЧЕНИЕ_НЕТ_ОБРАБАТЫВАЕТСЯ — EXFAT_FILE_SYSTEM
- СТОП 0x050: СТРАНИЦА_FAULT_IN_NONPAGED_AREA — EXFAT_FILE_SYSTEM
Большинство ошибок BSOD возникают после установки аппаратного или программного обеспечения, связанного с Windowss. Как правило, ошибки EXFAT_FILE_SYSTEM возникают во время процесса установки оборудования или программного обеспечения, связанного с Windowss, во время загрузки драйвера, связанного с Microsoft Corporation, или во время завершения работы или запуска Windows. Запись ошибок Blue Screen EXFAT_FILE_SYSTEM, связанных с Windows, имеет решающее значение для обнаружения неисправностей и ретрансляции обратно в Microsoft Corporation для вариантов ремонта.
EXFAT_FILE_SYSTEM Истоки проблем
Ошибки синего экрана смерти, связанные с EXFAT_FILE_SYSTEM, вызваны связанными с этим проблемами программного обеспечения, оборудования, микропрограммы или драйвера устройства. Аппаратные сбои Microsoft Corporation или Windows могут привести к этим ошибкам EXFAT_FILE_SYSTEM в некоторых случаях.
Именно ошибки EXFAT_FILE_SYSTEM проистекают из:
- Неправильно сконфигурированные, старые или поврежденные драйверы устройства Windows (очень часто).
- Недопустимые/поврежденные разделы реестра EXFAT_FILE_SYSTEM или Windows.
- Вредоносные программы заразили EXFAT_FILE_SYSTEM (или связанный с Windows), создавая повреждения и ошибки EXFAT_FILE_SYSTEM.
- Установка оборудования, связанная с NewMicrosoft Corporation, создает конфликты EXFAT_FILE_SYSTEM.
- Поврежденные системные файлы (например, EXFAT_FILE_SYSTEM) после неудачной установки драйвера или Windows.
- BSOD EXFAT_FILE_SYSTEM, созданный поврежденным жестким диском.
- Ошибка STOP/ EXFAT_FILE_SYSTEM, вызвавшая повреждение памяти (ОЗУ).
Продукт Solvusoft
Загрузка
WinThruster 2023 — Проверьте свой компьютер на наличие ошибок.
Совместима с Windows 2000, XP, Vista, 7, 8, 10 и 11
Установить необязательные продукты — WinThruster (Solvusoft) | Лицензия | Политика защиты личных сведений | Условия | Удаление
Ошибки типа «синий экран» в базе знаний
Идентификатор статьи:
120566
Автор статьи:
Последнее обновление:
Популярность:
star rating here
Загрузка (Исправление ошибки)
Faulty drivers are among the leading causes of this issue
by Vladimir Popescu
Being an artist his entire life while also playing handball at a professional level, Vladimir has also developed a passion for all things computer-related. With an innate fascination… read more
Updated on March 22, 2023
Reviewed by
Alex Serban

After moving away from the corporate work-style, Alex has found rewards in a lifestyle of constant analysis, team coordination and pestering his colleagues. Holding an MCSA Windows Server… read more
- The exFAT _file system_error can be caused by hardware failure or software corruption.
- Using a dedicated third-party tool to update your drivers can help you to solve the issue.
- Installing all the available updates for your operating system is another solution for this BSOD error.
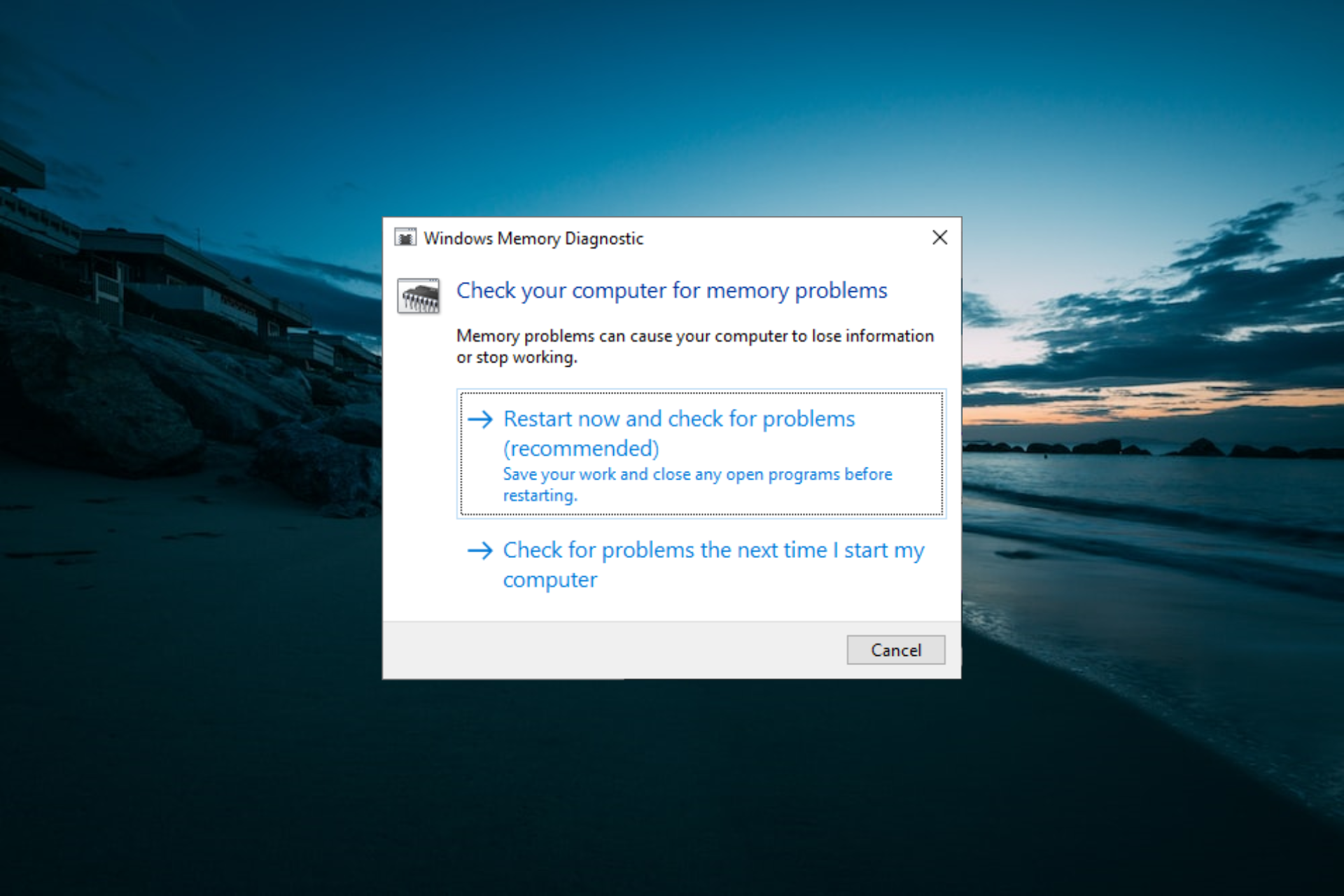
XINSTALL BY CLICKING THE DOWNLOAD FILE
Fortect is a tool that does not simply cleans up your PC, but has a repository with several millions of Windows System files stored in their initial version. When your PC encounters a problem, Fortect will fix it for you, by replacing bad files with fresh versions. To fix your current PC issue, here are the steps you need to take:
- Download Fortect and install it on your PC.
- Start the tool’s scanning process to look for corrupt files that are the source of your problem
- Right-click on Start Repair so the tool could start the fixing algorythm
- Fortect has been downloaded by 0 readers this month.
The exFAT_file_system is a BSoD error in Windows 10 that usually indicates something is wrong with the exFAT file system.
More often, this type of error appears when trying to upgrade the operating system to a newer version or during the startup of a program. This guide will show you how to fix the error convincingly.
What causes exFAT file system error?
A series of factors can cause the exFAT system file error. Below are some of the prevalent causes:
- Outdated drivers: Among the leading causes of this problem is an outdated driver or two. The solution to this is to update your drivers to the latest version.
- Memory issues: In some cases, this issue can be down to problems with your hard drive. You need to check for and fix memory issues on your PC.
- Outdated PC: If your PC is outdated, you can get the stop code exFAT file system. Updating your operating system should solve the problem.
How do I fix exFAT file system error?
1. Use a dedicated software
Since the exFAT_file_system error can be caused by something faulty with the file, our first recommendation is to use dedicated software to fix it.
2. Update outdated drivers
- Press the Windows key + X and select the Device Manager option.
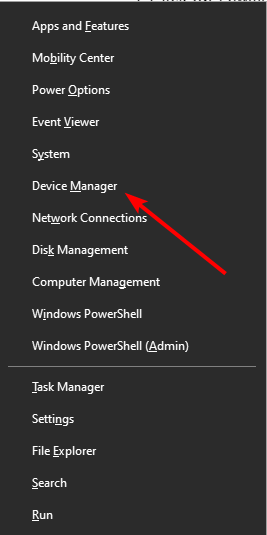
- Select the category you want to update the driver and right-click the device there.
- Now, select the Update driver option.
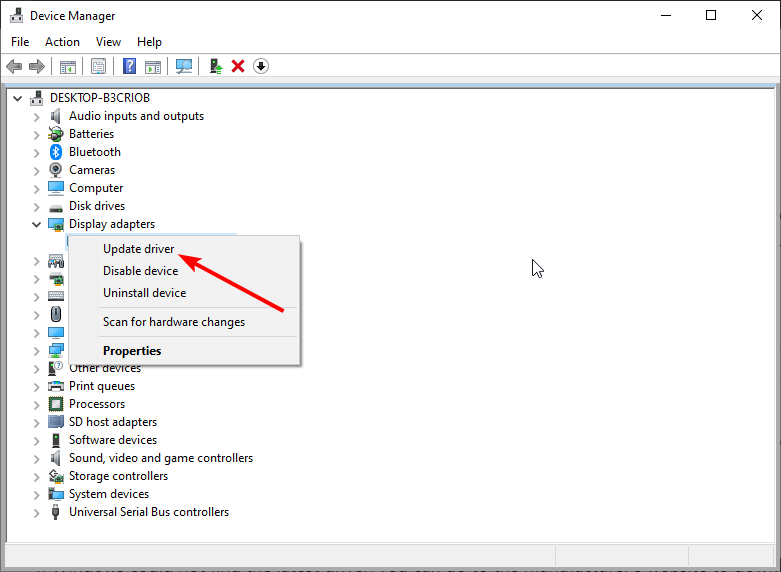
- Finally, choose Search automatically for drivers and install all available updates.
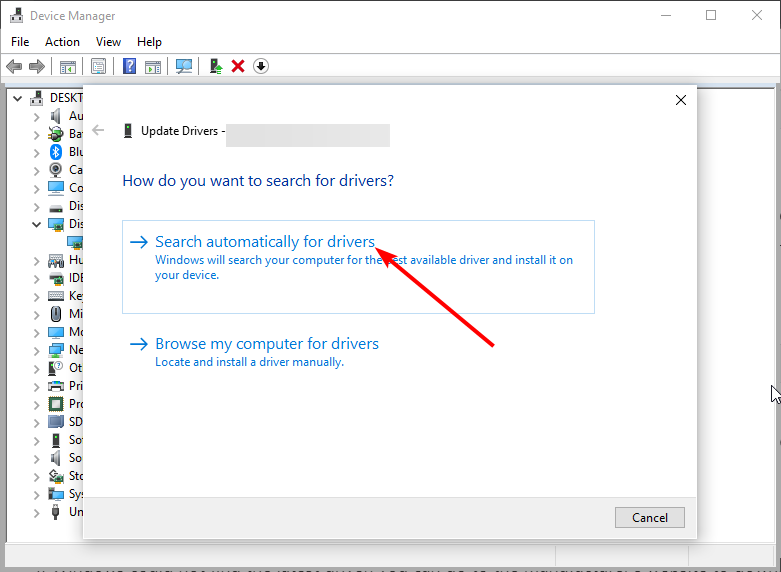
Most BSOD errors, including the exFAT file system, happen due to outdated device drivers. The lack of an up-to-date system can lead to lag and other system issues.
To avoid these types of problems, you can use an automatic tool to find, download, and install the correct driver version on your Windows PC in just a few clicks.
This reliable software will update your drivers thanks to the built-in library and ensure your device is working correctly.
⇒ Get DriverFix
3. Restrict Windows from automatically restarting
- Press Windows key + E to open File Explorer, right-click This PC, and select Properties.
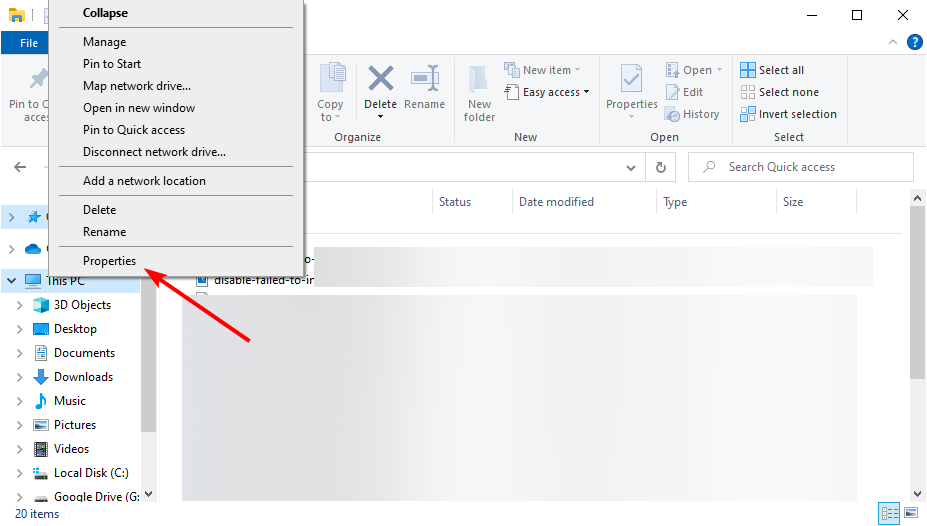
- Choose Advanced system settings.
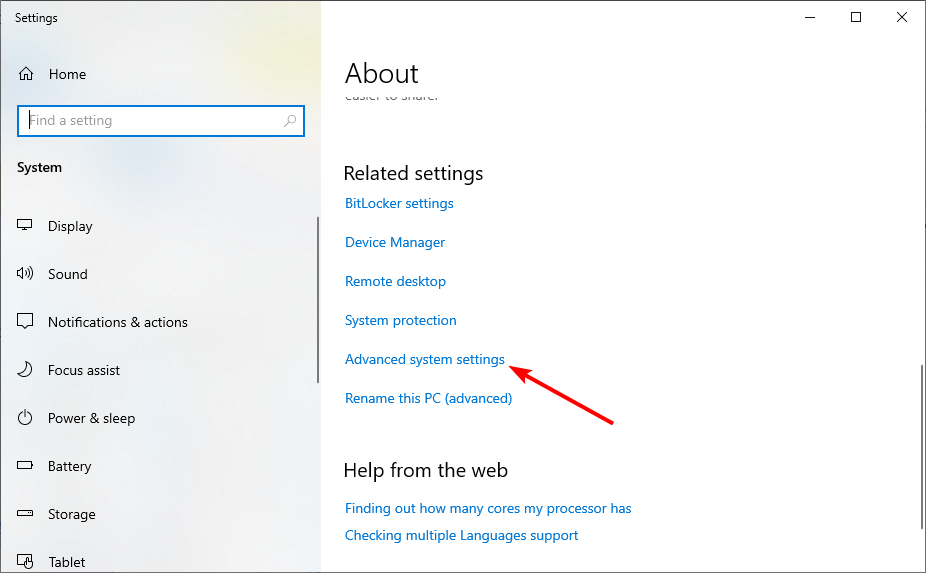
- Now, click the Advanced tab.
- Next, click the Settings button under Startup and Recovery.
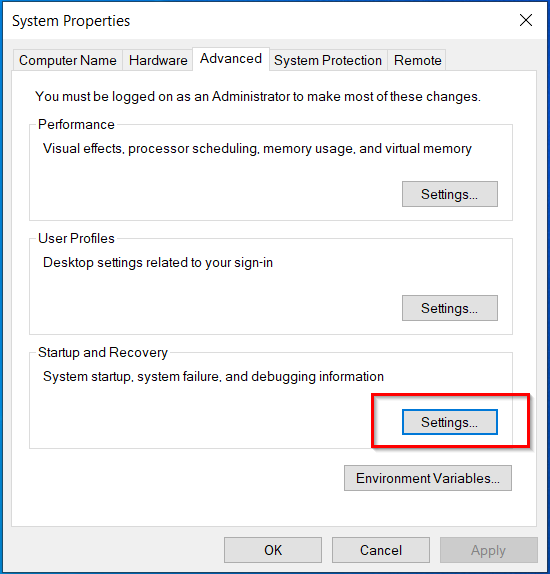
- Uncheck the box from Automatically restart.
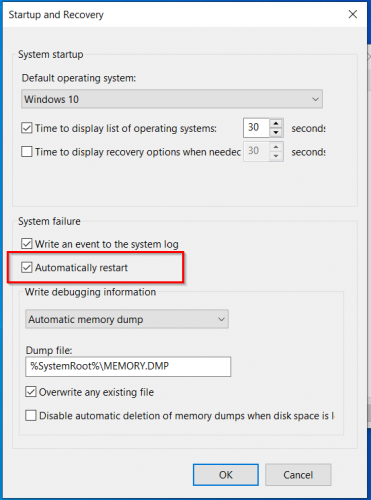
- Finally, click OK to save the changes.
After you have performed these steps, Windows will no longer serve a sudden reboot. Therefore, once you have used this solution, you should be able to solve the exFAT file system error.
- Bugcheck 0x0000012B: How to Fix This BSoD
- Stop Error Code 0x0000008E: How to Fix it
- 0x000000ED BSOD: Unmountable Boot Volume [Error Fix]
- Fix: Page Fault in Nonpaged Area on Windows 10
- Bindflt.sys Blue Screen: How to Fix It in 5 Steps
4. Install all available updates
- Click on Start and select Settings from the options.
- Select Update & Security.

- Now, click the Check for updates button and download any available updates.

- Finally, allow the installation process to finish and restart your device.
Keeping your system up to date can keep you safe from many errors. Microsoft constantly updates Windows to improve the system’s stability and fix various issues.
5. Check the memory issues
- Press the Windows key, type memory, and select the Windows Memory Diagnostic option.
- In the wizard window, select Restart now and check for problems (recommended).

- Now, Windows will reboot and will proceed to detect any RAM issues.
These are the most effective and efficient ways to solve the exFAT file system error BSOD in Windows 10. We hope that one of the presented solutions has helped you get rid of this issue successfully.
If you are facing other issues, like the file being too large for the destination file system, check our detailed guide to fix it.
Please share with us in the comments below which solution worked best for you.
Still experiencing issues?
SPONSORED
If the above suggestions have not solved your problem, your computer may experience more severe Windows troubles. We suggest choosing an all-in-one solution like Fortect to fix problems efficiently. After installation, just click the View&Fix button and then press Start Repair.
![]()
Skip to content
Как убрать EXFAT_FILE_SYSTEM (0x0000012C)?

Как убрать « EXFAT_FILE_SYSTEM» ( 0x0000012C)?
На компьютере или ноутбуке под управлением Windows появился «синий экран смерти»? После появления сообщения «
EXFAT_FILE_SYSTEM» (
0x0000012C) система перезагружается? Ищите как исправить
0x0000012C: «
EXFAT_FILE_SYSTEM»?
Как просмотреть информацию об ошибках, исправить ошибки в Windows 10, 8 или 7

Причины появления ошибки
- На жестком диске компьютера или ноутбука не достаточно места. Для правильной работы ОС Windows 10 на системном диске должно быть свободно 2 — 10 ГБ.
- На компьютер был установлен не совместимый BIOS или прошивка была повреждена.
- Установлены не совместимые с ОС драйвера устройств.
- Реестр Windows был поврежден или удален. Возможно в результате очистки были удалены системные ключи реестра.
- Ативирусное программное обеспечение или компьютерные вирусы могут заблокировать системные файлы или удалить важные ключи реестра.
- В результате ошибок в работе программы для резервного копирования.
- В результате обновления ОС Windows.
Актуально для ОС: Windows 10, Windows 8.1, Windows Server 2012, Windows 8, Windows Home Server 2011, Windows 7 (Seven), Windows Small Business Server, Windows Server 2008, Windows Home Server, Windows Vista, Windows XP, Windows 2000, Windows NT.
Вот несколько способов исправления ошибки «
EXFAT_FILE_SYSTEM»:
Восстановите удаленные файлы
Часто появление BSoD ошибок приводит к утери важных файлов. Блокировка файлов компьютерными вирусами, ошибки в работе программ для резервного копирования, повреждение или перезапись системных файлов, ошибки файловой системы или наличие битых секторов диска – это не далеко полный список причин удаления данных.
Исправление соответствующих ошибок восстановит работоспособность устройства, но не всегда восстановит повреждённые или утерянные файлы. Не всегда имеется возможность устранить ту или иную ошибку без форматирования диска или чистой установки операционной системы, что также может повлечь за собой утерю файлов.
Загрузите бесплатно и просканируйте ваше устройство с помощью Hetman Partition Recovery. Ознакомьтесь с возможностями программы и пошаговой инструкцией.

Программа для восстановления данных
Запустите компьютер в «безопасном режиме»
Если ошибка «EXFAT_FILE_SYSTEM» (0x0000012C) возникает в момент загрузки Windows и блокирует любую возможность работы с системой, попробуйте включить компьютер в «безопасном режиме». Этот режим предназначен для диагностики операционной системы (далее ОС), но функционал Windows при этом сильно ограничен. «Безопасный режим» следует использовать только если работа с системой заблокирована.

Чтобы запустить безопасный режим сделайте следующее:
- Перейдите в меню Пуск и выберите Параметры.
- В открывшемся окне параметров перейдите в меню Обновление и Безопасность и выберите раздел Восстановление.
- В разделе Восстановление найдите Особые варианты загрузки и нажмите кнопку Перезагрузить сейчас.
- После этого Windows перезагрузится и предложит выбрать следующее действие. Выберите Поиск и устранение неисправностей.
- В меню Поиск и устранение неисправностей кликните на Дополнительные параметры, далее — Параметры загрузки.
- Далее Windows уведомит вас о том, что компьютер можно перезагрузить с использованием дополнительных параметров загрузки. Укажите — Включить безопасный режим. Нажмите Перезагрузить.
- После перезагрузки выберите Включить безопасный режим нажав клавишу F4.
Как загрузить Windows в безопасном режиме

Обновите драйвер через Диспетчер устройств
Вы установили новое аппаратное обеспечение на компьютере? Возможно вы начали использовать новое USB-устройство с вашим компьютером. Это могло привести к ошибке «EXFAT_FILE_SYSTEM». Если вы установили драйвер устройства используя диск, который поставляется вместе с ним, или использовали драйвер не c официального сайта Microsoft, то причина в нем. Вам придется обновить драйвер устройства, чтобы устранить эту проблему.

Вы можете сделать это вручную в диспетчере устройств Windows, для того выполните следующие инструкции:
- Нажмите кнопку Windows, затем введите диспетчер устройств с клавиатуры.
- Выберите Диспетчер устройств из списка.
- Просмотрите список категорий устройств, нажмите на стрелочку рядом с категорией вашего нового устройства. Драйвер может быть отмечен желтым треугольником.
- Кликните правой кнопкой мыши на имя устройства и нажмите Обновить драйвер.
- Далее откроется окно Мастера обновления драйверов с двумя опциями:
- Автоматический поиск обновленных драйверов. Windows проверит наличие наиболее подходящего драйвера для этого устройства в автоматическом режиме.
- Выполнить поиск драйверов на этом компьютере. Используйте эту опцию, что бы самостоятельно указать ОС файлы драйвера.
Перезагрузите компьютер после установки драйвера.
Используйте sfc /scannow для проверки всех файлов системы
Повреждение или перезапись системных файлов может привести к ошибке «EXFAT_FILE_SYSTEM». Команда sfc находит поврежденные системные файлы Windows и заменяет их.

- Нажмите кнопку Windows, затем введите cmd с клавиатуры.
- Правой кнопкой мышки кликните на CMD и запустите от имени администратора.
- В окне командной строки введите sfc /scannow и нажмите Enter.
Этот процесс может занять несколько минут.
Как восстановить системные файлы Windows 10

Проверьте диск с Windows на наличие ошибок командой chkdsk c: /f
Возможно к синему экрану с «EXFAT_FILE_SYSTEM» привела ошибка файловой системы или наличие битых секторов диска. Команда CHKDSK проверяет диск на наличие ошибок файловой системы и битых секторов. Использование параметра /f заставит программу автоматически исправлять найденные на диске ошибки, а параметр /r позволяет найти и «исправить» проблемные сектора диска. Для запуска следуйте инструкциям:

- Нажмите кнопку Windows, затем введите CMD с клавиатуры.
- Правой кнопкой мышки кликните на CMD и запустите от имени администратора.
- В окне командной строки введите chkdsk c: /f и нажмите Enter (используйте ту букву диска, на котором установлена ОС).
Дождитесь окончания процесса и перезагрузите компьютер.
Используйте режим совместимости со старой версией Windows
Отключите лишние программы из автозагрузки Windows
Программное обеспечение, вызывающее «EXFAT_FILE_SYSTEM» (0x0000012C), может быть прописано в автозагрузку Windows и ошибка будет появляться сразу после запуска системы без вашего участия. Удалить программы из автозагрузки можно с помощью Диспетчера задач.

- Загрузитесь в Безопасном режиме.
- Кликните правой кнопкой мышки на Панели задач, затем на пункте Диспетчер задач.
- Перейдите на вкладку Автозагрузка.
- Чтобы убрать ту или иную программу из автозагрузки выберите её из списка и отключите, нажав кнопку Отключить в правом нижнем углу окна.
Обратитесь в поддержку Microsoft
Microsoft предлагает несколько решений удаления ошибки «голубого экрана». «EXFAT_FILE_SYSTEM» (0x0000012C) можно убрать с помощью Центра обновления или обратившись в поддержку Windows.

- Перейдите на сайт технической поддержки Microsoft.
- Введите код и сообщение об ошибке в поисковую строку и следуйте найденным рекомендациям.
- Если вы не найдете готового решения, то задайте вопрос в сообществе — возможно вам ответит сертифицированный системный администратор.
Установите последние обновления системы
С обновлениями Windows дополняет базу драйверов, исправляет ошибки и уязвимости в системе безопасности. Загрузите последние обновления, что бы избавиться от ошибки «EXFAT_FILE_SYSTEM» (0x0000012C).

Запустить Центр обновления Windows можно следующим образом:
- Перейдите в меню Пуск и выберите Параметры.
- В окне Параметров перейдите в меню Обновление и Безопасность.
- Для установки последних обновлений Windows нажмите кнопку Проверка наличия обновлений и дождитесь окончания процесса их поиска и установки.

Рекомендуется настроить автоматическую загрузку и установку обновлений операционной системы с помощью меню Дополнительные параметры.
Чтобы включить автоматическое обновление системы необходимо запустить Центр обновления Windows:
- Перейдите в меню Пуск и выберите Параметры.
- В окне Параметров перейдите в меню Обновление и Безопасность и выберите подменю Центр обновления Windows. Для установки последних обновлений Windows нажмите кнопку Проверка наличия обновлений и дождитесь окончания процесса их поиска и установки.
- Перейдите в Дополнительные параметры и выберите, как устанавливать обновления — Автоматически.
Запустите проверку системы на вирусы
«Синий экран смерти» с ошибкой «EXFAT_FILE_SYSTEM» 0x0000012C может вызывать компьютерный вирус, заразивший систему Windows.
Для проверки системы на наличие вирусов запустите установленную на компьютере антивирусную программу.

Современные антивирусы позволяют проверить как жесткие диски, так и оперативную память. Выполните полную проверку системы.
Выполните проверку оперативной памяти
Неполадки с памятью могут привести к ошибкам, потере информации или прекращению работы компьютера.
Прежде чем проверять оперативную память, отключите её из разъёма на материнской плате компьютера и повторно вставьте в него. Иногда ошибка EXFAT_FILE_SYSTEM» вызвана неправильно или не плотно вставленной в разъём планкой оперативной памяти, или засорением контактов разъёма.
Если предложенные действия не привели к положительному результату, исправность оперативной памяти можно проверить средствами операционной системы, с помощью средства проверки памяти Windows.
Запустить средство проверки памяти Windows можно двумя способами:
- С помощью Панели управления:

Перейдите в Панель управления / Система и безопасность / Администрирование. Запустите приложение Средство проверки памяти Windows.
- С помощью средства Выполнить:

Запустите средство Выполнить с помощью комбинации клавиш Windows + R. Наберите mdsched и нажмите Enter. После чего откроется средство проверки Windows.
Для начала проверки выберите один из предлагаемых вариантов, проверка оперативной памяти в соответствии с которым будет запущена после перезагрузки компьютера.
Если в результате проверки будут определены ошибки, исправить которые не представляется возможным, то такую память необходимо заменить (замене подлежит модуль памяти с неполадками).
Выполните «чистую» установку Windows
Если не один из перечисленных методов не помог избавиться от EXFAT_FILE_SYSTEM», попробуйте переустановить Windows. Для того чтобы выполнить чистую установку Windows необходимо создать установочный диск или другой носитель с которого планируется осуществление установки операционной системы.
Загрузите компьютер из установочного диска. Для этого может понадобиться изменить устройство загрузки в BIOS или UEFI для более современных компьютеров.
Следуя пунктам меню установщика укажите диск, на который вы хотите установить Windows. Для этого понадобится отформатировать его. Если вас не устраивает количество или размер локальных дисков, их можно полностью удалить и заново перераспределить.
Помните, что форматирование, удаление или перераспределения дисков удалит все файлы с жесткого диска.
После указания диска для установки Windows запуститься процесс копирования системных файлов и установки операционной системы. Во время установки от вас не потребуется дополнительных действий. В течении установки экран компьютера будет несколько раз гаснуть на непродолжительное время, и для завершения некоторых этапов установки компьютер будет самостоятельно перезагружаться.
В зависимости от версии Windows на одном из этапов от вас может понадобиться выбрать или внести базовые параметры персонализации, режим работы компьютера в сети, а также параметры учётной записи или создать новую.
После загрузки рабочего стола чистую установку Windows можно считать законченной.
Примечание. Прежде чем приступить к выполнению чистой установки Windows заранее побеспокойтесь о наличии драйверов ко всем установленным устройствам и сохранности ваших файлов. Загрузите и сохраните драйвера на отдельный носитель информации, а для важных данных создайте резервную копию.
Как сбросить Windows 10 к исходному состоянию

Как сбросить Windows 10, 8, 7 если компьютер не загружается

- В exFAT _file system_error может быть вызвано отказом оборудования или повреждением программного обеспечения.
- Использование специального стороннего инструмента для обновления драйверов может помочь вам решить проблему.
- Установка всех доступных обновлений для вашей операционной системы — еще одно решение этой ошибки BSOD, которое сработало для многих пользователей.
- Обязательно проверьте оперативную память вашего компьютера, так как неправильное выделение памяти рядом с поврежденными областями может вызвать exFAT_file_system проблема.

Для решения различных проблем с ПК мы рекомендуем Restoro PC Repair Tool:Это программное обеспечение исправит распространенные компьютерные ошибки, защитит вас от потери файлов, вредоносных программ, сбоев оборудования и оптимизирует ваш компьютер для достижения максимальной производительности. Исправьте проблемы с ПК и удалите вирусы прямо сейчас, выполнив 3 простых шага:
- Скачать Restoro PC Repair Tool который поставляется с запатентованными технологиями (патент доступен здесь).
- Нажмите Начать сканирование чтобы найти проблемы с Windows, которые могут вызывать проблемы с ПК.
- Нажмите Починить все для устранения проблем, влияющих на безопасность и производительность вашего компьютера
- Restoro был загружен 0 читатели в этом месяце.
ExFAT_file_system — это BSOD ошибка в Windows 10, которая обычно указывает на то, что что-то не так с файловой системой exFAT.
Чаще всего этот вид ошибка появляется при попытке обновить операционную систему до более новой версии или во время запуска программы.
Какая файловая система — это exFAT?
ExFAT — это аббревиатура из расширенной таблицы размещения файлов, которая используется производителями на USB-накопителях и SSD-дисках.
Если вам интересно, совместим ли exFAT как для Mac, так и для Windows, этот системный файл с ними совместим.
Поскольку этот формат работает как с Mac, так и с Windows 10, файловая система exFAT весьма полезна при работе с разными операционными системами.
Как исправить ошибку exFAT_file_system?
1. Используйте специальное программное обеспечение
Поскольку ошибка exFAT_file_system может быть вызвана чем-то неисправным с файлом, наша первая рекомендация — использовать специальное программное обеспечение для ее исправления.

Ресторо работает на базе онлайн-базы данных, в которой представлены новейшие функциональные системные файлы для ПК с Windows 10, что позволяет легко заменять любые элементы, которые могут вызвать ошибку BSoD.
Это программное обеспечение также может помочь вам, создав точку восстановления перед началом ремонта, что позволит вам легко восстановить предыдущую версию вашей системы, если что-то пойдет не так.
Вот как вы можете исправить ошибки реестра с помощью Restoro:
- Скачайте и установите Restoro.
- Запустите приложение.
- Подождите, пока программа определит проблемы со стабильностью и возможные поврежденные файлы.
- Нажмите Начать ремонт.
- Перезагрузите компьютер, чтобы все изменения вступили в силу.
Как только процесс исправления будет завершен, ваш компьютер должен работать без проблем, и вам больше не придется беспокоиться об ошибках BSoD или медленном времени отклика.
⇒ Получить Ресторо
Заявление об ограничении ответственности:Эту программу необходимо обновить с бесплатной версии, чтобы выполнять определенные действия.
2. Запустите средство устранения неполадок
- Нажмите клавиши Win + I, чтобы запустить приложение «Настройки».
- Нажми на Обновление и безопасность категория и выберите Устранение неполадок.

- Перейдите в правый раздел и прокрутите вниз до Синий экран вариант.

- Теперь коснитесь Запустите средство устранения неполадок вариант.
- Подождите, пока процесс завершится, затем перезагрузите устройство.
Средство устранения неполадок Windows — отличный встроенный инструмент Windows 10, который может помочь вам диагностировать и исправить многочисленные проблемы с программным и аппаратным обеспечением.
Если средство устранения неполадок перестает работать, пока вы выполняете эти действия, вы можете легко решить проблему с помощью нашего подробное руководство.
3. Обновите устаревшие драйверы
Запустите сканирование системы, чтобы обнаружить потенциальные ошибки

Скачать Restoro
Инструмент для ремонта ПК

Нажмите Начать сканирование чтобы найти проблемы с Windows.

Нажмите Починить все для устранения проблем с запатентованными технологиями.
Запустите сканирование ПК с помощью Restoro Repair Tool, чтобы найти ошибки, вызывающие проблемы с безопасностью и замедление. После завершения сканирования в процессе восстановления поврежденные файлы заменяются новыми файлами и компонентами Windows.
Большинство ошибок BSOD, включая efFAT_file_system, происходят из-за устаревших драйверов устройств. Отсутствие современной системы может привести к задержкам и другим системным проблемам.
Чтобы избежать подобных проблем, вы можете использовать автоматический инструмент, который найдет, загрузит и установит нужную версию драйвера на ваш ПК с Windows всего за пару кликов.
Это надежное программное обеспечение, которое будет обновлять ваши драйверы благодаря встроенной библиотеке и обеспечивать правильную работу вашего устройства.
⇒Получить DriverFix
4. Запретить Windows автоматически перезагружаться
- Сохраните, а затем закройте все текущие процессы.
- Нажмите Окна ключ + D и щелкните правой кнопкой мыши Этот ПК, затем выберите Характеристики.

- Выбирать Расширенные системные настройки и перейдите к Передовой таб.

- Нажмите Настройки а затем перейти к Системная ошибка.

- Снимите флажок с Автоматический перезапуск.

- Нажмите ОК чтобы сохранить изменения.
После того, как вы выполнили эти шаги, Windows больше не будет выполнять внезапную перезагрузку. После того, как вы воспользуетесь этим решением, у вас будет время применить изменения.
5. Установите все доступные обновления
- Нажмите Пуск и выберите Настройки из вариантов.

- Перейти к Обновление и безопасность и нажмите на Проверить обновления.

- Щелкните значок Скачать при появлении доступных обновлений.

- Дождитесь завершения процесса установки, затем перезагрузите устройство.
Поддержание вашей системы в актуальном состоянии может защитить вас от многих ошибок. Microsoft постоянно обновляет Windows, чтобы повысить стабильность системы и исправить различные проблемы.
6. Проверьте проблемы с памятью
- Тип объем памяти в опции поиска рядом с кнопкой «Пуск».

- Из результатов выберите Диагностика памяти Windows вариант.
- В окне мастера выберите Перезагрузите сейчас и проверьте наличие проблем (рекомендуется).

- Теперь Windows перезагрузится и продолжит обнаружение любых проблем с оперативной памятью.
- После завершения процесса устройство снова перезагрузится.
Это наиболее эффективные и действенные способы решения ошибки BSOD exFAT_file_system в Windows 10. Мы надеемся, что одно из представленных здесь решений помогло вам успешно избавиться от этой проблемы.
Пожалуйста, поделитесь с нами в разделе комментариев ниже, какое решение сработало для вас лучше всего или у вас есть дополнительные рекомендации.
 По-прежнему возникают проблемы?Исправьте их с помощью этого инструмента:
По-прежнему возникают проблемы?Исправьте их с помощью этого инструмента:
- Загрузите этот инструмент для ремонта ПК получил рейтинг «Отлично» на TrustPilot.com (загрузка начинается на этой странице).
- Нажмите Начать сканирование чтобы найти проблемы с Windows, которые могут вызывать проблемы с ПК.
- Нажмите Починить все исправить проблемы с запатентованными технологиями (Эксклюзивная скидка для наших читателей).
Restoro был загружен 0 читатели в этом месяце.
| Номер ошибки: | Ошибка 0x12C | |
| Название ошибки: | EXFAT_FILE_SYSTEM | |
| Описание ошибки: | The EXFAT_FILE_SYSTEM bug check has a value of 0x0000012C. This bug check indicates that a problem occurred in the Extended File Allocation Table (exFAT) file system. | |
| Шестнадцатеричный код: | 0x0000012C | |
| Разработчик: | Microsoft Corporation | |
| Программное обеспечение: | Windows Operating System | |
| Относится к: | Windows XP, Vista, 7, 8, 10, 11 |
Большинство ошибок 0x0000012C типа «синий экран смерти» (BSOD) возникают в результате неисправного оборудования, отсутствия / повреждения драйверов для Windows 10 или повреждения драйверов режима ядра. Основной способ решить эти проблемы вручную — заменить файл 0x12C новой копией.
Типичные ошибки EXFAT_FILE_SYSTEM
Как правило, ошибки BSOD или синий экран смерти, связанные с EXFAT_FILE_SYSTEM, включают:
- «Windows выключена, чтобы остановить повреждение ПК, вызванное EXFAT_FILE_SYSTEM. «
- «: (Ваш компьютер столкнулся с проблемой с EXFAT_FILE_SYSTEM и должен перезагрузиться сейчас. «
- «STOP 0x0000000A: IRQL_NOT_LESS_EQUAL – EXFAT_FILE_SYSTEM»
- 0x1E — EXFAT_FILE_SYSTEM: КМОДЕ_ИСКЛЮЧЕНИЕ_НЕТ_ОБРАБАТЫВАЕТСЯ — EXFAT_FILE_SYSTEM
- СТОП 0x050: СТРАНИЦА_FAULT_IN_NONPAGED_AREA — EXFAT_FILE_SYSTEM
Большинство ошибок BSOD возникают после установки аппаратного или программного обеспечения, связанного с Windowss. Как правило, ошибки EXFAT_FILE_SYSTEM возникают во время процесса установки оборудования или программного обеспечения, связанного с Windowss, во время загрузки драйвера, связанного с Microsoft Corporation, или во время завершения работы или запуска Windows. Запись ошибок Blue Screen EXFAT_FILE_SYSTEM, связанных с Windows, имеет решающее значение для обнаружения неисправностей и ретрансляции обратно в Microsoft Corporation для вариантов ремонта.
EXFAT_FILE_SYSTEM Истоки проблем
Ошибки синего экрана смерти, связанные с EXFAT_FILE_SYSTEM, вызваны связанными с этим проблемами программного обеспечения, оборудования, микропрограммы или драйвера устройства. Аппаратные сбои Microsoft Corporation или Windows могут привести к этим ошибкам EXFAT_FILE_SYSTEM в некоторых случаях.
Именно ошибки EXFAT_FILE_SYSTEM проистекают из:
- Неправильно сконфигурированные, старые или поврежденные драйверы устройства Windows (очень часто).
- Недопустимые/поврежденные разделы реестра EXFAT_FILE_SYSTEM или Windows.
- Вредоносные программы заразили EXFAT_FILE_SYSTEM (или связанный с Windows), создавая повреждения и ошибки EXFAT_FILE_SYSTEM.
- Установка оборудования, связанная с NewMicrosoft Corporation, создает конфликты EXFAT_FILE_SYSTEM.
- Поврежденные системные файлы (например, EXFAT_FILE_SYSTEM) после неудачной установки драйвера или Windows.
- BSOD EXFAT_FILE_SYSTEM, созданный поврежденным жестким диском.
- Ошибка STOP/ EXFAT_FILE_SYSTEM, вызвавшая повреждение памяти (ОЗУ).
Продукт Solvusoft
Загрузка
WinThruster 2022 — Проверьте свой компьютер на наличие ошибок.
Совместима с Windows 2000, XP, Vista, 7, 8, 10 и 11
Установить необязательные продукты — WinThruster (Solvusoft) | Лицензия | Политика защиты личных сведений | Условия | Удаление
Ошибки типа «синий экран» в базе знаний
Идентификатор статьи:
120566
Автор статьи:
Последнее обновление:
Популярность:
star rating here
Загрузка (Исправление ошибки)
by Vladimir Popescu
Being an artist his entire life while also playing handball at a professional level, Vladimir has also developed a passion for all things computer-related. With an innate fascination… read more
Updated on July 30, 2021
- The exFAT _file system_error can be caused by hardware failure or software corruption.
- Using a dedicated third-party tool to update your drivers can help you to solve the issue.
- Installing all the available updates for your operating system is another solution for this BSOD error that worked for many users.
- Make sure to check your computer’s RAM since an incorrect allocation of the memory alongside bad areas can cause the exFAT_file_system problem.

XINSTALL BY CLICKING THE DOWNLOAD FILE
This software will repair common computer errors, protect you from file loss, malware, hardware failure and optimize your PC for maximum performance. Fix PC issues and remove viruses now in 3 easy steps:
- Download Restoro PC Repair Tool that comes with Patented Technologies (patent available here).
- Click Start Scan to find Windows issues that could be causing PC problems.
- Click Repair All to fix issues affecting your computer’s security and performance
- Restoro has been downloaded by 0 readers this month.
The exFAT_file_system is a BSOD error in Windows 10 that usually indicates that something is wrong with the exFAT file system.
More often, this type of error appears when trying to upgrade the operating system to a newer version or during the startup of a program.
What file system is exFAT?
The exFAT is the abbreviation from Extended File Allocation Table and is being used by manufacturers on USB sticks and on SSD drives
If you were wondering if exFAT for both Mac and Windows yes, this system file is compatible with them.
Since this format works with both Mac and Windows 10, the exFAT file system is quite useful when working with different operating systems.
How do I fix the exFAT_file_system error?
1. Use a dedicated software
Since the exFAT_file_system error can be caused by something faulty with the file, our first recommendation is to use a dedicated software in order to fix it.

Restoro is powered by an online database that features the latest functional system files for Windows 10 PCs, allowing you to easily replace any elements that can cause a BSoD error.
This software can also help you by creating a restore point before starting the repairs, enabling you to easily restore the previous version of your system if something goes wrong.
This is how you can fix registry errors using Restoro:
- Download and install Restoro.
- Launch the application.
- Wait for the software to identify stability issues and possible corrupted files.
- Press Start Repair.
- Restart your PC for all the changes to take effect.
As soon as the fixing process is completed, your PC should work without problems, and you will not have to worry about BSoD errors or slow response times ever again.
⇒ Get Restoro
Disclaimer: This program needs to be upgraded from the free version in order to perform some specific actions.
2. Run the troubleshooter
- Press Win + I keys to launch the Settings app.
- Click on the Update & Security category and choose Troubleshoot.

- Go to the right section and scroll down to the Blue Screen option.

- Now, tap the Run the Troubleshooter option.
- Wait for the process to complete then restart your device.
Windows Troubleshooter is a great Windows 10 built-in tool, that can help you to diagnose and fix numerous software and hardware problems.
If the troubleshooter stops working while you perform these steps, you can easily fix the issue using our comprehensive guide.
3. Update outdated drivers
Some PC issues are hard to tackle, especially when it comes to corrupted repositories or missing Windows files. If you are having troubles fixing an error, your system may be partially broken.
We recommend installing Restoro, a tool that will scan your machine and identify what the fault is.
Click here to download and start repairing.
Most BSOD errors, including the efFAT_file_system, happen due to outdated device drivers. The lack of an up-to-date system can lead to lag and other system issues.
To avoid these types of problems, you can use an automatic tool that will find, download, and install the right driver version on your Windows PC in just a couple of clicks.
This is a reliable software that will keep your drivers updated thanks to the built-in library and will ensure your device is working properly.
⇒ Get DriverFix
4. Restrict Windows from automatically restarting
- Save and then close all ongoing processes.
- Press Windows key + D and right-click This PC, then select Properties.
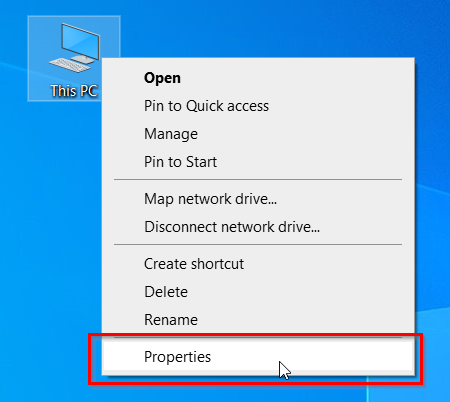
- Choose Advanced System Settings and navigate to the Advanced tab.
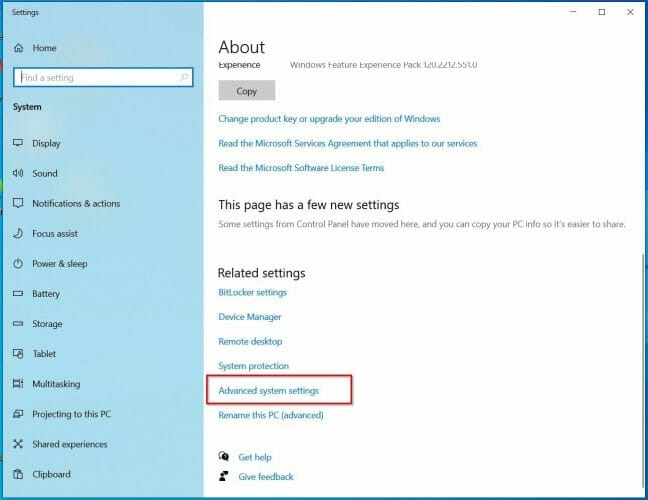
- Click Settings and then move to System failure.
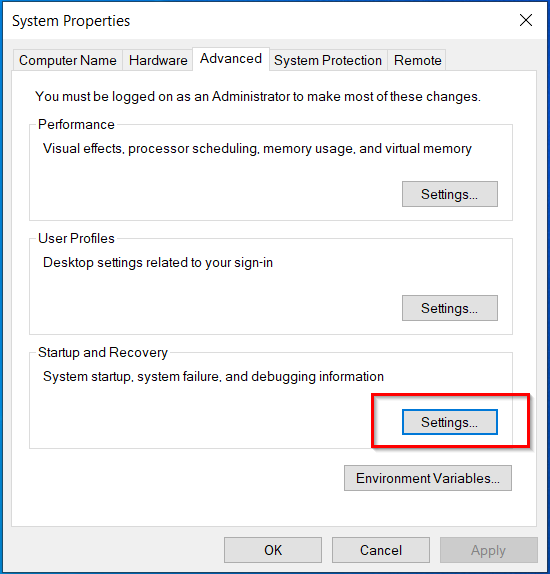
- Uncheck the box from Automatically restart.
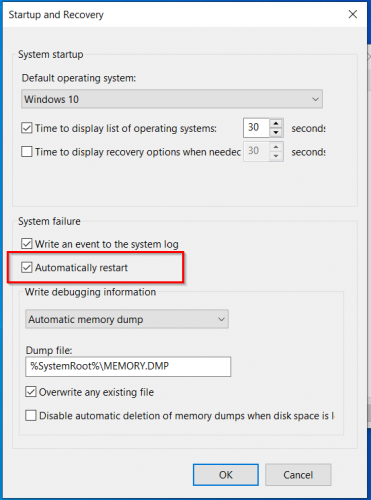
- Click OK to save the changes.
After you have performed these steps, Windows will not perform a sudden reboot anymore. Once you have used this solution, you will have time to apply changes.
5. Install all available updates
- Click on Start and select Settings from the options.

- Go to Update & Security and click on Check for updates.

- Click the Download button when the available updates appear.

- Allow for the installation process to finish then restart your device.
Keeping your system up to date can keep you safe from many errors. Microsoft constantly updates Windows in order to improve the system’s stability and fix various issues.
6. Check the memory issues
- Type memory in the search option near the Start button.
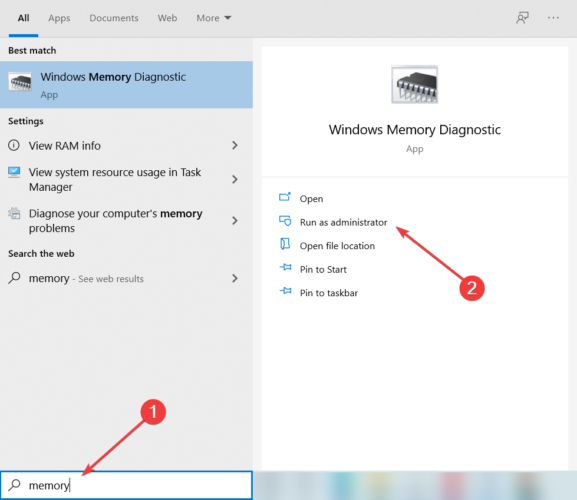
- From the results, select the Windows Memory Diagnostic option.
- In the wizard window select Restart now and check for problems (recommended).

- Now Windows will reboot and will proceed to detect any RAM issues.
- Once the process is completed, the device will restart again.
These are the most effective and efficient ways to solve the exFAT_file_system error BSOD in Windows 10. We hope that one of the presented solutions here has helped you get rid of this issue successfully.
Please share with us in the comments section below which solution worked best for you or if you have additional recommendations.
Still having issues? Fix them with this tool:
SPONSORED
If the advices above haven’t solved your issue, your PC may experience deeper Windows problems. We recommend downloading this PC Repair tool (rated Great on TrustPilot.com) to easily address them. After installation, simply click the Start Scan button and then press on Repair All.
![]()
Newsletter
by Vladimir Popescu
Being an artist his entire life while also playing handball at a professional level, Vladimir has also developed a passion for all things computer-related. With an innate fascination… read more
Updated on July 30, 2021
- The exFAT _file system_error can be caused by hardware failure or software corruption.
- Using a dedicated third-party tool to update your drivers can help you to solve the issue.
- Installing all the available updates for your operating system is another solution for this BSOD error that worked for many users.
- Make sure to check your computer’s RAM since an incorrect allocation of the memory alongside bad areas can cause the exFAT_file_system problem.

XINSTALL BY CLICKING THE DOWNLOAD FILE
This software will repair common computer errors, protect you from file loss, malware, hardware failure and optimize your PC for maximum performance. Fix PC issues and remove viruses now in 3 easy steps:
- Download Restoro PC Repair Tool that comes with Patented Technologies (patent available here).
- Click Start Scan to find Windows issues that could be causing PC problems.
- Click Repair All to fix issues affecting your computer’s security and performance
- Restoro has been downloaded by 0 readers this month.
The exFAT_file_system is a BSOD error in Windows 10 that usually indicates that something is wrong with the exFAT file system.
More often, this type of error appears when trying to upgrade the operating system to a newer version or during the startup of a program.
What file system is exFAT?
The exFAT is the abbreviation from Extended File Allocation Table and is being used by manufacturers on USB sticks and on SSD drives
If you were wondering if exFAT for both Mac and Windows yes, this system file is compatible with them.
Since this format works with both Mac and Windows 10, the exFAT file system is quite useful when working with different operating systems.
How do I fix the exFAT_file_system error?
1. Use a dedicated software
Since the exFAT_file_system error can be caused by something faulty with the file, our first recommendation is to use a dedicated software in order to fix it.

Restoro is powered by an online database that features the latest functional system files for Windows 10 PCs, allowing you to easily replace any elements that can cause a BSoD error.
This software can also help you by creating a restore point before starting the repairs, enabling you to easily restore the previous version of your system if something goes wrong.
This is how you can fix registry errors using Restoro:
- Download and install Restoro.
- Launch the application.
- Wait for the software to identify stability issues and possible corrupted files.
- Press Start Repair.
- Restart your PC for all the changes to take effect.
As soon as the fixing process is completed, your PC should work without problems, and you will not have to worry about BSoD errors or slow response times ever again.
⇒ Get Restoro
Disclaimer: This program needs to be upgraded from the free version in order to perform some specific actions.
2. Run the troubleshooter
- Press Win + I keys to launch the Settings app.
- Click on the Update & Security category and choose Troubleshoot.

- Go to the right section and scroll down to the Blue Screen option.

- Now, tap the Run the Troubleshooter option.
- Wait for the process to complete then restart your device.
Windows Troubleshooter is a great Windows 10 built-in tool, that can help you to diagnose and fix numerous software and hardware problems.
If the troubleshooter stops working while you perform these steps, you can easily fix the issue using our comprehensive guide.
3. Update outdated drivers
Some PC issues are hard to tackle, especially when it comes to corrupted repositories or missing Windows files. If you are having troubles fixing an error, your system may be partially broken.
We recommend installing Restoro, a tool that will scan your machine and identify what the fault is.
Click here to download and start repairing.
Most BSOD errors, including the efFAT_file_system, happen due to outdated device drivers. The lack of an up-to-date system can lead to lag and other system issues.
To avoid these types of problems, you can use an automatic tool that will find, download, and install the right driver version on your Windows PC in just a couple of clicks.
This is a reliable software that will keep your drivers updated thanks to the built-in library and will ensure your device is working properly.
⇒ Get DriverFix
4. Restrict Windows from automatically restarting
- Save and then close all ongoing processes.
- Press Windows key + D and right-click This PC, then select Properties.
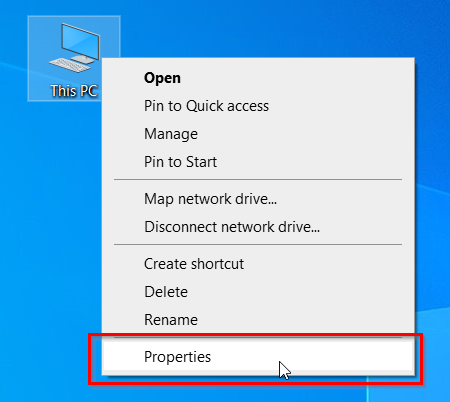
- Choose Advanced System Settings and navigate to the Advanced tab.
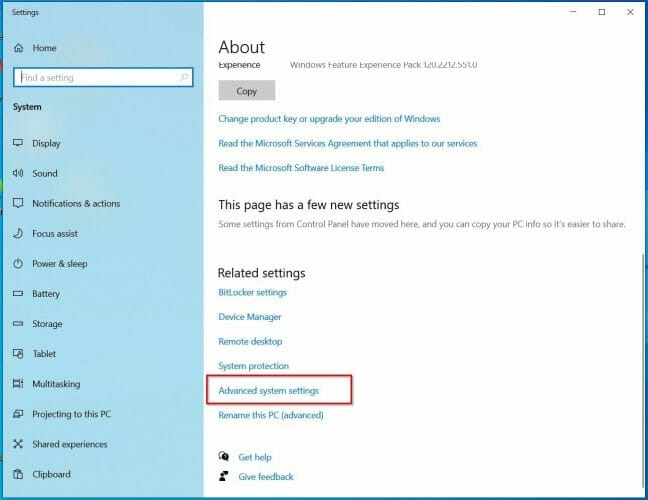
- Click Settings and then move to System failure.
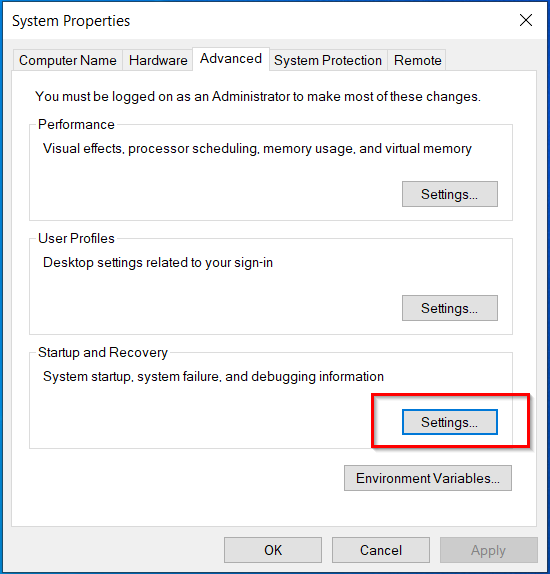
- Uncheck the box from Automatically restart.
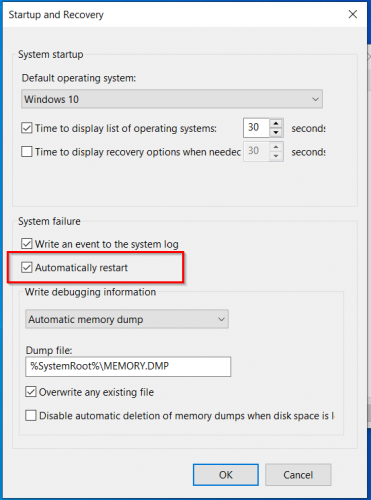
- Click OK to save the changes.
After you have performed these steps, Windows will not perform a sudden reboot anymore. Once you have used this solution, you will have time to apply changes.
5. Install all available updates
- Click on Start and select Settings from the options.

- Go to Update & Security and click on Check for updates.

- Click the Download button when the available updates appear.

- Allow for the installation process to finish then restart your device.
Keeping your system up to date can keep you safe from many errors. Microsoft constantly updates Windows in order to improve the system’s stability and fix various issues.
6. Check the memory issues
- Type memory in the search option near the Start button.
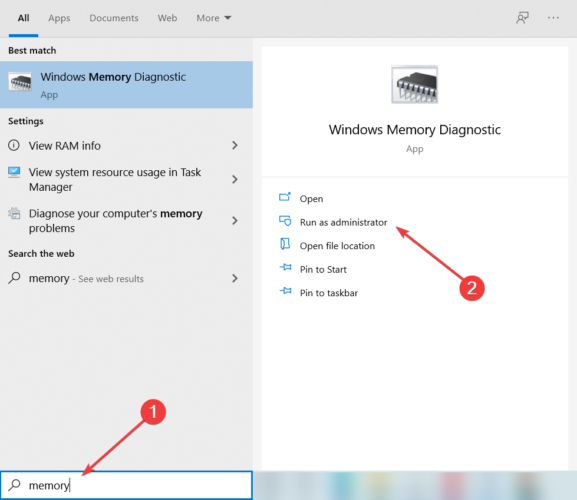
- From the results, select the Windows Memory Diagnostic option.
- In the wizard window select Restart now and check for problems (recommended).

- Now Windows will reboot and will proceed to detect any RAM issues.
- Once the process is completed, the device will restart again.
These are the most effective and efficient ways to solve the exFAT_file_system error BSOD in Windows 10. We hope that one of the presented solutions here has helped you get rid of this issue successfully.
Please share with us in the comments section below which solution worked best for you or if you have additional recommendations.
Still having issues? Fix them with this tool:
SPONSORED
If the advices above haven’t solved your issue, your PC may experience deeper Windows problems. We recommend downloading this PC Repair tool (rated Great on TrustPilot.com) to easily address them. After installation, simply click the Start Scan button and then press on Repair All.
![]()
Newsletter
Согласно документации Microsoft, проверка ошибок EXFAT_FILE_SYSTEM (volmgr.sys) имеет значение 0x0000012C, что указывает на возникновение проблемы в файловой системе расширенной таблицы размещения файлов (exFAT). В этом посте представлены решения. Пользователи ПК, которые столкнулись с этой ошибкой «синий экран смерти», могут попытаться успешно решить эту проблему.

Что такое volmgr sys?
Файл Volume Manager Driver (volmgr.sys) считается разновидностью файла Win64 DLL (Driver). Они связаны с расширением файла SYS для 32-разрядной ОС Windows NT.
Ниже приведены некоторые варианты ошибок.
volmgr.sys не может быть найден
volmgr.sys не удалось загрузить
Файл volmgr.sys отсутствует или поврежден.
Windows не удалось запустить — volmgr.sys
При возникновении любой из перечисленных выше ошибок вы можете выполнить восстановление системы, удалить и переустановить любое программное обеспечение, которое вы недавно установили. См. Более подробные решения ниже.
Если вы столкнулись с этим EXFAT FILE SYSTEM (volmgr.sys) Ошибка синего экрана на вашем ПК с Windows вы можете попробовать наши рекомендуемые решения ниже в произвольном порядке и посмотреть, поможет ли это решить проблему.
- Запустите онлайн-средство устранения неполадок синего экрана
- Запустить сканирование SFC
- Запустить сканирование DISM
- Запустите CHKDSK
- Обновите драйверы
- Заменить файл volmgr.sys
- Выполните восстановление системы
Перед тем, как попробовать приведенные ниже решения, проверьте наличие обновлений и установите все доступные биты на свое устройство с Windows 10/11 и посмотрите, появится ли ошибка снова. Кроме того, отключите все внешние устройства хранения, док-станции, драйверы и другое оборудование, подключенное к вашему компьютеру.
Давайте посмотрим на описание процесса, связанного с каждым из перечисленных решений.
Если вы можете войти в систему как обычно, хорошо; в противном случае вам придется загрузиться в безопасном режиме, перейти на экран дополнительных параметров запуска или использовать установочный носитель для загрузки, чтобы выполнить эти инструкции.
1]Запустите онлайн-средство устранения неполадок синего экрана.
Для этого решения необходимо запустить онлайн-средство устранения неполадок синего экрана и посмотреть, ФАЙЛОВАЯ СИСТЕМА EXFAT (volmgr.sys) Ошибка синего экрана устранена. Если нет, попробуйте следующее решение.
2]Запустить сканирование SFC
Отображаемая ошибка указывает на ошибку файловой системы. Итак, вы можете запустить сканирование SFC и посмотреть, поможет ли это. В противном случае попробуйте следующее решение.
3]Запустить сканирование DISM
Вы можете запустить сканирование DISM в серьезных случаях повреждения системы / образа, когда утилита проверки системных файлов не может восстановить поврежденные или поврежденные системные файлы.
4]Запустите CHKDSK
Поскольку рассматриваемый драйвер, который вышел из строя, является драйвером диспетчера томов, вы можете запустить CHKDSK для исправления поврежденных секторов, которые могут вызвать эту ошибку. Вы также можете запустить SMART-проверку, чтобы убедиться, что ваш диск исправен. Если все прошло успешно, но проблема не исчезла, попробуйте следующее решение.
5]Обновите драйверы
Поврежденные драйверы жесткого диска могут быть причиной ошибки. В этом случае вы можете обновить драйверы вручную через Диспетчер устройств или получить обновления драйверов в разделе «Дополнительные обновления» в Центре обновления Windows. Вы также можете загрузить последнюю версию драйвера с веб-сайта производителя жесткого диска.
Если установлены последние версии драйверов, вы можете выполнить откат драйвера или загрузить и установить более раннюю версию драйверов и посмотреть, решена ли проблема. В противном случае попробуйте следующее решение.
6]Заменить файл volmgr.sys
Сделайте следующее:
- Войдите в другой рабочий и недавно обновленный компьютер с Windows 10/11.
- Подключите USB-накопитель.
- Нажмите клавишу Windows + E, чтобы открыть проводник.
- Перейдите к пути к папке ниже:
C: Windows System32 драйверы
- В этом месте скопируйте файл volmgr.sys на USB-накопитель.
- Далее вставляем флешку в проблемный ПК.
- Перейдите в ту же папку, что и выше.
- Скопируйте и вставьте файл volmgr.sys в это место, чтобы заменить неисправный файл.
- Закройте проводник.
Если проблема не исчезнет, попробуйте следующее решение.
7]Выполните восстановление системы
Если на этом этапе проблема все еще не решена, вполне возможно, что ошибка вызвана изменением, которое ваша система недавно претерпела. В этом случае вы можете восстановить свою систему до более раннего состояния, предшествовавшего правильной работе системы.
Как мне исправить застрявший BSOD на 100%?
Если ваш компьютер с Windows 10/11 выдает ошибку «Синий экран смерти» и зависает на 100% готовности, а компьютер не отвечает, вы можете попробовать нажать клавишу Windows и посмотреть, отреагирует ли он. Вы также можете нажать комбинацию CTRL + ALT + Delete, может сработать. Если ничего не работает, нажмите и удерживайте кнопку питания, чтобы полностью перезагрузить компьютер.
Как исправить ошибку файловой системы FAT?
Для пользователей ПК, столкнувшихся с ошибкой файловой системы FAT, чтобы решить эту проблему, просто удалите установленный в настоящее время сторонний антивирус с помощью программы удаления стороннего программного обеспечения или, что наиболее рекомендуется, используйте инструмент для удаления AV. Если проблема решена, это означает, что ваша антивирусная программа несовместима. В этом случае вы можете установить программное обеспечение AV, совместимое с вашей системой, или придерживаться Защитник Microsoft.
Связанное сообщение: Исправить синий экран FAT FILE SYSTEM (fastfat.sys).
 .
.
01.09.2018
Просмотров: 1071
| Цифровое название ошибки | 0x0000012C |
| Название BSoD | EXFAT_FILE_SYSTEM |
| Причина появления | Сбой драйвера / аппаратная поломка |
| Операционные системы | Windows 2000, XP, 7, 8, 10 |
Синий экран смерти EXFAT_FILE_SYSTEM с кодом 0x0000012C указывает на ошибку в файловой системе exFAT. Возникает такой BSoD по причине неполадок с файловой системой, когда ее внутреннее состояние находится в неприемлемом состоянии, и представляет большую угрозу потери данных. Файловая система никогда не выдаст BSOD с сообщением EXFAT_FILE_SYSTEM при повреждении своей структуры и секторов диска. Бэды могли вызвать ошибку, например, когда обнаруживается отсутствие страницы в коде ядра или данных, и диспетчеру памяти не удаётся её загрузить.
Параметры синего экрана смерти EXFAT_FILE_SYSTEM следующие:
- Определяет информацию исходного файла и номер строки. Старшие 16 битов (первые четыре шестнадцатеричные знаки после «0x») определяют исходный файл по номеру идентификатора. Младшие 16 битов определяют исходную строку в данном файле;
- Если FppExceptionFilter находится в стеке, этот параметр определяет адрес записи исключения;
- Если FppExceptionFilter находится в стеке, этот параметр определяет адрес записи контекста;
- Зарезервированный параметр.
Способы решения ошибки 0x0000012C
Согласно документации Microsoft, проверка ошибок EXFAT_FILE_SYSTEM (volmgr.sys) имеет значение 0x0000012C, что означает что проблема возникла в файловой системе расширенной таблицы размещения файлов (exFAT). В этом посте представлены решения. Пользователи ПК, которые столкнулись с этой ошибкой”синий экран смерти”, могут попытаться успешно решить эту проблему
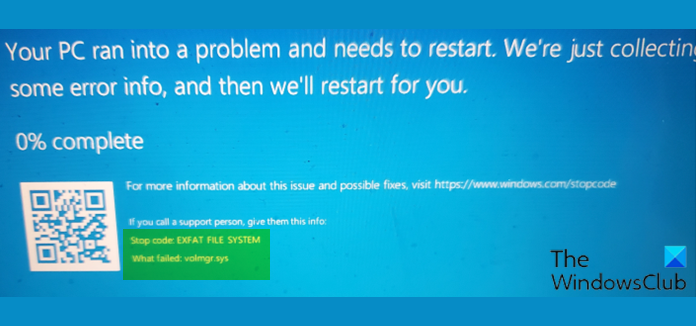
Что такое volmgr sys?
Файл драйвера диспетчера томов (volmgr.sys) считается разновидностью файла Win64 DLL (Driver). Они связаны с расширением файла SYS для 32-разрядной ОС Windows NT.
Ниже приведены некоторые из вариантов ошибки;
volmgr.sys не может быть найден
Не удалось загрузить volmgr.sys
Файл volmgr.sys отсутствует или поврежден
Не удалось запустить Windows-volmgr.sys
При обнаружении любой из ошибок, перечисленных выше, вы можете выполнить восстановление системы, удалить и переустановить любое программное обеспечение, которое вы недавно установили.. См. Более подробные решения ниже.
Если вы столкнулись с этой ошибкой синего экрана EXFAT FILE SYSTEM (volmgr.sys) на синем экране на вашем ПК с Windows вы можете попробовать наши рекомендуемые решения ниже в произвольном порядке и посмотреть, поможет ли это решить проблему.
Запустить онлайн-средство устранения неполадок на синем экранеЗапустить сканирование SFCЗапустить сканирование DISMЗапустить CHKDSKОбновить драйверыЗаменить файл volmgr.sysВыполнить восстановление системы
Перед тем, как попробовать приведенные ниже решения, проверьте наличие обновлений и установите все доступные биты на свое устройство с Windows 10/11 и посмотрите, появится ли ошибка снова. Также отключите все внешние устройства хранения, док-станции, драйверы и другое оборудование, подключенное к вашему ПК.
Давайте взглянем на описание процесса, связанного с каждым из перечисленных решений.
Если вы можете войти в систему как обычно, хорошо; в противном случае вам придется загрузиться в безопасном режиме, войти в экран расширенных параметров запуска или использовать установочный носитель для загрузки, чтобы иметь возможность выполнить эти инструкции.
1] Запустите онлайн-средство устранения неполадок синего экрана
Для этого решения необходимо запустить онлайн-средство устранения неполадок синего экрана и посмотреть, устранена ли ошибка синего экрана EXFAT FILE SYSTEM (volmgr.sys). Если нет, попробуйте следующее решение.
2] Запустить сканирование SFC
Отображаемая ошибка указывает на ошибку файловой системы. Итак, вы можете запустить сканирование SFC и посмотреть, поможет ли это. В противном случае попробуйте следующее решение.
3] Запустите сканирование DISM
Вы можете запустить сканирование DISM в серьезных случаях повреждения системы/образа, когда утилите проверки системных файлов не удается восстановить повреждены или повреждены системные файлы.
4] Запустите CHKDSK
Поскольку рассматриваемый драйвер, который вышел из строя, является драйвером диспетчера томов, вы можете запустить CHKDSK для исправления поврежденных секторов, которые могут вызвать эту ошибку. Вы также можете запустить SMART-проверку, чтобы убедиться, что ваш диск исправен. Если все прошло успешно, но проблема не исчезла, попробуйте следующее решение.
5] Обновите драйверы
Поврежденные драйверы жесткого диска могут быть причиной ошибки. В этом случае вы можете обновить драйверы вручную через Диспетчер устройств или получить обновления драйверов в разделе «Дополнительные обновления» в Центре обновления Windows. Вы также можете загрузить последнюю версию драйвера с веб-сайта производителя жесткого диска.
Если установлены последние версии драйверов, вы можете откатить драйвер или загрузить и установить более раннюю версию драйверов и посмотреть, проблема решена. В противном случае попробуйте следующее решение.
6] Замените файл volmgr.sys
Выполните следующие действия:
Войдите в другой работающий и недавно обновленный ПК с Windows 10/11. Подключите USB-накопитель. Нажмите клавишу Windows + E , чтобы открыть Проводник. Перейдите к пути к папке. ниже: C: Windows System32 drivers В этом месте скопируйте файл volmgr.sys на USB-накопитель. Затем подключите флэш-накопитель к проблемному компьютеру. Перейдите в ту же папку, что и выше. Скопируйте и вставьте файл volmgr. sys в это место, чтобы заменить неисправный файл. Закройте проводник.
Если проблема не исчезнет, попробуйте следующее решение.
7] Выполните восстановление системы
Если в этом Дело в том, что проблема все еще не решена, вполне возможно, что ошибка вызвана изменением, которое ваша система недавно претерпела. В этом случае вы можете восстановить свою систему до более раннего состояния, до которого система работала правильно.
Как исправить зависание BSOD на 100%?
Если ваша Windows 10/11 компьютер выдает ошибку «Синий экран смерти» и зависает на 100%, а компьютер не отвечает, вы можете попробовать нажать клавишу Windows и посмотреть, отреагирует ли он. Вы также можете нажать комбинацию CTRL + ALT + Delete . Может сработать. Если ничего не работает, нажмите и удерживайте кнопку питания, чтобы полностью перезагрузить компьютер.
Как исправить ошибку файловой системы FAT?
Для пользователей ПК, столкнувшихся с ошибкой файловой системы FAT. , чтобы решить эту проблему, просто удалите установленный на данный момент сторонний антивирус с помощью программы удаления стороннего программного обеспечения или, что наиболее рекомендуется, используйте инструмент для удаления AV. Если проблема решена, это означает, что ваша антивирусная программа несовместима. В этом случае вы можете установить антивирусное программное обеспечение, совместимое с вашей системой, или использовать Microsoft Defender.
Связанное сообщение : Fix FAT FILE SYSTEM (fastfat.sys) Blue Screen.
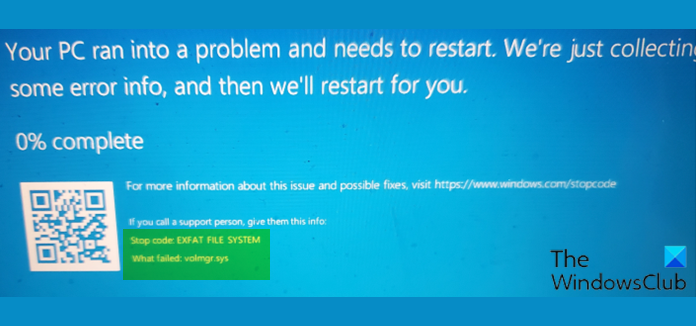
Summary:
Have your system’s screen suddenly turned blue and showing exFAT_file_system stop code? This error indicates a problem with the exFAT file system. In this blog, we’ve discussed the common reasons behind the exFAT_File_System error. Also, we’ve mentioned some effective methods to fix the error.

Contents
- Causes of exFAT_File_System Error
- How to Fix the exFAT_File_System Error?
- Conclusion
When trying to upgrade your operating system or during the startup of a program, you may encounter an error, such as exFAT_File_System. It is a blue screen of death (BSOD) error with a bug check value of 0x0000012C. Due to this blue screen error, your system may malfunction, crash, or stick on a boot loop.
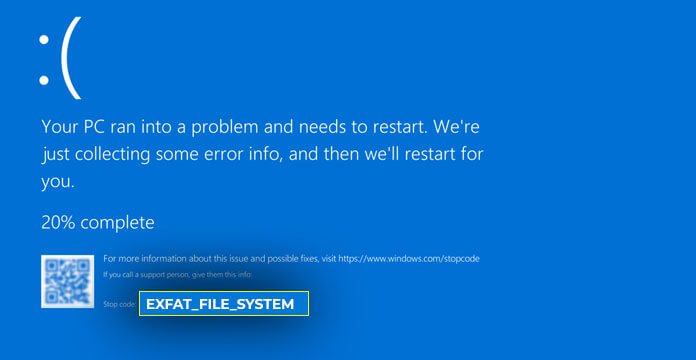
However, worry not! You can fix the exFAT_file_system error by using the troubleshooting methods we’ve shared in this blog. However, before that, let’s know about the causes for the error.
Causes of exFAT_File_System Error
This error indicates a problem with the exFAT file system. Some possible reasons for this error include:
- Hardware failure
- Software corruption
- Faulty device drivers
- Windows Updates
This error may lead to data loss. So, we’d suggest you take a backup of your data (if possible) or recover your data using a powerful data recovery software, such as Stellar Data Recovery Professional.
Recover Data Before You Lose it
Stellar Data Recovery Professional is a robust DIY software that helps you to restore data from any Windows system and external storage drives, such as HDDs, SSDs, USB drives, SD cards, and more. It can retrieve files and folders from formatted, corrupted, or partially damaged hard drives. Also, it enables you to create a bootable media recovery drive to recover data from non-bootable, crashed, or BSOD-affected systems. The software is also available for Mac users. Check out this video to learn how to recover data using a bootable media drive.
How to Fix the exFAT_File_System Error?
You can follow the troubleshooting methods mentioned below to resolve the error.
As exFAT File System error may prevent you from accessing your system normally, see if you can boot the system in safe mode. Booting the system in safe mode may help you perform the fixes without any interruptions.
Steps to boot in Safe Mode:
- Turn off your system forcefully by pressing the power key and then turn it back on.
- Reboot your system and the moment it starts showing you the Windows logo, turn it off again the same way.
- Repeat the same step thrice, after which you’d enter the Automatic Repair environment.
- There, click ‘Advanced options.’
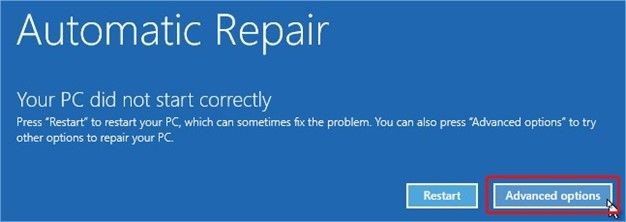
- On the next prompt, select Troubleshoot and then Advanced options.
- Next, you need to choose Startup Settings and then click Restart.
- After this, the system will reboot. Then, press F4 to enable the safe mode.
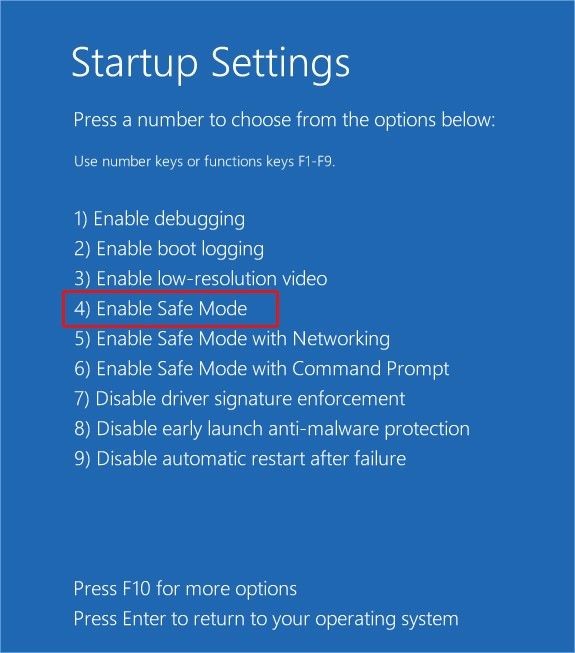
Now that the safe mode is enabled, you can perform the following methods:
Method 1: Run the BSOD Troubleshooter
You can try running the blue screen of death (BSOD) troubleshooter on Windows 10 to fix the stop code exFAT_file_system. To run the troubleshooter, follow the given steps:
- Press Windows + I to open the System Settings and then navigate to Update & Security.
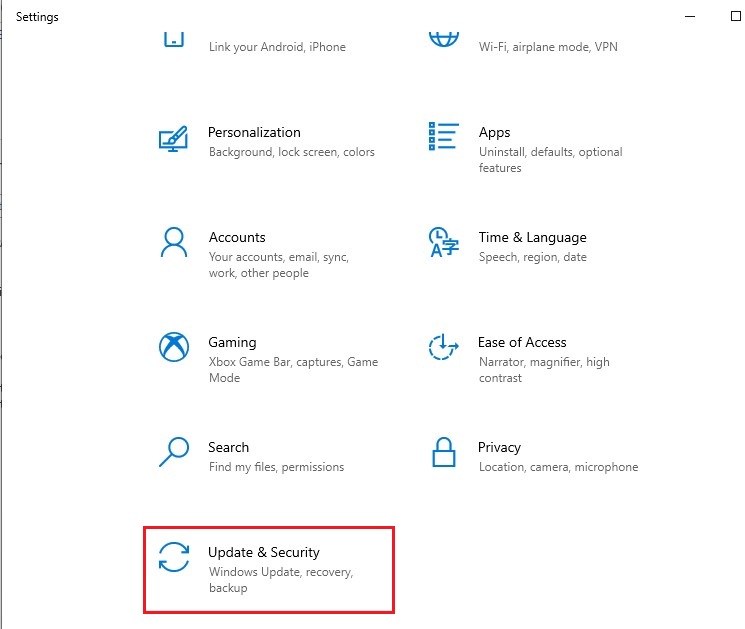
- Next, go to Troubleshoot and then navigate to Blue Screen and click ‘Run the troubleshooter.’
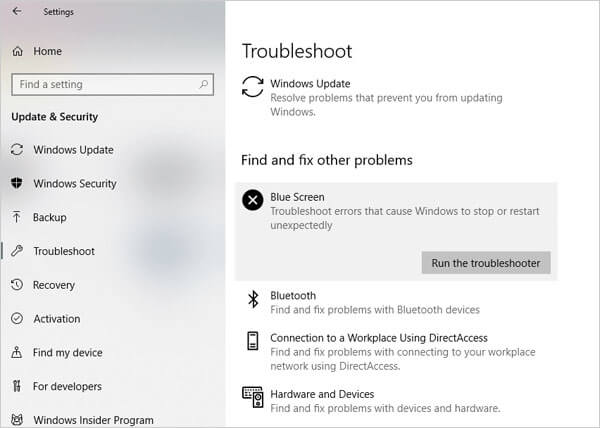
- Once the process is complete, reboot your system to check if the error is solved.
Method 2: Reformat Your Hard Drive
Maybe the hard drive with the exFAT file system is not formatted correctly. Or perhaps the file system is corrupted, causing the BSOD error. To fix this, you may try reformatting the hard drive with the following steps:
- Open Windows Explorer by pressing Windows + E.
- Now, go to This PC and then choose the hard drive you want to reformat.
- Next, right-click on the hard drive and select Format.
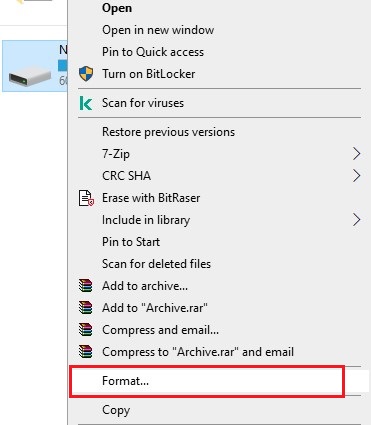
- Next, choose to exFAT or NTFS, with whichever file system you want to format your hard drive, and click Start.
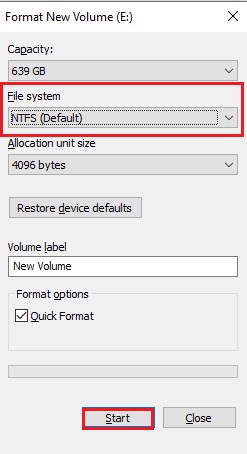
- After this, reboot your system and check if the error is gone.
Method 3: Update Device Drivers
Sometimes, incompatible/outdated or corrupted device drivers can cause blue screen error. You can update the device drivers to resolve the issue. Follow the steps given below:
- Press Windows + X and choose to open Device Manager from the available options.
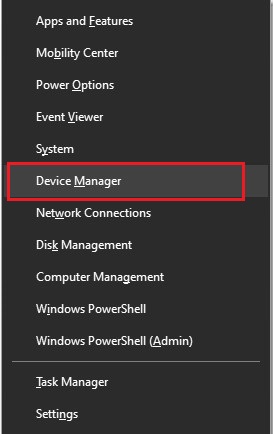
- Afterward, go to the device category for which you want to update the drivers.
- Expand the device category, right-click on the driver, and choose ‘Update driver.’
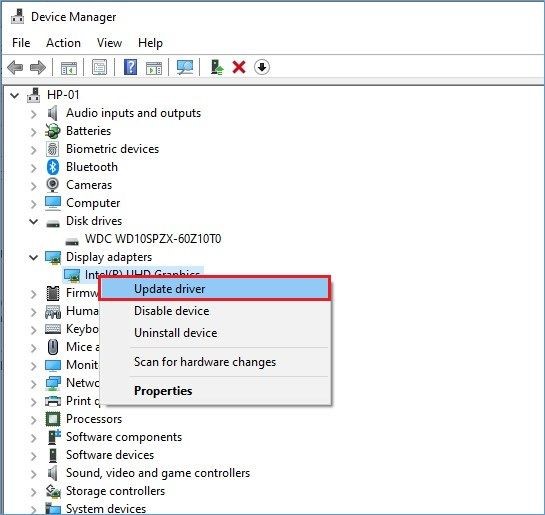
- On the next prompt, click Search automatically for drivers.
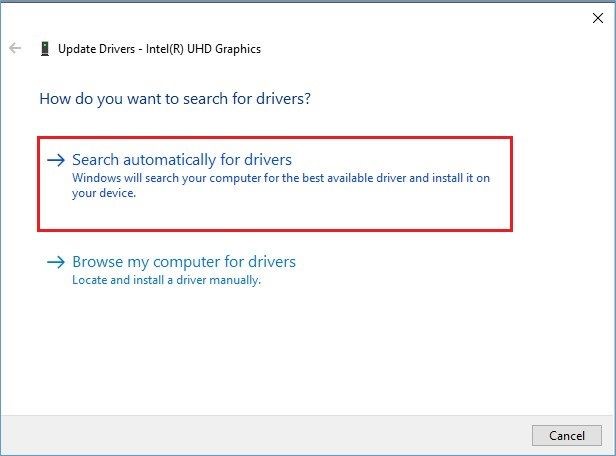
- Windows will automatically start searching for the latest driver software available.
- Once available, try installing the driver and then reboot the system.
Method 4: Install Important Windows Updates
Sometimes, you miss out on important Windows updates essential for your system to work correctly. In that case, you may face problems such as exfat.sys failed BSOD error. You can install the latest Windows updates by following the given steps:
- Open the System Settings > Update & Security > Windows Update.
- Check out the available updates and click Install Now.
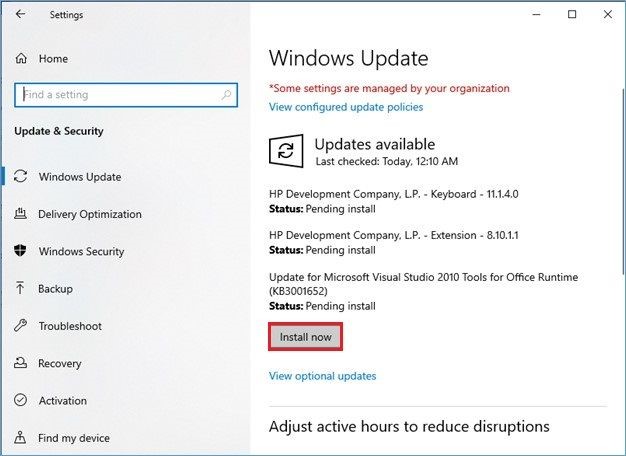
- All the necessary Windows updates will be downloaded to your system.
- Now, reboot your PC to check if the problem is resolved.
Method 5: Remove Problematic Apps from Startup Items
A few corrupted software or third-party applications stored on your system could be included in your startup items, which may cause the blue screen error. You can try removing such programs from the startup items. Follow the given steps:
- Open Settings and navigate to Apps > Startup.
- Next, go to Startup and then toggle off the applications you want to restrict.
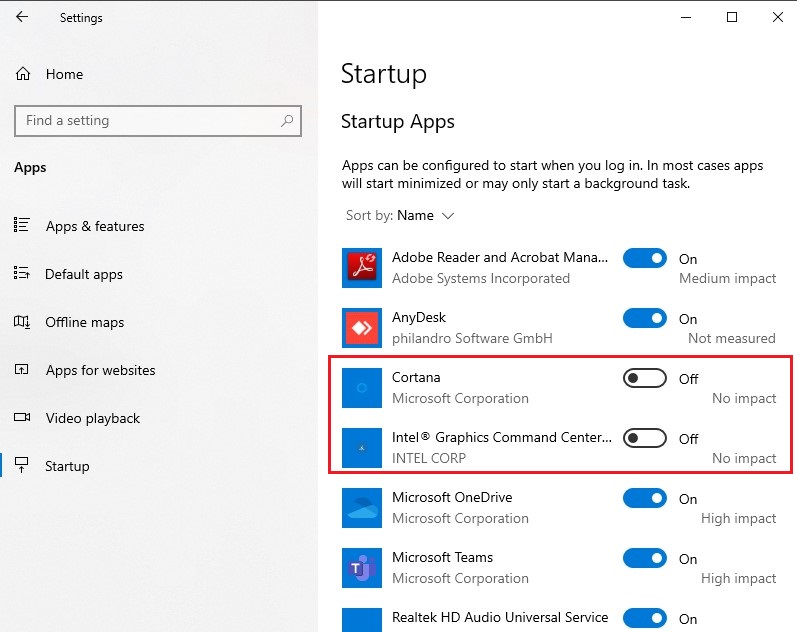
- Now, restart the Windows and check if the exFAT_File_System error is resolved.
Method 6: Replace Damaged Hardware
Hardware failure can also cause the exFAT_File_System error. See if you’ve made any changes to your systems lately. Maybe the hardware you replaced could be faulty or incompatible with your system. Remove that defective hardware and replace it with the compatible one.
Conclusion
ExFAT File System error with stop code 0x0000012C certainly put your system and its data in trouble. It appears with a blue screen, which is one of the most annoying problems you might experience with your system. Of course, the reasons could be multiple. We’ve shared the best possible DIY methods in this post to fix the problem before it causes any further damage. In case the system becomes inaccessible, you can recover the data from your BSOD-affected Windows system by using a powerful data recovery software, such as Stellar Data Recovery for Windows.
For any further queries or suggestions, please leave us a comment below.Don’t Forget to Read: How to Fix PFN_LIST_CORRUPT Error in Windows 10
About The Author
Mansi
Mansi Verma is a Technology Writer at Stellar®. She is a Tech enthusiast, holding over 7 years of experience in Data Recovery, IoT, Artificial Intelligence, and the Robotics technology domain. She loves researching and providing DIY solutions and tips & tricks to solve Windows technical issues. In her spare time, she likes reading novels, and poetry. She also enjoys traveling and trekking.
Best Selling Products
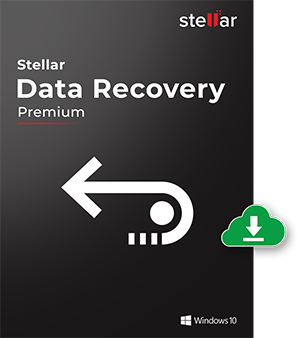
Stellar Data Recovery Premium
Stellar Data Recovery Premium for Window
Read More
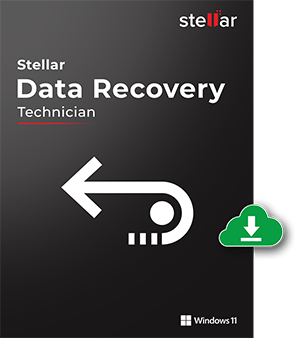
Stellar Data Recovery Technician
Stellar Data Recovery Technician intelli
Read More
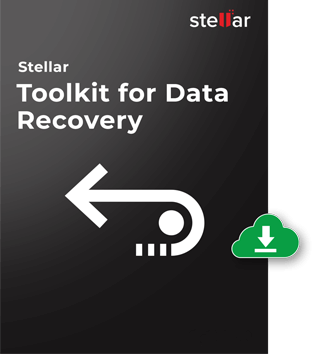
Stellar Data Recovery Toolkit
Stellar Data Recovery Toolkit is an adva
Read More
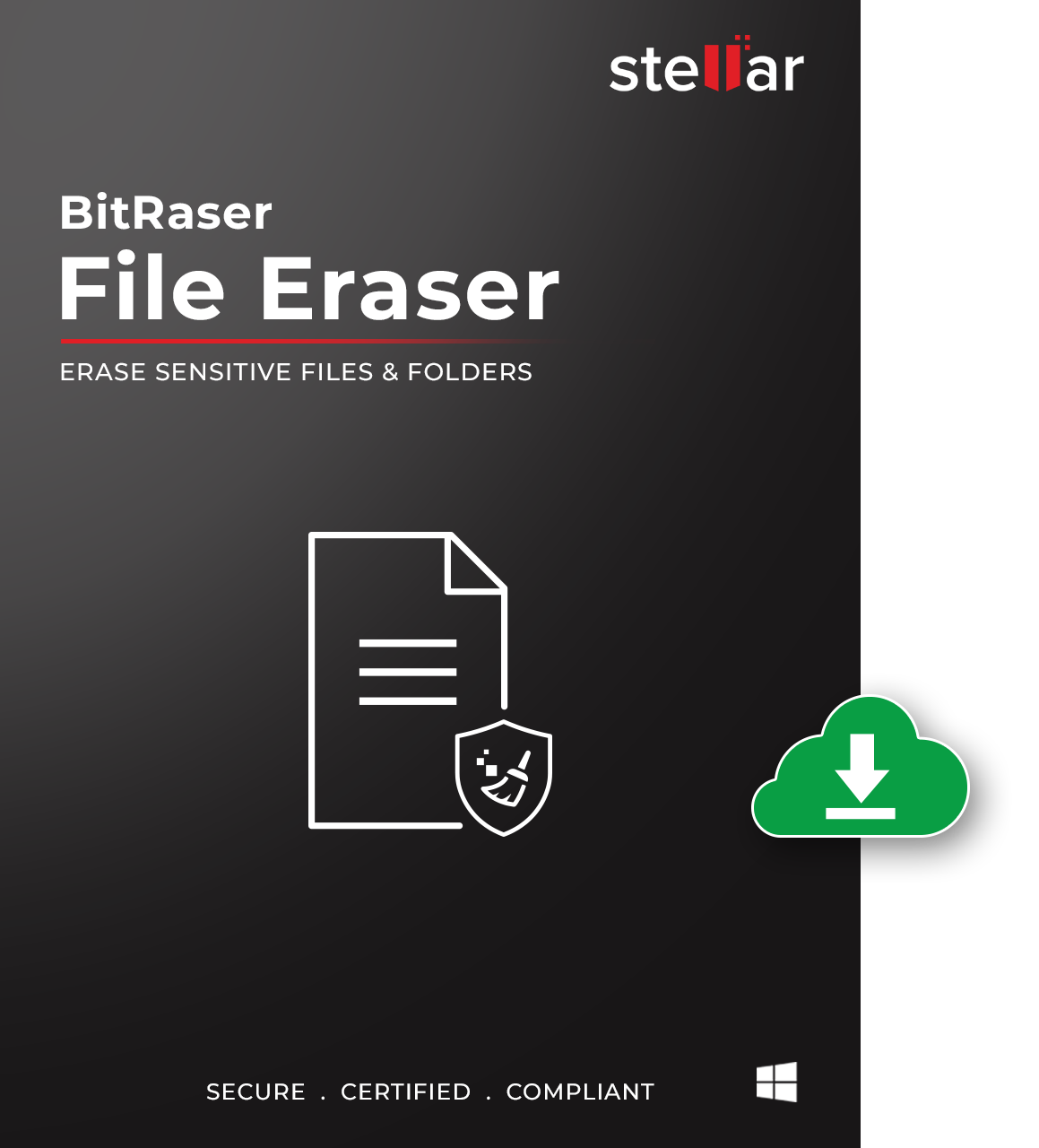
BitRaser File Eraser
BitRaser File Eraser is a 100% secure so
Read More
В этой статье рассматривается ошибка Ошибка 0x12C, также известная как EXFAT_FILE_SYSTEM и, согласно Microsoft, означающая Проверка ошибок EXFAT_FILE_SYSTEM имеет значение 0x0000012C. Эта проверка на ошибку указывает на то, что проблема возникла в файловой системе расширенной таблицы размещения файлов (exFAT).
О BSOD
Что такое BSOD и почему во время этой ошибки на экране мигает так много цифр? Причина такого сбоя компьютеров кроется в степени серьезности этого типа ошибок.
Эта ошибка представляет собой полный отказ системы, в результате которого ваш компьютер на некоторое время становится неработоспособным или недоступным. Последняя часть названия сама по себе указывает на то, насколько критичным был сбой — «Синий экран смерти». Хотя, как правило, BSOD полностью выводит систему из строя, существуют BSOD, которые все же позволяют получить доступ к рабочему столу.
Некоторые BSOD связаны с программным обеспечением, другие — с аппаратными сбоями. Проблемы, связанные с программным обеспечением, могут не требовать таких экстремальных решений, как аппаратные BSOD, которые могут включать покупку новых деталей для компьютера, но их все равно сложно устранить, поскольку обычно требуется резервное копирование файлов и запуск нескольких инструментов восстановления.
С другой стороны, ошибки останова, связанные с аппаратным обеспечением, требуют только замены оборудования, поэтому, если вы не заменяете жесткий диск или материнскую плату, ваша проблема может считаться более простой и легко решаемой.
Определения (Бета)
Здесь мы приводим некоторые определения слов, содержащихся в вашей ошибке, в попытке помочь вам понять вашу проблему. Эта работа продолжается, поэтому иногда мы можем неправильно определить слово, так что не стесняйтесь пропустить этот раздел!
- Распределение — выделение памяти — это операция предоставления программе блока памяти.
- Exfat — exFAT — это файл Microsoft система оптимизирована для флэш-памяти, такой как USB-флэш-накопители и SD-карты.
- Файл — блок произвольной информации или ресурс для хранения информации, доступный по строковому имени или путь
- Система — система может относиться к набору взаимозависимых компонентов; Инфраструктура низкого уровня, такая как операционная система с точки зрения высокого языка или объект или функция для доступа к предыдущей
- таблице — НЕ ИСПОЛЬЗУЙТЕ ЭТОТ ТЕГ; это неоднозначно
Симптомы Ошибка 0x12C — EXFAT_FILE_SYSTEM
БСОД довольно очевидны, вы просто получаете полностью синий экран с кучей слов и цифр, говорящих вам, что что-то вызвало сбой. Это внезапное и неожиданное событие, которое происходит без предупреждения.
БСОД, связанные с аппаратным обеспечением, происходят мгновенно, когда ваше оборудование выходит из строя. BSOD остается на экране, а иногда перезагружается в цикле без возможности входа в рабочий стол.
БСОД, связанные с программным обеспечением, могут происходить или не происходить аналогичным образом, но иногда они появляются через несколько минут после загрузки, позволяя пользователю получить представление о коде ошибки.
Не смотря на это, вы не совсем беспомощны, когда получаете BSOD. Вы получаете код ошибки, который можно использовать для определения части компьютера, вызвавшей сбой.
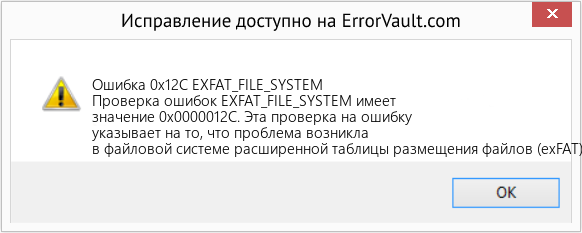
(Только для примера)
Те, кто сталкивается с BSOD, связанными с программным обеспечением, замечают разницу в работе компьютера, поскольку пострадавший компьютер иногда становится вялым при обработке данных или внезапно выключается. Пользователи также могут испытывать сбои, и если в то же время, когда вы получаете BSOD, не проявляется другая проблема, можно сказать, что это симптомы BSOD.
Причины EXFAT_FILE_SYSTEM — Ошибка 0x12C
БСОД обычно вызваны либо неисправностью аппаратного обеспечения, либо повреждением программного обеспечения. Аппаратные сбои могут быть вызваны перегревом, проблемами с электропитанием, несовместимостью или плохой памятью.
С другой стороны, BSOD, связанные с программным обеспечением, являются результатом несоответствия временных параметров, несовместимости драйверов и повреждения операционной системы. Не все BSOD, связанные с программным обеспечением, лишают вас доступа к рабочему столу. Когда вы получаете обновление, которое портит ваш компьютер, вы будете испытывать сбои в обработке данных в различных ситуациях во время доступа к компьютеру.
Методы ремонта
Устранение BSOD может быть немного сложным, так как они могут быть вызваны множеством различных причин, но как только вы правильно определите проблему, шаги будут в основном простыми. Вот известные методы устранения неполадок, которые вы можете попробовать, чтобы избавиться от ошибки «синего экрана».
Вы должны выполнить следующие четыре шага, прежде чем приступать к какому-либо методу ремонта:
- Запишите код ошибки и другую информацию, которая отображалась при появлении синего экрана.
- Попробуйте вспомнить последнее действие, которое вы выполняли на компьютере перед возникновением ошибки.
- Удалите периферийные устройства, которые не являются критичными для нормальной работы.
- Перезагрузите компьютер, чтобы проверить, можете ли вы войти в рабочий стол.
Если метод ремонта вам подошел, пожалуйста, нажмите кнопку upvote слева от ответа, это позволит другим пользователям узнать, какой метод ремонта на данный момент работает лучше всего.
Обратите внимание: ни ErrorVault.com, ни его авторы не несут ответственности за результаты действий, предпринятых при использовании любого из методов ремонта, перечисленных на этой странице — вы выполняете эти шаги на свой страх и риск.
Метод 1 — Проверить наличие обновлений Windows
Если вы можете войти в свой рабочий стол в обычном режиме или в безопасном режиме, у вас должна быть возможность получить доступ к инструменту обновления Windows и запустить его, чтобы получить последние доступные обновления для вашей системы. Процесс устранения неполадок немного отличается для каждой версии операционной системы, поэтому следуйте разделам, относящимся к вашей операционной системе.
Для систем Windows 7:
- Откройте Центр обновления Windows, нажав кнопку «Пуск».
- Введите «Обновление» в поле поиска и нажмите Центр обновления Windows
- Откроется окно Центра обновления Windows, и на левой панели вы увидите Проверить наличие обновлений . Щелкните его, чтобы проверить последние обновления для вашего компьютера.
- Если вы видите сообщение о наличии обновлений или о необходимости просмотреть обновления, выберите соответствующие обновления и нажмите «ОК».
- Нажмите «Установить обновления». Вам будет предложено принять лицензию, затем просто сделайте это. Затем для внесения изменений потребуется разрешение администратора, просто разрешите, запустив его от имени администратора или введя пароль.
.
Windows 8:
- Откройте «Настройки» одним из следующих способов:
- Удерживая нажатой клавишу Windows на клавиатуре рядом с левой кнопкой Ctrl, затем нажмите клавишу X, затем выберите «Командная строка» и введите в командной строке «wuauclt / showcheckforupdates». 1. В противном случае вы также можете переместить курсор в правую часть экрана, чтобы вы могли увидеть значок шестеренки, а затем щелкните значок шестеренки, чтобы открыть настройки. Затем вы увидите новую вкладку, а внизу вы можете нажать «Изменить настройки ПК», чтобы открыть новое окно. Там вы можете нажать «Обновление Windows» в меню слева. Откроется Центр обновления Windows, где вы можете нажать кнопку «Проверить обновления сейчас». Запустите его, нажав кнопку, а затем, когда это будет сделано, нажмите «Установить обновления» и дождитесь завершения процесса.
- Перезагрузите компьютер, чтобы проверить, повторяется ли ошибка.
Windows 10:
- Вы можете обновить через Диспетчер устройств или зайдя в Настройки компьютера.
- Для первого метода введите Диспетчер устройств в поле поиска.
- В соответствии с полученным кодом ошибки проверьте наличие обновлений для драйвера, вызывающего проблему, щелкнув его правой кнопкой мыши и выбрав «Обновить драйвер».
- Второй способ — ввести «Обновить» в поле поиска. Выберите Проверить наличие обновлений , чтобы загрузить и установить обновления.
- После этого перезагрузите компьютер, чтобы завершить процесс обновления.
Метод 2 — Проверка производительности и работоспособности устройства
Еще один способ найти неисправное программное обеспечение или драйверы — это проверить производительность и состояние вашего устройства. Эта утилита не является частью Защитника Windows, однако для более ранних версий сканирование выполняется в диспетчере устройств, поскольку это единственное место в Windows 7 и 8, где вам предоставляется инструмент для сканирования компонентов. Вот методы для запуска этого инструмента.
Для Windows 7, Vista и Windows 8:
- Чтобы сканировать устройства, перейдите в Диспетчер устройств, щелкните правой кнопкой мыши «Устройства» и выберите «Сканировать на предмет изменений оборудования». Это позволяет проверить, нет ли на вашем компьютере проблем с запуском устройства с определенным драйвером.
Для Windows 10:
- Откройте Защитник Windows и нажмите Производительность и состояние устройства .
- Проверьте наличие перечисленных проблем с вашими обновлениями, хранилищем и драйверами.
- Если обнаружены какие-либо проблемы, вы можете Восстановить и переустановить операционную систему Windows, чтобы не потерять файлы. Вы можете восстановить компьютер, переустановив его, нажав Дополнительная информация в разделе Новый запуск в Защитнике Windows и следуя подсказке, или с помощью компакт-диска с ОС и вместо чистой установки, выбрав после выбора Восстановить мой компьютер .
Метод 3 — Запустить Защитник Windows в автономном режиме
Поскольку вирусные атаки могут вызывать BSOD, удалить их в Интернете может быть очень сложно. Лучший способ запустить полное сканирование для удаления вирусов — запустить его в автономном режиме. Для этого выполните следующие действия:
Для Windows 7 и 8:
- Вы можете запустить Защитник Windows в автономном режиме, создав загрузочный диск или флешку.
- Вам нужно будет загрузить 32-разрядную или 64-разрядную версию Защитника Windows в автономном режиме. Вы сможете проверить, какой из них вам нужен, перейдя в «Пуск» и щелкнув правой кнопкой мыши «Компьютер», затем откройте свойства, чтобы увидеть свою версию Windows.
- После загрузки вам необходимо запустить либо msstool32.exe, либо msstool64.exe, чтобы записать компакт-диск или сохранить его на флэш-диске. Просто помните, что если вы используете флеш-диск, инструмент создания переформатирует ваш флеш-диск, поэтому все файлы на диске будут потеряны.
- Поместите носитель на компьютер, который нужно сканировать, и перезагрузите компьютер. Возможно, вам потребуется доступ к BIOS, чтобы изменить загрузочное устройство, или вам может потребоваться просто получить доступ к меню загрузочного устройства, чтобы разрешить загрузку с компакт-диска или флэш-накопителя.
- После завершения процесса вам потребуется перезагрузить компьютер в обычном режиме. Проверьте, сохраняется ли та же проблема.
Для Windows 10:
- После получения BSOD вы можете получить уведомление от Защитника Windows о том, что вашей системе может потребоваться дополнительная очистка. В таком случае следует выполнить автономную проверку компьютера на наличие вредоносных программ.
- Начните с открытия компьютера Настройки . Перейдите в Безопасность и откройте Защитник Windows. Вы можете запустить полное сканирование, нажав Сканировать в автономном режиме .
Метод 4 — Удалить недавно установленное программное обеспечение
Возможно, вы недавно установили программное обеспечение, которое могло вызывать сбой вашего компьютера с BSOD. Если вы случайно загрузили файл или программу, которые причинили вред вашему компьютеру, вы можете удалить проблемную программу в любой версии Windows следующим образом:
- Введите Панель управления в поле поиска и щелкните результат.
- В панели управления нажмите Удалить программу .
- В окне Программы и компоненты вы увидите список всех установленных программ. Найдите те, которые были установлены непосредственно перед тем, как вы получили предупреждение BSOD, щелкните элемент правой кнопкой мыши и выберите Удалить . Следуйте инструкциям по удалению, а затем перезагрузите компьютер, чтобы увидеть, появится ли снова BSOD.
Метод 5 — Отключите или удалите внешнее оборудование
Периферийные устройства компьютера необходимы для других целей, таких как печать, сканирование, ввод фотографий, рисование, расширение видео и других действий.
Когда вы подключаете устройство к компьютеру, иногда появляются BSOD.
- В этом случае сначала удалите внешнее оборудование. Обновите свой компьютер, используя метод, который мы только что рассмотрели. Перед подключением устройства проблем не возникало, поэтому отключение устройства поможет вам без проблем вернуться к рабочему столу.
- Однако, если вы знаете, что устройство находится в хорошем состоянии, и протестировали его с другим устройством, вы захотите продолжить его использование. Чтобы убедиться, что BSOD больше не повторится, обновите либо ваше программное обеспечение Microsoft, запустив Центр обновления Windows, либо драйверы вашего устройства, загрузив их от производителя.
- Удаление и переустановка драйвера устройства также могут работать, поэтому попробуйте также перейти в диспетчер устройств. Удалите устройство и перезагрузите компьютер. Это должно установить новую копию драйвера вашего устройства при перезагрузке компьютера.
Метод 6 — Включить быстрый запуск
Этот простой шаг по устранению неполадок в любой версии Windows можно выполнить двумя способами.
Метод 1
- Вы можете ввести Электропитание в поле поиска и нажать клавишу ввода.
- Нажмите Выберите, что делают кнопки питания слева.
- Найдите и измените статус Включить быстрый запуск в разделе Настройки выключения . То есть выключите его, если он включен, или включите, если он выключен, затем нажмите Сохранить изменения .
Метод 2
- Введите «Командная строка» в поле поиска. Запустите его в командной строке с повышенными привилегиями, щелкнув правой кнопкой мыши и выбрав «Запуск от имени администратора».
- В командной строке введите powercfg -h off и нажмите клавишу ВВОД. Выйдите на рабочий стол и посмотрите, сохраняется ли проблема.
Метод 7 — Удалите последние обновления в безопасном режиме
Для Windows 7:
- Поскольку BSOD не позволяет загружаться с перезагрузкой Windows в цикле, вы можете попытаться прервать процесс, нажав F8. На следующем экране вы сможете войти в систему в безопасном режиме.
- Найдите обновления Windows и нажмите «Ввод», когда они появятся в результатах поиска. Проверьте последние обновления и нажмите Удалить обновления в те дни, когда возникла ошибка.
Для Windows 8 и Windows 10
- Нажмите одновременно кнопку окна и букву C, чтобы открыть настройки.
- С правой стороны появится вкладка с ползунком, где вы увидите настройки вверху и несколько значков внизу.
- Выберите Power, нажмите Shift вместе с Restart.
- Это позволит вам загружаться с элементами восстановления Windows.
- Нажмите «Устранение неполадок», затем перейдите в «Дополнительные параметры».
- В следующем окне нажмите «Параметры запуска». Вы увидите кнопку «Перезагрузить», просто щелкните ее, и она загрузит вас на расширенное загрузочное устройство, где вы сможете выбрать загрузочную утилиту.
- Варианты выбора пронумерованы, поэтому просто щелкните номер элемента, в который вы хотите загрузиться.
- Оказавшись там, перейдите в Центр обновления Windows, выполнив поиск. И проделайте тот же процесс удаления недавно установленных обновлений.
Метод 8 — Запустить восстановление системы
Вы можете отремонтировать свой компьютер, восстановив настройки на более раннюю дату. Есть несколько способов сделать это.
Восстановление в Windows 7:
- Нажмите Пуск и введите Восстановление системы в поле поиска, затем нажмите клавишу ввода.
- Когда появится окно восстановления системы, нажимайте Далее , пока не дойдете до окна, в котором вы можете выбрать точку восстановления. Вы увидите список дат восстановления с описанием.
- Затем снова нажмите Далее и подтвердите процесс восстановления. Подождите, пока он прекратит обработку, и появится окно, в котором вы можете нажать кнопку Готово . Закройте окно и дайте компьютеру перезагрузиться.
Вы также можете восстановить свой компьютер с помощью установочного диска ОС .
- Для этого загрузитесь с компакт-диска с ОС или с носителя для восстановления.
- Следуйте инструкциям, пока не дойдете до экрана, на котором предлагается опция Восстановить мой компьютер , нажмите и выберите Восстановление системы из списка инструментов восстановления.
- Вы можете выбрать любую точку восстановления в окне «Восстановление системы», но убедитесь, что вы восстановили дату, при которой ваш компьютер работает нормально.
- Дождитесь завершения процесса и позвольте вашему компьютеру перезагрузиться на рабочий стол.
Вы также можете загрузиться в безопасном режиме .
- Загрузите компьютер и нажмите F8. Выберите Безопасный режим с командной строкой , нажимая стрелки на клавиатуре, чтобы переместить выделение вниз к этому элементу.
- В безопасном режиме введите rstrui.exe и нажмите Enter в командной строке. Следуйте указаниям мастера восстановления и перезагрузите компьютер в обычном режиме.
Восстановление в Windows 8:
Восстановление в среде Windows
- В Windows 8 щелкните значок поиска и введите Восстановление системы.
- Продолжайте нажимать кнопку «Далее», пока не дойдете до окна, в котором можно выбрать дату восстановления.
- Подтвердите восстановление, выполнив оставшиеся шаги. После этого перезагрузите компьютер в обычном режиме.
Восстановить при загрузке
- Перезагрузите компьютер и нажмите F11, чтобы начать восстановление системы.
- Вы увидите экран «Дополнительные параметры», на котором вы найдете пункт «Восстановление системы».
- Вам будет предложено выбрать учетную запись администратора, просто выберите и войдите в свою учетную запись администратора.
- Нажимайте кнопку «Далее», пока не дойдете до экрана, на котором можно выбрать даты восстановления.
- Нажимайте кнопку «Далее», пока не дойдете до конца процесса восстановления и не увидите кнопку «Готово».
- Перезагрузите компьютер в обычном режиме.
Восстановление в Windows 10:
Внутри окна
- Запустите восстановление системы, введя его в поле поиска. Щелкните элемент, который появится в результатах поиска.
- Когда откроется окно «Восстановление системы», нажимайте «Далее», пока не получите список для выбора даты восстановления, выберите ту, которая, как вы знаете, лучше всего подходит для вас.
- Подтвердите процесс, нажав «Далее», затем «Да» и, наконец, «Готово». После закрытия окна перезагрузите компьютер.
Использование установочного носителя
- Если вы не можете загрузиться в Windows, вам лучше загрузить файл Media Creator из Microsoft. Создайте загрузочный диск с помощью DVD или флэш-диска.
- После этого перезагрузите компьютер и войдите в BIOS, чтобы изменить загрузочное устройство на DVD или флэш-диск.
- Когда вы перейдете к экрану установки, выберите «Устранение неполадок»> «Дополнительные параметры»> «Восстановление системы» и выполните процесс таким же образом.
Другие языки:
How to fix Error 0x12C (EXFAT_FILE_SYSTEM) — The EXFAT_FILE_SYSTEM bug check has a value of 0x0000012C. This bug check indicates that a problem occurred in the Extended File Allocation Table (exFAT) file system.
Wie beheben Fehler 0x12C (EXFAT_FILE_SYSTEM) — Die Fehlerprüfung EXFAT_FILE_SYSTEM hat den Wert 0x0000012C. Diese Fehlerprüfung zeigt an, dass ein Problem im Dateisystem der Extended File Allocation Table (exFAT) aufgetreten ist.
Come fissare Errore 0x12C (EXFAT_FILE_SYSTEM) — Il controllo bug EXFAT_FILE_SYSTEM ha un valore di 0x0000002C. Questo controllo bug indica che si è verificato un problema nel file system della tabella di allocazione file estesa (exFAT).
Hoe maak je Fout 0x12C (EXFAT_FILE_SYSTEM) — De EXFAT_FILE_SYSTEM bugcontrole heeft een waarde van 0x0000012C. Deze bugcontrole geeft aan dat er een probleem is opgetreden in het bestandssysteem Extended File Allocation Table (exFAT).
Comment réparer Erreur 0x12C (EXFAT_FILE_SYSTEM) — La vérification de bogue EXFAT_FILE_SYSTEM a une valeur de 0x0000012C. Cette vérification de bogue indique qu’un problème s’est produit dans le système de fichiers de la table d’allocation de fichiers étendue (exFAT).
어떻게 고치는 지 오류 0x12C (EXFAT_FILE_SYSTEM) — EXFAT_FILE_SYSTEM 버그 체크의 값은 0x0000012C입니다. 이 버그 검사는 확장 파일 할당 테이블(exFAT) 파일 시스템에서 문제가 발생했음을 나타냅니다.
Como corrigir o Erro 0x12C (EXFAT_FILE_SYSTEM) — A verificação de bug EXFAT_FILE_SYSTEM tem um valor de 0x0000012C. Esta verificação de bug indica que ocorreu um problema no sistema de arquivos Extended File Allocation Table (exFAT).
Hur man åtgärdar Fel 0x12C (EXFAT_FILE_SYSTEM) — Felkontrollen EXFAT_FILE_SYSTEM har ett värde på 0x0000012C. Denna felkontroll indikerar att ett problem uppstod i filsystemet Extended File Allocation Table (exFAT).
Jak naprawić Błąd 0x12C (EXFAT_FILE_SYSTEM) — Sprawdzanie błędów EXFAT_FILE_SYSTEM ma wartość 0x0000012C. To sprawdzenie błędów wskazuje, że wystąpił problem w systemie plików rozszerzonej tabeli alokacji plików (exFAT).
Cómo arreglar Error 0x12C (EXFAT_FILE_SYSTEM) — La comprobación de errores EXFAT_FILE_SYSTEM tiene un valor de 0x0000012C. Esta comprobación de errores indica que se produjo un problema en el sistema de archivos de la Tabla de asignación de archivos extendida (exFAT).
![]() Об авторе: Фил Харт является участником сообщества Microsoft с 2010 года. С текущим количеством баллов более 100 000 он внес более 3000 ответов на форумах Microsoft Support и создал почти 200 новых справочных статей в Technet Wiki.
Об авторе: Фил Харт является участником сообщества Microsoft с 2010 года. С текущим количеством баллов более 100 000 он внес более 3000 ответов на форумах Microsoft Support и создал почти 200 новых справочных статей в Technet Wiki.
Следуйте за нами: ![]()
![]()
![]()
Последнее обновление:
17/04/22 09:10 : Пользователь Android проголосовал за то, что метод восстановления 1 работает для него.
Рекомендуемый инструмент для ремонта:

Этот инструмент восстановления может устранить такие распространенные проблемы компьютера, как синие экраны, сбои и замораживание, отсутствующие DLL-файлы, а также устранить повреждения от вредоносных программ/вирусов и многое другое путем замены поврежденных и отсутствующих системных файлов.
ШАГ 1:
Нажмите здесь, чтобы скачать и установите средство восстановления Windows.
ШАГ 2:
Нажмите на Start Scan и позвольте ему проанализировать ваше устройство.
ШАГ 3:
Нажмите на Repair All, чтобы устранить все обнаруженные проблемы.
СКАЧАТЬ СЕЙЧАС
Совместимость

Требования
1 Ghz CPU, 512 MB RAM, 40 GB HDD
Эта загрузка предлагает неограниченное бесплатное сканирование ПК с Windows. Полное восстановление системы начинается от $19,95.
ID статьи: ACX01417RU
Применяется к: Windows 10, Windows 8.1, Windows 7, Windows Vista, Windows XP, Windows 2000
Did you too get EXFAT_FILE_SYSTEM Error with a bug check value of 0x0000012C in Windows 10 PC? If so, then you are in the right place as this article will include all the possible workarounds to deal with annoying BSOD error. This specific error code represents that there is something wrong with the exFAT file system. It usually comes into appearance when you try to upgrade your operating system to a newer version.
EXFAT FILE SYSTEM issue may also come up during the startup of a program or closing it. Once the computer gets affected, the system becomes unable to process and repair automatically. The problem mostly occurs for having old and outdated device drivers in the system. Besides that, malware or virus attack, missing of system elements, junks present in HDD and faulty update file bring forward the same. Unfortunately, the list doesn’t end here but instead of running behind the causes, you must take necessary steps to protect your computer from serious damage. Here is the list of workarounds that will take you out from this annoying bug –
Now see the methods in details –
Here is how to Fix EXFAT_FILE_SYSTEM Error BSOD Windows 10 –
1] Restrict the Windows from being Restart Automatically
Device affected with EXFAT_FILE_SYSTEM Error has a tendency to restart automatically without any prior warning. Thus, it becomes difficult to figure out the issue and deploy any workarounds properly. That’s why you need to block the action first. Though the act will not eradicate the bug, you will definitely get enough time to execute other solutions. Let’s see the way to restrict Automatic restart –
Step-1: Save all the ongoing processes and close them.
Step-2: Head back to the Desktop screen by pressing Win+D hotkeys together.
Step-3: When in location, make a right click on This PC icon and choose Properties from the fly-out menu.
Step-4: Once a new window entitled System is upfront, select “Advanced system settings” located at the left column.
Step-5: Meantime, System Properties wizard will show up in the display. Enter into its Advanced tab.
Step-6: Hit the Settings button located under the “Startup and Recovery” area.
Step-7: On the succeeding wizard, move down to the System failure segment. Here, uncheck the box beside Automatically restart.
Step-8: Lastly, click OK button to save these changes.
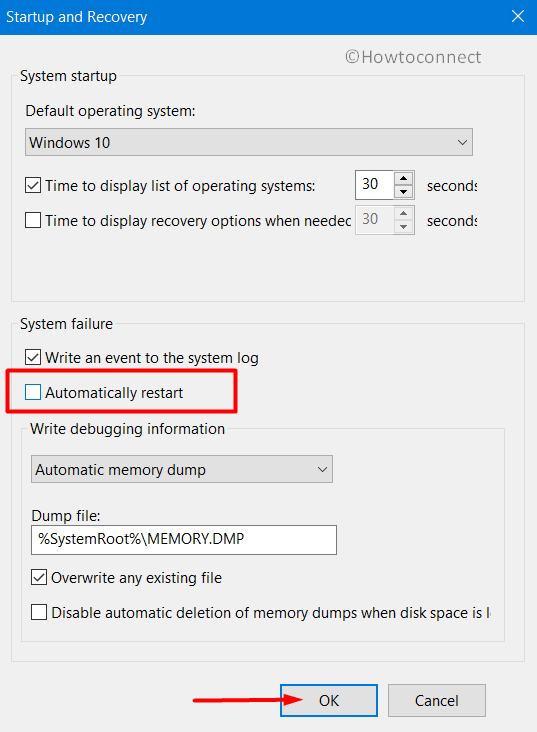
From now, Windows will not tend to Reboot suddenly. After doing this task, you will get a minimum time to apply the workarounds.
2] Run Blue Screen Troubleshooter
Windows 10 is well known for its built-in tools that let you solve any kind of issue. Blue Screen Troubleshooter is one of them. It will detect the problems associated with EXFAT_FILE_SYSTEM and fix it up. Here is the process to use the utility –
- Make a combined press of Win + I keys to launch the Settings app.
- Once it rolls out in the display, navigate and click on the Update & Security category.
- In the subsequent page, choose Troubleshoot from the left overlay.
- Now shift to the immediate right section and scroll down to the Blue Screen option.
- When you get it, click on the same and once expanded tap Run the Troubleshooter button.
3] Boot Windows 10 into Safe Mode
When you Boot your Windows 10 in Safe mode, the device starts with only basic programs and services. The result is if there is any critical issue like EXFAT_FILE_SYSTEM present, it will not show up again. It may sound simple, but many users got tremendous benefit out of this basic resolution. Let’s try the method using below procedure –
- Make a joint press of Windows and S keys to invoke Taskbar search.
- Write msconfig in the void text area and then select System Configuration from the appearing result.
- When a new wizard comes up, run into its Boot tab.
- Hover the cursor to Boot options region and check the box before Safe Boot.
- Later on, do a click on the radio button for option Minimal.
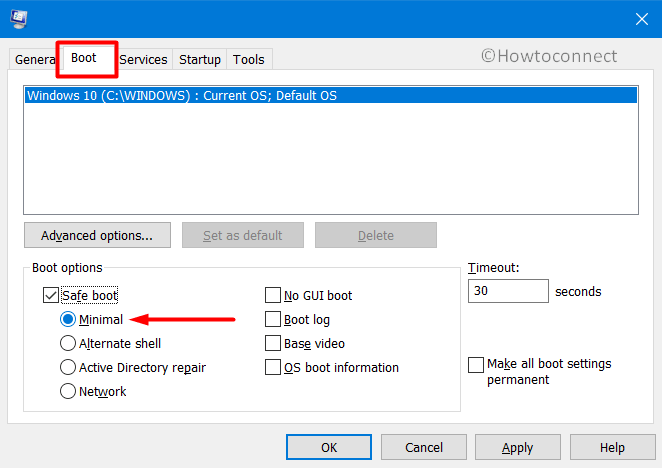
- Hit Apply button initially and later on OK to save these changes in Windows.
- Now, close the System Configuration wizard and all other programs running background.
- Press Windows key; select Power icon and then click the Restart option.
- When the device is booting at the startup, press F8 key for a number of times until it loads the consequent page.
- Now, select Safe Boot located in the “Advanced boot options” from the following screen.
- The next screen is the desired Safe Mode.
4] Update the outdated drivers to fix EXFAT_FILE_SYSTEM
Most of the BSOD errors evolve in your system are due to old and outdated device drivers. EXFAT_FILE_SYSTEM is no exception also. So, we need to take proper steps to update faulty and outdated drivers and to do so, Device Manager is the best choice. The utility also shows you the defective drivers with a yellow warning sign. Therefore, it will be easier to locate them. Let’s see how to use the tool –
- Open the Run dialog box using “Windows and R” hotkeys.
- Type devmgmt.msc in the provided text field and then press Enter key on your keyboard.
- Device Manager will now turn up in the display, have a look in the console for an exclamation mark in any of the devices.
- If found, expand the same by double click and make a right click on the listed drivers one by one and select Update driver.
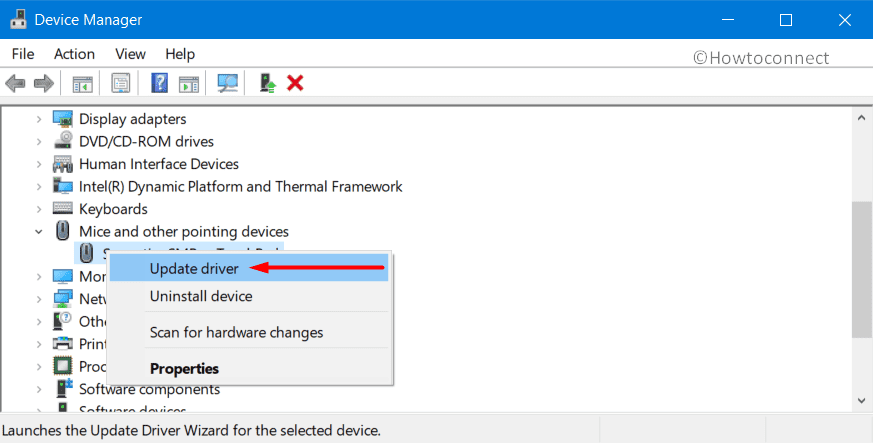
- To complete the process properly, follow the guidelines as coming.
5] Disable Third-Party Antimalware program
Since Windows Security is the best utility in malicious cases, we really don’t need a third party one here. Unnecessarily they stay in the system and often can cause EXFAT_FILE_SYSTEM Error BSOD. Best way to get rid of the trouble is to uninstall these programs. Here is how to remove –
- Launch the Windows Settings app using the above guidelines.
- When it loads completely, head to Apps Settings section and do a click on it.
- Go to the corresponding right of the subsequent page and wait for the installed apps to be loaded.
- Upon all the programs being available, reach out to third-party antivirus tools here.
- Select the application and hit Uninstall from the extended pane.
- If User Account Control asks for permission, select Yes to give consent.
- Till the uninstallation finishes, keep following the on-screen guidelines.
6] Resolve the corrupted Windows System components
Sfc /scannow command does the best to resolve corrupted system elements. It also recovers the missing DLL files and heals EXFAT_FILE_SYSTEM BSOD error automatically. To proceed with the resolution, follow the below steps –
- Make a joint press of Win+Q to bring up Taskbar search.
- When it appears, write down cmd.exe in the given text area.</l i>
- Once the result shows up, right-click on Command Prompt and select “Run as administrator” option.
- A UAC will prompt up for consent, click Yes to continue.
- While in the black window, type following command at the base of blinking cursor followed by pressing Enter –
Sfc /scannow - The process might take a little longer to finish the task. Be patient and wait till it finishes normally.
- After accomplishing the task, restart the Windows in the usual way and check if EXFAT_FILE_SYSTEM still exists.
7] Install all the available updates to Fix EXFAT_FILE_SYSTEM Error BSOD
Microsoft keeps updating Windows 10 in a regular interval that contains several fixes. Usually, they provide these updates automatically but if you haven’t received it yet follow the below guidelines –
- Right click on the Start button and select Settings from the power user menu.
- Head to Update & Security tile directly and do a click on it.
- Move ahead to the alternate right side of Windows Update subsection, do a click on Check for updates.
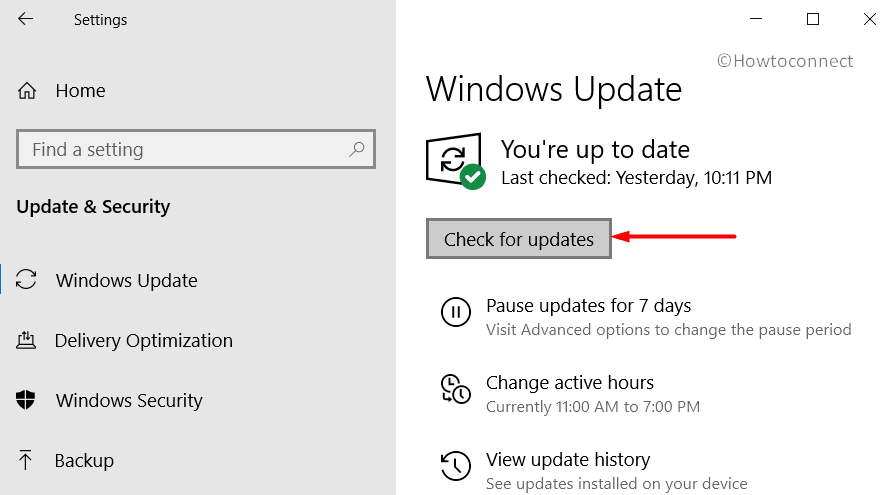
- When all the available updates flash up, hit a click on Download button.
- Downloading will start immediately and installation will follow once the process is finished.
8] Perform Full scan to remove Malware from your system
Malware being present everywhere on the web, can attack anytime. They are in disguise in suspicious websites and malicious link in spam emails. When they enter into the system, deletes lot many resources. Hence EXFAT_FILE_SYSTEM Error BSOD error show up in the system. We can dismiss this malware easily using Windows Security. The guidelines are as follows –
- Reach out to Show hidden icons arrow in the right end of the taskbar.
- Perform a click on it and once menu splits, select the Shield icon from there.
- When the app opens up, select option Virus & threat protection from the left side.
- Jump straight to the corresponding overlay, select Scan options to see all the available processes.
- Choose the radio button for Full scan followed by a hit on the Scan now button and let the process begin.
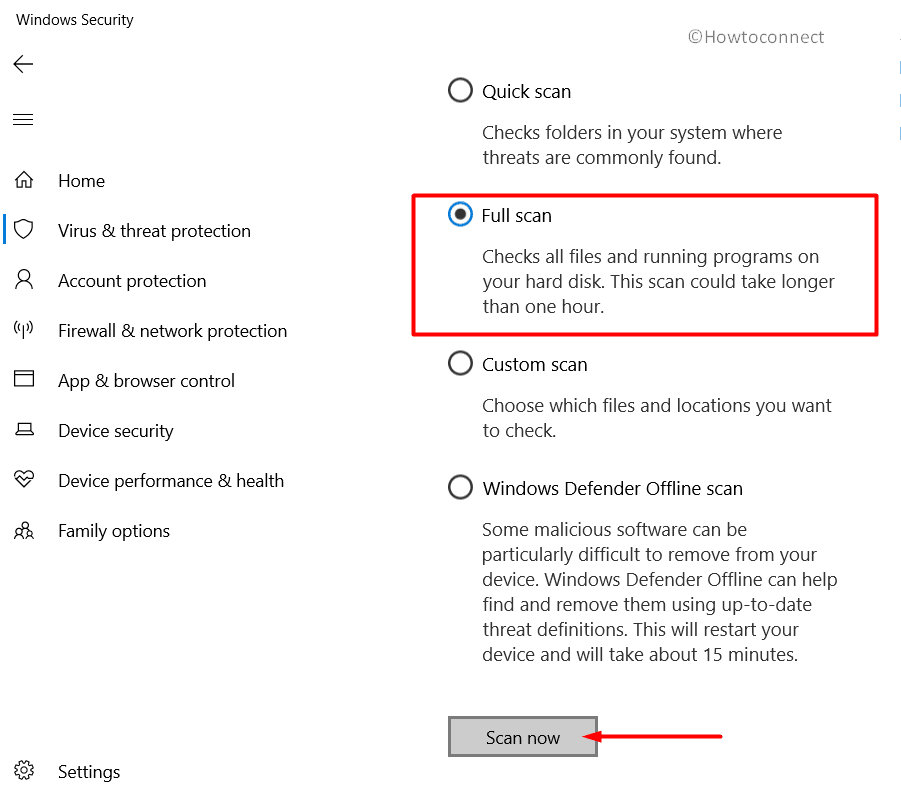
- Upon finishing the scanning in the full system, the app will display the result. If the scan detects some threat, then select Clean threats to dismiss them eventually.
- Proceeding ahead to the succeeding page, you will see three options available. Select Remove and later on Start actions button to start the removal.
9] Resolve EXFAT_FILE_SYSTEM Error by Fixing the memory issues
Incorrect allocation of memory along with bad areas in RAM causes EXFAT_FILE_SYSTEM Error BSOD in Windows 10. We need to put an end to all these issues. In this case, Windows Memory Diagnostic can be useful. To use the tool, follow the below proceedings –
- Launch the Settings application using any of your preferred ways.
- Type memory in the search box located in the App UI.
- When “Diagnose your computer’s memory problems” peeks in the result, select it immediately.
- Upon the opening of the tool choose “Restart now and check for problems (recommended)” option from the wizard.
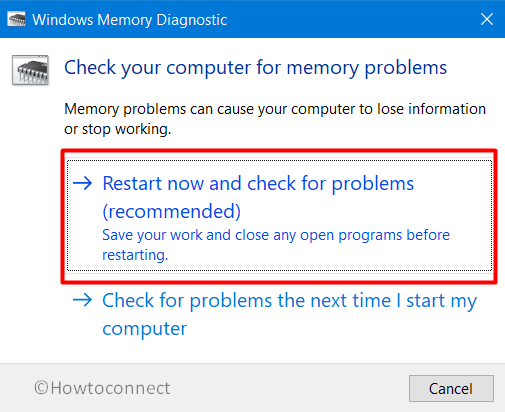
- Windows will reboot with this action and after signing back in, a Blue screen will come in display and start detecting RAM issues. Once the process hits 100%, the System will Restart automatically once again.
- Finally, check out the result of the diagnosis in the system tray.
10] Clean the junk files to free up Disk Storage
Day after day, Windows keeps on producing junk files for the execution of tasks. These files are saved in the disk storage always. Being unnecessary, we cannot allow these temporary files to take space. On the contrary, when they turn big in amount, take up large space in the drive. As a result, Hard disk runs in low space. This deteriorates the average performance of the device and EXFAT_FILE_SYSTEM Error BSOD error show up. Disk Cleanup tool can easily delete them altogether. Here is how to proceed –
- Type cleanmgr on Cortana search and select Disk Cleanup Desktop app upon being visible in the result.
- Immediately, a small popup rolls out to select the preferable drive. Choose C: and Hit Enter key.
- Initially, the Disk Cleanup utility will start by calculating the amount of space it can recover from the selected drive.
- When the wizard is visible, hit Clean up system files button.
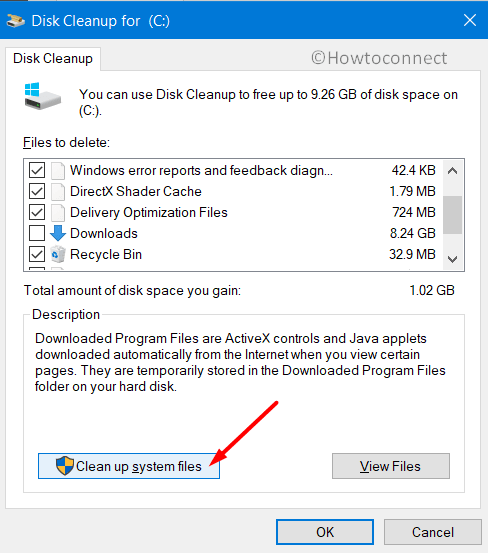
- Again select the same drive and after calculating the retrievable space in system files, Disk Cleanup for (C:) will show up.
- Select all the items to delete and click OK and let the cleanup begin in the system.
Important- Perform a check in the Recycle Bin before initiating the erasing process. This will be helpful to avoid losing necessary items unwillingly.
11] Uninstall similar programs to reduce the risk of their collision
A similar application in the same platform has a tendency to collide with each other. When that happens, lots of necessary resources go missing. As a result of the scenario, EXFAT_FILE_SYSTEM Error BSOD evolves in the system. To keep them separated and reduce the risk of collision, we need to uninstall one of these. Following steps will guide you to uninstall an app –
Step#1: Right-click Start menu and select the Run option to invoke the wizard on display.
Step#2: In the dialog, type appwiz.cpl in the empty text field area.
Step#3: Click OK to access Programs and Features window.
Step#4: When the list of installed apps is loaded in the current window, move out for programs causing EXFAT_FILE_SYSTEM Error.
Step#5: Do a right click on each and choose Uninstall option available.
Step#6: If UAC prompts for permission, hit Yes to continue.
Step#7: Move ahead with on-screen guidelines to accomplish uninstalling. When the process ends up, perform a restart to Windows.
Step#8: Upon returning to the desktop, check if the EXFAT FILE SYSTEM error exists.
Step#9: If it resolves completely, you can again download and install those programs if required.
12] Disconnect Hardware Accessories attached with your computer
Hardware accessories like additional Hard drive or an external DVD driver are quite necessary these days. Some people have reported suffering from EXFAT_FILE_SYSTEM Error BSOD when they have connected these devices. Good news is, the issue resolves when you disconnect them. When the problem disappears, you can again connect these following below instructions –
- For instance, lets first disconnect all the hardware accessories from ports.
- Place all these safely in an accessible place.
- Now, Restart Windows 10 PC.
- When Windows return to operation after completing the cycle of rebooting, check if there is any EXFAT FILE SYSTEM error.
- If nothing comes up, plug in all the separated accessory one by one.
- From this point, open the web browser from the computer and make a visit to the manufacturer website for the device.
- Download and install again the latest drivers and work without issues.
13] Execute the DISM tool to Fix EXFAT_FILE_SYSTEM
If the system is having corrupted Windows image files, EXFAT FILE SYSTEM Error is obvious here. To fix these defective files, we can access the DISM tool. It can easily resolve the corrupted image files being powered up in an Elevated Command Prompt. Move with below proceedings to accomplish the task –
- Move the pointer to Taskbar area and do a click on any of it’s empty area.
- Select Task Manager upon appearing in the menu.
- In the app, select File option located at the top left corner.
- Choose “Run a new task” from appearing options.
- Type cmd in the text box of the dialog that appears.
- Proceeding ahead, put a check mark in the box before “Create this task with administrative privileges”.
- Pressing Enter will guide you to the Elevated Command Prompt directly.
- Insert the following command at the base of blinking cursor in the black window –
DISM.exe /Online /Cleanup-image /Restorehealth
- Press Enter key to activate the DISM tool.
- The tool will, therefore, start working and fixes all the defective Windows image files automatically.
- Wait for the process to finish up completely.
- Once the task gets over, reboot Windows to make this resolution effective.
14] Get rid of faulty Windows Update Files
Windows Updating process rarely falls in abnormal termination while doing through the Settings app. When that happens so, you might face EXFAT_FILE_SYSTEM Error in your system. As to limit this risk, we have to uninstall those defective update files from the system. You can do the task going through the below process –
- Press the Win+I keys combined to call up Windows Settings app.
- From the app area, pass Update & Security tile and make a click on it.
- When the following page loads, choose Windows Update from the left hand side.
- Move ahead to the alongside pane and perform a click on View update history link available here.
- Once the succeeding page loads, select the link entitled with Uninstall updates.
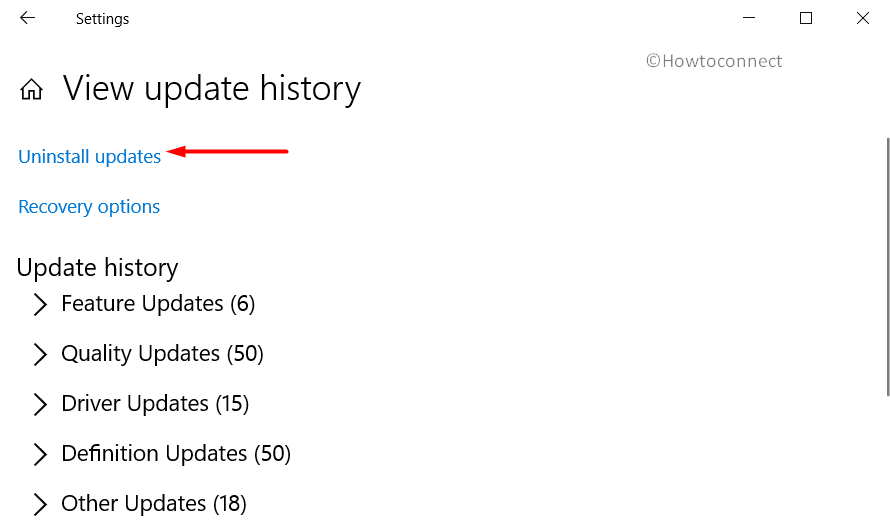
- By default, the Installed Updates window will arrive from Control Panel in a while.
- In the current window, find the recently received patch in the list and do a right click on the same.
- Select Uninstall option on appearance to proceed.
- Do the tasks according to instructions coming to display until the process ends.
15] Revert back to the Previous State using System Restore
When we install an application in the system or uninstall something, we are actually tracing out Windows registry. If anything goes wrong in this sophisticated process, the system will have EXFAT_FILE_SYSTEM Error BSOD. The easiest way to escape from this issue is to perform System Restore. Eventually, you can head back to the earlier state.
Note that, you need to have previously created Restore points in order to accomplish the process. In lack of that, consider skipping this resolution and move for others. If you have those points, move with below guidelines –
- Invoke Run dialog, type rstrui in the empty text area and press Enter key.
- System Restore will immediately show up in the wizard.
- Hit next from appearing window to follow through.
- When the next page is upfront, select Show more restore points to avail all of them.
- Choose the latest one in the list and select the Next button from below.
- Finally, hit the Finish button from the last page to start restoring.
16] Run Disk Checking Utility
When a Hard disk is in use for a long time, bad areas evolve in it. This is somehow uncontrollable but we can actually fix. Disk Checking utility is the right tool to settle down the poor areas. To access the tool, we need to launch an Elevated Command Prompt first. Here is the way to move on –
- Manage the access to the Elevated Command Prompt using the above guidelines we stated.
- While in the black window, type following command at the winking cursor –
chkdsk [Drive:] [parameters]
- Press the Enter key to activate the Disk Checking tool. With this command line, the utility will show the disk status only. To have more tasks like fixing those areas, we need to insert more characters in like –
/f /r /x
Here,
- f will represent the fixing the poor areas found in the whole volume.
- r stands for detecting those dreadful areas in all over volume.
- x forces the data in the whole volume to dismount before the process begins.
The overall command will look like chkdsk C: /f /r /x
Important- Here, in the above command line tool, we added C: representing Disk Drive where we have installed the Windows. You can replace it with D:. E: alternatively as you do.
- Insert the full command and press Enter key again. Now, the utility will detect and fix problematic areas.
- It might consume a good amount of time, wait until it finishes off normally.
- After the process ends, restart the device and check for the error.
In the above section, we have elaborated all the effective workarounds aiming to resolve EXFAT_FILE_SYSTEM Error BSOD in Windows 10. Hope that you have fixed the issue successfully. There might be exceptions and you can be failed to resolve the error also. In case it happens so, we can suggest the last resort and that is performing Clean Installing of Windows 10 again.
Before proceeding to do the task, make sure the computer is connected with a speedy internet connection. Most importantly, save a backup for all the necessary items in the system and preferably take it out carrying in USB or external drive. Perform the task with the utmost care, seek help from skilled people if you feel nervous. This workaround though being a little bit professional can provide a flawless PC afterward if done perform perfectly.
Methods:
1] Restrict the Windows from being Restart Automatically
2] Run Blue Screen Troubleshooter
3] Boot Windows 10 into Safe Mode
4] Update the outdated drivers
5] Disable Third-Party Antimalware program
6] Resolve the corrupted Windows System components
7] Install all the available updates
8] Perform Full scan to remove Malware from your system
9] Fix the memory issues
10] Clean the junk files to free up Disk Storage
11] Uninstall similar programs to reduce the risk of their collision
12] Disconnect Hardware Accessories attached with your computer
13] Execute the DISM tool
14] Get rid of faulty Windows Update Files
15] Revert back to the Previous State using System Restore
16] Run Disk Checking Utility
That’s all!!
Repair any Windows problems such as Blue/Black Screen, DLL, Exe, application, Regisrty error and quickly recover system from issues using Reimage.
