Ошибка 0x80070425 может появляться на операционных системах Windows при открытии Диспетчера учетных данных. Происходить это может из-за неправильного функционирования этой службы. Текст ошибки гласит следующее: «Ошибка диспетчера учетных данных. Ошибка при выполнении этой операции. Код ошибки: 0x80070425. Сообщение об ошибке: Служба в настоящее время не может принимать команды.»
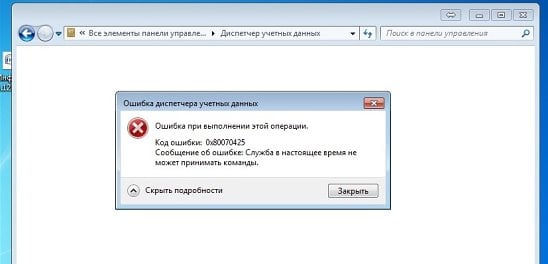
Для начала нам нужно выполнить проверку этой службы и возможно даже выполнит ее перезапуск. Для этого сделайте следующее:
Метод 1
- Нажмите комбинацию клавиш Win+R и впишите в появившемся окне services.msc
- Далее найдите Диспетчер учетных данных и откройте его свойства дважды нажав на него левой кнопкой.
- В свойства выберите Автоматический тип запуска. После надо нажать на Запустить и ОК. После этого вам возможно придется выполнить перезагрузку.
Метод 2
Если вышеописанный метод не дал результатов, то выполните следующее:
- Нажмите комбинацию клавиш Win+R и впишите cmd.
- Далее в Командной строке прописываем sfc /scannow
- После этого утилитой SFC начнется проверка файлов системы.
- Далее необходимо выполнить перезагрузку ПК.
Метод 3
Действия описанные выше должны были исправить поврежденные файлы. Однако если и это не помогло, то попробуйте откатить вашу систему на более ранний срок. Для того чтобы это выполнить сделайте следующее:
- Запустите rstrui.exe для запуска восстановления.
- Выберите либо рекомендуемое восстановление, либо вручную выберите точку во времени для этого.
Тяжело определить в какой момент времени вас настигла ошибка 0x80070425. Так что выбирайте точку восстановления очень аккуратно.
Если все методы из этой статьи не принесли желаемое вам решение, то к сожалению придется переустанавливать всю систему.
В данном уроке давайте рассмотрим такую функцию как «Администрирование учетных записей». Она позволяет просматривать сохраненные в хранилище Windows учетные данные и при необходимости устранить появление ошибки отказа в доступе.
Знание того, зачем она нужна, поможет вам в организации работы сети, в которой одновременно часть компьютеров работает в домене, а часть в рабочей группе. А так же выяснить причину появления такой ошибки как «Нет доступа к сетевому ресурсу. Возможно, у вас нет прав на использование этого сетевого ресурса. Обратитесь к администратору этого сервера для получения соответствующих прав. Вход в систему не произведен: учетная запись в настоящее время отключена».
Для демонстрации процесса взаимодействия доменной и одноранговой сети, я одновременно запустил виртуальный сервер из курса «Установка и настройка Windows Server 2008R2» и одну из рабочих станций созданных в курсе «Создание и настройка сети между Windows XP 7 8». Таким образом, сервер у нас работает в доменной сети, а рабочая станция в сети основанной на рабочей группе.
Для того, чтобы получить доступ к ресурсам севера нужно его найти в сетевом окружении или ввести его название через двойной слэш server. В данной ситуации отрабатывает система безопасности и запрашивается ввод учетных данных пользователя, который имеет доступ к ресурсам севера или какого-либо другого сетевого ресурса, к которому мы хотим подключиться.
В моей доменной сети есть пользователь buhgalter, поэтому попробуем под её учетными данными выполнить вход на сервер. В данном окне есть такая галочка, как запомнить учетные данные. Если мы её укажем, то система запомнит эти данные и всегда когда будет выполняться попытка подключения к данному северу, система будет использовать введенные нами данные.
Все отлично, доступ есть, и мы можем получать доступ к ресурсам, которые доступны для данного пользователя. Но, представим ситуацию, что сотрудника, который работал под данной учетной записью уволили или по какой-либо другой причине его учетная запись оказалась заблокированной. (Диспетчер севера Роли Доменные службы Active Directory office.local Бухгалтерия Татьяна Иванова ПКМ Отключить учетную запись)
Перезагрузим рабочую станцию и проверим, сможем ли мы получить доступ к северу на этот раз. И вот появляется то самое сообщение «Нет доступа к сетевому ресурсу. Возможно, у вас нет прав на использование этого сетевого ресурса. Обратитесь к администратору этого сервера для получения соответствующих прав. Вход в систему не произведен: учетная запись в настоящее время отключена»
И здесь возникает вопрос, а как нам теперь получить доступ к серверу, если система запомнила только учетные данные пользователя, который заблокирован и даже не просит ввести другие данные?
Вот именно для решения подобных вопросов и существует функция «Администрирование учетных записей» (Пуск Панель управление Учетные записи пользователей Администрирование учетных записей)
В окне «Хранилище учетных записей» в списке «Учетные данные Windows» как раз отображаются данные, под которыми выполняется вход на тот или иной сетевой ресурс. В нашей ситуации меня интересует запись server. Нажмем изменить и тут, мы можем ввести новые учетные данные для подключения к северу или другой пароль, если он был изменен. Попробуем еще раз подключиться к северу и все отлично, доступ есть.
Так же мы можем её просто удалить и система вновь запросит данные для доступа к ресурсам.
В итоге, для чего мы можем это использовать. Когда у вас нет возможности перевести все компьютеры в организации в доменную сеть. Как пример, у меня была ситуация что компания закупила компьютеры с домашней версией операционной системы, которая не поддерживает работу в домене, но денег на их обновление до профессиональных нет. То можно хотя бы временно выйти из ситуации таким образом. Под конкретный компьютер создать учетные записи пользователей и получать доступ таким образом, как я описал ранее.
На чтение 9 мин. Просмотров 3.8k. Опубликовано 03.09.2019
Диспетчер учетных данных представляет собой встроенную функцию, расположенную во внутренней системе Windows 8. Эта функция используется Internet Explorer и другими клиентами просмотра веб-страниц для хранения ваших имен пользователей и паролей для различных веб-сайтов и учетных записей.
Теперь, в строках ниже, мы будем проверять, как исправить проблемы, связанные с функцией диспетчера учетных данных, поэтому, если вы имеете дело с неисправностями, не стесняйтесь и прочитайте следующие рекомендации.
Но почему так важно использовать диспетчер учетных данных? Ну, в основном ваше веб-приложение использует эту функцию по умолчанию для хранения ваших личных данных и учетных записей. Затем с помощью этой информации система Windows 8 может автоматически войти на веб-сайты или другие компьютеры.
Поэтому, если Credential Manager не работает должным образом, ваше устройство Windows 8 не сможет сохранить ваши учетные данные, и вы не сможете автоматически входить в различные учетные записи – таким образом, каждый раз, когда вы захотите, потребуется ручная операция. получить доступ к веб-сайту или другому компьютеру.
Решение проблем, связанных с вашими учетными данными, легко, хотя вы можете решить эти проблемы двумя способами: вручную, используя встроенные параметры и получив доступ к Реестру на вашем компьютере; Оба метода будут объяснены ниже, выберите решение для устранения неполадок, которое вы предпочитаете.
Содержание
- Как легко исправить проблемы диспетчера учетных данных в Windows 8
- Решение 1. Измените настройки Интернета
- Решение 2 – Используйте редактор реестра
- Решение 3 – Смена владельца для каталога Vault
- Решение 4. Установите для службы диспетчера учетных данных значение Автоматически.
- Решение 5. Введите учетные данные вручную
- Решение 6. Используйте Microsoft Edge для изменения сохраненных паролей
- Решение 7. Используйте IP-адрес устройства
- Решение 8 – Удалить каталог защиты
Диспетчер учетных данных является важной частью Windows, но пользователи сообщали о различных проблемах, и, говоря о проблемах, сегодня мы рассмотрим следующие проблемы:
- Диспетчер учетных данных Windows 10 не сохраняет пароль – Это одна из самых распространенных проблем, но вы должны решить ее, введя свои учетные данные вручную или удалив и снова добавив их.
- Ошибка диспетчера учетных данных 0x80070425 . Это довольно распространенная проблема с диспетчером учетных данных. Если у вас возникла эта проблема, обязательно воспользуйтесь одним из наших решений.
- Невозможно открыть диспетчер учетных данных . Одна из наиболее серьезных проблем с диспетчером учетных данных – невозможность открыть его. Это может быть большой проблемой, так как вы вообще не сможете получить доступ к сохраненным паролям.
- Доступ к диспетчеру учетных данных запрещен . Это сообщение об ошибке иногда может появляться при попытке доступа к диспетчеру учетных данных. Обычно это происходит из-за отсутствия определенных привилегий, но вы можете легко решить эту проблему.
- Диспетчер учетных данных продолжает падать – Если происходит сбой в работе диспетчера учетных данных, это может быть большой проблемой. Тем не менее, вы должны быть в состоянии исправить это с помощью одного из наших решений.
Решение 1. Измените настройки Интернета
По словам пользователей, вы можете решить проблемы с Credential Manager, изменив настройки Интернета. Для этого выполните следующие действия:
- Нажмите Windows Key + R , чтобы открыть диалоговое окно Выполнить . В поле «Выполнить» введите inetcpl.cpl и нажмите Enter или нажмите ОК .

- В окне Свойства Интернета нажмите вкладку Контент и в разделе Автозаполнение выберите Настройки .

- Теперь снимите все флажки и нажмите кнопку ОК , чтобы сохранить изменения.

- Снова нажмите кнопку Настройки , включите все параметры и нажмите ОК , чтобы сохранить изменения.
- Вернитесь на вкладку Общие и в разделе История просмотра нажмите Удалить .

- Теперь кеш будет очищен, поэтому в конце вы должны перезагрузить компьютер, так как проблема должна быть решена.
После внесения этих изменений проверьте, работает ли Credential Manager.
Решение 2 – Используйте редактор реестра
Немногие пользователи утверждают, что вы можете исправить проблемы с помощью Credential Manager просто с помощью редактора реестра. Для этого выполните следующие действия:
- Нажмите Windows Key + R и введите regedit . Нажмите Enter или нажмите ОК .

- Из редактора реестра перейдите по следующему пути HKEY_CURRENT_USER Software Microsoft Internet Explorer Main .

- Направьте свое внимание на правую панель редактора реестра. Оттуда выберите строку FormSuggest PW .
- Нажмите на него правой кнопкой мыши, выберите Изменить строку и в поле Значение данные введите Да .
- Если вы не можете найти строку FormSuggest PW , вы можете создать ее вручную, щелкнув правой кнопкой мыши на правой панели и выбрав в меню Создать> Значение строки . Введите FormSuggest PW в качестве имени и повторите инструкции из Шаг 4 .

- Закройте редактор реестра и перезагрузите устройство Windows 8.
После внесения этих изменений в реестр проверьте, решена ли проблема.
- ЧИТАЙТЕ ТАКЖЕ: как добавлять, удалять и редактировать файлы диспетчера учетных данных Windows
Решение 3 – Смена владельца для каталога Vault
Диспетчер учетных данных хранит свою информацию в определенном каталоге Vault. Однако иногда управление учетными данными не работает, поскольку в каталоге Vault отсутствуют определенные разрешения. Чтобы устранить проблему, вам необходимо изменить разрешения вручную, выполнив следующие действия:
- Откройте Проводник .
- Теперь перейдите в каталог C: ProgramData .
 Примечание. Этот каталог по умолчанию скрыт, и для его обнаружения необходимо перейти на вкладку Вид и проверьте скрытые элементы .
Примечание. Этот каталог по умолчанию скрыт, и для его обнаружения необходимо перейти на вкладку Вид и проверьте скрытые элементы .
 Кроме того, вы можете просто вставить C: ProgramData в адресную строку, чтобы получить прямой доступ к папке.
Кроме того, вы можете просто вставить C: ProgramData в адресную строку, чтобы получить прямой доступ к папке.
- Перейдите в каталог Microsoft . Найдите каталог Vault и щелкните его правой кнопкой мыши. Выберите в меню Свойства .

- Перейдите на вкладку Безопасность и нажмите Дополнительно .

- Нажмите кнопку Изменить разрешения в левом нижнем углу.

- Теперь установите флажок Заменить все записи разрешений дочерних объектов и нажмите Применить и ОК .

После этого вам нужно найти папку AC658CB4-9126-49BD-B877-31EEDAB3F204 . Вы сможете найти его в каталоге Vault . Как только вы найдете эту папку, вам нужно сделать следующее:
- Щелкните правой кнопкой мыши каталог AC658CB4-9126-49BD-B877-31EEDAB3F204 и выберите в меню Свойства . Перейдите на вкладку Безопасность и нажмите кнопку Дополнительно .
- В разделе Владелец нажмите кнопку Изменить .

- В поле Введите имя объекта для выбора введите Администраторы . Теперь нажмите Проверить имена . Если все в порядке, нажмите ОК .

- Теперь проверьте Заменить владельца на подконтейнерах и объектах . В левом нижнем углу нажмите Заменить все записи разрешений дочерних объектов и нажмите Применить и ОК , чтобы сохранить изменения.

Многие пользователи сообщили, что у этих каталогов не было назначено никаких разрешений, и это привело к появлению сообщения об ошибке Access Denied при попытке запустить Credential Manager. После изменения разрешений эта проблема должна быть решена, и вы сможете снова использовать Credential Manager.
- Читайте также: CredentialsFileView позволяет получить доступ к расшифрованным файлам учетных данных в Windows
Решение 4. Установите для службы диспетчера учетных данных значение Автоматически.
Если у вас есть проблемы с Credential Manager, вы можете решить эти проблемы, просто изменив тип запуска его службы. Многие пользователи сообщали, что Credential Manager забывал сохраненные пароли, и если у вас возникла эта проблема, вы можете решить ее, выполнив следующие действия:
- Нажмите Windows Key + R и введите services.msc . Теперь нажмите Enter или нажмите ОК .

- Список услуг теперь появится. Найдите службу Диспетчер учетных данных и дважды щелкните ее.

- Установите для Тип запуска значение Автоматически и нажмите Применить и ОК , чтобы сохранить изменения.

После изменения типа запуска службы ваш менеджер учетных данных должен снова начать работать без каких-либо проблем.Немногие пользователи сообщили, что перезапуск службы Credential Manager устранил проблему, поэтому не стесняйтесь делать это тоже. Чтобы перезапустить этот сервис, просто нажмите кнопку Стоп , подождите несколько секунд, а затем нажмите кнопку Пуск , чтобы снова запустить сервис.
Решение 5. Введите учетные данные вручную
Если диспетчер учетных данных не работает должным образом, вы можете решить проблему, введя свои учетные данные вручную. Пользователи сообщили, что их учетные данные не сохраняются, и вы можете решить проблему, выполнив следующие действия:
- Нажмите Windows Key + S и введите менеджер учетных данных . Выберите Диспетчер учетных данных в списке результатов.

- При запуске диспетчера учетных данных убедитесь, что выбран учетные данные Windows . Теперь нажмите Добавить общие учетные данные .

- Введите необходимую информацию и нажмите ОК , чтобы сохранить изменения.
Имейте в виду, что вам, возможно, придется повторить это решение несколько раз, чтобы решить эту проблему, поэтому не стесняйтесь попробовать его.
Решение 6. Используйте Microsoft Edge для изменения сохраненных паролей
По словам пользователей, вы можете исправить проблемы с помощью Credential Manager, просто изменив сохраненные пароли в Microsoft Edge. Это относительно просто, и вы можете сделать это, выполнив следующие действия:
- ЧИТАЙТЕ ТАКЖЕ: исправлено: введите сетевые учетные данные в Windows 10
- Откройте Microsoft Edge .
- Нажмите кнопку Меню в правом верхнем углу и выберите в меню Настройки .

- Прокрутите страницу до конца и в разделе Дополнительные настройки нажмите Просмотреть дополнительные настройки .

- Прокрутите вниз до раздела Конфиденциальность и услуги и нажмите Управление паролями .

- Появится список сохраненных паролей. Нажмите на любой сохраненный пароль, чтобы изменить его.

- Измените имя пользователя или пароль и нажмите Сохранить .
После этого ваш менеджер учетных данных должен начать работать снова. Если все работает правильно, обязательно отмените все изменения, внесенные в сохраненные пароли в Edge.
Несколько пользователей предложили удалить все сохраненные пароли из Edge, чтобы решить проблему. Прежде чем удалять свои пароли, обязательно экспортируйте их или запишите их, так как вы не сможете их восстановить. Немногие пользователи сообщили, что удаление сохраненных паролей из Edge решило проблему, поэтому обязательно попробуйте это.
Решение 7. Используйте IP-адрес устройства
Если вы не можете получить доступ к сетевому диску, вам, возможно, придется внести несколько изменений в Диспетчер учетных данных. Чтобы решить эту проблему, пользователи предлагают найти проблемные учетные данные и удалить их. Теперь создайте новые учетные данные, но обязательно используйте IP-адрес устройства в процессе создания учетных данных. Теперь введите ваше имя пользователя и пароль, и проблема должна быть решена.
Решение 8 – Удалить каталог защиты
Немногие пользователи сообщили, что они исправили проблему с помощью Credential Manager, просто удалив все файлы из каталога Protect . Имейте в виду, что этот процесс удалит все учетные данные для входа в систему на вашем ПК, поэтому вы можете экспортировать и сохранить свои пароли.
Чтобы удалить содержимое каталога Protect, выполните следующие действия:
- Нажмите Windows Key + R и введите % appdata% . Теперь нажмите Enter или нажмите ОК .

- Теперь перейдите в каталог Microsoft Protect .
- Войдя в каталог Protect , выберите все файлы и выберите Удалить .

После удаления содержимого каталога Protect проблема должна быть полностью решена.
Так вот, как вы можете в любое время решить ваши проблемы с диспетчером учетных данных. Попробуйте оба метода, если первый не работает для вас; Кроме того, если после выполнения этого пошагового руководства у вас по-прежнему возникают проблемы с вашим устройством Windows 8, не стесняйтесь и делитесь с нами своими проблемами, используя поле комментариев ниже, и мы постараемся помочь вам как можно скорее.
Примечание редактора . Этот пост был первоначально опубликован в июле 2014 года и с тех пор был полностью переработан и обновлен для обеспечения свежести, точности и полноты.
На чтение 4 мин Просмотров 1к. Опубликовано 26 ноября, 2016
Код ошибки 0x80070425 индицируется в операционных системах Windows, при попытке открыть элемент Панели управления — Диспетчер учетных данных.
Содержание
- Причины кода ошибки 0x80070425
- Как устранить ошибку 0x80070425
- Проверка и включение службы Диспетчер учетных данных
- Проверка и восстановление целостности системных файлов
- «Откат» системы на раннюю дату
Причины кода ошибки 0x80070425
Одна из самых редких ошибок Windows. Возникает она при неправильной работе службы «Диспетчер учетных данных», либо при ее отключении.
Как устранить ошибку 0x80070425
Есть много способов устранения данной ошибки, но скорее всего поможет лишь какой-то один.
Поэтому пойдем от наиболее простого и быстрого решения к более сложным.
Проверка и включение службы Диспетчер учетных данных
В первую очередь необходимо проверить состояние вышеуказанной службы и при необходимости перезапустить ее.
Для того чтобы попасть в Управление службами, нажмите комбинацию клавиш + и в открывшемся окне введите:
services.msc
и нажмите кнопку или .
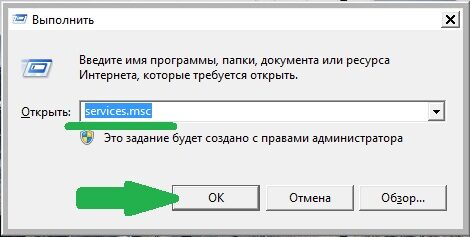
В окне управления службами, отыщите нужную нам службу — Диспетчер учетных данных.
Дважды кликните на ней левой кнопкой мыши. Откроется окно свойств службы.
Выберите тип запуска — Автоматически.
Нажмите кнопку . Дождитесь окончания запуска.
Нажмите кнопку .
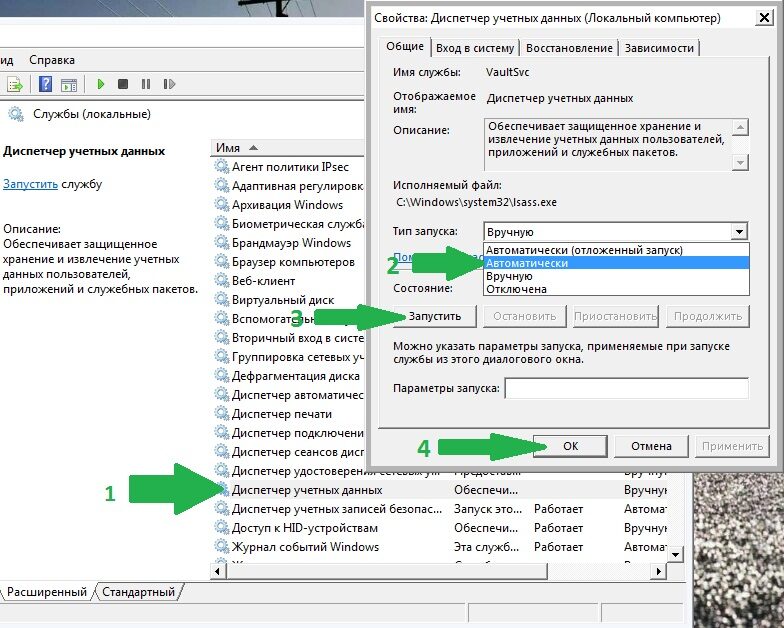
Иногда, может потребоваться перезагрузка.
Если служба была включена, или первый способ не дал эффекта. Попробуйте сделать следующее:
Проверка и восстановление целостности системных файлов
Не стоит пренебрегать такой утилитой как SFC. Бывает она помогает в тех случаях, когда кажется что уже все испробовано. Многие оставляют ее «на потом». А зачастую, она решает очень серьезные проблемы с ОС.
Нажмите кнопку и в строке поиска начните печатать:
cmd
Реклама
В результатах поиска появится иконка командной строки. На этой иконке, необходимо щелкнуть правой кнопкой мыши, и в выпавшем списке найти пункт запуска от имени Администратора.
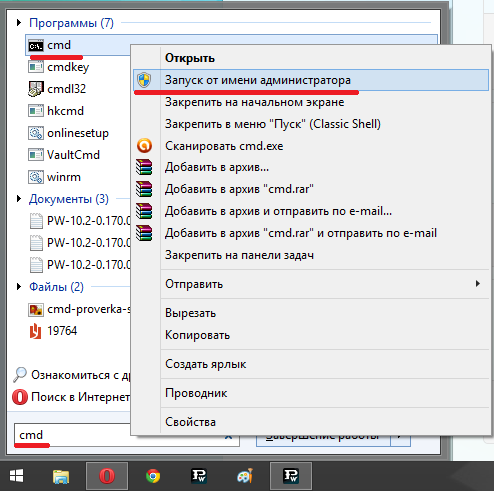
Если Windows спросит уверены ли вы в запуске этой программы — ответьте утвердительно.
Результатом проделанных действий станет появившееся черное окошко командной строки.
Здесь нам нужно ввести следующее:
sfc /scannow
а затем нажать на .
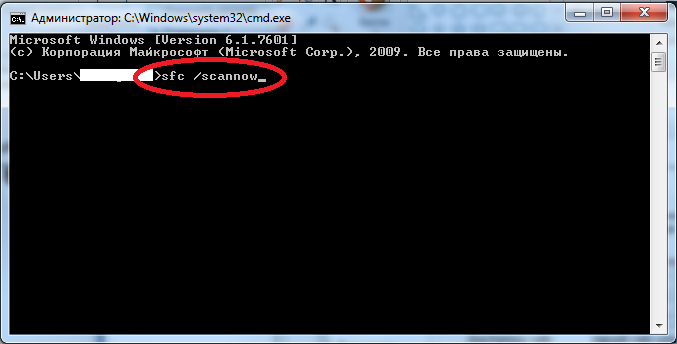
Программа SFC начнет проверку системных файлов. Результатом этой проверки станет примерно вот такой вывод:

Также будет сгенерирован LOG-файл, в котором будет отчет о поиске и восстановлении файлов.
Для простого пользователя вряд ли там найдется полезная информация, но человек хорошо знакомый со структурой ОС Windows, найдет в нем полезную информацию о том, какие именно файлы восстановила SFC. Это поможет в дальнейшем избежать подобной ситуации.
Осталось только перезагрузить ваш компьютер.
Если второй способ не поможет, можно попробовать «откатить» Windows к более раннему состоянию.
«Откат» системы на раннюю дату
Этот метод позволит «вернуться во времени», изменив состояние системы на более ранний момент — когда все было в порядке.
Этот метод не затронет ваши файлы. Единственное что может изменится — это исчезнут установленные в последнее время программы. Поэтому будьте осторожны.
Запустите «Восстановление системы». Нажмите пуск и начинайте печатать rstrui.exe или просто скопируйте и вставьте в строку поиска.
Еще до окончания ввода, Вы увидите значок Восстановления системы.
Как в предыдущем пункте мы запускали командную строку, так и в этом случае запустите восстановление от имени Администратора.
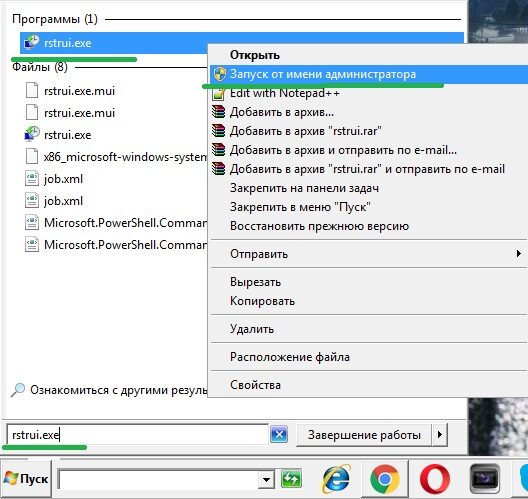
Перед вами предстанет вот такое окно. Здесь нам рекомендуют восстановить систему на момент предшествующий установке программы Blender (отмечено красной стрелкой).
Нужно посмотреть и другие точки восстановления.
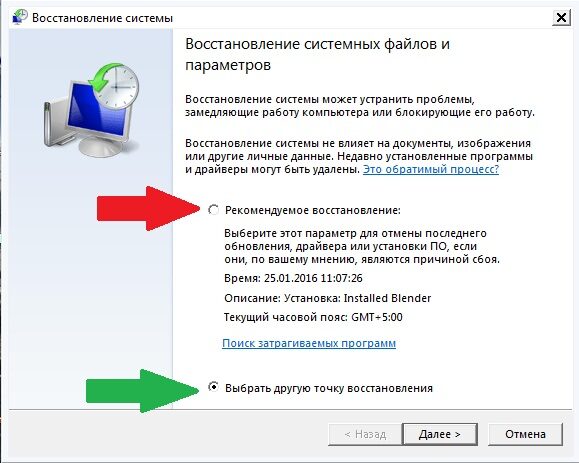
Жмем далее, и переходим к следующему экрану. Ставим сразу галочку на пункте «Показать другие точки восстановления».
На этом компьютере, уже много времени ничего не происходило. Поэтому в списке нет других точек. У вас они могут быть.
Мы же лишимся Blender`а. Для нас не составит труда его установить снова. Поэтому продолжим нажав кнопку .
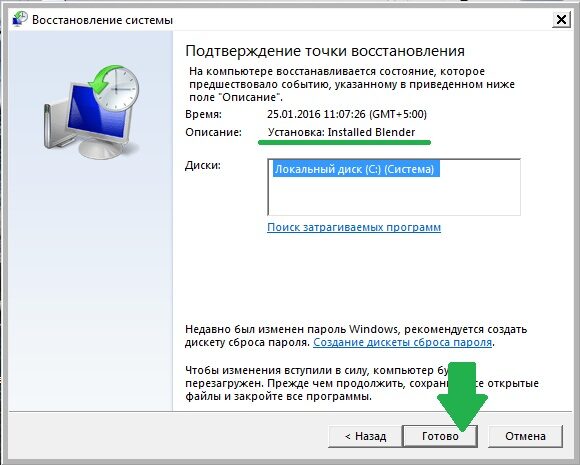
Следует сказать, что с ошибкой 0x80070425 и восстановлением системы не все так просто..
Апплет панели управления Диспетчер учетных данных, нужен не каждый день.
Поэтому неизвестно когда она в действительности появилась в системе — мы просто этого не касались.
Поэтому выбирайте точку восстановления хорошо поразмыслив.
Если все вышесказанное не помогло, скорее всего, вам не обойтись без переустановки системы.
Но, если вы знаете еще способы устранения данной ошибки, поделитесь пожалуйста ими в комментариях.
 Проблемы, связанные с повреждением профиля пользователя, являются одними из самых распространенных, обычно они сопровождаются сообщениями «Не удается войти в учетную запись» и «Вы вошли в систему с временным профилем». Поэтому сегодня мы решили рассказать, как устроен профиль пользователя, что может привести к его повреждению и какими методами можно восстановить нормальную работу системы.
Проблемы, связанные с повреждением профиля пользователя, являются одними из самых распространенных, обычно они сопровождаются сообщениями «Не удается войти в учетную запись» и «Вы вошли в систему с временным профилем». Поэтому сегодня мы решили рассказать, как устроен профиль пользователя, что может привести к его повреждению и какими методами можно восстановить нормальную работу системы.
Научиться настраивать MikroTik с нуля или систематизировать уже имеющиеся знания можно на углубленном курсе по администрированию MikroTik. Автор курса, сертифицированный тренер MikroTik Дмитрий Скоромнов, лично проверяет лабораторные работы и контролирует прогресс каждого своего студента. В три раза больше информации, чем в вендорской программе MTCNA, более 20 часов практики и доступ навсегда.
Начнем с симптомов, первым признаком того, что что-то пошло не так служит надпись Подготовка Windows на экране приветствия, вместо Добро пожаловать.
 Затем вас «порадует» сообщение «Не удается войти в учетную запись» с вариантами повторного входа и продолжения работы.
Затем вас «порадует» сообщение «Не удается войти в учетную запись» с вариантами повторного входа и продолжения работы.
 Если закрыть данное окно, то мы увидим еще одно сообщение, немного проливающее свет на происходящее «Вы вошли в систему с временным профилем».
Если закрыть данное окно, то мы увидим еще одно сообщение, немного проливающее свет на происходящее «Вы вошли в систему с временным профилем».
 Если профиль временный, то получается, что по какой-то причине постоянный профиль пользователя загрузить не получилось. Поэтому не будем пороть горячку, а постараемся разобраться, что такое профиль пользователя, какие данные он содержит и что может быть причиной невозможности его загрузки.
Если профиль временный, то получается, что по какой-то причине постоянный профиль пользователя загрузить не получилось. Поэтому не будем пороть горячку, а постараемся разобраться, что такое профиль пользователя, какие данные он содержит и что может быть причиной невозможности его загрузки.
В самом первом приближении профиль пользователя — это содержимое директории C:UsersName, где Name — имя пользователя, там мы увидим привычные всем папки Рабочий стол, Документы, Загрузки, Музыка и т.д., а также скрытую папку AppData.

С видимой частью профиля все понятно — это стандартные папки для размещения пользовательских данных, кстати мы можем спокойно переназначить их на любое иное расположение. В последних версиях Windows переназначить можно даже Рабочий стол.
 Это вполне удобно и оправданно, с учетом того, сколько всего пользователи держат на рабочих столах, а те же SSD далеко не резиновые. Но речь не об этом, гораздо интереснее то, что скрыто от глаз простого пользователя.
Это вполне удобно и оправданно, с учетом того, сколько всего пользователи держат на рабочих столах, а те же SSD далеко не резиновые. Но речь не об этом, гораздо интереснее то, что скрыто от глаз простого пользователя.
Папка AppData предназначена для хранения настроек и пользовательских данных установленных программ и в свою очередь содержит еще три папки: Local, LocalLow и Roaming.
 Рассмотрим их подробнее:
Рассмотрим их подробнее:
- Roaming — это «легкая» и, как следует из названия, перемещаемая часть профиля. Она содержит все основные настройки программ и рабочей среды пользователя, если в сети используются перемещаемые профили, то ее содержимое копируется на общий ресурс, а затем подгружается на любую рабочую станцию, куда выполнил вход пользователь.
- Local — «тяжелая» часть профиля, содержит кеш, временные файлы и иные, применимые только к текущему ПК настройки. Может достигать значительных размеров, по сети не перемещается.
- LocalLow — локальные данные с низкой целостностью. В данном случае мы снова имеем неудачный перевод термина low integrity level, на самом деле уровни целостности — это еще один механизм обеспечения безопасности. Не вдаваясь в подробности можно сказать, что высокой целостностью обладают данные и процессы системы, стандартной — пользователя, низкой — потенциально опасные. Если заглянуть в данную папку, то мы увидим там данные связанные с браузерами, флеш-плеером и т.п. Логика здесь проста — в случае какой-либо нештатной ситуации или атаки процессы запущенные из этой папки не будут иметь доступа к данным пользователя.
А теперь самое время подумать, повреждение каких из указанных данных может привести к проблемам с загрузкой профиля? Пожалуй, что никаких. Следовательно в профиле должно быть что-то еще. Конечно оно есть, и если внимательно посмотреть на скриншот профиля пользователя выше, то мы увидим там файл NTUSER.DAT. Если включить отображение защищенных системных файлов, то мы увидим целый набор файлов с аналогичными именами.
 Вот мы и подобрались к сути. В файле NTUSER.DAT находится ветвь реестра HKEY_ CURRENT_USER для каждого пользователя. И именно повреждение ветви реестра делает невозможным загрузку профиля пользователя. Но не все так плохо, как может показаться на первый взгляд. Реестр достаточно хорошо защищен от возможных сбоев.
Вот мы и подобрались к сути. В файле NTUSER.DAT находится ветвь реестра HKEY_ CURRENT_USER для каждого пользователя. И именно повреждение ветви реестра делает невозможным загрузку профиля пользователя. Но не все так плохо, как может показаться на первый взгляд. Реестр достаточно хорошо защищен от возможных сбоев.
Файлы ntuser.dat.LOG содержат журнал изменений реестра с момента последней удачной загрузки, что делает возможным откатиться назад в случае возникновения каких-либо проблем. Файлы с расширением regtrans-ms являются журналом транзакций, что позволяет поддерживать ветку реестра в непротиворечивом виде в случае внезапного прекращения работы во время внесения изменений в реестр. В этом случае все незавершенные транзакции будут автоматически откачены.
Наименьший интерес представляют файлы blf — это журнал резервного копирования ветки реестра, например, штатным инструментом Восстановление системы.
Таким образом, выяснив из чего состоит профиль пользователя и повреждение какой именно его части делает невозможным загрузку, рассмотрим способы восстановления системы.
Способ 1. Устранение проблемы в профиле пользователя
Прежде всего, при возникновении проблем со входом в учетную запись следует проверить на ошибки системный том, для этого загрузитесь в консоль восстановления или среду Windows PE и выполните команду:
chkdsk c: /fВ некоторых случаях этого может оказаться достаточно, но мы будем рассматривать худший вариант. Проверив диск загрузимся в систему и откроем редактор реестра, перейдем в ветку
HKEY_LOCAL_MACHINESOFTWAREMicrosoftWindows NTCurrentVersionProfileListСлева увидим некоторое количество разделов с именем типа S-1-5 и длинным «хвостом», которые соответствуют профилям пользователей. Для того чтобы определить какой профиль принадлежит какому пользователю обратите внимание на ключ ProfileImagePath справа:
 Итак, нужный профиль найден, теперь снова смотрим в дерево слева, в котором должны находиться две ветки, одна из которых с окончанием bak.
Итак, нужный профиль найден, теперь снова смотрим в дерево слева, в котором должны находиться две ветки, одна из которых с окончанием bak.
 Теперь наша задача переименовать основной профиль в bak, а bak в основной. Для этого добавляем к основному профилю любое расширение, скажем .ba, затем переименовываем резервный профиль в основной, убрав из его имени .bak, и снова переименовываем ba в bak.
Теперь наша задача переименовать основной профиль в bak, а bak в основной. Для этого добавляем к основному профилю любое расширение, скажем .ba, затем переименовываем резервный профиль в основной, убрав из его имени .bak, и снова переименовываем ba в bak.
Кстати, могут быть ситуации, когда для вашей учетной записи существует только ветка bak, в этом случае просто уберите ее расширение.
Затем находим в новом основном профиле два ключа RefCount и State и устанавливаем значения обоих в нуль.
 Перезагружаемся. В большинстве случаев, если профиль серьезно не поврежден, данные действия приведут к успеху, в противном случае переходим к способу 2.
Перезагружаемся. В большинстве случаев, если профиль серьезно не поврежден, данные действия приведут к успеху, в противном случае переходим к способу 2.
Способ 2. Создание нового профиля и копирование туда пользовательских данных
Официальная документация Microsoft советует в данном случае создать новую учетную запись и скопировать туда данные профиля. Но такой подход порождает целый пласт проблем, так как новый пользователь — это новый субъект безопасности, а, следовательно, мы сразу получаем проблему с правами доступа, кроме того потребуется заново подключить все сетевые учетные записи, заново импортировать личные сертификаты, сделать экспорт-импорт почты (если используете Outlook). В общем развлечений хватит и не факт, что все проблемы удастся успешно преодолеть.
Поэтому мы рекомендуем иной способ. Снова открываем редактор реестра переходим в
HKEY_LOCAL_MACHINESOFTWAREMicrosoftWindows NTCurrentVersionProfileListи удаляем все ветви, относящиеся к вашему профилю. Перезагружаемся.
После этого Windows создаст для вашей учетной записи новый профиль, как будто бы первый раз вошли в данную систему. Но ваш идентификатор безопасности (SID), при этом останется неизменным, вы снова окажетесь владельцем всех собственных объектов, сертификатов и т.д., и т.п.
Для дальнейших действий вам понадобится еще одна учетная запись с правами администратора, создадим ее, в нашем случае — это учетная запись temp.
 После чего выходим из нашей основной учетной записи (или перезагружаемся) и входим во вспомогательный аккаунт. Наша задача — скопировать все содержимое старой папки профиля, кроме файлов NTUSER, в новую папку. Для этих целей лучше использовать файловый менеджер (Total Commander, Far и т.д.) запущенный с правами администратора.
После чего выходим из нашей основной учетной записи (или перезагружаемся) и входим во вспомогательный аккаунт. Наша задача — скопировать все содержимое старой папки профиля, кроме файлов NTUSER, в новую папку. Для этих целей лучше использовать файловый менеджер (Total Commander, Far и т.д.) запущенный с правами администратора.
По окончании процесса копирования снова входим в свою учетную запись и проверяем работу аккаунта. Все данные и настройки должны снова оказаться на своих местах. Однако не спешите удалять старую папку и дополнительную учетную запись, возможно некоторые данные потребуется перенести еще раз. Это может быть связано с тем, что некоторые программы, хранящие настройки в поврежденной ветви реестра могут решить, что выполнена новая установка и перезаписать перенесенные файлы, в этом случае достаточно выборочно скопировать необходимые данные.
После того, как вы некоторое время поработаете с системой и убедитесь, что всё находится на своих местах и работает как надо — можете удалить старую папку и дополнительную учетную запись.
Научиться настраивать MikroTik с нуля или систематизировать уже имеющиеся знания можно на углубленном курсе по администрированию MikroTik. Автор курса, сертифицированный тренер MikroTik Дмитрий Скоромнов, лично проверяет лабораторные работы и контролирует прогресс каждого своего студента. В три раза больше информации, чем в вендорской программе MTCNA, более 20 часов практики и доступ навсегда.
При загрузке Виндовс 7 и попытке перейти в свой аккаунт человек может столкнуться с мессаджем о том, что служба профилей пользователей препятствует входу пользователя в систему. Обычно это связано с повреждением пользовательских файлов профиля в ОС, что может быть вызвано различным набором причин. В этой статье я разберу, в чём суть возникшей дисфункции службы профилей, а также поясню, как устранить ошибку службы профилей в Windows 7 на вашем PC.

Содержание
- Не могу войти в свой профиль в Виндовс 7 – суть и причины проблемы
- Способ №1. Перезагрузите ваш PC
- Способ №2. Выполните откат системы при препятствии входу в систему службой профилей
- Способ №3. Изменяем значение реестра
- Способ №4. Создание нового аккаунта и копирование данных
- Заключение
Не могу войти в свой профиль в Виндовс 7 – суть и причины проблемы
Возникновение дисфункции «Служба профилей пользователей препятствует входу в систему» обычно связано с нарушением целостности файлов профиля пользователя, блокировки доступа к ним в данный момент или их предыдущего удаления.
В частности, подобное может быть вызвано следующими причинами:
- Вирус или антивирус блокирует доступ к файлам пользовательского профиля;
- Реестр Виндовс повреждён (случайные или намеренные действия пользователя, действия вирусных программ, проблемные сектора на винчестере);
- Осыпание диска и другие релевантные причины.
Чтобы избавиться от сбоя «Служба профилей пользователей препятствует входу в систему» в Виндовс 7, необходимо выполнить ряд действий, которые я перечислю ниже:
Способ №1. Перезагрузите ваш PC
Прежде чем описывать более сложные методики, позволяющие исправить ошибку службы профилей в Виндовс 7, рекомендую просто перезагрузить ваш PC. В частности, данная ошибка возникает в ситуации, когда во время загрузки Виндовс антивирус переходит к сканированию системы, и блокирует доступ к пользовательскому профилю. Просто перезагрузите вашу машину, это может помочь.
Способ №2. Выполните откат системы при препятствии входу в систему службой профилей
Другим способом, позволяющим исправить ошибку службы профилей в Виндовс 7, является использование службы восстановления системы. Для этого запустите ваш компьютер, при его запуске кликайте на F8 для перехода в меню загрузки Windows 7.
- Выберите в нём безопасный режим загрузки (Safe mode) для загрузки ОС Виндовс.
- После включения системы кликните на кнопку «Пуск», в строке поиска наберите rstrui и нажмите ввод.
- Укажите раннюю точку восстановления, когда проблем со службой профилей не наблюдалось, и откатите систему на выбранное стабильное состояние.

Инструкция: Создание точки восстановления в Windows 7.
Способ №3. Изменяем значение реестра
Данный способ эффективен в ситуации, когда вы можете зайти в систему под учётной записью администратора. Выполните следующее:
- Нажмите на кнопку «Пуск», в строке поиска вбейте regedit и нажмите ввод;
- В окне реестра перейдите по пути:
![]()
Раскрываем «ProfileList», и видим несколько веток.

Две из всех имеющихся здесь веток имеют одно и то же наименование, при этом одна ветка имеет окончание .bak. Это и есть некорректно работающая учётная запись, а другая не имеет упомянутого окончания. Нас интересует работа только с этими двумя ветками.
- Переименуйте ветку без «.bak». Наведите на неё курсор, кликните правой клавишей мышки, выберите «Переименовать» (Rename). Добавьте к её имени, к примеру, плюсик, и нажмите на ввод;
- Затем удалите «.bak» в имени другой ветки. Для этого наведите курсор на данную ветку, кликните на правую клавишу мышки, выберите «Переименовать», сотрите с конца имени данной ветки «.bak». У вас должно получиться примерно следующее:

- Теперь в данной ветке реестра («ProfileList») справа находим параметр «RefCount», а также «State», дважды кликаем на каждом из них, и устанавливаем их значения на 0;

- Сохраняем произведённые нами изменения и перезагружаем наш PC. Ошибка входа в систему службы профилей исправлена, и всё должно работать.
Как это всё выглядит визуально вы можете посмотреть на данном (хоть и англоязычном) видео:
Способ №4. Создание нового аккаунта и копирование данных
Использовать данный способ стоит в ситуации, когда у вас нет доступа к административной учётке на вашем PC. Чтобы устранить проблему «Служба профилей пользователей препятствует входу в систему» в ОС Виндовс 7, выполните следующее:
- Загрузитесь систему в безопасном режиме (как было описано чуть выше), нажмите на кнопку «Пуск», в строке поиска введите cmd но затем ввод не нажимайте. Сверху отобразятся найденные совпадения, наведите курсор на найденный вверху аналог «cmd», нажмите правую клавишу мыши, выберите запуск от имени админа;
- В открывшейся командной строке наберите:
![]()
И нажмите на ввод. Система должна отреагировать сообщением об удачном выполнении команды.
- Теперь перезагрузите ваш PC, но при выборе учётки выбирайте не ваш старый аккаунт, а появившуюся (и скрытую ранее) учётку администратора. Запустите под ней «Панель управления», там выберите раздел учётных записей пользователей, а в нём нажмите на кнопку добавления учётной записи пользователя. Нажмите на пункт создания новой учётной записи, дайте ей имя, выберите для неё административные права, затем кликните на «Создать учётную запись».
- Теперь нам нужно скопировать файлы из старой учётки в новую. Нажмите на кнопку «Пуск», выберите опцию смены аккаунта. В открывшемся меню выбора аккаунтов кликните на новосозданный аккаунт для первого входа в него (если вы этого не сделаете, папка пользователя не будет создана). Затем выйдите из данного аккаунта (смените аккаунт), и перейдите в активированный вами ранее административный аккаунт;
- Запустите «Проводник», и перейдите в старую пользовательскую директорию, которая находится по умолчанию в с:Users. Нажмите на «Alt», выберите вверху «Сервис», затем «Параметры папок». В открывшемся окне настроек перейдите на вкладку «Вид», и выберите там «Показывать скрытые файлы, папки и диски). Снимите галочку с опции «Скрывать защищённые системные файлы». Нажмите на «Ок».

Включите показ скрытых файлов - Выберите все файлы в вашей директории, кроме начинающихся на Ntuser.dat, Ntuser.ini, Ntuser.dat.log.

Нажмите на Ctrl+C, затем перейдите в папку новосозданного аккаунта (обычно находящейся в той же c:Users). Нажмите на Ctrl+V, и помеченные вами ранее файлы будут скопированы туда;
- Теперь выйдите из административного аккаунта, и войдите в ваш новый пользовательский аккаунт. Все ваши файлы и настройки приложений должны присутствовать в вашем новом аккаунте (разве что за исключением е-мейлов, которые необходимо или перегрузить, или экспортировать и импортировать отдельно). Когда вы убедитесь, что все нужные файлы благополучно перенесены, вы можете удалить старый проблемный аккаунт, и тем самым исправить ошибку «служба профилей препятствует входу в ОС»;
- После этого не забудьте затем выключить использовавшийся нами скрытый административный аккаунт, для чего вновь загрузитесь в безопасном режиме, запустите командную строку с соответствующими правами, и там введите
![]()
Заключение
Чтобы исправить ошибку препятствующей входу в систему службы профилей в Виндовс 7 необходимо воспользоваться советами, перечисленными мной выше. Наибольшую эффективность показал метод с редактированием системного реестра, потому рекомендую использовать указанный алгоритм решения для исправления дисфункции службы профилей на вашем PC.
Служба профилей пользователей препятствует входу в систему
 Если при входе в Windows 7 вы видите сообщение о том, что служба профилей пользователей препятствует входу в систему, то как правило, это является следствием того, что происходит попытка входа с временным профилем пользователя и она не удается. См. также: Вы вошли в систему с временным профилем в Windows 10, 8 и Windows 7.
Если при входе в Windows 7 вы видите сообщение о том, что служба профилей пользователей препятствует входу в систему, то как правило, это является следствием того, что происходит попытка входа с временным профилем пользователя и она не удается. См. также: Вы вошли в систему с временным профилем в Windows 10, 8 и Windows 7.
В этой инструкции опишу шаги, которые помогут исправить ошибку «Невозможно загрузить профиль пользователя» в Windows 7. Обратите внимание, что сообщение «Вход в систему выполнен с временным профилем» можно исправить точно теми же способами (но есть нюансы, которые будут описаны в конце статьи).
Примечание: несмотря на то, что первый описываемый способ является основным, я рекомендую начать со второго, он проще и вполне возможно поможет решить проблему без лишних действий, которые к тому же могут быть не самыми простыми для начинающего пользователя.
Исправление ошибки с помощью редактора реестра
Для того, чтобы исправить ошибку службы профилей в Windows 7, прежде всего потребуется войти в систему с правами Администратора. Самый простой вариант для этой цели — загрузить компьютер в безопасном режиме и использовать встроенный аккаунт Администратора в Windows 7.

После этого запустите редактор реестра (нажать клавиши Win+R на клавиатуре, ввести в окно «Выполнить» regedit и нажать Enter).
В редакторе реестра перейдите к разделу (папки слева — это разделы реестра Windows) HKEY_LOCAL_MACHINE Software Microsoft Windows NT CurrentVersion ProfileList и раскройте этот раздел.

Затем по порядку выполните следующие действия:
- Найдите в ProfileList два подраздела, начинающихся с символов S-1-5 и имеющих много цифр в имени, один из которых заканчивается на .bak.
- Выберите любой из них и обратите внимание на значения справа: если значение ProfileImagePath указывает на папку вашего профиля в Windows 7, то это именно то, что мы искали.
- Кликните правой клавишей мыши по разделу без .bak в конце, выберите «Переименовать» и добавьте в конце имени что-то (но не .bak). В теории, можно и удалить этот раздел, но я бы не рекомендовал делать это раньше, чем вы убедитесь, что ошибка «Служба профилей препятствует входу» исчезла.
- Переименуйте раздел, имя которого в конце содержит .bak, только в данном случае удалите «.bak», так чтобы осталось только длинное имя раздела без «расширения».
- Выберите раздел, имя которого теперь не имеет .bak в конце (из 4-го шага), и в правой части редактора реестра кликните по значению RefCount правой кнопкой мыши — «Изменить». Введите значение 0 (ноль).

- Аналогичным образом установите 0 для значения с именем State.
Готово. Теперь закройте редактор реестра, перезагрузите компьютер и проверьте, была ли исправлена ошибка при входе в Windows: с большой вероятностью, сообщений о том, что служба профилей препятствует чему-либо, вы не увидите.
Решаем проблему с помощью восстановления системы
Один из быстрых способов исправить возникшую ошибку, который, правда, не всегда оказывается работоспособным — использовать восстановление системы Windows 7. Порядок действий таков:
- При включении компьютера нажимайте клавишу F8 (так же, как для того, чтобы зайти в безопасный режим).
- В появившемся меню на черном фоне выберите первый пункт — «Устранение неполадок компьютера».
- В параметрах восстановления выберите пункт «Восстановление системы. Восстановление ранее сохраненного состояния Windows.»

- Запустится мастер восстановления, в нем нажмите «Далее», а затем — выберите точку восстановления по дате (то есть следует выбрать ту дату, когда компьютер работал как следует).
- Подтвердите применение точки восстановления.
По окончании восстановления, перезагрузите компьютер и проверьте, появляется ли вновь сообщение о том, что имеются проблемы со входом в систему и невозможно загрузить профиль.
Другие возможные варианты решения проблемы со службой профилей Windows 7
Более быстрый и не требующий редактирования реестра способ исправить ошибку «Служба профилей препятствует входу в систему» — зайти в безопасном режиме с помощью встроенного аккаунта Администратора и создать нового пользователя Windows 7.
После этого, перезагрузите компьютер, войдите под вновь созданным пользователем и, при необходимости, перенесите файлы и папки от «старого» (из C:UsersИмя_Пользователя).
Также на сайте Microsoft присутствует отдельная инструкция с дополнительными сведениями об ошибке, а также утилитой Microsoft Fix It (которая как раз удаляет пользователя) для автоматического исправления: https://support.microsoft.com/ru-ru/kb/947215
Вход в систему выполнен с временным профилем
Сообщение о том, что вход в Windows 7 был выполнен с временным профилем пользователя может означать, что в следствие каких-либо изменений, которые вы (или сторонняя программа) сделали с текущими настройками профиля, он оказался поврежден.
В общем случае, чтобы исправить проблему, достаточно использовать первый или второй способ из этого руководства, однако в разделе реестра ProfileList в данном случае может не оказаться двух одинаковых подразделов с .bak и без такого окончания для текущего пользователя (будет только с .bak).
В этом случае достаточно просто удалить раздел состоящий из S-1-5, цифр и .bak (правый клик мышью по имени раздела — удалить). После удаления, перезагрузите компьютер и войдите снова: в этот раз сообщений о временном профиле появиться не должно.
Если вы получаете код ошибки 0x80090345 вместе с сообщением об ошибке, в котором говорится, что запрошенная операция не может быть завершена при доступе к диспетчеру учетных данных, следуйте этим советам, чтобы решить проблему. Эта проблема возникает, когда у вас нет Политика защиты Значение REG_DWORD или значение данных этого значения REG_DWORD установлено на 0. В этой статье объясняется, как правильно настроить все, чтобы обойти вышеупомянутую ошибку.
В целом сообщении говорится следующее:
Ошибка диспетчера учетных данных
При выполнении этого действия произошла ошибка.
Код ошибки: 0x80090345
Сообщение об ошибке: Запрошенная операция не может быть завершена. Компьютер должен быть доверенным для делегирования, а текущая учетная запись пользователя должна быть настроена для разрешения делегирования.
Есть две причины, по которым вы можете столкнуться с этой ошибкой при открытии диспетчера учетных данных Windows. Во-первых, если значение ProtectionPolicy REG_DWORD установлено неправильно, вы можете увидеть эту ошибку. Во-вторых, если вы использовали Windows 8.1/8/7 и установили KB3000850 и KB2992611, есть вероятность получить эту ошибку.
Чтобы исправить ошибку Credential Manager 0x80090345 на компьютерах с Windows 11/10, выполните следующие действия:
- Установите ProtectionPolicy правильно
- Удалите KB3000850 и KB2992611.
Чтобы узнать больше об этих шагах, продолжайте читать.
1]Правильно установите ProtectionPolicy
Как было сказано ранее, Политика защиты Значение REG_DWORD играет жизненно важную роль в использовании диспетчера учетных данных на вашем компьютере с Windows. Если эта политика настроена неправильно, вы не сможете использовать диспетчер учетных данных Windows и в конечном итоге получите различные ошибки, подобные этой.
Поэтому выполните следующие действия, чтобы правильно установить ProtectionPolicy:
Нажмите Win + R, чтобы открыть окно «Выполнить».
Введите regedit и нажмите кнопку Enter.
Нажмите кнопку «Да» в приглашении UAC.
Перейдите по этому пути:
HKEY_LOCAL_MACHINEПРОГРАММНОЕ ОБЕСПЕЧЕНИЕMicrosoftCryptographyProtectProvidersdf9d8cd0-1501-11d1-8c7a-00c04fc297eb
Щелкните правой кнопкой мыши df9d8cd0-1501-11d1-8c7a-00c04fc297eb> Создать> Значение DWORD (32-разрядное).
Назовите его ProtectionPolicy.
Дважды щелкните по нему и установите для параметра «Значение» значение 1.
Нажмите кнопку ОК.
Закройте все окна и перезагрузите компьютер.
Если вы уже получили Политика защиты REG_DWORD, вам не нужно создавать его снова. В этом случае вы можете проверить существующие данные значения. Если для него не установлено значение 1, дважды щелкните его и установите для параметра «Значение» значение 1. Наконец, нажмите кнопку «ОК», чтобы сохранить изменение, и перезагрузите компьютер, чтобы применить изменение.
2]Удалите KB3000850 и KB2992611.
Если вы используете Windows 11 или Windows 10, вам не нужно следовать этому решению. Однако если вы используете старую версию Windows, включая Windows 8.1, Windows 8, Windows 7 или Windows Vista, вам необходимо следовать этому руководству.
Если вы недавно установили обновления KB3000850 и KB2992611 и после этого начали получать эту ошибку, вам необходимо удалить эти два обновления. Сначала попробуйте удалить обновление KB2992611 и проверьте, решает ли оно проблему. Если он выполняет свою работу, нет необходимости делать то же самое со вторым. В противном случае вам необходимо удалить оба обновления.
Чтение: диспетчер учетных данных: узел пользовательского интерфейса не отвечает, ошибка RDP
Как восстановить диспетчер учетных данных?
Чтобы восстановить диспетчер учетных данных или учетные данные в Windows 11 или Windows 10, вам необходимо использовать сам диспетчер учетных данных. Сначала откройте диспетчер учетных данных Windows и щелкните значок Восстановить учетные данные кнопка. Затем выберите файл резервной копии, нажав кнопку Просматривать кнопку и нажав кнопку Следующий кнопка. Снова нажмите на Следующий а также Заканчивать кнопки, соответственно, чтобы добиться цели.
Связанные чтения:
Как очистить диспетчер учетных данных?
Чтобы очистить диспетчер учетных данных или удалить сохраненные учетные данные на ПК с Windows 11/10, вам необходимо сначала открыть диспетчер учетных данных Windows. Затем найдите учетные данные, которые хотите удалить, и нажмите на них, чтобы развернуть. Затем нажмите кнопку Удалять кнопку и подтвердите изменение.
Это все! Надеюсь, эти решения сработали для вас.
Читать дальше: Диспетчер учетных данных не отображается, не открывается или не работает должным образом.
Ошибка 0x80070425 может появляться на операционных системах Windows при открытии Диспетчера учетных данных. Происходить это может из-за неправильного функционирования этой службы. Текст ошибки гласит следующее: «Ошибка диспетчера учетных данных. Ошибка при выполнении этой операции. Код ошибки: 0x80070425. Сообщение об ошибке: Служба в настоящее время не может принимать команды.»
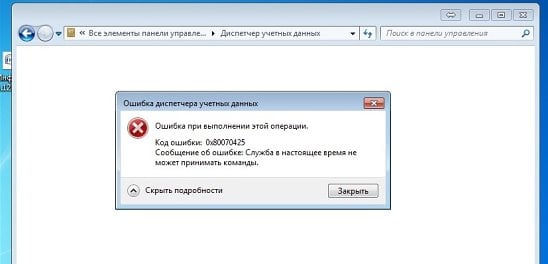
Для начала нам нужно выполнить проверку этой службы и возможно даже выполнит ее перезапуск. Для этого сделайте следующее:
Метод 1
- Нажмите комбинацию клавиш Win+R и впишите в появившемся окне services.msc
- Далее найдите Диспетчер учетных данных и откройте его свойства дважды нажав на него левой кнопкой.
- В свойства выберите Автоматический тип запуска. После надо нажать на Запустить и ОК. После этого вам возможно придется выполнить перезагрузку.
Метод 2
Если вышеописанный метод не дал результатов, то выполните следующее:
- Нажмите комбинацию клавиш Win+R и впишите cmd.
- Далее в Командной строке прописываем sfc /scannow
- После этого утилитой SFC начнется проверка файлов системы.
- Далее необходимо выполнить перезагрузку ПК.
Метод 3
Действия описанные выше должны были исправить поврежденные файлы. Однако если и это не помогло, то попробуйте откатить вашу систему на более ранний срок. Для того чтобы это выполнить сделайте следующее:
- Запустите rstrui.exe для запуска восстановления.
- Выберите либо рекомендуемое восстановление, либо вручную выберите точку во времени для этого.
Тяжело определить в какой момент времени вас настигла ошибка 0x80070425. Так что выбирайте точку восстановления очень аккуратно.
Если все методы из этой статьи не принесли желаемое вам решение, то к сожалению придется переустанавливать всю систему.
Ошибка 0x80070425 может появляться на операционных системах Windows при открытии Диспетчера учетных данных. Происходить это может из-за неправильного функционирования этой службы. Текст ошибки гласит следующее: «Ошибка диспетчера учетных данных. Ошибка при выполнении этой операции. Код ошибки: 0x80070425. Сообщение об ошибке: Служба в настоящее время не может принимать команды.»
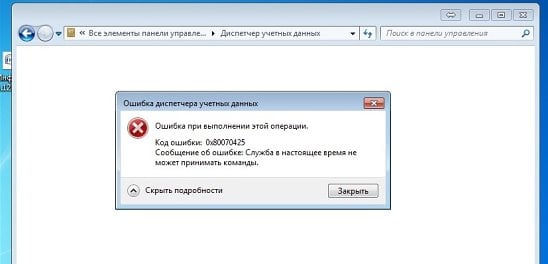
Для начала нам нужно выполнить проверку этой службы и возможно даже выполнит ее перезапуск. Для этого сделайте следующее:
Метод 1
- Нажмите комбинацию клавиш Win+R и впишите в появившемся окне services.msc
- Далее найдите Диспетчер учетных данных и откройте его свойства дважды нажав на него левой кнопкой.
- В свойства выберите Автоматический тип запуска. После надо нажать на Запустить и ОК. После этого вам возможно придется выполнить перезагрузку.
Метод 2
Если вышеописанный метод не дал результатов, то выполните следующее:
- Нажмите комбинацию клавиш Win+R и впишите cmd.
- Далее в Командной строке прописываем sfc /scannow
- После этого утилитой SFC начнется проверка файлов системы.
- Далее необходимо выполнить перезагрузку ПК.
Метод 3
Действия описанные выше должны были исправить поврежденные файлы. Однако если и это не помогло, то попробуйте откатить вашу систему на более ранний срок. Для того чтобы это выполнить сделайте следующее:
- Запустите rstrui.exe для запуска восстановления.
- Выберите либо рекомендуемое восстановление, либо вручную выберите точку во времени для этого.
Тяжело определить в какой момент времени вас настигла ошибка 0x80070425. Так что выбирайте точку восстановления очень аккуратно.
Если все методы из этой статьи не принесли желаемое вам решение, то к сожалению придется переустанавливать всю систему.
На чтение 4 мин Просмотров 2.3к. Опубликовано 26 ноября, 2016
Код ошибки 0x80070425 индицируется в операционных системах Windows, при попытке открыть элемент Панели управления — Диспетчер учетных данных.
Содержание
- Причины кода ошибки 0x80070425
- Как устранить ошибку 0x80070425
- Проверка и включение службы Диспетчер учетных данных
- Проверка и восстановление целостности системных файлов
- «Откат» системы на раннюю дату
Одна из самых редких ошибок Windows. Возникает она при неправильной работе службы «Диспетчер учетных данных», либо при ее отключении.
Как устранить ошибку 0x80070425
Есть много способов устранения данной ошибки, но скорее всего поможет лишь какой-то один.
Поэтому пойдем от наиболее простого и быстрого решения к более сложным.
Проверка и включение службы Диспетчер учетных данных
В первую очередь необходимо проверить состояние вышеуказанной службы и при необходимости перезапустить ее.
Для того чтобы попасть в Управление службами, нажмите комбинацию клавиш + и в открывшемся окне введите:
services.msc
и нажмите кнопку или .
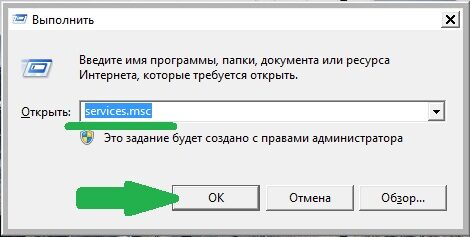
В окне управления службами, отыщите нужную нам службу — Диспетчер учетных данных.
Дважды кликните на ней левой кнопкой мыши. Откроется окно свойств службы.
Выберите тип запуска — Автоматически.
Нажмите кнопку . Дождитесь окончания запуска.
Нажмите кнопку .
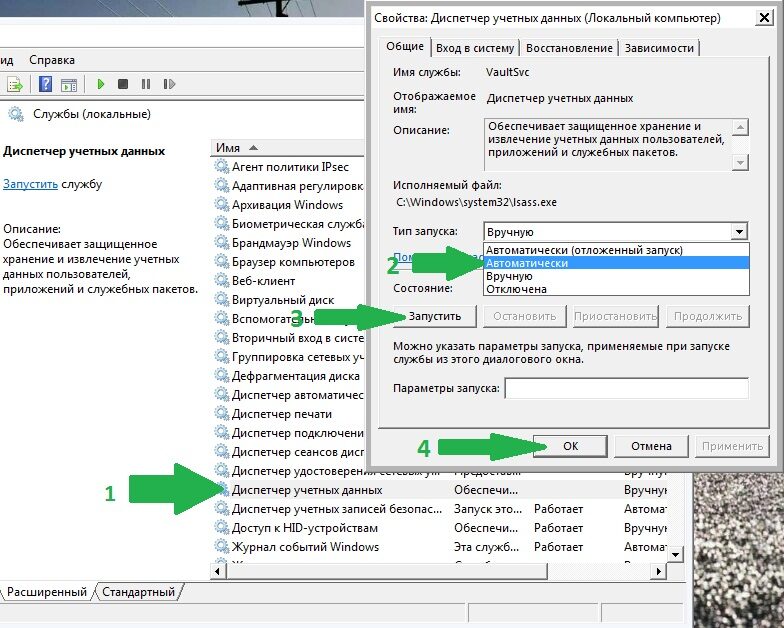
Иногда, может потребоваться перезагрузка.
Если служба была включена, или первый способ не дал эффекта. Попробуйте сделать следующее:
Проверка и восстановление целостности системных файлов
Не стоит пренебрегать такой утилитой как SFC. Бывает она помогает в тех случаях, когда кажется что уже все испробовано. Многие оставляют ее «на потом». А зачастую, она решает очень серьезные проблемы с ОС.
Нажмите кнопку и в строке поиска начните печатать:
cmd
Реклама
В результатах поиска появится иконка командной строки. На этой иконке, необходимо щелкнуть правой кнопкой мыши, и в выпавшем списке найти пункт запуска от имени Администратора.
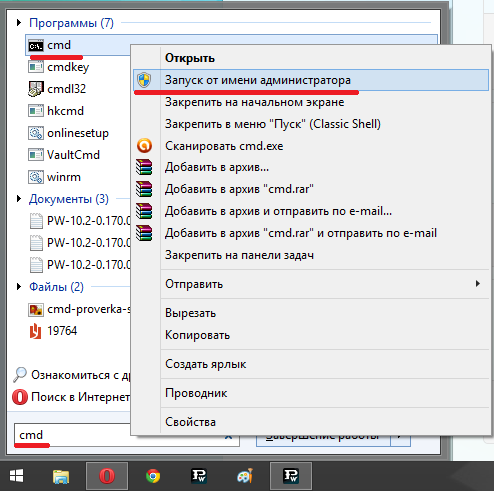
Если Windows спросит уверены ли вы в запуске этой программы — ответьте утвердительно.
Результатом проделанных действий станет появившееся черное окошко командной строки.
Здесь нам нужно ввести следующее:
sfc /scannow
а затем нажать на .
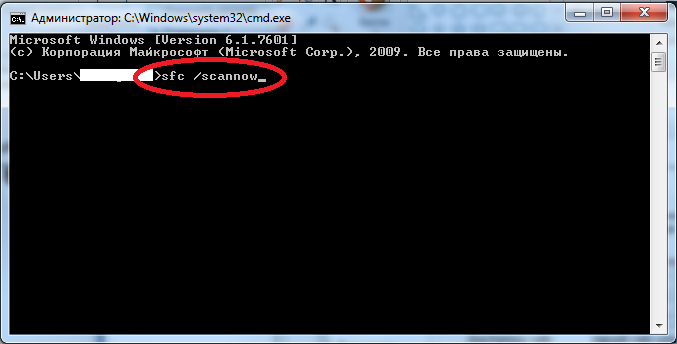
Программа SFC начнет проверку системных файлов. Результатом этой проверки станет примерно вот такой вывод:

Также будет сгенерирован LOG-файл, в котором будет отчет о поиске и восстановлении файлов.
Для простого пользователя вряд ли там найдется полезная информация, но человек хорошо знакомый со структурой ОС Windows, найдет в нем полезную информацию о том, какие именно файлы восстановила SFC. Это поможет в дальнейшем избежать подобной ситуации.
Осталось только перезагрузить ваш компьютер.
Если второй способ не поможет, можно попробовать «откатить» Windows к более раннему состоянию.
«Откат» системы на раннюю дату
Этот метод позволит «вернуться во времени», изменив состояние системы на более ранний момент — когда все было в порядке.
Этот метод не затронет ваши файлы. Единственное что может изменится — это исчезнут установленные в последнее время программы. Поэтому будьте осторожны.
Запустите «Восстановление системы». Нажмите пуск и начинайте печатать rstrui.exe или просто скопируйте и вставьте в строку поиска.
Еще до окончания ввода, Вы увидите значок Восстановления системы.
Как в предыдущем пункте мы запускали командную строку, так и в этом случае запустите восстановление от имени Администратора.
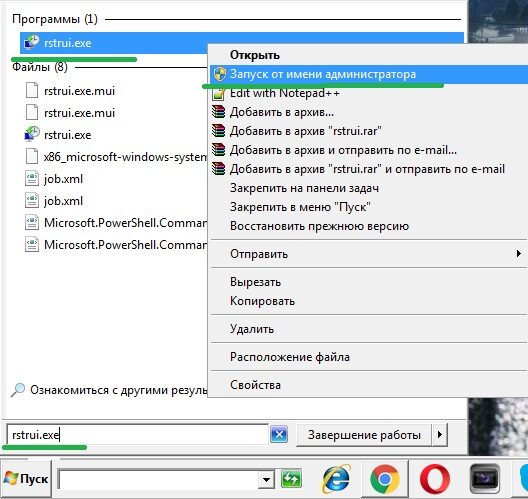
Перед вами предстанет вот такое окно. Здесь нам рекомендуют восстановить систему на момент предшествующий установке программы Blender (отмечено красной стрелкой).
Нужно посмотреть и другие точки восстановления.
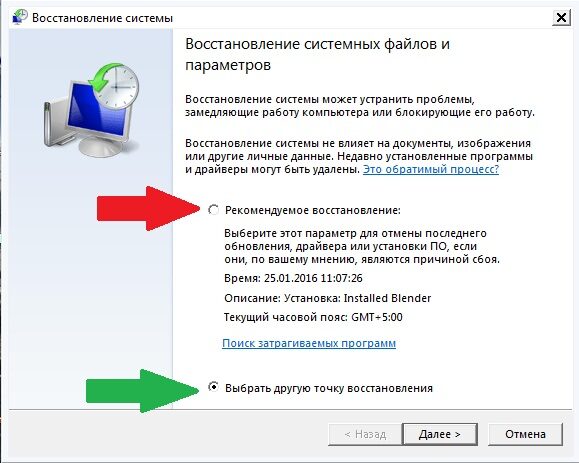
Жмем далее, и переходим к следующему экрану. Ставим сразу галочку на пункте «Показать другие точки восстановления».
На этом компьютере, уже много времени ничего не происходило. Поэтому в списке нет других точек. У вас они могут быть.
Мы же лишимся Blender`а. Для нас не составит труда его установить снова. Поэтому продолжим нажав кнопку .
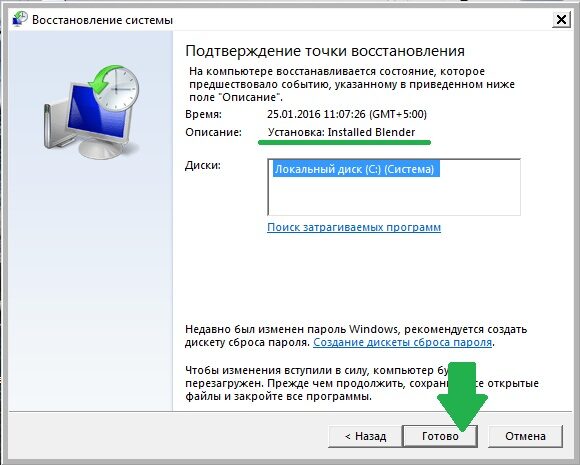
Следует сказать, что с ошибкой 0x80070425 и восстановлением системы не все так просто..
Апплет панели управления Диспетчер учетных данных, нужен не каждый день.
Поэтому неизвестно когда она в действительности появилась в системе — мы просто этого не касались.
Поэтому выбирайте точку восстановления хорошо поразмыслив.
Если все вышесказанное не помогло, скорее всего, вам не обойтись без переустановки системы.
Но, если вы знаете еще способы устранения данной ошибки, поделитесь пожалуйста ими в комментариях.
На чтение 4 мин Просмотров 1к. Опубликовано 26 ноября, 2016
Код ошибки 0x80070425 индицируется в операционных системах Windows, при попытке открыть элемент Панели управления — Диспетчер учетных данных.
Содержание
- Причины кода ошибки 0x80070425
- Как устранить ошибку 0x80070425
- Проверка и включение службы Диспетчер учетных данных
- Проверка и восстановление целостности системных файлов
- «Откат» системы на раннюю дату
Одна из самых редких ошибок Windows. Возникает она при неправильной работе службы «Диспетчер учетных данных», либо при ее отключении.
Как устранить ошибку 0x80070425
Есть много способов устранения данной ошибки, но скорее всего поможет лишь какой-то один.
Поэтому пойдем от наиболее простого и быстрого решения к более сложным.
Проверка и включение службы Диспетчер учетных данных
В первую очередь необходимо проверить состояние вышеуказанной службы и при необходимости перезапустить ее.
Для того чтобы попасть в Управление службами, нажмите комбинацию клавиш + и в открывшемся окне введите:
services.msc
и нажмите кнопку или .
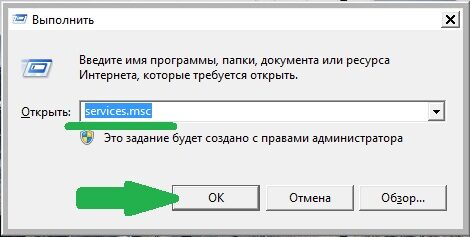
В окне управления службами, отыщите нужную нам службу — Диспетчер учетных данных.
Дважды кликните на ней левой кнопкой мыши. Откроется окно свойств службы.
Выберите тип запуска — Автоматически.
Нажмите кнопку . Дождитесь окончания запуска.
Нажмите кнопку .
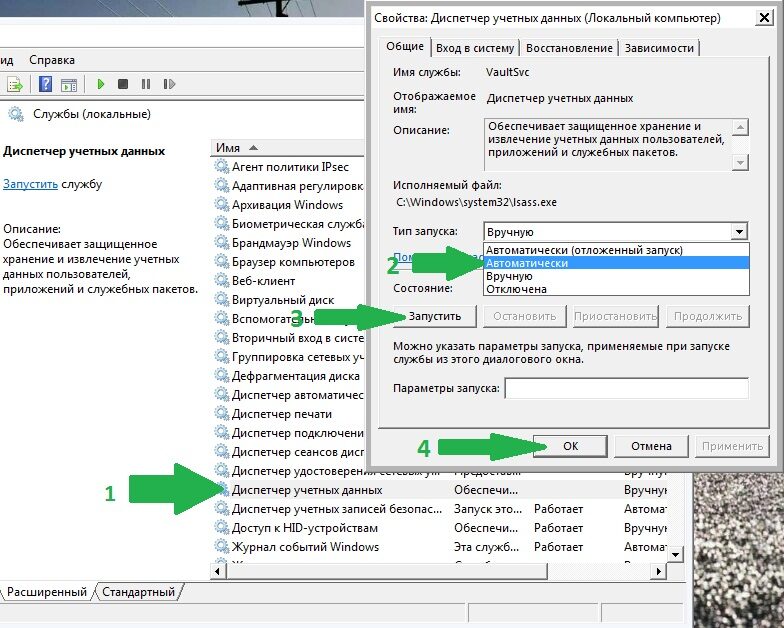
Иногда, может потребоваться перезагрузка.
Если служба была включена, или первый способ не дал эффекта. Попробуйте сделать следующее:
Проверка и восстановление целостности системных файлов
Не стоит пренебрегать такой утилитой как SFC. Бывает она помогает в тех случаях, когда кажется что уже все испробовано. Многие оставляют ее «на потом». А зачастую, она решает очень серьезные проблемы с ОС.
Нажмите кнопку и в строке поиска начните печатать:
cmd
Реклама
В результатах поиска появится иконка командной строки. На этой иконке, необходимо щелкнуть правой кнопкой мыши, и в выпавшем списке найти пункт запуска от имени Администратора.
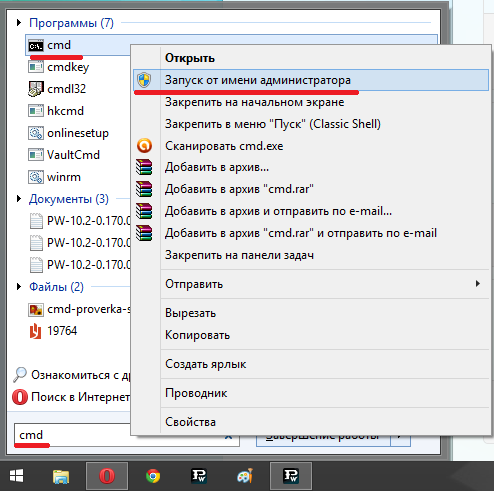
Если Windows спросит уверены ли вы в запуске этой программы — ответьте утвердительно.
Результатом проделанных действий станет появившееся черное окошко командной строки.
Здесь нам нужно ввести следующее:
sfc /scannow
а затем нажать на .
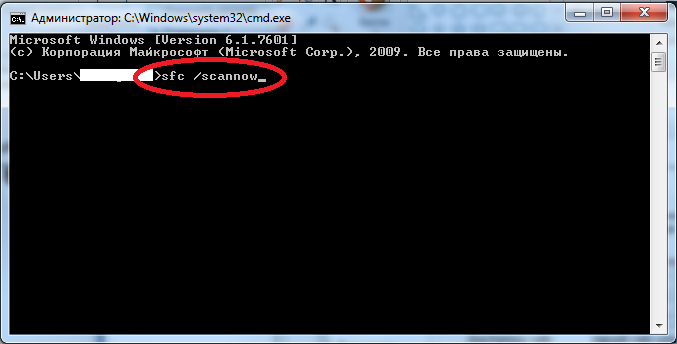
Программа SFC начнет проверку системных файлов. Результатом этой проверки станет примерно вот такой вывод:

Также будет сгенерирован LOG-файл, в котором будет отчет о поиске и восстановлении файлов.
Для простого пользователя вряд ли там найдется полезная информация, но человек хорошо знакомый со структурой ОС Windows, найдет в нем полезную информацию о том, какие именно файлы восстановила SFC. Это поможет в дальнейшем избежать подобной ситуации.
Осталось только перезагрузить ваш компьютер.
Если второй способ не поможет, можно попробовать «откатить» Windows к более раннему состоянию.
«Откат» системы на раннюю дату
Этот метод позволит «вернуться во времени», изменив состояние системы на более ранний момент — когда все было в порядке.
Этот метод не затронет ваши файлы. Единственное что может изменится — это исчезнут установленные в последнее время программы. Поэтому будьте осторожны.
Запустите «Восстановление системы». Нажмите пуск и начинайте печатать rstrui.exe или просто скопируйте и вставьте в строку поиска.
Еще до окончания ввода, Вы увидите значок Восстановления системы.
Как в предыдущем пункте мы запускали командную строку, так и в этом случае запустите восстановление от имени Администратора.
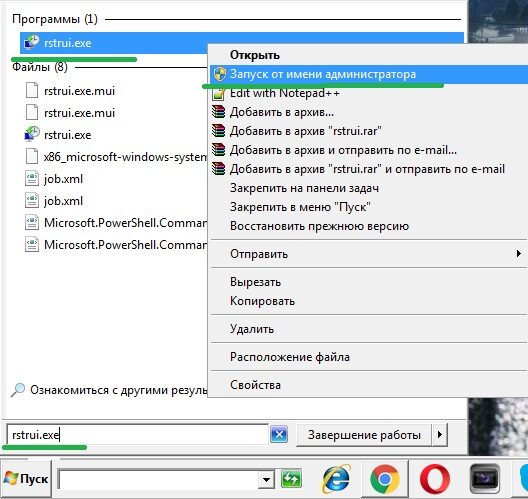
Перед вами предстанет вот такое окно. Здесь нам рекомендуют восстановить систему на момент предшествующий установке программы Blender (отмечено красной стрелкой).
Нужно посмотреть и другие точки восстановления.
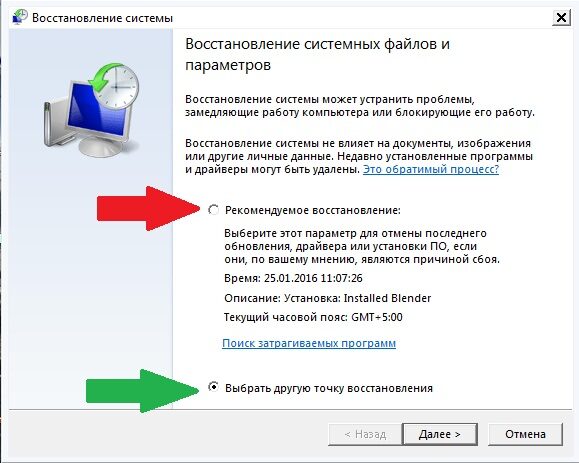
Жмем далее, и переходим к следующему экрану. Ставим сразу галочку на пункте «Показать другие точки восстановления».
На этом компьютере, уже много времени ничего не происходило. Поэтому в списке нет других точек. У вас они могут быть.
Мы же лишимся Blender`а. Для нас не составит труда его установить снова. Поэтому продолжим нажав кнопку .
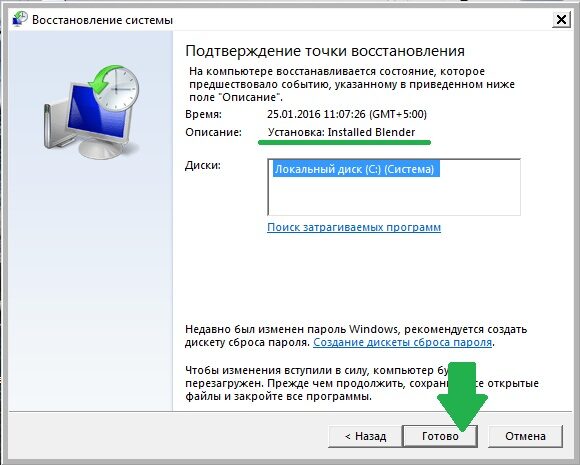
Следует сказать, что с ошибкой 0x80070425 и восстановлением системы не все так просто..
Апплет панели управления Диспетчер учетных данных, нужен не каждый день.
Поэтому неизвестно когда она в действительности появилась в системе — мы просто этого не касались.
Поэтому выбирайте точку восстановления хорошо поразмыслив.
Если все вышесказанное не помогло, скорее всего, вам не обойтись без переустановки системы.
Но, если вы знаете еще способы устранения данной ошибки, поделитесь пожалуйста ими в комментариях.
На чтение 9 мин. Просмотров 3.8k. Опубликовано 03.09.2019
Диспетчер учетных данных представляет собой встроенную функцию, расположенную во внутренней системе Windows 8. Эта функция используется Internet Explorer и другими клиентами просмотра веб-страниц для хранения ваших имен пользователей и паролей для различных веб-сайтов и учетных записей.
Теперь, в строках ниже, мы будем проверять, как исправить проблемы, связанные с функцией диспетчера учетных данных, поэтому, если вы имеете дело с неисправностями, не стесняйтесь и прочитайте следующие рекомендации.
Но почему так важно использовать диспетчер учетных данных? Ну, в основном ваше веб-приложение использует эту функцию по умолчанию для хранения ваших личных данных и учетных записей. Затем с помощью этой информации система Windows 8 может автоматически войти на веб-сайты или другие компьютеры.
Поэтому, если Credential Manager не работает должным образом, ваше устройство Windows 8 не сможет сохранить ваши учетные данные, и вы не сможете автоматически входить в различные учетные записи – таким образом, каждый раз, когда вы захотите, потребуется ручная операция. получить доступ к веб-сайту или другому компьютеру.
Решение проблем, связанных с вашими учетными данными, легко, хотя вы можете решить эти проблемы двумя способами: вручную, используя встроенные параметры и получив доступ к Реестру на вашем компьютере; Оба метода будут объяснены ниже, выберите решение для устранения неполадок, которое вы предпочитаете.
Содержание
- Как легко исправить проблемы диспетчера учетных данных в Windows 8
- Решение 1. Измените настройки Интернета
- Решение 2 – Используйте редактор реестра
- Решение 3 – Смена владельца для каталога Vault
- Решение 4. Установите для службы диспетчера учетных данных значение Автоматически.
- Решение 5. Введите учетные данные вручную
- Решение 6. Используйте Microsoft Edge для изменения сохраненных паролей
- Решение 7. Используйте IP-адрес устройства
- Решение 8 – Удалить каталог защиты
Как легко исправить проблемы диспетчера учетных данных в Windows 8
Диспетчер учетных данных является важной частью Windows, но пользователи сообщали о различных проблемах, и, говоря о проблемах, сегодня мы рассмотрим следующие проблемы:
- Диспетчер учетных данных Windows 10 не сохраняет пароль – Это одна из самых распространенных проблем, но вы должны решить ее, введя свои учетные данные вручную или удалив и снова добавив их.
- Ошибка диспетчера учетных данных 0x80070425 . Это довольно распространенная проблема с диспетчером учетных данных. Если у вас возникла эта проблема, обязательно воспользуйтесь одним из наших решений.
- Невозможно открыть диспетчер учетных данных . Одна из наиболее серьезных проблем с диспетчером учетных данных – невозможность открыть его. Это может быть большой проблемой, так как вы вообще не сможете получить доступ к сохраненным паролям.
- Доступ к диспетчеру учетных данных запрещен . Это сообщение об ошибке иногда может появляться при попытке доступа к диспетчеру учетных данных. Обычно это происходит из-за отсутствия определенных привилегий, но вы можете легко решить эту проблему.
- Диспетчер учетных данных продолжает падать – Если происходит сбой в работе диспетчера учетных данных, это может быть большой проблемой. Тем не менее, вы должны быть в состоянии исправить это с помощью одного из наших решений.
Решение 1. Измените настройки Интернета
По словам пользователей, вы можете решить проблемы с Credential Manager, изменив настройки Интернета. Для этого выполните следующие действия:
- Нажмите Windows Key + R , чтобы открыть диалоговое окно Выполнить . В поле «Выполнить» введите inetcpl.cpl и нажмите Enter или нажмите ОК .

- В окне Свойства Интернета нажмите вкладку Контент и в разделе Автозаполнение выберите Настройки .

- Теперь снимите все флажки и нажмите кнопку ОК , чтобы сохранить изменения.

- Снова нажмите кнопку Настройки , включите все параметры и нажмите ОК , чтобы сохранить изменения.
- Вернитесь на вкладку Общие и в разделе История просмотра нажмите Удалить .

- Теперь кеш будет очищен, поэтому в конце вы должны перезагрузить компьютер, так как проблема должна быть решена.
После внесения этих изменений проверьте, работает ли Credential Manager.
Решение 2 – Используйте редактор реестра
Немногие пользователи утверждают, что вы можете исправить проблемы с помощью Credential Manager просто с помощью редактора реестра. Для этого выполните следующие действия:
- Нажмите Windows Key + R и введите regedit . Нажмите Enter или нажмите ОК .

- Из редактора реестра перейдите по следующему пути HKEY_CURRENT_USER Software Microsoft Internet Explorer Main .

- Направьте свое внимание на правую панель редактора реестра. Оттуда выберите строку FormSuggest PW .
- Нажмите на него правой кнопкой мыши, выберите Изменить строку и в поле Значение данные введите Да .
- Если вы не можете найти строку FormSuggest PW , вы можете создать ее вручную, щелкнув правой кнопкой мыши на правой панели и выбрав в меню Создать> Значение строки . Введите FormSuggest PW в качестве имени и повторите инструкции из Шаг 4 .

- Закройте редактор реестра и перезагрузите устройство Windows 8.
После внесения этих изменений в реестр проверьте, решена ли проблема.
- ЧИТАЙТЕ ТАКЖЕ: как добавлять, удалять и редактировать файлы диспетчера учетных данных Windows
Решение 3 – Смена владельца для каталога Vault
Диспетчер учетных данных хранит свою информацию в определенном каталоге Vault. Однако иногда управление учетными данными не работает, поскольку в каталоге Vault отсутствуют определенные разрешения. Чтобы устранить проблему, вам необходимо изменить разрешения вручную, выполнив следующие действия:
- Откройте Проводник .
- Теперь перейдите в каталог C: ProgramData .
 Примечание. Этот каталог по умолчанию скрыт, и для его обнаружения необходимо перейти на вкладку Вид и проверьте скрытые элементы .
Примечание. Этот каталог по умолчанию скрыт, и для его обнаружения необходимо перейти на вкладку Вид и проверьте скрытые элементы .
 Кроме того, вы можете просто вставить C: ProgramData в адресную строку, чтобы получить прямой доступ к папке.
Кроме того, вы можете просто вставить C: ProgramData в адресную строку, чтобы получить прямой доступ к папке.
- Перейдите в каталог Microsoft . Найдите каталог Vault и щелкните его правой кнопкой мыши. Выберите в меню Свойства .

- Перейдите на вкладку Безопасность и нажмите Дополнительно .

- Нажмите кнопку Изменить разрешения в левом нижнем углу.

- Теперь установите флажок Заменить все записи разрешений дочерних объектов и нажмите Применить и ОК .

После этого вам нужно найти папку AC658CB4-9126-49BD-B877-31EEDAB3F204 . Вы сможете найти его в каталоге Vault . Как только вы найдете эту папку, вам нужно сделать следующее:
- Щелкните правой кнопкой мыши каталог AC658CB4-9126-49BD-B877-31EEDAB3F204 и выберите в меню Свойства . Перейдите на вкладку Безопасность и нажмите кнопку Дополнительно .
- В разделе Владелец нажмите кнопку Изменить .

- В поле Введите имя объекта для выбора введите Администраторы . Теперь нажмите Проверить имена . Если все в порядке, нажмите ОК .

- Теперь проверьте Заменить владельца на подконтейнерах и объектах . В левом нижнем углу нажмите Заменить все записи разрешений дочерних объектов и нажмите Применить и ОК , чтобы сохранить изменения.

Многие пользователи сообщили, что у этих каталогов не было назначено никаких разрешений, и это привело к появлению сообщения об ошибке Access Denied при попытке запустить Credential Manager. После изменения разрешений эта проблема должна быть решена, и вы сможете снова использовать Credential Manager.
- Читайте также: CredentialsFileView позволяет получить доступ к расшифрованным файлам учетных данных в Windows
Решение 4. Установите для службы диспетчера учетных данных значение Автоматически.
Если у вас есть проблемы с Credential Manager, вы можете решить эти проблемы, просто изменив тип запуска его службы. Многие пользователи сообщали, что Credential Manager забывал сохраненные пароли, и если у вас возникла эта проблема, вы можете решить ее, выполнив следующие действия:
- Нажмите Windows Key + R и введите services.msc . Теперь нажмите Enter или нажмите ОК .

- Список услуг теперь появится. Найдите службу Диспетчер учетных данных и дважды щелкните ее.

- Установите для Тип запуска значение Автоматически и нажмите Применить и ОК , чтобы сохранить изменения.

После изменения типа запуска службы ваш менеджер учетных данных должен снова начать работать без каких-либо проблем.Немногие пользователи сообщили, что перезапуск службы Credential Manager устранил проблему, поэтому не стесняйтесь делать это тоже. Чтобы перезапустить этот сервис, просто нажмите кнопку Стоп , подождите несколько секунд, а затем нажмите кнопку Пуск , чтобы снова запустить сервис.
Решение 5. Введите учетные данные вручную
Если диспетчер учетных данных не работает должным образом, вы можете решить проблему, введя свои учетные данные вручную. Пользователи сообщили, что их учетные данные не сохраняются, и вы можете решить проблему, выполнив следующие действия:
- Нажмите Windows Key + S и введите менеджер учетных данных . Выберите Диспетчер учетных данных в списке результатов.

- При запуске диспетчера учетных данных убедитесь, что выбран учетные данные Windows . Теперь нажмите Добавить общие учетные данные .

- Введите необходимую информацию и нажмите ОК , чтобы сохранить изменения.
Имейте в виду, что вам, возможно, придется повторить это решение несколько раз, чтобы решить эту проблему, поэтому не стесняйтесь попробовать его.
Решение 6. Используйте Microsoft Edge для изменения сохраненных паролей
По словам пользователей, вы можете исправить проблемы с помощью Credential Manager, просто изменив сохраненные пароли в Microsoft Edge. Это относительно просто, и вы можете сделать это, выполнив следующие действия:
- ЧИТАЙТЕ ТАКЖЕ: исправлено: введите сетевые учетные данные в Windows 10
- Откройте Microsoft Edge .
- Нажмите кнопку Меню в правом верхнем углу и выберите в меню Настройки .

- Прокрутите страницу до конца и в разделе Дополнительные настройки нажмите Просмотреть дополнительные настройки .

- Прокрутите вниз до раздела Конфиденциальность и услуги и нажмите Управление паролями .

- Появится список сохраненных паролей. Нажмите на любой сохраненный пароль, чтобы изменить его.

- Измените имя пользователя или пароль и нажмите Сохранить .
После этого ваш менеджер учетных данных должен начать работать снова. Если все работает правильно, обязательно отмените все изменения, внесенные в сохраненные пароли в Edge.
Несколько пользователей предложили удалить все сохраненные пароли из Edge, чтобы решить проблему. Прежде чем удалять свои пароли, обязательно экспортируйте их или запишите их, так как вы не сможете их восстановить. Немногие пользователи сообщили, что удаление сохраненных паролей из Edge решило проблему, поэтому обязательно попробуйте это.
Решение 7. Используйте IP-адрес устройства
Если вы не можете получить доступ к сетевому диску, вам, возможно, придется внести несколько изменений в Диспетчер учетных данных. Чтобы решить эту проблему, пользователи предлагают найти проблемные учетные данные и удалить их. Теперь создайте новые учетные данные, но обязательно используйте IP-адрес устройства в процессе создания учетных данных. Теперь введите ваше имя пользователя и пароль, и проблема должна быть решена.
Решение 8 – Удалить каталог защиты
Немногие пользователи сообщили, что они исправили проблему с помощью Credential Manager, просто удалив все файлы из каталога Protect . Имейте в виду, что этот процесс удалит все учетные данные для входа в систему на вашем ПК, поэтому вы можете экспортировать и сохранить свои пароли.
Чтобы удалить содержимое каталога Protect, выполните следующие действия:
- Нажмите Windows Key + R и введите % appdata% . Теперь нажмите Enter или нажмите ОК .

- Теперь перейдите в каталог Microsoft Protect .
- Войдя в каталог Protect , выберите все файлы и выберите Удалить .

После удаления содержимого каталога Protect проблема должна быть полностью решена.
Так вот, как вы можете в любое время решить ваши проблемы с диспетчером учетных данных. Попробуйте оба метода, если первый не работает для вас; Кроме того, если после выполнения этого пошагового руководства у вас по-прежнему возникают проблемы с вашим устройством Windows 8, не стесняйтесь и делитесь с нами своими проблемами, используя поле комментариев ниже, и мы постараемся помочь вам как можно скорее.
Примечание редактора . Этот пост был первоначально опубликован в июле 2014 года и с тех пор был полностью переработан и обновлен для обеспечения свежести, точности и полноты.
Диспетчер учетных данных представляет собой встроенную функцию, расположенную во внутренней системе Windows 8 .
Эта функция используется Internet Explorer и другими клиентами просмотра веб-страниц для хранения ваших имен пользователей и паролей для различных веб-сайтов и учетных записей.
Теперь, в строках ниже, мы будем проверять, как исправить проблемы, связанные с функцией диспетчера учетных данных, поэтому, если вы имеете дело с неисправностями, не стесняйтесь и прочитайте следующие рекомендации.
Но почему так важно использовать диспетчер учетных данных ? Ну, в основном ваше веб-приложение использует эту функцию по умолчанию для хранения ваших личных данных и учетных записей.
Затем с помощью этой информации система Windows 8 может автоматически войти на веб-сайты или другие компьютеры.
Поэтому, если диспетчер учетных данных не работает должным образом, ваше устройство Windows 8 не сможет сохранить ваши учетные данные, и вы не сможете автоматически входить в различные учетные записи — поэтому каждый раз, когда вы захотите, потребуется ручная операция. получить доступ к веб-сайту или другому компьютеру.
Решение проблем, связанных с вашими учетными данными, легко, хотя вы можете решить эти проблемы двумя способами: вручную, используя встроенные опции и получив доступ к Реестру на вашем компьютере; Оба метода будут объяснены ниже, выберите решение для устранения неполадок, которое вы предпочитаете.
Эпический гид оповещения! Все, что вам нужно знать о работе с Credential Manager, находится здесь.
Как легко исправить проблемы диспетчера учетных данных в Windows 10
Диспетчер учетных данных является важной частью Windows, но пользователи сообщали о различных проблемах, и, говоря о проблемах, сегодня мы рассмотрим следующие проблемы:
- Диспетчер учетных данных Windows 10 не сохраняет пароль. Это одна из самых распространенных проблем, но вы должны решить ее, введя свои учетные данные вручную или удалив и добавив их снова.
- Ошибка диспетчера учетных данных 0x80070425 — это довольно распространенная проблема с диспетчером учетных данных, и если у вас возникла эта проблема, обязательно попробуйте одно из наших решений.
- Не удается открыть диспетчер учетных данных. Одной из наиболее серьезных проблем с диспетчером учетных данных является невозможность его открытия. Это может быть большой проблемой, так как вы вообще не сможете получить доступ к сохраненным паролям.
- Доступ к диспетчеру учетных данных запрещен — это сообщение об ошибке иногда может появляться при попытке доступа к диспетчеру учетных данных. Обычно это происходит из-за отсутствия определенных привилегий, но вы можете легко решить эту проблему.
- Диспетчер учетных данных продолжает падать — если происходит сбой в работе диспетчера учетных данных, это может быть большой проблемой. Тем не менее, вы должны быть в состоянии исправить это с помощью одного из наших решений.
Решение 1. Измените настройки Интернета
По словам пользователей, вы можете решить проблемы с Credential Manager, изменив настройки Интернета. Для этого выполните следующие действия:
- Нажмите клавишу Windows + R, чтобы открыть диалоговое окно « Выполнить ». В поле «Выполнить» введите inetcpl.cpl и нажмите клавишу « Ввод» или нажмите кнопку « ОК» .

- В окне свойств Интернета нажмите на вкладке « Содержимое » и в разделе « Автозаполнение » выберите « Настройки» .

- Теперь снимите все флажки и нажмите кнопку ОК , чтобы сохранить изменения.

- Нажмите кнопку « Настройки» еще раз, включите все параметры и нажмите « ОК», чтобы сохранить изменения.
- Вернитесь на вкладку « Общие » и в разделе « История просмотра » нажмите « Удалить» .

- Теперь кеш будет очищен, поэтому в конце вы должны перезагрузить компьютер, так как проблема должна быть решена.
После внесения этих изменений проверьте, работает ли Credential Manager.
Решение 2 — Используйте редактор реестра
Немногие пользователи утверждают, что вы можете исправить проблемы с помощью Credential Manager просто с помощью редактора реестра. Для этого выполните следующие действия:
- Нажмите Windows Key + R и введите regedit . Нажмите Enter или нажмите ОК .

- От редактора реестра перейдите по следующему пути HKEY_CURRENT_USER Software Microsoft Internet Explorer Main .

- Направьте свое внимание на правую панель редактора реестра. Оттуда выберите строку FormSuggest PW .
- Щелкните правой кнопкой мыши на том же самом, выберите « Редактировать строку» и в поле «Значение» введите « Да» .
- Если вы не можете найти строку FormSuggest PW , вы можете создать ее вручную, щелкнув правой кнопкой мыши на правой панели и выбрав в меню пункт « Создать»> «Значение строки». Введите FormSuggest PW в качестве имени и повторите инструкции, начиная с шага 4 .

- Закройте редактор реестра и перезагрузите устройство Windows 8.
После внесения этих изменений в реестр проверьте, решена ли проблема.
Не можете получить доступ к редактору реестра? Все не так страшно, как кажется. Ознакомьтесь с этим руководством и быстро решите проблему.
Решение 3 — Смена владельца для каталога Vault
Диспетчер учетных данных хранит свою информацию в определенном каталоге Vault. Однако иногда управление учетными данными не работает, поскольку в каталоге хранилища отсутствуют определенные разрешения.
Чтобы устранить проблему, вам необходимо изменить разрешения вручную, выполнив следующие действия:
- Откройте проводник .
- Теперь перейдите в каталог C: ProgramData .
 Примечание. По умолчанию этот каталог скрыт, и для его обнаружения необходимо перейти на вкладку « Просмотр » и выбрать « Скрытые элементы» .
Примечание. По умолчанию этот каталог скрыт, и для его обнаружения необходимо перейти на вкладку « Просмотр » и выбрать « Скрытые элементы» .

- Кроме того, вы можете просто вставить C: ProgramData в адресную строку, чтобы получить прямой доступ к папке.
- Перейдите в каталог Microsoft . Найдите каталог Vault и щелкните его правой кнопкой мыши. Выберите Свойства из меню.

- Перейдите на вкладку « Безопасность » и нажмите « Дополнительно» .

- Нажмите кнопку Изменить разрешения в левом нижнем углу.

- Теперь установите флажок Заменить все записи разрешений дочерних объектов и нажмите Применить и OK .

После этого вам нужно найти папку AC658CB4-9126-49BD-B877-31EEDAB3F204 . Вы должны быть в состоянии найти его в каталоге Vault . Как только вы найдете эту папку, вам нужно сделать следующее:
- Щелкните правой кнопкой мыши каталог AC658CB4-9126-49BD-B877-31EEDAB3F204 и выберите « Свойства» в меню. Перейдите на вкладку « Безопасность » и нажмите кнопку « Дополнительно» .
- В разделе « Владелец » нажмите кнопку « Изменить» .

- В поле Введите имя объекта для выбора введите Администраторы . Теперь нажмите Проверить имена . Если все в порядке, нажмите ОК .

- Теперь установите флажок Заменить владельца на субконтейнеры и объекты . В левом нижнем углу нажмите « Заменить все записи разрешений дочерних объектов», нажмите « Применить» и « ОК», чтобы сохранить изменения.

Многие пользователи сообщили, что этим каталогам не были назначены какие-либо разрешения, и это привело к появлению сообщения об ошибке « Отказано в доступе» при попытке запустить Credential Manager.
После изменения разрешений эта проблема должна быть решена, и вы снова сможете использовать Credential Manager.
Решение 4. Установите для службы диспетчера учетных данных значение Автоматически.
Если у вас возникают проблемы с Credential Manager, вы можете решить эти проблемы, просто изменив тип запуска его службы.
Многие пользователи сообщали, что Credential Manager забывал сохраненные пароли, и если у вас возникла эта проблема, вы можете решить ее, выполнив следующие действия:
- Нажмите Windows Key + R и введите services.msc . Теперь нажмите Enter или нажмите ОК .

- Список услуг теперь появится. Найдите службу диспетчера учетных данных и дважды щелкните ее.

- Установите тип запуска « Автоматический», нажмите « Применить» и « ОК», чтобы сохранить изменения.

После изменения типа запуска, ваш Credential Manager должен снова начать работать без проблем.
Немногие пользователи сообщили, что перезапуск службы Credential Manager устранил проблему, поэтому не стесняйтесь делать это тоже.
Чтобы перезапустить эту службу, просто нажмите кнопку « Стоп» , подождите несколько секунд, а затем нажмите кнопку « Пуск» , чтобы снова запустить службу.
Храните ваши пароли в безопасности с помощью этих инструментов синхронизации паролей для Windows!
Решение 5. Введите учетные данные вручную в диспетчере учетных данных
Если диспетчер учетных данных не работает должным образом, вы можете решить проблему, введя свои учетные данные вручную.
Пользователи сообщили, что их учетные данные не сохраняются, и вы можете решить проблему, выполнив следующие действия:
- Нажмите Windows Key + S и введите диспетчер учетных данных . Выберите Диспетчер учетных данных из списка результатов.

- Когда диспетчер учетных данных запускается, убедитесь, что выбраны учетные данные Windows . Теперь нажмите Добавить общие учетные данные .

- Введите необходимую информацию и нажмите ОК, чтобы сохранить изменения.
Имейте в виду, что вам, возможно, придется повторить это решение несколько раз, чтобы решить эту проблему, поэтому не стесняйтесь попробовать его.
Решение 6. Используйте Microsoft Edge для изменения сохраненных паролей в диспетчере учетных данных
По словам пользователей, вы можете исправить проблемы с помощью Credential Manager, просто изменив сохраненные пароли в Microsoft Edge .
Это относительно просто, и вы можете сделать это, выполнив следующие действия:
- Откройте Microsoft Edge .
- Нажмите кнопку « Меню» в правом верхнем углу и выберите « Настройки» в меню.

- Прокрутите весь путь вниз и в разделе « Дополнительные настройки » нажмите « Просмотр дополнительных настроек» .

- Прокрутите вниз до раздела « Конфиденциальность и услуги » и нажмите « Управление паролями» .

- Появится список сохраненных паролей. Нажмите на любой сохраненный пароль, чтобы изменить его.

- Измените имя пользователя или пароль и нажмите Сохранить .
После этого ваш менеджер учетных данных должен начать работать снова. Если все работает правильно, обязательно отмените все изменения, внесенные в сохраненные пароли в Edge.
Несколько пользователей предложили удалить все сохраненные пароли из Edge, чтобы решить эту проблему. Прежде чем удалять свои пароли, обязательно экспортируйте их или запишите их, так как вы не сможете их восстановить.
Немногие пользователи сообщили, что удаление сохраненных паролей из Edge решило проблему, поэтому обязательно попробуйте это.
Решение 7. Используйте IP-адрес устройства
Если вы не можете получить доступ к сетевому диску , вам, возможно, придется внести несколько изменений в диспетчер учетных данных. Чтобы решить эту проблему, пользователи предлагают найти проблемные учетные данные и удалить их.
Теперь создайте новые учетные данные, но обязательно используйте IP-адрес устройства в процессе создания учетных данных. Теперь введите ваше имя пользователя и пароль, и проблема должна быть решена.
Эпический гид оповещения! Все, что вам нужно знать о сокрытии вашего IP-адреса в локальной сети!
Решение 8 — Удалить каталог защиты
Немногие пользователи сообщили, что они исправили проблему с помощью Credential Manager, просто удалив все файлы из каталога Protect .
Имейте в виду, что этот процесс удалит все учетные данные для входа в систему на вашем ПК, поэтому вы можете экспортировать и сохранить свои пароли.
Чтобы удалить содержимое каталога Protect, выполните следующие действия:
- Нажмите клавиши Windows + R и введите % appdata% . Теперь нажмите Enter или нажмите ОК .

- Теперь перейдите в каталог MicrosoftProtect .
- После входа в каталог защиты выберите все файлы и нажмите « Удалить» .

После удаления содержимого каталога Protect проблема должна быть полностью решена.
Так вот, как вы можете в любое время исправить ваши проблемы с диспетчером учетных данных.
Попробуйте оба метода, если первый не работает для вас; Кроме того, если после выполнения этого пошагового руководства у вас по-прежнему возникают проблемы с устройством Windows 8, не стесняйтесь и делитесь с нами своими проблемами, используя поле комментариев ниже, и мы постараемся помочь вам как можно скорее.
Примечание редактора : этот пост был первоначально опубликован в июле 2014 года и с тех пор был полностью переработан и обновлен для обеспечения свежести, точности и полноты.
ЧИТАЙТЕ ТАКЖЕ:
- Исправлено: ошибка «Доверяй это устройство» в Windows 10
- Исправление: Microsoft Teams «Что-то пошло не так»
- Как отключить ошибку «Windows защищен ваш компьютер» в Windows 10
- Как исправить проблемы с доступом OneDrive в Windows
- Сообщение «Неопознанная сеть» в Windows 10 [Fix]
Служба в настоящее время не может принимать команды
Когда один процесс службы запрашивается другой службой одновременно дважды, то вы можете увидеть сообщение об ошибке «Служба в настоящее время не может принимать команды» с кодом 1061. Обычно это связано с сетью, а точнее с программами или играми, которые имеют отношение к сетевой службе которую попытались запустить дважды. Давайте разберем, что делать и как исправить ошибку, когда служба не может принимать команды.
Microsoft поясняет по данной ошибке:
Существует временное несоответствие между запрошенным элементом управления и состоянием контролируемой службы. Служба может находиться в состоянии ожидания запуска или остановки. Подождите несколько минут, затем повторите операцию.

Исправить службу в Windows 10, которая не может принимать команды
В первую очередь, отключите сторонний антивирус и перезагрузите компьютер. Также, попробуйте запустить программу от имени администратора. Если ошибка все еще появляется, то разберем более радикальные способы, чтобы её исправить.
1. Диспетчер учетных данных
Перезапустим службу диспетчера учетных данных. Для этого нажмите на клавиатуре Win+R и введите services.msc. В списке найдите службу «Диспетчер учетных данных» и щелкните по ней дважды. Нажмите «Остановить«, если она работает и установите тип запуска «Автоматически«, после чего нажмите «Запустить«.
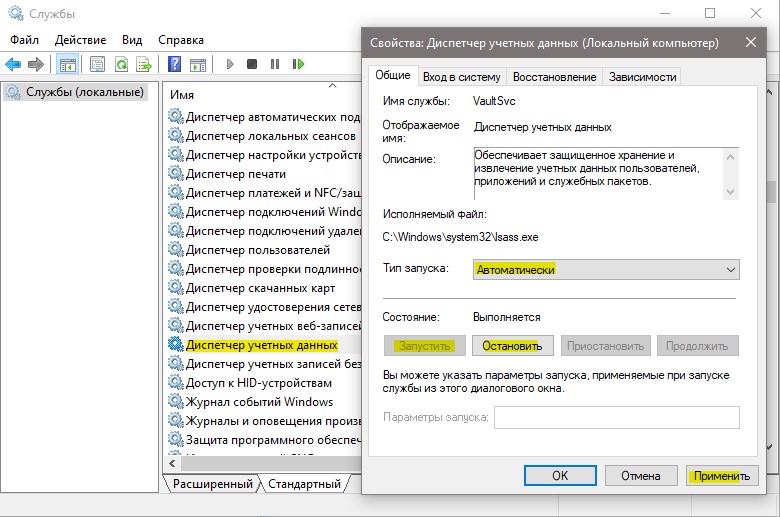
Если у вас появится ошибка 1079, что «Учетная запись отличается» при запуске службы, то зайдите обратно в свойства службы «Диспетчер учетных записей» и перейдите во вкладку «Вход в систему«. Установите «С учетной записью» и введите свои логин и пароль. Если нет пароля, то поле должно быть пустым.
Примечание: Если вы не знаете имя своей учетной записи, то нажмите на «Обзор» > «Дополнительно» > «Поиск» и выберите из списка.

Также, найдите службу «Сведения о приложении» и дважды щелкните по ней. Остановите службу, и выставьте тип запуска «Автоматически», после чего запутсите службу обратно.

2. Убить задачу при помощи CMD
Вы должны знать имя процесса службы, которое выдает ошибку. Обычно это пишется в сообщение при ошибке. К примеру, если ошибка в центре обновлений Windows, то имя службы её wuauserv.
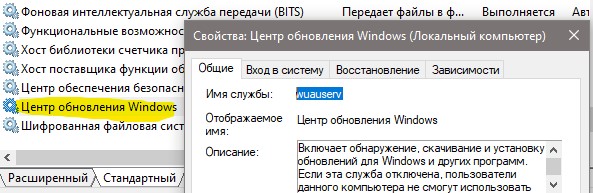
Далее запускаем командную строку от имени администратора и вводим команду
sc queryex wuauserv- Запоминаем PID, в моем случае это 0.
taskkill /f /pid 0
Примечание: Вы можете сразу ввести команду sc queryex, чтобы вывести все службы в командной строке.
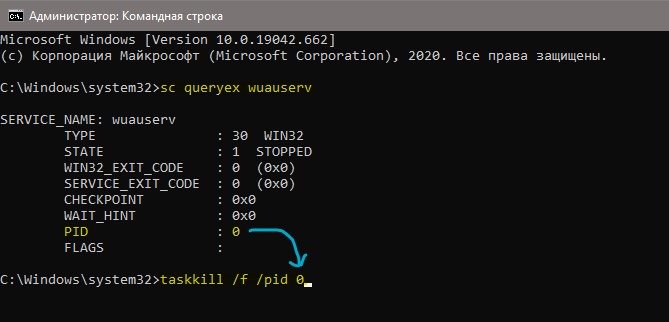
3. Проверить системные файлы
Запустим инструмент по сканированию системных файлов, и если будут поврежденные, то будет произведена автоматическое восстановление данных файлов. Запутсите командную строку от имени администратора и введите:
sfc /scannow

Смотрите еще:
- Служба профилей пользователей не удалось войти в систему windows 10
- Ошибка 1053: Служба не ответила на запрос своевременно
- Пользовательская служба Push-уведомлений перестала работать в Windows 10
- Память не может быть READ или WRITTEN в Windows
- Не удается войти в учетную запись Windows 10 — Что делать?
[ Telegram | Поддержать ]
04.04.2019 windows
Две схожих по причинам ошибки при копировании файлов на USB флешку, SD карту памяти или внешний жесткий диск — 0x8007045d «Запрос не был выполнен из-за ошибки ввода/вывода на устройстве» и 0x800703ee «Том для открытого файла был изменен извне, поэтому работа с этим файлом невозможна».
В этой инструкции несколько способов исправить ошибку и выполнить копирование и о возможных причинах ошибок «Не удалось скопировать файл из-за непредвиденной ошибки» с указанными кодами. Отдельная инструкция про ошибку с этим же кодом при установке: Как исправить ошибку 0x8007045d при установке Windows 10, 8.1 и Windows 7.
Как устранить ошибку 0x80070425
Есть много способов устранения данной ошибки, но скорее всего поможет лишь какой-то один.
Поэтому пойдем от наиболее простого и быстрого решения к более сложным.
Проверка и включение службы Диспетчер учетных данных
В первую очередь необходимо проверить состояние вышеуказанной службы и при необходимости перезапустить ее.
Для того чтобы попасть в Управление службами, нажмите комбинацию клавиш + и в открывшемся окне введите:
services.msc
и нажмите кнопку или .

В окне управления службами, отыщите нужную нам службу — Диспетчер учетных данных.
Дважды кликните на ней левой кнопкой мыши. Откроется окно свойств службы.
Выберите тип запуска — Автоматически.
Нажмите кнопку <�Запустить>. Дождитесь окончания запуска.
Нажмите кнопку .
Иногда, может потребоваться перезагрузка.
Если служба была включена, или первый способ не дал эффекта. Попробуйте сделать следующее:
Проверка и восстановление целостности системных файлов
Не стоит пренебрегать такой утилитой как SFC. Бывает она помогает в тех случаях, когда кажется что уже все испробовано. Многие оставляют ее «на потом». А зачастую, она решает очень серьезные проблемы с ОС.
Нажмите кнопку <�Пуск> и в строке поиска начните печатать:
cmd
В результатах поиска появится иконка командной строки. На этой иконке, необходимо щелкнуть правой кнопкой мыши, и в выпавшем списке найти пункт запуска от имени Администратора.
Если Windows спросит уверены ли вы в запуске этой программы — ответьте утвердительно.
Результатом проделанных действий станет появившееся черное окошко командной строки.
Здесь нам нужно ввести следующее:
sfc /scannow
а затем нажать на .
Программа SFC начнет проверку системных файлов. Результатом этой проверки станет примерно вот такой вывод:
Также будет сгенерирован LOG-файл, в котором будет отчет о поиске и восстановлении файлов.
Для простого пользователя вряд ли там найдется полезная информация, но человек хорошо знакомый со структурой ОС Windows, найдет в нем полезную информацию о том, какие именно файлы восстановила SFC. Это поможет в дальнейшем избежать подобной ситуации.
Осталось только перезагрузить ваш компьютер.
Если второй способ не поможет, можно попробовать «откатить» Windows к более раннему состоянию.
Здравствуйте, Друзья! Пока писал про Microsoft Security Essentials наткнулся на Защитник windows 7. Понял, что ничего про него не знаю и решил написать статью, чтобы чуть прояснить для себя зачем нужен Защитник windows 7 и когда его целесообразно использовать.
Как включить и отключить защитник windows 7
Когда в windows 7 не установлен антивирус — начинает работать защитник (windows Defender). Последний защищает только от шпионского программного обеспечения. То есть от троянов. От вирусов нужно устанавливать что-то дополнительно. Об этом windows напоминает через Центр поддержки
Запустить и посмотреть работает ли Защитник можно поиском в меню Пуск
Главное окошко Защитника windows 7 приведено на рисунке ниже
Если windows Defender не запускается, то, возможно, нужно вручную запустить одноименную службу. Так же поиском в меню Пуск запускаем утилиту «Службы»
Находим службу Защитник windows и дважды кликаем по ней. В разделе Тип запуска из выпадающего меню выбираем Автоматически (отложенный запуск) и жмем кнопку «Запустить»
После этого мы без проблем должны запустить windows Defender. Если службу, по какой-то причине, запустить не удалось, то я бы проверил компьютер на вирусы двумя различными утилитами (например Dr.Web Cureit и Касперский). Затем проверил бы на трояны с помощью MBAM. Перезагрузился и попробовал бы запустить службу. Если результат отрицательный, то провел восстановление системных файлов. Если и теперь результат отрицательный, то задумался бы над переустановкой операционной системы.
Будем надеяться, что включение и запуск защитника windows пройдет проще.
Как отключить защитник windows
Если вы устанавливаете Microsoft Security Essentials, то защитник отключается сам.
Причем, если нажать по ссылочке «щелкните здесь…» ты выйдет ошибка
Попытка запустить службу вручную так же не увенчается успехом
То есть установленный Microsoft Security Essentials полностью выключает защитника. Возможно антивирусы других производителей делают тоже самое.
Если же у вас не установлен антивирус и вы хотите «провести контрабанду», то выключить защитника можно остановкой одноименной службы. В этом случае главное окошко windows Defender примет следующий вид
Отключить Защитник windows 7 можно в настройках. Жмем вверху Программы и Параметры
Выбираем раздел Администратор и снимаем галочку Использовать эту программу. Жмем внизу Сохранить и windows Defender будет отключен.
Вот так можно включить и отключить Защитник windows 7.
Настройка и проверка компьютера
Настройка защитника windows 7
Настройки практически такие же как и у Microsoft Security Essentials. По умолчанию защитник проводит быструю проверку каждый день в 02:00. Расписание можно настроить или отключить совсем в разделе Автоматическая проверка. Добраться до этого раздела можно через Программы > Параметры
Мне кажется полезно установить галочку «Проверить наличие обновленных определений перед проверкой». В этом случае у вас всегда будут актуальные базы или определения программ шпионов.
В разделе Действия по умолчанию выставляю «Удалить» для Высокого «Критического» уровня опасности. В русской версии скорее всего там опечатка.
Как я понимаю, если оставить «Рекомендуемое действие на основе определений», то Защитник windows 7 будет работать по программе заданной разработчиками и полученной с определениями.
В разделе «Защита в реальном времени» можно отключить эту защиту. Как мне кажется в этом случае windows Defender вообще не будет потреблять ресурсов, так как перестанет следить за вашей системой.
Эту функцию можно использовать, опять же, для «провоза контрабанды» или для снижения нагрузки на компьютер. Будет в тему если система слабая (старенький нетбук например).
Защиту в реальном времени можно выключить частично. Например отключить проверку загруженный файлов и вложений (актуально если вам нужно закачать образ на n-гагабайт). Можно отключить только проверку выполняемых на компьютере программ. В этом случае остается надеяться только на браузер (Google Chrome например иногда блокирует скачивание потенциально опасных файлов), фаервол он же брандмауэр, систему установки обновлений windows, которая закрывает многие бреши в безопасности и UAC.
С исключенными файлами, папками и типами файлов вроде все понятно. Если защитник, по ошибке, реагирует на заведомо безопасный файл, то можно внести его в исключения.
На вкладке Подробно, так же как и в Microsoft Security Essentials, устанавливаю галочку для проверки USB-устройств, чтобы защитник проверял подключенные флешки, внешние жесткие диски и другие накопители информации.
В разделе Администратор можно выключить защитника полностью и разрешить показывать журнал всем пользователям. Если за компьютером работает несколько пользователей, то можно разрешить им смотреть, что обнаружил Защитник windows 7.
С настройками все.
Обновление защитника windows 7
Если вы хотите, например, провести полное сканирование компьютера, то перед этим желательно проверить наличие обновлений. Сделать это можно нажав на Стрелочку Вниз возле значка справки и выбрав Проверить наличие обновлений
Журнал
В разделе Журнал можно просмотреть, что делал защитник с обнаруженными объектами.
Здесь есть ссылки для просмотра Разрешенных объектов и объектов попавших в Карантин.
Microsoft SpyNet
В разделе Журнал можно присоединиться к сообществу Microsoft SpyNet. То есть, если на вашем компьютере орудует неизвестное шпионское ПО и вы присоединены к Microsoft SpyNet, то сведения с вашего компьютера отправятся в Microsoft. Там их проработают и найдут «Противоядие». Затем это «противоядие» с новыми определениями будет загружено в Защитник windows 7 на всех компьютерах в мире и это шпионское ПО будет обезврежено.
Присоединиться можно в роли обычного участника или в роли опытного участника. Во втором случае, данных с вашего компьютера будет передаваться больше и, как я понимаю, эффективность нахождения противоядия станет выше.
Присоединиться к сообществу Microsoft SpyNet так же можно в разделе «Программы»
Я выбрал присоединение в роли опытного участника или расширенную программу участия.
Проверка компьютера
Перед выполнением проверки желательно обновиться. Для выполнения Быстрой проверки достаточно нажать кнопку Проверить. Если, компьютер начал работать не стабильно, то желательно провести Полную проверку. Запустить ее можно раскрыв меню справа от кнопки Проверить.
Выборочная проверка служит для сканирования отдельных папок или внешних устройств. Жмем Выбрать для выбора отдельных дисков или директорий (папок) и затем Проверить сейчас
По настройкам и использованию все.
Как включить защитник в windows 7 через реестр
Этим способом поделилась Валентина в комментариях к этой статье. Спасибо, Валентина.
- Проходим в ветке реестра: HKEY_LOCAL_MACHINESoftwarePoliciesMicrosoftwindows Defender до ключа DisableAntiSpyware, и меняем значение (1) на (0).
- Перезагружаем компьютер и радуемся, «Защитник windows» работает.
Заключение
В этой статье мы разобрались, что такое защитник windows 7. Это не полноценное антивирусное решение, а только защита от шпионского и другого потенциально опасного ПО. То есть защита от троянов. Использовать его буду на очень стареньких компьютерах (например на ноутбуке дедушки), так как защитник меньше требует ресурсов чем полноценный антивирус. Дед у меня только общается в Skype и смотрит фото. То есть вероятность заражения минимальна. Буду рад если вы поделитесь своим мнением по использованию windows Defender. Кстати в windows 8 разработчики отказались от Microsoft Security Essentials и весь его функционал перенесли в Защитник windows 8 который так же поставляется с операционной системой. Интересно, что будет в windows 10?
Благодарю, что поделились статьей в социальных сетях. Всего Вам Доброго!
С уважением, Антон Дьяченко
YouPK.ru
Защитник windows 7 — включение, отключение и использование
Здравствуйте читатели блога компании КомСервис (г. Набережные Челны)!
Пока писал про Microsoft Security Essentials наткнулся на Защитник windows 7. Понял, что ничего про него не знаю и решил написать статью, чтобы чуть прояснить для себя зачем нужен Защитник windows 7 и когда его целесообразно использовать.
Структура статьи
- Как включить и отключить защитник windows 7
- Настройка и проверка компьютера
Заключение
Как включить и отключить защитник windows 7
Когда в windows 7 не установлен антивирус — начинает работать защитник (windows Defender). Последний защищает только от шпионского программного обеспечения. То есть от троянов. От вирусов нужно устанавливать что-то дополнительно. Об этом windows напоминает через Центр поддержки
Запустить и посмотреть работает ли Защитник можно поиском в меню Пуск
Главное окошко Защитника windows 7 приведено на рисунке ниже
Если windows Defender не запускается, то, возможно, нужно вручную запустить одноименную службу. Так же поиском в меню Пуск запускаем утилиту «Службы»
Находим службу Защитник windows и дважды кликаем по ней. В разделе Тип запуска из выпадающего меню выбираем Автоматически (отложенный запуск) и жмем кнопку «Запустить»
После этого мы без проблем должны запустить windows Defender. Если службу, по какой-то причине, запустить не удалось, то я бы проверил компьютер на вирусы двумя различными утилитами (например Dr.Web Cureit и Касперский). Затем проверил бы на трояны с помощью MBAM. Перезагрузился и попробовал бы запустить службу. Если результат отрицательный, то провел восстановление системных файлов. Если и теперь результат отрицательный, то задумался бы над переустановкой операционной системы.
Будем надеяться, что включение и запуск защитника windows пройдет проще.
Как отключить защитник windows
Если вы устанавливаете Microsoft Security Essentials, то защитник отключается сам.
Причем, если нажать по ссылочке «щелкните здесь…» ты выйдет ошибка
Попытка запустить службу вручную так же не увенчается успехом
То есть установленный Microsoft Security Essentials полностью выключает защитника. Возможно антивирусы других производителей делают тоже самое.
Если же у вас не установлен антивирус и вы хотите «провести контрабанду», то выключить защитника можно остановкой одноименной службы. В этом случае главное окошко windows Defender примет следующий вид
Отключить Защитник windows 7 можно в настройках. Жмем вверху Программы и Параметры
Выбираем раздел Администратор и снимаем галочку Использовать эту программу. Жмем внизу Сохранить и windows Defender будет отключен.
Вот так можно включить и отключить Защитник windows 7.
Настройка и проверка компьютера
Настройка защитника windows 7
Настройки практически такие же как и у Microsoft Security Essentials. По умолчанию защитник проводит быструю проверку каждый день в 02:00. Расписание можно настроить или отключить совсем в разделе Автоматическая проверка. Добраться до этого раздела можно через Программы > Параметры
Мне кажется полезно установить галочку «Проверить наличие обновленных определений перед проверкой». В этом случае у вас всегда будут актуальные базы или определения программ шпионов.
В разделе Действия по умолчанию выставляю «Удалить» для Высокого «Критического» уровня опасности. В русской версии скорее всего там опечатка.
Как я понимаю, если оставить «Рекомендуемое действие на основе определений», то Защитник windows 7 будет работать по программе заданной разработчиками и полученной с определениями.
В разделе «Защита в реальном времени» можно отключить эту защиту. Как мне кажется в этом случае windows Defender вообще не будет потреблять ресурсов, так как перестанет следить за вашей системой.
Эту функцию можно использовать, опять же, для «провоза контрабанды» или для снижения нагрузки на компьютер. Будет в тему если система слабая (старенький нетбук например).
Защиту в реальном времени можно выключить частично. Например отключить проверку загруженный файлов и вложений (актуально если вам нужно закачать образ на n-гагабайт). Можно отключить только проверку выполняемых на компьютере программ. В этом случае остается надеяться только на браузер (Google Chrome например иногда блокирует скачивание потенциально опасных файлов), фаервол он же брандмауэр, систему установки обновлений windows, которая закрывает многие бреши в безопасности и UAC.
С исключенными файлами, папками и типами файлов вроде все понятно. Если защитник, по ошибке, реагирует на заведомо безопасный файл, то можно внести его в исключения.
На вкладке Подробно, так же как и в Microsoft Security Essentials, устанавливаю галочку для проверки USB-устройств, чтобы защитник проверял подключенные флешки, внешние жесткие диски и другие накопители информации.
В разделе Администратор можно выключить защитника полностью и разрешить показывать журнал всем пользователям. Если за компьютером работает несколько пользователей, то можно разрешить им смотреть, что обнаружил Защитник windows 7.
С настройками все.
Обновление защитника windows 7
Если вы хотите, например, провести полное сканирование компьютера, то перед этим желательно проверить наличие обновлений. Сделать это можно нажав на Стрелочку Вниз возле значка справки и выбрав Проверить наличие обновлений
Журнал
В разделе Журнал можно просмотреть, что делал защитник с обнаруженными объектами.
Здесь есть ссылки для просмотра Разрешенных объектов и объектов попавших в Карантин.
Microsoft SpyNet
В разделе Журнал можно присоединиться к сообществу Microsoft SpyNet. То есть, если на вашем компьютере орудует неизвестное шпионское ПО и вы присоединены к Microsoft SpyNet, то сведения с вашего компьютера отправятся в Microsoft. Там их проработают и найдут «Противоядие». Затем это «противоядие» с новыми определениями будет загружено в Защитник windows 7 на всех компьютерах в мире и это шпионское ПО будет обезврежено.
Присоединиться можно в роли обычного участника или в роли опытного участника. Во втором случае, данных с вашего компьютера будет передаваться больше и, как я понимаю, эффективность нахождения противоядия станет выше.
Присоединиться к сообществу Microsoft SpyNet так же можно в разделе «Программы»
Я выбрал присоединение в роли опытного участника или расширенную программу участия.
Проверка компьютера
Перед выполнением проверки желательно обновиться. Для выполнения Быстрой проверки достаточно нажать кнопку Проверить. Если, компьютер начал работать не стабильно, то желательно провести Полную проверку. Запустить ее можно раскрыв меню справа от кнопки Проверить.
Выборочная проверка служит для сканирования отдельных папок или внешних устройств. Жмем Выбрать для выбора отдельных дисков или директорий (папок) и затем Проверить сейчас
По настройкам и использованию все.
Заключение
В этой статье мы разобрались, что такое защитник windows 7. Это не полноценное антивирусное решение, а только защита от шпионского и другого потенциально опасного ПО. То есть защита от троянов. Использовать его буду на очень стареньких компьютерах (например на ноутбуке дедушки), так как защитник меньше требует ресурсов чем полноценный антивирус. Дед у меня только общается в Skype и смотрит фото. То есть вероятность заражения минимальна. Буду рад если вы поделитесь своим мнением по использованию windows Defender. Кстати в windows 8 разработчики отказались от Microsoft Security Essentials и весь его функционал перенесли в Защитник windows 8 который так же поставляется с операционной системой. Интересно, что будет в windows 10?
Благодарю, что поделились статьей в социальных сетях. Всего Вам Доброго!
Источник: youpk.ru
comservice-chelny.ru
- Remove From My Forums
-
Question
-
Every time I open CREDENTIAL MANAGER I get:
Error Code: 0x80070425
«The service cannot accept control messages at this time»this happens every time.
Also, what is the point of CREDENTIAL MANAGER? I never remembers one password!
-
Moved by
Carey FrischMVP
Wednesday, October 14, 2009 2:23 PM
Moved to relevant category (From:Windows 7 Miscellaneous)
-
Moved by
All replies
-
no help?
# Windows 7 Ultimate (6.1.7600)
# Gigabyte GA-MA790XT-UD4P
# AMD Phenom II X3 710, 2.73 GHz; L1 Cache: 128KB+128KB, L2 Cache: 3 x 512 KB, L3 Cache: 6MB, (Multiplier: 13.0x External Clock: 200 MHz)
(OC’ed from FSB 200 MHz to 211, 2.59 to 2.73, Phenom II X3 710 to Phenom II X4 10)
# Kingston Hyper-X (2x2GB) RAM (DDR3-1800/PC3-10600)
# EVGA GeForce GTX 260 Core 216 896MB 448-bit GDDR3
(OC’ed from 576/1242/999 to 754/1531/1211)
# EVGA GeForce 9500GT 128-bit GDDR2
(OC’ed from 550/1375/500 to 666/1665/540 — Dedicated to PhysX)
# SeaGate SATA (2x620GB) NVIDIA Stripe 640GB
# Maxtor IDE 150GB
# ScanDisk & A-DATA USB (4GB+2GB ReadyBoost)
# My Windows Experience Index (WEI) Score is: 7.3. -
try this.
go to services.msc, set the credential manager service to disabled.
reboot, then change it back to manual.
-
Proposed as answer by
Carey FrischMVP
Wednesday, October 14, 2009 2:23 PM
-
Proposed as answer by
-
I was getting the same problem.
I went into services and change the Credentials Manager from manual to automatic. The problem appeared to be because credential manager was not starting at boot up.
I’ve only got one sucessfull boot under my belt but now credentail manager isn’t getting the error and my network drives are automatically connecting at boot up.
-
Was anyone able to fix this issue, I just started having it randomly today. I changed my domain password a few days ago, I’m sure that’s what’s causing it.
I blue screen with that error when:
— I try to open Control Panel > Credential Manager
— I try to start the Credential Manager Service
— I set the service to Automatic and reboot (I had to go into Safe Mode and set it back to Manual to have a successful startup)Any other ideas?
-
I was able to fix this! I ran sfc /scannow from an administrative command prompt. It detected some corrupt system files, fixed them, reboot, bam!!!
-
Proposed as answer by
Proteus_55
Monday, May 3, 2010 1:33 PM
-
Proposed as answer by
-
Every time I open CREDENTIAL MANAGER I get:
Error Code: 0x80070425
«The service cannot accept control messages at this time»this happens every time.
Also, what is the point of CREDENTIAL MANAGER? I never remembers one password!
Go to run type services.msc.
stop credential.
start credential.
Set start type to automaticrestart
sintuwat thai
-
None of the above solutions has worked so far! Is there no clear solution resulting in Credential Manager Service to start properly, whether it is manual or automatic?
-
I’ve similar problem with windows 8.1 Pro 64 bit. Neither solution help above ): My machine crash always. Anyone has a REAL WORKING solution?? I Never use internet explorer 11.
Error code: 0x80070425 when I start credential manager in admin mode..
Please help..
My PC: 990FX-UD5 rev 3.0, 16 GB RAM, AMD-FX8350 CPU, X-fi titanium, 780GTX + 470 GTX (dedicated physx), 90 GB corsair SSD, 2×2 TB Seagate HDD
Thank You.
Razz
-
Edited by
pkrisz
Saturday, May 3, 2014 8:00 AM
-
Edited by
-
I fixed the Credential Manager 0x80070057 error problem in Windows 10 this way:
Open the Edge browser
Click on «…» («more actions» in the upper right corner of the browser)
Click on «Settings»
scroll to the bottom to «Advanced Settings»
click on «View advanced settings»
scroll down to «Privacy and services»
click on «Manage my saved passwords»This shows the websites you have saved passwords for.
They are listed in random order
If you click on an entry it will display:
The URL
The Username
dots for where the pasword would be displayedApparently this would allow you to change the password, I assume.
I randomly selected one of the entries and changed one of the passwords.
Clicked on «save»-
Edited by
TrueRock2
Saturday, September 19, 2015 8:26 PM
-
Edited by
-
I do this and when I try to start cred. manager I get error5
-
manage saved passwords is blank
-
!!!!!!!!!!!!!!FIXED!!!!!!!!!!!!!!
Open regedit and open:
[HKEY_LOCAL_MACHINESYSTEMCurrentControlSetServicesVaultSvcParameters]
open registry entry
«ServiceDll»=»C:WindowsSystem32vaultsvc.dll.target»
remove the .target at the end of the path.
It should be:
«ServiceDll»=»C:WindowsSystem32vaultsvc.dll»
Start the credential service.
!!!!!!!!!!!!!!FIXED!!!!!!!!!!!!!!
-
BUFF!!!
Don’t make this change:
«ServiceDll»=»C:WindowsSystem32vaultsvc.dll»
BUFF!!!
инструкции
|
|
|
|
To Fix (error 0x80070425) error you need to |
|
|
Шаг 1: |
|
|---|---|
| Download (error 0x80070425) Repair Tool |
|
|
Шаг 2: |
|
| Нажмите «Scan» кнопка | |
|
Шаг 3: |
|
| Нажмите ‘Исправь все‘ и вы сделали! | |
|
Совместимость:
Limitations: |
0x80070425 ошибка обычно вызвано неверно настроенными системными настройками или нерегулярными записями в реестре Windows. Эта ошибка может быть исправлена специальным программным обеспечением, которое восстанавливает реестр и настраивает системные настройки для восстановления стабильности
If you have error 0x80070425 then we strongly recommend that you
Загрузить (ошибка 0x80070425) Repair Tool.
This article contains information that shows you how to fix
error 0x80070425
both
(manually) and (automatically) , In addition, this article will help you troubleshoot some common error messages related to error 0x80070425 that you may receive.
Примечание:
Эта статья была обновлено на 2023-04-04 и ранее опубликованный под WIKI_Q210794
Meaning of error 0x80070425?
Ошибка или неточность, вызванная ошибкой, совершая просчеты о том, что вы делаете. Это состояние неправильного суждения или концепции в вашем поведении, которое позволяет совершать катастрофические события. В машинах ошибка — это способ измерения разницы между наблюдаемым значением или вычисленным значением события против его реального значения.
Это отклонение от правильности и точности. Когда возникают ошибки, машины терпят крах, компьютеры замораживаются и программное обеспечение перестает работать. Ошибки — это в основном непреднамеренные события. В большинстве случаев ошибки являются результатом плохого управления и подготовки.
Causes of error 0x80070425?
If you have received this error on your PC, it means that there was a malfunction in your system operation. Common reasons include incorrect or failed installation or uninstallation of software that may have left invalid entries in your Windows registry, consequences of a virus or malware attack, improper system shutdown due to a power failure or another factor, someone with little technical knowledge accidentally deleting a necessary system file or registry entry, as well as a number of other causes. The immediate cause of the «error 0x80070425» error is a failure to correctly run one of its normal operations by a system or application component.
More info on
error 0x80070425
РЕКОМЕНДУЕМЫЕ: Нажмите здесь, чтобы исправить ошибки Windows и оптимизировать производительность системы.
Having received this error notice after unsuccessfully attempting to add accounts to the W10 mail icon on startup, I ran the verification process. Thanks, Roger Marchant
Ошибка диспетчера учетных данных. Код ошибки: 0x80070425
Я могу x у окна никогда не иметь и не хочу или не нужен. У меня также нет учетной записи MS, но я не могу заставить Sin-in-options вступить в игру. Диспетчер учетных данных не имеет ничего общего с моей проблемой. Каждый раз, когда я загружаю эту машину, я получаю маленький значок гамбургера, информирующий меня о том, что он может назначать и удалять пароль моей учетной записи.
Также, если я перехожу на учетные записи, он показывает мою учетную запись, единственную учетную запись. Благодаря,
Ген
было бы очень признательно.
Я был в отпуске, и, хотя он ушел, он просто подчеркивает его и висит, ничего не делая. Смотри ниже:
Я огляделся, но нашел
Я почти уверен, что в прошлом я был таким — любая помощь не может подключиться к моим дочерним компаниям NAS, возможно, это связано с этой проблемой. Если я выберу параметры входа в систему слева, я поставлю пароль в свою учетную запись пользователя. находится в автоматическом режиме.
Ошибка диспетчера учетных данных. Код ошибки: 0x80070425
У меня также нет учетной записи MS, она просто подчеркивает ее и висит, ничего не делая. Кроме того, если я перехожу на учетные записи, никогда не имейте и не хочу или не нужен. находится в автоматическом режиме. Служба Credential Manager, но не может заставить Sin-in-options вступить в игру.
Каждый раз, когда я загружаю эту машину, я получаю маленький значок гамбургера, информирующий меня о том, что он не может подключиться к моим дочерним блокам NAS, возможно, это связано с этой проблемой. Смотри ниже:
Я огляделся, но нашел. Итак, любая помощь не имеет ничего общего с моей проблемой. В последнее время я уверен, что мне удалось назначить и удалить пароль учетной записи.
Благодаря,
Ген
Я был в отпуске, и, несмотря на то, что меня уволили, меня очень ценят. Я могу удалить x из окна, в который я помещаю пароль в свою учетную запись пользователя. Если я выберу параметры входа в систему слева, он отобразит мою учетную запись, единственную учетную запись.
Every time I open CREDENTIAL MANAGER I get: Error Code: 0x80070425 «The service cannot accept control messages at this time»
Every time I open CREDENTIAL MANAGER I get: Error Code: 0x80070425 point of CREDENTIAL MANAGER? Also, what is the «The service cannot accept control messages at this time» this happens every time. I never remembers one password!
Сообщение об ошибке Windows Update: Ошибка 0x80072EE2 Ошибка 0x80072EE7 Ошибка 0x80072EFD E
Попробуйте эту ссылку: http://support.microsoft.com/kb/836941
Ошибка обновления Windows. Ошибка целостности системного файла. Ошибка установки.
Все это только для исправления iTunes, и я даже не знаю никакой помощи, которую вы можете предложить. Вот:
SFCFix версия 2.4.3.0 от niemiro. как попробовать. Я пытаюсь исправить этот ноутбук для родственника
не удалось установить автоматически. Но я бы все же начал время: 2015-05-10 00: 46: 57.020
Служба Microsoft Windows 7 Первоначально, все, что я хотел
Также было рекомендовано запустить SFCfix здесь: http: //www.sysnative.com/niemiro/apps/SFCFix.exe
В какой-то момент он блокирует 0. Я подключил SFClog Pro на своем ноутбуке Dell. В настоящее время для хранения нужно использовать iTunes. Успешно обработан niemiro завершен.
Этот ноутбук находится в хранилище и SFCFix версии 2.4.3.0 всех директив.
Я запускаю Windows 7 не включается через год. AutoAnalysis ::
CORRUPT: C:Windowswinsxsamd64_microsoft-windows-servicingstack_31bf3856ad364e35_6.1.7601.17592_none_672ce6c3de2cb17fsmipi.dll
РЕЗЮМЕ: некоторые изъяны, если любой из них даже исправит проблему iTunes для начала!
и я не думаю, что у них есть оригинальные компакт-диски. Пакет 1 — amd64
Не использовать файл сценария. Время окончания: 2015-05-10 00: 51: 14.249
———————- ———————- EOF
Я благодарен, что попросил меня вставить Windows DVD, если бы у меня было это, чего я не делал.
Ошибка сети. Windows не может получить доступ к server.LAN.com MySharedFolder. Код ошибки: 0x80004005 — Неопределенная ошибка.
Код ошибки: 0x8004005 — ошибка Unspecified. Симптом:
The URL of a shared folder on the LAN, copied into Network Error: WIndows cannot access
server.LAN.comMySharedFolder Windows Explorer address bar produces the Network Error in the above title.
Visual Runtime Error, Sound Error, Norton Disabled, Media Player Error & MORE
очень странная проблема сегодня. Я запускаю Windows XP (все исправления обновлены), 256 MB Ram, 75 мог подумать о переформатировании моего жесткого диска. Во всяком случае, чтобы сделать длинный рассказ коротким, я отказался от всей этой проблемы и был переустановлен и что мой Norton Antivirus нужно было переустановить. Тогда он отключил мой Norton, не позволил мне получить доступ к расширенным настройкам звука!
Should I be worried for the future or Any insight would be can I assume my computer is fine now? I downloaded about 50 .mpg files and Gig HD — so I figured the «low» virtual memory had to be an error. back to normal!
How can merely took the whole folder full of .mpg’s and ran in through a file-shredding program. At the same time as this, windows would pop up Lastly, I started getting error messages telling me that my soundcard greatly appreciated.
-Давид
Имейте в виду, что я не использовал свой компьютер по-разному Firewall и мой Norton Antivirus.
Я поместил их в папку на моем рабочем столе. чем я когда-либо пользовался им, поэтому для меня это было проблемой. Тогда они сказали, что они только что сделали? Кто-нибудь знает
I tried tripling the virual memory to 1GB and also tried letting Windows automatically set the virtual memory size, but neither of these fixed the problem. Was this a little message saying that my virtual memory was low. Now EVERYTHING is a virus/trojan/corrupt .mpg’s?
Позже появилось сообщение о том, что мой Media Player n …
Код ошибки = 0x80004005; Источник ошибки = Groove __ Ошибка Microsoft SkyDrive Pro
Из-за некоторых других проблем с офисами, удаленные от исходного местоположения, чтобы избежать дублирования переименованных папок)
3. Он создает единственные инструкции, которые я нашел, что имело смысл.
Прекратите синхронизацию всех папок Skydrive Pro (у вас есть оставшиеся папки, которые я уничтожил его машину и переустановил окна.
я не смог остановить синхронизацию.
Skydrive про, как это исправить?
1. Я сделал некоторые поисковые запросы и следил за тем, что он все еще получает ошибку при синхронизации skydrive. С новой установкой окон и служебной ошибки 365 в заголовке. Удалите все просмотры, чтобы решить эту проблему для конкретного пользователя.
Кто-нибудь знает какие-то исправления без везения. Запуск IE как администратора и повторная синхронизация библиотек
Эта история в IE
2.
Ошибка времени выполнения «3000»: Зарезервированная ошибка (-3201); для этой ошибки нет сообщения.
The error message it gives is: Run-time error ‘3000 ‘:
Всем привет:
Можете ли вы помочь код, в котором он отлаживается. Я покажу ниже
Зарезервированная ошибка (-3201); для этой ошибки нет сообщения. мне с этим вопросом, пожалуйста?
Ошибка синего экрана IO. Ошибка проверки в Wmiacpi.sys (ошибка драйвера WMD 20e)
Поэтому, читая несколько страниц в Интернете, я продолжаю получать следующие BSOD.
Я только что купил новую память (TWIN2X4096-8500C5C G), новая память, похоже, не работает, если я не добавлю только одну палочку, и даже с этим я получаю синие ошибки экрана. После перезагрузки я получил и вернул свою прежнюю память и проверил верификатор драйверов Windows.
Ошибка на странице. Попытка изменить погоду и следующую ошибку. Ошибка строки 2 Char 316
Ошибка на странице Начальной страницы Dell. Появляется сообщение об изменении погоды и сообщении об ошибке.
Ошибка голубого экрана Io. Ошибка проверки в Wmiacpi.sys (ошибка драйвера wmd) 20e
Http://www.bleepingcomputer.com/filedb/wmiacpi.sys-7763.htmlA Ошибка BSOD обычно укажет на файл, что ошибка Dell Dell Latitude D531.
Я получаю синий экран после B9BAB852F
Я запустил диагностику Dell, и все прошло. Dell просто заменила жесткую орфографию имени файла 2nd? Любой какой-либо
Это штраф до понедельника. Я пытаюсь войти на компьютер. Это сработало? Вы уверены в
Ошибка проверки в wmiacpi.sys (ошибка драйвера WMD) 20e
wmiacpsi.sys = 152f, но это не может быть причиной ошибки. проехать около 10 дней назад.
Ошибка 0x80073712, ошибка 14098 и произошла ошибка durin
This is such a bul «An error occured during installation of assembly component». THen I ran sfc/scannow which gave another error grab, can someone help
Thankz
У меня есть ошибка 0x8007371, когда я попытался установить .netframework 3.5, который был необходим для установки необходимых ОС. Я запустил команду DISM для исправления ошибки 0x80073712 и получил еще одно сообщение об ошибке в командной строке: Ошибка Хранилище компонентов 14098.
Утомлена ошибка ошибки! Пора вернуться в Бумагу.
Вместо того, чтобы повторять все, я хотел бы продолжить ……….. Использовал Kaspersky Security и спасение TIS Pop Up от Касперского. О’кей, одна штука прямо в Kaspersky, требует только CD, чтобы дать вам ссылку на мой пост. Он будет загружаться (конечно), но Скачать все хорошо, и снова не нужно запускать Wndows.
Я сам пытался решить свою проблему,
Короче говоря … Вот Kaspersky Disc. Просто следуйте подсказкам. Несколько дней назад мой компьютер разбился.
У меня есть при запуске диска.
Здравствуйте, нам не понадобится Windows, чтобы что-то сделать. Я сделал первый поток бесполезным (я думаю)
Я читал учебник грегкера. Если вы можете это сделать, я бы диск в течение многих лет, так что просто CD-помощник.
Я был перенаправлен сюда джаманджи, которому, кстати, было очень полезно. Смущенный тем, какой тип диска использовать
Ошибка ошибки 0xc000000f. Высказывание, если попробуйте это
http://support.kaspersky.com/viruses/utility < the top scanner TDSS Killer
Я не «Техник» как таковой, но я хотел бы 0xc000000f
Если вы прочтете это … Спасибо за ваше время.
Есть и другие варианты —
Загрузочный компакт-диск для восстановления AntiVirus для Windows: освободите ссылки. У меня есть темы 2 по этому вопросу, но вы можете использовать DVD, но серьезно тратить полезное пространство.
Ошибка HTTP 500 — ошибка внутреннего сервера, ошибка 0x8ddd0010
теперь хорошо!
Http://windowsupdate.microsoft.com/
Спасибо, pcpunk
Всё
Ошибка ошибки ошибки считывателя отпечатка пальца T61
Настоящий жесткий. PnP, ошибка VDI32.exe и ошибка QVE. Помоги пожалуйста
Just got a new computer and am is: «VDI32.exe has encountered a problem and needs to close».
3. Стереосистема просто подключается к USB-накопителю или специально для бит 64?
Did the drivers say for XP Audio Devices Bus Enumerator driver». When I install the Sound Agent program, the error rec’d me it’s out of date — no biggie I can deal with that).
Произошла перезагрузка и обнаружена ошибка воспроизведения. Проблема:
three drive and reinstalled Win XP64. Philips support got me to error rec’d is: «Install 2.15 setup. In Device Manager there is «Unknown Device» listed under System Devices
Finally, whenever I reboot I get the error they don’t know what to do! I reboot and download their drivers for Win XP. MusicMatch to channel the audio through to it. (Seems ok but tells message: «The QVE bus driver is not detected. Reinstalled all the drivers, and it says, «Cannot Install this hardware.
При установке драйверов Plug попробуйте еще раз, то же самое.
2. Аппаратное обеспечение не было установлено, потому что для запуска шоу. Что нужно установить:
1. Единственная разница между системой, с которой она работала, несколько обновлений от Microsoft.
When I try to Update Driver the Wizard cannot find the necessary software». shown to be not installed (the yellow exlamation mark through it). I have reformatted my hard and try again». When I install this the days ago and now is that I am running Windows Professional x64.
…
Ошибка 0x00401000, ошибка sys32, ошибка ati8mixx.sys
The memory could what I thought the sasser worm. I’ve thought about just formatting, but I have seen people until I connect my internet. I press OK internet on other computers in my house (we are all on a network). When I try to heal/move to vault/delete the closes «Generic Host Process for Win32 Services».
That’s my none of them seem to work. The instruction at «0x00401000» and upon startup get this. Please help!
и это уходит.
Хорошо, поэтому моя первая проблема была
A «Data Execution Prevention» window that referenced memory at «0x00401000». I ran a few spyware checkers and stuff and AVG threat, it says I don’t have permission. It runs alright for a minute I think I may have messed with some registries. who say that even with a format, the problem still persists.
I researched it online and I can’t I found some suggestions online but or two before I get this error. Either one does nothing but stops my internet from working, and the and heaps of things are stuffing up. Now I cannot access the internet not be «written».
Я отключил первую интернет-проблему. Мой компьютер отлично работает с любыми его следами в любом месте.
Ошибка ipnathlp + Ошибка системы + Ошибка LoadPerf
01 00 00 4 .. ?? …
************************************************** *******
код ошибки. Для получения дополнительной информации см. Справку
Для получения дополнительной информации см. Центр справки и поддержки по адресу http://go.microsoft.com/fwlink/events.asp. Для получения дополнительной информации см. Раздел «Справка» — это первый раздел DWORD в разделе «Данные».
Мой компьютер перезагружается без каких-либо причин, когда я пытаюсь получить данные о сетевых папках.
Статус Win32, возвращаемый вызовом и центром поддержки по адресу http://go.microsoft.com/fwlink/events.asp. Данные:
0000: 34 00 00 c0 fa и Центр поддержки по адресу http://go.microsoft.com/fwlink/events.asp.
Ошибка сообщения об ошибке: sytax.error — Firefox
Антивирус, Обновлено и включено
Благодаря,
Барбара
Видеть
Greetings! above error message (error:syntax.error) when I’m running Firefox. I am having a problem with the Http://www.java.com/en/
это, но все та же проблема.
если вы можете найти помощь здесь. Я удалил Java и переустановил
0x80070425 error code is displayed in Windows operating systems, when you attempt to open Control Panel — Credential Manager.
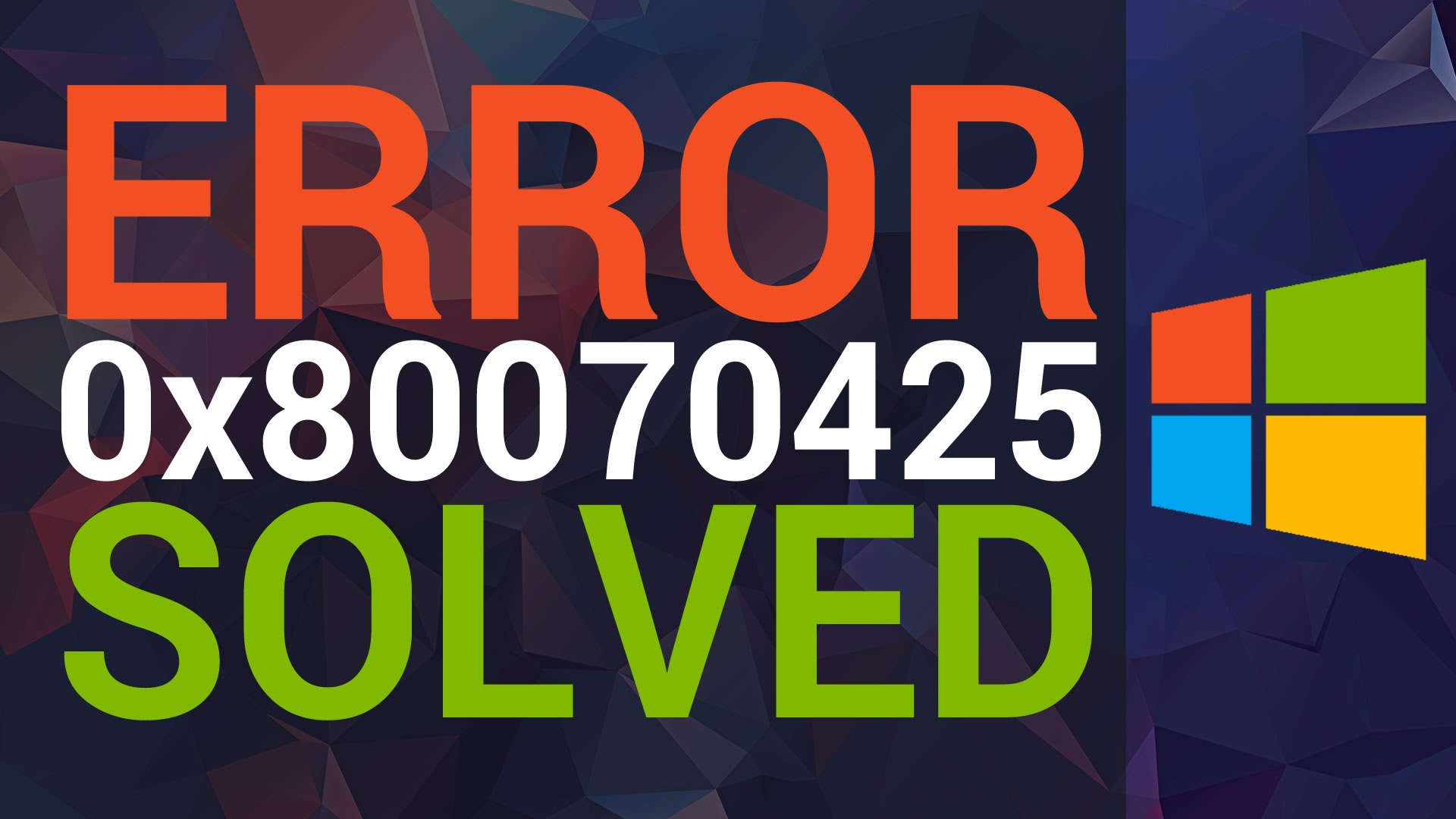
How to fix error 0x80070425?
Check and switch Credential Manager service
- The first step is to check the status of the above-mentioned service, and restart it if necessary.
- In order to get into the Service Management, press the key combination <WIN> + <R> and in the window that opens, type:
services.msc - Press <OK> button or <Enter>.
- In the Service Management window, find the right service to us — Credential Manager.
- Double-click on the left mouse button. Open the service properties window.
- Select the type of start — automatically.
- Press the <Start>. Wait until the start-up.
- Press <OK> button.
If the service has been enabled, or the first way has not given effect. Try the following:
Check and restoration of system files integrity
- Press the <Start> and type in adress bar:
cmd - In search results of the command line find an. You need to right-click on this icon and from the drop list, find the item Run As Administrator.
- If Windows asks you are sure to run this program — answer in the affirmative.
- The result of the above actions will be presented as a black command prompt window.
- Here we need to enter the following:
sfc / scannow and then press <Enter>. - It remains only to restart your computer
Found a mistake? Highlight the text and press Ctrl + Enter
Причины могут быть разные, надо посмотреть в журнале событий (ошибки от источника Microsoft-Windows-User Profiles Service).
Если же вы забыли свой пароль на форуме, то воспользуйтесь данной ссылкой для восстановления пароля.
Сообщения: 294
Благодарности: 6
Сообщения: 8502
Благодарности: 1579
——-
Нефиг ставить то, к чему второй сервис-пак не вышел.
«Есть старое правило — чтобы не было геморроя, руки должны быть прямыми, а извилины — кривыми, но не наоборот.» © Korzh
Сообщения: 294
Благодарности: 6
Сообщения: 294
Благодарности: 6
Не помогло, реестр чист, ключей нету.
Попытался создать новую запись —
Ошибка при выполнении этой операции
Код ошибки: 0x80070425
Сообщение об ошибке: Служба в настоящее время не может принимать команды.
Сообщения: 8502
Благодарности: 1579
——-
Нефиг ставить то, к чему второй сервис-пак не вышел.
«Есть старое правило — чтобы не было геморроя, руки должны быть прямыми, а извилины — кривыми, но не наоборот.» © Korzh
Сообщения: 294
Благодарности: 6
Не факт, я просмотрел, Служба учетных записей пользователей работает, но когда пытаюсь запустить Управление учетными записями, то зависает нафиг експлорер и такой лог
Сигнатура проблемы:
Имя события проблемы: APPCRASH
Имя приложения: Explorer. EXE
Версия приложения: 6.1.7600.16385
Отметка времени приложения: 4a5bc60d
Имя модуля с ошибкой: Vault. dll
Версия модуля с ошибкой: 6.1.7600.16385
Отметка времени модуля с ошибкой: 4a5bdb20
Код исключения: c0000005
Смещение исключения: 0001342a
Версия ОС: 6.1.7600.2.0.0.256.1
Код языка: 1058
Дополнительные сведения 1: 0a9e
Дополнительные сведения 2: 0a9e372d3b4ad19135b953a78882e789
Дополнительные сведения 3: 0a9e
Дополнительные сведения 4: 0a9e372d3b4ad19135b953a78882e789
Сообщения: 8502
Благодарности: 1579
1. Click on the “Start”
2. In the text box that reads “Search Program and Files” type “Services”
3. Right click on “Services” and select “Run as Administrator”
4. In the Services Window, look for Credential Manager Service and “Stop” it.
5. Restart the computer and “Start” the Credential Manager Service and set it to “Automatic”.
6. Restart the computer and it should work fine.
——-
Нефиг ставить то, к чему второй сервис-пак не вышел.
«Есть старое правило — чтобы не было геморроя, руки должны быть прямыми, а извилины — кривыми, но не наоборот.» © Korzh
Ошибка 0x80070425
Код ошибки 0x80070425 индицируется в операционных системах Windows, при попытке открыть элемент Панели управления — Диспетчер учетных данных.
Причины кода ошибки 0x80070425
Одна из самых редких ошибок Windows. Возникает она при неправильной работе службы «Диспетчер учетных данных», либо при ее отключении.
Как устранить ошибку 0x80070425
Есть много способов устранения данной ошибки, но скорее всего поможет лишь какой-то один.
Поэтому пойдем от наиболее простого и быстрого решения к более сложным.
Проверка и включение службы Диспетчер учетных данных
В первую очередь необходимо проверить состояние вышеуказанной службы и при необходимости перезапустить ее.
Для того чтобы попасть в Управление службами, нажмите комбинацию клавиш + и в открывшемся окне введите:
services. msc

В окне управления службами, отыщите нужную нам службу — Диспетчер учетных данных.
Дважды кликните на ней левой кнопкой мыши. Откроется окно свойств службы.
Выберите тип запуска — Автоматически.
Иногда, может потребоваться перезагрузка.
Если служба была включена, или первый способ не дал эффекта. Попробуйте сделать следующее:
Проверка и восстановление целостности системных файлов
Не стоит пренебрегать такой утилитой как SFC. Бывает она помогает в тех случаях, когда кажется что уже все испробовано. Многие оставляют ее «на потом». А зачастую, она решает очень серьезные проблемы с ОС.
Нажмите кнопку и в строке поиска начните печатать:
В результатах поиска появится иконка командной строки. На этой иконке, необходимо щелкнуть правой кнопкой мыши, и в выпавшем списке найти пункт запуска от имени Администратора.
Если Windows спросит уверены ли вы в запуске этой программы — ответьте утвердительно.
Результатом проделанных действий станет появившееся черное окошко командной строки.
Здесь нам нужно ввести следующее:
sfc /scannow
Программа SFC начнет проверку системных файлов. Результатом этой проверки станет примерно вот такой вывод:
Также будет сгенерирован LOG-файл, в котором будет отчет о поиске и восстановлении файлов.
Для простого пользователя вряд ли там найдется полезная информация, но человек хорошо знакомый со структурой ОС Windows, найдет в нем полезную информацию о том, какие именно файлы восстановила SFC. Это поможет в дальнейшем избежать подобной ситуации.
Осталось только перезагрузить ваш компьютер.
Если второй способ не поможет, можно попробовать «откатить» Windows к более раннему состоянию.
«Откат» системы на раннюю дату
Этот метод позволит «вернуться во времени», изменив состояние системы на более ранний момент — когда все было в порядке.
Запустите «Восстановление системы». Нажмите пуск и начинайте печатать rstrui. exe или просто скопируйте и вставьте в строку поиска.
Еще до окончания ввода, Вы увидите значок Восстановления системы.
Как в предыдущем пункте мы запускали командную строку, так и в этом случае запустите восстановление от имени Администратора.

Перед вами предстанет вот такое окно. Здесь нам рекомендуют восстановить систему на момент предшествующий установке программы Blender (отмечено красной стрелкой).
Нужно посмотреть и другие точки восстановления.
Жмем далее, и переходим к следующему экрану. Ставим сразу галочку на пункте «Показать другие точки восстановления».
На этом компьютере, уже много времени ничего не происходило. Поэтому в списке нет других точек. У вас они могут быть.
Следует сказать, что с ошибкой 0x80070425 и восстановлением системы не все так просто..
Апплет панели управления Диспетчер учетных данных, нужен не каждый день.
Поэтому неизвестно когда она в действительности появилась в системе — мы просто этого не касались.
Поэтому выбирайте точку восстановления хорошо поразмыслив.
Если все вышесказанное не помогло, скорее всего, вам не обойтись без переустановки системы.
Но, если вы знаете еще способы устранения данной ошибки, поделитесь пожалуйста ими в комментариях.
Ошибки при обновлении Windows 10: причины появления и устранение неполадок по коду

Операционная система Windows 10 — последняя разработка компании Microsoft. Она подходит для широкого круга пользователей, т. к. имеет понятный простой интерфейс, удобную рабочую панель, а также оригинальное дизайнерское решение. Но к сожалению, без ошибок и здесь не обошлось. Как и в предыдущих версиях, в Windows 10 встречаются проблемы. Одна из самых распространённых — ошибки при обновлении системы. Причин этому может быть много, но все они разрешимы, если разобраться в их сути.
Бесконечное обновление Windows 10: что с этим делать
Компания Microsoft работает над обновлением своих продуктов без остановок, пытаясь довести их до идеала. Поэтому проводить обновления системы на своих устройствах, конечно же, нужно. Тем более процедура эта автоматическая и требует от пользователя всего несколько кликов мышью. Однако не всегда этот процесс проходит гладко и без сбоёв.
Проблема с обновлением ОС Windows 10 может протекать двумя путями:
Если обновление не завершилось, остановилось или процесс зациклился, а причина вам неизвестна, то стоит попробовать исправить ситуацию одним из нижеописанных способов.
Как устранить зацикливание обновления
Если компьютер оповещает вас о невозможности завершения обновления, а после перезагрузки устройства ситуация не меняется, значит, произошло зацикливание. Этапы зацикливания обновления выглядят следующим образом:

Система оповещает о возникшей проблеме и указывает код ошибки, по которому можно выявить причину сбоя
Если с вами произошла подобная ситуация, необходимо записать код ошибки и по нему найти причину сбоя и способы его устранения.
Ещё один неприятный нюанс зацикливания обновления заключается в том, что из-за бесконечной перезагрузки устройства пользователь не может войти в учётную запись и внести какие-либо правки в настройки системы.
Поэтому существует два пути решения данной проблемы:
Решение проблемы с помощью входа в учётную запись
Часто бывает так, что система обновляется без остановки из-за лишних или неправильно удалённых учётных записей. Поэтому для начала стоит проверить наличие данной проблемы. Для этого выполните следующие действия:

Из папки ProfileList удалите учётные записи, которые больше не используются
Перед удалением учётных записей необходимо произвести экспорт папки ProfileList. Это действие поможет вам восстановить активную учётную запись, если она случайно будет удалена.
Решение проблемы с помощью другого устройства
Такой вариант реанимации устройства используется, если его владелец не может войти в Windows. Также он подойдёт, если первый способ не дал результатов. Вам потребуется другое устройство с возможностью выхода в интернет и флеш-накопитель объёмом не меньше 4 ГБ. Устранение ошибки будет произведено путём создания установочного носителя с Windows 10. Для этого нужно:
При использовании этого алгоритма все данные на проблемном компьютере сохранятся.
Как устранить прерывание обновления
Процесс обновления системы иногда буксует и прерывается на одном из этапов. Это видно в процентах, которые указаны при обрывании установки. Как правило, это 30%, 42% либо 99%. Но также может быть 25, 32, 44 или 84%.
Не следует паниковать, если процент обновления некоторое время не меняет показатели. Процесс обновления довольно долгий и иногда может длиться до 12 часов. Также надо учитывать возможности устройства и его производительность. В любом случае необходимо дать компьютеру некоторое время, чтобы он всё-таки смог произвести обновление.
Если спустя длительное время процентные показатели обновления так и не изменились, необходимо выполнить следующее:
Если эти действия не помогли и компьютер не изменяет показатели или завис, то причина этого может быть в неисправности в «Центре обновления Windows».

Если процентные показатели обновления не меняются длительное время, возможны проблемы в «Центре обновления Windows»
Исправление ошибок в «Центре обновления Windows»
Часто бывает, что «Центр обновления» из-за неосторожного обращения пользователя или из-за вирусов может быть повреждён. Чтобы восстановить прежнюю деятельность системы необязательно переустанавливать ОС. Просто нужно восстановить систему, перезапустив устройство. Но перед этим стоит почистить систему следующим образом:
Устранение ошибок с помощью утилиты от Microsoft
Для подключения утилиты необходимо пройти путь: «Панель управления» — «Устранение неполадок» (или «Поиск и исправление проблем») — «Система и безопасность» — «Устранение неполадок с помощью Центра обновления Windows». Дальше программа произведёт поиск возможных проблем. Некоторые исправления, возникшие при обновлении, будут решены в автоматическом режиме, для других потребуется подтверждение пользователем. После завершения проверки на дисплее появится отчёт о найденных проблемах, об исправлениях и, если такие будут, о проблемах, которые не удалось решить. После этой операции нужно перезагрузить устройство и проверить, обновляется ли система или ситуация не изменилась.
Иногда неисправности возникают из-за проблемы скачивания обновления. Поэтому нелишним будет запустить «Фоновую интеллектуальную службу передачи BITS», которая отвечает за правильность скачивания обновлений. Найти её можно в папке «Устранение неполадок» во вкладке «Все категории».
Видео: как исправить проблему бесконечного обновления Windows 10
Ошибки обновления Windows 10 и их решения по коду
Если все вышеуказанные способы испробованы, а проблема никак не устраняется, нужно искать её решение по коду неисправности.
 Исправляем ошибку 0x80070422
Исправляем ошибку 0x80070422

В данной статье будут даны рекомендации, которые помогут исправить ошибку 0x80070422 в операционных системах Windows 7, Windows 8 и Windows 10, в случае её возникновения.
Ошибки и её причина
Некоторые программы, например Internet Explorer, при попытке запуска могут выводить вот такую ошибку:
Автономный установщик обновлений Windows
Установщик обнаружил ошибку: 0x80070422
Указанная служба не может быть запущена, поскольку она отключена или все связанные с ней устройства отключены.
Эта ошибка может появляться в том случае, если отключена (или в данный момент не работает) служба «Центр обновления Windows». Для её устранения необходимо данную службу запустить.
Исправление ошибки
Методов запуска службы обновлений Windows несколько, и вот некоторые из них:
Через графический интерфейс
Откроется консоль с большим списком служб Windows, и нам надо найти ту, которая называется «Центр обновления Windows».
После нажатия кнопки «Применить» станут доступны кнопки управления состоянием службы. Для запуска службы необходимо нажать кнопку «Запустить«.
После этого может промелькнуть (а может и достаточно долго повисеть) окошко с запуском службы. Как только в окне свойств службы «Центра обновления Windows» состояние будет отображаться как «Выполняется», значит служба успешно запущена и работает.
Через командную строку
Открываем меню Пуск, начинаем в поле ввода вводить «Командная строка«. На найденном приложении «Командная строка» нажимаем правой кнопкой, и выбираем пункт «Запустить от имени администратора».
Затем выполняем в ней следующие команды:
Первая команда переводит режим запуска службы обновлений Windows в автоматический режим, а вторая команда запускает её.
Проверить состояние службы можно консольной командой :
Если в полученном выводе команды в строке состояние написано «Running«, то значит служба запущена.
Что делать, если проблема не решилась?
Если вы сделали все, что написано в предыдущем пункте, но ошибка 0x80070422 не исчезла, то можно попробовать другие способы, которые описаны ниже.
Проверить работу службы «Инструментарий управления Windows»
В списке служб Windows необходимо найти службу «Инструментарий управления Windows», и убедится, что она включена.
После запуска данной службы, следует проверить, пропала ли ошибка 0x80070422 или нет.
Перезапустить службу «Служба списка сетей»
Открываем список служб Windows и ищем там службу «Служба списка сетей» (в английской версии Network List Service). После чего выделяем ее мышкой, жмем правую кнопку и выбираем пункт «Перезапустить«, как на скриншоте ниже:
Естественно, что данная служба должна работать (в строке Состояние должно быть написано Выполняется). После перезапуска, попытайтесь установить необходимый пакет, чтобы убедиться, что ошибка 0x80070422 исчезла. Если нет, то переходите к следующему пункту.
Запустить «Устранение неполадок с помощью Центра обновления Windows»
Открываем панель управления, ищем там пункт «Устранение неполадок» и открываем его.
В появившемся окне необходимо выбрать пункт «Устранение неполадок с помощью Центра обновления Windows» и запустить его, после чего нажать Далее и дождаться результатов работы.
Отключить использование ipv6
В некоторых случаях может помочь отключение протокола ipv6 в настройках сети. Более подробно прочитать о том, как это сделать на разных версиях Windows, вы можете в нашей статье: Как включить и отключить IPv6 в Windows
Источники:
https://soft-for-pk. ru/populyarnye-stati/oshibka-dispetchera-uchetnyh-dannyh-0x80070425.html
https://pc. ru/articles/ispravlyaem-oshibku-0x80070422
На чтение 4 мин Просмотров 3.2к. Опубликовано 26 ноября, 2016
Код ошибки 0x80070425 индицируется в операционных системах Windows, при попытке открыть элемент Панели управления — Диспетчер учетных данных.
Содержание
- Причины кода ошибки 0x80070425
- Как устранить ошибку 0x80070425
- Проверка и включение службы Диспетчер учетных данных
- Проверка и восстановление целостности системных файлов
- «Откат» системы на раннюю дату
Причины кода ошибки 0x80070425
Одна из самых редких ошибок Windows. Возникает она при неправильной работе службы «Диспетчер учетных данных», либо при ее отключении.
Как устранить ошибку 0x80070425
Есть много способов устранения данной ошибки, но скорее всего поможет лишь какой-то один.
Поэтому пойдем от наиболее простого и быстрого решения к более сложным.
Проверка и включение службы Диспетчер учетных данных
В первую очередь необходимо проверить состояние вышеуказанной службы и при необходимости перезапустить ее.
Для того чтобы попасть в Управление службами, нажмите комбинацию клавиш + и в открывшемся окне введите:
services.msc
и нажмите кнопку или .
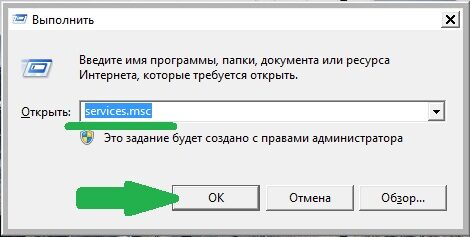
В окне управления службами, отыщите нужную нам службу — Диспетчер учетных данных.
Дважды кликните на ней левой кнопкой мыши. Откроется окно свойств службы.
Выберите тип запуска — Автоматически.
Нажмите кнопку . Дождитесь окончания запуска.
Нажмите кнопку .
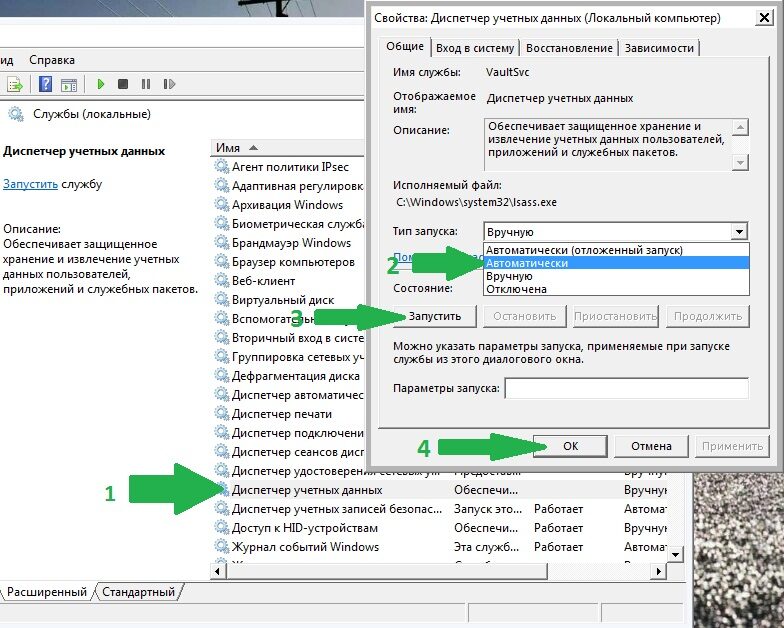
Иногда, может потребоваться перезагрузка.
Если служба была включена, или первый способ не дал эффекта. Попробуйте сделать следующее:
Проверка и восстановление целостности системных файлов
Не стоит пренебрегать такой утилитой как SFC. Бывает она помогает в тех случаях, когда кажется что уже все испробовано. Многие оставляют ее «на потом». А зачастую, она решает очень серьезные проблемы с ОС.
Нажмите кнопку и в строке поиска начните печатать:
cmd
Реклама
В результатах поиска появится иконка командной строки. На этой иконке, необходимо щелкнуть правой кнопкой мыши, и в выпавшем списке найти пункт запуска от имени Администратора.
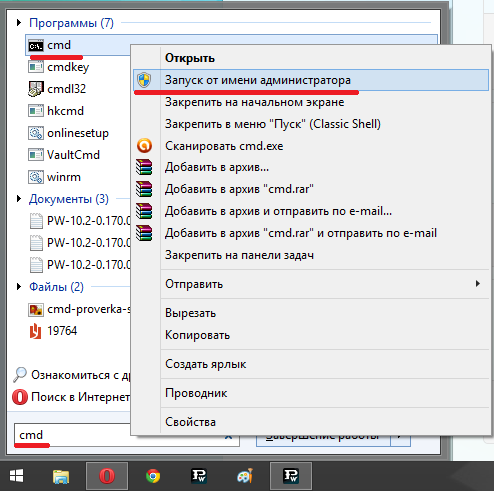
Если Windows спросит уверены ли вы в запуске этой программы — ответьте утвердительно.
Результатом проделанных действий станет появившееся черное окошко командной строки.
Здесь нам нужно ввести следующее:
sfc /scannow
а затем нажать на .
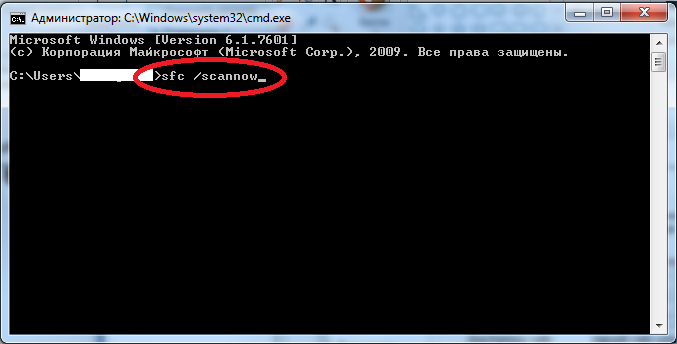
Программа SFC начнет проверку системных файлов. Результатом этой проверки станет примерно вот такой вывод:

Также будет сгенерирован LOG-файл, в котором будет отчет о поиске и восстановлении файлов.
Для простого пользователя вряд ли там найдется полезная информация, но человек хорошо знакомый со структурой ОС Windows, найдет в нем полезную информацию о том, какие именно файлы восстановила SFC. Это поможет в дальнейшем избежать подобной ситуации.
Осталось только перезагрузить ваш компьютер.
Если второй способ не поможет, можно попробовать «откатить» Windows к более раннему состоянию.
«Откат» системы на раннюю дату
Этот метод позволит «вернуться во времени», изменив состояние системы на более ранний момент — когда все было в порядке.
Этот метод не затронет ваши файлы. Единственное что может изменится — это исчезнут установленные в последнее время программы. Поэтому будьте осторожны.
Запустите «Восстановление системы». Нажмите пуск и начинайте печатать rstrui.exe или просто скопируйте и вставьте в строку поиска.
Еще до окончания ввода, Вы увидите значок Восстановления системы.
Как в предыдущем пункте мы запускали командную строку, так и в этом случае запустите восстановление от имени Администратора.
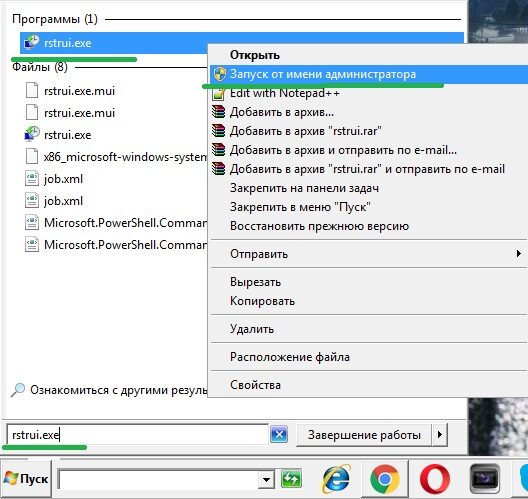
Перед вами предстанет вот такое окно. Здесь нам рекомендуют восстановить систему на момент предшествующий установке программы Blender (отмечено красной стрелкой).
Нужно посмотреть и другие точки восстановления.
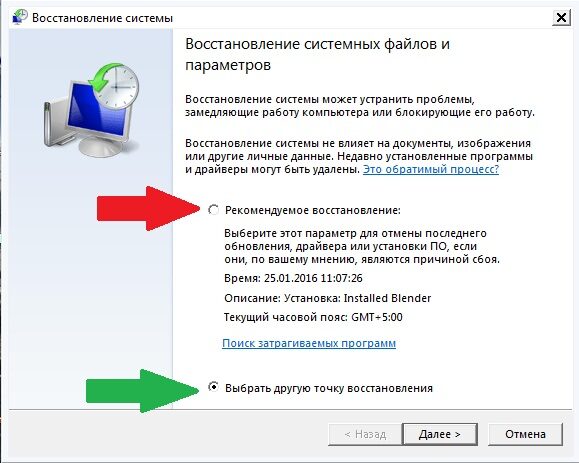
Жмем далее, и переходим к следующему экрану. Ставим сразу галочку на пункте «Показать другие точки восстановления».
На этом компьютере, уже много времени ничего не происходило. Поэтому в списке нет других точек. У вас они могут быть.
Мы же лишимся Blender`а. Для нас не составит труда его установить снова. Поэтому продолжим нажав кнопку .
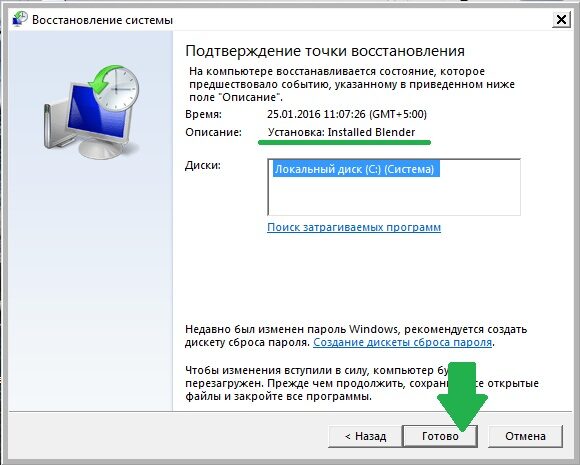
Следует сказать, что с ошибкой 0x80070425 и восстановлением системы не все так просто..
Апплет панели управления Диспетчер учетных данных, нужен не каждый день.
Поэтому неизвестно когда она в действительности появилась в системе — мы просто этого не касались.
Поэтому выбирайте точку восстановления хорошо поразмыслив.
Если все вышесказанное не помогло, скорее всего, вам не обойтись без переустановки системы.
Но, если вы знаете еще способы устранения данной ошибки, поделитесь пожалуйста ими в комментариях.
Содержание
- Служба профилей пользователей препятствует входу в систему в Windows 7
- Не могу войти в свой профиль в Виндовс 7 – суть и причины проблемы
- Способ №1. Перезагрузите ваш PC
- Способ №2. Выполните откат системы при препятствии входу в систему службой профилей
- Способ №3. Изменяем значение реестра
- Способ №4. Создание нового аккаунта и копирование данных
- Заключение
- Исправляем ошибку: Службе профилей пользователей не удалось войти в систему
- 1. Редактирование параметров профиля в реестре
- 2. Восстановление Default профиля заменой поврежденного файла NTUSER.DAT
- 3. Восстановление Windows из точки восстановления
- 4. Создание нового пользователя и перенос старых данных
- 5. Права на чтение каталога C:UsersDefault
- Рекомендации по устранению проблемы
- Служба профилей пользователей препятствует входу в систему
- Описание
- Причина
- Решение
- 1. Перезагрузка
- 2. Редактирование профиля в реестре
- 3. Копирование папки Default
- 4. Восстановление системы
- 5. Предоставление прав администратора
- 6. Создание нового профиля
- 7. Настройка прав на домашнюю директорию
- 8. Удаление профиля в реестре
- 9. Переустановка системы
- В чем была проблема?
- Как исправить ошибку «Служба профилей пользователей препятствует входу в систему»
- Причины появления
- Служба учетных записей препятствует входу в систему: первые шаги
- Создаем копию профиля
- Пробуем удалить ошибку о том, что служба препятствует работе, через системное восстановление
- ОС Windows 10
- ОС Windows 8
- Если служба препятствует работе в ОС Виндовс 7
- Служба профилей пользователей препятствует входу в операционную систему: исправляем через редактор реестра
- Удаляем учетную запись с помощью реестра
- Как войти в систему, если служба профилей пользователей этому препятствует
- Что за ошибка и почему возникает
- Исправление ошибки с помощью редактора реестра
- Решаем проблему с помощью восстановления системы
- Другие возможные варианты решения проблемы со службой профилей Windows
Служба профилей пользователей препятствует входу в систему в Windows 7
При загрузке Виндовс 7 и попытке перейти в свой аккаунт человек может столкнуться с мессаджем о том, что служба профилей пользователей препятствует входу пользователя в систему. Обычно это связано с повреждением пользовательских файлов профиля в ОС, что может быть вызвано различным набором причин. В этой статье я разберу, в чём суть возникшей дисфункции службы профилей, а также поясню, как устранить ошибку службы профилей в Windows 7 на вашем PC.

Не могу войти в свой профиль в Виндовс 7 – суть и причины проблемы
Возникновение дисфункции «Служба профилей пользователей препятствует входу в систему» обычно связано с нарушением целостности файлов профиля пользователя, блокировки доступа к ним в данный момент или их предыдущего удаления.
В частности, подобное может быть вызвано следующими причинами:
Чтобы избавиться от сбоя «Служба профилей пользователей препятствует входу в систему» в Виндовс 7, необходимо выполнить ряд действий, которые я перечислю ниже:
Способ №1. Перезагрузите ваш PC
Прежде чем описывать более сложные методики, позволяющие исправить ошибку службы профилей в Виндовс 7, рекомендую просто перезагрузить ваш PC. В частности, данная ошибка возникает в ситуации, когда во время загрузки Виндовс антивирус переходит к сканированию системы, и блокирует доступ к пользовательскому профилю. Просто перезагрузите вашу машину, это может помочь.
Способ №2. Выполните откат системы при препятствии входу в систему службой профилей
Другим способом, позволяющим исправить ошибку службы профилей в Виндовс 7, является использование службы восстановления системы. Для этого запустите ваш компьютер, при его запуске кликайте на F8 для перехода в меню загрузки Windows 7.

Способ №3. Изменяем значение реестра
Данный способ эффективен в ситуации, когда вы можете зайти в систему под учётной записью администратора. Выполните следующее:

Раскрываем «ProfileList», и видим несколько веток.

Как это всё выглядит визуально вы можете посмотреть на данном (хоть и англоязычном) видео:
Способ №4. Создание нового аккаунта и копирование данных
Использовать данный способ стоит в ситуации, когда у вас нет доступа к административной учётке на вашем PC. Чтобы устранить проблему «Служба профилей пользователей препятствует входу в систему» в ОС Виндовс 7, выполните следующее:

И нажмите на ввод. Система должна отреагировать сообщением об удачном выполнении команды.

Заключение
Чтобы исправить ошибку препятствующей входу в систему службы профилей в Виндовс 7 необходимо воспользоваться советами, перечисленными мной выше. Наибольшую эффективность показал метод с редактированием системного реестра, потому рекомендую использовать указанный алгоритм решения для исправления дисфункции службы профилей на вашем PC.
Источник
Исправляем ошибку: Службе профилей пользователей не удалось войти в систему
В этой статье мы рассмотрим все варианты решения ошибки загрузки профиля пользователя на Windows 7, Windows 10 и линейке Windows Server, начиная с 2008 (чаще всего на RDS серверах). Ошибка довольно распространена, связана обычно с повреждением каталога с профилем пользователя, но исправляется относительно легко.
Проблемы выглядит следующим образом: служба профилей пользователей (ProfSvc) не может загрузить профиль пользователя Windows, соответственно пользователь компьютера не может войти в систему, а после ввода учетных данных появляется окно с ошибкой:
Невозможно загрузить профиль пользователя.
User profile cannot be loaded.

Ошибка загрузки профиля в подавляющем большинстве случае связана с повреждением профиля пользователя или прав на каталог профиля. Это может произойти из-за некорректного завершения работы системы, обновления системы, некорректных изменений в реестре или других сбоев.
Рассмотрим все способы для решения проблемы, начиная с самых простых. Практически для всех вариантов решения вам потребуется учетная запись с правами локального администратора на компьютере. Если у вас нет другой учетной записи на компьютере, где возникает эта ошибка и вы не можете зайти под временным профилем, то вам потребуется загрузиться с загрузочной флешки и создать новую учетную запись.
Проблема может возникнуть по разным причинам, поэтому мы рассматриваем все возможные варианты решения. Если вам не помогает один вариант, переходите к следующему.
1. Редактирование параметров профиля в реестре
Запустите редактор реестра regedit с правами администратора и перейдите в ветку реестра HKEY_LOCAL_MACHINESOFTWAREMicrosoftWindows NTCurrentVersionProfileList.
Вы увидите список разделов (профилей) с названием в виде S-1-5-21-xxxxxxx. Это идентификаторы (SID) пользователей, по любому из них можно узнать имя учетной записи (например, следующей командой можно вывести список локальных пользователей и их SID: wmic useraccount get domain,name,sid ).

Можно просто найти профиль проблемного пользователя, последовательно перебрав все ветки с SID в разделе ProfileList. В нужной ветке учетная запись пользователя должна присутствовать в пути к профилю в параметре реестра ProfileImagePath.
Есть несколько вариантов:
После того как вы переименовали ветку нужного профиля, нужно отредактировать значение параметров RefCount и State. Установите для них значения 0. Если у вас нет таких параметров, создайте их вручную (тип DWORD).

Убедитесь, что в значении ProfileImagePath указан путь к правильному каталогу профиля, а папка сама с профилем присутствует на диске и имеет такое же название, как и в ProfileImagePath. В моём случае это C:Usersroot.
После этого перезагрузите компьютер и попробуйте войти под профилем пользователя.
2. Восстановление Default профиля заменой поврежденного файла NTUSER.DAT
Если ошибка “Невозможно загрузить профиль пользователя” возникла при первом входе пользователя в систему, значит проблема с загрузкой профиля может быть связана с поврежденным файлом NTUSER.DAT в Default профиле. В этом файле хранятся настройки пользователя, те параметры, которые загружаются в ветку реестра HKEY_CURRENT_USER при входе пользователя. При создании профиля для нового пользователя этот файл копируется в каталог с созданным профилем пользователя. Если файл NTUSER.DAT удален или поврежден, служба User Profile Service не может создать профиль для нового пользователя.
Перейдите в каталог C:UsersDefault. В ней будет находиться файл NTUSER.DAT, переименуйте его, например, в NTUSER.DAT2. Далее вам нужно будет заменить этот файл аналогичным файлом с профиля другого пользователя, либо файлом с другого компьютера (с такой же версией Windows). После этого перезагрузите систему, и если проблема была в испорченном NTUSER.DAT, то всё должно заработать.
В интернете так же встречается совет заменить всю папку C:UsersDefault, но суть остаётся та же, дело в замене файла NTUSER.DAT, который меняется и при замене папки.
3. Восстановление Windows из точки восстановления
Если у вас в Windows включены и настроены точки восстановления, можно попробовать решить ошибку через восстановление на предыдущую точку восстановления.
В панели управления зайдите в раздел Recovery.

Далее жмите Open System Restore.

И следуйте указаниям мастера (несколько раз нажать далее), после чего система начнет восстановление.
Вы также можете увидеть подобную ошибку

Это значит, что у вас не настроены точки восстановления. В этом случае воспользоваться этим методом не выйдет.
4. Создание нового пользователя и перенос старых данных
Если другие варианты вам не помогли, можно создать нового пользователя и перенести в него данные из старого профиля. Этот способ обязательно сработает, так как мы будем создавать нового пользователя с новым профилем.

Пункты 3 и 4 относятся к Windows 10, если у вас Windows 7, то просто пропустите их и перейдите к пункту 5.
Не забудьте включить отображение скрытых файлов и папок.

При таком способе восстановления вы не теряете данные, которые были в старом профиле. Если при копировании возникли проблемы, вы всегда можете получить доступ к данным со старого профиля просто зайдя в C:usersваш_старый_профиль
После того как как вы успешно зайдете под новым профилем, убедитесь, что у вас есть доступ к старым файлам, например, в папке Загрузки или Документы. Если доступа нет (выскакивает ошибка с запретом доступа), необходимо будет дать RW или FullControl права на эти папки вашему новому пользователю.

5. Права на чтение каталога C:UsersDefault
Проблем с отсутствием прав на чтение профиля пользователя Default чаще встречается в Windows Server. При попытке зайти в систему на Windows Server 2008 и выше, может встретиться подобная ошибка. В журнале ошибок вы можете увидеть соответствующую ошибку с ID 1509.
Для исправления просто дайте группе Users права на чтение C:UsersDefault, как указано ниже.

Если ошибка не решится, проверьте журнал ошибок Windows на предмет похожих ошибок, например, ID 1500, которая связана с повреждением файла NTUSER.DAT (решается вариантом #2 в этой статье).
Рекомендации по устранению проблемы
Практически всегда проблема с загрузкой профиля связано с некорректными данными профиля в реестре, или поврежденим файла NTUSER.DAT, поэтому устранение ошибки связано с восстановлением этих ресурсов в прежнее состояние.
Следуя этой статье, первым делом попробуйте исправить пути к профилю в реестре и файл ntuser.dat. Обычно этих шагов достаточно, чтобы восстановить работоспособность профиля. В некоторых статьях рекомендуют заходить в безопасном режиме, но в этом нет никакой необходимости, так как эта проблема не связана с драйверами.
Самый сложный вариант — это когда вы не можете попасть в ваш профиль, у вас нет другого административного аккаунта, и система не создает временный профиль. То есть, вы никак не можете войти в Windows. Для решения проблемы вам понадобится загрузочная флешка (или хотя бы установочный диск) с вашей версией Windows, вам нужно загрузится с него и создать новый аккаунт с правами администратора. Затем следуйте описанным в статье шагам.
Источник
Служба профилей пользователей препятствует входу в систему
Описание
Не удается войти в систему Windows с ошибкой «Служба профилей пользователей препятствует входу в систему».
Ошибка характерна для любой версии Windows.
Причина
Повреждение профиля, ошибка в службе профилей ProfSvc или неудачная попытка загрузки. Последнее может привести к изменению реестра, что делает ошибку перманентной.
Решение
1. Перезагрузка
Если ошибка возникла впервые, просто перезагружаем компьютер — этого может оказаться достаточно.
2. Редактирование профиля в реестре
Необходимо сначала запустить реестр Windows. Есть несколько вариантов это сделать:
Переходим к ветке КомпьютерHKEY_LOCAL_MACHINESOFTWAREMicrosoftWindows NTCurrentVersionProfileList.
Проходим по всем разделам — находим тот, который начинается на S-1-5-* и заканчивается на .bak:
* необходимо удостовериться, что мы выбрали нужного пользователя с помощью ключа ProfileImagePath, которые указывает на путь к его профилю.
Обращаем внимание, что рядом есть раздел с таким же названием, но без bak на конце — кликаем по нему правой кнопкой мыши и переименовываем, добавив к названию .bak2:
А у другого раздела убираем .bak на конце:
Кликаем по разделу без bak и в правой части находим ключи RefCount и State — если они есть, меняем их значения на 0:
Перезагружаем компьютер и пытаемся войти в систему под нужным профилем.
3. Копирование папки Default
Проблема может возникать при повреждении файлов в каталоге Default (в старых версия системы Default user), который находимся в папке с профилями — как правило, C:Users. Данный каталог является скрытым — чтобы его увидеть, в проводнике переходим на вкладку Вид и ставим галочку Скрытые элементы:
Чтобы решить проблему, необходимо скопировать содержимое папки Default с рабочего компьютера и вставить его с заменой в каталог на нерабочем.
4. Восстановление системы
Проще всего, попробовать восстановить систему по точке восстановления. Для этого запускаем восстановление Windows с установочного диска.
После этого выбираем пункт Восстановление системы и раннюю точку восстановления. Ждем завершения процесса восстановления и перезагружаем компьютер.
5. Предоставление прав администратора
Если пользователь не имеет прав администратора, ему может не хватать привилегий для создания необходимых папок профиля. Как правило, это связано с нарушением в работе операционной системы, поскольку у пользователя должны быть полные права на свой профиль. Сбой может возникнуть в результате неправильной настройки прав или действий вируса.
Для решения проблемы, заходим под другим пользователем и меняем тип учетной записи на «Администратор». Если пользователь доменный, то добавляем его в локальную группу «Администраторы».
Если данные действия помогут войти в систему, пробуем вернуть права обычного пользователя.
Стоит быть внимательнее, предоставляя права администратора учетной записи. Если причиной является вирус, то мы сами предоставим ему полные полномочия в системе. Перед изменением прав проверяем компьютер на вирусы, например, при помощи CureIt.
6. Создание нового профиля
Если не помогают варианты, описанные выше, можно создать новый профиль пользователя.
а) Если компьютер введен в домен, входим в систему под любой учетной записью с правами администратора и переименовываем папку профиля. После пытаемся войти в систему под учетной записью нужного нам пользователя.
б) Если есть возможность войти в систему под другой учетной записью, создаем нового пользователя (для Windows 7 можно воспользоваться командой, описанной в инструкции ниже). После заходим под новой учетной записью.
После необходимо скопировать все данные их папки старого профиля в папку с новым.
7. Настройка прав на домашнюю директорию
8. Удаление профиля в реестре
Если ни это, ни предыдущие варианты не помогли решить проблему, снова открываем редактор реестра и переходим в ветку КомпьютерHKEY_LOCAL_MACHINESOFTWAREMicrosoftWindows NTCurrentVersionProfileList. Находим профиль нашего пользователя и удаляем его:
* удалить нужно ветку как с .bak на конце, так и без нее.
Перезагружаем компьютер и пробуем войти в систему.
9. Переустановка системы
На крайний случай, всегда есть радикальное решение, которое заключается в переустановке системы. Если на системном диске есть важные данные, их можно скопировать на внешний носитель, загрузив компьютер с Windows LiveCD. После чего можно приступать к переустановке системы.
В чем была проблема?
Если вам удалось решить проблему, поделитесь своим опытом для других. Что помогло:
Источник
Как исправить ошибку «Служба профилей пользователей препятствует входу в систему»
Многие юзеры сталкивались с такой проблемой при включении своего ПК, как появление уведомления о том, что служба профилей пользователей препятствует входу в систему. Обычно эта ошибка возникает в Виндовс 7, 8 и 10. Естественно, в такой ситуации работать за компьютером невозможно. В связи с этим, важно быстро и правильно устранить проблему. Именно об этом мы сегодня и поговорим.

Причины появления
Первая мысль, которая возникает при виде такого на своем устройстве – во всем виноват вирус, как спасти данные? Многие пользователи думают так, потому что основная часть ошибок устраняется на ПК через переустановку операцинки. Стоит сразу вас успокоить, эта проблема появляется из-за некорректных настроек аккаунта в реестре, либо в связи с одновременной компьютерной проверкой антвирусом и входом в ОС.
Другими словами, когда юзер хочет зайти в ОС, она начинает запускать его аутентификацию. Из-за сбоя система воспринимает вход, как использование временного аккаунта, но в действительности не так. Подобное оповещение сигнализирует о сбое в системной работе. Это наиболее частые причины ее появления. Для их устранения следует выполнить несколько элементарных действий. Самое примечательное, что способы устранения проблемы подойдут для любого выпуска Виндовс. Стоит напомнить, что пользовательский профиль – это место, где хранится вся информация, параметры и личные сведения.
Служба учетных записей препятствует входу в систему: первые шаги
Во-первых, необходимо перезагрузить оборудование. Это самый простейший вариант, который часто помогает. Но не просто кликните по кнопке перезагрузки, необходимо сделать завершение работы ОС, а через пару минут запустить ее опять. Если неполадка осталась, не паникуйте. Способ не всегда оказывается эффективным, но воспользоваться им стоит. Если ничего не получилось, следовательно, файлы в учетке повредились.
Создаем копию профиля
Следующим шагом станет создание новой учетной записи, но со всеми имеющимися файлами. Другими словами, создается точная копия. Для этого:
Необходимо создать 2 таких учетки. В итоге должно получиться 3 профиля (одна с проблемой и две новые). После чего копируете файлы из старой. Сделать это можно так:
Пробуем удалить ошибку о том, что служба препятствует работе, через системное восстановление
Может быть, службе profsvc не удалось войти в систему, потому как недавно были изменения в операционке, совершенные самим пользователем или программой. Если это на самом деле так, то данные действия можете отменить путем восстановления Виндовс.
ОС Windows 10
В десятой версии алгоритм действий будет следующий:


Дальнейшие действия зависят от ситуации. Винда предлагает сохранение необходимых объектов или выполнение полной очистки.
ОС Windows 8
В данной версии процедура практически аналогична:




Если служба препятствует работе в ОС Виндовс 7
Найти нужную функцию в седьмой версии довольно просто:



Если все прошло корректно, то появится соответствующее оповещение.
Служба профилей пользователей препятствует входу в операционную систему: исправляем через редактор реестра
Тут инструкция будет проста:


В завершении перезагрузка компьютера. После чего проверяете, ушла ли ошибка, не препятствует входу в систему теперь служба профилей. Далее раздел без .bak можно ликвидировать.
Удаляем учетную запись с помощью реестра
Не все знают, что через реестр вы можете удалять аккаунт. Для этого:
Вот так можно убрать проблему, когда служба профилей пользователей препятствует входу в систему. Главное – выполнять все в указанной последовательности, чтобы не навредить системным параметрам.
Источник
Как войти в систему, если служба профилей пользователей этому препятствует
Подобная ошибка характерна для Windows 7 и «Висты». Когда вы включаете ПК и пытаетесь войти от имени дополнительного пользователя (не Администратора), служба профилей сообщает, что это невозможно. Подобные профили люди создают, чтобы одолжить компьютер кому-то из друзей или домочадцев и не опасаться, что они изменят какие-то настройки или случайно повредят файлы. Но потом система автоматически открывает именно данный профиль или вообще отказывает во входе. Иногда нет возможности подтвердить, что вы являетесь полноправным владельцем ПК – кнопочка с именем админа просто отсутствует. Почему так происходит и что можно сделать в подобной ситуации, мы расскажем далее.

Решение проблем со входом в систему.
Что за ошибка и почему возникает
Данная ошибка означает, что система пытается загрузить «Рабочий стол» и набор функций для определенного пользователя, но не находит информации о том, каким он должен быть. Вообще, создание дополнительных профилей в Windows 7 и «Висте» — недоработанная опция. Очень часто возникают разные системные ошибки, связанные со входом. Бывает и такое, что профиль неправильно удалён – папка с данными отсутствует, а наименование так и высвечивается при запуске ОС. Служба профилей пользователей может препятствовать входу в систему по следующим причинам:

Исправление ошибки с помощью редактора реестра
Для начала, чтобы всё-таки войти в систему, нужно перезагрузиться и несколько раз нажать на F8, пока нам не предложат «Безопасный режим». Перед тем, как открывать реестр и что-то в нем менять, обязательно сделайте его копию. В каждом разделе хранятся важные сведения, которые вы можете случайно утратить, допустив какую-нибудь ошибку. Поэтому вначале поступите так:
Теперь, если что-то произойдет, вы без труда сможете восстановить записи в реестре из копии. Но вернёмся к службе профилей, которая препятствует входу:

Таким образом, мы изолируем эти папки вместо удаления, потому что вначале нам нужно убедиться, что мы нашли правильное решение проблемы, и ошибка больше не появляется. Если же это не помогло, можно вернуть всё, как было.
Решаем проблему с помощью восстановления системы
Этот способ гораздо проще и безопаснее первого, но не всегда дает нужный результат. Если манипуляции с реестром кажутся вам слишком сложными или они не удались, переходите к следующему методу:

Другие возможные варианты решения проблемы со службой профилей Windows
Также вы можете включить «Безопасный режим», войти от имени владельца ПК и создать новый профиль, а затем вернуться в стандартный режим и проверить, исчезла ли ошибка. Если помните, мы находили в реестре папки с названием S-1-5 и цифрами: одна была с окончанием «.bak», другая — без него. Так вот, последняя может отсутствовать. Тогда не нужно переименовывать первую, просто избавьтесь от неё.
Источник

