Hi,
I’m having a serious issue with exporting media. Please help me!
—————
Export Error
Error compiling movie.
Accelerated Renderer Error
Unable to produce frame.
Writing with exporter: H.264
Writing to file: /Volumes/G-Drive/004_GGZ Wageningen_2018-11-27/02_Export/1.4 Edit- Volwassenen GGZ-_2.mp4
Writing file type: H264
Around timecode: 00:01:21:31 — 00:01:21:47
Rendering at offset: 81,620 seconds
Component: H.264 of type Exporter
Selector: 9
Error code: -1609629690
——————
This is the situation:
I’m working in a project which is a long-term project of 3 movies. I created the project last december and finished already 2 movies early january. For the 3rd film I had to wait for some extra shooting and I started editing about 2 weeks ago. From this extra material I used some for the elder movies, which I edited earlier, and re edit them.
Exporting the latest movie, with the new clips, doesn’t give this error. But the other two movies just won’t export! It makes me go mad! I have been trying for hours to find a solution for this error/ bug
I tried lots of different things:
restart
export to quicktime (while rendering my computer freezes and crash)
relink the media
import the MOGRT files again
duplicate the project.
Put the project on the HDD of my IMAC. For my edit I use a G-drive external HDD
Update premiere to version 13.03
Please, help me fix this error!
So I’m working on a big project with tons of 4k footage and every time I try to render or export I get this error (file name changed for client privacy):
«Export Error
Error compiling movie.
Accelerated Renderer Error
Unable to produce frame.
Writing with exporter: H.264
Writing to file: \?C:UsersUserDesktopvideo file.mp4
Writing file type: H264
Around timecode: 00:00:44:09 — 00:00:45:01
Rendering at offset: 44.375 seconds
Component: H.264 of type Exporter
Selector: 9
Error code: -1609629690″
I tried multiple solutions that others have found useful, namely exporting to a different location, turning off CUDA (see below), and editing things at the time codes that the errors are referenced to be in (changes nothing).
I’ve updated my NVIDIA graphics card drivers (both to game ready and studio ready drivers), updated premiere CC, all the normal things to look out for as far as I know.
Still get it. Also, when rendering without cuda it gives me blocks of weird checkered graphics throughout the video: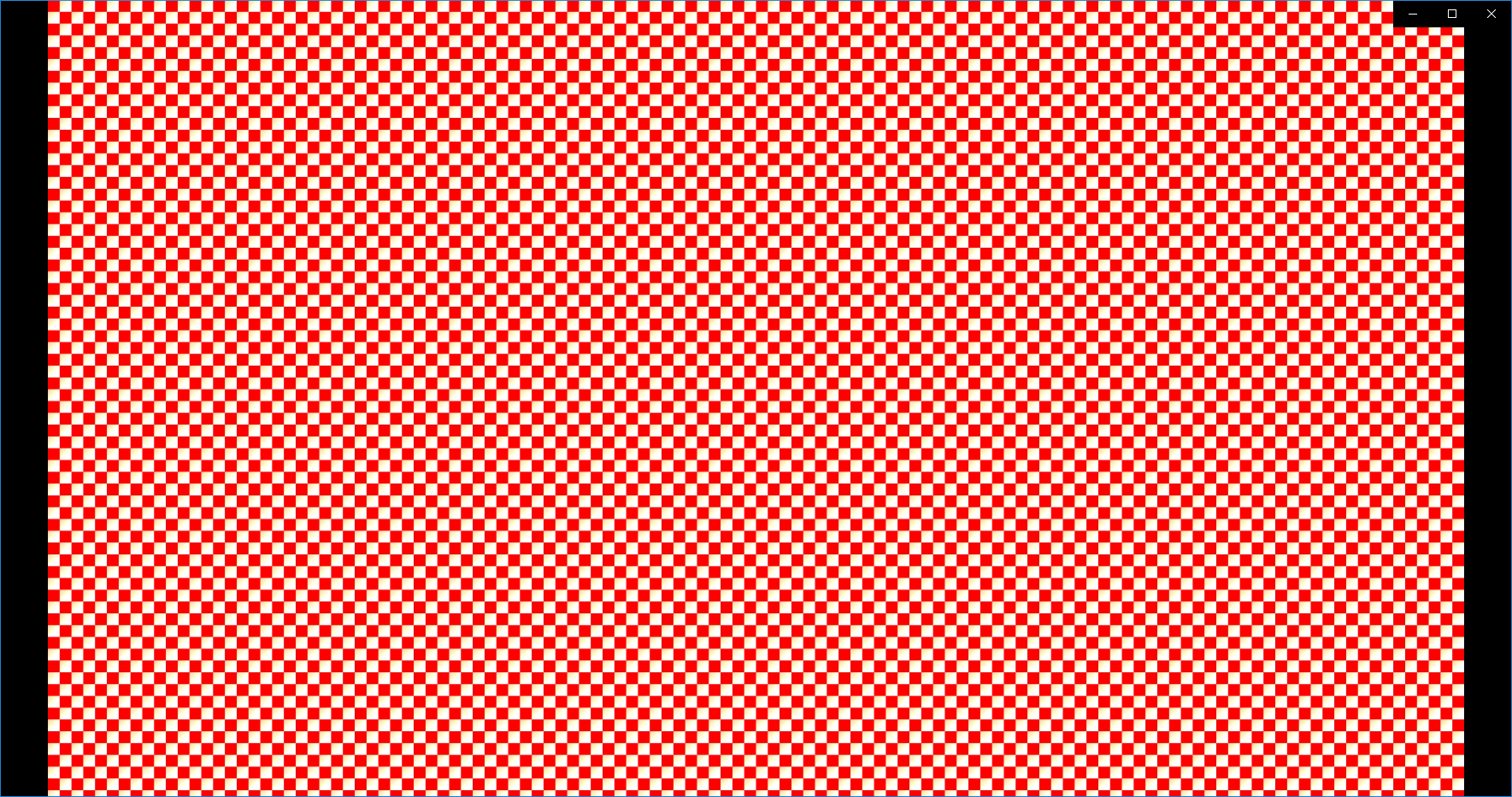
Never ever seen that before. But obviously eliminates that option.
As far as I can tell, removing my color grade with Lumetri is the only thing that lets it render and export as normal, but that’s obviously an issue because this is a lot of v-log footage that I can’t just export without a grade.
I would transcode all the footage, but this is a BIG session, so I’d be doing that with just so many files that I don’t want to do that if I can help it, and I am already using proxies so I’d have to go through that again too.
I can export on my other system at home just fine (I’ll post those specs too if need be) but I don’t think it’s as powerful CPU or GPU wise as this system, so I don’t know what’s happening.
System Specs:
Windows 10 Home 64-bit
Intel i7-4790K 4. GHz (8CPUs)
16 GB RAM
NVIDIA GeForce GTX 1080
Premiere CC 2019 (current version up to date)
Any help would be greatly appreciated. Thank you for your time.
Adobe Premier Pro — это сложное программное обеспечение для редактирования видео, которое позволяет пользователям редактировать свои видео. Это интенсивная программа, требующая сырой мощности процессора и графического процессора. Пользователи, использующие программное обеспечение, жаловались на то, как исправить ошибку ускоренного рендеринга. Причина этой ошибки связана с перегрузкой графического процессора. Иногда процессор также может способствовать этой ошибке; GPU является наиболее вероятной причиной. Если вы хотите исправить проблему с рендерингом в Premiere Pro, то вы попали в нужную статью. Здесь вы узнаете о методах устранения этой ошибки. Итак, приступим!
Как исправить ошибку ускоренного рендеринга в Adobe Premiere Pro
Прежде чем мы перейдем к исправлению ошибки Premiere Pro 1609629690, давайте рассмотрим некоторые причины этой конкретной проблемы.
- Слабый ПК
- Проблемы с аппаратным рендерингом
- Проблемы с управлением питанием видеокарты
- Устаревший Adobe Premier Pro
- Устаревший драйвер видеокарты
- Поврежденные медиафайлы
- Проблемы с кодеком формата видео
- Проблемы с пользовательскими предустановками
- Проблемы с аудиодекодером H.264 и HVEC
Системные требования для Adobe Premiere Pro
Прежде чем следовать этому руководству, убедитесь, что у вас есть хотя бы минимальные требования для запуска Адоб Премьер Про программного обеспечения
Минимальные требования
-
Процессор: Intel® 6-го поколения или новее ЦП/AMD Ryzen
-
Операционная система: Windows 10 (64-разрядная версия) версии 1909 или выше.
-
Оперативная память: 8 ГБ
-
Графический процессор: Nvidia Geforce™ GTX 970/ AMD Radeon™ Pro 5500M
-
Хранилище: 8 ГБ свободного места на жестком диске для установки; во время установки требуется дополнительное свободное пространство (не устанавливается на съемный флэш-накопитель)
- Дополнительный высокоскоростной привод(ы) для носителей
-
Дисплей: 1920 х 1080
-
Подключение к сетевому хранилищу: 1 Gigabit Ethernet (только HD)
Вот способы устранения неполадок, чтобы исправить ошибку 1609629690 в Adobe Premiere Pro.
Способ 1: обновить графический драйвер
Производители графических карт выпускают программное обеспечение драйверов графических карт круглосуточно для решения игровых проблем, проблем с программным обеспечением, проблем с производительностью и т. д. Рекомендуется обновить драйверы видеокарты, если вы столкнулись с ошибкой 1609629690. Это решит ваш вопрос о том, как исправить Ошибка ускоренного рендерера. Следуйте нашему руководству по 4 способам обновления графических драйверов Windows 10 и выполните шаги, описанные в статье, чтобы успешно обновить графический драйвер.

Способ 2: обновить Adobe Premiere Pro
Adobe Premiere Pro также круглосуточно выпускает обновления для устранения технических проблем и проблем с производительностью.
1. Дважды щелкните приложение Adobe Premiere Pro на рабочем столе, чтобы запустить его.

2. Теперь нажмите кнопку «Справка» и нажмите «Обновления…».

3. Это проверит наличие обновлений, загрузит и установит их автоматически.
Способ 3: создать новый проект
Пользователи, которые ищут Как исправить ошибку ускоренного рендеринга, должны знать, что проблему можно решить, создав новый проект. Выполните следующие действия:
1. Запустите приложение Adobe Premiere Pro.
2. Нажмите «Файл» в верхнем левом углу, перейдите к «Создать» и нажмите «Проект…».

3. Наконец, назовите проект как хотите и нажмите OK.
4. После создания нового проекта просто импортируйте предыдущий файл с помощью перетаскивания и посмотрите, устранена ли ошибка.
Способ 4: экспортировать видеофайл
Вы можете попробовать изменить местоположение файла, потому что многие пользователи предположили, что изменение местоположения помогло им устранить ошибку. Выполните следующие действия:
1. Запустите Adobe Premiere Pro, нажмите «Файл» и выберите параметр «Сохранить как…», чтобы сохранить отредактированный проект.

2. Появится диалоговое окно с запросом на сохранение проекта. Теперь введите имя файла в текстовое поле, выберите место сохранения на рабочем столе и нажмите «Сохранить».

3. Затем перейдите к настройкам экспорта, выберите вкладку «Вывод» и нажмите «Экспорт».
Способ 5: изменить рендеринг на программный режим
По умолчанию Adobe Premiere Pro настраивает программное обеспечение на аппаратный рендеринг, попробуйте изменить его на программный рендеринг и посмотрите, решит ли это проблему.
Примечание. Основная проблема будет решена с помощью следующего метода, но обратите внимание, что программный рендеринг занимает очень много времени по сравнению с аппаратным рендерингом.
1. Откройте проект, который вызывает ошибки, затем выберите «Файл» и нажмите «Настройки проекта», а затем «Общие…».

2. На вкладке «Общие» щелкните раскрывающийся список «Визуализатор» и выберите «Только ПО Mercury Playback Engine». Нажмите OK, чтобы сохранить задачу.

3. Наконец, проверьте, решена ли проблема с рендерингом в Premiere Pro.
Способ 6: переключить режим управления питанием на максимум
Управление питанием — это функция, предлагаемая в графическом процессоре. Возможные варианты режима управления питанием как в Панели управления Nvidia, так и в программном обеспечении AMD Radeon: экономия заряда батареи, обеспечение максимальной производительности и сбалансированный режим. Для Adobe Premier Pro графический процессор должен быть настроен на использование режима максимальной производительности, поскольку энергосбережение может ухудшить качество выходного файла и вызвать ошибки. Пользователи, задающиеся вопросом, как исправить ошибку ускоренного рендеринга, могут попробовать этот метод. Чтобы перейти в режим максимальной производительности,
Вариант I: на панели управления Nvidia
1. Нажмите клавишу Windows, введите «Панель управления Nvidia», затем нажмите «Открыть».

2. Нажмите «Управление настройками 3D» и найдите «Режим управления питанием» в настройках.
3. Установите для режима управления питанием значение Предпочитать максимальную производительность.

Вариант II: на программном обеспечении AMD Radeon
1. Нажмите Windows + Q, чтобы открыть панель поиска, введите AMD Radeon Software и нажмите «Запуск от имени администратора».

2. Щелкните значок шестеренки в верхней правой части интерфейса. Теперь в разделе «Графика» нажмите «Игры».

3. Это установит глобальную графику на максимальную производительность.
Способ 7: попробуйте другой формат файла или кодек
Ошибка рендеринга возникает, если на вашем компьютере не установлен определенный кодек, попробуйте использовать другой кодек и экспортируйте его. Пользователи также сообщают, что аудиокодеки H.264 и H.265 могут вызывать ошибки, в частности. Эти форматы обеспечат хороший опыт при экспорте, но при редактировании могут возникнуть проблемы, такие как ошибка рендеринга.
1. Откройте Adobe Premiere Pro и выберите «Файл», нажмите «Экспорт», затем перейдите к «Мультимедиа».

2. Наконец, щелкните раскрывающийся список «Формат» и выберите другой формат.

Метод 8: отключить аппаратное декодирование H.264 и HVEC Media
На ПК иногда возникает аппаратное узкое место, когда включены настройки рендеринга кодека. Из-за этого могут возникать ошибки.
1. Запустите приложение Adobe Premiere Pro.
2. Затем выберите «Редактировать», нажмите «Настройки» и перейдите к «Медиафайлы…».

3. Снимите два флажка с именами Аппаратное ускоренное декодирование H264/HEVC (требуется перезагрузка) и Аппаратное ускоренное кодирование H264/HEVC (требуется перезагрузка).

4. Нажмите OK, чтобы сохранить изменения.
5. Наконец, перезагрузите компьютер и посмотрите, устранена ли ошибка.
Часто задаваемые вопросы (FAQ)
Q1. Как исправить ошибку рендеринга в Adobe Premiere Pro?
Ответ Простой перезапуск решит проблему, если проблема все еще не решена, следуйте приведенному выше руководству.
Q2. Что такое ошибка ускоренного рендеринга?
Ответ Ошибка ускоренного рендеринга обычно вызвана ошибкой графического процессора. Убедитесь, что вы соответствуете требованиям, прежде чем запускать Adobe Premiere Pro или экспортировать его.
Q3. Что такое ошибка рендерера 1609629690?
Ответ Это означает, что графический процессор не может обрабатывать графику, вы можете либо заменить видеокарту, либо сменить компьютер, чтобы избежать этой ошибки.
***
Мы надеемся, что приведенная выше статья о том, как исправить ошибку ускоренного рендеринга в Adobe Premier Pro, была полезной, и вы смогли решить проблему. Сообщите нам, какой из описанных выше методов сработал для вас. Если у вас есть какие-либо предложения или вопросы, сообщите нам об этом в разделе комментариев ниже.
Are you getting the Accelerated Renderer Error code -1609629690?
If so, you are not alone!
The “Accelerated Renderer Error” is part of the “Error compiling movie” category, with error code -1609629690, and is “Unable to produce frame.”
After doing tons of research on how to fix it, I’ve created the list below containing the most common solutions shared across the internet.
Here’s a video I’ve made about the error:
Before getting to the actual solutions, are you meeting Premiere Pro’s system requirements?
1. Meet System Requirements
Since this error comes from accelerated rendering, it indicates your GPU is causing it.
Therefore, making sure your GPU meets Premiere Pro’s requirements is essential.
The requirements are as follows:
- 2 GB of GPU memory.
- This is the absolute minimum.
- 4 GB memory for HD and some 4K media.
- 6 GB memory for 4k and higher.
Here’s a video explaining how to check your GPU specifications:
2. Reboot Computer
This is an obvious solution, but I thought I would mention it just in case you haven’t done it yet.
Doing a quick reboot of your machine is known to solve many bugs.
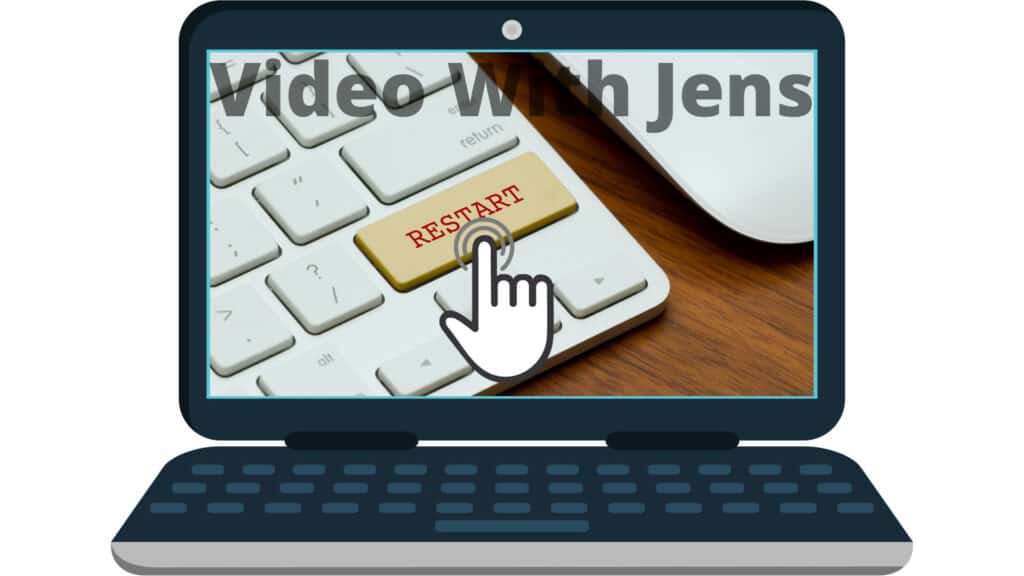
3. Close Adobe Creative Cloud Services
A user at the Adobe community reported that closing all Adobe Creative Cloud applications and services running in the background solved the accelerated renderer error.
To do this, click on the Windows key on your keyboard, or Start in the taskbar, then search and open Task Manager. On macOS, I think the equivalent program is the “Activity Monitor”; here’s a tutorial on how to open it.
Then locate all the services and applications which belong to the Adobe Creative Cloud. The services have the same logo, and the applications are Premiere Pro, Media Encoder, Photoshop, etc.
Click on them, and then End Task.
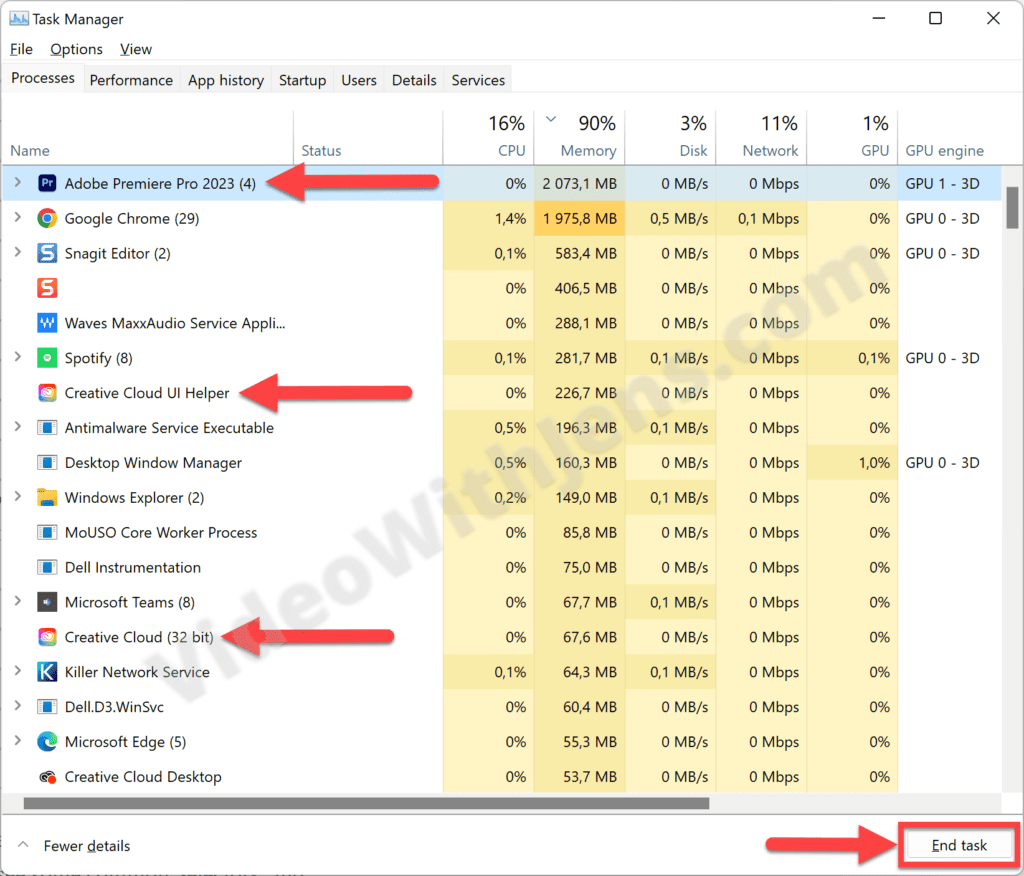
Once that is done, you can launch Premiere Pro (since you closed it).
Then, open your project, click on File > Project Settings > General, and set Renderer against CUDA or OPEN CL.
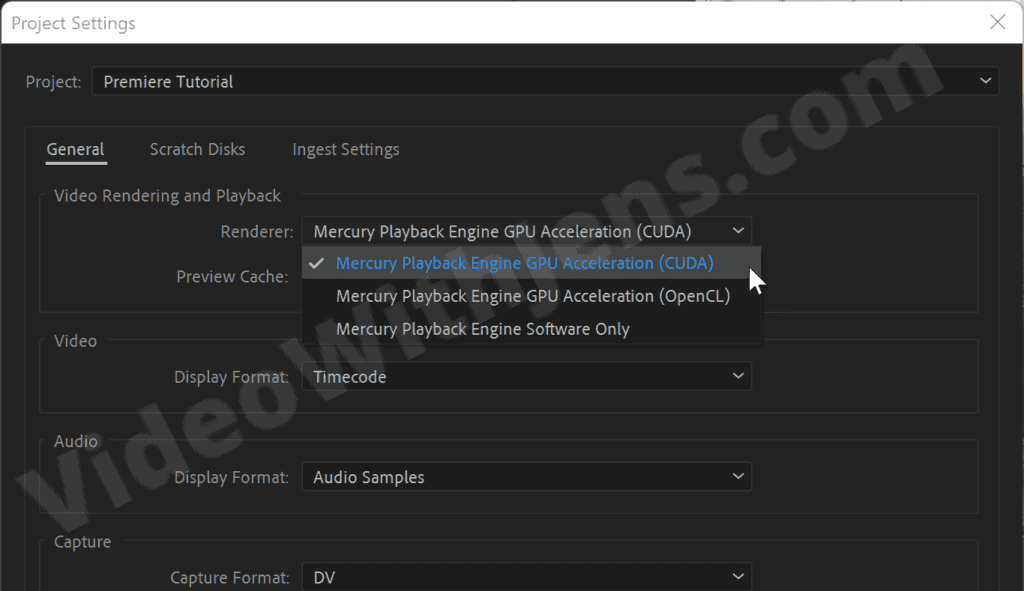
4. Check the Timecode
If you look closely at the error, it includes a Timecode where the error was triggered while rendering your project.
Check the timecode in the sequence if there is anything that stands out.
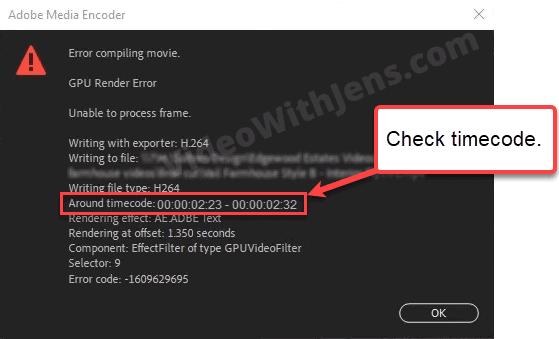
Things that could trigger the error are:
- Effects.
- Graphic designs.
- Color adjustments.
- Sound design.
- Titles/text.
- Corrupt clips.
- Corrupt images.
- Etc.
If you find any element that sticks out, troubleshoot by removing it and test if you area ble to export.
- If it works, congratulations! But then, you know what caused it, and you can try another less demanding GPU effect or something.
People have reported that simply re-adding the clips that are located at the timecode fixed their issue. Here’s what that would look like:
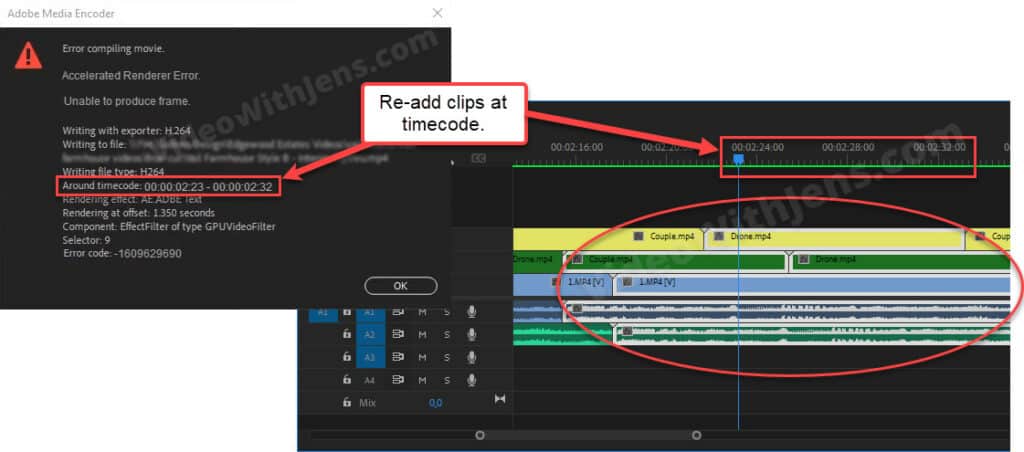
If you are using any images created by any free online tool, it may be corrupt. In that case, importing the image to software like Photoshop and exporting it from there could fix the issue.
Also, ensure that the image’s file name contains no special characters.
If this solution didn’t solve the error code -1609629690, I would try smart rendering next:
5. Smart Rendering
Smart rendering is quite genius, as instead of rendering the video when you click Export, you can actually “pre-render” it and export your project using these files.
This should lift off some weight from your GPU, hopefully enough not to trigger the error.
To do this, click on Sequence (top left-hand corner) > Sequence Settings:
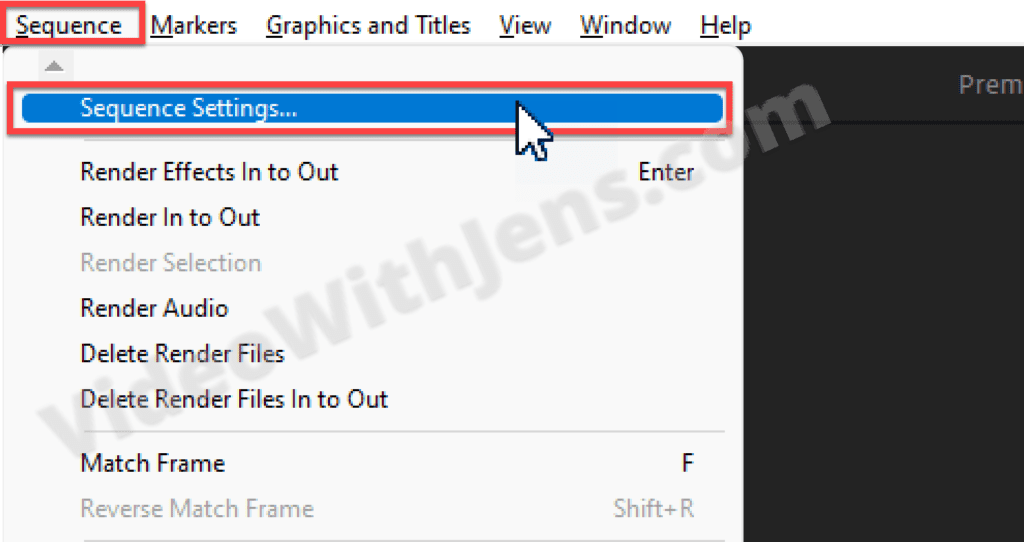
Then, set the Editing Mode against Custom, and choose a Preview File Format and Codec.
I usually set them against QuickTime and Apple ProRes 422 LT; however, if your video is high-quality, consider choosing ProRes 4444 or any higher-quality codec.
Once that is done, click OK:
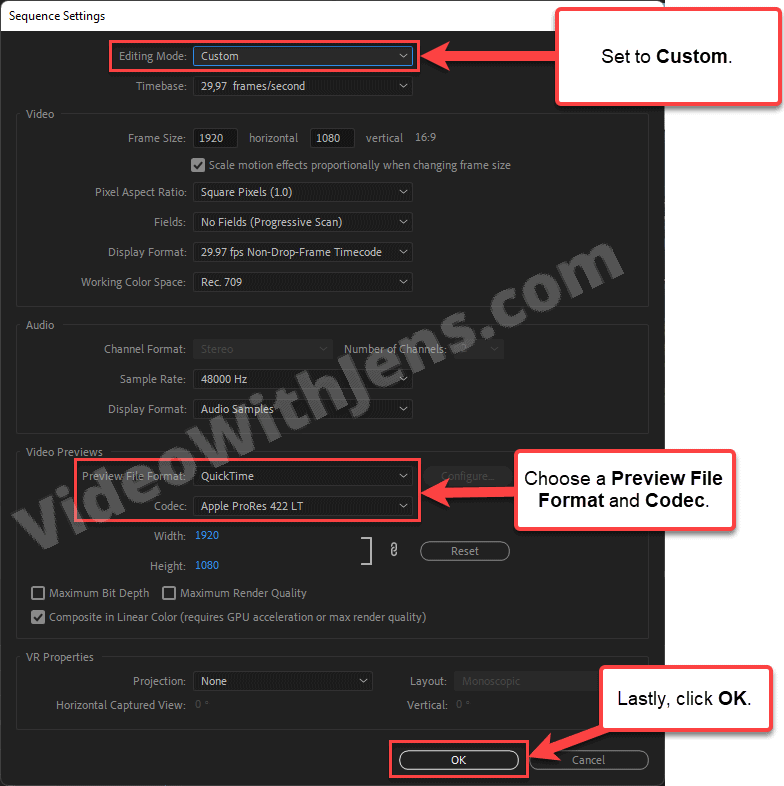
Next, select your Timeline Panel (sequence), and click on Markers (menubar) > Clear In and Out.
- You won’t be able to do this if you’ve not created any in or outpoints. In that case, you can proceed to the next step.
Then, click on Sequence > Render In to Out, and wait for it to finish:
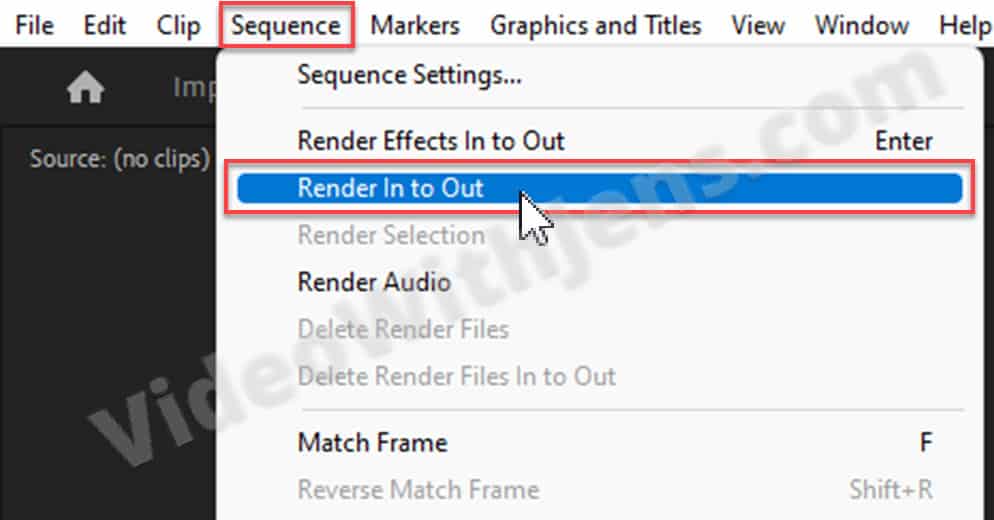
Once the rendering is finished, the line above your sequence should be green:
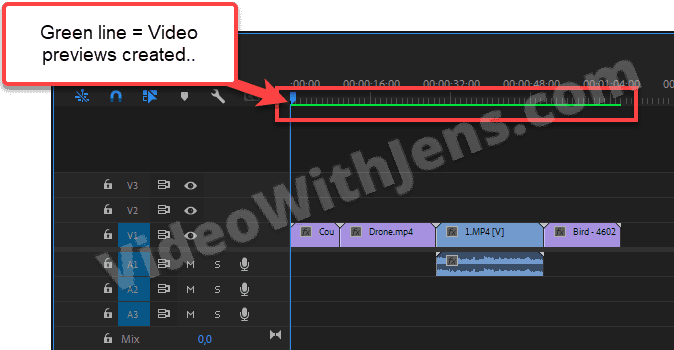
Lastly, head to the Export tab inside Premiere, set Preset against Match sequence preview settings, and enable Use Previews under General.
Once that is done, you can hopefully export without facing the accelerated render error!
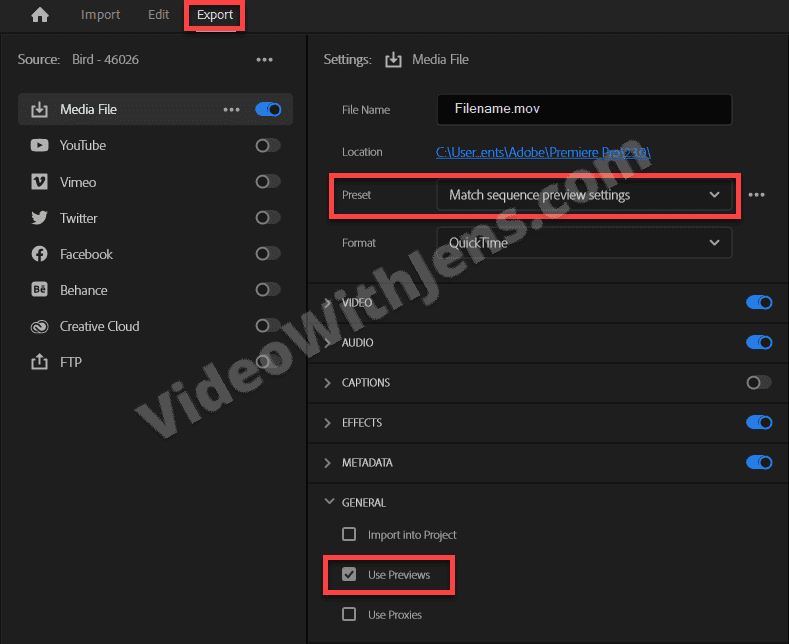
6. Delete Video Previews
On the contrary, if you already were using the smart render function, it’s worth trying to export without them.
You could try to uncheck the smart render options in the export tab. However, users have reported that deleting the video previews helped them solve the error.
To delete video previews, click on Sequence > Delete Render Files:
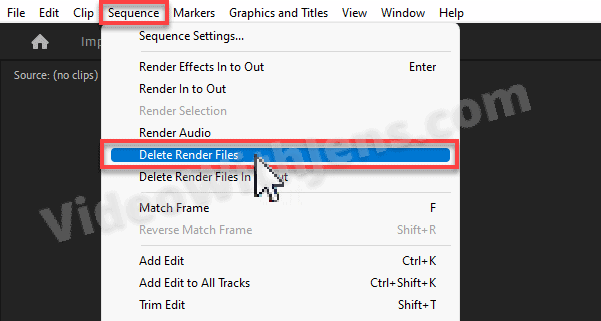
7. Copy Clips to New Sequence
Someone will always recommend trying this method if you face any issues inside Premiere.
This is a quick way to fix a corrupt sequence, which happens occasionally.
Click on File > New > Sequence:
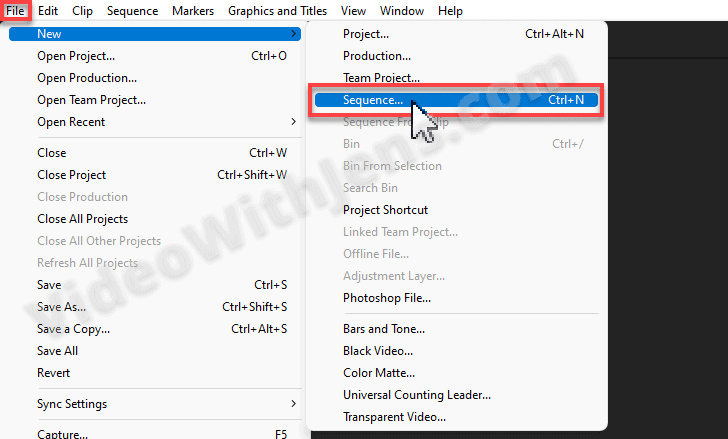
Then choose a Sequence Preset, give it a name, and click on OK:
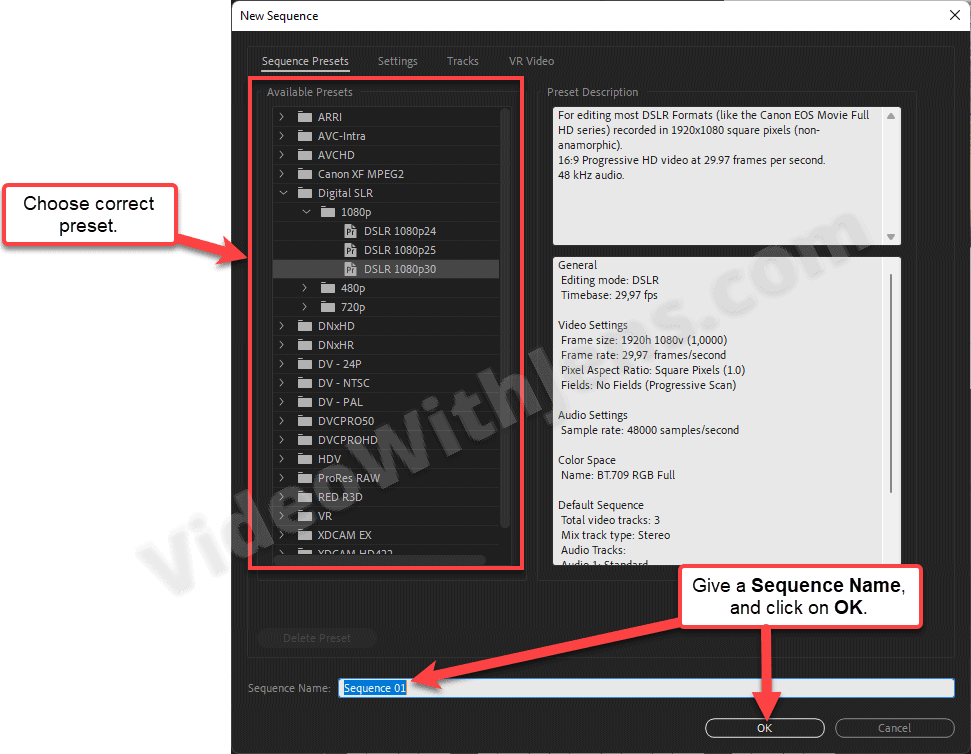
Now, we want to copy the clips from the old sequence into the new one.
To do this, open the old sequence, and press the keyboard shortcut “CTRL/Command + A” to select all clips.
Then press “Ctrl/Command + C” to copy the selected clips.
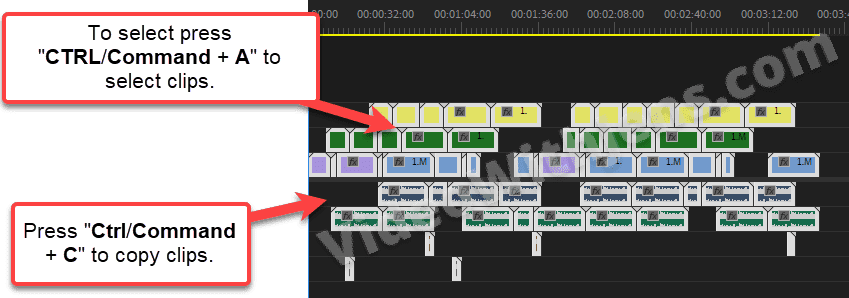
Now, open the new sequence, and press “Ctrl/Command + V” to paste the copied clips into the timeline.
NB: You may have to re-adjust the audio levels.
Next up, it’s time to export!
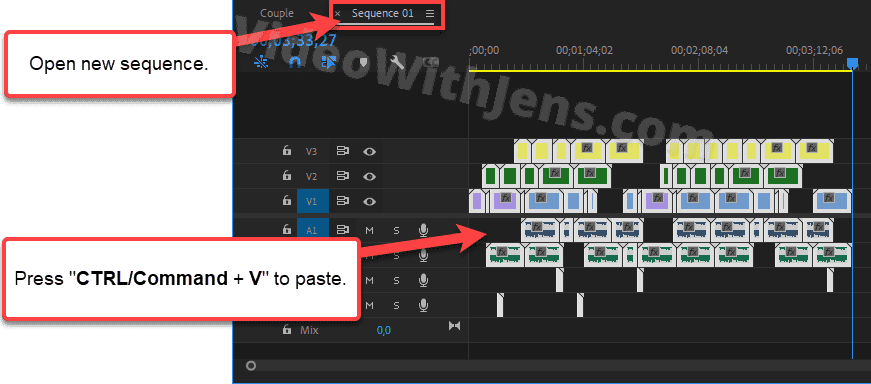
8. Use Software Encoding (Quick temporary solution)
Using software encoding is more of a workaround than a solution.
However, it’s great if you don’t have time to troubleshoot what’s causing the error because it will most likely work.
There are two ways to enable it, the first is for export, and the second is for rendering sequence:
8.1 Enable Software Encoding for Export
To do this, locate the Encoding Settings in the Export tab, and set Performance against Software Encoding.
Doing this, only the CPU will encode the video, which is excellent as the GPU most commonly causes the -1609629690 error.
CONS: Longer encoding times.
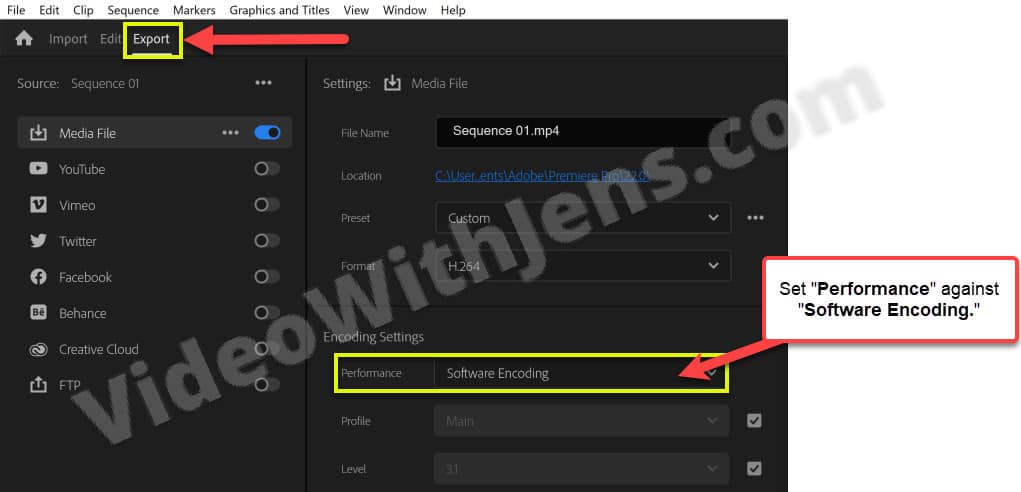
8.2 Enable Software Encoding for Rendering
If you are getting the error while trying to render clips or effects in the sequence, you’ll have to do it this way:
Click on File > Project Settings > Media, and set Renderer against .”..Software Only” > click OK:
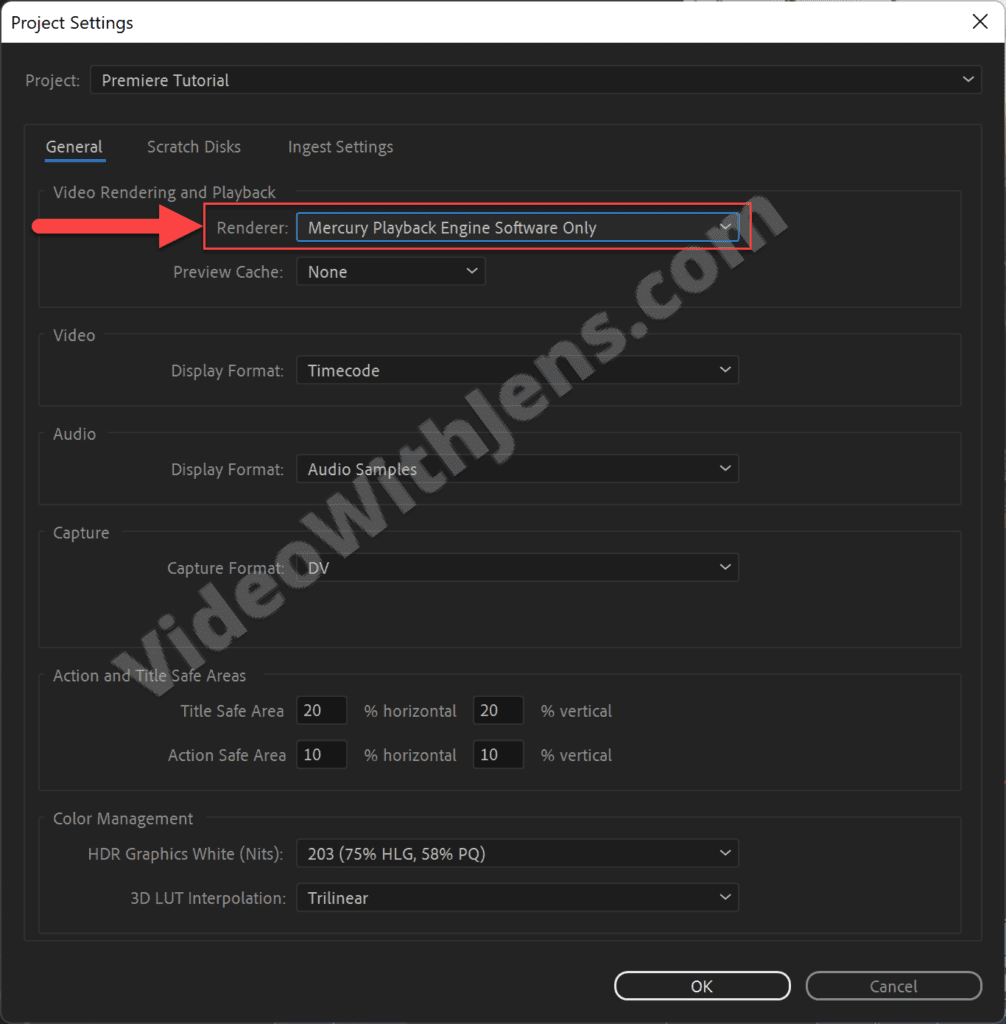
If it didn’t solve the error, it sometimes works to disable GPU decoding.
Go to Edit > Preferences > Media, uncheck Hardware accelerated decoding, and restart Premiere Pro.
9. Export and Import again
This solution is quite genius and definitely worth testing.
Since exporting a sequence filled with clips, effects, color grading, etc., can be pretty demanding, a lack of computational power may cause the Accelerated Renderer Error.
Therefore, dividing the encoding process into two operations instead of one can help lift some weight off your GPU.
To do this, start by creating a duplicate sequence as we did here in case this doesn’t work.
Then, try to remove something quite demanding to encode. That could be lumetri, effects, graphical design, etc.
I also recommend using smart rendering, as shown above, and setting the format to something like QuickTime > DNxHR to preserve quality (as double compression is not optimal).
Lastly, once the project is exported, import it again, and apply the effect you removed.
- Then, hopefully, you can export it without issues.
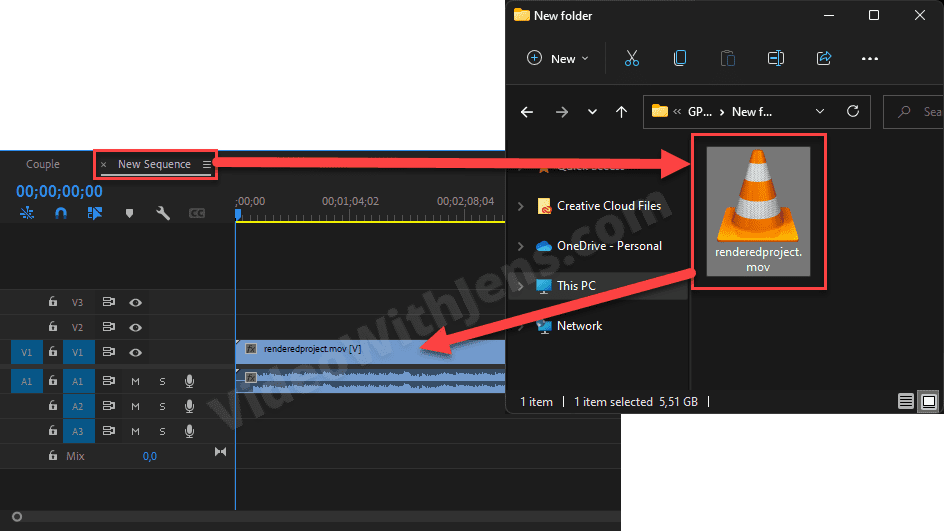
10. Update Drivers
Since your GPU triggers this error, it is essential to ensure its driver is up-to-date.
Here’s a link to some manufacturer’s websites: (the driver section)
- AMD drivers.
- NVIDIA drivers.
- Intel drivers.
11. NVIDIA GPU: Change to Studio Driver
If you have an NVIDIA graphics card, some people have solved the error by changing from a game-ready driver to a studio driver.
This can quickly be done from within the GeForce Experience application.
If you can’t see the three dots like in the image shown below, go to the next step.
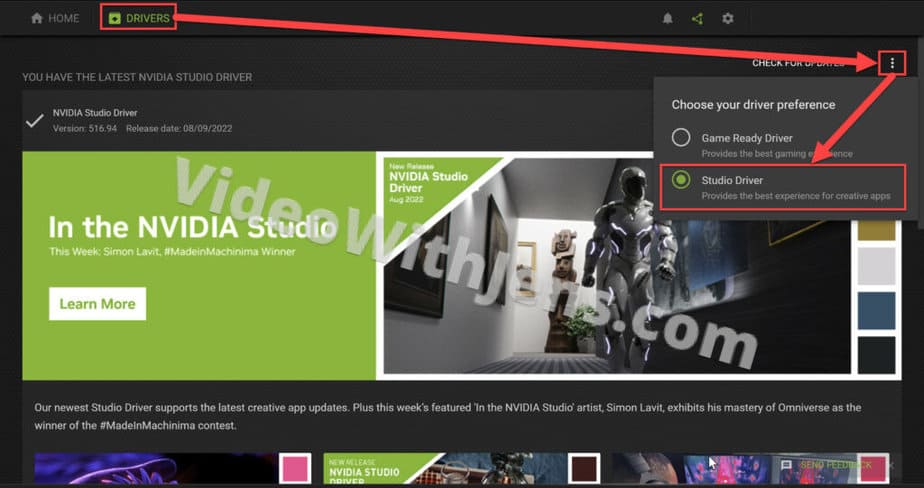
If you can’t see the option to switch from Game Ready Driver to Studio Driver, you must update the GeForce Experience.
This can be done by manually downloading the latest driver version, as GeForce Experience is included in the installation file. Here’s a link to the NVIDIA driver download section.
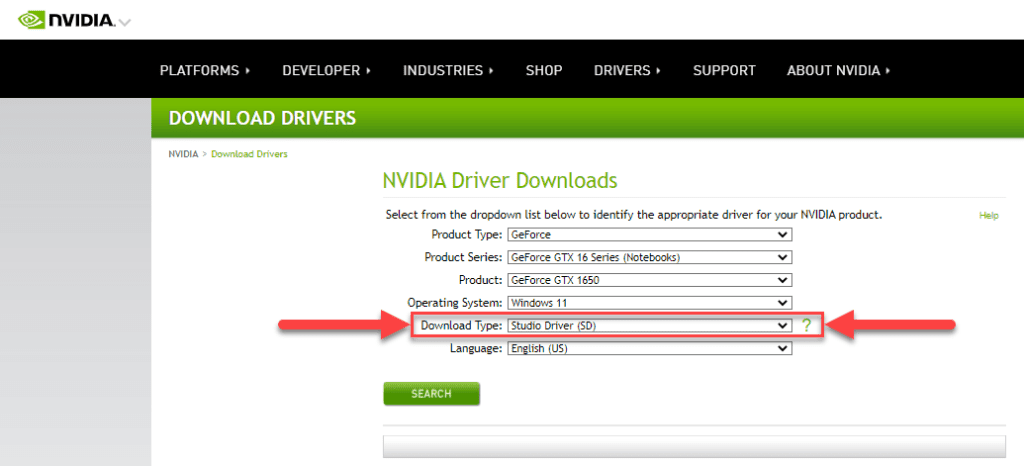
12. Update or Downgrade Premiere Pro
You should also ensure that Premiere Pro is up-to-date, as the error you are facing may have been solved in a recent update.
Another possibility is to downgrade Premiere Pro to an older version. This is useful if the error started appearing after updating Premiere.
I will show you how to do both of these things.
12.1 Update Premiere Pro
Open the Adobe Creative Cloud application on your computer, and go to Apps > Updates.
Then, if there are any available updates, you should see an Update button on the right side of Premiere Pro. In that case, click on the button.
If it says Open, you are up-to-date!
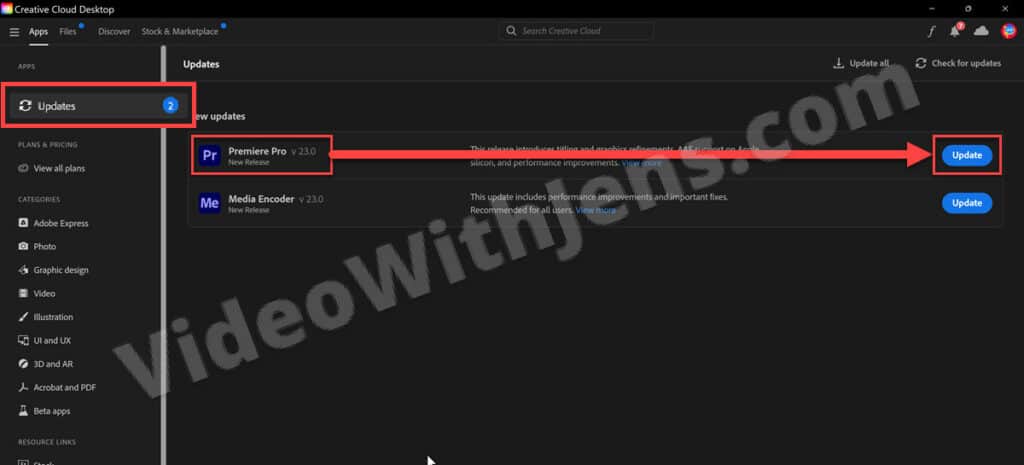
12.2 Downgrade Premiere Pro
To install an older version of Premiere Pro, open the Adobe Creative Cloud application on your computer.
Then, go to Apps > All apps, and click on the three dots on the right side of Premiere Pro.
Click on Other versions in the drop-down menu, and install the previous one.
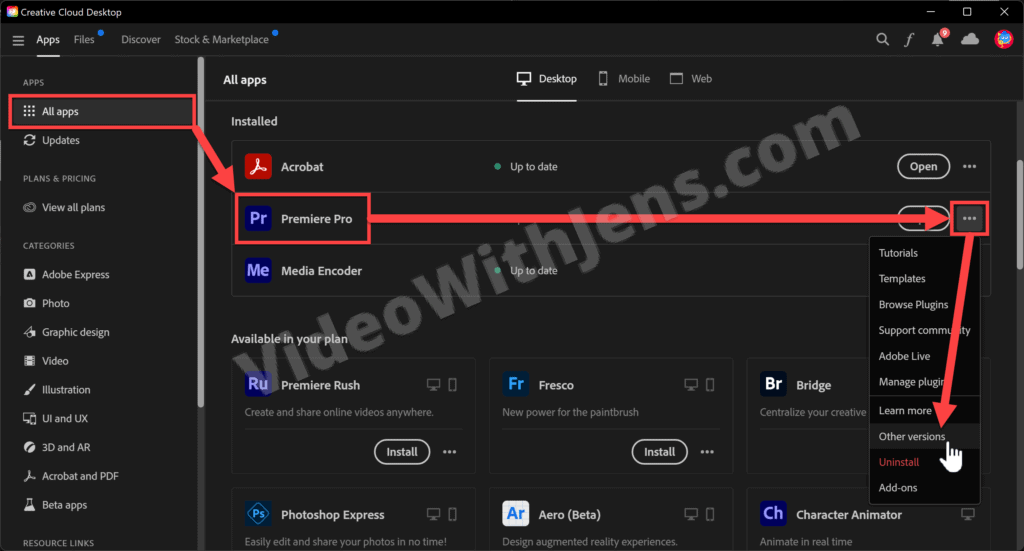
13. Unplug External Monitor
This is one of those clever solutions reported to have worked for some users.
If you have an external monitor plugged into your computer, unplug it while exporting. This will give the GPU a little bit more VRAM.
Click on Export and immediately unplug the monitor.
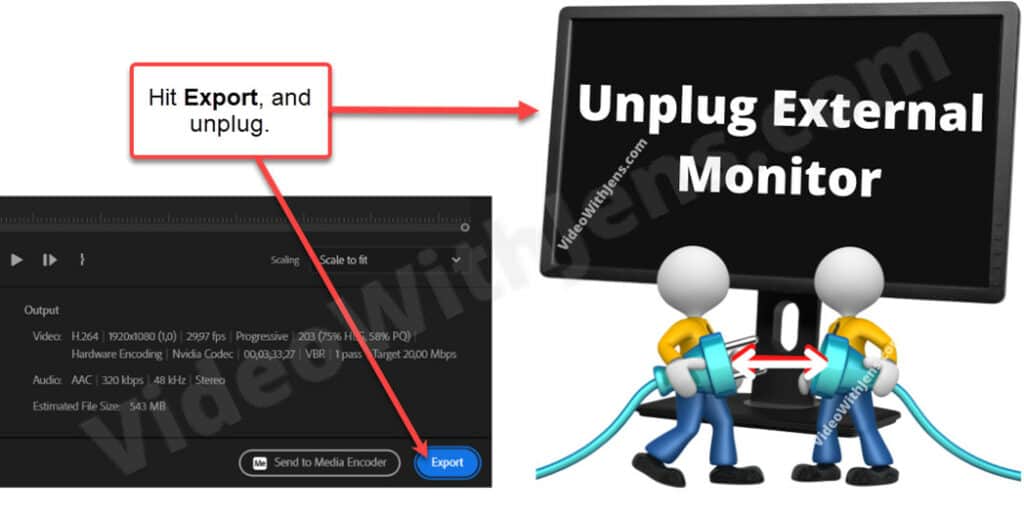
This error is part of the “Error compiling movie” group of export/render errors; I have written an article about it here.
Adobe Premiere Pro CC – одно из наиболее востребованных и популярных программных обеспечений, что не уберегает продукт от возникновения проблем. Пользователи часто оставляют отзывы об ошибках, возникающих во время работы с утилитой. Очень обидно, когда после многочасового редактирования ролика происходит неточность, приводящая к потере информации. Если столкнулись с одним из популярных недочетов, прочитайте представленную статью до конца, чтобы найти верное решение. Внимательно следуйте инструкциям, чтобы достичь нужного результата. Стоит отметить, что большинство неполадок в работе с видеоредактором возникает из-за того что вы используете старую версию. Рекомендуем вам загрузить последнее обновление Adobe Premiere Pro CC 2020 с нашего сайта. Возможно это решит массу проблем и процесс монтажа станет намного удобнее и приятнее.

Ошибка компиляции фильма
Если во время экспорта фильма у вас выскочила сообщение с кодом ошибки 1609629690, это дает повод задуматься над тем, что у вас возникла проблема с жестким диском.

Из-за чего это может происходить? Причин великое множеств, но иногда можно заметить второе сообщение, повествующее о проблеме. Рассмотрим на конкретных примерах:
- «Ошибка сжатия кодека». Такой тип просчета в Адоб Премьер Про говорит о том, что размер изображения не поддерживается. Иногда это показывает на проблемы с системой памятью или каким-то оборудованием. Чтобы это решить, попробуйте пользоваться неограниченным кодеком. Это позволит понять, имеется ли проблема с размерами картинки.
- «Полный диск». Свидетельствует о том, что закончилось свободное место. Необходимо экспортировать ролики на другой жесткий диск, либо удалить лишние материалы с данного. Не забудьте про кэшированные файлы.
- «Дубликат». Если возникла такая проблема, следует переименовать видео, чтобы не создавать конфликта с имеющимися данными.
- «Не найдено». Это может произойти в том случае, если проектные материалы не связаны. Необходимо воспользоваться функцией «Найти» или «Поддержка ссылок», чтобы найти отсутствующие материалы.
- «Неверный считыватель». Возникает из-за того, что место сохранения недоступно. Здесь нужно проверить, что на жестком диске отсутствует защита от записи, а также то, что он подключен.
- Ограниченное пространство. Выполните оптимизацию потенциальной памяти, воспользовавшись настройками рендеринга. Откройте меню «Правка», после чего перейдите в раздел «Настройки». Кликните по разделу «Оптимизировать», а затем зайти в «Память». Для того чтобы завершить работу здесь, придется зайти в «Производительность».

Нет звука в видео
Для начала необходимо выяснить, в каких видео, сделанных в Adobe Premiere Pro CC, отсутствует музыкальное сопровождение. Произведите действия по этому алгоритму, чтобы узнать тип фильмов.
- Создайте проект.
- Зайдите в раздел «Файл», перейдите в пункт «Новый», после чего воспользуйтесь меню «Полосы и тон». Кликните по клавише «Ок».
- Найдите на панели «Проект», два раза кликните по кнопочке «Полосы и тон», чтобы открыть клип.
- Если не получится открыть на мониторе источника, придется перетащить его на линейку «Хронологии».
- Кликните по клавише «Воспроизведение». Если не слышно тона, требуется прочитать инструкцию, когда нет звука во всех клипах. Если тон был услышан, то переходите ко второй части.
Звук отсутствует во всех клипах
Если не услышали тон, проделайте приведенные ниже действия:
- Выбрать аудиоустройство системы, после чего проверить громкость. Обратите внимание, что на компьютере может находиться несколько устройств, воспроизводящих музыку. Стоит выбрать предпочитаемое оборудование по умолчанию, после чего еще раз проведите проверку звука. Лучше всего это сделать через панель управления.
- Настроить параметры звукового драйвера. Откройте клип в Адобе Пример Про, содержащий полосы и тон. Зайдите в раздел «Правка», чтобы в установках найти музыкальное оборудование. Когда появится всплывающее меню, выберите «Класс устройства», чтобы найти подходящий драйвер. Если его там нет, начните автоматический поиск. Подключите нужное устройство, зайдя в пункт «Вывод по умолчанию». Включите устройство на панели задач 1. Кликните по клавише «Ок». Начните показ ролика. Недоразумение решилось. Если звука все еще нет, стоит воспользоваться другим драйвером.
- Обновление драйверов звуковой карты. Если выше описанные действия не помогли, необходимо задуматься: «Не устарел ли драйвер компьютера?». Посмотрите на производителя аудиокарты, после чего самостоятельно скачайте пакет драйверов для нее. После того, как установите новые драйвера, следует повторить этот алгоритм еще раз.
Звук отсутствует в некоторых клипах
Если нет звука в отдельных видео, стоит воспользоваться этой инструкцией:
- А включены ли звуковые дорожки? С левой стороны необходимо проверить поле, где должен быть включен знак динамика. Для того чтобы это сделать, нужно зайти в поле, а затем нажать на появившийся значок. Так нужно сделать со всеми.

- Проверить громкость музыки. Здесь требуется использовать аудиомикшер, чтобы понять, включен ли звук. Если будет необходимо, надо увеличить громкость. Как все это осуществить? Зайдите в микшер, зайдите в «Микшер звуковых дорожек», а затем выберите название последовательности. Или зайдите в специальное поле. Если возле дорожки горит «М», то звук выключен, поэтому нужно на него нажать.

- Проверьте, не отключены ли клипы. Когда убедились, что у отдельного клипа включена громкость, после чего сделайте проверку подключения. Если все работает хорошо, вопрос решен. Если они выключены, прочитайте подробную статью на нашем сайте.
- Проверьте совместимость кодеков. Если проблема так и не решилась, стоит осуществить проверку кодеков. Кодеками называются специальные алгоритмы сжатия, подразделяются на несколько видов. Иногда не получается декодировать некоторые материалы, поэтому что используемый кодек был низкого качества. Можно загрузить другие кодеки, принадлежащие сторонним разработчикам. Если не получается решить проблемы после установки других кодеков, стоит рассмотреть вариант установки другого программного обеспечения. После перекодировки, можно будет поместить файлы обратно в Adobe Premiere Pro. Убедитесь, что у вас просто не лагает предпросмотр, а существует реальная проблема.
- В самом видео нет звука или изображения. Когда сделаете импорт, можете столкнуться с проблемой отсутствия картинки или музыки. Проблема легко решается без лишних усилий. Познакомиться поближе с материалами по этой недоработке можно на нашем сайте.
MME device internal error
Иногда во время работы в данном программном обеспечении у вас пропадает звук, и выскакивает сообщение с текстом: «Настройки устройства применить не удалось. Возникла «внутренняя ошибка устройства ММЕ». Если используете ОС Виндовс 10, то это может быть связано с запретом использования микрофона другими устройствами.

Для того чтобы решить дилемму, надо:
- Зайти в меню «Пуск», после чего зайти в настройки конфиденциальности.
- С левой стороны найдите «Микрофон», а после щелкните переключатель с правой стороны, разрешив доступ всему оборудованию.
- После того, как это будет осуществлено, зайдите в утилиту. Все аудио устройства будут показаны. Наслаждайтесь использованием!

Обратите внимание!
Такой тип просчета может возникать при использовании другого софта. Данная инструкция может считаться универсальной, ведь будет полезна для всех программ.
Ошибка 146 при установке
Если во время установки или обновления программного обеспечения Adobe возникает ошибка 146 при установке, значит невозможно выполнить перемещение временных данных из той папки, куда они были помещены изначально.

Для того чтобы избавиться от трудности, необходимо:
- Обновить приложение «Креатив Клауд» до новейшей версии.
- Отключить антивирус на некоторое время, а также не забудьте брандмауэр.
- Удалите существующую поврежденную установку.
- Создайте самостоятельно специальный каталог, который вызвал это недоразумение.
Обратите внимание!
Текущий алгоритм будет показан тем, у кого материалы расположены не в тех местах, где им суждено. Вручную придется систематизировать все имеющиеся материалы, чтобы пользовательский каталог был виден программе.
- Проверьте, предоставлены ли права доступа к источнику информации. Тщательно проверьте, все ли оформлено правильно.
- Попробуйте воспользоваться другой ссылкой, позволяющей начать загрузку.
- Сделайте настройку доступа к папкам операционной системы. Необходимо сделать так, чтобы можно было сохранять данные в «Креатив Клауд». Управление доступом является системным компонентом, где информация подвергается специальному алгоритму защиты, чтобы предотвратить вредоносные изменения приложениями. Для того чтобы избежать такой ситуации, требуется добавить «Creative Cloud» в белый список, тогда не придется каждый раз выполнять данный алгоритм.
Не экспортируется видео
Пользователи довольно часто сталкиваются с вопросом, заключающимся в том, что у них не экспортируется видео. Многие из них не знают, что делать в такой ситуации, хотя все очень просто.
- Выполните перезагрузку устройства. В большинстве случаев это помогает справиться с большим классом неточностей.
- Посмотрите, хватает ли на жестком диске места для сохранения фильмов. Если его не хватает, то удалите ненужную информацию или смените папку хранения. Иногда такая дилемма возникает, когда пользуетесь внешним диском, как хранилищем для экспортных видео. Попробуйте сменить диск, что поможет решить вопрос.
- Не используйте еще программы, кроме этой. Возможно, какое-то приложение будет лучше воспроизводить данные материалы, поэтому стоит поэкспериментировать. Лучше всего не использовать два и более похожих ПО одновременно, ведь это приведет к накладке. Закрыть вторую программу, после чего перезагрузить Премьер.
- Изменить параметры настройки рендеринга. В этом случае неточность может быть связана с не с локальной памятью, а с виртуальной. Для того чтобы это исправить, следует оптимизировать рендеринг:
- Запустите программу, после чего войдите в ее настройки.
- Откройте раздел «Оптимизации показа», чтобы выбрать «Память». Сохраните изменения.
- Перезагрузите программное обеспечение.
- Выполните проверку разрешений. Если обычно сохраняете запись в папку, не устанавливая соответствующее разрешения, то можете получить сообщение о такой накладке: «Нельзя создать или открыть файл». Для того чтобы это исправить, следует целиком проконтролировать процесс сохранения:
- Зайдите в нужную папку, куда сохраняются экспортные материалы.
- Нажмите на папку, чтобы зайти в раздел ее свойств.
- Зайдите в раздел безопасности, чтобы начать изменения.
- Зайдя в «Группы», найдите имя вашего компьютера. Если его не будет, стоит его добавить. Выполните вход в «Разрешения», чтобы предоставить полный доступ программе. Затем стоит сохранить настройки. Этот алгоритм является хорошим вариантом для решения трудности.
- Если вы столкнулись со сложностью, что кодек отсутствует или недоступен, стоит попробовать сменить его формат. По умолчанию здесь стоит кодек H-264 или MPEG, позволяющий проводить рендеринг. Если возникли сложности со сжатием, то это значит, что кодек не того размера. В более редких случаях происходит то, что возникает аппаратная погрешность. Для избавления от трудности, необходимо сменить формат кодека:
- Зайдите в параметризацию экспорта.
- Зайдите в «Формат», чтобы выбрать «КвикТайм» или «Нет».
- Для работы с видеокодеком стоит зайти во вкладку «Фото», после чего выбрать формат «JPEG».
- Выполните экспорт видео.
- Проверьте мультимедиа на повреждения. Если возникает подобная ситуация, стоит задуматься, не повреждены ли конечные продукты. Для того чтобы это изменить, необходимо выключить все треки, после чего выполнить экспорт. Придется проделать эту работу со всеми треками, пока не воссоздадите недочет. Если смогли ее обнаружить, то назовите проект другим именем, после чего сохраните, где будет удобно. Выполните экспорт, при этом не забудьте удалить то, что вызывает осложнения.
Полезно знать!
Начните создание нового фильма, открыв проблемное аудио или картинку, а затем дайте проекту новое имя. Откройте видео, только что экспортированное, а затем импортируйте еще раз тот кадр, который был поврежден. Как только это сделаете, вставьте его в окончательный продукт. Теперь все должно пройти без нареканий.
Не поддерживает видеодрайвер
Часто у пользователей можно заметить неточность, что программа не видит видеокарту. Это может быть связано с тем, то вы используете устаревший драйвер. Для того чтобы это исправить, необходимо обновить драйвера до самой последней версии. Сделать это можно на сайте производителя. После того, как все будет загружено, следует проверить, не пропала ли сложность того, что не поддерживает видеодрайвер.
Если данный метод оказался для вас очень непростым, всегда можно воспользоваться сторонними программами, способными автоматически загружать новые версии драйверов. После того, как люди загружают новые драйвера, все начинает прекрасно работать.
Не открывает файлы AVI
Решить затруднение, почему Adobe Premiere не открывает файлы avi, можно с помощью трех вариантов:
- Измените файл. Для этого требуется либо уменьшить разрешение, либо сменить формат на любой другой. В большинстве случаев, все решается именно так.
- Измените язык системы. Это не потребует выполнения сложных действий, но приведет к полной потере русского языка в интерфейсе. Сначала надо открыть панель, после чего воспользоваться комбинацией горячих клавиш: «Ctrl+F12». Найдите раздел «Debug…», чтобы возле языковой строки выставить значение «en_US».
- Заменить данные, сделанные на другом языке. Придется изменить тот язык на русский. Перед тем, как начать изменения, нужно проверить, поддерживает ли тот языковой пакет расширение, где происходит недочет. Для этого, требуется в консоли изменить значение «ru_RU» на французский. Выполните перезагрузку программного обеспечения. Зайдите в жесткий диск с операционной системой, чтобы найти в разделе со всеми утилитами, рассматриваемый проект. Посмотрите на все имеющиеся папки, затем найдите файл, символизирующий французский язык. Его необходимо переименовать на хх_ХХ, а русский язык требуется назвать «fr_FR».
После того, как воспользуетесь предоставленными методами, сможете навсегда забыть о такой неприятности.
Не поддерживается формат MKV
У многих вызывает удивление то, что здесь не поддерживается формат MKV. Все объясняется очень просто. МКВ – формат, придуманный в России, для бесплатного личного пользования. В то же время Adobe Premiere Pro поддерживает преимущественно кодеки видеокамер, а также он предназначен для коммерческого использования. Из-за этой причины, вы не сможете обнаружить собственный МКВ-файл. Решение данного недоразумения лежит на поверхности: необходимо сменить текущий формат в АВИ. Это мгновенно поможет просмотреть желаемое видео. Для того чтобы сменить один формат на другой, воспользуйтесь нашей инструкцией.
Не открывает файлы MOV
Если случилось столкнуться с тем, что утилита не открывает файлы MOV, придется посмотреть предоставленный видео-ролик, чтобы разобраться во всех нюансах. Надеемся, оно было для вас полезным.
Код ошибки 183
Если у вас выскочило сообщение с кодом ошибки 183, значит в вашем Виндовс имеется сбой параметров системы. Если говорить более детально, у вас неправильно работают временные пути. Воспользуйтесь инструкцией, чтобы избавиться от сложностей:
- Сменить путь данных в реестре.
- Зайти в «Пуск», чтобы найти регистр.
- Следует перейти к другому пути RegEdit.
- Введите строку: HKEY_CURRENT_USERSoftwareMicrosoftWindowsCurrentVersionExplorerUser Shell Folders.
- Требуется два раза нажать на строчку с названием Арр Data.
- Смените путь, введя его вручную. Сохраните.
- Выполните перезагрузку компьютера.
- Выполните повторную установку той программы, которая была повреждена. Это поможет избежать трудностей с поврежденными при установке файлами.
- Зайдите в «Пуск». Зайдите в «Панель управления».
- Перейдите в раздел удаления утилит.
- Выберите ПО, где возникают недоразумения. После этого кликните по клавише «Удалить». Дождитесь полного удаления.
- Выполните перезагрузку.
- Выполните очистку реестра Виндовс.
- Из-за того, что в системе происходит много лишних команд, реестр может вызывать неточности. Для того чтобы этого избежать, требуется нажать на значок Интернета, чтобы скачать стороннее приложение, очищающее реестр.
- Дождитесь пока она все почистит и исправит, после чего можете продолжать работу с Премьером.
Ошибка P72
Ошибка p72 значит, что вы не установили обновления операционной системы или что-то не разрешает проверить их сертификаты.
Решением ситуации является установка всех последних обновлений или их переустановка. Если недоразумение произошло из-за сертификатов, придется проверить их вручную. В большинстве случаев проблема заключается в неустановленных обновлениях.
Черный экран вместо видео
Часто пользователи сталкиваются с тем, что вместо видео – черный экран. Не пугайтесь, это легко решается за пару минут. Чтобы такого больше не повторялось, внимательно посмотрите этот фрагмент. Приятного просмотра!
Заключение
Adobe Premiere Pro CC 2020 является прекрасной полезной программой для монтажа, но и здесь не обошлось без ошибок. Не все они легко решаемы, но с помощью наших инструкций разберется любой, даже если у него нет опыта. Несмотря на внушительное число ошибок, утилиту можно порекомендовать для использования, если ищите классное приложение для монтирования. Приятного использования!
