Проблемы с рендерингом или экспортом проекта Premiere Pro? Приложение зависает, тормозит или перестает отвечать во время рендеринга или экспорта? Мы готовы помочь!
В данном документе приведены методы устранения следующих неполадок:
7 простых действий для исправления распространенных ошибок
Если проблема не устранена, выполните следующие действия.
Проблемы при рендеринге или экспорте определенного проекта?
При наличии подозрений, что проблема связана с определенным проектом, попытайтесь экспортировать другой проект и посмотрите, возможно ли это.
Если с экспортом других проектов не возникает проблем, ошибка рендеринга существующего проекта может быть вызвана наличием сторонних подключаемых модулей, переходов или LUT.
Чтобы устранить эту проблему, импортируйте необходимый проект в новый проект и повторите попытку экспорта.
Очень низкая скорость экспорта?
Чтобы увеличить скорость рендеринга необходимо убедиться, что устройство соответствует рекомендуемым системным требованиям. Дополнительные сведения см. в разделе Системные требования Premiere Pro. Кроме того, убедитесь, что используется последняя версия драйверов. Мы рекомендуем использовать драйвер NVIDIA Studio.
Для получения дополнительной информации см. документацию NVIDIA.
Premiere Pro продолжает зависать или перестает отвечать во время экспорта?
В качестве крайней меры, если решить эту проблему не удается, попробуйте вернуться к предыдущей версии приложения.
Для получения более подробной информации см. Установка предыдущих версий приложений Creative Cloud.
Have you ever encountered the “Premiere Pro not exporting” issue on your PC when you try exporting video from Premiere Pro? You don’t need to worry if you are encountering this issue. This post from MiniTool Partition Wizard provides some useful solutions to this issue.
What Causes the Premiere Pro Not Exporting Issue?
Adobe Premiere Pro is a popular video editing application developed by Adobe Inc. People can use it to edit and export videos. However, some of the users encounter the Premiere Pro not exporting issue when they want to export a video.
The Premiere Pro not exporting issue can be caused by multiple factors. Here are some of the most common reasons:
- There isn’t enough storage on your PC.
- Adobe Premiere Pro is outdated.
- There are some temporary errors in your operating system or software.
- There is a problem with the format of the video codec.
- There are some permission issues.
- The Premiere Pro project file name may be occupied by other programs on your PC.
- Your source files are incompatible with Adobe Premiere Pro.
- The video you want to export is too big.
- There may be some corrupted files in Premiere Pro’s cache.
How to Fix the Premiere Pro Not Exporting Issue?
After searching for this error on the Internet, we found these potential methods that may help you fix the «Premiere Pro not exporting» error successfully. You can try these methods to fix the error on your own.
Method 1. Close All Programs or Restart Your PC
When you use Premier Pro to export your video, you need to make sure there are sufficient system resources available. Otherwise, the exporting process may be interrupted by another program. Therefore, closing all other programs may solve the issue. Here is the guide:
- Press the Esc + Shift + Ctrl keys simultaneously to open the Task Manager window.
- Select the programs that you want to close, and then click the End task button on the right-bottom.
- Close other programs as described above. Once all other programs have closed, check if the issue has been fixed.
If you don’t know which programs are supposed to be closed, you can try restarting your PC to fix this Premiere Pro not exporting issue. When you restart the device, the temporary memory is cleared and all the running applications are closed. Once done, many errors may be cleared, and you can check if the issue is fixed. If not, try other ways below.
Method 2. Update Premiere Pro to the Latest Version
If Adobe Premiere Pro is outdated on your PC, you may encounter the Premiere Pro not exporting issue easily. In this case, you can try updating Adobe Premiere Pro to the latest version to fix this error. To do that, you can follow this guide:
- Launch Premiere Pro on your PC.
- Go to Help > Update, and then you can check for and install any available updates for Premiere Pro.
- If there are available updates, click the Update button.
- Once the update is installed, the system may remind you to relaunch Adobe Premiere Pro.
Method 3. Check the Format of Your Source Files
If your source files are not incompatible with Adobe Premiere Pro, you may encounter issues when exporting the video, such as the Adobe Premiere Pro not exporting issue.
If your source file format is incompatible with Adobe Premiere Pro, you can try using a video converter to convert it to a format that is supported by Adobe Premiere Pro, such as .MP4 or .MOV.
Method 4. Check Media for File Corruption
Please make sure there is not any corruption in your media. If there are any corrupted frames or tracks in the entire project, you may also encounter the Adobe Premiere not exporting issue. In this case, you can do these steps to fix this issue:
- Disable all tracks but one and try to export the video.
- Do this for all the tracks until you encounter the exporting issue again.
- Once the corrupted frame is found, delete the problematic frame or track, and use a different name to save your project.
- Create a new project and open the problematic frame or track here, and then save it with a new name.
- Next, open the exported video and insert the newly saved file that includes the corrupted frame or track into it.
- Try exporting the whole video again, and then the issue may be fixed.
Method 5. Check Your Export Settings
If the export setting doesn’t suit the format of the video that you try to export, you may encounter exporting issues, too. In this situation, you need to double-check your export settings again and make sure they are in accordance with your video’s format.
For example, if you try to export a 4K video, please make sure to set the export settings not as a 1080 video but as exporting a 4K video.
Method 6. Check for Folder Permissions
Some folders may don’t allow you to store data in them. If the folder that you want to export videos to is in such case, you may also encounter the Adobe Premiere not exporting issue. Then, you can solve the issue by adding your account to the folder permission. Here is the guide:
- Go to the folder location where the exports are saved.
- Right-click the folder and select Properties.
- Go to the Security tab and click the Edit button.
- Under the «Group or user names» section, look for your username. If you don’t find it, click the Add button.
- Enter your username, and click Check Names. Then click OK to add it.
- Then select your user name, and then check all the Allow boxes under the Permissions for Users section.
- Click Apply and then click OK to save the changes.
If you want to get a more detailed guide about this, you can also read this post: How To Take Ownership Of Folder In Windows 10 By Yourself.
Method 7. Change the Rendering Optimization Preferences
In Adobe Premiere Pro, many settings may affect the video exporting process, like the render optimization preferences. So, you can also try changing the rendering optimization preferences option to fix the Adobe Premiere Pro not exporting issue. Here’s the tutorial:
- Open Adobe Premiere Pro on your PC.
- Go to the Edit tab, and then select the Preferences option from the menu.
- Select Memory from the context menu.
- Next, click OK, and then restart the project.
- Once done, check if this method works.
Method 8. Copy Timeline into the New Sequence
Some users who encountered the Premiere Pro not exporting issue reported that they fixed this issue successfully by copying the timeline into the new sequence. You can also have a try. Here’s how to do it:
- Create a new sequence in the same project.
- Then copy the timeline from the previous sequence and paste it into the new sequence.
- Next, save it. Then check if the Premiere Pro not exporting issue is fixed.
Method 9. Change Codec Format
If there is a problem with the format of the video codec, you may also encounter different errors. It is also one of the main reasons why the «Premiere Pro not export» issue occurs. So, you can try changing the format of the video codec to fix the issue. To do that, you can follow this guide:
- Launch Adobe Premiere Pro.
- Go to File > Export.
- Click the Menu button, and select Quick Time or None from the format menu.
- Under Video Codec, select Photo and JPEG from the drop-down menu.
- Try to export again and check if the error is fixed.
Method 10. Clear Cache
The corrupted files in the Premiere Pro cache can also cause the Premiere Pro not exporting issue. In this situation, you can try clearing the cache to remove any old junk files and potentially corrupted data. Here’s the guide:
- Launch Adobe Premiere Pro.
- Then go to Edit > Preferences > Media Cache.
- Click the Delete button under the Media Cache Files section.
- Confirm to execute the operation and restart your PC.
Method 11. Split File
If the video that you want to export is too big, you may encounter various issues, like the Premiere Pro not exporting issue. In this situation, you can try splitting your file into smaller sections and trying exporting again. This may avoid some of the exporting issues.
Method 12. Add Storage Space
If the storage space of the drive on which you install Adobe Premiere Pro is not sufficient, the “Premiere Pro not exporting” error may also occur.
So, you can try getting more free space on your disk to fix this error. To do that, you can use MiniTool Partition Wizard’s Space Analyzer or Extend Partition feature. Here’s the tutorial:
Use Space Analyzer
Step 1. Download and launch the MiniTool Partition Wizard on your computer.
Free Download
Step 2. Select the Space Analyzer feature on the top toolbar.
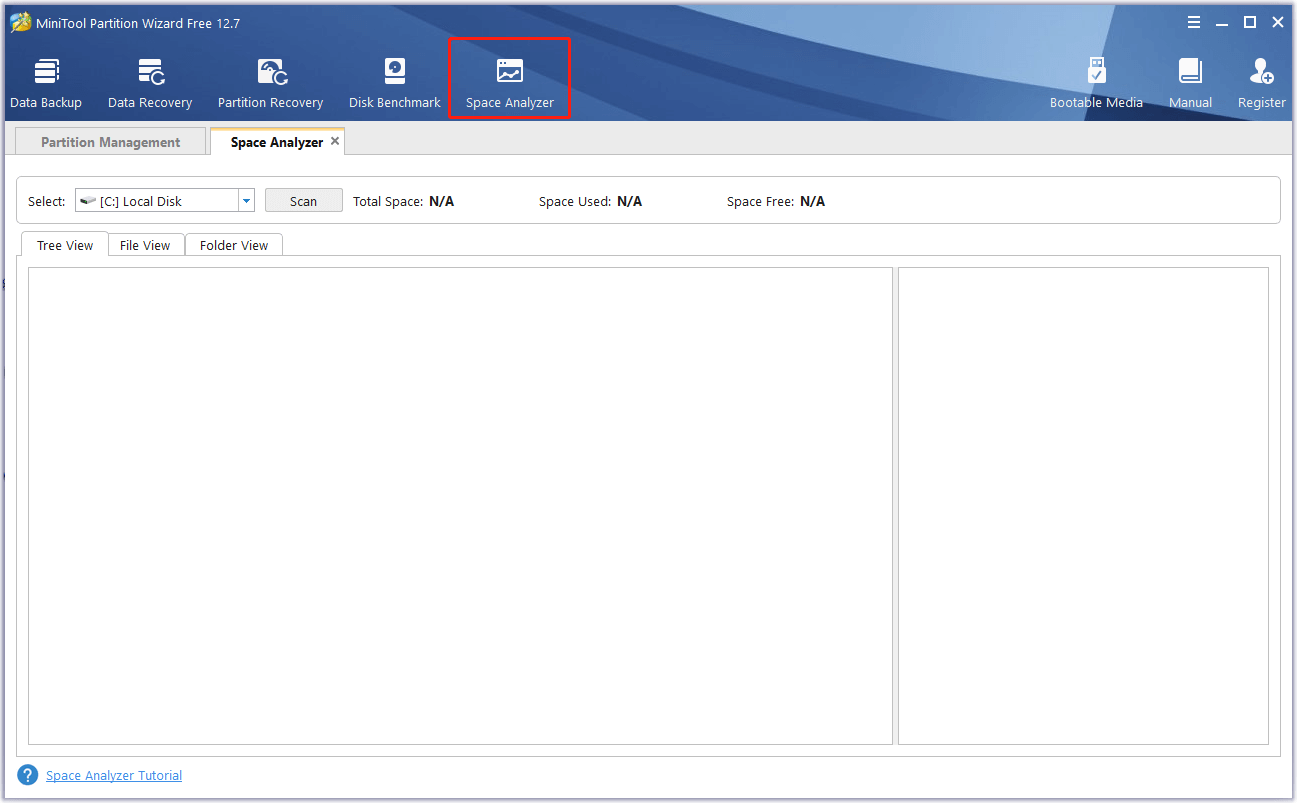
Step 3. Choose a partition or a folder from the drop-down menu, and then click Scan. Once completed, the page will display all files on the selected partition. You can check them in three ways: Tree View, File View, and Folder View.
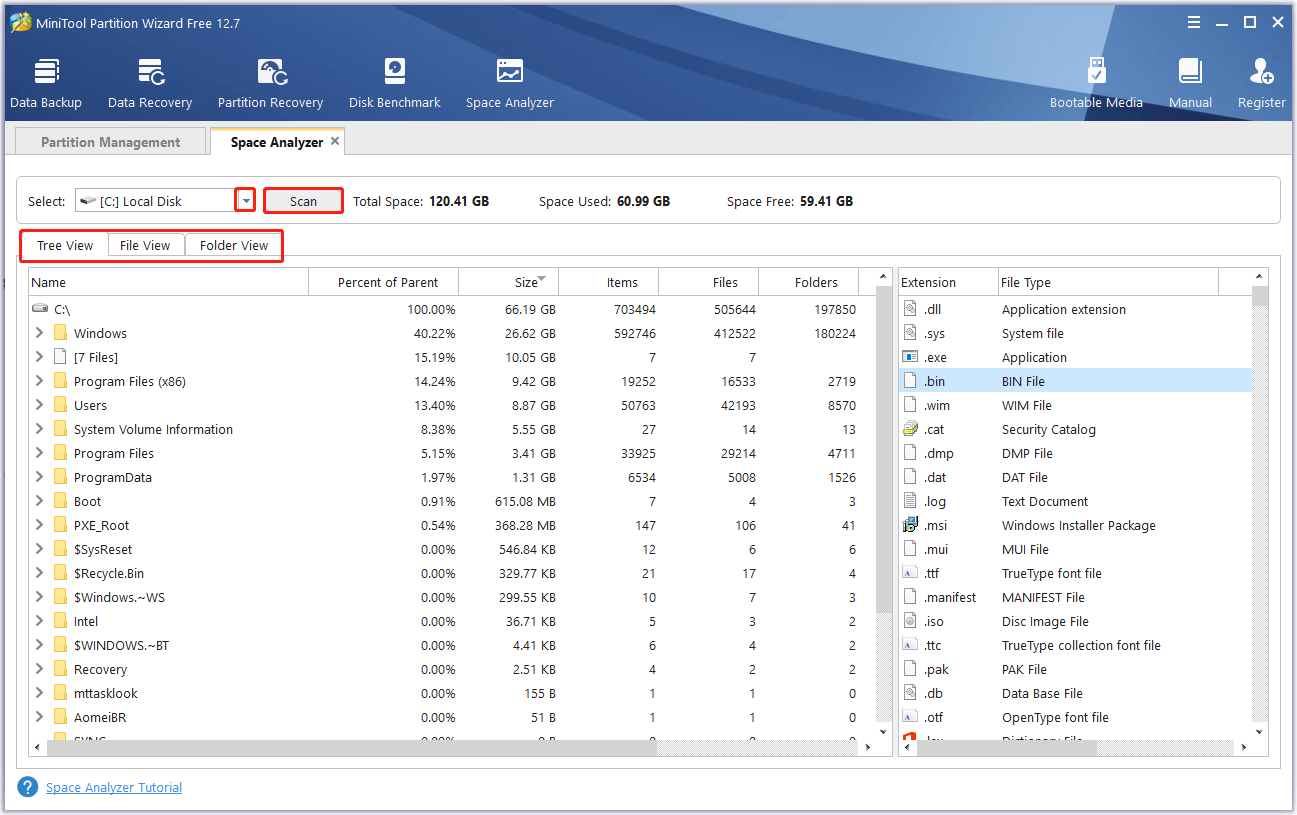
Step 4. Right-click the file that you don’t want to keep, and then select either Delete (to Recycle Bin) or Delete (Permanently) according to your needs.
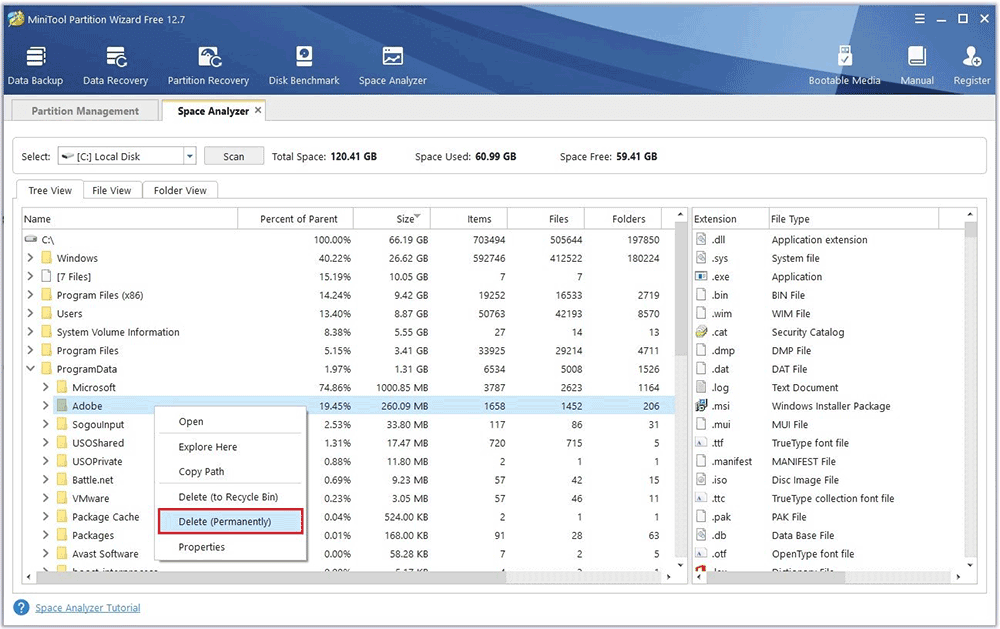
Step 5. Once you delete all the files you don’t want, you can get more free space on your drive.
Use Extend Partition
Step 1. Launch MiniTool Partition Wizard on your computer.
Free Download
Step 2. Select the partition you want to enlarge, and then click Extend Partition from the left panel.
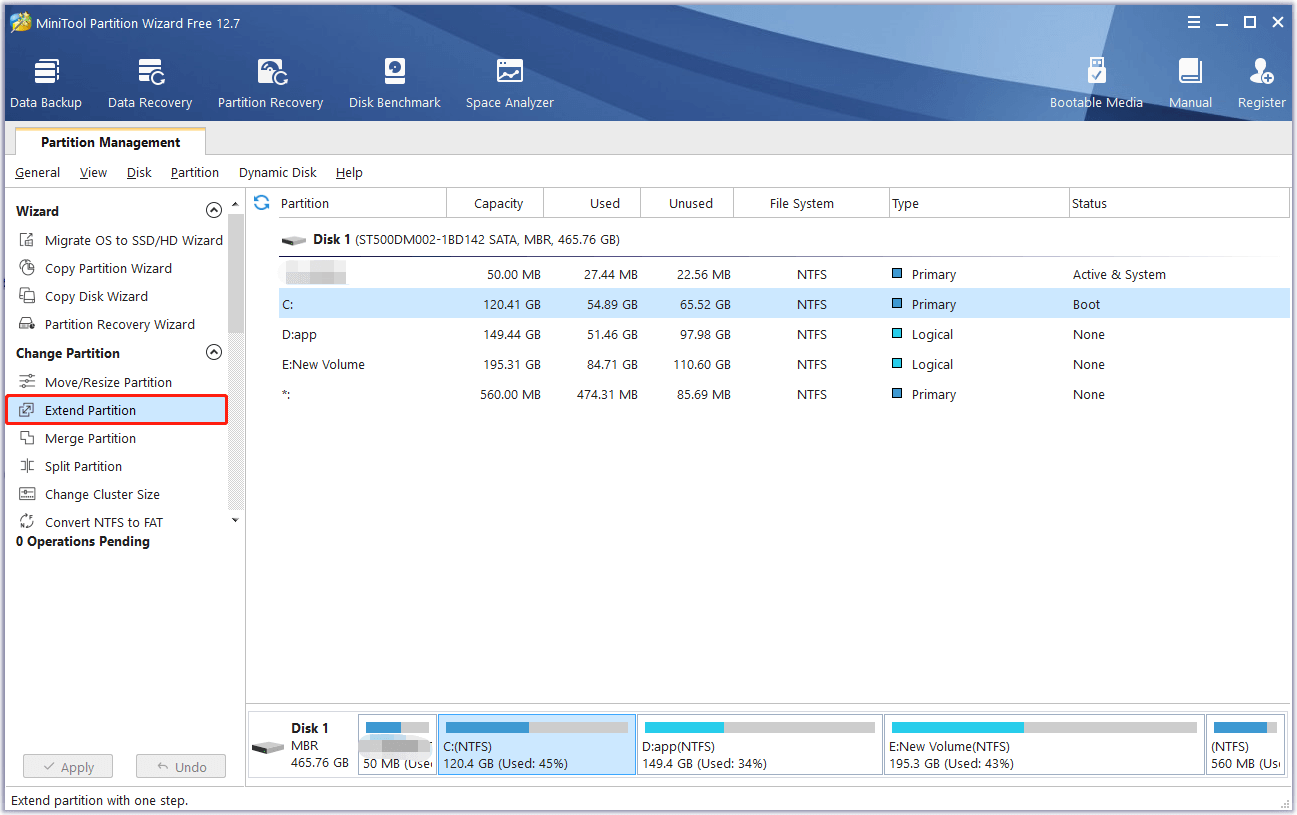
Step 3. In the Extend Partition window, click the down arrow icon, and then select the partition from which you want to take free space. Next, drag the blue block to decide how much space you want to take. Once done, click the OK button.
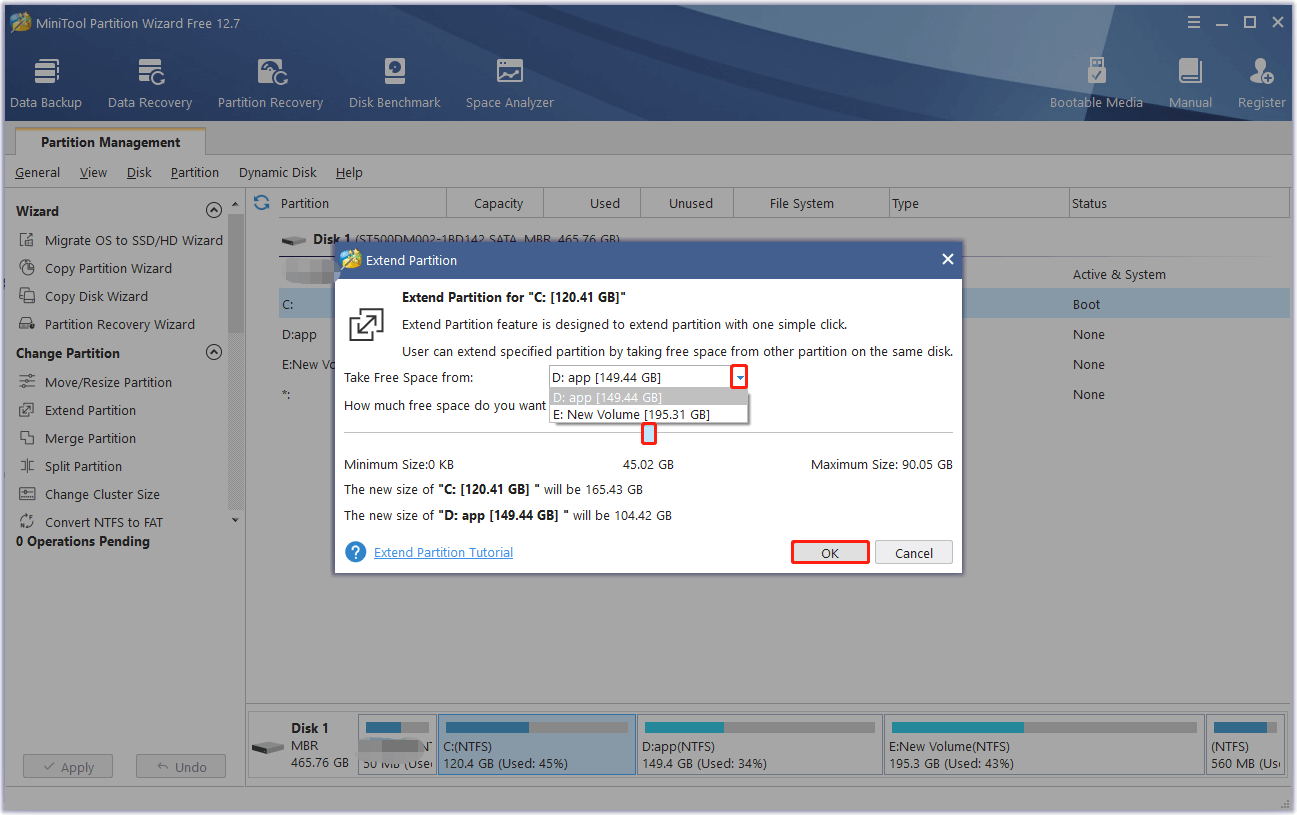
Step 4. Then click the Apply button and then click the Yes button to apply the pending changes.
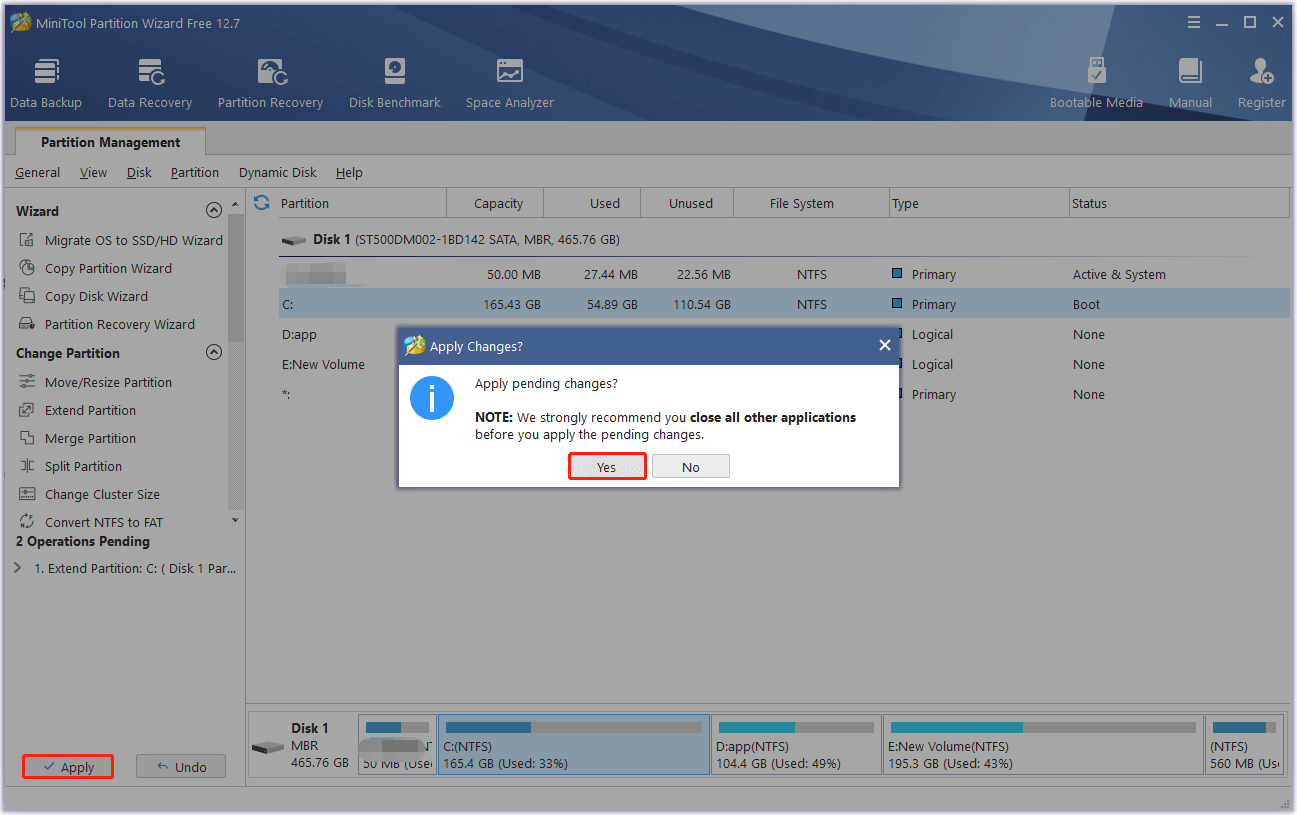
Step 5. Once done, you can increase the drive’s free space successfully.
Tips:
If the disk on which you install Premiere Pro and save its caches doesn’t have sufficient storage space for you to extend, you can choose to move Premiere Pro and its files to a bigger drive on another disk. This may help you fix the “Premiere not exporting” issue.
This post provides a full guide for the “Premiere not exporting” issue. If you encounter the same issue, try these methods to fix it.Click to Tweet
Bottom Line
After reading this post, you can know how to fix the “Premiere Pro not exporting” issue. You can try these methods to fix it on your own.
Do you know other methods to solve this issue? Please share your ideas or experiences with us in the following comment zone. In addition, if you encounter problems while using MiniTool Partition Wizard, please contact us via [email protected]. We will get back to you as soon as possible.
Содержание
- Почему возникает ошибка компиляции в программе Adobe Premiere Pro
- Ошибка кодека
- Недостаточно свободного места на диске
- Изменить свойства памяти
- Нет прав для сохранения файлов в этом месте
- Имя файла не является уникальным
- Бегунки в разделах Sourse и Output
- Решение проблемы сохраняя файл частями
- Неизвестные ошибки
- Вопросы и ответы

Ошибка компиляции в программе Adobe Premiere Pro является одной из самых популярных среди пользователей. Отображается она при попытке экспортировать созданный проект на компьютер. Процесс может прерваться сразу или через определенное время. Давайте разберемся в чем же дело.
Скачать Adobe Premiere Pro
Почему возникает ошибка компиляции в программе Adobe Premiere Pro
Ошибка кодека
Довольно часто эта ошибка возникает из-за несоответствия формата для экспорта и установленного в системе пакета кодеков. Для начала попробуйте сохранить видео в другом формате. Если нет, удалите предыдущий пакет кодеков и установите новый. Например QuickTime, который хорошо сочетается с продуктами из линейки Adobe.
- Заходим в «Панель управления-Установка и удаление программ», находим ненужный пакет кодеков и удаляем стандартным способом.
- Затем идем на официальный сайт QuickTime, скачиваем и запускаем установочный файл.
- После завершения инсталляции перегружаем компьютер и запускаем Adobe Premiere Pro.


Недостаточно свободного места на диске
Это часто случается при сохранении видео в определенные форматы. В результате файл становится очень большой и просто не помещается на диске. Определите соответствует ли объем файла свободному месту в выбранном разделе. Заходим в мой компьютер и смотрим. Если места не хватает, тогда удаляем лишнее с диска или экспортируем в другом формате.

Или экспортируем проект в другое место.

Кстати этим методом можно воспользоваться даже если места на диске достаточно. Иногда помогает в решении данной проблемы.
Изменить свойства памяти
Иногда причиной данной ошибки может послужить нехватка памяти. В программе Adobe Premiere Pro есть возможность немного увеличить ее значение, однако следует отталкиваться от объема общей памяти и оставить какой-то запас для работы других приложений.
Заходим в «Edit-Preferences-Memory-RAM available for» и выставляем нужное значение для Premiere.

Нет прав для сохранения файлов в этом месте
Вам необходимо обратится к администратору системы для снятия ограничения.
Имя файла не является уникальным
При экспорте файла на компьютер, он должен иметь уникальное название. Иначе он не будет перезаписан, а просто выдаст ошибку, в том числе и компиляции. Это часто возникает когда пользователь сохраняет один и тот же проект повторно.
Бегунки в разделах Sourse и Output
При экспорте файла, в левой его части есть специальные бегунки, которые регулируют длину видео. Если они выставлены не на полную длину, а при экспорте возникает ошибка, выставьте их на начальные значения.

Решение проблемы сохраняя файл частями
Довольно часто при возникновении данной проблемы пользователи сохраняют видео файл частями. Для начала его нужно:
- Разрезать на несколько частей используя инструмент «Лезвие».
- Затем с помощью инструмента «Выделение» отмечаем первый отрывок и экспортируем его. И так со всеми частями.
- После чего части видео опять загружаются в программу Adobe Premiere Pro и соединяются.
Зачастую проблема исчезает.

Неизвестные ошибки
Если ничего не помогло, необходимо обратиться в службу поддержки. Так как в Adobe Premiere Pro часто случаются ошибки, причина которых относится к ряду неизвестных. Решить их обычному пользователю не всегда представляется возможным.
Еще статьи по данной теме:
Помогла ли Вам статья?
На чтение 4 мин. Просмотров 19.9k. Опубликовано 03.09.2019
Adobe Premiere Pro стал отраслевым стандартом, когда дело доходит до редактирования видео, но многие пользователи сообщали, что Adobe Premiere не экспортирует видео. Это может быть большой проблемой, поэтому сегодня мы покажем вам, как ее исправить.
Содержание
- Что делать, если окно экспорта Premiere Pro не отображается?
- 1. Перезагрузите компьютер
- 2. Убедитесь, что у вас достаточно места для хранения
- 3. Закройте другие программы
- 4. Измените настройки оптимизации рендеринга.
- 5. Проверьте разрешение папки
- 6. Изменить формат кодека
- 7.Проверьте носитель на предмет повреждения файлов
Что делать, если окно экспорта Premiere Pro не отображается?
- Перезагрузите компьютер
- Убедитесь, что у вас достаточно места для хранения
- Закройте другие программы
- Изменить настройки оптимизации рендеринга
- Проверьте наличие разрешений для папок
- Изменить формат кодека
- Проверить мультимедиа на наличие повреждений файлов
1. Перезагрузите компьютер

Вы будете удивлены, узнав, сколько раз ошибки могут быть решены с помощью простой перезагрузки компьютера.
Перезагрузка компьютера – это всегда первое, что вы должны сделать после обнаружения ошибки и перед применением любых других исправлений.
2. Убедитесь, что у вас достаточно места для хранения

Если Adobe Premiere не экспортирует видео, возможно, у вас недостаточно места для хранения. Чтобы решить эту проблему, попробуйте освободить место и попробуйте снова.
Ошибка также может возникнуть, если вы используете внешний жесткий диск в качестве устройства хранения для экспортируемых видео. Попробуйте экспортировать видео на внутренний жесткий диск и посмотрите, разрешено ли это.
Это особенно полезно, если вы получаете Disk Full, I/O Error или Invalid output error error.
- Также читайте: 7 зеленых экранных программ для Windows 10 [Свежий список]
3. Закройте другие программы
Если вы получаете Невозможно сохранить файл. Файл назначения используется Premiere, или файл назначения используется ошибкой Adobe Media Encoder , затем найдите любое другое приложение, которое может использовать файл назначения.
Если у вас есть другие программы, использующие тот же файл или пытающиеся получить доступ к местоположению, закройте программу и перезапустите Adobe Premiere Pro.
4. Измените настройки оптимизации рендеринга.
В случае, если Adobe Premiere не экспортирует видео, проблема может быть связана с виртуальной памятью. Это можно исправить, изменив предпочтение оптимизации рендеринга с производительности на память.
- Запустите Premiere Pro и перейдите в Изменить> Настройки.
- Нажмите Оптимизировать показ для и выберите Память.
- Нажмите ОК , чтобы сохранить изменения.
- Закройте Premiere Pro и снова откройте проект, чтобы изменения вступили в силу.
5. Проверьте разрешение папки
Если вы выполняете запись в папку без соответствующего разрешения, вы можете столкнуться с ошибкой Невозможно создать или открыть выходной файл . Чтобы это исправить, вам нужно получить полный контроль над указанной папкой.
- Перейдите в папку, в которой сохранены экспортные данные.
-
Нажмите правой кнопкой мыши на Папку и выберите Свойства.
-
Откройте вкладку “Безопасность” и нажмите Изменить.

- В именах Группы или пользователя найдите свое имя пользователя. Если не найдено, нажмите Добавить.
-
Введите свое имя пользователя и нажмите Проверить имена.

- Нажмите ОК , чтобы добавить пользователя.
- В разделе Разрешения для имени пользователя установите флажок Полный доступ .
- Нажмите Применить. Нажмите ОК , чтобы сохранить изменения.
Adobe Premiere Pro не требует полного контроля в любом месте, а только разрешения на чтение и запись. Но предоставление разрешения «Полный доступ» может устранить ошибку, связанную с разрешениями.
- Также читайте: 5 программ для редактирования замедленного видео, чтобы выделить лучшие моменты
6. Изменить формат кодека
По умолчанию Premiere Pro использует формат кодека h.264 или MPEG для рендеринга видео. Однако из-за проблем со сжатием вы можете получить. Ошибка сжатия кодека. Этот кодек может быть не в состоянии поддерживать требуемый размер кадра, или может быть аппаратная ошибка или ошибка памяти .
Чтобы это исправить, попробуйте изменить формат кодека.
- Откройте Настройки экспорта.
- Для Формат: нажмите на раскрывающееся меню и выберите QuickTime или Нет.
- Для видеокодека выберите Фото – JPEG в раскрывающемся меню.
- После этого попробуйте экспортировать видео.
7.Проверьте носитель на предмет повреждения файлов
Если Adobe Premiere не экспортирует видео, возможно, что некоторые кадры проекта могут быть повреждены.
Один из способов исправить это – отключить все треки, кроме одного, и экспортировать видео. Делайте это для всех треков, пока не сможете воссоздать ошибку экспорта. Если найдено, сохраните проект под другим именем и экспортируйте проект, удалив проблемный кадр или дорожку.
После этого создайте новый проект, откройте проблемный трек или фрейм и сохраните его под новым именем. Откройте экспортированное видео и импортируйте вновь сохраненный поврежденный кадр и вставьте его в завершенный проект. Экспорт видео, и вы должны быть в состоянии сделать это без каких-либо ошибок.
Вот некоторые из решений, которые вы можете попробовать, если Adobe Premiere не экспортирует видео. Обязательно попробуйте все наши решения и сообщите нам, какое исправление сработало для вас, в комментариях.
Adobe Premiere Pro — отличная программа для профессионального редактирования видео. Его используют миллионы пользователей вместе с After Effects по всему миру. Хотя это программное обеспечение премиум-класса с ежемесячной подпиской, пользователи никогда не разочаровываются, поскольку функции и возможности редактирования видео, которые оно дает вашей машине, нельзя упустить. При экспорте видео в Premiere Pro некоторые пользователи видят код ошибки 3, ошибка компиляции фильма, ошибка экспорта, ошибка завершения рендеринга на ПК с Windows 11/10. В этом руководстве у нас есть некоторые исправления.
Код ошибки 3 появляется на недавно установленных ПК, где параметры, необходимые для Premiere Pro, настроены неправильно. Эта ошибка в основном возникает, когда пользователь пытается отобразить видео в формате H264. Давайте посмотрим, как мы можем решить эту проблему.
Если вы не можете обработать видео в формате H264 и видите Код ошибки 3, ошибка компиляции фильма, ошибка экспорта, ошибка завершения рендеринга в Premiere Pro, следуйте приведенным ниже инструкциям.
Отключите настройки аппаратного кодирования, установите для режима управления питанием значение «Максимум»Обновите графические драйверыОбновите Premiere Pro
Давайте узнайте подробности о каждом методе.
1] Отключить настройки аппаратного кодирования
Это исправление, которое сработало лично для меня. Вам необходимо отключить настройки аппаратного кодирования. Чтобы отключить их,
откройте Premiere Pro, нажмите Изменить в строке меню и наведите указатель мыши на Настройки в нижней части списка. Затем выберите Медиа в настройках Снимите флажки рядом с кнопками Аппаратное ускорение декодирования H264/HEVC (требуется перезагрузка) и Аппаратное ускорение кодирования H264/HEVC (требуется перезагрузка) Нажмите ОК и закройте Premiere Pro. Затем перезагрузите компьютер.
Проверьте, помогло ли исправление устранить проблему.
2] Установите для режима управления питанием значение Максимум
.
Чтобы избавиться от этой проблемы, вам необходимо установить максимальное управление питанием на графическом процессоре. Вы можете сделать это с помощью панели управления NVIDIA или программного обеспечения AMD Radeon на своем ПК. Если вы являетесь пользователем NVIDIA,
щелкните правой кнопкой мыши на рабочем столе. Нажмите Показать дополнительные параметры. Выберите Панель управления NVIDIA в контекстном меню. Нажмите Управление настройками 3D. Найдите Режим управления питанием в разделе”Настройки”и установите для него максимальную производительность с помощью раскрывающегося меню.
3] Обновите графические драйверы
Некоторые пользователи видят эту ошибку из-за устаревших графических драйверов. Вам необходимо обновить графические драйверы на вашем ПК и устранить проблему.
Вы можете обновить графические драйверы,
4] Обновите Premiere Pro
Проверьте, есть ли доступны ли какие-либо обновления для Premiere Pro. Откройте Adobe Application Updater на своем ПК и нажмите кнопку «Обновить» рядом с Premiere Pro. Он проверит наличие обновлений, загрузит и установит их автоматически.
Как исправить код ошибки 3 в Premiere?
Код ошибки 3 в Premiere Pro можно легко исправить, отключив оборудование ускоренные настройки, обновление графических драйверов, обновление Premier Pro и установка режима управления питанием на максимум.
Как включить аппаратное кодирование в Premiere Pro?
Чтобы включить аппаратное ускорение кодирование в Premiere Pro, нажмите «Редактировать» в строке меню Premiere Pro, наведите указатель мыши на «Настройки» и выберите «Мультимедиа». Затем отметьте кнопку рядом с кодированием с аппаратным ускорением H264/HEVC (требуется перезагрузка). Затем перезагрузите компьютер.
По теме: Как стабилизировать дрожащие видеоматериалы в Adobe Premiere Pro.
