«Works like a charm» would be amazing. What does it mean to Delete and recreate the profile of the user?
—
I get «An Internal Error Occurred» repeatedly whenever I try to open or even hover over a PDF. If I try to rename it, it will even make my explorer window briefly say, «Not Responding.» It’s absolutely infuriating because I’m used to being able to just jump in and out of PDFs like any other program.
This notification acts almost like virus pop-ups in its constant annoyingness where you have to close it and then do something and it pops up again and you close it.
I’ve tried uninstalling and reinstalling Acrobat, and I’ve tried various fixes I’ve seen on this Adobe forum, including having full permissions for all my folders. I’m currently running version 22.0. (I can’t remember with which version I started having issues but it started last year sometime.)
Обновлено 12.11.2020

Добрый день! Уважаемые читатели и гости одного из крупнейших IT блогов рунета Pyatilistnik.org. В прошлый раз мы с вами устранили на сервере ошибку «запуск этого устройства невозможен. (код 10)», из-за которой у нас некорректно работало устройство. Двигаемся дальше и сегодня вновь поговорим про сторонние утилиты которые очень часто используем на RDS фермах, а именно разберем ошибку при выборе PDF файла «Произошла внутренняя ошибка в Acrobat Reader DC 11«.
Описание ошибки An internal error occurred
И так у меня есть новенькая Терминальная ферма Remote Desktop Services High Availability на базе Windows Server 2019. Я накатил на нее весь набор программ и успешно перевел на нее пользователей организации, путем миграции перемещаемых профилей. В какой-то момент стали поступать жалобы, что при выборе в проводнике WIndows любого файла в формате PDF появляется вот такая ошибка:
Произошла внутренняя ошибка в Acrobat Reader DC
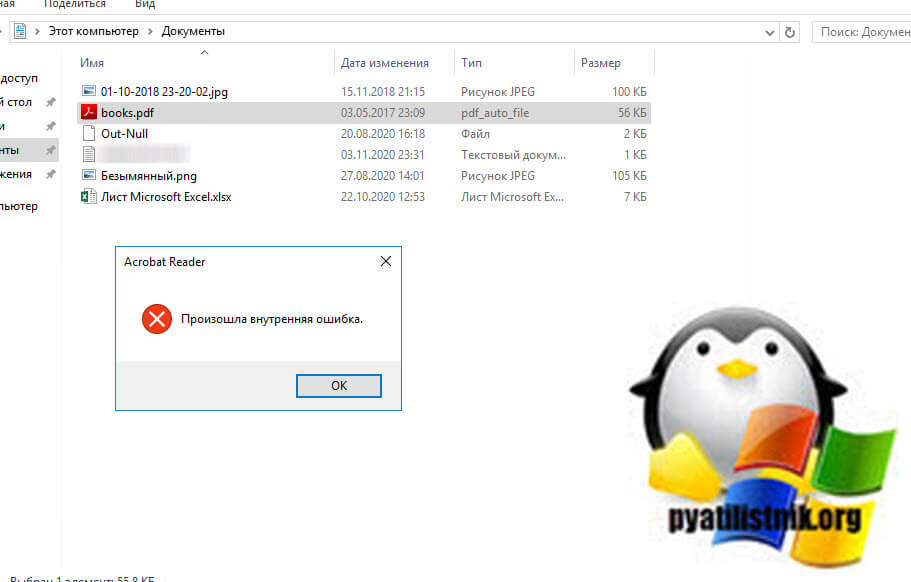
В английском варианте она звучит вот так:
An internal error occurred.
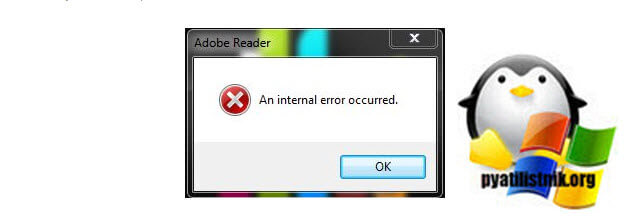
После закрытия данного окна с ошибкой, PDF файл корректно открывается. На серверах установлена последняя версия Acrobat Reader DC 2020.013.20064.
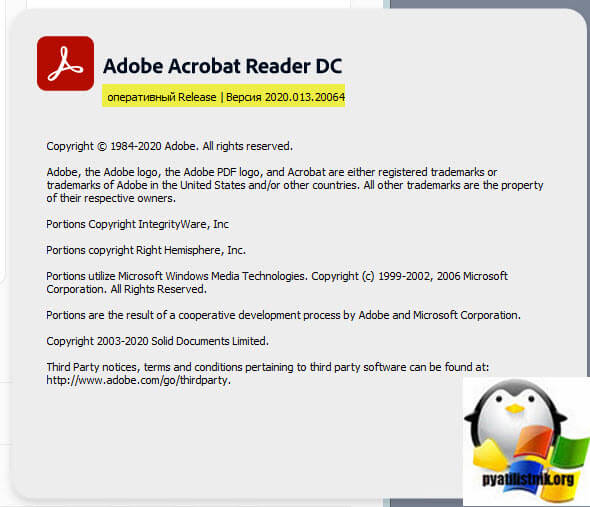
Методы устранения ошибки «An internal error occurred»
- Отключение повышенного уровня защиты через Acrobat Reader DC
- Создание ключа реестра, который так же отключает повышенный уровень защиты
- Переустановка Acrobat Reader DC
- Проверка прав доступа на
Переустановка Acrobat Reader DC
Первое с чего бы я начал, это переустановка самой программы. Это может устранить большую часть проблем, которые могут вылезти если дистрибутив поврежден. Для этого откройте окно выполнить и введите:
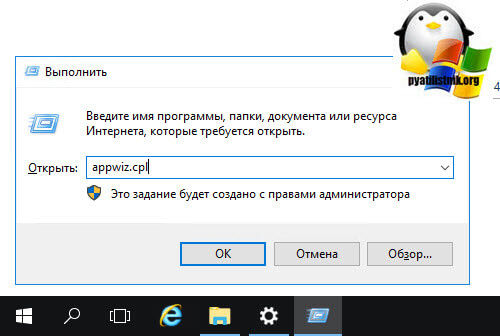
В результате чего у вас будет открыта оснастка «Программы и компоненты«. Найдите в списке приложений Acrobat Reader DC и произведите его удаление.
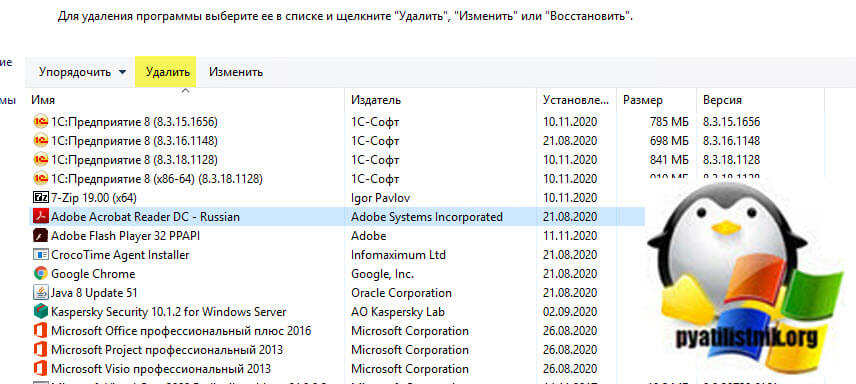
После чего перезагрузите компьютер или сервер. Далее установите приложение с нуля.
Как отключить повышенный уровень защиты
итак, чтобы отключить защищенный режим при запуске вам нужно открыть Acrobat Reader DC и нажать сочетание клавиш CTRL+K или же открыть меню «Редактирование — Установки (Edit — Preferences)«
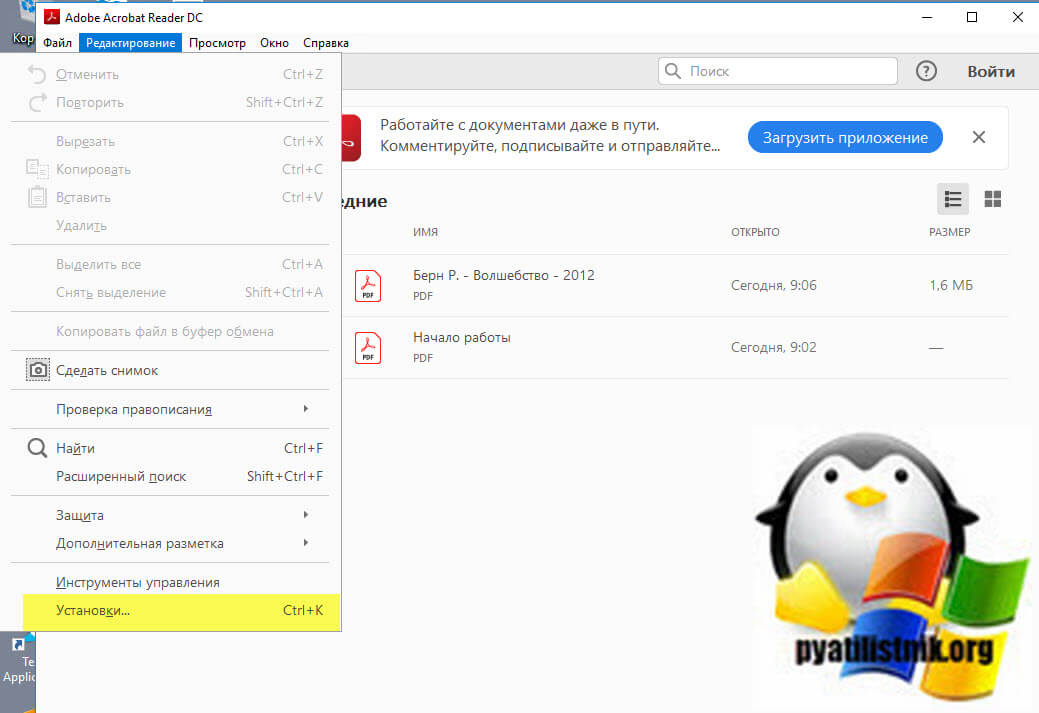
Далее открываем раздел «Защита (повышенный уровень) Security (Enhanced)«, где вам необходимо снять две галки:
-
- Включить защищенный режим при запуске (Enable Protected View Mode at Startu);
- Включить повышенный уровень защиты (Enable increased protection level)
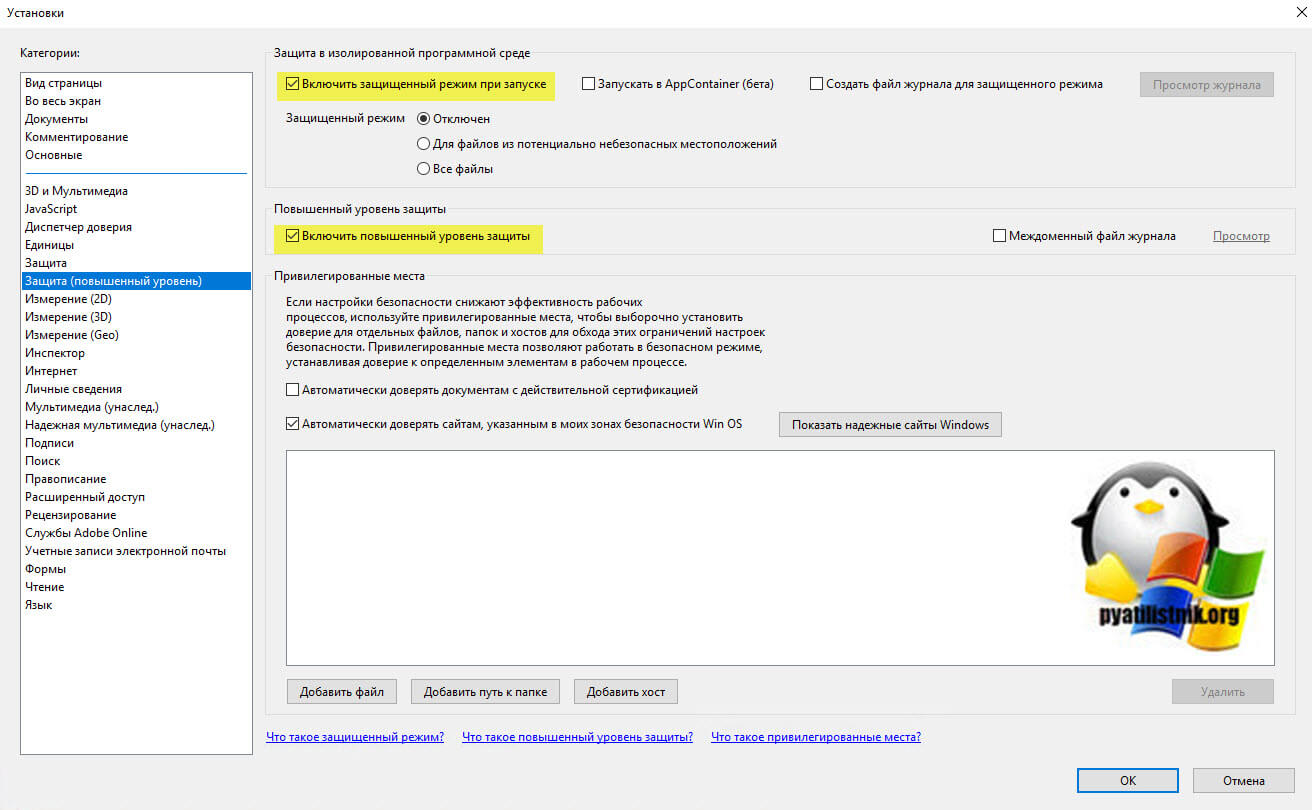
Обратите внимание, что данная настройка будет активна только после перезагрузки вашего Windows. В результате чего должно пропасть окно «Произошла внутренняя ошибка (An internal error occurred)» при запуске Acrobat Reader DC.
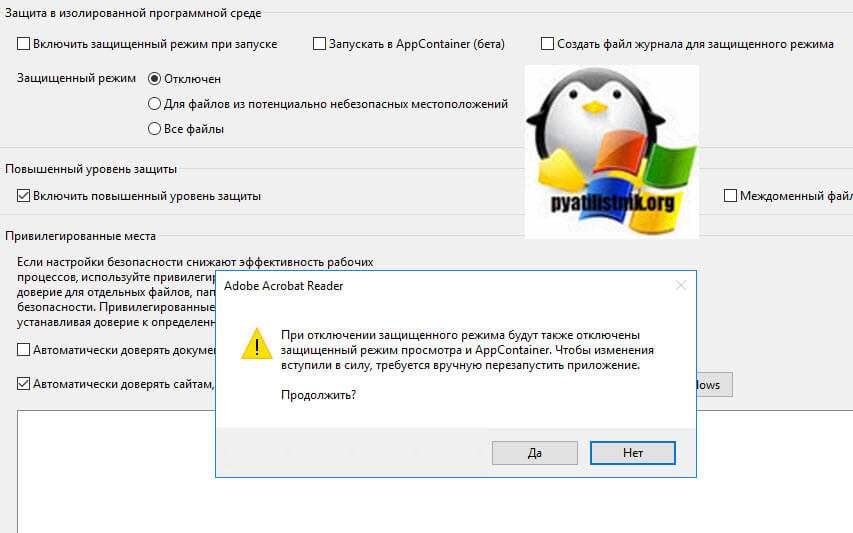
Как отключить повышенный уровень защиты через реестр
Если хотите деактивировать защищенный режим через реестр, а у этого огромный плюс, который заключается в том, что если у вас терминальная ферма как у меня состоит из 50 RDSH хостов, то ходить по каждому это очень долго, можно конечно сделать скрипт на PowerShell и создать ключ реестра удаленно, но плохо это тем, что если появится новый хост или старый будет заменен ключ автоматически не появится, а хочется полную автоматику и использование всех инструментов Active Directory. Данный ключ я вам предлагаю при желании распространять через групповую политику, о том как это делать я писал. Ниже я лишь приведу саму ветку и значение ключа.
HKEY_LOCAL_MACHINESOFTWAREPoliciesAdobeAcrobat Reader11.0FeatureLockDown
Там нужно создать ключ bProtectedMode RED_DWORD со значением «0». Не забываем рестартнуть вашу систему.
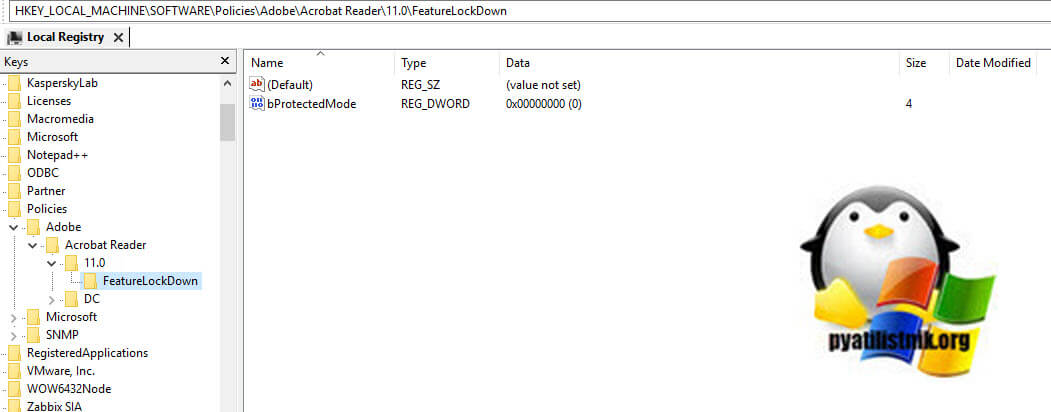
Об этом кстати есть ветка обсуждений — https://www.adobe.com/devnet-docs/acrobatetk/tools/PrefRef/Windows/Privileged.html
Проверка прав доступа
Еще одним моментом, который может влияет на наличие ошибки «An internal error occurred», это слетевшие права в профиле. Путь к профилю:
C:Usersимя пользователяAppDataRoamingAdobe
Обратите внимание, что данная папка скрыта и нужно включить ее отображение в Windows. Далее откройте свойства и перейдите на вкладку «Безопасность — Дополнительно». Посмотрите кто является владельцем папки и есть ли у вас вообще полные права на нее. В моем примере, папка Adobe принадлежит администраторам сервера, это нормально, но у моей основной учетной записи полные права. Если у вас не так, то измените это.
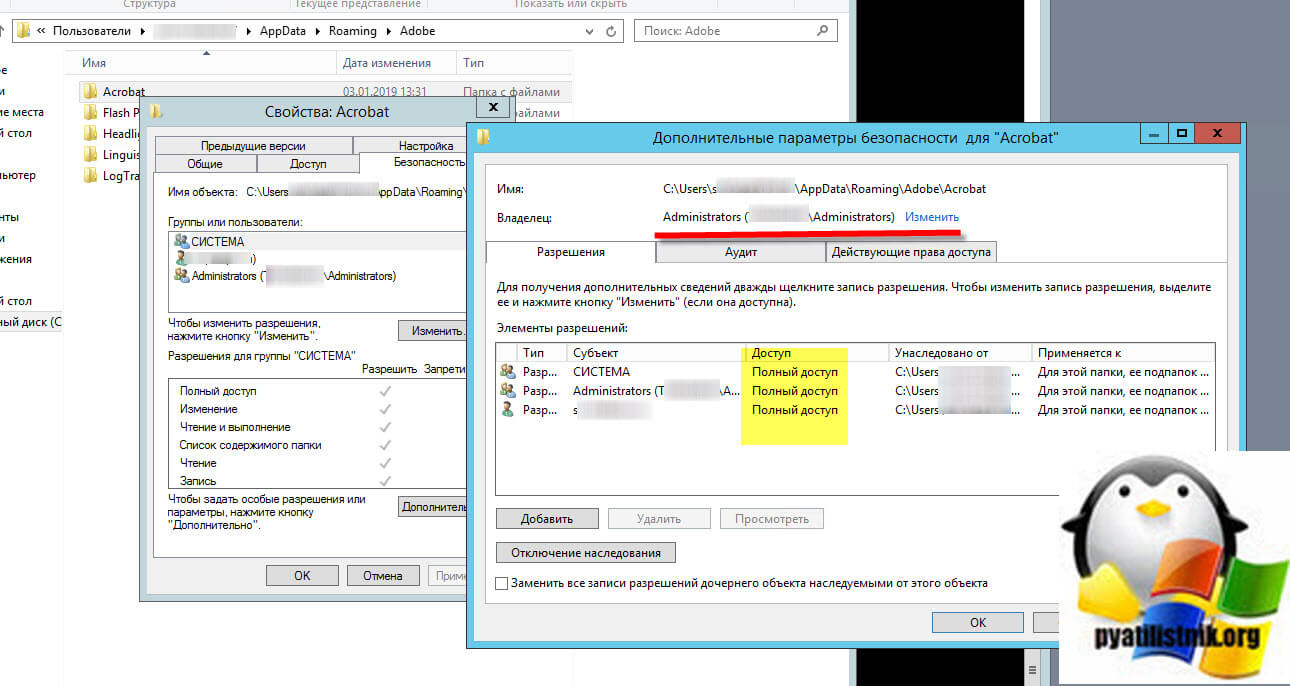
Дополнительно
Если у вас все еще появляется окно «Произошла внутренняя ошибка (An internal error occurred)», то попробуйте запускать Acrobat Reader DC в режиме администратора. Для этого откройте его свойства. Далее выберите вкладку «Совместимость» и поставьте галку «Выполнять эту программу от имени администратора».
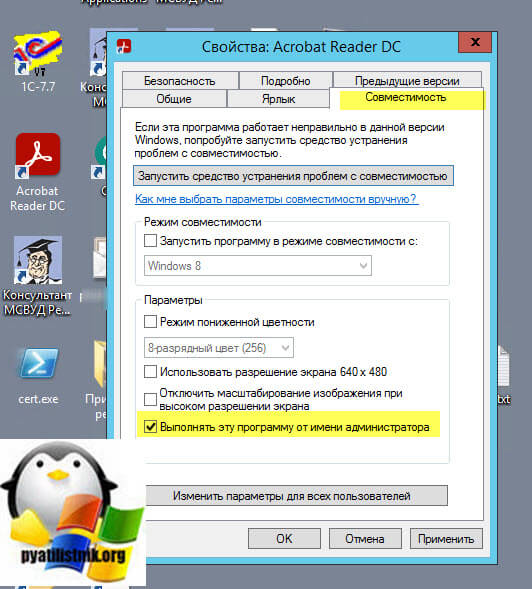
На этом у меня все, надеюсь, что мой скромный опыт помог вам в вашей задаче. С вами был Иван Семин, автор и создатель IT портала Pyatilistnik.org.
Обновлено 12.11.2020

Добрый день! Уважаемые читатели и гости одного из крупнейших IT блогов рунета Pyatilistnik.org. В прошлый раз мы с вами устранили на сервере ошибку «запуск этого устройства невозможен. (код 10)», из-за которой у нас некорректно работало устройство. Двигаемся дальше и сегодня вновь поговорим про сторонние утилиты которые очень часто используем на RDS фермах, а именно разберем ошибку при выборе PDF файла «Произошла внутренняя ошибка в Acrobat Reader DC 11«.
Описание ошибки An internal error occurred
И так у меня есть новенькая Терминальная ферма Remote Desktop Services High Availability на базе Windows Server 2019. Я накатил на нее весь набор программ и успешно перевел на нее пользователей организации, путем миграции перемещаемых профилей. В какой-то момент стали поступать жалобы, что при выборе в проводнике WIndows любого файла в формате PDF появляется вот такая ошибка:
Произошла внутренняя ошибка в Acrobat Reader DC
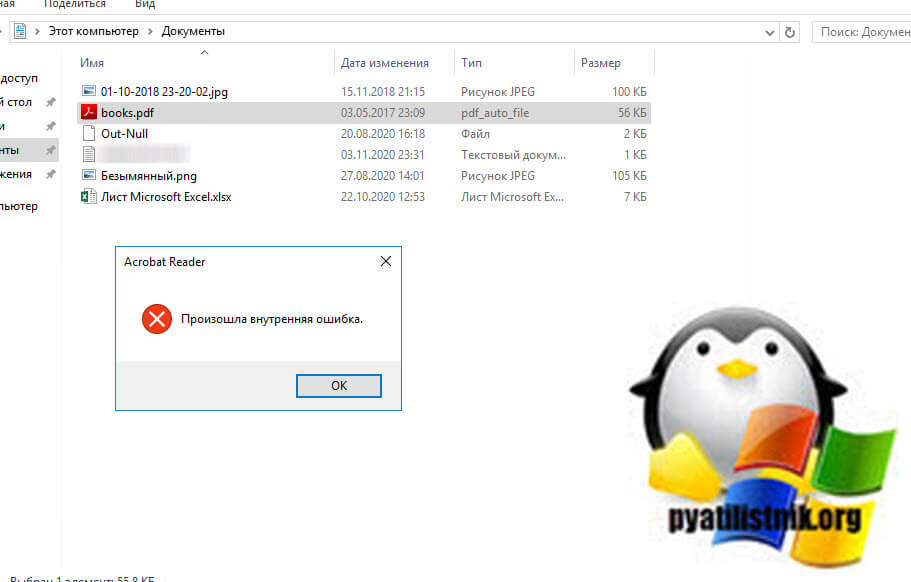
В английском варианте она звучит вот так:
An internal error occurred.
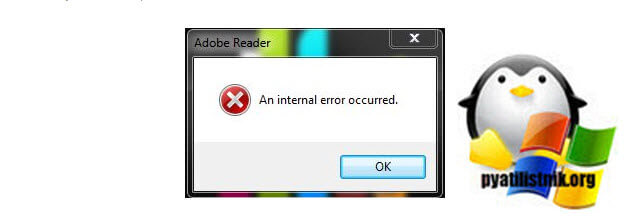
После закрытия данного окна с ошибкой, PDF файл корректно открывается. На серверах установлена последняя версия Acrobat Reader DC 2020.013.20064.
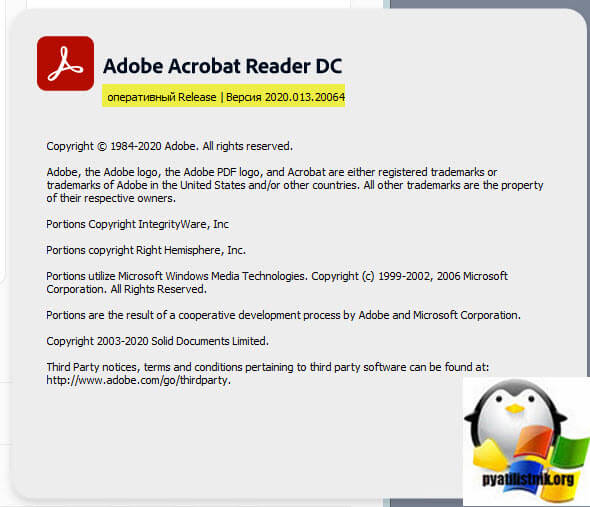
Методы устранения ошибки «An internal error occurred»
- Отключение повышенного уровня защиты через Acrobat Reader DC
- Создание ключа реестра, который так же отключает повышенный уровень защиты
- Переустановка Acrobat Reader DC
- Проверка прав доступа на
Переустановка Acrobat Reader DC
Первое с чего бы я начал, это переустановка самой программы. Это может устранить большую часть проблем, которые могут вылезти если дистрибутив поврежден. Для этого откройте окно выполнить и введите:
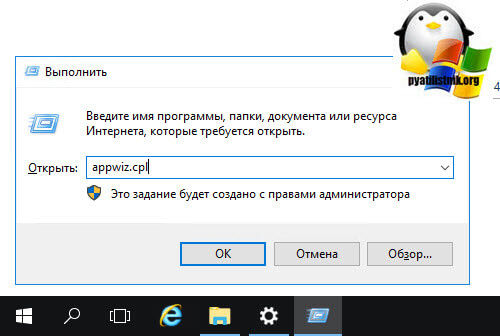
В результате чего у вас будет открыта оснастка «Программы и компоненты«. Найдите в списке приложений Acrobat Reader DC и произведите его удаление.
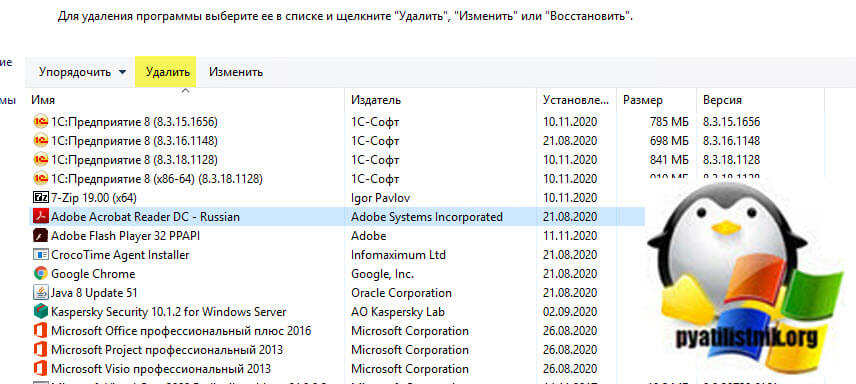
После чего перезагрузите компьютер или сервер. Далее установите приложение с нуля.
Как отключить повышенный уровень защиты
итак, чтобы отключить защищенный режим при запуске вам нужно открыть Acrobat Reader DC и нажать сочетание клавиш CTRL+K или же открыть меню «Редактирование — Установки (Edit — Preferences)«
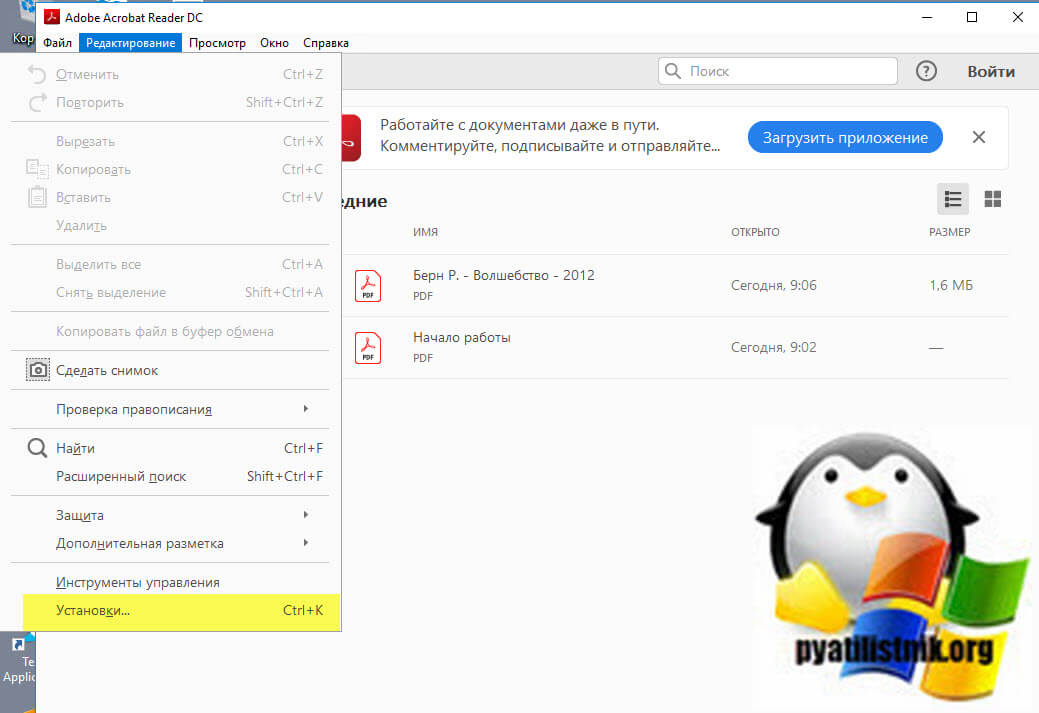
Далее открываем раздел «Защита (повышенный уровень) Security (Enhanced)«, где вам необходимо снять две галки:
-
- Включить защищенный режим при запуске (Enable Protected View Mode at Startu);
- Включить повышенный уровень защиты (Enable increased protection level)
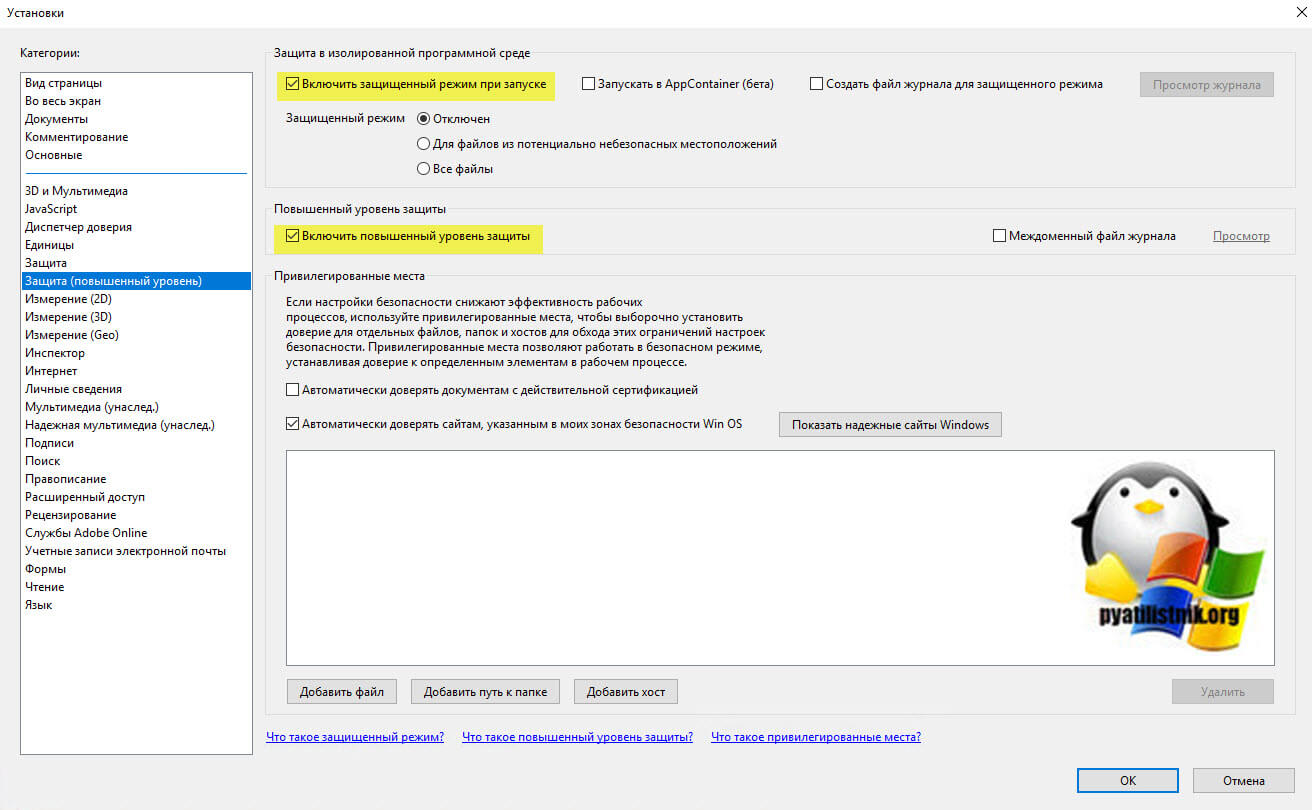
Обратите внимание, что данная настройка будет активна только после перезагрузки вашего Windows. В результате чего должно пропасть окно «Произошла внутренняя ошибка (An internal error occurred)» при запуске Acrobat Reader DC.
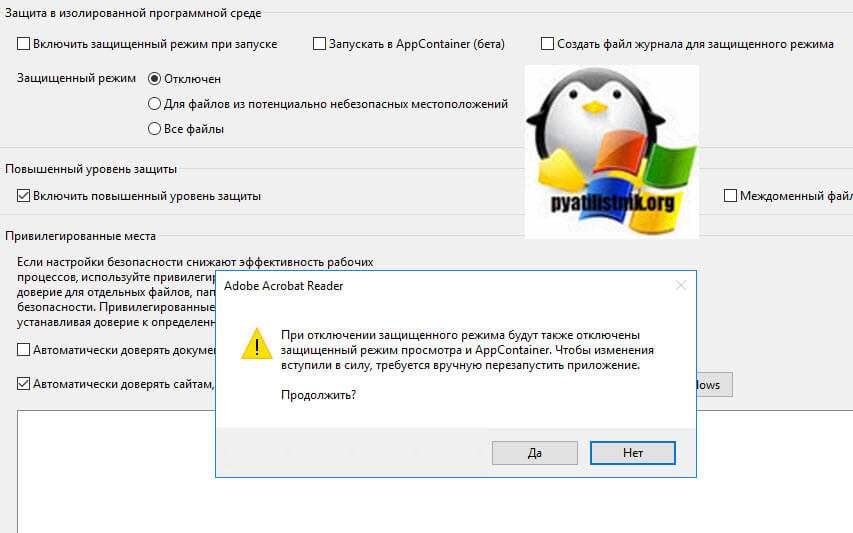
Как отключить повышенный уровень защиты через реестр
Если хотите деактивировать защищенный режим через реестр, а у этого огромный плюс, который заключается в том, что если у вас терминальная ферма как у меня состоит из 50 RDSH хостов, то ходить по каждому это очень долго, можно конечно сделать скрипт на PowerShell и создать ключ реестра удаленно, но плохо это тем, что если появится новый хост или старый будет заменен ключ автоматически не появится, а хочется полную автоматику и использование всех инструментов Active Directory. Данный ключ я вам предлагаю при желании распространять через групповую политику, о том как это делать я писал. Ниже я лишь приведу саму ветку и значение ключа.
HKEY_LOCAL_MACHINESOFTWAREPoliciesAdobeAcrobat Reader11.0FeatureLockDown
Там нужно создать ключ bProtectedMode RED_DWORD со значением «0». Не забываем рестартнуть вашу систему.
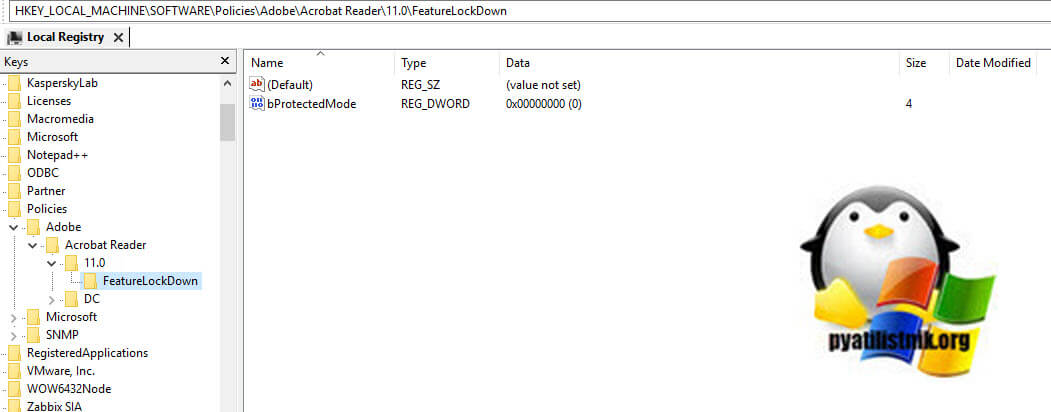
Об этом кстати есть ветка обсуждений — https://www.adobe.com/devnet-docs/acrobatetk/tools/PrefRef/Windows/Privileged.html
Проверка прав доступа
Еще одним моментом, который может влияет на наличие ошибки «An internal error occurred», это слетевшие права в профиле. Путь к профилю:
C:Usersимя пользователяAppDataRoamingAdobe
Обратите внимание, что данная папка скрыта и нужно включить ее отображение в Windows. Далее откройте свойства и перейдите на вкладку «Безопасность — Дополнительно». Посмотрите кто является владельцем папки и есть ли у вас вообще полные права на нее. В моем примере, папка Adobe принадлежит администраторам сервера, это нормально, но у моей основной учетной записи полные права. Если у вас не так, то измените это.
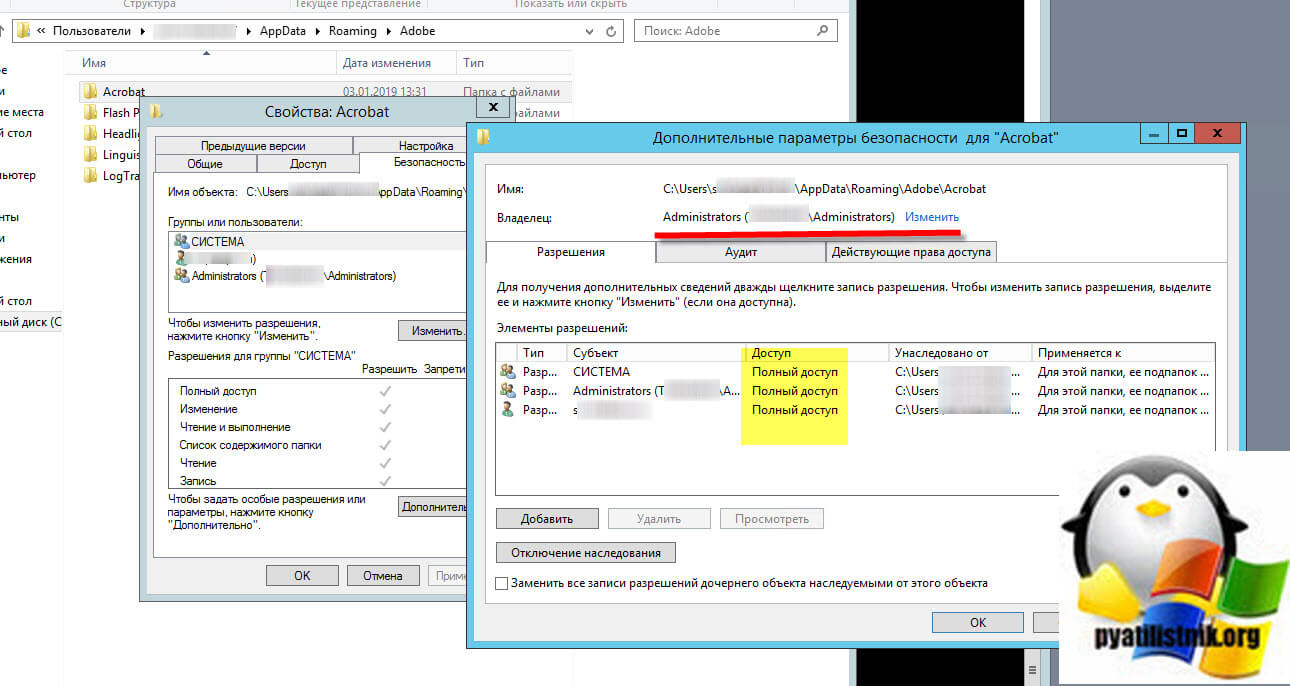
Дополнительно
Если у вас все еще появляется окно «Произошла внутренняя ошибка (An internal error occurred)», то попробуйте запускать Acrobat Reader DC в режиме администратора. Для этого откройте его свойства. Далее выберите вкладку «Совместимость» и поставьте галку «Выполнять эту программу от имени администратора».
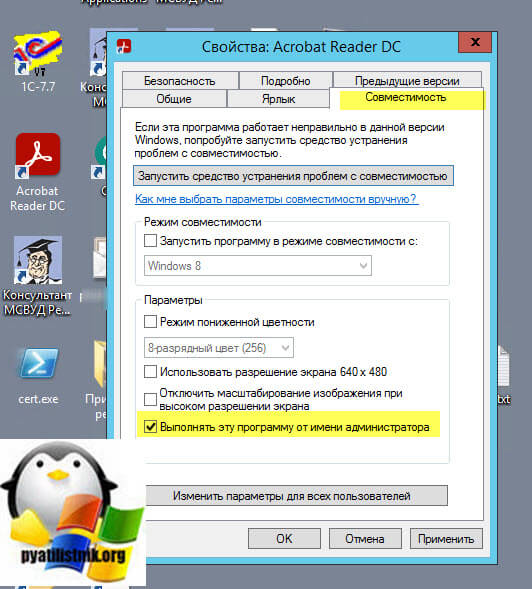
На этом у меня все, надеюсь, что мой скромный опыт помог вам в вашей задаче. С вами был Иван Семин, автор и создатель IT портала Pyatilistnik.org.
I see this problem constantly if Acrobat X has been open for a while (more than a couple of hours.
ALL of the pdf’s I am working with are created on this system, with this user. There is no protection involved.
I get repeated «An internal error occurred» messages, mostly just a blank message with a blank acrobat window (where the window was populated fine earlier.)
The error often occurs with a document that I’ve left open.
Many of the documents, especially the recently created ones are pdf/a, although many are not.
Almost all the documents are scanned and ocr’d so they have large volumes of images. I do not remember having the error occur specificaly in a pdf that was not a scanned/ocr document, although I will not say it hasn’t happened.
There has not been a day that has gone by since installing Acrobat X that this problem has not occurred.
I am trying to use Acrobat as a document processing system to scan index and store documents at a historical society, so this new «feature» of Acrobat X is infuriating and I am just about to downgrade to 9.4
There is another absolutely constant error in Acrobat X, with scanning the back sides of a document, that Acrobat X always cause a fatal error and close, so you lose the 1st side of the document scans.
This happens on multiple scanners in multiple locations. The scanners are a mix of brand new and old scanners.
Neither of the problems existed in Acrobat 9. We have not changed anything in the way we work, after upgrading to Acrobat X, we haven’t had time to even use any of the new features, all the time has been taken recovering from errors.
No cheers for Acrobat X. Sort of like Windows Vista … it looks pretty now, but it doesn’t work reliably anymore.
I see this problem constantly if Acrobat X has been open for a while (more than a couple of hours.
ALL of the pdf’s I am working with are created on this system, with this user. There is no protection involved.
I get repeated «An internal error occurred» messages, mostly just a blank message with a blank acrobat window (where the window was populated fine earlier.)
The error often occurs with a document that I’ve left open.
Many of the documents, especially the recently created ones are pdf/a, although many are not.
Almost all the documents are scanned and ocr’d so they have large volumes of images. I do not remember having the error occur specificaly in a pdf that was not a scanned/ocr document, although I will not say it hasn’t happened.
There has not been a day that has gone by since installing Acrobat X that this problem has not occurred.
I am trying to use Acrobat as a document processing system to scan index and store documents at a historical society, so this new «feature» of Acrobat X is infuriating and I am just about to downgrade to 9.4
There is another absolutely constant error in Acrobat X, with scanning the back sides of a document, that Acrobat X always cause a fatal error and close, so you lose the 1st side of the document scans.
This happens on multiple scanners in multiple locations. The scanners are a mix of brand new and old scanners.
Neither of the problems existed in Acrobat 9. We have not changed anything in the way we work, after upgrading to Acrobat X, we haven’t had time to even use any of the new features, all the time has been taken recovering from errors.
No cheers for Acrobat X. Sort of like Windows Vista … it looks pretty now, but it doesn’t work reliably anymore.
by Tashreef Shareef
Tashreef Shareef is a software developer turned tech writer. He discovered his interest in technology after reading a tech magazine accidentally. Now he writes about everything tech from… read more
Updated on November 30, 2022
- The Acrobat Reader internal error occurred happens when trying to open a password—protected file.
- You can fix the error by disabling the Protect View feature, as described in the article below.
- Check out our dedicated Adobe section for more resources on Adobe software.
- Our Adobe Acrobat Reader hub has more troubleshooting guides for the software.

XINSTALL BY CLICKING THE DOWNLOAD FILE
This software will repair common computer errors, protect you from file loss, malware, hardware failure and optimize your PC for maximum performance. Fix PC issues and remove viruses now in 3 easy steps:
- Download Restoro PC Repair Tool that comes with Patented Technologies (patent available here).
- Click Start Scan to find Windows issues that could be causing PC problems.
- Click Repair All to fix issues affecting your computer’s security and performance
- Restoro has been downloaded by 0 readers this month.
When trying to open a document in Adobe Acrobat Reader and Acrobat X, you may encounter An internal error that occurred error followed by a blank page.
This error occurs when accessing a password-protected page. The reason for the error can vary, including permission issues as well as incorrect Adobe Acrobat Reader configuration.
If you are also troubled by this error, here are a couple of troubleshooting steps to help you resolve the An internal error occurred error in Acrobat on Windows 10.
How to fix an internal server error occurred for Adobe Acrobat?
1. Reinstall Adobe Reader
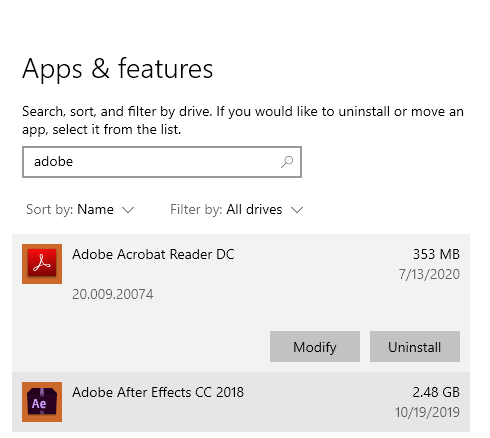
- Press Windows Key + R to open Run.
- Type control and click OK.
- Go to Programs > Programs and Features.
- Select Acrobat Reader from the list of installed apps.
- Click on Uninstall.
- Select Yes to confirm the action.
Wait for the app to uninstall successfully. If the app is not removed completely, you can use the Adobe Creative Cloud Cleaner Tool to solve the installation files.
- Download the Creative Cloud Cleaner Tool.
- Right-click on the file and select Run as Administrator.
- Select the program to remove.
Once uninstalled, you will need to download and install the latest version of Adobe Acrobat Reader.
This great software enables you to have the full Adobe experience, while also taking advantage of its amazing PDF writing and editing.
⇒ Get Adobe Acrobat Reader
2. Disable Protected Mode at Startup
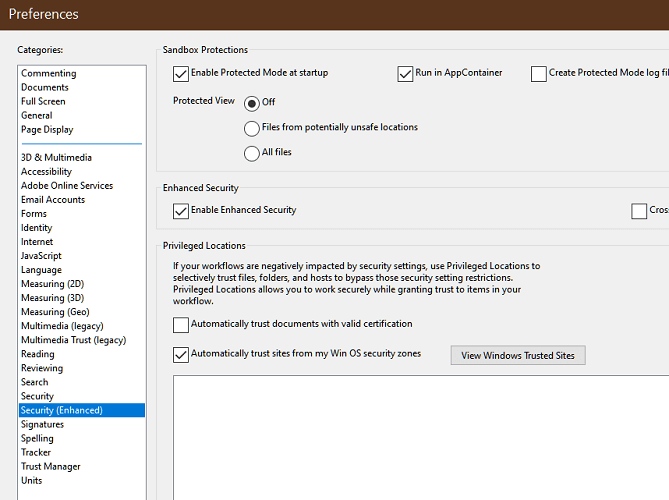
- Launch Adobe Reader X.
- Go to Edit.
- Select Preferences.
- In the new window, select the General tab.
- Scroll down to the end of the page.
- Uncheck the “Enable Protected Mode at Startup”.
- Click OK to save the changes.
Once you have applied the changes, close and relaunch Adobe Acrobat Reader. Try to open the password-protected PDF file and check if the error is resolved.
Disable Protected View on Adobe Acrobat Reader DC
- Click Edit.
- Select Preferences.
- Select the Security (Enhanced) category from the left.
- Uncheck ‘Enable Protected View Mode at Startup‘.
- Click OK to save the changes.
Some PC issues are hard to tackle, especially when it comes to corrupted repositories or missing Windows files. If you are having troubles fixing an error, your system may be partially broken.
We recommend installing Restoro, a tool that will scan your machine and identify what the fault is.
Click here to download and start repairing.
Note: Make sure you enable the Protected View option once the error is resolved.
3. Check for permission issues
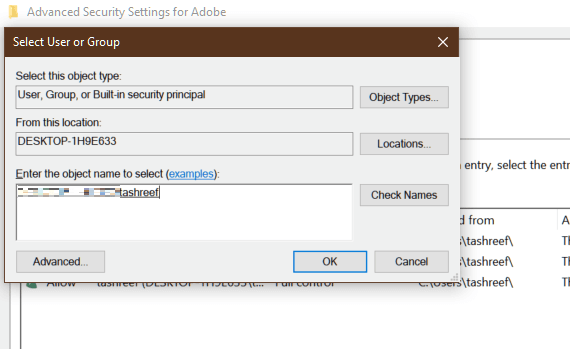
- Open File Explorer.
- Navigate to the following location:
C:Users[user_name]AppDataRoamingAdobe - Make sure all the files and folders are visible (Unhidden). To do this, click the View tab, and check the Hidden Items box.
- Right-click on the Adobe folder.
- Select Properties.
- Open the Security tab.
- Click the Advanced button.
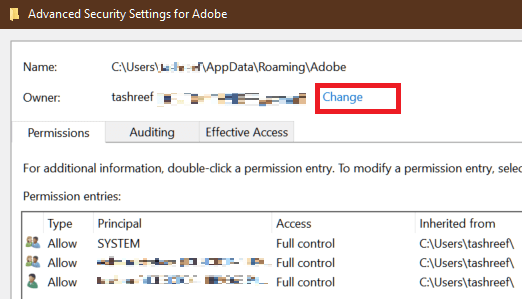
- Click the Change link beside the Owner tag.
- Enter the name of your user account and click on Check Names.
- If found, click OK to save the changes.
Once done, close the properties window, and then try to access the PDF file with the error to see if the error failed to load the application resource (internal error Acrobat) is resolved.
At times, permission issues can prevent the Adobe software from making changes to the PDF file resulting in an error.
3.1 Run as Administrator
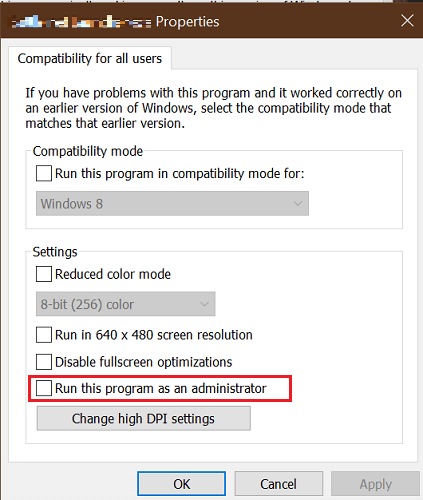
- From the desktop, right-click on Adobe Acrobat Reader shortcut.
- Select Run as Administrator.
- Check if the file opens without any issues.
- If the error is resolved, right-click on the Adobe Acrobat Reader shortcut again.
- Open the Compatibility tab.
- Under Setting, check the ‘Run this Program as an administrator’ box.
- Click Apply, and then OK to save the changes.
By setting to run the Adobe AR as an administrator, you don’t need to run the software in administrator mode manually every time.
4. Repair Installation
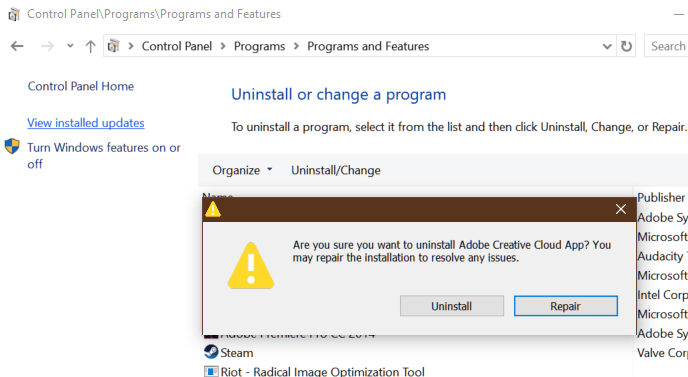
- Launch the Adobe Acrobat Reader app installed on your system.
- Click on Help.
- Select Repair Installation.
- Click Yes when the confirmation box appears.
- The repair tool will scan and repair any issues with the software.
- Once complete, relaunch the Acrobat Reader app and check if the error is resolved.
The built-in repair tool can fix many issues with the app. By doing so, you can avoid having to reinstall the app all over again.
5. Force open the files with Adobe Reader

- Open File Explorer.
- Navigate to the location where your file is stored.
- Right-click on the PDF file.
- Select Open With > Choose another app.
- Scroll down and click on More apps.
- Scroll down again and click on Look for another app on this PC.
- Navigate to the Adobe Reader installation, such as:
C:Program Files (x86)Adobe Reader - Select the .exe file and click Open.
Double-click on the PDF file and check if the file opens without any error.
The Adobe Acrobat An internal error occurred error can occur due to several reasons, including permission issues as well as incorrect configuration.
Follow all the steps in the article one by one to resolve the error.
![]()
Newsletter
by Tashreef Shareef
Tashreef Shareef is a software developer turned tech writer. He discovered his interest in technology after reading a tech magazine accidentally. Now he writes about everything tech from… read more
Updated on November 30, 2022
- The Acrobat Reader internal error occurred happens when trying to open a password—protected file.
- You can fix the error by disabling the Protect View feature, as described in the article below.
- Check out our dedicated Adobe section for more resources on Adobe software.
- Our Adobe Acrobat Reader hub has more troubleshooting guides for the software.

XINSTALL BY CLICKING THE DOWNLOAD FILE
This software will repair common computer errors, protect you from file loss, malware, hardware failure and optimize your PC for maximum performance. Fix PC issues and remove viruses now in 3 easy steps:
- Download Restoro PC Repair Tool that comes with Patented Technologies (patent available here).
- Click Start Scan to find Windows issues that could be causing PC problems.
- Click Repair All to fix issues affecting your computer’s security and performance
- Restoro has been downloaded by 0 readers this month.
When trying to open a document in Adobe Acrobat Reader and Acrobat X, you may encounter An internal error that occurred error followed by a blank page.
This error occurs when accessing a password-protected page. The reason for the error can vary, including permission issues as well as incorrect Adobe Acrobat Reader configuration.
If you are also troubled by this error, here are a couple of troubleshooting steps to help you resolve the An internal error occurred error in Acrobat on Windows 10.
How to fix an internal server error occurred for Adobe Acrobat?
1. Reinstall Adobe Reader
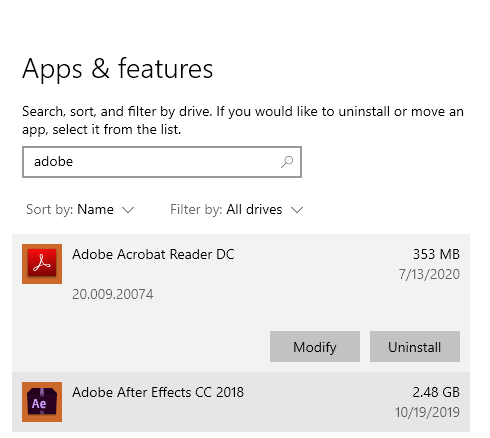
- Press Windows Key + R to open Run.
- Type control and click OK.
- Go to Programs > Programs and Features.
- Select Acrobat Reader from the list of installed apps.
- Click on Uninstall.
- Select Yes to confirm the action.
Wait for the app to uninstall successfully. If the app is not removed completely, you can use the Adobe Creative Cloud Cleaner Tool to solve the installation files.
- Download the Creative Cloud Cleaner Tool.
- Right-click on the file and select Run as Administrator.
- Select the program to remove.
Once uninstalled, you will need to download and install the latest version of Adobe Acrobat Reader.
This great software enables you to have the full Adobe experience, while also taking advantage of its amazing PDF writing and editing.
⇒ Get Adobe Acrobat Reader
2. Disable Protected Mode at Startup
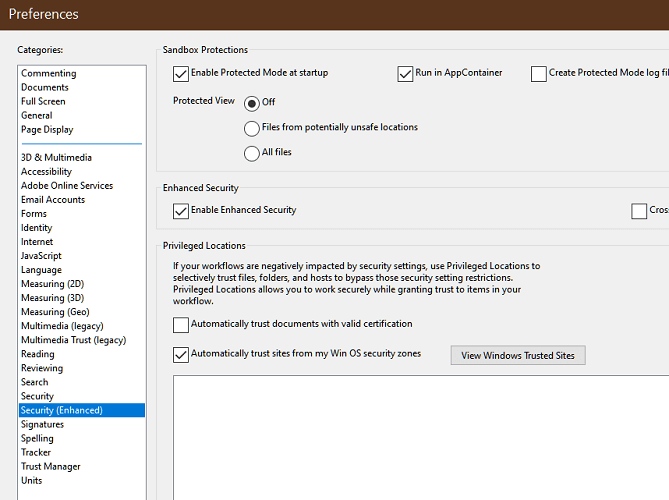
- Launch Adobe Reader X.
- Go to Edit.
- Select Preferences.
- In the new window, select the General tab.
- Scroll down to the end of the page.
- Uncheck the “Enable Protected Mode at Startup”.
- Click OK to save the changes.
Once you have applied the changes, close and relaunch Adobe Acrobat Reader. Try to open the password-protected PDF file and check if the error is resolved.
Disable Protected View on Adobe Acrobat Reader DC
- Click Edit.
- Select Preferences.
- Select the Security (Enhanced) category from the left.
- Uncheck ‘Enable Protected View Mode at Startup‘.
- Click OK to save the changes.
Some PC issues are hard to tackle, especially when it comes to corrupted repositories or missing Windows files. If you are having troubles fixing an error, your system may be partially broken.
We recommend installing Restoro, a tool that will scan your machine and identify what the fault is.
Click here to download and start repairing.
Note: Make sure you enable the Protected View option once the error is resolved.
3. Check for permission issues
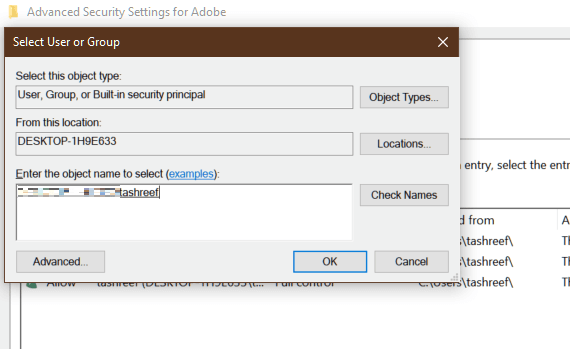
- Open File Explorer.
- Navigate to the following location:
C:Users[user_name]AppDataRoamingAdobe - Make sure all the files and folders are visible (Unhidden). To do this, click the View tab, and check the Hidden Items box.
- Right-click on the Adobe folder.
- Select Properties.
- Open the Security tab.
- Click the Advanced button.
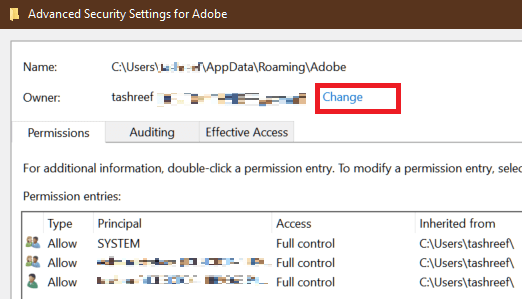
- Click the Change link beside the Owner tag.
- Enter the name of your user account and click on Check Names.
- If found, click OK to save the changes.
Once done, close the properties window, and then try to access the PDF file with the error to see if the error failed to load the application resource (internal error Acrobat) is resolved.
At times, permission issues can prevent the Adobe software from making changes to the PDF file resulting in an error.
3.1 Run as Administrator
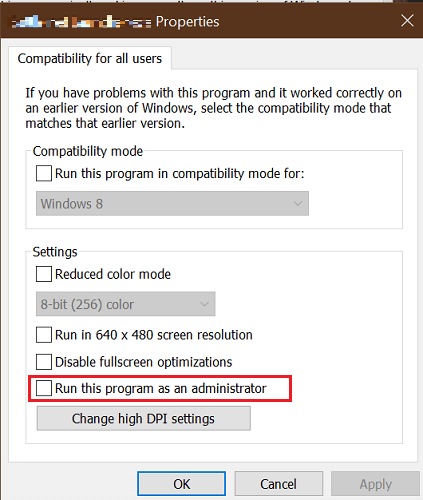
- From the desktop, right-click on Adobe Acrobat Reader shortcut.
- Select Run as Administrator.
- Check if the file opens without any issues.
- If the error is resolved, right-click on the Adobe Acrobat Reader shortcut again.
- Open the Compatibility tab.
- Under Setting, check the ‘Run this Program as an administrator’ box.
- Click Apply, and then OK to save the changes.
By setting to run the Adobe AR as an administrator, you don’t need to run the software in administrator mode manually every time.
4. Repair Installation
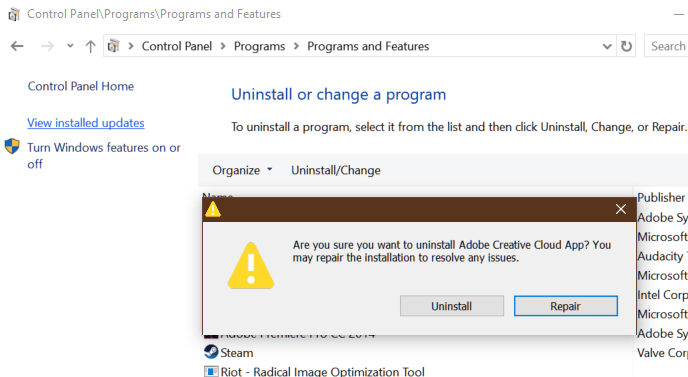
- Launch the Adobe Acrobat Reader app installed on your system.
- Click on Help.
- Select Repair Installation.
- Click Yes when the confirmation box appears.
- The repair tool will scan and repair any issues with the software.
- Once complete, relaunch the Acrobat Reader app and check if the error is resolved.
The built-in repair tool can fix many issues with the app. By doing so, you can avoid having to reinstall the app all over again.
5. Force open the files with Adobe Reader

- Open File Explorer.
- Navigate to the location where your file is stored.
- Right-click on the PDF file.
- Select Open With > Choose another app.
- Scroll down and click on More apps.
- Scroll down again and click on Look for another app on this PC.
- Navigate to the Adobe Reader installation, such as:
C:Program Files (x86)Adobe Reader - Select the .exe file and click Open.
Double-click on the PDF file and check if the file opens without any error.
The Adobe Acrobat An internal error occurred error can occur due to several reasons, including permission issues as well as incorrect configuration.
Follow all the steps in the article one by one to resolve the error.
![]()
Newsletter
I see this problem constantly if Acrobat X has been open for a while (more than a couple of hours.
ALL of the pdf’s I am working with are created on this system, with this user. There is no protection involved.
I get repeated «An internal error occurred» messages, mostly just a blank message with a blank acrobat window (where the window was populated fine earlier.)
The error often occurs with a document that I’ve left open.
Many of the documents, especially the recently created ones are pdf/a, although many are not.
Almost all the documents are scanned and ocr’d so they have large volumes of images. I do not remember having the error occur specificaly in a pdf that was not a scanned/ocr document, although I will not say it hasn’t happened.
There has not been a day that has gone by since installing Acrobat X that this problem has not occurred.
I am trying to use Acrobat as a document processing system to scan index and store documents at a historical society, so this new «feature» of Acrobat X is infuriating and I am just about to downgrade to 9.4
There is another absolutely constant error in Acrobat X, with scanning the back sides of a document, that Acrobat X always cause a fatal error and close, so you lose the 1st side of the document scans.
This happens on multiple scanners in multiple locations. The scanners are a mix of brand new and old scanners.
Neither of the problems existed in Acrobat 9. We have not changed anything in the way we work, after upgrading to Acrobat X, we haven’t had time to even use any of the new features, all the time has been taken recovering from errors.
No cheers for Acrobat X. Sort of like Windows Vista … it looks pretty now, but it doesn’t work reliably anymore.
Skip to content
На чтение 2 мин. Просмотров 2.3k. Опубликовано 03.09.2019
Содержание
- Как исправить ошибку Adobe Reader 109 в Windows 10?
- 1. Обновите Adobe Reader
- 2. Выберите вариант «Восстановить установку»
Как исправить ошибку Adobe Reader 109 в Windows 10?
- Обновить Adobe Reader
- Выберите вариант восстановления установки .
- Не открывайте PDF-файлы с расширением Adobe Acrobat DC Chrome
- Загрузите файл PDF еще раз .
- Восстановить PDF
- Откройте PDF-файл с помощью альтернативного программного обеспечения .
Некоторые пользователи Adobe Reader заявляют, что при использовании этого программного обеспечения появляется сообщение об ошибке « Adobe Reader error 109 ». Сообщение об ошибке гласит: Произошла ошибка при обработке этой страницы. При чтении этого документа возникла проблема (109).
Следовательно, они не могут открывать документы PDF, когда появляется это сообщение об ошибке. Ошибка также может блокировать сохранение или печать PDF-файлов пользователями. Если это сообщение об ошибке появляется для вас в Adobe Reader или другом программном обеспечении Adobe, ознакомьтесь с некоторыми из возможных решений для него ниже.
1. Обновите Adobe Reader
Сначала попробуйте обновить Adobe Reader. Новый PDF с меньшей вероятностью откроется в устаревшей версии Adobe Reader. Кроме того, обновления Adobe также могут исправлять многочисленные сообщения об ошибках, обсуждаемые на форумах издателя. В примечаниях к выпуску исправления Adobe, выпущенного в феврале 2018 года, подчеркивается, что это обновление исправляет диалоговое окно ошибки 109. Вы можете быстро проверить обновления, выбрав Справка > Проверить наличие обновлений в Adobe Reader. Это откроет окно обновления, из которого вы можете обновить программное обеспечение, если это необходимо.

2. Выберите вариант «Восстановить установку»
Adobe Reader содержит параметр Восстановить установку , который может пригодиться для исправления ошибки 109. Этот параметр восстанавливает установочные файлы программного обеспечения. Откройте Adobe Reader и нажмите Справка и Восстановить установку Adobe Reader . После этого перезапустите Windows, когда Adobe уведомит вас об этом.

Как исправить ошибку Adobe Reader 109 в Windows 10?
- Обновление Adobe Reader
- Выберите вариант восстановления установки
- Не открывайте PDF-файлы с расширением Adobe Acrobat DC Chrome
- Снова загрузите файл PDF
- Восстановить PDF
- Откройте PDF с альтернативным программным обеспечением
Некоторые пользователи Adobe Reader утверждают, что при использовании этого программного обеспечения появляется сообщение об ошибке «Ошибка Adobe Reader 109 ». Сообщение об ошибке гласит: при обработке этой страницы произошла ошибка. При чтении этого документа возникла проблема (109).
Следовательно, они не могут открывать документы PDF, когда появляется это сообщение об ошибке. Ошибка также может блокировать сохранение или печать PDF-файлов пользователями. Если это сообщение об ошибке появляется для вас в Adobe Reader или другом программном обеспечении Adobe, ознакомьтесь с некоторыми из возможных решений для него ниже.
1. Обновите Adobe Reader
Сначала попробуйте обновить Adobe Reader. Новый PDF с меньшей вероятностью откроется в устаревшей версии Adobe Reader. Кроме того, обновления Adobe также могут исправлять многочисленные сообщения об ошибках, обсуждаемые на форумах издателя. В примечаниях к выпуску исправления Adobe, выпущенного в феврале 2018 года, подчеркивается, что это обновление исправляет диалоговое окно ошибки 109. Вы можете быстро проверить обновления, выбрав « Справка» > « Проверить наличие обновлений» в Adobe Reader. Это откроет окно обновления, из которого вы можете обновить программное обеспечение, если это необходимо.

2. Выберите вариант «Восстановить установку»
Adobe Reader включает параметр « Восстановить установку», который может пригодиться для исправления ошибки 109. Этот параметр восстанавливает установочные файлы программного обеспечения. Откройте Adobe Reader и нажмите « Справка и восстановить установку Adobe Reader» . После этого перезапустите Windows, когда Adobe уведомит вас об этом.

3. Не открывайте PDF-файлы с расширением Adobe Acrobat DC Chrome
Если вы используете расширение Adobe Acrobat DC Chrome для открытия PDF-файлов, сохраните PDF-файл в папке, чтобы вы могли открыть его с помощью настольного программного обеспечения Adobe Reader вне браузера. Расширения браузера Adobe не всегда так надежны, как автономное программное обеспечение для открытия PDF-файлов. PDF не откроется, если есть поврежденный плагин для браузера.
4. Снова загрузите файл PDF
Возможно, дело в PDF-файле. Если загрузка не была выполнена правильно (в противном случае частичная загрузка), файл PDF может быть поврежден. Итак, если вы загрузили PDF, загрузите его снова.
5. Ремонт PDF
Ошибка 109 также может быть связана с повреждением файла PDF. Поэтому исправление поврежденного файла PDF может исправить ошибку 109. Вы можете восстановить файлы PDF с помощью утилиты Sejda Repair PDF следующим образом.
- Сначала нажмите здесь, чтобы открыть Sejda Repair PDF в вашем браузере.

- Нажмите кнопку « Загрузить файлы PDF», чтобы выбрать документ для восстановления.
- Кроме того, вы можете нажать маленькую стрелку на кнопке « Загрузить файлы PDF», чтобы выбрать документ из облачного хранилища.
- Затем нажмите кнопку « Восстановить PDF» .
Существуют также различные программы для восстановления PDF для Windows. DataNumen PDF Repair, SysTools PDF Recovery и Stellar Phoenix PDF Recovery — это несколько утилит, которые стоит отметить. Тем не менее, эти утилиты не являются бесплатными пакетами.
6. Откройте PDF с альтернативным программным обеспечением
Если вы уверены, что PDF не поврежден, попробуйте открыть документ с помощью альтернативного программного обеспечения. Возможно, это не является исправлением ошибки 109, но альтернативное программное обеспечение PDF может, по крайней мере, открыть документ. Foxit Reader — одна из самых популярных бесплатных альтернатив Adobe Reader, с помощью которой вы можете открывать и редактировать PDF-файлы. Нажмите на Free Foxit Reader Download на этой странице, чтобы проверить это программное обеспечение.
Это несколько решений, которые могут решить проблему « Adobe Reader error 109 ». Если вы исправите ошибку 109, поделитесь ей ниже.
Adobe Support Community
-
Global community
- Language:
-
Deutsch
-
English
-
Español
-
Français
-
Português
- 日本語コミュニティ
- 한국 커뮤니티
Exit
-
-
Home
-
Acrobat
-
Discussions
-
- «An Internal Error Occured» when clicking on a PDF…

2 Correct answers
Community Beginner
,
Oct 19, 2022
Oct 19, 2022
markelrayes
•
Community Beginner
,
Oct 19, 2022
Oct 19, 2022
I FOUND A SOLUTION.
I had to go C:Users[me]AppDataLocal and right click the Adobe folder, click properties and go to security tab. I had a bunch of left-over «Account Unknown» listed besides my three main ones (System, [me], Admin). I deleted all the account unknowns.
That fixed it for me.
![]()
New Here
,
May 08, 2023
May 08, 2023
This worked, for me! (thank god, what a pain in the a**)
I couldn’t find the «AppData» folder, I ended up finding it by clicking «view», then «show» and then toggling on «hidden files».
135
Replies
135
![]()
-
- 1
- 2
- 3
- …
- 6
Adobe Acrobat Feature & Workflow
Проблема: после установки Adobe Reader XI на Windows Server 2012R2 и попытке его запустить появляется сообщение об ошибке:
An internal error occurred
Произошла внутренняя ошибка
Решение
Одним из вариантов решения проблемы является отключение режима sandbox protection (режим защиты изолированной среды).
Для этого нужно в реестре операционной системы найти ключ FeatureLockDown:
HKEY_LOCAL_MACHINESOFTWAREPoliciesAdobeAcrobat Reader11.0FeatureLockDown
Создать новый REG_DWORD параметр:
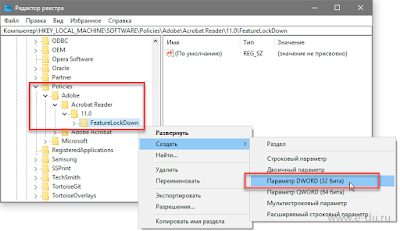
Имя параметра: bProtectedMode
Значение параметра: 0
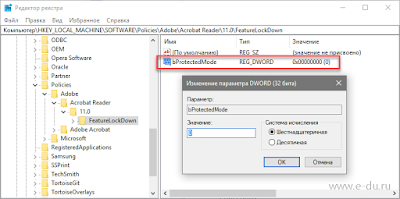
После создания ключа перезагружаем ПК.
Если Вам понравилась статья, пожалуйста, поставьте лайк, сделайте репост или оставьте комментарий. Если у Вас есть какие-либо замечания, также пишите комментарии.
