
Всех категорически приветствую! Несмотря на достаточно оптимистичный (в целом) заголовок данной инструкции, сразу же попрошу вас приготовиться к худшему. Все дело в том, что появление ошибки «Сбой сотового обновления» на iPhone, как правило, имеет аппаратную причину и, в так называемых «домашних условиях», избавиться от нее практически невозможно. Хотя…
В общем, давайте по порядку.
Итак, данная неисправность «откуда не возьмись» не появляется — в основном это происходит сразу же после каких-то относительно серьезных манипуляций с устройством (обновление на новую версию iOS или сброс настроек).
Симптомы достаточно простые:
- Надпись «Нет сети» в строке оператора.
- Постоянно появляется окошко «Сбой сотового обновления. Ваш iPhone не сможет совершать и принимать вызовы или иметь доступ к сотовым данным, пока устройство не будет обновлено».

- При переходе в «Настройки — Сотовая связь» можно увидеть надпись «Для использования сотовых данных на этом iPhone, его необходимо обновить».
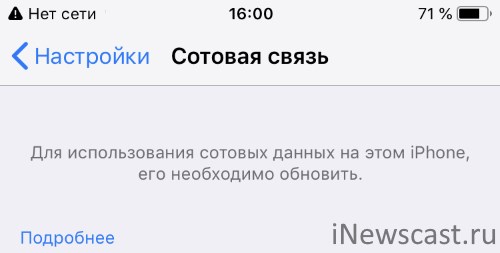
Итого — всё намекает на то, что iPhone просто-напросто требует обновления прошивки.
А как это сделать, если iPhone не может обновиться сам? Правильно, использовать iTunes (подробная инструкция)!
И вот здесь, дорогие друзья, перед вами стоит очень важный выбор.
Я бы даже сказал — очень-очень важный!
Все дело в том, что после обновления (восстановления) iOS через iTunes может произойти три совершенно разные вещи:
- iPhone заработает как ни в чем не бывало, на нем появится сеть и «Сбой сотового обновления» исчезнет как страшный сон.
- Ничего не поменяется.
- iPhone в процессе обновления зависнет, будет выдавать другие ошибки, не сможет активироваться и превратиться в «кирпич». То есть, вы лишитесь возможности не просто звонить, а вообще каким-либо образом использовать устройство.
С чем это связано? Зачастую, с так называемым «модемом» и его «окружением».
Именно эта микросхема отвечает за связь на вашем iPhone.

Если:
- «Модем криво прошился» (во время предыдущего обновления), то восстановление прошивки сможет помочь.
- «Модем» имеет какие-либо физические повреждения или пострадал другим образом (чрезмерный нагрев, попадание воды, плохой припой и т.д.), то восстановление прошивки может (в некоторых случаях), только усугубить ситуацию — iPhone будет невозможно активировать (а иногда и включить).
Грустно? Очень.
Мне даже набирать этот текст не очень-то и приятно. Но, к сожалению, от этого никуда не деться — не все же про скидки на iPhone писать.
Поэтому, давайте сразу переходить к выводам.
Итак, как поступить в случае появления ошибки «Сбой сотового обновления» на iPhone:
- iPhone на гарантии? Смело восстанавливайте прошивку через iTunes. В случае неудачи — обращаемся в сервисный центр и пускай уже они думают о том, как отремонтировать ваш смартфон.
- iPhone без гарантии? Вот здесь нужно задуматься и решить, что для вас важнее — возможный шанс на успех или возможный шанс получить «кирпич».
Впрочем, даже при самом плохом варианте не стоит торопиться выкидывать смартфон.
Почему?
Потому что, на данный момент, даже неофициальные сервисные центры вполне успешно справляются с такой задачей, как «перекатать модем» (снять микросхему, все качественно зачистить, поставить ее обратно) — именно это процедура, как правило, окончательно помогает решить ошибку «Сбой сотового обновления».
Так что не нужно отчаиваться! Главное, найти нормальный сервисный центр с хорошим оборудованием (а не какую-нибудь палатку на рынке) и тогда всё будет «ОК».
Ну а я, как обычно, буду надеяться на то, что никакой сервис в вашем случае не потребуется и все проблемы с сетью исправятся обычным восстановлением прошивки через iTunes. Искренне желаю вам удачи!
P.S. Остались вопросы? Хочется рассказать свою историю, поделиться альтернативным мнением или решением проблемы? Смело пишите в комментарии! Ну и «лайк» можно поставить… почему бы и нет?
![]()
Дорогие друзья! Минутка полезной информации:
1. Вступайте в группу ВК — возможно, именно там вы сможете получить всю необходимую вам помощь!
2. Иногда я занимаюсь ерундой (запускаю стрим) — играю в игрушки в прямом эфире. Приходите, буду рад общению!
3. Вы всегда можете кинуть деньги в монитор (поддержать автора). Респект таким людям!
P.S. Моя самая искренняя благодарность (карта *9644, *4550, *0524, *9328, *1619, *6732, *6299, *4889, *1072, *9808, *7501, *6056, *7251, *4949, *6339, *6715, *4037, *2227, *8877, *7872, *5193, *0061, *7354, *6622, *9273, *5012, *1962, *1687 + перевод *8953, *2735, *2760 + без реквизитов (24.10.2021 в 18:34; 10.12.2021 в 00:31; 16.02.2023 в 10:32; 21.05.2023 в 16:56; 01.06.2023 в 02:08)) — очень приятно!

Некоторые пользователи iPhone обнаружили, что в последнее время произошел сбой их сотовых данных и сотовой связи, при этом iPhone больше не работает для отправки или приема вызовов или доступа в Интернет, особенно после установки обновления iOS 12.1.2, iOS 12.1.3 или iOS 12.1. 4 обновления.
Неспособность iPhone подключиться к сотовой сети обычно сопровождается «Не обслуживается» сообщение в верхнем левом углу экрана iPhone, где обычно отображается несущая или сигнал приема, и часто на экране iPhone появляется предупреждающее сообщение, говорящее «Сбой обновления сотовой связи — ваш iPhone не может совершать и принимать звонки или получать доступ к сотовым данным, пока не будет обновлен».
Мы собираемся показать вам несколько обходных путей, чтобы попытаться снова заставить сотовые данные и сотовую службу работать на iPhone, который испытывает эти конкретные проблемы с данными после установки обновления iOS.
Прежде всего вам следует проверьте наличие доступных обновлений системного программного обеспечения iOS. Если доступно обновление iOS (даже если оно имеет ту же версию), вы должны его установить. Вы можете проверить это в «Настройки»> «Основные»> «Обновление программного обеспечения» или подключив iPhone к iTunes на компьютере и проверив наличие обновлений там.
Обратите внимание, что для некоторых пользователей приведенные ниже уловки могут решить проблему «Нет службы» и «Сбой обновления сотовой связи» на их iPhone, но для других пользователей это не так. Другой, хотя и очень неприятный обходной путь — просто перезагружать iPhone каждый раз, когда вам требуется обслуживание, поскольку это, похоже, позволяет iPhone на короткое время пользоваться сотовой связью. Инструкции по принудительной перезагрузке различных моделей iPhone приведены ниже в разделе дополнительных шагов по устранению неполадок.
Вы можете решить проблему отсутствия сотовой связи на iPhone, выполнив следующую процедуру извлечения SIM-карты и перезапуска iPhone:
- Выключите iPhone
- Извлеките SIM-карту из iPhone
- Включите iPhone снова
- Снова вставьте SIM-карту в iPhone
Подождите немного, и iPhone должен восстановить сотовую связь, и ошибка «Нет связи» исчезнет. В редких случаях может потребоваться перезагрузка iPhone еще раз.
Далее: Настройте параметры сотовой связи на iPhone
Другие текущие обходные пути для временного решения этой проблемы с сотовыми данными на iPhone включают отключение вызовов Wi-Fi и настройку параметров данных LTE так, чтобы они были только данными, а не голосом и данными. Для некоторых пользователей это может быть неприемлемо как постоянное решение, но, опять же, это обходной путь, поэтому вы можете решить, стоит ли вообще компромисс временного отключения вызовов Wi-Fi и голоса LTE для подключения к сотовой сети.
- Откройте приложение «Настройки» на iPhone с проблемой сотовой передачи данных.
- Перейдите в настройки «Сотовая связь»
- Выберите «Звонки по Wi-Fi» и выключите функцию звонков по Wi-Fi — только это может решить проблему для некоторых пользователей.
- Затем вернитесь к настройкам сотовой связи, на этот раз выбрав «Параметры сотовой связи».
- Нажмите «Включить LTE» и выберите «Только данные» в качестве настройки (настройка по умолчанию — «Голос и данные»).
- Выйти из настроек


Для многих пользователей iPhone их сотовая связь восстановится и снова начнет работать, хотя это происходит за счет временной потери Wi-Fi-звонков и голосовой связи LTE. Некоторые пользователи iPhone могут обнаружить, что для решения их проблем с сотовой связью достаточно выбрать только одно из указанных выше изменений настроек.
Вам не нужно перезагружать iPhone, чтобы эти изменения настроек вступили в силу, но это ни к чему не повредит. Жесткая перезагрузка не требуется, поэтому достаточно просто выключить и снова включить iPhone.
Далее: Проверка и установка обновлений сотового оператора
Некоторые пользователи iPhone могут по-прежнему получать сообщение об ошибке «Сбой обновления сотовой связи» на своем iPhone, и в этом случае им следует попытаться проверить наличие обновления настроек оператора для iPhone от поставщика сотовых услуг и установить его, если он доступен. Это обновления от вашего поставщика мобильных услуг, которые отличаются от общих обновлений программного обеспечения iOS от Apple. Вот как вы можете проверить и установить обновление оператора связи, если оно доступно:
- Подключите iPhone к сети Wi-Fi, если он в данный момент не подключен к ней.
- Откройте приложение «Настройки» на iPhone, затем перейдите в «Общие».
- Выберите «О программе» и прокрутите вниз до раздела «Оператор», затем подождите несколько секунд, если появится обновление оператора, нажмите «Обновить», чтобы установить его на iPhone.
Не всем будет доступно обновление оператора связи, но стоит проверить, есть ли у вас. По-видимому, у некоторых пользователей проблемы с подключением к сотовой связи на iPhone решаются просто путем установки такого обновления оператора связи, поэтому его обязательно стоит проверить.
Дополнительное решение проблем сотовой связи
Если вы попробовали выполнить описанные выше действия и по-прежнему испытываете проблемы с сотовым подключением iPhone, вы можете попробовать следующие дополнительные действия по устранению неполадок:
- Принудительно перезагрузите iPhone, процесс для многих устройств iPhone отличается:
- Как принудительно перезагрузить iPhone XS, iPhone XR, iPhone XS Max
- Как принудительно перезагрузить iPhone X
- Как принудительно перезагрузить iPhone 8 Plus, iPhone 8
- Как принудительно перезагрузить iPhone 7 и iPhone 7 Plus
- Как принудительно перезагрузить iPhone 6s, 6s Plus, iPhone 6 Plus, 6, iPhone SE, 5s, 5, 4s, 4 и т. Д. С помощью интерактивных кнопок Home
- Сбросьте настройки сети на iPhone, но помните, что вам нужно будет записать пароли Wi-Fi, чтобы повторно ввести их, а также другие настройки сети.
- Если iPhone может совершать и принимать звонки, но не отправлять и получать данные, попробуйте эти советы для сотовых данных, которые не работают на iPhone.
- Сделайте резервную копию iPhone в iCloud или iTunes, затем восстановите iPhone из этой резервной копии.
- Проверьте наличие общих обновлений системного программного обеспечения в iOS, выбрав «Настройки»> «Основные»> «Обновление ПО».
- Обратитесь к своему оператору сотовой связи и / или в Apple для получения дополнительной помощи — если ни один из вышеперечисленных приемов и шагов по устранению неполадок не помог решить проблемы сотовой связи вашего iPhone, вам может потребоваться повысить уровень устранения неполадок до официальных источников.
У меня был непосредственный опыт устранения этой конкретной проблемы сотовой связи iPhone во время праздников (счастливых праздников!), Когда iPhone родственников потерял все возможности сотовой связи после установки нового обновления программного обеспечения iOS, когда iPhone зависал на «Нет обслуживания» и имел «Обновление сотовой связи» Сбой », постоянно появляющееся на экране сообщение о невозможности сделать что-либо в сети. Учитывая, что iPhone — это сотовый телефон, отсутствие сотовой связи по понятным причинам раздражает.

Если проблемы с сотовой связью являются результатом ошибки в версии iOS, то, по-видимому, новое обновление для iOS полностью устранит проблему, хотя неясно, произойдет ли это и когда. Тем не менее, всегда полезно быть в курсе обновлений системного программного обеспечения. Если новое обновление программного обеспечения решает известные проблемы с данными сотовой связи на iPhone, тогда вы почти наверняка захотите изменить настройку данных LTE на «Голос и данные» и снова включить звонки по Wi-Fi на iPhone, чтобы вы могли использовать эти отличные функции как обычно.
Сработали ли вышеперечисленные уловки, чтобы ваши сотовые данные и сотовая связь снова работали на iPhone? Решило ли это ваши проблемы «Нет обслуживания» и сообщения об ошибке «Ошибка обновления оператора связи» на вашем iPhone? У вас есть другое решение для устранения этих проблем с помощью службы iPhone? Дайте нам знать в комментариях ниже.
When it comes to Apple, it is very consistent in offering updates to all iOS devices. Each update comes with some enhancements and new features for iOS devices.
When a new update makes its way, users can update their devices by navigating to the ‘Update’ tab within settings.
In most cases, the update procedure follows smoothly, and the device gets updated with no errors.
However, in some cases, people get the cellular update failed error. This error could result from some hardware or software issues on iOS devices.
No matter what the reason is, users can fix this error on their own. Here, we have listed some of the most effective solutions for resolving the ‘cellular update failed’ issue.
Using these different ways, you can easily fix the update failed error.
Part 1: What Does the Cellular Update Fail Error Signify
Cellular update failed refers to a situation where users receive a notification saying ‘iPhone cellular data update failed’ when they try to update the iOS version on their iPhones.
In iPhone 11/X/8/7, you will find the ‘No Service’ error in place of the cellular network’s signals. This error disables your device from utilizing cellular services like text messages, receiving and making calls, and restricting mobile data usage.
PS: here, you will figure out how to fix iPhone stuck on verifying updates.
Part 2: Different Solutions to Resolve the Cellular Update Failed Error
This article will present eight solutions for the ‘cellular update failed’ problem on iPhone models running on the recent iOS version, such as iOS 16. For people who are looking for the best solution, Tenorshare ReiBoot is what they need.
Tenorshare ReiBoot will help you fix the ‘cellular update failed’ issues. Also, the other methods are quite simple and resolve the issue effectively. So, have a glance at these amazing solutions below!
Method 1: Incredible Way to Resolve Cellular Update Failed
Tenorshare ReiBoot is an effective and very simple-to-use program to fix iPad and iPhone problems associated with the software.
Follow some simple steps to fix the ‘cellular update failed’ error with the help of this amazing repair tool. Tenorshare ReiBoot is available for both Mac and Windows PC.
Steps to fix cellular update failed using Tenorshare ReiBoot:
To resolve the issue of cellular update failure, you need to follow some simple steps. Using Tenorshare ReiBoot, one can fix this frustrating problem within a few minutes. No, wait, no more. Download this incredible application and get started!
Step 1: Install Tenorshare ReiBoot
Firstly, download and install ReiBoot on your system. After a successful installation, launch the program.
Get Tenorshare ReiBoot
Step 2: Tap on ‘Repair Operating System’
Next, connect your device to the system and choose the ‘Start‘ button.

Step 3: Click on ‘Fix Now’
Tap on the tab ‘Fix Now.’ Choose the track where users like to download the latest iOS firmware. Now, wait for some time, as the downloading depends on your internet speed.
Once downloaded, users can choose the firmware package. One can even download this firmware package through any download manager or browser. To do so, tap on ‘Copy‘ to get the download URL.


Step 4: Choose the ‘Repair Now’ tab
Once you have downloaded the file, select the ‘Start Standard Repair‘ option. After completing the repair procedure, tap on ‘Done.’ Now, you can check whether or not the cellular update failed problem persists.
So, you have successfully fixed the problem using Tenorshare ReiBoot. This program even repairs various other problems associated with an iOS system.

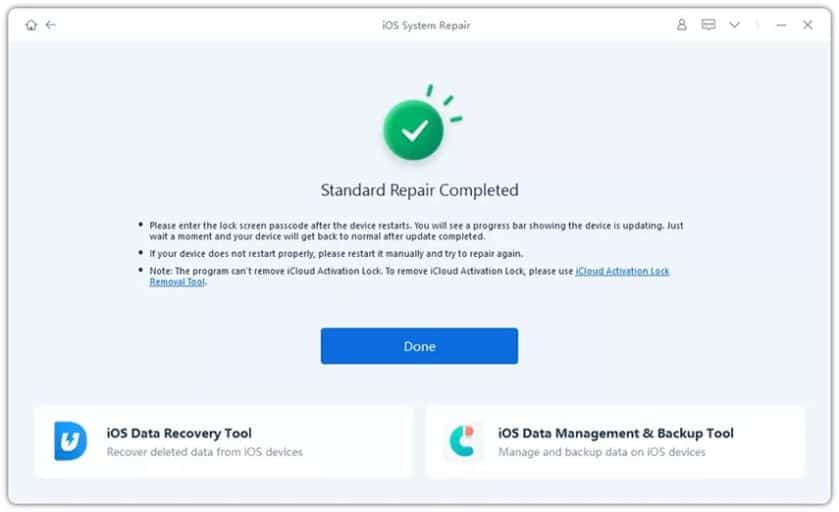
Method 2: Switch On and Off Airplane Mode to Fix the Update Problem
You can try switching on or off airplane mode to resolve the cellular update failed error. Go through the steps listed below to do so.
1: Visit Settings on your device among the home screen applications.
2: Switch on the toggle present across the menu ‘Airplane Mode.’ You will find this option at the bar regarding disabled wireless connections. It could be turned on from your device’s Control Center.

- Firstly, swipe the lock screen or home interface up.
- Force restart the iPod touch/iPad or iPhone.
- Now, enable the Airplane mode, and after that, disable it on your device.
You can fix the ‘cellular update failed’ error by permitting and disabling the Airplane mode. It will disconnect all wireless services on your device and then reconnect them.
Next, examine if the error ‘No Service’ has vanished and signals appear. If the signals come back, you can use the cellular network.
Method 3: Restart the Device
You can sometimes fix the cellular update failed problem just by restarting your iPhone. To restart iPhone 7/8, you have to press the power tab until you come across a slider to power off the phone screen.
Now, drag this slider and then wait for a while. You must hold the power tab again until you see the Apple logo.
For restarting iPhone 14/13/12/11/XS/X, please press the volume tab (down or up) and power tab together and keep holding them unless you see the power off slider on your screen.
Next, drag this slider and then wait for about 30 seconds. After that, press your phone’s power tab until you come across the Apple logo.

Once you have restarted your device, you have to check if the cellular update failed. Whether the problem persists or not. If your cellular signals show up, the issue has been resolved successfully.
Method 4: Examine and Install Cellular Carrier Updates
As you know, carrier updates do not appear as often as the updates for iOS. However, these updates get released by the carrier or Apple to enhance your iPhone’s cellular connection.
1: Visit Settings.
2: Now, tap on the General tab from your phone settings.
3: Tap on About. If carrier updates are available, a pop-up appears within a few seconds. Now, you need to click on Update.

Carrier updates could eliminate the cellular update failed problem. Examine the cellular connection to verify it.
Method 5: Update your Device to the Recent iOS
The recent iOS 15 has emerged for downloading and installing on iPad and iPhone devices. This method will resolve the failed cellular update issue.
Follow the below instructions for updating your device and eliminating the annoying issue.
Steps to fix the cellular update failed error:
Users must follow some simple steps below to eliminate cellular update failure. It takes a few minutes to update your device to the latest iOS version.
1: First, visit the Settings application on your device from the main interface.
2: Now, look for the General tab and click on it.
3: Next, navigate to the Software Update option and select the same.

If you come across a new update under this tab, you need to click on ‘Install’ to update your device to the recent iOS version. Once you have completed the update process, see if your cellular network works fine or not.
The network signals will appear on the top if you do not see the error ‘cellular update failed’ anymore. It means that the software update has resolved the network issue.
Method 6: Eject and Reinsert the SIM card
Move on to the following method if the earlier ones did not work for you. Now, try to eject and reinsert your SIM card to eliminate the cellular update failed error. To do this, you need to eject your SIM tray with the help of a pin.
After this, push it back into your device. Wait for about 20 seconds. Then, check if you have successfully removed that annoying issue.
Method 7: Reset the Network Settings on Your iPhone
You have to reset your device’s network settings to fix the cellular update failed error in this method. To reset your iPhone’s network settings, follow the instructions below.
Steps to fix the cellular update failed issue:
To fix this annoying problem, look at the steps listed below.
1: Initially, open Settings on your iPhone.
2: Now, move to the tab General.
3: Then, keep scrolling to find the Reset tab.
4: Under this tab, select the Reset Network Settings option.

You have to wait for your device to replenish the screen. Once done, you can ensure that the cellular update failed error does not flash on your smartphone again.
Method 8: Contact Wireless Carriers or Apple
Instead of going after unknown software and hardware solutions, it is best to ask for professional help.
If you face a failed cellular update issue on your iOS device, you can go to your carrier and Apple centers to ask for help. It is advised to call on the helpline number of your carrier and tell them your problem in detail.
However, you need to visit the Apple care center to seek assistance in this regard. Surely, this will help you in fixing this error effectively.
Conclusion
The cellular update failed issue is not just associated with software; some iPhone users have told Apple centers that it could be a hardware problem.
This hardware issue causes cellular network failure in devices where the wireless networks work perfectly.
The methods listed in this article are some of the best software fixes. These fixes will help you eliminate the cellular network failure problem.
Out of all fixes, the best to resolve the issue is using Tenorshare ReiBoot. However, if you face this problem due to hardware, you must get your device repaired from Apple centers or other local repair centers.
To fix the problem on your own, get the Tenorshare ReiBoot application and resolve all iOS-system-related issues in a few steps.
Try Tenorshare ReiBoot
Некоторые владельцы iPhone время от времени сталкиваются с ошибкой «Сбой сотового обновления». Полный текст ошибки гласит следующее:
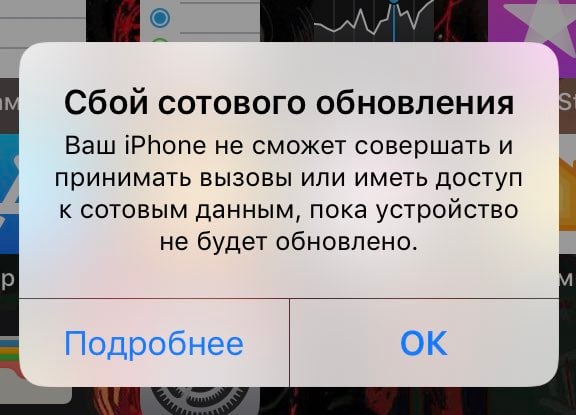
Кроме того, при возникновении подобной проблемы пользователи iPhone могут наблюдать надпись «Нет сети» в строке оператора, а также видеть сообщение о необходимости обновления прошивки в настройках сотовой связи своего устройства.
Решение «Сбой сотового обновления» на iPhone
Внимательно дочитайте статью до конца!
Исходя из информации в ошибке, многие из вас наверняка предположили, что устройству попросту требуется обновить прошивку. Что же, в некоторых случаях, это действительно так. По «воздуху» это делается следующим образом:
- убедитесь, что ваш iPhone полностью заряжен или подключен к зарядке;
- подключитесь к беспроводной сети Wi-Fi;
- пройдите следующим путем: Настройки→Основные→Обновление ПО;
- нажмите на кнопку «Загрузить и установить».
Пользователи утверждают, что подобный способ обновления может быть недоступен. В таком случае iPhone можно обновить при помощи программы iTunes, что делается вот так:
- запустите iTunes у себя на компьютере;
- подключите iPhone к ПК посредством USB-кабеля;
- выберите свое устройство, далее — «Основные/Настройки»;
- кликните на кнопку «Проверить обновления»;
- теперь жмем на кнопку «Загрузить и обновить» и наблюдаем за процессом обновления iPhone.
Как вы можете видеть, апдейт iPhone — это довольно простой процесс. Однако мы настоятельно не советуем вам спешить в этом деле.
Задокументированы случаи, когда пользователи iPhone, столкнувшиеся с ошибкой «Сбой сотового обновления», после апдейта прошивки не решали проблему, а получали в свое распоряжение… кирпич.
Понимаете, «Сбой сотового обновления» иногда (!) может возникать из-за аппаратных неполадок с iPhone. Проще говоря, в домашних условиях данную проблему не всегда можно исправить. После обновления прошивки iPhone может произойти следующее:
- вы вернете работоспособность своего устройства;
- произойдет ровным счетом ничего;
- ваш iPhone превратится в уже упомянутый кирпич.
Мы рекомендуем вам сделать следующее:
- перезапустить iPhone (можно даже несколько раз подряд);
- переустановить SIM-карту (тоже несколько раз и с перезагрузкой);
- сбросить настройки до заводских.
Если ничего из вышеуказанного выше не помогло — обновляем прошивку iPhone, особенно если тот все еще находится на гарантии. В крайнем случае, вы сможете сдать аппарат в сервисный центр и описать свою проблему. Тамошние специалисты наверняка помогут оживить ваш iPhone.
При отсутствии гарантии на iPhone… что же, вы можете попробовать обновить прошивку на iPhone, надеясь, что беда обойдет вас стороной и все вернется в норму. Ну если не обойдет — искать помощи в «неофициальных» сервисных центрах.
Мы еще раз напоминаем, что ошибка «Сбой сотового обновления» не всегда является следствием аппаратных неполадок с iPhone и зачастую она решаема элементарным обновлением прошивки. Будьте осторожны и взвешивайте каждое свое решение!

Новейшая iOS 15 была недавно выпущена. Однако большое количество пользователей iOS обнаружили, что сотовые данные не работают на iPhone после обновления до iOS 15. И это может быть одной из наиболее часто упоминаемых проблем в наши дни. Столкнулись с такой проблемой, что сотовая связь на iPhone не работает. Вы найдете пару быстрых решений, чтобы исправить эту проблему в этом посте.
Есть несколько причин, по которым ваши сотовые данные могут не работать на iPhone. Это может быть отсутствие доступа в Интернет, плохое соединение в районе, физическая проблема вашего iPhone или SIM-карты и т. д.
Некоторые причины этой проблемы с сотовой передачей данных можно легко устранить. Теперь давайте перейдем к этому.
Как исправить неработающую сотовою связь на iPhone
Совет 1. Включите сотовые данные
Прежде чем принимать конкретные меры по устранению проблемы с неработающими сотовыми данными. Сначала вы должны подтвердить, включены ли сотовые данные или нет. На тот случай, если некоторые пользователи не знают, как проверить, я перечислил шаги ниже.
- Зайдите в «Настройки» на iPhone и выберите «Сотовые данные».
- Убедитесь, что «Сотовые данные» включены. Вы можете прокрутить вниз, чтобы проверить, доступны ли все приложения с сотовыми данными.

Если этот метод полезен, вам не нужно читать приведенные ниже методы. Если нет, вы можете воспользоваться описанными ниже методами, чтобы узнать больше.
Совет 2. Включите роуминг данных.
Этот подход, похоже, работает, но он был усилен большим количеством пользователей iPhone. Которые столкнулись с той же проблемой. Иногда система iPhone может запутаться в роуминге данных. Когда на устройстве могут быть ошибки после обновления iOS. Чтобы удалить ошибки, вам нужно перейти в «Настройки»> «Мобильные данные»> «Параметры мобильных данных», чтобы включить опцию «Роуминг данных». Затем перезагрузите iPhone.
Таким образом можно будет исправить временную ошибку. Чтобы снизить ненужные расходы, не забудьте выключить роуминг данных, когда вы уезжаете за границу.

Совет 3. Извлеките и снова вставьте SIM-карту.
На SIM-карте iPhone можно сохранить номер телефона, что позволит подключить устройство к беспроводной сети.
Если сотовая связь на iPhone не работает на вашем iPhone, извлечение и повторная установка SIM-карты. Иногда позволяет iPhone снова подключиться к сети оператора беспроводной связи.
Совет 4. Убедитесь, что режим полета выключен
Ваша связь на iPhone будет отключена автоматически, когда включен режим полета. Другими словами, режим полета должен быть отключен.
Перейдите в раздел «Настройки» на iPhone и перетащите переключатель рядом с параметром «Режим полета». Убедитесь, что переключатель белый и режим полета выключен.

Совет 5. Сбросить настройки сети.
Сброс настроек связь на iPhone, это удалит все использованные сетевые настройки. И восстановит их до заводских настроек по умолчанию. Но устранить проблемы, связанные с отказом сотовой связи, довольно просто.
- Перейдите в «Настройки»> «Общие» и прокрутите вниз, чтобы выбрать параметр «Сброс».
- Нажмите «Сбросить настройки сети» из этих опций и введите пароль, который вы установили ранее, чтобы подтвердить сброс.

Примечание: Он сотрет все сетевые настройки на вашем iPhone, поэтому вам потребуется ввести пароли беспроводной сети для использования в будущем.
Совет 6. Обновите версию iOS.
Согласно опросу, обновление версии iOS будет направлено на устранение таких проблем. Когда сотовые данные не работают. Не забудьте обновить текущую версию iOS до iOS 15. Если вы используете iOS 14, просто обновитесь до последней версии iOS 15. Перед процессом обновления убедитесь, что на вашем iPhone создана резервная копия. С помощью iTunes / iCloud на случай потери данных.

Совет 7. Проверьте обновление настроек оператора связи на iPhone.
Провайдер сотовой связи будет время от времени предоставлять обновления настроек оператора. Хотя обновление может быть очень небольшим, оно значительно улучшит определенные настройки сотовой сети, персональной точки доступа и т. Д.
Теперь перейдите в «Настройки»> «Основные»> «О программе». Чтобы дождаться всплывающего окна с сообщением «Обновление настроек оператора связи: доступны новые настройки. Хотите обновить их сейчас?» как показано ниже. Нажмите «Обновить», чтобы установить новые настройки оператора.

Совет 8. Восстановите iPhone до заводских настроек.
Процесс восстановления зависит от размера данных вашего iPhone, iPad. Так что не пытайтесь это сделать, если у вас нет достаточно времени, чтобы его завершить. И не забудьте заранее сделать резервную копию данных iPhone. Так как этот процесс удалит все содержимое и настройки.
Чтобы сбросить настройки iPhone, перейдите в «Настройки»> «Основные»> «Сброс» и выберите «Стереть все содержимое и настройки». Когда устройство настроено как новое, выполните официальный процесс восстановления устройства из резервной копии. Всегда эффективно исправить эту проблему.

Совет 9. Используйте iOS Repair Tool — связь на iPhone
Если вы беспокоитесь о риске потери данных и не хотите восстанавливать iPhone из резервной копии iTunes или iCloud. Вот инструмент, который поможет решить эту проблему — FoneGeek iOS System Recovery. Которая вернет ваш iPhone в нормальное состояние, когда он столкнулся с различными проблемами iPhone. Такими как iPhone продолжает перезагружаться, iMessage не сообщает о доставке и т. д. Стандартный режим этого инструмента восстановления не удаляет данные, сохраненные на устройстве.
Основные возможности FoneGeek iOS System Recovery:
- Надежная программа для решения практически всех проблем iOS, включая неработающие сотовые данные iPhone. Черный экран смерти зависание iPhone в режиме восстановления и т. Д.
- Не потеря данных во время или после процесса восстановления. Лучше, чем восстанавливать с помощью iTunes.
- Нет технических знаний для использования программы. Он удобен и прост в использовании.
- Полностью совместим с новейшими iOS 15 и iPhone 12 / iPhone 11/11 Pro / 11 Pro Max.
Вот как вы можете решить проблему с неработающими сотовыми данными вашего iPhone с помощью этой программы:


Шаг 1 . Загрузите и запустите этот инструмент на свой компьютер. Выберите «Стандартный режим» и подключите свой iPhone к программе с помощью кабеля USB.

Шаг 2. Проверьте информацию об устройстве, затем нажмите кнопку «Загрузить», чтобы загрузить пакет прошивки. Во время загрузки сетевое соединение должно быть стабильным. Программа автоматически начнет исправлять ваше устройство, и аппарат вернется в нормальное состояние через несколько минут.


Совет 10. Обратитесь к оператору связи iPhone.
Проблемы с оператором связи на iPhone также могут вызывать проблемы с подключением к сотовой сети. Вы можете связаться с оператором связи вашего устройства, чтобы:
- Убедитесь, что учетная запись активна.
- Верность, что если устройство заблокировано от приема сотовых услуг и хорошо настроено.
- Убедитесь, что нет проблем с возмущением.
Я предполагаю, что вы поняли, как исправить неработающие сотовые данные iPhone после просмотра этого сообщения. И мы будем очень признательны, если вы оставите комментарий ниже, если у вас есть лучшие решения.
ПОСЛЕДНИЕ ЗАПИСИ В РУБРИКЕ
Post Views: 18 372
