На чтение 5 мин Опубликовано 09.08.2019
Несмотря на частое вознесение техники Apple в статус идеала, и она не лишена проблем. В последнее время их стало ещё больше, а некоторые связанные с попытками использовать оригинальное ПО для iPhone и iPad.
Данный материал расскажет об одном из популярных багов «iTunes не удалось подключиться к этому iPhone. Неизвестная ошибка 0xE800000A». Вы узнаете, почему возникает представленный сбой и как его исправить — с использованием официальных инструкций от производителя или стороннего программного обеспечения.
Содержание
- Что это за ошибка в iTunes?
- Как исправить ошибку 0xE800000A в iTunes?
- Стираем конфигурации iTunes через папку Lockdown
- Советы от пользователей
- Если ничего не помогает
- Заключение
Что это за ошибка в iTunes?
Кодовый номер неизвестной ошибки 0xE800000A означает сбой общего подключения устройств от Apple к приложению iTunes. Выскакивать она может как в момент первого подключения устройства к Айтюнс, так и в момент передачи файлов или обновления прошивки. Данный сбой характерен для большинства устройство на базе iOS – iPhone, начиная с моделей 5 и 5S, и iPad годом выпуска 2014 и позднее.
Основными источниками неправильной синхронизации можно считать:
- Банальное отсутствие актуальных обновлений в программке iTunes;
- Сбои работы персонального компьютера или ноутбука (как на базе Windows, так и оригинальных Mac, MacBook);
- Проблемы с реестром Windows или вспомогательными службами от Apple: iPodService.exe, AppleMobileDeviceService.exe или iTunesHelper.exe;
- Некорректная загрузка iOS обновлений на смартфоне;
- Проблемы прошивки устройства, в том числе базовой (непосредственно после покупки устройства и первого запуска);

В подобных случаях следует использовать инструкции от официального разработчика, в единичных случаях помогают дополнительные утилиты. Важно – не стоит скачивать ПО для решения проблемы со сторонних ресурсов, это может привести к заражению вирусами и потерей доступа к личным данным.
Как исправить ошибку 0xE800000A в iTunes?
Техническая поддержка Apple рекомендует совершить следующий список действий – по порядку до достижения желаемого результата:
- Попытаться перезагрузить оба устройства, дабы исключить единичную ошибку в подключении. Попробуйте перед подключение выполнить перезапуск самого PC.
- Проверить объём свободной памяти на устройстве Эпл – нормальное значение начинается от 1 гигабайта (найти в меню основных настроек пункт «Доступно»).
- Пробуем подключиться к остальным портам USB, используем только оригинальное оборудование. Также проблема может скрываться в запрете коннекта нескольких устройств одновременно, поэтому отключаем флэшки и иные внешние накопители.
- Обновляем драйвер Apple – для этого стоит обратиться к Диспетчеру устройств, открыв меню «USB-контроллеры». Выбираем первую графу, кликаем правой кнопкой мыши, выбираем «Обновить драйвер».
- Обновляем операционную систему смартфона по пути: «Основные настройки» → «Загрузка обновлений».
Стираем конфигурации iTunes через папку Lockdown
Самым распространенным решением становится следующий совет:
- На PC открываем Диспетчер задач (CTRL+ALT+DELETE).
- Завершаем все процессы Apple и заранее вынимаем USB-провод.
- Открываем «Пуск», вводим в поиск «%ProgramData%» (без кавычек).
- Откроется скрытая папка, в списке которой будет находится «Apple». Открываем её, где находим подпапку Lockdown.
- Удаляем её и снова подключаем кабель, подтверждая открытие доступа к устройству.
- Такое удаление обновит системные конфигурации и, скорее всего, поможет решить баг.

Советы от пользователей
- Пробуем перезапустить все связанные с Apple службы — это часто помогает решить неизвестный сбой 0хе800000а. Для этого в «Выполнить» вбиваем services.msc. В появившемся списке ищем службы типа AppleMobileDeviceService.exe и перезагружаем их через правую кнопку мыши. После пробуем подключиться.
- Убедитесь, что ваш PC располагает последней версией iTunes. Заходим в меню программки во вкладку «Справка» и сканируем там наличие последних пакетов обновления. Все новые апдейты нужно в обязательном порядке загрузить и после этого перезапустить сам компьютер.

При необходимости установите обновления для iTunes - Некоторые люди утверждают, что им помогло полное удаление iTunes и всех его дополнений: «Apple Software Update», «Apple Mobile Device Support», «Bonjour», «Поддержка приложений Apple 32-бит/64-бит». После этого желательно пройтись утилитой CCleaner, которая подправит реестр и все устанавливать заново.

Если ничего не помогает
Если ничего из вышеуказанного не сработает — попробуйте принудительно восстановить ваше устройство через Recovery Mode. Данный способ подразумевает установку «чистой» прошивки, тем самым нейтрализуя возможную несовместимость.
Актуальную версию можно скачать на множестве сайтов, большинство пользователей на форумах рекомендуют делать это на сайте — ipsw.me. Будьте внимательны при выборе прошивки.
Просто выбираете свою модель и загружаете файл по появившейся снизу ссылке. После следуем инструкции:
- Первое, что делаем перед установкой – отключаем функцию «Найти Айфон» в настройках iCloud. Дополнительно создаём копию всех данных для возможности последующего восстановления.
- Отключаем устройство, отсоединяем кабель. Параллельно включаем Айтюнс.
- Зажимаем клавишу «Домой» и присоединяем USB (нужно сделать одновременно). На «десятке» прожимаем в следующей последовательности: «+ громкость» → «- громкость» → «клавиша блокировки».
- Дожидаемся отклика от iTunes на ПК, должен выдать предупреждение о проблемах и вариант «Обновить».
- На смартфоне выбираем пункт «Восстановить в RM», ждём окончания операций.
Заключение
Если ни один из методов не увенчался успехом, обратитесь в ближайший сервисный центр по ремонту и отладке гаджетов, возможно проблема кроется именно в вашем Айфоне. Если вам нужно срочное подключение iPhone к iTunes, но неизвестная ошибка 0xe800000a не уходит — попробуйте применить стороннее ПО. Например, многие рекомендуют утилиту 3uTools. Она помогает в решении большинства проблем, связанных с подключением iPhone и iPad. Это альтернативное ПО для проведения манипуляций с мобильными устройствами (управление, восстановление, работа со всеми видами мультимедиа). В сети достаточно гайдов по её работе.
Когда владелец любого устройства с iOS хочет восстановить данные или сделать синхронизацию с iTunes, первое его действие – подключение этого устройства к iTunes. Именно в этот момент он рискует получить неприятное сообщение вида «iTunes не удалось подключиться к этому iPhone из-за неизвестной ошибки (0xE8000065)». Впрочем, коды ошибок могут варьироваться, самые распространенные из них: 0xE800003, 0xE800002D, 0xE8000012, 0xE8000015 или 0xE8000065. Независимо от кода в первую очередь следует сделать следующие действия:
- проверить надежность USB-соединения, при необходимости заменить кабель;
- убедиться, что на компьютере установлена последняя версия iTunes;
- перезагрузить компьютер и устройство iOS.
Если все вышеуказанное так и не увенчалось успехом, придется прибегнуть к более радикальным мерам:
- Способ 1: Исправить с помощью с бесплатной программы Tenorshare TunesCare
- Способ 2: Удалить стороннее программное обеспечение безопасности
- Приложение Tenorshare iCareFone в качестве полноценной замены для iTunes
- Способ 3: Обновить Службу Мобильных Устройств Apple
- Способ 4: Переустановить драйвер USB мобильного устройства Apple
- Способ 5: Проверить файл «hosts»
Способ 1: Исправить с помощью с бесплатной программы Tenorshare TunesCare
Одним из самых простых методов исправить ситуацию без погружения в тему – использовать программу Tenorshare TunesCare. Она была создана для решения любых ошибок с iTunes (включая версию 12.9) и способна в 2-3 клика обеспечить требуемый результат.
Скачать на компьютер и запустить программу, подключить iPhone.

После определения устройства на экране появится главное окно всего с двумя кнопками. Нажать «Исправить проблему синхронизации…» и Tenorshare TunesCare начнет восстанавливать библиотеку iTunes.
В случае если Tenorshare TunesCare не сможет опознать смартфон, или возникли проблемы с установкой iTunes, или тот работает медленно, или что-то бог весть знает что еще – в запасе есть вторая кнопка «Устранить все ошибки…», просто кликнуть ее и следовать подсказкам.
В процессе работы недостатки библиотеки будут устранены. Необходимо перезапустить iTunes, чтобы проверить правильность работы.
Способ 2: Удалить стороннее программное обеспечение безопасности
При использовании компьютера Mac, антивирусная программа или брандмауэр, разработанное другими компаниями, могут заблокировать соединение между iTunes и iPhone. Тогда при попытке обмена данными возможно появление сообщения с кодом ошибки.
Убедитесь, что устройство iOS разблокировано и на нем отображается экран «Домой». На компьютере нажмите и удерживайте нажатой клавишу «Option», при этом кликните меню «Apple» > пункт «Информация о системе» («Отчет о системе»). В полученном слева списке выберите USB.
Если устройство iPhone/iPad/iPod указано в дереве устройств USB, удалите программное обеспечение безопасности, скачанное от сторонних производителей. В любом случае, Вы сможете переустановить его позже.
Полноценная альтернатива iTunes
У той же фирмы Tenorshare есть еще одна программа iCareFone.
С ее помощью можно легко в несколько кликов:
- восстановить устройство iOS (iPhone, iPad и iPod), игнорируя ошибки iTunes;
- очистить от ненужных файлов и ускорить работу устройства;
- сделать выборочное резервное копирование и восстановление файлов iTunes;
- передавать музыку и фильмы между iOS устройством и ПК/Mac;
- управлять контактами, фотографиями, видео, приложениями и т.д.
Tenorshare iCareFone может все, что может iTunes, и возможно даже немного больше.
В любом случае, теперь Вы можете сами решать судьбу своего мобильного помощника.

Способ 3: Обновить Службу Мобильных Устройств Apple
Обновить работу «Службы Мобильных Устройств» Apple (Apple Mobile Device Service, AMDS):
Закрыть iTunes, отключить устройство.
Одновременно нажать клавиши Windows и R, в открывшемся окне «Выполнить» ввести службы.msc (devmgmt.msc), нажать «Ввод» («ОК»).
Найти службу мобильных устройств (AMD) Apple и дважды кликнуть по ней.
Должен быть выбран «Автоматический» тип запуска.
Последовательно нажать кнопки «Стоп», «Пуск», «ОК» и перезагрузить компьютер.
Способ 4. Переустановите драйвер USB мобильного устройства Apple
Отключить iPhone от компьютера, разблокировать его, перейти на экран «Домой», повторно подключить устройство. Если откроется iTunes — закрыть ее.
Варианты действий отличаются в зависимости от того, откуда был загружен iTunes:
а) из магазина Microsoft Store:
кликнуть правой кнопкой мыши (ПКМ) на кнопку «Пуск» > пункт «Диспетчер устройств» > раздел «Портативные устройства» > найти собственное устройство, щелкнуть его имя ПКМ > пункт «Обновить драйвер» > вариант «Автоматический поиск обновленных драйверов».
Когда программное обеспечение закончит устанавливаться, перейти в раздел «Настройки» > пункт «Обновления и безопасность» > раздел «Центр обновления Windows» > есть ли другие доступные обновления.
б) с веб-сайта Apple:
нажать клавиши Windows и R > окно «Выполнить» > ввести:
%ProgramFiles%Common FilesAppleMobile Device SupportDrivers «ОК».
Щелкните ПКМ файл usbaapl64.inf (usbaapl.inf) > «Установить».
После всех действий отключить устройство от компьютера > перезапустить компьютер > снова подключить устройство > открыть iTunes.
Способ 5. Проверить файл «hosts».
Нужно убедиться, что компьютер в состоянии подключиться к серверу обновлений. Для этого требуется проверить файл «hosts»:
На компьютере с ОС Windows лучше всего обратиться к инструкциям службы поддержки на веб-сайте компании Microsoft.
При работе с macOS в программе «Finder» выбрать меню «Программы» > раздел «Утилиты» > программа «Терминал», ввести команду:
sudo nano /private/etc/hosts < Ввод >
Ввести пароль для входа в систему (текст на экране отображаться не будет), и нажать «Ввод». В окне программы «Терминал» отобразятся данные файла hosts:
Если подобное окно не отображается, вероятно, используется пустой пароль администратора.
С помощью стрелок пройдите к записи с адресом «gs.apple.com».
Если эта запись вообще отсутствует, проблема не в файле «hosts», и следующие действия можно опустить.
Исправляем файл:
В начале записи поставить символ # и пробел («# »), нажать «Ctrl-O» и сохранить файл.
При запросе с требованием имени файла — нажать «Ввод».
Выйти из программы редактора нажатием «Ctrl-X».
Перезапустить компьютер, и снова обновить устройство iOS.
Возможно, что все перечисленные попытки по устранению ошибки так и не привели к положительному результату. Кроме того, на сайте поддержки «support.apple.com» можно просмотреть сумасшедшее количество вариантов и всевозможных инструкций, как найти источник проблемы. Или сразу обратиться в службу поддержки. Или пригласить платного профессионала-программиста.
Впрочем, если iTunes упорно не желает работать, можно обойтись и без него.

Присоединяйтесь к обсуждению и поделитесь своим голосом здесь
Когда владелец любого устройства с iOS хочет восстановить данные или сделать синхронизацию с iTunes, первое его действие – подключение этого устройства к iTunes. Именно в этот момент он рискует получить неприятное сообщение вида «iTunes не удалось подключиться к этому iPhone из-за неизвестной ошибки (0xE8000065)». Впрочем, коды ошибок могут варьироваться, самые распространенные из них: 0xE800003, 0xE800002D, 0xE8000012, 0xE8000015 или 0xE8000065. Независимо от кода в первую очередь следует сделать следующие действия:
- проверить надежность USB-соединения, при необходимости заменить кабель;
- убедиться, что на компьютере установлена последняя версия iTunes;
- перезагрузить компьютер и устройство iOS.
Если все вышеуказанное так и не увенчалось успехом, придется прибегнуть к более радикальным мерам:
- Способ 1: Исправить с помощью с бесплатной программы Tenorshare TunesCare
- Способ 2: Удалить стороннее программное обеспечение безопасности
- Приложение Tenorshare iCareFone в качестве полноценной замены для iTunes
- Способ 3: Обновить Службу Мобильных Устройств Apple
- Способ 4: Переустановить драйвер USB мобильного устройства Apple
- Способ 5: Проверить файл «hosts»
Способ 1: Исправить с помощью с бесплатной программы Tenorshare TunesCare
Одним из самых простых методов исправить ситуацию без погружения в тему – использовать программу Tenorshare TunesCare. Она была создана для решения любых ошибок с iTunes (включая версию 12.9) и способна в 2-3 клика обеспечить требуемый результат.
Скачать на компьютер и запустить программу, подключить iPhone.

После определения устройства на экране появится главное окно всего с двумя кнопками. Нажать «Исправить проблему синхронизации…» и Tenorshare TunesCare начнет восстанавливать библиотеку iTunes.
В случае если Tenorshare TunesCare не сможет опознать смартфон, или возникли проблемы с установкой iTunes, или тот работает медленно, или что-то бог весть знает что еще – в запасе есть вторая кнопка «Устранить все ошибки…», просто кликнуть ее и следовать подсказкам.
В процессе работы недостатки библиотеки будут устранены. Необходимо перезапустить iTunes, чтобы проверить правильность работы.
Способ 2: Удалить стороннее программное обеспечение безопасности
При использовании компьютера Mac, антивирусная программа или брандмауэр, разработанное другими компаниями, могут заблокировать соединение между iTunes и iPhone. Тогда при попытке обмена данными возможно появление сообщения с кодом ошибки.
Убедитесь, что устройство iOS разблокировано и на нем отображается экран «Домой». На компьютере нажмите и удерживайте нажатой клавишу «Option», при этом кликните меню «Apple» > пункт «Информация о системе» («Отчет о системе»). В полученном слева списке выберите USB.
Если устройство iPhone/iPad/iPod указано в дереве устройств USB, удалите программное обеспечение безопасности, скачанное от сторонних производителей. В любом случае, Вы сможете переустановить его позже.
Полноценная альтернатива iTunes
У той же фирмы Tenorshare есть еще одна программа iCareFone.
С ее помощью можно легко в несколько кликов:
- восстановить устройство iOS (iPhone, iPad и iPod), игнорируя ошибки iTunes;
- очистить от ненужных файлов и ускорить работу устройства;
- сделать выборочное резервное копирование и восстановление файлов iTunes;
- передавать музыку и фильмы между iOS устройством и ПК/Mac;
- управлять контактами, фотографиями, видео, приложениями и т.д.
Tenorshare iCareFone может все, что может iTunes, и возможно даже немного больше.
В любом случае, теперь Вы можете сами решать судьбу своего мобильного помощника.

Способ 3: Обновить Службу Мобильных Устройств Apple
Обновить работу «Службы Мобильных Устройств» Apple (Apple Mobile Device Service, AMDS):
Закрыть iTunes, отключить устройство.
Одновременно нажать клавиши Windows и R, в открывшемся окне «Выполнить» ввести службы.msc (devmgmt.msc), нажать «Ввод» («ОК»).
Найти службу мобильных устройств (AMD) Apple и дважды кликнуть по ней.
Должен быть выбран «Автоматический» тип запуска.
Последовательно нажать кнопки «Стоп», «Пуск», «ОК» и перезагрузить компьютер.
Способ 4. Переустановите драйвер USB мобильного устройства Apple
Отключить iPhone от компьютера, разблокировать его, перейти на экран «Домой», повторно подключить устройство. Если откроется iTunes — закрыть ее.
Варианты действий отличаются в зависимости от того, откуда был загружен iTunes:
а) из магазина Microsoft Store:
кликнуть правой кнопкой мыши (ПКМ) на кнопку «Пуск» > пункт «Диспетчер устройств» > раздел «Портативные устройства» > найти собственное устройство, щелкнуть его имя ПКМ > пункт «Обновить драйвер» > вариант «Автоматический поиск обновленных драйверов».
Когда программное обеспечение закончит устанавливаться, перейти в раздел «Настройки» > пункт «Обновления и безопасность» > раздел «Центр обновления Windows» > есть ли другие доступные обновления.
б) с веб-сайта Apple:
нажать клавиши Windows и R > окно «Выполнить» > ввести:
%ProgramFiles%Common FilesAppleMobile Device SupportDrivers «ОК».
Щелкните ПКМ файл usbaapl64.inf (usbaapl.inf) > «Установить».
После всех действий отключить устройство от компьютера > перезапустить компьютер > снова подключить устройство > открыть iTunes.
Способ 5. Проверить файл «hosts».
Нужно убедиться, что компьютер в состоянии подключиться к серверу обновлений. Для этого требуется проверить файл «hosts»:
На компьютере с ОС Windows лучше всего обратиться к инструкциям службы поддержки на веб-сайте компании Microsoft.
При работе с macOS в программе «Finder» выбрать меню «Программы» > раздел «Утилиты» > программа «Терминал», ввести команду:
sudo nano /private/etc/hosts < Ввод >
Ввести пароль для входа в систему (текст на экране отображаться не будет), и нажать «Ввод». В окне программы «Терминал» отобразятся данные файла hosts:
Если подобное окно не отображается, вероятно, используется пустой пароль администратора.
С помощью стрелок пройдите к записи с адресом «gs.apple.com».
Если эта запись вообще отсутствует, проблема не в файле «hosts», и следующие действия можно опустить.
Исправляем файл:
В начале записи поставить символ # и пробел («# »), нажать «Ctrl-O» и сохранить файл.
При запросе с требованием имени файла — нажать «Ввод».
Выйти из программы редактора нажатием «Ctrl-X».
Перезапустить компьютер, и снова обновить устройство iOS.
Возможно, что все перечисленные попытки по устранению ошибки так и не привели к положительному результату. Кроме того, на сайте поддержки «support.apple.com» можно просмотреть сумасшедшее количество вариантов и всевозможных инструкций, как найти источник проблемы. Или сразу обратиться в службу поддержки. Или пригласить платного профессионала-программиста.
Впрочем, если iTunes упорно не желает работать, можно обойтись и без него.

Присоединяйтесь к обсуждению и поделитесь своим голосом здесь
Печально известная ситуация: вы подключаете смартфон или планшет Apple к компьютеру, он его не распознаёт, но заряжает. При этом iTunes не видит iPhone, iPad, или iPod, либо отображается неизвестная ошибка или ошибка с кодом 0xE.
Чаще всего с проблемой сталкиваются владельцы iPod classic, nano и shuffle, iPhone 4, 5s, 6 и 7 при подключении их к Windows 10 или любой другой операционной системе Microsoft. Намного реже с этим сталкиваются владельцы компьютеров на macOS.
Apple использует iTunes (или Finder на Mac с macOS Catalina) для управления устройствами на iOS и iPadOS, их обновления и восстановления. Ниже расскажем почему компьютер не видит iPhone через USB и что делать для решения проблемы.
Содержание
- Проверка соединения
- Устранение неполадок iTunes на Windows
- Проверка Apple Mobile Device USB Driver
- Обновление драйвера Apple Mobile Device
- Устранение неполадок iTunes для Mac
Проверка соединения
Прежде чем приступить к выполнению программных действий по устранению неполадки, убедитесь, что проблема не связана с кабелем.
Для этого выполните 4 действия:
- Убедитесь, что кабель надёжно подключён к устройству iOS и к компьютеру.
- Попробуйте вставить кабель в другой разъём на Mac или ПК.
- Проверьте порт Lightning или USB-C на наличие грязи и пыли. Часто пыль забивается внутрь разъёма, что мешает контакту.
- Подключите iPhone к компьютеру через другой кабель. Если это поможет, нужно просто заменить кабель.
Если после выполнения этих действий ваш iPhone не подключается к компьютеру через USB, двигаемся дальше.
Устранение неполадок iTunes на Windows
Если компьютер с Windows и iTunes не видит iPad, iPhone или iPod при подключении, выполните следующие действия:
- Выключите ПК и iPhone, затем снова включите их и соедините кабелем.
- Убедитесь, что при подключении к ПК ваше устройство с iOS или iPadOS разблокировано и на нём отображается экран «Домой».
- Обновите iTunes для Windows до последней версии. Для этого откройте iTunes, выберите «Справка» -> «Проверить наличие обновлений».
- Когда вы подключаете iPhone к компьютеру, обратите внимание на уведомления в телефоне. Нажмите «Доверять этому компьютеру». Чтобы увидеть уведомление нужно разблокировать смартфон.

Если вы видите вопрос «Доверять этому компьютеру?» повторно, возможно, у вас вообще не установлен iTunes. Скачайте последнюю версию iTunes для Windows с официального сайта Apple и установите на ПК.
Обратите внимание, что не нужно переводить устройство в режим восстановления DFU при выполнении любого из этих шагов.
Если описанное выше не помогло, нужно проверить Apple Mobile Device USB Driver.
Проверка Apple Mobile Device USB Driver
Когда Windows-компьютер не видит iPad или iPhone, обязательно нужно проверить установлен ли драйвер Apple Mobile Device USB. При установке iTunes он должен устанавливаться автоматически. Его отсутствие не позволяет Windows увидеть смартфон или планшет.
Откройте диспетчер устройств, кликнув правой кнопкой мыши по меню «Пуск».

Найдите в диспетчере раздел «Контроллеры USB» и откройте его. Внутри должен находиться драйвер Apple Mobile Device USB.

Если его нет, переустановите iTunes.
В случае когда вместо драйвера отображается «Неизвестное устройство», подключите смартфон через другой кабель либо к другому компьютеру. Если это не помогло, несите свой iPhone, iPod или iPad в сервис.
Обновление драйвера Apple Mobile Device
Если драйвер отображается в диспетчере, то для решения проблемы с обнаружением смартфона нужно его обновить.
Делается это очень просто без подключения к интернету. Приведу пример на Windows 10, но для Windows 7 или XP обновление проводится аналогично.
В диспетчере задач находим раздел «Переносные устройства», видим там «Apple iPhone».

Если в диспетчере устройств Windows отсутствует пункт «Apple iPhone», необходимо подключить смартфон к ПК по USB кабелю. Если не помогает — переустановите iTunes.
Открываем «Apple iPhone», переходим на вкладку «Драйвер», жмём кнопку «Обновить драйвер».

Выбираем ручное обновление с поиском на своём компьютере.

В следующем окне нужно выбрать драйвер из тех, что установлен на компьютере.

Далее выбираем USB-устройство MTP и нажимаем «Установить с диска».

Осталось указать место где находится драйвер. Для этого в следующем окне жмём кнопку «Обзор» и проходим в папку:
Program Files / Common Files / Apple / Mobile Device Support / Drivers
В этой папке находится файл драйвера с именем usbaapl64.inf или usbaapl.inf. Выбираем его и устанавливаем.
Теперь отсоедините кабель USB от iPhone и перезагрузите компьютер. После чего подключите устройство к ПК и откройте iTunes. Проблема будет решена.
Устранение неполадок iTunes для Mac
Если Mac не сможет распознать устройство на iOS или iPadOS, следует сделать следующее:
- Проверьте подключение USB, осмотрите разъём кабеля на наличие пыли, попробуйте использовать другой порт USB и другой кабель.
- Убедитесь, что вы нажали кнопку «Доверять» на iOS при подключении к компьютеру Mac (диалоговое окно «Доверять этому компьютеру»).
- Перезагрузите ваше устройство iOS.
- Перезагрузите Mac.
- Проверьте наличие обновлений программного обеспечения на Mac. Например, нужно обновить операционную систему до macOS Catalina либо установить локальное обновление, чтобы Mac подключился к iPhone на iOS 13. Если это необходимо, вы увидите соответствующее сообщение на экране компьютера.
- Если у вас установлен антивирус для Mac, отключите его на время соединения. Это может быть причиной того, что компьютер Mac или ноутбук MacBook не видит iPhone через USB.
Наконец, проверьте, определяется ли ваш iPhone, iPad или iPod на Mac. Для этого в верхнем меню нажмите на яблоко и откройте пункт «Об этом Mac».

Нажмите кнопку «Отчёт о системе…».

В разделе «Аппаратные средства» откройте раздел USB и в правой части окна должен отображаться ваш iPhone, iPod либо iPad.

Если ваше устройство не отображается, остаётся только обратиться в техподдержку Apple или в сервис.
Мы надеемся, что это руководство помогло вам решить проблемы с отображением iPhone, iPad или iPod в iTunes. Если будут вопросы, задавайте их в комментариях, постараемся помочь.
Подписывайтесь на наш Telegram, VK.
Содержание
- Причина 1: Кабель
- Причина 2: USB-порт
- Причина 3: Отсутствие доверия между устройствами
- Причина 4: Сбой в работе устройств
- Причина 5: Версия iTunes
- Причина 6: Сбой в работе iTunes
- Причина 7: Драйвер переносных устройств
- Вариант 1: iTunes с сайта Apple
- Вариант 2: iTunes из Microsoft Store
- Причина 8: Драйвер и служба AMD(S)
- Вариант 1: Apple Mobile Device USB Driver
- Вариант 2: «Неизвестное устройство»
- Вариант 3: Драйвер с символом ошибки
- Причина 9: iOS
- Вопросы и ответы

Причина 1: Кабель
Кабель Lightning-to-USB – это первое, на что следует обратить внимание в ситуации, когда iTunes не видит iPhone. Мобильные устройства Apple крайне чувствительны к аксессуарам, поэтому если для связки с компьютером используется неоригинальный, дешевый провод от неизвестного производителя, его корректную работу гарантировать нельзя. Однако рассматриваемая проблема вполне может возникать и с фирменной продукцией – кабели со временем изнашиваются и повреждаются, причем не всегда это можно заметить визуально. Поэтому прежде всего необходимо проверить его состояние и, по возможности, использовать другой.

Причина 2: USB-порт
Возможно, виновником проблемы является не провод, а разъем на компьютере или ноутбуке, к которому он подключается. В таком случае следует воспользоваться другим свободным портом. При этом в случае с системным блоком важно это делать на задней панели, напрямую, не используя различные переходники, хабы, картридеры и удлинители.

Отметим, что иногда помехой могут оказаться другие USB-устройства, подключенные к ПК или ноутбуку. Попробуйте их отключить, особенно это важно сделать с приемниками и передатчиками беспроводного сигнала Wi-Fi и Bluetooth. Затем поочередно вставляйте кабель во все свободные разъемы, пока не убедитесь, что система и iTunes распознали iPhone, а если этого не произойдет, переходите к следующему решению.
Причина 3: Отсутствие доверия между устройствами
Для того чтобы компьютер, а вместе с ним и Айтюнс, распознали Айфон, между устройствами должно быть установлено доверие – по сути, это разрешение на сопряжение, запрос которого появляется при первом подключении.
- Отключите iPhone от ПК, а затем снова подключите его. Запустите iTunes.
- В окне с уведомлением, которое появится в программе, нажмите «Продолжить».
- Разблокируйте экран телефона (возможно, только после этого компьютер его увидит, а в Айтюнс появится сообщение с предыдущего шага), в окне с вопросом тапните «Доверять», а затем введите защитный код-пароль.


После выполнения этих действий iTunes должен увидеть iPhone, и вы сможете с ним работать, но если этого не произойдет, переходите далее.
Причина 4: Сбой в работе устройств
Возможно, рассматриваемая проблема является единичным сбоем, возникшим либо с компьютером, либо с телефоном. Перезагрузите оба устройства, после запуска ПК откройте на нем только Айтюнс, закрыв остальные программы, и подключите Айфон. Если он по-прежнему не будет распознан, переходите к следующему шагу.
Подробнее: Как перезагрузить компьютер / iPhone
Причина 5: Версия iTunes
Если вы используете неактуальную, устаревшую версию Айтюнс, это вполне может вызвать рассматриваемую проблему с видимостью Айфона. Проверьте, доступно ли обновление для программы, и установите его. Более детально об этом на примере версий с официального сайта Эппл и магазина приложений Майкрософт мы ранее рассказывали в отдельной инструкции.
Подробнее: Как обновить iTunes

Причина 6: Сбой в работе iTunes
Вероятным виновником проблемы иногда оказывается не устройство или устаревшее программное обеспечение, а сбой в работе последнего. Так, Айтюнс может быть поврежден вследствие некорректно выполненной установки или обновления, слишком старательной очистки системы от мусора, вирусного заражения и ряда других причин. Проще всего устранить их путем переустановки программы – о правильной реализации данной процедуры мы ранее писали в отдельных статьях.
Подробнее: Как полностью удалить и заново установить iTunes

Причина 7: Драйвер переносных устройств
Для того чтобы iPhone корректно работал с Windows и функционирующим в ее среде iTunes, в операционной системе должен присутствовать соответствующий драйвер. Обычно последний устанавливается автоматически при первом подключении устройств, но иногда он может быть поврежден или устареть. Решением в данном случае будет обновление или переустановка.
Примечание: Айтюнс для Виндовс доступен в двух версиях: первая скачивается в виде привычного EXE-установщика, вторая – из фирменного магазина Майкрософт. Исходя из этого дальнейшие инструкции отличаются.
Вариант 1: iTunes с сайта Apple
- Отключите iPhone от ПК и закройте iTunes.
- Разблокируйте экран телефона и повторно подключите его к компьютеру. Если откроется Айтюнс, закройте его.
- Вызовите окно «Выполнить», нажав клавиши «Win+R», введите указанную ниже команду и нажмите «ОК» или «Enter».
%ProgramFiles%Common FilesAppleMobile Device SupportDrivers

Читайте также: Как открыть строку «Выполнить» на компьютере с Windows - Найдите файл с названием
usbaapl64.inf(в 64-битной ОС/версии программы) илиusbaapl.inf(в 32-битной) и имеющий тип «Сведения для установки». Кликните по нему правой кнопкой мышки и выберите пункт «Установить».

Совет: Для того чтобы увидеть тип файла, измените представление элементов в папке на «Таблица».

- Снова отсоедините Айфон от ПК, перезагрузите последний.

После запуска системы снова подключите телефон к компьютеру и проверьте, отображается ли он в Айтюнс.
Вариант 2: iTunes из Microsoft Store
- Отключите iPhone от компьютера и закройте iTunes.
- Разблокируйте устройство и снова подключите его к ПК. Если программа самопроизвольно запустится, закройте ее.
- Кликните правой кнопкой по меню «Пуск» и выберите «Диспетчер устройств».

Читайте также: Как открыть «Диспетчер устройств» на компьютере с Windows - Разверните раздел «Переносные устройства» и, ориентируясь на название, найдите там свой телефон. Нажмите правую кнопку мышки на данном элементе и выберите пункт «Обновить драйвер».
- В появившемся окне воспользуйтесь вариантом «Автоматический поиск драйверов».
- Дождитесь, пока будет завершена процедура поиска, скачивания и установки ПО.

Примечание: Если появится указанное на изображении выше уведомление, значит, подходящие драйверы уже были установлены.
- Проверьте, доступны ли какие-то обновления для ОС и/или ее компонентов. Для этого откройте «Параметры» (клавиши «Win+I») и перейдите в раздел «Обновления и безопасность».
- Нажмите на кнопку «Проверить наличие обновлений», и если таковые будут обнаружены, загрузите и установите их.
- Отключите Айфон, перезагрузите ПК.





Повторно подключите устройство, запустите Айтюнс и проверьте наличие проблемы. Скорее всего, она будет устранена.
Причина 8: Драйвер и служба AMD(S)
Помимо стандартного драйвера переносных устройств, для корректного взаимодействия операционной системы, iTunes и iPhone необходим еще один компонент — Apple Mobile Device USB Driver. Иногда он слетает или начинает работать с ошибками. Проверить это и, если проблема будет обнаружена, исправить ее, можно следующим образом:
- Запустите «Диспетчер устройств», воспользовавшись для этого методом из предыдущей части статьи или окном «Выполнить», в которое следует ввести указанную ниже команду и подтвердить ее.
devmgmt.msc - Разверните раздел «Контроллеры USB» и найдите в нем «Apple Mobile Device USB Driver».

Обратите внимание! Если драйвер отсутствует в списке, разверните в «Диспетчере устройств» ветку «Устройства USB», нажмите правой кнопкой мышки на «Apple Mobile Device USB Device», выберите «Удалить устройство» и подтвердите данную процедуру. Выполните перезагрузку ПК, после чего повторите действия из предыдущих шагов.

- Дальнейшие действия зависят от того, как отображается драйвер. Каждый из возможных вариантов рассмотрим отдельно.

Вариант 1: Apple Mobile Device USB Driver
Если в списке «Контроллеры USB» драйвер отображается именно под указанным в подзаголовке названием и со стандартным значком, как это показано на изображении ниже, значит, какие-либо проблемы с ним отсутствуют. Можете сразу переходить к последней части статьи.

Вариант 2: «Неизвестное устройство»
Если Apple Mobile Device USB Driver отсутствует в списке или отображается как «Неизвестное устройство», необходимо воспользоваться другим кабелем Lightning-to-USB или подключить iPhone к другому компьютеру, если такая возможность имеется. Если проблема повторится и на другом ПК, обратитесь в службу поддержки Apple, воспользовавшись для этого представленной ниже ссылкой или отдельным приложением, доступным в App Store.
Страница поддержки пользователей продукции Apple
Скачать приложение Apple Support

Вариант 3: Драйвер с символом ошибки
Если рядом с наименованием Apple Mobile Device USB Driver отображается один из указанных ниже значков ошибки, это говорит о наличии проблем с драйвером или одноименной службой, устранением которых мы и займемся далее. Действия выполняются в три этапа.

Перезапуск службы AMDS
Обычно данная проблема сопровождается не только значком ошибки в «Диспетчере устройств», но и сообщением следующего содержания «Данный *имя устройства* не может быть использован, т.к. служба Apple Mobile Device не запущена».
- Закройте программу iTunes и отключите iPhone от компьютера.
- Вызовите окно «Выполнить», введите в нем указанную ниже команду и запустите ее, нажав «ОК» или «Enter».
services.msc - Найдите в открывшемся списке службу с названием «Apple Mobile Device Service», нажмите по ней правой кнопкой мышки и выберите пункт «Свойства».
- Находясь во вкладке «Общие», в выпадающем списке «Тип запуска» выберите «Автоматически».
- Нажмите «Остановить», а затем «Запустить» службу, после чего поочередно воспользуйтесь кнопками «Применить» и «ОК» для подтверждения. Закройте окно.




Перезагрузите компьютер, подключите к нему Айфон и проверьте, видит ли его Айтюнс. С большой долей вероятности рассматриваемая проблема должна быть устранена.
Подготовка к устранению конфликта с защитным ПО
Ошибка в работе драйвера Apple Mobile Device может быть вызвана конфликтом между программой iTunes и установленным на компьютере защитным ПО – антивирусом и/или брандмауэром, причем как сторонним, так и стандартным. Для его устранения потребуется выполнить следующее:
Примечание: Предложенные ниже рекомендации также следует выполнять в том случае, если не удалось перезапустить службу «Apple Mobile Device Service» или это не дало положительного результата.
- Проверьте настройки даты и времени на компьютере – они должны соответствовать действительности и определяться автоматически.
Подробнее: Настройка даты и времени на ПК с Windows
- Выполните вход в систему из-под учетной записи администратора.
Подробнее: Как войти в Виндовс как администратор
- Убедитесь, что на компьютере установлена последняя версия iTunes и Windows. Оба действия уже были нами рассмотрены выше.
Подробнее: Как обновить Виндовс до последней версии
- Проверьте наличие обновлений для антивируса и, если таковые будут доступны, установите их.
- Перезагрузите компьютер и переходите к следующему шагу.



Устранение конфликта с защитным ПО
Прежде чем приступить к выполнению инструкции ниже, временно отключите антивирусное ПО. Подключите iPhone к компьютеру и проверьте, отображается ли он в iTunes. Даже если этого не произойдет, не включая антивирус, приступайте к следующим действиям.
Подробнее: Как временно отключить антивирус
- Откройте системный брандмауэр. Проще всего это сделать через окно «Выполнить», в которое нужно ввести указанную ниже команду.
firewall.cpl - На боковой панели открывшейся оснастки перейдите по ссылке «Разрешение взаимодействия с приложением или компонентом в брандмауэре Windows».
- Нажмите на кнопку «Изменить параметры».
- В списке «Разрешенные программы и компоненты» найдите Bonjour Service и убедитесь, что напротив этого наименования установлена галочка в чекбоксе «Частные».

Далее найдите iTunes (или iTunes.MSI) – для него должны быть установлены обе галочки. - Если вы не увидите в этом списке одну или обе программы, воспользуйтесь расположенной внизу кнопкой «Разрешить другое приложение».
- Нажмите «Обзор» и перейдите в одно из следующих расположений, в зависимости от того, какую программу нужно добавить.
C:Program FilesiTunesC:Program FilesBonjour
- Выделите исполняемый файл приложения – iTunes или Bonjour соответственно. Кликните «Открыть».
- Для подтверждения нажмите «Добавить».
- Вернитесь к окну «Разрешенные программы» и выполните в нем действия из шага №4 текущей инструкции, затем нажмите «ОК» и закройте брандмауэр.
- Перезагрузите ПК, после чего выполните повторную установку или обновление драйвера, воспользовавшись инструкцией из предыдущей части статьи – «Причина 7».










Если виновником рассматриваемой проблемы был драйвер Apple Mobile Device или одноименная служба, она точно будет устранена, а значит, iTunes увидит iPhone.
Причина 9: iOS
Если на вашем iPhone проводилась процедура jailbreak, подразумевающая вмешательство в операционную систему, или в работе iOS наблюдались какие-либо ошибки и сбои, возможно, iTunes не видит устройство именно из-за этого. Единственным доступным решением в такой ситуации будет восстановление телефона в режиме DFU. Данная процедура является аварийной и подразумевает удаление всех данных, поэтому прежде, чем приступить к ней, обязательно создайте резервную копию. Узнать же о том, каким образом она выполняется, можно из представленной по ссылке ниже инструкции – она написана на примере iPad, но для iPhone алгоритм необходимых действий точно такой же.
Подробнее: Как восстановить iPad в режиме DFU

Если при подключении гаджета к ПК для синхронизации с iTunes возникает ошибка, это вовсе не повод паниковать и подозревать, что iPhone сломан. Возможных причин появления ошибки огромное количество: она может быть вызвана некорректной прошивкой или нежеланием защитного ПО компьютера разрешить подключение техники Apple. Важно обращать внимание на код ошибки: цифры могут подсказать не только причину, почему ПК не видит Айфон, но и способ решения проблемы.
Содержание
- 1 Почему Айфон не подключается к компьютеру: ошибки соединения с iTunes
- 1.1 Ошибки сети
- 1.2 Проблемы с защитным ПО
- 1.3 Неполадки с USB-подключением
- 2 Как исправить ошибку 0xE8000003?
- 3 iPhone с джейлбрейком: распространённые неполадки
- 4 Прочие ошибки при соединении iPhone с ПК
- 5 Заключение
Почему Айфон не подключается к компьютеру: ошибки соединения с iTunes
Все ошибки, возникающие при подключении смартфона Apple к iTunes, можно классифицировать на такие виды:
- Ошибки из-за проблем со связью.
- Ошибки, вызванные конфликтом с антивирусным ПО (брандмауэром, фаерволом).
- Неполадки, возникшие из-за некорректного USB-подключения гаджета.
Каждый из видов ошибок рассмотрим более подробно.
Ошибки сети
Неполадки этого вида, как правило, вызваны тем, что компьютеру не удается соединиться с сервером обновлений Apple или с девайсом.
Номера ошибок сети: 17, 1403, 1004, 1013, 1014, 1015, 3200, 3004.
Неполадки со связью сопровождаются сообщениями вроде «При загрузке программного обеспечения произошла ошибка» и «Произошла неизвестная ошибка».

Изображение: sunshakes.com
Решить проблемы с сетью самостоятельно непросто, а иногда и вовсе невозможно — часто приходится просто дожидаться, когда сервер обновлений вернется к корректной работе. Однако некоторые ошибки все же можно попытаться исправить самому – например, такие:
- 1403. Этот код свидетельствует, что для восстановления iPhone используется поврежденная прошивка. Скачайте другой файл или загрузите этот же, но через другой менеджер закачек.
- 1013-1015. Подобные ошибки появляются, если пользователь пытается перевести свой iPhone на более старую версию ОС, потому как новая кажется ему неудобной. Apple позволяет осуществить «откат» до предыдущей версии ОС только в течение 2 недель после выхода новой — этот срок дается пользователю на ознакомление с возможностями актуального софта. В остальных случаях возврат к более старой версии одобренными Apple путями запрещён.
- 17. Ошибка образуется, если владелец iPhone пытается перевести свой гаджет с одной кастомной (модифицированной пользователем) прошивки на другую. Эту операцию необходимо выполнять, предварительно введя смартфон в режим DFU — тогда никаких проблем не будет. Подробно о режиме DFU рассказано здесь.
- 3004 , 3200. С этими ошибками пользователь рискует столкнуться, если решит обновить свой смартфон в первые дни после выхода апдейта. Проблема заключается в запредельной загруженности серверов Apple. Решить такую проблему рядовому владельцу техники Apple, разумеется, не по силам — остается ждать, пока ажиотаж спадет.
Проблемы с защитным ПО
Если вы регулярно сталкиваетесь с тем, что Айфон не подключается к компьютеру из-за блока защитного ПО, стоит задуматься об установке другого антивируса, потому как синхронизировать гаджет c Айтюнс придётся постоянно. Можно деактивировать защиту при каждом подключении Айфона, однако в этом случае велик риск, что потом вы просто забудете включить антивирус.
Еще одним альтернативным решением является переход на другую программу для загрузки медиафайлов (например, на iTools), но, скорее всего, при использовании аналогичного софта антивирус тоже будет «ругаться».
Понять, что проблема заключается именно в защитном ПО, можно по номерам ошибок. Неполадкам такого типа присвоены номера 9006, 9807, 11222, 13014, -39 и так далее.
Появление на экране одного из этих кодов говорит о блокировке какой-либо операции. Например, при ошибке 9807 блокируется проверка сертификатов, а при ошибке 9006 — загрузка прошивки.

Изображение: cydiarepo.com
Отдельно нужно упомянуть о неполадке с кодом (-39) — она появляется, если не удается загрузить на iPhone музыкальные композиции, купленные в iTunes Store. Причиной появления этой ошибки способен стать не только антивирус – вероятно, на ПК загружена неактуальная версия Айтюнс. Прежде чем менять защитное ПО, следует обновить Айтюнс, зайти в магазин снова и попробовать повторить загрузку.
Неполадки с USB-подключением
Номер ошибки даёт понять, какой именно компонент соединения вызывает сбой.
Ошибки, связанные с некорректным USB-подключением, имеют следующие коды: 13, 14, 1601-1609, 2001-2011, 4005, 4013 (и т. д.).

Изображение: drfone.wondershare.com
О том, что проблема заключается именно в подключении, можно судить по следующим сообщениям в окне ошибки:
- «Во время синхронизации произошла неизвестная ошибка».
- «Время ожидания ответа от iPhone истекло».
- «Устройство может работать быстрее».

Изображение: andyrathbone.com
Рассмотрим способы устранения самых распространенных неполадок:
Ошибки 13, 14. Возможно, требуется замена USB-кабеля. Подобные ошибки часто появляются, когда пользователь пытается соединить iPhone с ноутом низкокачественным китайским кабелем. Обратите внимание, что причина может быть иной: например, 13-ая ошибка появляется также при попытке установить бета-версию iOS из среды Windows, а 14-ая — из-за конфликта ПО с антивирусом. Поэтому прежде чем отправляться в салон связи за новым кабелем, испробуйте другие, менее затратные способы решить проблему.
При появлении ошибки 13 (она довольно распространена) в качестве первой меры отключите поддержку USB 2.0. Сделать это можно так:
Шаг 1. Кликните правой кнопкой мыши по значку «Компьютер» и в появившемся меню выберите пункт «Свойства».

Шаг 2. В меню раздела «Система» выберите пункт «Диспетчер устройств».

Шаг 3. В «Диспетчере» отыщите блок «Контроллеры USB» и выберите «Концентратор USB 2.0». Кликните по этому пункту правой кнопкой мыши и нажмите «Отключить».

Ошибки 1601-1609. Если Айфон перестал подключаться и показывает подобную ошибку, скорее всего, будет достаточно сменить USB-порт на компьютере, чтобы избежать этих ошибок. Однако могут понадобиться и другие меры: обновление или переустановка iTunes, проверка файла hosts, связывающего домен с конкретным IP-адресом, на предмет записей нежелательного вида.
Так как проверка файла hosts – процедура, незнакомая простым пользователям техники Apple, стоит подробно рассказать, как она осуществляется:
Шаг 1. На Windows 7 и 8 файл находится в папке WINDOWSsystem32driversetc — пройдите по этому адресу, и вы увидите следующее:

Шаг 2. Откройте файл hosts (самый первый) в блокноте:

Шаг 4. Обратите внимание на две последние строчки – для ПК c Windows 7 и 8 они должны быть такими:
- «127.0.0.1 localhost»
- «::1 localhost».
На Windows XP в файле hosts присутствует только первая из 2-х строк.
Если вы заметили, что хоть одного знака препинания нет, немедленно исправьте. Некорректный файл hosts – одна из наиболее распространённых причин, почему порты USB ПК работают со сбоями.
Ошибки 2001-2011. Причинами того, что компьютер не видит Айфон, являются неисправности USB-кабеля и порта. Например, ошибка 2003 говорит о том, что пора почистить порт и проверить контакты. Ошибка 2005 представляет наибольшую угрозу кошельку пользователя: при проявлении такой неполадки однозначно придется покупать новый кабель (желательно — оригинальный).
Ошибки 4005, 4013. Эти ошибки появляются по ходу процедуры восстановления устройства или после обновления. Чтобы избежать их, нужно повторить попытку восстановления, задействовав другой кабель и предварительно введя Айфон в режим ДФУ.
Чтобы избежать неполадок с USB-подключением, рекомендуется следовать некоторых общим советам:
- Перед подключением снимайте с гаджета все дополнительные элементы питания, чехлы, бамперы.
- Подключайте Lightning или 30-Pin непосредственно к порту ПК, а не к разветвителю или клавиатуре.
- Для соединения смартфона с ПК используйте только оригинальные кабели либо аксессуары, которые были произведены фирмами, одобренными Apple (например, Belkin).
Как исправить ошибку 0xE8000003?
Ошибка 0xE8000003 (либо 0xE800000а) относится к числу наиболее распространенных; наверняка каждый пользователь iPhone сталкивался с ней хоть раз при попытке подключить устройство к компьютеру. Ошибка с таким кодом свидетельствует о повреждении содержимого каталога Lockdown.
Папка Lockdown формируется при первом подключении устройства с iOS к компьютеру — найти ее на Windows 7, 8, 10 можно по следующему дисковому адресу: ProgramDataAppleLockdown.

В каталоге хранятся файлы с расширением .plist, обеспечивающие доступ к информации, которая находится на i-Гаджете. При повреждении этих файлов произвести синхронизацию с iTunes невозможно.
Исправить ошибку 0xE8000003 можно следующим образом:
Шаг 1. Пройдите по указанному выше дисковому адресу – вы увидите в папке Lockdown plist-файлы.

Шаг 2. Отправьте содержимое каталога в «Корзину».
Шаг 3. Подключите iPhone к ПК и запустите iTunes.
Шаг 4. Появится сообщение, через которое iTunes будет запрашивать доступ к информации — нажмите «Продолжить».
Шаг 5. Подтвердите, что даёте доступ к данным, на самом устройстве.

После этого в папке Lockdown файлы plist будут созданы заново.
Если же вы являетесь обладателем Mac и столкнулись с такой ошибкой, действуйте так:
Шаг 1. Откройте Finder и выберите пункт «Переход к папке».
Шаг 2. В поле поисковика пропишите /var/db/lockdown и нажмите «Ввод».
Шаг 3. В окне Finder появятся файлы с длинными нечитаемыми наименованиями. Файлы нужно удалить — для этого придется ввести пароль администратора.
Несмотря на советы «экспертов», встречающиеся в Интернете, не удаляйте папку Lockdown полностью ни с Mac, ни с ПК на Windows.
Шаг 4. Перезагрузите компьютер. После перезагрузки процедура подключения Айфона должна пройти «как по маслу».
Обладатели iPhone с джейлбрейком вынуждены куда чаще сталкиваться с ошибками, имеющими многозначные коды. Наиболее распространены такие неполадки:
- 0xE8008001. Пользователь устанавливает на смартфон неподписанное (проще говоря — пиратское) приложение. Решается проблема путем загрузки фикса под названием AppSync, найти который можно в Cydia (репозитарий — smolk.myrepospace.com).
- 0xE800003D. Появление этого кода на экране компьютера свидетельствует о том, что «джейлбрейкнутый» iPhone не может получить доступ к настройкам оператора мобильной связи. При ошибке 0xE800003D следует пройти на ПК по пути /System/Library/CarrierBundle и отправить в корзину кастомные связки (которые и называются Carrier Bundles).
Прочие ошибки при соединении iPhone с ПК
Пользователи iPhone могут столкнуться и с иными неполадками, которые не относятся ни к одной из перечисленных категорий и не решаются описанными способами:
- (-9800); (-9808); (-9815) – iTunes не позволяет перенести купленный контент на устройство, потому что время покупки отличается от установленного на часах ПК. Достаточно просто поменять время на компьютере на верное, и проблема будет устранена.
- 20000. iTunes конфликтует с графической оболочкой Windows. Поменяйте тему оформления на ПК на стандартную – больше вы эту ошибку не встретите.
- 8248. Такая ошибка появляется после обновления iTunes, если плагины медиакомбайна, несовместимые с его новой версией, продолжают действовать. Зайдите в «Диспетчер задач» и прекратите процесс memonitor.exe – скорее всего, этого будет достаточно, чтобы устранить неполадку.
- 414. iTunes не позволяет скачать контент, потому как действует возрастной лимит. Нужно скорректировать дату рождения в Apple ID. Через Айтюнс сделать это не удастся – придётся зайти на страницу управления Apple ID и поменять данные в разделе «Пароль и безопасность».
Заключение
Техника Apple – довольно капризная: ошибок, которые могут возникнуть при соединении Айфона с ПК – неисчислимое количество. Однако многозначные коды ошибок не должны пугать пользователей и вводить их в заблуждение относительно сложности ремонта: большую часть неполадок возможно устранить примитивными мерами (скажем, использовать другой USB-порт).
Те проблемы, с которыми пользователь не способен справиться собственноручно, не по силам решить никому – скажем, если ошибка возникла из-за перегруженности сервера Apple, остается лишь ждать, когда сотрудники «яблочной» компании проявят расторопность. Обращение в сервис для устранения ошибки соединения iPhone с ПК является бессмысленной мерой – владелец гаджета лишь отдаст деньги за работу, которую сам мог произвести за пару минут.
Исправить iTunes не удалось подключиться к iPhone с помощью Tunescare
Постоянно справляться с ошибками iTunes сложно, и мы знаем, как это раздражает. Вот почему, чтобы помочь вам, мы нашли одно из самых эффективных решений для любой ошибки iTunes, и это эхо-рассылка. Тунескаре.
Tunescare — это все в одном пакет для проблем с iTunes. Он исправляет до Проблемы 200 + и повышает производительность приложения, чтобы вернуть ему былую славу. Исправьте «iTunes не удалось подключиться к этому iPhone” за несколько кликов. Tunescare не только является эффективным приложением для восстановления iTunes, но и предлагает простой интерфейс, с которым без проблем справятся даже пользователи, не имеющие технических знаний.

С Tunescare теперь вы можете создавать резервные копии и восстанавливать свои данные, не сталкиваясь с раздражающими проблемами, и, кроме того, вы можете без проблем работать с программой. Таким образом, помимо решения, которое он предоставляет, он также дает удобство и простота что трудно найти в других программах. Итак, чтобы исправить ваше приложение iTunes, скачайте echoshare Tunescare прямо сейчас!
Современные устройства на iOS способны полноценно функционировать без подключения к ноутбуку или ПК, однако иногда все же возникает такая необходимость. Нередко пользователь сталкивается с тем, что компьютер не видит Айфон. В данной статье рассмотрим самые распространенные проблемы и способы их устранения.
Инструкция подойдет для iPhone всех моделей, начиная с 4 , 4s, 5, 5c, 5s,6, 6 Plus, 6s, 6s Plus, SE, 7, 7 Plus, 8, 8 Plus, X, XS, XS Max, XR, 11, 11 Pro, 11 Pro Max.
Содержание
- Для начала
- Разблокируйте телефон и нажмите «Разрешить»
- Перезагрузите ПК и Айфон
- Проверьте кабель Lightning на повреждения
- Установите обновления
- Отключите антивирус и вайрвол
- Аппаратные причины
- Повреждён порт USB на ПК или ноутбуке
- Сломался разъем на Айфоне
- Проблемы с контроллером передачи данных
- Программные причины
- Не установлен iTunes
- Проверьте драйвера
- Установлен Джейлбрейк
- Проверить настройки электропитания
- Не корректно работает сервис Apple Mobile Device
- Конфликт с антивирусным ПО (брандмауэром, фаерволом)
- Вопрос-ответ
- iTunes установлен, но не работает
- Файлы видно, но не открываются
- iPhone подцепляется, но папка пуста
- Вроде видит, но сыплет ошибками
- Возникает ошибка 0xE8000003
- Заключение
- Видео
Для начала
Столкнувшись с отказом распознавания мобильного устройства, попробуйте 5 простых действий, которые помогут в 90% случаев:
Разблокируйте телефон и нажмите «Разрешить»
После того как соединили смартфон и ПК кабелем с lightning разъемом, необходимо разблокировать интерфейс код-паролем или отпечатком пальца. На iPhone выскочит окошко с текстом «Разрешить устройству доступ к фото и видео». Подтверждаем выбор.
Возможно при предыдущем подключении этот запрос был отклонен. Если Windows не видит аппарат как съемный диск (не отображается в проводнике), переходим к следующему шагу.
Перезагрузите ПК и Айфон
Перезагрузка устройства – верный способ наладить его работу (помогает в 80%). Перезагрузите компьютер и смартфон, позволив операционным системам подгрузить вновь установленные дравера и устранить накопленные за время работы программные сбои и ошибки.
Как отключить iPhone если сенсор не работает
Проверьте кабель Lightning на повреждения
Нередко причиной отсутствия синхронизации являются повреждения кабеля:
- Телефон может заряжаться, но Айтюнс не видит мобильник,
- Виндовс пишет «Unknown Device»,
- В проводнике то появляется, то исчезает переносной диск (накопитель),
- Не происходит раздача интернета с iPhone.
Осмотрите шнур на предмет заломов, обрывов, внутреннего излома кабеля, следов зубов кошки, ребенка или аквариумной рыбки. Если отображается процесс зарядки, но нет передачи данных – пропущено разрешение «Доверять компьютеру».

При использовании дешевого китайского аналога рекомендуется заменить шнур на оригинальный – Айфон бывает ревнив и часто предпочитает работать с родными аксессуарами. На подделках ставят «урезанные» чипы, поэтому часто возникают трубности с передачей содержимого памяти.
ВАЖНО! Лучше не использовать разветвители (хабы), удлинители и переходники для USB. Это исключит вариант с перегоревшими деталями, сузив круг «подозреваемых» до самого шнурка.
Установите обновления
Если процедура доверия компьютеру соблюдена, а кабель исправен – смело устанавливайте обновления.
Это касается:
- Операционной системы ПК (Windows,Mac, Linux),
- iOs смартфона.
Многие пользователи отмечают, что эффективней всего полное удаление iTunes и дальнейшая установка актуальной версии с официального сайта.
Кто-то идет дальше и переустанавливает всю операционную систему, сбрасывает контент и настройки устройства до заводских, но этот способ займет много времени.
Если вы решили идти по такому пути – не забудьте о резервном копировании информации (хотя бы через Айтюнс), иначе драгоценные фото, видео, документы и важные данные будут утрачены навсегда.
Отключите антивирус и вайрвол
Все посторонние приложения, антивирусы лучше отключить на момент синхронизации ПК и айфона. После завершения работы их работу можно возобновить в обычном режиме.
Аппаратные причины
Если ничего из вышеописанного не помогло – проблема заключается не в программном обечпечении, а самой технике, на аппаратном уровне.
Повреждён порт USB на ПК или ноутбуке
Тщательно осмотрите USB-разъем на ноутбуке или ПК. Возможно, он поврежден и не способен полноценно работать. Повреждения могут быть разными:
- отошел или погнулся контакт,
- внутри ЮСБ порта порван шлейф,
- находится посторонний предмет,
- USB порт оторван или не закреплен должным образом.
Сломался разъем на Айфоне
Сломаться или выйти из строя может разъем на самом телефоне. При попадании воды в гнездо для зарядного устройства, контакты могут окислиться и плохо проводить ток. Частым явлением является загрязнение разъема пылью или косметикой, если обладатель смартфона девушка. В этом случае необходимо провести чистку, которую лучше всего доверить профессионалу, мастер сделает все осторожно и не допустит более глубокого проникновения частиц грязи.
Проблемы с контроллером передачи данных
Бывает, что обмен данными между процессором и внешними устройствами через системную магистраль передачи данных невозможно. Микросхема механически повреждена, например, при некачественном ремонте или попытки восстановления удаленных фотографий. Бывает, что при обратном монтаже повреждают материнскую плату iPhone, что чревато полной потерей содержимого памяти. Данную проблему сможет решить только квалифицированный специалист.
Программные причины
Не установлен iTunes
Да, иногда проблема может заключаться в этом. В таком случае заходим на официальный сайт и скачиваем последнюю версию программы. Перезагружаем устройства, запускаем установленный iTunes и подключаем iPhone к ПК.
Проверьте драйвера
Через «Диспетчер устройств» вручную переустанавливаем драйвера для «Apple Mobile Device USB Driver», следуя путем C:Program FilesCommon FilesAppleMobile Device SupportDrivers, выбрав файл «usbaapl». При необходимости можно скачать драйвера с официального сайта производителя и установить их, следуя подсказкам установщика.
Установлен Джейлбрейк
Многие пользователи Apple знают о джейлбрейке – процедуре «взлома iOs», расширяющей стандартные возможности ПО. Например, помимо доступа к файловой системе, появляется возможность устанавливать приложения не из App Store. Из-за этого при подключении айфона к ПК возможно появление ошибок 0xE8008001 и 0xE800003D. Разберемся, как их устранить.
Итак, iOs выдал ошибку 0xE8008001. Выполняем следующие действия:
- Перезагружаем компьютер.
- Проверяем актуальность версии iTunes. При необходимости устанавливаем обновление.
- Проверяем, чтобы подключение выполнялось напрямую через порт ПК, без дополнительных разветвителей и удлинителей.
- Пробуем применить другой кабель.
- Отключаем всю стороннюю периферию, оставляем только клавиатуру и мышь.
- Перезагружаем компьютер и попробуем выполнить повторное подключение.
- Устанавливаем приложение AppSync, подходящее для вашей версии iOS. Найти его можно в магазине Cydia.
При сообщении об ошибке 0xE800003D:
- исправляем права доступа на файлы настроек операторов сотовой связи (iPhone/iPod Touch/iPad: /System/Library/Carrier Bundles);
- удаляем кастомные бандлы операторов (Carrier Bundles).
Проверить настройки электропитания
В операционных системах современных ноутбуков имеет огромное количество настроек электропитания. Необходимы они прежде всего для оптимальной работы ноутбука от батареи. Чтобы сохранить заряд как можно дольше, по умолчанию или самим пользователем могут быть установлены ограничения на полноценную работу некоторых систем.
Если ноутбук, работающий от батареи, не видит подключенный к нему айфон – возможна блокировка USB-портов и ограничение на передачу данных настройками электропитания. Поэтому важно проверить какой энергорежим выбран на данный момент и при необходимости сменить его на другой, позволяющий работать на полную мощность всем перифирийным устройтвам.
Не корректно работает сервис Apple Mobile Device
Неполадки в работе этой службы – одна из основных причин отказа распознавать Айфон в Windows. При подключении телефона к ПК пользователь видит сообщение о том, что смартфон нельзя использовать из-за отсутствия запущенной службы AMDS. Решаем эту проблему через перезапуск, пошагово выполняя инструкцию:
- Закрываем программу iTunes и отключаем смартфон от ПК.
- Сочетанием клавиш Windows+R вызываем командную строку.
- В предоставленном поле для ввода набираем команда services.msc. Подтверждаем свои действия, нажав на «ОК». После этого открывается служебная консоль.
- Среди программ находим нужную нам AMDS. Щелкаем по имени правой кнопкой мыши и выбираем в меню строку «Свойства».
- В появившемся окошке со свойствами находим строчку «Тип запуска» и выбираем команду «Автоматически».
- После этого нажимаем «Остановить», далее «Запустить», перезапуская службу, и «ОК».
- Перезагружаем ПК.
- Запускаем iTunes и подключаем айфон.
Конфликт с антивирусным ПО (брандмауэром, фаерволом)
Программы-антивирусы часто вступают в конфликт со сторонними устройствами. Поэтому перед подключением смартфона к ПК необходимо на время отключить рьяных защитников, дабы избежать возможных осложнений. Сделать это легко через панель управления или в параметрах безопасности.
Вопрос-ответ
iTunes установлен, но не работает
Первым шагом обновляем iTunes. Более эффективный способ – снести программу, скачать и установить актуальную версию и после перезагрузки запустить утилиту заново.
Аналоги Айтюнс:
- Многие называют iTunes не очень удобным и тяжелым. Поэтому есть инструмент установки драйверов iOS на компьютер без данной программы, помогающий увидеть айфон. Установка драйверов CopyTrans Drivers Installer происходит автоматически.
- Кроме того, доступны иные приложения, позволяющие получить доступ к айфону, обойдя iTunes стороной. Например, файловый менеджер iMazing 2 (ранее DiskAid). Он позволяет свободно выгружать все файлы с устройства и для этого необязательно подключать смартфон через кабель – это можно сделать через WiFi-подключение.
Файлы видно, но не открываются
Подобная ошибка встречается в том случае, если на компьютере нет необходимой программы для чтения данных файлов или отсутствуют кодеки для их преобразования. Пользователь может решить возникшую проблему путем установки нужных программ.
- Для видео рекомендуем использовать VLC плеер,
- Для изображений IrfanView или XnView.
iPhone подцепляется, но папка пуста
- Система не получила разрешение на доступ к файлам, переткните провод в USB разъем, разблокируйте сотовый и нажмите «Разрешить».
- Если при подключении, Windows видит iPhone, но при открытии папки, там пусто, нет файлов, фоток или видео, скорей всего дело в кабеле, а вернее в поддельном чипе. Попробуйте другой шнурок, лучше оригинальный. С фирменными кабелями никогда не возникает проблем с импортом информации из внутренней памяти гаджета на iOs.
Вроде видит, но сыплет ошибками
Ниже представлен список распространенных неполадок и даны методы их решения:
| Номер ошибки | Пути решения |
| 17. Пользователь пытается обновить одну кастомную прошивку на другую. | Следует перевести iPhone в режим Recovery Mode или DFU Mode. |
| 1403. Файл прошивки поврежден. | Использовать иной источник обновлений. |
| 1004. Проблема с аппаратным обеспечением. | Перезагрузить Айтюнс, проверить кабель, ПК и сеть, обновить программное обеспечение. |
| 1013, 1014, 1015. iTunes пытался понизить версию модема iPhone/iPad | Включите функцию Kick Device Out of Recovery в утилите TinyUmbrella |
| 3200. В кастомной прошивке отсутствуют требуемые образы. | Скачивается или самостоятельно собирается другая кастомная прошивка. |
| 3004. Нет доступа к серверам Apple для активации и подписи прошивки. | Следует отключить брандмауэр и антивирусные программы. |
| 13. Проблема с разъемом 30-pin/lightning или с кабелем USB. Или попытка установить бета-версию iOS из-под Windows. | Необходимо выбрать другой шнур или USB-порт. Отключите поддержку USB 2.0 в BIOS. |
| 14. При восстановлении/обновлении прошивки обнаружено нарушение целостности файла прошивки. | Нужно выключить брандмауэр и антивирус; подсоединить смартфон к другому USB-порту или сменить шнур; попробовать другую прошивку. |
| 1601. Айтюнс не может получить полный доступ к устройству. | Требуется отключить все фоновые процессы, сменить USB-порт или кабель, удалить и снова установить iTunes. |
| 1602. iTunes не может убедиться в том, что гаджет работает в нужном режиме. | Следует отключить все фоновые процессы, сменить USB-порт или шнур, проверить файл hosts. |
| 1603, 1604. Попытка восстановить кастомную прошивку без джейлбрейка. | Сделать джейлбрейк на текущей прошивке, избегая джейлбрейк, скаченный при помощи Spirit и на сайте JailbreakMe. |
| 1608. Повреждение компонентов iTunes. | Удалить/установить заново iTunes. |
| 1609. Устаревшая версия Айтюнс. | Обновить iTunes до последней версии. |
| 2001. Драйвера Mac OS X блокируют доступ к сотовому. | Провести обновление Mac OS X до последней версии. |
| 2002. Некоторые системные процессы блокируют Айтюнс доступ к смарту. | Перезагрузить ПК, выключить брандмауэр и антивирус, закрыть все фоновые программы. |
| 2003. Проблема с портом USB. | Подсоединить к другому USB-порту или другому ПК. |
| 2005. Повреждение USB-кабеля. | Заменить шнур. |
| 2009. “Недопустимый ответ”. | Сменить USB-порт или кабель, подключить мобильник к другому ноутбуку. |
| 4005, 4013. Критическая ошибка при обновлении/восстановлении. | Перейти в режим DFU, заменить шнур и использовать другой USB-порт. |
| (-9800), (-9808), (-9815). Ошибка времени покупки в iTunes Store. | Проверить актуальность даты и времени на компьютере. |
| 2000. Некоторые процессы блокируют доступ к контроллеру передачи данных. | Отключить от компьютера все сторонние гаджеты, выполнить восстановление системы. |
| 8248. Работе iTunes мешают несовместимые плагины. | Завершить процесс memonitor.exe, удалить установленные плагины. |
| 141. Ошибка в процессах привела к некорректной работе Windows. | Загрузить обновления драйверов для всех компонентов. |
Возникает ошибка 0xE8000003
Данный системный сбой связан со скрытой и защищенной папкой Lockdown (на ПК). Необходимо очистить ее от всех временных данных и файлов.
- Нажмите сочетание кнопок Windows+R и наберите команду %ProgramData%.
- Выбираем и открываем папку Apple. Здесь ищем папку под именем Lockdown. Выделяем, нажимаем на клавиатуре клавиши Shift+Delete. Папка очищена.
- Перезагружаем компьютер для того, чтобы изменения вступили в силу.
Заключение
Описанные ошибки и способы их решения позволяют самостоятельно разобраться с проблемой отсутствия синхронизации ПК и айфона.
Просто придерживайтесь определенной последовательности:
- Откройте заблокированный Айфон с помощью код-пароля или отпечатка пальца,
- Если смартфон не определяется как флешка или внешний носитель информации перезагрузите устройства;
- убедитесь, что кабель и порт в рабочем состоянии,
- проверьте обновления и драйвера.
Отображаемые на экране номера ошибок помогут определить, что конкретно пошло не так и применить необходимый способ устранения неполадки.
Видео
К нам часто обращаются читатели с различными вопросами о решении каких-либо проблем, связанных с мобильными устройствами и программным обеспечением. Один из самых популярных: «Компьютер (iTunes) не видит iPhone, что мне делать?».
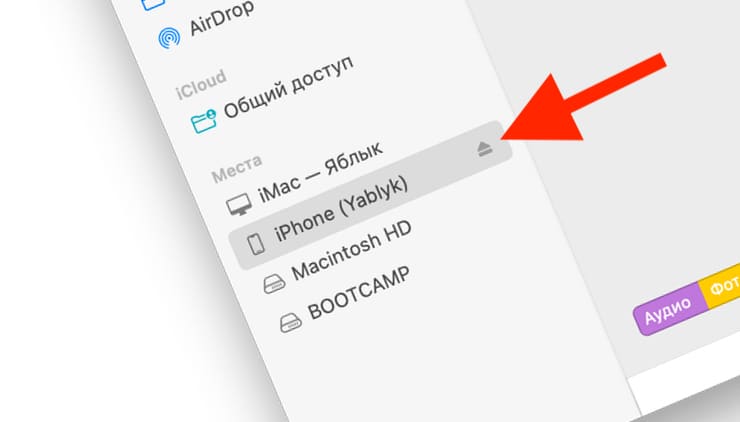
💚 ПО ТЕМЕ: Как научить iPhone автоматически отправлять сообщения в определенной ситуации?
Наша техника постепенно отказывается от проводов, даже заряжаться гаджеты научились без подключения к источникам питания. Правда, время о времени приходится подключать свои устройства к компьютерам, касается это и владельцев iPhone. Причин для этого может быть много: резервное копирование, быстрая передача музыки или видео, или даже нечто иное. Кабель – универсальное решение, которое всегда поможет. Но владельцам iPhone придется сперва найти свой кабель с разъемом Lightning. Следующим шагом будет подключение к iTunes или Finder, если вы работаете на Mac с macOS Catalina или более новыми версиями системы.
Найти в Интернете рабочий способ выхода из такой ситуации можно, но приходится пробиваться через горы различной информации. В этой статье мы решили объединить все возможные способы решения и разобраться, почему, все-таки «Айфон не виден компьютеру».
Но всегда есть вероятность, что процесс даст сбой. Ваш iTunes может не распознать подключения iPhone или же вы получите загадочную ошибку с кодом 0xE. Из-за этого приложение просто не сможет работать. Аналогичные проблемы могут случиться и при использовании Finder в более новых версиях macOS. Проблема кажется серьезной, но иногда исправить ее можно на удивление легко.
💚 ПО ТЕМЕ: Ответы на популярные вопросы о работе батареи на iPhone.
Проверьте подключение и перезагрузите устройства
Перед тем, как приступать к другим, более сложным способам, необходимо проверить несколько самых простых факторов. Во-первых, убедитесь, что ваше устройство с iOS разблокировано и у вас есть доступ к главному экрану. Если это не так, то отключите кабель от своего устройства, а потом снова подключите его. Убедитесь, что один конец кабеля точно вставлен в iPhone, а второй – в компьютер.
Следующий простой шаг – перезагрузка iPhone. Это обычный совет, но в ряде проблем он с успехом помогает. Для этого зайдите в Настройки → Основные → Выключить, чтобы выключить устройство. Затем нажмите и удерживайте боковую кнопку, чтобы включить смартфон.
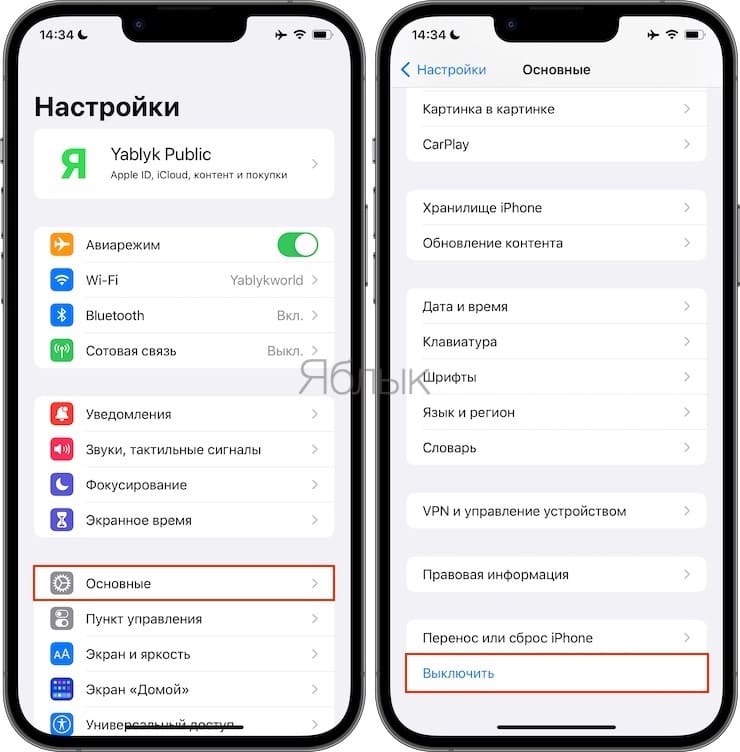
💚 ПО ТЕМЕ: Как проверить, сколько памяти занимают определенные приложения на iPhone и iPad.
Компьютер не распознает iPhone или iPad в режиме восстановления

Если не удается перевести iPhone или iPad в режим восстановления, например, для того чтобы сбросить забытый код-пароль, то, проверьте свои действия по этой инструкции (для iPhone, для iPad). Дело в том, что процесс ввода в режим восстановления отличается в зависимости от модели iPhone или iPad.
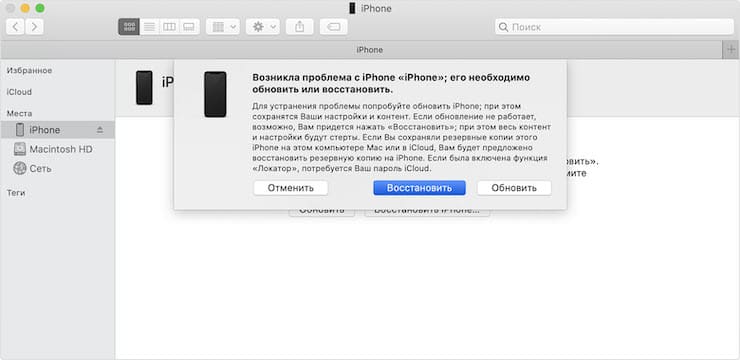
💚 ПО ТЕМЕ: Как изменить мелодию вызова (рингтон) на Айфоне.
Проверьте кабель Lightning / попробуйте другой
Другая распространенная проблема, которая может стать причиной не появления iPhone в iTunes или Finder – это плохой кабель. Сперва посмотрите на оба его конца. Если они покажутся вам потрепанными или сморщенными, то это плохой симптом. Но кабель может оказаться поврежденным даже без каких-то видимых внешних признаков. Возможно, один из внутренних зубцов погнулся или же контакт пропал из-за попадания на разъем влаги.
И даже если ваш кабель в идеальной физической форме, с ним все равно могут быть проблемы, если он не сертифицирован MFi. Этот стандарт означает, что Apple разрешила использовать данный кабель со своим оборудованием. Если в запасе у вас имеются запасные кабели с разъемом Lightning, то попробуйте использовать другой аксессуар. Возможно, он решит вашу проблему. А если вам требуется другой кабель, то купите его или возьмите у знакомых на время.
💚 ПО ТЕМЕ: Как покупать игры, приложения, оплачивать Apple Music без привязки карты.
Осмотрите порты компьютера и iPhone (iPad)
Но кабель – это не единственная часть физического соединения, которая может помешать iTunes обнаружить iPhone (iPad). В порт Lightning могут попасть пыль и мусор, что приведет к плохому контакту и проблемам с подключением.
При наличии загрязнений почистите Lightning порт на мобильном устройстве. Для таких целей отлично подойдет инструмент для извлечения SIM-карты, который идет в комплекте с большинством телефонов. Другой простой подручный инструмент – зубочистка. Но действуйте осторожно, чтобы не повредить сам порт.
Источником проблем может стать и USB-порт на компьютере. Если iPhone не подключается к iTunes, а вы при этом используете USB-концентратор, то попробуйте подключить смартфон к компьютеру напрямую. Если и при таком соединении iTunes не видит смартфон, то попробуйте задействовать другой порт.
💚 ПО ТЕМЕ: Как получить ссылку на фото или видео из iPhone (iPad) и поделиться ей, не устанавливая никаких приложений.
Обновите iTunes (для пользователей Windows)
Если вы получаете сообщение о невозможности iTunes подключиться к iPhone, то попробуйте обновить само приложение.
В Windows существует два разных способа обновить iTunes. Выбор вашего варианта зависит от того, как вы устанавливали это приложение: с веб-сайта Apple или через Microsoft Store.
Если программа iTunes загружалась с веб-сайта Apple, то в строке меню приложения выберите «Справка», а там нажмите на «Проверить наличие обновлений». А дальше просто следуйте инструкциям по обновлению iTunes через приложение Apple Software Update.
Если же вы используете версию из Microsoft Store, она должна автоматически проверять наличие обновлений. Но вы можете запустить и ручную проверку, открыв приложение Microsoft Store. Нажмите кнопку меню с тремя точками в правом верхнем углу и выберите «Загрузки и обновления». Затем выберите «Проверить обновления». Или же найдите на боковой панели «Библиотеку», а в ней вы найдете кнопку «Проверить обновления».
💚 ПО ТЕМЕ: Уведомления по расписанию на iPhone и iPad: как настраивать сводки?
Проверьте системный отчет (для пользователей Mac)
Если вы уже выполнили все предложенные шаги на своем Mac, а ваш iPhone по-прежнему не подключается к Finder, то пора начать углубляться в вопрос.
Удерживая нажатой клавишу ⌥Option (Alt), щелкните по логотипу Apple в верхнем левом углу экрана. Затем выберите меню «Информация о системе». В появившемся окне выберите пункт USB из списка слева.
Если вы видите в основном окне упоминание своего телефона, но Finder (или iTunes на старых версиях macOS) не могут подключиться к нему, то проблема, скорее всего, в программном обеспечении. Попробуйте обновить macOS или удалить стороннее программное обеспечение безопасности, например, антивирусные приложения.
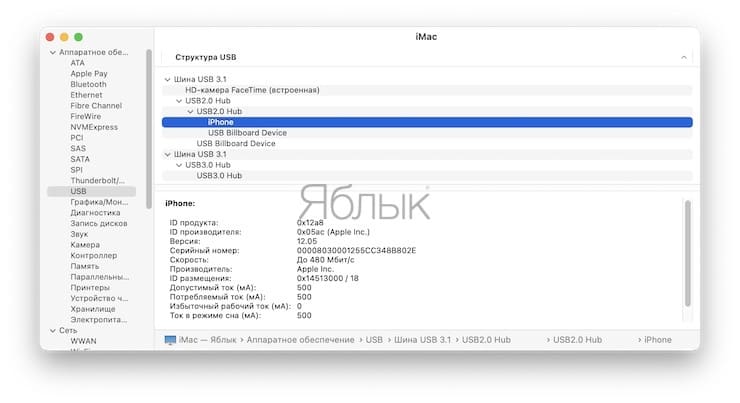
С другой стороны, если ваш iPhone не отображается в разделе меню USB, возможно, проблема носит аппаратный характер. Попробуйте подключить телефон к другому компьютеру или повторите приведенные выше советы по проверке кабелей и портов.
💚 ПО ТЕМЕ: Темная тема в iOS экономит заряд батареи: на каких моделях iPhone это сработает?
Переустановите USB-драйвер для мобильного устройства Apple (для пользователей Windows)
Если вы используете Windows и ни один из вышеперечисленных шагов не помог вам, вероятно, можно найти виновника. Драйвер Apple Mobile Device USB способен вызвать проблемы, поэтому его переустановка может исправить ситуацию. Так часто случается, когда ваш компьютер вообще никак не реагирует на подключение iPhone, не дает обратной связи и iTunes.
Независимо от того, каким способом вы загрузили iTunes, начните с отключения iPhone от компьютера, если вы еще этого не сделали. Затем разблокируйте телефон и убедитесь, что перед вами главный экран.
Теперь снова подключите свой iPhone. Если откроется одна из версий iTunes, закройте ее.
Если вы загрузили iTunes с сайта Apple
Откройте окно Проводника. Вверху окна введите в адресную строку следующее и нажмите «Ввод»:
%ProgramFiles%Common FilesAppleMobile Device SupportDrivers
В открывшейся панели щелкните правой кнопкой мыши по файлу usbaapl64.inf или usbaapl.inf (будет только один из них) и выберите «Установить».
И хотя в этой папке вы можете увидеть другие файлы с похожими именами, вам следует устанавливать только файл с расширением .inf. Если вы не видите в «Проводнике» расширений файлов, перейдите на вкладку «Вид» вверху и установите флажок на «Расширения имен файлов».
После завершения установки драйвера отключите iPhone и перезагрузите компьютер. Теперь снова подключите свой смартфон к компьютеру и запустите iTunes.
Если вы загрузили iTunes из Microsoft Store
Переустановить драйвер USB для мобильных устройств Apple будет проще, если вы установили iTunes через Microsoft Store. Щелкните правой кнопкой мыши кнопку «Пуск» и выберите «Диспетчер устройств».
Прокрутите вниз, пока не найдете раздел «Переносные устройства». Разверните этот раздел и найдите свой iPhone. Затем щелкните по его значку правой кнопкой мыши и выберите «Обновить драйвер».
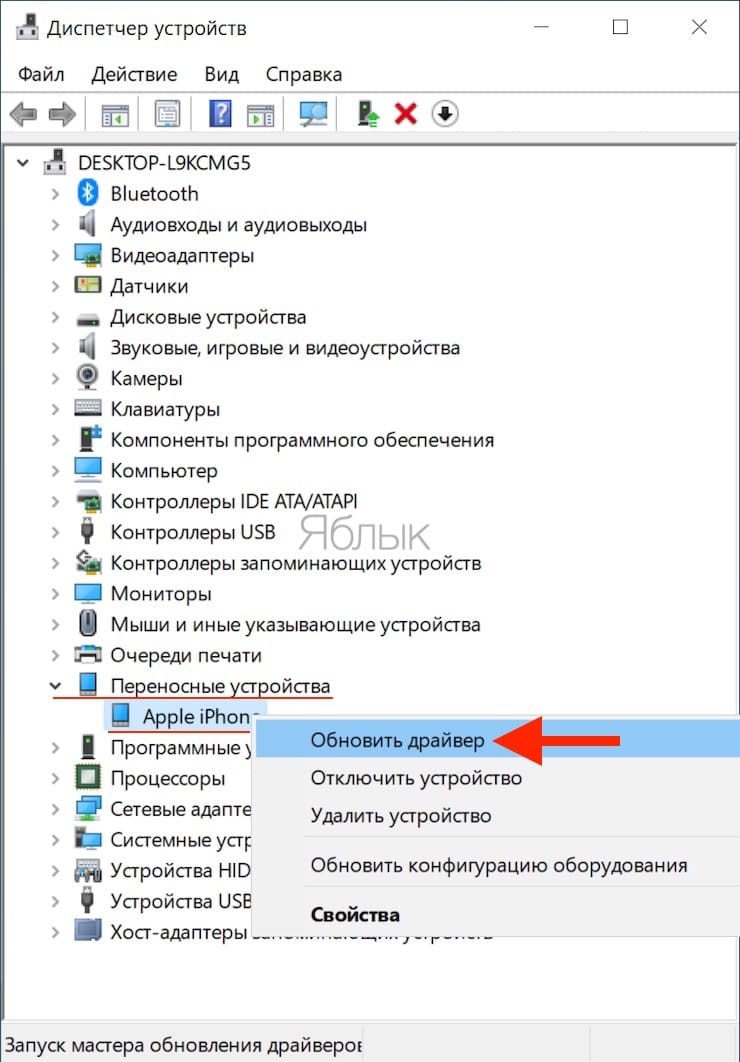
Во всплывающем окне выберите «Автоматический поиск драйверов».
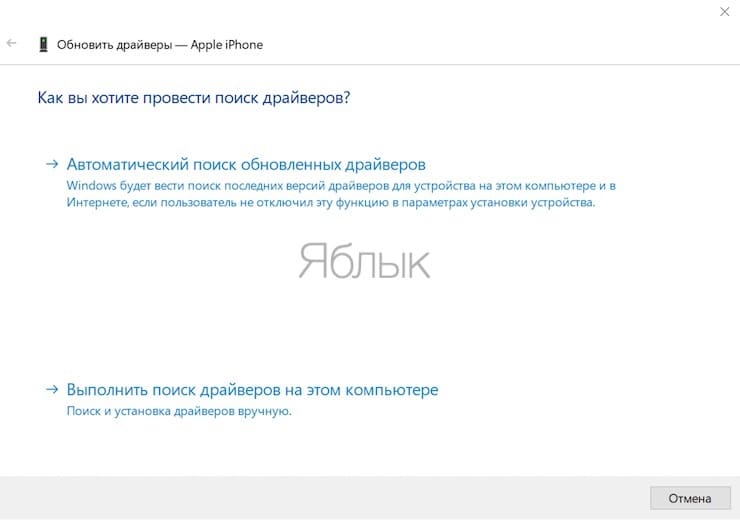
После завершения работы установщика попробуйте открыть iTunes. Надеемся, теперь приложение распознает ваш iPhone. Если у вас все еще есть проблемы с iTunes, не распознающим подключения iPhone, вы можете попробовать полностью удалить и переустановить приложение.
💚 ПО ТЕМЕ: Как создавать напоминания на iPhone, привязанные к месту.
Обратите внимание на доверие к устройству
Впервые подключив iPhone или iPad к новому компьютеру (или после переустановки ОС на старом), пользователь получает запрос «Доверять этому компьютеру?» и должен ответить на него утвердительно, чтобы получить доступ к настройкам и контенту на мобильном устройстве.
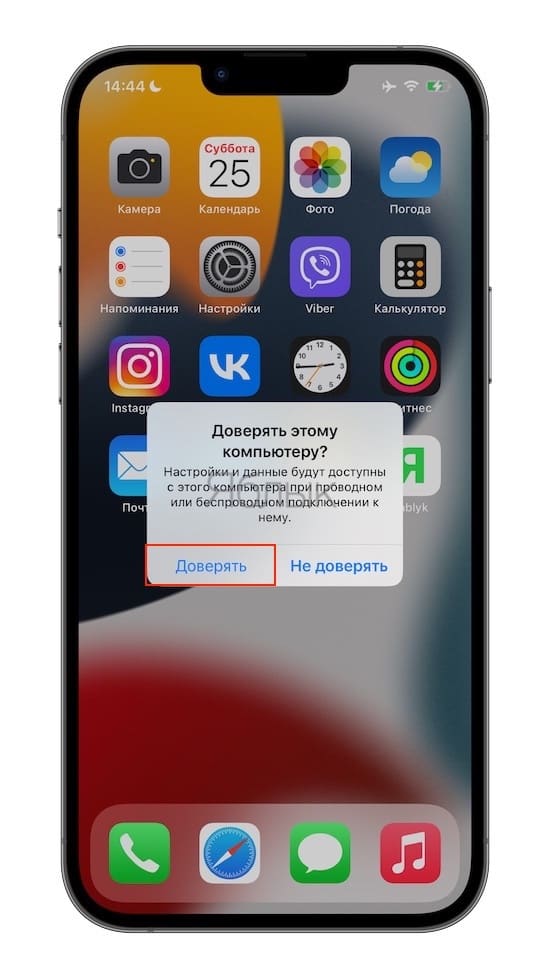
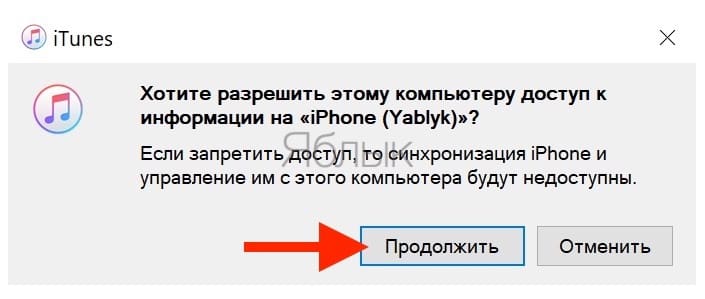
Уведомление в iTunes (Windows)
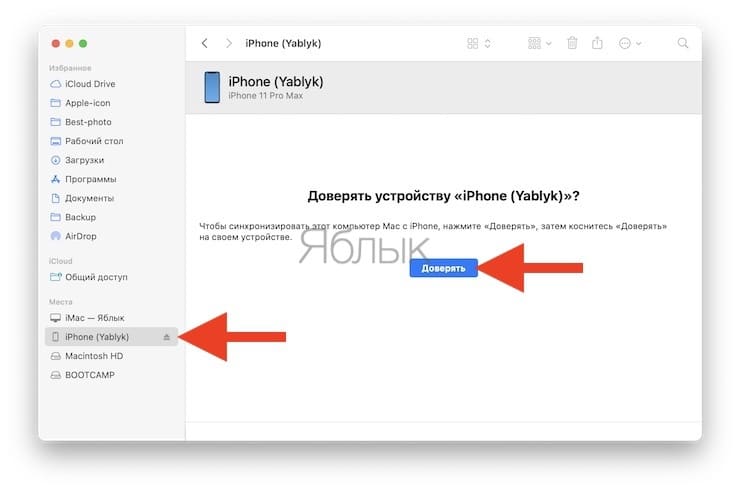
Уведомление в Finder (macOS)
Если же отклонить запрос, то в дальнейшем может возникнуть проблема синхронизации, а чтобы ее решить необходимо будет воспользоваться инструкцией ниже.
Если ранее вы случайно нажали кнопку «Не доверять», то это можно исправить. На вашем iPhone откройте Настройки → Основные → Перенос или сброс iPhone → Сброс → Сбросить геонастройки.
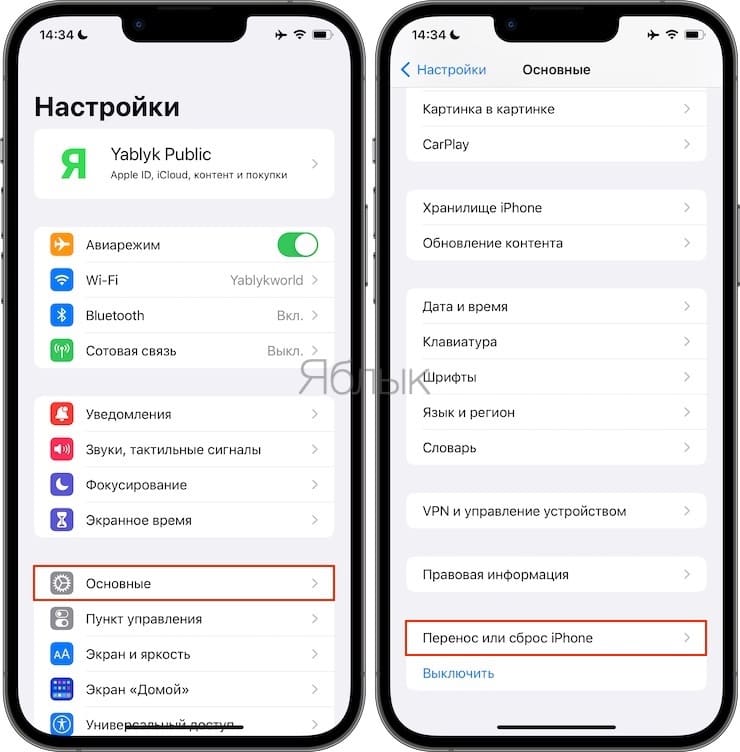
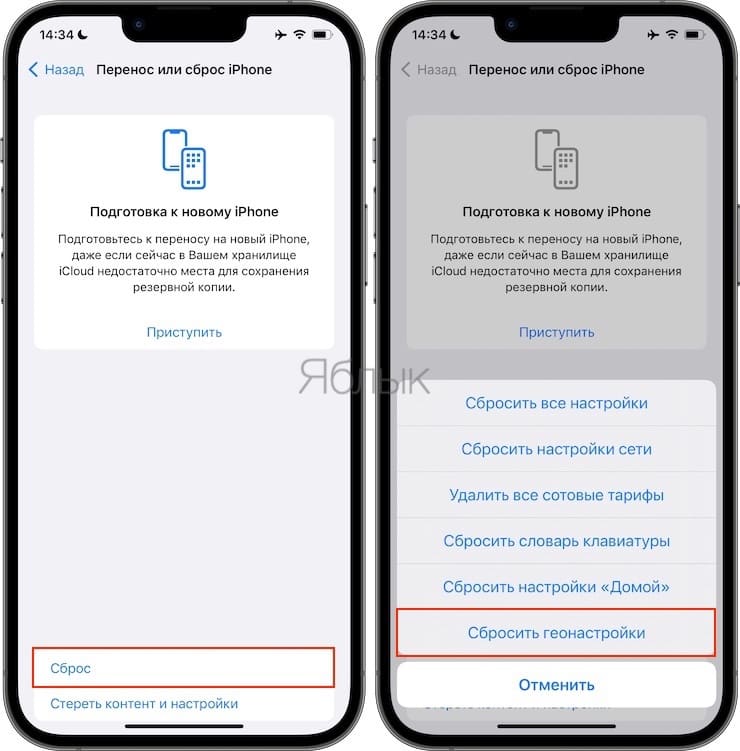
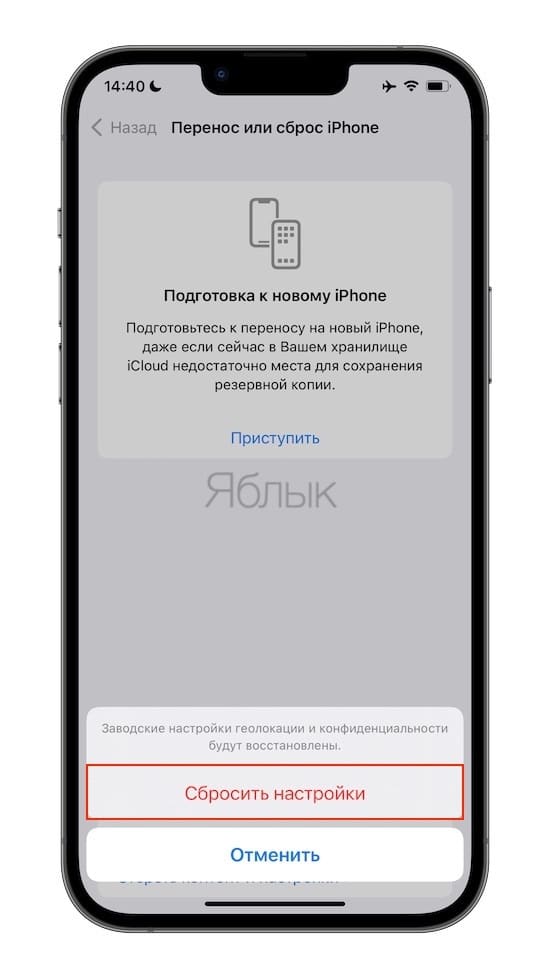
Теперь при последующем подключении телефона к компьютеру вы снова увидите вопрос о доверии. На этот раз не забудьте нажать «Доверять».
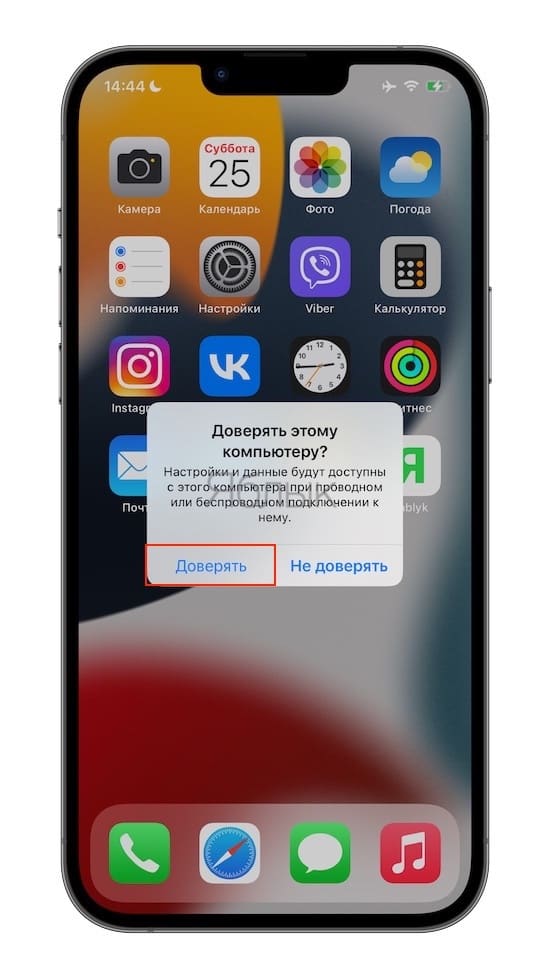
После этих действий iPhone должен определиться в iTunes (Windows):
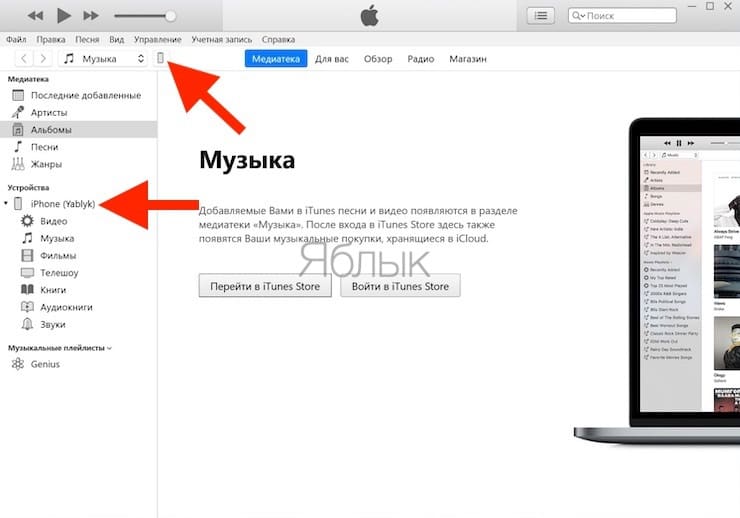
Или в macOS:
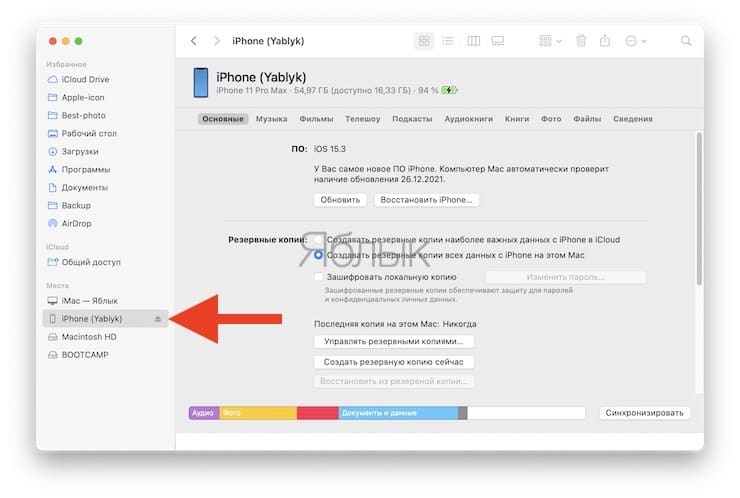
Если вдруг этот способ не помог, попробуйте вручную удалить содержимое каталога Lockdown. Для этого потребуется включить отображение скрытых папок и файлов (Пуск → Панель управления → Параметры папок),
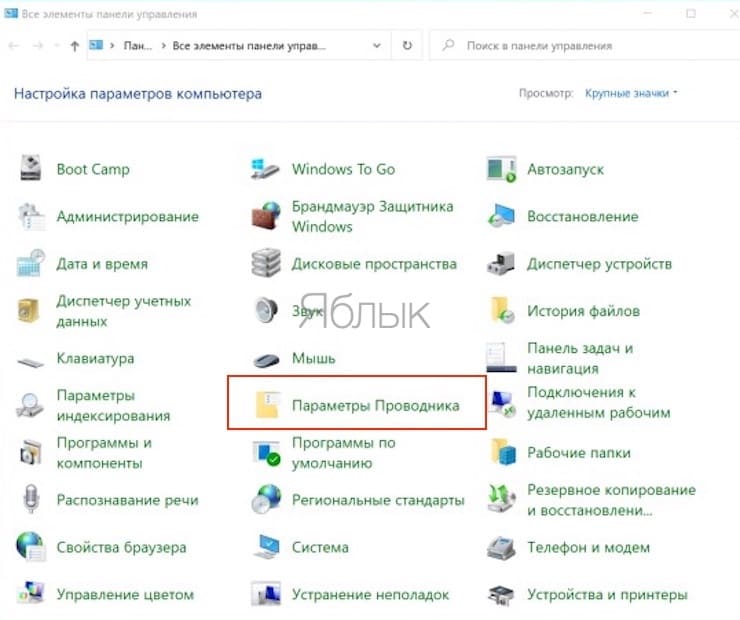
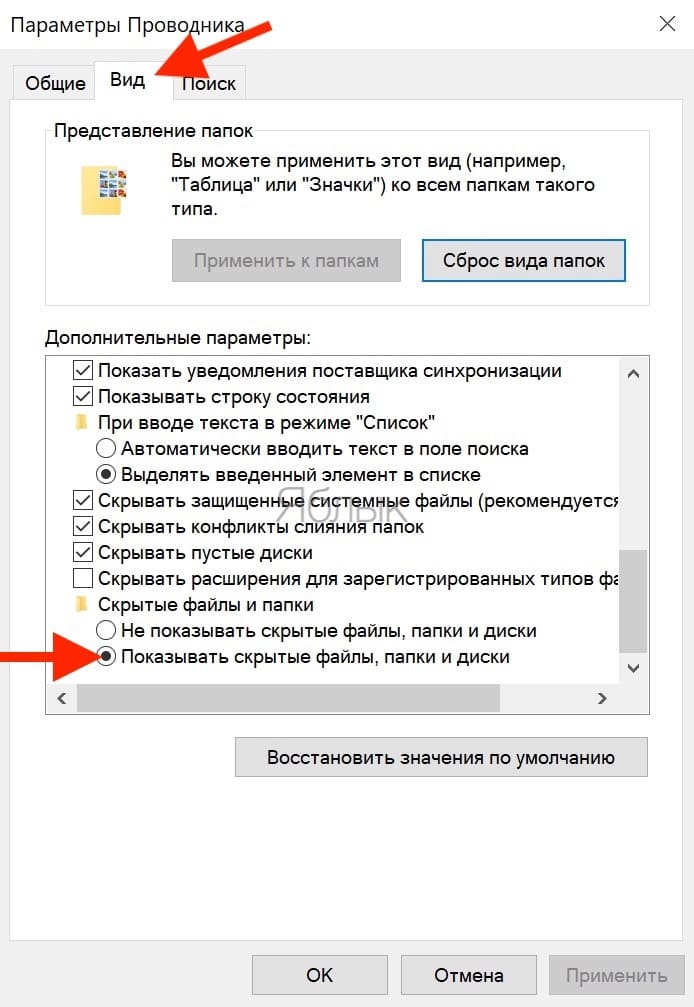
а затем перейти по адресу C:ProgramDataAppleLockdown (для Windows 7, 8, 10) или C:Documents and SettingsAll UsersApplication DataAppleLockdown (Windows XP).
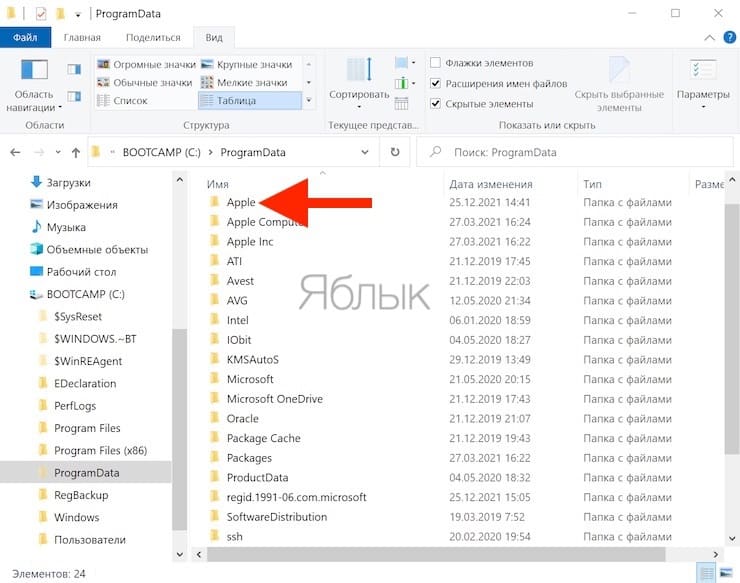
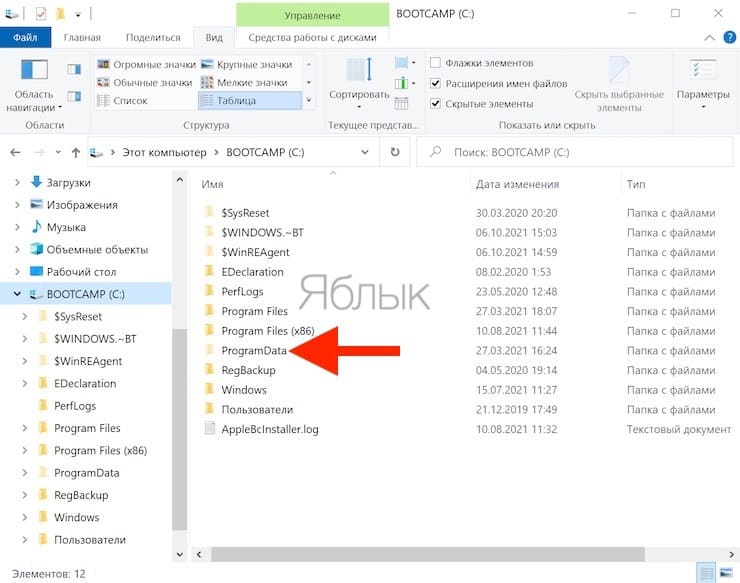
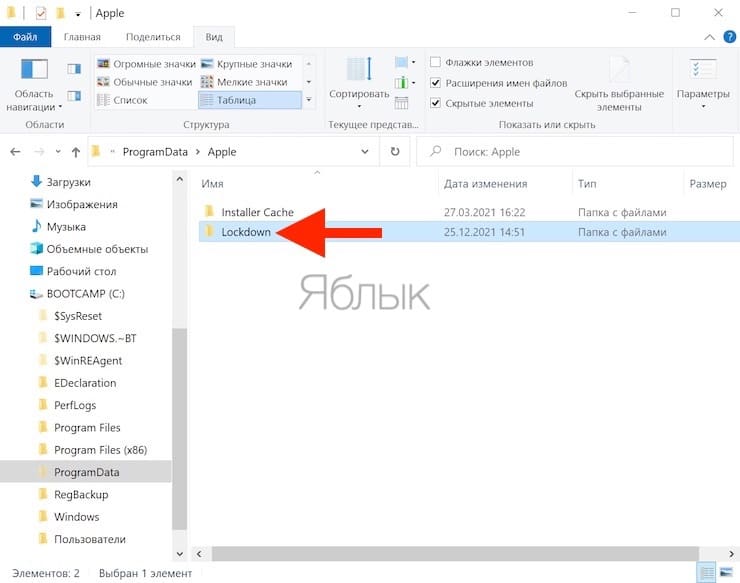
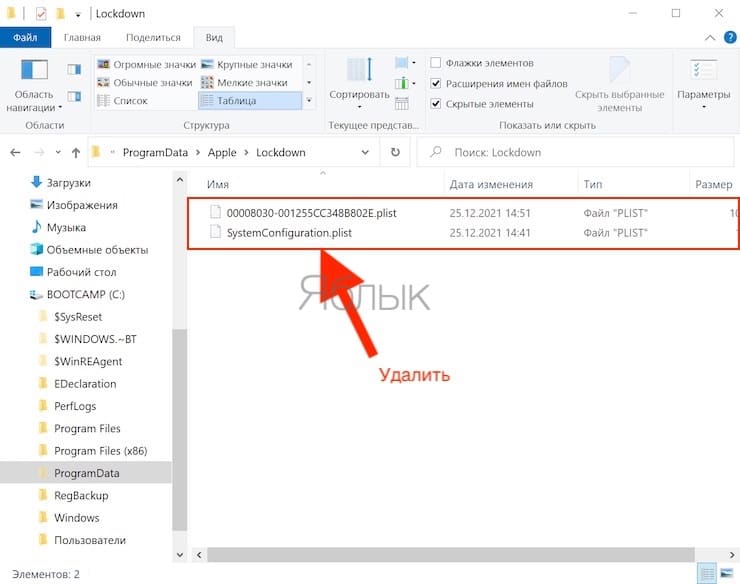
Если удаление сертификатов с Windows-ПК не решило проблему, придется воспользоваться более сложным методом:
1. Правой кнопкой мыши кликаем по ярлыку «Компьютер», выбираем «Свойства» и находим «Диспетчер устройств»;

2. В разделе «Контроллеры USB» правой кнопкой мыши вызываем контекстное меню пункта «Apple Mobile Device USB Driver» и жмем «Обновить драйверы…»;

3. Далее последовательно выбираем «Выполнить поиск драйверов на этом компьютере» → «Выбрать из списка уже установленных драйверов» → «Установить с диска…».

4. В появившемся окне жмем «Обзор» и переходим в каталог C:Program FilesCommon FilesAppleMobile Device SupportDrivers, где нас интересует файл с названием «usbaapl», который и требуется установить.

iTunes по-прежнему не распознает ваш iPhone?
В подавляющем большинстве случаев один из приведенных нами советов поможет решить вашу проблему. Тем не менее, ваш iPhone может не отображаться в iTunes или Finder по многим причинам. Когда у вас закончатся способы решения проблемы, возможно, настала пора обратиться в службу поддержки Apple.
🔥 Смотрите также:
- Режим энергосбережения на iPhone: для чего нужен и как включить: 4 способа.
- Как автоматически улучшить качество фото на iPhone и iPad.
- Как поделиться контактом на iPhone.
🍏 Мы в Telegram и YouTube, подписывайтесь!
Почему компьютер не видит iPhone, iPod или iPad через USB

Печально известная ситуация: вы подключаете смартфон или планшет Apple к компьютеру, он его не распознаёт, но заряжает. При этом iTunes не видит iPhone, iPad, или iPod, либо отображается неизвестная ошибка или ошибка с кодом 0xE.
Чаще всего с проблемой сталкиваются владельцы iPod classic, nano и shuffle, iPhone 4, 5s, 6 и 7 при подключении их к Windows 10 или любой другой операционной системе Microsoft. Намного реже с этим сталкиваются владельцы компьютеров на macOS.
Apple использует iTunes (или Finder на Mac с macOS Catalina) для управления устройствами на iOS и iPadOS, их обновления и восстановления. Ниже расскажем почему компьютер не видит iPhone через USB и что делать для решения проблемы.
Проверка соединения
Прежде чем приступить к выполнению программных действий по устранению неполадки, убедитесь, что проблема не связана с кабелем.
Для этого выполните 4 действия:
- Убедитесь, что кабель надёжно подключён к устройству iOS и к компьютеру.
- Попробуйте вставить кабель в другой разъём на Mac или ПК.
- Проверьте порт Lightning или USB-C на наличие грязи и пыли. Часто пыль забивается внутрь разъёма, что мешает контакту.
- Подключите iPhone к компьютеру через другой кабель. Если это поможет, нужно просто заменить кабель.
Если после выполнения этих действий ваш iPhone не подключается к компьютеру через USB, двигаемся дальше.
Устранение неполадок iTunes на Windows
Если компьютер с Windows и iTunes не видит iPad, iPhone или iPod при подключении, выполните следующие действия:
- Выключите ПК и iPhone, затем снова включите их и соедините кабелем.
- Убедитесь, что при подключении к ПК ваше устройство с iOS или iPadOS разблокировано и на нём отображается экран «Домой».
- Обновите iTunes для Windows до последней версии. Для этого откройте iTunes, выберите «Справка» -> «Проверить наличие обновлений».
- Когда вы подключаете iPhone к компьютеру, обратите внимание на уведомления в телефоне. Нажмите «Доверять этому компьютеру». Чтобы увидеть уведомление нужно разблокировать смартфон.
 Игнорирование этого окна является самой частой причиной почему iPhone не подключается к компьютеру.
Игнорирование этого окна является самой частой причиной почему iPhone не подключается к компьютеру.
Если вы видите вопрос «Доверять этому компьютеру?» повторно, возможно, у вас вообще не установлен iTunes. Скачайте последнюю версию iTunes для Windows с официального сайта Apple и установите на ПК.
Обратите внимание, что не нужно переводить устройство в режим восстановления DFU при выполнении любого из этих шагов.
Если описанное выше не помогло, нужно проверить Apple Mobile Device USB Driver.
Проверка Apple Mobile Device USB Driver
Когда Windows-компьютер не видит iPad или iPhone, обязательно нужно проверить установлен ли драйвер Apple Mobile Device USB. При установке iTunes он должен устанавливаться автоматически. Его отсутствие не позволяет Windows увидеть смартфон или планшет.
Откройте диспетчер устройств, кликнув правой кнопкой мыши по меню «Пуск».

Найдите в диспетчере раздел «Контроллеры USB» и откройте его. Внутри должен находиться драйвер Apple Mobile Device USB.

Если его нет, переустановите iTunes.
В случае когда вместо драйвера отображается «Неизвестное устройство», подключите смартфон через другой кабель либо к другому компьютеру. Если это не помогло, несите свой iPhone, iPod или iPad в сервис.
Обновление драйвера Apple Mobile Device
Если драйвер отображается в диспетчере, то для решения проблемы с обнаружением смартфона нужно его обновить.
Делается это очень просто без подключения к интернету. Приведу пример на Windows 10, но для Windows 7 или XP обновление проводится аналогично.
В диспетчере задач находим раздел «Переносные устройства», видим там «Apple iPhone».

Если в диспетчере устройств Windows отсутствует пункт «Apple iPhone», необходимо подключить смартфон к ПК по USB кабелю. Если не помогает — переустановите iTunes.
Открываем «Apple iPhone», переходим на вкладку «Драйвер», жмём кнопку «Обновить драйвер».

Выбираем ручное обновление с поиском на своём компьютере.

В следующем окне нужно выбрать драйвер из тех, что установлен на компьютере.

Далее выбираем USB-устройство MTP и нажимаем «Установить с диска».

Осталось указать место где находится драйвер. Для этого в следующем окне жмём кнопку «Обзор» и проходим в папку:
Program Files / Common Files / Apple / Mobile Device Support / Drivers
В этой папке находится файл драйвера с именем usbaapl64.inf или usbaapl.inf . Выбираем его и устанавливаем.
Теперь отсоедините кабель USB от iPhone и перезагрузите компьютер. После чего подключите устройство к ПК и откройте iTunes. Проблема будет решена.
Устранение неполадок iTunes для Mac
Если Mac не сможет распознать устройство на iOS или iPadOS, следует сделать следующее:
- Проверьте подключение USB, осмотрите разъём кабеля на наличие пыли, попробуйте использовать другой порт USB и другой кабель.
- Убедитесь, что вы нажали кнопку «Доверять» на iOS при подключении к компьютеру Mac (диалоговое окно «Доверять этому компьютеру»).
- Перезагрузите ваше устройство iOS.
- Перезагрузите Mac.
- Проверьте наличие обновлений программного обеспечения на Mac. Например, нужно обновить операционную систему до macOS Catalina либо установить локальное обновление, чтобы Mac подключился к iPhone на iOS 13. Если это необходимо, вы увидите соответствующее сообщение на экране компьютера.
- Если у вас установлен антивирус для Mac, отключите его на время соединения. Это может быть причиной того, что компьютер Mac или ноутбук MacNook не видит iPhone через USB.
Наконец, проверьте, определяется ли ваш iPhone, iPad или iPod на Mac. Для этого в верхнем меню нажмите на яблоко и откройте пункт «Об этом Mac».

Нажмите кнопку «Отчёт о системе…».

В разделе «Аппаратные средства» откройте раздел USB и в правой части окна должен отображаться ваш iPhone, iPod либо iPad.

Если ваше устройство не отображается, остаётся только обратиться в техподдержку Apple или в сервис.
Мы надеемся, что это руководство помогло вам решить проблемы с отображением iPhone, iPad или iPod в iTunes. Если будут вопросы, задавайте их в комментриях, постараемся помочь.
Источник
Если компьютер не распознает iPhone, iPad или iPod
Если при подключении iPhone, iPad или iPod к компьютеру с помощью кабеля USB устройство не распознается, воспользуйтесь следующими инструкциями.
Если компьютер не распознает подключенное устройство, может отобразиться неизвестная ошибка или ошибка с кодом 0xE. В этом случае выполните следующие действия, пробуя подключить устройство после каждого из них.
- Убедитесь, что устройство iOS или iPadOS разблокировано и на нем отображается экран «Домой».
- Убедитесь, что на вашем компьютере Mac или компьютере с Windows установлена последняя версия программного обеспечения. При использовании программы iTunes убедитесь, что установлена последняя ее версия.
- Убедитесь, что устройство включено.
- Если появится вопрос «Доверять этому компьютеру?», разблокируйте устройство и нажмите «Доверять».
- Отключите от компьютера все USB-аксессуары, кроме устройства. Попробуйте подключить устройство к другим портам USB. Затем попробуйте использовать другой USB-кабель Apple *.
- Перезапустите компьютер.
- Перезапуск устройства:
- iPhone
- iPad
- iPod touch
- Попробуйте подключить устройство к другому компьютеру. Если на другом компьютере наблюдается та же проблема, обратитесь в службу поддержки Apple.
Ниже представлены дополнительные инструкции по решению этой проблемы на компьютере Mac и компьютере с ОС Windows.
На компьютере Mac
- Подключите устройство iOS или iPadOS и убедитесь, что оно разблокировано и на нем отображается экран «Домой».
- Удерживая нажатой клавишу Option на компьютере Mac, перейдите в меню Apple и выберите пункт «Информация о системе» или «Отчет о системе».
- В списке слева выберите USB.
- Если iPhone, iPad или iPod отображается в разделе «Структура USB», установите последнюю версию macOS или последние обновления. Если ваше устройство не отображается или вам все еще нужна помощь, обратитесь в службу поддержки Apple.


На компьютере PC с ОС Windows
Инструкции отличаются в зависимости от того, загрузили ли вы iTunes из магазина Microsoft Store или с веб-сайта Apple.
Если вы загрузили iTunes из магазина Microsoft Store
Выполните следующие действия, чтобы переустановить драйвер Apple Mobile Device USB Driver.
- Отключите устройство от компьютера.
- Разблокируйте устройство iOS или iPadOS и перейдите на экран «Домой». Затем повторно подключите устройство. Если откроется программа iTunes, закройте ее.
- Нажмите и удерживайте (или щелкните правой кнопкой мыши) кнопку «Пуск», а затем выберите пункт «Диспетчер устройств».
- Найдите и разверните раздел «Портативные устройства».
- Найдите свое подключенное устройство (например, Apple iPhone), щелкните его имя правой кнопкой мыши и выберите пункт «Обновить драйвер».

- Выберите вариант «Автоматический поиск обновленных драйверов».
- Установив программное обеспечение, перейдите в раздел «Настройки» > «Обновления и безопасность» > «Центр обновления Windows» и проверьте, нет ли других доступных обновлений.
- Откройте программу iTunes.
Если вы загрузили iTunes с веб-сайта Apple
Выполните следующие действия, чтобы переустановить драйвер Apple Mobile Device USB Driver.
- Отключите устройство от компьютера.
- Разблокируйте устройство iOS или iPadOS и перейдите на экран «Домой». Затем повторно подключите устройство. Если откроется программа iTunes, закройте ее.
- Нажмите клавиши Windows и R, чтобы открыть окно «Выполнить».
- В окне «Выполнить» введите:
%ProgramFiles%Common FilesAppleMobile Device SupportDrivers - Нажмите кнопку «ОК».
- Щелкните правой кнопкой мыши файл usbaapl64.inf или usbaapl.inf и выберите вариант «Установить».

Могут отображаться другие файлы, начинающиеся с usbaapl64 или usbaapl . Установить следует файл с расширением .inf. Если вы не уверены, какой файл устанавливать, щелкните правой кнопкой пустую область в окне проводника, а затем последовательно выберите пункты «Вид» и «Таблица», чтобы отобразить типы файлов. Установить нужно файл типа «Сведения для установки». - Отсоедините устройство от компьютера, затем перезапустите компьютер.
- Повторно подключите устройство и откройте iTunes.
Если устройство по-прежнему не распознается
Проверьте в диспетчере устройств, установлен ли драйвер Apple Mobile Device USB Driver. Чтобы открыть диспетчер устройств, выполните следующие действия.
- Нажмите клавиши Windows и R, чтобы открыть окно «Выполнить».
- В окне «Выполнить» введите devmgmt.msc и нажмите кнопку «ОК». Должно появиться окно «Диспетчер устройств».
- Найдите и разверните раздел «Контроллеры USB».
- Найдите драйвер Apple Mobile Device USB Driver.

Если драйвер Apple Mobile Device USB Driver не отображается или отображается «Неизвестное устройство»:
- Подключите устройство к компьютеру с помощью другого кабеля USB.
- Подключите устройство к другому компьютеру. Если на другом компьютере наблюдается та же проблема, обратитесь в службу поддержки Apple.
Если драйвер Apple Mobile Device USB Driver отображается с символом ошибки:
Если рядом с драйвером Apple Mobile Device USB Driver отображается значок , или , выполните следующие действия.
Информация о продуктах, произведенных не компанией Apple, или о независимых веб-сайтах, неподконтрольных и не тестируемых компанией Apple, не носит рекомендательного или одобрительного характера. Компания Apple не несет никакой ответственности за выбор, функциональность и использование веб-сайтов или продукции сторонних производителей. Компания Apple также не несет ответственности за точность или достоверность данных, размещенных на веб-сайтах сторонних производителей. Обратитесь к поставщику за дополнительной информацией.
Источник
Ошибка 0xe80000a возникает тогда, когда вы пытаетесь подключить iPhone или iPad к своему компьютеру. Полный текст ошибки гласит следующее:
iTunes не удалось подключиться к этому iPhone. Произошла неизвестная ошибка (0xe80000a).
Проще говоря, никакой полезной информации из сообщения ошибки пользователь вынести для себя не сможет. Благо, на данный момент известны как причины за этой проблемой, так и несколько методов ее решения.
Содержание
- Причины ошибки 0xe80000a
- Методы решения ошибки 0xe80000a
- Метод №1 Сброс папки Lockdown
- Метод №2 Обновление Windows и iTunes
- Метод №3 Полная переустановка iTunes
- Метод №4 Остановка определенных процессов, имеющих отношение к iTunes, и подключение Apple-устройства
- Метод №5 Отключение антивируса
Причины ошибки 0xe80000a
- Поврежденный USB кабель/порт.
- Незавершенная установка программы iTunes.
- Некорректно работающие службы iTunes на компьютере.
Методы решения ошибки 0xe80000a
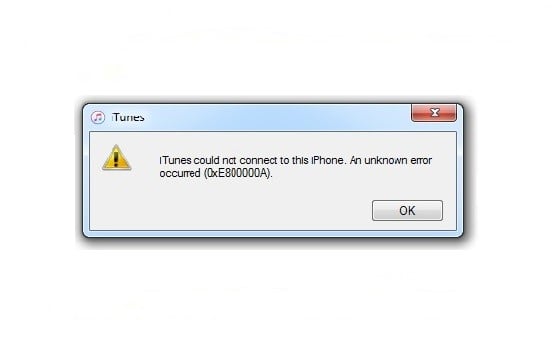
Метод №1 Сброс папки Lockdown
У программы iTunes имеется в Windows папка под названием Lockdown, в которой содержатся сертификаты безопасности ранее подключенных к компьютеру iOS-устройств. Ошибка 0xe80000a может проявляться как раз из-за всех этих сертификатов, а поэтому вам нужно сбросить папку Lockdown или, проще говоря, удалить ее. Не переживайте, iTunes автоматически пересоздаст данную папку при следующем запуске компьютера. Попробуйте сделать следующее:
- нажмите на клавиатуре Windows+R;
- пропишите значение %AppData% и нажмите Enter;
- откройте папку Apple и найдите ту самую папку Lockdown;
- удалите Lockdown и перезагрузите свой компьютер.
Пробуем подключить Apple-устройство к iTunes еще раз и смотрим, исчезла ли ошибка 0xe80000a.
Метод №2 Обновление Windows и iTunes
Одни пользователи утверждают, что им удалось избавиться от ошибки, обновив свою ОС Windows, другие говорят, что помогает обновление программы iTunes. Мы же рекомендуем вам сделать и то, и другое. Чтобы обновить свою Windows, вам требуется выполнить следующее:
- нажмите Windows+R для вызова окошка «Выполнить»;
- пропишите значение ms-settings:windowsupdate и нажмите Enter;
- кликните на кнопку «Проверка наличия обновлений»;
- следуйте инструкциям на экране и установите все доступные для Windows обновления;
- перезагрузите компьютер.
Теперь давайте посмотрим, что нужно сделать, чтобы обновить iTunes до последней версии.
- откройте программу iTunes;
- в строке меню окна кликните на пункт «Справка», после чего выберите опцию «Проверить наличие обновлений»;
- теперь просто следуйте инструкциям на экране для установки новой версии iTunes;
- перезагрузите свой компьютер еще раз.
Проверьте наличие ошибки 0xe80000a при подключении Apple-устройства к компьютеру.
Метод №3 Полная переустановка iTunes
Вся проблема может заключается в самом iTunes. Возможно, какие-то файлы программы были повреждены, вследствие чего подключение устройств стало невозможным. Мы рекомендуем для начала полностью удалить iTunes со своего компьютера, а затем установить его еще раз, используя официальный сайт Apple.
Метод №4 Остановка определенных процессов, имеющих отношение к iTunes, и подключение Apple-устройства
Оказывается, некоторые процессы, имеющие отношение к программе iTunes, могут начать работать некорректно, тем самым мешая нормальному подключению Apple-устройств. Вам нужно завершить такие процессы, как PodService.exe, AppleMobileDeviceService.exe или iTunesHelper.exe в Диспетчере задач, после чего попытаться подключить свое устройство к компьютеру. Сделайте это и проверьте наличие ошибки 0xe80000a.
Метод №5 Отключение антивируса
И последнее, что мы посоветуем вам — отключите любую антивирусную программу, которая установлена на вашем компьютере в настоящее время. Все дело в том, что некоторые антивирусы, по какой-то причине, иногда начинают мешать установке нормального подключения. Как только отключите свое антивирусное ПО, попробуйте подключить Apple-устройство к iTunes на ПК и проверьте, исчезла ли ошибка 0xe80000a.



