Назад
-

-
04 Мар 2022 (Отредактировано: 13.11.2022)
-
11572
0x80072f8f ошибка активации windows 7: причины появления и способы решения проблемы

Часто рабочая или домашняя ОС, как впрочем и office 2010 или другие продукты Microsoft, функционируют некорректно из-за того, что не выполнена активация. О наличии неполадок при попытке ввести ключ свидетельствует ошибка активации windows 0x80072f8f.
Её появление сигнализирует о проблемах с безопасностью, преимущественно это происходит вследствие некорректных настроек даты и времени, но есть и другие причины. Если вдруг на экране высветился код ошибки 0x80072f8f при активации windows 7, не стоит паниковать – есть несколько результативных и предельно простых способов исправить ситуацию.
Зная, как действовать, можно быстро и легко получить доступ к полному функционалу операционной системы.
Когда возникает ошибка активации
виндовс 7 0x80072f8f?
Уведомление, что произошла ошибка, появляется после выполнения следующих действий:
- загрузка программных компонентов и инсталляция ОС;
- запуск системы 2016 или другого года выпуска;
Появившееся на экране сообщение 0х80072f8f при активации windows 7 не обязательно означает, что проверка безопасности не подтвердила код.
Проблема может быть обусловлена:
- не установлен пакет обновления системы безопасности Windows 7
- несоответствием сетевых параметров;
- нарушением настроек времени и даты;
- неправильным указанием DNS сервера;
- ошибками в системном реестре и т.д.
Если вовремя не позаботиться об устранении проблемы, то часть опций будет недоступна, в том числе активация операционной системы. По очереди опишем способы урегулирования ситуации, от самого простого к более сложным.
В нашем каталоге представлены оригинальные ключи активации:
Исправление ошибки активации Windows 0x80072f8f, с помощью установки пакета безопасности KB3033929
Если при активации системы у вас возникла ошибка 0x80072f8f, вам следует установить пакет обновления системы безопасности Windows 7 для систем на базе 64-разрядных (x64) процессоров (KB3033929), после чего активация пройдет успешно.
Скачать пакет обновления вы можете на официальном сайте по ссылке —
32 бит — https://www.microsoft.com/ru-RU/download/confirmation.aspx?id=46078
64 бит — https://www.microsoft.com/ru-RU/download/confirmation.aspx?id=46148


1. При переходе по ссылке на загрузку пакета, автоматически скачается файл установки.
2. После установки файла, ошибка будет устранена.
Дополнительно мы рекомендуем после установки ОС воспользоваться полным пакетом обновлений UpdatePack7R2. С его помощью в дальнейшем можно выполнять обновления рабочей системы, а также проводить их интеграцию в дистрибутив. Важной отличительной особенностью данного ПО является универсальность – он подходит для Windows 7 в любой редакции, независимо от специфики архитектуры и языковой версии. После загрузки и инсталляции пакета любые проблемы с активационным процессом, включая ошибку 0X80072F8F, можно будет быстро и легко устранять.
С нашего сервера — https://keysoft.store/download/windows-7/dl-updaterpack7r2-windows-7
С офф сайта — https://blog.simplix.info/updatepack7r2/
Есть и другие варианты избавления от проблемы:
- корректировка времени и даты;
- внесение изменений в MediaBootInstall (значение нужно поменять с 1 на 0);
- проведение активации операционной системы через смартфон.
Ошибка активации Виндовс 7 0x80072f8f возникает у пользователей достаточно часто и различным причинам, а наиболее эффективным и простым методом её устранения является установка пакета безопасности. Скачивание и инсталляция не потребуют много сил и времени, главное – использовать надежный источник софта.
Казалось бы, приобрел лицензионную операционную систему с необходимым ключом, установил на компьютер и все должно работать. Но так бывает далеко не всегда. Очень часто при активации Windows 7, Vista выскакивает ошибка с кодом 0x80072f8f, она завершает всю процедуру, и копия Виндовс так и остается не активированной.

Давайте разбираться, почему это происходит и что делать.
Содержание статьи
- Сбилось текущее время и дата
- Сброс сетевых параметров
- Изменение DNS
- Изменение записей в реестре
- Другие варианты решения
- Видео по теме
- Комментарии пользователей
Сбилось текущее время и дата
Итак, первое, что следует проверить, это настройки времени и даты. Они должны точно совпадать с текущим числом.
- Откройте окно настроек, щелкнув по времени в нижнем углу.
- Убедитесь, что все выставлено верно. Если же нет, то измените значения на актуальные, зайдя в раздел «Изменение настроек».

- Далее переместитесь во вкладку «Время по интернету» и щелкните по изменению параметров.
- Установите синхронизацию, вписав значение «time.windows.com» в поле «Сервер».

- Щелкните «Обновить сейчас», дождитесь обновления и нажмите «ОК».
Перезагрузите компьютер и проверьте результат.
Бывает, что после перезагрузки, внесенные изменения не сохраняются. Это связано с батарейкой питания BIOS, скорее всего срок ее службы подходит к концу. Необходимо ее заменить.
Если сбой 0x80072f8f появляется на смотря на то, что время стоит нормальное, то очевидно проблема в другом, поэтому двигаемся далее.
Сброс сетевых параметров
Также ошибка 0x80072f8f может появиться в результате сбившихся сетевых настроек. В таком случае при активации, Windows не сможет связаться с сервером для проверки ключа, что вызовет сбой.
В качестве решения могу предложить произвести общий сброс сетевых настроек. Это вернет подключение к первоначальному состоянию, только что установленной операционной системы.
Как это сделать, показываю на примере Windows 7:
- Заходим в строку команд и поочередно водим в нее следующие команды. Каждую команду должно сопровождать нажатие клавиши «Enter». 1) netsh winsock reset, 2) netsh int ip reset all, 3) netsh winhttp reset proxy, 4) ipconfig /flushdns

- Выполняем перезагрузку ПК.
После этого связь с интернетом должна быть восстановлена.
В Windows 10 все немного проще и решается путем нажатия одной кнопки:
- Нажимаем сочетание «WIN+L», перемещаемся в раздел «Сети и интернета».

- Открываем раздел «Состояние», в нижней части экрана переходим в подраздел «Сброс сети».

- Щелкаем по кнопке сброса и перезапускаем компьютер.
Это должно помочь вам избавиться от сбоя «Произошла ошибка при попытке активации. Код ошибки 0x80072f8f».
Данный способ не эффективен в тех случаях, когда наблюдаются сбои на стороне провайдера. Свяжитесь с вашим интернет провайдером и решайте вопрос непосредственно с ним.
Изменение DNS
Как вариант, можно попробовать изменить DNS сервера. Это позволит обойти некоторые ограничения со стороны провайдера.
Для этого:
- Зайдите в центр управления сетями, щелкнув по иконке компьютера правой мышкой в правом углу, рядом с часами или воспользуйтесь поиском.

- Нажмите по активному подключению.

- Перейдите в «Свойства».

- Дважды нажмите мышкой по пункту «TCP/IPv4».

- Укажите публичные DNS записи. Предпочитаемый — 4.2.2.1, Альтернативный — 4.2.2.2.

- Отметьте пункт «Подтвердить параметры …» и нажмите «ОК».
- Остается выполнить сброс DNS. Для этого запустите командную строку и выполните в ней команду — ipconfig /flushdns.

- Перезагрузите устройство.
Есть вероятность, что после изменения DNS некоторые функции системы перестанут корректно работать. Например, у вас может исчезнуть доступ в личный кабинет вашего интернет провайдера.
Поэтому после завершения процедуры активации, рекомендую вернуть прежние значения.
Изменение записей в реестре
Если Windows 7 по-прежнему выдает ошибку 0x80072f8f и никак не активируется, то можно попробовать залезть в реестр и изменить значение одного параметра. Но здесь нужно быть очень осторожным, поскольку случайное удаление или изменение какого-либо стороннего параметра может нарушить работу всей системы.
Разберем более подробно:
- Жмем комбинацию
 .
. - Вписываем в строку «regedit» и жмем «ОК».

- Перемещаемся по пути «HKEY_LOCAL_MACHINE / Software / Microsoft / Windows / CurrentVersion / Setup / OOBE», в правой колонке дважды щелкаем по опции «MediaBootInstall» и выставляем для нее значение «0», далее щелкаем «ОК».

- Запустите строку команд, выполните в ней — slmgr / rearm и нажмите «ОК».

Вас могут попросить указать ключ, укажите его и выполните перезапуск ПК. Затем вновь повторите попытку активации.
Другие варианты решения
Выше мы рассмотрели основные варианты решения, которые помогают исправить ошибку активации 0x80072f8f в большинстве случаев. Но если они вам не помогли, сделайте следующее:
- Активируйте систему используя мобильный телефон.
- Продолжайте установку без указания серийного номера, задайте регион, дату и время, только после этого введите лицензионный ключ.
- Возможно, что сервер MS Activation на данный момент не доступен. Попробуйте ввести ключ позднее.
- Отключите антивирус.
- Убедитесь, что были установлены все необходимые драйвера, в особенности на сетевую карту.
- Произведите чистую установку образа с последующей активацией, без предварительной установки сторонних программ.
Еще одно решение – подключиться к интернету используя другой источник. Это может быть USB модем, Wi-Fi знакомых, мобильный интернет (создание точки доступа и подключение к ней). Так вы узнаете наверняка, дело в текущем подключении или каких-либо других параметрах.
Видео по теме
Устраняем ошибку 0x80072f8f при активации Windows 7

Исправление ошибки 0x80072f8f
Для начала коротко разберем принцип процесса активации. Наша операционная система отправляет запрос на специальный сервер Майкрософт и получает соответствующий ответ. Именно на этом этапе и может возникнуть ошибка, причины которой кроются в некорректных данных, передаваемых серверу. Такое может произойти из-за неправильно выставленных (сбитых) настроек времени или сетевых параметров. На успешную активацию также могут повлиять вирусы, установленные программы и драйвера, а также наличие «лишнего» ключа в системном реестре.
Прежде, чем приступать к исправлению, следует убедиться в том, что выполнены все условия, необходимые для нормального течения операции.
- Отключите антивирус, если таковой установлен на ПК. Эти программы могут препятствовать отправке запросов и получению ответов по сети.
Подробнее: Как отключить антивирус
Обновите драйвер сетевой карты, так как устаревшее ПО может стать причиной неправильной работы устройства.
Подробнее: Как обновить драйвера
После того как все приведенные выше пункты были выполнены, переходим к устранению других факторов.
Причина 1: Системное время
Сбитое системное время может стать причиной многих проблем. Особенно важны эти настройки для активации программного обеспечения, в том числе и ОС. Расхождение даже в одну минуту даст серверу повод не отправлять вам ответ. Решить эту задачу можно, выставив параметры вручную, или включив автоматическую синхронизацию через интернет. Совет: используйте адрес time.windows.com.

Причина 2: Сетевые параметры
Неверные значения сетевых параметров могут привести к тому, что наш компьютер, с точки зрения сервера, будет отправлять неверные запросы. В данном случае неважно, какие именно настройки следует «подкручивать», так как нам просто требуется сбросить их к первоначальным значениям.
- В «Командной строке», запущенной от имени администратора, по очереди выполняем четыре команды.
netsh winsock reset
netsh int ip reset all
netsh winhttp reset proxy
ipconfig /flushdns
Первая команда сбрасывает каталог Winsock, вторая делает то же самое с протоколом TCP/IP, третья отключает прокси, а четвертая очищает кэш DNS.

Причина 3: Неверный параметр реестра
Реестр Виндовс содержит данные для управления всеми процессами в системе. Естественно, там есть и ключ, «виновный» в нашей сегодняшней проблеме. Его нужно обнулить, то есть показать ОС, что параметр отключен.
- Открываем редактор системного реестра любым из доступных способов.

Здесь нас интересует ключ с названием
Кликаем по нему дважды и в поле «Значение» пишем «0» (ноль) без кавычек, после чего жмем ОК.

Заключение
Как видите, решить проблему с активацией Windows 7 довольно просто. Максимально внимательно выполняйте все необходимые действия, особенно это касается редактирования реестра, и не пользуйтесь украденными ключами.
Источник
Не стоит беспокоиться, если у вас на экране появился черный фон вместо заставки, а в правом нижнем углу экрана появилась надпись:
Windows 7Сборка 7601 (7600)Ваша копия Windows не является подлинной
Данный баг появляется в случае неудачной проверки лицензии Windows, обновлением Activation Technologies (KB971033). Это означает, что такого ключа нет в базе Microsoft, либо он уже используется на другом компьютере. Как вы наверняка уже поняли, это обновление служит для выявления пиратских копий Windows.
Всё это исправляется довольно просто, главное следовать дальнейшей инструкции.
Отключение автоматических обновлений Windows 7
Для начала необходимо отключить автоматические обновления Windows, но потом мы всё вернём обратно и включим (или нет).
Кстати: Подробно о том, включать или нет автоматические обновления и вообще нужно ли обновлять Windows, рассмотрено в этой статье . Очень рекомендуется для ознакомления.
1. Заходим в « Пуск » — « Центр обновления Windows » — « Настройка параметров ».
2. Из выпадающего списка выбираем пункт « Искать обновления, но решение о загрузке и установке принимается мной ».
Удаление обновления KB971033
Теперь, когда автоматические обновления отключены, необходимо найти и удалить обновление KB971033, то самое, что не беспокоит своей активацией при загрузке системы.
1. Для этого в « Центре обновлений Windows », внизу нажимаем на « Установленные обновления ».
2. В открывшемся окне ищем обновление KB971033 .
3. После того как нашли нужное обновление, необходимо его выделить и сверху нажать кнопку « Удалить ».
Если обновление KB971033 не удается найти в списке
Если не удается найти обновление в списке выше описанным способом, можно удалить его через командную строку:
1. Запустить командную строку (« Пуск » — « Поиск » — « cmd »).
2. Запустится командная строка, в ней необходимо написать:
wusa.exe /uninstall/KB:971033 и нажать Enter. Можно просто скопировать данную строчку и вставить в окне CMD с помощью мыши (ПКМ — Вставить). Сочетания клавиш Windows, типа Ctrl+C/Ctrl+V в командной строке не работают.
После этого обновление KB971033 будет удалено.
Отображение скрытых файлов и отключение службы SPPsvc
Теперь временно необходимо отключить службу sppsvc и отобразить скрытые файлы системы, это позволит нам удалить файлы отвечающие за сообщение о не активированной Windows 7.
1. Заходим в « Панель управления » — « Параметры папок » — « Вид ».
2. Снимаем галочку с пункта « Скрывать расширения для зарегистрированных типов файлов ».
3. Ставим галочку на пункт « Показывать скрытые файлы, папки и диски ». Нажимаем « Применить » и закрываем окно.
4. Заходим в « Панель управления » — « Администрирование » — « Службы ».
5. Находим в списке « Защита программного обеспечения », кликаем на ней правой кнопкой мыши и выбираем пункт « Остановить ».
После того, как скрытые файлы отображены, служба Защиты ПО отключена, необходимо удалить 2 файла из системной папки Windows (C:WindowsSystem32). Эти файлы так же не дают нам сменить заставку на рабочем столе и уведомляют, что копия Windows не является подлинной.
Удаление файлов с расширением .C7483456-A289-439d-8115-601632D005A0
Чтобы избавиться от них, достаточно скопировать — .C7483456-A289-439d-8115-601632D005A0 и вставить в поиск под крестиком в окне системной папки, нажать Enter.
После того, как файлы с таким расширением будут найдены, необходимо удалить их — должно быть два файла.
Всё, что было сделано по инструкции выше, к сожалению, ещё не избавит вас от проблемы с не активированной ОС.
Обычно, пользователи после данных манипуляций, предпочитают активировать систему с помощью специальных утилит, как например, Removewat и тому подобных, но не рекомендуется этого делать, потому что найти такую утилиту в Интернете и не подхватить вирусы, трояны и тому подобное вредоносное ПО практически нереально.
Для этого и написана данная инструкция, без использования активатора. Манипуляций сложных проводить не придется, к тому же чуть ниже можно найти способ внести изменения в реестр автоматически и даже не придется открывать Regedit (редактор реестра).
В прочем, и вручную никаких сложных действий не придётся делать. Здесь же, в редакторе реестра, достаточно удалить один раздел, который отвечает за проверку активации Windows.
1. Открываем в меню « Пуск », запускаем диалоговое меню « Выполнить ».
2. Вводим regedit — нажать Ок. Будет запущен редактор реестра Windows.
3. Открываем ветки и доходим до раздела таким путём – «HKEY_LOCAL_MACHINE» — «SOFTWARE» — «Microsoft» — «Windows NT» — «CurrentVersion» — «Winlogon» — «Notify».
В последней необходимо найти и удалить раздел « WpaLogon ».
Закрываем редактор реестра.
Что делать с обновлениями системы?
Совсем отключать автоматические обновления Windows не стоит (на усмотрение каждого), но и пока включать их не нужно, а необходимо сделать следующее.
1. Заходим в « Центр обновления Windows ».
2. Открываем список доступных обновлений.
3. Находим среди них KB971033 и скрываем обновление через контекстное меню (ПКМ).
Теперь можно включить автоматические обновления Windows 7. При последующих обновлениях пакет KB971033 будет игнорироваться системой.
После проделывания данных манипуляций для профилактики удалите или переименуйте следующие файлы из директории:
Из этой папки, копии двух предыдущих файлов:
Если вы уже внесли изменения в реестр, то файлы из папки System32 не найти, они уже удалились, а во втором случае (в папке DllCache) необходимо избавиться от файлов вручную.
Перезагружаем компьютер и проверяем работоспособность. Если надпись пропала, можно установить фоновое изображение с рабочего стола. Так же, включаем обратно службу «Защиты ПО» (« Пуск » — « Панель управления» — « Администрирование » — « Службы » — « Защита программного обеспечения ». Щёлкаем по ней левой кнопкой мыши и выбираем пункт « Запустить »).
Источник
Что делать, если мой ключ продукта не подходит при активации Windows 7?
можно обратиться в службу поддержки Microsoft
приобрести другой ключ продукта
пользоваться не активированной версией операционнй системы и заморачиваться.
А у вас новый ключ, вы его приобрели недавно?
Просто дело может быть в том, что 14 января 2020 года была снята с поддержка ОС Windows 7. И все ключи перестали быть активны.
Надо искать ключи которые подходят именно под твою версию, сборку и тд. Только тогда он подойдет, если не активируется, попробуй kms активатор, это не лицензионно, но зато во многих случаях работает.
При установке Windows 8.1 требует ключ продукта, где его взять?
Ну собственно нужно купить лицензионный Windows на сайте Майкрософт и там будет ключ продукта
или (но я этого не говорил)
скачать keygen, например KMS auto хорошая вещь, запускаешь, она активирует Windows, правда не на всегда, а на пару месяцев, но ты просто раз в несколько месяцев её открываешь (как только Windows пишет что «срок лицензии истекает» и заново активируешь)
1 3 · Хороший ответ
На моем компьютере стоит пиратский Windows 7. Могу ли я без последствий обновить его до Windows 10, как настойчиво предлагает мне сделать компьютер?
Однозначного ответа нет. Тут все зависит от способа, которым был взломан пиратский Windows. Сами Microsoft говорили, что обновиться можно без проблем, даже с не лицензионной ОС. Однако, после релиза 10 версии в сети стали появляться сообщения, что действительно обновиться можно, но Windows с пиратской не стала лицензионной. Она требует ключ активации и, возможно, ограничивает какие-то функции. Чуть позже появились и те, кто говорил что все нормально, и в свойствах ОС даже имеется лицензионный ключ, который можно использовать при переустановке. В любом случае попробовать стоит. Лично я уже несколько месяцев использую Windows 10 и мне все нравится. Тем более Вы всегда сможете снова установить свою пиратскую версию, если что.
1 3 · Хороший ответ
Как сохранить лицензию при переустановке Windows 10?
Цифровые лицензии связаны с Вашей учетной записью Майкрософт, поэтому вам не нужно ничего искать на своем компьютере. Все настраивается автоматически при подключении компьютера к Интернету и выполнении входа в свою учетную запись Майкрософт.
2 0 · Хороший ответ
Как активировать Windows 7 на компьютере?
Приветствую. Есть несколько способов активации Windows 7
- Использую лицензионный ключ от Windows 7, который находится на нижней крышке ноутбука. И через панель упревления активировать систему. В этом случае будет установлен ваш ключ.
- Использовать активатор для активации Windows 7. В этом случае, в ситему будет установлен чужой ключ.
- Видео урок по ссылке https://youtu.be/q8hqrJr-H1M
6 1 · Хороший ответ
Как активировать Windows 10?
1. Активация Windows 10 стандартным способом (при подключенном интернете): вам необходимо ввести его в поле активации и нажать Активировать.
Делается это следующим способом: нажмите Пуск — Параметры — Обновление и Безопасность — Активация. Далее в поле введите код активации (25 символов без пробелов) и нажмите Активировать. Если введенный ключ верным, то Windows активируется.
В противном случае при неверном ключе для активации, система выдаст сообщение, что вы ввели неверный ключ продукта, попробуйте снова. В этом случае проверьте правильность ввода кода и повторите попытку. Если вы вводите правильно, а система не принимает ключ, возможно ключ не подходит данной версии Windows 10
2. Активация Windows 10 через телефон поддержки Microsoft (если отсутствует интернет):
Нажмите сочетание клавиш Win+R и в появившемся окне (слева внизу) введите «slmgr.vbs /upk» без кавычек, затем «slmgr -ipk XXXXX-XXXXX-XXXXX-XXXXX-XXXXX» (без кавычек, где «Х» — это сам ключ). После этого появится окно, что введенный Вами ключик для активации успешно установлен. Затем введите там же «slui 4» (без кавычек) и нажмите Enter. Откроется окно в котором надо выбрать страну.
Затем позвоните по беспланому номеру 8 800 200 8001 и слудуйте подсказке автоинформатору. Если автоинформатор не поможет, перезвоните и соединитесь с оператором (в рабочее по Москве время)
3. Третий вариант подойдет, если вы не имеете лицензионного ключа или установили не ту версию Windows 10 (например PRO вместо HOME) в таком случае при активации первыми двумя способами, вы будете получать ошибку. Для решения этой проблемы можно воспользоваться активатором, который сгенерирует ключ и установит его. Но данный способ не является легальным — надо это понимать.
Источник
Содержание
- Устраняем ошибку 0x80072f8f при активации Windows 7
- Исправление ошибки 0x80072f8f
- Причина 1: Системное время
- Причина 2: Сетевые параметры
- Причина 3: Неверный параметр реестра
- Заключение
- Решаем проблему с активацией Windows — код 0x80072f8f
- Сбилось текущее время и дата
- Сброс сетевых параметров
- Изменение DNS
- Изменение записей в реестре
- Другие варианты решения
- Windows 10 ошибка — 0x80072f8f: Магазин Windows, Обновления, Активация
- Windows 10 ошибка — 0x80072f8f: Магазин Windows, Обновления, Активация
- Windows 11
- Не отображается текст в ячейке Excel
- Как отобразить строки в Excel
- Как закрыть Эксель, если не закрывается
- Как сделать, чтобы Эксель не округлял числа
- Сброс сети Windows 10
- Настройка DNS
- По неизвестной причине запуск этого средства на вашем компьютере не удался 0x80072f8f 0x20000
- Исправляем ошибку обновления 80072f8f в Windows 7
- Ошибка обновления 80072f8f
- Способ 1: Настройки времени
- Способ 2: Настройки шифрования
- Способ 3: Сброс сетевых параметров
- Способ 4: Регистрация библиотек
- Заключение
Устраняем ошибку 0x80072f8f при активации Windows 7

Исправление ошибки 0x80072f8f
Для начала коротко разберем принцип процесса активации. Наша операционная система отправляет запрос на специальный сервер Майкрософт и получает соответствующий ответ. Именно на этом этапе и может возникнуть ошибка, причины которой кроются в некорректных данных, передаваемых серверу. Такое может произойти из-за неправильно выставленных (сбитых) настроек времени или сетевых параметров. На успешную активацию также могут повлиять вирусы, установленные программы и драйвера, а также наличие «лишнего» ключа в системном реестре.
Прежде, чем приступать к исправлению, следует убедиться в том, что выполнены все условия, необходимые для нормального течения операции.
После того как все приведенные выше пункты были выполнены, переходим к устранению других факторов.
Причина 1: Системное время
Сбитое системное время может стать причиной многих проблем. Особенно важны эти настройки для активации программного обеспечения, в том числе и ОС. Расхождение даже в одну минуту даст серверу повод не отправлять вам ответ. Решить эту задачу можно, выставив параметры вручную, или включив автоматическую синхронизацию через интернет. Совет: используйте адрес time.windows.com.

Причина 2: Сетевые параметры
Неверные значения сетевых параметров могут привести к тому, что наш компьютер, с точки зрения сервера, будет отправлять неверные запросы. В данном случае неважно, какие именно настройки следует «подкручивать», так как нам просто требуется сбросить их к первоначальным значениям.
netsh winsock reset
netsh int ip reset all
netsh winhttp reset proxy
ipconfig /flushdns
Первая команда сбрасывает каталог Winsock, вторая делает то же самое с протоколом TCP/IP, третья отключает прокси, а четвертая очищает кэш DNS.
Причина 3: Неверный параметр реестра
Реестр Виндовс содержит данные для управления всеми процессами в системе. Естественно, там есть и ключ, «виновный» в нашей сегодняшней проблеме. Его нужно обнулить, то есть показать ОС, что параметр отключен.

Здесь нас интересует ключ с названием
Кликаем по нему дважды и в поле «Значение» пишем «0» (ноль) без кавычек, после чего жмем ОК.
Заключение
Как видите, решить проблему с активацией Windows 7 довольно просто. Максимально внимательно выполняйте все необходимые действия, особенно это касается редактирования реестра, и не пользуйтесь украденными ключами.
Помимо этой статьи, на сайте еще 12351 инструкций.
Добавьте сайт Lumpics.ru в закладки (CTRL+D) и мы точно еще пригодимся вам.
Отблагодарите автора, поделитесь статьей в социальных сетях.
Источник
Решаем проблему с активацией Windows — код 0x80072f8f

Казалось бы, приобрел лицензионную операционную систему с необходимым ключом, установил на компьютер и все должно работать. Но так бывает далеко не всегда. Очень часто при активации Windows 7, Vista выскакивает ошибка с кодом 0x80072f8f, она завершает всю процедуру, и копия Виндовс так и остается не активированной.

Давайте разбираться, почему это происходит и что делать.
Сбилось текущее время и дата
Итак, первое, что следует проверить, это настройки времени и даты. Они должны точно совпадать с текущим числом.
Перезагрузите компьютер и проверьте результат.
Бывает, что после перезагрузки, внесенные изменения не сохраняются. Это связано с батарейкой питания BIOS, скорее всего срок ее службы подходит к концу. Необходимо ее заменить.
Если сбой 0x80072f8f появляется на смотря на то, что время стоит нормальное, то очевидно проблема в другом, поэтому двигаемся далее.
Сброс сетевых параметров
Также ошибка 0x80072f8f может появиться в результате сбившихся сетевых настроек. В таком случае при активации, Windows не сможет связаться с сервером для проверки ключа, что вызовет сбой.
В качестве решения могу предложить произвести общий сброс сетевых настроек. Это вернет подключение к первоначальному состоянию, только что установленной операционной системы.
Как это сделать, показываю на примере Windows 7:
После этого связь с интернетом должна быть восстановлена.
В Windows 10 все немного проще и решается путем нажатия одной кнопки:
Это должно помочь вам избавиться от сбоя «Произошла ошибка при попытке активации. Код ошибки 0x80072f8f».
Данный способ не эффективен в тех случаях, когда наблюдаются сбои на стороне провайдера. Свяжитесь с вашим интернет провайдером и решайте вопрос непосредственно с ним.
Изменение DNS
Как вариант, можно попробовать изменить DNS сервера. Это позволит обойти некоторые ограничения со стороны провайдера.
Есть вероятность, что после изменения DNS некоторые функции системы перестанут корректно работать. Например, у вас может исчезнуть доступ в личный кабинет вашего интернет провайдера.
Поэтому после завершения процедуры активации, рекомендую вернуть прежние значения.
Изменение записей в реестре
Если Windows 7 по-прежнему выдает ошибку 0x80072f8f и никак не активируется, то можно попробовать залезть в реестр и изменить значение одного параметра. Но здесь нужно быть очень осторожным, поскольку случайное удаление или изменение какого-либо стороннего параметра может нарушить работу всей системы.
Разберем более подробно:
Вас могут попросить указать ключ, укажите его и выполните перезапуск ПК. Затем вновь повторите попытку активации.
Другие варианты решения
Выше мы рассмотрели основные варианты решения, которые помогают исправить ошибку активации 0x80072f8f в большинстве случаев. Но если они вам не помогли, сделайте следующее:
Еще одно решение – подключиться к интернету используя другой источник. Это может быть USB модем, Wi-Fi знакомых, мобильный интернет (создание точки доступа и подключение к ней). Так вы узнаете наверняка, дело в текущем подключении или каких-либо других параметрах.
Источник
Windows 10 ошибка — 0x80072f8f: Магазин Windows, Обновления, Активация

Windows 10 ошибка — 0x80072f8f: Магазин Windows, Обновления, Активация

Windows 11

Не отображается текст в ячейке Excel

Как отобразить строки в Excel

Как закрыть Эксель, если не закрывается

Как сделать, чтобы Эксель не округлял числа
Многие пользователи столкнулись с ошибкой 0x80072f8f при поиске обновлений, активации или загрузке через Магазин Windows, после установки или в процессе использования Windows 10.
Если у Вас установлена Windows 10 версии 10240, то данная ошибка не будет отображаться в Центре обновлений, её можно обнаружить в логах Центра обновлений. Для этого пройдите в по следующей директории: «C:WindowsSoftwareDistributionReportingEvents.log»
Ошибка 0x80072F8F является одной из наиболее встречаемых судя по отзывам пользователей и сегодня мы постараемся помочь Вам в её решении.
Чаще всего, данная ошибка возникает у пользователей провайдера Ростелеком, если у Вас есть Прокси-сервер или VPN подключение – выключите его, возможно это поможет в решении вопроса.
Далее будут приведены основные способы решения данной проблемы:
Сброс сети Windows 10
Если у Вас система Windows 10 версии 1607 или старше, в параметрах системы должна появиться возможность выполнить быстрый Сброс сети.
Сброс настроек сети выполнит очистку Ваших сетевых настроек и переустановит сетевые адаптеры – беспроводной (Wi-FI), проводной (LAN) и мобильный (если есть необходимый модуль). Простыми словами, после сброса, состояние подключение вернётся на уровень чисто установленной системы. Если проблема заключается в стандартных настройках со стороны провайдера, это может не решить проблему.
Для сброса сети, выполните следующие действия:
Если ошибка 0x80072f8f не устранена, переходим к следующему этапу.
Настройка DNS
В случае с ошибкой 0x80072f8f, довольно эффективным решением будет настройка DNS сети. Это позволит обойти ограничения, установленные со стороны провайдера сети к серверам обновлений или активации Windows.
Если после выполненных действий, ошибка активации или обновлений не пропала, то в данном случае может помочь подключение к другому источнику Интернет – Wi-Fi соседей, раздача Wi-Fi с телефона или USB модем, так как это проблема связанная с ошибкой провайдера, то в 99% случаев это поможет.
Источник
По неизвестной причине запуск этого средства на вашем компьютере не удался 0x80072f8f 0x20000
Ошибка 0x80072f8f может происходить при активации Windows 10 и Windows 7, так же данная ошибка может встречаться при активации Microsoft Office. Помимо всего, такая ошибка может возникать и при попытке установки обновлений на Windows 7 и Windows 10. Рассмотрим в этой статье по каким причинам данная ошибка может выходить и как ее исправить.
Ошибка на Windows 7:

Ошибка на Windows 10:

Ошибка в Microsoft Office:

Есть несколько решений, рассмотрим каждые по отдельности.
1. Не правильное системное время.
Сбитый часовой пояс, или не верное заданное системное время может стать причиной ошибок при активации Windows и Microsoft Office. Решением проблемы будет выставить правильное время и часовой пояс в ручную, либо использовать автоматическую синхронизацию веремени, к примеру с помощью time.windows.com.


2. Установка обновлений. (Только для Windows 7)
Данная ошибка возникает зачастую от отсутствия следующих обновлений, скачайте и установите их в ручную с сайта Microsoft:
3. Активация по телефону.
Либо можете воспользоваться активацией по телефону в текстовом режиме без звонка, инструкция:
— В окне с ошибкой проходим в другие способы активации

— Далее переходим в автоматическую активацию по телефону

— Выбираете Вашу страну в выпадающем меню, к примеру «Россия» и жмем далее.


— Переходим на страницу текстовой активации по следующей ссылке. И выбираем «6 Digits»
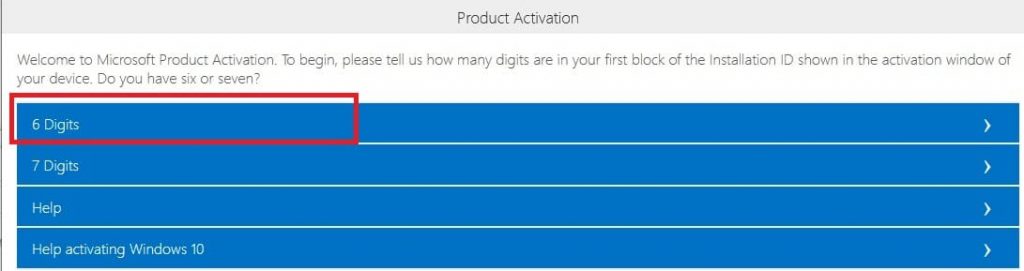
— Теперь у Вас выйдет окно с полями ввода, введите туда Ваши цифры из «шага 2» активации по телефону. После того, как все цифры введены нажимаем «Submit»
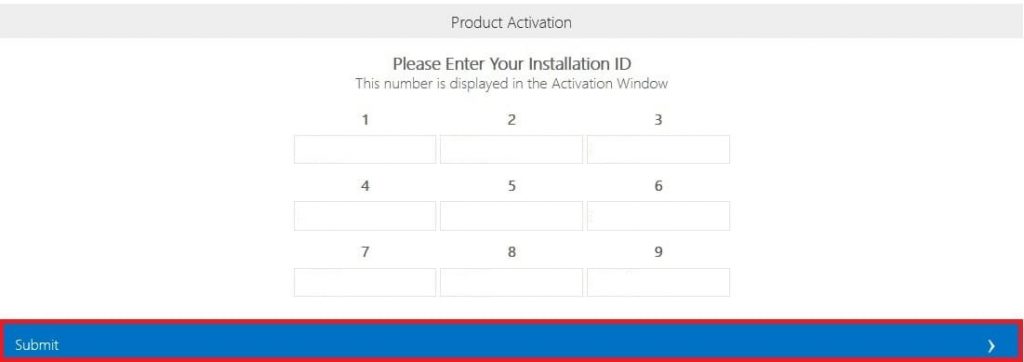
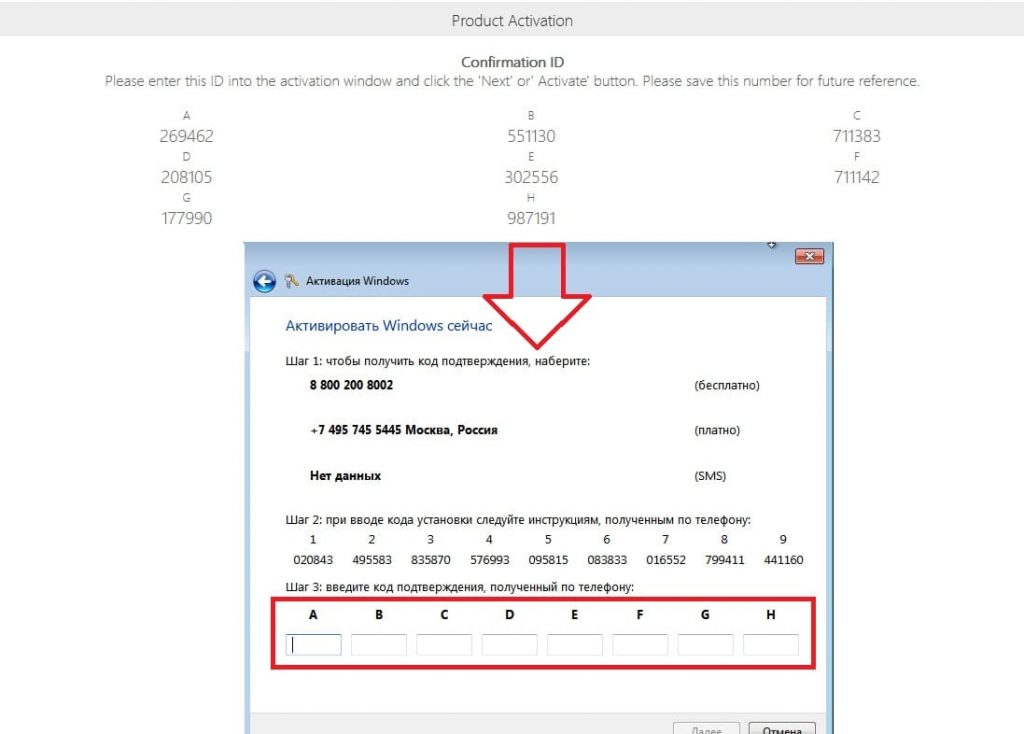
После ввода всех цифр в поля от A до H, в окне активации по телефону нажимаете «Далее» и активируете Вашу систему.
Источник
Исправляем ошибку обновления 80072f8f в Windows 7

Ошибка обновления 80072f8f
Данная ошибка возникает по разным причинам – от несоответствия системного времени настройкам сервера обновлений до сбоя в сетевых параметрах. Также это могут быть сбои в системе шифрования или регистрации некоторых библиотек.
Приведенные ниже рекомендации должны применяться в комплексе, то есть, если мы отключаем шифрование, то не стоит сразу включать его после неудачи, а продолжать решать проблему другими методами.
Способ 1: Настройки времени
Системное время очень важно для нормального функционирования многих компонентов Windows. Это касается активации ПО, в том числе и операционной системы, а также нашей сегодняшней проблемы. Обусловлено это тем, что сервера имеют собственные настройки времени, и если они не совпадают с локальными, происходит сбой. Не стоит думать, что отставание в одну минуту ни на что не повлияет, это совсем не так. Для исправления достаточно правильно произвести соответствующие установки.

Если после совершения операций, приведенных в статье по ссылке выше, ошибка повторяется, стоит попробовать проделать все вручную. Узнать точное местное время можно на специальных ресурсах в интернете, набрав в поисковой системе соответствующий запрос.

Перейдя на один из таких сайтов, можно получить информацию о времени в разных городах мира, а также, в некоторых случаях, и неточность в системных настройках.

Способ 2: Настройки шифрования
В Windows 7 загрузкой обновлений с серверов Майкрософт занимается стандартный браузер Internet Explorer, имеющий множество настроек безопасности. Нас интересует только один раздел в блоке его установок.

Независимо от того, получилось ли обновиться или нет, снова заходим в тот же блок настроек IE и ставим галку на место. Обратите внимание, что устанавливать нужно только ту, что снимали, а не обе.
Способ 3: Сброс сетевых параметров
Сетевые параметры в значительной мере влияют на то, какие запросы наш компьютер посылает на сервер обновления. В силу различных причин они могут иметь неправильные значения и их необходимо сбросить на дефолтные. Делается это в «Командной строке», открытой строго от имени администратора.
Ниже мы приведем команды, которые следует выполнить в консоли. Очередность здесь не важна. После ввода каждой из них нажимаем «ENTER», а после успешного завершения — перезагружаем ПК.
ipconfig /flushdns
netsh int ip reset all
netsh winsock reset
netsh winhttp reset proxy

Способ 4: Регистрация библиотек
С некоторых системных библиотек, отвечающих за обновления, может «слететь» регистрация, и Windows их попросту не сможет использовать. Для того чтобы вернуть все «как было», необходимо их перерегистрировать вручную. Данная процедура также выполняется в «Командной строке», открытой от имени администратора. Команды такие:
regsvr32 Softpub.dll
regsvr32 Mssip32.dll
regsvr32 Initpki.dll
regsvr32 Msxml3.dll

Здесь следует соблюсти очередность, так как доподлинно неизвестно, имеются ли между этими библиотеками прямые зависимости. После выполнения команд перезагружаемся и пробуем обновиться.
Заключение
Ошибки, возникающие при обновлении Windows, случаются довольно часто, и не всегда удается их решить представленными выше способами. В таких случаях придется либо переустановить систему, либо отказаться от установки апдейтов, что неправильно с точки зрения безопасности.
Помимо этой статьи, на сайте еще 12351 инструкций.
Добавьте сайт Lumpics.ru в закладки (CTRL+D) и мы точно еще пригодимся вам.
Отблагодарите автора, поделитесь статьей в социальных сетях.
Источник
Код ошибки активации Windows 0x80072F8F появляется при попытке активировать Windows с сообщением об ошибке «Произошла ошибка безопасности». В большинстве случаев ошибка возникает из-за сбоя в настройках даты и времени в вашей системе. Однако могут быть и другие причины, препятствующие обновлению или активации, например, брандмауэр Windows, ошибка с файлами DLL, неправильный прокси-сервер или из-за поврежденных файлов.
К счастью, есть несколько методов, которые могут помочь исправить код ошибки активации Windows: 0x80072F8F. Давайте узнаем больше о решениях.
Метод 1. Исправьте настройки даты и времени для рабочего стола
Этот метод предназначен для тех, кто использует режим рабочего стола Windows. В этом методе вы будете правильно настраивать время и дату в системе, чтобы вы могли продолжить обновление или активацию Windows без каких-либо проблем:
Шаг 1. Перейдите в «Пуск», щелкните правой кнопкой мыши и выберите «Выполнить» в контекстном меню.
Шаг 2: Откроется командное окно «Выполнить».
Теперь введите timedate.cpl в строке поиска и нажмите Enter, чтобы открыть окно «Дата и время» на панели управления.
Шаг 3. На вкладке «Дата и время» нажмите кнопку «Изменить дату и время».
Шаг 4: Теперь в окне «Настройки даты и времени» установите правильную дату и время.
Нажмите ОК, чтобы применить изменения.
* Примечание. Вернувшись в окно «Дата и время», вы также можете выбрать правильный часовой пояс.
- Просто нажмите кнопку «Изменить часовой пояс» под разделом «Часовой пояс»;
2. Затем в окне «Настройки часового пояса» выберите правильный часовой пояс в зависимости от вашего текущего местоположения из раскрывающегося списка в разделе «Часовой пояс». Нажмите ОК, чтобы сохранить изменения.
Шаг 5: Нажмите «Применить», а затем «ОК» в диалоговом окне «Дата и время», чтобы сохранить изменения и выйти.
Вы больше не должны видеть код ошибки 0x80072F8F при завершении обновления Windows или активации.
Метод 2: исправьте настройки даты и времени в Windows RT
Однако, если вы работаете в Windows RT, вы можете следовать приведенным ниже инструкциям, чтобы изменить настройки даты и времени в вашей системе:
Шаг 1. На главном экране «Пуск» введите дату и время.
Шаг 2: Нажмите на результат — Измените настройки времени и даты, чтобы открыть окно настроек даты и времени.
Шаг 3. Если дата и время установлены автоматически, выключите их.
Шаг 4: Теперь выйдите из окна настроек и нажмите горячие клавиши Win + R, чтобы открыть команду «Выполнить».
Шаг 5. В командном окне «Выполнить» введите timedate.cpl и нажмите OK, чтобы открыть окно «Дата и время».
Шаг 6: В открывшемся окне «Дата и время» выберите вкладку «Дата и время» и нажмите кнопку «Изменить дату и время», чтобы установить правильную дату и время для вашей системы.
* Примечание. Вы также можете установить правильный часовой пояс, нажав кнопку «Изменить часовой пояс» и внося изменения.
После внесения изменений проверьте, решена ли проблема, и вы можете обновить или активировать свою систему Windows в обычном режиме.
Как активировать Windows
Если проблема связана с активацией вашей ОС Windows и теперь, когда вы внесли изменения в настройки даты и времени, вы можете выполнить описанный ниже процесс, чтобы продолжить активацию Windows:
Шаг 1. Перейдите в Пуск и введите slui.exe в строке поиска Windows.
Щелкните результат, чтобы запустить команду slui.exe, и откроется окно активации в приложении «Настройки».
Шаг 2. Теперь введите ключ продукта и продолжайте следовать инструкциям на экране.
После этого ваша Windows должна быть успешно активирована.
Метод 3: изменение данных значения ключа реестра
Однако, если описанные выше методы не помогут вам активировать Windows, вы можете попробовать отредактировать редактор реестра, чтобы проверить, помогает ли он решить проблему активации Windows. Посмотрим, как:
Шаг 1. Нажмите одновременно клавиши Win + R на клавиатуре, чтобы открыть командное окно «Выполнить».
Шаг 2. В строке поиска команды «Выполнить» введите regedit и нажмите Enter, чтобы открыть окно редактора реестра.
Шаг 3. В окне редактора реестра перейдите по указанному ниже пути:
HKEY_LOCAL_MACHINE/Software/Microsoft/Windows/CurrentVersion/Setup/OOBE
Теперь перейдите в правую часть окна и найдите значение DWORD — MediaBootInstall.
Дважды щелкните по нему.
Шаг 4. В диалоговом окне «Изменить значение DWORD (32-бит)» установите для поля «Значение» значение 0.
Нажмите ОК, чтобы сохранить изменения и выйти.
Шаг 5: Теперь выйдите из окна редактора реестра и щелкните правой кнопкой мыши «Пуск».
Нажмите «Выполнить», чтобы открыть командное окно «Выполнить».
Шаг 6. В поле поиска введите cmd и одновременно нажмите клавиши Ctrl + Shift + Enter на клавиатуре, чтобы открыть окно командной строки с повышенными привилегиями.
Шаг 7: В окне командной строки (администратор) выполните приведенную ниже команду и нажмите Enter:
slmgr /rearm
Если вы видите сообщение об успешном выполнении, нажмите ОК в запросе, чтобы перезагрузить компьютер, чтобы изменения вступили в силу.
Это активирует вашу Windows сейчас.
Метод 4: установка обновления корневого сертификата
Но если вы видите код ошибки 0x80072F8F при обновлении Windows, установка камеры обновления корневого сертификата в большинстве случаев помогает решить проблему. Просто следуйте приведенному ниже процессу, чтобы установить обновление корневого сертификата:
Шаг 1. Откройте браузер и перейдите на Каталог Центра обновления Майкрософт Веб-сайт.
Шаг 2: Теперь в поле поиска введите «Обновление корневого сертификата» и нажмите «Поиск».
Шаг 3: Вы попадете на страницу результатов.
Здесь вы можете нажать кнопку «Загрузить» рядом с обновлением.
Убедитесь, что вы загрузили тот, который соответствует версии вашего ПК.
После загрузки откройте установочный файл и следуйте инструкциям для завершения установки. Затем вы можете запустить обновление Windows, чтобы проверить, решена ли проблема с обновлением Windows.
Метод 5: временно отключить брандмауэр
Иногда обновление может не завершиться из-за того, что брандмауэр блокирует процесс. Вот когда вы сталкиваетесь с ошибкой обновления Windows 0x80072F8F. В таком случае вы можете попробовать временно отключить брандмауэр и проверить, помогает ли это решить проблему:
Шаг 1. Нажмите сочетания клавиш Win + R на клавиатуре, чтобы открыть командное окно «Выполнить».
Шаг 2: В командном окне «Выполнить» введите firewall.cpl в поле поиска и нажмите Enter.
Шаг 3. Откроется окно брандмауэра Защитника Windows.
Теперь перейдите в левую часть панели и нажмите Включить или выключить брандмауэр Защитника Windows.
Шаг 4. Теперь в окне «Настройка параметров» выберите «Отключить брандмауэр Защитника Windows (не рекомендуется)» в разделе «Параметры частной сети».
Повторите это также для настроек общедоступной сети.
Нажмите ОК, чтобы сохранить изменения и выйти.
Теперь попробуйте установить обновление Windows, и оно должно пройти нормально.
Метод 6: повторно зарегистрируйте файлы DLL
Скорее всего, обновление Windows завершится неудачно, и вы увидите код ошибки 0x80072F8F из-за поврежденных файлов DLL. В этом случае вы можете попробовать перерегистрировать файлы DLL на вашем компьютере и посмотреть, поможет ли это избавиться от ошибки. Вот как:
Шаг 1: Щелкните правой кнопкой мыши «Пуск» и выберите «Выполнить», чтобы запустить командное окно «Выполнить».
Шаг 2. В строке поиска «Выполнить команду» введите cmd и нажмите одновременно клавиши Ctrl + Shift + Enter на вашем ПК, чтобы открыть окно командной строки с правами администратора.
Шаг 3. В окне командной строки с повышенными привилегиями введите одну за другой следующие команды и нажимайте Enter после каждой:
regsvr32 softpub.dll /s regsvr32 wintrust.dll /s regsvr32 initpki.dll /s regsvr32 mssip32.dll /s
После выполнения команд выйдите из окна командной строки и перезагрузите компьютер, чтобы изменения вступили в силу.
Если ни один из вышеперечисленных методов не работает, но вы по-прежнему видите обновление Windows или код ошибки активации 0x80072F8F, вы можете попробовать активировать Windows через свой телефон. Кроме того, вы также можете обратиться за помощью в службу технической поддержки Microsoft для активации Windows или обновления Windows.
Данная ошибка зависит от Вашего подключения к сети Интернет и настроек Вашего ПК. Чаще всего, пользователи провайдера Ростелеком сталкивались с данной ошибкой. В зависимости от параметров системы, существует 2 причины для возникновения ошибки:
- Настройки интернет-подключения
- Некорректно указанное время или дата
Первопричиной ошибкой является незащищенное соединение, которое не может получить информацию с сервера. Если с настройками подключения всё понятно, то в случае с неправильно указанным временем или датой могут возникнуть вопросы. Например, если системная дата сбилась до 2007 года, то многие браузеры откажутся открывать страницы, ссылаясь на ошибку синхронизации времени. Это потому, что сертификаты безопасности сверяют информацию сервера и хоста и открывают доступ или же закрывают его при несовпадении времени.
Решение поставленной задачи
На самом деле избавиться от неприятной надписи «Windows update 80072f8f Windows update dt000» достаточно просто. Для этого необходимо потратить немного времени, чтобы совершить несколько небольших процедур:
- Перевести курсор мыши в правую нижнюю часть экрана, где находятся часы компьютера.
- С помощью нажатия правой кнопки совершить переход в параметры.
- Выставить нужные значения, сохраниться и перезапустить операционку.
В некоторых ситуациях этот способ, все равно, не исключает появления надписи «сейчас проверить наличие обновлений нельзя 80072f8f» или ее аналогов. Как исправить 80072f8f в таком случае?
Все дело в том, что сервер определяет соответствие времени, исходя из собственных настроек. При изменении параметров необходимо учитывать, что в России отсутствует переход на летнее/зимнее время, а значения для Москвы, относительно нуля, отличаются на +3.
Иногда эту систему понять настолько сложно, что легче выполнить более длительный, но значительно упрощенный процесс:
- Выбрать населенный пункт, для которого необходимые параметры гарантированно работают.
- Временно использовать их.
- Подождать завершения процесс обновления и вернуть временные значения в те рамки, которые устраивают пользователя.
Если это не помогло, то остается только три варианта развития событий – перестать загружать автоматические пакеты, выполнить переустановку OS, обратиться за помощью к хорошему специалисту.
Источник
Как исправить ошибку Windows 10 0x80072f8f
-
Сброс сети и смена DNS сети
Для начала, начнём с простого, а именно сбросим базовые настройки подключения к сети. Для этого выполните следующее:
- Пройдите в Параметры Windows – Сеть и Интернет
- Во вкладке Состояние, внизу страницы, выберите пункт Сброс сети
- Не дожидаясь 5 минут, выполните перезагрузку самостоятельно

-
Смена DNS
В случае, если сброс сети не помог, переходим к смены DNS сервера. Если DNS сервер провайдера обрабатывает запрос некорректно, вызывая ошибку 0x80072f8f, мы воспользуемся другим сервером.
Вот топ-3 популярнейших DNS-серверов:
Адреса DNS серверов от Google (Google Public DNS) — 8.8.8.8 и 8.8.4.4.
Адреса Level3DNS — 4.2.2.1 и 4.2.2.2
Адреса OpenDNS — 208.67.222.222 и 208.67.220.220
Вы можете использовать любой, я чаще всего использую Level3DNS для проверки неполадок со стороны DNS-сервера. Порядок действий для смены DNS-сервера:
- В настройках Сеть и Интернет выберите Настройка параметров адаптера, а затем откройте Ваше интернет-подключение (в моём случае это Беспроводная сеть Wi-Fi)

- Откройте Свойства, выберите IP версии 4 и снова нажмите на Свойства
- Выберите пункт «Использовать следующие адреса DNS-серверов» и скопируйте любой адрес DNS-сервера из списка выше и нажмите ОК

- После откройте окно Командной строки(Администратор) и выполните следующие команды
ipconfig /flushdns netsh winsock reset

- Перезагрузите компьютер
Сброс сетевых параметров
Также ошибка 0x80072f8f может появиться в результате сбившихся сетевых настроек. В таком случае при активации, Windows не сможет связаться с сервером для проверки ключа, что вызовет сбой.
В качестве решения могу предложить произвести общий сброс сетевых настроек. Это вернет подключение к первоначальному состоянию, только что установленной операционной системы.
Как это сделать, показываю на примере Windows 7:
- Заходим в строку команд и поочередно водим в нее следующие команды. Каждую команду должно сопровождать нажатие клавиши «Enter». 1) netsh winsock reset, 2) netsh int ip reset all, 3) netsh winhttp reset proxy, 4) ipconfig /flushdns

- Выполняем перезагрузку ПК.
После этого связь с интернетом должна быть восстановлена.
В Windows 10 все немного проще и решается путем нажатия одной кнопки:
- Нажимаем сочетание «WIN+L», перемещаемся в раздел «Сети и интернета».

- Открываем раздел «Состояние», в нижней части экрана переходим в подраздел «Сброс сети».

- Щелкаем по кнопке сброса и перезапускаем компьютер.
Это должно помочь вам избавиться от сбоя «Произошла ошибка при попытке активации. Код ошибки 0x80072f8f».
Данный способ не эффективен в тех случаях, когда наблюдаются сбои на стороне провайдера. Свяжитесь с вашим интернет провайдером и решайте вопрос непосредственно с ним.
Как исправить ошибку Windows 7 0x80072f8f
При активации Windows 7 может возникнуть ошибка 0x80072f8f, в основном она возникает при некорректной дате или времени системы.

-
Синхронизация даты и времени Windows 7
Убедитесь, что выставлено корректное время и дата на компьютере. В случае, если дата сбилась, нужно включить синхронизацию:
- Нажмите на время и дату в панели задач и выберите «Изменение настроек даты и времени…»
- Откройте вкладку Время по интернету и нажмите Изменить параметры
- Поставьте галочку на «Синхронизировать с сервером времени в Интернете», затем выберите нужный сервер (по умолчанию можно выбрать time.windows.com) и нажмите ОК

Обратите внимание, в случае если у закончился заряд CMOS батарейки, время будет сбиваться при каждой перезагрузке.
-
Активация Windows 7 по телефону
Ошибка 0x80072f8f возникает только при активации по интернету и её легко обойти, выполнив активацию системы по телефону. Для этого выполните следующие действия:
- Откройте окно «Выполнить» (Win+R) и введите команду slui 4
- В следующем окне выберите Вашу страну и нажмите Далее
- Вам откроется окно с номером телефона службы активации и код активации (под цифрами 1-9)
- Позвонив по номеру, можно будет «сообщить роботу» код активации набрав его в тоновом режиме. Если возникнет ошибка, Вас переключат на специалиста который Вам поможет.
Изменение записей в реестре
Если Windows 7 по-прежнему выдает ошибку 0x80072f8f и никак не активируется, то можно попробовать залезть в реестр и изменить значение одного параметра. Но здесь нужно быть очень осторожным, поскольку случайное удаление или изменение какого-либо стороннего параметра может нарушить работу всей системы.
Разберем более подробно:
- Жмем комбинацию .
- Вписываем в строку «regedit» и жмем «ОК».

- Перемещаемся по пути «HKEY_LOCAL_MACHINE / Software / Microsoft / Windows / CurrentVersion / Setup / OOBE», в правой колонке дважды щелкаем по опции «MediaBootInstall» и выставляем для нее значение «0», далее щелкаем «ОК».

- Запустите строку команд, выполните в ней — slmgr / rearm и нажмите «ОК».

Вас могут попросить указать ключ, укажите его и выполните перезапуск ПК. Затем вновь повторите попытку активации.
Будет интересно: Оптимизация: Чистая загрузка Windows
Рекомендованные публикации
- Windows 10 ошибка 0x80070013 В случае с обновлением операционной системы Windows 10 может возникать ошибка 0x80070013. Ошибка сопровождается описанием: «С установкой обновления возникли некоторые проблемы,…
- Ошибка 0x800f081f Windows 10 При установке некоторых приложений, может запрашиваться компонент .NET Framework 3.5, который по умолчанию установлен в систему Windows начиная с 7…
- Ошибка 0x80070bc2 при установке обновлений Windows 10 С февральским накопительным обновлением KB4074588 пошло что-то не так. Пользователи жалуются на ошибки установки, сбои работы системы, BSOD’ы и неработающие…
Что означает кода ошибки 80072f8f?
Для получения информации по данному вопросу достаточно посетить официальный сайт производителя. Поиск ответа, связанного с проблемой «произошла неизвестная ошибка Windows update» позволил получить следующие сведения:
80072f8f ошибка обновления Windows 7 возникает при несоответствии времени, которое установлено на удаленном сервере компании Microsoft и значений, которые существуют на оборудовании пользователя.
То есть, причина обозначена, осталось понять, как исправить 80072f8f.
Как исправить сообщение: «Ваша копия Windows не является подлинной»?
Не стоит беспокоиться, если у вас на экране появился черный фон вместо заставки, а в правом нижнем углу экрана появилась надпись:
Windows 7Сборка 7601 (7600)Ваша копия Windows не является подлинной
Данный баг появляется в случае неудачной проверки лицензии Windows, обновлением Activation Technologies (KB971033). Это означает, что такого ключа нет в базе Microsoft, либо он уже используется на другом компьютере. Как вы наверняка уже поняли, это обновление служит для выявления пиратских копий Windows.
Всё это исправляется довольно просто, главное следовать дальнейшей инструкции.
Отключение автоматических обновлений Windows 7
Для начала необходимо отключить автоматические обновления Windows, но потом мы всё вернём обратно и включим (или нет).
Кстати: Подробно о том, включать или нет автоматические обновления и вообще нужно ли обновлять Windows, рассмотрено в этой статье . Очень рекомендуется для ознакомления.
1. Заходим в « Пуск
» – «
Центр обновления Windows
» – «
Настройка параметров
».
2. Из выпадающего списка выбираем пункт « Искать обновления, но решение о загрузке и установке принимается мной
».
Удаление обновления KB971033
Теперь, когда автоматические обновления отключены, необходимо найти и удалить обновление KB971033, то самое, что не беспокоит своей активацией при загрузке системы.
1. Для этого в « Центре обновлений Windows
», внизу нажимаем на «
Установленные обновления
».
2. В открывшемся окне ищем обновление KB971033
.
3. После того как нашли нужное обновление, необходимо его выделить и сверху нажать кнопку « Удалить
».
Если обновление KB971033 не удается найти в списке
Если не удается найти обновление в списке выше описанным способом, можно удалить его через командную строку:
1. Запустить командную строку (« Пуск
» – «
Поиск
» – «
cmd
»).
2. Запустится командная строка, в ней необходимо написать:
wusa.exe /uninstall/KB:971033
и нажать Enter. Можно просто скопировать данную строчку и вставить в окне CMD с помощью мыши (ПКМ – Вставить). Сочетания клавиш Windows, типа Ctrl+C/Ctrl+V в командной строке не работают.
После этого обновление KB971033 будет удалено.
Отображение скрытых файлов и отключение службы SPPsvc
Теперь временно необходимо отключить службу sppsvc и отобразить скрытые файлы системы, это позволит нам удалить файлы отвечающие за сообщение о не активированной Windows 7.
1. Заходим в « Панель управления
» – «
Параметры папок
» – «
Вид
».
2. Снимаем галочку с пункта « Скрывать расширения для зарегистрированных типов файлов
».
3. Ставим галочку на пункт « Показывать скрытые файлы, папки и диски
». Нажимаем «
Применить
» и закрываем окно.
4. Заходим в « Панель управления
» – «
Администрирование
» – «
Службы
».
5. Находим в списке « Защита программного обеспечения
», кликаем на ней правой кнопкой мыши и выбираем пункт «
Остановить
».
После того, как скрытые файлы отображены, служба Защиты ПО отключена, необходимо удалить 2 файла из системной папки Windows (C:WindowsSystem32). Эти файлы так же не дают нам сменить заставку на рабочем столе и уведомляют, что копия Windows не является подлинной.
Удаление файлов с расширением .C7483456-A289-439d-8115-601632D005A0
Чтобы избавиться от них, достаточно скопировать – .C7483456-A289-439d-8115-601632D005A0
и вставить в поиск под крестиком в окне системной папки, нажать Enter.
После того, как файлы с таким расширением будут найдены, необходимо удалить их – должно быть два файла.
Всё, что было сделано по инструкции выше, к сожалению, ещё не избавит вас от проблемы с не активированной ОС.
Обычно, пользователи после данных манипуляций, предпочитают активировать систему с помощью специальных утилит, как например, Removewat и тому подобных, но не рекомендуется этого делать, потому что найти такую утилиту в Интернете и не подхватить вирусы, трояны и тому подобное вредоносное ПО практически нереально.
Для этого и написана данная инструкция, без использования активатора. Манипуляций сложных проводить не придется, к тому же чуть ниже можно найти способ внести изменения в реестр автоматически и даже не придется открывать Regedit (редактор реестра).
В прочем, и вручную никаких сложных действий не придётся делать. Здесь же, в редакторе реестра, достаточно удалить один раздел, который отвечает за проверку активации Windows.
1. Открываем в меню « Пуск
», запускаем диалоговое меню «
Выполнить
».
2. Вводим regedit
– нажать Ок. Будет запущен редактор реестра Windows.
3. Открываем ветки и доходим до раздела таким путём – «HKEY_LOCAL_MACHINE» – «SOFTWARE» – «Microsoft» – «Windows NT» – «CurrentVersion» – «Winlogon» – «Notify».
В последней необходимо найти и удалить раздел « WpaLogon
».
Закрываем редактор реестра.
Что делать с обновлениями системы?
Совсем отключать автоматические обновления Windows не стоит (на усмотрение каждого), но и пока включать их не нужно, а необходимо сделать следующее.
1. Заходим в « Центр обновления Windows
».
2. Открываем список доступных обновлений.
3. Находим среди них KB971033
и скрываем обновление через контекстное меню (ПКМ).
Теперь можно включить автоматические обновления Windows 7. При последующих обновлениях пакет KB971033 будет игнорироваться системой.
После проделывания данных манипуляций для профилактики удалите или переименуйте следующие файлы из директории:
Из этой папки, копии двух предыдущих файлов:
Если вы уже внесли изменения в реестр, то файлы из папки System32 не найти, они уже удалились, а во втором случае (в папке DllCache) необходимо избавиться от файлов вручную.
Перезагружаем компьютер и проверяем работоспособность. Если надпись пропала, можно установить фоновое изображение с рабочего стола. Так же, включаем обратно службу «Защиты ПО» (« Пуск
» – «
Панель управления»
– «
Администрирование
» – «
Службы
» – «
Защита программного обеспечения
». Щёлкаем по ней левой кнопкой мыши и выбираем пункт «
Запустить
»).
Источник
Другие варианты решения
Выше мы рассмотрели основные варианты решения, которые помогают исправить ошибку активации 0x80072f8f в большинстве случаев. Но если они вам не помогли, сделайте следующее:
- Активируйте систему используя мобильный телефон.
- Продолжайте установку без указания серийного номера, задайте регион, дату и время, только после этого введите лицензионный ключ.
- Возможно, что сервер MS Activation на данный момент не доступен. Попробуйте ввести ключ позднее.
- Отключите антивирус.
- Убедитесь, что были установлены все необходимые драйвера, в особенности на сетевую карту.
- Произведите чистую установку образа с последующей активацией, без предварительной установки сторонних программ.
Оптимизация процессов
Если вы обычный пользователь и не знаете, как это делать, или если вы спец, но хотите оптимизировать процесс чистки реестра, то для этого существуют специальные программы. Например, Ускоритель Компьютера. Чем он поможет:
- Быстро найдет существующие ошибки реестра и позволит их исправить.
- Удалит остатки старых ключей, неверные расширения, отсутствующие DLL и т.п.
- Избавит от рутинной очистки реестра вручную.

Интерфейс программы Ускоритель Компьютера
Но это не все его плюсы, кроме этого вы получите:
- Очистку от лишних объектов: временных файлов, корзины, журналов, интернет-кэша.
- Быстрое управление автозагрузкой и отключение ненужных программ.
- Поиск и удаление файлов-дубликатов и больших файлов.
- Восстановление системы с определённых временных точек.
- Установка календаря автоматической очистки и оптимизации.
- Удобный русскоязычный интерфейс.

Теперь вы знаете, как исправить ошибку с кодом 0x80072f8f при активации Windows 7 и других версий. Эта задача не так сложна, как может показаться неопытному пользователю, и может быть быстро решена. В любом случае, всегда легче предотвратить проблему, чем тратить время на ее решение. Поддерживайте систему компьютера в порядке, так он прослужит гораздо дольше, а работа на нем будет максимально комфортной.
Казалось бы, приобрел лицензионную операционную систему с необходимым ключом, установил на компьютер и все должно работать. Но так бывает далеко не всегда. Очень часто при активации Windows 7, Vista выскакивает ошибка с кодом 0x80072f8f, она завершает всю процедуру, и копия Виндовс так и остается не активированной.

Давайте разбираться, почему это происходит и что делать.
Фон «Windows Update Error 0X80072F8F»
Как правило, практикующие ПК и сотрудники службы поддержки знают «Windows Update Error 0X80072F8F» как форму «ошибки во время выполнения». Разработчики программного обеспечения, такие как Microsoft Corporation, обычно принимают Windows Update через несколько уровней отладки, чтобы сорвать эти ошибки перед выпуском для общественности. Поскольку разработчики программного обеспечения пытаются предотвратить это, некоторые незначительные ошибки, такие как ошибка 0x80072F8F, возможно, не были найдены на этом этапе.
«Windows Update Error 0X80072F8F» может возникнуть у пользователей Windows Update даже при нормальном использовании приложения. Если возникает ошибка 0x80072F8F, разработчикам будет сообщено об этой проблеме через уведомления об ошибках, которые встроены в Windows Update. Затем Microsoft Corporation исправит ошибки и подготовит файл обновления для загрузки. Таким образом, в этих случаях разработчик выпустит обновление программы Windows Update, чтобы исправить отображаемое сообщение об ошибке (и другие сообщенные проблемы).
Содержание
- Исправление ошибки 0x80072f8f
- Причина 1: Системное время
- Причина 2: Сетевые параметры
- Причина 3: Неверный параметр реестра
- Заключение
- Вопросы и ответы

Активация ОС Windows при всей своей простоте может оказаться непосильной задачей для неопытного пользователя, так как во время этой операции могут возникнуть ошибки, имеющие неочевидные причины. Данный материал мы посвятим одному из таких сбоев с кодом 0x80072f8f.
Для начала коротко разберем принцип процесса активации. Наша операционная система отправляет запрос на специальный сервер Майкрософт и получает соответствующий ответ. Именно на этом этапе и может возникнуть ошибка, причины которой кроются в некорректных данных, передаваемых серверу. Такое может произойти из-за неправильно выставленных (сбитых) настроек времени или сетевых параметров. На успешную активацию также могут повлиять вирусы, установленные программы и драйвера, а также наличие «лишнего» ключа в системном реестре.
Прежде, чем приступать к исправлению, следует убедиться в том, что выполнены все условия, необходимые для нормального течения операции.
- Отключите антивирус, если таковой установлен на ПК. Эти программы могут препятствовать отправке запросов и получению ответов по сети.
Подробнее: Как отключить антивирус
- Обновите драйвер сетевой карты, так как устаревшее ПО может стать причиной неправильной работы устройства.
Подробнее: Как обновить драйвера
- Попробуйте выполнить операцию позже, поскольку сервер может быть попросту недоступен из-за технических работ или по другой причине.
- Проверьте правильность введения цифр лицензионного ключа. Если вы используете чужие данные, то имейте в виду, что ключ может оказаться забаненным.
После того как все приведенные выше пункты были выполнены, переходим к устранению других факторов.
Причина 1: Системное время
Сбитое системное время может стать причиной многих проблем. Особенно важны эти настройки для активации программного обеспечения, в том числе и ОС. Расхождение даже в одну минуту даст серверу повод не отправлять вам ответ. Решить эту задачу можно, выставив параметры вручную, или включив автоматическую синхронизацию через интернет. Совет: используйте адрес time.windows.com.

Подробнее: Синхронизируем время в Windows 7
Причина 2: Сетевые параметры
Неверные значения сетевых параметров могут привести к тому, что наш компьютер, с точки зрения сервера, будет отправлять неверные запросы. В данном случае неважно, какие именно настройки следует «подкручивать», так как нам просто требуется сбросить их к первоначальным значениям.
- В «Командной строке», запущенной от имени администратора, по очереди выполняем четыре команды.
Подробнее: Как включить «Командную строку» в Windows 7
netsh winsock reset
netsh int ip reset all
netsh winhttp reset proxy
ipconfig /flushdnsПервая команда сбрасывает каталог Winsock, вторая делает то же самое с протоколом TCP/IP, третья отключает прокси, а четвертая очищает кэш DNS.

- Перезагружаем машину и пробуем активировать систему.
Причина 3: Неверный параметр реестра
Реестр Виндовс содержит данные для управления всеми процессами в системе. Естественно, там есть и ключ, «виновный» в нашей сегодняшней проблеме. Его нужно обнулить, то есть показать ОС, что параметр отключен.
- Открываем редактор системного реестра любым из доступных способов.
Подробнее: Как открыть редактор реестра в Windows 7
- Переходим в ветку
HKLM/Software/Microsoft/Windows/CurrentVersion/Setup/OOBE

Здесь нас интересует ключ с названием
MediaBootInstallКликаем по нему дважды и в поле «Значение» пишем «0» (ноль) без кавычек, после чего жмем ОК.

- Закрываем редактор и перезагружаем компьютер.
Заключение
Как видите, решить проблему с активацией Windows 7 довольно просто. Максимально внимательно выполняйте все необходимые действия, особенно это касается редактирования реестра, и не пользуйтесь украденными ключами.
Еще статьи по данной теме:
Помогла ли Вам статья?
Похожие новости

Инструкция по активации Windows 10
Инструкция по активации Windows 10 Активация позволит подтвердить подлинность вашей …
Читать подробнее

Инструкция по активации Microsoft Office через учетную запись
Инструкция по активации Microsoft Office Активация Microsoft Office позволяет подтвердить …
Читать подробнее
Понравилась статья?
Поделись!
Чтобы пользоваться операционной системой, нужно купить легальный доступ к ней. Пользователи заказывают электронный ключ, а затем проходят простую процедуру активации для подтверждения лицензии Windows.
С января 2020 года Майкрософт не поддерживает «Семерку». Это означает, что пользователь данной версии ОС не может связаться со службой поддержки при возникновении ошибок активации, не получает обновления системы. При этом в этой версии ОС не возникли угрозы безопасности. Пользователь может и дальше активировать ее через интернет и использовать на своем ПК. Но все проблемы, связанные с ошибками активации, придется исправлять без помощи Майкрософт.
Пользование активированной ОС – это не только удобно, но и безопасно. Пользователь не переживает о сохранении данных при ошибке, настройке персонализации, установке обновлений. Однако, иногда при попытке активировать Виндовс возникают ошибки. Далее разберем одну из них.
Ошибка 0x80072f8f указывает на проблему при подключении сервера. Она возникает по следующим причинам:
- Сбой сетевых настроек устройства – проверьте, есть ли доступ к интернету, и проведите сброс установленных настроек через командную строку.
- Использование сторонних программ для активации. Чтобы сэкономить, некоторые пользователи скачивают и запускают активатор – специальную утилиту, которая обманывает сервер Майкрософт и подтверждает лицензию, когда ее на самом деле нет. Однако, у этого способа есть существенные недостатки. Если активатор выдал ключ, он сгенерирован автоматически или использован на другом устройстве, поэтому придется подтверждать лицензию снова. Данная программа несовместима с антивирусом. Еще она может вредить системным файлам, из-за чего и возникают ошибки активации с разными кодами.
- Некорректная дата и время. Сервер не может проверить лицензию в режиме реального времени. Укажите корректную дату и время, проведите синхронизацию с сервером и попробуйте активировать ОС снова.
- Некорректные данные DNS сервера – возможно, потребуется обратиться к провайдеру сети.
- Повреждение системных файлов – эта неисправность связана с использованием программы, активирующей Офис или Виндовс, а также случайным удалением важных файлов.
Устранение перечисленных проблем позволит избавиться от ошибки с кодом 0x80072f8f и пройти процедуру активации «Семерки».
Содержание
- 1. 0x80072f8f ошибка связи при активации office 2010
- 2. Пошаговая инструкция по исправлению ошибки активации 0x80072f8f
0x80072f8f ошибка связи при активации office 2010
Указанная ошибка возникает не только при активации Виндовс. Если пользователь пытается подтвердить лицензию Office 2010, и процессе возникает проблема связи с сервером, он тоже видит этот код.
Причины ошибки:
- проблема с интернет-соединением, из-за чего нельзя подключиться к серверу и закончить процесс;
- использование сторонней программы для активации Офиса;
- повреждение установочных файлов при использовании активатора, из-за чего сервер не может подключиться и проверить активацию.
Эта ошибка может возникнуть и при использовании программы Office 2010, 2016, 2019, если требуется установить важные обновления.
Для устранения ошибки проверьте соединение с интернетом, установку корректной даты и времени на вашем устройстве, скачайте новый установочный файл Microsoft Corporation. Если код ошибки высветился при использовании активатора, удалите программу с ПК и очистите остаточные файлы с помощью специального клинера.
Если планируете повторять нелегальную активацию, скачайте другую утилиту, временно отключите антивирус и сделайте запуск от имени администратора. Но помните, что в таком случае вы берете на себя риск, связанный с повреждением установочных файлов, утечкой личных данных и загрузкой вредоносного ПО на ваш ПК.
Пошаговая инструкция по исправлению ошибки активации 0x80072f8f
0x80072f8f – это код ошибки Microsoft, указывающий на факт несоответствия параметров для проверки лицензии ОС и причину этого несоответствия. Error возникает при попытке активировать MS Office или Windows. Исправляя ошибку, убедитесь в том, что к устройству подключен интернет, а на самом ПК установлена корректная дата и время.
Как исправить ошибку, если она связана с некорректным временем?
- Кликнуть на иконку с датой и временем устройства в правом нижнем углу левой кнопкой мыши.
- В открывшемся окне нажать на ссылку с фразой «Изменение настроек даты и времени».
- Кликнуть на вкладку «Настройка времени по интернету».
- Указать фразу time.windows.com в окне «Сервер».
- Кликнуть на кнопку «Обновить сейчас» и подтвердить настройки кнопкой «ОК».
- Выйти из меню.
- Перезагрузить устройство.
- Повторить попытку активации заново.
Этот способ сработает, если проблема скрывалась в некорректной установке даты и времени и когда у пользователя есть легальный ключ активации.
Если проблема не решилась, попробуйте следующую инструкцию:
- Кликнуть на клавиши Win + R.
- Вписать слово «regedit» и кликнуть на ОК.
- В реестре кликнуть с HKEY_LOKAL_MACHINE, затем SOFTWARE, потом MICROSOFT, затем перейти в папку Виндовс, кликнуть на CurrentVersion, оттуда – Setup, и затем ООВЕ.
- Найти опцию MediaBootInstall, кликнуть правой кнопкой мыши и поменять значение на 0. Не забудьте подтвердить операцию.
- Запустить меню «Пуск», затем «Стандартные».
- Кликнуть правой кнопкой мыши на пункт «Командная строка».
- Вписать следующие данные: slmgr / learm и нажать Энтер.
- Попробовать пройти активацию снова.
Также стоит сбросить настройки сети. Для этого снова открываем командную строку и последовательно вписываем 4 задачи, после каждой из которых стоит нажимать Enter:
- netsh winsock reset,
- netsh int ip reset all,
- netsh reset proxy,
- inconfig / flushdns.
Не забудьте провести перезагрузку устройства и проверить, есть ли подключение к сети. Потом можете повторять попытку активации. Если ошибка произошла снова, нужно проверить сбои DNS.
Мы перечислили причины возникновения ошибки и способы их устранения. Напоминаем, что для активации ПО нужен лицензионный ключ. Если возникли проблемы с активацией, проверьте целостность системных файлов, отсутствие сторонних активаторов на устройстве, корректные настройки сети, а также даты и времени.
Содержание
- Причины возникновения
- Несовпадение с временем сервера
- Настройки Интернет-подключения
- Сброс сети
- Произвести сброс параметров сети
- Осуществить смену DNS сети
- Исправить протоколы безопасности
- Произвести изменение записей в реестре
- Отключение автозагрузки программ и сторонних служб
- Осуществить очистку журнала обновлений
Уведомление с кодом ошибки 0x80072f8f встречается при обновлении Windows. Причем не важно, как вы обновляете систему: будь это способ с загрузочной флешкой или вариант при использовании утилиты Media Creation Tool. Часто пользователи не могут самостоятельно справиться с проблемой, поэтому на данной странице мы рассмотрим решение данной проблемы.
Потратьте немного своего времени для совершения уже определенных алгоритмов. Вы сможете избавиться от назойливого уведомления связанного с 0x80072f8f и решить проблему работы приложения или ОС.

Причины возникновения
Рассматриваемая проблема опирается на зависимость настроек вашего компьютера и интернет соединения. В связи с параметрами ОС, обычно находится два источника возникновения трудностей:

- Некорректные настройки времени и даты;
- Неправильные свойства Интернет-соединения и его настройки.
Из-за того, что сертификаты безопасности синхронизируют информацию всех хостов с сервером для получения доступов, важно, чтобы она совпадала по всем параметрам, один из которых является время и дата.
Корень ошибки также может лежать в соединении, которое не имеет стандартной защиты, поэтому вы не можете обмениваться пакетами информации с сервером.
Несовпадение с временем сервера
Программа помощника по обновлению сверяет все характеристики системы и проверяет — подходит система для обновления или нет. Одним из ключевых параметров является время. Измените его на точное, указанное в интернете и сохраните.
Решение
Откройте щелчком левой клавиши мыши скриншоты, чтобы наглядно увидеть порядок действий инструкции ниже.

- Переместите своё внимание на правую нижнюю часть экрана. В конце Панели задач вы увидите часы вашего компьютера.
- Нажмите правой кнопкой мыши на старых ОС или левой клавишей на новых для открытия «Параметров времени и даты».
- В новых ОС обратите особое внимание на пункты «Установить время автоматически» и «Синхронизация часов». Они должны быть активны. Кроме того второй указанный пункт связывает часы с сервером time.windows.com, который является эталоном.
- В старых же Windows кликнув по часам в правом нижнем углу экрана левой кнопкой мыши:
- Совершите переход в «Изменение настроек времени и даты».
- После чего перейдите во вкладку «Время по Интернету».
- И «Измените параметры» сервера на «time.windows.com».
- Не забудьте поставить галочку рядом с «Синхронизировать с сервером времени в Интернете».
- Сохранитесь.
- В старых же Windows кликнув по часам в правом нижнем углу экрана левой кнопкой мыши:
- Инной способ предполагает ручное изменение значения на те, что указаны в интернете. Например на этом сайте: Время.
- Введите название города в форме заполнения.
- Нивелируйте расхождения ваших локальных часов ПК и Интернет времени.

Настройки Интернет-подключения
Когда синхронизированные тайминга с эталонными серверами не помогает, на помощь могут прийти более сложные способы по изменению характеристик сетевого соединения. Не пугайтесь, в нашей инструкции приведены подробные алгоритмы действий, которые созданы для того, чтобы справляться с конкретной ошибкой 0x80072f8f. Просто следуйте подсказкам и вы добьетесь успеха.
Сброс сети
Давайте выполним самые примитивные манипуляции для базовых настроек подключения интернет соединения. Перейдите в состояние сети и сбросьте её функциональные характеристики с помощью инструкции ниже.
Решение
- Кликните левой кнопкой мыши по конвертику в правой нижней части экрана.
- После чего перейдите с помощью той же клавиши во «Все параметры».
- Выберите раздел «Сеть и Интернет» и кликните по нему.
- Откроется окно, в котором должна быть выбрана шторка «Состояние».
- Внутри найдите кнопку «Сброс сети» и клацните по ней.
- После чего не надо ждать и 5 минут, как следует перезагрузить ПК.

Произвести сброс параметров сети
Кроме всех прочих случаев ошибка 0x80072f8f часто появляется в связи с измененными настройками сети. В этой ситуации ваша ОС не способна связаться с серверами для проверки ключей при их активации. Это и вызывает нарушения работы.
Для того чтобы выйти победителем из этого случая, мы рекомендуем произвести полный сброс сетевых настроек к нулевому состоянию свежеустановленной ОС.
Это не сложно, просто следуйте специально составленной для вас инструкции, которая представлена ниже.
Решение
- Зажмите одновременно сочетание клавиш на клавиатуре«Win+R» — это откроет маленькое окно выполнить в левом нижнем углу экрана.
- Введите «cmd» в поле и нажмите «Ctrl+Shift+Enter» — это запустит Командную строку от имени администратора.
- Выполните следующие команды поочередно, нажимая «Enter» после каждого ввода строк:
- netsh winsock reset
- netsh int ip reset all
- netsh winhttp reset proxy
- ipconfig /flushdns

- Эти же действия еще выполняются способом, который мы описывали в заголовке нашей статьи «Сброс сети» перейдите, чтобы вспомнить, что в новых ОС произведенные манипуляции можно выполнить с помощью одной кнопки.
- Перезагрузите ваш ПК. После чего вы должны увидеть как связь с интернетом восстановилась.
Следующим действием после сброса сети рекомендуют производить замену DNS-серверов, потому что именно со стороны провайдера запросы могут обрабатываться ошибочно, что и вызывает ошибку 0x80072f8f.
Вашему вниманию представлены несколько DNS для решения проблемы:
Yandex -77.88.8.8 и 77.88.8.1
Google — 8.8.8.8 и 8.8.4.4
OpenDNS — 208.67.222.222 и 208.67.220.220
Level3DNS — 4.2.2.1 и 4.2.2.2
Cloudflare — 1.1.1.1 и 1.0.0.1
Comodo Secure DNS — 8.26.56.26 и 8.20.247.20
Quad9 DNS — 9.9.9.9 и 149.112.112.112
Adguard DNS 94.140.14.14 и 94.140.15.15
Используйте любой из них для исключения неисправностей со стороны DNS-сервера. Чтобы изменить ДНС на своем ПК используйте порядок действий описанный ниже.
Решение
- Кликните левой кнопкой мыши по конвертику в правой нижней части экрана.
- После чего перейдите с помощью той же клавиши во «Все параметры» операционной системы Windows.
- Выберите раздел «Сеть и Интернет» из вертикального списка классифицированных настроек и кликните по нему чтобы открыть.
- Перед вами появится окошко, в котором вы должны выбрать шторку «Состояние». Это позволит просмотреть параметры сети.
- Внутри вы увидите раздел с дополнительными настройками, среди которых выберете пункт «Настройка параметров адаптера» и клацните по нему для перехода в окно, где отображаются все настроенные вами подключения.
- Windows продемонстрирует окошко, имя которого звучит как «Сетевые подключения». В нем вам необходимо выбрать то, через что система позволяет вам выходить в Интернет.
- Вам необходимо нажать правой кнопкой мыши по соединению созданному в вашем ПК и выбрать пункт «Свойства» в самом низу открывающегося меню.
- Выберите компонент с названием «IP версии 4 (TCP/IPv4)», который использует ваше интернет- подключение и снова перейдите во вкладку «Свойства» по кнопке в правом нижнем углу внутренней области параметров сети.
- Поставьте точку (флажок) рядом с пунктом «Использовать следующие адреса DNS-серверов» во втором блоке окна свойств и пропишите любой адрес DNS из списка, который мы приводили ранее. Например, от Гугла или Яндекса.
- Согласитесь с выбранными настройками кликнув ОК в самом низу окошка.

- После того как DNS сервера поменяны нажмите на клавиатуре сочетание клавиш «Win+R» — это откроет маленькое окно выполнить в левом нижнем углу экрана.
- Введите «cmd» в поле и зажмите «Ctrl+Shift+Enter»- это запустит Командную строку от имени администратора, что позволит выполнять операции с высокой способностью разрешений.
- Выполните следующие команды поочередно, вписав каждую из операций и нажимая «Enter» всякий раз для ее выполнения:
- ipconfig /flushdns
- netsh winsock reset

- Перезапустите свой ПК, теперь подключения по локальной сети и соединения с интернетом должны заработать.
Исправить протоколы безопасности
Сейчас Windows поддерживает только новые версии TLS, которые отключены по умолчанию. Чтобы исправить ситуацию, делаем следующее.
Решение
- Зажмите клавиши «Win + R» для открытия окна, позволяющего выполнить различные действия с помощью названия команд. Оно появляется в левом нижнем углу экрана.
- Введите команду «regedit», которая позволит пользователю манипулировать параметрами и их значениями с помощью редактора.
- Нажав Enter, откройте окно библиотек параметров реестра.
- Открываем путь к параметрам с помощью строки в верхней части окно реестра «HKEY_LOCAL_MACHINESYSTEMCurrentControlSetControlSecurityProvidersSCHANNELProtocolsTLS 1.1Client».
- Создаем новый или изменяем DWORD с названием «DisabledByDefault». Внимательно просмотрите директории перед тем как создать новый файл, чтобы не было конфликта интересов.
- Задаем параметр «0», открыв созданный «DWORD» двойным кликом левой кнопки мыши и сохраняем как показано на картинке ниже в самом правом столбике с названием «Data».
- По аналогии заходим в директорию по пути в кавычках «HKEY_LOCAL_MACHINESYSTEMCurrentControlSetControlSecurityProvidersSCHANNELProtocolsTLS 1.2Client».
- Таким же образом создаем новый или изменяем «DWORD» с названием «DisabledByDefault».
- Задаем параметр «0», как уже не раз делали.

Тоже самое можно сделать из панели управления Windows. Если вы боитесь залазить в реестр ОС, то:
- В поиске Windows (лупа в левом нижнем углу экрана) найдите «Панель управления» — это приложение с грубым значком с диаграммами .
- Далее, для изменения дополнительных параметров
- Либо зайдите в свойства обозревателя напрямую, изменив размер значков на мелкие в правом верхнем углу окна.
- Или в режиме просмотра категорий войдите в «Сеть и Интернет», после чего выберите «Свойства браузера».
- Данные действия откроют перед вами окно со свойствами со многими вкладками, однако нам нужна только одна.
- Перейдите во вкладку «Дополнительно» и снимите галочки возле обоих SSL, как показано на правой картинке ниже.
- Сохранитесь и перезагрузите компьютер.
После перезапуска машины, снова заходим в блок настроек Интернета и возвращаем параметры как были. Это должно вернуть подключение к интернету.
Произвести изменение записей в реестре
При условии, что Windows до сих пор выводит уведомление о ошибке 0x80072f8f, заставляет нас изменить параметры в реестре. Будьте осторожны и следуйте прописанной специально для вас инструкции.
Решение
- Зажмите одновременно сочетание клавиш на клавиатуре «Win + R» для открытия окна выполнения в левом нижнем углу экрана.
- Введите команду «regedit» в поле посередине, что перенаправит вас в классифицированный пул параметрических значений.
- Нажав Enter, откройте окно библиотек параметров реестра для изменения разрешений работы некоторых из них.

- Откройте путь к нужному регистрационному файлу с помощью строки поиска вверху окна редактора «HKEY_LOCAL_MACHINE/Software/Microsoft/Windows/CurrentVersion/Setup/OOBE».
- В правой части окошка находим и открываем параметр «MediaBootInstall» двойным щелчком мыши и придаем ему значение «0» как это показано на картинке ниже.
- Щелкаем ОК для согласия внесенных вами изменений.

- Нажмите одновременно на клавиатуре сочетание клавиш на клавиатуре «Win+R» — это откроет маленькое окно выполнить в левом нижнем углу экрана.
- Введите «cmd» в поле и нажмите «Ctrl+Shift+Enter» — это запустит Командную строку от имени администратора.
- Введите «slmgr / rearm» и нажмите «Enter» для управления лицензированными приоритетами системы.

Отключение автозагрузки программ и сторонних служб
Бывает так, что некоторые программы установленные пользователями вызывают конфликт с стандартными настройками Windows. Чтобы избежать возникновение подобных ситуаций, необходимо проделать действия направленные на освобождение ОС от служебных обязанностей и приоритета автозагрузки.
Решение
- Нажав одновременно клавиши «Win + R» откройте окно выполнения, в которое наберите «msconfig».
- После того как вы зашли в «Конфигурации системы», перейдите в шторку «Службы»;
- Поставьте галочку в левом нижнем углу окна рядом с «Не отображать службы Майкрософт», что уберет из списка важные компонент во избежание их повреждения;
- Отключите всё оставшиеся в отображаемом списке. Это поможет убрать конфликты в работе приложений и наладить приоритет их работы.

- В этом же окне перейдите во вкладку «Автозагрузка», внутри которого по гиперссылке зайдите в «Диспетчер задач»;
- Отключите все приложения, включающиеся вместе с Виндовс, с помощью кнопки снизу, предварительно выделив необходимую строчку.

Осуществить очистку журнала обновлений
Для решения ошибок связанных с «Центром обновления Windows» необходимо проделать ряд действий направленных на удаление временных файлов.
Решение
Кроме прочего, попробуйте уничтожить все файлы, которые хранятся в директории C:WindowsSoftwareDistribution. Однако, если некоторые документы не удалятся, то отключите службу «Центр обновления Windows», а в «Командной строке» от имени администратора пропишите wuauclt.exe /updatenow. После всего перезагрузите ПК.

 При обновлении Windows 7 или Windows 10 до новой версии, использовании Media Creation Tool или вы можете столкнуться с ошибкой «По неизвестной причине запуск этого средства на вашем компьютере не удался» с кодом 0x80072f8f или 0x80072F8F – 0x20000. Эта же ошибка может возникать при активации.
При обновлении Windows 7 или Windows 10 до новой версии, использовании Media Creation Tool или вы можете столкнуться с ошибкой «По неизвестной причине запуск этого средства на вашем компьютере не удался» с кодом 0x80072f8f или 0x80072F8F – 0x20000. Эта же ошибка может возникать при активации.
В этой инструкции подробно о том, чем может быть вызвана ошибка 0x80072f8f и как её исправить, в зависимости от конкретного сценария возникновения.
Проблемы с подключением к серверам Майкрософт как причина ошибки 0x80072f8f

Самая частая причина ошибки 0x80072f8f — наличие проблем с подключением к серверам Майкрософт, с которых загружаются необходимые файлы. Возможные причины этих проблем:
- Настройка блокировок серверов обновления, активации и телеметрии Windows с использованием сторонних программ — частое явление для нелицензионных Windows.
- Отключенные протоколы безопасности TLS 1.1 и TLS 1.2
- Использование VPN-сервисов, прокси. По состоянию на сегодняшний день для установки обновлений Windows VPN не требуется, несмотря на ограничения со стороны Майкрософт, а вот помешать его использование может.
- Проблемы с Интернет-соединением: очень медленный или отсутствующий Интернет, в некоторых случаях мешать установке соединения могут сторонние антивирусы или файрволлы.
- Неправильно настроенное время на компьютере — при установке защищенного соединения с серверами для загрузки необходимых файлов один из факторов, влияющих на возможность соединения — установленное время, стоит его проверить и исправить, если оно настроено неправильно.
Теперь по порядку по каждому из пунктов и необходимых шагах, чтобы исправить проблему.
Отключение блокировки серверов Майкрософт
Если ранее вы использовали какие-либо средства для отключения «слежки» Windows, либо у вас установлена нелицензионная система с принудительно отключенными обновлениями, рекомендую выполнить следующие шаги:
- Если вы действительно использовали какие-то программы для блокировки соединения с серверами Майкрософт, можно использовать их же для отмены этих блокировок.
- Проверьте содержимое файла hosts — в нем не должны быть заблокированы какие-либо серверы Майкрософт, то есть не должно быть строк, содержащих перенаправления для этих серверов, при наличии их следует удалить. Здесь могут помочь инструкции Файл hosts Windows 11, Файл hosts Windows 10. Для других версий системы действия будут теми же.
- Правила запрета доступа к серверам Майкрософт могут присутствовать и в брандмауэре, можно попробовать временно его отключить. Как отключить брандмауэр Windows 11 (для предыдущих версий тоже сработает).
TLS 1.1 и TLS 1.2
Проверьте, включены ли протоколы TLS 1.1 и TLS 1.2, для этого:
- Нажмите клавиши Win+R на клавиатуре (Win — клавиша с эмблемой Windows), введите inetcpl.cpl и нажмите Enter.
- Перейдите на вкладку «Дополнительно» и включите TLS 1.1, TLS 1.2 и TLS 1.3, если какой-то из компонентов отключен.

- Нажмите «Ок».
Отключение VPN, файрволла, антивируса, прокси
Если на компьютере включен VPN, есть сторонний файрволл или антивирус, попробуйте временно отключить их, используя настройки соответствующей программ.
Также зайдите в свойства браузера (Win+R — inetcpl.cpl), перейдите на вкладку «Подключения», нажмите кнопку «Настройка сети» и отключите прокси, в том числе снимите отметку «Автоматическое определение параметров».

Настройки времени и даты на компьютере
Как было отмечено, неправильно заданные время, дата и часовой пояс также могут влиять на возможность установки соединения и скачивания файлов обновления. Проверьте, правильно ли они настроены. В Windows 11 и Windows 10 это можно сделать в «Параметры» — «Время и язык» — «Дата и время».

При этом лучше включить автоматическую настройку времени и часового пояса, но если это дает неправильный результат, выполните настройку вручную.
Во всех версиях Windows, в том числе 11, 10 и 7 — доступна настройка даты, времени и часового пояса и в Панели управления, пункт «Дата и время»:

Сброс параметров сети
Если предыдущие шаги не помогли, попробуйте выполнить сброс параметров сети:
- Запустите командную строку от имени администратора.
- По порядку введите следующие команды, нажимая Enter после каждой:
netsh winsock reset netsh winsock reset netsh int ip reset ipconfig /flushdns
- Проверьте, появляется ли ошибка 0x80072f8f теперь.
В Windows 11/10 есть дополнительный способ сброса параметров сети: Как сбросить настройки сети Windows 11, Сброс сети Windows 10.
Также можно попробовать вручную задать серверы DNS, например 4.2.2.1 и 4.2.2.2, для этого:
- Нажмите клавиши Win+R на клавиатуре, введите ncpa.cpl и нажмите Enter.
- В открывшемся списке подключения нажмите правой кнопкой мыши по вашему Интернет-подключению и откройте его свойства.
- Выберите «IP версии 4» и нажмите кнопку «Свойства».

- Установите отметку «Использовать следующие адреса DNS-серверов» и укажите серверы 4.2.2.1 и 4.2.2.2 или 8.8.8.8 и 8.8.4.4, примените настройки.

- В командной строке от имени администратора введите команду
ipconfig /flushdns
Проверьте, была ли решена проблема.
В случае, если причина оказалась не в подключении, можно попробовать следующие методы:
- Установите обновления Windows, если система давно не обновлялась, особенно обновления безопасности.
- Выполните чистую загрузку Windows без сторонних служб и программ и проверить, удастся ли выполнить обновление в этом случае.
- Исправьте ошибки центра обновлений Windows и очистите кэш обновлений.
- Не уверен в работоспособности метода, но одна из рекомендаций для ошибки 0x80072f8f при активации — зайти в редактор реестра (Win+R — regedit), перейти к разделу
HKEY_LOCAL_MACHINE/Software/Microsoft/Windows/CurrentVersion/Setup/OOBE
дважды нажать по параметру MediaBootInstall и изменить его значение на 0 (при условии, что текущее значение — 1). Параметр отвечает за то, была ли получена система путем чистой установки или с помощью обновления. После изменения, в командной строке, запущенной от имени администратора, выполните команду
slmgr /rearm
а затем перезагрузите компьютер.

И, наконец, если цель — выполнить обновление системы до новой версии, при этом при попытке обновления в Media Creation Tool возникает ошибка 0x80072f8f, вы можете:
- При обновлении Windows 7 до Windows 10 — создать загрузочную флешку с Windows 10 и выполнить чистую установку Windows 10 с ключом от Windows 7.
- Создать ISO с нужной версией системы с помощью Media Creation Tool, либо другими способами, после чего смонтировать его в системе (подключить как диск) и запустить файл setup.exe с подключенного образа — это будет аналогично процессу обновления.
