Вернуться в раздел документации
Часто задаваемые вопросы¶
В данном руководстве перечислены решения типичных проблем, которые могут возникнуть в процессе интеграции.
Платежная страница¶
Ошибка 404¶
“При регистрации нового заказа и переходе на платежную страницу, выходит 404 ошибка, в чем причина?”
Решение: Проверьте была ли загружена платежная страница через Личный Кабинет.
В разделе
Платежная страница -> Загрузка и выгрузка платежной страницывы можете скачать и загрузить эталонную страницу.Важно
На продуктивной среде, возможность загрузки платежной страницы закрыта.
Для обновления страницы на бою, необходимо загрузить ее на тест и оповестить банк об этом.
После того как страница проверена и одобрена, она будет перенесена на бой.
Ошибка 400 Safari¶
“Здравствуйте, в данный момент настраиваем подключение на тестовом шлюзе, и обратили внимание что в Safari получаем ошибку 400”
Решение: Воспользуйтесь пожалуйста другим браузером. Данная ошибка возникает на тестовой среде только в браузерах
SafariНа продуктивной среде платежнго шлюза данная ошибка не наблюдается.
Загрузка платежной страницы¶
“Мы сделали собственную платежную страницу и загрузили её обратно, через ЛК.
После этого при создании заказа отображается стандартная страница альфа банка. Почему такое может происходить?”
Решение: Предже всего убедитесь, что логин для ЛК, который использовался для загрузки страницы, соответствует логину для API, через который содается заказ.
Например: логину
store-operatorсоответствует логинstore-api
Требования к логотипу платежной страницы¶
“Какие требования к загружаемому логотипу для платежной страницы?”
Решение: Максимальный размер логитипа 350×103, файл должен быть в формате PNG, размер файла не должен превышать 1Мб
Мобильная платежная cтраница¶
“Мы передаем параметр
pageView=MOBILE, т.к. нужна мобильная верстка. В ответ приходит ссылка, но перейдя по этой ссылке — мы получаем404 Not Foundошибку.
Если передать:'pageView' => 'DESKTOP'все нормально, возвращает платежную страницу которая открывается.“
Решение: При передаче параметра
pageView=MOBILE, платежный шлюз возвращает ссылку на страницуmobile_payment_ru.html
По умолчанию мобильная страница не включена в архив со стандартным набором страниц.Необходимо сверстать мобильную страницу, добавить в архив и загрузить на шлюз.
Статус платежа¶
Проверка состояния платежа¶
“Как корректно проверять статус оплаты?“
Решение:
- Создавая заказ, указать
returnUrl(иfailUrl— не обязательно). В зависимости от результата оплаты, пользователь будет возвращаться по одному их этих адресов.- Если пользователь вернулся в магазин после оплаты по
returnUrl(илиfailUrl), проверяем статус заказа, по коду ответа определяем успешность операции и показываем соответствующее сообщение.- Если с момента ухода пользователя на платежную страницу прошло более 20 минут и он не вернулся по
returnUrl(илиfailUrl), проверяем статус заказа, 20мин — таймаут жизни платежа, по умолчанию.
Код успешного платежа¶
“Какой возвращаемый ответ от системы оплаты говорит о том, что пользователь успешно оплатил?
Подскажите, пожалуйста, какой id у статуса успешной оплаты?“
Решение: Cтатус заказа указан в поле
orderStatusи определяется семью возможными состояниями:
orderStatus Описание 0 Заказ зарегистрирован, но не оплачен. 1 Предавторизованная сумма захолдирована (для двухстадийных платежей) 2 Проведена полная авторизация суммы заказа. 3 Авторизация отменена. 4 По транзакции была проведена операция возврата. 5 Инициирована авторизация через ACS банка-эмитента. 6 Авторизация отклонена. Успешно оплаченными, считаются платежи в статусах 1 и 2
Ошибки при оплате¶
Платеж отклонен¶
- “Cделали эквайринг согласно вашей документации. После ввода данных на вашей стороне Альфа — банка. Перекидывает обратно к нам на сайт с ошибкой (платеж отклонен) В чем причина ?”
- “В момент заполнения карты и попытке оплаты происходит ошибка. Что нам делать?“
Решение:
- Проверьте, что для тестовых платежей используются именно тестовые карты.
- Проверьте корректность ввода реквизитов тестовых карт, в частности стоит обратить внимание на срок действия.
- Если вышеуказанные действия не помогли, составьте обращение в поддержку тестовой среды
ers@alfabank.ru, с указанием конкретных примеров и номерами заказов.Совет
После оплаты проверяйте статус заказа в ЛК, сообщение о результате платежа при возврате в магазин может отличаться от его статуса в платежном шлюзе.
Совет
Имя держателя карты — любое слово на латинице.
Оплата по связкам¶
Автоплатежи¶
“Есть ли возможность проводить автоплатежи?”
Решение: Такая возможность есть, описание в разделе Оплата по связке
Карточные платежи не разрешены¶
“При попытке отправить данные тестовой карты получаю ошибку со следующим описанием:
{"error":"Карточные платежи не разрешены<br>","errorCode":1, "errorMessage":"Карточные платежи не разрешены<br>"}С чем это может быть связано?“
Решение: Чаще всего, данная ошибка возникает в случаях попытки оплатить заказ с использоватнием технологии 3DS через учетку предназначенную для оплаты по связкам.
Например, если для оплаты с использованием 3DS, вы создаете и пробуете оплатить заказ через учетную запись
store_auto-api
Необходимо провести этот платеж через учетку поддерживающую 3DS.
Завершение интеграции¶
Сроки перехода на продуктив¶
“Сайт прошел проверку и сказали что все нормально. Как теперь перевести скрипт на основной шлюз, чтобы можно было производить реальную оплату?”
Рещение: После того как ваша интеграция проверена и одобрена специалистами
ers@alfabank.ru, оформлением договора и подключением на продуктив, занимается ваш менеджер.Стандартные сроки перехода на продуктив — от 3 до 7 рабочих дней.
Сроки зачисления на расчетный счет¶
“Вчера провели оплату с карты , в личном кабинете видно что оплата прошла, а на р/с они еще не поступили. Поясните, пожалуйста, нормально ли это, и если да, то какой период зачисления денежных средств на расчетный счет?“
Решение: Стандартные сроки зачисления — 3 рабочих дня, с момента проведения операции.
В этой статье мы расскажем об ошибке 400 bad request: что означает, почему возникает и как исправить.
Ошибка 400: что значит
Ошибка 400: причины появления
Как исправить ошибку HTTP 400 bad request
- Очистите кеш и куки
- Очистите кеш DNS
- Windows
- Linux
- MacOS
- Измените настройки антивируса и брандмауэра
- Проверьте устройство на вирусы
- Уменьшите размер файла
- Проблема на стороне интернет-провайдера
- Информация для владельца сайта
Ошибка 400: что значит
Все ошибки с кодом 4** означают, что проблема возникла на стороне пользователя.
Ошибка bad request 400 возникает тогда, когда браузер отправляет некорректный запрос серверу, на котором расположен сайт.
Как правило, проблема действительно возникает на стороне пользователя. Но бывают случаи, когда проблема обнаруживается на стороне владельца сайта или провайдера.
Ошибка 400: причины появления
Наиболее распространенными причинами возникновения error 400 являются:
- устаревшие файлы куки и кеш браузера,
- вирус на устройстве, который блокирует доступ к сайту,
- загрузка пользователем на сайт слишком большого файла,
- блокировка сайта антивирусом или брандмауэром,
- некорректная ссылка на страницу,
- проблемы на стороне интернет-провайдера.
Как исправить ошибку HTTP 400 bad request
Прежде всего проверьте, корректно ли указан URL-адрес. Ссылка на сайте могла быть указана с опечаткой или же вы могли случайно ошибиться при вводе URL. Попробуйте найти нужную страницу в браузере по ключевым словам. Когда вы найдете правильную ссылку, сайт заработает.
Если проблема не в этом, перейдите к настройкам, описанным ниже.
Очистите кеш и куки
Кеш и cookies созданы для того, чтобы запоминать файлы сайта и персональные данные пользователей. За счет хранения в памяти этих данных ускоряется повторная загрузка страницы сайта. Но при этом кеш и куки, которые хранят данные прошлой сессии, могут конфликтовать с токеном текущей сессии. Это вызовет код ошибки 400.
Очистите кеш и cookies по инструкции и попробуйте открыть страницу заново.
Очистить кеш и куки можно также при помощи программ CCleaner и Advanced SystemCare.
CCleaner позволяет в несколько кликов очистить кеш и cookies сразу в нескольких браузерах. Кроме того, с его помощью можно почистить все временные файлы на устройстве — они могут замедлять работу системы. Интерфейс программы интуитивно понятен и не требует технических знаний.
Advanced SystemCare — еще одна популярная программа для оптимизации работы устройства. С помощью нее можно удалять ненужные файлы, освободить память и место на жестком диске и ускорить работу системы. Также приложение может контролировать безопасность просмотра сайтов, защитить конфиденциальные данные, блокировать вредоносные веб-страницы и предотвращать майнинг криптовалюты.
Очистите кеш DNS
DNS-кеш хранит IP-адреса ранее посещенных сайтов локально на устройстве, чтобы ускорить связь с сервером и открывать веб-страницы быстрее.
Может случиться такое, что кеш DNS будет отправлять вас по старому IP-адресу. Обычно эта проблема приводит к ошибке 502, но может возникнуть и 400 ошибка сервера. Для исправления проблемы нужно почистить DNS-кеш. После этого браузер будет обращаться к новому IP-адресу и ошибка пропадет.
Способ чистки DNS-кеша зависит от вашей операционной системы. Ниже мы описали, как очистить DNS-кеш на Windows, Linux и MacOS.
Windows
- Откройте командную строку. Для этого нажмите Win+R, введите «cmd» и нажмите OK:

- Введите команду:
ipconfig /flushdns
- Дождитесь оповещения об успешной очистке кеша:

Linux
- Откройте терминал при помощи сочетания клавиш Ctrl+Alt+T.
- Введите команду:
- Для Ubuntu:
sudo service network-manager restart
- Для других дистрибутивов:
sudo /etc/init.d/nscd restart
MacOS
- Откройте терминал. Для этого нажмите Command+Space, введите «Терминал» и кликните по найденному приложению.
- Введите команду:
sudo killall -HUP mDNSResponder
Измените настройки антивируса и брандмауэра
Помешать соединению с сервером может антивирус или брандмауэр. Попробуйте временно отключить брандмауэр или антивирус. Если после этого сайт заработает, то необходимо изменить настройки брандмауэра/антивируса.
Как отключить брандмауэр на Windows 7/10/11
Брандмауэр — это межсетевой экран, защищающий ваш компьютер от мошеннических атак и утечек информации. У многих антивирусов есть встроенный межсетевой экран. Если у вашего антивируса он есть, то вы можете отключить брандмауэр для предотвращения ошибок. Если у вашего антивируса нет межсетевого экрана, отключать брандмауэр не рекомендуется.
Для отключения брандмауэра на Windows 7/10/11:
- Внизу экрана нажмите на значок лупы.
- Введите в поисковой строке «Панель управления» и выберите соответствующее приложение:

- Кликните на «Брандмауэр Защитника Windows»:

- Слева нажмите на «Включение и отключение брандмауэра Защитника Windows»:

- В блоках «Параметры для частной сети» и «Параметры для общественной сети» выберите пункт «Отключить брандмауэр Защитника Windows». Нажмите «OK»:

Готово, брандмауэр отключен.
Проверьте устройство на вирусы
Вирусы на телефоне или ПК могут быть причиной возникновения ошибки 400. Просканируйте ваше устройство антивирусом. Если обнаружится вирус, удалите его и перезагрузите устройство. Если вирусов нет, воспользуйтесь другими способами.
Обновите драйверы сетевых устройств
Устаревшие драйверы сетевых устройств могут генерировать некорректные запросы. Обновите драйверы и проверьте, наблюдается ли ошибка. Если проблема не исчезла, попробуйте другой способ.
Уменьшите размер файла
400 ошибка сервера может возникнуть в том случае, если пользователь загружает на сайт слишком большой файл. Иногда разработчики ограничивают максимальный размер файла, который может загрузить пользователь. Это делается для того, чтоб сэкономить место на сервере. Если при загрузке файла у вас возникала 400 ошибка, вероятно, файл превышает максимально допустимый размер. Попробуйте уменьшить файл и загрузите его повторно.
Проблема на стороне интернет-провайдера
Попробуйте открыть другой сайт. Если проблема сохраняется, вероятно, это ошибка сети. Для устранения проблемы попробуйте перезагрузить сетевое оборудование (роутер, модем) и ваше устройство.
Если перезагрузка не помогает, обратитесь к вашему интернет-провайдеру. Опишите проблему и какие действия вы предпринимали для ее устранения. Сообщите, какую операционную систему и браузер вы используете, пользуетесь ли вы брандмауэром и антивирусом, чистили ли вы кеш и куки.
Информация для владельца сайта
Что делать, если вы владелец ресурса и на вашем сайте возникла ошибка 400? Прежде всего, проделайте все вышеперечисленные шаги. Возможно, на стороне ваших клиентов сайт работает корректно. Очень редко, но все же бывает, что ошибка связана с проблемами на сервере. В таком случае необходимо обратиться в поддержку хостинг-провайдера, чтобы устранить ошибку.
Интернет ― это сложная схема взаимодействия устройств. Между компьютером и сервером сайта легко могут появиться проблемы с сетью: код ошибки 400, 406, 410. В этой статье мы рассмотрим ошибку 400.
Что значит ошибка 400
Все ошибки, которые начинаются на 4, говорят о том, что проблема на стороне пользователя.
Ошибка 400 bad request переводится как «плохой запрос». Она возникает тогда, когда браузер пользователя отправляет некорректный запрос серверу, на котором находится сайт.
Чаще всего проблема действительно обнаруживается на стороне пользователя, но бывают и исключения, когда проблема на стороне провайдера или владельца сайта.
Причины появления ошибки 400
- Ссылка на страницу была некорректной. Если в ссылке была допущена опечатка, сайт, как правило, выдаёт ошибку 404: «Страница не найдена». Опечатку в запросе может сделать сам пользователь, который вводит URL-адрес вручную, а также владелец сайта, который размещает ссылку на странице.
- Используются устаревшие файлы cookies.
- Пользователь загружает на сайт слишком большой файл.
- Антивирус или брандмауэр блокирует сайт.
- На компьютере есть вирус, который блокирует доступ к сайту.
- Проблемы на стороне интернет-провайдера.
Как исправить ошибку 400
Перед тем как заниматься серьёзной настройкой устройства, проверьте правильность написания URL-адреса. Если ссылка была скопирована с сайта, попробуйте найти нужную страницу по ключевым словам. Как только вы найдёте правильную ссылку, сайт заработает.
Если причина не в этом, переходите к другим настройкам, которые описаны ниже.
Очистите файлы cookies и кэш браузера
Файлы куки и кэш созданы для того, чтобы запоминать сайты и персональные данные пользователя. За счёт этой памяти ускоряется процесс повторной загрузки страницы. Но cookies и кэш, которые хранят данные предыдущей сессии, могут конфликтовать с другим токеном сессии. Это приведёт к ошибке 400 Bad Request.
Очистите кэш браузера по инструкции и попробуйте зайти на страницу заново.
Очистить кэш и куки можно не только вручную, но и с помощью программ CCleaner и Advanced SystemCare.
CCleaner ― эффективное решение для оптимизации работы системы. За пару кликов можно очистить кэш и cookies в нескольких браузерах одновременно. Также можно быстро почистить все временные файлы, которые могут замедлять работу системы. Интуитивный интерфейс не требует специальных знаний:
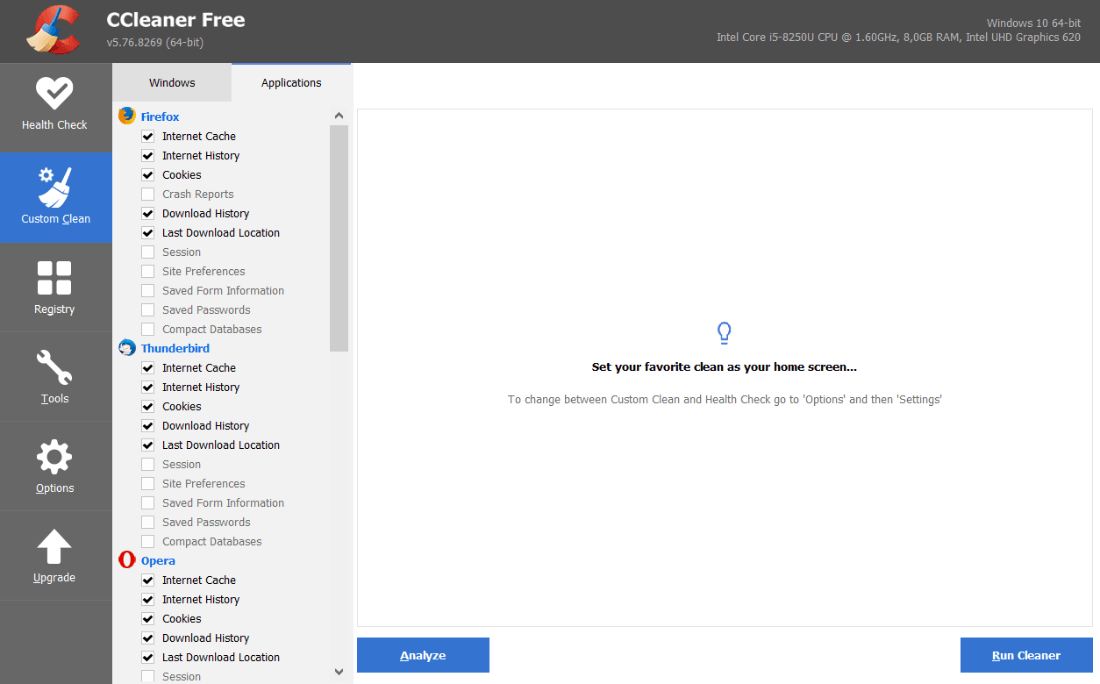
Ещё одним популярным приложением для оптимизации ПК является Advanced SystemCare. Эта программа поможет удалить ненужные файлы, очистить реестр, ускорить работу системы, освободить память и место на диске. Также она может контролировать безопасность просмотра веб-страниц, защищая конфиденциальные данные, блокируя вредоносные веб-сайты и предотвращая майнинг криптовалюты.
Очистите кэш DNS
DNS-кэш — это временная база данных вашего компьютера, которая хранит IP-адреса часто посещаемых веб-сайтов. Такая база данных ускоряет связь с сервером.
Вы можете изменить DNS, однако данные из кэша отправляют на старый IP-адрес. После очистки браузер начнёт обращаться к новому IP-адресу. Чаще всего проблема несоответствия DNS приводит к ошибке 502, но также может появиться ошибка 400.
В зависимости от вашей операционной системы очистите кэш по одной из инструкций.
-
1.
Откройте командную строку. Для этого введите в поисковую строку «Командная строка» и выберите появившееся приложение:
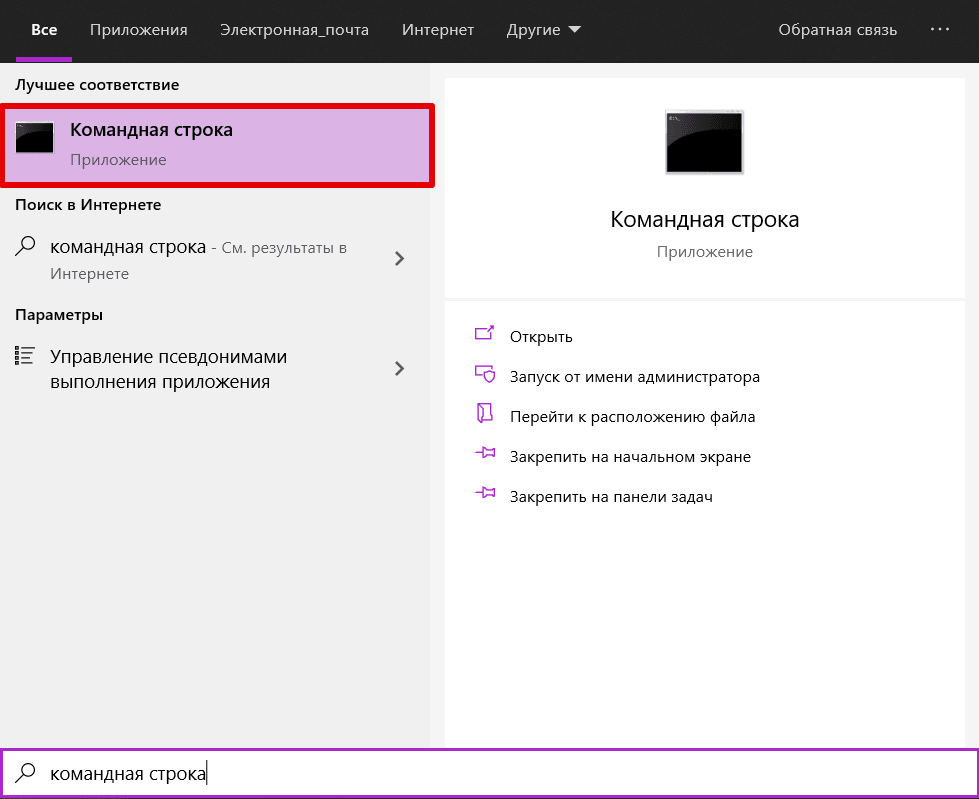
- 2.
-
3.
Дождитесь сообщения об очистке кэша:
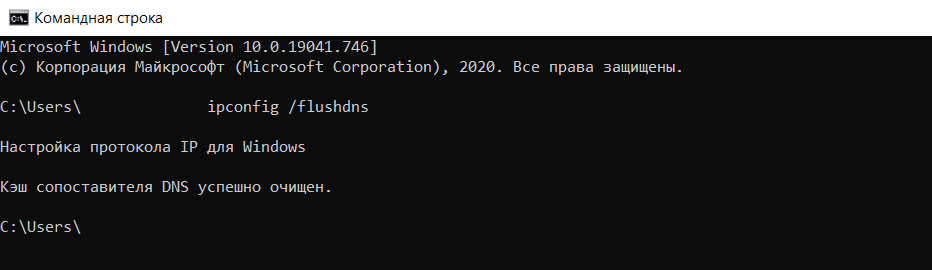
-
1.
Откройте терминал клавишами Ctrl+Alt+T.
-
2.
Введите команду:
Для Ubuntu:
sudo service network-manager restartДля других дистрибутивов:
sudo /etc/init.d/nscd restart
-
1.
Войдите в терминал. Для этого нажмите клавиши Command + Space. Введите Терминал и нажмите на найденное приложение.
-
2.
Введите команду:
sudo killall -HUP mDNSResponder
Готово, вы очистили кэш DNS. Попробуйте заново зайти на сайт.
Измените настройки антивируса и брандмауэра
Нарушать соединение с сервером может брандмауэр или антивирус. Чтобы проверить, мешает ли соединению один из них, временно отключите ваш антивирус и брандмауэр. Если страница заработала, нужно менять настройки одного из них.
Как отключить брандмауэр на Windows 7/10
Брандмауэр ― межсетевой экран, стена, которая защищает компьютер от вторжений и от утечки информации в сеть. Многие антивирусы имеют межсетевой экран. В этом случае брандмауэр можно выключить, чтобы он не нарушал соединения с сайтами. Если в антивирусе нет межсетевого экрана, не отключайте брандмауэр без особой причины.
Чтобы отключить брандмауэр на Windows 7/10:
-
1.
В левом нижнем углу экрана нажмите на иконку Лупы.
-
2.
Перейдите во вкладку «Приложения» и выберите Панель управления:
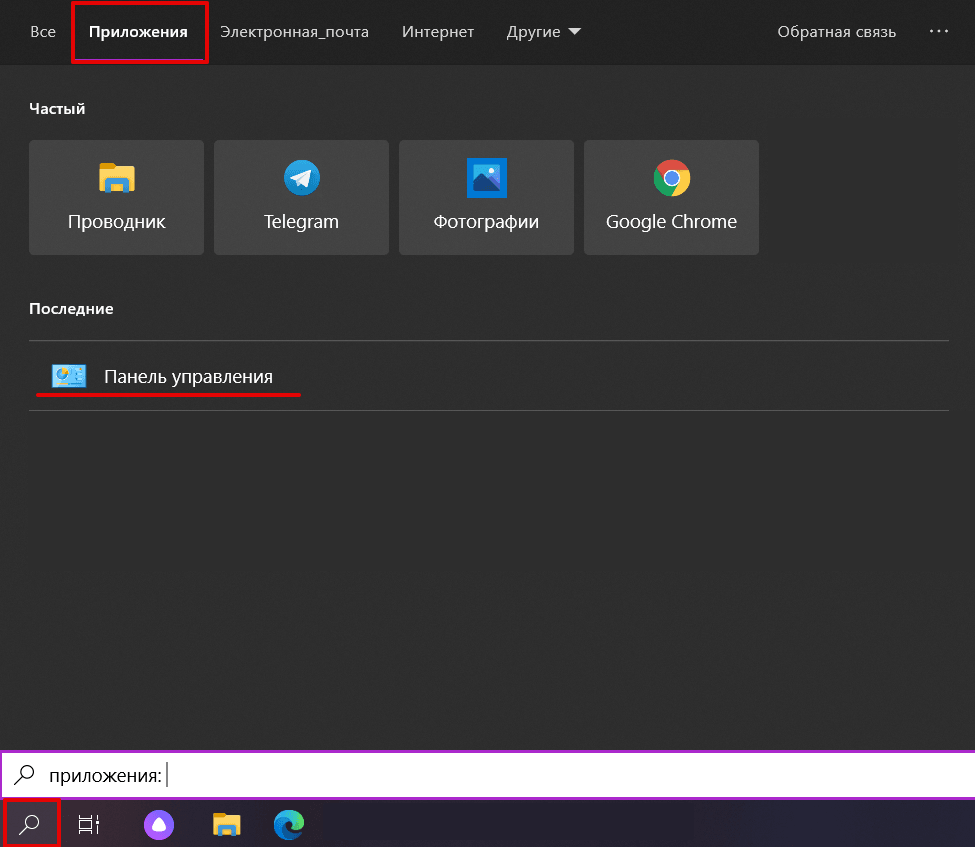
-
3.
Нажмите на Брандмауэр Защитника Windows:
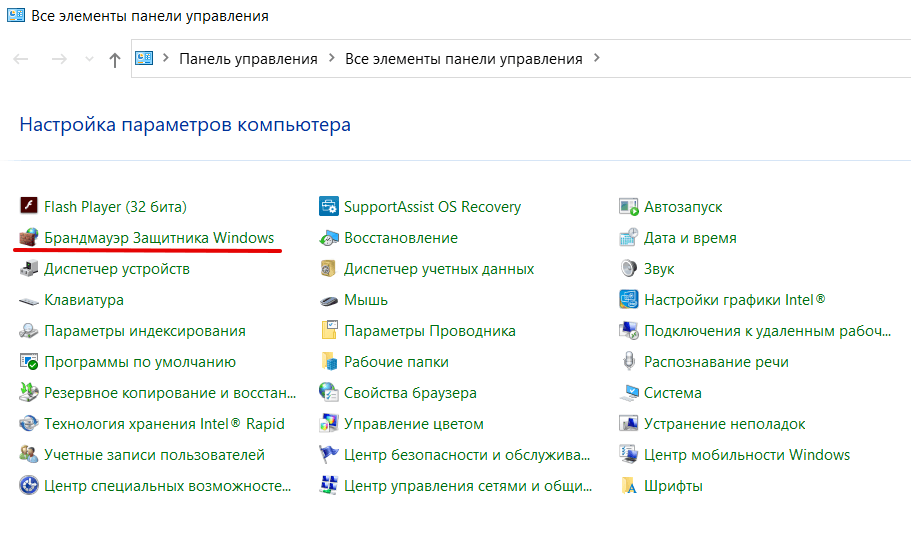
-
4.
В левом меню нажмите на Включение и отключение брандмауэра Защитника Windows:
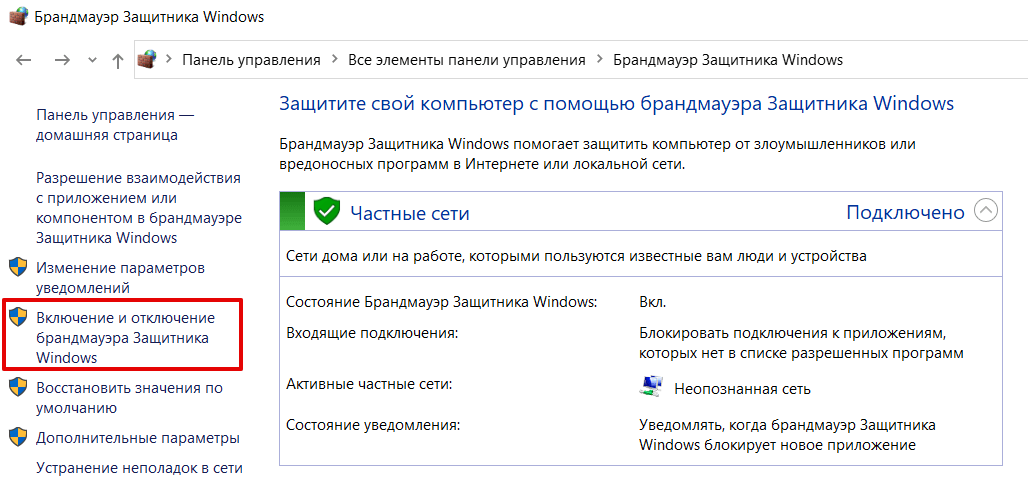
-
5.
В блоках «Параметры для частной сети» и «Параметры для общественной сети» отметьте пункт Отключить брандмауэр Защитника Windows. Нажмите OK:
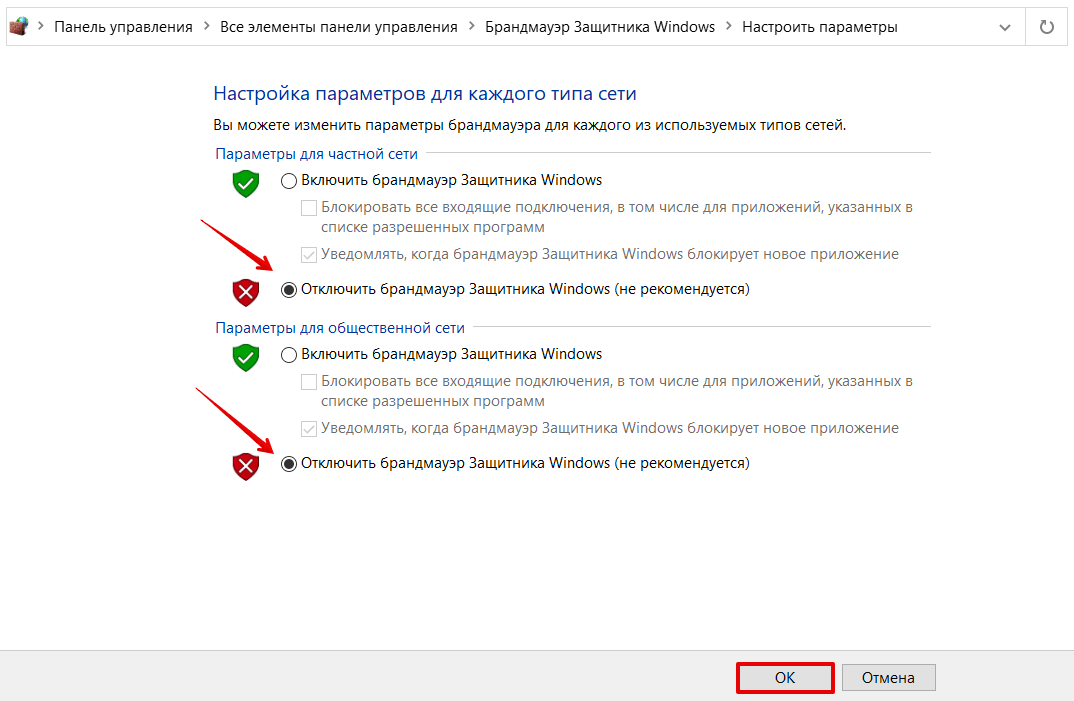
Готово, вы отключили брандмауэр.
Проверка на вирусы
Вирусы на устройстве могут нарушать связь с сайтами. Отсканируйте систему антивирусной программой. Когда вирус будет найден, удалите его и перезагрузите устройство. Если вируса нет, попробуйте другой способ.
Обновите драйверы сетевых устройств
Устаревшее ПО на сетевых устройствах может генерировать неверные запросы. Установите новые драйверы для сетевого соединения.
Уменьшите размер файла
Несмотря на то что ошибки 4xx в основном вызваны проблемами на устройстве пользователя, бывают случаи, когда ошибка связана с сервером. 400 ошибка сервера возникает, когда пользователь загружает слишком большой файл на ресурс.
Создатели сайта иногда ставят ограничения на файлы, которые загружают пользователи, чтобы не занимать много места на своём сервере. Если у вас появляется ошибка 400 при загрузке файла, то, скорее всего, он больше, чем требует владелец веб-ресурса. Попробуйте уменьшить вес файла и загрузите его снова.
Проблема на стороне интернет-провайдера
Попробуйте загрузить другой веб-сайт. Если ошибка сохраняется, значит проблема может быть связана с нарушением работы сетевого оборудования. Чтобы её исправить попробуйте перезагрузить сетевое оборудование (модем, маршрутизатор) и само устройство.
Если и это не помогло, обратитесь к своему интернет-провайдеру. Максимально полно опишите проблему и действия, которые вы предпринимали. Опишите, какая у вас операционная система и браузер, используете ли брандмауэр и прокси-сервер, очистили ли вы кэш и куки, проверили ли устройство на вирусы.
Для владельца сайта
Если вы увидели, что ваш сайт выдаёт ошибку 400, проделайте все вышеперечисленные действия. Вполне возможно, что у ваших клиентов всё отображается правильно. Очень редко, но случается, что проблема всё-таки с сервером, на котором находится сайт. В этом случае обратитесь к хостинг-провайдеру, чтобы найти ошибку в настройках.
When a website fails to load, it’s simply annoying. It’s important to understand, though, why that happened so you know how to fix it.
The 4xx family of status codes is the one we’re investigating here as they relate to invalid or corrupt requests from the client.
Specifically, we’ll take a closer look at the 400 Bad Request error: what this error means, what causes it as well as some specific steps to fix the issue.
Check Out Our Video Guide To Fixing a 400 Bad Request Error
What Is a 400 Bad Request Error?
A 400 Bad Request error is a generic client error that occurs when the server determines that the error doesn’t fall in any of the other status code categories. This error is related to the submitted request from the client before it is even processed by the server.
What Causes the HTTP 400 Bad Request Error?
There are various root causes that can trigger the 400 Bad Request error and, even if this error isn’t specific to any particular browser or OS (operating system), the fixes do vary slightly.
| Error Code | 400 Bad Request Error |
| Error Type | Client-side |
| Error Variations | HTTP Error 400 HTTP Error 400 – Bad Request HTTP Status 400 – Bad Request HTTP Error 400. The request hostname is invalid 400 Bad Request 400 Bad Request. Request Header Or Cookie Too Large Bad Request – Error 400 Bad Request – Invalid URL |
| Error Causes | URL String Syntax Error Corrupted Browser Cache & Cookies DNS Lookup Cache File Size Too Large Generic Server Error |
1. URL String Syntax Error
The HTTP error 400 can occur due to incorrectly typed URL, malformed syntax, or a URL that contains illegal characters.
This is surprisingly easy to do by mistake and can happen if a URL has been encoding incorrectly. The following link is an example of a URL containing characters the server won’t be able to process, hence a 400 Bad Request error is triggered.
https://twitter.com/share?lang=en&text=Example%20of%20malformed%%20characters%20in%20URL
Note the extra % character immediately after the word malformed in the URL. A properly encoded space should be %20 and not %%20. This is what the result looks like in the Chrome browser.
An illegal character can also trigger a 400 Bad request error. The following URL contains a { character, which is not allowed. Therefore, it results in the same type of error.
https://twitter.com/share?lang=en&text=Example%20of%20malformed{%20characters%20in%20URL
2. Corrupted Browser Cache & Cookies
Even if the URL is 100% correct, the 400 Bad Request error can still occur because of corrupted files in the browser cache or problems with expired/corrupted browser cookies.
You may have encountered a 400 Bad Request error when trying to access the admin area of your WordPress site some time after your last log in. That’s happening because of the way the cookie handling your login authentication data may have gotten corrupted and can’t successfully authenticate you as a valid user with admin privileges.
This will then result in the connection being refused and a 400 Bad Request error is triggered.
3. DNS Lookup Cache
The 400 Bad Request can happen when the DNS data stored locally is out of sync with registered DNS information.
All domain names are aliases for IP addresses. You can think of an IP address as a phone number “always calling” a specific server you want to connect to. When you first visit a website, a process called “name resolution” takes place and that’s when the domain name resolves to the specific IP address of the server.
To speed things up, these details are stored locally on your computer in the local DNS cache so the name resolution process doesn’t have to be done for every single visit for a given website. This is similar to how the browser cache works for HTML, CSS, JavaScript, media, and other files.
4. File Size Too Large
A 400 Bad Request can also occur when you try to upload a file to a website that’s too large for the upload request to be fulfilled. This is strictly related to the file size limit of the server and will vary based on how it has been set up.
Until now, we’ve focused on the 400 Bad Request error being triggered only due to client-side issues.
5. Generic Server Error
This error can sometimes be triggered because of server-side issues as well. Specifically, a 400 status code could indicate a general problem with the server, a server glitch, or other unspecified temporary issues.
If this happens when trying to connect to a third-party website, it’s really outside of your control and your best shot is to try refreshing the browser and check at regular intervals whether the issue has been fixed by the site owners.
One thing you can do to verify the issue is a server-side issue is to try loading the website on different browsers. If you want to go the extra mile, test it on an entirely different machine/device to rule out system-specific problems.
When you can’t connect to the site via any other browsers, computers, operating systems, or other devices then it’s likely to be a server-side issue. If you’d like, you can reach out to the site owner and let them know which OS, browser, and versions you were using when experienced the issue.
400 Bad Request Error: What Does It Look Like?
Most of the time a 400 Bad Request is related to client-side issues. We already saw what a 400 Bad Request error looks like in the Chrome browser.

But what about the other browsers?
400 Bad Request in Firefox

400 Bad Request in Safari

400 Bad Request in Microsoft Edge

As you can see, all browsers return a generic and unhelpful 400 status code message. It seems you’re pretty much left alone for finding a solution to the problem. In Firefox and Safari, it’s not even clear a 400 Bad Request error has occurred at all as the browser window is completely blank!
Fortunately, we’ve put together a series of simple steps you can take to fix the 400 Bad Request error. Let’s take a closer look at each one of these in the next section!
How to Fix 400 Bad Request Error?
Complete the steps outlined in this section to help diagnose and correct a 400 Bad Request. The proposed solutions include:
Before digging deeper on the different ways to fix the 400 Bad Request error, you may notice that several steps involve flushing locally cached data.
It’s true that if your computer didn’t cache any files or data at all, there would probably be significantly less connection error issues.
However, the benefits of caching files/data are well documented and the web browsing experience would certainly suffer if caching techniques weren’t used by browsers. When it comes to Edge Caching, for example, you can reduce by more than 50% the time required to deliver full pages to browsers.
It all comes down to a compromise between optimization and user experience, where websites try to load as quickly as possible but can occasionally be prone to errors such as a 400 Bad Request without any warning.
1. Check the Submitted URL
As this is one of the most common reasons for a 400 Bad Request error let’s start with an obvious culprit, the URL string itself. It can be very easy to include unwanted characters in the URL when entering it manually in the browser.
Check that the domain name and specific page you’re trying to access are spelled and typed correctly. Also, make sure they’re separated with forward slashes. If the URL contains special characters, make sure they have been encoded correctly and are legal URL characters.
For long URLs, you might find it easier and less error-prone, to use an online URL encoder/decoder. These type of utilities should also be able to detect illegal characters automatically in the URL as well.
Once you’re sure the URL is correct, try to access it again in the browser. If you’re still getting the 400 Bad Request error it’s time to clear some cache!
2. Clear Browser Cache
If any locally stored website files have been corrupted this can cause a 400 Bad Request error to be returned instead of the expected website content.
This includes all types of files a website needs to properly run such as:
- HTML
- JavaScript
- Text/config files
- CSS
- Media (images, videos, audio)
- Data files (XML, JSON)
These files are stored locally on your computer by the browser when the website is originally visited.
To fix this, the browser cache needs to be cleared.
In Chrome, click on the three-dotted icon on the right-hand corner and select the More Tools > Clear Browsing Data from the popup menu.

This will display the Clear browsing data window. In here, you’ll want to make sure the Cached images and files option is checked and then click on the Clear data button to clear the browser cache.
You can also choose to delete recent files for a specific time range via the Time range dropdown. However, to make sure all potentially corrupted files are removed we recommend deleting all locally stored files by selecting the All time option.

If you’re using an alternative browser, check this guide for clearing the browser cache for all the major browsers (Mozilla Firefox, Safari, Internet Explorer, Microsoft Edge, Opera).
3. Clear Browser Cookies
If clearing your browser cache didn’t work, then it’s time to delete the cookies too. A single website can use dozens of different cookies. If just one of them is expired or becomes corrupted, then it can be enough to trigger a 400 Bad Request.
To clear your cookies in Chrome, open up the Clear browsing data window by clicking the icon with the three dots in the top-right corner and select More Tools > Clear Browsing Data from the popup menu.
Make sure the Cookies and other site data is checked and select All time for the date range option to delete all current website cookies.

Once done, try loading the website which returned the 400 Bad Request error again. Assuming the site uses cookies, clearing them out from your browser could fix the issue as it’s often associated with corrupt or expired cookies.
To clear cookies in browsers other than Chrome please read this guide here.
4. Check if File Upload Exceeds the Server Limit
If you’re trying to upload a file to a website that’s exceeding the server file size limit, you’ll encounter a 400 Bad Request error.
You can test this out by uploading a smaller file first. If this is successful then the initial file is probably too large and you’ll need to find some way to reduce it before uploading it again.
This will depend on the type of file you’re trying to upload but there are plenty of resources available online that can help to compress large images, video, and audio files.
5. Clear DNS Cache
Another common cause of a 400 Bad Request is when local DNS lookup data becomes either corrupted or out-of-date.
Local DNS data isn’t stored by the browser but by the operating system itself. We have put together a detailed guide to clear the DNS cache for Windows and macOS operating systems.
6. Deactivate Browser Extensions
If you have browser extensions installed that affect website cookies then these could actually be the culprit here. Try temporarily disabling them to see if it makes a difference before trying to connect to the website again.
You may not have considered this could be an issue, but it’s certainly worth a try if you’ve exhausted all other options.
Experiencing a 400 Bad Request error? Check out our detailed guide on how to fix it once and for all! ❌🦊Click to Tweet
Summary
If you’re experiencing a 400 Bad Request error there are several actions you can perform to try and fix the issue.
In the vast majority of possible scenarios, a 400 Bad Request is a client-side issue caused by the submitted request to the server or a local caching issue. The solutions outlined in this article are easy to implement by anyone with minimal technical knowledge. You should be able to get your website working again in no time!
On occasions, though, a 400 Bad Request status code could hint to a generic server issue. This can be quickly diagnosed by testing the given site on different devices. If you suspect this to be a server-side error, there’s not much you can do other than keep trying to load the site at regular intervals and inform the site admin.
