В процессе обновления драйверов видеокарты AMD установщик программного обеспечения Radeon Software неожиданно прерывает работу и возвращает ошибку 182. Программа установки ссылается на то, что ей не удалось определить установленное графическое оборудование AMD. В большинстве случаев сбой происходит при использовании старого графического процессора, но есть и другие причины этой ошибки.

Чем вызвана ошибка?
Сбой при обновлении драйверов видеокарты AMD, который сопровождается ошибкой 182, может возникнуть по ряду причин:
- Видеокарта не поддерживается программным обеспечением AMD. Если используете устаревший графический процессор или встроенную видеокарту, скорее всего, придется обновить драйвер вручную с помощью инструмента выбора продуктов AMD.
- AMD включает ряд моделей APU (процессорное ядро и графический процессор на одном кристалле), которые могут быть обновлены только через Центр обновления Windows.
- Неисправны файлы драйверов графического процессора. В этом случае требуется выполнение процедуры чистой установки.
- Обновление не работает из-за активированной опции Legacy Integrated GPU. Если используете устаревший интегрированный графический процессор ATI Radeon 3000 или ниже, скорее всего, программа пытается обновить встроенный драйвер вместо того, который принадлежит дискретной видеокарте.
Программе AMD Radeon Software не удастся обновить драйверы оборудования, которое принадлежит к группе неподдерживаемых продуктов:
- интегрированные графические процессоры AMD;
- устаревшие видеокарты, которые выпущены более 5 лет назад;
- графические ядра AMD, разработанные на одной подложке с ЦП.
Если установленное на ПК устройство принадлежит к этой группе, то единственным способом обновления является использование инструмента выбора продуктов AMD.
Сделайте запрос в интернете «страница поддержки AMD» и перейдите на страницу, указанную на рисунке.

Проигнорируйте загрузку инструмента автоматического обнаружения графики Radeon, а найдите решение для своей видеокарты с помощью строки поиска.

После выбора соответствующего продукта нажмите на кнопку «Оправить» и дождитесь получения результатов. Затем укажите версию Windows, щелкните на кнопку загрузки и дождитесь завершения операции.
После запустите загруженный файл установки и следуйте инструкции до завершения обновления драйвера. После перезагрузите ПК, чтобы завершить его установку. Если продолжаете сталкиваться с ошибкой AMD 182, перейдите к следующему шагу.
Установка драйвера через Центр обновления Windows
Некоторые графические процессоры AMD, в частности APU, не обновляются обычным способом. Для них поддержка осуществляется исключительно Центром обновления Windows. Вот несколько моделей: E2-3000M APU, E1/E2-1000 Series APU, C-Series APU, Z-Series APU.
Узнать, принадлежит ли графический процессор к этой группе, можно по запросу конкретной модели в интернете.
Откройте вкладку Центра обновления Windows командой ms-settings:windowsupdate, запущенной из окна Win + R. Если установлена Windows 7 вместо этой команды выполните: wuapp.

В правой части кликните на кнопку «Проверить наличие обновлении».

После установки все ожидающих пакетов перезагрузите компьютер, чтобы завершить установку программного обеспечения.
Чистая установка драйвера
Если предыдущими способами не удалось исправить ошибку 182, скорее всего, имеете дело с повреждением файлов драйверов или зависимостей, что делает невозможной установку новой версии ПО AMD.
В этом случае выполните чистую установку. Эта операции включает обычную деинсталляцию драйвера, удаление его корневой папки, а затем очистку оставшихся поврежденных файлов для гарантии того, что последующая установка выполнится без вмешательства оставшихся компонентов.
Откройте вкладку Программы и компоненты командой appwiz.cpl из строки Win + R.

Отсортируйте список по Издателю, и удалите все, что опубликовано Advanced Micro Devices INC.

После перезагрузки компьютера откройте Проводник и перейдите в папку C:/AMD. Удалите все ее содержимое.
Затем загрузите с официального сайта последнюю версию Display Driver Uninstaller. Эта утилита способна очистить любые остатки графических драйверов.
После завершения загрузки используйте архиватор типа 7zip или Winzip для извлечения содержимого архива DDU.
Теперь для ее использования нужно загрузить компьютер в безопасном режиме. Если используете Windows 10, разверните меню Пуск и нажмите на кнопку питания. Затем удерживая Shift, кликните на кнопку «Перезагрузка». Отобразится экран выбора действия. Перейдите по пути Поиск и устранение неисправностей – Дополнительные параметры. Затем перейдите в Параметры загрузки кликните на F4 для запуска безопасного режима.
Откройте утилиту и укажите графический процессор. Кликните на кнопку «Удалить и перезагрузить», что бы запустить процесс очистки.
Как только операция будет завершена, попробуйте установить драйвер и посмотрите, блокируется ли их установка ошибкой AMD 182.
Отключение встроенного ядра
Если конфигурация ноутбука или ПК, на которой сталкиваетесь с ошибкой 182, имеет встроенный GPU ATI Radeon 3000 или ниже, скорее всего, утилита AMD Software пытается обновить его вместо дискретной видеокарты.
Если используете встроенную графику ATI, ее нужно отключить в Диспетчере устройств или настройках BIOS, чтобы исправить ошибку 182.
Отключение встроенной графики через Диспетчер устройств
Откройте Диспетчер устройств командой devmgmt.msc из окна Win + R.

Разверните вкладку Видеоадаптеры, щелкните правой кнопкой мыши на интегрированный графический процессор и выберите пункт «Отключить устройство».
После этого перезагрузите компьютер и еще раз попробуйте обновить драйвер AMD, который не удавалось из-за ошибки 182.
Отключение в настройках BIOS
Включите компьютер и при отображении первого экрана, кликните на кнопку которая указана в строке «Press _ to enter Setup», чтобы войти в настройки BIOS. Если настройки скрыты заставкой, найдите клавишу по запросу модели материнской платы в интернете.
В настойках перейдите в раздел Advanced (Дополнительно). Найдите категорию Integrated Peripherals и Disable IGP или Integrated Graphics. Активируйте опцию Discrete Graphics.
Сохраните изменения на F10 и дождитесь пока загрузится компьютер. Еще раз попробуйте обновить устройство.
Ensure the driver is supported before using the AMD app
by Vlad Turiceanu
Passionate about technology, Windows, and everything that has a power button, he spent most of his time developing new skills and learning more about the tech world. Coming… read more
Updated on April 13, 2023
Reviewed by
Alex Serban

After moving away from the corporate work-style, Alex has found rewards in a lifestyle of constant analysis, team coordination and pestering his colleagues. Holding an MCSA Windows Server… read more
- Ensure your graphics card is properly connected to your PC’s monitor.
- Disable Integrated GPU before updating your AMD graphics card to prevent conflicts between drivers.
- Update your PC regularly to get the latest fixes and features.
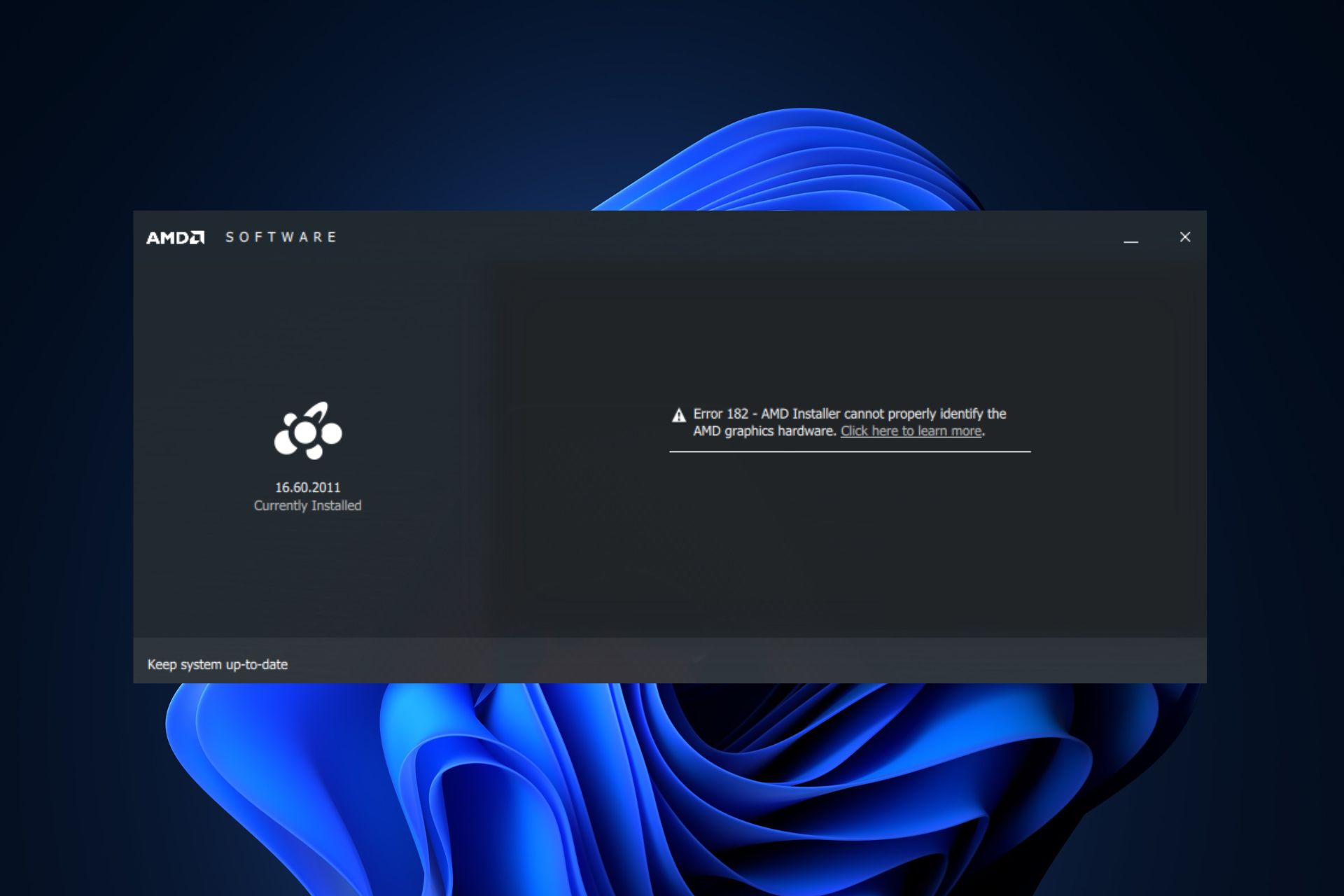
XINSTALL BY CLICKING THE DOWNLOAD FILE
This software will simplify the process by both searching and updating your drivers to prevent various malfunctions and enhance your PC stability. Check all your drivers now in 3 easy steps:
- Download Outbyte Driver Updater.
- Launch it on your PC to find all the problematic drivers.
- Afterward, Click Update & Apply Selected to get the latest driver versions.
- OutByte Driver Updater has been downloaded by 0 readers this month.
AMD is one of the most popular GPUs available today. However, users have reported several technical issues with certain products, one of which includes driver error 182.
This error is triggered during an update and prevents them from updating the driver. In this article, we’ll provide the five best ways to resolve AMD driver error 182.
- What causes AMD Driver Error 182?
- How can I fix the AMD Driver Error 182?
- 1. Update the driver
- 2. Disable Integrated Graphics card
- 3. Run SFC/DISM scans
- 4. Perform a Clean boot
- 5. Update drivers using the AMD driver Selector
What causes AMD Driver Error 182?
Here are some of the most common causes of AMD driver error 182:
- Unsupported Product – AMD software is the primary resource for AMD auto updates. Some versions of AMD drivers require users to update using the web app. If you attempt to update such drivers using the software, you can run into error 182.
- Corrupt GPU Drivers – In some cases, error 182 can be triggered due to corrupt AMD driver files. When this happens, you’ll need to perform a clean install of the drivers to rid your PC of the error.
- Corrupt System Files – System files can get corrupted due to viruses, forced system shutdowns, failed software installations, etc.
- Conflict Between Integrated GPU and AMD GPU – If you’re working with an older version of an integrated graphics card, e.g. an ATI Radeon GPU, you’ll likely trigger the error 182 because the AMD software is attempting to update the integrated GPU rather than the dedicated GPU.
In such cases, you’ll have to uninstall the integrated graphics card to allow the dedicated GPU to be updated.
How can I fix the AMD Driver Error 182?
Apply the following preliminary checks before anything:
- Ensure your Graphics Card is Properly Connected.
- Update your Windows Operating System.
- Reset Windows.
Then try the following steps if the error persists.
1. Update the driver
- Press the Windows key + I to open the Settings app.
- In the Settings app, click Windows Update tab and click on Check for Updates on the right pane to see if there are any available updates.

- If Windows discovers any update after the search, it’ll be installed automatically.
A computer that runs outdated software is likely to experience bugs and errors. Keeping your PC updated helps keep your PC error-free.
If you run into the Windows Update not working error, do well to read our guide on how to resolve it.
As opposed to the steps above, you can actually update all your PC drivers safely with a tailored driver solution.

DriverFix
Escape any AMD driver problems by using this proficient driver solution to update it fast.
2. Disable Integrated Graphics card
- Press the Windows key, type in Device Manager, and hit Enter.
- Then, expand Display Adapter, right-click on your Integrated GPU, and click Disable Device.
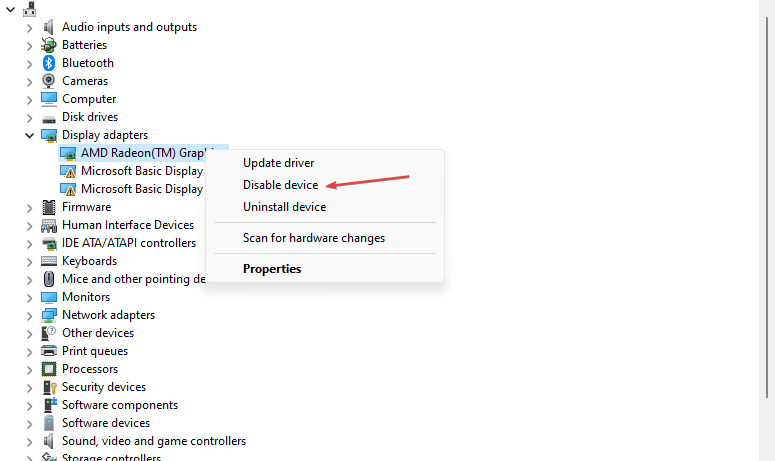
- Close the Device Manager, and restart your PC.
3. Run SFC/DISM scans
- Press the Windows key, type in CMD, right-click on the displayed result, and select Run as Administrator.
- Click Yes to grant the app administrative access in the User Account Control window.
- Then, input the following command and press Enter:
sfc /scannow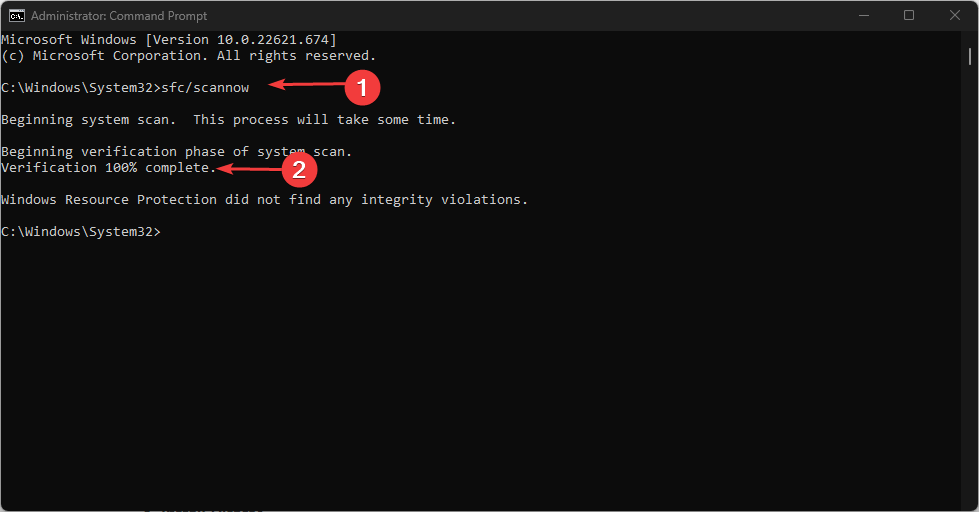
- After entering the command, type the following and hit Enter:
DISM.exe /Online /Cleanup-Image / Restorehealth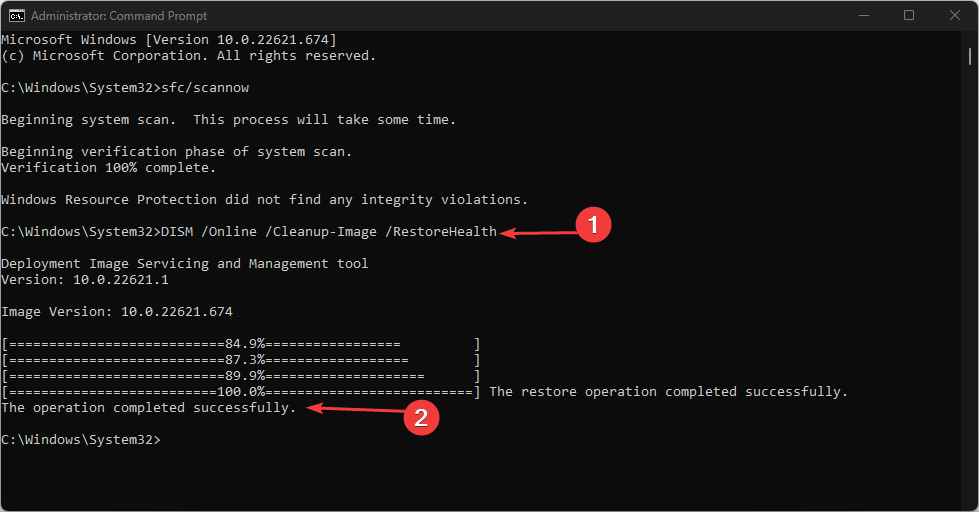
- Wait for the scan to be completed, and reboot your PC.
DISM scans are used to resolve errors triggered by corrupt system files. Running the scan can help resolve the AMD Driver error 182.
- Fix: Unable to Establish a Secure Connection to Zoom
- Microsoft Access Error 7731: How to Quickly Fix it
- 0xc0000102 Error: How to Fix it on Windows 10 & 11
4. Perform a Clean boot
- Press the Windows key + R, type in msconfig and hit Enter to open the System Configuration window.
- Navigate to the Services tab. Check the box next to the Hide all Microsoft services box, then click on Disable all.
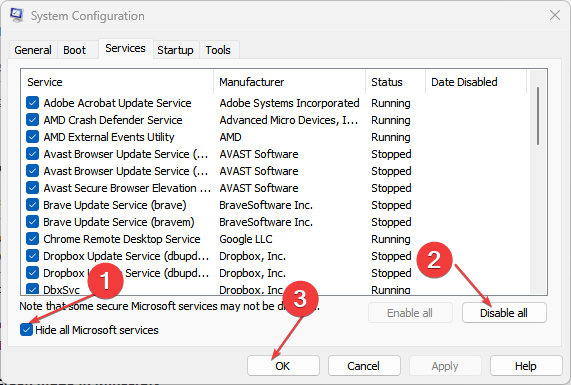
- Navigate to the Startup tab, and click on Open Task Manager.
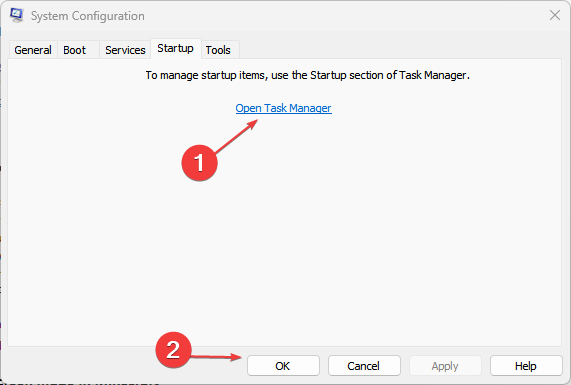
- In the Task Manager window, right-click on every available entry, and select Disable.
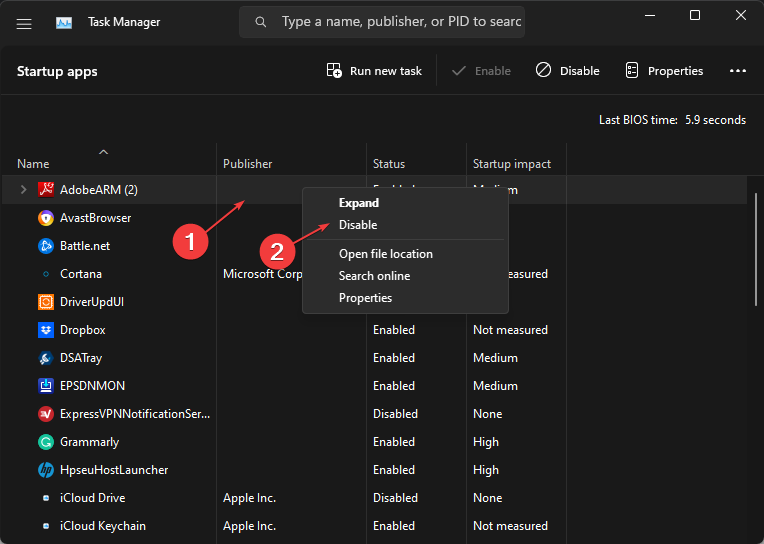
- Close the Task Manager window.
- While in the System Configuration window, navigate to the Boot tab, and check the box next to Safe Boot. Click Apply and click OK.
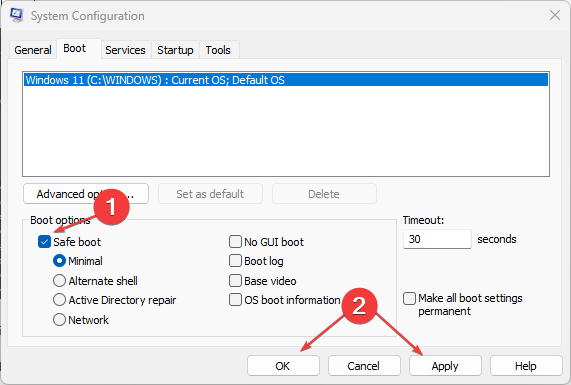
- Restart your PC and check if the error is resolved.
If the error disappears after the Clean Boot, you can begin enabling each of the Services simultaneously until you discover the problematic software. Once it’s found, you’ll need to disable it permanently.
After performing a clean boot, you’ll need to restart your PC. However, some users have reported that the computer won’t restart.
5. Update drivers using the AMD driver Selector
- Press the Windows key, type in the name of your preferred browser, and hit Enter.
- In your web browser, navigate to the official AMD driver download page.
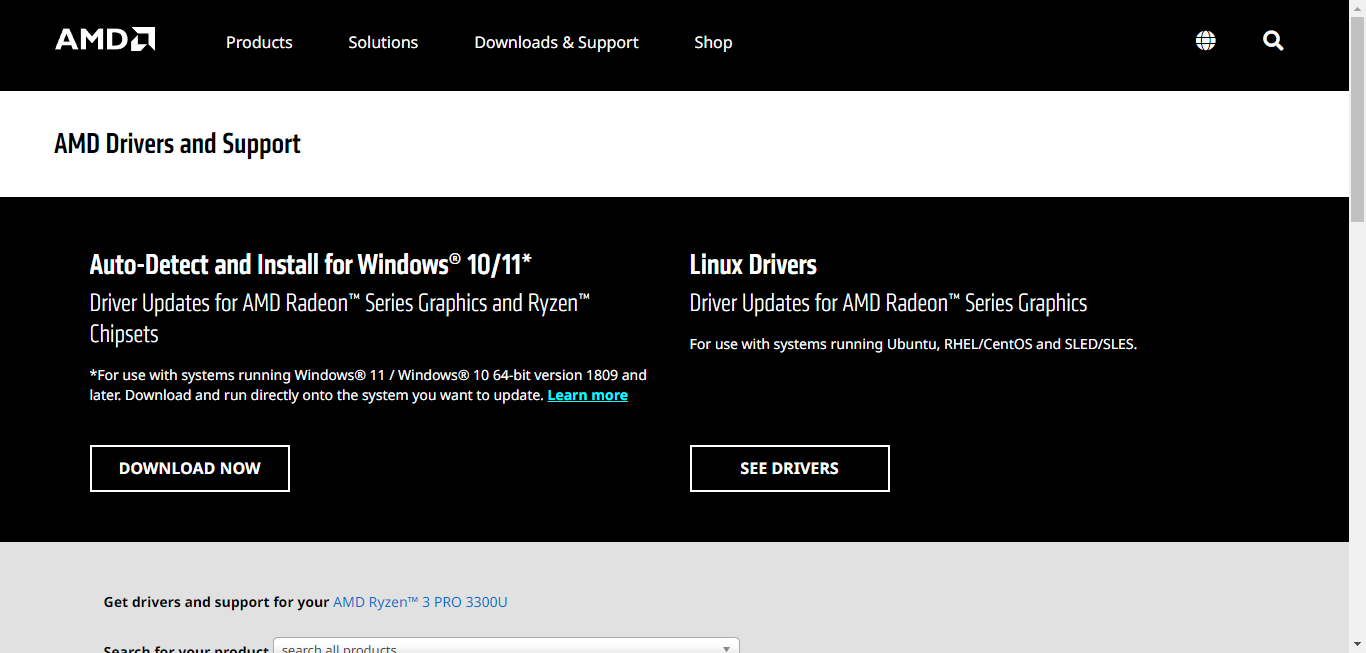
- On the AMD page, scroll down to the section below the Download section, and type in the name of your Graphics card or manually select your GPU from the menu below. Then, click Submit.
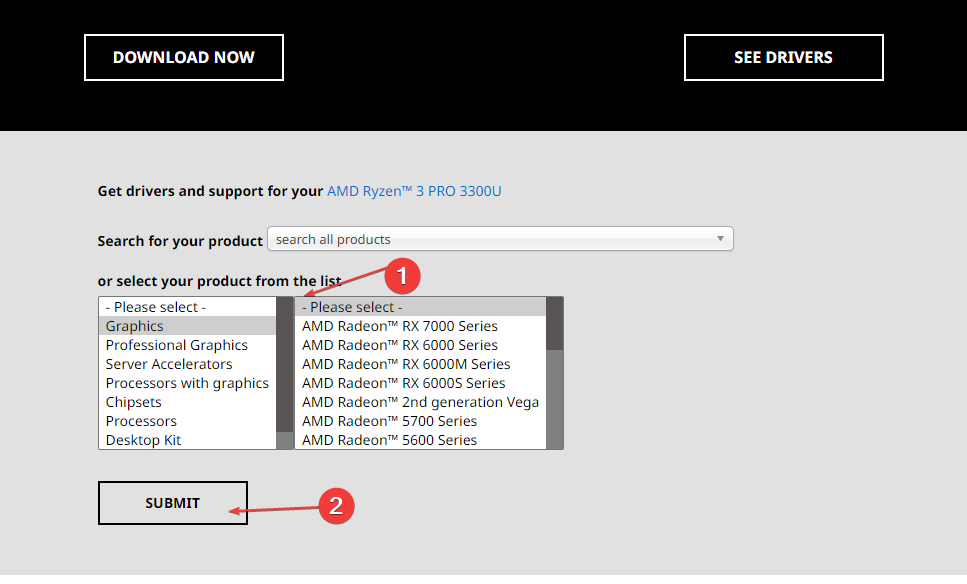
- Click the Drivers tab at the top of the window, then expand the drop-down menu associated with your operating system.
- Click the Download button and wait for the file to be completely downloaded.
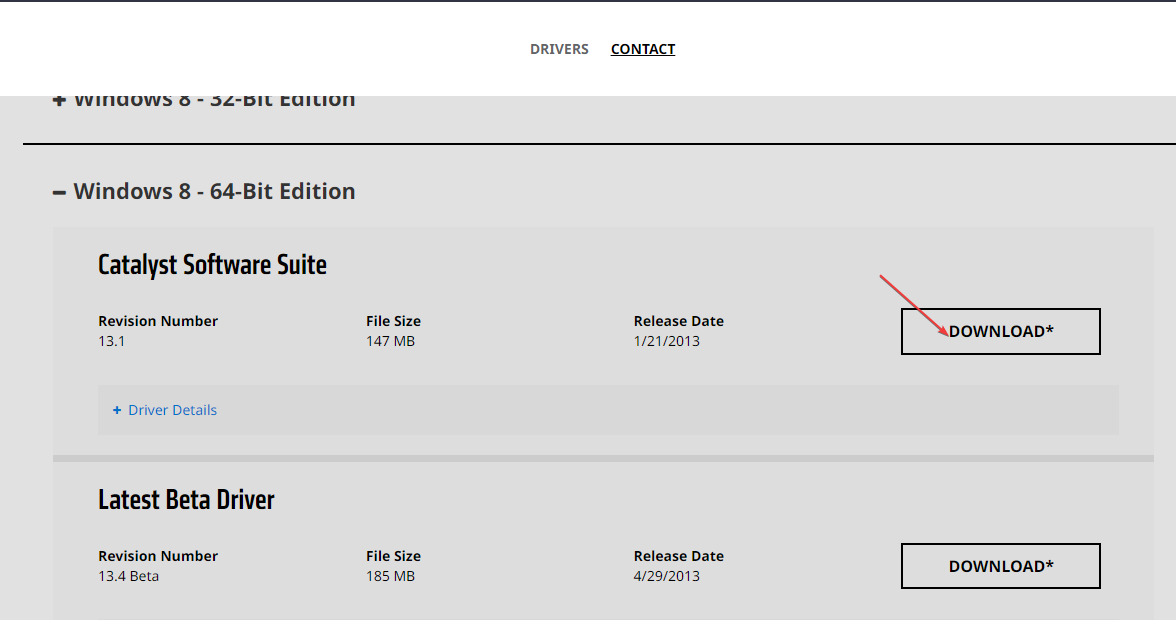
- Once the download is complete, double-click on the .exe file, and follow the onscreen instructions to complete the installation.
- Restart your PC and check if the error is resolved.
The AMD software comprises a series of generic drivers that supports a range of graphic products. However, there are certain AMD products that are not supported by the AMD software.
If your graphics card falls into any of those categories, the AMD software will most likely be unable to update your graphics card. In such a case, your only option is to update your graphics card using the AMD Driver Selector.
If you don’t mind the data loss, you can go for a clean Windows install. However, if you wish to keep your personal files, you should perform a Windows repair install.
Still experiencing troubles? Fix them with this tool:
SPONSORED
Some driver-related issues can be solved faster by using a tailored driver solution. If you’re still having problems with your drivers, simply install OutByte Driver Updater and get it up and running immediately. Thus, let it update all drivers and fix other PC issues in no time!
![]()
Обновлено: 28.01.2023
В этой статье содержится информация об ошибке 182 при использовании программы AMD Installer для установки графических драйверов.
Данная статья состоит из следующих разделов:
Возможная причина
Программный пакет AMD Radeon Software Package содержит типовые драйверы, поддерживающие разнообразные графические продукты AMD. Возможно AMD Installer не удалось идентифицировать ваше графическое оборудование и продолжить установку, потому что оборудование относится к одной из следующих неподдерживаемых групп:
- Графические системы AMD для встраиваемых систем
- Старые графические системы AMD
- Графические системы AMD, изготовленные на заказ для системы OEM-производителя
решение
Если вы знаете модель своей графической системы AMD, попробуйте использовать систему AMD Driver Selector для поиска и загрузки соответствующего драйвера.
ВНИМАНИЕ! Если вы используете один из перечисленных ниже APU и операционную систему Windows® 10, поддержка графического драйвера доступна только от Microsoft® через службу «Обновление Windows». Запустите программу Обновление Windows и дайте ей обнаружить, загрузить и установить подходящий драйвер для вашего APU. Информацию об использовании программы Обновление Windows можно найти в статье Microsoft: Обновление Windows: Ответы на вопросы
Если вы не знаете модель своего графического оборудования AMD, ознакомьтесь со статьей в базе знаний: «Определение производителя и модели графической карты AMD Graphics Card». прежде чем использовать службу AMD Driver Selector.
В случае использования графической системы AMD, изготовленной на заказ, мы рекомендуем получить последнюю версию драйвера от OEM-производителя или партнера-производителя. Список OEM-производителей и производителей партнеров можно найти в документе «Партнеры AMD: дополнительные платы, комплектное оборудование и конфигурации системных интеграторов»
Если проблему с ошибкой 182 не удастся решить после выполнения описанных выше шагов, и вам потребуется дополнительная помощь, обратитесь в службу поддержки AMD Customer Care и прикрепите файл журнала AMD Installer к своей заявке. Файл журнала AMD Installer можно найти здесь: C:Program FilesAMDCIMLogInstaller.log
ВАЖНО! Процедура подачи заявки на сервисное обслуживание по этой проблеме приведена ниже:
* Intel предоставляет контент, взятый на сторонних сайтах, для вашего удобства и может указывать ссылки на дополнительные сторонние сайты. Предоставление такого контента и/или ссылок представляет собой лишь предложения и не должно быть ошибочно принято как одобрение или рекомендация для какого-либо конкретного действия. Выполнение действий, рекомендованных сторонними поставщиками, может привести к нарушениям в работе, повреждению системной платы или процессора или сокращению срока эксплуатации. Intel не несет никакой ответственности за использование вами сторонних сайтов или материалов и отказывается от каких-либо явных или подразумеваемых гарантий в отношении сторонних сайтов и материалов. Intel не контролирует и не проверяет сторонние материалы и сайты, на которые предоставляются ссылки. Рекомендуем посетить указанные сайты с соответствующими данными для подтверждения их точности.
В этой статье содержится информация об ошибке 184 при запуске AMD-установки на неподдерживаемой операционной системе.
Содержание статьи организовано в следующие разделы:
Возможная причина
AmD Installer обнаружил, что текущая операционная система не поддерживает ed. Драйверы, доступные через AMD Installer, Поддержка только Windows 10, Windows 8.1 и Windows 7.
Решение
Пожалуйста, используйте ручной селектор драйвера из Центра загрузки драйверов и скачать, чтобы определить, доступен ли драйвер для графического продукта AMD и операционной системы.
Intel поставляет контент с сторонних сайтов для вашего удобства и может поставлять ссылки на дополнительный сторонний сайт (ы). Предоставление такого содержания и/или ссылок представляет собой только предложения и не должно быть ошибочно принято в качестве одобрения или рекомендации для каких-либо конкретных действий. Выполнение действий, рекомендованных сторонними поставщиками, может привести к неправильной работе, повреждению платы или процессора или сокращению срока службы продукта. Intel не несет никакой ответственности в связи с использованием вами сторонних сайтов или материалов и не требует какой-либо явной или предполагаемой гарантии, касающейся сторонних сайтов или материалов. Intel не контролирует и не проверяет сторонние материалы или сторонние веб-сайты, на которые ссылаются. Вы должны посетить ссылки на веб-сайт и подтвердить, являются ли ссылки данные точны.
В процессе обновления драйверов видеокарты AMD установщик программного обеспечения Radeon Software неожиданно прерывает работу и возвращает ошибку 182. Программа установки ссылается на то, что ей не удалось определить установленное графическое оборудование AMD. В большинстве случаев сбой происходит при использовании старого графического процессора, но есть и другие причины этой ошибки.

Чем вызвана ошибка?
Сбой при обновлении драйверов видеокарты AMD, который сопровождается ошибкой 182, может возникнуть по ряду причин:
- Видеокарта не поддерживается программным обеспечением AMD. Если используете устаревший графический процессор или встроенную видеокарту, скорее всего, придется обновить драйвер вручную с помощью инструмента выбора продуктов AMD.
- AMD включает ряд моделей APU (процессорное ядро и графический процессор на одном кристалле), которые могут быть обновлены только через Центр обновления Windows.
- Неисправны файлы драйверов графического процессора. В этом случае требуется выполнение процедуры чистой установки.
- Обновление не работает из-за активированной опции Legacy Integrated GPU. Если используете устаревший интегрированный графический процессор ATI Radeon 3000 или ниже, скорее всего, программа пытается обновить встроенный драйвер вместо того, который принадлежит дискретной видеокарте.
Отключите Защитник Windows и брандмауэр Windows
Защитник Windows
- Нажмите клавиши Windows + I, чтобы открыть окно настроек. Там перейдите в Обновление и безопасность> Безопасность Windows. Кроме того, вы можете найти Windows Security в меню «Пуск» и открыть его.Настройки Windows
- В окне «Безопасность Windows» нажмите «Защита от вирусов и угроз». Откроется новое окно.Безопасность Windows
- Теперь выберите параметр «Параметры защиты от вирусов и угроз», а затем отключите защиту в режиме реального времени.Защита от вирусов и угроз
- При появлении запроса в диалоговом окне «Контроль учетных записей пользователей» нажмите «Да», чтобы разрешить это.
Брандмауэр Windows
- В окне настроек введите Брандмауэр Защитника Windows и щелкните его. Как и раньше, вы также можете просто найти брандмауэр Защитника Windows в меню «Пуск» и открыть его оттуда.
- Оказавшись там, нажмите на параметр Включить или выключить брандмауэр Защитника Windows слева.Брандмауэр Защитника Windows
- Выберите Отключить брандмауэр Защитника Windows как для частной, так и для общедоступной сети.Отключение брандмауэра Защитника Windows
- Наконец, нажмите ОК.
После того, как вы отключили обе эти утилиты, попробуйте снова запустить установщик, чтобы посмотреть, сработает ли это для вас. Обязательно включите Защитник Windows и брандмауэр после завершения установки, поскольку они действительно важны для защиты вашего компьютера от потенциальных угроз безопасности.
Используйте соединение Ethernet
Как выясняется, проблема иногда может быть странным образом вызвана, если вы используете беспроводное соединение. Причина того, почему это происходит, не может быть определена (это может быть из-за слабых сигналов или любых других помех), но об этом сообщили пользователи, и поэтому стоит попробовать, если вышеуказанные решения не принесли вам никаких плодов. . Поэтому, если у вас есть кабель Ethernet, подключите его к компьютеру или ноутбуку, а затем дайте установщику еще раз попробовать.

Порт Ethernet
Отключить сторонний антивирус

Отключение антивируса
После того, как вы выключили антивирус, снова запустите установщик, чтобы проверить, работает ли он. Важно отметить, что вам следует снова включить антивирусное программное обеспечение после завершения установки драйверов.
Отключение встроенного ядра
Если конфигурация ноутбука или ПК, на которой сталкиваетесь с ошибкой 182, имеет встроенный GPU ATI Radeon 3000 или ниже, скорее всего, утилита AMD Software пытается обновить его вместо дискретной видеокарты.
Отключение встроенной графики через Диспетчер устройств
Откройте Диспетчер устройств командой devmgmt.msc из окна Win + R.

Разверните вкладку Видеоадаптеры, щелкните правой кнопкой мыши на интегрированный графический процессор и выберите пункт «Отключить устройство».
После этого перезагрузите компьютер и еще раз попробуйте обновить драйвер AMD, который не удавалось из-за ошибки 182.
Отключение в настройках BIOS
Включите компьютер и при отображении первого экрана, кликните на кнопку которая указана в строке «Press _ to enter Setup», чтобы войти в настройки BIOS. Если настройки скрыты заставкой, найдите клавишу по запросу модели материнской платы в интернете.
В настойках перейдите в раздел Advanced (Дополнительно). Найдите категорию Integrated Peripherals и Disable IGP или Integrated Graphics. Активируйте опцию Discrete Graphics.
Сохраните изменения на F10 и дождитесь пока загрузится компьютер. Еще раз попробуйте обновить устройство.
Графические драйверы действительно важны для работы вашей системы так, как вы этого хотите. Без установленных надлежащих графических драйверов ваш компьютер не сможет использовать все, что может предложить ваша видеокарта. Ошибка AMD 195 возникает, когда вы пытаетесь использовать установщик программного обеспечения AMD Radeon, который используется для автоматического определения вашей видеокарты и установки необходимых драйверов. Однако, если что-то мешает процессу, все может пойти не так, как ожидалось, например, появление ошибки 195.

Теперь, когда мы это прошли, давайте перейдем к различным решениям, которые вы можете реализовать, чтобы решить эту проблему.
Обновление с помощью инструмента выбора AMD
Программе AMD Radeon Software не удастся обновить драйверы оборудования, которое принадлежит к группе неподдерживаемых продуктов:
- интегрированные графические процессоры AMD;
- устаревшие видеокарты, которые выпущены более 5 лет назад;
- графические ядра AMD, разработанные на одной подложке с ЦП.
Если установленное на ПК устройство принадлежит к этой группе, то единственным способом обновления является использование инструмента выбора продуктов AMD.
Сделайте запрос в интернете «страница поддержки AMD» и перейдите на страницу, указанную на рисунке.

Проигнорируйте загрузку инструмента автоматического обнаружения графики Radeon, а найдите решение для своей видеокарты с помощью строки поиска.

После запустите загруженный файл установки и следуйте инструкции до завершения обновления драйвера. После перезагрузите ПК, чтобы завершить его установку. Если продолжаете сталкиваться с ошибкой AMD 182, перейдите к следующему шагу.
Загрузите драйвер вручную
В том случае, если ни одно из вышеперечисленных решений не помогло вам решить проблему, не волнуйтесь, поскольку вы все равно можете установить необходимые драйверы без использования автоустановщика. Для этого вам придется вручную найти драйвер для вашей видеокарты, а затем загрузить его. Для этого следуйте приведенным ниже инструкциям:
Установка драйвера через Центр обновления Windows
Некоторые графические процессоры AMD, в частности APU, не обновляются обычным способом. Для них поддержка осуществляется исключительно Центром обновления Windows. Вот несколько моделей: E2-3000M APU, E1/E2-1000 Series APU, C-Series APU, Z-Series APU.
Узнать, принадлежит ли графический процессор к этой группе, можно по запросу конкретной модели в интернете.
Откройте вкладку Центра обновления Windows командой ms-settings:windowsupdate , запущенной из окна Win + R. Если установлена Windows 7 вместо этой команды выполните: wuapp.

В правой части кликните на кнопку «Проверить наличие обновлении».

После установки все ожидающих пакетов перезагрузите компьютер, чтобы завершить установку программного обеспечения.
Чистая установка драйвера
В этом случае выполните чистую установку. Эта операции включает обычную деинсталляцию драйвера, удаление его корневой папки, а затем очистку оставшихся поврежденных файлов для гарантии того, что последующая установка выполнится без вмешательства оставшихся компонентов.
Откройте вкладку Программы и компоненты командой appwiz.cpl из строки Win + R.

Отсортируйте список по Издателю, и удалите все, что опубликовано Advanced Micro Devices INC.

После перезагрузки компьютера откройте Проводник и перейдите в папку C:/AMD. Удалите все ее содержимое.
Затем загрузите с официального сайта последнюю версию Display Driver Uninstaller . Эта утилита способна очистить любые остатки графических драйверов.
После завершения загрузки используйте архиватор типа 7zip или Winzip для извлечения содержимого архива DDU.
Теперь для ее использования нужно загрузить компьютер в безопасном режиме. Если используете Windows 10, разверните меню Пуск и нажмите на кнопку питания. Затем удерживая Shift, кликните на кнопку «Перезагрузка». Отобразится экран выбора действия. Перейдите по пути Поиск и устранение неисправностей – Дополнительные параметры. Затем перейдите в Параметры загрузки кликните на F4 для запуска безопасного режима.
Откройте утилиту и укажите графический процессор. Кликните на кнопку «Удалить и перезагрузить», что бы запустить процесс очистки.
Как только операция будет завершена, попробуйте установить драйвер и посмотрите, блокируется ли их установка ошибкой AMD 182.
Читайте также:
- Как убрать зачарование с предмета poe
- Как запустить scum на directx 12
- Serious sam 4 ошибка при запуске иероглифы
- Crysis 3 как включить фонарик
- Как установить team fortress 2 classic
Постоянно получаю ошибку 182 при установке AMD Radeon Software, т.е. драйверов для видеокарты. Что с этим можно сделать? Раньше сидел на карте от зеленых, но в этот раз решил прикупить RX 6700 XT. Теперь вот сижу, страдаю и жалею…
Решение
Ошибка 182 при установке AMD Radeon Software возникает по причине того, что вашей видеокарты нет в списке установщика драйверов. Такая ситуация очень часто встречается у пользователей, которые пользуются процессорами со встроенной графикой.
Вы не указали свою конфигурацию, но можно предположить, что дело именно в этом. Вам нужно открыть настройки своего BIOS и отключить там интегрированный ГПУ. Затем вернуться в систему и повторить установку AMD Radeon Software. Это же, кстати, касается и обладателей ноутбуков.
Кроме того, на ошибку 182 при установке пакета драйверов AMD можно наткнуться из-за «криво» установленного текущего видеодрайвера. Рекомендуем провести полную деинсталляцию драйвера видеокарты с помощью Display Driver Uninstaller (DDU) и запустить установку AMD Radeon Software еще раз. На сей раз ошибки 182 может и не быть.
Об ошибке AMD 182 сообщают пользователи Windows, которые не могут обновить свои графические драйверы до последней версии, доступной с программным обеспечением AMD. Большинство пользователей, столкнувшихся с этой проблемой, ранее подтвердили, что их графический процессор устарел.
Ошибка AMD 182
Как оказалось, есть несколько различных сценариев, которые могут привести к ошибке AMD 182:
- Продукт AMD не поддерживается программным обеспечением AMD. Имейте в виду, что, хотя программное обеспечение AMD является основной утилитой автоматического обновления для AMD, оно не поддерживает определенные продукты. Если вы используете настроенный графический процессор AMD, устаревший графический процессор AMD или встроенную графическую карту AMD, вам, вероятно, потребуется обновить драйвер вручную с помощью веб-инструмента AMD Driver Selector, чтобы избежать ошибки.
- Обновление графического процессора возможно только через Центр обновления Windows. Как оказалось, AMD предлагает широкий выбор APU, которые можно обновлять только через компонент Центра обновления Windows. Если вы используете одну из этих моделей, вам необходимо обновить драйвер через Центр обновления Windows.
- Поврежденные файлы драйвера графического процессора. При определенных обстоятельствах вы можете столкнуться с этой проблемой из-за некоторого типа повреждения файлов среди файлов драйвера AMD или связанных зависимостей. В этом случае вам нужно будет выполнить процедуру чистой установки графического процессора.
- Legacy Integrated GPU сбивает с толку утилиту обновления. Если вы используете устаревший интегрированный GPU ATI Radeon (ATI Radeon 3000 или ниже), весьма вероятно, что утилита AMD Software пытается обновить встроенный драйвер GPU вместо того, который принадлежит вашему дискретный (выделенный графический процессор). В этом случае вам нужно будет отключить встроенный графический процессор (либо через диспетчер устройств, либо непосредственно в настройках BIOS).
- Повреждение системных файлов. Как сообщают некоторые затронутые пользователи, эта проблема также может возникать из-за основного повреждения системных файлов, которое коренится в файлах вашей ОС. В этом случае единственное реальное исправление — это сброс всех компонентов Windows (с помощью чистой установки или установки с восстановлением).
Приложение AMD Software содержит серию универсальных драйверов, которые поддерживают широкий спектр графических продуктов. Но есть определенные продукты AMD, которые не поддерживаются программным обеспечением AMD:
- Индивидуальная графика AMD (выполненная на заказ для OEM)
- Устаревшая графика AMD (продукты AMD старше 5 лет)
- Встроенная графика AMD
В случае, если ваше конкретное решение для графической карты попадает в одну из указанных выше категорий, весьма вероятно, что программное обеспечение для обновления не сможет обновить ваш драйвер, поскольку оно принадлежит к неподдерживаемой группе продуктов.
Если этот сценарий применим, ваш единственный выбор обновления драйвера — использовать AMD Driver Selector, чтобы найти и загрузить соответствующий драйвер. Вот краткое руководство по использованию этого веб-инструмента для загрузки и установки последней версии драйвера для вашего драйвера:
- Откройте браузер по умолчанию и нажмите на эту ссылку (Вот) для доступа к утилите выбора драйверов AMD.
- Как только вы окажетесь внутри, не обращайте внимания на раздел «Загрузка» и прокрутите до раздела ниже и найдите решение для вашей видеокарты, используя панель поиска, или выберите продукт с графическим процессором вручную через меню ниже. После выбора соответствующего продукта нажмите «Отправить» и дождитесь получения результатов.
Поиск драйвера с помощью Driver Selector
- Как только результаты будут сгенерированы, нажмите на вкладку «Драйверы» вверху, затем разверните раскрывающееся меню, связанное с используемой операционной системой. Затем нажмите кнопку «Загрузить» и дождитесь завершения операции.
Загрузка последней совместимой версии драйвера
- После завершения загрузки откройте исполняемый файл установки и следуйте инструкциям на экране для завершения обновления драйвера.
Установка драйвера AMD
Примечание. Во время этой процедуры ваш экран будет мерцать несколько раз. Не волнуйтесь, это совершенно нормально.
- После завершения установки перезагрузите компьютер, чтобы завершить установку драйвера.
Если этот обходной путь все еще заканчивался отображением ошибки AMD 182 или этот сценарий был неприменим, перейдите к следующему потенциальному исправлению ниже.
Обновление драйвера через Центр обновления Windows (если применимо)
Имейте в виду, что с AMD некоторые APU (блоки расширенной обработки) не создаются для традиционного обновления (через Adrenalin или Driver Selector). В некоторых моделях поддержка графического драйвера осуществляется исключительно Центром обновления Windows. Поэтому, если у вас есть такая модель графического процессора, вам нужно будет обновить ее через обновление Windows — AMD Software не сможет обновить ее.
Вот список APU, которые могут быть обновлены только через компонент Microsoft Windows Update:
- APU AMD серии A4 / A6 / A8-3000
- AMD E2-3200 APU
- AMD E2-3000M APU
- AMD E2-2000 APU
- APU AMD E1 / E2-1000 серии
- APU AMD E-200/300/400 Series
- APU AMD C-серии
- APU AMD Z-серии
Если у вас есть один из описанных выше процессоров AMD, следуйте приведенным ниже инструкциям, чтобы обновить графический драйвер AMD через Центр обновления Windows:
- Нажмите клавишу Windows + R, чтобы открыть диалоговое окно «Выполнить». Затем введите «ms-settings: windowsupdate» и нажмите «Enter», чтобы открыть вкладку «Центр обновления Windows» на вкладке «Настройки».
Диалог запуска: ms-settings: windowsupdate
Примечание. Если вы используете Windows 7, используйте эту команду: wuapp.
- На экране Центра обновления Windows перейдите в правую часть экрана и нажмите кнопку «Проверить наличие обновлений».
- Как только начальное сканирование завершено, продолжайте и устанавливайте каждое ожидающее обновление (включая драйверы AMD)
Установка каждого ожидающего обновления Windows
- После установки каждого драйвера перезагрузите компьютер, чтобы завершить установку драйвера.
В случае, если этот метод не применим, перейдите к следующему потенциальному исправлению ниже.
Чистая установка драйвера графического процессора
Если ни одно из приведенных выше исправлений не помогло вам, скорее всего, вы имеете дело с серьезным повреждением файлов драйвера или зависимостей, из-за которого AMD Software не может установить новую версию драйвера.
В этом случае наиболее эффективное исправление, которое позволит вам обойти AMD Error 182, — это просто выполнить чистую установку графического процессора. Эта операция включает в себя обычное удаление драйвера, удаление корневой папки драйверов AMD, а затем использование стороннего мощного удаления драйвера графического процессора для удаления любых поврежденных файлов, чтобы убедиться, что установка гнезда выполняется без каких-либо помех для остаточных файлов.
Если вы решили пойти по этому пути, следуйте инструкциям ниже:
- Нажмите клавишу Windows + R, чтобы открыть диалоговое окно «Выполнить». Затем введите «appwiz.cpl» и нажмите Enter, чтобы открыть меню «Программы и файлы».
Введите appwiz.cpl и нажмите Enter, чтобы открыть список установленных программ.
- В меню «Программы и компоненты» прокрутите список установленных элементов и удалите все, что опубликовано Advanced Micro Devices INC., Щелкнув по ним правой кнопкой мыши и выбрав «Удалить» в контекстном меню.
- На экране удаления следуйте инструкциям на экране для завершения процесса, а затем перезагрузите компьютер.
Удаление каждого драйвера AMD
- После того, как ваш компьютер загрузится, откройте проводник, перейдите к C: / AMD и удалите все внутри, чтобы убедиться, что вы не оставили никаких оставшихся файлов.
- Посетите эту ссылку (Вот) и загрузите последнюю версию Display Driver Uninstaller.
Деинсталляция драйвера дисплея
Примечание. Это бесплатное программное обеспечение сторонних производителей, способное к глубокой очистке любых остатков драйверов графического процессора.
- После завершения загрузки используйте утилиту, такую как 7zip или Winzip, чтобы извлечь содержимое архива DDU.
Извлечение содержимого утилиты
- Следуйте инструкциям (здесь), чтобы перезагрузить компьютер в безопасном режиме.
- После того, как ваш компьютер загрузится, дважды щелкните исполняемый файл, который вы ранее распаковали, и нажмите Да, когда вы получите приглашение UAC (Контроль учетных записей).
- Как только вы окажетесь внутри основного интерфейса деинсталлятора драйвера дисплея, начните с выбора графического процессора в раскрывающемся меню «Выбор типа устройства» (правая часть экрана). Затем нажмите «Очистить» и перезапустите, чтобы начать процесс очистки.
Очистка GeForce Experience и отображение драйверов с помощью DDU
- После завершения операции попробуйте установить драйвер AMD еще раз и посмотрите, видите ли вы по-прежнему ошибку AMD 182.
Если вы все еще видите ту же проблему, перейдите к следующему способу ниже.
Отключение встроенного графического процессора (если применимо)
Если конфигурация ноутбука или ПК, в которой вы столкнулись с проблемой, имеет встроенный графический процессор ATI Radeon (скорее всего, ATI Radeon 3000), вполне вероятно, что утилита AMD Software попытается обновить ее вместо выделенного графического процессора.
Если вы все еще используете встроенный графический процессор ATI, вам нужно сначала отключить его в настройках BIOS, чтобы исправить ошибку AMD 182. И поскольку вы имеете дело с устаревшим интегрированным графическим процессором, то это также исправит множество других потенциальных конфликтов и несоответствий, которые.
В случае, если этот сценарий применим, вам необходимо отключить встроенный графический процессор — в зависимости от конкретного сценария может быть достаточно отключить его с помощью диспетчера устройств или вам может потребоваться отключить его в настройках BIOS.
Чтобы учесть оба сценария, мы создали два руководства: первое покажет вам, как отключить встроенный графический процессор из диспетчера устройств, а второе покажет, как это сделать прямо из настроек BIOS.
Вариант 1. Отключение встроенного графического процессора через диспетчер устройств
- Нажмите клавишу Windows + R, чтобы открыть диалоговое окно «Выполнить». Затем введите «devmgmt.msc» и нажмите Enter, чтобы открыть диспетчер устройств.
Запуск диспетчера устройств
- Как только вы окажетесь в диспетчере устройств, прокрутите вниз список установленных устройств и разверните меню, связанное с адаптерами дисплея. Затем щелкните правой кнопкой мыши встроенный графический процессор и выберите «Отключить устройство» в контекстном меню.
Отключение встроенного графического процессора
- После того, как вы это сделаете, и значок встроенного графического процессора будет изменен, чтобы показать, что он отключен, перезагрузите компьютер.
- При следующем запуске попытайтесь установить ожидающий драйвер AMD GPU еще раз и посмотрите, исправлена ли проблема.
Вариант 2. Отключение встроенного графического процессора через версию BIOS
- Инициируйте перезагрузку, если уязвимый компьютер уже включен. Когда вы попадете на начальный экран загрузки, несколько раз нажмите кнопку «Настройка» (кнопка BIOS), пока не получите доступ к настройкам BIOS.
Нажмите кнопку «Настройка» для входа в настройки BIOS
Примечание. В большинстве моделей материнских плат клавиша настройки будет отображаться на начальном экране. Но в случае, если вы не видите его, найдите в Интернете конкретные шаги по доступу к настройкам BIOS.
- Перейдя в настройки BIOS, перейдите на вкладку «Дополнительно» и найдите категорию «Встроенные периферийные устройства» и отключите IGP или «Встроенную графику». Если у вас есть возможность выбора между интегрированной графикой и дискретной графикой, выберите дискретную графику.
Принудительное использование дискретной графики в BIOS
Примечание. Точное название этой опции будет отличаться от производителя к производителю.
- Сохраните изменения, которые вы только что внесли, и дайте компьютеру снова загрузиться.
- Попытайтесь повторить обновление драйвера и убедитесь, что вы все еще видите ошибку AMD 182 во время последовательности установки драйвера.
Если та же проблема все еще возникает, перейдите к следующему потенциальному решению ниже.
Делаем ремонтную установку / Чистую установку
Если ни один из вышеперечисленных методов не помог вам, единственное возможное исправление к настоящему времени — просто сбросить все компоненты Windows с помощью процедуры, такой как чистая установка или восстановление установки (восстановление на месте).
При восстановительной установке все компоненты ОС обновляются, не затрагивая ваши личные файлы. Думайте об этом, как о чистой процедуре установки, позволяющей сохранить приложения, игры и личные файлы на диске ОС.
Если вы не возражаете против какой-либо потери данных, вы можете перейти к традиционной процедуре чистой установки.
