
Иногда смартфоны или планшеты перестают реагировать на команды или в ходе работы появляются критические ошибки. Тогда возникает необходимость восстановления заводских настроек. Однако, если некорректно выполнить этот процесс, смартфон может лишиться работоспособности. Поэтому, чтобы избежать данной неприятности, здесь будет рассказано о процессе восстановления базовых настроек и о самых частых ошибках при обнулении смартфона к заводским параметрам.
Причины, по которым делают полный сброс смартфона
Данная операция полезна в двух ситуациях. Во-первых, когда нужно продать смартфон. В связи с этим необходимо удалить все учетные записи, настройки и документы, хранящиеся в памяти. Эта процедура обязательна, так как новый владелец смартфона может оказаться ненадежным покупателем и использовать ваши личные данные, сообщения или фотографии таким образом, который может просто усложнить вашу жизнь.

Во-вторых, сброс может оказаться необходимым и в том случае, если не получается выполнить системные настройки или по определенным причинам появились серьезные ошибки, и справиться с ними другими способами не удается. Сильные лаги смартфона или ошибки (например, отключение Wi-Fi/Bluetooth/LTE) не обязательно связаны с физическим повреждением какого-либо компонента. Вместо того, чтобы сразу отправлять телефон в сервис, лучше попробуйте прибегнуть к обнулению до заводских параметров.
Что происходит с телефоном после возврата к заводским настройкам
При обнулении настроек пользователи соглашаются навсегда стереть все зашифрованные файлы и программы на своем телефоне. Это необратимый процесс, который нельзя отменить, поэтому важно заранее перенести все важные данных из памяти телефона в клауд или на флешку. После завершения установки смартфон приобретет первоначальный вид, какой был после покупки. Однако это не означает, что он будет работать так же быстро, как и раньше, ведь техника все равно изнашивается.
Что необходимо сделать перед обнулением девайса
Перед сбросом сохраните копию ваших самых ценных данных. Их необходимо перенести на компьютер или карту памяти microSD. Также сохранятся настройки браузера, пароли, закладки и другие подобные вещи, которые синхронизируются с учетной записью Google. Также стоит учитывать, что заводские настройки восстанавливать стоит только в крайнем случае. Нет необходимости делать это регулярно, ведь смартфон удаляет все данные, восстановление которых занимает много драгоценного времени.
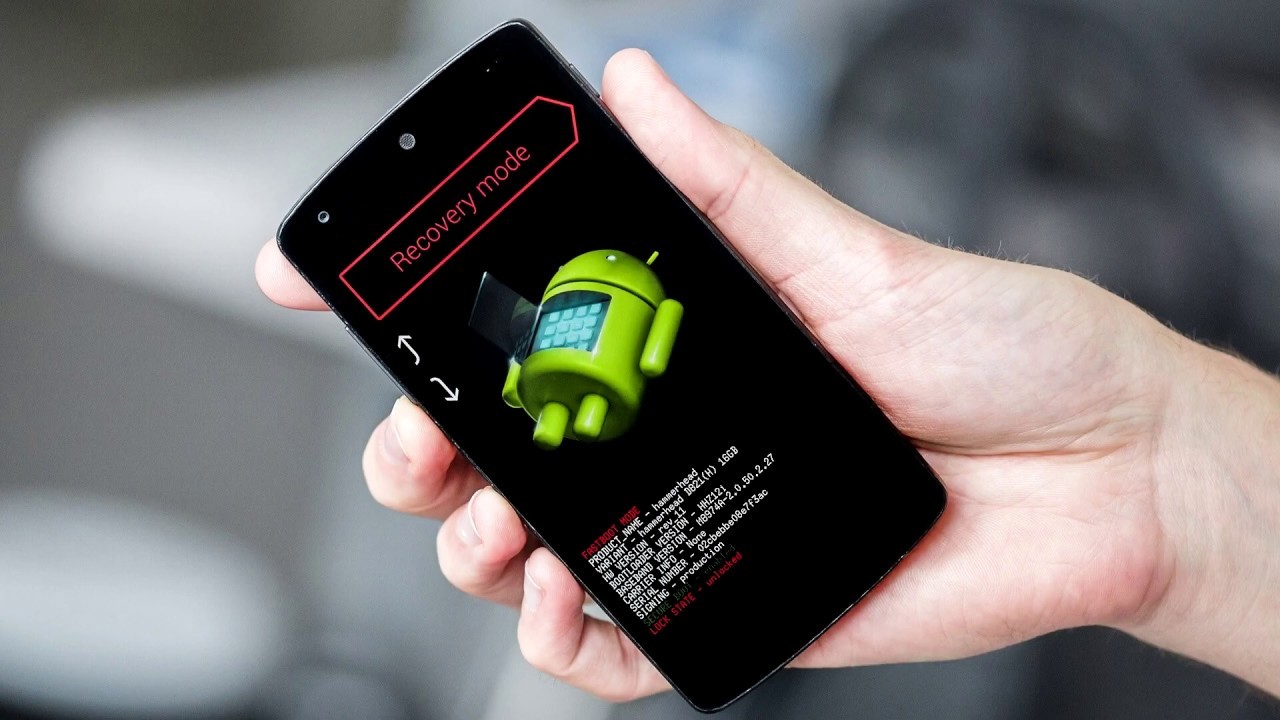
Дополнительный шаг, который стоит сделать перед сбросом телефона, – это выйти из всех важных учетных записей. В первую очередь из профиля Google, к которому привязан смартфон. Как только процесс сброса начнется, пути назад уже нет – все пользовательские файлы будут удалены, а настройки, пароли и другие данные восстановлены до значений по умолчанию. Телефон должен перезагрузиться, после чего он попросит вас войти в учетную запись Google, и весь процесс настройки телефона начнется заново.
Инструкции по сбросу на популярные модели
Процесс сброса займет у вас не более 5 минут. К тому же, на всех моделях Android порядок действий практически идентичен.
Обычный сброс из системы
Начать стоит со способа, который является безопасным и надежным, так как вам не придется вводить секретные коды от разработчика или сбрасывать через Recover. Но данный метод не подойдет тем, у кого смартфон не включается, выдает критические ошибки или сразу же зависает после запуска.
Обычный Android
На телефоне Samsung порядок действий следующий:
- Заходим в «Настройки» и переходим в параметр «Общие настройки».
- Затем кликаем по опции «Сброс», она будет в списке.
- Теперь выбираем опцию «Сброс данных» и кликаем по «Сбросить» внизу.
- Телефон может попросить ввести PIN-код или ключ для подтверждения операции. После ввода устройство перезагрузится.

На смартфонах LG:
Заходим в «Настройки», и в поисковой строке в верху вводим «Сброс». Затем выбираем опцию «Резервная копия и сброс».

Затем кликните по параметру «Сброс настроек», и в нижней части следующей страницы нажмите кнопку «Сбросить настройки телефона».
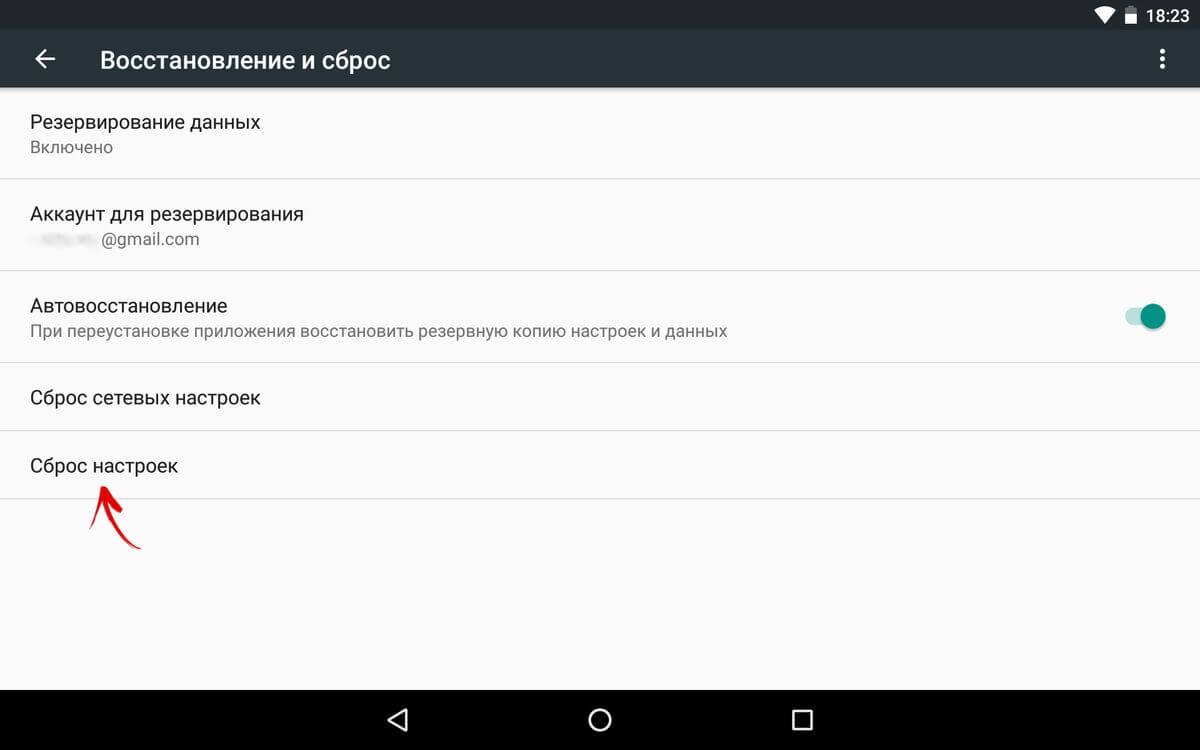
Наконец, система может попросить вас пройти аутентификацию (например, ввести ПИН-код или пароль), чтобы подтвердить ваше желание восстановить заводские настройки.

Китайские версии
На китайских версиях смартфонов процесс установки базовых настроек мало чем отличается от предыдущего пункта. На телефонах Huawei:
- Открываем «Настройки» и ищем пункт «Система». Затем мы выбираем опцию «Сброс».
- Теперь кликаем на опцию «Восстановление заводских настроек».
- Если телефон попросит ввести ПИН-код или графический ключ, мы, конечно, введем его, чтобы подтвердить обнуление настроек.
На устройствах Meizu:
В телефонах со Flyme OS путь немного отличается от стандартного у Android. Чтобы сделать обнуление, зайдите в: «Настройки» -> «О телефоне» -> «Память» -> «Сброс настроек». Выберете параметр «Удаление данных», а затем кликните «Восстановить».

На телефонах Xiaomi:
- Откройте «Настройки» и в пункте «Система и устройство» кликните «Расширенные настройки».
- Затем выберите опцию «Восстановление и сброс».
- Как только откроется новое окно, кликните «Сбросить настройки».
- В конце введите PIN или графический ключ для подтверждения.
Через сервисы Google
Также для обнуления можно воспользоваться сервисом «Найти устройство» от Google. Однако ваш смартфон должен находиться в сети интернета. Это может быть особенно полезно, если вы потеряете свой смартфон или он будет украден. Если предварительно настроить свой телефон, разрешив удаленное управление, у вас будет возможность удалить данные с другого устройства.
Итак, делается это следующим образом:
На компьютере или ноутбуке войдите в свой аккаунт Google, к которому привязан смартфон.

После обнаружения всех привязанных устройств выберите нужное и щелкните «Стереть данные».
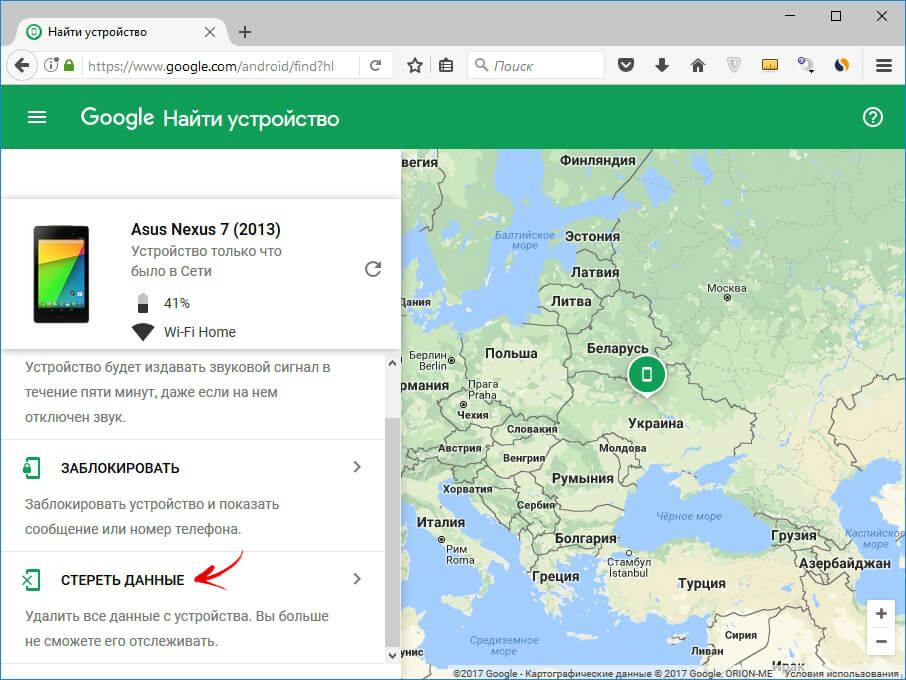
Далее еще раз кликните «Стереть», а затем подтвердите свое действие.

После этого память смартфона будет очищена, а настройки вернутся к заводским.
Применение секретных кодов
На смартфонах Android можно вводить некоторые секретные коды, благодаря которым можно выполнять недоступные в меню ОС смартфона команды. Специальные коды, являющиеся последовательностью символов и чисел, дают доступ к скрытым настройкам, диагностическим тестам и возможностям, которые могут изменить основные параметры телефона. Фактически, они присутствовали еще в старых моделях телефонов. Сейчас все устройства под управлением Android также поддерживают данную функцию.

Большинство из приведенных ниже кодов для возврата к заводским настройкам подойдут для всех версий Android. Они вводятся с помощью функции звонка, где вы набираете номер телефона. Чтобы активировать их, вам нужно нажать кнопку набора вызова.
Внимание! Секретные коды вносят изменения, которые могут повлиять на ОС непредсказуемым образом. Так что действуйте на свой страх и риск.
- *2767*3855#
- *#*#7780#*#*
- *#*#7378423#*#*
Если ничего не произошло, введите их через «Экстренный вызов».
HARD RESET
Этот метод отформатирует устройство, то есть все фотографии, музыку, видео и прочее будет удалено. Прежде чем приступить, обязательно сделайте копию документов (backup). Также удалятся все приложения и игры, так что память телефона будет абсолютно чистой. Стоит также вынуть карту памяти (теоретически, она не форматируется, но лучше перестраховаться во избежание потери данных).
Итак, порядок действий следующий:
Выключите телефон.
Зажмите и удерживайте кнопки: для увеличения громкости (Volume up) и питания (Power) – держите их зажатыми вместе, пока устройство не запустится в специальном режиме.

Откроется меню, выберете «Recovery mode».
Затем необходимо нажать на «Wipe data/Factory reset».

Переместите указатель на «Yes — delete alluserdata» и нажмите «Power», чтобы выбрать параметр.

Как только закончите, кликните «Reboot system now».

Дополнительно
Если телефон перестает отвечать в какой-либо момент из руководства выше, вы можете перезагрузить телефон, удерживая кнопку питания (Power) в течение нескольких секунд. Если это не поможет, извлеките аккумулятор и вставьте его обратно.

Советы для Samsung: при выключенном телефоне нажмите одновременно (около 3-4 секунд) кнопку для увеличения громкости (Volume up), Power и главную кнопку (Home). По меню можно перемещаться кнопками регулировки громкости, а фиксация действия делается с помощью главной кнопки (Home).
После этого устройство будет очищено от всех ваших данных, установленных программ и восстановлено до заводских настроек, но это не означает, что оно будет работать как новое.
Частые ошибки, или как не получить «кирпич»
Иногда после обнуления настроек появляются определенные ошибки разной степени тяжести. Вот самые распространенные из них:
- Не работает Play Market. Чтобы исправить это, зайдите в «Настройки» -> «Приложения» -> «Управление приложениями». После этого найдете приложение Play Market и очистите кэш, а также удалите последнее обновление. После перезагрузки смартфона ошибка должна исчезнуть.
- Устройство просит ввести данные Google. Чаще всего с данной проблемой сталкиваются люди, которые забыли выйти из аккаунта Google перед сбросом, или при покупке подержанного смартфона. Как только устройство будет включено, отобразится сообщение «Подтвердите учетную запись». Чтобы избавится от блокировки:
- После появления сообщения «Подтвердить учетную запись» сделайте шаг назад к настройкам сети Wi-Fi.
- Добавьте новую сетьWi-Fi, введя в качестве имени или SSID случайную строку букв и цифр.
- Удерживайте палец над введенным текстом и нажмите на опцию «Поделиться». Выберите Gmail из списка доступных программ.
- На следующей странице нажмите «Уведомления и настройки приложения».
- Кликните «три точки» в правом верхнем углу экрана и выберите «Учетная запись» из списка.
- Смартфон предложит перейти к настройкам. Выберите опцию «Продолжить».
- Там вам нужно найти и выбрать параметр «Резервное копирование и сброс». Как только операция будет завершена, блокировка FRP будет удалена.
- Устройство не включается. Если при обнулении вы вынули батарею или смартфон отключился по другой причине, то велика вероятность того, что операция не завершилась до конца, и в работе ОС появилась критическая ошибка. Последствия у данной проблемы разнообразные, иногда помогает сброс настроек через HARD RESET, а иногда и многократные попытки перезагрузки.
В других ситуациях вам придется нести смартфон в сервисный центр, однако не факт, что устройство подлежит восстановлению.
Содержание
- Проблемы после сброса настроек
- Решение
- Программные неисправности
- Важные нюансы сброса настроек
- Заключение
- Видео
- Сброс
- Часть 1: Аппаратный сброс Android без кнопки регулировки громкости в режиме восстановления (потребность кнопки домой)
- Часть 2: Аппаратный сброс Android с точечным сброса
- Часть 3: Аппаратный сброс Android от настроек (телефон работает нормально)
- Они скачивание
- dr.fone инструментарий — IOS восстановления системы
- dr.fone инструментарий — IOS восстановления данных
- Как сделать hard reset, если на планшет установлена альтернативная прошивка Android
- Сброс настроек и карта памяти
Пользователи современных устройств успели привыкнуть к полезной функции отката телефона до заводских настроек. Это помогает решить большинство неисправностей с ПО или исправить коррективы, внесенные в настройки аппарата. Крайне редко случается, что после сброса настроек телефон не включается. Почему это могло произойти и как решить проблему, узнаем далее.
Проблемы после сброса настроек

Мы уже разобрались, что hard reset не всегда помогает вернуть телефон к первоначальному состоянию, а, напротив, ухудшает и без того бедственное положение. После неудачного отката, можно наблюдать, что андроид не запускается, остаётся тёмный экран или происходит циклическая перезагрузка. То есть, аппарат в силах подавать признаки жизни, но не в состоянии загрузить ОС.
В таком случае пользователи делятся на три условные группы: первые не понимают, что делать если андроид вышел из строя, вторые бегут в сервисный центр, а последние, решают самостоятельно перепрошить устройство. Последний вариант наиболее опасный, ведь от незнания причины поломки, телефон может превратиться в «кирпич» без шансов на восстановление.
Решение
- Попробовать сделать перезагрузку.
- Вытащить на 20 минут аккумулятор.
- Вытащить карту памяти и СИМ карту.
- Оставить смартфон на зарядке минимум 3 часа.
- Попробовать перепрошить Андроид.
- Отдать в мастерскую.
Программные неисправности
Основная причина, почему телефон не работает после хард ресета – это сбой в операционной системе. Он мог появиться по причине установки на устройство непроверенных приложений из незащищенного источника. Не стоит откидывать вариант неудачного обновления ОС, когда в момент его инсталляции, аппарат был случайно выключен или села батарея.
Попытки вернуть гаджет в строй, обращаются неудачей и телефон прекращает включаться. В сложившейся ситуации действительно способна помочь только прошивка устройства. Вместе с ней, из памяти девайса будут удалены все программные сбои, а владелец получит чистую систему.
Стоит упомянуть о владельцах андроид, самостоятельно установивших себе некорректную прошивку, что также способна стать причиной отказаться загружать ОС Андроид после hard reset.

Нюансом может стать сброс к заводским настройкам через интерфейс гаджета. Возможно, решить проблему удастся через более глубокий сброс операционной системы, которые совершаются через ввод специального кода под определённую версию прошивки или модель гаджета.
Если вам всё-таки удалось включить девайс, проверьте его на возможные вирусы, способные затруднять работу программного обеспечения. Ещё, могут потребоваться программы для проверки целостности внутренней памяти. Из-за её повреждений, возникают непредвиденные неисправности, которые невозможно определить без тщательной диагностики.
Важные нюансы сброса настроек

Все, кто собирается сделать откат, должны помнить о нескольких правилах, способных сохранить работоспособность Android-устройства.
- Прежде чем сделать херд ресет подготовьте зарядное устройство. Если в момент отката системы сядет батарея, будет нанесён вред программному обеспечению. Ранее уже было сказано, что в таком случае исправить положение способна лишь прошивка устройства.
- Даже имея под рукой зарядку, лучше не рисковать и полностью зарядить аккумулятор. Особенно актуален этот совет для тех, кто в качестве источника питания выбрал usb-разъём на ПК или ноутбуке. Он не способен обеспечить нужный вольтаж, отчего, гаджет не сможет восполнить полный объём затраченной энергии и попросту выключится.
- Не забывайте, что при сбросе настроек, происходит удаление всех файлов во внутренней памяти. Чтобы избежать неприятности, информацию можно скопировать в облачное хранилище, на карту памяти или ПК.
- Пользователи, которые делают это впервые, должны следовать инструкции по откату системы предложенной производителем их устройства. Это позволит избежать затруднений с выполнением операции и потеряй важных контактов.
- Если вы заметили, что батарея ведёт себя неадекватно, самостоятельно восполняет потраченную энергию или садиться даже при зарядке, лучше не рисковать и отложить сброс настроек до того момента, пока вы не приобретёте новый аккумулятор.

Заключение
Современные устройства могут иметь проблемы даже после полного отката системы к заводскому состоянию. Чтобы избежать большую часть неисправностей, нужно тщательно изучить вышеизложенные правила.
Причин, почему телефон отказывается загружаться может быть несколько: выход из строя аппаратного оснащения или программная неисправность. Если хард ресет вам так и не помог, не следует пытаться отремонтировать девайс самостоятельно. При бедственном положении дел, если не включается телефон, лучшим способом решить проблему, будет посещение сервисного центра, где им займутся профессионалы.
Видео

Ведущий автор многих рубрик на сайте expertland.ru. Отлично разбирается в техники и электронике. Способен решить любую техническую задачу в считанные часы, любит писать о своей опыте и наработках.
- опубликованных статей — 94
- читателей — 23 919
- на сайте с 25 сентября 2017 года
Сброс
Смартфоны очень популярны и стали важной частью нашей жизни, и это особенно Android устройства, которые принимают корону быть наиболее часто используемых смартфонов в мире. Простота эксплуатации устройств на базе Android операционной системы вместе со свободой Android дает пользователям подправить несколько функций помог эту замечательную ОС от Google, чтобы претендовать на первое место.
Иногда, может возникнуть необходимость сбросить Android устройство к заводским настройкам. Если вы хотите продать свое устройство к кому-либо или разблокировать устройство, вы, скорее всего, придется сделать жесткий сброс. Большинство Android устройство может быть легко сбросить, нажав комбинацию кнопок громкости и мощности. Но жесткий сброс планшета Android без кнопок громкости является другой игрой в целом и, возможно, гораздо более громоздкая. Мы здесь, чтобы сломать этот миф для вас!
Если Android устройство работает хорошо, на жесткий сброс планшета Android без кнопки регулировки громкости не будет большой проблемой, и может быть сделано в течение всего нескольких нажатий. Но если устройство не работает, это может стать проблемой. Тем не менее, существует несколько методов на жесткий сброс планшета Android без кнопки регулировки громкости. Мы смогли перечислить некоторые из самых простых методов и описать их для вас в следующих разделах. Так что читайте дальше, чтобы узнать методы на жесткий сброс Android устройства без использования кнопок регулировки громкости.
Часть 1: Аппаратный сброс Android без кнопки регулировки громкости в режиме восстановления (потребность кнопки домой)
Переустановка смартфон или планшет не очень сложно, особенно, если есть домашняя кнопка на устройстве. Сочетание нескольких нажатий кнопок, включая кнопки домой будет первым шагом на пути к процессу Восстановления заводских данных. Но если нет кнопок физического объема, этот процесс может быть довольно сильно отличаются от обычных таблеток. Только после загрузки Android планшет в режиме восстановления, вы будете иметь возможность жесткого сброса планшета Android без кнопок громкости. Чтобы узнать, как сбросить Android планшет без кнопки регулировки громкости, выполните действия, описанные ниже. Помните, что этот метод будет работать только если ваш Android устройство имеет кнопку домой.
Шаг 1: Нажмите кнопку питания OFF + кнопка домой
Нажимайте кнопку питания, пока варианты Отключены, перезагрузка и другие появляются. Теперь нажмите на опцию «выключение» и удержать ее при нажатии на кнопку дом вашей
Android устройства одновременно.
Шаг 2: Подтвердите загрузку в безопасном режиме
Теперь, появится экран для перезагрузки в безопасном режиме. Нажмите на «Да», чтобы войти в безопасном режиме.
Шаг 3: Войдите в режим восстановления
до тех пор, пока не появится новый экран, нажмите и удерживайте кнопку питания, а также дом кнопку вашего устройства одновременно. После того, как она появится, отпустите обе кнопки и нажмите кнопку питания еще раз. Теперь нажмите и удерживайте кнопку домой. При том, что вы войдете в режим восстановления и новый набор опций будут появляться на экране.
Шаг 4: Перейдите и сделать Factory Reset
С помощью кнопки домой, чтобы перемещаться, двигаться вниз к «Wipe данных / сброс настроек» вариант. Нажмите кнопку питания, чтобы выбрать опцию.

Вы, возможно, придется подтвердить свой выбор, выбрав «Yes».

Шаг 5: Перезагрузите устройство
После окончания сброса, перейдите к «перезагрузке системе в настоящее время» варианта и выбрать его для перезагрузки устройства. В конце этого процесса, ваше устройство будет сброшено.

Часть 2: Аппаратный сброс Android с точечным сброса
Есть много причин, решившие сбросить смартфон или планшет. Иногда забытый пароль может получить планшет заблокирован. Время от времени на экране вашего смартфона или планшета может застрять и не в состоянии ответить. Или устройство может поставляться с несъемной батареей, чтобы сделать еще хуже. Для всех этих проблем, и многих других, вы можете сбросить устройство. Но если ваше устройство не приходит с домашней кнопкой или кнопкой регулировки громкости, вы можете использовать другой метод. Как правило, такие устройства поставляются с точечным отверстием сброса на устройстве, которое может быть использовано для сброса устройства. Для того, чтобы выполнить аппаратный сброс планшета без кнопки громкости, следовать простым шагам, описанным ниже.

Шаг 1: Найти Сбросить крошечное отверстие
Посмотрите на очень маленькое отверстие на задней панели или обрамление смартфона. Как правило, такие проколы отмечены «Сброс» или «перезагрузка» и доступны на верхней левой стороне задней панели. Но будьте осторожны, чтобы не перепутать его с микрофоном, как использовать его для сброса гаджет может повредить небольшой микрофон постоянно и привести к другим осложнениям.
Шаг 2: Вставьте штифт в отверстие
После размещения его, вставьте скрепку растянутую или небольшой штифт в отверстие и надавите в течение нескольких секунд.
Теперь все данные в вашем Android устройств будут сброшены. После этого, вы можете продолжать использовать устройство, как правило, без каких-либо проблем.
Часть 3: Аппаратный сброс Android от настроек (телефон работает нормально)
Если ваш Android планшет или смартфон работает нормально, устройство может быть возвращено к заводским настройкам, используя только ваше само устройство. Даже если устройство не имеет дома кнопки или кнопки регулировки громкости, этот метод будет применяться и может быть использован для сброса устройства. Но прежде чем использовать этот метод для сброса Android устройства, убедитесь, что резервное копирование всей необходимой информации, которая у вас есть на вашем устройстве. Вы также можете синхронизировать все важные файлы в облаке, используя свой аккаунт Google. Кроме того, необходимо иметь в виду, что эта процедура будет удалить все учетные записи, в которых устройство подписано. Чтобы знать, как сбросить Android планшет без кнопки регулировки громкости, читайте дальше.
Шаг 1: Откройте приложение Настройки
Нажмите на приложение настройки в разделе приложения вашего устройства, чтобы открыть его.
Шаг 2: Выберите папку Data Reset
После этого перейдите или прокрутите вниз, пока вы не можете найти «Резервное копирование и сброс» вариант. Нажмите на нее, чтобы открыть папку.

Шаг 3: Нажмите на Сброс данных
Теперь проведите пальцем вниз, чтобы найти опцию «Сброс данных» и нажмите на него. Новый экран появится, с просьбой о необходимости подтверждения для продолжения процесса. Нажмите на кнопку «Сброс устройства», чтобы начать процесс.

В конце процесса, устройство будет сброшено и готово к использованию после завершения обязательной перезагрузки.
Таким образом, эти методы, с которыми вы можете сделать жесткий сброс без использования кнопок регулировки громкости. Уровень сложности методов зависит от типа и марки на Android устройства. Последние две части могут быть легко любым, и это тоже в считанные минуты. Тем не менее, первый способ может создать определенные трудности, в частности, потому, что производители установить различные комбинации клавиш для перезагрузки устройства в восстановление. Тем не менее, как только он разобрался, остальное легко. Следовательно, это до вас, чтобы принять решение о методе, который будет принят для жесткого сброса вашего Android устройства.
Они скачивание
dr.fone инструментарий — IOS восстановления системы
Закрепить с различными системными проблемами IOS, как режим восстановления, белый логотип Apple, черный экран, обхвата на старте, и т.д.
dr.fone инструментарий — IOS восстановления данных
Восстановить потерянные или удаленные контакты, сообщения, фотографии, заметки и т.д. с iPhone, IPad и IPod Touch.

На экране высветится предупреждение о том, что все данные с планшета удалятся. Внизу появится кнопка, подтверждающая действие.
В этом случае следует знать, что даже при полном сбросе настроек дополнительно установленные прошивки не удаляются. Следовательно, и любые изменения в программе операционной системы с планшета не удалятся. Это необходимо учитывать, если восстановление гаджета выполняется для того, чтобы сделать его возврат по гарантии.
Сброс настроек на Андроиде до заводских – 5 способов
Пользователи устройств на ОС Android в определённый момент сталкиваются с ее зависанием, частыми ошибками и внезапным прекращением работы ряда приложений. Это связано с накоплением в памяти различных лишних и остаточных файлов, которые тормозят работу ОС. Любой ремонт всегда включает сброс настроек «Андроида» до заводских, т. е. удаление всех папок с файлами и приложений (так называемый Hard Reset). Как это сделать самостоятельно?
Как обнулить настройки на Андроиде до заводских
Перед началом работы по удалению всех ненужных файлов и обнулению системы, следует скопировать всю важную информацию на карту памяти или перенести на другое устройство.
После сброса настроек навсегда исчезнут:
- все установленные приложения;
- контакты;
- скачанные и полученные файлы (фото, видео и музыка);
- установленные настройки (будильник, напоминания);
- аккаунты и пароли.
При этом, обновления самой операционной системы и версия ПО остаются и не «откатываются» до изначальных. Кроме сохранения важной информации, необходимо обязательно удалить аккаунт Google и очистить пароли. В противном случае, при включении устройство будет запрашивать вход в аккаунт.
Сбросить настройки до заводских на телефоне Андроид можно через меню настроек, если это позволяет система (некоторые вирусы блокируют доступ к ним).
Для этого необходимо:
- Открыть «Настройки» – «Восстановление и сброс». В некоторых устройствах эта функция скрывается в разделе «Архивация и сброс», «Конфиденциальность» или «Учетные записи».
- Найти пункт «Сброс настроек (данных)» и нажать на него.
- Система покажет уведомление об удалении всех файлов и аккаунтов.
- Необходимо выбрать пункт «Сбросить настройки».
- Операционка выдаст повторный запрос, его надо подтвердить.
Система начнет удаление всех ненужных файлов и перезагрузит устройство после окончания операции. Следует заранее зарядить устройство до 100 %, поскольку если оно разрядится в процессе удаления, то возникнут неприятные трудности, решить которые самостоятельно вряд ли удастся.
Через телефон
Сбросить все настройки можно и с помощью самого смартфона, т. е. при использовании его аппаратных кнопок. Чтобы перезапустить смартфон надо его полностью выключить, а после, одновременно нажать несколько кнопок: «Питание» и две кнопки громкости («больше-меньше»). Телефон начнет перезапускаться и сбросит настройки.

Также некоторые разработчики размещают специальную кнопку для обновления системы. Она очень маленькая и чаще всего находится в углублении рядом с кнопкой включения. Для запуска операции следует зажать ее с помощью иголки или карандаша.
С использованием клавиш Recovery
Этот метод подойдет для устройств, которые зависают на стадии включения и не реагируют на касания по экрану. Также он актуален для пользователей, которые забыли пароли для входа.

Для сброса следует нажать определенную комбинацию клавиш, перейти в режим Recovery (заводское программное обеспечение) и оттуда запустить восстановление системы.
Сброс Андроида через «Рекавери» на выключенном гаджете происходит таким образом:
- Выполнить нажатие комбинации кнопок (для каждой модели она своя).
- Перейти в режим восстановления Recovery.
- Перейти Wipe data – factory reset.
- Согласиться при повторном запросе.
- Дождаться окончания операции.
- Осуществить перезагрузку гаджета, нажав на Reboot System.
Каждая компания, которая выпускает электронные гаджеты, назначает свои комбинации аппаратных клавиш, которые помогают пользователям решить возникшую проблему.
Ниже перечислены модели устройств и их аппаратные клавиши:
- Lenovo, Aser, Asus, Huawei: «Снижение громкости + reset».
- LG: «Снижение громкости + Питание». Зажать на 10 секунд, дождаться появления логотипа, отпустить клавиши на 1 секунду и вновь зажать до перехода в режим Recovery.
- Samsung: «Домой + Питание + Увеличение громкости».
- Sony: «Домой + Увеличение громкости + Питание».
Если устройство не реагирует на прикосновения к экрану, выбирать пункты меню следует с помощью клавиш громкости и клавиши «Питание» или «Домой».
С помощью компьютера
Если не получается сбросить настройки традиционными методами, можно попробовать сделать это через компьютер, предварительно скачав программу Android System Development Kit на сайте разработчиков.

После скачивания файла следует:
- На устройстве включить режим USB Debugging: «Настройки» – «Для разработчиков» – «USB настройки» или «Настройки» – «Общие» – «О телефоне» – «Общие» – «Информационные программы».
- Поставить галочки на инструменты и драйверы USB.
- Установить драйвера для устройства на ПК и подключить его через порт USB.
- Открыть командную строку и прописать в ней «C:UsersИмя пользователяAppDataLocalAndroidAndroid-SDKплатформенные инструменты
- Ввести ADB перезагрузки в recovery.
- Дождаться перезапуска системы.
После этого можно ввести новый пароль и получить доступ к настройкам меню.
Сброс сервисным кодом
Существует еще один простой и быстрый способ запустить сброс системы – с помощью специального сервисного кода.

Для этого необходимо:
- Открыть клавиатуру телефона (в разделе звонков) или «Экстренный вызов».
- Ввести код сброса настроек: *2767*3855# или *#*#7780#*#* или *#*#7378423#*#*.
- После ввода кода без запроса подтверждения устройство начнет сброс настроек.
Поскольку такая функция делает доступ к телефону слишком простым, и в случае кражи она может сыграть ворам на руку, не все производители позволяют так перезапускать систему.
Для чего это нужно
В каких случаях требуется перезапуск системы и откат ее до заводского состояния?

Обычно это необходимо для решения системных ошибок, а также:
- перед продажей устройства;
- при постоянном зависании системы и многочисленных сбоях;
- сразу после обновления программного обеспечения.
Если не удается сбросить настройки самостоятельно, то лучше всего обратиться в сервисный центр за помощью. Поскольку можно по неосторожности удалить важные системные файлы и навредить тем самым работе устройства.
Источник
Как сбросить Андроид-смартфон на заводские настройки
Уровень сложности: для начинающих. Мобильная операционная система Android может быть не только удобным инструментом для выполнения повседневных задач с помощью смартфона, но и весьма капризной ношей с подвисаниями, ошибками и проблемами. Одним из кардинальных и верных способов решения проблем с «уставшей» системой является полный сброс Андроид-смартфона на заводские настройки. Необходимость в этом мероприятии может возникнуть и при необходимости продажи устройства на вторичном рынке.
Итак, вы окончательно решили, что пришло время сбросить настройки к заводским, ведь при покупке смартфон «летал», а сейчас наблюдаются ощутимые задержки при открытии пунктов меню или запуске приложений. Существует несколько способов выполнить сброс.
Важно! Перед тем, как выполнить общий сброс, убедитесь, что сохранили все данные, хранящиеся в памяти смартфона: фотографии, контакты, SMS-сообщения, заметки. Сброс до заводских настроек полностью удалит информацию, хранящуюся в памяти устройства.
Способ 1: сброс до заводских настроек через меню
Самый простой вариант вернуть Android-смартфону предпродажное состояние — это выполнить сброс до заводских настроек из соответствующего пункта меню. Данный вариант актуален для устройств, которые не испытывают критических проблем с перемещением по пунктам меню системы.
1. Откройте «Меню» — «Настройки» и выберите пункт «Восстановление и сброс».


2. Прокрутите открывшийся список в самый низ и нажмите на пункт «Сброс настроек» (название данного пункта на разных смартфонах может выглядеть иначе: «Сбросить настройки телефона», «Общий сброс», «Стереть все данные» и т. п.).

Система предупредит о том, что во время сброса будет удалена вся личная информация, настройки, приложения и данные.
3. Подтвердите выполнение операции по сбросу настроек, выбрав пункт «Стереть всё».
Способ 2: сброс с помощью аппаратных клавиш
В зависимости от текущего состояния устройства, может потребоваться выполнение общего сброса с помощью аппаратных клавиш смартфона. Если ваше устройство намертво зависает на логотипе при загрузке, либо сразу после загрузки системы начинаются проблемы с перемещением по пунктам меню, бесконечно всплывающие ошибки и полный отказ в адекватной работе емкостного экрана, данный вариант сброса настроек — то, что нужно.
1. Зажмите клавишу включения и удерживайте её до тех пор, пока смартфон полностью не выключится.
2. Перейдите в режим восстановления Recovery, удерживая одновременно две (реже три) определённые клавиши. В зависимости от производителя смартфона, комбинация клавиш, необходимых для перехода в режим Recovery, может различаться.
Asus, Acer
- Клавиша уменьшения громкости + клавиша питания
Lenovo
- Клавиша увеличения громкости + клавиша уменьшения громкости + клавиша питания.
- Нажмите и удерживайте клавишу питания до появления вибрации. Несколько раз нажмите на клавишу увеличения громкости.
- Клавиша увеличения громкости + клавиша питания.
Huawei
- Клавиша ум еньшения громкости + клавиша питания. Удерживайте в течение 10 секунд.
- Зажмите клавишу регулировки громкости посредине + клавишу питания. Удерживайте 10 секунд. После появления логотипа отпустите клавишу питания (клавишу громкости удерживайте). После появления картинки «робота с шестеренками» переместите палец с центра клавиши регулировки громкости на кнопку увеличения громкости. Отпустите клавишу после появления зеленой полосы статуса загрузки.
Клавиша уменьшения громкости + клавиша Power. После появления логотипа отпустите обе клавиши на 1 секунду и тут же зажмите их вновь. Удерживайте до входа в режим Recovery.
Samsung
- Клавиша «Домой» + клавиша увеличения громкости + клавиша питания.
- Клавиша уменьшения громкости + клавиша питания.
- Клавиша увел ичения громкости + клавиша питания.
- Подключите устройство к сети и дождитесь, пока загорится зеленый индикатор питания. Найдите отверстие с утопленной кнопкой Reset и с помощью скрепки нажмите на неё. Как только загорится экран, зажмите на несколько секунд клавишу питания. Отпустите кла вишу питания и несколько раз нажмите на клавишу увеличения звука.
Prestigio
- Клавиш а увеличения громкости + клавиша питания.
- Клавиша уменьшен ия громкости + клавиша питания.
Meizu, Xiaomi
- Клавиша увеличения громкости + клавиша питания. Клавишу питания отпустить сразу после появления логотипа, при этом клавишу ув еличения громкости продолжать удерживать.
3. Дождитесь появления меню Recovery.

4. В случае, если меню Recovery не реагирует на прикосновения пальцев, для перемещения по пунктам используйте клавиши увеличения/уменьшения громкости (вверх/вниз соответственно). Для подтверждения выбора конкретного пункта меню один раз нажмите клавишу питания.
5. Для сброса смартфона до заводских настроек выберите пункт Wipe data / factory reset.

6. В открывшемся меню согласитесь с удалением данных при помощи повторного нажатия клавиши питания.

7. В этот момент начнется удаление всех данных со смартфона и его сброс до заводских настроек. После окончания сброса выберите пункт Reboot System (перезагрузка устройства).
Как только смартфон перезагрузится, вы получите полностью «чистое» устройство с заводскими настройками и без личных данных.
Способ 3: сброс с помощью цифровой комбинации
Еще один вариант простого сброса до заводских настроек — использование цифровых комбинаций.
1. Откройте приложение «Телефон».
2. Введите один из вариантов кода:
При необходимости нажмите клавишу вызова.
3. Смартфон перезагрузится, после чего начнется процесс сброса настроек.
Источник
Как сбросить настройки Андроид до заводских
Сброс настроек до заводских или reboot Android почистит телефон от ненужных файлов и вернет гаджет к настройкам «по умолчанию». А еще это поможет, если вы забыли пароль или не можете включить устройство.


Очень часто устройство на Android засоряется ненужными файлами, начинает тормозить или вообще перестает отвечать на команды. В таком случае может помочь полный сброс настроек системы до заводских. Кроме того, «hard reset» поможет в том случае, если вы забыли пароль от гаджета и не можете его включить.
После так называемого «ребута» вы потеряете все данные, которые хранили в памяти смартфона: фотографии и файлы, номера телефонов, приложения, смс-сообщения, данные аккаунтов и записи календаря. Словом, телефон станет как новенький. Чтобы не не лишиться нужной информации, создайте резервную копию данных. Перенеcите их на SD-карту, сохраните в облаке или скиньте на компьютер.

Если вы можете включить свой гаджет, сбросить настройки проще через меню устройства или с помощью специальных кодов, которые предусматривают производители. Если же ваш смартфон завис или вовсе не включается, вам придется воспользоваться меню Recovery или найти кнопку для сброса настроек.
Содержание
Сброс настроек через меню гаджета
Это самый простой метод сброса настроек, он не требует запоминания сложных кодов или комбинаций клавиш. Для последних версий ОС Аndroid «hard reset» состоит из следующих шагов:
- Зайдите в меню «Настройки».
- В «Настройках» выберите пункт «Восстановление и сброс» или «Сброс». Имя нужного пункта может звучать по-другому (в зависимости от марки или модели устройства), а в смартфонах Samsung он «прячется» в разделе «Общие настройки».
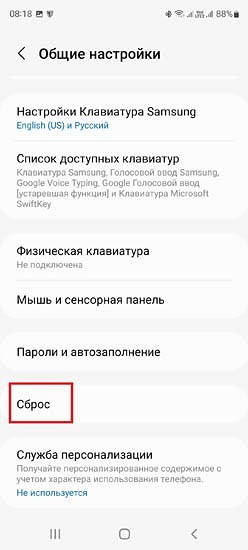
Для возвращения устройства к заводским настройкам понадобится пункт «Сброс данных» или «Сброс устройства». Android предупредит, что после сброса телефон вернется к заводским установкам и настройкам «по умолчанию», а все личные данные пользователя будут удалены.
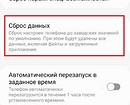
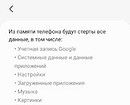
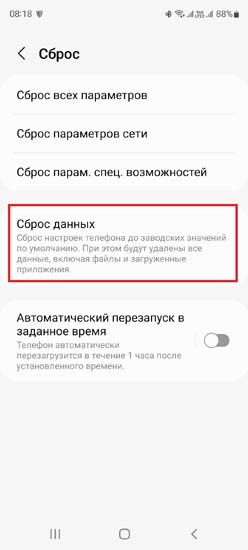
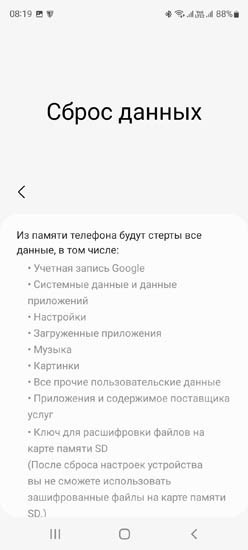
Если вы сделали резервную копию необходимых данных и готовы ребутнуть Android, нажмите на «Сброс настроек». В зависимости от модели устройства на нужной кнопке также могут быть слова «Стереть все» или «Сбросить настройки телефона».

Запустится процесс удаления данных, а после этого устройство перезагрузится.
Если же вы хотите сбросить настройки смартфона, но не желаете потерять фотографии, личные данные, настройки приложений и учетные записи, то вам стоит воспользоваться пунктом «Сброс всех параметров» или «Сброс настроек» (название может отличаться в зависимости от модели смартфона.
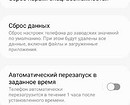
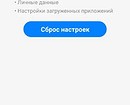
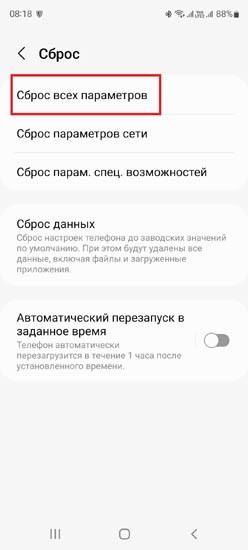
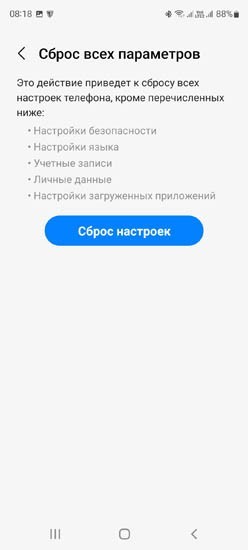
Сброс настроек сервисными кодами
Пожалуй, это самый быстрый способ сброса настроек до заводских. Для этой цели в Android предусмотрены специальные сервисные комбинации — коды, которые нужно ввести в приложении «Телефон» в режиме набора номера.
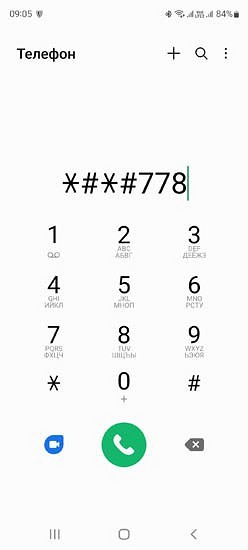
Каждая компания-производитель по-разному прошивает свои гаджеты, поэтому перед использованием кода для сброса настроек, вам следует найти нужную комбинацию для своей модели. Так как версия Android все время обновляется, то и сервисные коды могут меняться. Лучше всего уточнить их у производителя вашего устройства.

Пример кодов, которые подойдут для сброса настроек гаджетов Samsung:
- *#*#7780#*#
- *2767*3855#
- *#*#7378423#*#*
После ввода кода с устройства будет удалена вся пользовательская информация, и оно вернется к заводским настройкам.
Сброс настроек из меню Recovery
Если ваш гаджет на Android не включается или завис на экране загрузки системы, вернуть его к заводским настройкам можно с помощью меню Recovery. Оно вызывается нажатием специальной комбинации клавиш.
У различных моделей устройств это могут быть разные сочетания клавиш. Самое распространенное из них: одновременное нажатие кнопок «уменьшить громкость» и «включить». Комбинация может также иметь вид «включить» + «домой» + «увеличить громкость» или «увеличить громкость» + «домой». Для входа в меню Recovery нужно зажать клавиши примерно на 5 секунд.
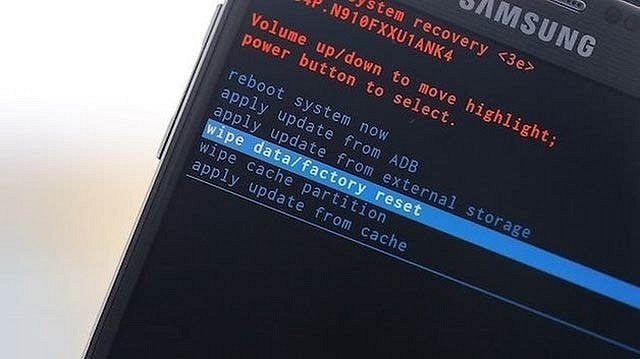
Перемещение между пунктами меню происходит кнопками увеличить/уменьшить громкость. Для подтверждения выбора служит кнопка «Включить». Однако, иногда в Recovery работает и сенсор: тогда все происходит как в обычном меню смартфона.
Чтобы сбросить настройки до заводских:
- Выберите пункт «Clear eMMC». Он также может называться «wipe data/factory reset» или «Clear Flash».
- Подтвердите выбор нажатием «yes — delete all user data».
- Запустите процесс сброса настроек, нажав «Reboot System».
Использовать данный метод можно не только тогда, когда у вас проблемы с включением смартфона. Если вы хотите применить его для исправного устройства, для начала выключите телефон, после чего используйте нужную для вашего гаджета комбинацию.
Источник
Если «Сброс к заводским настройкам» не сработает, у вас может быть одно или два приложения на устройстве, которые его запрещают. Попробуйте перезагрузить устройство и повторите попытку после перезагрузки. Если это не сработает, вы можете создать резервную копию всего, что хотите сохранить на устройстве, а затем попробовать «Hard Reset».
Нажмите и удерживайте кнопку питания, затем нажмите кнопку увеличения громкости, удерживая кнопку питания. Используя кнопки громкости, выделите Wipe data / factory reset. Нажмите кнопку питания, чтобы выбрать параметр. Подтвердите, выбрав Да, и пусть телефон сделает свое дело.
Что делать, если сброс к заводским настройкам не работает?
Если ваше устройство зависает в любой момент, удерживайте кнопку питания, пока оно не перезапустится. Если процесс сброса к заводским настройкам не решает ваших проблем — или не работает вообще — вероятно, что есть проблема с оборудованием вашего устройства. Если он все еще находится на гарантии, его следует отремонтировать или заменить.
Как принудительно восстановить заводские настройки?
Выключите устройство, затем нажмите и удерживайте клавишу «Домой», затем нажмите и отпустите клавишу «Питание» (при этом удерживая клавишу «Домой»). На экране восстановления Android нажмите клавишу поиска. Нажмите, чтобы выбрать стереть данные / восстановить заводские настройки затем выберите ОК (находится в нижнем левом углу экрана).
В чем разница между аппаратным сбросом и сбросом к заводским настройкам?
Сброс к заводским настройкам относится к перезагрузке всей системы, а полный сброс относится к сброс любого оборудования в системе. Сброс к заводским настройкам: сброс к заводским настройкам обычно выполняется для полного удаления данных с устройства, устройство должно быть снова запущено и требует повторной установки программного обеспечения.
Как мне сбросить мой Самсунг до заводских настроек?
Выключите телефон, затем нажмите и удерживайте клавишу питания / Bixby и клавишу увеличения громкости, затем нажмите и удерживайте клавишу питания. Отпустите клавиши, когда появится талисман Android. Когда появится меню восстановления системы Android, используйте клавишу уменьшения громкости, чтобы выберите «Wipe Data / Factory Reset»”И нажмите кнопку Power / Bixby, чтобы продолжить.
Почему я не могу выполнить сброс настроек Samsung Galaxy до заводских?
Если «Сброс к заводским настройкам» вам не подходит, у вас может быть приложение или два на устройстве, которое это запрещает. Попробуйте перезагрузить устройство и повторите попытку после перезагрузки. Если это не сработает, вы можете создать резервную копию всего, что хотите сохранить на устройстве, а затем попробовать «Hard Reset».
Hard Reset безопасен?
Он не удалит операционную систему устройства (iOS, Android, Windows Phone), но вернется к исходному набору приложений и настроек. Также, его сброс не вредит вашему телефону, даже если вы в конечном итоге сделаете это несколько раз.
В чем недостатки заводского сброса?
Но если мы перезагрузим наше устройство, потому что мы заметили, что его оперативность снизилась, самым большим недостатком будет потеря данных, поэтому перед сбросом важно сделать резервную копию всех ваших данных, контактов, фотографий, видео, файлов, музыки.
Как восстановить заводские настройки Samsung без пароля?
Одновременно нажмите и удерживайте кнопку питания + кнопку увеличения громкости + клавишу «Домой», пока не появится логотип Samsung, затем отпустите только кнопку питания. Отпустите кнопку увеличения громкости и клавишу возврата, когда появится экран восстановления. На экране восстановления системы Android выберите стереть данные / восстановить заводские настройки.
Сброс заводских настроек удаляет все?
Когда вы сделать сброс настроек на Android устройство, он стирает все данные на вашем устройстве. Это похоже на концепцию форматирования жесткого диска компьютера, при которой удаляются все указатели на ваши данные, поэтому компьютер больше не знает, где хранятся данные.
Как восстановить заводские настройки Android без пароля?
Android | Как восстановить заводские настройки без пароля
- Перейдите на сайт Google Find My Device.
- Войдите в свою учетную запись Google, если вы еще этого не сделали.
- При необходимости выберите устройство, которое вы хотите сбросить, в левом меню.
- Выберите вариант «Стереть устройство».
- Подтвердите, что вы хотите стереть данные с устройства.
Пользуетесь смартфоном или планшетом? Ваше устройство засорилось настолько, что не может нормально работать? Собираетесь передать смартфон новому владельцу? Тогда вам нужно выполнить сброс к заводским настройкам. Он поможет полностью очистить память и нормализовать работу устройства. Как сделать на Android Hard Reset и получить в свое распоряжение очищенный и готовый к эксплуатации смартфон или планшет? Об этом расскажет наш подробный обзор.
В процессе эксплуатации операционная система Android загрязняется мусорными файлами, образующимися в результате работы приложений и пользовательских действий. Результатом этого становятся «подтормаживание» и некорректная работа операционки. Что же делать, если пользоваться устройством стало просто невозможно, а многочисленные очистки уже не помогают? А что делать, если вы решили продать смартфон/планшет и хотите удалить его содержимое?
Для всего этого есть универсальная процедура, которое носит одно из названий:
- Сброс к заводским настройкам;
- Хард ресет (Hard Reset);
Что делает данная процедура? Она полностью очищает операционную систему и возвращает ее к первоначальному состоянию
– именно в таком виде она находится после вскрытия заводской упаковки с устройством. Также удалению подлежат пользовательские данные, хранящиеся в памяти смартфона/планшета – это фотографии, видеоролики, документы, приложения и многое другое. Одновременно с этим удаляется весь накопившийся мусор – после перезагрузки мы получаем в свое распоряжение идеально чистое устройство.

Самый простой способ сделать Хард Ресет – зайти в «Настройки – Архивация и общий сброс» и нажать здесь соответствующую кнопку. Операционная система предупредит об удалении важных данных и аккаунтов
, после чего попросит подтвердить свои действия. Если вы их подтвердите, система уйдет на перезагрузку. После запуска она будет готова к первоначальным настройкам – подключаемся к сети и вводим данные аккаунта, либо просто передаем устройство конечному пользователю.
Данная процедура работает на всех смартфонах под управлением Андроида. А как сделать Hard Reset на Android-планшете? Точно так же, как и на смартфонах – никаких отличий нет.
Ваше устройство не дает зайти в меню? Такое бывает при частичном повреждении файлов операционной системы. В этом случае следует выполнить Hard Reset на Android с помощью специальных сервисных кодов, похожих на самые обычные USSD-команды. Откройте «звонилку», наберите *
#
*
#
7780#*
#
* или *
2767
*
3855
#
, подтвердите свои намерения и дождитесь результатов. Если указанные команды не помогают, попробуйте набрать *
#
*
#
7378423#*
#
*.
Не помогло и это? Быть может, ваш смартфон или планшет намертво виснет уже при загрузке? Тогда вам нужно попасть в режим Recovery Mode. Выключите устройство, зажмите комбинацию клавиш для входа в Recovery Mode, выберите в открывшемся меню пункт «wipe data/factory reset», подтвердите свои действия и дождитесь результатов. После перезагрузки ваше устройство станет работоспособным, но совершенно пустым
– все пользовательские данные из встроенной памяти будут удалены.

Программами для работы с содержимым смартфоном пользуется ограниченное количество людей – многие предпочитают штатные инструменты для копирования данных и их синхронизации. Тем не менее, программы для смартфонов и планшетов (выпущенные производителями), могут быстро привести устройство в чувство
. Ставим на компьютер подходящее приложение, подключаем устройство и выбираем в меню пункт сброса к заводским настройкам – после этого смартфон/планшет отправится на перезагрузку.
Часто для решения программных проблем с функционированием современных смартфонов или планшетов следует провести Hard Reset (жёсткую перезагрузку) или сброс к заводским настройкам андроид. Во многих случаях это помогает избавиться от зависаний устройства из-за некорректной работы каких-то приложений, «мусорных» файлов системы, вирусов и т.д.
Можно ли вернуть телефон к заводским настройкам
Возможность обнулить данные поддерживает любое устройство на Andriod, поэтому провести его может каждый обладатель этой системы. Перед тем как вернуть заводские настройки на андроид, следует понимать, что вместе с этим вы полностью потеряете все данные за исключением тех, которые записаны на карту памяти. Восстановить их возможности больше не будет, откат таких действий невозможен. Если решились сбросить девайс до заводского состояния, то вы потеряете:
- записи в телефонной книге;
- приложения;
- фотографии, музыку, книги;
- сохраненные логины и пароли к аккаунтам.
Как сделать сброс настроек на андроиде
Перед проведением этой процедуры настоятельно рекомендуется скопировать через шнур на компьютер важные файлы, информацию (фото, видео, музыку). Лучше сделать полный бэкап (копию) системы, чтобы при неудачном обнулении можно было восстановить работоспособность девайса. Существует 3 основных варианта, как вернуть андроид к заводским настройкам:
- через меню телефона;
- с помощью комбинации кнопок;
- сервисными кодами.
Сброс в настройках телефона
Самый простой способ, как сбросить настройки на андроиде до заводских – меню гаджета. Для этого девайс должен работать и иметь возможность перейти в основной раздел системы. Для всех смартфонов с версиями Android 4.0 или старше процедура выглядит следующим образом:
- Перейдите в основное меню.
- Нажмите на раздел «Настройки».
- Найдите раздел «Восстановление и сброс».
- Пролистайте страницу вниз и найдите раздел «Сброс настроек».
- Система сообщит о том, что данные будут удалены со смартфона. Нажимайте на строку «Сбросить настройки телефона» и подтвердите желание «Стереть все». Пункты могут немного отличаться в разных моделях телефонов, но названия всегда похожи.
Использование сервисных комбинаций
Этот метод также требует, чтобы устройство включалось и была возможность перейти к набору номера. Каждый производитель программирует свои девайсы специальными комбинациями, которые помогают вернуться к заводскому состоянию. Это касается как мировых брендов (Samsung, HTC, Sony), так и китайских недорогих моделей. Коды могут меняться со временем, их нужно уточнять на сайте производителя, иногда можно найти в мануале к смартфону. Ниже представлены примеры таких комбинаций для ознакомления:
- *2767*3855#;
- *#*#7378423#*#*;
- *#*#7780#*#.
Сброс клавишами с помощью Recovery
Самый радикальный метод, как сбросить настройки на андроиде до заводских – меню Recovery (рекавери). Это лучший способ возврата к первоначальному состоянию смартфона, если тот зависает на заставке с логотипом фирмы, не включается. У каждой модели устройства есть стандартное сочетание кнопок, которое переключает его на меню Recovery. Иногда приходится использовать рекавери, если:
- подтормаживания в телефоне стали слишком сильными;
- система не дает вам ничего удалять, переносить или изменять.
Для начала следует полностью выключить телефон. Дождитесь, пока потухнут кнопки, экран. Далее нужно найти подходящую комбинацию для вашей модели (сочетание у HTC и Самсунг обязательно будут разными). Можете воспользоваться одним из вариантов:
- кнопка «уменьшить громкость» + «включение» она же «Power» (самая распространенная комбинация);
- на некоторых LG телефонах нужно нажать вышеописанные клавиши, дождаться логотипа, отпустить «включение» и затем снова его нажать;
- «громкость вверх» + «громкость вниз» + «включение»
- «Power» + «Home».
Удерживайте одну из комбинаций, пока вас не переведет на режим рекавери, чтобы сбросить девайс до заводского состояния. Управление в меню происходит кнопками увеличения и уменьшения звука. Если версия Recovery сенсорная, то можно выполнить перезагрузку и стандартным образом (прикосновением к экрану). Для подтверждения выбора нужно нажимать кнопку «Power» или «Контекстное меню». Далее, чтобы сбросить телефон до начального состояния, вам нужно:
- Найти пункт «Clear eMMC» или «wipe data/factory reset», иногда он еще называется «Clear Flash».
- Установите на нем выбор и подтвердите действие «yes — delete all user data», чтобы сбросить данные.
- После завершения процесса выберите «Reboot System».
Видеоинструкция: как сбросить андроид до заводских настроек
Hard Reset, он же Жесткий Сброс, делается двумя основными способами. Независимо от выбранного способа, позаботьтесь о резервном копировании личной информации, а также достаньте с планшета карту памяти и на всякий случай сим-карту, если таковые имеются.
1. C помощью меню (если планшет включатся)
Если планшет полностью работоспособен, не заблокирован графический ключ, и вы имеете возможность попасть в настройки – обязательно воспользуйтесь этим способом.
1. Все что нужно сделать – это попасть в настройки, и найти пункт Восстановление и сброс
.

2. Потом необходимо выбрать пункт Сброс настроек
.


4. В итоге Андроид выдаст последнее предупреждение о том, что все удалится, и ничего восстановить уже не сможете. Если не передумали, нажимайте Стереть все
.

5. Планшет будет перезагружен, и чтобы продемонстрировать вам всю глубину процесса, вы увидите заставку, как в пузе робота Андроида крутятся атомы и молекулы.

6. Это нормально, через пару минут заставка исчезнет, планшет запустится с такими настройками и приложениями, будто вы его только что принесли из магазина.
2. Через меню Recovery (если планшет не включатся)
Если в планшете произошел программный сбой, он перестал запускаться, идет “вечная загрузка”, либо девайс заблокирован графическим ключом – у вас лишь один выход – попасть в Recovery mode, т.е. режим восстановления. В меню Рекавери можно попасть только при выключенном планшете, используя специальное сочетание одновременно или последовательно нажатых физических кнопок на планшете, которые находятся на корпусе устройства, таких как качелька громкости +/-, кнопки питания, и/или кнопки “Домой”.
1. Выключаем планшет. Батарея должна быть полностью заряжена. Если не уверены в полной зарядке, или слабая батарейка, лучше проводите все манипуляции, подключив планшет к сети
2. Зажимаем сочетание клавиш (примеры сочетаний для вашей модели устройства будут ниже), и ждем, пока откроется режим Рекавери
![]()
3. Перемещаемся по меню с помощью качельки громкости (в некоторых планшетах возможно сенсорное управление). Выбираем пункт wipe data/factory reset
. Для этого нужно нажать либо пальцем, если управление сенсорное, либо клавишей питания, которая в данном случае служит в качестве кнопки ОК
.

5. После этого необходимо дать команду перезагрузки, выбрав пункт reboot system now

6. Планшет немного подумает, все данные и настройки сотрутся, и он сам включится.
Стоит отметить, что каждый производитель планшета устанавливает свой набор клавиш для доступа к меню Recovery, поэтому были собраны способы, актуальные для разных марок планшетов.
Внимание!
В описаниях вариантов, как можно попасть в Рекавери, я буду упоминать о том, что сброс осуществляется по стандартной процедуре, или по заготовке. Имеется ввиду, что вам будет необходимо воспользоваться заготовкой с фото, описанной выше.
Как сделать Хард Ресет на планшетах разных производителей:
1)
Способ №1
- Одновременно зажимаем кнопки: “Домой” – центральная кнопка, клавишу увеличения громкости “+”, и кнопку питания.
- Ждем пару секунд, пока появится логотип Самсунг, далее ждем, пока запустится Recovery mode.
- Отпускаем зажатые ранее клавиши.
- С помощью клавиш громкости +/- идем к строке wipe datafactory reset. Чтобы выбрать пункт, делаем короткое нажатие на клавишу питания. Далее все делаем по заготовке.
Способ №2, если нету кнопки “Домой”, либо если сочетание клавиш не работает
- Зажимаем две клавиши: уменьшение громкости “-”, и кнопку питания
- Как только увидите логотип , кнопку питания можно отпускать, а кнопку громкости держите
- Когда появится лежачий Андроид со знаком восклицания, можно отпускать кнопку
- Делаем Хард ресет по стандартной процедуре
2)
Способ №1
- Зажимаем кнопки питания и уменьшения громкости одновременно
- Отпускаем клавиши, когда появится меню рекавери
- В меню ищем строку Factory Reset, выбираем ее при помощи кнопки питания. Ждем завершения операции и перезагрузки планшета.
Способ №2
- Одновременно зажимаем кнопку питания и качельку уменьшения громкости
- Ждите, пока появится мелкий текст в верхней части экрана, после этого отпускайте клавиши
- Как только увидите надпись Wipe Data, сразу же нажмите один раз на клавишу увеличения громкости (главное сделать это без промедления). Ждем перезагрузки, пользуемся.
3)
Способ №1
- Необходимо одновременно с клавишей питания зажать две клавиши регулировки громкостью (т.е. нажать на качельку посредине), и держать несколько секунд
- Затем просто отпускаем эти кнопки, и делаем единичное нажатие на качельку уменьшения или увеличения громкости
- Ищем пункт Wipe data/Factory reset, выбираем его клавишей питания, и ожидаем, пока процесс сброса будет окончен.
Способ №2
- Нажмите клавишу питания, и держите до тех пор, пока почувствуете легкую вибрацию
- Сразу же после этого нужно несколько раз быстро нажать на клавишу увеличения громкости (может не получиться с первого раза)
- Появится меню Рекавери, далее делаем сброс по стандартной процедуре
Способ №3
- Зажимаем кнопку увеличения громкости и клавишу питания одновременно
- Отпускаем только тогда, когда появится логотип Леново
- Когда дождетесь загрузки меню восстановления, проводите стандартную процедуру по шаблону
4)
Способ №1 (работает в большинстве случаев)
- Зажимаем одновременно качельку громкости вверх и кнопку питания
- Отпускаем при появлении логотипа Андроид
- После появления рекавери выполняем сброс по стандарту
Способ №2
- Вместе с клавишей питания одновременно зажимаем качельку уменьшения громкости
- Дождитесь запуска планшета, после чего кнопку питания можно отпустить, качельку громкости не отпускайте
- Когда появится лежачий Андроид, отпускаем клавишу, и сразу же нажмите качельку громкости полностью (уменьшение и увеличение громкости одновременно). Если ничего не произошло, повторите процедуру заново, пока не получится
- Если повезет, попадете в меню Рекавери, а дальше все, как обычно
5)
Способ №1
- Качельку увеличения громкости “+” нужно зажать одновременно с кнопкой питания
- Когда планшет среагирует вибрацией, кнопку питания можно отпустить, кнопку регулировку громкости продолжаем удерживать
- Как только появится меню, кнопку можно отпускать
- Далее по стандарту
Способ №2
- Зажимаем кнопку “Домой” одновременно с кнопкой питания
- Когда появится логотип Андроида, отпустите кнопку питания, нажмите ее еще на пару секунд, и нажмите на клавишу увеличения громкости
- Далее делаем сброс по шаблону
Способ №3
- Одновременно зажмите кнопки “Домой” и кнопку включения/блокировки. Кнопку питания через пару секунд отпустите, при этом клавишу “Домой” продолжайте удерживать
- Когда увидите Рекавери меню, кнопку можно отпустить, и произвести сброс согласно стандартной заготовке.
6)
Способ №1
- Клавиши питания и увеличения громкости нужно зажать одновременно
- Как только включится экран, отпустите кнопку питания, в тоже время зажав одновременно всю клавишу регулировки громкостью
- После появление меню кнопку можно отпускать, а далее стандартная процедура
Способ №2 (для планшетов с кнопкой Reset)
- Подключите планшет через зарядное устройство к сети, и ждите, пока загорится зеленый индикатор питания, который находится возле кнопки включения планшета
- На корпусе находим отверстие с кнопкой Reset, и нажимает туда тонким предметом, например скрепкой
- Когда экран будет выключен, зажимаем и держим кнопку питания пару секунд
- Прежде, чем планшет начнет включаться, нажмите несколько раз подряд на кнопку прибавления звука
- Когда появится меню восстановления, делайте сброс по стандарту
7)
Способ №1
- Зажмите кнопки питания и уменьшения одновременно, и удерживайте примерно 10 секунд, пока не появится меню
- Делаем сброс по заготовке
Способ №2
- Зажмите кнопку громкости посредине, следом за этим нажмите кнопку питания, не отпуская качельку громкости
- Держим до 10 секунд, пока не появится заставка Андроид. В это время нужно отпустить клавишу питания, но кнопка громкости должна оставаться зажатой
- Как только появится изображение робота Андроида с шестеренками, переместите нажатие пальца с центра качельки громкости на ее увеличение
- Кнопку отпускаем только тогда, когда появится зеленая полоса загрузки
- Далее все, что нужно делать – это наблюдать за процессом. Когда hardreset будет произведен, планшет перезапустится.
![8)]() Ainol
Ainol
- Зажмите две кнопки одновременно: питание и качелька увеличения громкости
- Увидите зеленого робота на дисплее – кнопки можно отпускать
- После этого должно появится Рекавери меню. Если чуда не случилось, один раз нажмите на кнопку питания, или на кнопку “Домой”
- Далее все по стандарту.
9) На китайских планшетах (в т.ч. ноунейм)
Планшетов китайского производства такое множество, что описать все варианты, как можно попасть в меню рекавери просто невозможно. Попробуйте испытать на планшете все описанные выше способы – какой-нибудь в любом случае подойдет.
Также обратите внимание на то, что на большинстве китайских аппаратах попросту нет режима Recovery mode. Все, что можно сделать в этом случае – найти прошивку для своего планшета, программу для прошивки а также инструкцию к ней, и перепрошить его. Зальете в планшет чистый Андроид, и он вновь заработает.
Как сделать Hard Reset на планшете без клавиш громкости
Бывают устройства, которые природа обделила качелькой громкости. Советы при таком раскладе:
- Методом тыка пытаться попасть в рекавери режим, зажимая кнопку питания и “Домой” при выключенном планшете. Например, зажать две кнопки одновременно, и ждать. Либо так: зажать кнопку “Домой”, единожды нажать (но не зажать) кнопку питания, затем отпустить кнопку “Домой”. Когда появится заставка Андроид, нажать кнопку “Домой”еще раз.
- Даже если удастся попасть в Рекавери, тут возникает проблема с навигацией по меню. Решается подключением USB клавиатуры через OTG кабель.
- Если все же попасть в режим восстановления не удается, самый топорный вариант – перепрошить планшет.
Прошу обратить внимание, что эта статья не является исчерпывающей информацией по всем моделям планшетов. Поэтому если вы не нашли производителя своего планшета в списке, попробуйте все вышеописанные сочетания клавиш, возможно какой-то способ подойдет для вашего устройства. Если вам так и не удалось попасть в Recovery mode, напишите модель вашего планшета в комментариях, по возможности постараемся подсказать.
Не стоит переживать, если смартфон с операционной системой Android не
включается или очень сильно тормозит, так как можно сделать сброс к
заводским настройкам. Как сделать «хард ресет», можно узнать ниже.

Зачем делать hard reset?
Hard
reset — это специальная перезагрузка, во время которой все настройки
сбрасываются до заводских, и удаляется абсолютно вся информация (даже
личная). После неё телефон кристально чист, как сразу после покупки. Эту
функцию ещё называют аппаратным сбросом, сбросом до заводских настроек,
а также жесткой перезагрузкой.
Стоит заметить, что, перед тем как сделать «хард ресет»
на “Андроиде”, нужно создать резервную копию всех данных с внутренней
памяти телефона, потому что восстановить их уже не получится.
Кто
думает, что эта функция бесполезная и даже вредная, очень сильно
ошибается. Аппаратный сброс используется только в том случае, если
телефон восстановить обычными приложениями и чистками невозможно. Делать
его следует, если:
- Телефон стал очень долго думать и грузиться из-за большой загрузки оперативной памяти.
- Из-за
многократной установки и переустановки разных приложений, в результате
чего скопилось огромное количество ненужной информации. - После получения root-прав был удален важный компонент операционной системы, из-за чего смартфон стал работать некорректно.
- Вследствие
какой-то неполадки телефон начал работать некорректно (постоянно
перезагружаться, самостоятельно выключаться или вообще не включаться).
Конечно,
после того как будет сделан «хард ресет», нужно все настраивать,
скачивать, загружать и устанавливать по новой. Но, в свою очередь,
телефон будет работать, как нужно, и не будет тормозить (по крайней
мере, до того, как в него опять загрузят много всякого разного).
Как сделать «хард ресет»?
Сбросить телефон к заводским настройкам можно несколькими способами:
- через настройки (программный сброс);
- с помощью Android system recovery (его ещё называют инженерным меню);
- через
специальную сервисную утилиту от официального разработчика (в случае,
когда телефон не включается, а Android system recovery не включена или
вообще не предусмотрена).
Теперь рассмотрим, как сделать «хард ресет» каждым из этих способов.
Программный сброс
Прежде
всего нужно сохранить все данные с телефона. Сделать это можно разными
способами: создать резервную копию и сохранить ее на флешке,
подключиться к ПК и сбросить данные с помощью специальных утилит,
синхронизироваться с аккаунтом «Гугл» и так далее. Также желательно
сбросить с флешки всю информацию и отформатировать. Это нужно делать,
потому что при сбросе данных удаляется ключ к расшифровке данных. Если,
после того как сделать «хард ресет» на “Андроиде”, вставить карту
памяти, то телефон попросту создаст новую файловую систему на ней,
игнорируя старое дерево файлов. Физически данные там останутся, но
доступа к ним уже не будет.
Теперь делаем следующее: заходим в
«Настройки» телефона, затем в пункт “Личные данные” (в зависимости от
версии прошивки этот пункт может называться “Учетные записи” или
“Восстановление и сброс”). Нажимаем на «Сброс данных» (Factory data
reset).

Затем — “Сбросить устройства” и “Удалить все”. Готово.
Сброс через Android system recovery
К
этому способу прибегают в том случае, если телефон не включается или
постоянно перезагружается. Выключаем телефон. Режим Recovery включается
зажатием кнопки включения, кнопок громкости и меню. Как сделать «хард
ресет» с помощью комбинации кнопок? Все зависит от производителя:
- Sony
— заряжаем телефон до максимума (лампочка горит зеленым), отключаем от
зарядки и нажимаем скрепкой на кнопку в маленьком отверстии. После того
как экран погаснет, нужно зажать на несколько секунд кнопку включения и
несколько раз нажимать увеличение громкости.

- Samsung
— зажимаем одновременно включение, громкость вверх и меню. С помощью
кнопок громкости перемещаемся в “wipe data/factory reset”, далее — “Yes —
delete all data” и “Reboot now”.

- Nokia — зажимаем питание, громкость вниз и камеру.
- HTC — зажимаем обе громкости, нажимаем ненадолго питание. При появлении “Предупреждения” нажать громкость вверх.
- ASUS
— зажимает громкость вниз и на три секунды — питание, громкость держим.
В меню выбираем “Enter recovery mode”. Далее алгоритм такой же, как
сделать «хард ресет» на «Самсунге». - Alcatel — зажимаем громкость вверх и питание. Далее — как в Samsung.
- Acer — зажимаем громкость вверх и питание. Далее — как в ASUS.
Сбрасываем устройство от Sony
Устройства
Sony Xperia имеют одну проблему: из-за какого-то сбоя или ошибки в
системе при включении Bluetooth телефон начинает без перерыва
перезагружаться. При этом выключить его можно, только отсоединив
аккумулятор. И, так как сделать «хард ресет» на Sony через режим
Recovery по каким-то причинам не получилось, можно воспользоваться
специальной сервисной утилитой PC Companion от производителя. Она
обязательна должна быть на компьютере, если телефон хоть раз был
подключен к ПК.

Поступаем
следующим образом. Запускаем PC Companion. Нажимаем “Пуск” в разделе
Support Zone. В графе “Обновление ПО телефона” также кликаем на «Пуск». В
появившемся окне нужно нажать на выделенную надпись “восстановление
телефона”. Из списка выбираем свою модель, после чего следуем простым
инструкциям.
Но есть один нюанс: смартфон должен быть в базе этой
программы со скачанными драйверами, иначе, перед тем как сделать «хард
ресет», программа попросит выполнить на устройстве несколько действий
для идентификации (опустить-поднять шторку и т. д.). Понятное дело,
этого сделать не получится, если оно выключено.
Hard reset — процедура крайне ответственная, поэтому стоит взять на заметку пару-тройку советов:
- Перед
тем как сделать «хард ресет» на планшете или телефоне, нужно создать
резервную копию всех данных (контакты, СМС, учетные записи, пароли Wi-Fi
и прочее). Способов и инструментов для этого предостаточно (если
устройство вообще включается). - Нелишним будет сделать резервную
копию файлов с флешки. Хотя бы потому, что в настройках кнопка очистки
карты памяти находится под кнопкой отключения. И, нечаянно перепутав,
можно лишиться важных данных. - Не стоит устанавливать на смартфон приложения из небезопасных источников во избежание неполадок с системой.
- Следует
поаккуратнее пользоваться root-правами, если они получены. Не стоит
удалять то, в чем нет полной уверенности, и разрешать пользоваться этими
правами разным приложениям. - Если вдруг по каким-то причинам
сброс к заводским настройкам сделать не удалось, починить телефон можно
перепрошивкой “Андроида”. Вопреки всеобщему мнению, сделать это довольно
просто. Понадобится только толковая инструкция, руки и светлый ум.
У планшетов на ОС Android есть множество плюсов, главным из которых является относительная дешевизна устройства. Но для всех недорогих устройств на Андроиде наступает такой момент, когда ваш быстрый и производительный гаджет начинает жутко тормозить, лагать и фризить (фриз — задержка прорисовки кадров в игре или системе). Замена планшета на новый не кажется наилучшим решением, ведь ещё не так давно он работал так, как надо. Тогда можно вернуть гаджете к заводским параметрам или сделать сброс настроек – это наверняка поможет вдохнуть жизнь в ваше устройство. В этой статье мы покажем вам, как сделать Hard Reset на планшете Андроид с применением подробных инструкций и различных способов.
Зачем делать откат настроек
Основная причина, по которой пользователи удаляют все свои настройки и приложения с аппарата, – недостаточная скорость его работы. Перегруженный различными программами, играми, иногда даже вирусами, подхваченными в интернете с пиратской игрой или программой гаджет уже не справляется с повседневными задачами и начинает бесить своей медлительностью! В такой ситуации Hard Reset действительно поможет вернуть былую производительность гаджету.
Неправильно установленная кастомная (неофициальная) прошивка тоже может стать поводом для полной очистки планшета на Android. Однако в таком случае хард ресета будет недостаточно: нужно будет ещё поставить официальную сервисную прошивку, чтобы привести планшет в порядок. Но это несколько сложнее
Ошибки, вызванные получением root-прав (так называют доступ к корневой файловой системе устройства, что позволяет изменять большое количество настроек) или неправильным использованием приложений, который требуют эти самые root-права. Стоит отметить, что после хард ресета root-права у вас пропадут и, при необходимости, их нужно будет получать снова.
Сброс через меню настроек

Начнём с самого просто способа – сброс параметров в меню настроек. Данный метод подойдёт тем, кто хочет удалить с планшета абсолютно все установленные приложения, все файлы, все аккаунты и вообще всё. Если вы не ставили неофициальную прошивку (если вы не знаете, что это, то точно не ставили), то вы получите планшет в состоянии, как при покупке. Поэтому прежде чем очищать гаджет, скиньте все нужные файлы себе на компьютер или в облако. Стоит также отметить, что для данной операции устройство должно быть заряжено хотя бы наполовину.
Рассмотрим пошагово данную операцию:
- Для начала перейдите в настройки, кликните на «Восстановление и сброс».
- Здесь нас интересует «Сброс настроек». Вам напомнят, что при сбросе настроек вы потеряете все данные, хранящиеся на данном планшетном компьютере.
- Если вы точно уверены, что готовы к сбросу, нажимайте кнопку «Сбросить настройки» (ну или что-то похожее, надпись зачем-то меняется от планшета к планшету).
- Появится робот, в котором крутятся шестерёнки или какие-то геометрические фигуры, напоминающие атомное строение каких-то веществ.
- Минут через 5-10 минут планшет сам загрузится.
Внимание! Перед выполнением данной операции обязательно не забудьте скопировать все важные данные с устройства, иначе восстановить их будет довольно сложно.
Сброс через сервисный код

Если у вас почему-то не появляется меню настроек, можно сделать Hard Reset (сброс настроек), введя специальный сервисный код в приложении «Телефон» там, где вы обычно набираете телефонный номер вызываемого абонента (если у вас на планшете вообще такое приложение есть). Вот сам код: *2767*3855#
. Будьте осторожны, т.к. никакого предупреждения перед восстановлением не выскочит. Дальнейшие процессы, происходящие с планшетом, аналогичны описанным в первом способе.

В режиме восстановления (recovery mode) можно применять различные обновления или восстанавливать работоспособность устройства на программном уровне. Этим способом можно воспользоваться, если планшет не включается. Убедитесь, что гаджет заряжен. Если он был включен, выключите его. Чтобы попасть в recovery mode, следуйте инструкции для своей модели:
- SAMSUNG: на планшете Samsung удерживайте клавиши увеличения громкости, питания и кнопку «домой» до лёгкой вибрации;
- LENOVO: на планшете Lenovo нужно одновременно зажать обе кнопки изменения громкости и зажать на несколько секунд, после чего отпустить их и один раз нажать на клавишу понижения громкости;
- SONY: держите кнопки увеличения громкости и питания, пока не включится экран. После этого перестаньте держать кнопку питания и начните удерживать обе клавиши регулировки громкости;
- HUAWEI: порядка десяти секунд удерживайте клавиши уменьшения громкости и питания;
- PRESTIGIO: на планшете Prestigio для того, чтобы запустить рекавери, нужно подержать клавишу увеличения громкости и питания.
После входа в меню в любом из представленных производителей, используя кнопки громкости или сенсор экрана, выберите Wipe – Wipe data/Factory rese
t (выбор производится либо нажатием на экран, либо кнопкой питания, либо кнопкой домой). Планшет сам всё сделает и перезагрузится.
Сброс с помощью компьютера

Если на планшете нет кнопок громкости, то можно сделать сброс через компьютер. Делается это программами, выпускаемыми производителем вашего планшета. Нет никакого смысла описывать процесс восстановления таким способом, т.к. для каждой программы инструкция должна быть своя. Найти нужную программу и мануал для неё можно в интернете на сайте производителя. Всё, что вам понадобится – USB кабель из коробки гаджета, чтобы подключить его к ПК, скачанные заблаговременно драйвера, и немного свободного места на жёстком диске компьютера или ноутбука.

Иногда смартфоны или планшеты перестают реагировать на команды или в ходе работы появляются критические ошибки. Тогда возникает необходимость восстановления заводских настроек. Однако, если некорректно выполнить этот процесс, смартфон может лишиться работоспособности. Поэтому, чтобы избежать данной неприятности, здесь будет рассказано о процессе восстановления базовых настроек и о самых частых ошибках при обнулении смартфона к заводским параметрам.
Причины, по которым делают полный сброс смартфона
Данная операция полезна в двух ситуациях. Во-первых, когда нужно продать смартфон. В связи с этим необходимо удалить все учетные записи, настройки и документы, хранящиеся в памяти. Эта процедура обязательна, так как новый владелец смартфона может оказаться ненадежным покупателем и использовать ваши личные данные, сообщения или фотографии таким образом, который может просто усложнить вашу жизнь.

Во-вторых, сброс может оказаться необходимым и в том случае, если не получается выполнить системные настройки или по определенным причинам появились серьезные ошибки, и справиться с ними другими способами не удается. Сильные лаги смартфона или ошибки (например, отключение Wi-Fi/Bluetooth/LTE) не обязательно связаны с физическим повреждением какого-либо компонента. Вместо того, чтобы сразу отправлять телефон в сервис, лучше попробуйте прибегнуть к обнулению до заводских параметров.
Что происходит с телефоном после возврата к заводским настройкам
При обнулении настроек пользователи соглашаются навсегда стереть все зашифрованные файлы и программы на своем телефоне. Это необратимый процесс, который нельзя отменить, поэтому важно заранее перенести все важные данных из памяти телефона в клауд или на флешку. После завершения установки смартфон приобретет первоначальный вид, какой был после покупки. Однако это не означает, что он будет работать так же быстро, как и раньше, ведь техника все равно изнашивается.
Что необходимо сделать перед обнулением девайса
Перед сбросом сохраните копию ваших самых ценных данных. Их необходимо перенести на компьютер или карту памяти microSD. Также сохранятся настройки браузера, пароли, закладки и другие подобные вещи, которые синхронизируются с учетной записью Google. Также стоит учитывать, что заводские настройки восстанавливать стоит только в крайнем случае. Нет необходимости делать это регулярно, ведь смартфон удаляет все данные, восстановление которых занимает много драгоценного времени.
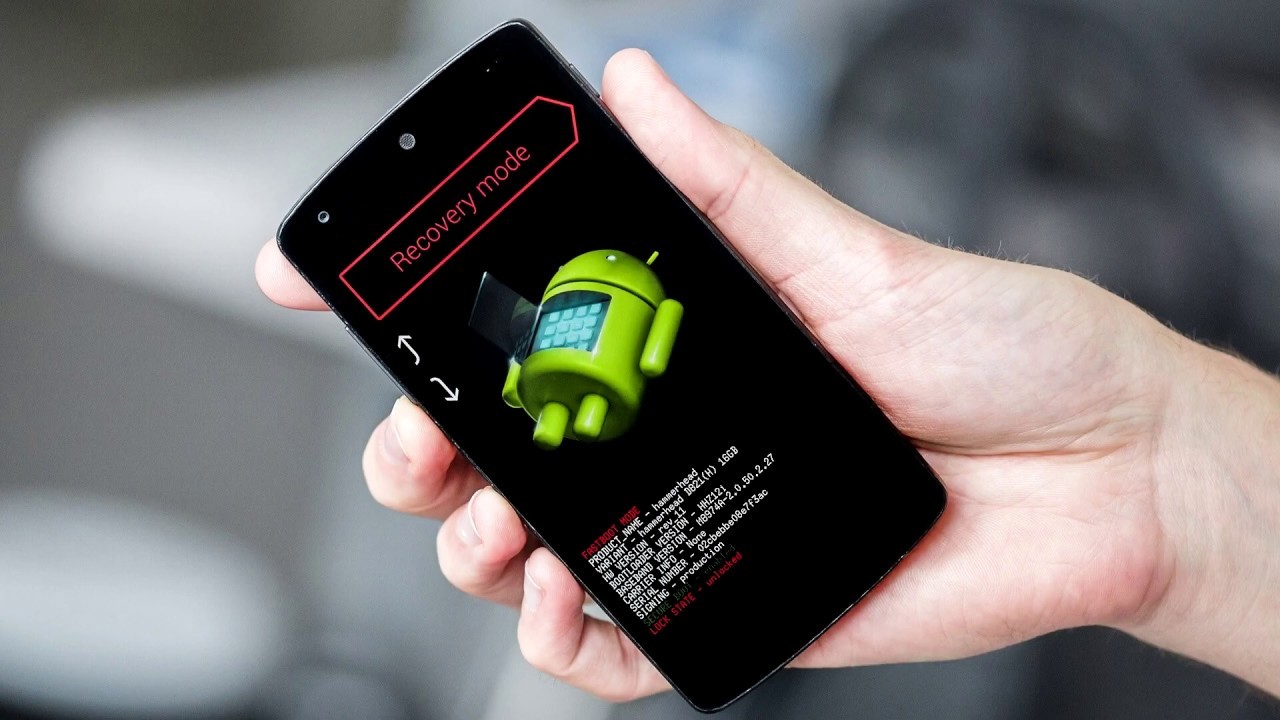
Дополнительный шаг, который стоит сделать перед сбросом телефона, – это выйти из всех важных учетных записей. В первую очередь из профиля Google, к которому привязан смартфон. Как только процесс сброса начнется, пути назад уже нет – все пользовательские файлы будут удалены, а настройки, пароли и другие данные восстановлены до значений по умолчанию. Телефон должен перезагрузиться, после чего он попросит вас войти в учетную запись Google, и весь процесс настройки телефона начнется заново.
Инструкции по сбросу на популярные модели
Процесс сброса займет у вас не более 5 минут. К тому же, на всех моделях Android порядок действий практически идентичен.
Обычный сброс из системы
Начать стоит со способа, который является безопасным и надежным, так как вам не придется вводить секретные коды от разработчика или сбрасывать через Recover. Но данный метод не подойдет тем, у кого смартфон не включается, выдает критические ошибки или сразу же зависает после запуска.
Обычный Android
На телефоне Samsung порядок действий следующий:
- Заходим в «Настройки» и переходим в параметр «Общие настройки».
- Затем кликаем по опции «Сброс», она будет в списке.
- Теперь выбираем опцию «Сброс данных» и кликаем по «Сбросить» внизу.
- Телефон может попросить ввести PIN-код или ключ для подтверждения операции. После ввода устройство перезагрузится.

На смартфонах LG:
Заходим в «Настройки», и в поисковой строке в верху вводим «Сброс». Затем выбираем опцию «Резервная копия и сброс».

Затем кликните по параметру «Сброс настроек», и в нижней части следующей страницы нажмите кнопку «Сбросить настройки телефона».
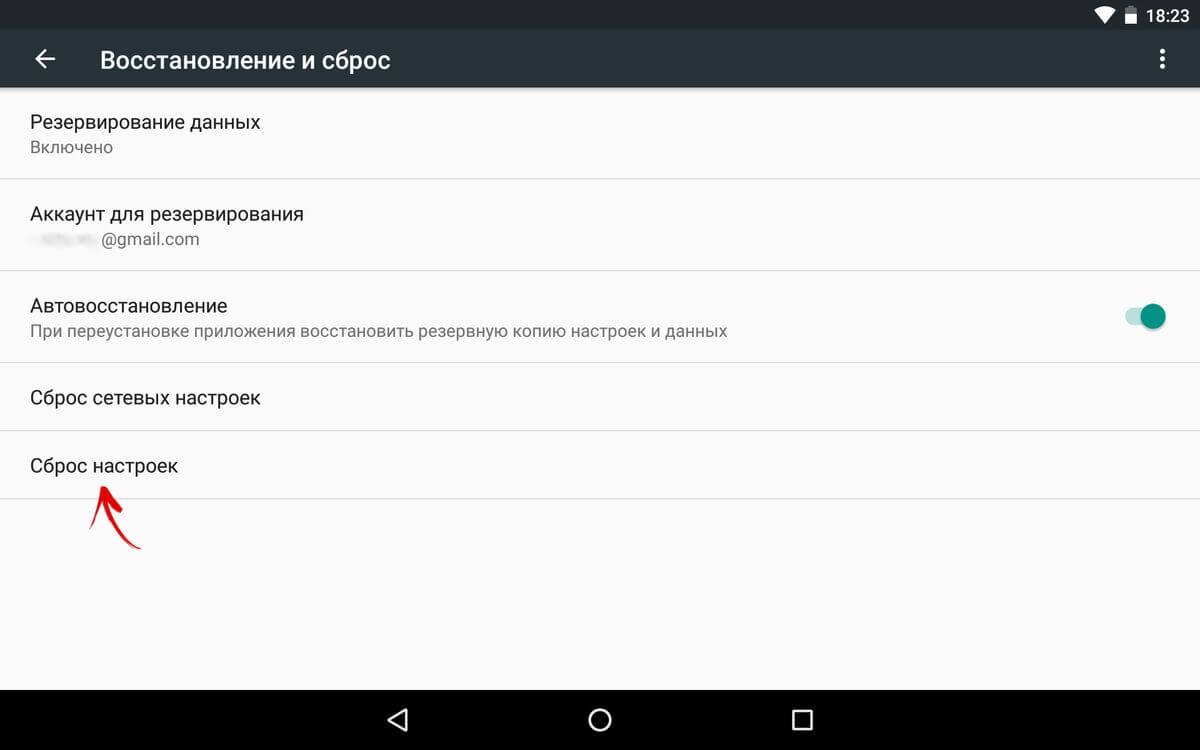
Наконец, система может попросить вас пройти аутентификацию (например, ввести ПИН-код или пароль), чтобы подтвердить ваше желание восстановить заводские настройки.

Китайские версии
На китайских версиях смартфонов процесс установки базовых настроек мало чем отличается от предыдущего пункта. На телефонах Huawei:
- Открываем «Настройки» и ищем пункт «Система». Затем мы выбираем опцию «Сброс».
- Теперь кликаем на опцию «Восстановление заводских настроек».
- Если телефон попросит ввести ПИН-код или графический ключ, мы, конечно, введем его, чтобы подтвердить обнуление настроек.
На устройствах Meizu:
В телефонах со Flyme OS путь немного отличается от стандартного у Android. Чтобы сделать обнуление, зайдите в: «Настройки» -> «О телефоне» -> «Память» -> «Сброс настроек». Выберете параметр «Удаление данных», а затем кликните «Восстановить».

На телефонах Xiaomi:
- Откройте «Настройки» и в пункте «Система и устройство» кликните «Расширенные настройки».
- Затем выберите опцию «Восстановление и сброс».
- Как только откроется новое окно, кликните «Сбросить настройки».
- В конце введите PIN или графический ключ для подтверждения.
Через сервисы Google
Также для обнуления можно воспользоваться сервисом «Найти устройство» от Google. Однако ваш смартфон должен находиться в сети интернета. Это может быть особенно полезно, если вы потеряете свой смартфон или он будет украден. Если предварительно настроить свой телефон, разрешив удаленное управление, у вас будет возможность удалить данные с другого устройства.
Итак, делается это следующим образом:
На компьютере или ноутбуке войдите в свой аккаунт Google, к которому привязан смартфон.

После обнаружения всех привязанных устройств выберите нужное и щелкните «Стереть данные».
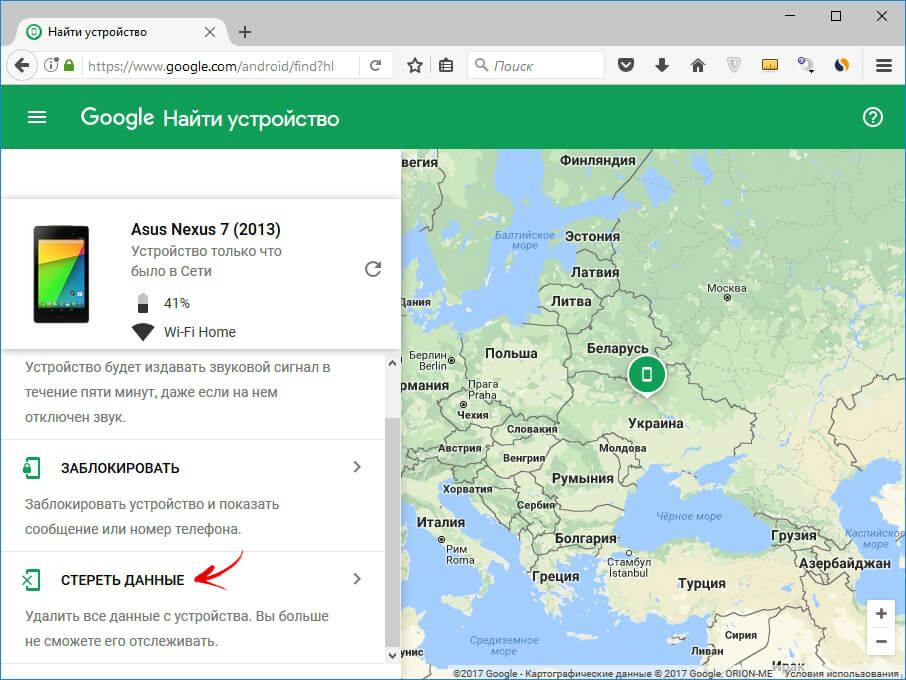
Далее еще раз кликните «Стереть», а затем подтвердите свое действие.

После этого память смартфона будет очищена, а настройки вернутся к заводским.
Применение секретных кодов
На смартфонах Android можно вводить некоторые секретные коды, благодаря которым можно выполнять недоступные в меню ОС смартфона команды. Специальные коды, являющиеся последовательностью символов и чисел, дают доступ к скрытым настройкам, диагностическим тестам и возможностям, которые могут изменить основные параметры телефона. Фактически, они присутствовали еще в старых моделях телефонов. Сейчас все устройства под управлением Android также поддерживают данную функцию.

Большинство из приведенных ниже кодов для возврата к заводским настройкам подойдут для всех версий Android. Они вводятся с помощью функции звонка, где вы набираете номер телефона. Чтобы активировать их, вам нужно нажать кнопку набора вызова.
Внимание! Секретные коды вносят изменения, которые могут повлиять на ОС непредсказуемым образом. Так что действуйте на свой страх и риск.
- *2767*3855#
- *#*#7780#*#*
- *#*#7378423#*#*
Если ничего не произошло, введите их через «Экстренный вызов».
HARD RESET
Этот метод отформатирует устройство, то есть все фотографии, музыку, видео и прочее будет удалено. Прежде чем приступить, обязательно сделайте копию документов (backup). Также удалятся все приложения и игры, так что память телефона будет абсолютно чистой. Стоит также вынуть карту памяти (теоретически, она не форматируется, но лучше перестраховаться во избежание потери данных).
Итак, порядок действий следующий:
Выключите телефон.
Зажмите и удерживайте кнопки: для увеличения громкости (Volume up) и питания (Power) – держите их зажатыми вместе, пока устройство не запустится в специальном режиме.

Откроется меню, выберете «Recovery mode».
Затем необходимо нажать на «Wipe data/Factory reset».

Переместите указатель на «Yes — delete alluserdata» и нажмите «Power», чтобы выбрать параметр.

Как только закончите, кликните «Reboot system now».

Дополнительно
Если телефон перестает отвечать в какой-либо момент из руководства выше, вы можете перезагрузить телефон, удерживая кнопку питания (Power) в течение нескольких секунд. Если это не поможет, извлеките аккумулятор и вставьте его обратно.

Советы для Samsung: при выключенном телефоне нажмите одновременно (около 3-4 секунд) кнопку для увеличения громкости (Volume up), Power и главную кнопку (Home). По меню можно перемещаться кнопками регулировки громкости, а фиксация действия делается с помощью главной кнопки (Home).
После этого устройство будет очищено от всех ваших данных, установленных программ и восстановлено до заводских настроек, но это не означает, что оно будет работать как новое.
Частые ошибки, или как не получить «кирпич»
Иногда после обнуления настроек появляются определенные ошибки разной степени тяжести. Вот самые распространенные из них:
- Не работает Play Market. Чтобы исправить это, зайдите в «Настройки» -> «Приложения» -> «Управление приложениями». После этого найдете приложение Play Market и очистите кэш, а также удалите последнее обновление. После перезагрузки смартфона ошибка должна исчезнуть.
- Устройство просит ввести данные Google. Чаще всего с данной проблемой сталкиваются люди, которые забыли выйти из аккаунта Google перед сбросом, или при покупке подержанного смартфона. Как только устройство будет включено, отобразится сообщение «Подтвердите учетную запись». Чтобы избавится от блокировки:
- После появления сообщения «Подтвердить учетную запись» сделайте шаг назад к настройкам сети Wi-Fi.
- Добавьте новую сетьWi-Fi, введя в качестве имени или SSID случайную строку букв и цифр.
- Удерживайте палец над введенным текстом и нажмите на опцию «Поделиться». Выберите Gmail из списка доступных программ.
- На следующей странице нажмите «Уведомления и настройки приложения».
- Кликните «три точки» в правом верхнем углу экрана и выберите «Учетная запись» из списка.
- Смартфон предложит перейти к настройкам. Выберите опцию «Продолжить».
- Там вам нужно найти и выбрать параметр «Резервное копирование и сброс». Как только операция будет завершена, блокировка FRP будет удалена.
- Устройство не включается. Если при обнулении вы вынули батарею или смартфон отключился по другой причине, то велика вероятность того, что операция не завершилась до конца, и в работе ОС появилась критическая ошибка. Последствия у данной проблемы разнообразные, иногда помогает сброс настроек через HARD RESET, а иногда и многократные попытки перезагрузки.
В других ситуациях вам придется нести смартфон в сервисный центр, однако не факт, что устройство подлежит восстановлению.
Несмотря на то что операционная система «Андроид», как производная «Линукс», считается довольно стабильной и надежной, она все же не застрахована от разного рода сбоев и ошибок. Но чаще всего эти ошибки возникают из-за внешних факторов, не связанных с работой самой ОС. Неполадки аппаратного обеспечения устройства (вне зависимости от причин их появления), вызванные перебоями интернета, некорректная загрузка обновлений или ошибочные действия самих пользователей — все это прямо или косвенно может повлиять на работоспособность гаджета.
В таких случаях владельцы андроид-устройств при их включении могут увидеть не ожидаемый логотип операционной системы и последующий ее запуск, а уведомление от Android System Recovery: «Команды нет». Что делать, когда использование гаждета невозможно? Ведь смартфон или планшет более себя никак не проявляет, превращаясь в так называемый кирпич.
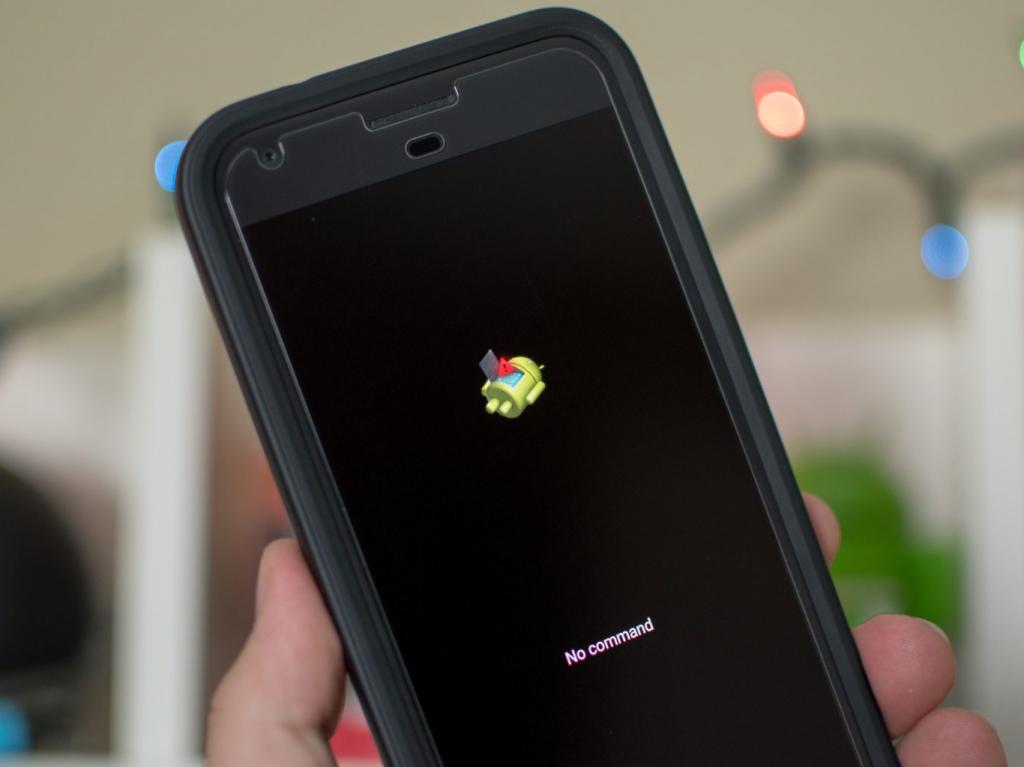
Сообщение ОС Android «Команды нет». Что делать?
Если при запуске гаджета возникает эта надпись, но никаких манипуляций с устройством до ее появления не производилось (имеется в виду обновление операционной системы, смена прошивки или получение прав суперпользователя), и эксплуатировалось оно в обычном режиме, можно попробовать несколько способов. К ним относятся: извлечение батареи, перезагрузка, проверка карты памяти и контактной группы каждой из сим-карт.
Извлечение батареи
Значительная часть имеющихся в настоящий момент на руках у пользователей устройств оснащена классическом съемным аккумулятором. Извлечь его не составит труда, особенно владельцам некоторых старых андроид-смартфонов, отсеки сим-карт и карт памяти которых могут располагаться как раз под батареей. Эту процедуру они наверняка выполняли не раз.
А если аппарат смену батареи в обычных условиях не поддерживает, а его владелец столкнулся с надписью Android System «Команды нет», что делать тогда? Придется либо от такого способа отказаться, либо, отыскав на просторах интернета схему конкретного гаджета или посмотрев видео, попытаться демонтировать аккумулятор самостоятельно.
Увы, далеко не каждое устройство подлежит разбору «на коленке», да и навыками даже простейшей разборки компактной техники обладают не все пользователи. По этому большинству пользователей этот вариант совсем не подходит.

Перезагрузка устройства
При невозможности извлечения аккумулятора можно попытаться перезапустить устройство с помощью удержания внешней кнопки питания. В зависимости от бренда и модели конкретного гаджета, эта кнопка может находиться как на боковой, так и на верхней стороне смартфона или планшета. Чтобы сбросить цепь питания, достаточно зажать кнопку секунд на десять, после чего отпустить, а через небольшой промежуток времени нажать на нее снова, как при обычном включении. Если с технической стороны (в аппаратной начинке) проблемы отсутствуют, шанс на возобновление нормальной работы устройства довольно велик.
Вне зависимости от используемого способа,обесточенным аппарат нужно продержать несколько минут, после чего вставить батарею обратно и попытаться включить устройство. Если с электроникой гаджета все в порядке, сброс питания чаще всего помогает, и смартфон с высокой вероятностью загрузится в рабочем режиме.
Проверка карты памяти и сим-карты
Возможны ситуации, при которых именно неисправная карта памяти становится виновником сообщения от Android «Команды нет». Что делать при этом? Следует извлечь MicroSD из смартфона или планшета и попытаться запустить устройство без карты. Аналогичная ситуация (хоть и довольно редкая) и с сим-картами: возможно, проблема кроется именно в плохом контакте рабочей зоны sim с клеммами гаджета, что особенно часто проявляется при использовании модульных сим-карт.
Полный сброс настроек
Этот способ используется, если ни одно из описанных решений не помогло, и телефон упорно высвечивает сообщение ОС Android «Команды нет». Что делать в этом случае, подскажет встроенная утилита восстановления. Для ее запуска чаще всего используется сочетание «Кнопка питания+громкость вниз», зажатые при выключенном устройстве на 3-4 секунды.
На скриншоте ниже — сообщение ОС Android «Команды нет» на Lenovo. Что делать, и как исправлять ошибку? Поможет сброс настроек Hard Reset.
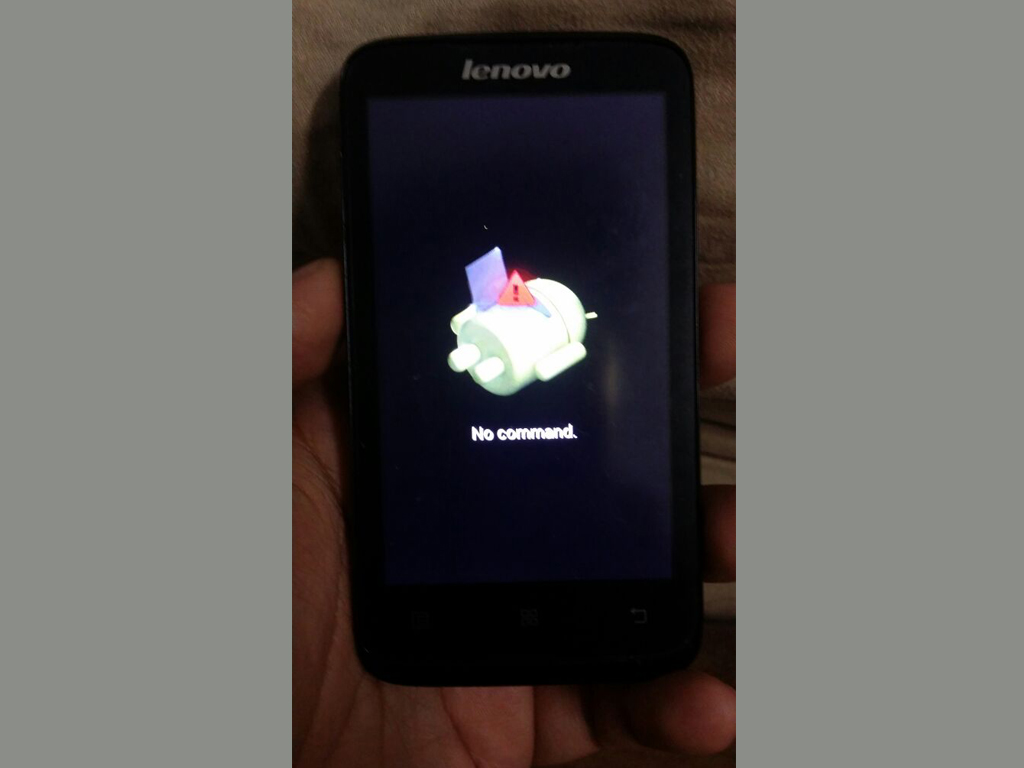
Экраном воспользоваться не получится, все перемещения по меню производятся клавишами громкости, а кнопка питания отвечает за выбор. Необходимо переместить указатель на строку wipe data — factory reset и подтвердить выбор нажатием Power. Процедура восстановления займет некоторое время, при этом все пользовательские данные и приложения будут полностью удалены, а система вернется к состоянию «из коробки».
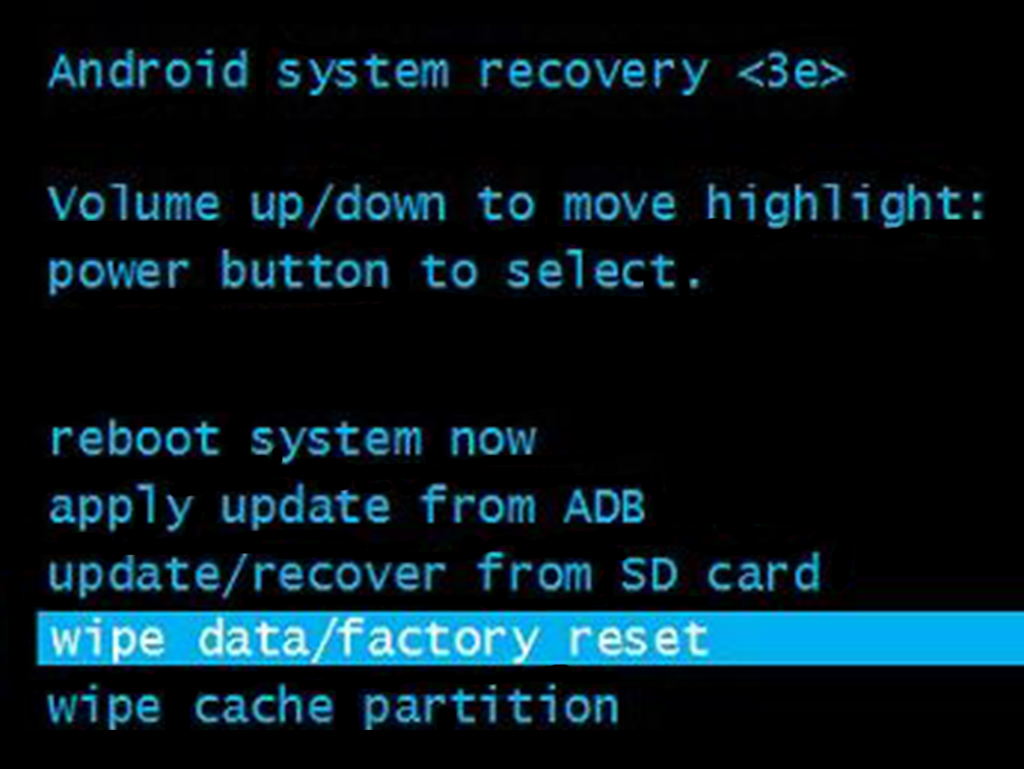
Смена прошивки
Допускается совмещение восстановления работоспособности гаджета со сменой прошивки. Но аппарат не стартует как положено, а на дисплее — Android Recovery и «Команды нет». Что делать, когда смена прошивки стандартными средствами недоступна? Для этого потребуется подключение устройства к компьютеру с помощью USB-кабеля, установленные на ПК драйвера, а также необходимое для прошивки программное обеспечение. Кроме того, перед началом прошивки аккумулятор гаджета должен быть полностью заряжен, поскольку процесс довольно серьезно нагружает батарею.
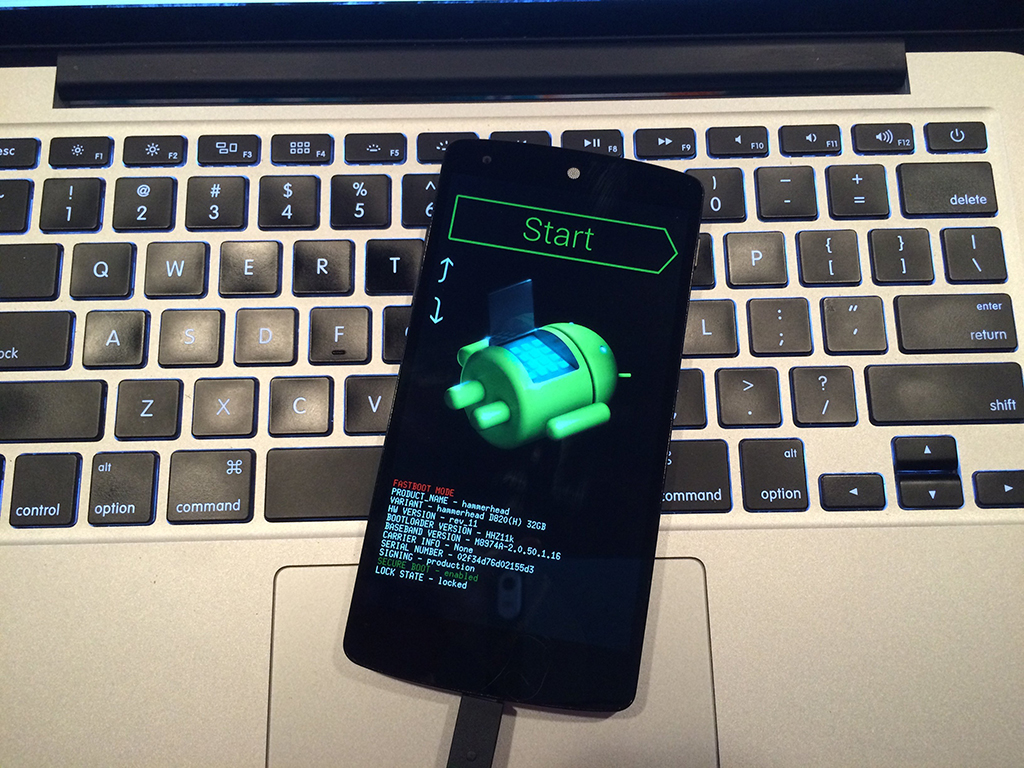
Использование конкретной программы зависит от конкретной же модели устройства: утилит для взаимодействия с аппаратом через компьютер довольно много, и получить информацию о том, какая именно из них подойдет для установки новой прошивки на определенную модель смартфона или планшета, можно на специализированных веб-ресурсах. К каждой из них обычно прилагается серьезное описание, регламентирующее каждое действие пользователя.
Сообщение ОС Android «Команды нет»: что делать, если ничего не помогло?
В тех случаях, когда ни одна из проделанных операций не принесла результата, остается только одно — обращение в сервисный центр. У специалистов имеются все возможности для диагностики устройств, и владельцу гаджета достаточно быстро дадут ответ, что именно мешает нормальной работе аппарата, а также предложат варианты решения проблемы.
В любом гаджете на базе ОС «Андроид» со временем приходит в неисправность операционная система по каким-то причинам. Не стоит при этом срываться с места и бежать в сервисный центр, чтобы делать перепрошивку. Достаточно будет сделать сброс к заводским настройкам, который вернет девайс в первоначальное состояние.
Hard Reset?
При аккуратном использовании устройства может прожить достаточно долго без сбоев и системных неполадок, которые могут возникнуть по нескольким причинам.
- Частая установка приложений с неизвестных источников, которые начинают вредить ОС и системным файлам.
- Захламленность памяти мобильного устройства временными файлами, кэшем и прочим мусором, который остаётся после использования приложений, браузеров и игр.
- Получив права суперадмина (root-права), пользователь сам по незнанию удаляет важные для «Андроида» данные.
- заблокированы или удалены вирусом. Весьма распространен вирус, который блокирует телефон и требует перевода денег на счет, угрожая, что в противном случае последует уголовная ответственность. Не стоит пугаться, это чистой воды развод.
Но какой бы ни была причина, справиться с неполадками поможет Android Hard Reset. Это специальная функция мобильного устройства, которая сбрасывает все данные до заводских настроек. В результате пользователь имеет абсолютно чистый гаджет, как сразу после приобретения.
Без подготовки никуда
Перед тем Android, требуются некоторые приготовления, дабы сохранить важные данные (телефонная книга, аккаунты, пароли и т. д.). Делается это по-разному:
- синхронизируемся со своим аккаунтом Google через мобильный интернет или Wi-Fi;
- подключаемся к ПК посредством USB, после чего сохраняем все данные у девайса с помощью специальной программы (она может быть как от производителя, так и от неофициальных разработчиков);
- также сохранить контакты можно из телефонной книги, импортировав их на карту памяти.

Кроме внутренних данных мобильного устройства желательно скопировать файлы с карты памяти на компьютер. Дело в том, что Android Hard Reset стирает не только все личные данные, но и информацию о расположении файлов на SD-карте. Поэтому на заполненной карте памяти, вставленной в гаджет после сброса, будет отображаться новая файловая система поверх старой (файлы на флешке физически останутся, но не будут отображаться).
Теперь, когда вся важная информация сохранена, можно делать Android Hard Reset. Делается он тремя способами:
- Программно, т. е. из настроек системы.
- В режиме Recovery.
- С помощью ПК.
Сброс из настроек
Сброс этим способом делается в случае, если устройство нормально запускается и работает, так как производится он из настроек.
Открываем «Настройки», ищем «Личные данные» (на разных версиях «Андроид» данный пункт может называться «Восстановление и сброс» и «Учетные записи»). Проходим туда, где нужно будет нажать «Сбросить данные к заводским настройкам». Затем соглашаемся на все, что предлагают (нажимаем «Сбросить устройства», после «Удалить все»).
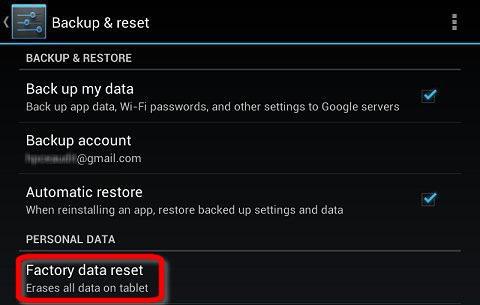
Через режим Recovery
Заводские настройки можно вернуть через System Recovery. Помогает в том случае, когда устройство из-за сбоя не включается или постоянно перезагружается, поэтому в настройки попасть не получается. Чтобы войти в режим Recovery нужно выключить телефон и зажать несколько кнопок. Для каждого производителя эта комбинация разная.
Hard Reset Android Samsung делается следующим образом. Нужно зажать три клавиши, которые находятся на корпусе телефона: питание, меню и громкость вверх. Когда появится черный экран со списком, клавишами громкости выбираем wipe Yes и Reboot now.
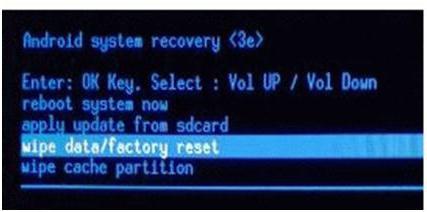
ASUS. Нажимаем и держим громкость вниз и три секунды питание. Из списка выбираем пункт Enter recovery mode. Далее так же, как и в «Самсунге».
Alcatel. Питание и громкость вверх. После чего смотрим на инструкции для «Самсунга».
ACER. Принцип тот же, что и в Alcatel.
HTC. Нажимаем и удерживаем громкость вниз, вверх и питание. Когда появится надпись «Предупреждение» (или Warning), необходимо отдельно нажать громкость вверх.
NOKIA. Необходимо зажать клавиши громкость вниз, питание и камера.
SONY. С устройствами этой марки немного сложнее. Для начала нужно зарядить телефон до максимума (дождаться, пока загорится зеленая лампочка). Далее отключаем шнур зарядки и ищем на корпусе или под крышкой маленькое круглое отверстие, за которым находится кнопка для сброса. Нажимаем на нее иголкой или скрепкой. Должен загореться экран, и, после того, как он погаснет, зажимаем питание и нажимаем несколько раз громкость вверх.
Через ПК
Бывают случаи, когда телефон не включается, а режим Recovery в мобильном устройстве попросту не предусмотрен (редко, но такое бывает). В этом случае можно сделать Hard Reset Android через компьютер. Правда, для этого понадобятся специализированные программы.
Практически каждый производитель предусмотрел для своих гаджетов специализированные программы, которые могут обновить систему, сделать резервную копию данных, сделать перепрошивку, а также восстановить девайс, сделав Android Hard Reset.
Первым делом нужно скачать эту утилиту. Загрузить её можно с официального сайта разработчика, а также на других сайтах и блогах. Там же можно и прочесть, как сбросить девайс через эту утилиту. В принципе, все эти программы должны быть интуитивно понятны, так что с этим проблем возникнуть не должно.
Смартфоны на операционной системе Android подвержены различным сбоям. Чаще всего пользователи сталкиваются с «зависаниями», а в самых сложных случаях устройства становятся неработоспособными – например, начинает проявляться бесконечная загрузка операционной системы. Как перезагрузить телефон на Андроиде? Для этого предусмотрено несколько простых инструментов.
В нашем обзоре мы будем рассматривать следующие способы перезагрузки:
- Без потери данных и удаления приложений;
- Полная перезагрузка с удалением данных и приложений.
Первые помогут при частичных зависаниях или некорректной работы ОС, а вторые восстановят функциональность Андроида при фатальных сбоях (при невозможности загрузки).
Вы обнаружили, что Android-устройство «повисло» и перестало отвечать на ваши действия? Такое случается достаточно часто. Виной тому является несовершенное программное обеспечение, а также множество версий мобильных устройств – с некоторыми из них операционная система и приложения работают со сбоями. Периодические «зависания» являются вполне нормальным явлением, поэтому расстраиваться не нужно.
Как перезагрузить Андроид и вернуть работоспособность телефона? Самый простой способ – отправить устройство на перезагрузку. Для этого нужно зажать кнопку питания и не отпускать ее до тех пор, пока на экране не появится меню выключения. Здесь вы обнаружите три пункта:
- Выключить;
- Автономный режим;
- Перезагрузить.
Выберите последний пункт, подтвердите перезагрузку и дождитесь ее завершения. В некоторых случаях до появления вышеуказанного меню проходит до 10 и более секунд
, в зависимости от тяжести «зависания». Если вы вдруг передумали отправлять смартфон на перезагрузку, выберите пункт отмены.
Иногда характер «зависания» оказывается таким, что устройство отказывается реагировать на зажатие кнопки питания. В этом случае нужно отпустить кнопку, нажать ее повторно и подержать подольше. Если и это не помогло, снимаем заднюю крышку, вынимаем аккумуляторную батарею, ждем несколько секунд и устанавливаем батарею обратно. Включаем телефон и дожидаемся его полного включения – теперь вы можете воспользоваться своим устройством.

Ваше устройство ведет себя некорректно, постоянно «виснет» или «тормозит»? Часто проблема решается с помощью приложений для очистки памяти – в процессе функционирования операционной системы Android в телефоне накапливается немало хлама. Вычистив мусор, мы сможем вернуть устройству былую скорость работы. Если это не помогло, следует прибегнуть к полной перезагрузке с удалением всех данных.
Как полностью перезагрузить Андроид, будь у вас в руках Самсунг, Fly, LG или смартфон от любой другой торговой марки? Для этого нужно зайти в «Настройки – Архивация и сброс» и выбрать пункт «Сброс данных». Данная операция вернет смартфон к заводскому состоянию
. Также она приведет к удалению файла шифрования данных на карте памяти – если вы пользуетесь шифрованием, то вы не сможете получить доступ к своим данным после перезагрузки.
Для того чтобы не потерять важные данные, регулярно сохраняйте резервные копии своих устройств и пользуйтесь облачными сервисами, сохраняющими данные на внешних серверах.
Ваш смартфон повис настолько, что не может запуститься? В таком случае следует вернуть его к заводским настройкам через Recovery Mode. Для этого смартфон нужно выключить, после чего нажать на клавишу питания и клавишу «Громкость вниз» — после включения вы попадете в специальное сервисное меню. Здесь нужно выбрать пункт «Wipe Data/Factory Reset» и дождаться, пока телефон сбросится к заводским настройкам.
Для доступа в Recovery Mode могут использоваться и многие другие сочетания клавиш. Например, кнопка питания и кнопка «Home», кнопка питания и обе кнопки громкости, последовательное нажатие кнопок и т. д. Подробные инструкции по входу в режим Recovery Mode для своего смартфона следует поискать на специализированных форумах.
Подавляющее большинство современных гаджетов выпускаются на основе операционной системы Android. Нет ни одной ОС, которая бы не выдавала ошибки, или в ней не происходили бы кратковременные сбои, поэтому следует запомнить, как перезагрузить смартфон на андроиде. Это поможет избавиться от проблем в работе программы, если это была случайная ошибка.
Как сделать перезагрузку на андроиде
Android – хороший вариант для управления мобильными устройствами, но нередко случаются сбои, подвисания, ошибки. В худшем случае девайс перестает реагировать на любые действия со стороны пользователя, поэтому необходимо знать, как перезагрузить андроид. Для этого можно использовать несколько инструментов, которые предоставлены самими создателями телефона или планшета. Различают два основных варианта этой процедуры:
- стандартная – не подразумевает потерю данных, удаление программ с гаджета;
- hard reset – полный перезапуск со сбросом до заводских настроек, пропадают все данные с телефона (sd карта не затрагивается), приложения удаляются.
Простая перезагрузка без потери данных
Этот вариант, как сделать ресет на андроиде, хорошо подходит, если ошибка в софте не фатальная, телефон просто начал «подтормаживать» или зависать при выполнении определенных задач, но все еще функционирует. Нельзя сказать, что это редкие случаи, но они не критичные и легко исправляются. Вариант первый, как перезагрузить андроид:
- Зажмите и удерживайте несколько секунд кнопку питания (кнопка включения).
- Дождитесь появление диалогового окна. В нем, как правило, предлагается «выключить». «перейти в автономный режим» или «перезагрузить» телефон.
- Нажмите на необходимый пункт и дождитесь перезапуска аппарата.
Учтите, что скорость появления меню может зависеть от сложности ошибки системы. В некоторых случаях приходится ждать от 5 до 10 секунд. Помогает эта опция всем современным моделям телефонов (Samsung, Fly, Sony, HTC и т.д.) при условии, что экран отображает информацию и телефон реагирует на нажатие клавиш. Если же этого не происходит, а вы не хотите терять данные с аппарата, можно использовать более радикальный метод – вытащите и вновь вставьте аккумулятор. Эти действия перезапустят ваш девайс.

Жесткая перезагрузка андроид с удалением данных и приложений
При серьезных сбоях в системе, которые могут вызвать сторонние приложения, вирусы или ошибки при выполнении каких-то операций, необходимо знать, как жестко перезагрузить андроид. Этот метод подразумевает полную очистку устройства, сброс до заводских настроек: все ваши данные с аппарата будут полностью, безвозвратно стерты. Поэтому рекомендуется выполнить резервное копирование всего содержимого с памяти девайса (sd-карты это не касается).
Причиной такого поведения часто становится разный «хлам», который образуется при работе операционной системы. Процедура, как сделать жесткий сброс на андроиде не отличается, будь у вас Леново, Самсунг или Сони. Алгоритм остается одинаков:
- Зайдите в меню настроек аппарата.
- Найдите пункт, который имеет названия «Архивация и сброс».
- Нажмите на пункт «Сброс данных». Название может быть немного иным, к примеру, «Сброс до заводских настроек».
Эта опция вернет ваш Android к первоначальному состоянию, словно вы только купили его в магазине. Все остаточные файлы, битые приложения и прочий «хлам» пропадут, система будет вновь функционировать корректно, без зависаний, сбоев. Все ваши данные, логины, пароли, скачанные приложения будут стерты. Использовать эту функцию удастся только, если получается включить телефон и перейти в меню. Если же это невозможно, следует воспользоваться меню Рекавери.

Перезагрузка андроида на телефоне или планшете через Recovery
Иногда планшет или смартфон зависают настолько, что включить их возможности нет. При таких проблемах нужно знать, как полностью перезагрузить андроид. Существует специальный Recovery Mode, который запускается с помощью комбинации функциональных кнопок на аппарате. Для разных моделей устройств могут быть запрограммированы разные сочетания и последовательность нажатий, найти их можно на официальных сайтах разработчиков или в инструкции. Как правило, запрограммировано одновременное нажатие кнопки громкости и питания. Как перегрузить андроид на телефоне:
- Зажмите необходимую комбинацию для вашей модели смартфона.
- В появившемся меню передвижение осуществляется кнопками уменьшения, увеличения громкости.
- Найдите строчку «Wipe Data» или «Factory Reset», подтвердите выбор кнопкой включения.
- Дождитесь восстановления первоначального состояния системы.
Видео: как сделать хард ресет на андроид
Ниже вы узнаете о том, что такое сброс, хард ресет и wipe, для чего он нужен и в каких случаях пригодится вам. Также, мы покажем, как сделать сброс настроек на Андроид, чтобы вернуть телефон или планшет в состояние нового, удалив с него все приложения и персональную информацию.
Что такое Wipe и когда это понадобится
Вайп (от английского «wipe» — «стирать», «вытирать») — это очистка памяти Android-устройства от пользовательских данных.
Сброс настроек устройства может потребоваться:
- для решения проблем с Android: смартфон тормозит, часто возникают ошибки.
- при продаже устройства или сдаче его в ремонт (чтобы ваши личные данные не попали в чужие руки);
Существует 2 вида Wipe: полный и частичный. При полном стирается вся информация, при частичном — очищается отдельная область памяти.
Как сделать wipe на Android-смартфоне или планшете
Сброс настроек из меню Настройки
На примере Samsung Galaxy Ace 3 GT-S7272.
Войдите в Настройки
:
Откройте раздел Учётный записи
.
Выберите пункт Резервное копирование
:
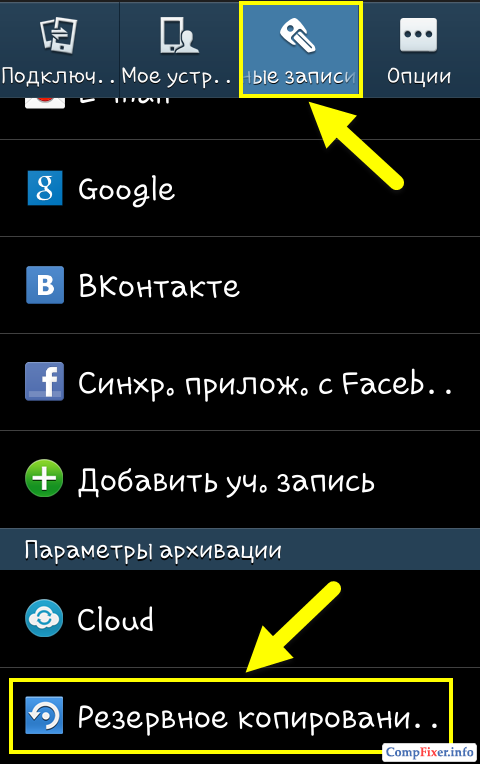
В разделе Личные данные
выберите Сброс данных
:

Нажмите кнопку Удалить все
:

После этого смартфон будет перезагружен. Все приложения, заметки, файлы, логины и пароль в памяти устройства будут удалены. Устройство будет восстановлено до состояния магазинного.
Важно! Данные на карте памяти при сбросе сохраняются! Не забудьте отформатировать карту памяти отдельно, если хотите удалить все ваши данные.
Сброс настроек из меню Recovery
Рекавери-меню предлагает вам выбор: сделать factory reset, удалить cache или установить обновления.
Wipe Data / Factory Reset
— удаление всех приложений и данных (кэш, учётные записи), кроме фото, видео и музыки на карте памяти.
Wipe Cache Partition
— удаление временных файлов приложений.
Для сброса настроек устройства:
- с помощью клавиш громкости выделите пункт Wipe Data / Factory Reset
; - нажмите клавишу питания:
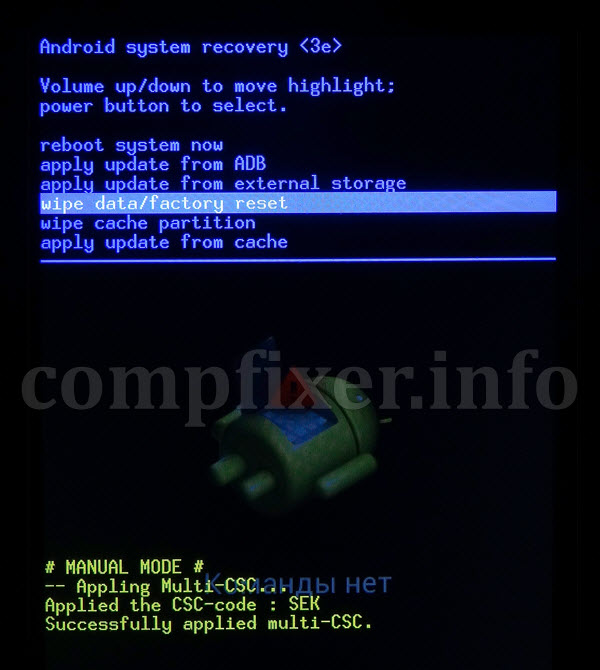
- Наведите курсор на Yes — delete all user data
; - Нажмите кнопку питания для сброса настроек:
Хард ресет — это полное обнуление настроек смартфона, планшета или другого устройства. Запустить восстановление системы, как правило, можно стандартным методом: зажав одновременно клавишу громкости и выключения. Однако перед сбросом настроек следует учесть несколько нюансов и ознакомиться с инструкцией, как сделать хард ресет для различных моделей смартфонов.
Когда необходим сброс настроек устройства
Полное обнуление настроек на Андроид может помочь эффективно решить незначительные проблемы в работе устройства, но не устранит серьезные поломки, особенно, если речь идет о «начинке» смартфона, а не программном обеспечении и «мозе» устройства. Вопросом «как сделать хард ресет?», как правило, задаются пользователи, устройство которых перестает отвечать на команды, тормозит, самостоятельно перезагружается.
Способ также поможет решить проблемы с Play Market, когда загруженные приложения не обновляются, а новые не скачиваются. Хард ресет является возможным, но далеко не единственным вариантом сбросить забытый графический ключ. Манипуляция также необходима при подготовке смартфона или планшета к продаже — сброс настроек очистит память устройства от личных файлов и данных предыдущего владельца.
Копирование данных и выход из аккаунта Google
Прежде чем проводить какие-либо действия с гаджетом, следует скопировать на внешний носитель всю необходимую информацию: картинки, музыку, файлы, видеозаписи, заметки, данные календаря, номера телефонов и настройки приложений (логины и пароли). Удобно сохранять всю информацию в облачных хранилищах — тогда любой форс-мажор не застанет врасплох, а важные данные не потеряются.
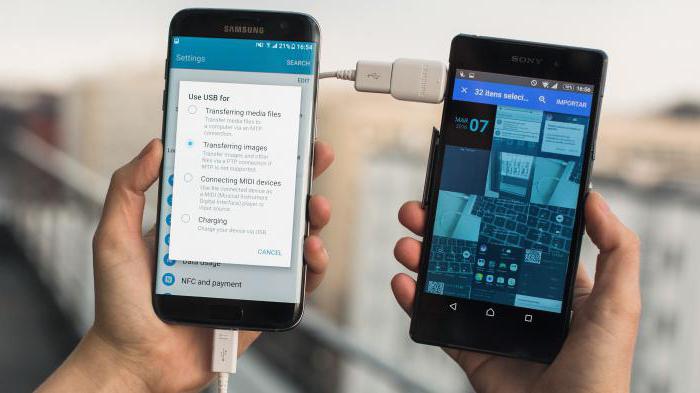
Резервную копию устройства можно сделать и воспользовавшись программой Helium, которую необходимо установить и на смартфон, и на компьютер. Далее следует:
- подключить телефон по USB-шнуру к стационарному компьютеру или ноутбуку;
- определиться: сохранять ли всю информацию или выбрать только отдельные приложения;
- подтвердить свои намерения, нажав «Резервное копирование» и выбрать место сохранения данных.
Кроме того, желательно перед тем, как сделать хард ресет, выйти из аккаунта Google. Иначе при следующей загрузке потребуется ввести данные именно той учетной записи, которая была последней открыта на устройстве.
Программный сброс настроек устройства
Как сделать хард ресет? Если смартфон включается, можно воспользоваться стандартной функцией, которая доступна в настройках. Для этого необходимо:
- зайти в меню приложений;
- выбрать пункт «Настройки»;
- найти подменю «Восстановление и сброс»;
- выбрать строчку «Сброс настроек»;
- прочитать предупреждение, что все данные: сохраненные изображения, музыка, номера телефонов и приложения будут удалены, подтвердить действие кнопкой «Стереть все» или «Выполнить сброс».
Опция может находиться также в меню «Конфиденциальность», «Архивация и сброс», «Сброс настроек» — конкретное расположение зависит от модели устройства.
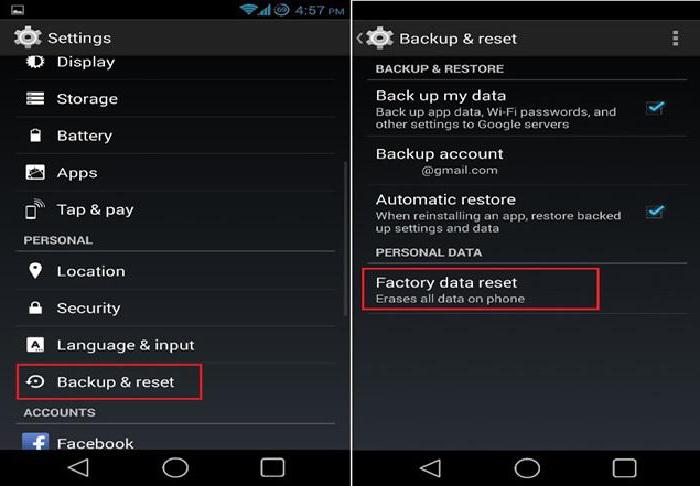
После всех манипуляций телефон перезагрузится. Включение может длиться несколько дольше обычного, затем телефон (в зависимости от модели) предложит выбрать язык, страну, подключиться к беспроводной сети и войти в аккаунт Google.
Возвращение к заводским настройкам с помощью кода
Как сделать хард ресет на «Андроиде» с помощью кода? Достаточно в режиме набора номера ввести комбинацию *2767*3855#. После этого телефон самостоятельно перезагрузится, восстановив систему до заводских настроек. Подтверждение пользователя на удаление данных при использовании данного метода не запрашивается.
Аппаратный хард ресет на ОС «Андроид»
Как сделать хард ресет в том случае, когда телефон не реагирует на команды или просто не включается? Во-первых, стоит убедиться, что устройство не разряжено — проблема может крыться именно в недостаточном ресурсе батареи и сброс настроек не понадобится. Кроме того, резерва аккумулятора при низком заряде не хватит для корректного возвращения к заводским настройкам.
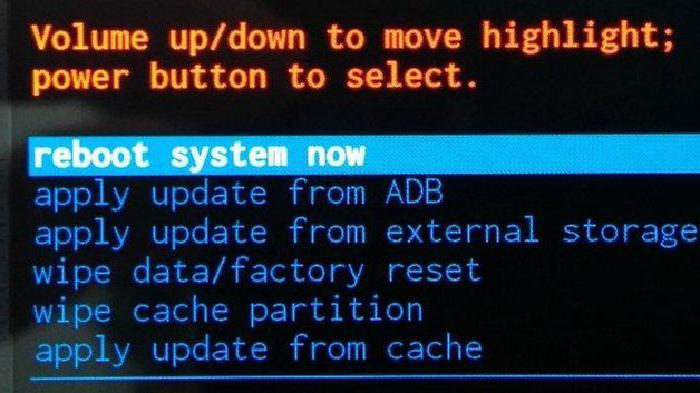
Аппаратный хард ресет предполагает нажатие механических кнопок на корпусе смартфона в определенной комбинации. Как правило, достаточно в течение нескольких секунд удерживать качельку громкости и клавишу выключения, но далее для различных моделей телефонов и планшетов существуют нюансы:
- Acer. В появившимся меню следует выбрать пункт Recovery Mode и на несколько секунд зажать уменьшение громкости, после появление значка Андроид и красного треугольника следует зажать клавишу включения, а далее выбрать на экране Wipe data/factory reset. На планшете в меню нужно выбрать строчку [i]Erasing Userdata и Erasing Cache, а далее удерживать клавишу громкости (увеличение).
- Alcatel. Для Alcatel процедура такая же, разве что не придется долго искать необходимый пункт — Wipe data/factory reset — в меню сброса настроек.
- Lenovo. Как сделать хард ресет на «Леново»? После нажатия кнопок выключения и громкости загрузится черное меню, где клавишами нужно остановиться на Recovery Mode. В меню восстановления форматирование начинается при выборе Wipe data/factory reset.
- Asus. Единственное отличие процесса возвращения к заводским настройкам на Asus — пункт Recovery Mode заменен Enter recovery mode, далее, нужно нажать Wipe data/factory reset, а затем выбрать Yes.
- HTC. На HTC для восстановления к первоначальному состоянию необходимо нажать одновременно и увеличение, и уменьшение звука, а затем кнопку питания (на несколько секунд), продолжая удерживать качельку громкости. На экране высветится надпись «Предупреждение», для аппаратного сброса следует нажать увеличение громкости.
- Nokia. Телефоны Nokia восстанавливают первоначальные настройки после удержания в течение нескольких секунд клавиш изменения громкости, питания и камеры.
- Samsung. Как сделать хард ресет на «Самсунге»? Потребуется одновременно зажать кнопки громкости, выключения и «Главный экран». Далее необходимо найти wipe data/factory reset и подтвердить выбор Yes — delete all data.
- Sony. Устройство необходимо подключить к питанию и дождаться пока индикатор заряда не станет зеленым. После необходимо сбросить настройки при помощи отдельной кнопки, только нажатие клавиши выключения или увеличения/уменьшения громкости недостаточно.
Сброс с помощью отдельной кнопки
На некоторых, как правило, не самых новых устройствах по прежнему можно найти отдельную кнопку восстановления системы. В этом случае вопрос «как сделать хард ресет на планшете?» предусматривает именно поиск небольшого отверстия на корпусе и дальнейший запуск сброса настроек, зажатием кнопки с помощью зубочистки или скрепки.
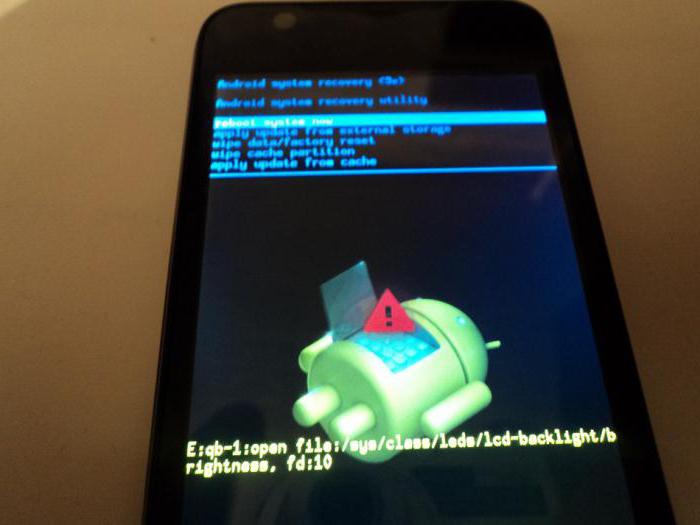
Почему не стоит загружать резервную копию после хард ресет?
После приведения смартфона или планшета в первоначальное состояние не всегда стоит сразу же загружать резервную копию данных. Если проблема с техникой была вызвана неполадками в системе, то вполне возможно, что они возникнут снова после бекапа. Поэтому если нет возможности убедиться, что сохраненная копия не станет причиной новых проблем, лучше загружать все необходимые приложения и другие файлы вручную.
|
0 / 0 / 0 Регистрация: 12.12.2013 Сообщений: 85 |
|
|
1 |
|
|
21.12.2015, 20:58. Показов 35192. Ответов 21
На планшете леново TAB 2 A7 не работает Hard Reset. завелся вирусняк , я хочу удалить его сбросом настроек. Но хард ресет делаю, первый запуск робочего стола и ничего не происходит , все как было.
0 |
|
8 / 8 / 11 Регистрация: 02.02.2015 Сообщений: 140 |
|
|
21.12.2015, 21:19 |
2 |
|
qenzerok, Сбросить все настройки до заводских можно, при выключенном телефоне зажать кнопки блокировка + громкость вверх + home, откроется system recovery, далее Сброс данных устройства – Wipe data/factory reset.
0 |
|
0 / 0 / 0 Регистрация: 12.12.2013 Сообщений: 85 |
|
|
21.12.2015, 21:22 [ТС] |
3 |
|
я так и делал, но после того как планшет заново запускается(выбираю язык, часовой пояс, принимаю соглашение)
0 |
|
8 / 8 / 11 Регистрация: 02.02.2015 Сообщений: 140 |
|
|
21.12.2015, 21:23 |
4 |
|
qenzerok, А именно какие вирусы? что они делают?
0 |
|
0 / 0 / 0 Регистрация: 12.12.2013 Сообщений: 85 |
|
|
21.12.2015, 21:26 [ТС] |
5 |
|
снизу белая полоска на ней написано «exit… «, планшет перестает просто работать.
0 |
|
8 / 8 / 11 Регистрация: 02.02.2015 Сообщений: 140 |
|
|
21.12.2015, 21:28 |
6 |
|
qenzerok, Хммм.. Никогда не встречал вирусы на android и думал их вообще не может быть. Ничем не могу помочь.
0 |
|
21297 / 12107 / 653 Регистрация: 11.04.2010 Сообщений: 53,466 |
|
|
21.12.2015, 21:51 |
7 |
|
скрин можно узреть?
0 |
|
1684 / 972 / 96 Регистрация: 23.01.2017 Сообщений: 3,758 |
|
|
07.09.2018, 17:15 |
8 |
|
Hard reset не работает © «Постоянно выскакивет на телефоне ошибка приложения (все которые есть) ошибка сервиса гугл плей, делаю хард ресет все по инструкции он перезагружается но хард ресет не происходит и все, что делать ?»
_ Сброс также делал через меню Recovery, после перезагрузки — полный откат, всё как было до сброса. Насчет андроидных вирусов, думаю, бред — не в этих случаях…
0 |
|
-8 / 2 / 1 Регистрация: 13.09.2018 Сообщений: 24 |
|
|
15.09.2018, 17:27 |
9 |
|
Исходник вируса дать? На Андроид все возможно.
0 |
|
22 / 20 / 4 Регистрация: 25.03.2018 Сообщений: 97 |
|
|
15.11.2018, 01:10 |
10 |
|
Проще буудет перезалить прошивку. Возможно это не вирус, а какой-то системный файл залагал.
0 |
|
1684 / 972 / 96 Регистрация: 23.01.2017 Сообщений: 3,758 |
|
|
15.11.2018, 12:50 |
11 |
|
Smart1906, Так куда перезалить, если память блокирована?
0 |
|
22 / 20 / 4 Регистрация: 25.03.2018 Сообщений: 97 |
|
|
15.11.2018, 13:08 |
12 |
|
nonym4uk, эту инструкцию читали? Зарядите планшет
0 |
|
1684 / 972 / 96 Регистрация: 23.01.2017 Сообщений: 3,758 |
|
|
15.11.2018, 17:08 |
13 |
|
Smart1906, И что???
0 |
|
22 / 20 / 4 Регистрация: 25.03.2018 Сообщений: 97 |
|
|
15.11.2018, 17:56 |
14 |
|
nonym4uk, У меня был подобный случай с телефоном UMI ZERO. Когда мне его принесли, тоже память оказалась залоченой на запись. Но прошивку он через SP Flash Tool схавал. Правда прошивку шил сервисную четырехфайловую. Сейчас человек ходит с тем телефоном, не жалуется.
0 |
|
1684 / 972 / 96 Регистрация: 23.01.2017 Сообщений: 3,758 |
|
|
16.11.2018, 01:59 |
15 |
|
Smart1906, Интересно… Можно подробнее о симптомах того телефона, что с ним происходило?
0 |
|
22 / 20 / 4 Регистрация: 25.03.2018 Сообщений: 97 |
|
|
16.11.2018, 10:15 |
16 |
|
nonym4uk, он теже не хотел ни каким образом сбрасываться, в том числе и через рекавери. Вроде сброс проходил без ошибок, все как обычно, но после перезагрузки все оставалось как было. Так же и с любыми файлами. Просто чет качаешь с того-же браузера, вроде файл скачивался, а по факту в памяти этого файла не было. Так же и с пк, любой файл кидаеш на телефон, вроде скопировалось, в окне памяти телефона файл появился. Но стоит только перезакрыть окно, как все становилось как было.
1 |
|
1684 / 972 / 96 Регистрация: 23.01.2017 Сообщений: 3,758 |
|
|
16.11.2018, 14:54 |
17 |
|
Smart1906, У верхнего, похоже, нерабочее состояние. По вашему случаю получается — надо пробовать шить…. Хоть какая-то информация, хорошо… Может потом еще у кого подобное проскочит… Если хозяин будет прошивать, отпишусь, аппарат не мой. А тратить время заблаговременно зря я тоже не хотел.
0 |
|
1684 / 972 / 96 Регистрация: 23.01.2017 Сообщений: 3,758 |
|
|
19.11.2018, 15:16 |
18 |
|
Smart1906, Есть информация от владельца:
0 |
|
3 / 3 / 0 Регистрация: 13.12.2018 Сообщений: 23 |
|
|
13.12.2018, 15:18 |
19 |
|
nonym4uk, По Вашей просьбе: Никакая прошивка не поможет если флеш память встала в режим Permanent write protection или Read only, кому как нравится. При этом смартфон будет работать, но не полноценно, запись он произвоить не сможет, прошивка будет эмулировать как будто телефон прошивается, но запись на чип производиться не будет, и после включения смартфон будет в том же состоянии что и был. Единственный вариант: демонтаж микросхемы памяти (альтернанивный вариант подпаяться по IPS), форматирование чипа и прошивка новой микропрограммы чипа, после прописывание конфигурации бутлоадера и прошивка уже прошивки смартфона. В зависимости от вендора возможно потребуется прописать модемную часть или восстановить NVRam. Если чип восстанавливать, он может проработать 1 день, а может и долго, никто не знает, поэтому лучше менять чип памяти. P.S. Все описанные действия невозможны без специального оборудования типа EasyJtag, Medusa, Riff и другие программаторы, ну и конечно навыков.
1 |
|
1684 / 972 / 96 Регистрация: 23.01.2017 Сообщений: 3,758 |
|
|
13.12.2018, 18:33 |
20 |
|
Alstan, Спасибо за подробный, развернутый ответ в двух темах
1 |
|
IT_Exp Эксперт 87844 / 49110 / 22898 Регистрация: 17.06.2006 Сообщений: 92,604 |
13.12.2018, 18:33 |
|
20 |



