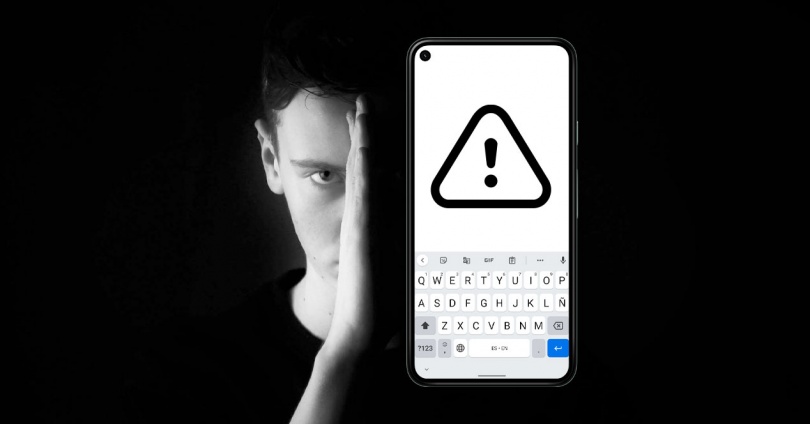
Хотя это началось как элемент, который усложнил наше существование, Android проверка орфографии была улучшена, чтобы стать чем-то важным в повседневной жизни. Благодаря вашей помощи мы можем писать быстрее и не допускать ошибок, из-за которых кто-то может неверно истолковать нас. Но тем не менее проблемы могут возникать часто.
Через различные форумы и социальные сети несколько пользователей пожаловались на проблемы с проверкой правописания на телефонах Android , то, что может стоить нам настоящей головной боли, пока мы не найдем решение. К счастью, в большинстве случаев то, что вам нужно сделать, очень просто, и мы собираемся показать вам, чтобы вы могли снова набирать текст с наилучшим результатом на своем смартфоне.
Содержание
- Шаги по исправлению проблем с консилером
- Автопроверка перестала работать на Android
- Слова меняются сами
- Глюки языка и проверки
- Сохраняйте специальные слова в чекере
- Мои варианты консилера разные
Шаги по исправлению проблем с консилером
Не существует единого решения для различных сбоев, которые могут возникнуть, поэтому мы должны сосредоточиться на неудаче, от которой мы страдаем, и попытаться решить ее с помощью метода, который мы объясняем. В случае, если ситуация останется прежней, нам придется попробовать остальные альтернативы другим проблемам, которые мы предлагаем, и, конечно же, рано или поздно мобильный корректор будем работать как пожелаем.
Автопроверка перестала работать на Android
Бывают случаи, когда обновление клавиатуры Google Gboard приводит к тому, что проверка орфографии перестает работать, хотя, к счастью, это очень легко восстановить. Нам просто нужно получить доступ к приложению, в котором нам нужна клавиатура, и когда она появится, мы выполним следующие шаги, чтобы использовать ее снова:

- Касаемся трех точек в правом верхнем углу.
- Затем нажмите на Настройки.
- Среди появившихся опций мы выбираем «Коррекция орфографии».
- Затем нам нужно активировать автокоррекцию, автоматическое использование заглавных букв и все, что мы хотим изменить при вводе.
Если что-то продолжает выходить из строя, мы можем подумать об ошибке, связанной с нашим смартфоном за пределами сбой конфигурации в клавиатуре Android , то, что мы решим, вернув его в исходное состояние. Для этого нам нужно будет получить доступ к настройкам терминала, получить доступ к приложениям и найти Gboard, чтобы войти в него. Затем мы обращаемся к разделу хранилища и кеша, чтобы удалить эти элементы, после чего клавиатура без особых проблем вернется в исходное состояние.
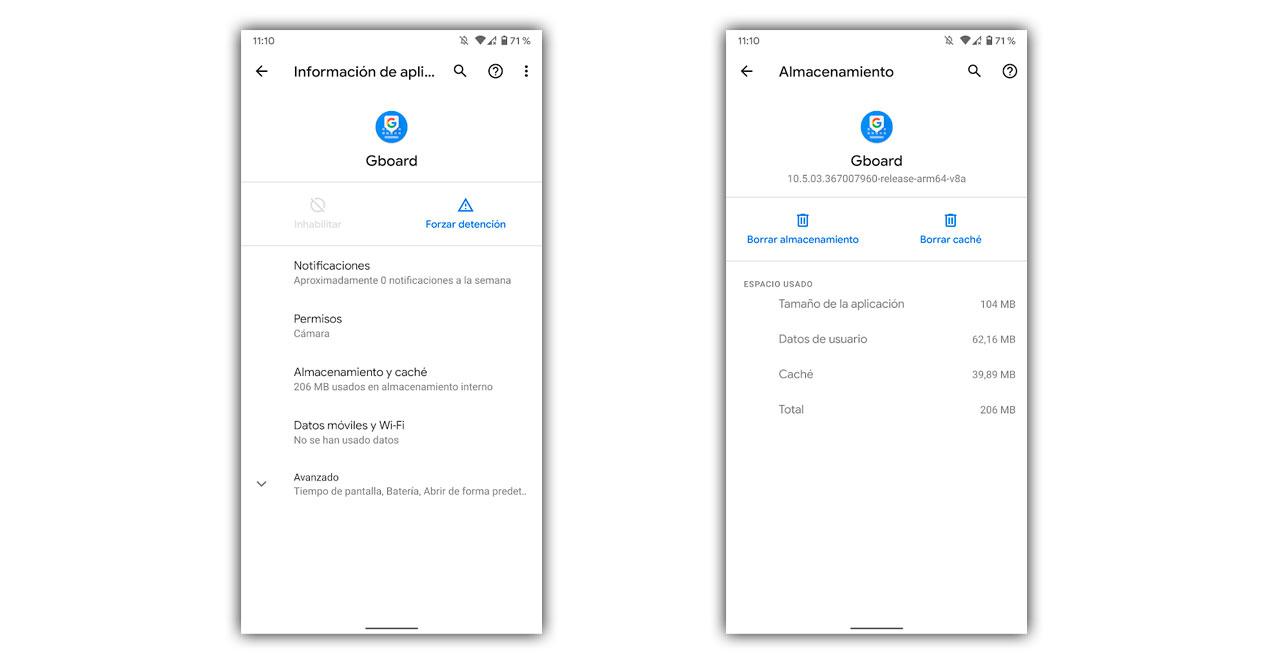
Слова меняются сами
Есть те, кто любит использовать корректор только как исправление, и все же они не хотят, чтобы корректор вносил изменения в текст. Это приводит к тому, что нам нужна только проверка орфографии, и поэтому это не ошибка самой клавиатуры, а ошибка конфигурации. Чтобы изменить его, мы должны выполнить шаги, которые мы видели ранее, войдя в Настройки клавиатуры Gboard> Коррекция орфографии и отключив все, кроме проверки орфографии, которая будет отметьте неправильно слова с предложениями щелкнуть по ним и при желании изменить их.

Глюки языка и проверки
Еще один момент, когда мы обычно сталкиваемся с ошибками и ошибками при написании с мобильного телефона, возникает, когда мы пытаемся написать слово на английском или любом другом языке. Корректору не понадобится много времени, чтобы изменить его для другого на испанском языке, который вписывается в контекст, в результате чего мы пишем что-то бессмысленное. К счастью, есть способы избежать этого и, таким образом, упростить нам общение с кем-либо в письменной форме.

Для этого нам нужно только установить необходимые языки на клавиатуре, чтобы смартфон Android мог определять все слова, которые нам нужно использовать, и мы не сталкиваемся с вышеупомянутыми ошибками. Для этого мы должны войти в настройки клавиатуры из трех точек, которые появляются вверху при ее использовании. Затем мы вводим «Языки» и выбираем «Добавить клавиатуру», чтобы выбрать тот, который нам нужен помимо нашей основной. Как только мы его найдем, нажмите на него и активируйте запись на нескольких языках, чтобы он сочетал и понимал все те, которые у нас есть на телефоне.

Пока мы печатаем, мы также можем изменить клавиатуру, если в ней есть изменения, просто прикоснувшись к маленькому шарику мира, который находится в нижней части Gboard, мы перейдем на испанскую клавиатуру, чтобы встретить букву with или соответствующие варианты выбранного языка клавиатуры, а предложения и исправления останутся активными на всех языках.
Сохраняйте специальные слова в чекере
Среди всего, что мы можем сделать, чтобы корректор не генерировал ошибок в нашем письме, есть опция личного словаря, с помощью которого мы можем генерировать термины, которые мы используем на нашем родном языке, выражения, которые избегают официального словаря, и, в конечном итоге, все это мы говорим в разговорной речи, так что Gboard его не модифицирует по желанию . Для этого нам просто нужно снова войти в конфигурацию клавиатуры и нажать «Словарь» в личном словаре, мы можем выбрать язык, который мы собираемся добавить или использовать во всех из них.

Теперь нужно только написать слово, которое мы хотим сохранить в нашем личном словаре, и даже использовать необязательную сокращенную форму, которая очень полезна для других языков, таких как английский. Когда мы собираемся попробовать написать это слово на своем мобильном телефоне, корректор не сделает ошибку, изменив его по своему желанию.
Мои варианты консилера разные
Хотя мы уже видели, как мы можем исправить все проблемы с корректором на Android, вполне вероятно, что вы обнаружите, что ваш смартфон не предлагает такую же клавиатуру и, следовательно, варианты разные. Обычно это происходит в Huawei и Samsungно и в другие производители, использующие SwiftKey , еще одна из самых популярных клавиатур, которая также имеет такие же или очень похожие сбои в терминалах Android. Чтобы решить эту проблему, у нас есть возможность установить из магазина приложений Google Gboard и выполнить предыдущие шаги после его настройки.
С другой стороны, решение проблем проверки орфографии SwiftKey на Android осуществляется следующим образом:

- Входим в приложение, о котором можем писать.
- Когда клавиатура открывается, мы играем в трех точках вверху справа.
- Затем нажмите на Настройки.
- Затем коснитесь Письмо.
Здесь мы можем активировать или деактивировать автокоррекцию, сделать другие модификации автокорректора, которые нас не убеждают. Чтобы добавить другие языки, нам нужно будет коснуться соответствующего раздела в Настройках, и мы сможем выбрать те, которые мы хотим объединить, чтобы использовать их одновременно без ошибок или изменений.
Как включить или отключить исправление текста на Android


Для удобства набора текста клавиатуры смартфонов и планшетов на Android оснащены функцией умного ввода. Пользователи, привыкшие к возможности «Т9» на кнопочных устройствах, продолжают так же называть современный режим работы со словами и на Андроид. Обе эти возможности имеют схожее предназначение, поэтому далее в статье речь пойдет о том, как включить/отключить режим исправления текста на современных устройствах.
Отключение исправления текста на Android
Стоит отметить, что функции, отвечающие за упрощение ввода слов, включены в смартфонах и планшетах по умолчанию. Потребоваться включить их понадобится только в том случае, если вы отключали это самостоятельно и забыли порядок действий, либо это сделал кто-то другой, например, прошлый владелец аппарата.
Важно знать и то, что в некоторых полях ввода не поддерживается исправление слов. Например, в обучающих правописанию приложениях, при вводе паролей, логинов и при заполнении подобных форм.
В зависимости от марки и модели устройства название разделов меню и параметров может немного различаться, однако в целом пользователю не составит труда найти нужную настройку. В некоторых девайсах данный режим по-прежнему называется Т9 и может не иметь дополнительных настроек, только регулятор активности.
Способ 1: Настройки Android
Это стандартный и универсальный вариант управления автоисправлением слов. Порядок действий для включения или отключения Smart Type следующий:
- Откройте «Настройки» и зайдите в «Язык и ввод».


В некоторых модификациях прошивки или при установленных пользовательских клавиатурах стоит заходить в соответствующий пункт меню.

- Блокировка нецензурных слов;
- Автоисправление;
- Варианты исправлений;
- Пользовательские словари — оставьте эту возможность активной, если в будущем планируете снова включить исправление;
- Подсказывать имена;
- Подсказывать слова.

Дополнительно вы можете вернуться на один пункт вверх, выбрать «Настройки» и убрать параметр «Ставить точки автоматически». В этом случае два рядом поставленных пробела не будут самостоятельно заменяться знаком препинания.
Способ 2: Клавиатура
Управлять настройками Smart Type можно прямо во время набора сообщений. В этом случае клавиатура должна быть открыта. Дальнейшие действия таковы:
- Нажмите и зажмите клавишу с запятой так, чтобы появилось всплывающее окно с иконкой шестеренки.


После этого кнопкой «Назад» можно вернуться в интерфейс приложения, где выполнялся набор текста.
Теперь вы знаете, как можно управлять настройками умного исправления текста и, при надобности быстро включать и отключать их.
Помимо этой статьи, на сайте еще 12342 инструкций.
Добавьте сайт Lumpics.ru в закладки (CTRL+D) и мы точно еще пригодимся вам.
Отблагодарите автора, поделитесь статьей в социальных сетях.
Как включить или отключить проверку орфографии на Android

Наверно, все знают, что их клавиатура на Android имеет функцию автокоррекции, но знаете ли Вы, что Android также имеет встроенную проверку орфографии? Если Вы хотите улучшить свое правописание или, возможно, полностью избавиться от автокоррекции, то это настройка, которую Вы, вероятно, захотите включить.
Проверка орфографии и автокоррекция
Первый вопрос, который приходит на ум, это в чем отличие проверки орфографии от автокоррекции. На самом деле все довольно просто: автокоррекция автоматически исправляет сомнительный текст на что-то, что по крайней мере напоминает введенное слово (что иногда раздражает). Проверка орфографии просто предоставляет список подходящих вариантов — она ничего не изменит автоматически.
Дело в том, что если Вы используете оба варианта одновременно, то их работа может раздражать, особенно если Вы используете сленг или какую-то технически неправильную формулировку. В этом случае Вам необходимо попробовать оба варианта и решить какой подходит именно Вам.
Как включить проверку орфографии на Android
Эта опция должна присутствовать в большинстве современных версий Android, но, в зависимости от производителя Вашего телефона, она может быть в несколько другом месте или под другим именем. Например, в стоковом Android эта опция называется «Проверка правописания», в то время как в Android на устройствах Samsung она называется «Орфографическая коррекция».
Для начала опустите панель уведомлений и нажмите значок шестеренки.

Прокрутите список вниз до «Язык и ввод».

В меню «Язык и ввод» найдите опцию «Проверка правописания».

Для включения просто сдвиньте переключатель в положение «Включено».

После включения Вы можете нажать на слово с ошибкой, чтобы получить раскрывающийся список предлагаемых замен в любом текстовом поле.
Как включить правописание на андроиде?
Как включить исправление ошибок?
Включение (и отключение) автоматической проверки правописания
- В меню Word выберите Параметры > Правописание.
- В диалоговом окне Правописание в разделе Орфография установите или снимите флажок Автоматически проверять орфографию.
- В разделе Грамматика установите или снимите флажок Автоматически проверять грамматику.
Как отключить проверку орфографии на андроид?
Как выключить автозамену текста на большинстве Android-смартфонов?
- Откройте приложение «Настройки».
- Найдите раздел «Язык и ввод» и перейдите в него.
- Нажмите кнопку настройки рядом с названием клавиатуры, для которой требуется отключить автокорректировку.
Как включить проверку орфографии в почте?
Откройте вкладку Файл, выберите команду Параметры и перейдите к разделу Почта. В разделе Создание сообщений установите флажок Всегда проверять орфографию перед отправкой.
Как включить исправление ошибок на телефоне?
Как включить проверку орфографии на Android
Для начала опустите панель уведомлений и нажмите значок шестеренки. Прокрутите список вниз до «Язык и ввод». В меню «Язык и ввод» найдите опцию «Проверка правописания». Для включения просто сдвиньте переключатель в положение «Включено».
Как включить автоматическое исправление ошибок?
Ниже описано, как это сделать. На вкладке Файл выберите пункт Параметры, откройте раздел Правописание, снимите флажок Автоматически проверять орфографию и нажмите кнопку ОК. Чтобы снова включить проверку орфографии, повторите описанный выше процесс и установите флажок Автоматически проверять орфографию.
Как включить Автокоррекцию?
Порядок действий для включения или отключения Smart Type следующий:
- Откройте «Настройки» и зайдите в «Язык и ввод».
- Выберите раздел «Клавиатура Android (AOSP)».
- Выберите «Исправление текста».
- Отключите или включите все пункты, отвечающие за исправление: Блокировка нецензурных слов; Автоисправление; Варианты исправлений;
Как включить t9 на Samsung а51?
Во вкладке «Язык и ввод» нажимаем на «Клавиатура Samsung» (рис. 4). Откроются «Параметры клавиатуры Samsung» (рис. 5), где в «Смарт-наборе» под строкой «Режим Т9» будет выведено «Включено».
Как включить т 9 на телефоне?
Как включить и выключить Т9 на Android?
- Первым делом, откройте настройки телефона.
- Перейдите в подменю «Язык и ввод» и найдите среди опций настройки используемой клавиатуры. …
- Выбрав нужную клавиатуру в списке, перейдите во вкладку «Интеллектуальный набор».
- В настройках набора найдите «Режим Т9» и деактивируйте его.
Как отключить исправление ошибок на Андроиде?
Инструкция: как отключить автоисправление текста в Андроид
- Зайдите в настройки на вашем телефоне или планшете.
- Откройте раздел «Язык и ввод».
- Нажмите на кнопку настроек напротив вашей клавиатуры.
- Найдите пункт «Автоисправление». Он также может называться «Автозамена». …
- Поставьте галочку напротив «Отключить».
Как отключить интеллектуальный ввод на андроид?
Как отключить Т9 на андроид смартфоне
- Откройте приложение «Настройки» в вашем смартфоне.
- Далее откройте раздел «Язык и ввод». …
- В подразделе «Настройки клавиатуры и ввода» выберете клавиатуру, которую вы используете (возможно: Клавиатура по умолчанию).
- В настройках вашей клавиатуры отключите «Режим Т9».
Как отключить проверку правописания на Ксиоми?
В меню «Настройки» во вкладке «Система и устройство» выбираем «Расширенные настройки» -> «Язык и ввод». Переходим к пункту «Проверка правописания». Включаем или наоборот отключаем «Включить проверку орфографии». Задаем язык и настраиваем, если необходимо, «правописание по умолчанию».
Как настроить проверку орфографии в Gmail?
Автоматическое исправление ошибок по мере ввода в Gmail
- Откройте Google Gmail на компьютере.
- Нажмите на значок настроек Настройки.
- В верхней части страницы нажмите Общие.
- Включите или выключите следующие инструменты:
Как включить проверку орфографии в Яндекс почте?
Нажмите → Настройки. Откройте Системные. Нажмите Настройки языка и региона. В блоке Проверка правописания нажмите Пользовательский словарь.
Как настроить проверку орфографии в гугл хром?
Изменение настроек проверки правописания
Выберите Настройки. Нажмите Показать расширенные настройки. В разделе «Языки» нажмите Настройки языка и проверки правописания. В диалоговом окне «Языки и ввод», которое появится, установите флажок опции Включить проверку правописания чтобы включить или выключить эту функцию.
Как настроить орфографию в андроиде
Как включить или отключить проверку орфографии на Android
Наверно, все знают, что их клавиатура на Android имеет функцию автокоррекции, но знаете ли Вы, что Android также имеет встроенную проверку орфографии? Если Вы хотите улучшить свое правописание или, возможно, полностью избавиться от автокоррекции, то это настройка, которую Вы, вероятно, захотите включить.
Проверка орфографии и автокоррекция
Первый вопрос, который приходит на ум, это в чем отличие проверки орфографии от автокоррекции. На самом деле все довольно просто: автокоррекция автоматически исправляет сомнительный текст на что-то, что по крайней мере напоминает введенное слово (что иногда раздражает). Проверка орфографии просто предоставляет список подходящих вариантов — она ничего не изменит автоматически.
Дело в том, что если Вы используете оба варианта одновременно, то их работа может раздражать, особенно если Вы используете сленг или какую-то технически неправильную формулировку. В этом случае Вам необходимо попробовать оба варианта и решить какой подходит именно Вам.
Как включить проверку орфографии на Android
Эта опция должна присутствовать в большинстве современных версий Android, но, в зависимости от производителя Вашего телефона, она может быть в несколько другом месте или под другим именем. Например, в стоковом Android эта опция называется «Проверка правописания», в то время как в Android на устройствах Samsung она называется «Орфографическая коррекция».
Для начала опустите панель уведомлений и нажмите значок шестеренки.
Как включить или отключить проверку орфографии на Android
Наверно, все знают, что их клавиатура на Android имеет функцию автокоррекции, но знаете ли Вы, что Android также имеет встроенную проверку орфографии? Если Вы хотите улучшить свое правописание или, возможно, полностью избавиться от автокоррекции, то это настройка, которую Вы, вероятно, захотите включить.
Проверка орфографии и автокоррекция
Первый вопрос, который приходит на ум, это в чем отличие проверки орфографии от автокоррекции. На самом деле все довольно просто: автокоррекция автоматически исправляет сомнительный текст на что-то, что по крайней мере напоминает введенное слово (что иногда раздражает). Проверка орфографии просто предоставляет список подходящих вариантов — она ничего не изменит автоматически.
Дело в том, что если Вы используете оба варианта одновременно, то их работа может раздражать, особенно если Вы используете сленг или какую-то технически неправильную формулировку. В этом случае Вам необходимо попробовать оба варианта и решить какой подходит именно Вам.
Как включить проверку орфографии на Android
Эта опция должна присутствовать в большинстве современных версий Android, но, в зависимости от производителя Вашего телефона, она может быть в несколько другом месте или под другим именем. Например, в стоковом Android эта опция называется «Проверка правописания», в то время как в Android на устройствах Samsung она называется «Орфографическая коррекция».
Для начала опустите панель уведомлений и нажмите значок шестеренки.
Прокрутите список вниз до «Язык и ввод».
В меню «Язык и ввод» найдите опцию «Проверка правописания».
Для включения просто сдвиньте переключатель в положение «Включено».
После включения Вы можете нажать на слово с ошибкой, чтобы получить раскрывающийся список предлагаемых замен в любом текстовом поле.
Как настроить орфографию в андроиде
Новые темы необходимо создавать только в корневом разделе! В дальнейшем они будут обработаны модераторами.
Включаем Проверку Правописания, даже если ее нет в Android. Решение!
Работает на Samsung Galaxy Tab S 8.4 и других современных смартфонах/планшетах
Заметил на скриншотах в этой статье от 4pda в настройках Android пункт «Проверка правописания». Печаль, но на моем устройстве (Samsung Galaxy Tab S 8.4) этого пункта нет.
P.S. Я говорю не о Т9, который исправляет слова, когда его не просят и занимает драгоценную область экрана над клавиатурой.
Проверка правописания в Android подчеркивает уже введенные слова с ошибками красным цветом. При нажатии, раскрывается список с вариантами исправления (как в Word’e).
На форуме никто помочь включить не смог, но решение оказалось очень простым.
Готовое решение по включению Проверки Правописания в Andriod:
- Заходим в Play Маркет
- Скачиваем приложение «Клавиатура Google» (у меня получилось на текущей версии из Маркета — 4.1.23163 (скачать с 4pda))
- Приложение «Клавиатура Google» можно даже не запускать и не использовать. В любом случае, теперь правописание будет проверяться, и введенные слова с ошибками будут подчеркиваться практически в любом приложении
Почему может не заработать?
- Несовместимость с некоторыми клавиатурами. У меня прекрасно работает с использованием стандартной «Клавиатуры Samsung». А, например, у Talich52 (спасибо ему за помощь) стоит клавиатура SmartKeyboardPro и проверку правописания блокируется. Если хотите, чтобы Проверка правописания работала, необходимо не просто поставить по умолчанию стандартную клавиатуру, а удалить из системы все нестандартные.
- Версия Android 5.0.2. На других версиях Проверка тоже работать должна. Точно работает еще на Android 4.4.8.
- Удачно работает на официальной русской прошивке. Включится ли на других — давайте вместо узнаем :yes2:
Если у Вас получилось или не получилось активировать подчеркивание ошибочных слов, то пишите здесь:
- Модель устройства
- Версию Android, версия прошивки
- Список всех установленных клавиатур
Отключить подчёркивания можно удалением (или заморозкой) клавиатуры от гугл (сейчас называется Gboard). спасибо MlF
Сообщение отредактировал Ru4kin — 02.10.17, 21:00
Lenovo A319 (4.4.2, Stock)
Samsung Tab S 10.5 (5.0.2, Stock)
Samsung, Google, Swype+Dragon
Сообщение отредактировал AngelOfMors — 21.05.16, 10:07
Как добавить в Android проверку правописания на русском языке?
Платформа Android развивается семимильными шагами, но некоторые нюансы операционной системы по-прежнему остаются неясными. Например, в Android до сих пор нет встроенной проверки правописания, которой так сильно не хватает многих пользователям смартфонов и планшетов, занимающихся написанием большого количества текста.
По умолчанию в Android 4.4 KitKat, Android 5.1 Lollipop, и Android 6.0 Marshmallow напрочь отсутствуют возможности для проверки правописания и орфографии. Стоит отметить, что в iOS такие возможности встроены в систему, однако поддержка русского языка настолько скудна, что от проверки правописания в «яблочной» мобильной платформе практически нет никакого толку, так как в Купертино по всей видимости и не подозревают о существовании падежей, склонений и других особенностей, свойственных русскому языку.
Если присмотреться к ситуации с проверкой правописания в Android более близко, то решение этой проблемы существует, причем от Google. Чтобы активировать систему исправления ошибок в словах потребуется загрузить из магазина приложений Google Play программу под названием «Google Клавиатура».
После ее установки на смартфон или планшет под управлением Android необходимо перейти в «Настройки», затем практически в самом нижу списка выбрать «Язык и ввод», и в появившемся меню должен появиться новый пункт под названием «Орфография». Он то нам и нужен.
Открыв этот раздел можно обнаружить один единственный способ проверки, возможностей которого большинству людей хватит с головой. Переключаем тумблер на положение «Включено», и запускаем какое-нибудь приложение. Проверка правописания будет работать на русском, английском и других языках, которые установлены в системе по умолчанию.
Написав несколько слов с ошибками и пропущенными буквами, единожды тапаем (легкое нажатие) по подсвеченному слову и видим список вариантов для исправления. Чтобы заменить неправильное слово на правильное достаточно выбрать из списка правильный вариант и вновь тапнуть по нему.
У системы правописания от Google существует три основных минуса. Первый заключается в том, что проверка правописания не хранит словами на устройстве пользователя, поэтому она может работать только при подключении к сети Интернет. Второй минус более существенный так как правописания от Google все же не дотягивает до уровня системы ORFO для Windows и Mac, но оно ощутимо превосходит таковое у iOS.
Последним минусом является поддержка не всех сторонних приложений. Скорее всего дело в «кривых» руках разработчиках ПО, так как в большинстве программ из Google Play система проверка правописания корректно работает.
Внимание! До 6 декабря все желающие могут бесплатно получить Xiaomi Mi Band 5, потратив на это всего 3 минуты.
Присоединяйтесь к нам в G o o g l e News , , Facebook, ВКонтакте, YouTube и чтобы быть в курсе последних новостей из мира технологий будущего.
Как настроить орфографию в андроиде
Новые темы необходимо создавать только в корневом разделе! В дальнейшем они будут обработаны модераторами.
Включаем Проверку Правописания, даже если ее нет в Android. Решение!
Работает на Samsung Galaxy Tab S 8.4 и других современных смартфонах/планшетах
Заметил на скриншотах в этой статье от 4pda в настройках Android пункт «Проверка правописания». Печаль, но на моем устройстве (Samsung Galaxy Tab S 8.4) этого пункта нет.
P.S. Я говорю не о Т9, который исправляет слова, когда его не просят и занимает драгоценную область экрана над клавиатурой.
Проверка правописания в Android подчеркивает уже введенные слова с ошибками красным цветом. При нажатии, раскрывается список с вариантами исправления (как в Word’e).
На форуме никто помочь включить не смог, но решение оказалось очень простым.
Готовое решение по включению Проверки Правописания в Andriod:
- Заходим в Play Маркет
- Скачиваем приложение «Клавиатура Google» (у меня получилось на текущей версии из Маркета — 4.1.23163 (скачать с 4pda))
- Приложение «Клавиатура Google» можно даже не запускать и не использовать. В любом случае, теперь правописание будет проверяться, и введенные слова с ошибками будут подчеркиваться практически в любом приложении
Почему может не заработать?
- Несовместимость с некоторыми клавиатурами. У меня прекрасно работает с использованием стандартной «Клавиатуры Samsung». А, например, у Talich52 (спасибо ему за помощь) стоит клавиатура SmartKeyboardPro и проверку правописания блокируется. Если хотите, чтобы Проверка правописания работала, необходимо не просто поставить по умолчанию стандартную клавиатуру, а удалить из системы все нестандартные.
- Версия Android 5.0.2. На других версиях Проверка тоже работать должна. Точно работает еще на Android 4.4.8.
- Удачно работает на официальной русской прошивке. Включится ли на других — давайте вместо узнаем :yes2:
Если у Вас получилось или не получилось активировать подчеркивание ошибочных слов, то пишите здесь:
- Модель устройства
- Версию Android, версия прошивки
- Список всех установленных клавиатур
Отключить подчёркивания можно удалением (или заморозкой) клавиатуры от гугл (сейчас называется Gboard). спасибо MlF
Сообщение отредактировал Ru4kin — 02.10.17, 21:00
Lenovo A319 (4.4.2, Stock)
Samsung Tab S 10.5 (5.0.2, Stock)
Samsung, Google, Swype+Dragon
Сообщение отредактировал AngelOfMors — 21.05.16, 10:07
Как настроить орфографию в андроиде
Как включить или отключить проверку орфографии на Android
Наверно, все знают, что их клавиатура на Android имеет функцию автокоррекции, но знаете ли Вы, что Android также имеет встроенную проверку орфографии? Если Вы хотите улучшить свое правописание или, возможно, полностью избавиться от автокоррекции, то это настройка, которую Вы, вероятно, захотите включить.
Проверка орфографии и автокоррекция
Первый вопрос, который приходит на ум, это в чем отличие проверки орфографии от автокоррекции. На самом деле все довольно просто: автокоррекция автоматически исправляет сомнительный текст на что-то, что по крайней мере напоминает введенное слово (что иногда раздражает). Проверка орфографии просто предоставляет список подходящих вариантов — она ничего не изменит автоматически.
Дело в том, что если Вы используете оба варианта одновременно, то их работа может раздражать, особенно если Вы используете сленг или какую-то технически неправильную формулировку. В этом случае Вам необходимо попробовать оба варианта и решить какой подходит именно Вам.
Как включить проверку орфографии на Android
Эта опция должна присутствовать в большинстве современных версий Android, но, в зависимости от производителя Вашего телефона, она может быть в несколько другом месте или под другим именем. Например, в стоковом Android эта опция называется «Проверка правописания», в то время как в Android на устройствах Samsung она называется «Орфографическая коррекция».
Для начала опустите панель уведомлений и нажмите значок шестеренки.
Как включить или отключить проверку орфографии на Android
Наверно, все знают, что их клавиатура на Android имеет функцию автокоррекции, но знаете ли Вы, что Android также имеет встроенную проверку орфографии? Если Вы хотите улучшить свое правописание или, возможно, полностью избавиться от автокоррекции, то это настройка, которую Вы, вероятно, захотите включить.
Проверка орфографии и автокоррекция
Первый вопрос, который приходит на ум, это в чем отличие проверки орфографии от автокоррекции. На самом деле все довольно просто: автокоррекция автоматически исправляет сомнительный текст на что-то, что по крайней мере напоминает введенное слово (что иногда раздражает). Проверка орфографии просто предоставляет список подходящих вариантов — она ничего не изменит автоматически.
Дело в том, что если Вы используете оба варианта одновременно, то их работа может раздражать, особенно если Вы используете сленг или какую-то технически неправильную формулировку. В этом случае Вам необходимо попробовать оба варианта и решить какой подходит именно Вам.
Как включить проверку орфографии на Android
Эта опция должна присутствовать в большинстве современных версий Android, но, в зависимости от производителя Вашего телефона, она может быть в несколько другом месте или под другим именем. Например, в стоковом Android эта опция называется «Проверка правописания», в то время как в Android на устройствах Samsung она называется «Орфографическая коррекция».
Для начала опустите панель уведомлений и нажмите значок шестеренки.
Прокрутите список вниз до «Язык и ввод».
В меню «Язык и ввод» найдите опцию «Проверка правописания».
Для включения просто сдвиньте переключатель в положение «Включено».
После включения Вы можете нажать на слово с ошибкой, чтобы получить раскрывающийся список предлагаемых замен в любом текстовом поле.
Как добавить в Android проверку правописания на русском языке?
Платформа Android развивается семимильными шагами, но некоторые нюансы операционной системы по-прежнему остаются неясными. Например, в Android до сих пор нет встроенной проверки правописания, которой так сильно не хватает многих пользователям смартфонов и планшетов, занимающихся написанием большого количества текста.
По умолчанию в Android 4.4 KitKat, Android 5.1 Lollipop, и Android 6.0 Marshmallow напрочь отсутствуют возможности для проверки правописания и орфографии. Стоит отметить, что в iOS такие возможности встроены в систему, однако поддержка русского языка настолько скудна, что от проверки правописания в «яблочной» мобильной платформе практически нет никакого толку, так как в Купертино по всей видимости и не подозревают о существовании падежей, склонений и других особенностей, свойственных русскому языку.
Если присмотреться к ситуации с проверкой правописания в Android более близко, то решение этой проблемы существует, причем от Google. Чтобы активировать систему исправления ошибок в словах потребуется загрузить из магазина приложений Google Play программу под названием «Google Клавиатура».
После ее установки на смартфон или планшет под управлением Android необходимо перейти в «Настройки», затем практически в самом нижу списка выбрать «Язык и ввод», и в появившемся меню должен появиться новый пункт под названием «Орфография». Он то нам и нужен.
Открыв этот раздел можно обнаружить один единственный способ проверки, возможностей которого большинству людей хватит с головой. Переключаем тумблер на положение «Включено», и запускаем какое-нибудь приложение. Проверка правописания будет работать на русском, английском и других языках, которые установлены в системе по умолчанию.
Написав несколько слов с ошибками и пропущенными буквами, единожды тапаем (легкое нажатие) по подсвеченному слову и видим список вариантов для исправления. Чтобы заменить неправильное слово на правильное достаточно выбрать из списка правильный вариант и вновь тапнуть по нему.
У системы правописания от Google существует три основных минуса. Первый заключается в том, что проверка правописания не хранит словами на устройстве пользователя, поэтому она может работать только при подключении к сети Интернет. Второй минус более существенный так как правописания от Google все же не дотягивает до уровня системы ORFO для Windows и Mac, но оно ощутимо превосходит таковое у iOS.
Последним минусом является поддержка не всех сторонних приложений. Скорее всего дело в «кривых» руках разработчиках ПО, так как в большинстве программ из Google Play система проверка правописания корректно работает.
Внимание! До 6 декабря все желающие могут бесплатно получить Xiaomi Mi Band 5, потратив на это всего 3 минуты.
Присоединяйтесь к нам в G o o g l e News , , Facebook, ВКонтакте, YouTube и чтобы быть в курсе последних новостей из мира технологий будущего.
Как настроить орфографию в андроиде
Новые темы необходимо создавать только в корневом разделе! В дальнейшем они будут обработаны модераторами.
Включаем Проверку Правописания, даже если ее нет в Android. Решение!
Работает на Samsung Galaxy Tab S 8.4 и других современных смартфонах/планшетах
Заметил на скриншотах в этой статье от 4pda в настройках Android пункт «Проверка правописания». Печаль, но на моем устройстве (Samsung Galaxy Tab S 8.4) этого пункта нет.
P.S. Я говорю не о Т9, который исправляет слова, когда его не просят и занимает драгоценную область экрана над клавиатурой.
Проверка правописания в Android подчеркивает уже введенные слова с ошибками красным цветом. При нажатии, раскрывается список с вариантами исправления (как в Word’e).
На форуме никто помочь включить не смог, но решение оказалось очень простым.
Готовое решение по включению Проверки Правописания в Andriod:
- Заходим в Play Маркет
- Скачиваем приложение «Клавиатура Google» (у меня получилось на текущей версии из Маркета — 4.1.23163 (скачать с 4pda))
- Приложение «Клавиатура Google» можно даже не запускать и не использовать. В любом случае, теперь правописание будет проверяться, и введенные слова с ошибками будут подчеркиваться практически в любом приложении
Почему может не заработать?
- Несовместимость с некоторыми клавиатурами. У меня прекрасно работает с использованием стандартной «Клавиатуры Samsung». А, например, у Talich52 (спасибо ему за помощь) стоит клавиатура SmartKeyboardPro и проверку правописания блокируется. Если хотите, чтобы Проверка правописания работала, необходимо не просто поставить по умолчанию стандартную клавиатуру, а удалить из системы все нестандартные.
- Версия Android 5.0.2. На других версиях Проверка тоже работать должна. Точно работает еще на Android 4.4.8.
- Удачно работает на официальной русской прошивке. Включится ли на других — давайте вместо узнаем :yes2:
Если у Вас получилось или не получилось активировать подчеркивание ошибочных слов, то пишите здесь:
- Модель устройства
- Версию Android, версия прошивки
- Список всех установленных клавиатур
Отключить подчёркивания можно удалением (или заморозкой) клавиатуры от гугл (сейчас называется Gboard). спасибо MlF
Сообщение отредактировал Ru4kin — 02.10.17, 21:00
Lenovo A319 (4.4.2, Stock)
Samsung Tab S 10.5 (5.0.2, Stock)
Samsung, Google, Swype+Dragon
Сообщение отредактировал AngelOfMors — 21.05.16, 10:07
Как настроить орфографию в андроиде
Новые темы необходимо создавать только в корневом разделе! В дальнейшем они будут обработаны модераторами.
Включаем Проверку Правописания, даже если ее нет в Android. Решение!
Работает на Samsung Galaxy Tab S 8.4 и других современных смартфонах/планшетах
Заметил на скриншотах в этой статье от 4pda в настройках Android пункт «Проверка правописания». Печаль, но на моем устройстве (Samsung Galaxy Tab S 8.4) этого пункта нет.
P.S. Я говорю не о Т9, который исправляет слова, когда его не просят и занимает драгоценную область экрана над клавиатурой.
Проверка правописания в Android подчеркивает уже введенные слова с ошибками красным цветом. При нажатии, раскрывается список с вариантами исправления (как в Word’e).
На форуме никто помочь включить не смог, но решение оказалось очень простым.
Готовое решение по включению Проверки Правописания в Andriod:
- Заходим в Play Маркет
- Скачиваем приложение «Клавиатура Google» (у меня получилось на текущей версии из Маркета — 4.1.23163 (скачать с 4pda))
- Приложение «Клавиатура Google» можно даже не запускать и не использовать. В любом случае, теперь правописание будет проверяться, и введенные слова с ошибками будут подчеркиваться практически в любом приложении
Почему может не заработать?
- Несовместимость с некоторыми клавиатурами. У меня прекрасно работает с использованием стандартной «Клавиатуры Samsung». А, например, у Talich52 (спасибо ему за помощь) стоит клавиатура SmartKeyboardPro и проверку правописания блокируется. Если хотите, чтобы Проверка правописания работала, необходимо не просто поставить по умолчанию стандартную клавиатуру, а удалить из системы все нестандартные.
- Версия Android 5.0.2. На других версиях Проверка тоже работать должна. Точно работает еще на Android 4.4.8.
- Удачно работает на официальной русской прошивке. Включится ли на других — давайте вместо узнаем :yes2:
Если у Вас получилось или не получилось активировать подчеркивание ошибочных слов, то пишите здесь:
- Модель устройства
- Версию Android, версия прошивки
- Список всех установленных клавиатур
Отключить подчёркивания можно удалением (или заморозкой) клавиатуры от гугл (сейчас называется Gboard). спасибо MlF
Сообщение отредактировал Ru4kin — 02.10.17, 21:00
Lenovo A319 (4.4.2, Stock)
Samsung Tab S 10.5 (5.0.2, Stock)
Samsung, Google, Swype+Dragon
Сообщение отредактировал AngelOfMors — 21.05.16, 10:07
источники:
http://android-example.ru/useful-articles/kak-vklyuchit-ili-otklyuchit-proverku-orfografii-na-android/
http://kaknastroitt.ru/kak-vkljuchit-pravopisanie-na-androide/

Хотя это началось как элемент, который усложнил наше существование, Android проверка орфографии была улучшена, чтобы стать чем-то важным в повседневной жизни. Благодаря вашей помощи мы можем писать быстрее и не допускать ошибок, из-за которых кто-то может неверно истолковать нас. Но тем не менее проблемы могут возникать часто.
Через различные форумы и социальные сети несколько пользователей пожаловались на проблемы с проверкой правописания на телефонах Android , то, что может стоить нам настоящей головной боли, пока мы не найдем решение. К счастью, в большинстве случаев то, что вам нужно сделать, очень просто, и мы собираемся показать вам, чтобы вы могли снова набирать текст с наилучшим результатом на своем смартфоне.
Шаги по исправлению проблем с консилером
Не существует единого решения для различных сбоев, которые могут возникнуть, поэтому мы должны сосредоточиться на неудаче, от которой мы страдаем, и попытаться решить ее с помощью метода, который мы объясняем. В случае, если ситуация останется прежней, нам придется попробовать остальные альтернативы другим проблемам, которые мы предлагаем, и, конечно же, рано или поздно мобильный корректор будем работать как пожелаем.
Автопроверка перестала работать на Android
Бывают случаи, когда обновление клавиатуры Google Gboard приводит к тому, что проверка орфографии перестает работать, хотя, к счастью, это очень легко восстановить. Нам просто нужно получить доступ к приложению, в котором нам нужна клавиатура, и когда она появится, мы выполним следующие шаги, чтобы использовать ее снова:

- Касаемся трех точек в правом верхнем углу.
- Затем нажмите на Настройки.
- Среди появившихся опций мы выбираем «Коррекция орфографии».
- Затем нам нужно активировать автокоррекцию, автоматическое использование заглавных букв и все, что мы хотим изменить при вводе.
Если что-то продолжает выходить из строя, мы можем подумать об ошибке, связанной с нашим смартфоном за пределами сбой конфигурации в клавиатуре Android , то, что мы решим, вернув его в исходное состояние. Для этого нам нужно будет получить доступ к настройкам терминала, получить доступ к приложениям и найти Gboard, чтобы войти в него. Затем мы обращаемся к разделу хранилища и кеша, чтобы удалить эти элементы, после чего клавиатура без особых проблем вернется в исходное состояние.

Слова меняются сами
Есть те, кто любит использовать корректор только как исправление, и все же они не хотят, чтобы корректор вносил изменения в текст. Это приводит к тому, что нам нужна только проверка орфографии, и поэтому это не ошибка самой клавиатуры, а ошибка конфигурации. Чтобы изменить его, мы должны выполнить шаги, которые мы видели ранее, войдя в Настройки клавиатуры Gboard> Коррекция орфографии и отключив все, кроме проверки орфографии, которая будет отметьте неправильно слова с предложениями щелкнуть по ним и при желании изменить их.

Глюки языка и проверки
Еще один момент, когда мы обычно сталкиваемся с ошибками и ошибками при написании с мобильного телефона, возникает, когда мы пытаемся написать слово на английском или любом другом языке. Корректору не понадобится много времени, чтобы изменить его для другого на испанском языке, который вписывается в контекст, в результате чего мы пишем что-то бессмысленное. К счастью, есть способы избежать этого и, таким образом, упростить нам общение с кем-либо в письменной форме.

Для этого нам нужно только установить необходимые языки на клавиатуре, чтобы смартфон Android мог определять все слова, которые нам нужно использовать, и мы не сталкиваемся с вышеупомянутыми ошибками. Для этого мы должны войти в настройки клавиатуры из трех точек, которые появляются вверху при ее использовании. Затем мы вводим «Языки» и выбираем «Добавить клавиатуру», чтобы выбрать тот, который нам нужен помимо нашей основной. Как только мы его найдем, нажмите на него и активируйте запись на нескольких языках, чтобы он сочетал и понимал все те, которые у нас есть на телефоне.

Пока мы печатаем, мы также можем изменить клавиатуру, если в ней есть изменения, просто прикоснувшись к маленькому шарику мира, который находится в нижней части Gboard, мы перейдем на испанскую клавиатуру, чтобы встретить букву with или соответствующие варианты выбранного языка клавиатуры, а предложения и исправления останутся активными на всех языках.
Сохраняйте специальные слова в чекере
Среди всего, что мы можем сделать, чтобы корректор не генерировал ошибок в нашем письме, есть опция личного словаря, с помощью которого мы можем генерировать термины, которые мы используем на нашем родном языке, выражения, которые избегают официального словаря, и, в конечном итоге, все это мы говорим в разговорной речи, так что Gboard его не модифицирует по желанию . Для этого нам просто нужно снова войти в конфигурацию клавиатуры и нажать «Словарь» в личном словаре, мы можем выбрать язык, который мы собираемся добавить или использовать во всех из них.

Теперь нужно только написать слово, которое мы хотим сохранить в нашем личном словаре, и даже использовать необязательную сокращенную форму, которая очень полезна для других языков, таких как английский. Когда мы собираемся попробовать написать это слово на своем мобильном телефоне, корректор не сделает ошибку, изменив его по своему желанию.
Мои варианты консилера разные
Хотя мы уже видели, как мы можем исправить все проблемы с корректором на Android, вполне вероятно, что вы обнаружите, что ваш смартфон не предлагает такую же клавиатуру и, следовательно, варианты разные. Обычно это происходит в Huawei и Samsungно и в другие производители, использующие SwiftKey , еще одна из самых популярных клавиатур, которая также имеет такие же или очень похожие сбои в терминалах Android. Чтобы решить эту проблему, у нас есть возможность установить из магазина приложений Google Gboard и выполнить предыдущие шаги после его настройки.
С другой стороны, решение проблем проверки орфографии SwiftKey на Android осуществляется следующим образом:

- Входим в приложение, о котором можем писать.
- Когда клавиатура открывается, мы играем в трех точках вверху справа.
- Затем нажмите на Настройки.
- Затем коснитесь Письмо.
Здесь мы можем активировать или деактивировать автокоррекцию, сделать другие модификации автокорректора, которые нас не убеждают. Чтобы добавить другие языки, нам нужно будет коснуться соответствующего раздела в Настройках, и мы сможем выбрать те, которые мы хотим объединить, чтобы использовать их одновременно без ошибок или изменений.
Почему перестали проверять орфографию в телефоне
![]() Tarasov Телефоны 458 просмотров Вопрос задан 3 года назад
Tarasov Телефоны 458 просмотров Вопрос задан 3 года назад
Ответов на вопрос: 25

Поставьте другую клаву.
Рекомендую Swype, там и определение легкое и при желании список слов легко редактируется, с удобными запоминаниями, что вы чаще пишите.

Необходимо зайти в «Конфиги» (знак шестерёнки в панели, выпадающей сверху-справа). Там найти строку «Язык и ввод» (или «Язык и клава»), дальше отыскать параметр «Проверка правописания» или подобный, и запустить его. У меня проверка орфографии функционирует лишь для русского языка, он выбран системным. К сожалению для второго языка клавы (английский) слова не проверяет. Также, скорее всего, надо доустановить словарь русского языка.


Так может довериться собственной грамотности? У вас с ней все в порядке вроде бы.

Есть Spell checker (несмотря на название, поддерживает и русский язык). Загружается, вестимо, спустя Гугл Play.

Могу предложить проверку орфографии в браузере:
LanguageTool —
Advego —
—
ОРФО —
—

Java программы — загрузить для мобильного телефона — Страница 17
27 янв 2008 – Java программа MathGraph Sketch2Go подойдет для мобильных сотого телефона включает правила орфографии и пунктуации в .

А Т9 словарь встроенный в телефон уже не функционирует?

Хм. . стыдно, да? ?
нет этих прог
учить рус. яз необходимо

Правая кнопка мышки на поле для ввода сообщения > параметры проверки правописания > проверять правописание в текстовых полях.

Уточните 2003-й, 2007-й? Какой из них? Если седьмой то делаем как на картинке
Выделяем текст, Заходим в Рецензинзирование, выбираем «Выбрать язык», ставим нужный (Русский, Украинский, Английский) и снимаем галочку не проверять правописание.

Вероятнее всего вы ее случайно отключили, или что-то сбилось в надстройках. чтоб запустить проверку орфографии и грамматики в ворде надо зайти в меню сервис-параметры-правописание и установить галочку «автоматически проверять грамматику» и «также проверять орфографию»

Приложение Handcent Смс — это мощнейший инструмент для управления Смс/MMS. Программа имеет всего лишь огромный набор различных функций, а тонкая настройка интерфейса и оформления позволяет создать полностью уникальный дизайн, который станет вас устраивать. Возможность взаимодействовать с онлайн-сервисом (использовать хранилище, создавать свои записи, резервное копирование) делает приложение лучшим в своем классе.
Основные возможности Handcent Смс:
Отправкаприем Смс и MMS сообщений
Настройка шаблонов и уведомлений
Получение уведомлений
Использование большого количества смайлов
Резервное копирование сообщений
Прочтение сообщений вслух
Виджет
Проверка грамматики
Доступ к сообщениям по паролю
Использование разных шрифтов
или тут ищите и в поиске (прямо на сайте) пишете проверка орфографии

Он исправлять не станет. Может лишь как на компьютере когда в браузере набираешь подчеркивать или предлагать определенные часто используемые тобой слова и все.

Самый прастой спосаб, эта ни предпринять ашипки, тагда и испровлять будит нечиво.

Установи клавиатуру, которая станет это предпринять. Например, от Ксперии
.

Для конфиги Word на автоматическую проверку правописания.
команду Параметры. . в меню Сервисный центр, а потом — вкладку Правописание диалога Параметры.
флажки Автоматически проверять орфографию и Автоматически проверять грамматику . Если какой или из флажков недоступен, нужно поставить програмулину проверки орфографии или грамматики.
флажки Не выделять слова с ошибками для орфографии и для грамматики.
кнопку OK диалога Параметры.

Если речь идет о Ворде, то начинаем по совету «Маргарита Моисеева».
В статус строке Ворда (ниже нижней полосы прокрутки) есть значек книжки. Кликаем на нем правой кнопкой и в открывшемся окне конфиги «Правописание» установить птички на:
«автоматически проверять орфографию (и грамматику так же) »
и снять птички на пунктах «не выделять слова с ошибками».
И не забудь нажать ОК.

В самом низу документа -иконка книжечка .жмите на неё,что-бы она была с галочкой

Вопрос не определён.
Где именно, в офисе или браузере? Какой браузер?

Да никакой не необходимо, Т9 — все что тебе требуется

Ну если у тебя телефон то тебе требуется загрузить word да и все, там неправильные слова будут подчеркиваться, если не телефон то Т9, если iphone то спец приложение есть, которое подчеркивает ошибки при написании sms.

Проверка правописания Word не функционирует — видео ответ.

Word Office Орфография Проверка КАК Запустить — видео ответ.

На телефоне перестала функционировать проверка правописания — видео ответ.
Добавить ответ на вопрос
Информация о вопросе
Сколько ответов на вопрос?
На вопрос «Почему перестали проверять орфографию в телефоне» 25 ответов.
Кто задал этот вопрос?
Вопрос задал Tarasov в категории Телефоны.
Когда задали этот вопрос «Почему перестали проверять орфографию в телефоне»?
Вопрос задали 3 года назад.
Содержание
- — Почему на моем телефоне Samsung не работает проверка орфографии?
- — Как повторно активировать проверку орфографии?
- — Как вернуть проверку орфографии на Android?
- — Почему пропала моя проверка орфографии?
- — Как исправить автокоррекцию на моем Samsung?
- — Почему не работает автокоррекция?
- — Что делать, если перестала работать проверка орфографии?
- — Почему в Outlook перестает работать проверка орфографии?
- — Где в моем телефоне язык и ввод?
- — Как включить проверку орфографии для всех заглавных букв?
- — Что такое системные настройки Android?
- — Почему Excel не проверяет орфографию?
- — Почему при проверке орфографии подчеркиваются правильные слова?
- — Почему мой iPhone неправильно пишет?
Коснитесь кнопки «Настройки клавиатуры», чтобы открыть экран настроек клавиатуры Samsung. Клавиша «Настройки клавиатуры» выглядит как шестеренка и находится слева от клавиши «Пробел». Убедитесь, что рядом с параметром XT9 отображается галочка. Чтобы установить флажок рядом с этим параметром, коснитесь серого флажка.
На экране настроек прокрутите вниз и нажмите на параметр «Язык и ввод», расположенный в разделе «Система». Примечание. На некоторых устройствах «Языки и ввод» могут находиться в разделе «Дополнительные настройки» или «Общее управление». 4. О Экран клавиатуры, нажмите «Проверка орфографии» или Автоматическая проверка орфографии в случае устройств Samsung Galaxy.
Как повторно активировать проверку орфографии?
Щелкните Файл> Параметры> Проверка, снимите флажок Проверять орфографию при вводе и нажмите кнопку ОК. Чтобы снова включить проверку орфографии, повторите процесс и установите флажок Проверять орфографию по мере ввода. Чтобы проверить орфографию вручную, нажмите «Обзор»> «Орфография». И грамматика.
Как вернуть проверку орфографии на Android?
На большинстве устройств Android проверка орфографии должна быть включена по умолчанию. Чтобы включить проверку орфографии на Android 8.0, перейдите в Настройки системы> Система> Язык и ввод> Дополнительно> Проверка орфографии. Чтобы включить проверку орфографии на Android 7.0, выберите «Настройки системы»> «Язык и ввод»> «Проверка орфографии».
Почему пропала моя проверка орфографии?
Чтобы проверить это, перейдите на вкладку «Файл» и нажмите кнопку «Параметры», а затем выберите «Проверка». Есть флажок для включения «Проверять орфографию при вводе». … Убедитесь, что выбран правильный язык, а флажок «Не проверять орфографию или грамматику» НЕ установлен.
Как исправить автокоррекцию на моем Samsung?
Управление автозаменой на Android
- Перейдите в Настройки> Система. …
- Нажмите «Языки и ввод».
- Коснитесь Виртуальная клавиатура. …
- Откроется страница со списком всех приложений виртуальной клавиатуры, установленных на вашем устройстве. …
- В настройках клавиатуры коснитесь Коррекция текста.
- Включите тумблер автокоррекции, чтобы включить функцию автокоррекции.
Почему не работает автокоррекция?
Поскольку автокоррекция использует слова из словаря, сброс настроек словаря может также помочь с проблемой, с которой вы столкнулись. Сделайте это, выбрав «Настройки»> «Основные»> «Сброс»> «Сбросить словарь клавиатуры».
Что делать, если перестала работать проверка орфографии?
Как исправить неработающую проверку орфографии Word
- Убедитесь, что параметр «Проверять орфографию при вводе» включен. …
- Проверьте язык проверки Word. …
- Проверьте исключения для проверки. …
- Откройте Word в безопасном режиме. …
- Отключите надстройки по одной. …
- Переименуйте шаблон по умолчанию. …
- Ремонт Word. …
- Обратитесь на сайт справки и обучения Microsoft Word.
Почему в Outlook перестает работать проверка орфографии?
Убедитесь, что в Outlook настроена проверка правописания при каждой отправке сообщения электронной почты. Измените язык по умолчанию в Outlook. … Запустить проверку орфографии вручную. Введите несколько слов с ошибками в новое сообщение электронной почты, затем выберите «Обзор»> «Орфография и грамматика», чтобы запустить проверку орфографии и грамматики вручную.
Где в моем телефоне язык и ввод?
На главном экране перейдите: значок «Приложения»> «Настройки», затем нажмите «Язык и ввод». или «Язык и клавиатура».
Как включить проверку орфографии для всех заглавных букв?
Проверка орфографии в прописных словах
- Выберите «Параметры» в меню «Инструменты». Word отображает диалоговое окно «Параметры».
- Убедитесь, что выбрана вкладка Орфография и грамматика. (См. Рисунок 1.)
- Убедитесь, что установлен флажок «Игнорировать слова в верхнем регистре».
- Щелкните ОК.
Что такое системные настройки Android?
Меню настроек системы Android позволяет вам управлять большинством аспектов вашего устройства — от установления нового соединения Wi-Fi или Bluetooth до установки сторонней экранной клавиатуры и до регулировка системных звуков и яркости экрана.
Почему Excel не проверяет орфографию?
Начните с того, что убедитесь, что вы Выйти из Excel. (Не нажимайте просто красную точку, чтобы закрыть текущий документ Excel, щелкните меню Excel и выберите «Выйти из Excel».) Нажмите кнопку «Орфография и грамматика». … Протестируйте проверку орфографии, щелкнув вкладку «Обзор» и нажав кнопку «Правописание».
Почему при проверке орфографии подчеркиваются правильные слова?
Microsoft Word имеет тенденцию подчеркивать слова, которые даже не являются ошибками. … Возможно, это потому, что инструмент имеет тенденцию подчеркивать слова, которые даже не являются ошибками. Например, он будет отмечать некоторые сокращения как опечатки, такие как «Я», «не был», «не имел» и т. Д. То же самое относится и к личным словам.
Почему мой iPhone неправильно пишет?
На iPhone или iPad откройте приложение «Настройки» и выберите «Основные»> «Клавиатуры». Установленный для параметра Автокоррекция установлено значение Выкл. … Выберите «Клавиатуры» и перейдите на вкладку «Текст». Снимите галочку рядом с Правописание автоматически.
Интересные материалы:
Сколько телевизоров есть в Великобритании?
Сколько телевизоров в доме?
Сколько усилителей нужно телевизору?
Сколько устройств я могу использовать на Fibe TV?
Сколько ватт нужно для работы телевизора?
Сколько ватт потребляет 55-дюймовый плазменный телевизор?
Сколько ватт потребляет PS4 и телевизор?
Сколько ватт у 32-дюймового телевизора?
Сколько весит 36-дюймовый ламповый телевизор Toshiba?
Сколько вольт в телевизионном кабеле?
Содержание
- Не подчеркивает ошибки андроид
- Не подчеркивает ошибки андроид
- Почему перестали проверять орфографию в телефоне
- Ответы (25)
- Как включить или отключить проверку орфографии на Android
- Как отключить проверку орфографии на клавиатуре Google
- Как отключить проверку орфографии на Huawei
- Gboard – Google Клавиатура
- SwiftKey Keyboard
Не подчеркивает ошибки андроид
Новые темы необходимо создавать только в корневом разделе! В дальнейшем они будут обработаны модераторами.
Включаем Проверку Правописания, даже если ее нет в Android. Решение!
Работает на Samsung Galaxy Tab S 8.4 и других современных смартфонах/планшетах
Описание проблемы:
Заметил на скриншотах в этой статье от 4pda в настройках Android пункт «Проверка правописания». Печаль, но на моем устройстве (Samsung Galaxy Tab S 8.4) этого пункта нет.
P.S. Я говорю не о Т9, который исправляет слова, когда его не просят и занимает драгоценную область экрана над клавиатурой.
Проверка правописания в Android подчеркивает уже введенные слова с ошибками красным цветом. При нажатии, раскрывается список с вариантами исправления (как в Word’e).
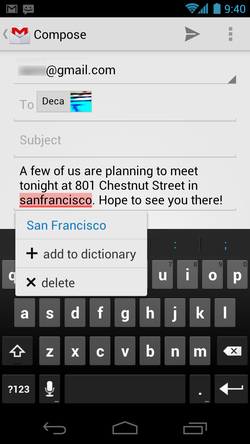
На форуме никто помочь включить не смог, но решение оказалось очень простым.
Готовое решение по включению Проверки Правописания в Andriod:
Предпринимались действия:
- Заходим в Play Маркет
- Скачиваем приложение «Клавиатура Google» (у меня получилось на текущей версии из Маркета — 4.1.23163 (скачать с 4pda))
- Приложение «Клавиатура Google» можно даже не запускать и не использовать. В любом случае, теперь правописание будет проверяться, и введенные слова с ошибками будут подчеркиваться практически в любом приложении
Почему может не заработать?
- Несовместимость с некоторыми клавиатурами. У меня прекрасно работает с использованием стандартной «Клавиатуры Samsung». А, например, у Talich52 (спасибо ему за помощь) стоит клавиатура SmartKeyboardPro и проверку правописания блокируется. Если хотите, чтобы Проверка правописания работала, необходимо не просто поставить по умолчанию стандартную клавиатуру, а удалить из системы все нестандартные.
- Версия Android 5.0.2. На других версиях Проверка тоже работать должна. Точно работает еще на Android 4.4.8.
- Удачно работает на официальной русской прошивке. Включится ли на других — давайте вместо узнаем :yes2:
Если у Вас получилось или не получилось активировать подчеркивание ошибочных слов, то пишите здесь:
- Модель устройства
- Версию Android, версия прошивки
- Список всех установленных клавиатур
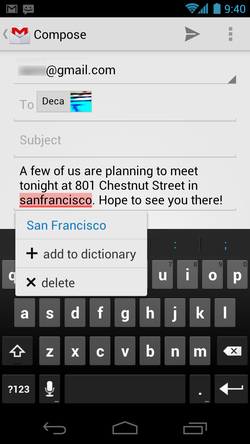
Отключить подчёркивания можно удалением (или заморозкой) клавиатуры от гугл (сейчас называется Gboard). спасибо MlF
Сообщение отредактировал Ru4kin — 02.10.17, 21:00
1) Работает
Lenovo A319 (4.4.2, Stock)
Google, Swype+Dragon
2) Не работает
Samsung Tab S 10.5 (5.0.2, Stock)
Samsung, Google, Swype+Dragon
Сообщение отредактировал AngelOfMors — 21.05.16, 10:07
Источник
Не подчеркивает ошибки андроид
Новые темы необходимо создавать только в корневом разделе! В дальнейшем они будут обработаны модераторами.
Включаем Проверку Правописания, даже если ее нет в Android. Решение!
Работает на Samsung Galaxy Tab S 8.4 и других современных смартфонах/планшетах
Описание проблемы:
Заметил на скриншотах в этой статье от 4pda в настройках Android пункт «Проверка правописания». Печаль, но на моем устройстве (Samsung Galaxy Tab S 8.4) этого пункта нет.
P.S. Я говорю не о Т9, который исправляет слова, когда его не просят и занимает драгоценную область экрана над клавиатурой.
Проверка правописания в Android подчеркивает уже введенные слова с ошибками красным цветом. При нажатии, раскрывается список с вариантами исправления (как в Word’e).
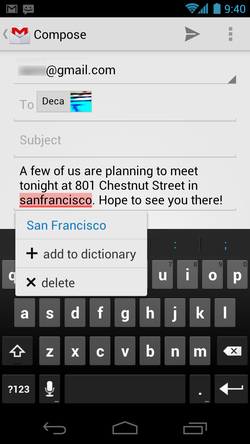
На форуме никто помочь включить не смог, но решение оказалось очень простым.
Готовое решение по включению Проверки Правописания в Andriod:
Предпринимались действия:
- Заходим в Play Маркет
- Скачиваем приложение «Клавиатура Google» (у меня получилось на текущей версии из Маркета — 4.1.23163 (скачать с 4pda))
- Приложение «Клавиатура Google» можно даже не запускать и не использовать. В любом случае, теперь правописание будет проверяться, и введенные слова с ошибками будут подчеркиваться практически в любом приложении
Почему может не заработать?
- Несовместимость с некоторыми клавиатурами. У меня прекрасно работает с использованием стандартной «Клавиатуры Samsung». А, например, у Talich52 (спасибо ему за помощь) стоит клавиатура SmartKeyboardPro и проверку правописания блокируется. Если хотите, чтобы Проверка правописания работала, необходимо не просто поставить по умолчанию стандартную клавиатуру, а удалить из системы все нестандартные.
- Версия Android 5.0.2. На других версиях Проверка тоже работать должна. Точно работает еще на Android 4.4.8.
- Удачно работает на официальной русской прошивке. Включится ли на других — давайте вместо узнаем :yes2:
Если у Вас получилось или не получилось активировать подчеркивание ошибочных слов, то пишите здесь:
- Модель устройства
- Версию Android, версия прошивки
- Список всех установленных клавиатур
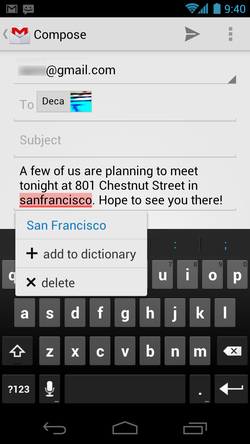
Отключить подчёркивания можно удалением (или заморозкой) клавиатуры от гугл (сейчас называется Gboard). спасибо MlF
Сообщение отредактировал Ru4kin — 02.10.17, 21:00
1) Работает
Lenovo A319 (4.4.2, Stock)
Google, Swype+Dragon
2) Не работает
Samsung Tab S 10.5 (5.0.2, Stock)
Samsung, Google, Swype+Dragon
Сообщение отредактировал AngelOfMors — 21.05.16, 10:07
Источник
Почему перестали проверять орфографию в телефоне
Ответы (25)

Поставьте другую клаву.
Рекомендую Swype, там и определение легкое и при желании список слов легко редактируется, с удобными запоминаниями, что вы чаще пишите.

Необходимо зайти в «Конфиги» (знак шестерёнки в панели, выпадающей сверху-справа). Там найти строку «Язык и ввод» (или «Язык и клава»), дальше отыскать параметр «Проверка правописания» или подобный, и запустить его. У меня проверка орфографии функционирует лишь для русского языка, он выбран системным. К сожалению для второго языка клавы (английский) слова не проверяет. Также, скорее всего, надо доустановить словарь русского языка.


Так может довериться собственной грамотности? У вас с ней все в порядке вроде бы.

Есть Spell checker (несмотря на название, поддерживает и русский язык). Загружается, вестимо, спустя Гугл Play.

Могу предложить проверку орфографии в браузере:
LanguageTool —
Advego —
—
ОРФО —
—

Java программы — загрузить для мобильного телефона — Страница 17
27 янв 2008 – Java программа MathGraph Sketch2Go подойдет для мобильных сотого телефона включает правила орфографии и пунктуации в .

А Т9 словарь встроенный в телефон уже не функционирует?

Хм. . стыдно, да? ?
нет этих прог
учить рус. яз необходимо

Правая кнопка мышки на поле для ввода сообщения > параметры проверки правописания > проверять правописание в текстовых полях.

Уточните 2003-й, 2007-й? Какой из них? Если седьмой то делаем как на картинке
Выделяем текст, Заходим в Рецензинзирование, выбираем «Выбрать язык», ставим нужный (Русский, Украинский, Английский) и снимаем галочку не проверять правописание.

Вероятнее всего вы ее случайно отключили, или что-то сбилось в надстройках. чтоб запустить проверку орфографии и грамматики в ворде надо зайти в меню сервис-параметры-правописание и установить галочку «автоматически проверять грамматику» и «также проверять орфографию»

Приложение Handcent Смс — это мощнейший инструмент для управления Смс/MMS. Программа имеет всего лишь огромный набор различных функций, а тонкая настройка интерфейса и оформления позволяет создать полностью уникальный дизайн, который станет вас устраивать. Возможность взаимодействовать с онлайн-сервисом (использовать хранилище, создавать свои записи, резервное копирование) делает приложение лучшим в своем классе.
Основные возможности Handcent Смс:
Отправкаприем Смс и MMS сообщений
Настройка шаблонов и уведомлений
Получение уведомлений
Использование большого количества смайлов
Резервное копирование сообщений
Прочтение сообщений вслух
Виджет
Проверка грамматики
Доступ к сообщениям по паролю
Использование разных шрифтов
или тут ищите и в поиске (прямо на сайте) пишете проверка орфографии

Он исправлять не станет. Может лишь как на компьютере когда в браузере набираешь подчеркивать или предлагать определенные часто используемые тобой слова и все.

Самый прастой спосаб, эта ни предпринять ашипки, тагда и испровлять будит нечиво.

Установи клавиатуру, которая станет это предпринять. Например, от Ксперии
.

Для конфиги Word на автоматическую проверку правописания.
команду Параметры. . в меню Сервисный центр, а потом — вкладку Правописание диалога Параметры.
флажки Автоматически проверять орфографию и Автоматически проверять грамматику . Если какой или из флажков недоступен, нужно поставить програмулину проверки орфографии или грамматики.
флажки Не выделять слова с ошибками для орфографии и для грамматики.
кнопку OK диалога Параметры.

Если речь идет о Ворде, то начинаем по совету «Маргарита Моисеева».
В статус строке Ворда (ниже нижней полосы прокрутки) есть значек книжки. Кликаем на нем правой кнопкой и в открывшемся окне конфиги «Правописание» установить птички на:
«автоматически проверять орфографию (и грамматику так же) «
и снять птички на пунктах «не выделять слова с ошибками».
И не забудь нажать ОК.

В самом низу документа -иконка книжечка .жмите на неё,что-бы она была с галочкой

Вопрос не определён.
Где именно, в офисе или браузере? Какой браузер?

Да никакой не необходимо, Т9 — все что тебе требуется

Ну если у тебя телефон то тебе требуется загрузить word да и все, там неправильные слова будут подчеркиваться, если не телефон то Т9, если iphone то спец приложение есть, которое подчеркивает ошибки при написании sms.

Проверка правописания Word не функционирует — видео ответ.

Word Office Орфография Проверка КАК Запустить — видео ответ.

На телефоне перестала функционировать проверка правописания — видео ответ.
Источник
Как включить или отключить проверку орфографии на Android

Пару десятков лет назад ввод сообщений на телефоне был настоящим приключением и требовал от нас немало терпения и времени, чтобы наконец написать желаемое предложение. Сегодня же переписка с помощью сообщений стала намного проще и быстрее и одним из основных преимуществ клавиатуры современных смартфонов можно смело назвать исправляющий наши типографические и грамматические ошибки автокорректор.
На Google Play существует огромное количество разных клавиатур, каждая из которых имеет свой алгоритм автоисправления слов. Проблема же заключается в том, что многие из них работают не всегда правильно, тем самым увеличивая вероятность отправки компрометирующего вас сообщения без вашего ведома.
В этой же статье мы хотим поговорить о самой классической клавиатуре для Android, так как она установлена на большинстве смартфонов по умолчанию, а также научить вас включать или отключать проверку орфографии на Android.
Как отключить проверку орфографии на клавиатуре Google
Несмотря на обилие огромного количества клавиатур, лучшей из них по прежнему остаётся стандартная клавиатура от Google, так как, по нашему мнению, она располагает лучшими функциями автоисправления и предсказания слов. Тем не менее если вы всё же решились на то, чтобы никто не вмешивался в вашу орфографию и правописание, то отключить их можно следующим образом:

- Зайдите в «Настройки» — «Система» — «Язык и ввод» -«Виртуальная клавиатура«.
- Выберите «Gboard» и перейдите в раздел «Исправление текста«.
- В открывшемся меню переведите курсор влево напротив опции «Автоисправление«.

Кроме того, в этом меню вы можете настроить любые другие параметры этой клавиатуры: «Предсказатель слов«, «Фильтр нецензурных слов«, «Автоматические точки» и т.д.
Как отключить проверку орфографии на Huawei
Если вы являетесь счастливым обладателем смартфона Huawei, то вы наверняка знаете, что на нём по умолчанию установлена клавиатура Swiftkey. Хотите отключить на ней проверку орфографии? Тогда выполните следующие действия:

- Откройте клавиатуру в любом приложении.
- Нажмите на «+«, который расположен в левом верхнем углу клавиатуры.
- Тапните по шестерёнке.
- Отключите «Автоисправление«, нажав на соответствующую опцию в появившемся меню.
Все вышеперечисленные действия можно выполнять в том же порядке, но для включения проверки орфографии или любой другой функции клавиатуры вашего смартфона.
Если же вы не можете отключить автокорректор на своём смартфоне и нуждаетесь в помощи, то напишите нам его модель и мы постараемся вам выслать пошаговые действия. Любые комментарии приветствуются!
Gboard – Google Клавиатура
Теперь вы сможете писать ещё быстрее благодаря эффективным функциям автоисправления и предсказания слов этой клавиатуры от Google.

SwiftKey Keyboard
Интуитивная и установленная по умолчанию на смартфонах Huawei клавиатура с набором инструментов, позволяющих значительно увеличить скорость набора текста.
Источник

