Нет ничего более разочаровывающего, чем установка исправлений или возврат в игру только из-за ошибки, которая не позволяет вам играть. Возвращающиеся игроки CS:GO или постоянные игроки, пытающиеся вернуться сразу после обновления, иногда могут столкнуться с ошибкой, которая гласит: «VAC не может проверить вашу игровую сессию».
Если у вас появилось это сообщение, не пугайтесь, ваша учетная запись не была заблокирована античитом Valve (VAC). Это просто означает, что VAC не смог правильно связаться с вашей учетной записью и проверить, работает ли античит. Непонятно, почему это происходит, но это может происходить в периоды простоя сервера, после или во время технического обслуживания Steam или CS:GO , а также в нескольких других случаях.
Однако отказ VAC от проверки не означает, что вы можете начать использовать читы. Матчи не запускаются без проверки. К счастью, решение относительно простое.
Сначала полностью выйдите из CS:GO и перезапустите Steam. Когда Steam перезапустится, убедитесь, что вы не пропустили новое обновление. Если нет, перейдите в свою библиотеку Steam, щелкните правой кнопкой мыши Counter-Strike: Global Offensive и выберите свойства в нижней части раскрывающегося меню.
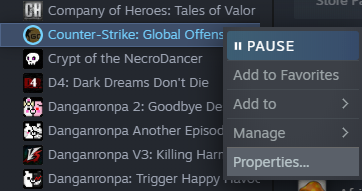
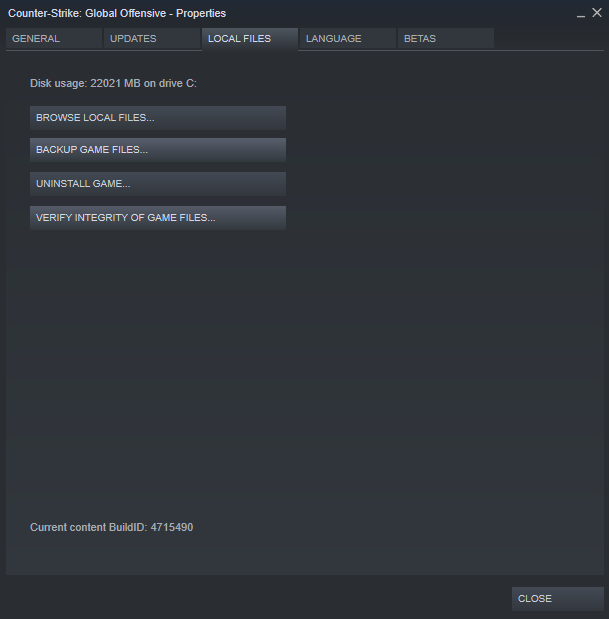
Затем выберите «Локальные файлы» (третья вкладка справа) и выберите «Проверить целостность игровых файлов». После минуты или двух загрузки это должно подтвердить ваши файлы и запустить вашу игру. Если все пойдет по плану, сообщение «VAC не удалось проверить» должно исчезнуть навсегда.
Прежде чем снова загружать CS:GO , обязательно перезапустите Steam, чтобы быть в безопасности. Если ошибка продолжает появляться, следующим лучшим вариантом будет переустановка CS:GO . Это утомительно и может занять больше времени, чем вы надеялись, но новый перезапуск CS: GO также обеспечит переустановку VAC, что должно устранить другие проблемы.
Другие исправления «VAC не может проверить»
Если проверка целостности файла игры и новая переустановка CS:GO не работают, вам, возможно, придется связаться с Valve по поводу вашей учетной записи, поскольку что-то на ее стороне может повлиять на способность вашей учетной записи пройти проверку VAC.
Войти
Магазин
Сообщество
Поддержка
Изменить язык
Полная версия

© Valve Corporation. Все права защищены. Все торговые марки являются собственностью соответствующих владельцев в США и других странах.
Политика конфиденциальности
| Правовая информация
| Соглашение подписчика Steam
| #footer_refunds

![]()
МАГАЗИН
СООБЩЕСТВО
О STEAM
ПОДДЕРЖКА
Установить Steam
войти
|
язык

© 2023 Valve Corporation. Все права защищены. Все торговые марки являются собственностью соответствующих владельцев в США и других странах.
НДС включён во все цены, где он применим.
Политика конфиденциальности
|
Правовая информация
|
Соглашение подписчика Steam
О Valve
| Steamworks
| Вакансии
| Дистрибуция Steam
| Подарочные карты
Решаем проблемы за Гейба.
Valve и баги. Баги и Valve. Компания Гейба Ньюэлла регулярно выпускает обновления для CS:GO, Dota 2 и даже TF2, но ошибок в играх от этого меньше не становится.
Одна из частых ошибок, с которой сталкиваются игроки в Кс Го – «Система VAC не смогла проверить вашу игровую сессию». Рассказываем что делать для исправления.

Как исправить ошибку
Есть сразу несколько способов решения с ошибкой VAC в Кс Го. Если первый способ не сработает, переходите к следующим.
- Очистка кэша загрузки
- Проверка целостности кэша
- Перезагрузка ПК и другие способы
Как очистить кэш загрузки
- Перейдите в настройки Steam. Для этого в левом верхнем углу Стима кликните на пункт меню «Steam» и перейдите в Настройки
- Откройте вкладку «Загрузки»
- Выберите пункт «Очистить кэш загрузки»
- Готово, в большинстве случаев очистка кэша загрузки помогает с ошибкой Вак в Кс Го

Все консольные команды Кс Го – смена рук, настройки графики, сервера и другие полезности
Как проверить целостность кэша
Если предыдущий способ не помог, то стоит попробовать проверить целостность кэша Кс Го. Вот как это делается:
- В библиотеке в Steam найдите CS:GO
- Зайдите в «Свойства» игры – нажмите ПКМ по Кс Го в списке
- Нам нужна вкладка меню под названием «Локальные файлы»
- Кликните на кнопку «Проверить целостность файлов игры…»
- Самое время проверить наличие ошибки в Кс Го

Перезагрузка ПК и другие способы
Если два предыдущих способа не помогли решить проблему с VAC-ошибкой, попробуйте следующие решения
- Перезагрузите ПК
- Выйдите из аккаунта Steam и войдите обратно
- Добавьте CS:GO или весь Steam в исключения своего антивируса
Помогли ли способы исправить ошибку «Система VAC не смогла проверить вашу игровую сессию»? Делитесь результатами (и если знаете – другими советами) в комментариях.
Как выдать себе оружие в Кс Го
Все виды оружия в Кс Го. Актуальный список с фото и названиями

При запуске CS:GO на ПК вы могли столкнуться с сообщением об ошибке «VAC не удалось проверить вашу игровую сессию». Это не главная ошибка, но довольно распространенная среди игроков.
Эта ошибка вызвана программным обеспечением VAC (античит Valve), когда оно считает, что ваша учетная запись нарушила положения и условия Valve. Но вы также можете увидеть эту ошибку из-за какой-либо ошибки сервера или если вы недавно внесли изменения в файлы игры.
Ниже приведен список известных способов исправления ошибки «VAC не удалось проверить вашу игровую сессию».
Отключить/Закрыть/Временно отключить сторонний антивирус
Широко известно, что некоторые антивирусные программы и их разрешения в системе могут доставить массу неприятностей. Если отключение программного обеспечения решит проблему, подумайте о том, чтобы обратиться в службу поддержки производителя программного обеспечения, чтобы они могли предоставить вам варианты, чтобы вы могли продолжать использовать программное обеспечение, при этом ваш клиент Steam продолжал работать должным образом. Убедитесь, что ваш антивирус закрыт во время устранения неполадок.
Проверьте целостность файлов игры
В библиотеке Steam щелкните правой кнопкой мыши Counter-Strike: Global Offensive в списке установленных игр и выберите «Свойства». Оттуда перейдите в «Локальные файлы» и «Проверка целостность файлов игры». Это исправление, которое обычно работает. Эта функция проверяет, являются ли ваши игровые файлы законными и чистыми. Если с файлом возникла ошибка или файл отсутствует, Steam автоматически заменит его для вас, поэтому расслабьтесь и расслабьтесь, пока выполняется эта проверка.
Если это не устранило проблему, перейдите к следующему исправлению ниже.
Закройте и снова откройте клиент Steam
Может быть, старый добрый перезапуск исправит это. На панели задач найдите значок Steam, щелкните его правой кнопкой мыши и нажмите «Выход» (опция внизу). Снова запустите Steam и попробуйте снова сыграть в CS:GO.
Выйдите из Steam и войдите снова
В правом верхнем углу клиента Steam щелкните стрелку вниз рядом со своим именем, а затем «Выйти из учетной записи». Вы получите приглашение для входа в систему, где вы можете войти снова.
Запустите Steam и CS:GO от имени администратора
Полностью закройте Steam (из системного трея, как обычно), а затем щелкните правой кнопкой мыши ярлык Steam на рабочем столе и выберите «Запуск от имени администратора». Далее вам нужно запустить Counter-Strike: Global Offensive от имени администратора:
- Щелкните правой кнопкой мыши игру в вашей библиотеке Steam.
- Наведите указатель мыши на «Управление», а затем нажмите «Обзор локальных файлов».
- Найдите csgo.exe, щелкните его правой кнопкой мыши и щелкните левой кнопкой мыши Свойства.
- Перейдите на вкладку «Совместимость».
- Установите флажок, который гласит: «Запускать эту программу от имени администратора».
- Нажмите «ОК».
Выполните ремонт вашего клиента Steam
Теперь мы плаваем в более сложных водах устранения неполадок. Закройте клиент Steam (вам нужно выйти из Steam из системного трея). После этого, удерживая клавишу Windows, нажмите R и введите «cmd» в появившейся подсказке.
Введите следующее, используя кавычки:
«C:Program Files (x86)SteambinSteamService.exe» /repair»
Как и в случае с проверкой файлов игры, это процесс, который вы просто запускаете и позволяете ему завершиться самостоятельно. Когда это будет сделано, попробуйте снова загрузить Steam, а затем попробуйте CS:GO.
Удалите Steam.dll, SteamUI.dll и clientregistry.blob
Выйдите из системы и полностью выключите Steam. Перейдите в C:Program FilesSteam и удалите Steam.dll, SteamUI.dll и clientregistry.blob. Снова включите Steam и попробуйте сыграть в CS:GO.
Переустановите Counter-Strike: Global Offensive
Если и это не помогло, попробуйте провести новую установку CS:GO. В библиотеке Steam щелкните правой кнопкой мыши CS:GO и выберите «Управление» —> «Удалить».
Когда это будет сделано, попросите Steam установить его снова, нажав большую синюю кнопку «Установить».
Сейчас мы разберем еще одну ошибку в CS:GO, которую пользователи могут встретить на своем компе.
Содержание
- Как устранить ошибку связанную с VAC проверкой
- Способ №1: Перезапуск клиента STEAM
- Способ №2: Переустановка CS:GO
- Способ №3: Ручной запуск Сервисов Steam
- Способ №4: Активация DEP
- Способ №5: Очистка кэша загрузки
- Способ №6: Соответствие вашего региона
- Способ №7: Проверка фаерволов и антивирусов
- Способ №8: Перезапуск роутера
- Способ №9: обновление нужных файлов проверки
- Способ №10: проверка целостности файлов
- Что такое VAC в STEAM
Сейчас мы разберем практически все нюансы, которые помогут нам исправить данную проблему. Начнем с самых простых и легких.
ПОЛЕЗНЫЕ СТАТЬИ: Лагает кс го и Не запускается игра!
Способы исправления ошибки связанные с ВАК проверкой в кс го:
Способ №1: Перезапуск клиента STEAM
Бывает такое, что банально клиент не успел запустить проверку файлов. Ну, или вариантом также может быть то, что оно запустилось некорректно. В таком случае достаточно будет полностью перезапустить Стим и программа сама перезапустит нужный модуль для проверки файлов. Только выйти нужно полностью. Не просто закрыть, а именно Выйти.
Чтобы выйти и з стима, то в трее системы нужно нажать правой кнопкой мыши и выбрать соответствующий пункт: 
После этого запустить заново (от имени Администратора системы Windows).
Учитывайте то, что может быть Стим заблокировал полностью данный аккаунт. В таком случае ни один из перечисляемых способом не поможет. И лучшим решением будет — зарегистрировать новый аккаунт.
РЕКОМЕНДУЕМ ПОЧИТАТЬ: Проблемы с микрофоном и правильная его настройка!
Способ №2: Переустановка CS:GO
Такой способ может помочь в связи с тем, что были нарушены файлы игры, или же заблокированы системой после чего они не могут корректно пройти проверку. Соответственно, лучшим решением будет полностью снести кс го и установить его заново. Перед началом сохраните свой конфиг и ваши настройки.
Инструкцию по переустановке мы разместили в отдельной статье касательно проблем запуска кс го
Способ №3: Ручной запуск Сервисов Steam
Так как система не смогла выполнить проверки каких-то файлов самостоятельно, то сейчас разберем один из методов ручной запуск сервиса. Для этого запускаем строку Выполнить (нажатием клавиш win+r) и прописываем следующие строки:
«E:SteambinSteamService.exe» /repair
Причем выполнение этой команды производим именно с таким синтаксисом. То есть, адрес стима может меняться в зависимости от того, куда вы его установили. В моем случае у меня диск Е, в вашем это может быть и С и D. Также сама папка стим может находиться не в корне диска (сразу). Как только вы запустите сервис, то будет произведена повторная проверка нужных файлов системой безопасности VAC. Скорость будет зависеть от мощности компьютера. В среднем вы на 2-10 секунды увидите вот такое окно:
После чего повторно перезапускаете клиент и пробуйте запустить игру.
ЧИТАЙТЕ ТАКЖЕ: Убираем отдачу во время стрельбы!
Способ №4: Активация DEP
VAC очень сильно взаимодействует с системой работы процессоров, потому необходимо будет провести его проверку и сделать необходимые шаги, которые помогут вам исправить ситуацию.
Полностью весь этап мы изложили в статье касательно пробемы запуска CS:GO по причине VAC-блокировке.
Способ №5: Очистка кэша загрузки
В определенных случаях клиент может закешировать нужные файлы, которые должны были пройти проверку. Для того, чтобы программа смогла заново наполнить свежий кеш, то необходимо очистить старый. Переходим в настройки Стима:
Далее открываем пукнт «Загрузки» и нажимаем кнопку очистки кэша:
Способ №6: Соответствие вашего региона
Вы знаете, что во всех странах мира есть свои ограничения, правила и нюансы касательно того, в каком регионе вы проживаете. Платформа в обязательном порядке привязана ко времени и вашего места расположения. Соответственно, необходимо проверить корректность вашего времени на компьютере, а также выставленного региона. Все должно совпадать с реальными данными. После правильной выставленной даты и времени необходимо перезапустить Стим.
ЧИТАЙТЕ ТАКЖЕ: Переключаем язык в кс го!
Способ №7: Проверка фаерволов и антивирусов
На вашем комьютере могут стоять запрещенные программы или антивирусы блокирующие определенные порты или трафик интернета. Потому и выбивает ошибку «Система VAC не смогла проверить вашу игровую сессию в CS:GO»
Для исправления проблемы необходимо:
- Временно отключить все антивирусы и фаерволы запущенные с системой;
- Отключить Брандмауэр Виндовс;
- Выключить читы или дополнительные программы для игры;
- Перезагрузить компьютер и запустить заново стим.
Способ №8: Перезапуск роутера
В связи с тем, что все компьютеры вашей внутренней сети находятся под одним внешним айпи адресом, то не исключена временная блокировка. Может быть такое, что один из участников получаемых услуг в вашей сети делает мощную файловую нагрузку на сеть. Потому система может временно остановить подачу сигнала и коннекта со Steam серверами. При перезагрузке вы можете получить новый внутренний адрес, что поможет вам заново повторить VAC проверку файлов
ЧИТАЙТЕ ТАКЖЕ: Как говорить и общаться в кс го!
Способ №9: обновление нужных файлов проверки
Главными файлами в платформе, которые отвечают VAC проверку — clientregistry.blob, Steam.dll и SteamUI.dll.
- Нужно выключить полностью Стим и через поиск Виндовса (win+s) найти эти файлы. Желательно уточните место где вы собираетесь их искать. Так как поиск по всему компьютеру и локальным дискам будет только лишняя трата времени;
- Удалите их полностью с компьютера;
- Заново запустите стим и пускай система сама попробует скачать их заново.
Такое решение проблемы в частых случаях помогает. Так как не всегда понятно как система проверки VAC работает.
Способ №10: проверка целостности файлов
Последним и неплохим решением будет проверить целостность файлов всей игры. Может быть такое, что они попросту слетели или удалились какой-то вашей отдельной программой. В платформе есть специальная кнопка, которая может сама в автоматическом режиме сделать всю необходимую работу.
Как это сделать мы описали в статье по проверки файлов
Также мы подготовили для вас видеоматериал, который поможет вам наглядно посмотреть, как ребята избавляются от данной проблемы:
Что такое VAC в STEAM
VAC — стандартная система защиты от вирусов и запрещенного софта (читов) в платформе Steam. Разработчики компании VALVE стараются (к сожалению не так успешно, но все же) бороться с игроками, которые используют сторонние программы, которые создают преимущество против соперников. Большинство сторонних платформ (faceit, esea и другие) стараются дополнительно подключать свои программы, которые проверяют использование читов на их серверах.
ЧИТАЙТЕ ТАКЖЕ: Параметры запуска кс го!
Часто можно встретить такую ошибку «.Система VAC не смогла проверить вашу игровую сессию в CS:GO» (“VAC was unable to verify the game session“ — английская версия ошибки) . Это напрямую связано с тем, что CS:GO разделен частями — так называемыми компонентами. При установке игры система делает свои личные подписи каждому компоненту. И каждый запуск VAC сверяет свои подписи, проставленные ранее, в соответствии. Если что-то не сходится или не соответствует алгоритму данной программы, то она блокирует и запрещает запуск. Таким образом усложняет и создает трудности нечестным игрокам. В другом случае все игроки бы могли использовать и менять полностью все параметры и тонкости игры под свой вкус и лад. Создавая большие проблемы честным игрокам, которые хотят насладиться нашим любимым шутером.
Такая ошибка может появляться не только потому, что вы используете сторонний софт или запрещенные модули. А просто получился банальный сбой в сверке файлов. Самой банальной причиной — изменения и сбой по настройкам операционной системы. Такое может случаться по различным причинам связанными с обновлениями, конфликтом с другим ПО или сбоев кластеров на винчестере (если у вас HDD). У VAC системы есть доступ практически ко всем файлом игрового пространства STAEM. Потому проблемой даже может стать фактически ошибка при загрузке файла из интернета при обновлении. Какую-то часть файла скачало, но получила ошибку. И защита ВАК вас остановит.
БУДЕТ ПОЛЕЗНЫМ: Как правильно стрелять. Тренировка стрельбы
Важно понимать, что это на блокировка вашего аккаунта. Просто есть небольшой сбой, который мы сейчас вместе с вами исправим. Некоторые игроки получают именно VAC-ban — это другое. То есть фактически эта ошибка говорит о том, что есть какие-то файлы, которые мешают вам пройти проверку. Сейчас разберемся какие. А может и не разберемся, но точно исправим проблему.
Подписывайтесь на нас в социальных сетях (ВК, Телеграмм)!
И будьте в теме Киберспорта вместе с GOCSGO.NET
Содержание
- 1. Перезапустите клиент Steam
- 2. Перезагрузите компьютер
- 3. Запустите игру от имени администратора
- 4. Проверьте целостность файлов игры
- 5. Восстановите Steam с помощью командной строки
- 6. Отключите антивирус
- 7. Завершите задачи, работающие в фоновом режиме
- 8. Ошибка Steamservice.dll
- 9. Переустановите игру
- 10. Обновите драйвер видеокарты
- 11. Выйдите из бета-версий Steam
Counter-Strike: Global Offensive — популярный соревновательный командный шутер с видом от первого лица. В последнее время игроки жалуются на то, что сталкиваются с ошибкой «VAC не смогла проверить вашу игровую сессию». Сегодня мы расскажем, почему возникает данная проблема и как её решить.
Перезапустите клиент Steam
Одно из самых простых решений проблемы. Во время игрового сеанса протекает большое количество процессов. Если система не успевает обработать их, может произойти сбой. В этом случае выполните следующие действия:
- Запустите Steam.
- В правом верхнем углу экрана вы увидите никнейм вашего аккаунта, а рядом с ним стрелочку. Нажмите на неё.
- Выберите «Выйти из аккаунта».
- Введите свои данные и повторите вход повторно.

Перезагрузите компьютер
Этот способ поможет игрокам, которые редко отключают свой ПК, или для тех, кто до этого входил в свою учетную запись Steam на другом устройстве. Перезагрузка компьютера или ноутбука приведёт к обновлению всех процессов и запущенных программ.
Запустите игру от имени администратора
Для этого вам придётся найти исполняемый файл csgo.exe:
- Зайдите в библиотеку Steam и выберите игру.
- Щёлкните ПКМ и выберите «Управление», затем кликните на опцию просмотра локальных файлов.
- В открывшейся папке найдите приложение csgo.exe, нажмите по файлу ПКМ и выберите пункт «Свойства».
- Зайдите во вкладку «Совместимость».
- Отметьте пункт «Запустить программу от имени Администратора», после чего сохраните изменения.
Проверьте целостность файлов игры
Столкнувшись с ошибкой, самое рациональное решение — проверить целостность файлов. Во время сканирования клиент проверит отсутствие необходимых файлов и заново скачает их. Чтобы запустить проверку, следуйте пунктам ниже:
- Откройте библиотеку игр.
- Выберите приложение и нажмите ПКМ. Появится окно действий с выбранной игрой.
- Кликните «Свойства».
- Выберите пункт «Локальные файлы».
- Нажмите на кнопку «Проверка целостности файлов».

Восстановите Steam с помощью командной строки
Еще одной причиной ошибки может стать сбой серверов Steam. В этом случае мы советуем воспользоваться командной строкой. Следуйте инструкции ниже, чтобы восстановить клиент:
- Используйте комбинацию «Win+R», чтобы открыть поиск.
- Введите «cmd» без кавычек и нажмите «ОК».
- Для запуска процесса восстановления вам потребуется ввести команду.
«Путь к папке Steam и файлу SteamService.exe» /repair, например:
- «C:Program Files (x86)SteambinSteamService.exe» /repair

Как и в предыдущем случае, придется подождать, пока компьютер полностью обработает все данные и загрузит недостающие файлы. По окончании проверки перезагрузите компьютер. Снова откройте клиент и запустите игру.
Отключите антивирус
Процесс сканирования системы антивирусом может стать фактором, который вызывает эту ошибку. Защита системы влияет на работу VAC при проверке и восстановлении приложений в фоновом режиме. Мы уже рассказывали, как временно отключить антивирусы в Windows 10 и Windows 11.
Если вы не желаете полностью отключать защиту, можете попробовать добавить процесс Steam.exe в исключения. Подобную функцию можно найти в настройках любого антивирусного ПО.

Завершите задачи, работающие в фоновом режиме
Некоторые процессы VPN или Proxy могут конфликтовать с Valve Anti-Cheat, что в свою очередь приводит к ошибке. Ниже мы опишем самые распространённые программы, которые мешают запуску античита Valve.
Службы
При помощи комбинации клавиш «Win+R» откройте окно «Выполнить». Впишите «Services.msc» без кавычек и нажмите «ОК». Откроется приложение «Службы».

Найдите следующие службы:
- VMnetDHCP;
- VMUSBArbService;
- VMware NAT Service;
- VMwareHostd;
- VMAuthdService;
- hshld.
Нажмите ПКМ по каждой из них и выберите «Отключить».
Процессы
Нажмите сочетание клавиш «Ctrl+Shift+Esc», чтобы открыть «Диспетчер задач». Перейдите во вкладку «Процессы». Найдите и завершите следующие процессы (если они есть):
- hydra.exe;
- hsswd.exe;
- hsscp.exe;
- vmware.exe.
Нажмите по каждой из них ПКМ и выберите «Снять задачу».
Ошибка Steamservice.dll
Иногда подобная ошибка связана с файлами Steamservice.dll. Один файл хранится в каталоге клиента Steam, а второй — в папке Program Files (x86) на системном диске. Они должны быть идентичны, иначе это может вызвать проблему при проверке файлов античитом Valve. Стоит отметить, что файл в каталоге с клиентом будет всегда актуальным, поэтому вам нужно заменить им второй DLL-файл:
- Перейдите в корневую папку Steam по пути «Диск:/Steam/bin».
- Скопируйте «Steamservice.dll».
- Перейдите в папку «Системный диск:/Program Files (x86)/Common Files/Steam» и замените аналогичный файл на скопированный.
Переустановите игру
Если ни один из вышеперечисленных способов вам не помог, попробуйте переустановить Counter-Strike: Global Offensive. В этом случае установленные конфиги для игры будут удалены, поэтому настоятельно рекомендуем вам сохранить их в отдельную папку. Конфигурация хранится по пути:
- «Диск:/Program Files (x86)/Steam/steamapps/common/Counter-Strike: Global Offensive/csgo/cfg»

Зайдите в каталог и сохраните конфигурацию в любое место на жёстком диске, если она была изменена вручную. После повторной установки игры поместите файлы в папку «cfg».
Обновите драйвер видеокарты
Подобная ошибка также встречается из-за устаревшей версии драйверов видеоадаптера. Перейдите на сайт производителя графического чипа (NVIDIA или AMD), загрузите и установите актуальную версию драйверов.
Выйдите из бета-версий Steam
Возможно вы когда-то включали бета-версию клиента, и забыли об этом. Этот фактор может повлиять на VAC и игровые процессы. Отключить бета-версию можно следующим образом:
- Запустите Steam.
- Нажмите на надпись «Steam» в левом верхнем углу экрана, затем выберите «Настройки».
- Кликните на «Аккаунт».
- В разделе «Бета-тестирование» нажмите на опцию «Сменить…» и выберите «ОТКАЗАТЬСЯ — Выход из всех бета-программ».
- Сохраните изменения.
Другие гайды
- Карту Agency добавили в соревновательный режим Counter-Strike: Global Offensive
- Хакеры украли скины и другие предметы CS:GO на 356 миллионов рублей
- Первый геймплей CS:GO с обновленной графикой движке на Source 2 — это неофициальный проект от российского моддера
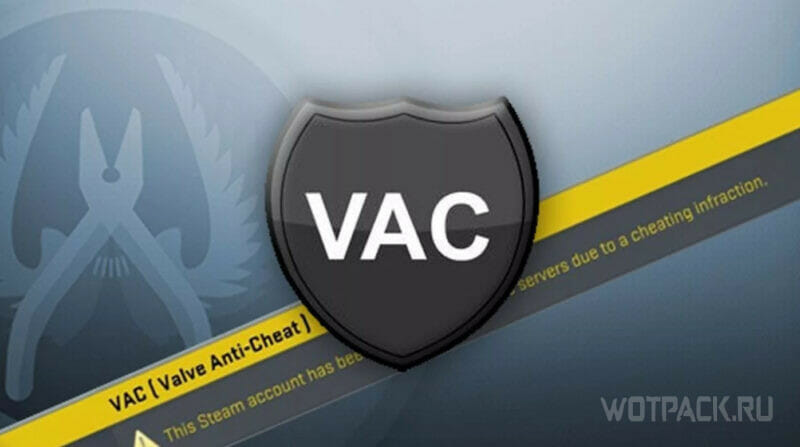
Система VAC в КС ГО – внутриигровой античит от Valve, который контролирует изменения в файлах игры и отслеживает сторонние программы, вмешивающиеся в игровой процесс. Если VAC обнаружил что-то неладное — он блокирует аккаунт нечестного пользователя, запрещая ему заходить на официальные сервера. Нередко случается и такое, что система случайно подозревает игрока в подмене файлов и не дает ему запустить матч.
В руководстве подробно рассмотрим все способы решения проблемы «Система VAC не смогла проверить вашу игровую сессию», а также расскажем о причинах возникновения этой неполадки.
Содержание
- Когда появляется ошибка
- Как исправить ошибку Система VAC не смогла проверить вашу игровую сессию
- Перезагрузите компьютер
- Перезапустите Steam
- Настройте корректные дату и время на компьютере
- Проверьте целостность игровых файлов
- Запустите CS:GO от имени администратора
- Восстановите Steam Client с помощью командной строки
- Отключите антивирус
- Отключите VPN
- Обновите файл Steamservice.dll
- Переустановите Counter-Strike: Global Offensive
- Обновите драйвера видеокарты
- Выйдите из бета-тестирования клиента Steam
Когда появляется ошибка
Valve Anti-Cheat постоянно мониторит оригинальные файлы игры, чтобы не произошло подмены, либо же вмешательства стороннего софта. При запуске КС ГО античит сразу же проверяет оригинальность каждого важного компонента игры, чтобы заблокировать «фальшивые» данные и остановить читера. Случаются ситуации, в которых VAC ошибочно распознает файлы, либо же не может проверить все компоненты, из-за чего и возникает ошибка. Рассмотрим наиболее частые причины:
- Проблемы с интернет-соединением – если меняли роутер, либо же проводили махинации с его настройками, интернет-доступ к серверам Valve и VAC может оказаться нестабильным. Из-за этого системе не удается проверить файлы.
- Блокировка VAC антивирусами – иногда антивирусы, как сторонние, так и файрвол Windows, запрещают античиту мониторить папку игры, из-за чего закрывается доступ к CS GO.
- Ошибка в настройках – смена настроек ПК, в особенности перемещение файлов игры, замена визуальных настроек (например, фона в меню), может привести к неспособности VAC отыскать библиотеку игры.
Конкретных причин появления ошибки действительно много, и далеко не всегда удастся распознать нужную сразу. Ниже мы разберем разные способы, что делать с ошибкой «Система VAC не смогла проверить вашу игровую сессию». Рекомендуем пробовать их все до тех пор, пока проблема не исчезнет.
Перезагрузите компьютер
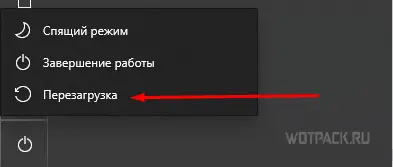
Самый простой способ – перезагрузить компьютер. Особенно этот вариант подойдет для пользователей, постоянно оставляющих ПК в состоянии спящего режима. После перезагрузки обновятся многие процессы, в том числе и самого Steam, из-за чего проблема может исчезнуть.
Перезапустите Steam
Часто причина заключается в самом лаунчере Steam: конфликт с обновленным программным обеспечением ПК, необходимость обновить приложение, множество работающих одновременно процессов. Из-за этого некоторые игры могут просто не запускаться, а в других, например в КС ГО, возникают трудности.
Необходимо просто перезапустить Steam. Сначала попробуйте сделать это «мягко»:
- Откройте лаунчер.
- В левом верхнем углу нажмите «Steam».
- Выберите кнопку «Выход» и дождитесь синхронизации.
Затем откройте диспетчер задач. Чтобы сделать это, нажмите комбинацию клавиш Ctrl+Alt+Delete на клавиатуре и выберите соответствующий пункт в появившемся меню. Можно также воспользоваться внутренним поиском Windows, вбив туда строку «диспетчер задач».
В открывшемся окне необходимо полностью выключить лаунчер. Принудительно отключите все оставшиеся процессы Steam: Service, Client, Webhelper. После этого можно снова запускать лаунчер.
Настройте корректные дату и время на компьютере
КС ГО и VAC требуют от игрока, чтобы время и дата соответствовали часовому поясу IP игрока. В противном случае могут происходить конфликты в обновлениях и проверках файлов. Настройте корректные время и дату:
- В поисковике Windows зайдите в настройки.
- В правом столбце по центру выберите «Время и язык».
- В первом разделе «Дата и время» выставьте свой часовой пояс.
Проверьте целостность игровых файлов
Как говорилось ранее, проблема может появляться из-за того, что VAC не может найти определенные файлы. Вполне возможно, что этих данных в папке игры попросту нет, либо же пользователь самостоятельно их заменил, из-за чего возникает ошибка. Лучшее решение – проверить целостность игровых файлов:
- В библиотеке Steam найдите КС ГО и нажмите по ней правой кнопкой мыши.
- В открывшемся списке выберите «Свойства» в самом низу.
- В новом окне перейдите в раздел «Локальные файлы», после чего нажмите «Проверить целостность игровых файлов».
Теперь остается ждать: Steam сначала проверит все файлы, после чего догрузит недостающие, либо заново установит измененные.
Замена игровых файлов для «красоты», например, фонов или иконок меню, также приводит к возникновению этой ошибки. В таком случае стоит удалить добавленные файлы и провести проверку.
Запустите CS:GO от имени администратора
Еще одна причина – невозможность VAC проводить необходимые махинации из-за настроек ПК. В таком случае необходимо запустить CS GO от имени администратора. Найдите игру в библиотеке, кликните по ней правой кнопкой мыши и откройте свойства. В разделе «Локальные файлы» нажмите «Обзор».
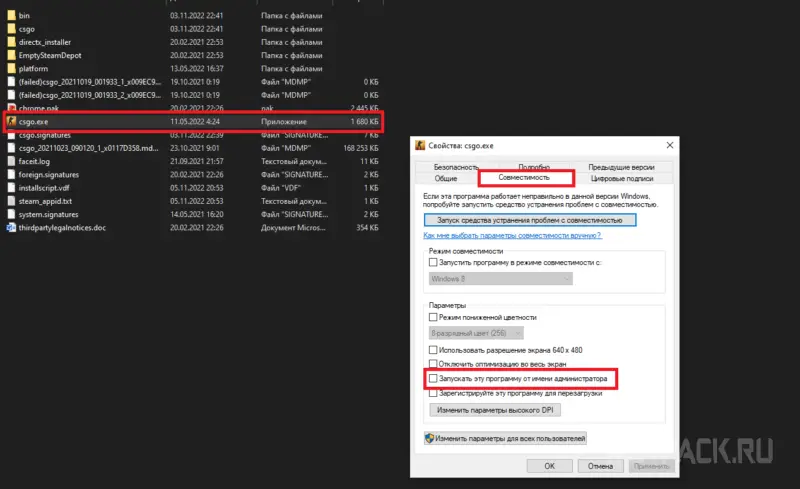
Оказавшись в корневой папке игры, найдите файл «csgo.exe», нажмите по нему правой кнопкой мыши и перейдите в «Свойства». В открывшемся окне необходимо найти вкладку «Совместимость» и почти в самом низу поставить галочку на пункте «Запускать эту программу от имени администратора». Сохраните изменения и запустите игру.
Восстановите Steam Client с помощью командной строки
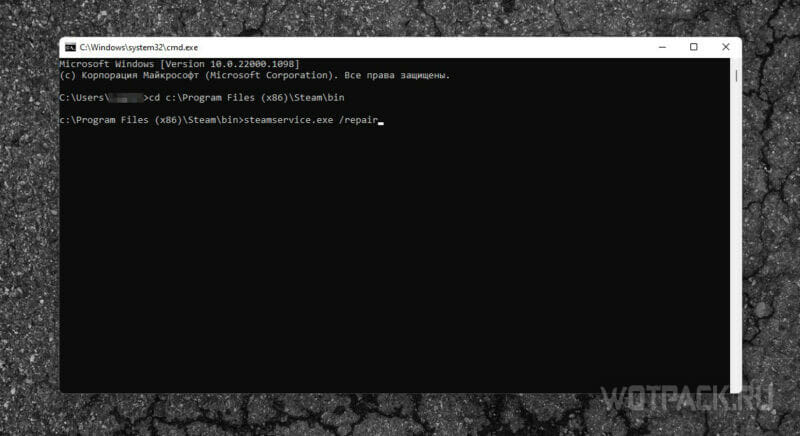
Сервера Steam также подвержены сбою, из-за чего у пользователя могут возникать сложности с играми. В таком случае стоит «починить» клиент при помощи командной строки. Следуйте инструкции:
- Нажмите одновременно Win и R на клавиатуре, чтобы открыть поиск.
- В строку впишите cmd и нажмите «ОК».
- В появившемся черном окне пропишите путь к нужной папке в каталоге Steam командой (обязательно укажите свой путь):
cd c:Program Files (x86)Steambin и нажмите Enter. - Далее введите steamservice.exe /repair и снова нажмите Enter.
Потребуется подождать, пока компьютер не проверит все данные приложения и не догрузит недостающие файлы. После окончания процесса перезагрузите систему и откройте лаунчер.
Отключите антивирус
Антивирусы, в том числе и самого Windows, могут запрещать Valve Anti-Cheat проводить проверки. Для решения проблемы просто отключите защищающий софт и попытайтесь запустить игру. Если ошибка исчезла – внесите приложение в список исключений антивируса.
Отключите VPN
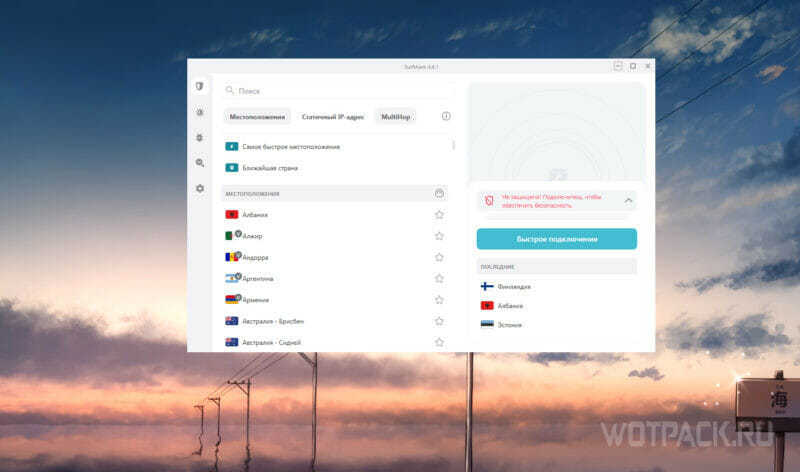
Игра и ее античит могут конфликтовать с различными фоновыми приложениями, так как ошибочно считают их опасными. Чтобы справиться с проблемой, отключите VPN, разный софт для макросов или записей видео и проверьте, запускается ли матч.
Вне игры в КС:ГО VPN крайне полезен, поэтому рекомендуем ознакомиться с нашей статьей по 12 лучшим VPN.
Обновите файл Steamservice.dll
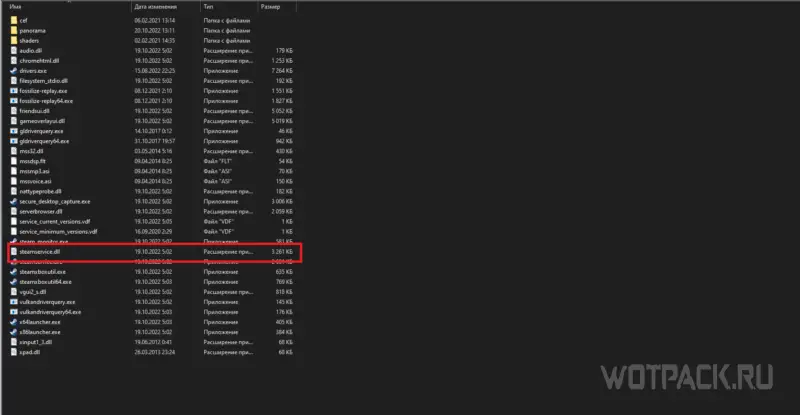
Один из крайне важных файлов для лаунчера – steamservice.dll и из-за ошибок в нем могут появляться проблемы. Этот файл хранится в двух экземплярах, и они должны быть одинаковыми. Чтобы исправить ошибку VAC, необходимо удостовериться, идентичны ли данные:
- Перейдите в «основную» папку Steam по пути «Диск – Steam – bin» (пути могут отличаться, смотрите у себя на компьютере).
- Найдите steamservice.dll и скопируйте.
- Перейдите в Системный диск – Program Files (x86) – Common Files – Steam.
- Вставьте файл и подтвердите замену.
После этого можно быть уверенным, что данные идентичны. Попытайтесь запустить игру.
Переустановите Counter-Strike: Global Offensive
Еще один способ также связан с внутренними файлами КС ГО. Удалите игру, после чего установите ее заново, можно даже на другой диск. Данные закачаются с нуля, что поможет исправить возникающие ошибки.
Обновите драйвера видеокарты
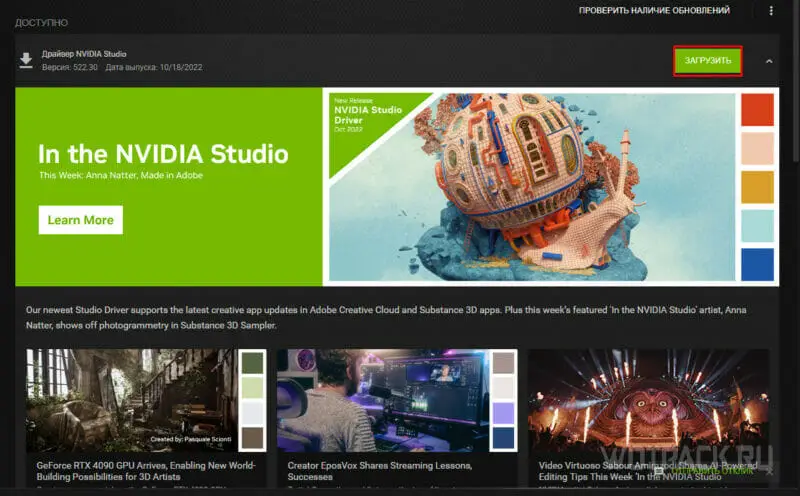
У некоторых пользователей ошибка появляется из-за неактуальной версии драйверов. Необходимо обновить их: сделать это можно в приложении на ПК, либо же скачав новую версию с официального сайта производителя.
Выйдите из бета-тестирования клиента Steam
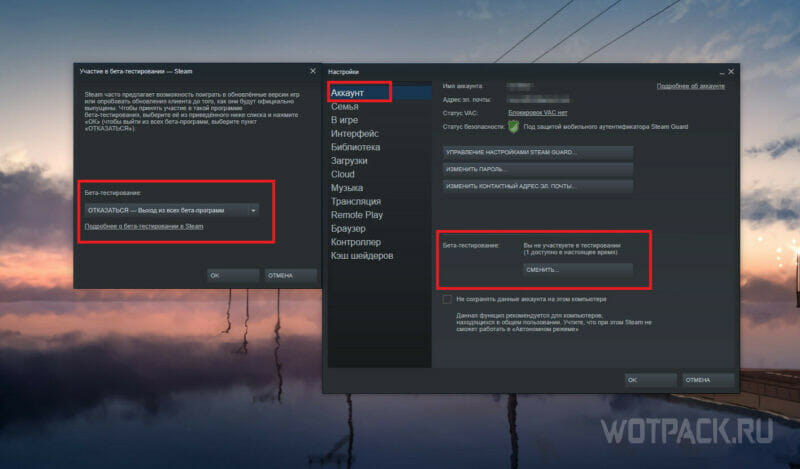
Steam активно дает своим пользователям проверить грядущие обновления с помощью функции бета-тестирования. Работа в таком режиме может негативно сказываться на использовании игр и приложений. Необходимо выйти из тестирования:
- В левом верхнем углу лаунчера нажмите «Steam», выберите «Настройки».
- В открывшемся окне, находясь во вкладке «Аккаунт», найдите «Бета-тестирование».
- Нажмите «Сменить».
- В новом окне из выпадающего списка выберите опцию «Отказаться – выход из всех бета-программ».
- Сохраните.
Надеемся, что наше руководство помогло вам решить проблему «Система VAC не смогла проверить игровую сессию CS:GO» и разобраться в ее причинах. Если остались вопросы – пишите их в комментарии, мы обязательно поможем.
Порой в игровой библиотеке Steam происходят необъяснимые вещи. Клиент может вести себя странно по разным причинам: наличие вирусов на ПК, отсутствия интернет-соединения, сбои в системе. Добавляет проблем ещё одна разработка Valve. В этой статье вы узнаете что делать, если система VAC не может проверить вашу сессию.
Корпорация Valve была вынуждена что-то делать с читерами. В результате этого был создан комплекс проверки игр на компьютере пользователя на наличие модифицированных файлов — VAC (Valve Anti-Chit). При каждом запуске этот защитный комплекс проверяет каждый файл игры. И если находит изменённые — блокирует игровую сессию.

Проще говоря — это система античит от Valve. Если попытаться установить читы в игру — VAC нас не пустит и отключит от сервера. В результате отключения мы как раз и получим сообщение, с которым вы столкнулись. 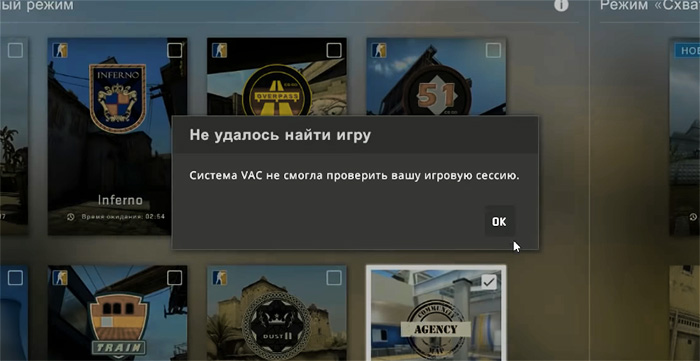 Но наличие этого уведомление ещё не говорит о том, что ваша игра модифицирована. Причины ошибки могут быть следующими:
Но наличие этого уведомление ещё не говорит о том, что ваша игра модифицирована. Причины ошибки могут быть следующими:
- Отсутствие интернета или некачественное подключение;
- Блокировка функций VAC антивирусом, установленным на компьютере пользователя;
- Сбой ОС, нарушение целостности файлов игры;
- Антивирус на ПК пользователя заблокировал некоторые файлы игры, посчитав их опасными для системы.
На основе этих причин мы и будем решать данную ошибку. А также используем методы, которые уже помогли тысячам игроков.
Это интересно: 7 функций Windows 10, о которых вы точно не знали!
Система VAC отключила вас от игры — что делать
Сейчас мы применим самый действенный способ решить данную проблему. В одно время он является простым и действенным. Так как чаще всего ошибка появляется в CS:GO, закройте сейчас игру, а также сам клиент Steam. Теперь найдите иконку игры на рабочем столе или в меню Пуск. Выберите ярлык ПКМ и нажмите на пункт «от администратора».

Чтобы каждый раз запускать игру таким образом, выберите ярлык игры ПКМ и нажмите Свойства. Кликните вкладку Совместимость, разместите галочку на Запускать эту программу от администратора.

И ниже нажмите на кнопку Применить. Если это не поможет, откройте службы своей системы. Сделать это можно следующим образом:
- Нажмите Win + R;
- В окне запишите services.msc и нажмите Ввод;
- В данном списке вам нужно найти Steam Client Service. Убедитесь, что служба сейчас запущена и работает. Это будет видно в статусном окне;

Запуск службы клиента Steam в списке служб Windows - Если она выключена, нажмите по ней ПКМ и выберите Запустить.
Когда служба клиента будет запущена, снова попробуйте открыть CS:GO. Если ошибка «Система VAC не смогла проверить вашу игровую сессию» не исчезла, прочтите следующий раздел.
Читайте также: Как изменить валюту в Стиме.
Чистка кэша клиента Steam
Каждое приложение собирает кэш — файлы быстрого доступа, которые увеличивают скорость работы любой программы/игры. Но когда их накапливается слишком много, это приводит к сбоям. В частности, может появляться ошибка системы VAC. Поэтому тем, кому не помогли предыдущие способы, нужно удалить эти файлы в клиенте Steam.
- Сделать это просто: запустите клиент игровой библиотеки и в верхнем баре выберите Steam;
- В выпадающем окне нажмите на пункт Настройки;

Выберите пункт Настройки в клиенте Steam - Отобразится новое окно, где нужно выбрать Загрузки;
- Ниже нажмите на блок Очистить кэш.

Очистите кэш, чтобы решить Система VAC не смогла проверить вашу сессию
После очистки перезагрузите снова клиент и попытайте запустить КС. Сейчас античит сможет проверить вашу игру и наконец-то пустит вас на сервер. Если это случилось, оставьте, пожалуйста, свой комментарий и укажите способ, который вам помог.
Решение проблемы при помощи антивируса
Если установлен дополнительный антивирус, то нередко компьютер блокирует систему VAC. Если сказать точнее, то не компьютер, а сам антивирус. Он замечает неизвестную активность в системе и пытается установить свои права, блокируя действия ВАК. Чтобы в этом убедиться наверняка, попробуйте отключить антивирус на время.
Также стоит проверить раздел с названиями «Хранилище вирусов», «Карантин» и т.д.

Так как в них часто можно найти файлы игры, которые «защитник» заблокировал по неизвестным причинам. Чтобы проверить компьютер на вирусы, используйте дополнительные антивирусные утилиты, которые можно скачать бесплатно.
К примеру, примените Dr.WEB или Kaspersky — обе отлично справятся со своей задачей.

По всей видимости, если вирус уже просочился в ваш ПК, то нет смысла сканировать установленными программами — используйте утилиты по ссылкам.
Переустановка игры CS:GO
Если ни один из методов не помог, придётся переустанавливать клиент Steam, а может быть и игру. Это крайняя мера, рекомендуем ещё раз проверить каждый способ устранения. Попробуйте удалить полностью антивирус с компьютера, почистить память, почистить кэш в клиенте и ещё раз проверить, появляется ли ошибка: «Система VAC не может проверить вашу сессию» в КС:ГО.
Поделитесь статьёй на своей странице в соцсетях, если она помогал вам. И подпишитесь на нашу группу в ВКонтакте.
У тебя возникла проблема с системой VAC, которая выдает ошибки, хотя никаких читов и сторонних программ ты не используешь? Есть самый простой способ решения этой проблемы — это перезагрузить Steam, зайти в игру и ошибка пропадет, но это лишь временная мера. О том, как убрать данное предупреждение раз и навсегда, далее в этом гайде.
Первый способ и самый действенный — очистить кэш загрузки
Итак, начнем сразу с того способа, который по мнению многих игроков помогает решить данную проблему. Решение заключается в следующем:

- Заходим в Steam и в левом верхнем углу находим вкладку «Steam».
- Переходим в «Настройки».
- В настройках переходим во вкладку «Загрузки».
- В данной вкладке в самом низу жмем на«Очистить кэш загрузки».
- Готово, многие говорят о том, что способ рабочий.
Если все-таки данный способ не сработал, то переходим к другим способам.
Другие способы решения этой проблемы — проверить целостность кэша
Следующий метод борьбы состоит в том, чтобы проверить целостность кэша, обычно это помогает при любой ошибке игры, поэтому можно использовать всегда.
- Заходим в «Библиотеку» в Steam, далее «Свойства» игры CS:GO.
- Затем переходим в закладку «Локальные файлы».
- Жмем на«Проверить целостность файлов игры».
- Ждем и готово.

В других случаях советуем попробовать следующее:
— Причиной может быть лишнее программное обеспечение, установленное на вашем компьютере, поэтому зайдите в свой антивирус и добавьте папку Steam (всю) в исключения. А также не забудьте просканировать весь локальный диск на наличие вирусов.
— Открываем командную строку комбинацией WIN+R и прописываем: «C:Program Files (x86)SteambinSteamService.exe /repair». Данный путь по умолчанию у вас может быть другой.
— Выходим из Steam, открываем консольную строку в Windows и прописываем туда следующее без кавычек: «bcdedit.exe /set {current} nx Optln».
— Перезапускаем игру и проверяем.
На этом все, надеемся мы помогли вам с решением вашей проблемы. Также почитайте о репорт ботах, читах в CS:GO и других гайдах.
Заглавное фото: theloadout.com
Решаем проблемы за Гейба.
Valve и баги. Баги и Valve. Компания Гейба Ньюэлла регулярно выпускает обновления для CS:GO, Dota 2 и даже TF2, но ошибок в играх от этого меньше не становится.
Одна из частых ошибок, с которой сталкиваются игроки в Кс Го – «Система VAC не смогла проверить вашу игровую сессию». Рассказываем что делать для исправления.

Как исправить ошибку
Есть сразу несколько способов решения с ошибкой VAC в Кс Го. Если первый способ не сработает, переходите к следующим.
- Очистка кэша загрузки
- Проверка целостности кэша
- Перезагрузка ПК и другие способы
Как очистить кэш загрузки
- Перейдите в настройки Steam. Для этого в левом верхнем углу Стима кликните на пункт меню «Steam» и перейдите в Настройки
- Откройте вкладку «Загрузки»
- Выберите пункт «Очистить кэш загрузки»
- Готово, в большинстве случаев очистка кэша загрузки помогает с ошибкой Вак в Кс Го

Все консольные команды Кс Го – смена рук, настройки графики, сервера и другие полезности
Как проверить целостность кэша
Если предыдущий способ не помог, то стоит попробовать проверить целостность кэша Кс Го. Вот как это делается:
- В библиотеке в Steam найдите CS:GO
- Зайдите в «Свойства» игры – нажмите ПКМ по Кс Го в списке
- Нам нужна вкладка меню под названием «Локальные файлы»
- Кликните на кнопку «Проверить целостность файлов игры…»
- Самое время проверить наличие ошибки в Кс Го

Перезагрузка ПК и другие способы
Если два предыдущих способа не помогли решить проблему с VAC-ошибкой, попробуйте следующие решения
- Перезагрузите ПК
- Выйдите из аккаунта Steam и войдите обратно
- Добавьте CS:GO или весь Steam в исключения своего антивируса
Помогли ли способы исправить ошибку «Система VAC не смогла проверить вашу игровую сессию»? Делитесь результатами (и если знаете – другими советами) в комментариях.
Как выдать себе оружие в Кс Го
Все виды оружия в Кс Го. Актуальный список с фото и названиями
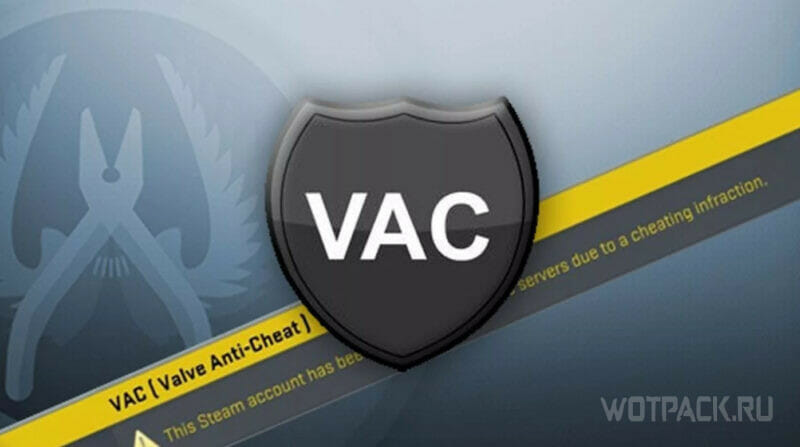
Система VAC в КС ГО – внутриигровой античит от Valve, который контролирует изменения в файлах игры и отслеживает сторонние программы, вмешивающиеся в игровой процесс. Если VAC обнаружил что-то неладное — он блокирует аккаунт нечестного пользователя, запрещая ему заходить на официальные сервера. Нередко случается и такое, что система случайно подозревает игрока в подмене файлов и не дает ему запустить матч.
В руководстве подробно рассмотрим все способы решения проблемы «Система VAC не смогла проверить вашу игровую сессию», а также расскажем о причинах возникновения этой неполадки.
Содержание
- Когда появляется ошибка
- Как исправить ошибку Система VAC не смогла проверить вашу игровую сессию
- Перезагрузите компьютер
- Перезапустите Steam
- Настройте корректные дату и время на компьютере
- Проверьте целостность игровых файлов
- Запустите CS:GO от имени администратора
- Восстановите Steam Client с помощью командной строки
- Отключите антивирус
- Отключите VPN
- Обновите файл Steamservice.dll
- Переустановите Counter-Strike: Global Offensive
- Обновите драйвера видеокарты
- Выйдите из бета-тестирования клиента Steam
Когда появляется ошибка
Valve Anti-Cheat постоянно мониторит оригинальные файлы игры, чтобы не произошло подмены, либо же вмешательства стороннего софта. При запуске КС ГО античит сразу же проверяет оригинальность каждого важного компонента игры, чтобы заблокировать «фальшивые» данные и остановить читера. Случаются ситуации, в которых VAC ошибочно распознает файлы, либо же не может проверить все компоненты, из-за чего и возникает ошибка. Рассмотрим наиболее частые причины:
- Проблемы с интернет-соединением – если меняли роутер, либо же проводили махинации с его настройками, интернет-доступ к серверам Valve и VAC может оказаться нестабильным. Из-за этого системе не удается проверить файлы.
- Блокировка VAC антивирусами – иногда антивирусы, как сторонние, так и файрвол Windows, запрещают античиту мониторить папку игры, из-за чего закрывается доступ к CS GO.
- Ошибка в настройках – смена настроек ПК, в особенности перемещение файлов игры, замена визуальных настроек (например, фона в меню), может привести к неспособности VAC отыскать библиотеку игры.
Конкретных причин появления ошибки действительно много, и далеко не всегда удастся распознать нужную сразу. Ниже мы разберем разные способы, что делать с ошибкой «Система VAC не смогла проверить вашу игровую сессию». Рекомендуем пробовать их все до тех пор, пока проблема не исчезнет.
Перезагрузите компьютер
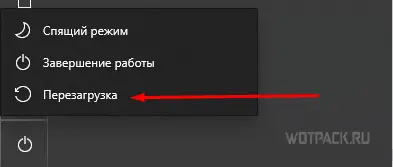
Самый простой способ – перезагрузить компьютер. Особенно этот вариант подойдет для пользователей, постоянно оставляющих ПК в состоянии спящего режима. После перезагрузки обновятся многие процессы, в том числе и самого Steam, из-за чего проблема может исчезнуть.
Перезапустите Steam
Часто причина заключается в самом лаунчере Steam: конфликт с обновленным программным обеспечением ПК, необходимость обновить приложение, множество работающих одновременно процессов. Из-за этого некоторые игры могут просто не запускаться, а в других, например в КС ГО, возникают трудности.
Необходимо просто перезапустить Steam. Сначала попробуйте сделать это «мягко»:
- Откройте лаунчер.
- В левом верхнем углу нажмите «Steam».
- Выберите кнопку «Выход» и дождитесь синхронизации.
Затем откройте диспетчер задач. Чтобы сделать это, нажмите комбинацию клавиш Ctrl+Alt+Delete на клавиатуре и выберите соответствующий пункт в появившемся меню. Можно также воспользоваться внутренним поиском Windows, вбив туда строку «диспетчер задач».
В открывшемся окне необходимо полностью выключить лаунчер. Принудительно отключите все оставшиеся процессы Steam: Service, Client, Webhelper. После этого можно снова запускать лаунчер.
Настройте корректные дату и время на компьютере
КС ГО и VAC требуют от игрока, чтобы время и дата соответствовали часовому поясу IP игрока. В противном случае могут происходить конфликты в обновлениях и проверках файлов. Настройте корректные время и дату:
- В поисковике Windows зайдите в настройки.
- В правом столбце по центру выберите «Время и язык».
- В первом разделе «Дата и время» выставьте свой часовой пояс.
Проверьте целостность игровых файлов
Как говорилось ранее, проблема может появляться из-за того, что VAC не может найти определенные файлы. Вполне возможно, что этих данных в папке игры попросту нет, либо же пользователь самостоятельно их заменил, из-за чего возникает ошибка. Лучшее решение – проверить целостность игровых файлов:
- В библиотеке Steam найдите КС ГО и нажмите по ней правой кнопкой мыши.
- В открывшемся списке выберите «Свойства» в самом низу.
- В новом окне перейдите в раздел «Локальные файлы», после чего нажмите «Проверить целостность игровых файлов».
Теперь остается ждать: Steam сначала проверит все файлы, после чего догрузит недостающие, либо заново установит измененные.
Замена игровых файлов для «красоты», например, фонов или иконок меню, также приводит к возникновению этой ошибки. В таком случае стоит удалить добавленные файлы и провести проверку.
Запустите CS:GO от имени администратора
Еще одна причина – невозможность VAC проводить необходимые махинации из-за настроек ПК. В таком случае необходимо запустить CS GO от имени администратора. Найдите игру в библиотеке, кликните по ней правой кнопкой мыши и откройте свойства. В разделе «Локальные файлы» нажмите «Обзор».
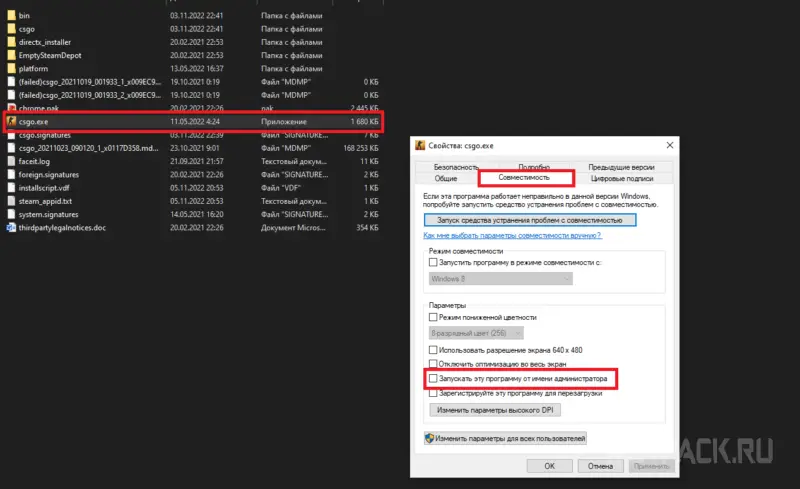
Оказавшись в корневой папке игры, найдите файл «csgo.exe», нажмите по нему правой кнопкой мыши и перейдите в «Свойства». В открывшемся окне необходимо найти вкладку «Совместимость» и почти в самом низу поставить галочку на пункте «Запускать эту программу от имени администратора». Сохраните изменения и запустите игру.
Восстановите Steam Client с помощью командной строки
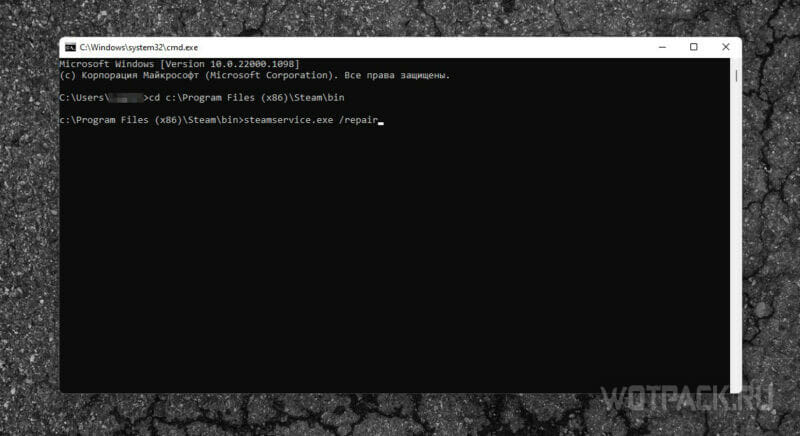
Сервера Steam также подвержены сбою, из-за чего у пользователя могут возникать сложности с играми. В таком случае стоит «починить» клиент при помощи командной строки. Следуйте инструкции:
- Нажмите одновременно Win и R на клавиатуре, чтобы открыть поиск.
- В строку впишите cmd и нажмите «ОК».
- В появившемся черном окне пропишите путь к нужной папке в каталоге Steam командой (обязательно укажите свой путь):
cd c:Program Files (x86)Steambin и нажмите Enter. - Далее введите steamservice.exe /repair и снова нажмите Enter.
Потребуется подождать, пока компьютер не проверит все данные приложения и не догрузит недостающие файлы. После окончания процесса перезагрузите систему и откройте лаунчер.
Отключите антивирус
Антивирусы, в том числе и самого Windows, могут запрещать Valve Anti-Cheat проводить проверки. Для решения проблемы просто отключите защищающий софт и попытайтесь запустить игру. Если ошибка исчезла – внесите приложение в список исключений антивируса.
Отключите VPN
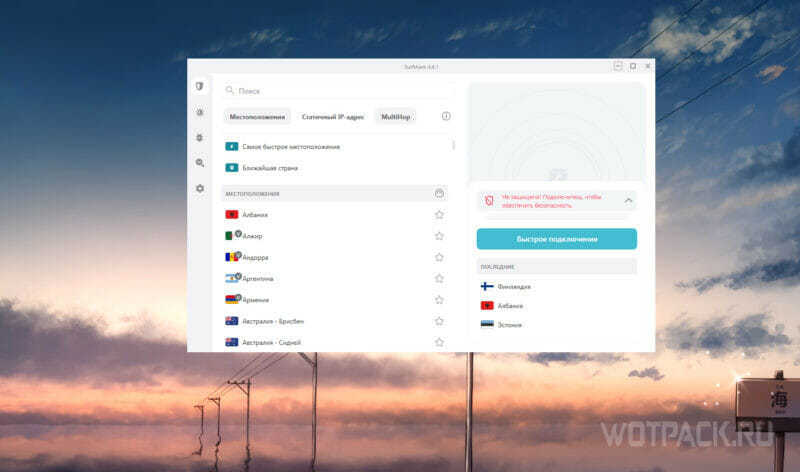
Игра и ее античит могут конфликтовать с различными фоновыми приложениями, так как ошибочно считают их опасными. Чтобы справиться с проблемой, отключите VPN, разный софт для макросов или записей видео и проверьте, запускается ли матч.
Вне игры в КС:ГО VPN крайне полезен, поэтому рекомендуем ознакомиться с нашей статьей по 12 лучшим VPN.
Обновите файл Steamservice.dll
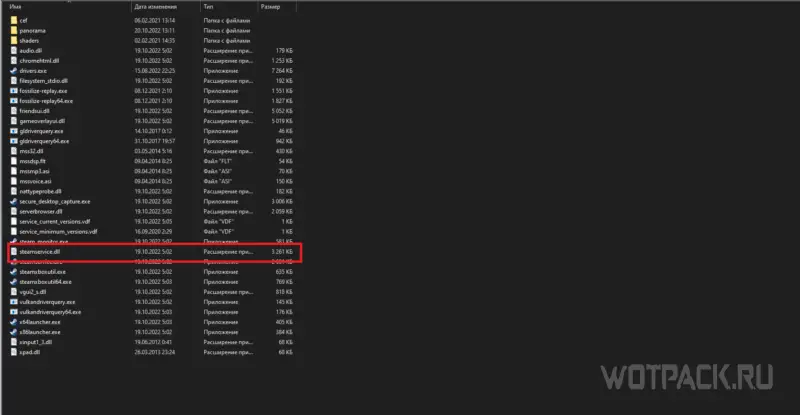
Один из крайне важных файлов для лаунчера – steamservice.dll и из-за ошибок в нем могут появляться проблемы. Этот файл хранится в двух экземплярах, и они должны быть одинаковыми. Чтобы исправить ошибку VAC, необходимо удостовериться, идентичны ли данные:
- Перейдите в «основную» папку Steam по пути «Диск – Steam – bin» (пути могут отличаться, смотрите у себя на компьютере).
- Найдите steamservice.dll и скопируйте.
- Перейдите в Системный диск – Program Files (x86) – Common Files – Steam.
- Вставьте файл и подтвердите замену.
После этого можно быть уверенным, что данные идентичны. Попытайтесь запустить игру.
Переустановите Counter-Strike: Global Offensive
Еще один способ также связан с внутренними файлами КС ГО. Удалите игру, после чего установите ее заново, можно даже на другой диск. Данные закачаются с нуля, что поможет исправить возникающие ошибки.
Обновите драйвера видеокарты
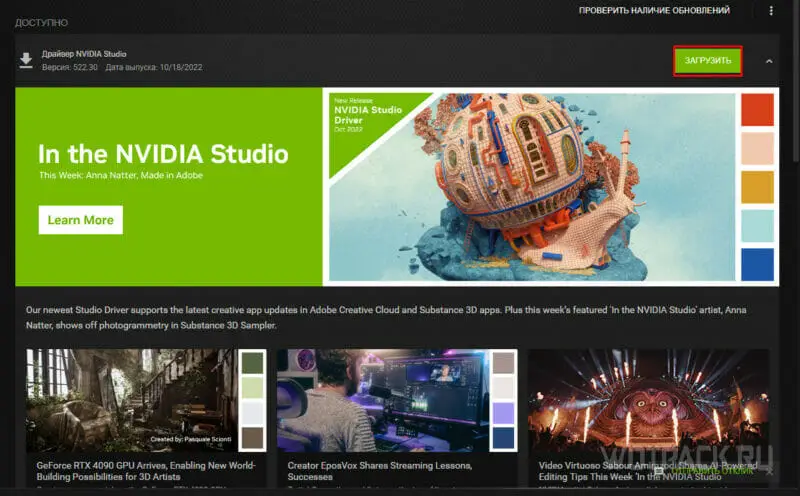
У некоторых пользователей ошибка появляется из-за неактуальной версии драйверов. Необходимо обновить их: сделать это можно в приложении на ПК, либо же скачав новую версию с официального сайта производителя.
Выйдите из бета-тестирования клиента Steam
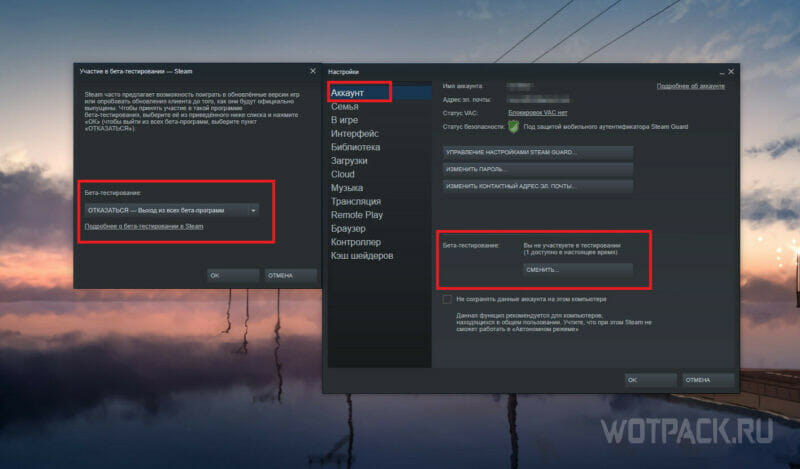
Steam активно дает своим пользователям проверить грядущие обновления с помощью функции бета-тестирования. Работа в таком режиме может негативно сказываться на использовании игр и приложений. Необходимо выйти из тестирования:
- В левом верхнем углу лаунчера нажмите «Steam», выберите «Настройки».
- В открывшемся окне, находясь во вкладке «Аккаунт», найдите «Бета-тестирование».
- Нажмите «Сменить».
- В новом окне из выпадающего списка выберите опцию «Отказаться – выход из всех бета-программ».
- Сохраните.
Надеемся, что наше руководство помогло вам решить проблему «Система VAC не смогла проверить игровую сессию CS:GO» и разобраться в ее причинах. Если остались вопросы – пишите их в комментарии, мы обязательно поможем.

При запуске CS:GO на ПК вы могли столкнуться с сообщением об ошибке «VAC не удалось проверить вашу игровую сессию». Это не главная ошибка, но довольно распространенная среди игроков.
Эта ошибка вызвана программным обеспечением VAC (античит Valve), когда оно считает, что ваша учетная запись нарушила положения и условия Valve. Но вы также можете увидеть эту ошибку из-за какой-либо ошибки сервера или если вы недавно внесли изменения в файлы игры.
Ниже приведен список известных способов исправления ошибки «VAC не удалось проверить вашу игровую сессию».
Отключить/Закрыть/Временно отключить сторонний антивирус
Широко известно, что некоторые антивирусные программы и их разрешения в системе могут доставить массу неприятностей. Если отключение программного обеспечения решит проблему, подумайте о том, чтобы обратиться в службу поддержки производителя программного обеспечения, чтобы они могли предоставить вам варианты, чтобы вы могли продолжать использовать программное обеспечение, при этом ваш клиент Steam продолжал работать должным образом. Убедитесь, что ваш антивирус закрыт во время устранения неполадок.
Проверьте целостность файлов игры
В библиотеке Steam щелкните правой кнопкой мыши Counter-Strike: Global Offensive в списке установленных игр и выберите «Свойства». Оттуда перейдите в «Локальные файлы» и «Проверка целостность файлов игры». Это исправление, которое обычно работает. Эта функция проверяет, являются ли ваши игровые файлы законными и чистыми. Если с файлом возникла ошибка или файл отсутствует, Steam автоматически заменит его для вас, поэтому расслабьтесь и расслабьтесь, пока выполняется эта проверка.
Если это не устранило проблему, перейдите к следующему исправлению ниже.
Закройте и снова откройте клиент Steam
Может быть, старый добрый перезапуск исправит это. На панели задач найдите значок Steam, щелкните его правой кнопкой мыши и нажмите «Выход» (опция внизу). Снова запустите Steam и попробуйте снова сыграть в CS:GO.
Выйдите из Steam и войдите снова
В правом верхнем углу клиента Steam щелкните стрелку вниз рядом со своим именем, а затем «Выйти из учетной записи». Вы получите приглашение для входа в систему, где вы можете войти снова.
Запустите Steam и CS:GO от имени администратора
Полностью закройте Steam (из системного трея, как обычно), а затем щелкните правой кнопкой мыши ярлык Steam на рабочем столе и выберите «Запуск от имени администратора». Далее вам нужно запустить Counter-Strike: Global Offensive от имени администратора:
- Щелкните правой кнопкой мыши игру в вашей библиотеке Steam.
- Наведите указатель мыши на «Управление», а затем нажмите «Обзор локальных файлов».
- Найдите csgo.exe, щелкните его правой кнопкой мыши и щелкните левой кнопкой мыши Свойства.
- Перейдите на вкладку «Совместимость».
- Установите флажок, который гласит: «Запускать эту программу от имени администратора».
- Нажмите «ОК».
Выполните ремонт вашего клиента Steam
Теперь мы плаваем в более сложных водах устранения неполадок. Закройте клиент Steam (вам нужно выйти из Steam из системного трея). После этого, удерживая клавишу Windows, нажмите R и введите «cmd» в появившейся подсказке.
Введите следующее, используя кавычки:
«C:Program Files (x86)SteambinSteamService.exe» /repair»
Как и в случае с проверкой файлов игры, это процесс, который вы просто запускаете и позволяете ему завершиться самостоятельно. Когда это будет сделано, попробуйте снова загрузить Steam, а затем попробуйте CS:GO.
Удалите Steam.dll, SteamUI.dll и clientregistry.blob
Выйдите из системы и полностью выключите Steam. Перейдите в C:Program FilesSteam и удалите Steam.dll, SteamUI.dll и clientregistry.blob. Снова включите Steam и попробуйте сыграть в CS:GO.
Переустановите Counter-Strike: Global Offensive
Если и это не помогло, попробуйте провести новую установку CS:GO. В библиотеке Steam щелкните правой кнопкой мыши CS:GO и выберите «Управление» —> «Удалить».
Когда это будет сделано, попросите Steam установить его снова, нажав большую синюю кнопку «Установить».
