Решения
- Откройте диспетчер задач Windows. Выберите приложение AutoCAD и нажмите «Завершить задачу».
- Удалите все файлы из папки C:Program DataFLEXnet.
- Запустите F/X CAD или AutoCAD.
- Теперь вы увидите диалоговое окно с вариантами «Попробовать» или «Активировать».
Как исправить истечение времени ожидания проверки лицензии AutoCAD 2021?
Если приведенное выше решение не помогло, см. ниже более сложные способы устранения неполадок.
- Убедитесь, что служба лицензирования Autodesk Desktop запущена: …
- Добавьте компонент лицензирования в список исключений вашего антивируса: …
- Проверьте известное конфликтующее программное обеспечение: …
- Проверьте разрешения пользователя на папки Autodesk:
Как исправить превышение времени ожидания лицензии AutoCAD 2020? Что вы хотите сделать?
Решение. Обновите службу лицензирования Autodesk и/или компонент Autodesk SSO. В большинстве случаев проблему с истечением времени проверки лицензии можно решить, установив обновления для службы лицензирования Autodesk и компонента единого входа. Вы можете использовать приложение Autodesk для ПК для загрузки и установки двух обновлений.
Как запретить AutoCAD подключаться к Интернету?
Решение:
- Закройте Автокад.
- Нажмите WINDOWS-R на клавиатуре, чтобы открыть окно «Выполнить», введите REGEDIT и нажмите «ОК».
- Найдите и выберите следующую папку: …
- В правой части окна дважды щелкните InfoCenterOn.
- Введите значение 0 (ноль) и нажмите OK.
- Перезапустите Автокад.
Как удалить подлинную службу Autodesk с моего компьютера?
На экране «Приложения и функции» выделите запись Autodesk Genuine Service и щелкните ее, чтобы развернуть. Щелкните «Удалить», затем следуйте инструкциям по удалению подлинной службы Autodesk.
Что такое лицензия AutoCAD?
Ваша подписка на AutoCAD дает вам доступ к установке и использованию трех предыдущих версий AutoCAD. Версии AutoCAD 3, 2021 и 2020 больше не продаются по отдельности. Самая последняя версия AutoCAD — AutoCAD 2019.
Как активировать просроченный AutoCAD?
Повторная активация просроченной лицензии на домашнее использование
- Найдите и удалите файл . файл данных и файл его резервной копии. Windows Vista/Windows 7/Windows 8 и 8.1/Windows 10. C:ProgramDataFLEXnetadskflex_00691b00_tsf.data. …
- Запустите продукт.
- Следуйте стандартному процессу активации, чтобы повторно активировать продукт на новый период.
Почему AutoCAD постоянно сообщает, что срок действия лицензии истек?
Причины: Неверный срок годности. Используется неправильный серийный номер. Учетная запись Autodesk, используемая для проверки лицензии, не имеет активной подписки.
Почему срок действия моей лицензии AutoCAD истек?
Возможные причины; Лицензия недавно была повышена со Стандартной до Премиум, но значок Стандарт по-прежнему используется для запуска программного обеспечения. Срок действия лицензии истек и истекает 30-дневный льготный период, новая лицензия приобретена, но не назначена пользователю.
Как удалить лицензию в AutoCAD 2020?
Перейдите в папку: C:Program Files (x86)Common FilesAutodesk SharedAdskLicensing. Щелкните правой кнопкой мыши uninstall.exe и выберите «Запуск от имени администратора». Подождите, пока папка не станет пустой. Служба лицензирования Autodesk Desktop теперь удалена для компьютера.
Welcome ${RESELLERNAME} Customers
Please opt-in to receive reseller support
I agree that Autodesk may share my name and email address with ${RESELLERNAME} so that ${RESELLERNAME} may provide installation support and send me marketing communications. I understand that the Reseller will be the party responsible for how this data will be used and managed.
Email Address
Email is required
Entered email is invalid.
Содержание
- Решение проблем с лицензией у Autocad
- AutoCAD (All version)
- Слетела лицензия у продуктов Autodesk 20XX-2020 и имеются проблемы с их запуском, повторной активацией или переустановкой.
- ПОДПИСКА И ЛИЦЕНЗИЯ НА AUTOCAD
- ВОПРОСЫ И ОТВЕТЫ
- ПОДПИСКА И ЛИЦЕНЗИЯ НА AUTOCAD
- Где купить AutoCAD®?
- Сколько стоит подписка на AutoCAD?
- Как продлить лицензию на AutoCAD?
- При использовании подписки Autodesk
- При использовании подписки к бессрочной лицензии
- Можно ли использовать одну и ту же лицензию AutoCAD для платформ Mac и Windows?
- Какие версии AutoCAD можно будет использовать после оформления подписки на текущую версию?
- Где можно получить бессрочную лицензию на AutoCAD?
- Какова стоимость AutoCAD 2022, 2020 или 2019?
- Какова стоимость AutoCAD Architecture 2022?
- Какова стоимость AutoCAD Electrical 2022?
- Netfabb
- Проблема
- Причины:
- Решение
- Рекомендуется: воспользуйтесь инструментом устранения неполадок.
- Основные проверки
- Обновление службы Autodesk Desktop Licensing Service и компонента единого входа Autodesk
- Обновление
- Дополнительные примечания
- Источник загрузки
- Убедитесь, что служба Autodesk Desktop Licensing Service запущена
- Удалите и снова установите Autodesk Desktop Licensing Service
- Добавьте компонент лицензирования в список исключений для антивирусных программ
- Проверка наличия известного конфликтующего программного обеспечения
- Проверка прокси-сервера и/или брандмауэра
Решение проблем с лицензией у Autocad
В этой статье мы рассмотрим самые наиболее часто встречающиеся ошибки с лицензией, которые могут возникать при использовании САПР Autocad.
Итак, мы рассматриваем ситуацию, когда вы используете лицензионную версию Autocad, по нашим наблюдениям именно с такими версиями, как ни странно, возникает наибольшее число ошибок. В тоже время если использовать нелегальные версии, проблем с лицензией нет (но есть проблемы с законом), опять же, как это ни странно, казалось бы должно быть наоборот)))
Наиболее часто встречающаяся ошибка, которая возникает (часто возникает при использовании временных лицензий), характеризуется такими симптомами-Autocad запускается, пытается проверить лицензию, потом показывается такое окно:

При нажатии повторить попытку соответственно ничего не происходит, а если нажать Завершить, программа запускается, но потом появляется окошко с надписью Лицензия некорректна. Свяжитесь с авторизованным дилером Автокад и программа закрывается.
Способы решения проблемы:
0.Если у вас лицензионный Autocad, проще всего обратиться сразу к продавцу и выяснить все у него, ведь вы заплатили деньги и немалые. Но если это невозможно, пробуйте следующие советы.
1.Если у вас временная лицензия(например годовая), убедитесь, что в личном кабинете на сайте www.autodesk.com вы разрешили доступ к лицензиям всем устройствам, тк по умолчанию сразу после покупки лицензии или после продления, когда выдается новая, доступ не разрешен.
2. Удалить информацию о лицензии, она хранится в папке FLEXNet, которая находится в на системном диске в папке ProgramData (эта папка по умолчанию скрытая) если у вас Windows 7 и новее или в Documents and SettingsAll UsersAplication DataFLEXNet/ если у вас Windows XP. В этой же папке хранится информацию и о других программах, использующих для проверки лицензии систему FLEXnet, поэтому смотрите не удалите лишнее. После удаления при запуске Autocad попросит заново активацию(нужен серийный номер) и будет снова работать нормально.
3. Если у вас Autocad 2014 или Autocad 2015 и временная лицензия, вполне может возникнуть ситуация, когда вы удалили папку, а никакой переактивации не происходит и программа все также не может соединиться с сервером лицензий. В этом случае поможет хотфикс, выпущенный Autodesk специально для решения этой ситуации, его можно скачать отсюда. После установки все должно заработать и лицензия проверится корректно.
4.Если все эти способы не помогли, попробуйте переставить программу целиком, с обязательной очисткой следов в папках ProgramData и в Appdata в профиле пользователя.
Информация была получена в процессе решения аналогичных проблем с лицензионными версиями ПО у наших клиентов, надеемся она будет полезна.
Также, для информации, годовая подписка на Autocad LT (двухмерное проектирование) стоит 20тыс/год, на наш взгляд это подъемная стоимость для организации. Также, есть бесплатная замена (правда, как и все бесплатное, работающая похуже аналога) это российское ПО Nanocad.
Источник
AutoCAD (All version)


xf-adsk2017_x64 не работет.
Код выдает на несколько символов меньше.
Пожалуйста Войдите или Зарегистрируйтесь чтобы увидеть скрытый текст
Не знаю что помогло, сделал все в следующей последовательности:
1. Удалил все из папок:
C:UsersAppDataRoamingAutodeskADUT.
C:ProgramDataAutodeskADUT.
C:ProgramDataFLEXnet
ребят помогите автокадом свежим спасибо
Доброго времени суток!
Помогите пожалуйста серийничком и ключем на AutoCAD 2019. И если есть изменения по способу лечения. :search:
Пожалуйста Войдите или Зарегистрируйтесь чтобы увидеть скрытый текст
Пожалуйста Войдите или Зарегистрируйтесь чтобы увидеть скрытый текст
Год выпуска: 2019
Версия: Q.47.0.0
Адрес оф. сайта: autodesk
Автор сборки : by m0nkrus
Язык интерфейса: Русский / Английский
Лечение: Присутствует
тип ссылки: (
Пожалуйста Войдите или Зарегистрируйтесь чтобы увидеть скрытый текст
Пожалуйста Войдите или Зарегистрируйтесь чтобы увидеть скрытый текст
Пожалуйста Войдите или Зарегистрируйтесь чтобы увидеть скрытый текст
Ссылка не работает. можно еще раз поделиться? заранее благодарен
Ссылка рабочая. Ищите проблемы у себя!
зы. Имейте ввиду, что за дальнейший бесполезный флуд в теме, можете получить «успокоительную пилюлю».
Доброго времени суток, скачал версию AC от 2020 года, по шапке сверху. Активировал, работал пару недель. Сообщение: «Истекло время ожидания выдачи лицензии. Выберите требуемое действие. Сохранить чертежи и выйти. Выйти без сохранения». Видимо активация слетела. Как исправить подскажите пожалуйста?
Пожалуйста Войдите или Зарегистрируйтесь чтобы увидеть скрытый текст
Пожалуйста Войдите или Зарегистрируйтесь чтобы увидеть скрытый текст
Доброго времени суток, скачал версию AC от 2020 года, по шапке сверху. Активировал, работал пару недель. Сообщение: «Истекло время ожидания выдачи лицензии. Выберите требуемое действие. Сохранить чертежи и выйти. Выйти без сохранения».
Активация не слетела.
Помогло следующее, не знаю, как на долго:
• Удалить Autodesk Licensing Service 10.*.*.*, запустив %COMMONPROGRAMFILES(x86)%Autodesk SharedAdskLicensinguninstall.exe никаких диалоговых окон с вопросами-подтверждениями не будет, просто из папки %COMMONPROGRAMFILES(x86)%Autodesk SharedAdskLicensing исчезнут (удалятся) файлы и папки 10.*.*.* и %COMMONPROGRAMFILES(x86)%Autodesk SharedAdlmR20
• Удалить папки (возможно в них будут файлы и папки, это не важно, они не нужны) %COMMONPROGRAMFILES(x86)%Autodesk SharedAdlm %COMMONPROGRAMFILES(x86)%Autodesk SharedAdskLicensing
• Установить adsklicensinginstaller-9.2.2.2501.exe
Autodesk Licensing Service 9 & 10 =>
Пожалуйста Войдите или Зарегистрируйтесь чтобы увидеть скрытый текст
Может есть у кого ключ на AutuCAD 2012?
Дайте пожалуйста AutoCAD на 32-bt.Спасибо.
А еще декларируется куча мелких прибамбасов по просьмам и письмам потребителей.
два диска 460 и 340 мег
пароль на архив:
_https://philka.ru/files/38925276/photo1.part1.rar
_https://philka.ru/files/38926059/photo1.part2.rar
_https://philka.ru/files/38926881/photo1.part3.rar
_https://philka.ru/files/38927742/photo1.part4.rar
_https://philka.ru/files/38928301/photo1.part5.rar
_https://philka.ru/files/38929182/photo2.part1.rar
_https://philka.ru/files/38930019/photo2.part2.rar
_https://philka.ru/files/38930824/photo2.part3.rar
_https://philka.ru/files/38931079/photo2.part4.rar
Что появилось в AutoCAD 2008?
Прежде всего обновились возможности двумерной графики: масштабирование обозначений и управление свойствами слоев отдельно на каждом видовом экране в листе. Появились нововведения в инструментах работы с текстом и таблицами, совмещенные выноски. Это самым благоприятным образом сказалось на эстетике чертежа и повысило уровень исполнения проекта.
Масштабирование элементов оформления.
Возможно, вы часто сталкивались с проблемами определения правильного масштабного коэффициента для каждого объекта видового экрана. Теперь в вашем распоряжении возможность перемасштабировать обозначения. Для этого не нужно создавать множество стилей текста и разномасштабных обозначений на разных слоях. Вы просто формируете один набор элементов оформления (текст, размеры, номера позиций, блоки, атрибуты, штриховка), и он всегда отображается с нужными размерами — независимо от того, как отмасштабирован видовой экран. После того как текст, выноски и размеры созданы, вам понадобится лишь назначить видовым экранам масштаб, выбираемый в строке состояния. AutoCAD автоматически назначит всем элементам оформления размер, умноженный на масштабный коэффициент текущего видового экрана. Проще быть не может. Все оформление на видовых экранах отображается именно так, как вы его задали, независимо от масштаба!
Управление свойствами слоев на видовых экранах.
Хорошо бы назначать каждому видовому экрану разные свойства слоев — не правда ли? Посмотрите, как это реализовано в AutoCAD. Теперь не нужно каждый раз заботиться о дублирующих друг друга объектах на разных слоях, а также о включении и отключении слоев при смене видовых экранов. Дважды щелкните на видовом экране и задайте для каждого слоя цвет, тип линий, вес линий и стиль печати, которые будут действовать только для данного видового экрана. И не беспокойтесь, что это внесет неразбериху в диалоговое окно управления слоями, ведь теперь там можно показывать только нужные вам графы свойств. Простым перетаскиванием «перенёс и кинул» вы можете упорядочить вид окна так, чтобы часто используемые графы расположились в удобном для вас месте.
Улучшенная работа с текстом.
Раньше оставалось только сожалеть, что наносимый на чертежи текст не форматируется автоматически в несколько колонок. Теперь это возможно, ведь в команде МТЕКСТ появилась новая опция форматирования по колонкам. Чтобы настроить окончательный вид текста, можно использовать управляющие «ручки» (Grips). Кроме того, команда МТЕКСТ позволяет лучше управлять выравниванием абзацев, отступами и интервалами. Модуль проверки орфографии также обновлен. Атрибуты теперь тоже могут быть многострочными. Все новые функции работы с текстом сведены в удобную инструментальную палитру, где можно найти и множество привычных команд 2D-черчения.
Обновленный инструмент Быстрая выноска.
Новая команда MLEADER улучшает работу с линиями-выносками. Вы можете определять базовый элемент, на который опираются все остальные (стрелка, собственно линия или содержимое), а также задавать такой режим, при котором несколько выносок совмещаются в одну. А если они не могут автоматически найти свое место? Тогда воспользуйтесь специальной функцией совмещения выносок — распределение расстояний между выносками вы сможете задать сами.
Улучшенная работа с таблицами.
Пользователи настоятельно просили внедрить в AutoCAD таблицы Microsoft Excel, чтобы при каждом изменении файла Excel данные изменялись и в AutoCAD — и наоборот. Теперь это стало реальностью благодаря усовершенствованной команде специальной вставки. Для создания динамической связи таблицы Excel с таблицей AutoCAD служит команда Вставить связь. Это означает, что при любых изменениях в файле Excel в AutoCAD появляется уведомление. Воспользовавшись им, нетрудно обновить таблицу уже в AutoCAD. Теперь о пропусках изменений в таблицах можно забыть!
Источник
Слетела лицензия у продуктов Autodesk 20XX-2020 и имеются проблемы с их запуском, повторной активацией или переустановкой.
Недавно почти у всех пользователей 3ds max 2020, Autocad 2020 и других продуктов а так же у этих же продуктов но более ранней версии, после обновления ОС Windows 10 слетела лицензия.
В этой статье я опишу несколько способов решения разных проблем которые могли повлечь за собой случившиеся обновления системы, а в последствии и действия пользователей в попытках решить проблемы самостоятельно но которые ни к чему не привели.

В первую очередь, после того как вы увидели окно как на скрине выше (это значит что редактор запустился и готов принять новую лицензию) — будь то 3ds max, Autocad или любой другой продукт компании Autodesk — не спешите удалять программу для ее повторной установки, сначала попробуйте повторно ввести ключ активации.
В некоторых случаях это приводит к успеху и всё продолжит работать без происшествий.
Если после ввода ключа активации программа сообщила что активация выполнена, но после повторной попытки запуска вылетела и последующие запуски не приводят ни к чему — программа показывает логотип и вылетает либо вообще не реагирует на запуск с ярлыка — пробуем следующее:
(Для всех действий у вашего пользователя Windows должны быть права Администратора)

2. Выключаем и останавливаем службы лицензирования — Autodesk Licensing Service, FlexNet licensing services и FlexNet licensing services 64. Не страшно если какая то из служб отсутствует.

Для этого проделываем следующее: Правой клавишей жмем на каждой из указанных служб и открываем «Свойства», а в открывшемся окне переводим тип запуска службы в «Отключена», жмем ОК:

После этого снова жмем правой клавишей на уже отключенных службах в списке служб и жмем «Остановить» если они в состоянии «Выполняется»:

3. Идем по пути: «C:ProgramDataFLEXnet» и удаляем все содержимое папки.
4. Снова открываем службы windows способом описанным в пункте 2, переводим тип запуска тех же служб в «Автоматически» и жмем ОК:

После всех описанных действий снова пробуем запустить 3ds max, Autocad.. Программа должна запуститься сразу и без проблем минуя окно активации так как до выполнения инструкции она у вас успешно активировалась но не стала запускаться.
Тут три варианта развития событий:
1 — Программа запустилась, всё хорошо, у нас всё получилось.
2 — Программа запустилась но продолжает сообщать что лицензия недействительна и требует ввести ключ снова, после ввода которого это либо приведет к успеху либо всё повторится и дальше окна активации дело не идет.
3 — Программа продолжает вылетать при старте либо не реагирует.
В первом случае всё понятно, но два других можно попробовать решить следующим способом:
Снова пара вариантов развития событий:
1 — Программа запускается и в дальнейшем никаких проблем но она может снова попросить активировать ее.
2 — Программа не запускается и продолжает отваливаться при старте.
Если повторная реактивация снова ни к чему не привела то пробуем переустановить программу целиком и полностью скачав свежую версию установщика с сайта Autodesk.
Возможно вы уже попытались переустановить редактор но у вас ничего не вышло — Программа отказывается устанавливаться, а именно:
Установщик уходит в ошибку 1603 «коричневого» цвета сообщая о том что ни один из продуктов не установлен — что и привело вас к данной статье.

Прямая причина ошибки 1603 — конфликт установленного или устанавливающегося сервера лицензирования и скорее всего устанавливающаяся версия, ниже той что уже установлена в системе или не соответствует запущенному установщику который вы только что скачали с официального сайта Autodesk.
Это могло случиться по ряду причин:

Если вы не можете установить редактор потому что он сообщает будто уже установлен но де-факто вы его удалили, почистили реестр от остатков и удалили все папки от ранее установленного редактора и более того он не предлагает ничего установить из дополнительных пакетов:

Это означает что в системе всё еще остались следы установки аналогичного пакета.
Кто-то скажет что нужно удалять из системы всё что касается компании Autodesk, почистив соответствующие папки и произвести чистку реестра удалив все потроха от продуктов Autodesk, и от части он окажется прав, но, делать это стоит только в том случае если не поможет способ описанный ниже:
Все дальнейшие действия я буду производить на примере 3ds max 2020, но я уверен что они применимы к любому редактору от Autodesk с аналогичной проблемой, системой установки и активации.
У нас свежий инсталятор программы Autodesk 3ds max 2020 который отказывается устанавливаться по причине того что редактор якобы уже установлен.
Причина:
В ветке реестра «HKEY_CLASSES_ROOTInstallerProducts» всё еще есть информация о удаленном пакете которая мешает свежему установщику понять что редактор удален и начать установку.
Я не буду предлагать вам удалить всё что там найдете так как это не дает 100% гарантий. Да, это не дает гарантий даже в том случае если удалить из реестра всё что найдете по словам Autodesk, 3ds max, 3ds_max, 3dsmax и т.п., и я не шучу.
Мы не будем производить полную чистку реестра потому что скорее всего в этом нет никакой необходимости. Сначала попробуй обмануть установщик небольшой модификацией реестра по указанному выше пути.

2. Идем по пути: HKEY_CLASSES_ROOTInstallerProducts
Источник
ПОДПИСКА И ЛИЦЕНЗИЯ НА AUTOCAD
Image courtesy of Lorem ipsum
ВОПРОСЫ И ОТВЕТЫ
ПОДПИСКА И ЛИЦЕНЗИЯ НА AUTOCAD

Где купить AutoCAD®?
Оформить подписку на AutoCAD можно следующими способами.
Оформляя подписку на программное обеспечение AutoCAD, вы получаете доступ к AutoCAD для Windows и AutoCAD for Mac, веб- и мобильному приложениям AutoCAD, а также специализированным инструментариям Architecture, Electrical, Map 3D, Mechanical, MEP, Plant 3D и Raster Design (только для Windows).
Сколько стоит подписка на AutoCAD?
Как продлить лицензию на AutoCAD?
При использовании подписки Autodesk
Если подписка оформлена через интернет-магазин, продление будет выполнено автоматически по истечении срока действия договора. В день продления, указанный в учетной записи на портале Autodesk Account, с вашего счета будет списана сумма, соответствующая сроку подписки (выбранный способ оплаты также указан на портале).
Если подписка не продлевается автоматически, сведения о продлении можно посмотреть, выбрав подписку или договор в разделе Выставление счетов и заказы своей учетной записи на портале Autodesk Account.
При использовании подписки к бессрочной лицензии
Подписка к бессрочной лицензии (ранее называлась подпиской Maintenance Subscription) предоставляет доступ к обновлениям программного обеспечения и другим ресурсам. По истечении срока действия подписки к бессрочной лицензии можно продлить ее на год или перейти на подписку Autodesk.
Продлите подписку к бессрочной лицензии тем способом, который использовался при покупке: через авторизованного партнера Autodesk, специалиста Autodesk по продажам или интернет-магазин в учетной записи на портале Autodesk Account.
Можно ли использовать одну и ту же лицензию AutoCAD для платформ Mac и Windows?
Да, при наличии подписки на AutoCAD можно использовать AutoCAD на устройствах Mac и Windows. Вы можете использовать одни и те же учетные данные (имя пользователя и пароль) подписчика для активации программного обеспечения на платформе Windows или Mac. Год выпуска версий должен совпадать; кроме того, необходимо скачать и установить ПО, соответствующее вашей операционной системе.
Какие версии AutoCAD можно будет использовать после оформления подписки на текущую версию?
Подписка на AutoCAD позволяет установить и использовать три предыдущие версии программы. Список доступных для загрузки файлов появится в вашей учетной записи на портале Autodesk Account по адресу manage.autodesk.com после оформления подписки. См. также список Предыдущие версии, доступные по подписке на программные продукты.
Где можно получить бессрочную лицензию на AutoCAD?
Программное обеспечение Autodesk доступно только по подписке. Бессрочные лицензии больше не продаются. Узнайте больше о вариантах лицензирования программного обеспечения (английский).
Какова стоимость AutoCAD 2022, 2020 или 2019?
Подписка на AutoCAD позволяет установить и использовать три предыдущие версии программы. Версии AutoCAD 2022, 2020 и 2019 больше не продаются по отдельности.
Последний выпуск AutoCAD — AutoCAD 2022. Узнайте больше о новых возможностях AutoCAD 2022.

Какова стоимость AutoCAD Architecture 2022?
Программа AutoCAD Architecture больше не продается отдельно, но входит в состав подписки на AutoCAD. Инструментарий Architecture в составе подписки на AutoCAD позволяет:
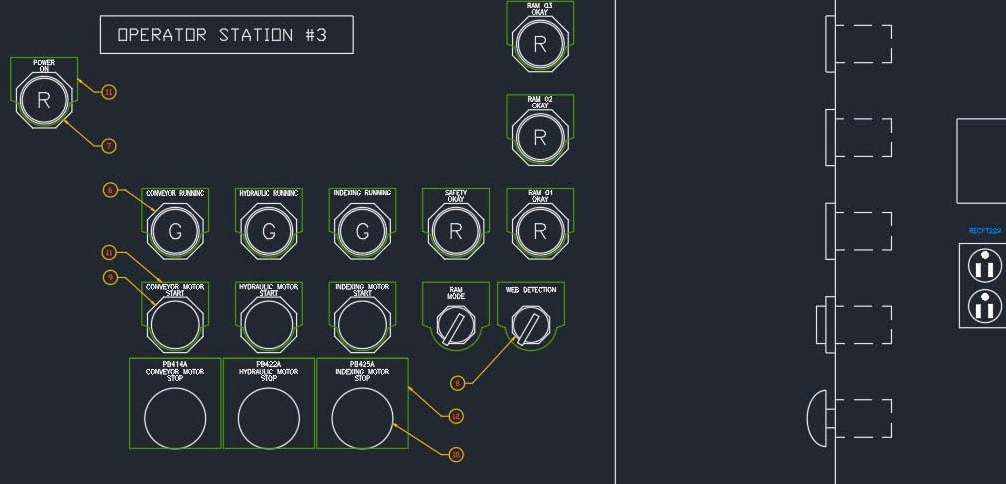
Какова стоимость AutoCAD Electrical 2022?
Программа AutoCAD Electrical больше не продается отдельно, но входит в состав подписки на AutoCAD. Инструментарий Electrical в составе подписки на AutoCAD предоставляет следующие возможности:
Источник
Netfabb
Проблема
При запуске программы Autodesk 2020 или более поздней версии в Windows через несколько секунд появляется сообщение, аналогичное сообщению ниже, и программу необходимо закрыть. Сообщение также может появиться после выхода из режима сна.
Лицензия на продукт — время истекло
Истекло время ожидания выдачи лицензии. Дальнейшие действия?
Причины:
Решение
Рекомендуется: воспользуйтесь инструментом устранения неполадок.
Основные проверки
Обновление службы Autodesk Desktop Licensing Service и компонента единого входа Autodesk
В большинстве случаев эта проблема устраняется путем применения последних обновлений для следующих компонентов.
См. таблицу ниже. Для получения информации о каждом обновлении и подробных инструкций по его установке посетите соответствующую страницу AKN.
Обновление
Дополнительные примечания
Источник загрузки
Последнее обновление Autodesk Licensing Service
, версия 11.0.0.4854
Если приведенное выше решение не помогло, см. информацию о расширенном устранении неполадок ниже.
Убедитесь, что служба Autodesk Desktop Licensing Service запущена
Удалите и снова установите Autodesk Desktop Licensing Service
Добавьте компонент лицензирования в список исключений для антивирусных программ
Обратитесь к местным ИТ-специалистам или поставщику приложения для обеспечения безопасности в интернете, чтобы добавить в список исключений для антивирусного программного обеспечения следующие папки.
Проверка наличия известного конфликтующего программного обеспечения
Проверка прокси-сервера и/или брандмауэра
Обратитесь к системному/сетевому администратору, чтобы разрешить соединение с доменами Autodesk через прокси-сервер и/или брандмауэр. См. раздел URL-адреса или протоколы, которые должны быть включены в список разрешенных для лицензий по подписке Autodesk.
Чтобы проверить наличие доступа к доменам Autodesk, воспользуйтесь инструментом поддержки лицензирования и выполните следующую команду:
Источник
Содержание
- AutoCAD
- Проблема
- Ошибка лицензирования
- Причины:
- Решение
- Вариант 1. Проверьте, запущена ли служба лицензирования FlexNet для версий 2017–2019.
- Вариант 2. Проверьте ограничения, заданные для программного обеспечения.
- Вариант 3. Убедитесь, что элементы управления Active X включены.
- Вариант 4. Расширьте права доступа.
- Вариант 5. Восстановите файл данных лицензирования.
- Вариант 6. Восстановите компонент CLM.
- Вариант 7. Попробуйте использовать другие меры для устранения неполадки.
- Вариант 8. Создайте развертывание для повторной установки программы AutoCAD.
- Вариант 9. Используйте приложение Autodesk для ПК.
- Вариант 10. Перед ошибкой лицензирования появляется ошибка часов.
- Вариант 11. Активируйте лицензию повторно.
- AutoCAD
- Проблема
- Причины:
- Решение
- Рекомендуется: воспользуйтесь инструментом устранения неполадок.
- Основные проверки
- Обновление службы Autodesk Desktop Licensing Service и компонента единого входа Autodesk
- Обновление
- Дополнительные примечания
- Источник загрузки
- Убедитесь, что служба Autodesk Desktop Licensing Service запущена
- Удалите и снова установите Autodesk Desktop Licensing Service
- Добавьте компонент лицензирования в список исключений для антивирусных программ
- Проверка наличия известного конфликтующего программного обеспечения
- Проверка прокси-сервера и/или брандмауэра
- AutoCAD не запускается – как исправить ситуацию
- Автоматическое закрытие сразу после запуска
- Некорректная работы системы защиты
- Параллельная конфигурация
- Причина в Visual C++
- Использование sxstrace.exe
- Пользователь с ограниченными правами доступа
- Автокад не открывается по двойному клику на dwg
- Диспетчер лицензий не работает или установлен неправильно autocad 2020 windows 10
- AutoCad не работает в Windows 10
- Что делать, если AutoCAD не работает в Windows 10
- Решение 1 – Переустановите AutoCAD
- Решение 2 – Изменить настройки реестра
- Решение 3. Сброс настроек AutoCAD по умолчанию
- Решение 4 – Отключить контроль учетных записей пользователей
- Решение 5. Отключите или удалите антивирусное программное обеспечение
- Решение 6. Попробуйте установить AutoCAD от имени администратора
- Решение 7. Запустите AutoCAD в режиме совместимости
- Решение 8. Установите необходимые распространяемые файлы VisualC ++
- Решение 9. Установите пакет обновления 1 для AutoCAD 2016
- Решение 10 – Используйте последнюю версию AutoCAD
AutoCAD
Проблема
При попытке запустить программу из семейства AutoCAD (AutoCAD, AutoCAD LT, AutoCAD MEP и т. д.) выпуска 2017, 2018 или 2019 появляется следующая ошибка лицензии:
Ошибка лицензирования
Диспетчер лицензий не работает или установлен неправильно. Приложение AutoCAD будет закрыто.
Причины:
Решение
Если эта ошибка возникает в системе, где установлена программа LogMeIn, см. раздел Ошибка «Менеджер лицензий не работает или неправильно установлен» в системах с установленным программным обеспечением LogMeIn. В противном случае воспользуйтесь следующими решениями.
Примечание. Перед использованием какого-либо из указанных ниже решений, удостоверьтесь, что для входа в программу используются правильные данные учетной записи. Использование неверных данных учетной записи всегда приводит к ошибке.
Вариант 1. Проверьте, запущена ли служба лицензирования FlexNet для версий 2017–2019.
Примечание. Если службу нельзя запустить, убедитесь, что используемый профиль Windows имеет достаточно прав. При необходимости обратитесь к ИТ-администратору.
Вариант 2. Проверьте ограничения, заданные для программного обеспечения.
Убедитесь, что для программного обеспечения Autodesk не ограничен доступ к доменам, перечисленным в статье Какие URL-адреса/протоколы должны быть включены в белый список для лицензий по подписке Autodesk.
При использовании прокси-сервера:
Вариант 3. Убедитесь, что элементы управления Active X включены.
Вариант 4. Расширьте права доступа.
Вариант 5. Восстановите файл данных лицензирования.
AutoCAD не запустится, если файл данных лицензирования отсутствует или поврежден.
Программы версии 2017: C:ProgramDataAutodeskCLMLGS _2017.0.0.F
Программы версии 2018: C:ProgramDataAutodeskCLMLGS _2018.0.0.F
Программы версии 2019: C:ProgramDataAutodeskCLMLGS _2019.0.0.F
Примечание. Вместо текста укажите ключ установленной программы. Ключ продукта можно найти в учетной записи на портале Autodesk Account.
_STANDALONE (если лицензия на программу имеет серийный номер)
_NETWORK (если применяется многопользовательская лицензия)
_USER (если лицензия выдана для определенной учетной записи Autodesk и не имеет серийного номера)
Примечание. Если используется сетевая лицензия, создайте файл LICPATH.lic в той же папке.
Содержимое файла LICPATH.lic имеет следующий формат. Замените имя_сервера на имя сервера лицензий или его IP-адрес.
SERVER имя_сервера 000000000000
USE_SERVER
Сохраните файл LGS.data и закройте текстовый редактор.
Вариант 6. Восстановите компонент CLM.
Вариант 7. Попробуйте использовать другие меры для устранения неполадки.
Если перечисленные выше методы не помогли решить проблему, попробуйте поочередно выполнить следующие действия. Перед тем как перейти к следующему шагу, проверьте, не устранена ли неполадка.
Вариант 8. Создайте развертывание для повторной установки программы AutoCAD.
Установку развертывания можно использовать, когда обычная установка не работает из-за заблокированной или удаленной информации о лицензии. Потеря данных лицензии может произойти по нескольким причинам, включая обновления операционной системы. В отличие от обычной установки, установка развертывания предусматривает сбор информации о лицензии перед запуском программы и замену потерянных или поврежденных данных. Прибегать к этому решению можно, только если действия 1–4 не помогли устранить ошибку лицензирования.
Вариант 9. Используйте приложение Autodesk для ПК.
Убедитесь, что приложение Autodesk для ПК работает должным образом. Если приложение Autodesk для ПК не загружается, выполните следующие действия.
После выполнения этих действий попробуйте запустить приложение Autodesk для ПК и войти в систему. После успешного входа попробуйте войти в программное обеспечение Autodesk.
Если проблемы с приложением Autodesk для ПК не были устранены, см. статью Приложение Autodesk для ПК зависает, и отображается пустой белый экран.
Вариант 10. Перед ошибкой лицензирования появляется ошибка часов.
Вариант 11. Активируйте лицензию повторно.
Убедитесь, что файлы и папки не являются скрытыми, выполнив эти инструкции.
Если файлы или папки, выделенные полужирным шрифтом выше, не были созданы, выполните следующие действия:
a. Используйте средство удаления программ Windows на панели управления, чтобы удалить программу.
Примечание. Если ошибки лицензирования возникают во всех программах Autodesk, выполните полное удаление. Перед тем как выполнить полное удаление, обязательно создайте резервную копию системы.
b. Скачайте программное обеспечение еще раз, используя вариант Загрузка через браузер.
c. Запустите установщик для переустановки программы.
Источник
AutoCAD
Проблема
При запуске программы Autodesk 2020 или более поздней версии в Windows через несколько секунд появляется сообщение, аналогичное сообщению ниже, и программу необходимо закрыть. Сообщение также может появиться после выхода из режима сна.
Лицензия на продукт — время истекло
Истекло время ожидания выдачи лицензии. Дальнейшие действия?
Причины:
Решение
Рекомендуется: воспользуйтесь инструментом устранения неполадок.
Основные проверки
Обновление службы Autodesk Desktop Licensing Service и компонента единого входа Autodesk
В большинстве случаев эта проблема устраняется путем применения последних обновлений для следующих компонентов.
См. таблицу ниже. Для получения информации о каждом обновлении и подробных инструкций по его установке посетите соответствующую страницу AKN.
Обновление
Дополнительные примечания
Источник загрузки
Последнее обновление Autodesk Licensing Service
, версия 11.0.0.4854
Если приведенное выше решение не помогло, см. информацию о расширенном устранении неполадок ниже.
Убедитесь, что служба Autodesk Desktop Licensing Service запущена
Удалите и снова установите Autodesk Desktop Licensing Service
Добавьте компонент лицензирования в список исключений для антивирусных программ
Обратитесь к местным ИТ-специалистам или поставщику приложения для обеспечения безопасности в интернете, чтобы добавить в список исключений для антивирусного программного обеспечения следующие папки.
Проверка наличия известного конфликтующего программного обеспечения
Проверка прокси-сервера и/или брандмауэра
Обратитесь к системному/сетевому администратору, чтобы разрешить соединение с доменами Autodesk через прокси-сервер и/или брандмауэр. См. раздел URL-адреса или протоколы, которые должны быть включены в список разрешенных для лицензий по подписке Autodesk.
Чтобы проверить наличие доступа к доменам Autodesk, воспользуйтесь инструментом поддержки лицензирования и выполните следующую команду:
Источник
AutoCAD не запускается – как исправить ситуацию
Подобная, очень неприятная проблема встречается довольно часто и зачастую ничем не сопровождается, ни лагами, ни ошибками.

Ниже будут описаны причины возникновения и способы устранения ситуации, когда не запускается Автокад.
Автоматическое закрытие сразу после запуска
Эта как раз та ситуация, при возникновении которой не появляется никакой сопровождаемой информации (нет ошибок и системный журнал пуст).
Проблема кроется в файле под именем «CascadeInfo.cas», который нужно просто удалить, для того чтобы при запуске он создался заново.
В зависимости от версии операционной системы будет зависеть и место его расположения.
На Windows XP он находится в «AutodeskAdlm», каталога «Documents and SettingsAll UsersApplication Data».
В Windows 7 в каталоге «ProgramData».

Расположение файла CascadeInfo.cas
Можно воспользоваться и функционалом «Поиска», для этого введите в строку поиска имя — «CascadeInfo.cas» и нажмите «Найти».
По завершению искомый объект появится в списке, а рядом будет указан и адрес его нахождения.
Некорректная работы системы защиты
AutoCAD не запускается и появляется ошибка с текстом: «Система защиты (программный диспетчер лицензий) не отвечает или неправильно установлена».

Основным и наиболее распространённым решением является манипуляция с сервисом «Flexnet».

Удаление файлов из папки Flexnet
В качестве дополнения стоит упомянуть ещё один момент, что такая проблема может возникать и вследствие использования устаревшего компонента операционной системы «IE». Проверьте на наличие актуальных обновлений, в случае обнаружения таковых проведите все предложенные действия.
Параллельная конфигурация
Текст ошибки выглядит так: «Не удалось запустить приложение из-за неправильной параллельной конфигурации».
«Параллельная конфигурация» является причиной многих проблем, и не только с программой Автокад, но варианты решения данной ошибки едины.
Причина в Visual C++
В связи с тем, что некорректно работает компонент Microsoft® Visual C++, следует его переустановить, для этого потребуется следующее:
В качестве альтернативы зайдите в папку, в которую устанавливается Автокад, найдите папку «VCRedist» и запустите «vcredist.msi».
Использование sxstrace.exe
«Sxstrace.exe» — это диагностический инструмент, позволяющий определить, с каким модулем параллельная конфигурация вызывает ошибку.
Пользователь с ограниченными правами доступа
Чтобы проверить, действительно ли проблема кроется в настройке локальной политики, создайте новую учётную запись пользователя или временно присвойте существующей права локального администратора.
Если пользователь удачно запустил программу и остальные компоненты запускаются без каких-либо ошибок, то проблема именно в правах доступа.
Стоит учитывать, что для корректного запуска Автокада и его работы требуется наличие у пользователя доступа к следующим папкам и ключам реестра:
Автокад не открывается по двойному клику на dwg
В случае, если после двойного клика по объекту, созданному в программе Автокад с расширением «.dwg», ничего не запускается, попробуйте применить следующие действия:

Отключение контроля учётных записей
В качестве завершения стоит сказать, что ситуации, когда Autocad 2017 не запускается (версии могут быть и другие), различны и причины могут быть не только те, которые были описаны выше, но также они могут быть связаны с другими факторами. К примеру, были установлены несовместимые компоненты операционной системы или обновления, мешающие корректной работе программного обеспечения. А также: вмешательство сторонних компонентов, антивирусов, фаэрволов; неправильная деинсталляция продуктов AutoDesk, с последующей переустановкой.
Решением данной проблемы могут выступать банальные переустановка программы и перезагрузка компьютера.
Источник
Диспетчер лицензий не работает или установлен неправильно autocad 2020 windows 10

диспетчер лицензий не работает или установлен неправильно revit 2020

Попробуйте в первую очередь установить все обновления для диспетчера лицензий.
Если это не поможет то, будет необходимо переустановить Revit 2020.
Я бы рекомендовал скачать всю программу, и избегать опцию «установка через интернет». Также, временно отключите антивирусную программу во время установки Revit.
Дайте мне знать если это помогло, либо если вам понадобится дополнительная помощь.

Как правило все эти действия не помогают или помогают на время. Установка с полного дистрибутива прошла успешно. Revit 20222 работал некоторое время, а потом выдал такое сообщение о сбое менеджера лицензий при очередном запуске программы. Все эти «усовершенствования» и нововведения с лицензированием от Автодеска только увеличивают кол-во непредвиденных слётов и ошибок. При этом большинство рекомендаций не помогают. Приходится копаться и разбираться вручную. При этом, понадобилось по старому проекту посмотреть и исправить модель, сделанную в Revit 2018, всё запустилось и работало нормально, даже на проблемной машине, где не запускается Ревит 2022.
Источник
AutoCad не работает в Windows 10
Если вы планируете выполнить обновление с Windows 7 или Windows 8 до Windows 10, некоторые из ваших приложений могут работать неправильно, и это относится к AutoCAD.
По словам пользователей, кажется, что AutoCAD не работает с Windows 10, поэтому давайте посмотрим, сможем ли мы решить эту проблему.
С AutoCAD возникают различные проблемы, и мы составили список наиболее распространенных проблем:
Что делать, если AutoCAD не работает в Windows 10
Решение 1 – Переустановите AutoCAD
Если вы только что обновились с Windows 8 или Windows 7, и у вас уже установлен AutoCAD, он может не работать в Windows 10. Лучшее решение, в этом случае, это удалить AutoCAD и установить его снова.
Многие пользователи сообщают, что переустановка AutoCAD устранила эту проблему, поэтому обязательно попробуйте переустановить AutoCAD.
Решение 2 – Изменить настройки реестра
Хотя это необычная проблема, мы можем исправить ее, отредактировав реестр. Мы должны предупредить вас, что изменение реестра может вызвать проблемы, поэтому обязательно внимательно следуйте инструкциям.
Не можете получить доступ к редактору реестра? Все не так страшно, как кажется. Ознакомьтесь с этим руководством и быстро решите проблему.
Решение 3. Сброс настроек AutoCAD по умолчанию
Если AutoCAD не работает должным образом в Windows 10, вы можете решить эту проблему, просто сбросив его настройки по умолчанию.
После восстановления настроек по умолчанию проблема должна быть решена, и AutoCAD снова начнет работать.
Решение 4 – Отключить контроль учетных записей пользователей
Иногда вы можете вообще не установить AutoCAD на Windows 10. По словам пользователей, это может быть вызвано контролем учетных записей, и для решения этой проблемы необходимо отключить его.
Контроль учетных записей – это функция безопасности, которая будет информировать вас о выполнении задач, требующих прав администратора.
Если AutoCAD не работает должным образом или не устанавливается, вы можете попробовать отключить контроль учетных записей.
Для этого выполните следующие действия:
После этого большинство уведомлений контроля учетных записей будет отключено. Теперь вам просто нужно попробовать установить AutoCAD снова.
Решение 5. Отключите или удалите антивирусное программное обеспечение
Ваше антивирусное программное обеспечение довольно важно, но иногда антивирус может мешать работе Windows и препятствовать запуску или установке определенных приложений. Если AutoCAD не работает, вы можете попробовать отключить антивирусное программное обеспечение.
После его отключения попробуйте снова запустить или установить AutoCAD. Если проблема не устранена, возможно, вам придется полностью удалить антивирус.
Чтобы удалить все файлы, связанные с вашим антивирусным программным обеспечением, пользователи предлагают использовать специальный инструмент для удаления.
Многие антивирусные компании предлагают специальные инструменты для своего программного обеспечения, поэтому обязательно загрузите один для своего антивируса.
После удаления антивируса попробуйте запустить или установить AutoCAD.
Решение 6. Попробуйте установить AutoCAD от имени администратора
Если AutoCAD не работает на вашем ПК с Windows 10, вы можете попробовать установить его как администратор.
По словам пользователей, они вообще не могут установить AutoCAD, и для решения этой проблемы рекомендуется запустить установку как администратор.
По мнению пользователей, это решение лучше всего работает после отключения контроля учетных записей и вашего антивируса, поэтому обязательно попробуйте это.
Ничего не происходит, когда вы выбираете Запуск от имени администратора? Не паникуйте! Вот исправление!
Решение 7. Запустите AutoCAD в режиме совместимости
По словам пользователей, если AutoCAD не работает, возможно, вам придется запустить его в режиме совместимости. Это полезная функция Windows, которая позволяет запускать устаревшее программное обеспечение, которое может быть не полностью оптимизировано для Windows 10.
Чтобы запустить AutoCAD в режиме совместимости, выполните следующие действия:
После этого приложение должно снова начать работать без проблем. Другой способ исправить проблемы с совместимостью – использовать средство устранения неполадок совместимости.
Для этого выполните следующие действия:
После выполнения устранения неполадок, проверьте, появляется ли проблема по-прежнему.
Решение 8. Установите необходимые распространяемые файлы VisualC ++
Для работы многих приложений требуются распространяемые файлы Visual C ++, и AutoCAD является одним из таких приложений.
По словам пользователей, AutoCAD не работает на их ПК, и для решения этой проблемы вам необходимо скачать и установить необходимые распространяемые файлы.
Распространяемые Visual C ++ доступны для загрузки с веб-сайта Microsoft, поэтому обязательно загрузите их.
Имейте в виду, что вам, возможно, придется установить более старые версии распространяемых файлов, чтобы старые версии AutoCAD работали правильно.
После отключения DotNet Framework 4.7 вы сможете установить старую версию без проблем. После этого попробуйте установить AutoCAD снова.
Многие пользователи сталкивались с ошибками среды выполнения Visual C ++? Избегайте их, ознакомившись с этим руководством!
Решение 9. Установите пакет обновления 1 для AutoCAD 2016
Если у вас возникли проблемы с AutoCAD 2016, вы можете исправить их, просто установив пакет обновления для AutoCAD 2016.
Пользователи сообщили, что AutoCAD не работает должным образом в Windows 10, и для устранения проблем совместимости рекомендуется установить последний пакет обновления для AutoCAD.
Если вы используете AutoCAD 2016, вы можете загрузить пакет обновления 1 с веб-сайта Autodesk. После установки пакета обновления 1 большинство проблем с AutoCAD и Windows 10 будут решены.
Решение 10 – Используйте последнюю версию AutoCAD
Windows 10 является относительно новой операционной системой, и некоторые старые приложения могут быть несовместимы с ней. Согласно Autodesk, AutoCAD 2013 и AutoCAD 2014 не полностью совместимы с Windows 10.
Если вы используете эти более старые версии, вы можете попробовать запустить их в режиме совместимости и проверить, решает ли это проблему. Если это не поможет, возможно, вам придется перейти на более новую версию AutoCAD.
Вот и все, я надеюсь, что по крайней мере одно из этих решений помогло вам решить проблему с AutoCAD в Windows 10. Если у вас есть какие-либо вопросы, комментарии или предложения, просто обратитесь к разделу комментариев ниже.
Источник
При запуске программного продукта Autodesk вы можете столкнуться с ошибкой лицензии. Эта ошибка в основном возникает из-за устаревшей службы лицензирования Autodesk Desktop. Это приводит к тому, что ваша система получает сообщение «Менеджер лицензий не работает или установлен неправильно. AutoCAD LT будет закрыт сейчас» сообщение об ошибке.
Как исправить ошибку Autodesk License Manager
В этом руководстве мы покажем вам, как исправить эту ошибку лицензии Autodesk.
1. Изменить часовой пояс
Если ваш часовой пояс установлен неправильно, вы можете столкнуться с ошибкой лицензии при открытии программного обеспечения Autodesk. Поэтому вы должны синхронизировать время вашего компьютера с Интернетом, выполнив шаги, перечисленные ниже:
- Откройте настройки Windows, нажав одновременно клавиши Win + I.
- Перейдите к Время и язык > Дата и время.
- Теперь установите часовой пояс в соответствии со временем в Интернете, переключив кнопки «Установить время автоматически» и «Установить часовой пояс автоматически» в положение «Вкл.».
Автоматическая установка времени
- Теперь снова запустите Autodesk и проверьте.
2. Проверьте назначение пользовательской лицензии
Если по какой-то причине ваша лицензия Autodesk отозвана, вы можете столкнуться с этой проблемой. Если это так, вам нужно использовать их инструмент поддержки лицензий, пожалуйста, посетите их официальную страницу поддержки здесь.
3. Удалите поврежденные файлы лицензий.
Если файлы лицензий повреждены или отсутствуют, они не позволят запустить какой-либо программный продукт Autodesk. Таким образом, вызывая ошибку лицензии. Поэтому перед запуском программы необходимо удалить поврежденные файлы лицензий. Ниже приведены шаги, которые помогут вам удалить поврежденные файлы лицензии:
Отказ от ответственности. Вы должны завершить все задачи, связанные с Autodesk, в Диспетчере задач перед удалением поврежденных файлов лицензии, поскольку они могут помешать вам выполнить действие.
- Откройте папку FLEXnet, скопировав и вставив следующий путь в строку поиска Проводника: C:/ProgramData/FLEXnet.
- Теперь выберите все ненужные файлы, нажав одновременно клавиши Ctrl + A.
- Удалите все файлы, нажав кнопку Удалить на клавиатуре.
4. Настройте свойства службы лицензий Autodesk.
Если служба лицензий Autodesk настроена неправильно, вы можете столкнуться с этой проблемой, поскольку эта служба отвечает за проверку лицензии. Выполните следующие действия, чтобы правильно настроить свойства службы лицензий Autodesk:
- Откройте команду «Выполнить», нажав одновременно клавиши Win + R.
- Введите «services.msc» в поле поиска и нажмите «ОК», чтобы открыть службы Windows.
Открытие служб Windows
- Найдите службу лицензирования Autodesk Desktop.
- Откройте его свойства, щелкнув по нему правой кнопкой мыши и выбрав параметр свойств.
Открытие свойств службы
- Откройте вкладку «Вход в систему» и измените свойства, щелкнув параметр «Учетная запись локальной системы».
- Установите флажок «Разрешить сервису взаимодействовать с рабочим столом».
- Подтвердите изменения, нажав «Применить» и «ОК».
Разрешение службе взаимодействовать с рабочим столом
- Теперь перезапустите службу и перезапустите программное обеспечение.
5. Временно отключите сторонние приложения
Сторонние приложения, такие как Avast Antivirus, могут блокировать доступ к продуктам Autodesk из Интернета, вызывая проблемы с лицензией. Поэтому вы должны проверить, работают ли на вашем устройстве такие приложения. Если это так, то вы должны отключить их. Ниже мы привели шаги по отключению Avast Antivirus из вашей системы:
- Откройте антивирусное программное обеспечение Avast и перейдите в Меню > Настройки > Защита > Core Shield.
Включение Avast Core Shield
- Чтобы отключить функцию безопасности, выключите тумблер Core-Shield.
- Выберите продолжительность, до которой вы хотите отключить эту функцию, и нажмите OK, чтобы подтвердить действие.
Подтверждение отключения функции
Примечание. Если у вас нет антивирусного программного обеспечения Avast, вам необходимо перейти на официальный веб-сайт Autodesk и отключить все упомянутые известные конфликтующие приложения.
6. Отключить защиту Windows
Средства защиты Windows, такие как Защитник Windows и Брандмауэр, которые, как известно, мешают работе программных продуктов Autodesk и не позволяют вам открыть их. Поэтому убедитесь, что эти средства защиты отключены в вашей системе при использовании продуктов Autodesk. С помощью приведенных ниже инструкций вы можете отключить защиту Windows:
- Откройте настройки Windows, нажав одновременно клавиши Win + I.
- Перейдите в «Обновление и безопасность» > «Безопасность Windows» > «Брандмауэр и защита сети».
- Отключите все активные брандмауэры на странице.
- Откройте Сеть с активным Брандмауэром, нажав на них.
Открытие активной сети брандмауэра
- Отключите брандмауэр Windows, нажав кнопку «Вкл.» в разделе «Брандмауэр Защитника Windows».
Отключение Защитника Windows
- Подтвердите действие, нажав «ДА» в окне контроля учетных записей.
- Откройте меню «Пуск» Windows, нажав клавишу Win.
- Теперь вы должны отключить Защитник Windows из командной строки.
- Введите «cmd» в строке поиска Windows.
- Запустите командную строку от имени администратора, щелкнув приложение правой кнопкой мыши и выбрав параметр «Запуск от имени администратора».
Запуск командной строки от имени администратора.
- Отключите Защитник Windows, скопировав и вставив следующую команду в командную строку и нажав клавишу Enter. etSh Advfirewall отключил состояние всех профилей
- Теперь перезапустите службу и перезапустите программное обеспечение.
7. Обновите Windows
Перед запуском программы убедитесь, что ваша Windows обновлена. Чтобы обновить Windows, следуйте приведенным ниже инструкциям:
- Чтобы обновить Microsoft Edge, необходимо полностью обновить Windows.
- Откройте настройки Windows, нажав одновременно клавиши Win + I.
- Перейдите в «Обновление и безопасность» > «Центр обновления Windows».
- Нажмите на опцию «Проверить наличие обновлений».
Проверка доступного Центра обновления Windows
- Выберите параметр «Загрузить», чтобы загрузить последнее обновление Windows.
- Перезагрузите компьютер после обновления до последней версии Windows.
Примечание. Иногда Windows не уведомляет вас о доступных обновлениях. В подобных случаях вы должны вручную выполнить обновление Windows, установив последнее обновление Windows. Вы можете сделать это, выполнив следующие действия:
- Перейти к Официальная веб-страница Microsoft.
- Загрузите последнюю версию Центра обновления Windows, нажав кнопку «Обновить сейчас».
Загрузка последнего обновления Windows
- Установите последнее обновление, нажав кнопку «Обновить сейчас».
Установка Центра обновления Windows
- Перезагрузите систему, нажав кнопку «Перезагрузить сейчас» после завершения установки.
Перезагрузка компьютера
- Наконец, перезапустите программу с ошибкой.
8. Обновите службу лицензирования Autodesk Desktop
Служба лицензирования Autodesk Desktop обеспечивает безопасность и производительность и может вызвать ошибку, если она не обновлена. Поэтому всегда рекомендуется устанавливать последнее доступное обновление службы лицензирования Autodesk перед запуском продуктов Autodesk. Ниже мы перечислили шаги по обновлению службы лицензирования Autodesk:
- Откройте официальный Веб-сайт обновлений службы лицензирования Autodesk.
- Загрузите установщик, щелкнув файл установщика в разделе «Windows».
Загрузка обновления службы лицензирования Autodesk
- Сохраните файл, нажав кнопку «Сохранить».
Сохранение файла в папке
- Нажмите на три точки в правом верхнем углу браузера и откройте параметры загрузки.
Открытие вкладки «Загрузки»
- Откройте расположение файла, нажав «Показать в папке».
Отображение файла в папке
- Щелкните правой кнопкой мыши файл и выберите «Извлечь здесь», чтобы извлечь файл.
Извлечение файла
- Установите установку, щелкнув правой кнопкой мыши извлеченный файл и выбрав опцию «Открыть».
Открытие установочного файла
- Разрешите действие, нажав «Да» в окне контроля учетных записей. и запустите процесс установки.
Установка программы установки службы лицензирования Autodesk
- После установки откройте свойства файла, щелкнув его правой кнопкой мыши и выбрав параметр свойств.
- Установите флажок «Разблокировать» в разделе «Безопасность» ниже.
- Подтвердите изменения, нажав «Применить» и «ОК».
Разблокировка файла
- Откройте меню «Пуск» Windows, нажав клавишу Win.
- Нажмите на опцию «Питание» и перезагрузите компьютер, нажав «Перезагрузить».
Перезагрузка компьютера с Windows
Примечание. После перезапуска необходимо убедиться, что служба лицензирования Autodesk Desktop запущена.
- Откройте команду «Выполнить», нажав одновременно клавиши Win + R.
- Введите «services.msc» в поле поиска и нажмите «ОК», чтобы открыть службы Windows.
Открытие служб Windows
- Найдите службу лицензирования Autodesk Desktop.
- Откройте его свойства, щелкнув по нему правой кнопкой мыши и выбрав параметр свойств.
Открытие свойств службы
- Установите Тип запуска на Автоматический и примените изменения, нажав Применить и ОК.
Установка типа запуска на автоматический
9. Обновите компонент единого входа Autodesk
Устаревший компонент Autodesk Single Sign-on также может вызывать проблемы с программой, приводящие к возникновению ошибки. Таким образом, вы должны вручную обновить AdSSO и предотвратить возникновение ошибки. Выполнив указанные ниже действия, вы сможете вручную обновить компоненты AdSSO:
- Во-первых, необходимо вручную закрыть все задачи Autodesk, работающие в фоновом режиме.
- Щелкните правой кнопкой мыши меню «Пуск» и выберите настольное приложение «Диспетчер задач».
Открытие диспетчера задач
- Перейдите на вкладку «Процесс» и завершите работу приложений Autodesk, щелкнув их правой кнопкой мыши и выбрав параметр «Завершить задачу».
Завершение задачи
- Откройте приложение Autodesk, чтобы войти в учетную запись, и перейдите на вкладку «Обновления».
- Обновите AdSSO, щелкнув уведомление об обновлении под названием «Компонент единого входа — V13.7.7-2020.7 SecurityFix English-US 64-Bit».
- Перезапустите программу после завершения обновления.
Примечание. Если во время этого процесса вы не можете получить доступ к своей учетной записи, вы можете использовать автоматический установщик обновления единого входа Autodesk с инструкциями, перечисленными ниже:
Автоматический установщик обновлений системы единого входа Autodesk
- Download the Установщик обновления системы единого входа Autodesk.
- Сохраните файл, нажав кнопку «Сохранить».
Сохранение файла в папке
- Нажмите на три точки в правом верхнем углу браузера и откройте страницу «Загрузки».
Открытие вкладки «Загрузки»
- Откройте расположение файла, нажав «Показать в папке».
Открытие AdSSO Installer в папке
- Извлеките файл, щелкнув его правой кнопкой мыши и выбрав опцию «Извлечь здесь».
Извлечение файла
- Запустите процесс установки, щелкнув правой кнопкой мыши файл и выбрав опцию «Установить».
Установка установки
- Примите лицензионное соглашение, выбрав вариант «Принимаю» и нажав «Далее».
Принятие лицензионного соглашения и соглашения об услугах
- Начните установку компонента Autodesk Single Sign-in, нажав кнопку «Установить».
Установка компонента AdSSO
- После установки и обновления всех компонентов AdSSO завершите процесс, нажав кнопку «Готово».
Завершение установки
10. Выполните чистую установку
Если программа Autodesk по-прежнему отображает ошибку лицензии, необходимо выполнить чистую установку в системе. Чистая установка — это процесс, при котором предыдущая версия вашей Windows удаляется, а вместо нее создается новый системный раздел.
Предупреждение: поскольку этот метод удалил все ваши личные файлы, сохраненные в системе и на разделах вашего жесткого диска, лучше всего использовать этот метод в крайнем случае и после создания резервной копии всех ваших сохраненных файлов.
