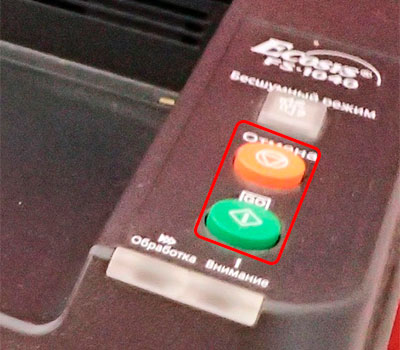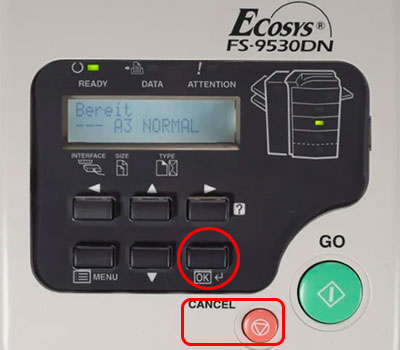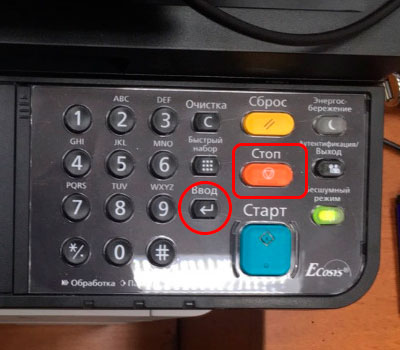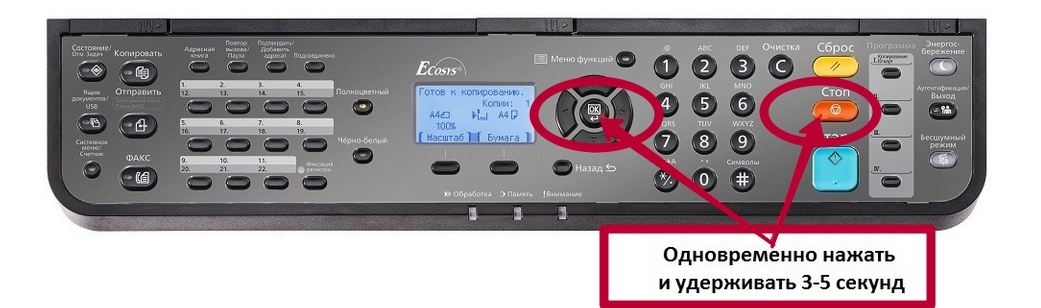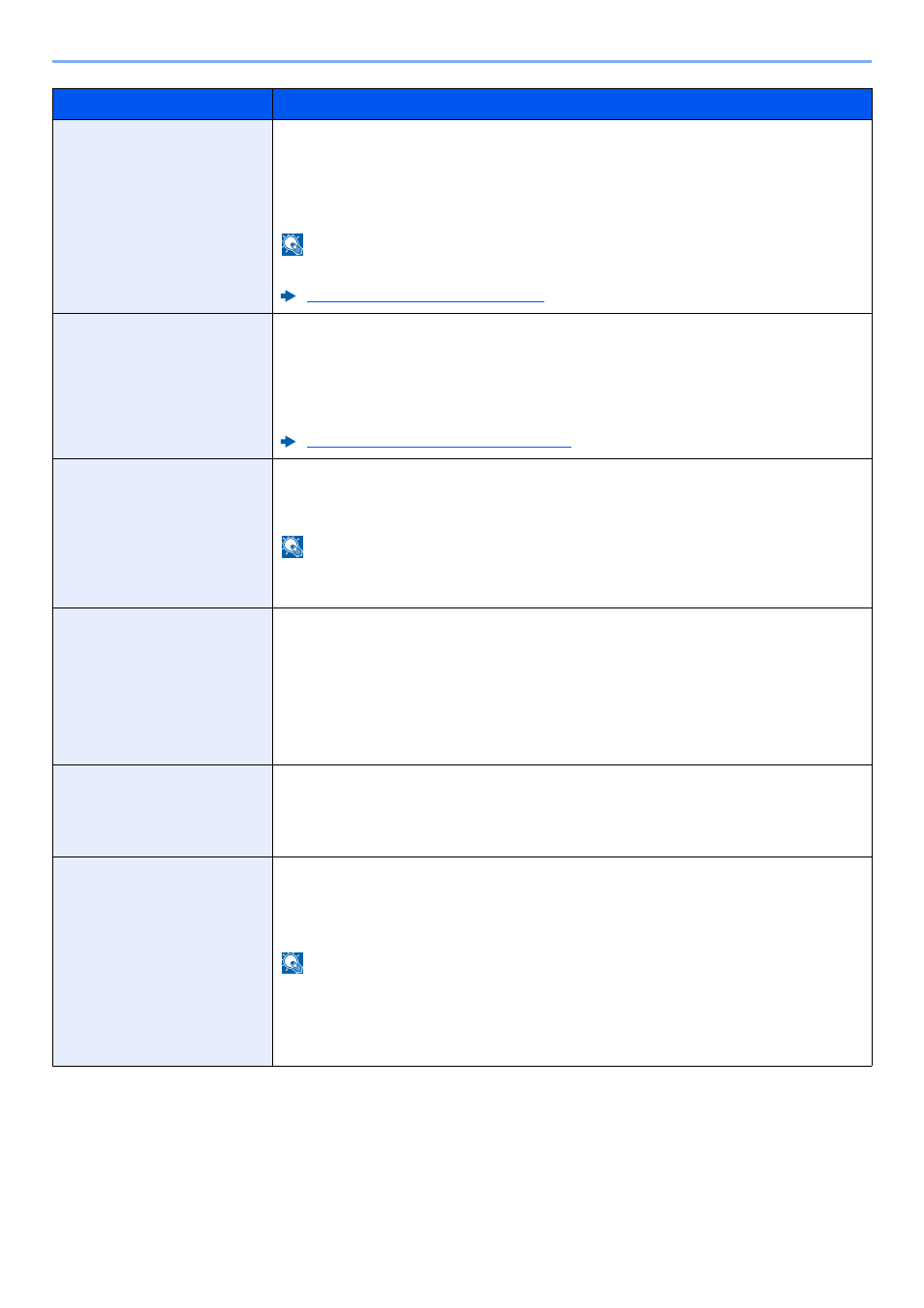
8-74
Настройка и регистрация (Системное меню) > Системное меню
Автом. удал. ошибки
Если во время работы произойдет ошибка, обработка остановится и аппарат
будет ожидать действий со стороны пользователя. В режиме автоматического
сброса ошибки производится автоматический сброс ошибки по истечении
заданного времени.
Значение
: Откл., Вкл.
ПРИМЕЧАНИЕ
Порядок настройки времени автоматического восстановления после ошибки см. в:
Счетчик удал. ошибки (стр. 8-75)
Таймер низ. энергопотр.
Задайте период времени, по истечении которого осуществляется переход в режим
низкого энергопотребления.
Значение
Для Европы: от 1 до 120 минут (с шагом 1 минута)
За исключением Европы: от 1 до 240 минут (с шагом 1 минута)
Режим энергосбережения (стр. 2-43)
Таймер сброса панели
Если для автоматического сброса панели выбрано [Вкл.], задайте количество
времени, по истечении которого производится автоматический сброс панели.
Значение
: от 5 до 495 с (с шагом в 5 с)
ПРИМЕЧАНИЕ
Данная функция отображается, если для [Автом. сброс панели] установлено
значение [Вкл.].
Тайм. реж. ожид.
Задайте период времени, по истечении которого осуществляется переход в
режим ожидания.
Значение
Для Европы
от 1 до 120 минут (с шагом в 1 минуту)
За исключением Европы
от 1 до 240 минут (с шагом в 1 минуту)
Таймер очистки прерыв.
Задайте период времени, по истечении которого аппарат возвращается в
нормальный режим после того, как для аппарата был задан режим «Прер.
Копир-я» и аппарат не использовался.
Значение
: от 5 до 495 секунд (с шагом 5 секунд)
Пропустить ошибку зад-
ия
Укажите, должно ли автоматически пропускаться по прошествии заданного
времени задание, для которого произошла ошибка «Добавьте бумагу в кассету #»
или «Добавьте бумагу в универсальный лоток».
Значение
: Откл., Вкл.
ПРИМЕЧАНИЕ
• Если выбрано пропускать задание, оно перемещается в конец очереди
заданий.
• Если выбрано [Вкл.], задайте время, по истечении которого задание будет
пропущено. Диапазон настроек: от 5 до 90 секунд (с шагом 5 секунд).
Параметр
Описание

7-18
Устранение неисправностей > Реагирование на сообщения об ошибках
П
Ошибка съемной памяти.*
Не запрещена ли запись
на съемный модуль памяти?
Произошла ошибка в съемном
модуле памяти. Задание
остановлено. Нажмите [Конец].
Далее приведены возможные коды
ошибок и их описания:
01: Подсоедините съемный модуль
памяти, на который возможна запись.
—
—
Произошла ошибка в съемном
модуле памяти. Задание
остановлено. Нажмите [Конец].
Далее приведены возможные коды
ошибок и их описания:
01: Превышен объем данных,
которые могут быть записаны за один
прием. Перезапустите систему или
сначала ОТКЛЮЧИТЕ, а затем
ВКЛЮЧИТЕ питание. Если ошибка
снова возникает, значит, съемная
память несовместима с данным
аппаратом. Используемый съемный
модуль памяти должен быть
предварительно отформатирован на
данном аппарате. Если съемный
модуль памяти невозможно
отформатировать, значит, он
поврежден. Подсоедините съемный
модуль памяти, совместимый с
данным аппаратом.
—
Ошибка передачи.*
—
В процессе передачи произошла
ошибка. Код ошибки и меры по ее
устранению см. в разделе
Устранение ошибки передачи.
7-20
*
Если для «Автом. удал. ошибки» установлено [Вкл.], печать возобновляется автоматически через заданный промежуток
времени.
Сообщение об ошибке
Контрольные вопросы
Меры по устранению
Страница
для справки
Память переполнена.*
—
Невозможно продолжение задания
из-за нехватки памяти.
Для печати отсканированных страниц
нажмите [Продолжить]. Невозможно
полностью выполнить задание
печати.
Для отмены задания нажмите
[Отмена].
—
—
Выполнение процедуры невозможно
из-за нехватки памяти. Если доступна
только кнопка [Конец], нажмите
[Конец]. Задание будет отменено.
—
Сообщение об ошибке
Контрольные вопросы
Меры по устранению
Страница
для справки
*
Если для «Автом. удал. ошибки» установлено [Вкл.], печать возобновляется автоматически через заданный промежуток
времени.
 02:00
02:00
Kyocera TASKALFA 3011I
 38:37
38:37
HOW To replacement fuser Roller kyocera TaskAlfa 3011i,3511i,3010i,3510i 정착기
 14:25
14:25
Kyocera TASKalfa 3011i All Error Codes Description and Remedy
 51:03
51:03
How to kyocera copier TASKALFA 3011i 3010i drum unit repair 3510i 3511i 3010iG 복사기 드럼,pcr,블레이드 교체 수리
 01:30
01:30
Kyocera TASKalfa 3010i, 3510i, 3011i PCR replacement
 02:45
02:45
Kyocera 3011i USB pendrive option demo
 12:33
12:33
Kyocera TASKAlfa-3212i smb network scan to pc
 01:49
01:49
KYOCERA TASKalfa 3010i/3510i
Реквизиты пользователей/учет заданий, Свойство пользователя, Счетчик даты/времени/эконом. энергии
Реквизиты пользователей/учет заданий -73, Свойство пользователя -73, Счетчик даты/времени/эконом. энергии -73, Реквизиты пользователей/ учет за
- Изображение
- Текст
- Содержание
8-73
Настройка и регистрация (Системное меню) > Системное меню
Реквизиты пользователей/учет заданий
Клавиша [Системное меню/Счетчик] > [Реквизиты пользователей/учет заданий]
Настройте параметры, связанные с управлением аппаратом.
Обзор управления входом пользователей в систему (стр. 9-2)
Общие сведения об учете заданий (стр. 9-35)
Неизвестный идентификатор задания (стр. 9-57)
Свойство пользователя
Клавиша [Системное меню/Счетчик] > [Свойство пользователя]
Позволяет просматривать информацию о вошедших в систему пользователях и частично редактировать эту
информацию.
Включение управления реквизитами пользователей (стр. 9-4)
Счетчик даты/времени/Эконом. энергии
Клавиша [Системное меню/Счетчик] > [Счетчик даты/времени/Эконом. энергии]
Настройка параметров, связанных с датой и временем.
Параметр
Описание
Дата/время
Задайте дату и время для местности, в которой используется аппарат. При
выполнении отправки по электронной почте настроенные здесь дата и время
будут отображаться в заголовке.
Значение
: Год (от 2000 до 2037), Месяц (от 1 до 12), День (от 1 до 31), Час (от
00 до 23), Минута (от 00 до 59), Секунда (от 00 до 59)
ПРИМЕЧАНИЕ
Если изменить дату/время при использовании пробной версии приложения,
дальнейшее использование приложения будет невозможно.
Формат даты
Выберите формат отображения года, месяца и даты. Год отображается в
западной традиции счисления и записи.
Значение
: ММ/ДД/ГГГГ, ДД/ММ/ГГГГ, ГГГГ/ММ/ДД
Часовой пояс
Задайте разницу во времени по отношению к GMT. Выберите ближайшее место
из списка. Если выбран регион, где применяется переход на летнее время,
настройте параметры перехода на летнее время.
Установка даты и времени (стр. 2-32)
Авт. сброс панели
Если в течение определенного периода не выполняются никакие задания,
производится автоматический сброс настроек и возврат к значениям по
умолчанию. Выберите, использовать автоматический сброс панели или нет.
Значение
: Откл., Вкл.
ПРИМЕЧАНИЕ
Порядок настройки времени до автоматического сброса панели см. в:
Таймер сброса панели (стр. 8-74)

8-74
Настройка и регистрация (Системное меню) > Системное меню
Автом. удал. ошибки
Если во время работы произойдет ошибка, обработка остановится и аппарат
будет ожидать действий со стороны пользователя. В режиме автоматического
сброса ошибки производится автоматический сброс ошибки по истечении
заданного времени.
Значение
: Откл., Вкл.
ПРИМЕЧАНИЕ
Порядок настройки времени автоматического восстановления после ошибки см. в:
Счетчик удал. ошибки (стр. 8-75)
Таймер низ. энергопотр.
Задайте период времени, по истечении которого осуществляется переход в режим
низкого энергопотребления.
Значение
Для Европы: от 1 до 120 минут (с шагом 1 минута)
За исключением Европы: от 1 до 240 минут (с шагом 1 минута)
Режим энергосбережения (стр. 2-43)
Таймер сброса панели
Если для автоматического сброса панели выбрано [Вкл.], задайте количество
времени, по истечении которого производится автоматический сброс панели.
Значение
: от 5 до 495 с (с шагом в 5 с)
ПРИМЕЧАНИЕ
Данная функция отображается, если для [Автом. сброс панели] установлено
значение [Вкл.].
Тайм. реж. ожид.
Задайте период времени, по истечении которого осуществляется переход в
режим ожидания.
Значение
Для Европы
от 1 до 120 минут (с шагом в 1 минуту)
За исключением Европы
от 1 до 240 минут (с шагом в 1 минуту)
Таймер очистки прерыв.
Задайте период времени, по истечении которого аппарат возвращается в
нормальный режим после того, как для аппарата был задан режим «Прер.
Копир-я» и аппарат не использовался.
Значение
: от 5 до 495 секунд (с шагом 5 секунд)
Пропустить ошибку зад-
ия
Укажите, должно ли автоматически пропускаться по прошествии заданного
времени задание, для которого произошла ошибка «Добавьте бумагу в кассету #»
или «Добавьте бумагу в универсальный лоток».
Значение
: Откл., Вкл.
ПРИМЕЧАНИЕ
• Если выбрано пропускать задание, оно перемещается в конец очереди
заданий.
• Если выбрано [Вкл.], задайте время, по истечении которого задание будет
пропущено. Диапазон настроек: от 5 до 90 секунд (с шагом 5 секунд).
Параметр
Описание

8-75
Настройка и регистрация (Системное меню) > Системное меню
Счетчик удал. ошибки
Если для автоматического удаления ошибки выбрано [Вкл.], задайте
количество времени, по истечении которого производится автоматическое
удаление ошибки.
Значение
: от 5 до 495 с (с шагом в 5 с)
ПРИМЕЧАНИЕ
Данная функция отображается, если для [Автом. удал. ошибки] установлено
[Вкл.].
Неиспольз. время
*2
Задайте период времени, в течение которого аппарат не будет печатать
принятые факсы.
FAX Operation Guide.
Правила сна (модели для
Европы)
Укажите, нужно ли использовать режим ожидания для следующих функций по
отдельности:
• Сетевой
• Кабель USB
• Считыватель смарт-карт
*1
• ФАКС
*2
• Приложение
Значение
: Откл., Вкл.
ПРИМЕЧАНИЕ
• Если не выключить условие нахождения в режиме ожидания, то аппарат не
выйдет из этого режима, даже если получит задание печати с компьютера,
подключенного через кабель USB. Также не удастся распознать смарт-карту.
• Данная функция не отображается, если установлен дополнительный
комплект Network Interface Kit или контроллер Fiery.
Уровень сна (модели для
Европы)
Выберите уровень сна.
Задайте уровень энергосбережения для уменьшения энергопотребления даже
по сравнению с нормальным режимом ожидания.
Значение
: Быстрое возобновление, Энергосбережение
ПРИМЕЧАНИЕ
Данная функция не отображается, если установлен дополнительный комплект
Network Interface Kit или контроллер Fiery.
Правила сна
Укажите, нужно ли использовать режим экономии энергии для следующих
функций по отдельности:
• Сетевой
• Кабель USB
• Считыватель смарт-карт
*1
• ФАКС
*2
• Приложение
Значение
: Откл., Вкл.
ПРИМЕЧАНИЕ
Если аппарат перешел в режим ожидания с настройкой энергосбережения, он
не выйдет из режима ожидания при получении данных на печать с ПК,
подключенного через кабель USB. Также не удастся распознать смарт-карту.
Параметр
Описание

8-76
Настройка и регистрация (Системное меню) > Системное меню
Уровень энергосбереж.
Выберите способ выхода из режима энергосбережения.
Значение
:
Полное возобновление:
Данный режим позволяет немедленно
использовать все функции.
Однако данный режим экономит меньше
энергии.
Обычное возобновление: В данном режиме можно выбрать один из
следующих методов: позволить использовать
все функции немедленно или позволить
использовать только нужные функции.
Если нужно использовать все функции
немедленно, нажмите клавишу
[Энергосбережение], чтобы произвести
возобновление.
Экон. возобновление:
Данный режим позволяет использовать только
нужные функции. Данный режим наиболее
эффективно экономит энергию.
Настройки нед. таймера
Настройте параметры перехода аппарата в режим выключения и
автоматического выхода из него в указанное время каждого дня недели.
Недельный таймер
Выберите, будет ли использоваться недельный таймер.
Значение
: Откл., Вкл.
Расписание
Укажите время для каждого дня недели, в которое аппарат будет выключаться.
Число повторов
Задайте число попыток выключения аппарата.
Значение
: Огр. количество, Неогр. количество
ПРИМЕЧАНИЕ
Если выбрано [Огр. количество], задайте число попыток. Диапазон значений
составляет от 0 до 10. Если задать «0», повторная попытка не производится.
Если выбрано [Неогр. количество], повторные попытки выполняются до тех
пор, пока аппарат не выключится.
Интерв. попыт.
Задайте интервал между попытками.
Используйте [—] / [+] для ввода числа.
Значение
: от 10 до 60 с (с шагом в 10 с)
Параметр
Описание

8-77
Настройка и регистрация (Системное меню) > Системное меню
Правила выключения
питания (модели для
стран Европы)
Выберите, следует ли выключать питание аппарата для следующих функций.
Выберите [Вкл.], чтобы задать режим выключения питания.
• Сетевой
• Факс
*2
• Кабель USB
• Хост USB
• Сет.интерф.плата
*3
• Удал. диагностика
• Приложение
Значение
: Откл., Вкл.
ПРИМЕЧАНИЕ
Даже если какая-либо из этих функций [Вкл.], при установке [Откл.] для
параметров [Факс] либо [Сет.интерф.плата] аппарат не переходит в режим
выключения питания.
Даже когда [Сетевой] или [Кабель USB] [Откл.], если аппарат не поддерживает
связь с другими устройствами, он перейдет в режим выключения питания.
Таймер выключения
питания (модели для
стран Европы)
Выберите, следует ли выключать питание автоматически после периода
бездействия.
Значение
: 1 ч, 2 ч, 3 ч, 4 ч, 5 ч, 6 ч, 9 ч, 12 ч, 1 д, 2 д, 3 д, 4 д, 5 д, 6 д,
1 неделя
Тайм-аут пинга
Задайте период времени до тайм-аута при выполнении команды [Пинг] в
разделе «Система/Сетевой».
Значение
: от 1 до 30 с (с шагом 1 с)
*1 Отображается, если активирован дополнительный комплект Card Authentication Kit.
*2 Отображается только при наличии установленного комплекта факса.
*3 Отображается, если установлен дополнительный Комплект сетевого интерфейса или Комплект
беспроводного сетевого интерфейса.
Параметр
Описание

8-78
Настройка и регистрация (Системное меню) > Системное меню
Настройка/обслуживание
Клавиша [Системное меню/Счетчик] > [Настройка/обслуживание]
Регулирование качества печати и проведение технического обслуживания аппарата.
Параметр
Описание
Регулировка плотности
Регулировка плотности.
Копирование
Отрегулируйте плотность копирования. Можно выбирать из 7 уровней
настройки.
Значение
: -3 (Светлее), -2, -1, 0 (Нормально), +1, +2, +3 (Темнее)
Отправить/ящик
Отрегулируйте плотность сканирования при отправке или сохранении данных в
ящике документов. Можно выбирать из 7 уровней настройки.
Значение
: -3 (Светлее), -2, -1, 0 (Нормально), +1, +2, +3 (Темнее)
ФАКС
*1
FAX Operation Guide
Настройка плотности
фона
Делает общую настройку плотности фона темнее или светлее.
Копирование (Авто)
Делает общую настройку плотности фона во время копирования темнее или
светлее. Можно выбирать из 7 уровней настройки.
Значение
: -3 (Светлее), -2, -1, 0 (Нормально), +1, +2, +3 (Темнее)
Отправить/ящик
(Авто)
Делает общую настройку плотности фона темнее или светлее во время
отправки изображений или сохранения их в ящик документов. Можно выбирать
из 7 уровней настройки.
Значение
: -3 (Светлее), -2, -1, 0 (Нормально), +1, +2, +3 (Темнее)
Регулировка резкости
Регулировка резкости контура изображения.
Копиров
ание
Все
Увеличение резкости или размытости всех контуров изображения во время
копирования. Можно выбирать из 7 уровней настройки.
Значение
: -3 (Размыт.), -2, -1, 0, +1, +2, +3 (Ув. резк.)
Ткст/Тнк.
Лин.
Увеличение резкости текста/тонких линий во время копирования. Можно
выбирать из 4 уровней настройки.
Значение
: 0 (Нормальн.), 1, 2, 3 (Ув. резк.)
Отправи
ть/ящик
Все
Увеличение резкости или размытости всех контуров изображения при его
отправке или сохранении в ящик документов. Можно выбирать из 7 уровней
настройки.
Значение
: -3 (Размыт.), -2, -1, 0, +1, +2, +3 (Ув. резк.)
Ткст/Тнк.
Лин.
Регулировка резкости текста/тонких линий при их отправке или сохранении в
ящик документов. Можно выбирать из 4 уровней настройки.
Значение
: 0 (Нормальн.), 1, 2, 3 (Ув. резк.)
Коррекция черных полос
Исправляет тонкие линии (полоски, вызванные загрязнением), которые могут
появиться на изображении при использовании автоподатчика оригиналов.
Значение
Откл.: Коррекция не производится.
Вкл. (Низкая): Коррекция производится. Воспроизведение тонких линий
оригинала может стать светлее, чем при использовании варианта [Выкл.].
Вкл. (Высокая): Воспользуйтесь этим пунктом, если после использования
[Вкл. (Низкая)] полоски не исчезли. Воспроизведение тонких линий
оригинала может стать светлее, чем при использовании варианта [Вкл.
(Низкая)].

8-79
Настройка и регистрация (Системное меню) > Системное меню
Инициализация системы
Инициализирует жесткий диск/SSD, установленный в аппарате, чтобы
вернуться к заводским настройкам по умолчанию.
ПРИМЕЧАНИЕ
Данная функция не отображается, если активирован дополнительный Data
Security Kit.
Яркость экрана
Задайте яркость экрана для сенсорной панели.
Значение
: 1 (Темнее), 2, 3, 4, 5 (Светлее)
Бесшумный режим
Настройка бесшумного режима. Выбирайте этот режим, если шум во время
работы причиняет дискомфорт.
Значение
: Откл., Вкл.
ПРИМЕЧАНИЕ
Если выбрано [Вкл.], то запуск следующего задания печати может потребовать
времени.
Автоматическая
коррекция цвета
Данная настройка позволяет отрегулировать уровень обнаружения,
используемый аппаратом для определения в режиме автоматического выбора
цвета, является ли оригинал цветным или черно-белым. Задание меньшего
значения приведет к тому, что больше оригиналов будут распознаваться как
цветные, в то время как большее значение имеет тенденцию увеличивать число
оригиналов, идентифицированных как черно-белые.
Значение
: 1 (Цветной), 2, 3, 4, 5 (Черно-белый)
Настройка градац. кривой
После продолжительного использования или в результате воздействия
окружающей температуры или влажности тон печати может отличаться от
оригинала. Выполните следующую процедуру для подтверждения соответствия
тону оригинала.
Настройка градац. кривой (стр. 10-41)
Очистка барабана
Устраняет размытие изображения и белые точки с отпечатков. Для выполнения
требуется приблизительно 1 минута. Необходимое время может отличаться в
зависимости от условий эксплуатации.
Очистка барабана (стр. 10-42)
ПРИМЕЧАНИЕ
Выполнение очистки барабана во время печати невозможно. Выполняйте
очистку барабана после завершения печати.
Диагностика памяти
Выполните данную функцию для проверки памяти аппарата.
Контрастность
Можно увеличить или уменьшить общую контрастность.
Копирование
Увеличение или уменьшение общей контрастности копий.
Значение
: -3 (Меньше), -2, -1, 0 (Нормальн.), +1, +2, +3 (Больше)
Отправить/ящик
Увеличение или уменьшение общей контрастности при отправке или
сохранении документов в ящик документов.
Значение
: -3 (Меньше), -2, -1, 0 (Нормальн.), +1, +2, +3 (Больше)
Параметр
Описание

Интернет, Приложение, Интернет -80
Приложение -80, Интернет -80 приложение -80, Настройка параметров, связанных с интернетом, Настройка параметров для приложения
- Изображение
- Текст
8-80
Настройка и регистрация (Системное меню) > Системное меню
Интернет
Клавиша [Системное меню/Счетчик] > [Интернет]
Настройка параметров, связанных с Интернетом.
Приложение
Клавиша [Системное меню/Счетчик] > [Приложение]
Настройка параметров для приложения.
Приложение (стр. 5-13)
Автоочистка барабана
Выберите продолжительность очистки барабана.
Значение
Откл.: автоочистка барабана не выполняется.
Короткий: выполняется краткая автоочистка барабана.
Стандартный: выполняется стандартная автоочистка барабана.
Длинный: выполняется длительная автоочистка барабана.
Плотность печати
Отрегулируйте плотность печати. Можно выбирать из 5 уровней настройки.
Значение
: От 1 до 5
*1 Отображается только при наличии установленного дополнительного комплекта факса.
Параметр
Описание
Интернет-обозреватель
Выберите, нужно ли использовать Интернет-обозреватель.
Значение
: Откл., Вкл.
Конфигурация браузера
Данная опция определяет такие настройки Интернет-обозревателя, как
настройка домашней страницы и способ отображения страниц.
Значение
:
Домашняя страница: (введите адрес домашней страницы).
Размер текста: Большой, Средний, Мелкий
Режим отображения: Обычный, Режим точной визуализ., Интеллект.
визуализация
Cookie: Принять все, Запретить все, Подсказка перед приемом
Интернет-обозреватель (стр. 8-80)
ПРИМЕЧАНИЕ
Чтобы ознакомиться с информацией об использовании прокси из интернет-обозревателя, см.:
Прокси (стр. 8-63)
Параметр
Описание


Обзор управления входом пользователей в систему, Управление учетом заданий с пк, Обзор управления входом пользователей в систему -2
Управление учетом заданий с пк -2, Обзор управления входом, Пользователей в систему -2
- Изображение
- Текст
9-2
Аутентификация и учет пользователей (реквизиты пользователей, учет заданий) > Обзор управления входом
Обзор управления входом пользователей
в систему
Управление реквизитами пользователей определяет права пользователя на данном аппарате. Для проверки
подлинности пользователя при входе введите правильное имя пользователя при входе и пароль.
Имеется три уровня доступа: «Пользователь», «Администратор» и «Администратор аппарата». Уровни
безопасности может изменять исключительно «Администратор аппарата».
Управление учетом заданий с ПК
Помимо указанных выше настроек для управления учетом заданий с ПК необходимо выполнить следующие
действия.
Управление пользователями при печати с ПК
Для управления пользователями, выполняющими печать на аппарате с ПК, необходимы настройки драйвера
принтера.
UserA
1
Включите управление
входом пользователей в
систему (
стр. 9-4
)
2
Задайте
пользователя
(
стр. 9-9
)
3
Введите имя пользователя и пароль
для входа в систему и выполните
задание (
стр. 9-34
)
User A
User B
User C
1
Задайте управление входом
пользователей в систему на
драйвере принтера (
стр. 9-16
)
2
Печать

Комментарии
xliii
> Карта меню
Счетчик даты/времени/Эконом. энергии
Параметры системного меню
Описание
Страница
для справки
Счетчик
даты/
времени/
Эконом.
энергии
Дата/время
Задайте дату и время для местности, в которой
используется аппарат.
8—59
Формат даты
Выберите формат отображения года, месяца и даты.
8—59
Часовой пояс
Задайте разницу во времени по отношению к GMT.
8—59
Авт.сброс панели
Если в течение определенного периода не выполняются
никакие задания, производится автоматический сброс
настроек и возврат к значениям по умолчанию.
8—59
Таймер сброса
панели
Если для параметра «Авт.сброс панели» задано [Вкл.],
может потребоваться некоторое время по завершении
операции, прежде чем сброс будет выполнен.
8—59
Таймер мал. мощ.
Задайте период времени, по истечении которого
осуществляется переход в режим низкого
энергопотребления.
8—59
Правила сна
Укажите, нужно ли использовать режим ожидания для
следующих функций по отдельности:
8—60
Тайм. реж. ожид.
Задайте период времени, по истечении которого
осуществляется переход в режим ожидания.
8—60
Уровень
энергосбережения
Выберите способ выхода из режима энергосбережения.
8—60
Автом. удал. ошибки
В режиме автоматического сброса ошибки производится
автоматический сброс ошибки по истечении заданного
времени.
8—60
Счетчик удал. ошибки
Если для автоматического сброса ошибки выбрано [Вкл.],
задайте промежуток времени, по истечении которого
производится автоматический сброс ошибки.
8—60
Таймер очистки
прерываний
Задайте период времени, по истечении которого аппарат
возвращается в нормальный режим после того, как для
аппарата был задан режим «Прер. Копир-я» и аппарат не
использовался.
8—61
Неиспользуемое
время
Данная функция устанавливает период, в течение
которого аппарат не будет контролировать принятые
факсы.
Руководство по
эксплуатации
факса
Тайм-аут пинга
Задайте время ожидания при выполнении команды [Пинг]
в меню «Система/Сетевой».
8—61
 Loading…
Loading…

РУКОВОДСТВО ПО ЭКСПЛУАТАЦИИ
FS-C8520MFP/FS-C8525MFP

Введение
Благодарим вас за покупку FS-C8520MFP/FS-C8525MFP.
Настоящее руководство содержит сведения по эксплуатации и техобслуживанию аппарата, а также описание несложных действий по устранению возникающих неполадок и поддержанию аппарата в исправном состоянии.
Ознакомьтесь с руководством по эксплуатации перед началом эксплуатации аппарата.
Рекомендуется использовать расходные материалы только с нашей торговой маркой. Мы не несем ответственности за любое повреждение, вызванное использованием в этом аппарате расходных материалов других производителей.
Наличие этикетки, изображенной на рисунке, означает, что расходные материалы принадлежат нашей торговой марке.
Руководства, входящие в комплект поставки
В комплект поставки аппарата входят следующие инструкции. Обращайтесь к ним по мере необходимости.
Содержание данного руководства может быть изменено без уведомления в целях улучшения технических характеристик аппарата.
|
Quick Installation Guide |
Описывает процедуры установки аппарата, часто используемые операции, |
|
плановое обслуживание, поиск и устранение неисправностей. |
|
|
Safety Guide |
Предоставляет информацию по безопасности и предостережения относительно |
|
установки и эксплуатации аппарата. Обязательно прочитайте это руководство |
|
|
перед использованием данного аппарата. |
|
|
Safety Guide |
Описывает место для установки аппарата, участки с предостережениями и другую |
|
(FS-C8520MFP / FS-C8525MFP) |
информацию. Обязательно прочитайте это руководство перед использованием |
|
данного аппарата. |
|
DVD (Product Library)
|
Руководство по эксплуатации |
В данной инструкции приведено описание процедур загрузки бумаги, простого |
|
(данный документ) |
копирования, печати и сканирования, а также поиска и устранения |
|
неисправностей. |
|
|
FAX Operation Guide |
Описание установки и использования драйвера сетевого факса для |
|
использования функций факса и сетевого факса. |
|
|
Card Authentication Kit (B) Operation |
Описание способа аутентификации аппарата с помощью ID-карты. |
|
Guide |
|
|
Command Center RX User Guide |
Описание метода доступа к аппарату с компьютера через веб-браузер для |
|
проверки и изменения параметров. |
|
|
Printer Driver User Guide |
Описание способа установки драйвера принтера и использования функций |
|
принтера. |
|
|
KYOCERA Net Direct Print Operation |
Описание использования функций для печати файлов PDF без запуска Adobe |
|
Guide |
Acrobat или Reader. |
|
KYOCERA Net Viewer User Guide |
Описание мониторинга системы сетевой печати с помощью KYOCERA Net Viewer. |
|
File Management Utility User Guide |
Описывает распределение отсканированных документов по сети. |
|
PRESCRIBE Commands Technical |
Описание собственного языка принтера (команды PRESCRIBE). |
|
Reference |
|
|
PRESCRIBE Commands Command |
Описание командных функций PRESCRIBE и управление каждым типом |
|
Reference |
эмуляции. |

Содержание
|
1 |
Предисловие ……………………………………………………………………………… |
1-1 |
|
Примечание …………………………………………………………………………………………………………. |
1-2 |
|
|
Условные обозначения по технике безопасности …………………………………………. |
1-2 |
|
|
Окружающая среда …………………………………………………………………………………….. |
1-3 |
|
|
Меры предосторожности при эксплуатации ………………………………………………….. |
1-3 |
|
|
Законодательные ограничения на копирование и сканирование …………………… |
1-5 |
|
|
Правовая информация и правила техники безопасности ……………………………………….. |
1-6 |
|
|
Правовая информация ……………………………………………………………………………….. |
1-6 |
|
|
Функция управления энергосбережением …………………………………………………….. |
1-9 |
|
|
Функция автоматического двустороннего копирования …………………………………. |
1-9 |
|
|
Сбережение ресурсов — бумага ………………………………………………………………….. |
1-9 |
|
|
Экологическая польза от функции «управления режимом питания» ……………… |
1-10 |
|
|
Программа Energy Star (ENERGY STAR®) ………………………………………………….. |
1-10 |
|
|
Об этом руководстве по эксплуатации ………………………………………………………………… |
1-11 |
|
|
Условные обозначения в данном руководстве ……………………………………………. |
1-11 |
|
|
Размеры оригиналов и бумаги …………………………………………………………………… |
1-13 |
|
2 |
Подготовка к использованию ……………………………………………………. |
2-1 |
|
Наименования компонентов …………………………………………………………………………………. |
2-2 |
|
|
Аппарат ……………………………………………………………………………………………………… |
2-2 |
|
|
Панель управления …………………………………………………………………………………….. |
2-6 |
|
|
Сенсорная панель ………………………………………………………………………………………. |
2-7 |
|
|
Определение способа подключения и подготовка кабелей ……………………………………. |
2-8 |
|
|
Пример подключения ………………………………………………………………………………….. |
2-8 |
|
|
Подготовка необходимых кабелей ……………………………………………………………….. |
2-9 |
|
|
Соединительные кабели …………………………………………………………………………………….. |
2-10 |
|
|
Подсоединение кабеля LAN ………………………………………………………………………. |
2-10 |
|
|
Подсоединение кабеля питания ………………………………………………………………… |
2-11 |
|
|
Включение/выключение питания …………………………………………………………………………. |
2-12 |
|
|
Включение питания …………………………………………………………………………………… |
2-12 |
|
|
Выключение питания ………………………………………………………………………………… |
2-12 |
|
|
Установка программного обеспечения ………………………………………………………………… |
2-14 |
|
|
Программное обеспечение на диске DVD (Windows) …………………………………… |
2-14 |
|
|
Функция экономии энергии …………………………………………………………………………………. |
2-16 |
|
|
Режим энергосбережения и автоматического энергосбережения ………………… |
2-16 |
|
|
Режим ожидания и автоматическое ожидание ……………………………………………. |
2-17 |
|
|
Мастер установки машины …………………………………………………………………………………. |
2-18 |
|
|
Command Center RX (параметры электронной почты) ………………………………………….. |
2-19 |
|
|
Передача по электронной почте ………………………………………………………………… |
2-20 |
|
3 |
Основные операции ………………………………………………………………….. |
3-1 |
|
Загрузка бумаги …………………………………………………………………………………………………… |
3-2 |
|
|
Перед загрузкой бумаги ………………………………………………………………………………. |
3-2 |
|
|
Загрузка бумаги в кассеты …………………………………………………………………………… |
3-3 |
|
|
Загрузка бумаги в универсальный лоток ………………………………………………………. |
3-6 |
|
|
Загрузка оригиналов …………………………………………………………………………………………….. |
3-9 |
|
|
Размещение оригиналов на стекле оригинала ……………………………………………… |
3-9 |
|
|
Загрузка оригиналов в автоподатчик оригиналов ……………………………………….. |
3-10 |
|
|
Проверка серийного номера оборудования …………………………………………………………. |
3-13 |
|
|
Проверка показаний счетчика …………………………………………………………………………….. |
3-14 |
|
|
Вход в систему/выход из системы ………………………………………………………………………. |
3-15 |
|
|
Вход …………………………………………………………………………………………………………. |
3-15 |
|
|
Выход ………………………………………………………………………………………………………. |
3-16 |
i

|
Избранное …………………………………………………………………………………………………………. |
3-17 |
|
|
Регистрация избранного ……………………………………………………………………………. |
3-17 |
|
|
Редактирование и удаление избранного …………………………………………………….. |
3-21 |
|
|
Использование избранного ……………………………………………………………………….. |
3-23 |
|
|
Приложение ………………………………………………………………………………………………………. |
3-25 |
|
|
Ярлыки ………………………………………………………………………………………………………………. |
3-26 |
|
|
Регистрация ярлыков ………………………………………………………………………………… |
3-26 |
|
|
Редактирование и удаление ярлыков ………………………………………………………… |
3-28 |
|
|
Использование ярлыков ……………………………………………………………………………. |
3-29 |
|
|
Мастер быстрой установки …………………………………………………………………………………. |
3-30 |
|
|
Экран справки ……………………………………………………………………………………………………. |
3-32 |
|
|
Отмена заданий …………………………………………………………………………………………………. |
3-33 |
|
|
Использование различных функций ……………………………………………………………………. |
3-34 |
|
|
Набор основных функций ………………………………………………………………………….. |
3-35 |
|
|
Формат оригинала …………………………………………………………………………………….. |
3-36 |
|
|
Ориентация оригинала ……………………………………………………………………………… |
3-38 |
|
|
Оригиналы разных форматов ……………………………………………………………………. |
3-40 |
|
|
2-сторонний/книжный оригинал ………………………………………………………………….. |
3-42 |
|
|
Непрерывное сканирование ………………………………………………………………………. |
3-45 |
|
|
Выбор бумаги ……………………………………………………………………………………………. |
3-47 |
|
|
Выходной лоток ………………………………………………………………………………………… |
3-49 |
|
|
Разбор по копиям/сдвиг …………………………………………………………………………….. |
3-50 |
|
|
Поля …………………………………………………………………………………………………………. |
3-52 |
|
|
Сшивание …………………………………………………………………………………………………. |
3-55 |
|
|
Плотность …………………………………………………………………………………………………. |
3-57 |
|
|
Разрешение сканирования ………………………………………………………………………… |
3-58 |
|
|
Оригинал изображения ……………………………………………………………………………… |
3-59 |
|
|
Резкость …………………………………………………………………………………………………… |
3-61 |
|
|
Настройка плотности фона ………………………………………………………………………… |
3-62 |
|
|
Предотвращение проступания …………………………………………………………………… |
3-63 |
|
|
Масштаб …………………………………………………………………………………………………… |
3-64 |
|
|
Формат файла ………………………………………………………………………………………….. |
3-65 |
|
|
Выбор цвета ……………………………………………………………………………………………… |
3-67 |
|
|
Уведомление о завершении задания …………………………………………………………. |
3-68 |
|
|
Ввод имени файла ……………………………………………………………………………………. |
3-70 |
|
|
Замещение приоритета …………………………………………………………………………….. |
3-71 |
|
|
4 |
Копирование ……………………………………………………………………………… |
4-1 |
|
Основные операции …………………………………………………………………………………………….. |
4-2 |
|
|
Функции копирования …………………………………………………………………………………………… |
4-4 |
|
|
Двусторонняя ……………………………………………………………………………………………… |
4-4 |
|
|
5 |
Устранение неисправностей ……………………………………………………… |
5-1 |
|
Замена контейнера с тонером ………………………………………………………………………………. |
5-2 |
|
|
Замена бункера отработанного тонера …………………………………………………………………. |
5-4 |
|
|
Замена скрепок ……………………………………………………………………………………………………. |
5-5 |
|
|
Очистка ……………………………………………………………………………………………………………….. |
5-6 |
|
|
Стекло оригинала ……………………………………………………………………………………….. |
5-6 |
|
|
Автоподатчик оригиналов ……………………………………………………………………………. |
5-6 |
|
|
Устранение сбоев в работе ………………………………………………………………………………….. |
5-8 |
|
|
Реагирование на сообщения ………………………………………………………………………………. |
5-16 |
|
|
Устранение замятия бумаги ……………………………………………………………………………….. |
5-31 |
|
|
Обозначения компонента/узла, в котором произошло замятие ……………………. |
5-31 |
|
|
Универсальный лоток ……………………………………………………………………………….. |
5-32 |
|
|
За правой крышкой 1 …………………………………………………………………………………. |
5-32 |
|
|
Кассета 1 ………………………………………………………………………………………………….. |
5-33 |
|
|
За правой крышкой 3 …………………………………………………………………………………. |
5-33 |
|
|
Кассета 2 или 3 …………………………………………………………………………………………. |
5-34 |
ii

|
Дополнительный финишер для документов ……………………………………………….. |
5-34 |
|
|
Замятие скрепки в дополнительном финишере для документов …………………. |
5-35 |
|
|
Переходный блок ……………………………………………………………………………………… |
5-35 |
|
|
Автоподатчик оригиналов ………………………………………………………………………….. |
5-36 |
|
|
6 |
Приложение ……………………………………………………………………………….. |
6-1 |
|
Дополнительное оборудование …………………………………………………………………………….. |
6-2 |
|
|
Общие сведения о дополнительном оборудовании ………………………………………. |
6-2 |
|
|
Дополнительная функция ……………………………………………………………………………. |
6-3 |
|
|
Бумага …………………………………………………………………………………………………………………. |
6-5 |
|
|
Основные характеристики бумаги ……………………………………………………………….. |
6-6 |
|
|
Выбор подходящей бумаги ………………………………………………………………………….. |
6-6 |
|
|
Бумага специального назначения ………………………………………………………………… |
6-9 |
|
|
Технические характеристики ………………………………………………………………………………. |
6-13 |
|
|
Набор основных функций ………………………………………………………………………….. |
6-13 |
|
|
Функции копирования ………………………………………………………………………………… |
6-14 |
|
|
Функции принтера …………………………………………………………………………………….. |
6-15 |
|
|
Сканер ……………………………………………………………………………………………………… |
6-15 |
|
|
Автоподатчик оригиналов ………………………………………………………………………….. |
6-16 |
|
|
Податчик бумаги (одна кассета) (опция) …………………………………………………….. |
6-16 |
|
|
Податчик бумаги (двойная кассета) (опция) ……………………………………………….. |
6-16 |
|
|
Финишер для документов (опция) ………………………………………………………………. |
6-17 |
|
|
Экологические характеристики ………………………………………………………………….. |
6-17 |
|
|
Cодержание ……………………………………………………………………………………….. |
Cодержание-1 |
iii

iv

Карта меню
Копии (стр. 4-3)
Выбор бумаги (стр. 3-47)
Масштаб
Плотность (стр. 3-57)
Двусторонняя (стр. 4-4)
Совместить
Разбор по копиям/сдвиг (стр. 3-50)
Функции Формат оригинала (стр. 3-36)
Ориентация оригинала (стр. 3-38)
Оригиналы разных форматов (стр. 3-40)
Вывод бумаги (стр. 3-49)
Сшить (стр. 3-55)
Выбор цвета (стр. 3-67)
Оригинал изображения (стр. 3-59)
EcoPrint
Настроить тон
Цветовой баланс
Резкость (стр. 3-61)
Настройка плотности фона (стр. 3-62)
Предотвращение проступания (стр. 3-63)
Насыщенность
Поле (стр. 3-52)
Непрерывное сканирование (стр. 3-45)
Автоматический поворот изображения
Уведомл. о заверш. здн. (стр. 3-68)
Ввод имени файла (стр. 3-70)
Замещение приоритета (стр. 3-71)
Доб/Правк Ярлык (стр. 3-26)
v

Клавиша 1 нажатием
Адресная книга
Расш. адр. книга (см. Command Center RX User Guide.)
Эл. почта
Папка
ФАКС (см. Fax Operation Guide)
WSD Сканирование
Функции Формат файла (стр. 3-65)
Формат оригинала (стр. 3-36)
Ориентация оригинала (стр. 3-38)
Оригиналы разных форматов (стр. 3-40)
2-стор/книж. оригинал (стр. 3-42)
Формат для передачи
Разделение файлов
Разрешение сканирования (стр. 3-58)
Плотность (стр. 3-57)
Выбор цвета (стр. 3-67)
Оригинал изображения (стр. 3-59)
Резкость (стр. 3-61)
Настройка плотности фона (стр. 3-62)
Предотвращение проступания (стр. 3-63)
Разрешение перед. факсов (см. Fax Operation Guide)
Масштаб (стр. 3-64)
Непрерывное сканирование (стр. 3-45)
Ввод имени файла (стр. 3-70)
Тема/текст сообщения
Уведомл. о заверш. здн. (стр. 3-68)
FTP-передача с шифрованием
Передача факса с задержкой (см. Fax Operation Guide)
Прямая передача факса (см. Fax Operation Guide)
Прием факсов с опросом (см. Fax Operation Guide)
Доб/Правк Ярлык (стр. 3-26)
vi

Поле заданий
|
Съемный |
Меню |
Сохранить |
Формат файла (стр. 3-65) |
||
|
носитель |
файл |
||||
|
2-стор/книж. оригинал (стр. 3-42) |
|||||
|
Разрешение сканирования (стр. 3-58) |
|||||
|
Плотность (стр. 3-57) |
|||||
|
Ввод имени файла (стр. 3-70) |
|||||
|
Функции |
Формат оригинала (стр. 3-36) |
||||
|
Ориентация оригинала (стр. 3-38) |
|||||
|
Оригиналы разных форматов (стр. 3- |
|||||
|
40) |
|||||
|
Формат сохранения |
|||||
|
Выбор цвета (стр. 3-67) |
|||||
|
Оригинал изображения (стр. 3-59) |
|||||
|
Резкость (стр. 3-61) |
|||||
|
Настройка плотности фона (стр. 3-62) |
|||||
|
Предотвращение проступания (стр. 3- |
|||||
|
63) |
|||||
|
Масштаб (стр. 3-64) |
|||||
|
Непрерывное сканирование (стр. 3- |
|||||
|
45) |
|||||
|
Уведомл. о заверш. здн. (стр. 3-68) |
|||||
|
Доб/Правк Ярлык (стр. 3-26) |
|||||
|
Печать |
Копии |
||||
|
Выбор бумаги (стр. 3-47) |
|||||
|
Разбор по копиям/сдвиг (стр. 3-50) |
|||||
|
Двусторонняя |
|||||
|
Функции |
Вывод бумаги (стр. 3-49) |
||||
|
Сшить (стр. 3-55) |
|||||
|
Выбор цвета (стр. 3-67) |
|||||
|
Поле (стр. 3-52) |
|||||
|
Уведомл. о заверш. здн. (стр. 3-68) |
|||||
|
Замещение приоритета (стр. 3-71) |
|||||
|
Пароль зашифрованного PDF |
|||||
|
Печать JPEG/TIFF |
|||||
|
XPS, вписать в страницу |
|||||
|
Доб/Правк Ярлык |
|||||
Ящик доп. адреса (см. Fax Operation Guide)
Ящик опроса (см. Fax Operation Guide)
vii

Печ.сост.задания
Отпр.сост.задан.
Сост. зад. сохр.
Плановое задание
Журн.задан.печ.
Отпр.журн.задан.
Сох. журн. зад.
Сканер
Принтер
ФАКС
Съемный носитель
Состоян. тонера
Состоян. бумаги
Сшивание
viii

|
Мастер быстрой |
Настройка факса (стр. 3-30) |
||
|
установки (стр. 3-30) |
|||
|
Настройка энергосбережения (стр. 3-30) |
|||
|
Настройка сети (стр. 3-30) |
|||
|
Язык |
|||
|
Отчет |
Печать отчета |
Страница состояния |
|
|
Список шрифтов |
|||
|
Состояние сети |
|||
|
Состояние сервиса |
|||
|
Отчет учета заданий |
|||
|
Список ящ.подадреса (см. Fax Operation Guide) |
|||
|
Список факсов (ин.) (см. Fax Operation Guide) |
|||
|
Список факсов (№) (см. Fax Operation Guide) |
|||
|
Отчет о пер. факса (см. Fax Operation Guide) |
|||
|
Отчет о пр. факса (см. Fax Operation Guide) |
|||
|
Параметры админ. отчета (см. Fax Operation Guide) |
|||
|
Пар-ры отчета о |
Передача отч. о результ. |
||
|
результ. |
|||
|
Отчет о рез. приема факса (см. Fax Operation Guide) |
|||
|
Уведомл. о заверш.задания |
|||
|
Отправить историю |
Отправить историю журнала |
||
|
журнала |
|||
|
Автоотправка |
|||
|
Адресат |
|||
|
Тема журнала заданий |
|||
|
Счетчик |
Распечат. страниц (стр. 3-14) |
||
|
Отскан. страницы (стр. 3-14) |
|||
|
Свойство |
Имя пользователя |
||
|
пользователя |
|||
|
Имя пользователя при входе |
|||
|
Пароль при входе |
|||
|
Уровень доступа |
|||
|
Имя учетной записи |
|||
|
Адрес e-mail |
|||
|
Простой вход в систему |
|||
|
Моя панель |
|||
|
Имя группы |
|||
|
ID группы |
|||
ix

|
Настройки кассеты/ |
Кассета 1 (до 3) |
Формат бумаги |
||
|
универсального лотка |
||||
|
Тип носителя |
||||
|
Универсальный лоток |
Формат бумаги |
|||
|
Тип носителя |
||||
|
Общие параметры |
Экран по умолч. |
|||
|
Звук |
Сигнал |
Громкость |
||
|
Подтв. клавишей |
||||
|
Заверш. задания. |
||||
|
Готовность |
||||
|
Предупреждение |
||||
|
Подтверждение клавишей (клавиатура USB) |
||||
|
Громкость динамика факса (см. Fax Operation Guide) |
||||
|
Громкость дисплея факса (см. Fax Operation Guide) |
||||
|
Оригинальные |
Оригинал пользов. Формата |
|||
|
настройки |
||||
|
Автом. обнаруж. Оригинала |
||||
|
Настр. бумаги |
Пользов. формат бумаги |
|||
|
Настройка типа носителя |
||||
|
Устр. подачи по умолчанию |
||||
|
Выбор бумаги |
||||
|
Материал для Авто (цвет) |
||||
|
Материал для Авто (Ч/Б) |
||||
|
Действие со спец. бумагой |
||||
x

|
Пар-ры функции по |
Формат файла |
|||
|
умолч. |
||||
|
Ориентация оригинала |
||||
|
Разбор по копиям/сдвиг |
||||
|
Разделение файлов |
||||
|
Разрешение сканирования |
||||
|
Выбор цвета (копир.) |
||||
|
Выбор цвета (перед/сохр) |
||||
|
Оригинал изображения |
||||
|
Настройка плотности фона |
||||
|
EcoPrint |
||||
|
Предотвращение проступания |
||||
|
Разрешение перед. факсов (см. Fax Operation Guide) |
||||
|
Масштаб |
||||
|
Поля |
||||
|
Непрерывное сканирование |
||||
|
Автоматический поворот изображения |
||||
|
Ввод имени файла |
||||
|
Тема/текст сообщения |
||||
|
FTP-передача с шифрованием |
||||
|
Печать JPEG/TIFF |
||||
|
XPS, вписать в страницу |
||||
|
Настройки деталей |
Качество изображения |
|||
|
PDF/A |
||||
|
Выходной лоток |
Копия/Ящик документов |
|||
|
Принтер |
||||
|
ФАКС (см. Fax Operation Guide) |
||||
|
Устан. огран. |
||||
|
Обработка ошибок |
Ошибка 2-стор. печати |
|||
|
Ошибка при завершении |
||||
|
Ошибка — нет скрепок |
||||
|
Ошибка — предел сшивания |
||||
|
Ошибка несоответ. бумаги |
||||
|
Несоответствие вставленной бумаги |
||||
Действ. пуст. цвет.тонер
Ед. измерения
Раскладка клавиатуры
Тип клавиатуры USB
Сдвиг одностр. Документов
xi

|
Копирование |
Автом. выбор бумаги |
|
|
Автом. приор. % |
||
|
Сохр. приоритет след. |
||
|
Автом. поворот изобр. |
||
|
Передача |
Пров. адресата до передачи |
|
|
Пров. ввода нов. адресата |
||
|
Отправить и |
Пересылка |
|
|
переадресовать |
||
|
Адресат |
||
|
Сжатие цветн. TIFF |
||
|
Экран по умолч. |
||
|
Ящик документов |
Ящик доп. адреса (см. Fax Operation Guide) |
|
|
Поле заданий |
Задержка здн. быстр. коп. |
|
|
Удаление сохр. задания |
||
|
Ящик опроса (см. Fax Operation Guide) |
||
|
ФАКС (см. Fax Operation Guide) |
||
|
Избранное/ |
Экран по умолч. |
|
|
Приложение |
||
|
Приложение |
||
|
Интернет |
Прокси |
|
|
Адресная книга/ |
Адресная книга |
|
|
Одним нажатием |
||
|
Клавиша 1 нажатием |
||
|
Адресная книга по |
Сортировка |
|
|
умолч. |
||
|
Спис. печати (см. Fax Operation Guide) |
||
xii

Примен. огран.
Копирование/распечаток
Предел счетчика по умолч.
Подсчет по формату бумаги
Распечатано страниц
Отсканированные страницы
Стр. пер. факсом
Время пер. факса
Сброс счетчика
Учет каждого задания
Список учета
Парам. по умолч.
Настройки простого логина
Простой вход в систему
Настройка простого логина
Авторизация локального пользователя
Настр. авторизации Авторизация группы
группы
Список группы
Получить св-ва польз.сети
Учет заданий
Печать отчет учета
Учет всех заданий
Реквизиты польз.
Список лок польз
Реквизиты Реквиз. польз. при пользователей/учет входе заданий
Настройка учета заданий
Неизв. ид.задан.
Принтер Эмуляция РЕЖИМ ЦВЕТА
EcoPrint
Замена A4/Letter
Двусторонняя
Копии
Ориентация
A4 по ширине
Время ожид. подачи формы
Перевод строки
Возврат каретки
Имя задания
Имя пользователя
Реж. подачи бум.
Режим глянца
xiii

|
Система |
Сеть |
Имя хоста |
|
|
TCP/IP |
TCP/IP |
||
|
Настройки IPv4 |
|||
|
Настройки IPv6 |
|||
|
Детали протокола |
|||
|
WSD Сканирование |
|||
|
WSD Печать |
|||
|
Enhanced WSD |
|||
|
Enhanced WSD (SSL) |
|||
|
IPSec |
|||
|
Безоп. протокол |
SSL |
||
|
Безоп. IPP |
|||
|
Безоп. HTTP |
|||
|
Безоп. LDAP (Расш. адр. книга) |
|||
|
Безоп. LDAP(Свойство пользователя) |
|||
|
Безопасность SMTP |
|||
|
Безоп. POP3 (Пользов. 1) |
|||
|
Безоп. POP3 (Пользов. 2) |
|||
|
Безоп. POP3 (Пользов. 3) |
|||
|
Интерфейс LAN |
|||
|
Парам. блок. |
Хост USB |
||
|
интерфейса |
|||
|
Устройство USB |
|||
Запоминающее устройство USB
Доп. интерфейс 1
Доп. интерфейс 2
Уровень защиты
Перезапуск
Настр. диска RAM
Основная память
Дополнительная функция
xiv

|
Счетчик даты/времени |
Дата/время |
||
|
Формат даты |
|||
|
Часовой пояс |
|||
|
Авт.сброс панели |
|||
|
Таймер сброса панели |
|||
|
Таймер мал. мощ. |
|||
|
Автоматическое ожидание |
|||
|
Уровень сна |
|||
|
Тайм. реж. ожид. |
|||
|
Автом. удал. ошибки |
|||
|
Счетчик удал. ошибки |
|||
|
Таймер очистки прерываний |
|||
|
Неиспольз. время (см. Fax Operation Guide) |
|||
|
Настройка/ |
Регулировка |
Копирование |
|
|
обслуживание |
плотности |
||
|
Отправить/ящик |
|||
|
Настройка плотности |
Копирование(Авто) |
||
|
фона |
|||
|
Отправка/ящик (авто) |
|||
|
Уровень экономии |
Копирование |
||
|
тонера (EcoPrint) |
|||
|
Принтер |
|||
|
Автом. коррекция цвета |
|||
|
Коррекция черных полос |
|||
|
Яркость экрана |
|||
|
Совмещение цветов |
|||
|
Настройка градационной кривой |
|||
|
Очистка барабана |
|||
|
Калибровка |
|||
|
Очистка лазера |
|||
|
Регулировка DP |
|||
xv
1 Предисловие
|
В этой главе рассматриваются следующие темы. |
|
|
Примечание …………………………………………………………………………………………………………………………………… |
1-2 |
|
Условные обозначения по технике безопасности ……………………………………………………………………. |
1-2 |
|
Окружающая среда ……………………………………………………………………………………………………………….. |
1-3 |
|
Меры предосторожности при эксплуатации ……………………………………………………………………………. |
1-3 |
|
Правовая информация и правила техники безопасности ………………………………………………………………….. |
1-6 |
|
Правовая информация ………………………………………………………………………………………………………….. |
1-6 |
|
Функция управления энергосбережением ………………………………………………………………………………. |
1-9 |
|
Функция автоматического двустороннего копирования ……………………………………………………………. |
1-9 |
|
Сбережение ресурсов — бумага …………………………………………………………………………………………….. |
1-9 |
|
Экологическая польза от функции «управления режимом питания» ………………………………………… |
1-10 |
|
Программа Energy Star (ENERGY STAR®) …………………………………………………………………………….. |
1-10 |
|
Об этом руководстве по эксплуатации ……………………………………………………………………………………………. |
1-11 |
|
Условные обозначения в данном руководстве ……………………………………………………………………….. |
1-11 |
|
Размеры оригиналов и бумаги ……………………………………………………………………………………………… |
1-13 |
1-1

Предисловие > Примечание
Примечание
Условные обозначения по технике безопасности
Специальные предупреждающие символы в разделах настоящего руководства и на компонентах аппарата служат для того, чтобы обратить внимание пользователя на возможную опасность, связанную с эксплуатацией этого аппарата, как для него самого, так и для других людей и окружающих объектов, связанную с эксплуатацией данного аппарата, а также помочь обеспечить правильную и безопасную его эксплуатацию. Символы и их описания приведены ниже.
ПРЕДУПРЕЖДЕНИЕ! Предупреждает о возможности получения тяжелой травмы или смерти при недостаточном внимании или несоблюдении соответствующих
правил.
ВНИМАНИЕ! Предупреждает о возможности получения травмы или механического повреждения аппарата при недостаточном уходе за ним или несоблюдении соответствующих правил.
Символы
Символ показывает, что соответствующий раздел включает в себя предупреждения относительно безопасности. Знаки внутри символа призваны привлечь внимание пользователя.
 … [Общее предупреждение]
… [Общее предупреждение]
 … [Предупреждение о возможности ожога]
… [Предупреждение о возможности ожога]
Символ  указывает, что соответствующий раздел содержит информацию о запрещенных действиях. Внутри символа приводится условное обозначение запрещенного действия.
указывает, что соответствующий раздел содержит информацию о запрещенных действиях. Внутри символа приводится условное обозначение запрещенного действия.
 … [Предупреждение о запрещенном действии]
… [Предупреждение о запрещенном действии]
 … [Разборка запрещена]
… [Разборка запрещена]
Символ указывает, что соответствующий раздел содержит информацию о действиях, которые должны быть выполнены. Внутри символа приводится условное обозначение обязательного действия.
 … [Уведомление об обязательном действии]
… [Уведомление об обязательном действии]
 … [Выньте вилку питания из сетевой розетки]
… [Выньте вилку питания из сетевой розетки]
 … [Обязательно подключайте аппарат к сетевой розетке с заземлением]
… [Обязательно подключайте аппарат к сетевой розетке с заземлением]
В случае предупреждения по технике безопасности в данном руководстве напечатаны неразборчиво или в случае потери самого руководства, обратитесь к представителю сервисной службы и закажите новое руководство (услуга платная).


 ПРИМЕЧАНИЕ
ПРИМЕЧАНИЕ
Оригинал, имеющий близкое сходство с банковским билетом, может в некоторых необычных случаях копироваться неправильно, так как данный аппарат имеет специальную функцию предотвращения изготовления подделок.
1-2

Предисловие > Примечание
Окружающая среда
Аппарат предназначен для эксплуатации в следующих условиях окружающей среды:
•Температура: от 10 до 32,5 °C
•Влажность: от 15 до 80%
Неблагоприятные условия окружающей среды могут негативно сказаться на качестве изображения. Рекомендуется использовать аппарат в следующих условиях окружающей среды: температура — 16-27 °C и ниже, влажность — 36-65%. При этом избегайте установки аппарата в следующих местах.
•Вблизи окна или в местах, где на него будут попадать прямые солнечные лучи.
•В местах, подверженных вибрации.
•В местах с резкими перепадами температуры.
•В местах, находящихся по действием прямых потоков горячего или холодного воздуха.
•Избегайте мест с плохой вентиляцией.
Непрочный материал пола при перемещении аппарата после установки может быть поврежден роликами.
При копировании выделяется некоторое количество озона, но оно незначительно и не сказывается отрицательно на здоровье. Тем не менее при длительном использовании аппарата в помещении с плохой вентиляцией или при изготовлении очень большого количества копий может ощущаться неприятный запах. Для обеспечения оптимальных условий окружающей среды при копировании рекомендуется хорошо проветривать помещение.
Меры предосторожности при эксплуатации
Меры предосторожности при обращении с расходными материалами
 ВНИМАНИЕ
ВНИМАНИЕ
Не пытайтесь поджечь детали, содержащие тонер. Искры от пламени могут стать причиной ожогов. Храните детали, содержащие тонер, в недоступном для детей месте.
Если тонер просыплется из деталей, его содержащих, не вдыхайте его и не проглатывайте, а также избегайте попадания в глаза и на кожу.
•Если вы вдохнули тонер, выйдите на свежий воздух и тщательно прополощите горло большим количеством воды. При появлении кашля обратитесь к врачу.
•Если вы проглотили тонер, прополощите рот водой и выпейте 1-2 чашки воды, чтобы разбавить содержимое желудка. При необходимости обратитесь к врачу.
•При попадании тонера в глаза тщательно промойте их водой. При продолжительном дискомфорте в глазах обратитесь к врачу.
•При попадании тонера на кожу помойте ее водой с мылом.
Не пытайтесь силой открыть или разрушить детали, содержащие тонер.
Другие меры предосторожности
Сдайте использованный контейнер с тонером и бункер отработанного тонера по месту приобретения аппарата или в службу поддержки. Переработка или утилизация использованных контейнеров с тонером и контейнеров для отработанного тонера производится в соответствии с установленными нормами.
Храните аппарат, избегая воздействия на него прямых солнечных лучей.
Храните аппарат в месте, где температура остается ниже 40 °C, избегая резких изменений температуры и влажности.
Если аппарат не будет использоваться в течение длительного периода, выньте бумагу из кассеты и универсального лотка, поместите ее обратно в оригинальную упаковку и запечатайте.
1-3

Предисловие > Примечание
Меры безопасности при работе с лазером в странах Европы
Лазерное излучение опасно для организма человека. Поэтому лазерное излучение, создаваемое внутри аппарата, герметично закрыто защитным кожухом и наружной крышкой. При правильной эксплуатации аппарата пользователем излучение не проникает за пределы его корпуса.
Настоящий аппарат классифицирован как лазерное изделие класса 1 в соответствии со стандартом IEC/EN 60825-1:2007.
Внимание! выполнение процедур, отличных от изложенных в данном руководстве, может привести к опасному воздействию лазерного излучения.
Эти наклейки прикреплены на блок лазерного сканера внутри аппарата и находятся вне зоны доступа пользователя.
Наклейка, представленная на рисунке, прикреплена на правой стороне аппарата.
1-4

Предисловие > Примечание
Законодательные ограничения на копирование и сканирование
Может быть запрещено копирование материала, защищенного авторскими правами, без разрешения владельца тех прав.
Копирование/сканирование следующих изображений запрещено и может быть уголовно наказуемым. Это может ограничиваться не только данными изображениями. Не копируйте/сканируйте умышленно изображения, которые не предназначены для копирования/сканирования:
•бумажные деньги;
•банкноты;
•ценные бумаги;
•печати;
•паспорта;
•сертификаты.
Местные законы и предписания могут запрещать или ограничивать копирование и сканирование иного, не упомянутого выше.
1-5

Предисловие > Правовая информация и правила техники безопасности
Правовая информация и правила техники безопасности
Правовая информация
Копирование или какое-либо иное воспроизведение настоящего руководства полностью или частично без предварительного письменного разрешения корпорации KYOCERA Document Solutions Inc. запрещено.
В отношении торговых марок
•PRESCRIBE и ECOSYS являются торговыми марками корпорации Kyocera Corporation.
•KPDL является торговой маркой Kyocera Corporation.
•Microsoft, Windows, Windows XP, Windows Server 2003, Windows Vista, Windows Server 2008,
Windows 7 и Internet Explorer являются зарегистрированными торговыми марками Microsoft Corporation в США и/или других странах.
•PCL является торговой маркой Hewlett-Packard Company.
•Adobe Acrobat, Adobe Reader и PostScript являются торговыми марками Adobe Systems, Incorporated.
•Ethernet является зарегистрированной торговой маркой Xerox Corporation.
•IBM и IBM PC/AT являются торговыми марками International Business Machines Corporation.
•Power PC является торговой маркой IBM в США и/или других странах.
•Bonjour, Macintosh и Mac OS являются торговыми марками Apple Inc., зарегистрированными в США и других странах.
•Все шрифты, инсталлированные в этом аппарате, используются согласно лицензионному соглашению с
Monotype Imaging Inc.
•Helvetica, Palatino и Times являются зарегистрированными торговыми марками Linotype GmbH.
•ITC Avant Garde Gothic, ITC Bookman, ITC ZapfChancery и ITC ZapfDingbats являются зарегистрированными торговыми марками International Typeface Corporation.
•В этом аппарате инсталлированы шрифты UFST™ MicroType® фирмы Monotype Imaging Inc.
•В программном обеспечении, используемом в аппарате, имеются модули, разработанные Independent JPEG Group.
•ThinPrint — товарный знак ThinPrint GmbH в Германии и других странах.
•Аппарат содержит модуль NF, разработанный ACCESS Co., Ltd.
•Данный аппарат использует браузер NetFront компании ACCESS CO., LTD.
• ACCESS, логотип ACCESS и NetFront являются торговыми марками или зарегистрированными торговыми марками компании ACCESS CO., LTD. в США, Японии и других странах.
•© 2011 ACCESS CO., LTD. Все права защищены.
•Java является зарегистрированной торговой маркой компании Oracle и/или ее дочерних компаний.
Все другие торговые марки и названия продуктов являются товарными знаками или зарегистрированными товарными знаками; обозначения ™ и ® в данном руководстве по эксплуатации не используются.
1-6

Предисловие > Правовая информация и правила техники безопасности
GPL/LGPL
Это изделие содержит программное обеспечение GPL (http://www.gnu.org/licenses/gpl.html) и/или LGPL (http:// www.gnu.org/licenses/lgpl.html), входящее в прошивку. Можно получить исходный код, а также разрешается копировать, перераспределять и изменять его в соответствии с условиями GPL/LGPL. Для получения дополнительной информации, в том числе о доступности исходного кода, посетите веб-сайт http://www.kyoceradocumentsolutions.com/gpl/
Open SSL License
Copyright (c) 1998-2006 The OpenSSL Project. All rights reserved.
Redistribution and use in source and binary forms, with or without modification, are permitted provided that the following conditions are met:
1.Redistributions of source code must retain the above copyright notice, this list of conditions and the following disclaimer.
2.Redistributions in binary form must reproduce the above copyright notice, this list of conditions and the following disclaimer in the documentation and/or other materials provided with the distribution.
3.All advertising materials mentioning features or use of this software must display the following acknowledgment: “This product includes software developed by the OpenSSL Project for use in the OpenSSL Toolkit. (http://www.openssl.org/)”
4.The names “OpenSSL Toolkit” and “OpenSSL Project” must not be used to endorse or promote products derived from this software without prior written permission.
For written permission, please contact openssl-core@openssl.org.
5.Products derived from this software may not be called “OpenSSL” nor may “OpenSSL” appear in their names without prior written permission of the OpenSSL Project.
6.Redistributions of any form whatsoever must retain the following acknowledgment: “This product includes software developed by the OpenSSL Project for use in the OpenSSL Toolkit (http://www.openssl.org/)”
THIS SOFTWARE IS PROVIDED BY THE OpenSSL PROJECT “AS IS” AND ANY EXPRESSED OR IMPLIED WARRANTIES, INCLUDING, BUT NOT LIMITED TO, THE IMPLIED WARRANTIES OF MERCHANTABILITY AND FITNESS FOR A PARTICULAR PURPOSE ARE DISCLAIMED. IN NO EVENT SHALL THE OpenSSL PROJECT OR ITS CONTRIBUTORS BE LIABLE FOR ANY DIRECT, INDIRECT, INCIDENTAL, SPECIAL, EXEMPLARY, OR CONSEQUENTIAL DAMAGES (INCLUDING, BUT NOT LIMITED TO, PROCUREMENT OF SUBSTITUTE GOODS OR SERVICES; LOSS OF USE, DATA, OR PROFITS; OR BUSINESS INTERRUPTION) HOWEVER CAUSED AND ON ANY THEORY OF LIABILITY, WHETHER IN CONTRACT, STRICT LIABILITY, OR TORT (INCLUDING NEGLIGENCE OR OTHERWISE) ARISING IN ANY WAY OUT OF THE USE OF THIS SOFTWARE, EVEN IF ADVISED OF THE POSSIBILITY OF SUCH DAMAGE.
Original SSLeay License
Copyright (C) 1995-1998 Eric Young (eay@cryptsoft.com) All rights reserved.
This package is an SSL implementation written by Eric Young (eay@cryptsoft.com). The implementation was written so as to conform with Netscapes SSL.
This library is free for commercial and non-commercial use as long as the following conditions are adhered to. The following conditions apply to all code found in this distribution, be it the RC4, RSA, lhash, DES, etc., code; not just the SSL code. The SSL documentation included with this distribution is covered by the same copyright terms except that the holder is Tim Hudson (tjh@cryptsoft.com).
Copyright remains Eric Young’s, and as such any Copyright notices in the code are not to be removed.
If this package is used in a product, Eric Young should be given attribution as the author of the parts of the library used.
This can be in the form of a textual message at program startup or in documentation (online or textual) provided with the package.
Redistribution and use in source and binary forms, with or without modification, are permitted provided that the following conditions are met:
1. Redistributions of source code must retain the copyright notice, this list of conditions and the following disclaimer.
1-7

Предисловие > Правовая информация и правила техники безопасности
2.Redistributions in binary form must reproduce the above copyright notice, this list of conditions and the following disclaimer in the documentation and/or other materials provided with the distribution.
3.All advertising materials mentioning features or use of this software must display the following acknowledgement: “This product includes cryptographic software written by Eric Young (eay@cryptsoft.com)”
The word ‘cryptographic’ can be left out if the rouines from the library being used are not cryptographic related :-).
4.If you include any Windows specific code (or a derivative thereof) from the apps directory (application code) you must include an acknowledgement: “This product includes software written by Tim Hudson (tjh@cryptsoft.com)”
THIS SOFTWARE IS PROVIDED BY ERIC YOUNG “AS IS” AND ANY EXPRESS OR IMPLIED WARRANTIES, INCLUDING, BUT NOT LIMITED TO, THE IMPLIED WARRANTIES OF MERCHANTABILITY AND FITNESS FOR A PARTICULAR PURPOSE ARE DISCLAIMED. IN NO EVENT SHALL THE AUTHOR OR CONTRIBUTORS BE LIABLE FOR ANY DIRECT, INDIRECT, INCIDENTAL, SPECIAL, EXEMPLARY, OR CONSEQUENTIAL DAMAGES (INCLUDING, BUT NOT LIMITED TO, PROCUREMENT OF SUBSTITUTE GOODS OR SERVICES; LOSS OF USE, DATA, OR PROFITS; OR BUSINESS INTERRUPTION) HOWEVER CAUSED AND ON ANY THEORY OF LIABILITY, WHETHER IN CONTRACT, STRICT LIABILITY, OR TORT (INCLUDING NEGLIGENCE OR OTHERWISE) ARISING IN ANY WAY OUT OF THE USE OF THIS SOFTWARE, EVEN IF ADVISED OF THE POSSIBILITY OF SUCH DAMAGE.
The licence and distribution terms for any publically available version or derivative of this code cannot be changed. i.e. this code cannot simply be copied and put under another distribution licence [including the GNU Public Licence.]
Monotype Imaging License Agreement
1Software shall mean the digitally encoded, machine readable, scalable outline data as encoded in a special format as well as the UFST Software.
2You agree to accept a non-exclusive license to use the Software to reproduce and display weights, styles and versions of letters, numerals, characters and symbols (Typefaces) solely for your own customary business or personal purposes at the address stated on the registration card you return to Monotype Imaging. Under the terms of this License Agreement, you have the right to use the Fonts on up to three printers. If you need to have access to the fonts on more than three printers, you need to acquire a multiuser license agreement which can be obtained from Monotype Imaging. Monotype Imaging retains all rights, title and interest to the Software and Typefaces and no rights are granted to you other than a License to use the Software on the terms expressly set forth in this Agreement.
3To protect proprietary rights of Monotype Imaging, you agree to maintain the Software and other proprietary information concerning the Typefaces in strict confidence and to establish reasonable procedures regulating access to and use of the Software and Typefaces.
4You agree not to duplicate or copy the Software or Typefaces, except that you may make one backup copy. You agree that any such copy shall contain the same proprietary notices as those appearing on the original.
5This License shall continue until the last use of the Software and Typefaces, unless sooner terminated. This License may be terminated by Monotype Imaging if you fail to comply with the terms of this License and such failure is not remedied within thirty (30) days after notice from Monotype Imaging. When this License expires or is terminated, you shall either return to Monotype Imaging or destroy all copies of the Software and Typefaces and documentation as requested.
6You agree that you will not modify, alter, disassemble, decrypt, reverse engineer or decompile the Software.
7Monotype Imaging warrants that for ninety (90) days after delivery, the Software will perform in accordance with Monotype Imaging-published specifications, and the diskette will be free from defects in material and workmanship. Monotype Imaging does not warrant that the Software is free from all bugs, errors and omissions.
The parties agree that all other warranties, expressed or implied, including warranties of fitness for a particular purpose and merchantability, are excluded.
8Your exclusive remedy and the sole liability of Monotype Imaging in connection with the Software and Typefaces is repair or replacement of defective parts, upon their return to Monotype Imaging.
In no event will Monotype Imaging be liable for lost profits, lost data, or any other incidental or consequential damages, or any damages caused by abuse or misapplication of the Software and Typefaces.
9Massachusetts U.S.A. law governs this Agreement.
10You shall not sublicense, sell, lease, or otherwise transfer the Software and/or Typefaces without the prior written consent of Monotype Imaging.
1-8

Предисловие > Правовая информация и правила техники безопасности
11Use, duplication or disclosure by the Government is subject to restrictions as set forth in the Rights in Technical Data and Computer Software clause at FAR 252-227-7013, subdivision (b)(3)(ii) or subparagraph (c)(1)(ii), as appropriate. Further use, duplication or disclosure is subject to restrictions applicable to restricted rights software as set forth in FAR 52.227-19 (c)(2).
12You acknowledge that you have read this Agreement, understand it, and agree to be bound by its terms and conditions. Neither party shall be bound by any statement or representation not contained in this Agreement. No change in this Agreement is effective unless written and signed by properly authorized representatives of each party. By opening this diskette package, you agree to accept the terms and conditions of this Agreement.
Функция управления энергосбережением
Данный аппарат имеет режим энергосбережения, в котором энергопотребление снижается по истечении определенного времени с момента последнего использования устройства, а также режим ожидания, в котором функции печати и отправки факсов остаются в режиме ожидания, но энергопотребление, тем не менее, снижается до минимума, когда в течение заданного промежутка времени с устройством не выполняется никаких действий.
Режим ожидания
Аппарат автоматически переходит в режим ожидания по истечении 20 минут (для модели FS-C8520MFP) или 30 минут (для модели FS-C8525MFP) с момента его последнего использования. Длительность простоя до перехода в режим ожидания может быть увеличена. Более подробная информация приведена в разделе Режим ожидания и автоматическое ожидание на стр. 2-17.
Режим энергосбережения
Устройство автоматически переходит в режим энергосбережения по истечении 3 минут с момента его последнего использования. Длительность простоя до перехода в режим энергосбережения может быть увеличена. Более подробная информация приведена в разделе Режим энергосбережения и автоматического энергосбережения на стр. 2-16.
Функция автоматического двустороннего копирования
Для данного аппарата двустороннее копирование является стандартной функцией. Например, двустороннее копирование на один лист двух односторонних оригиналов позволяет сократить расход бумаги. Более подробная информация приведена в разделе Двусторонняя на стр. 4-4.
Печать в двустороннем режиме позволяет уменьшить расход бумаги и способствует сохранению лесных ресурсов. Использование режима двусторонней печати также приводит к уменьшению закупок бумаги и, следовательно, к снижению расходов. Рекомендуется в аппаратах, поддерживающих функцию двусторонней печати, использовать этот режим по умолчанию.
Сбережение ресурсов — бумага
В целях сохранения и рационального использования лесных ресурсов рекомендуется использовать переработанную, а также первичную бумагу, сертифицированную в соответствии с программами рационального использования природных ресурсов или снабженную общепризнанной экологической маркировкой,
соответствующую стандарту EN 12281:2002*1 или эквивалентному стандарту качества.
Данный аппарат также поддерживает печать на бумаге плотностью 64 г/м2. Использование такой бумаги, на изготовление которой расходуется меньше сырья, вносит дополнительный вклад в сохранение лесных ресурсов.
*1: EN12281:2002 «Бумага для печати и офиса — Требования к бумаге для способов получения изображений с помощью сухого тонера»
Более подробную информацию по рекомендуемым типам бумаги можно получить у представителя сервисной службы или у торгового представителя.
1-9

Предисловие > Правовая информация и правила техники безопасности
Экологическая польза от функции «управления режимом питания»
Чтобы снизить энергопотребление в случае простоя, аппарат оснащен функцией управления режимом питания, которая автоматически активирует энергосберегающий режим, если аппарат не используется в течение определенного времени.
Хотя для возврата аппарата из энергосберегающего режима в режим ГОТОВНОСТИ потребуется незначительное время, это может существенно снизить энергопотребление. Рекомендуется для работы с аппаратом задать время активации энергосберегающего режима в качестве настройки по умолчанию.
Программа Energy Star (ENERGY STAR®)
Наша компания, будучи участником международной программы Energy Star, определила, что данный продукт соответствует стандартам, утвержденным этой программой.
ENERGY STAR® — добровольная программа эффективного энергопотребления, целью которой является разработка и распространение изделий с высокими показателями энергосбережения, что способствует предотвращению глобального потепления. Приобретая изделия, отвечающие
критериям ENERGY STAR®, пользователи могут внести вклад в уменьшение выбросов парниковых газов при использовании изделия и сократить расходы на энергоресурсы.
1-10

Предисловие > Об этом руководстве по эксплуатации
Об этом руководстве по эксплуатации
В настоящем руководстве содержатся следующие разделы.
|
Раздел |
Содержание |
|
|
1 |
Предисловие |
Информация о мерах предосторожности при эксплуатации, товарных знаках и |
|
данном руководстве. |
||
|
2 |
Подготовка к использованию |
Информация о наименованиях деталей, соединительных кабелях, установке и |
|
настройке аппарата. |
||
|
3 |
Основные операции |
Общее описание эксплуатации аппарата, включая загрузку бумаги и оригиналов, |
|
вход в систему и выход из системы. |
||
|
4 |
Копирование |
Описание функций, которые используются при копировании. |
|
5 |
Устранение неисправностей |
Описание реагирования на указания об ошибках, например при израсходовании |
|
тонера аппаратом и таких проблемах, как замятие бумаги. |
||
|
6 |
Приложение |
Описывается дополнительное оборудование для данного аппарата. |
|
Информация о типах носителей и форматах бумаги. Список технических |
||
|
характеристик аппарата. |
||
Условные обозначения в данном руководстве
В зависимости от характера описания в тексте данного руководства используются следующие условные обозначения.
|
Условное |
Описание |
Пример |
||
|
обозначение |
||||
|
Жирный шрифт |
Клавиша на панели управления или на экране компьютера. |
Нажмите клавишу |
||
|
Старт. |
||||
|
[Обычный шрифт] |
Клавиши на сенсорной панели. |
Нажмите [OK]. |
||
|
Курсив |
Сообщение, отображаемое на сенсорной панели. |
На дисплее |
||
|
отображается |
||||
|
сообщение Готов к |
||||
|
копированию. |
||||
|
Используется для выделения ключевого слова, фразы или источника |
Более подробная |
|||
|
дополнительной информации. |
информация приведена |
|||
|
в разделе Режим |
||||
|
ожидания и |
||||
|
автоматическое |
||||
|
ожидание на стр. 2-17. |
||||
|
ПРИМЕЧАНИЕ |
Обозначает вспомогательную информацию или операции для |
ПРИМЕЧАНИЕ |
||
|
справки. |
||||
|
ВАЖНО! |
Указывает на то, что нужно и чего нельзя делать, чтобы избежать |
ВАЖНО! |
||
|
проблем. |
||||
|
Внимание |
Используетсядлявыделения сведений, позволяющих предотвратить |
Внимание |
||
|
получение травмы или повреждение аппарата. |
||||
1-11

Предисловие > Об этом руководстве по эксплуатации
Типы заданий, для которых можно установить ту или иную функцию, выделены значками.
|
Значок |
Описание |
Значок |
Описание |
|
|
Эту функцию можно установить при |
Эту функцию можно установить при печати с |
|||
|
копировании документа. |
Печать |
запоминающего устройства USB. |
||
|
. ( .) |
10:10 |
с USB |
||
|
# |
100% |
$& 0 |
||
|
— |
— |
! |
||
|
./ « |
||||
|
1- .>>1- . |
$. |
! |
01 |
00 |
|
‘ |
*! . |
GB0001 |
GB0097 |
|
|
Экран Копирование |
Экран Печать |
|||
|
Эту функцию можно установить при отправке |
Эту функцию можно установить при |
|||
|
документа. |
Сканиров. |
сохранении файла в запоминающее |
||
|
в USB |
устройство USB. |
|||
|
Экран Передача |
GB0055 00 |
GB0096 00 |
Экран Сохранить файл
В данном руководстве операции с использованием клавиш сенсорной панели обведены красным.
Пример: выберите [Масштаб].
|
. ( .) |
10:10 |
|
|
# |
$& 0 |
|
|
— |
— |
! |
|
./ « |
||
|
1- .>>1- . |
$. |
! |
|
‘ |
*! . |
GB0001_01
Процедуры, состоящие из последовательности операций, выполняемых на панели управления и/или сенсорной панели, пронумерованы, как показано ниже.
Пример: выберите [Функции] и затем [EcoPrint].
|
. ( .) |
10:10 |
. ( .) |
10:10 |
||||||||
|
‘ |
|||||||||||
|
5 |
|||||||||||
|
2 |
|||||||||||
|
$ ! + |
|||||||||||
|
# |
100% |
$& 0 |
, +3 |
||||||||
|
— |
— |
! |
2/5 |
||||||||
|
! |
./ « |
||||||||||
|
.>>1- . |
$. |
||||||||||
|
1- 1 |
01 |
0 |
01 |
||||||||
|
_ |
_ |
||||||||||
|
*! . |
GB0001 |
4 |
/ |
GB0002 |
|||||||
|
9 |
Прокручивайте вверх и вниз с помощью стрелок [  ] или [
] или [ ].
].
1-12

Предисловие > Об этом руководстве по эксплуатации
Размеры оригиналов и бумаги
В данном разделе разъясняется система обозначений, используемая в этом руководстве при обозначении размеров оригиналов и размеров бумаги.
Для форматов A4, B5 и Letter, которые могут использоваться как в книжной, так и в альбомной ориентации, на горизонтальную ориентацию оригинала/бумаги указывает дополнительный символ R.
|
Ориентация при размещении |
Указанный размер * |
|||
|
Вертикальная |
A4, B5, A5, Letter, |
|||
|
ориентация |
Statement |
|||
|
Оригинал |
Бумага |
||||||||||||||||||||
|
Для оригинала/бумаги размер Y превышает размер X. |
|||||||||||||||||||||
|
Горизонтальная |
A4-R, B5-R, A5-R, |
||||||||||||||||||||
|
ориентация |
Letter-R, Statement-R |
||||||||||||||||||||
Оригинал Бумага
Для оригинала/бумаги размер Y меньше размера X.
*Допустимый применяемый формат оригинала/бумаги зависит от вызываемой функции и лотка. Более подробная информация приводится на той странице, где описывается соответствующая функция или лоток.
Значки на сенсорной панели
Для отображения ориентации оригиналов и бумаги на сенсорной панели используются следующие значки.
|
Ориентация |
Оригиналы |
Бумага |
|
при |
||
|
размещении |
||
|
Вертикальная |
||
|
ориентация |
Горизонтальная
ориентация
1-13

Предисловие > Об этом руководстве по эксплуатации
1-14
2Подготовка к использованию
|
В этой главе рассматриваются следующие темы. |
|
|
Наименования компонентов ……………………………………………………………………………………………………………. |
2-2 |
|
Аппарат ………………………………………………………………………………………………………………………………… |
2-2 |
|
Панель управления ……………………………………………………………………………………………………………….. |
2-6 |
|
Сенсорная панель …………………………………………………………………………………………………………………. |
2-7 |
|
Определение способа подключения и подготовка кабелей ……………………………………………………………….. |
2-8 |
|
Пример подключения …………………………………………………………………………………………………………….. |
2-8 |
|
Подготовка необходимых кабелей ………………………………………………………………………………………….. |
2-9 |
|
Соединительные кабели ……………………………………………………………………………………………………………….. |
2-10 |
|
Подсоединение кабеля LAN …………………………………………………………………………………………………. |
2-10 |
|
Подсоединение кабеля питания ……………………………………………………………………………………………. |
2-11 |
|
Включение/выключение питания …………………………………………………………………………………………………… |
2-12 |
|
Включение питания ……………………………………………………………………………………………………………… |
2-12 |
|
Выключение питания …………………………………………………………………………………………………………… |
2-12 |
|
Установка программного обеспечения …………………………………………………………………………………………… |
2-14 |
|
Программное обеспечение на диске DVD (Windows) …………………………………………………………….. |
2-14 |
|
Функция экономии энергии ……………………………………………………………………………………………………………. |
2-16 |
|
Режим энергосбережения и автоматического энергосбережения …………………………………………… |
2-16 |
|
Режим ожидания и автоматическое ожидание ………………………………………………………………………. |
2-17 |
|
Мастер установки машины ……………………………………………………………………………………………………………. |
2-18 |
|
Command Center RX (параметры электронной почты) …………………………………………………………………….. |
2-19 |
|
Передача по электронной почте …………………………………………………………………………………………… |
2-20 |
2-1

Подготовка к использованию > Наименования компонентов
Наименования компонентов
Аппарат
|
1 |
||
|
3 |
||
|
4 |
2 |
|
|
5 |
||
|
6 |
9 |
12 |
|
7 |
10 |
|
|
8 |
11 |
|
1Автоподатчик оригиналов
2Стекло оригинала
3Метки размера оригинала
4Щелевое стекло
5Панель управления
6Внутренний лоток
7Передняя крышка
8Кассета 1
9Гнездо памяти USB (A1)
10Правая крышка 1
11Ручки
12Лоток разделителя заданий
2-2

Подготовка к использованию > Наименования компонентов
21
13 Направляющие ширины оригиналов
14 Лоток оригиналов
15 Отделение для чистящей салфетки
16 Индикатор загрузки оригиналов
17 Контейнер с тонером (черный)
18Контейнер с тонером (пурпурный)
19Контейнер с тонером (голубой)
20Контейнер с тонером (желтый)
21Бункер отработанного тонера
22
22 Направляющая ширины бумаги
23 Направляющая длины бумаги
24 Универсальный лоток
25 Направляющая ширины бумаги
2-3

Подготовка к использованию > Наименования компонентов
33
34
26 Гнездо дополнительного интерфейса 2
27 Разъем сетевого интерфейса
28Разъем интерфейса USB (А2)
29Порт USB (В1)
30Дополнительный разъем интерфейса 1
31Фиксатор сканера
32Сетевой выключатель
33Ручки
34Переключатель нагревателя кассеты
2-4

Подготовка к использованию > Наименования компонентов
36 37 35
40
38 39
35 Верхняя крышка
36 Удлинитель лотка
37 Лоток финишера документов
38 Крышка сшивателя
39 Держатель контейнера скрепок
40 Крышка переходного блока
2-5

|
Подготовка к использованию > Наименования компонентов |
|||||
Панель управления |
|||||
|
Выводит на экран системное меню/ |
Отображение экрана |
||||
|
меню счетчика. |
«Прерывание |
||||
|
копирования». |
|||||
|
Экран «Статус/отмена |
Отображение экрана |
Завершение операции (с |
|||
|
задания». |
«Копирование». |
выходом) на экране |
|||
|
администрирования. |
|||||
|
Отображение экрана |
Показывает экран |
Перевод аппарата в режим |
|||
|
«Избранное/ |
передачи. |
энергосбережения. |
|||
|
Приложение». |
|||||
|
Отображение экрана |
Отображение экрана |
Перевод аппарата в режим |
|||
|
«Ящик документов». |
«ФАКС». |
ожидания. Выход из |
|||
|
режима ожидания, если |
|||||
|
Выберите цветовой режим. |
аппарат находится в нем. |
||||
|
Светится при включенном |
|||||
|
Автовыбор цвета: автоматическое определение документа — |
|||||
|
питании аппарата. |
|||||
|
цветной или черно-белый — с последующим сканированием. |
|||||
|
Полноцветный: сканирование всех документов как цветных |
|||||
|
изображений. |
|||||
|
Чернобелый: сканирование всех документов как черно-белых |
|||||
|
изображений. |
|||||
|
. ( .) |
10:10 |
||||
|
# |
100% |
$& 0 |
|||
|
— |
— |
! |
|||
|
./ « |
|||||
|
1- .>>1- . |
$. |
! |
|||
|
‘ |
*! . |
||||
|
Светится, когда в лотке |
Сенсорная панель. |
Обработка: мигает во время печати или передачи. |
|||
|
разделителя заданий |
Отображает кнопки |
Память: мигает, когда аппарат обращается к факсимильной |
|||
|
находится бумага. |
для настройки |
памяти или запоминающему устройству USB (пункт общего |
|||
|
параметров аппарата. |
назначения). |
||||
|
Внимание: светится или мигает при возникновении ошибки и |
|||||
|
остановке задания. |
|||||
|
Цифровая |
Удаление введенных чисел и |
Восстановление |
|||
|
клавиатура. |
символов. |
значений параметров по |
|||
|
Служит для |
умолчанию. |
||||
|
ввода цифр и |
|||||
|
символов. |
Указывает зарегистрированную |
Отмена или |
|||
|
информацию, например номера |
приостановка |
||||
|
адресов и идентификаторы |
выполняемого задания |
||||
|
пользователя по номеру. |
печати. |
||||
|
Завершение ввода с цифровой |
Запуск операции |
||||
|
клавиатуры, а также закрытие |
копирования и |
||||
|
экрана во время настройки |
сканирования, а также |
||||
|
функций. Функции в соответствии |
выполнение настройки. |
||||
|
с отображаемым на экране [OK]. |
2-6

Подготовка к использованию > Наименования компонентов
Сенсорная панель
Отображение статуса
оборудования и необходимых сообщений для оператора.
Отображение доступных функций.
Настройка дополнительных параметров функции.
Отображение статуса оборудования и необходимых сообщений для оператора.
Отображение доступных функций и параметров.
Возвращение к предыдущему экрану.
|
. ( .) |
10:10 |
||||||||
|
# |
100% |
$& 0 |
|||||||
|
— |
$. |
— |
! |
04 |
|||||
|
1- .>>1- . |
! |
GB0001 |
|||||||
|
./ « |
|||||||||
|
‘ |
9 1 |
9 2 |
*! . |
||||||
. ( .)
‘
‘
$
$ ! ; 3
; » 5
4
GB0002_00
Отображение времени и числа копий.
Отображение «Избранного».
Отображение ярлыков.
Прокрутка вверх и вниз, когда список значений нельзя отобразить полностью на одном
экране.
Регистрация функций как ярлыков.
2-7

Подготовка к использованию > Определение способа подключения и подготовка кабелей
Определение способа подключения и подготовка кабелей
Для подключения оборудования к компьютеру или к сети проверьте способ подключения и подготовьте соответствующие кабели для вашей среды.
Пример подключения
Определите метод подключения аппарата к компьютеру или сети, для справки см. рисунок ниже.
Подключение сканера к компьютерной сети с помощью сетевого кабеля (1000BASE-T, 100BASE-TX или
10BASE-T)
Command Center RX
|
Параметры сети, |
Сеть |
||||||
|
параметры сканера по |
|||||||
|
умолчанию, регистрация |
|||||||
|
пользователя и |
|||||||
|
адресата |
|||||||
|
ПК администратора |
|||||||
МФУ
Печать
Сетевой факс (дополнительно)
|
Сеть |
Сеть |
|||||
Факс (дополнительно)
Сеть
ФАКС
Сеть
Передача по электронной почте
Передача данных
отсканированных оригиналов адресату в виде файла, прикрепленного к сообщению
электронной почты.
 См. Руководство по
См. Руководство по  эксплуатации (на английском языке)
эксплуатации (на английском языке)
Передача SMB
Сохранение отсканированного изображения в файле на компьютере.
См. Руководство по эксплуатации (на английском языке)
Передача на FTP
Передача отсканированного изображения в виде файла данных на FTP-сервер.
См. Руководство по эксплуатации (на английском языке)
 Сканирование TWAIN
Сканирование TWAIN
WIA-сканирование
TWAIN и WIA — это стандартный интерфейс взаимодействия приложений и устройств приема изображений.
2-8

Подготовка к использованию > Определение способа подключения и подготовка кабелей
Подготовка необходимых кабелей
Подготовьте необходимые кабели в соответствии с используемым интерфейсом.
|
Среда подключения |
Функция |
Необходимый кабель |
|
Подключение кабеля LAN к аппарату. |
Принтер/сканер/сканер (TWAIN/WIA) |
LAN (10BASE-T, 100BASE-TX или |
|
1000BASE-T экранированный) |
||
|
Подключение кабеля USB к аппарату. |
Принтер |
Кабель, совместимый с интерфейсом |
|
USB 2.0 (высокоскоростной, совместимый |
||
|
с интерфейсом USB, макс. длина 5,0 м, |
||
|
экранированный) |
||
2-9

Подготовка к использованию > Соединительные кабели
Соединительные кабели
Подсоединение кабеля LAN
Оборудование можно подсоединять с помощью сетевого кабеля и использовать в качестве сетевого принтера или сетевого сканера.
1 Выключите питание.
Убедитесь в том, что индикаторы не светятся.
2 Подсоедините аппарат.
1Подсоедините сетевой кабель к разъему сетевого интерфейса на левой панели корпуса.
2 Подсоедините другой конец кабеля к концентратору.
3 Настройте аппарат.
Настройте сетевые параметры.
Подробнее см. Мастер установки машины на стр. 2-18.
2-10

Подготовка к использованию > Соединительные кабели
Подсоединение кабеля питания
Подсоедините один конец прилагаемого кабеля питания к аппарату, а другой — к розетке.
 ВАЖНО!
ВАЖНО!
Используйте только кабель питания, поставляемый с аппаратом.
2-11

Подготовка к использованию > Включение/выключение питания
Включение/выключение питания
Включение питания
Если индикатор питания светится… (выход из режима ожидания)


 Индикатор питания
Индикатор питания
Нажмите клавишу Питание.
Если индикатор питания не светится…
Включите сетевой выключатель.
 ВАЖНО!
ВАЖНО!
Выключив аппарат с помощью выключателя питания от сети, не включайте его сразу же после этого. Подождите не менее 5 секунд и только потом включайте.
Выключение питания
Выключение главного выключения питания (режим ожидания)

 Индикатор питания
Индикатор питания
Нажмите клавишу Питание. Клавиша Питание перестанет светиться, и засветится индикатор питания.
2-12

Подготовка к использованию > Включение/выключение питания
Выключение питания аппарата
Обратите внимание, что когда сетевой выключатель выключен, аппарат не сможет автоматически получать данные печати от компьютеров или факсов.
1 Нажмите клавишу «Питание».
Индикатор питания
 Убедитесь в том, что индикаторы не светятся.
Убедитесь в том, что индикаторы не светятся.
Убедитесь, что клавиша Питание не светится, а индикатор питания включился.
2 Выключите сетевой выключатель.


 ПРИМЕЧАНИЕ
ПРИМЕЧАНИЕ
Когда светится индикатор Обработка или Память, аппарат работает. Выключение сетевого выключателя во время работы аппарата может вызвать неисправность.
Если аппарат не будет использоваться в течение длительного времени
 ВНИМАНИЕ
ВНИМАНИЕ
Если данный аппарат не будет использоваться длительное время (например, в течение ночи), выключите его с помощью сетевого выключателя питания. Если аппарат не будет использоваться значительно больший период времени (например, во время отпуска), вытяните вилку шнура питания из розетки в качестве меры предосторожности. Если установлен дополнительный комплект факса, имейте в виду, что выключение аппарата с помощью сетевого выключателя питания сделает невозможным прием и передачу факсов.
 ВАЖНО!
ВАЖНО!
Извлеките бумагу из кассет и уложите в упаковку для хранения, чтобы защитить ее от влаги.
2-13

Подготовка к использованию > Установка программного обеспечения
Установка программного обеспечения
Для использования функций принтера аппарата или передачи в режиме TWAIN/WIA либо сетевого факса с компьютера установите соответствующее программное обеспечение с прилагаемого диска DVD (Product Library).
Программное обеспечение на диске DVD (Windows)
В качестве способа установки можно выбрать режим быстрой или выборочной установки. В зависимости от выбранного способа установки программное обеспечение, которое может быть установлено, и способ выбора порта принтера будут отличаться.
|
Способ установки |
|||||
|
Программное |
|||||
|
Функция |
Описание |
Быстрая |
Выбо- |
||
|
обеспечение |
|||||
|
установка |
рочная |
||||
|
установка |
|||||
|
KX driver |
Печать |
Данный драйвер позволяет печатать на аппарате |
|||
|
файлы с компьютера. Один драйвер поддерживает |
|||||
|
несколько языков описания страниц (PCL XL, KPD и |
● |
●* |
|||
|
др.). Данный драйвер принтера позволяет |
|||||
|
использовать функциональные возможности |
|||||
|
аппарата с максимальной эффективностью. |
|||||
|
Рекомендуется использовать этот драйвер для |
|||||
|
печати файлов PDF. |
|||||
|
KX (XPS) printer |
Данный драйвер принтера поддерживает формат |
○ |
|||
|
driver |
XPS (XML Paper Specification), разработанный |
— |
|||
|
корпорацией Microsoft. |
|||||
|
Мини-драйвер |
Microsoft MiniDriver с поддержкой PCL и KPDL. |
○ |
|||
|
принтера |
Имеютсянекоторые ограниченияна функциональные |
— |
|||
|
(PCL/KPDL) |
возможности аппарата и дополнительные функции, |
||||
|
которые могут использоваться с данным драйвером. |
|||||
|
Драйвер TWAIN |
Сканиро- |
Данный драйвер дает возможность выполнять на |
|||
|
вание |
аппарате сканирование с использованием |
||||
|
приложения, совместимого с TWAIN. В аппарате |
● |
●* |
|||
|
имеются два типа драйверов TWAIN: один для |
|||||
|
сканирования документа, помещенного в аппарат, |
|||||
|
другой — для считывания данных документа, |
|||||
|
хранящегося в ящике пользователя. |
|||||
|
Драйвер WIA |
WIA (Windows Imaging Acquisition) — функция |
||||
|
Windows, дающая возможность двустороннего |
|||||
|
обмена данными между устройством для работы с |
|||||
|
изображениями, например сканером, и программным |
— |
○ |
|||
|
приложением для обработки изображений. |
|||||
|
Изображение может быть получено с помощью |
|||||
|
приложения, совместимого с WIA, что удобно, если |
|||||
|
на компьютере не установлено приложение, |
|||||
|
совместимое с TWAIN. |
|||||
|
Network FAX |
ФАКС |
Позволяет передавать документы, созданные в |
○ |
||
|
driver |
программном приложении на компьютере, по факсу с |
— |
|||
|
помощью аппарата. |
|||||
2-14

Подготовка к использованию > Установка программного обеспечения
|
Способ установки |
|||||
|
Программное |
|||||
|
Функция |
Описание |
Быстрая |
Выбо- |
||
|
обеспечение |
|||||
|
установка |
рочная |
||||
|
установка |
|||||
|
File Management |
Утилита |
Позволяет передавать и сохранять отсканированные |
— |
○ |
|
|
Utility |
документы в заданную сетевую папку. |
||||
|
KYOCERA Net |
Позволяет печатать файл PDF без запуска |
— |
○ |
||
|
Direct Print |
программы Adobe Acrobat/Reader. |
||||
|
KYOCERA Net |
Утилита, позволяющая осуществлять мониторинг |
— |
○ |
||
|
Viewer |
аппарата в сети. |
||||
|
Шрифт |
— |
Экранные шрифты, позволяющие использовать |
● |
●* |
|
|
встроенные шрифты аппарата в программном |
|||||
|
приложении. |
|||||
|
● Стандартная установка. |
○ Позволяет выбирать компоненты, которые следует установить. * Выбирается по умолчанию.


 ПРИМЕЧАНИЕ
ПРИМЕЧАНИЕ
Установку в Windows должен выполнять пользователь, вошедший с полномочиями администратора.
Когда аппарат находится в режиме ожидания, автоматическое конфигурирование не поддерживается. Перед продолжением установки необходимо выйти из режима энергосбережения или режима ожидания. См. Режим энергосбережения и автоматического энергосбережения на стр. 2-16 и Режим ожидания и автоматическое ожидание на стр. 2-17.
Для использования функции факса необходим дополнительный факсимильный комплект. Драйвер WIA невозможно установить в Windows XP.
2-15

Подготовка к использованию > Функция экономии энергии
Функция экономии энергии
Режим энергосбережения и автоматического энергосбережения
Режим энергосбережения
Чтобы включить режим энергосбережения, нажмите клавишу Энергосбережение. Сенсорная панель и все индикаторы на рабочей панели, кроме индикаторов Энергосбережение, Питание, индикатор питания, погаснут для экономии энергии. Такое состояние называется режимом энергосбережения.
Если в режиме энергосбережения на аппарат поступают данные печати, он автоматически «пробуждается» и начинает печатать. Тоже самое происходит, если на находящийся в режиме энергосбережения аппарат поступают факсимильные данные (при использовании отдельно поставляемого факса).
Для возобновления копирования выполните одно из следующих действий. В течение 10 секунд выполняется переход в основной режим.
•Нажмите любую клавишу на панели управления.
•Откройте автоподатчик оригиналов.
•Загрузите оригиналы в автоподатчик оригиналов.
Имейте в виду, что условия окружающей среды, такие как вентиляция, могут вызвать замедленную реакцию аппарата.
Автоматический режим энергосбережения
При данном режиме аппарат автоматически переходит в режим энергосбережения, если не используется в течение заданного периода времени. По умолчанию установлено время 3 минуты.
Для получения более подробной информации о настройке параметров см. Руководство по 
 эксплуатации (на английском языке).
эксплуатации (на английском языке).
2-16

Подготовка к использованию > Функция экономии энергии
Режим ожидания и автоматическое ожидание
Режим ожидания
Для перехода в режим ожидания нажмите клавишу Питание. Сенсорная панель и все индикаторы на рабочей панели, за исключением индикатора сетевого выключателя, погаснут, обеспечивая максимальное сбережение энергии. Такое состояние называется режимом ожидания.
Если данные печати поступают во время режима ожидания, сенсорная панель включается и начинается печать.
Если установлен дополнительный факс, печать принятых данных выполняется без подсветки панели управления.
Для выхода из режима ожидания нажмите клавишу Питание. В течение 23 секунд аппарат будет готов к использованию.
Имейте в виду, что условия окружающей среды, такие как вентиляция, могут вызвать замедленную реакцию аппарата.
Автоматическое ожидание
При режиме автоматического ожидания аппарат переходит в режим ожидания после заданного времени нахождения в режиме энергосбережения. По умолчанию установлено время 20 минут (для модели FS-C8520MFP) и 30 минут (для модели FSC8525MFP).
Для получения более подробной информации о настройке параметров см. Руководство по 
 эксплуатации (на английском языке).
эксплуатации (на английском языке).
Экономия энергии
В этом режиме энергопотребление уменьшается даже больше, чем в обычном режиме ожидания. Он позволяет устанавливать режим ожидания отдельно для каждой функции. Печать с компьютера, подключенного с помощью кабеля USB, недоступна, когда аппарат находится в режиме ожидания.
Для использования аппарата нажмите клавишу Питание. Время, необходимое для выхода аппарата из режима экономии энергии и восстановления нормальной работы, может быть больше, чем при выходе из режима ожидания.


 ПРИМЕЧАНИЕ
ПРИМЕЧАНИЕ
Если установлена дополнительная плата Gigabit Ethernet, режим экономии энергии задать невозможно.
Для получения более подробной информации о параметрах режима экономии энергии см.

 Руководство по эксплуатации (на английском языке).
Руководство по эксплуатации (на английском языке).
2-17
Японский бренд Kyocera предлагает покупателям отличную качественную копировальную и печатающую технику. Ее можно использовать как дома, так и в офисе. Но что делать, если появились ошибки принтера Kyocera FS 1020 MFP или других моделей? Ведь печатать или сканировать нужно почти каждый день, и работа сильно задерживается из-за неисправностей. Рассмотрим основные проблемы и то, как можно их исправить самостоятельно.

Принтер Kyocera
Слово «ошибка» в английском языке будет «error», поэтому практически все коды начинаются с заглавной Е.
Итак, какие же ошибки могут возникнуть в принтерах Kyocera FS 1020MFP японского производства:
1.Е-0002. Обозначает, что картридж с тонером не подходит устройству по региональной спецификации. Нужно использовать другой картридж.
2.Е-0003. Эта ошибка указывает на переполнение памяти сканера. Вам будут доступны только последние отсканированные изображения. Чтобы устранить ошибку Е-0003, нужно очистить память сканера. Для этого нажать Стоп/Сброс.

Очистка памяти
3.Е-0007. Означает, что не хватает краски для печатания. Исправляется код 07 просто – нужно добавить тонер.
4.При открытой задней или передней крышке МФУ Kyocera не работает и выдает ошибку с кодом Е-0008.
5.После печатания или копирования большого количества бумаги (сто листов), если лоток не освободить, появится ошибка Е-0009 принтера Kyocera. Нужно извлечь листы и нажать для продолжения работы кнопку Старт.
6.Иногда выдается код Е-0012, который означает, что задание невозможно выполнить по причине нехватки оперативной памяти. Для решения проблемы нужно сменить разрешающую способность печати с 1200 на 600. Как это сделать, описано в инструкции.
7.При появлении кода Е-0014 нужно положить во входной лоток бумагу необходимого формата. Размер листов определяется драйвером принтера.
8.Если вы забыли подсоединить сетевой или USB-кабель, принтер выдаст ошибку с кодом Е-0015. Нужно нажать Стоп/Сброс, подключить кабель и еще раз нажать эту кнопку.

Замена тубы с тонером
В японских принтерах Kyocera FS 1020MFP могут возникать ошибки и описанные в предыдущем разделе, и специфические. Обо всех кодах можно узнать из инструкции по эксплуатации.
Код C7990
Этот номер ошибки в моделях типа FS 1020MFP указывает на поступление сигнала о том, что резервуар тонера переполнен.

Ошибка C7990
Причин для ошибки C7990 может быть три:
•неисправна плата PWB;
•неисправен сенсор количества краски;
•бункер действительно переполнен – рекомендуется заменить блок фотобарабана.

Блок фотобарабана
В первых двух случаях нужно обращаться в сервисный центр.
В третьем же случае появления кода C7990, если ресурс барабана еще не закончен, можно очистить бункер от краски. Делают это так:
1.Открывают переднюю крышку и вытаскивают блок проявки.
2.Достают фотобарабан.
3.Аккуратно открывают крышку бункера и удаляют краску.
4.Собирают аппарат в обратном порядке.
Как видно, ошибка С7990 принтера Kyocera легко устраняется самостоятельно, и обращаться к специалистам нужно лишь тогда, когда действительно неисправны платы.

Другие неисправности
Возможно появление и таких кодов:
•C-F040. Нужно выключить и снова включить прибор путем нажатия кнопки питания.
•J-0511. Код свидетельствует о том, что бумага застряла под задней крышкой. Инструкция описывает, как извлечь бумагу, в соответствующем разделе.
•PF. Принтер сигнализирует о том, что нужно добавить листов во входной лоток.

Как видно, принтеры японской компании Kyocera редко ломаются. В основном ошибки выдаются из-за неправильной или невнимательной эксплуатации. Поправить их можно и самостоятельно, но если вы не уверены в своих силах, лучше обратитесь к специалисту.
Подскажем и покажем, что делать и как быстро убрать ошибку, если Ваш принтер Kyocera пишет сообщение “Неоригинальный картридж с тонером”. Здесь найдете инструкция по сбросу уведомлений о неоригинальном порошке в устройствах печати этого японского бренда.
Почему возникает ошибка
Принтеры или МФУ, которые японцы продали за последние почти десять лет, были оснащены специальной системой слежения за использованием расходных материалов. Представляет она собой небольшую микроплату (чип), расположенную на корпусе картриджа. Если порошок заканчивается, то выводится сообщение сначала «Добавьте тонер», а потом «Закончился тонер» и печать, а собственно вся работа аппарата, останавливается.

Дальнейшими действиями владельца принтера будет заправка имеющегося «расходника» или покупка нового, но не всегда фирменного товара. Описанная выше система слежения может это определять, а потому и происходит блокировка печатающего устройства с «требованием» использовать оригинальные расходники. А также все это может сопровождаться уведомлением «Установлен неизвестный тонер pc Kyocera».
Кроме вывода документов на принтер, также будут недоступны некоторые кнопки на корпусе в панели управления. Не стоит пугаться или думать, что те поломались.
Еще одной причиной может быть плохой контакт между чипом на картридже и считывающим устройством внутри принтера. Чтобы устранить это, нужно правильно установить тубу с порошком внутрь устройства. Действуйте по инструкции:
- Откройте переднюю крышку. Придерживайте ее за края.
- Картридж вставляйте в блок проявки. Следите, чтобы он был расположен ровно без перекосов и зазоров.

- Толчком от себя «загоните» тубу на ее место. В конце Вы должны услышать характерный звук щелчка.
- Обратите внимание на стрелки справа. Они должны «смотреть» одна на другую ровно.
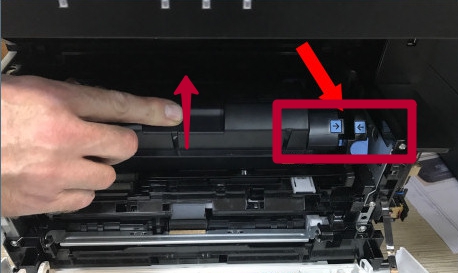
Источник: http://printeru.info/oshibki-i-problemy/neoriginalnuj-toner-kuosera
Как уже было сказано, чтобы избавиться от ошибки «Установлен неоригинальный картридж», нужно нажать на определенные кнопки, расположенные на панели управления принтера. Как правило, следует одновременно зажать на 3 секунды кнопки выбора и сброса печати. Однако у некоторых моделей функциональное назначение клавиш может значительно отличаться. Поэтому мы добавили таблицу, в которой указано, какими клавишами нужно сбрасывать ошибку установки совместимых и перезаправленных картриджей для некоторых моделей оргтехники Kyocera:
|
Модели Kyocera |
Кнопки для сброса ошибки (одновременно зажать на 3 секунды) |
Изображение панели управления МФУ Kyocera |
|
FS-118mfp |
[Enter] и [Stop/Clear, красную] |
 |
|
FS-1020mfp |
[Выбор режима печати] и [Стоп/Сброс, красную] |
|
|
FS-1025mfp FS-1120mfp FS-1125mfp FS-1320mfp FS-1325mfp |
[Ок] и [Stop/Reset, красную] |
|
|
FS-1040 FS-1041 FS-1060dn FS-1061dn |
[GO, зеленую] и [Отмена, красную] |
|
|
FS-1030mfp FS-1130mfp FS-1035mfp FS-1135mfp ECOSYS M2030dn ECOSYS M2035dn ECOSYS M2530dn ECOSYS M2535dn |
[Ok] и [Stop, красную] |
|
|
FS-1100 FS-1110 FS-1120d FS-1300d FS-1320d FS-1320dn ECOSYS P2035d |
[Зеленую, с изображением неполного круга] и [Красную, с изображением треугольника в круге] |
|
|
FS-1370dn ECOSYS P2135dn |
[Ok] и [Красную, с изображением треугольника в круге] |
|
|
FS-2000d |
[Ok] и [Красную, с изображением треугольника в круге] |
|
|
FS-2100d FS-2100dn FS-4100dn FS-4200dn FS-4300dn ECOSYS P3045dn ECOSYS P3050dn ECOSYS P3055dn ECOSYS P3060dn ECOSYS P4040dn |
[Ok] и [Cancel, красную] |
|
|
FS-C8600dn FS-C8650dn |
[Ок] и [Отмена, красную] |
|
|
FS-9130dn FS-9530dn |
[Ok] и [Cancel, красную] |
|
|
ECOSYS P2040dn ECOSYS P2040dw ECOSYS P5021cdn ECOSYS P5021cdw ECOSYS P5026cdn ECOSYS P5026cdw |
[Ok] и [Красную, с изображением треугольника в круге] |
|
|
ECOSYS M2040dn ECOSYS M2135dn ECOSYS M2540dn ECOSYS M2540dw ECOSYS M2635dn ECOSYS M2635dw |
[Ок] и [Стоп, красную] |
|
|
ECOSYS M2235dn ECOSYS M2735dn ECOSYS M2835dw ECOSYS P2335d ECOSYS P2335dn ECOSYS P2335dw |
[Ввод] и [Стоп] или на сенсорной панели нажать «Далее» -> «Продолжить» -> «Закрыть» |
|
|
ECOSYS P2235dn ECOSYS P2235dw |
[GO, зеленую] и [Красную, с изображением треугольника в круге] |
|
|
TASKalfa 1800 |
[Ок] и [Стоп, красную] |
|
|
ECOSYS M3040dn ECOSYS M3145dn ECOSYS M3540dn ECOSYS M3645dn ECOSYS M5521cdn ECOSYS M5521cdw ECOSYS M6030cdn ECOSYS M6530cdn TASKalfa1801 TASKalfa 2201 |
[Ок] и [Стоп, красную] |
|
|
ECOSYS P6130cdn ECOSYS P6230cdn |
[Ok] и [Cancel, красную] |
|
|
ECOSYS P6035cdn ECOSYS P6235cdn ECOSYS P7040cdn ECOSYS P7240cdn |
[Ok] и [Cancel, красную] |
|
|
ECOSYS M2640idw ECOSYS M2735dw ECOSYS M3040idn ECOSYS M3145idn ECOSYS M3540idn ECOSYS M3550idn ECOSYS M3560idn ECOSYS M3645idn ECOSYS M3655idn ECOSYS M3660idn ECOSYS M4125idn ECOSYS M4132idn ECOSYS M6035cidn ECOSYS M6230cidn ECOSYS M6235cidn ECOSYS M6535cidn ECOSYS M6630cidn ECOSYS M6635cidn ECOSYS M8124cidn ECOSYS M8130cidn ECOSYS P8060cdn FS-6525mfp FS-6530mfp FS-C8520mfp FS-C8525mfp TASKalfa 306ci TASKalfa 307ci TASKalfa 356ci TASKalfa 406ci TASKalfa 2552ci TASKalfa 3011i TASKalfa 3212i TASKalfa 3511i TASKalfa 4002i TASKalfa 5002i TASKalfa 5052ci TASKalfa 6002i TASKalfa 6052ci TASKalfa 7002i TASKalfa 7052ci TASKalfa 8002i TASKalfa 8052ci TASKalfa 9002i |
На сенсорной панели нажать «Далее» -> «Продолжить» -> «Закрыть» |
Внимание:
- После выключения и обратного включения принтера ошибка снова появится, после чего произойдет блокировка устройства. Чтобы избавиться от нее, повторно осуществите процедуру с нажатием комбинации кнопок, соответствующей Вашей модели принтера.
- Установка перезаправленного картриджа в принтер Kyocera, и нажатие соответствующей комбинации кнопок, может не сбросить ошибку. Дело в том, что система посчитает чип старым (либо такое может быть в случае, если версия прошивки чипа не совпадает с версией прошивки принтера). В этом случае избавиться от проблемы поможет покупка и установка нового чипа Kyocera.
- Если Вы установили перезаправленный картридж в принтер Kyocera, ошибка не убралась, а переквалифицировалась в «Добавьте тонер» или «В картридже нет тонера», это указывает на то, что расходник был неправильно заправлен. Обратитесь в сервисный центр либо замените картридж новым изделием.

Заказать картриджи для принтеров Kyocera как оригинального, так и аналогового образца можно в нашем интернет-магазине. Здесь представлен огромный выбор расходников для оргтехники Kyocera по самым лояльным расценкам. Качество продукции соответствует всем международным нормам и стандартам качества. Решение заказать картридж для принтера Kyocera у нас является верным. Мы гарантируем это.
Источник: http://kartridge.org/blog/sbros-oshibki-ustanovki-neoriginalnogo-kartridzha-s-tonerom-kyocera.html
Устранение ошибки «Установлен неоригинальный картридж с тонером» для других моделей Kyocera.
Kyocera ECOSYS P2335d

Одновременно нажмите на кнопки [OK] и [Стоп] и подождите не менее 3 секунд.
Kyocera ECOSYS M2535dn/ M2530dn/ M2035dn/ M2030dn

Избавиться от ошибки «Установлен неоригинальный картридж с тонером» поможет одновременное зажатие [OK] и [Стоп] и удержание не менее 3 секунд.
Kyocera ECOSYS M2540dw/ M2540dn/ M2635dw/ M2635dn/ M2040dn/ M2135dn/ M3540DN/ M3040DN

Удерживайте не менее 3 секунд зажатые клавиши [OK] и [Стоп].
Kyocera FS-4300DN/ FS-4200DN/ FS-4100DN/ FS-2100DN/ FS-2100D

Устраните ошибку «Установлен неоригинальный картридж с тонером» самостоятельно: удержите [OK] + [Отмена] на время не менее 3 секунд.
Kyocera FS-1320D/ FS-1120D/ FS-1300D/ FS-1110/ FS-1100

А для этих моделей, следует на 3-4 секунды зажать красную и зеленую клавиши на панели принтера.
Kyocera FS-1135MFP/ FS-1035MFP/ FS-1130MFP/ FS-1030MFP

Удерживайте [OK] + [Стоп] одновременно чуть больше 3 секунд.
Kyocera FS-1061DN/ FS-1060DN/ FS-1041/ FS-1040

Комбинация [Отмена] и [GO], зажатая не менее 3 секунд, позволит устранить ошибку принтера «Установлен неоригинальный картридж с тонером».
Kyocera FS-1325MFP/ FS-1320MFP/ FS-1125MFP/ FS-1120MFP/ FS-1025MFP

Для устранения ошибки, воспользуйтесь клавишами [Стоп/Сброс] и [OK]. Зажмите их не менее чем за 3 секунды.
Kyocera FS-1020MFP

Удерживайте кнопку [Стоп/Сброс] и «Выбор режима» 3-5 секунд.
02.04.2020 г.
Источник: http://35zip.ru/articles/sbros-oshibki-kyocera-neoriginalnyj-kartridzh-s-tonerom/
Сброс счетчика или ошибки чипа на Kyocera
На большинстве картриджей разных компаний установленны чипы (микросхемы), которые служат для учета напечатанных страниц.
Некоторые устройства, когда заканчивается тонера в картридже, просто сигнализируют лампочкой или сообщением “тонер закончился”, “замените картридж”, но дают при этом печатать дальше.
Но есть и такие модели, где производители принтеров, намеренно устанавливают чипы, которые блокируют устройства, тем самым подталкивая вас купить оригинальный картридж.
Вариантов решения проблем с такими принтерами, несколько:
1. Купить новый картридж (оригинальный или совместимый)
2. Прошить аппарат, если это технически возможно и забыть про замену чипов.
3. Заправить картридж с заменой чипа
4. Сбросить ошибку (в основном только для Kyocera)
Как сбросить ошибку E-0001 на Kyocera мы ответим ниже.
Красная светодиодная индикация или ошибка E-0001 на Kyocera говорят нам о том, что тонер в картридже закончился (а точнее чип на картридже посчитал, что тонер закончился).
В большинстве случаев, сброс счетчика страниц происходит одновременным нажатием кнопок “OK” и «Стоп/Сброс»(оранжевая) на несколько секунд (3-4)
Разберем сброс счетчика страниц Kyocera на нескольких основных моделях:
1. Сброс счетчика страниц на Kyocera FS-2000D

2. Сброс счетчика страниц на Kyocera Ecosys P2035d

3. Сброс ошибки чипа на МФУ Kyocera FS-1125MFP

4. Сброс информации в МФУ Kyocera FS-1020MFP

5. Сброс счетчика информации на МФУ Kyocera 3140

6. Сброс ошибки чипа в МФУ Kyocera FS-1135MFP

Хотя в данных примерах далеко не все устройства приведены, но общий смысл должен быть понятен.
Есть еще некоторые модели, которые требуют дополнительного ввода ключа. В МФУ Kyocera M3145dn/M3645dn и некоторых других моделях, при включении аппарата появляется ошибка “Неоригинальный картридж с тонером”. Нажимаем “Далее” и видим что от нас требуют ввести ключ, сам ключ указан в скобках (цифра). Вводим ту цифру, которая указана, жмем “OK” и МФУ продолжает работу.

Если у вас возникли проблемы со сбросом счетчика страниц или ошибки “Неоригинальный картридж с тонером” напишите нам указав модель вашего устройства и точную проблему или позвоните по контактным телефонам мы Вам поможем.
Источник: http://orangecomp.ru/novosti-stati-i-aktsii/post/sbros-schetchika-stranic-kyocera-obnulenie-chipa
Описание и решение проблемы
Если использовать не оригинальные картриджи в многофункциональном устройстве Kyocera ECOSYS M3645dn, то можно столкнуться с тем, что при включении появляется ошибка “Неоригинальный картридж с тонером”, а после нажатия кнопки “Далее” аппарат потребует ввод некого ключа, для дальнейшего использования.

На самом деле все просто – необходимый ключ написан прямо на экране – он состоит всего из одной цифры (на картинке ниже показан данный ключ в виде цифры 4). Достаточно его ввести и нажать кнопку “ОК”, после чего можно без проблем пользоваться многофункциональным устройством.
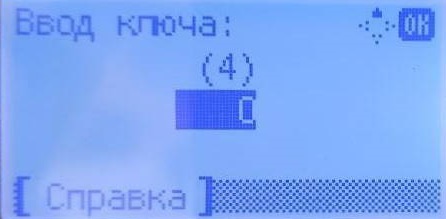
Источник: http://sysadmin.ru/articles/kyocera-ecosys-m3645dn-pishet-o-neoriginalnom-kartridzhe-i-trebuet-vvod-klyucha
Kyocera м3145 Неоригинальный тонер Обновленная прошивка
Ищем решение возникающих проблем при заправке картриджей.
Модератор: kvg
Правила форума
Просьба ознакомиться с
Правилами форума.
Также большая просьба, картинки выкладывать или в
Галерею
, или прикрепляйте их к своим сообщениям.
Ссылки в темах на сторонние фотохостинги (кроме вконтакте)
заблокированы.

![]() Ted » Вт авг 27, 2019 6:40 am
Ted » Вт авг 27, 2019 6:40 am



На прошлой неделе видимо прилетела всем клиентам новая прошивка на аппарат.
Теперь он просит некую капчу ввести(Стоп+Ок более не канает). У всех это случилось?
Вот думаю – ввели ли ограничения на эту капчу. Можно так же бесконечно вводить просимые цифры (1, 5, 9, 3, 5, 6 и тд) или он ведет некий отчет?
Совместимые чипы кто-нибудь ставил на новые прошивки?
Последний раз редактировалось
Ted
Ср авг 28, 2019 10:37 am, всего редактировалось 1 раз.
![]()
Ted Заправил картридж  Сообщений: 170Изображений: 1Зарегистрирован: Чт ноя 08, 2012 7:26 am Информация о сыгравших: 0 Побед в поединках: 0 Флаг страны:
Сообщений: 170Изображений: 1Зарегистрирован: Чт ноя 08, 2012 7:26 am Информация о сыгравших: 0 Побед в поединках: 0 Флаг страны: Репутация: 0 [ ? ] Благодарил (а): 26 раз. Поблагодарили: 9 раз.
Репутация: 0 [ ? ] Благодарил (а): 26 раз. Поблагодарили: 9 раз.
- Kyocera 1035 “бледная” печать
srMax в форуме Принтеры, МФУ, факсы, копиры формата A4 2 9749 srMax
Пт янв 23, 2015 2:49 pm
- Kyocera FS-1120d индикатор “Нет бумаги”
vs-dos в форуме Принтеры, МФУ, факсы, копиры формата A4 8 9496 kaoc
Чт янв 14, 2021 1:18 pm
- [SCANNER ERROR] Lamp Error Kyocera FS-1016
мастерчип в форуме Принтеры, МФУ, факсы, копиры формата A4 3 3786 Усатый Полосатый
Вс окт 28, 2018 11:08 pm
- Kyocera Ecosys M2635dn “поворот” изображения
Искатель в форуме Принтеры, МФУ, факсы, копиры формата A4 10 2135 MatrixAgent
Ср апр 08, 2020 5:18 am
- Установка Fuser Unit (печки) в Kyocera 5500i при error C6040
Engine в форуме Принтеры, МФУ, копиры формата A3 0 1804 Engine
Вт фев 05, 2019 11:14 am
Вернуться в Картриджи, их заправка и дефекты.
Кто сейчас на форуме
Сейчас этот форум просматривают: нет зарегистрированных пользователей и гости: 28
Источник: http://testcopy.ru/forum/viewtopic.php?f=1&t=13303
Что делать (какие клавиши нажимать) для продолжения печати
Не нужно разочаровываться из-за этой проблемы, так как выход из ситуации есть. В принтерах Киосера все же предусмотрена возможность печати с использованием не их фирменного тонера. Чтобы ее активировать, следует единожды нажать определенную комбинации клавиш или зажать на несколько секунд несколько кнопок одновременно. Такую процедуру нужно проводить после каждого пополнения тонера или замены картриджа на новый неоригинальный.
Ниже приведены точные комбинации для разных моделей. Найдите среди них свою, а затем выполните рекомендации.
- FS-1020mfp — нажмите клавишу «Выбор режима» вместе с «Стоп» или «Сброс» и держите 3–5 секунд.
- FS-1040,FS-1041, 1060DN, 1061DN — зажмите на 5 секунд кнопки «Cancel» и «GO».
- FS-1025mfp,1120MFP, 1125MFP,1320MFP, 1325MFP, 1030MFP, 1130MFP, 1035MFP, 1135MFP — вместе «Stop/Cancel» и «OK» на 5 сек.
- FS-2100D, 4100DN, 4300DN, 2100DN — держите 3–5 секунд «Cancel» с «OK».
- FS-1100, 1320D, 1110, 1120D — держите зеленую и оранжевую клавиши пять и более секунд пока сообщение не исчезнет.
- ECOSYS M2530dn, M2030dn, M2035dn, M2135dn, M2040dn, M2635dn, M2635dw, M2540dn, M2540dw — нажмите «Стоп» вместе с «Ок». Аналогичная ситуация с P2335d, M2835dw, M2735dn, M2235dn, P2335dn, P2335dw.
-
Не, ничего не выходит. 76%, 97 голосов
97 голосов 76%
97 голосов – 76% из всех голосов
-
Да, все отлично! 24%, 30 голосов
30 голосов 24%
30 голосов – 24% из всех голосов
Всего голосов: 127
23.01.2020
×
Вы или с вашего IP уже голосовали.
Универсальным вариантом сочетания клавиш для сброса является комбинация «Стоп» с «ОК» вместе на 3–5 секунд. Попробуйте ее!
Для цветных принтеров вариантов сброса кнопками не существует. В таком случае нужно в обязательном порядке менять чип на новый.
Использование сочетания клавиш требуется после каждой заправки или замены картриджа. Правильным вариантом исправления ошибки будет поиск ее причин. Это могут быть: низкий остаток красителя, его полное отсутствие, использование неоригинальных материалов. В первых двух случаях следует заправить картридж самостоятельно. Полного решения проблемы в третьем случае, кроме покупки фирменных товаров, что материально невыгодно, не существует.
Источник: http://printeru.info/oshibki-i-problemy/neoriginalnuj-toner-kuosera
Другие ошибки в Kyocera
Эти модели устройств подвержены и другим ошибкам, например, «узел проявки не установлен». Но это не означает, что вам необходимо сразу же обращаться в сервис технического обслуживания. Если у вас будет хорошая инструкция по устранению этой ошибки, вы сможете достаточно легко исправить её самостоятельно. Иногда получается избавиться от этой ошибки, нажав вместе следующие кнопки на панели: «Стоп» и «Ок». Но это лишь краткосрочная мера и она не устраняет ошибку полностью.
Чтобы избавиться от сообщения «Неоригинальный картридж с тонером» насовсем, нужно сначала установить из-за чего появляется эта проблема. Это может случиться при недостаточном количестве тонера. Или простыми словами — заканчиваются краски. При использовании неоригинальных картриджей с тонером. Устройство Kyocera в этом случае не может определить уровень оставшегося тонера и выдает ошибку. Иногда это возникает даже при использовании оригинальных картриджей. Для устранения таких сбоев вы можете также воспользоваться подсказками выше.
Источник: http://rusadmin.biz/oshibki/neoriginalnyj-kartridzh-s-tonerom-v-kyocera/
Возможные другие проблемы с картриджами или принтерами Куосера
Еще одной из самых популярных ошибок этих устройств является сообщение «Узел проявки не установлен». Не стоит пугаться, сразу обращаться за платной помощью к специалистам. Эта проблема также решается самостоятельно в домашних условиях. Универсальный метод — это нажать одновременно клавиши «Stop» и «OK» на панели управления устройства.
Отлично!
В знак благодарности расскажите о статье своим друзьям и знакомыми в социальных сетях. Используйте кнопки слева или внизу страницы. Это не занимает более 15 секунд. Спасибо!
Источник: http://printeru.info/oshibki-i-problemy/neoriginalnuj-toner-kuosera
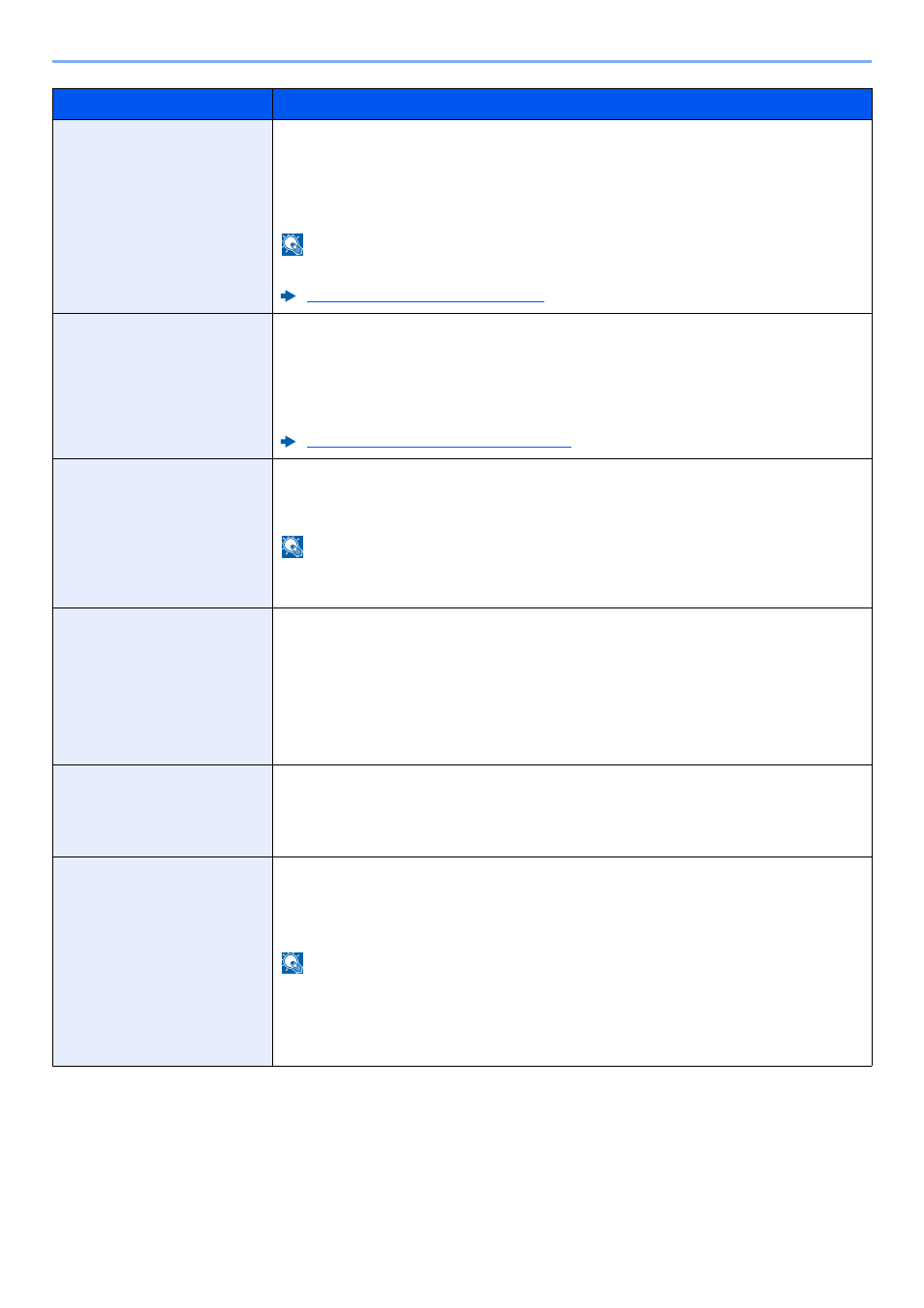
8-74
Настройка и регистрация (Системное меню) > Системное меню
Автом. удал. ошибки
Если во время работы произойдет ошибка, обработка остановится и аппарат
будет ожидать действий со стороны пользователя. В режиме автоматического
сброса ошибки производится автоматический сброс ошибки по истечении
заданного времени.
Значение
: Откл., Вкл.
ПРИМЕЧАНИЕ
Порядок настройки времени автоматического восстановления после ошибки см. в:
Счетчик удал. ошибки (стр. 8-75)
Таймер низ. энергопотр.
Задайте период времени, по истечении которого осуществляется переход в режим
низкого энергопотребления.
Значение
Для Европы: от 1 до 120 минут (с шагом 1 минута)
За исключением Европы: от 1 до 240 минут (с шагом 1 минута)
Режим энергосбережения (стр. 2-43)
Таймер сброса панели
Если для автоматического сброса панели выбрано [Вкл.], задайте количество
времени, по истечении которого производится автоматический сброс панели.
Значение
: от 5 до 495 с (с шагом в 5 с)
ПРИМЕЧАНИЕ
Данная функция отображается, если для [Автом. сброс панели] установлено
значение [Вкл.].
Тайм. реж. ожид.
Задайте период времени, по истечении которого осуществляется переход в
режим ожидания.
Значение
Для Европы
от 1 до 120 минут (с шагом в 1 минуту)
За исключением Европы
от 1 до 240 минут (с шагом в 1 минуту)
Таймер очистки прерыв.
Задайте период времени, по истечении которого аппарат возвращается в
нормальный режим после того, как для аппарата был задан режим «Прер.
Копир-я» и аппарат не использовался.
Значение
: от 5 до 495 секунд (с шагом 5 секунд)
Пропустить ошибку зад-
ия
Укажите, должно ли автоматически пропускаться по прошествии заданного
времени задание, для которого произошла ошибка «Добавьте бумагу в кассету #»
или «Добавьте бумагу в универсальный лоток».
Значение
: Откл., Вкл.
ПРИМЕЧАНИЕ
• Если выбрано пропускать задание, оно перемещается в конец очереди
заданий.
• Если выбрано [Вкл.], задайте время, по истечении которого задание будет
пропущено. Диапазон настроек: от 5 до 90 секунд (с шагом 5 секунд).
Параметр
Описание
Устранение неисправностей > Устранение неисправностей
Устранение неисправностей
Устранение сбоев в работе
Ниже в таблице приводятся общие инструкции по устранению неисправностей .
При возникновении какой либо неполадки аппарата прочитайте контрольные вопросы и выполните процедуры , которые приводятся на указанных страницах . Если устранить неисправность не удается , обратитесь к представителю сервисной службы .
ПРИМЕЧАНИЕ
При обращении к нам необходимо указать серийный номер .
По поводу проверки серийного номера см .:
Отображение информации об устройстве ( стр . 2-17)
Проверка серийного номера оборудования ( стр . 5-5)
Проблема Контрольные вопросы Меры по устранению
Страница для справки
стр . 8-40
Приложение запускается . не Возможно , установлено короткое время автоматического сброса панели ?
Проверьте шнур питания .
Установите сброса время панели не автоматического менее 30 секунд .
[
На экране не происходит никаких изменений при включении аппарата с помощью выключателя питания .
При нажатии
Старт
] начинается . клавиши копирование не
В выходном лотке чистые листы .
Надежно шнура подключите питания .
оба конца
стр . 2-9
Отображается либо ли сообщение ?
на экране какое Определите , как следует отреагировать на сообщение , и выполните соответствующие действия .
Нажмите любую клавишу для вывода аппарата из режима ожидания .
Не включен ли на аппарате режим ожидания ?
Правильно ли загружены оригиналы ?
На стекле оригинал необходимо размещать по меткам размера , лицевой стороной вниз .
—
При использовании автоподатчика оригиналов загружайте оригиналы стороной для копирования вверх .
Проверьте настройки прикладного программного обеспечения .
стр . 10-19
стр . 2-27
стр . 5-2
стр . 5-3
―
10-11
Устранение неисправностей > Устранение неисправностей
Проблема
Слишком светлые распечатки .
Слишком темные распечатки , хотя фон отсканированного оригинала белый .
—
―
Контрольные вопросы
Бумага влажная ?
Изменили ли вы настройку плотности ?
Равномерно ли распределен тонер в контейнере ?
Включен ли режим EcoPrint?
―
Изменили ли вы настройку плотности ?
―
Меры по устранению
Страница для справки
стр . 3-2
Замените бумагу на новую .
Выберите плотности .
соответствующий уровень
стр . 6-12
стр . 8-42
Встряхните контейнер с тонером из стороны в сторону несколько раз .
Отключите режим [
EcoPrint
].
Выполните процедуру [
Очистка барабана
].
Выполните процедуру [
Очистка лазера
].
стр
стр
стр
. 10-4
. 10-33
. 10-38
Убедитесь , что настройка типа бумаги соответствует используемой бумаге .
стр . 8-15
Выберите плотности .
соответствующий уровень
стр . 6-12
стр . 8-42
Выполните процедуру [
Калибровка
].
стр . 10-38
На копиях виден муаровый узор ( точки не распределены равномерно , а объединены в группы ).
Не использовался ли в качестве оригинала фотоотпечаток ?
Установите тип оригинала изображения [
Фото
].
стр . 6-13
Тексты печатаются нечетко .
Выбрано ли подходящее качество изображения для оригинала ?
Выберите подходящее качество изображения .
стр . 6-13
10-12
Устранение неисправностей > Устранение неисправностей
Проблема Контрольные вопросы Меры по устранению
При сканировании оригинала на белом фоне появляются черные или цветные точки .
Внутренняя поверхность автоподатчика оригиналов или стекла оригинала загрязнена ?
Очистите автоподатчик оригиналов или стекло оригинала изнутри .
Страница для справки
стр . 10-2
Распечатки размыты . Аппарат используется в условиях высокой влажности или резких изменений влажности или температуры ?
Используйте в условиях с надлежащей влажностью .
—
На изображении появляются неправильные горизонтальные линии .
―
Изображения перекошены . Правильно ли загружены оригиналы ?
При загрузке оригиналов на стекло оригиналов выровняйте их по линейкам размеров .
Перед загрузкой оригиналов в автоподатчик следует тщательно выровнять направляющие ширины .
Правильно ли загружена бумага ?
—
Выполните процедуру [
Очистка барабана
].
Проверьте положение направляющих ширины бумаги .
стр
стр . 5-2
стр . 5-3
стр
стр
—
. 10-33
. 3-4
. 3-7
На высоте линии .
1000 м или выше на изображении появляются неправильные горизонтальные белые
—
Нажмите клавишу [
Системное меню / Счетчик
] > [
Настройка /
Обслуживание
] > [
Настр . сервиса
] >
[
MC
], а затем увеличьте значение регулировки . Увеличивайте значение регулировки на 1 уровень за раз относительно текущего значения .
Если не будет улучшения после увеличения значения на 1 уровень , увеличьте еще на 1 уровень . Если все равно нет улучшения , восстановите исходное значение .
Нажмите клавишу [
Системное меню / Счетчик
] > [
Настройка /
Обслуживание
] > [
Настр . сервиса
] >
[
Регулировка высота
] и установите значение высоты на один уровень выше , чем текущее .
—
10-13
Устранение неисправностей > Устранение неисправностей
Проблема
На высоте 1000 м или выше на изображении появляются точки .
—
Контрольные вопросы Меры по устранению
Нажмите клавишу [
Системное меню / Счетчик
] > [
Настройка /
Обслуживание
] > [
Настр . сервиса
] >
[
Регулировка высота
] и установите значение высоты на один уровень выше , чем текущее .
Страница для справки
—
Частое замятие бумаги . Правильно ли загружена бумага ?
2 листа или больше накладываются на выходе .
( подача нескольких листов )
Относится ли используемая бумага к поддерживаемым типам ? В хорошем ли она состоянии ?
Деформирована ли бумага ?
Нет ли в аппарате обрывков бумаги или застрявших листов ?
—
Загрузите бумагу надлежащим образом .
Извлеките бумагу , переверните и снова загрузите ее в аппарат .
Замените бумагу на новую .
Выньте застрявшую бумагу .
Загрузите бумагу надлежащим образом .
стр . 3-2
стр . 3-4 стр
стр
стр
. 3-4
. 10-39
. 3-2
Распечатки сморщены . Правильно ли загружена бумага ?
Бумага влажная ?
Загрузите бумагу надлежащим образом .
Замените бумагу на новую .
стр . 3-2 стр . 3-2
Распечатки скручены . Бумага влажная ?
Замените бумагу на новую .
стр . 3-2
Печать невозможна .
Печать с модуля памяти
USB не выполняется .
Модуль памяти USB не распознается .
Подключен ли аппарат к электросети ?
Вставьте вилку шнура питания в сетевую розетку .
Включен ли аппарат ?
Включите аппарат с помощью выключателя питания .
Подключены ли кабель USB и сетевой кабель ?
Задание печати приостановлено ?
Не заблокирован ли хост USB?
Надежно сетевой подсоедините кабель
Возобновите
.
печать .
кабель USB и
—
Выберите [
Разблокировать
] в настройках хоста US В .
Убедитесь , что модуль памяти USB надежно вставлен в аппарат .
—
стр . 2-10
стр . 2-8
стр . 7-10
стр . 8-37
—
10-14
Устранение неисправностей > Устранение неисправностей
Проблема Контрольные вопросы
На распечатках появляются вертикальные линии .
Нет ли грязи на щелевом стекле ?
―
Меры по устранению
Очистите щелевое стекло .
Выполните процедуру [
Очистка лазера
].
Страница для справки
стр . 10-2
стр . 10-38
Загрязнение верхнего края или обратной стороны бумаги .
Внутренние детали аппарата загрязнены ?
Очистите внутренние детали аппарата .
стр . 10-3
Часть изображения периодически становится бледной или с белыми полосами .
—
—
―
На лицевой странице листа проступает напечатанное на обороте .
—
Откройте и затем закройте заднюю крышку .
Нажмите клавишу [
Системное меню / Счетчик
] > [
Настройка /
Обслуживание
] > [
Настр . сервиса
] >
[
MC
], а затем уменьшите значение регулировки . Уменьшайте значение регулировки на 1 уровень за раз относительно текущего значения .
Если не будет улучшения после уменьшения значения на 1 уровень , уменьшите еще на 1 уровень . Если все равно нет улучшения , восстановите исходное значение .
Выполните процедуру [
Очистка барабана
].
Установите [
Вкл .
] для [
Предотвращ . проступания
].
стр . 2-3
—
стр . 10-33
стр . 6-19
стр . 8-16
Разбалансированная цветопередача при распечатке .
―
―
Выполните процедуру [
Калибровка
].
стр . 10-38
Выполните
цветов
].
процедуру [
Совмещение
стр . 10-33
10-15
Устранение неисправностей > Устранение неисправностей
Проблема
Появляется светлый отпечаток предыдущего изображения .
Контрольные вопросы
Цвета выглядят не так , как было задумано .
Выбрано ли подходящее качество изображения для оригинала ?
В лоток для бумаги загружена бумага для цветного копирования ?
―
―
―
—
Меры по устранению
Страница для справки
Выберите подходящее качество изображения .
Загрузите в лоток бумагу для цветного копирования .
стр
―
. 6-13
Выполните процедуру [
Калибровка
].
стр . 10-38
При копировании
Настройте цветовой баланс .
При печати с компьютера
Отрегулируйте цвет с помощью драйвера принтера .
Нажмите клавишу [
Системное меню / Счетчик
] > [
Настройка /
Обслуживание
] > [
Настр . сервиса
] >
[
MC
], а затем увеличьте значение регулировки . Увеличивайте значение регулировки на 1 уровень за раз относительно текущего значения .
Если не будет улучшения после увеличения значения на 1 уровень , увеличьте еще на 1 уровень . Если все равно нет улучшения , восстановите исходное значение .
стр . 6-15
―
—
10-16
Устранение неисправностей > Устранение неисправностей
Проблема
Невозможно выполнить отправку по SMB.
Контрольные вопросы
Подключен ли сетевой кабель ?
Меры по устранению
Страница для справки
Надежно подсоедините подходящий сетевой кабель .
стр . 2-8
Правильно задайте настройки TCP/IP.
стр . 8-28
Правильно ли заданы сетевые настройки для оборудования ?
Правильно ли заданы настройки общего доступа к папке ?
Установлено ли [
Вкл .
] для протокола
SMB?
Правильно ли задано [
Имя хоста
]?
*1
Правильно ли задан [
Путь
]?
Проверьте настройки общего доступа и прав доступа в свойствах папки .
Установите [
Вкл .
] для протокола
SMB.
Проверьте имя компьютера , на который передаются данные .
Проверьте общее имя для общей папки .
Проверьте правильность имени домена и имени пользователя .
Удалите имя домена и обратную косую черту («») из поля [
Имя польз . при вх .
].
стр . 3-15
стр . 8-30
стр . 5-23 стр . 5-23 стр . 5-23 стр . 5-23
Правильно ли задано [
Имя польз . при вх .
]?
*1
*2
Используется ли одинаковое имя домена для [
Имя хоста
] и [
Имя польз . при вх .
]?
Правильно ли введен [
Пароль при входе
]?
Правильно ли выполнена настройка брандмауэра Windows?
Различаются ли настройки времени для оборудования , доменного сервера и компьютера адресата для передачи данных ?
На экране отображается Ошибка передачи ?
Закончился цветной тонер .
Вы желаете продолжить печать в черно белом режиме ?
Проверьте правильность пароля при входе .
Правильно настройте исключения брандмауэра Windows.
Синхронизируйте настройки времени на оборудовании , доменном сервере и компьютере адресата для передачи данных .
См
. Устранение ошибки передачи .
Если остался продолжит черный печать в тонер черно —
, аппарат белом режиме , если выбрать значение
[
Печать в Ч / Б режиме
] для параметра [
Действ . пуст . цвет . тонер
].
стр
стр
―
стр
стр
. 5-23
. 3-19
. 10-30
. 8-18
10-17
Устранение неисправностей > Устранение неисправностей
Проблема Контрольные вопросы Меры по устранению
Не электронной
Из удается аппарата передать выходит пар .
почте в
. районе слота выхода бумаги по Не установлен ли предельный размер исходящих писем на SMTPсервере машины ?
Проверьте , не слишком ли низкая температура в комнате и не используется ли влажная бумага .
Проверьте предельное значение параметра « Предел размера сообщения эл . почты » меню
[
Электронная почта
], установленное в Command Center RX, и измените при необходимости .
В зависимости от окружающей среды при печати и состояния бумаги , тепло , сгенерированное в процессе печати , может привести к испарению влаги , содержащейся в бумаге , выходящий из устройства пар может быть похож на дым . В данном случае нет проблемы , и вы можете продолжать печать . Если пар доставляет вам неудобство , увеличьте температуру комнаты или замените бумагу на более новую и сухую .
*1 Можно также ввести полное имя компьютера в качестве имени хоста ( например , pc001.abcdnet.com).
*2 Можно также вводить имена пользователей для входа в систему в следующих форматах : имя домена / имя пользователя ( например , abcdnet/james.smith); имя пользователя @ имя домена ( например , [email protected]).
—
Страница для справки
стр . 2-53
10-18
Устранение неисправностей > Устранение неисправностей
Реагирование на сообщения
Если на сенсорной панели или на экране компьютера появилось одно из этих сообщений , выполните соответствующую процедуру .
B
ПРИМЕЧАНИЕ
При обращении к нам необходимо указать серийный номер . По поводу проверки серийного номера см .:
Отображение информации об устройстве ( стр . 2-17)
Проверка серийного номера оборудования ( стр . 5-5)
Сообщение
Встряхните картр . с тонером . [C][M][Y][K]
—
Вы не можете использовать данный контейнер .
Задание отменено .
Выполнение функции безопасности …
—
—
Контрольные вопросы Меры по устранению
Сильно встряхните контейнер с тонером и установите его на место .
Вы не можете использовать указанный контейнер . Задание отменено . Нажмите [ Конец ].
—
Страница для справки
стр . 10-4
Выполняется очистка лазера …
—
Высокая темп .
Отрегулир . темп в помещ .
—
Выполнение функции безопасности . Пожалуйста , подождите .
Аппарат выполняет настройку для обеспечения качества работы . Пожалуйста , подождите .
Отрегулируйте температуру и уровень влажности в помещении .
—
—
—
Д
Сообщение
Добавить следующую бумагу в кассету #.
Контрольные вопросы
Соответствует ли выбранный формат бумаги формату бумаги , загруженной в указанное устройство подачи бумаги ?
Не закончилась ли бумага в указанной кассете ?
Меры по устранению
Страница для справки
— Для продолжения печати выберите [
Продолжить
].
Для отмены задания выберите
[
Отмена
].
Загрузите бумагу .
Нажмите [
Выбор бумаги
], чтобы выбрать другое устройство подачи бумаги . Выберите
[
Продолжить
] для печати на бумаге из выбранного устройства подачи бумаги .
стр . 3-2
10-19
Устранение неисправностей > Устранение неисправностей
Сообщение
Добавить следующую бумагу в универсальный лоток .
Контрольные вопросы
Соответствует ли выбранный формат бумаги формату бумаги , загруженной в указанное устройство подачи бумаги ?
Не закончилась ли бумага в указанной кассете ?
Меры по устранению
Страница для справки
— Для продолжения печати выберите [
Продолжить
].
Для отмены задания выберите
[
Отмена
].
Загрузите бумагу .
Нажмите [
Выбор бумаги
], чтобы выбрать другое устройство подачи бумаги . Выберите
[
Продолжить
] для печати на бумаге из выбранного устройства подачи бумаги .
стр . 3-7
З
Сообщение
Закончился тонер .
[C][M][Y][K]
Замените МК .
Замятие бумаги .
—
—
—
Контрольные вопросы Меры по устранению
Замените контейнер с тонером на оригинальный .
Страница для справки
стр . 10-4
ПРИМЕЧАНИЕ
Если отсутствует цветной тонер , но остался черный тонер , аппарат продолжит печать в черно белом режиме , если для параметра » Действ . пуст . цвет . тонер » выбрать [
Печать в Ч / Б режиме
].
Замена деталей в комплекте для обслуживания должна производиться специалистами по обслуживанию каждый раз после печати 200 000 (ECOSYS
M6035cidn/ECOSYS M6535cidn) страниц . Обратитесь к представителю сервисной службы .
При замятии бумаги работа аппарата останавливается и на экране отображается соответствующее сообщение с указанием компонента / узла , в котором произошло замятие . Не выключайте аппарат и устраните замятие согласно указаниям .
—
стр . 10-39
И
Сообщение Контрольные вопросы
Извлеките оригиналы из автоподат . ориг .
Загружены ли оригиналы в автоподатчик оригиналов ?
Меры по устранению
Извлеките оригиналы из автоподатчика оригиналов .
Страница для справки
—
10-20
Устранение неисправностей > Устранение неисправностей
К
Сообщение
Калибровка …
Кассета не установлена .
Крышка открыта .
—
—
Контрольные вопросы
Открыта ли верхняя крышка автоподатчика оригиналов ?
Открыта ли какая либо крышка ?
Меры по устранению
Аппарат выполняет настройку для обеспечения качества работы . Пожалуйста , подождите .
Подача бумаги невозможна .
Установите кассету , указанную на экране .
Закройте крышку автоподатчика оригиналов .
Закройте крышку , обозначенную на экране .
—
—
Страница для справки
стр . 10-38
Л
Сообщение
Лоток аппарата заполнен бумагой .
—
Контрольные вопросы Меры по устранению
Извлеките бумагу из внутреннего лотка . Для продолжения печати выберите [
Продолжить
]. Для отмены задания выберите
[
Отмена
].
Страница для справки
—
М
Сообщение Контрольные вопросы
Максимальное кол во отсканированных страниц .
Превышен ли предел сканирования ?
Мало тонера .
[C][M][Y][K]
—
Меры по устранению
Доступна только одна копия отсканированных страниц . Для печати , передачи или сохранения отсканированных страниц нажмите [
Продолжить
]. Для отмены печати , сканирования или сохранения нажмите [
Отмена
].
Скоро понадобится заменить контейнер с тонером . Получите новый контейнер с тонером .
—
Страница для справки
—
10-21
Устранение неисправностей > Устранение неисправностей
Н
Сообщение
Настройка …
Неверное имя пользователя или пароль .
*1
—
—
Неверный идентификатор учетной записи .
*1
—
Неверный пароль для ящика .
—
Невозможно отпечатать заданное число копий .
*1
—
Контрольные вопросы
Невозможна 2сторон . печать на следующей бумаге .
*1
Возможна ли печать на бумаге выбранного формата / типа ?
Невозможно выполнить это задание .
*1
—
Меры по устранению
Страница для справки
— Аппарат выполняет настройку для обеспечения качества работы . Пожалуйста , подождите .
Указано неверное имя пользователя или пароль для входа в систему при внешней обработке задания . Задание отменено . Нажмите [
Конец
].
Указан неверный идентификатор учетной записи при внешней обработке задания . Задание отменено . Нажмите [
Конец
].
Указан неверный пароль ящика факсов при внешней обработке задания . Задание отменено .
Нажмите [
Конец
].
Нажмите [
Выбор бумаги
], чтобы выбрать доступную бумагу . Для односторонней печати нажмите
[
Продолжить
].
Задание отменено , поскольку его выполнение ограничено функцией авторизации пользователя или учета заданий .
Нажмите [
Конец
].
—
—
—
стр
—
Доступна только одна копия . Для продолжения печати выберите
[
Продолжить
]. Для отмены задания выберите [
Отмена
].
Аппарат сможет воспроизвести те же оригиналы после выполнения следующих настроек :
• Снимите флажок с пункта
[
RAMдиск
] во вкладке
[
Параметры устройства
] в разделе свойств принтера .
—
. 6-23
ПРИМЕЧАНИЕ
Если был снят флажок с пункта
[
RAMдиск
], установите флажок
[
RAMдиск
] повторно после завершения печати . Если этого не сделать , скорость печати может снизиться .
10-22
Устранение неисправностей > Устранение неисправностей
Сообщение Контрольные вопросы Меры по устранению
Страница для справки
стр . 2-24
Невозможно подключиться к серверу аутентификации .
*1
—
—
—
Синхронизируйте настройки времени аппарата с настройками времени сервера .
Проверьте
Проверьте имя имя домена хоста .
.
стр . 9-2 стр . 9-2
Низкая темп .
Отрегулируйте темп в помещ .
Нужно очистить щелевое стекло автоподатчика .
—
—
—
Проверьте состояние подключения к серверу .
Отрегулируйте уровень температуру влажности в и помещении
Очистите щелевое стекло с помощью чистящей салфетки , поставляемой вместе с автоподатчиком оригиналов .
.
—
—
стр . 10-2
*1 Если для параметра » Автом . удал . ошибки » установлен [
Вкл .
], обработка возобновляется автоматически через заданный промежуток времени . Для получения подробной информации об автоматическом сбросе ошибки см .:
Автом . удал . ошибки ( стр . 8-42)
О
Сообщение
Ошибка KPDL.
*1
Ошибка SSD.
Ошибка в кассете #.
—
—
—
Контрольные вопросы Меры по устранению
Ошибка PostScript. Задание отменено . Нажмите [
Конец
].
Произошла ошибка на диске
SSD. Задание отменено .
Нажмите [
Конец
].
Далее приведены возможные коды ошибок и их описания .
01: Превышен объем данных , которые могут быть записаны за один прием . Выключите и включите питание . Если ошибка не устранена , следует разделить файл на несколько файлов меньшего размера . Если ошибка возникает после разделения файла , это указывает на возможное повреждение файла .
Удалите файл .
04: Недостаточно места на диске
SSD для завершения данной операции . Переместите данные или удалите ненужные данные .
Извлеките указанную кассету .
Нажмите [
Далее >
] и следуйте указаниям .
—
—
Страница для справки
—
10-23
Устранение неисправностей > Устранение неисправностей
Сообщение
Ошибка диска RAM.
Ошибка запуска .
Ошибка передачи .
*1
―
—
Ошибка карты памяти .
—
—
Контрольные вопросы Меры по устранению
Произошла ошибка на диске
RAM. Задание отменено .
Нажмите [
Конец
].
Далее приведены возможные коды ошибок и их описания .
04: Недостаточно места на диске
RAM. Если установлен дополнительный диск RAM, увеличьте его размер , изменив значение параметра » Настр . диска RAM» в системном меню .
ПРИМЕЧАНИЕ
Диапазон размеров диска RAM можно увеличить , выбрав
[
Приор . принтера
] в меню
» Дополн . память «.
Отключите и снова включите аппарат . При наличии ошибки обратитесь к администратору .
Ошибка карты памяти . Задание отменено . Нажмите [
Конец
].
04: Недостаточно места на карте памяти для завершения данной операции . Переместите данные или удалите ненужные данные .
Ошибка во время передачи .
Задание отменено . Нажмите
[
Конец
].
См . код ошибки и меры по устранению в разделе
Устранение ошибки передачи .
Страница для справки
стр . 8-38
стр . 2-10
—
стр . 10-30
10-24
Устранение неисправностей > Устранение неисправностей
Сообщение Контрольные вопросы Меры по устранению
Страница для справки
—
Ошибка съемного носителя .
Запись памяти
— на съемный запрещена ?
носитель Произошла ошибка в съемном модуле памяти . Задание остановлено . Нажмите [
Конец
].
Далее приведены возможные коды ошибок и их описания .
01: Подсоедините съемный модуль памяти , на который возможна запись .
Произошла ошибка в съемном модуле памяти . Задание остановлено . Нажмите [
Конец
].
Далее приведены возможные коды ошибок и их описания .
01: Превышен объем данных , которые могут быть записаны за один прием . Выключите и включите питание . Если ошибка снова возникает , значит съемный носитель памяти несовместим с данным аппаратом .
Используемый съемный модуль памяти должен быть предварительно отформатирован на данном аппарате . Если съемный модуль памяти невозможно отформатировать , значит , он поврежден .
Подсоедините съемный модуль памяти , совместимый с данным аппаратом .
—
*1 Если для параметра » Автом . удал . ошибки » установлен [
Вкл .
], обработка возобновляется автоматически через заданный промежуток времени . Для получения подробной информации об автоматическом сбросе ошибки см .:
Автом . удал . ошибки ( стр . 8-42)
10-25
Устранение неисправностей > Устранение неисправностей
П
Сообщение
Память переполнена .
*1
—
Контрольные вопросы
—
Меры по устранению
Выполнение процедуры невозможно из за нехватки памяти . Задание отменено .
Нажмите [
Конец
].
Аппарат сможет воспроизвести те же оригиналы после выполнения следующей настройки :
• Уменьшите [
Качество изображения
] для параметра
[
Формат файла
].
Страница для справки
—
Невозможно продолжение задания из за нехватки памяти .
Для печати отсканированных страниц нажмите [
Продолжить
].
Невозможно полностью выполнить задание печати . Для отмены задания выберите
[
Отмена
].
Аппарат сможет воспроизвести те же оригиналы после выполнения следующих настроек :
• Выберите [
Вкл .
] для пункта
» Настр . диска RAM» в системном меню , после чего уменьшите размер диска
RAM.
• Выберите [
Приор . принтера ]
] для пункта » Дополн . память » в системном меню .
ПРИМЕЧАНИЕ
Прежде чем изменять настройки диска RAM или дополнительной памяти , обратитесь к администратору .
—
10-26
Устранение неисправностей > Устранение неисправностей
Сообщение
Память сканера переполнена .
*1
Перезагрузка печати .
Подготовка к печати .
Превышен предел ящика .
*1
Превышено ограничение учета заданий .
Предупреждение : недостаточно памяти .
—
Контрольные вопросы Меры по устранению
Сканирование невозможно из за нехватки памяти сканера .
Доступна только одна копия отсканированных страниц . Для печати , передачи или сохранения отсканированных страниц нажмите [
Продолжить
]. Для отмены задания на печать нажмите [
Отмена
].
Аппарат сможет воспроизвести те же оригиналы после выполнения следующих настроек :
• Сократите количество оригиналов , которые следует отсканировать за один раз .
Кроме того , аппарат сможет воспроизвести те же оригиналы после выполнения следующих настроек :
• Выберите [
Приоритет копира
] для пункта » Дополн . память » в системном меню .
Страница для справки
—
—
ПРИМЕЧАНИЕ
Прежде чем изменять настройки дополнительной памяти , обратитесь к администратору .
Предупреждение . Недостаточно памяти принтера . Задание приостановлено . Перезапуск задания .
Выберите [
Продолжить
].
—
— Аппарат выполняет настройку для обеспечения качества работы . Пожалуйста , подождите .
На экране отображается [
Конец
]?
Указанный ящик заполнен ; нет места для сохранения дополнительных данных ; задание отменено . Нажмите [
Конец
].
Повторите попытку после вывода на печать или удаления данных из ящика .
Ограничено ли число распечаток алгоритмом учета заданий ?
—
—
—
Превышено число распечаток из за ограничения алгоритмом учета заданий . Достигнут предел печати . Это задание отменено .
Нажмите [
Конец
].
Невозможно начать выполнение задания . Повторите попытку позже .
—
—
10-27
Устранение неисправностей > Устранение неисправностей
Сообщение
Проверьте бункер отработ .
тонера .
Проверьте контейнер с тонером .
Производитель не несет ответственности за повреждения , причиненные неоригинальным картриджем с тонером .
Контрольные вопросы Меры по устранению
Страница для справки
стр . 10-8
—
Бункер для отработанного тонера заполнен ?
—
Установлен тонером ли нашей контейнер марки ?
с
Бункер для отработанного тонера установлен неправильно .
Установите его должным образом .
Замените бункер отработанного тонера .
Контейнер с тонером не установлен правильно .
Установите его должным образом .
Мы не несем ответственности за любое повреждение , вызванное использованием в этом аппарате расходных материалов других производителей . Если вы желаете продолжить , нажмите
[
Далее
].
стр . 10-4
—
Произошла ошибка .
— Внутренняя ошибка . Обратитесь за помощью к представителю сервисной службы , сообщив код ошибки , отображенный на экране .
—
*1 Если для параметра » Автом . удал . ошибки » установлен [
Вкл .
], обработка возобновляется автоматически через заданный промежуток времени . Для получения подробной информации об автоматическом сбросе ошибки см .:
Автом . удал . ошибки ( стр . 8-42)
С
Сообщение
Сбой при определении учетной записи задания .
*1
—
Контрольные вопросы
Сбой при сохранении данных задержки задания .
—
Системная ошибка .
—
Меры по устранению
Сбой при определении учетной записи задания во время внешней обработки задания .
Задание отменено . Нажмите
[
Конец
].
Задание отменено . Нажмите
[
Конец
].
Недостаточно свободного места в ящике заданий . Повторите попытку после вывода на печать или удаления данных из ящика заданий .
Произошла внутренняя ошибка .
Следуйте указаниям на экране .
—
—
—
Страница для справки
10-28
Устранение неисправностей > Устранение неисправностей
Сообщение Контрольные вопросы Меры по устранению
Страница для справки
стр . 7-11
Съемный носитель отформатирован . не
Был ли съемный модуль памяти отформатирован на данном аппарате ?
—
Выполните данном команду аппарате .
[
Формат
] на
Съемный памяти носитель заполнен .
*1
Задание отменено . Нажмите
[
Конец
].
Недостаточно свободного места на съемном модуле памяти .
Удалите ненужные файлы .
—
*1 Если для параметра » Автом . удал . ошибки » установлен [
Вкл .
], обработка возобновляется автоматически через заданный промежуток времени . Для получения подробной информации об автоматическом сбросе ошибки см .:
Автом . удал . ошибки ( стр . 8-42)
У
Сообщение
Устан . все ориг . обратно , нажм .
[ Продолжить ]
Установлен неизв . тонер .
—
Контрольные вопросы
Установлен ли контейнер с тонером нашей марки ?
Установлен неизвестный тонер . PC
[C][M][Y][K]
Соответствует ли региональная спецификация контейнера с тонером спецификации аппарата ?
Меры по устранению
Извлеките оригиналы из автоподатчика оригиналов , расположите их в первоначальном порядке и положите обратно . Для продолжения печати выберите
[
Продолжить
]. Для отмены задания выберите [
Отмена
].
Мы не несем ответственности за любое повреждение , вызванное использованием в этом аппарате расходных материалов других производителей .
—
Установите указанный контейнер .
—
Страница для справки
—
Я
Сообщение
Ящик не найден .
—
Контрольные вопросы Меры по устранению
Не удается найти указанный ящик . Задание отменено .
Нажмите [
Конец
].
Страница для справки
—
10-29
Устранение неисправностей > Устранение неисправностей
Устранение ошибки передачи
Код ошибки
1101
1102
1103
1104
Сообщение
Не удалось отправить электронную почту .
Не удалось отправить через
FTP.
Не удалось отправить через
SMB.
Не удалось отправить через
SMB.
Не удалось отправить электронную почту .
Не удалось отправить через
FTP.
Не удалось отправить через
SMB.
Не удалось отправить через
FTP.
Не удалось отправить электронную почту .
Меры по устранению
Проверьте правильность имени хоста SMTP сервера в Command Center RX.
Проверьте правильность имени хоста FTP сервера .
Проверьте правильность имени хоста SMB сервера .
Проверьте настройки SMB:
• имя пользователя и пароль при входе ;
ПРИМЕЧАНИЕ
Если отправитель является пользователем домена , укажите имя домена :
• имя хоста ;
• путь .
Проверьте следующее на Command Center RX:
• имя пользователя и пароль для сервера SMTP;
• имя пользователя и пароль для сервера POP3;
• предел размера сообщения эл . почты .
Проверьте настройки FTPсервера :
• имя пользователя и пароль при входе ;
ПРИМЕЧАНИЕ
Если отправитель является пользователем домена , укажите имя домена :
• путь ;
• право доступа получателя к папке .
Проверьте настройки SMB:
• имя пользователя и пароль при входе ;
ПРИМЕЧАНИЕ
Если отправитель является пользователем домена , укажите имя домена :
• путь ;
• право доступа получателя к папке .
Проверьте настройки FTPсервера :
• путь ;
• право доступа получателя к папке .
Проверьте адрес электронной почты .
ПРИМЕЧАНИЕ
Если адрес отклонен доменом , отправка электронного письма невозможна .
Страница для справки
стр . 2-53
стр . 5-23 стр . 5-23 стр . 5-23
стр . 2-53
стр . 5-23 стр . 5-23 стр . 5-23
стр . 5-22
10-30
Устранение неисправностей > Устранение неисправностей
Код ошибки
1105
1106
1131
1132
2101
Не
Не удалось отправить через
FTP.
Не удалось отправить через
SMB.
Не удалось отправить через
FTP.
Не
Сообщение
Не удалось отправить через
SMB.
Не удалось отправить электронную почту .
Не удалось отправить через
FTP.
Не удалось отправить электронную почту .
Не удалось отправить через
FTP.
удалось отправить электронную удалось электронную почту почту
.
отправить
.
Меры по устранению
Проверьте следующие настройки :
Клавиша [
Системное меню / Счетчик
] >
[
Система / Сетевой
] > [
Сетевой
] > [
Настройка
TCP/IP
] > [
Детали протокола
] >
[
SMB Клиент ( передача )
]
Задайте значение [
Вкл .
] для настроек SMTP сервера в Command Center RX.
Проверьте следующие настройки :
Клавиша [
Системное меню / Счетчик
] >
[
Система / Сетевой
] > [
Сетевой
] > [
Настройка
TCP/IP
] > [
Детали протокола
] >
[
FTP Клиент ( передача )
]
Проверьте адрес отправителя SMTP сервера в
Command Center RX.
Включите SSL.
Клавиша [
Системное меню / Счетчик
] > [
Система /
Сетевой
] > [
Сетевой
] > [
Безоп . протокол
] > [
SSL
]
Проверьте следующие сведения для сервера
SMTP:
• доступен ли SMTP через SSL?
• включена ли функция шифрования ?
Проверьте следующее параметры FTP сервера :
• Включен ли протокол FTPS?
• Включена ли функция шифрования ?
Проверьте настройки сети и SMB:
• подключение сетевого кабеля ;
• сбои в работе концентратора сети ;
• сбои в работе сервера ;
• имя хоста и IP адрес ;
• номер порта .
Проверьте работу сети и параметры настройки
FTP.
• подключение сетевого кабеля ;
• сбои в работе концентратора сети ;
• сбои в работе сервера ;
• имя хоста и IP адрес ;
• номер порта .
Проверьте работу сети и Command Center RX.
• подключение сетевого кабеля ;
• сбои в работе концентратора сети ;
• сбои в работе сервера ;
• имя POP3 сервера пользователя POP3;
• имя сервера SMTP.
Страница для справки
стр . 8-28
стр . 2-53
стр . 8-28
стр . 2-53
стр . 8-32
См .
Command
Center RX
User Guide
.
—
—
—
стр . 2-53
10-31
Устранение неисправностей > Устранение неисправностей
3201
0007
4201
4701
5101
5102
5103
5104
7101
7102
7103
720f
9181
Код ошибки
2102
2103
Сообщение
Не удалось отправить через
FTP.
2201
2202
2203
2231
2204
3101
Меры по устранению
Страница для справки
—
Не электронную
Не
— удалось удалось отправить почту .
отправить электронную почту .
Не удалось отправить электронную почту .
Не удалось отправить через
FTP.
Не удалось отправить через
SMB.
Не удалось отправить электронную почту .
Не удалось отправить электронную почту .
Не удалось отправить через
FTP.
Проверьте работу сети :
• подключение сетевого кабеля ;
• сбои в работе концентратора сети ;
• сбои в работе сервера .
Проверьте следующее параметры FTP сервера :
• включен ли протокол FTP?
• сбои в работе сервера .
Проверьте работу сети :
• подключение сетевого кабеля ;
• сбои в работе концентратора сети ;
• сбои в работе сервера .
Проверьте работу сети :
• подключение сетевого кабеля ;
• сбои в работе концентратора сети ;
• сбои в работе сервера .
—
—
—
Проверьте ограничение размера электронного письма в настройках SMTP сервера в Command
Center RX.
Проверьте методы аутентификации отправителя и получателя .
Проверьте работу сети :
• подключение сетевого кабеля ;
• сбои в работе концентратора сети ;
• сбои в работе сервера .
Проверьте метод аутентификации пользователя
SMTP, заданный адресатом .
Отключите и снова включите аппарат . Если ошибка возникает неоднократно , обратитесь за помощью к представителю сервисной службы , сообщив код ошибки .
стр . 2-53
—
—
—
стр . 2-10
— — В отсканированном оригинале число страниц превышает допустимые 999 страниц . Передайте отдельно страницы , превышающие установленный лимит .
10-32
Устранение неисправностей > Устранение неисправностей
Настройка / обслуживание
Процедура совмещения цветов
Эта функция доступна для исправления расположения каждого цвета . Если не удалось исправить расположение цветов путем обычной регистрации или выполнения подробных настроек , используйте следующие подробные настройки .
ПРИМЕЧАНИЕ
Чтобы выполнить совмещение цветов , проверьте , загружена ли в кассету бумага формата Letter или А 4
ВАЖНО
Перед совмещением цветов убедитесь , что выполнена
Калибровка на стр . 10-38
. Если осталось смещение цветов , выполните совмещение цветов . При выполнении совмещения цветов без калибровки смещение цветов будет устранено , но впоследствии это может вызвать сильное смещение цветов .
Обычная регистрация
1
Откройте экран .
Клавиша [
Системное меню / Счетчик
] > [
Настройка / Обслуживание
] > [
Совмещение цветов
] > [
Обычный
]
2
Напечатайте диаграмму .
Выберите [
Диаграмма печати
].
Диаграмма напечатана . На общей диаграмме печатается 3 типа диаграмм на одном листе для каждого цвета M ( пурпурный ), C ( голубой ) и Y ( желтый ): H-L ( слева ), V
( вертикально ), H-R ( справа ).
10-33
Устранение неисправностей > Устранение неисправностей
Пример диаграммы
3
Введите соответствующее значение .
1
Найдите на каждой диаграмме 2 наиболее точно совпадающие линии . Если это нулевая позиция , совмещение для данного цвета не требуется . На рисунке наиболее подходящее значение — B.
2
[
Обычный
] > [
Совмещение
]
3
Выберите диаграмму для коррекции .
10-34
Устранение неисправностей > Устранение неисправностей
4
Нажимайте [+] или [-] для ввода значений , определенных по диаграмме .
Нажимайте [+] для увеличения значения от 0 до 9. Для уменьшения значения нажмите [-].
При нажатии [-] значение изменяется от нуля до соответствующей буквы , от А до I. Для изменения в обратную сторону нажимайте [+].
Цифровые клавиши для ввода этих значений не используются .
5
Для ввода значений совмещения для каждой диаграммы повторите шаги 3 и 4.
6
После ввода всех значений нажмите [
Старт
]. Начнется совмещение цветов .
7
После окончания совмещения цветов нажмите [
OK
].
10-35
Устранение неисправностей > Устранение неисправностей
Подробные настройки
1
Откройте экран .
Клавиша [
Системное меню / Счетчик
] > [
Настройка / Обслуживание
] > [
Совмещение цветов
] > [
Сведения
]
2
Напечатайте диаграмму .
Выберите [
Диаграмма печати
].
Диаграмма напечатана . На общей диаграмме печатаются диаграммы для Н -1—5 и V 1—5 для каждого цвета M ( пурпурный ), C ( голубой ) и Y ( желтый ).
Пример диаграммы
10-36
Устранение неисправностей > Устранение неисправностей
3
Введите соответствующее значение .
1
Найдите на каждой диаграмме 2 наиболее точно совпадающие линии . Если это нулевая позиция , совмещение для данного цвета не требуется . На рисунке наиболее подходящее значение — B.
Для диаграмм с Н -1 до Н -5 считайте только значения с Н -1 до Н -5.
Для диаграмм с V-1 до V-5 считайте только значения с V-3 ( центр ).
2
[
Сведения
] > [
Совмещение
]
3
Выберите диаграмму для коррекции .
4
Нажимайте [+] или [-] для ввода значений , определенных по диаграмме .
Нажимайте [+] для увеличения значения от 0 до 9. Для уменьшения значения нажмите [-].
При нажатии [-] значение изменяется от нуля до соответствующей буквы , от А до I. Для изменения в обратную сторону нажимайте [+].
Цифровые клавиши для ввода этих значений не используются .
5
Для ввода значений совмещения для каждой диаграммы повторите шаги 3 и 4.
6
После ввода всех значений нажмите [
Старт
]. Начнется совмещение цветов .
7
После окончания совмещения цветов нажмите [
OK
].
10-37
Устранение неисправностей > Устранение неисправностей
Очистка барабана
Устраняет размытие изображения и белые точки с отпечатков .
ПРИМЕЧАНИЕ
Выполнение очистки барабана во время печати невозможно . Выполняйте очистку барабана после завершения печати .
1
Откройте экран .
Клавиша [
Системное меню / Счетчик
] > [
Настройка / Обслуживание
] > [
Очистка барабана
]
2
Выполнение очистки барабана .
Нажмите [
Старт
]. Начнется » Очистка барабана «.
Калибровка
Использование данной функции позволяет выполнять печать в наиболее приемлемых цветах путем точной настройки смещения тона и цвета .
Если тон и цвет не улучшились даже после выполнения калибровки , см .:
Процедура совмещения цветов ( стр . 10-33)
1
Откройте экран .
Клавиша [
Системное меню / Счетчик
] > [
Настройка / Обслуживание
] > [
Калибровка
]
2
Выполните калибровку .
Нажмите [
Старт
]. Начнется » Калибровка «.
Очистка лазера
Удаление вертикальных линий с отпечатков .
1
Откройте экран .
Клавиша [
Системное меню / Счетчик
] > [
Настройка / Обслуживание
] > [
Очистка лазера
]
2
Выполните очистку лазера .
Нажмите [
Старт
]. Начнется » Очистка лазера «.
10-38
Устранение неисправностей > Устранение неисправностей
Устранение замятия бумаги
В случае замятия бумаги на сенсорной панели отображается сообщение » Замятие бумаги .»
, и работа аппарата прекращается . Для удаления застрявшей бумаги следуйте приведенным ниже инструкциям .
Обозначение компонента / узла , в котором произошло замятие
1
7 +.
4
Y +
1.
?9 [2 >], 6
! .
10:10
1 Показывает место замятия бумаги .
2 Показывает предыдущий шаг .
3 Показывает следующий шаг .
4 Показывает процедуру извлечения .
JAM 0001
2
< ?
1/2
3
2 >
/ .
«6..
…
. . .
»
—
9.
6
.
. 6
7!
10:10
1/5
5 При нажатии на кнопку [
Состояние /
Отм . задач
] отображается
[
Удержание
]. При выборе пункта
[
Удержание
] отображается экран состояния , на котором можно проверить состояние заданий .
6 Выберите пункт [
Ошибка отображ .
] для возврата к инструкциям по устранению замятия бумаги .
10-39
Устранение неисправностей > Устранение неисправностей
При замятии бумаги на сенсорной панели отображается место замятия бумаги , а также инструкции по устранению проблемы .
10:10
7 +.
Y +
1.
?9 [2 >], 6
! .
JAM 0001
< ?
1/2
2 >
H
F
G
A
C
B
B
D
B
E
B
G
H
E
F
C
D
A
B
Обозн . компонента / узла с замятием
Место застревания бумаги
Универсальный лоток
Кассеты 1—4
Задняя крышка 1 ( подача )
Задняя крышка 2
Задняя крышка 3
Задняя крышка 1
Устройство двусторонней печати
Автоподатчик оригиналов
Страница для справки
стр . 10-41
стр . 10-43
стр . 10-44
стр . 10-45
стр . 10-46
стр . 10-47
стр . 10-49
стр . 10-51
После устранения замятия и повторной подготовки аппарата сообщение об ошибке исчезает . Работа аппарата возобновляется со страницы , на которой произошло замятие .
10-40
Устранение неисправностей > Устранение неисправностей
Меры по предотвращению замятия бумаги
• Не используйте повторно бумагу , которая уже была замята .
• Если при устранении замятия бумага надорвана , обязательно удалите из аппарата все обрывки . Оставшиеся внутри аппарата фрагменты бумаги могут стать причиной последующего замятия .
ВНИМАНИЕ
Узел фиксации чрезвычайно сильно нагревается . При работе в этом отсеке будьте особенно осторожны ввиду опасности получения ожогов .
Универсальный лоток
1
2
3
10-41
Устранение неисправностей > Устранение неисправностей
4
5
6
10-42
Устранение неисправностей > Устранение неисправностей
Кассеты 1—4
Процедуры устранения замятия бумаги в кассетах 1—4 одинаковы . В данном разделе процедуры описаны на примере кассеты 1.
1
2
10-43
Устранение неисправностей > Устранение неисправностей
Задняя крышка 1 ( подача )
1
2
ВНИМАНИЕ
Некоторые детали внутри аппарата горячие . Будьте осторожны , поскольку существует опасность ожога .
3
10-44
Устранение неисправностей > Устранение неисправностей
4
Задняя крышка 2
1
2
ПРИМЕЧАНИЕ
Если бумагу невозможно извлечь , не пытайтесь сделать это , применяя чрезмерную силу .
Задняя крышка 1 ( подача ) ( стр . 10-44)
10-45
Устранение неисправностей > Устранение неисправностей
3
4
Задняя крышка 3
1
ПРИМЕЧАНИЕ
Если бумагу невозможно извлечь , не пытайтесь сделать это , применяя чрезмерную силу .
Задняя крышка 1 ( подача ) ( стр . 10-44)
10-46
Устранение неисправностей > Устранение неисправностей
2
Задняя крышка 1
1
2
ВНИМАНИЕ
Некоторые детали внутри аппарата горячие . Будьте осторожны , поскольку существует опасность ожога .
10-47
Устранение неисправностей > Устранение неисправностей
3
A1
4
5
A2
6
A2
10-48
Устранение неисправностей > Устранение неисправностей
Устройство двусторонней печати
1
2
ВНИМАНИЕ
Некоторые детали внутри аппарата горячие . Будьте осторожны , поскольку существует опасность ожога .
3
A1
10-49
Устранение неисправностей > Устранение неисправностей
4
5
A2
6
A3
7
A2
10-50
Устранение неисправностей > Устранение неисправностей
8
Автоподатчик оригиналов
1
2
3
10-51
Устранение неисправностей > Устранение неисправностей
4
5
10-52
Устранение неисправностей > Устранение неисправностей
Извлечение застрявших скрепок
1
2
3
10-53
11
Приложение
В этой главе рассматриваются следующие темы .
Дополнительное оборудование ………………………………………………………………………………………………………. 11-2
Общие сведения о дополнительном оборудовании ………………………………………………………………… 11-2
Дополнительные приложения ……………………………………………………………………………………………….. 11-8
Способ ввода символов ……………………………………………………………………………………………………………….. 11-10
Экраны ввода …………………………………………………………………………………………………………………….. 11-10
Ввод символов …………………………………………………………………………………………………………………… 11-12
Бумага ………………………………………………………………………………………………………………………………………… 11-13
Основные характеристики бумаги ……………………………………………………………………………………….. 11-13
Выбор подходящей бумаги ………………………………………………………………………………………………….. 11-14
Бумага специального назначения ………………………………………………………………………………………… 11-17
Характеристики …………………………………………………………………………………………………………………………… 11-21
Аппарат ……………………………………………………………………………………………………………………………… 11-21
Функции копирования …………………………………………………………………………………………………………. 11-23
Функции принтера ………………………………………………………………………………………………………………. 11-23
Функции сканера ………………………………………………………………………………………………………………… 11-24
Автоподатчик оригиналов ……………………………………………………………………………………………………. 11-24
Податчик бумаги ( на 500 листов ) ( дополнительно ) ……………………………………………………………….. 11-25
Устройство ручного сшивания ……………………………………………………………………………………………… 11-25
Глоссарий ……………………………………………………………………………………………………………………………………. 11-26
11-1

5-21
Устранение неисправностей > Реагирование на сообщения
O
Нет скоб.*
Какой-то из финишеров для
документов работает без
скрепок?
При нехватке скрепок работа
аппарата останавливается, и на
сенсорной панели отображается
соответствующее сообщение с
указанием блока, в котором
закончились скрепки.
Не отключайте аппарат; замените
контейнер для скрепок согласно
указаниям. Для печати без сшивания
нажмите [Продолжить].
Для отмены задания нажмите
[Отмена].
5-5
Недопустимая конфигурация.
Правильно ли загружены
оригиналы?
На стекле оригинал необходимо
размещать по меткам размера,
лицевой стороной вниз.
При использовании дополнительного
автоподатчика оригиналов
загружайте оригиналы стороной для
копирования вверх.
3-9
Нужно очистить щелевое
стекло автоподатчика.
—
Очистите щелевое стекло с помощью
чистящей салфетки, поставляемой
вместе с автоподатчиком оригиналов.
5-6
*
Если для «Автом. удал. ошибки» установлено [Вкл.], печать возобновляется автоматически через заданный промежуток
времени.
Сообщение
Контрольные вопросы
Меры по устранению
Страница
для справки
Ошибка запуска.
—
Отключите и снова включите аппарат.
При наличии ошибки обратитесь к
администратору.
2-12
Ошибка в кассете #.
—
Извлеките указанную кассету.
Нажмите [Далее >] и следуйте
указаниям.
—
Ошибка диска RAM.*
—
Произошла ошибка на диске RAM.
Задание отменено. Нажмите [Конец].
Далее приведены возможные коды
ошибок и их описания.
01: Превышен объем данных,
которые могут быть записаны за один
прием. Перезапустите систему или
сначала ОТКЛЮЧИТЕ, а затем
ВКЛЮЧИТЕ питание. Если ошибка не
устранена, следует разделить файл
на несколько файлов меньшего
размера.
04: Недостаточно места на диске
RAM. Увеличьте размер диска RAM,
изменив «Настр. диска RAM» в
системном меню.
ПРИМЕЧАНИЕ: Диапазон
размеров диска RAM можно
увеличить, выбрав [Приор.
принтера] в «Основная память».
—
Сообщение
Контрольные вопросы
Меры по устранению
Страница
для справки