Устранение неполадок оперативной памяти
Устранение неполадок или проблем с оперативной памятью может быть трудным делом. Во-первых, память компьютера, так как это своего рода «виртуальная» вещь, которую трудно понять, все ещё остаётся загадкой для людей. Другая сложность заключается в том, что проблемы с памятью могут быть не постоянными и часто выглядят как проблемы с другими частями системы, даже с программным обеспечением. Приведём несколько простых шагов по устранению неполадок, которые вы, если подозреваете, что у вас проблема с памятью, можете выполнить.
Содержание:
- 1 Устранение неполадок оперативной памяти
- 1.1 POST диагностика памяти
- 1.2 Программы тестирования памяти
- 1.3 Ошибки оперативной памяти
- 1.4 Процедура тестирования памяти
Устранение неполадок оперативной памяти
Для устранения неполадок памяти, сначала для её диагностики, необходимо запустить некоторые программы тестирования. BIOS каждой материнской платы имеет POST диагностику памяти, которая выполняется при включении системы. В большинстве случаев, у вас также имеются специальные дисковые утилиты диагностики памяти, которые пришли с вашей системой. К тому же, в продаже имеется много коммерческих программ диагностики и почти все они включают тесты памяти.
POST диагностика памяти
При запуске POST не только проверяет память, но и подсчитывает её. Это число сравнивается с подсчитанным в последний раз, когда была выполнена настройка BIOS. И если оно отличается, выдаётся сообщение об ошибке. По мере запуска, POST записывает паттерн данных во все ячейки памяти системы и для проверки работоспособности памяти считывает этот шаблон. При обнаружении неисправности, вы видите или слышите сообщение. Аудио-сообщения (писк) используются для обозначения происходящих в важных для функционирования системы областях, критических или «фатальных» ошибок. Если система может получить доступ к достаточной для вывода видео функции памяти, вместо звуковых сигналов вы увидите сообщения об ошибках.
Если ваша система проходит POST без указания ошибки памяти, проблема может быть не с аппаратной памятью, или POST, возможно, не может обнаружить проблему. Периодические ошибки памяти во время POST часто не обнаруживаются, а другие тонкие аппаратные дефекты, POST могут быть трудно пойманы. POST предназначен для быстрой работы, поэтому тестирование не так тщательно, как это могло бы быть. Вот почему вам часто приходится загружаться с автономных диагностических носителей (как правило, оптический диск или загрузочный флеш-накопитель) и для проведения более обширного тестирования памяти, запускать настоящую аппаратную диагностику. Можно запускать эти типы тестов на постоянной основе и если нужно выследить неуловимый прерывистый дефект, оставить их работать на несколько дней.
Программы тестирования памяти
К счастью для бесплатной загрузки доступны несколько отличных программ тестирования памяти. Вот некоторые, которые мы рекомендуем:
- Microsoft Windows Memory Diagnostic — входит в состав Windows 7 и более поздних версий
- Memtest86 — www.memtest86.com
- Ultimate Boot CD — www.ultimatebootcd.com
Они не только бесплатны, но и доступны в загрузочном формате, то есть, вам не придётся устанавливать программное обеспечение на тестируемой системе. Загрузочный формат фактически необходим, поскольку Windows и другие ОС препятствуют прямому доступу к памяти и другому требуемому для тестирования оборудованию. Эти программы, чтобы убедиться, что всё читается и пишется правильно, используют алгоритмы, которые записывают различные типы шаблонов для всей памяти в системе, проверяя каждый бит.
Они также, чтобы обеспечить непосредственное тестирование модулей, а не кеша, отключают кеш процессора. Некоторые из них, например, «Windows Memory Diagnostic», если вы столкнулись с ошибкой, даже указывают на неисправность модуля. Обратите внимание, что версия Windows Memory Diagnostic включена в Windows 7/8.1/10. Её можно найти в разделе инструментов администрирования (mdsched.exe), а также на DVD-дисках загрузочной установки в режиме восстановления.
Ultimate Boot CD включает в себя Memtest86 и некоторые другие программы диагностики памяти. Ultimate Boot CD в Windows 7 и более поздних установочных DVD (содержащих Windows Memory Diagnostic) может также устанавливаться на загрузочный USB флэш-накопитель, что делает её гораздо более удобной в использовании.
Чтобы создать загрузочный флеш-накопитель с Ultimate Boot CD, вы должны использовать команду ubcd2usb, как описано на странице «Настройка UBCD» на веб-сайте www.ultimatebootcd.com. Чтобы создать загрузочный флэш-накопитель в установочном DVD версий Windows 7/8.1/10, вы можете скачать и использовать инструмент Windows 7 USB/DVD, предоставляемый Microsoft (http://tinyurl.com/4qfdm4x).
Обратите внимание, что хотя инструмент имеет название «Windows 7», он также работает и на Windows 8.1/10. Если вы хотите протестировать память в системе, на которой уже установлены Windows 7/8.1/10, просто запустите команду mdsched.exe или откройте панель управления, средства администрирования и выберите «Диагностика памяти Windows», что позволит перезапустить систему и сразу запустить тест или настроить автоматическое выполнение теста при следующем перезапуске.
Одна из связанных с программной диагностикой памяти проблем, заключается в том, что они выполняют только тестирование типа pass/fail. То есть всё, что они могут сделать, это записывать шаблоны в память и читать их обратно. Они не могут определить, насколько близка память к краху — только работает она или нет.
Для самого высокого уровня тестирования лучшее, что можно сделать, это специальный тест памяти машины, обычно с помощью тестера модуля. Эти устройства позволяют вставлять модуль и тщательно тестировать его на различных скоростях, напряжениях и таймингах. Определяя наверняка, хорошая эта память или плохая. Доступны версии этих тестеров для обработки всех типов модулей памяти. Например, у вас есть дефектные модули, которые работают в одних системах (медленнее), и не работают в других. Имеем в виду, что одна и та же программа тестирования памяти показывает провал модуля на одной машине, и нормальную его работу на другой. В тестере модуля, он всегда определяется как плохой, вплоть до отдельного бита, и даже указывает фактическую скорость устройства, а не только его рейтинг.
Компании, предлагающие тестеры модулей памяти, включают Tanisys (www.tanisys.com), CST (www.simmtester.com) и Innoventions (www.memorytest.com). Они могут быть дорогими, но для высокопроизводительного сборщика систем или ремонтной мастерской в долгосрочной перспективе использование одного из этих тестеров модулей может сэкономить время и деньги.
Ошибки оперативной памяти
После запуска ОС могут возникать ошибки памяти, обычно идентифицируемые сообщениями об ошибках. Вот наиболее распространённые:
- Parity errorsОшибки четности. Схема контроля чётности на материнской плате обнаружила изменение в памяти, поскольку данные были первоначально сохранены.
- General or global protection faultsОбщие или глобальные ошибки защиты. Общая ошибка, указывающая на то, что программа была повреждена в памяти, что обычно приводит к немедленному завершению работы приложения. Это также может быть вызвано багами или неисправными программами.
- Fatal exception errorsФатальные ошибки исключения. Коды ошибок, возвращаемые программой при обнаружении нелегальной команды, недействительных данных или кодов доступа к привилегированному уровню операции.
- Divide errorОшибки деления. Общая ошибка, указывающая на то, что было выполнено деление на 0, или результат операции не помещается в регистр назначения.
Если вы столкнулись с этими ошибками, они могут быть вызваны дефектной или неправильно настроенной памятью. Но это также может быть вызвано ошибками программного обеспечения (особенно драйверами), плохими источниками питания, статическими разрядами, радиопередатчиками ближней радиосвязи, проблемами с таймингом и т. д.
Если вы подозреваете, что проблемы вызваны памятью, есть способы проверить память и определить, является ли это проблемой. Большая часть этого тестирования включает в себя запуск одной или нескольких программ тестирования памяти.
Ещё одна проблема программной диагностики — запуск тестов памяти с включёнными системными кэшами. Это фактически делает недействительным тестирование памяти, поскольку большинство систем имеют так называемый кэш обратной записи. Это означает, что данные, записанные в основную память, сначала записываются в кеш. Поскольку программа тестирования памяти сначала записывает данные, а затем сразу же считывает их обратно, данные считываются из кеша, а не из основной памяти. В результате программа тестирования памяти работает быстро, но всё, что вы протестировали, — это кеш.
Суть в том, если вы тестируете память с включённым кешем, вы на самом деле пишете не в модули, а только в кеш. Перед запуском любых программ тестирования памяти убедитесь, что кеши процессора/памяти отключены. У многих старых систем для отключения кешей есть опции в BIOS Setup. Программное обеспечение для тестирования памяти на базе программного обеспечения, такое как Windows Memory Diagnostic и Memtest86, может отключать кеши на более новых системах.
Процедура тестирования памяти
Следующие шаги позволяют эффективно тестировать и устранять неполадки в системной ОЗУ. На рисунке ниже приведена развёрнутая процедура, которая поможет вам быстро пройти весь процесс.
Во-первых, давайте рассмотрим процедуры проверки памяти и устранения неполадок:
- Включите питание системы и следите за POST. Если POST завершается без ошибок, была протестирована базовая функциональность памяти. Если возникают ошибки, перейдите к процедурам изоляции дефектов.
- Перезагрузите систему и войдите в настройки BIOS (или CMOS). В большинстве систем это делается нажатием во время POST клавиши Del, F1 или F2, но до начала процесса загрузки (подробности смотрите в документации к вашей системе или материнской плате). После, в настройках BIOS убедитесь, что количество памяти равно установленной сумме. Если сосчитанное не соответствует установленному, перейдите к процедурам изоляции дефектов.

- Найдите параметры настройки BIOS для кеша, а затем, если ваша система поддерживает эту опцию, отключите все параметры кеша. На следующем рисунке показано типичное меню Advanced BIOS Features с выделенными опциями кеша. Сохраните настройки и перезагрузите, содержащий программу диагностики памяти загрузочный носитель.
Подсказка. Большинство систем не позволяют отключать кеш в настройках BIOS. В таких случаях, чтобы отключить кеш-память перед тестированием памяти, рекомендуется использовать Windows Memory Diagnostic и расширенные параметры.
- Чтобы проверить систему и расширенную память, следуйте инструкциям, прилагаемым к вашей диагностической программе. Большинство программ имеют режим, который позволяет им зацикливать тест, то есть непрерывно запускать его, что отлично подходит для поиска прерывистых проблем. Если программа сталкивается с ошибкой памяти, перейдите к процедурам изоляции дефектов.
- Если ошибок нет в POST или в более полной диагностике памяти, ваша память проверена на аппаратном уровне. Убедитесь, что в момент перезагрузки системы, вошли в настройки BIOS и снова включили кеш. Если кэш не будет включён, система будет работать очень медленно.

Для получения точных результатов перед тестированием памяти, кеши CPU Внутренний (L1) и Внешний (L2 и L3) должны быть отключены в системной настройке BIOS, если система имеет эту опцию.
- Если у вас все ещё есть проблемы с памятью, хотя тесты показывают, что она в порядке, возможно, проблема может быть обнаружена при простом тестировании pass/fail. Возможно ваши проблемы могут быть вызваны программным обеспечением или одним из многих других дефектов. Или проблема в самой системе. Возможно, для более точного анализа, вы захотите проверить память тестером модуля. В некоторых крупных мастерских по ремонту компьютеров есть такой тестер. Рекомендуем проверить программное обеспечение (особенно драйверы, которые могут нуждаться в обновлении), источник питания и системную среду на такие проблемы, как статические, радиопередатчики и т. д.
Оперативная память – такая деталь системы, которая реже всех выходит из строя. Но спонтанные перезагрузки системы с BSOD и без него, вылеты игр или программного обеспечения, некорректные результаты обработки заданий в тяжёлом софте – всё это и многое другое может быть симптомами проблем именно с ней. На самом деле, такие проблемы возникают довольно часто и являются в основном следствием некорректной настройки самим пользователем, хотя исключать аппаратные проблемы всё же, нельзя. В этом материале мы познакомимся с актуальными модулями памяти для настольных систем, расскажем о возможных проблемах в их работе и причинах, по которым они возникают, а также поможем с диагностикой. Отчего ещё и почему могут возникать сбои в работе памяти? Что в итоге делать или не делать? Отвечая на эти вопросы, пытать мозг новичков мы не будем – расскажем всё простым языком для максимального понимания.

Из чего состоит модуль памяти?
Оперативная память с точки зрения схемотехники является очень простым устройством, если сравнивать с остальными электронными комплектующими системы и не брать в расчёт вентиляторы (в некоторых ведь есть простейший контроллер, реализующий PWM управление). Из каких компонентов собраны модули?
- Сами микросхемы – ключевые элементы, которые определяют скорость работы памяти.
- SPD (Serial Presence Detect) – отдельная микросхема, содержащая информацию о конкретном модуле.
- Ключ – прорезь в печатной плате, чтобы нельзя было установить модули одного типа в платы, их не поддерживающие.
- Сама печатная плата.
- Разного рода SMD компоненты, расположенные на печатной плате.

Конечно, набор составляющих далеко не полный. Но для минимальной работы памяти этого достаточно. А что ещё может быть? Чаще всего – радиаторы. Они помогают остудить высокочастотные микросхемы, функционирующие на повышенном напряжении (правда, не всегда на повышенном), а также при разгоне памяти пользователем.

Кто-то скажет, что это маркетинг и всё такое. В некоторых случаях – да, но не HyperX. Модули Predator с тактовой частотой 4000 МГц без труда прогревают радиаторы до отметки 43 градусов, что мы выяснили в материале о них. К слову, о перегреве сегодня ещё пойдёт речь.

Далее – подсветка. Какие-то производители устанавливают таковую определённого цвета, а какие-то – полноценную RGB, да ещё и с возможностью настройки как при помощи переключателей на самих модулях, так при помощи подключаемых кабелей, а также программного обеспечения материнской платы.

Но, к примеру, инженеры HyperX пошли дальше – они реализовали на плате инфракрасные датчики, которые требуются для полной синхронизации работы подсветки.

Углубляться мы в это не будем – материал не об этом, да и рассказывали о них ранее, поэтому, если кому интересно – знакомимся с видео ниже и читаем материал по делу дальше.
Чему быть – тому не миновать
Выбирая бюджетную память от малоизвестных производителей, вы получаете кота в мешке – такие модули могут быть собраны «на коленке в подвале дядюшки Ляо» и даже не знать, что такое контроль качества. Иными словами – проблемы могут быть и при первом включении. Память ValueRAM от Kingston, конечно же, к таковой не относится, хоть и ценники на неё близки к минимальным. Учитывая предыдущую главу, некоторые пользователи могут сказать, что чем больше компонентов, тем выше шанс их поломки. Логично, опровергнуть это нельзя. Но уверенность HyperX в своей продукции (в частности – модулях Predator RGB) такова, что на неё распространяется пожизненная гарантия! Но так всё равно – что может выйти из строя? Всякие светодиоды и прочие подобные элементы дизайна в расчёт мы не берём.
Повреждение ячеек памяти.
Каждая микросхема памяти содержит огромное количество таких ячеек, в которые записывается и из которых считывается колоссальное количество информации. В случае записи данных в повреждённую ячейку, они искажаются, что вызывает сбой работы системы или приложения.
Переразгон, неправильные тайминги и напряжение.
Каждый из нас когда-либо пробовал или хочет попробовать разогнать память. Допускается увеличение частоты памяти не на всех платформах, но, если вы уже обзавелись поддерживающей разгон материнской платой, то можете встретить на своём пути определённые проблемы. В современных реалиях разгон памяти зависит не только от самих микросхем, но и от встроенного в процессор контроллера памяти и разводки линий на материнской плате. Два последних аспекта влияют на разгон в меньшей степени, нежели используемые микросхемы памяти. Чем больше вы увеличиваете тактовую частоту модулей памяти, тем более вероятно появление ошибок в их работе. С таймингами – наоборот. Их снижение может приводить к нестабильной работе. Улучшить стабильность работы разогнанной памяти может помочь увеличенное на неё напряжение, что влечёт больший нагрев и снижение ресурса работы в целом, так же как и потенциальную возможность выхода из строя в любой момент. В общем, если система работает нестабильно, то первым делом возвращайте все настройки к заводским.
Перегрев.
Да, высокие температуры памяти тоже могут влиять на стабильность работы системы. Поэтому, выбирая высокочастотные комплекты, стоит позаботиться об их охлаждении. Как минимум, они должны обладать радиаторами. То же самое касается и низкочастотных модулей, подверженных разгону с вашей стороны. Хотите установить набор быстрой памяти в рабочую систему, в которой производятся вычисления с её помощью? Не верите, что современная DDR4 с рабочим напряжением 1.2 В может сильно греться? Полюбуйтесь! Температура микросхем модулей, не оборудованных радиаторами, практически достигает 85 градусов, что является пределом для большинства микросхем. Впечатляет, не правда ли?

Механические повреждения
Любое неаккуратное движение – и вы можете повредить модуль памяти. Сколоть микросхему, SPD или в печатной плате лопнут дорожки. При некоторых повреждениях память ещё может работать, но с критическими ошибками. К примеру, скол SPD, что изображён на фото ниже, сделал модуль полностью неработоспособным. К разговору о радиаторах – они позволяют снизить практически до ноля вероятность механического повреждения памяти, если, конечно, вы чай или кофе на него не прольёте…

Другие источники проблем работы памяти, но когда память ни при чём.
Отдельно надо сказать, что память может нестабильно работать и не из-за описанных выше причин. Проблемы могут заключаться ещё в процессоре или материнской плате. Контроллер памяти в современных процессорах реализован непосредственно в самом процессоре. И он может «плохо себя вести» по разным причинам, особенно – при разгоне. А бывает так, что даже если вы сбросите настройки к номинальным, то, например, «умерший» канал памяти уже не оживёт. Соответственно, замена модуля ни к чему не приведёт. Физические повреждения процессорного разъёма или материнской плате (перегибы или иные внешние/внутренние воздействия) также могут быть причинами некорректной работы памяти. Поэтому мы не перестанем уговаривать вас проверить все компоненты отдельно, прежде чем идти покупать новый комплект памяти, что может оказаться пустой тратой денег. А компания Kingston пошла дальше – она предлагает конфигуратор, по которому можно просто и удобно найти подходящие под определённые системы модули памяти! Найти его можно по адресу https://www.kingston.com/ru/memory/searchoptions.
Бережёного…
Немногие знают, что существуют три буквы, способные упростить подбор компонентов системы – QVL. Расшифровка звучит как Qualified Vendors List, что на русском звучит как список совместимости. В него входят те комплектующие, с которыми производитель материнской платы проверил своё изделие и гарантирует корректную работу. По понятным причинам, проверить сотни наименований может не каждый. Но каждый уважающий себя производитель предлагает достаточно обширный список в нашем случае моделей оперативной памяти.
Синие экраны смерти, зависания и перезагрузки – неисправность точно в…
Из какого минимального набора электронных компонентов состоит ПК/ноутбук/моноблок? Из материнской платы, процессора, накопителя, блока питания и оперативной памяти. Все эти компоненты связаны между собой, поэтому если один из них работает нестабильно, то это вызывает сбои всей системы. Самым правильным путём диагностики будет тестирование каждого из этих компонентов в другой системе. Таким образом, методом исключения мы сможем определить «самое слабое звено» и заменить его. Но не всегда можно найти другую систему для таких действий. К примеру, далеко не каждый из ваших знакомых может обладать платой для проверки модулей с тактовой 4000 МГц или около того. Допустим, проблему выявили, и она заключается в памяти. Проверили несколько раз в разных слотах и на паре материнских плат — а она начала стабильно работать. Магия? Как говорится во вселенной Marvel, магия — это всего лишь неизученная технология, секрет которой в нашем случае очень прост. Контакты на модулях памяти со временем окисляются, что приводит к невозможности их корректной работы, а когда вы достаёте и возвращаете несколько раз, они немного шлифуются, после чего всё начинает работать нормально. На самом деле, окисление контактов — это самая распространенная проблема сбоев работы оперативной памяти (и не только), поэтому возьмите за правило — если возникли какие-либо проблемы с платформой, то вооружитесь обычным канцелярским ластиком и аккуратно протрите контакты с двух сторон. Это актуально как раз в тех случаях, когда проблемы возникают при работе памяти в её номинальном режиме, если до этого она месяцами или годами работала без сбоев.

Если ластик не помог
Что делать дальше? Если система работает с катастрофическими сбоями, то только проверять комплектующие на заведомо рабочей платформе. Если же подозрение именно на память, работающую в номинальном режиме, то можно выполнить несколько тестов. Существуют бесплатные и платные версии программ, некоторые работают из Windows/Linux, а некоторые из DOS или даже UEFI.
Начнём с того, что есть у каждого пользователя Windows 7 и новее. Как ни странно, встроенный в Windows тест памяти работает весьма эффективно и способен выявить ошибки. Запускается он двумя способами – из меню «Пуск»:

Или через Win+R:

Результат нас ждёт один:

Если базовый или обычный тесты не выявили ошибок, то обязательно стоит провести тестирование в режиме «Широкий», который включает в себя тесты из предыдущих режимов, но дополнен MATS+, Stride38, WSCHCKR, WStride-6, CHCKR4, WCHCKR3, ERAND, Stride6 и CHCKR8.

Просмотреть результаты можно в приложении «Просмотр событий», а именно – «Журналы Windows» — «Система». Если событий много, то проще всего будет найти нужный нам журнал через поиск (CTRL+F) по названию MemoryDiagnostics-Results.

Для проверки памяти рекомендуется использовать программы, функционирующие до загрузки ОС. Таким образом мы сможем проверить максимально доступный свободный объём памяти, что увеличит шанс выявления ошибок, если таковые будут. Очень распространённой программой является MemTest86. Она существует в двух вариантах – для устаревших (Legacy BIOS) систем и для UEFI-совместимых платформ. Для последних – программа платная, хоть есть и бесплатный вариант с ограниченным функционалом. Если заинтересованы, то сравнительная таблица редакций доступна на официальном сайте производителя — https://www.memtest86.com/features.htm.
Данная программа является лучшим решением для поиска ошибок работы памяти. Она обладает достаточным количеством настроек и выводит результат в понятном виде. Сколько тестировать память? Чем больше – тем лучше, если вероятность появления ошибки мала. Если же какая-либо микросхема памяти явно проблемная, то результат не заставит себя долго ждать.

Существует также MemTest для Windows. Использовать тоже можно, но смысла будет меньше – он не тестирует ту область памяти, которая выделена для ОС и запущенных в фоне программ.

Так как эта программа не новая, то энтузиасты (в основном – азиаты) пишут для неё дополнительные оболочки, чтобы можно было удобно и быстро запускать сразу несколько копий для тестирования большого объёма памяти.

К сожалению, обновления этих оболочек, чаще всего, остаются на китайском языке.

А вот наши энтузиасты пишут свой софт. Яркий пример – TestMem5 от Serj.

В целом, можно и linpack ещё в список тестов привести, но для его работы потребуется и полная нагрузка на процессор, что чревато его перегревом, особенно, если используются AVX инструкции. Да и это не совсем подходящий для проверки памяти тест, скорее – для прогрева процессора с целью изучения эффективности системы охлаждения. Ну и на циферки посмотреть. В целом, это не для домашнего использования бенчмарк, у него совсем другое предназначение.
Быстрое решение всех проблем
А вот такого, к сожалению, нет. Если только вы не владелец толстого кошелька, который позволит вам отдать свой ПК на диагностику и ремонт. Да и то – быстро даже за деньги не получится, если только попросту набор новых комплектующих не купить. Отвечая на поставленные в самом начале статьи вопросы, можно сказать следующее. Причин возникновения сбоев системы по вине оперативной памяти может быть несколько. И не все они относятся непосредственно к модулям памяти, всему виной может быть ещё как процессор, так и материнская плата. Если говорить непосредственно о памяти, то на стабильность работы также влияет разгон в любом его проявлении, а полностью убить модуль можно случайно физически – статикой или неаккуратным движением руки. Если исключить плату с процессором, убедиться в надлежащем температурном режиме, убрать разгон и проверить модули в другой системе, а они не перестанут выдавать ошибки – тогда уже придётся идти в гарантийный отдел или, если все сроки вышли, покупать новые модули. Исправить проблему сами смогут лишь единицы пользователей – для этого потребуется найти неисправную микросхему и заменить её на новую, а также, если требуется, внести правки в SPD. Сложно, но можно. И не забывайте про ластик – возможно, проблема решается очень быстро

Для получения дополнительной информации о продуктах HyperX и Kingston обращайтесь на сайты компаний.
Содержание
- 1 Как исправить ошибки оперативной памяти windows 10?
- 2 Проверка оперативной памяти на виндовс 10 показала ошибки: чистим контакты
Для проверки оперативной памяти в Windows 10 предусмотрено встроенное средство диагностики.
Для его запуска необходимо в меню пуск набрать “Средство проверки памяти Windows” и запустить найденную утилиту.
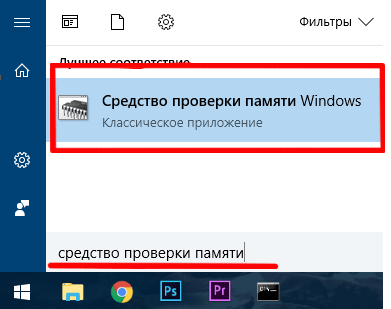
Откроется окно, требующее выбора: выполнить проверку сейчас или при следующей загрузке компьютера.

При выборе первого пункта компьютер будет перезагружен немедленно и в автоматическом режиме начнётся диагностика оперативной памяти. Поэтому если Вы выбираете первый вариант, то перед перезагрузкой убедитесь, что сохранили изменения во всех программах.
Тест займёт некоторое время, зависящее от производительности компьютера и от объёма установленной оперативной памяти. На тестовом экране будет присутствовать индикатор прогресса, с помощью которого можно примерно оценить оставшееся время до завершения теста.

В случае необходимости тест можно прервать при помощи нажатия клавиши ESC. По завершении тестирования компьютер автоматически перезагрузится в операционную систему и в системном трее (правом нижнем углу экрана) появится сообщение о результатах тестирования оперативной памяти.

Если утилита уведомляет Вас о том, что ошибки не обнаружены – значит оперативная память абсолютно исправна и при наличии каких-то проблем с компьютером, их следует искать в другой области.
Как исправить ошибки оперативной памяти windows 10?
Если же в памяти были обнаружены ошибки, то для начала необходимо сбросить BIOS/UEFI материнской платы к заводским настройкам. Данное действие поможет сбросить настройки таймингов, напряжений и частот оперативной памяти к заводским настройкам. Ведь изменение данных параметров по незнанию или, например, с целью разгона может вызвать ошибки в оперативной памяти или даже её повреждение.
Сбросить настройки материнской платы можно с помощью извлечения батарейки CR2032 из ней на непродолжительное время (обычно хватает одной минуты).

Если же извлечение не представляется возможным (допустим, у Вас ноутбук), то сбросить настройки можно непосредственно через BIOS/UEFI.
Для попадания в меню BIOS/UEFI необходимо до загрузки операционной системы компьютера (сразу после нажатия кнопки питания) нажать специальную клавишу. В подавляющем большинстве случаев это будут клавиши DEL или F2.
В BIOS/UEFI необходимо найти сброс настроек. Обычно он находится в пункте Сервис (Service) и называется “Стандартные настройки” (Load Setup Defaults) или “Оптимальные настройки” (Load Optimal Settings).

Найденную кнопку сброса настроек необходимо активировать с помощью клавиши Enter и согласиться с изменениями.
Далее необходимо перезагрузить компьютер при помощи нажатия клавиши F10 и положительного ответа на вопрос BIOS/UEFI о сохранении настроек и перезапуске.
После проведения данной манипуляции тестирование оперативной памяти можно повторить вышеописанным способом.
Если в памяти снова будут найдены ошибки, то, скорее всего, оперативная память неисправна и её придётся заменить. Но… Можно попытаться почистить контакты на оперативной памяти, так как они имеют свойство окисляться и плохой контакт, вызванный окислением, может привести к ошибкам в работе памяти.
Проверка оперативной памяти на виндовс 10 показала ошибки: чистим контакты
Для того чтобы почистить контакты на оперативной памяти настольного компьютера, необходимо для начала её извлечь, сняв боковую крышку системного блока и открыв защёлки на краях слота под оперативную память.

Затем необходимо обычным ластиком пройтись по золотистым контактам планок памяти с обеих сторон, чтобы очистить окисления. После очистки необходимо убедиться, что на памяти не осталось следов и частей ластика и установить её на место – в слоты материнской платы.
После проведения данной манипуляции тестирование памяти снова нужно повторить. Если ошибки пропали, то память исправна и дело было в окислении контактов, если же ошибки остались, то оперативную память придётся заменить.
Но! И тут есть нюанс – если у Вас установлено несколько планок оперативной памяти, то ошибки может вызывать всего лишь одна неисправная планка (например, у Вас установлено 2 планки памяти по 4 ГБ и одна из них может быть исправной, а другая нет).
Чтобы выяснить это, Вам необходимо проводить тестирование памяти, оставляя в компьютере по одной планке. Таким образом Вы сможете выявить исправные и неисправные планки и, возможно, избежите лишних затрат.
- Распечатать
Оцените статью:
- 5
- 4
- 3
- 2
- 1
(0 голосов, среднее: 0 из 5)
Поделитесь с друзьями!
В данной теме коснемся устранения неполадок в работе компьютера связанных с озу.
Установка оперативной памяти 300руб.
При изменении параметров на ОЗУ нужно учитывать нюансы. Если у вас во время работы компьютера произошли ошибки со стороны памяти или наглядный тому пример, что ваши 4Гб оперативной памяти превратились в 512 Мб исправляется это все программным методом.
Исправление ошибок в работе памяти ОЗУ
1. Для начала вам необходимо произвести проверку работоспособность памяти. Открываем панель управления и заходим в систему и безопасность. Тут нам необходимо найти средство проверки памяти, расположенное в разделе администрирования. Как только вы нажмете на проверку памяти, вам будет предложено перезагрузиться и ожидаем окончания теста. Если будут выявлены ошибки в ходе теста, то вам необходимо сбросить параметры работы ОЗУ.
2. Для того что бы сделать сброс параметров оперативной памяти, вам необходимо зайти в БИОС. При первом включение и появления логотипа производителя материнской платы нажимаем на F2 или Delete. Тут вы сразу окажитесь в БИОСе, в последним из пунктов выбираем пункт Default Settings, это мы сделаем сброс биоса до начальных настроек, дальше нам необходимо нажать на клавишу F10 для того что бы сохранить наши изменения. После сброса настроек БИОСа заходим в windows и снова выбираем проверка оперативной памяти. Если проблема не ушла и снова появились ошибки, то повторите снова сброс, а также настройки в разделе ОЗУ.
3. В BIOSe необходимо найти раздел отвечающий за настройки оперативной памяти. Обычно в него можно попасть с помощью нажатием на кнопки Ctrl+F1. Первым что мы сделаем — это попробуем снизить частоту озу, это позволит уменьшить нагрузку и соответственно возможно решит проблему с ошибками. Если вы думаете, что при понижении частоты планки у вас система начнет дольше думать, то вы ошибаетесь. При наличии ошибок на оперативной памяти приводит к более сильному замедлению работы компьютера. Сохраняем выставленные параметры в БИОСе и перезагружаемся. Снова тестируем вашу оперативную память.
4. Снова возвращаемся в БИОС в раздел настроек оперативной памяти, там у вас должна быть настройка тайминга, повышаем на один пункт показатели и сохраняем внесенные изменения. Данные изменения повлияют на работоспособность. Но если у вас исчезнут ошибки возникающие от оперативной памяти, то вы не заметите снижение скорости работы компьютера.
5. Снова запускаем тест оперативной памяти. Отключайте каждую память по очереди и проверьте каждую по отдельности, этим самым мы сможем выявить неисправную планку. В нашем случае все решилось программным методом, повышение тайминга памяти устранило ошибки.
Устранение неполадок в озу нашими специалистами.
Также если у вас возникнут какие либо трудности по самостоятельному устранению неполадок в оперативной памяти, то наши мастера с удовольствием приедут и выполнят эту работы за вас.
Выезд мастера и диагностика 0руб.
Содержание
- Программы для проверки оперативной памяти: тест озу
- Программы для проверки и тестирования оперативной памяти
- Признаки, которые указывают на присутствие неполадок озу
- Причины неисправностей и ошибок ОЗУ
- Как исправить и протестировать оперативную память?
- MemTest
- RamSmash
- Wise Memory Optimizer
- FurMark
- SuperRam
- Memtest86+
- RightMark Memory Analyzer
- WinUtilities Memory Optimizer
- Fresh RAM
- GoldMemory
- MemTach
- Geekbench
- M2K MemScope
- Как проверить оперативную память на ошибки
- Содержание
- Содержание
- Диагностика средствами Windows
- Диагностика MemTest86
- Диагностика программой TestMem5 (tm5)
- Какой программой пользоваться?
- Как найти неисправный модуль?
- Что делать, если нашли неисправный модуль памяти?
- Программный ремонт оперативной памяти
Программы для проверки оперативной памяти: тест озу
Программы для проверки и тестирования оперативной памяти
Всем привет. В статье вы узнаете: лучшие программы для проверки оперативной памяти (озу) на ошибки в windows.
Многие неопытные пользователи не задумываются, какую роль играет ОЗУ в компьютере. Именно она отвечает за быстродействие и многозадачность, поэтому ее исправная работа крайне важна для высокой производительности ПК.
При помощи специального софта можно быстро и вовремя обнаружить ошибки. Это поможет избежать поломки.
В этой статье мы рассмотрим признаки и причины неполадок RAM, как их исправить, а также список программ, которые помогут провести диагностику памяти и проверить ее работоспособность.
Признаки, которые указывают на присутствие неполадок озу
Причиной этих ошибок может быть не только оперативная память. Но стоит обратить внимание на ОЗУ, если появились некоторые из этих признаков.
Причины неисправностей и ошибок ОЗУ
Как исправить и протестировать оперативную память?
В этом нам помогут лучшие программы для проверки оперативной памяти и теста озу на ошибки. Почти все утилиты распространяются бесплатно и скачать их можно, как на сайте разработчика, так и на нашем портале.
MemTest
Полезная программа для проверки надежности оперативной памяти Windows 7. Совместима со старыми версиями операционной системы. С ее помощью можно проверить работоспособность RAM, а также узнать ее характеристики. Предоставляемые данные:
Если есть ошибки или неполадки, утилита сообщит о них. Проверка будет происходить в несколько этапов. После этого сформируется список поврежденных блоков.
Всего утилита содержит девять тестов. Они цикличны, поэтому требуется ручное управление. Memtest определит, есть ли сбои и нестабильность. Если установлены новые комплектующие, утилита их проверит, даже если конфигурация изменена.
Также есть возможность разгона системы. Скачать программу можно бесплатно. Русский язык интерфейса поможет быстрее ее освоить.
RamSmash
Как почистить озу на компьютере:
Специальный софт, который поможет освободить ОЗУ, если это необходимо. Для этого будут отключены все фоновые процессы и неиспользуемые программы.
Часто применяется для слабых ноутбуков, которые начинают записать, если RAM заполнена. С помощью утилиты можно легко улучшить производительность ПК и стабилизировать его работу.
Если воспользоваться всем набором инструментов, то программа подойдет для проверки работоспособности оперативной памяти.
При возможности будут задействованы резервные ресурсы операционной системы, так как утилита способна синхронизироваться с ней.
Все используемые процессы отображаются в окне специального мониторинга. Это нужно для отслеживания нагрузок. Скачать программу можно на официальном сайте разработчика бесплатно.
Wise Memory Optimizer
Тест оперативной памяти windows 10:
Бесплатная программа для проверки оперативной памяти Windows 10. Она поможет оптимизировать работу компьютера и улучшит его производительность.
Утилита ускоряет загрузку операционной системы. После включения ПК сразу проводит диагностику RAM. Если обнаружены ошибки, то запускается автоматический процесс восстановления.
С помощью этой программы можно провести комплексный тест всего ПК, также файлов, которые хранятся на диске.
Утилиту часто используют для разгона, чтобы определить и найти даже небольшие отклонения от нормы.
У программы имеется удобный интерфейс на русском языке, функциональная панель управления и множество гибких настроек для проведения любой проверки. Скачать Wise Memory Optimizer можно как на официальном сайте, так и на других специализированных площадках.
FurMark
Тест оперативной памяти (озу) на компьютере:
Софт, который разработан для всестороннего тестирования компьютера. Известен своим «волосатым пончиком», который нужен для стресс-теста видеоадаптера.
Эта утилита также используют для проверки оперативной памяти. Ее считают эталоном, так как она имеет множество функций и пользуется популярностью у пользователей.
После анализа выводит результаты в виде отчета. Можно настраивать продолжительность проверки, также есть возможность тестирования системы охлаждения.
Скачать FurMark можно на специализированных сайтах бесплатно. Интерфейс достаточно простой на русском языке, поэтому можно легко разобраться со всеми функциями за короткий срок.
SuperRam
Программа для проверки озу на ошибки:
Программа для проверки оперативной памяти с достаточно простым интерфейсом, с которым смогут разобраться даже новички.
С помощью утилиты можно оптимизировать ОЗУ и настроить ее параметры. При обнаружении ошибок и неполадок появится уведомление о необходимости предпринять действия для их устранения. Есть встроенный модуль, предназначенный для этого.
Для полноценной работы необходима установка. Ярлык появится на рабочем столе и в меню Пуск.
После запуска можно начать поиск нарушенных секторов, которые снижают частоту подкачки.
С помощью программы можно узнать точное значение. Пользователь должен вручную настроить режим работы: тест или контроль.
Есть русский язык интерфейса. Скачать утилиту можно бесплатно, но за некоторые дополнительные функции и придется заплатить.
Memtest86+
Проверка оперативной памяти на компьютере:
Отличная программа для проверки оперативной памяти Windows 10. Она создана специально, чтобы быстро проверить надежность и эффективность RAM.
Большое количество функций позволяют протестировать работоспособность со всех сторон. Если установлено несколько планок, то утилита проверит каждую по отдельности. Если будут обнаружены повреждения, процесс восстановления запустится автоматически.
Программа может оценить способность оперативной памяти не только считывать данные, но и записывать их. Часто ее используют для разгона.
Цикличный анализ регулируется пользователем самостоятельно. Есть возможность настроить объем данных, который будет использоваться. Memtest86+ можно скачать на специализированных сайтах бесплатно. Также есть портативная версия, которая позволяет проводить тестирование с флешки.
RightMark Memory Analyzer
Проверка оперативной памяти на ошибки:
Небольшая простая программа для проверки на ошибки оперативной памяти. Она подходит только для низкоуровневого тестирования, так как имеет ограниченный функционал.
Помогает повысить скорость работы ПК. Интерфейс интуитивно понятный, поэтому разобраться смогут даже не продвинутые пользователи. Все функции уместились на одну страницу.
Утилита содержит небольшой набор различных тестов и диагностик для измерения значений компонентов операционной системы.
Также проверяет ОЗУ, чипсет и процессор. Все полученные сведения отображает в журнале. С помощью этой программы можно узнать все данные о комплектующих ПК: емкость, частота, питание и т.д.
Скачать утилиту можно бесплатно на специализированных сайтах, где хранятся дистрибутивы различного софта.
WinUtilities Memory Optimizer
Оптимизация оперативной памяти для слабого пк:
Это набор инструментов, которые используются для повышения скорости работы компьютера за счет оптимизации загрузки оперативной памяти.
Основное удобство в том, что утилита может работать в фоновом режиме. Она автоматически очищает накопившийся кэш и завершает неиспользуемые процессы. Имеет приятный дизайн и интуитивно понятный интерфейс на русском языке.
Эта программа также подходит для проверки оперативной памяти Windows 10. Можно настроить ее работу вручную или включить автоматическую проверку.
Также есть специальный игровой режим, который позволяет улучшить производительность ПК во время работы «тяжелых» игр.
Отключаются конкретные службы, чтобы освободить ресурсы. Если были внесены изменения, их можно отменить. А все полученные сведения о диагностике хранятся в специальном журнале, и есть возможность экспортировать их при необходимости.
Скачать программу можно бесплатно на специализированных сайтах.
Fresh RAM
Программа для разгона оперативной памяти:
Специальный инструмент, который позволяет быстро проверить стабильность работы ОЗУ. Его особенность в том, что он имеет маленький вес, поэтому быстро запускается и практически не занимает озу.
Скорость реакции напрямую зависит от оставшегося места на диске. Утилита известна своим оперативным взаимодействием с устройством.
С помощью диагностики можно также выявить существующие проблемы и исправить их, поэтому утилита подходит для проверки оперативной памяти на ошибки.
Весь процесс оптимизации полностью автоматизирован, поэтому можно быстро получить желаемый объем свободной оперативной памяти.
Ее часто используют для разгона системы. В этом случае происходит полная или частичная очистка системного реестра. Программу можно найти и скачать на официальном сайте разработчика бесплатно.
GoldMemory
Проверка оперативной памяти на ошибки:
Одна из лучших программ для проверки оперативной памяти на ошибки. Ее работа построена на нестандартных алгоритмах, которые способны ловить ошибки, упущенные другими программами.
Проверка производится вне операционной системы, поэтому использовать утилиту нужно с внешних устройств. Поддерживает 64-битную архитектуру и совместима с большинством устаревших ОЗУ, даже с DDR4.
Утилита работает в нескольких режимах: быстрый, нормальный, углубленный и пользовательский, который настраивается вручную.
После тестирования все полученные данные сохраняются в журнал для анализа и изучения. Также программой можно управлять при помощи командных файлов.
Утилита предназначена для коммерческого пользования, поэтому придется оплатить подписку. Есть пробный период 30 дней. Скачать программу можно на официальном сайте разработчика.
MemTach
Проверка оперативной озу компьютера:
Небольшая программа, которая используется для проверки оперативной памяти. Имеет встроенные коды, выполняющие определенные процедуры для тестирования.
Проверяет скорость и время, которое затрачивает ПК на выполнение определенных задач. Ее особенность в том, что есть возможность проведения глубокого анализа. Утилита совместима с операционной системой Windows любой архитектуры.
Русского языка интерфейса нет. Это может затруднить освоение программы, так как требуются некоторые настройки. Полученные данные будет также сложно проанализировать.
Поэтому MemTach чаще всего используют продвинутые пользователи. Утилита распространяется бесплатно. Скачать ее можно на специальных площадках.
Geekbench
Протестировать работоспособность ЦП и ОЗУ:
Достаточно популярная среди пользователей программа для проверки на ошибки оперативной памяти и процессора. Имеет простой и удобный интерфейс, который позволяет быстро протестировать работоспособность ЦП и ОЗУ. После этого происходит обработка данных.
Все выявленные проблемы сохраняются для отчета, чтобы определить причину их возникновения.
Этот инструмент считается одним из самых лучших за счет своей функциональности. Его могут использовать как новички, так и продвинутые пользователи. Потому что есть возможность настроить проверку под свои потребности.
Чтобы запустить процесс, необходимо нажать только одну кнопку. Также можно поделиться своими результатами в социальных сетях, чтобы сравнить их.
Скачать утилиту на русском языке можно на официальном сайте бесплатно.
M2K MemScope
Тест оперативной памяти озу:
Относительно простая программа для проверки оперативной памяти Windows 7. Позволяет быстро провести поиск неполадок и исправить их.
Может протестировать ОЗУ, проанализировать ее модули и обнаружить неисправности, которые могут повлиять на работоспособность.
После анализа утилита выводит список ошибок на экран в виде списка, чтобы пользователь мог ознакомиться с этой информацией.
Результаты достаточно наглядные.
Утилита имеет примитивный интерфейс на русском языке. Функций не так много, поэтому разобраться смогут не только продвинутые пользователи.
Программа свободно распространяется, поэтому ее можно скачать бесплатно на множестве специализированных сайтов. Поддерживает несколько операционных систем и может работать в фоновом режиме, анализируя RAM в режиме реального времени.
Это лишь небольшой список программ для проверки оперативной памяти на ошибки и теста озу.
Источник
Как проверить оперативную память на ошибки


Содержание
Содержание
Во время работы компьютера в оперативной памяти содержатся данные ОС, запущенных программ, а также входные, выходные и промежуточные данные, обрабатываемые процессором. Если с оперативной памятью проблемы — плохо работать будет все. Как понять, что оперативную память пора лечить или менять и проблемы именно в ней? Разбираемся.
Причин ошибок в работе оперативной памяти очень много — от неправильно заданных параметров материнской платой (настройки по умолчанию не панацея) до брака, механических дефектов памяти и разъема материнской платы, а также проблем с контроллером памяти процессора.
Одним из первых признаков неполадок в работе оперативной памяти являются синие экраны смерти (BSOD) и сопутствующие симптомы: подтормаживание, зависание, вылеты приложений с различными ошибками и просто так.
Перечисленные неполадки в работе компьютера относят в основном к симптомам общего характера. При появлении таких неявных признаков неисправности лучше всего начать диагностику компьютера именно с оперативной памяти.
Для диагностики оперативной памяти есть специальные программные средства, о которых и будет дальше идти речь.
Диагностика средствами Windows
Чтобы запустить средство диагностики памяти Windows, откройте меню «Пуск», введите «Диагностика памяти Windows» и нажмите клавишу Enter.
Вы также можете воспользоваться комбинацией клавиш Windows + R и в появившемся диалоговом окне ввести команду mdsched.exe и нажать клавишу Enter.


На выбор есть два варианта: сейчас перезагрузить компьютер и начать проверку или выполнить проверку во время следующего включения компьютера.

Как только компьютер перезагрузится, появится экран средства диагностики памяти Windows.

Ничего трогать не нужно — по завершении теста компьютер еще раз перезагрузится сам и включится в обычном режиме. Сидеть и следить за ходом проверки тоже не стоит — всю информацию с результатами проверки можно будет потом посмотреть в журнале событий операционной системы.
Результат проверки должен появиться при включении компьютера, но это происходит далеко не всегда.

Чтобы узнать результаты проверки через журнал событий. В меню поиск забиваем «просмотр событий» или можно снова воспользоваться комбинацией клавиш Windows + R и ввести команду eventvwr.msc и Enter.


Открываем журналы «Windows – Система – найти – Диагностика памяти».

Диагностика MemTest86
Данный способ несколько сложнее, так как нужно создать загрузочную флешку, но у него есть и свои положительные стороны. Он выполняет более широкий набор тестов и может найти проблемы, которые не обнаружил встроенный тест Windows.
По началу процесс создания загрузочной флешки может напугать неопытного пользователя, но здесь нет ничего сложно. Скачиваем архив, извлекаем содержимое, вставляем флешку в компьютер и запускаем файл imageUSB.exe.

Выбираем наш USB-накопитель и нажимаем Write, процесс занимает считанные минуты. Все, образ готов.


Чтобы загрузиться с созданного ранее флеш-накопителя, необходимо настроить приоритет загрузки устройств в BIOS материнской платы или, что значительно проще, воспользоваться функцией Boot Menu.
В зависимости от производителя материнской платы, клавиша для вызова функции Boot Menu может меняться, обычно это F2, Del, Esc, F12.
Соответствующую клавишу нужно нажимать сразу после включения компьютера или в момент перезагрузки компьютера, как только потух монитор (нажимать можно несколько раз, чтобы не пропустить нужный момент).
Проверка запустится автоматически, ничего трогать не нужно.



Процедура проверки будет выполняться циклически (Pass) до тех пор, пока вы не решите остановить его. Информация об ошибках будет отображаться в нижней части экрана. Когда решите закончите, нужно просто нажать клавишу Esc, чтобы выйти и перезагрузить компьютер. По-хорошему, нужно пройти минимум 5–10 циклов проверки — чем больше, чем лучше.
Диагностика программой TestMem5 (tm5)
TestMem5 — программа тестирования оперативной памяти, абсолютно бесплатная, скачать можно по ссылке.

Эта программа построена по несколько другому принципу, чем предыдущие. А именно — она настраиваемая. Сами тесты имеют довольно гибкую структуру с большим количеством настроек.
Настройкой собственной конфигурации для тестирования заниматься необязательно, есть уже несколько готовых конфигураций настроек от разных авторов. Наибольшей популярностью пользуются конфигурации от 1usmus v3 и anta777 (Экстрим – Тяжелый – Суперлайт). Процесс установки конфигураций очень прост: скачиваете нужный и помещаете в папку с программой или можно добавить через «Настроить и выйти».

Важно : Запускать tm5.exe нужно в режиме администратора ( с правами администратора).
Какой программой пользоваться?
У каждой из программа есть свои сильные и слабые стороны.
Диагностика средствами Windows — это наиболее простой способ, который уже встроен в операционную систему, его остается только запустить. Не способен найти сложные ошибки, тест короткий.
MemTest86 — старая и авторитетная программа, есть небольшие сложности с запуском. Можно использовать без установленной операционной системы.
TestMem5 — прост в использовании, проверка происходит в среде Windows, что наиболее приближено к реальным условиям использования, а не в среде DOS как Memtest86. А наличие различных конфигураций по интенсивности и времени проверки делает ее наилучшим решением для тестирования оперативной памяти как по дефолту, так и во время разгона.
Как найти неисправный модуль?
Принцип поиска неисправного модуля довольно прост:
1) Проверить правильность установки разъемов при наличии двух модулей.

2) Продуть от пыли разъемы и протереть контакты.
3) Сбросить все настройки Bios на дефолтные.
4) Проверить планки памяти вместе и по отдельности, меняя разъемы.
5) Проверить планки памяти на другой материнской плате у друга.
Что делать, если нашли неисправный модуль памяти?
Если все перечисленное не помогает избавиться от ошибок, стоит обратиться в гарантийный отдел, если товар еще на гарантии. Платный ремонт оперативной памяти обычно нецелесообразен ввиду не очень высокой цены продукта. Проще пойти и купить новый модуль на гарантии, чем заниматься восстановлением неисправного.
Сама по себе оперативная память сейчас очень редко выходит из строя и с легкостью переживает смену остальных компонентов системы. Чаще всего все ошибки, связанные с работой оперативной памяти, возникают по вине самого пользователя и из-за некорректных настроек в Bios материнской платы, а также при использовании совершенно разных планок памяти и во время разгона.
Источник
Программный ремонт оперативной памяти
Если при включении компьютера вместо короткого сигнала раздается длинный писк – неисправна оперативная память. Такой сбой можно исправить, просто прочистив контакты на планках памяти. Но если этот способ не помог, есть еще решение проблемы. На планке оперативной памяти кроме нескольких больших микросхем установлена еще одна. Это микросхема, в которой записаны параметры памяти, производитель, объём и другие значения, необходимые для правильной идентификации оперативной памяти.
Искажение этой информации в результате сбоев в работе компьютера или программ не дает возможности BIOS определить планку памяти. Восстановить эту информацию можно даже из операционной системы. Для этого нужно использовать программу, которая дает возможность прочитать, исправить и записать содержимое микросхемы с установками памяти – SPDTool. После записи правильных данных память определится и будет еще долго исправно служить.
Для использования программы компьютер нужно запустить. Если установлена одна планка памяти, которая и неисправна, нужно добавить вторую заведомо рабочую. Лучшим вариантом будет планка памяти того же производителя и аналогичной ёмкости. Установите рабочую планку ближней к процессору, она будет первой и даст возможность запуститься системе.
Идеальный вариант, когда в компьютере установлены две одинаковые планки памяти, тогда информация с первой точно подойдет для второй. Если все вышеописанное не помогает, возможно, неисправна не оперативная память, а материнская плата.
Проверьте внимательно, возможно рядом с гнездами планок памяти есть вспухшие конденсаторы. В этом случае необходим другой ремонт. Если компьютер с исправной и неисправной памятью все же запустился можно приступать к прошивке планки.
Программа установки не требует, распакуйте архив на рабочий стол и запустите SPDTool.exe. Дальше в меню File выбираем пункт Read и Module 0: Installed. Программа прочитает установки исправной планки памяти. Нажмите закладку Timing Summaryдля более полной информации о параметрах.

Верхняя часть окна отображает содержимое микросхемы SPD EPROM, ниже полное название параметра с выпадающим списком вариантов для изменения. При выделении параметра его значение подсвечивается в верхней половине окна.

Теперь самый интересный вопрос, где взять дамп для сравнения или прошивки, если подобной планки памяти нет. Конечно на просторах интернета, введя в строку поиска тип памяти и ключевое слово “SPD”. Второй способ, можно сравнить значения параметров с планкой того же производителя, типа и с такими же чипами памяти но меньшей/большей ёмкости.
Часто бывает, что данные прошивки корректны, а свободные байты вместо 00 установлены в значение FF или наоборот. После изменения значений память корректно определяется и работает.
В любом случае, нужно точно знать, что изменяешь в прошивке. Ввод некорректных данных может привести к тому, что планка памяти перестанет определяться вообще и будет, недоступна для записи. В этом случае придётся демонтировать микросхему EPROM и прошивать на программаторе.
К сожалению, формат статьи не позволяет подробно описать все параметры, используемые в программе. Для более полной информации нужно скачать документацию на сайтах производителей оперативной памяти. В ней, как правило, указаны все необходимые значения. В дальнейшем в разделе «Скачать» сайта будут выкладываться все найденные прошивки.
После прошивки компьютер необходимо перезагрузить и провести тестирование памяти, это описано в другом материале.
Источник
Здравствуйте уважаемые читатели, сегодня расскажу, как протестировать оперативную память самому, а так же будет инструкция Memtest86+ по самой популярной программе, которая хорошо делает тестирование оперативной памяти.

Тестирование оперативной памяти самому?
Осуществить тестирование оперативной памяти можно двумя способами, это самому и с помощью программы. Для начала я бы посоветовал протестировать оперативную память самому, как? Сейчас я вам расскажу. В большинстве случаев проблема бывает именно в оперативной памяти. И для выявления проблем в компьютере нужно начинать именно с тестирования оперативной памяти. — Самый простой способ, это вытащить планку или планки, если не одна у вас и протереть контакты, которые были в материнской плате. Протереть можно спиртом или ластиком. Лучше протереть ластиком, т.к. спирт может не высохнуть и замкнуть контакты. Или подождите подольше пока спирт испарится. Протирать нужно что выделено на картинке ниже. Вставляем, пробуем. Дело в том что контакты могут окисляться или же на них может попадать пыль и через контакты может не проходить ток, или же не так как нужно проходить.  — Второй способ если не помог первый это тестирование методом исключения. Данный способ является актуальным, если у вас более одной планки оперативной памяти. Если нет, переходим к тестированию оперативной памяти с помощью программы. Берем и вынимаем одну планку из материнской платы и смотрим на работоспособность компьютера. Если ошибки не исчезли, ставим обратно планку и вынимаем другую и так по очереди нужно протестировать оперативную память. Если на какой-либо планке компьютер начал стабильно работать, значит, ошибки возникали из-за планки, которую вы вытащили. Если вы вставили новую оперативную память и нет изображения на компьютере, то значит материнская плата или процессор её не поддерживает. Единственный способ, это прошить материнскую плату последней прошивкой с официального сайта, производителя.
— Второй способ если не помог первый это тестирование методом исключения. Данный способ является актуальным, если у вас более одной планки оперативной памяти. Если нет, переходим к тестированию оперативной памяти с помощью программы. Берем и вынимаем одну планку из материнской платы и смотрим на работоспособность компьютера. Если ошибки не исчезли, ставим обратно планку и вынимаем другую и так по очереди нужно протестировать оперативную память. Если на какой-либо планке компьютер начал стабильно работать, значит, ошибки возникали из-за планки, которую вы вытащили. Если вы вставили новую оперативную память и нет изображения на компьютере, то значит материнская плата или процессор её не поддерживает. Единственный способ, это прошить материнскую плату последней прошивкой с официального сайта, производителя.
Как починить самому оперативную память?
Крайняя мера, но некоторым и такая мера помогала, так что… Как-то видел способ починки оперативной памяти ластиком. Да, да, именно им, для этого берем резинку и желательно какую по жестче и протираем SMD элементы.

SMD элементы (SurfaceMontageDetails), переводится, как поверхностный монтаж деталей. Те элементы, которые находятся поверх платы. Допустим небольшие чипы.

Как протестировать оперативную память?
Инструкция Memtest86
Самый надежный вариант тестирования оперативной памяти является программа Memtest86. Как загрузить диск или флешку я уже писал, так что это вам не должно составить труда. Скачиваем бесплатно программу, записываем на диск или флешку. Так же можно скачать сборник утилит опять же я посоветую Sonya PE. В общем, хватит тянуть кота за хвост, при запуске появится вот такое окно:

Если вы скачали сборку Sonya PE, то выбирать нужно вот тут:

После её запуска программа, будет проверять вашу оперативную память бесконечно, пока вы её не остановите клавишей ESC. Проверять можно как все планки сразу, так и по одной. Проверяя все планки, программа не скажет на какой именно ошибки, так что если есть ошибки, проверяйте лучше по одной планке. Для проверки лучше сделать несколько циклов. А для максимального эффекта, лучше поставить проверку на ночь программой Memtest86. Поле Pass означает количество проделанных циклов. Если у вас будут ошибки в памяти (колонка Error), вы увидите, примерно вот такое окно:

Исправить оперативную память при наличии ошибок в программе невозможно. Это не как в жестком диске затереть битые сектора. Можно конечно попробовать отдать в ремонт, даже не знаю, найдете ли вы таких умельцев… Ну вообщем я всегда их выкидывал, т.к. они сейчас стоят очень дешево, даже скоростные. В программе — 9 тестов: Test 0 — [Address test, walking ones, no cache] – тестирования для выяснения проблем в адресе памяти. Test 1 — [Addresstest, ownaddress] – глубокий тест для выявления ошибок в адресационной прописки памяти Test 2 — [Movinginversions, ones&zeros] – проверка на трудноуловимые и аппаратные ошибки. Test 3 — [Movinginversions, 8 bitpat] – как и предыдущий тест, только в нем используется алгоритм в 8ми битном подходе от 0 до 1. Тестируется 20 различных методов. Test 4 — [Moving inversions, random pattern] – Выявление ошибок связанных с data sensitive. В этом тесте 60 различных методов. Test 5 — [Block move, 64 moves] – Поиск проблем в схемах оперативной памяти. Test 6 — [Moving inversions, 32 bit pat] – Самый долгий тест для выявления data sensitive errors. Test 7 — [Randomnumbersequence] – Проверка ошибок в записи памяти. Test 8 — [Modulo 20, ones&zeros] – Выявление скрытых ошибок в оперативной памяти с помощью буферизации и кеша. Test 9 — [Bit fade test, 90 min, 2 patterns] – Тест может быть включен вручную. Он записывает адреса в памяти, после чего уходит в сон на 1.5 часа. После выхода из сна, сверяет биты в адресах, на схожесть. Клавишей C для ручного запуска. Тест требует около 3х часов времени. Теперь вы увидели как проводится тестирование оперативной памяти, как восстановить её работоспособность самостоятельно и проверить с помощью программы Memtest86 с приведенной инструкцией.
Как исправить ошибки оперативной памяти
При настройке параметров работы оперативной памяти необходимо учитывать множество нюансов. Если во время работы ОЗУ выявляются ошибки, их можно исправить программным методом.

Инструкция
Проверьте состояние оперативной памяти и ее производительность. Откройте панель управления и выберите меню «Система и безопасность». Кликните по ярлыку «Средство проверки памяти Windows», расположенному в меню «Администрирование». Выберите пункт «Перезагрузить и проверить». Дождитесь завершения теста оперативной памяти. Если программа выявила ошибки, то сначала сбросьте параметры работы планок памяти.
Откройте меню BIOS, перезагрузив компьютер. Выберите пункт Use Default Settings и нажмите клавишу Enter. Подтвердите применение заводских настроек. Перезагрузите компьютер и вновь выполните проверку состояния оперативной памяти. Если программа вновь выявили ошибки, повторите процедуру входа в меню BIOS.
Найдите и откройте меню, отвечающее за параметры работы ОЗУ. Обычно для доступа к данному меню необходимо нажать сочетание клавиш Ctrl и F1. Сначала немного уменьшите частоту работы планок оперативной памяти. Это позволит снизить нагрузку на данные устройства. Ошибочно предполагать, что эта операция приведет к замедлению работы компьютера. Наличие ошибок в работе планок ОЗУ дает гораздо более мощное замедление системы. Сохраните параметры меню BIOS и перезагрузите ПК. Вновь проведите тест ОЗУ.
Вернитесь к меню настроек параметров работы оперативной памяти. Найдите четыре пункта, отображающие показатели таймингов ОЗУ. Увеличьте все четыре показателя на один пункт. Это приведет к тому, что платы памяти будут работать немного медленнее. Если после этого перестанут возникать ошибки, вы не заметите падения производительности компьютера.
Сохраните настройки и выполните тестирование планок оперативной памяти. Отключите все планки ОЗУ и проверьте каждую в отдельности. Замените неисправную планку, если вам не удалось исправить возникшие неполадки.
Войти на сайт
или
Забыли пароль?
Еще не зарегистрированы?
This site is protected by reCAPTCHA and the Google Privacy Policy and Terms of Service apply.
Модули оперативной памяти. Технология исправления ошибок Chipkill.
На работу модулей оперативной памяти оказывают влияние множество негативных факторов, которые могут вызвать появление ошибок в считанной информации. Ошибки памяти можно подразделить на аппаратные и случайные. Аппаратные ошибки обычно обусловлены неустранимыми дефектами кремниевого кристалла или монтажных соединений микросхем DRAM. Случайные ошибки (сбои) обычно вызываются заряженными частицами или излучением. Такие ошибки непостоянны и действуют кратковременно. Ранее основной причиной случайных ошибок были альфа-частицы, но более строгий контроль качества материала, из которого делаются корпуса микросхем DRAM, позволил производителям практически ликвидировать эту причину сбоев. В настоящее время основной источник случайных ошибок в микросхемах DRAM — электрические возмущения, вызванные космическими лучами — потоками высокоэнергетических элементарных частиц, приходящими из космоса. Для повышения надежности функционирования компьютерной техники, применяется метод контроля четности памяти, но этот метод позволяет лишь обнаруживать ошибки, а не исправлять их.
Но для наиболее ответственных приложений, где цена ошибки очень высока, используют модули памяти с коррекцией ошибок ECC (Error Checking and Correcting — обнаружение и исправление ошибок).
Идея, лежащая в основе метода ECC, довольно проста — каждый разряд памяти входит более чем в одну контрольную сумму. Это увеличивает число контрольных разрядов, но дает возможность восстанавливать значение сбойного бита по несовпадающим контрольным суммам. Основной недостаток при использования ECC — снижение общей производительности системы, на которую возлагаются дополнительные вычисления.
Другой способ реализации ECC — размещение логики контроля не в контроллере памяти на системной плате, а на самом модуле. Это позволяет избежать снижения производительности, но стоимость таких модулей выше, чем обычных. Поскольку ошибки в большем числе разрядов случались чрезвычайно редко, метод ECC позволил существенно повысить надежность систем. Сегодня технология ECC стала стандартом и применяется практически во всех серверах.
Еще одним механизмом исправления ошибок, который был предложен как одна из составных частей инициативы X-Architecture корпорации IBM, стала технология исправления ошибок Chipkill. Эта технология обеспечивает защиту серверов от отказов отдельных микросхем и многоразрядных ошибок в модулях памяти. Технология Chipkill, перенесенная IBM с больших систем, существенно сокращает среднее время простоя серверов и обеспечивает более надежную платформу для клиент-серверных вычислений на базе микропроцессоров Intel. Она призвана повысить надежность систем, доступность и удобство в эксплуатации, что является ключевыми характеристиками серверов масштаба предприятия, обслуживающих критически важные приложения.
Архитектура Chipkill позволяет системе безболезненно воспринимать ошибки, которые в обычных условиях приводят к неустранимым сбоям, тем самым обеспечивая сохранность данных и высокую доступность системы. В системах высокой доступности, таких как серверы масштаба предприятия IBM S/390, проблема многоразрядных ошибок памяти DRAM отсутствует благодаря особой архитектуре оперативной памяти. Подсистема памяти сконструирована так, что отказ отдельной микросхемы, независимо от ее разрядности, не затронет более одного разряда в каком-либо из нескольких слов ECC. Например, в 4-разрядной микросхеме DRAM отдельные биты из всей четверки попадают в разные слова ECC, т. е. в разные адресные пространства памяти. Поэтому даже в случае полного отказа микросхемы количество ошибочных разрядов в словах ECC не превысит единицу, а такую ошибку механизм ECC устраняет автоматически. Данная архитектура обеспечивает отказоустойчивость всей подсистемы памяти.
Тщательно продуманная конструкция мэйнфреймов защищает их и от сбоев микросхем памяти. В каждом модуле памяти разрядность микросхем равна числу разрядов, защищенных механизмом ECC. Нынешние серверы на базе микропроцессоров Intel такого механизма не поддерживают так как рынок требует дешевой памяти, вынуждая проектировщиков создавать очень плотные микросхемы памяти, поддерживающие отраслевой стандарт (исключительно ECC).
Предлагаемая технология Chipkill является механизмом, позволяющим памяти противостоять многоразрядным ошибкам на отдельных микросхемах DRAM, в том числе и сбою всех разрядов данных. В механизме Chipkill есть два основных метода исправления ошибок, причем они могут применяться совместно. Эти методы базируются на определенном наборе микросхем и особой аппаратной архитектуре системы, поэтому их поддержку невозможно обеспечить простым обновлением ПО.
В первом методе каждый бит данных модуля памяти размещается в отдельном «слове ECC», которое представляет собой набор разрядов данных и контрольных разрядов, в котором обнаружение и исправление ошибок обеспечивается алгоритмом ECC.) Предположим, что разрядность системы памяти составляет 32 байт (или 256 разрядов). Биты ECC добавляются так, чтобы общая ширина блока (и контрольные, и биты данных) составляла 288 разрядов. Четыре слова ECC, каждое из которых состоит из 64 разрядов данных и 8 контрольных разрядов ECC, поддерживают механизм SEC/DED. Эти четыре слова ECC распределяются по DRAM-модулям. Например, если DIMM содержит модули х4 DRAM, четыре бита каждого устройства распределяются по разным словам ECC (рис. 1). Сбой всех четырех битов — это всего лишь четыре единичные ошибки в четырех словах ECC, и они устраняются автоматически. В этом примере механизм Chipkill поддерживается только на DIMM-модулях, состоящих из микросхем х4 DRAM.

Рис. 1. Пример технологии Chipkill.
Второй метод заключается в предоставлении механизму ECC большего числа разрядов для хранения контрольных кодов, чтобы обеспечить исправление не одного, а нескольких разрядов. При этом используются соответствующие математические алгоритмы устранения многоразрядных ошибок при определенном количестве контрольных битов ECC и битов данных. Например, 144-разрядное слово ECC, состоящее из 128 разрядов данных и 16 битов ECC, позволяет исправлять ошибки, охватывающие до 4 разрядов данных. Для исправления сбоя четырех бит необходимо, чтобы они были смежными, а не располагались случайно. Соотношение разрядов ECC и разрядов данных такое же, как и в предыдущем примере (16/128 и 8/64), однако более длинное слово ECC позволяет применить более эффективный алгоритм обнаружения и исправления ошибок.
Совместное использование этих двух методов обеспечивает коррекцию по механизму Chipkill на DIMM-модулях с микросхемами х8 DRAM. Два 144-разрядных слова ECC распределяются так, чтобы на каждом DRAM в первом и втором словах ECC исправлялись по 4 разряда. Этот метод обеспечивает поддержку механизма Chipkill при использовании DIMM-модулей, состоящих как из микросхем х4 DRAM, так и из х8 DRAM. Инженеры IBM решили эту проблему, разместив избыточный массив недорогих микросхем DRAM (Redundant Array of Inexpensive DRAM, RAID) непосредственно на DIMM-модулях. При каждом доступе к памяти RAID-микросхема вычисляет контрольный код ECC для всего набора микросхем и сохраняет результат в резервной памяти на защищаемом DIMM-модуле. В случае отказа одной микросхемы DIMM-модуля сохраненная на RAID-массиве информация применяется для восстановления потерянных данных, обеспечивая бесперебойную работу всего сервера Netfinity. Такая RAID-технология напоминает RAID-механизмы, применяемые для защиты данных в дисковых массивах, и называется Chipkill DRAM.
Специалисты компании IBM разработали заказную специализированную микросхему для Chipkill, которая называется ECC ASIC (Application-Specific Integrated Circuit) и выполняет исправление ошибок без замедления доступа к высокопроизводительной EDO-памяти со временем доступа 50 нс. Таким образом, при установке DIMM-модулей IBM Chipkill на серверы Netfinity, оборудованные процессором Intel Xeon, модификация плат памяти не нужна, а новые модули не вызывают снижения производительности.
Технология IBM Chipkill Memory позволила снизить число отказов серверов Netfinity по причине сбоев подсистемы памяти до невероятно низкого уровня. Основной задачей механизма Chipkill является исправление ошибок памяти, в нем применяются такие же способы обнаружения и оповещения, что и в ECC. Обнаружение и оповещение Chipkill никак не сказывается на производительности оборудования или ПО (потери те же, что и для стандартных механизмов ECC). Обнаружение постоянных и случайных ошибок, исправление ошибок памяти и оповещение о них в серверных архитектурах с применением обоих механизмов — ECC и Chipkill выполняется в системном наборе микросхем. Для обнаружения, код исправления ошибок (ECC) генерируется при записи и проверяется при чтении во всех системных операциях с памятью «прозрачно» для прикладных программ. Обнаруженная ошибка автоматически исправляется до передачи данных получателю. При этом событие ошибки регистрируется оборудованием, а системная BIOS уведомляется об исправлении ошибки и о месте, где она произошла. Набор микросхем также ведет учет исправленных ошибок, что позволяет BIOS выявлять DIMM-модули, в которых ошибки возникают и исправляются постоянно. Получив уведомление, система BIOS опрашивает регистры набора микросхем, чтобы определить, где произошла ошибка памяти (порядок такого опроса сильно зависит от конструкции конкретной системы, поэтому он и выполняется на уровне BIOS). Обнаружив модуль DIMM, вызвавший ошибку, BIOS регистрирует эту информацию в системном журнале, который является, например, частью встроенной системы управления сервером (Embedded Server Management).
Дефектные DIMM-модули легко заменить в процессе эксплуатации, для них требуется лишь предсказательное оповещение об ошибках и замене, поэтому нет необходимости локализовать ошибки с точностью до отдельной микросхемы на плате DIMM-модуля. Получая за сравнительно короткое время повторяющиеся сообщения об исправленных ошибках от одного и того же DIMM-модуля, BIOS отключает соответствующий механизм оповещения и регистрирует этот факт в журнале системы управления сервером. Это избавляет систему от дополнительной нагрузки, обусловленной обработкой всех ошибок памяти.
Программное обеспечение управления системой, поставляемое в составе многих серверов, анализирует системный журнал при каждом внесении записи системой BIOS. Ошибки единичных разрядов инициируют уведомления одного из трех возможных уровней: warning («предупреждение»), critical («критическая»), nonrecoverable («неустранимая»). По-настоящему случайная ошибка вряд ли инициирует уведомление в стеке программы управления системой. Однако в случае постоянных неполадок в работе DIMM-модуля инициируется уведомление программе управления системой, после чего та назначает службе технической поддержки задание на замену неисправного DIMM-модуля. А постоянная ошибка, вызвавшая отключение механизма регистрации исправлений, в любом случае инициирует уведомление. Конечно постоянные ошибки в одном разряде или ошибки, устраняемые средствами Chipkill, не вызывают отказа системы, но тем не менее они увеличивают вероятность того, что очередная случайная ошибка приведет к критическому, неустранимому сбою, поэтому администраторы системы внимательно следят за уведомлениями о дефектных DIMM-модулях и своевременно выдают ремонтной службе задания на их замену.
Технология Chipkill поддерживается и в новом универсальном наборе микросхем IBM Summit, который хорошо подходит как для 64-разрядных микропроцессоров семейства Itanium, так и для 32-64 разрядных процессоров Xeon. Чипсет сможет поддерживать до четырех процессоров, позволяя им разделять такие ресурсы, как шины ввода-вывода и шины памяти. Четыре набора могут связываться воедино, что даст серверам на базе Summit возможность поддерживать до 16 полностью автономных микропроцессоров (например, в четырехпроцессорном сервере можно будет выделить три кристалла под Windows, а один — под Linux, а если все процессоры работают в одной среде, можно будет проводить их «горячую» замену).
По мнению ряда экспертов, присущая мэйнфреймам надежность и отказоустойчивость скоро потребуется и в небольших серверах, оборудованных микропроцессорами Intel.
Оперативная память – такая деталь системы, которая реже всех выходит из строя. Но спонтанные перезагрузки системы с BSOD и без него, вылеты игр или программного обеспечения, некорректные результаты обработки заданий в тяжёлом софте – всё это и многое другое может быть симптомами проблем именно с ней. На самом деле, такие проблемы возникают довольно часто и являются в основном следствием некорректной настройки самим пользователем, хотя исключать аппаратные проблемы всё же, нельзя. В этом материале мы познакомимся с актуальными модулями памяти для настольных систем, расскажем о возможных проблемах в их работе и причинах, по которым они возникают, а также поможем с диагностикой. Отчего ещё и почему могут возникать сбои в работе памяти? Что в итоге делать или не делать? Отвечая на эти вопросы, пытать мозг новичков мы не будем – расскажем всё простым языком для максимального понимания.

Из чего состоит модуль памяти?
Оперативная память с точки зрения схемотехники является очень простым устройством, если сравнивать с остальными электронными комплектующими системы и не брать в расчёт вентиляторы (в некоторых ведь есть простейший контроллер, реализующий PWM управление). Из каких компонентов собраны модули?
- Сами микросхемы – ключевые элементы, которые определяют скорость работы памяти.
- SPD (Serial Presence Detect) – отдельная микросхема, содержащая информацию о конкретном модуле.
- Ключ – прорезь в печатной плате, чтобы нельзя было установить модули одного типа в платы, их не поддерживающие.
- Сама печатная плата.
- Разного рода SMD компоненты, расположенные на печатной плате.

Конечно, набор составляющих далеко не полный. Но для минимальной работы памяти этого достаточно. А что ещё может быть? Чаще всего – радиаторы. Они помогают остудить высокочастотные микросхемы, функционирующие на повышенном напряжении (правда, не всегда на повышенном), а также при разгоне памяти пользователем.

Кто-то скажет, что это маркетинг и всё такое. В некоторых случаях – да, но не HyperX. Модули Predator с тактовой частотой 4000 МГц без труда прогревают радиаторы до отметки 43 градусов, что мы выяснили в материале о них. К слову, о перегреве сегодня ещё пойдёт речь.

Далее – подсветка. Какие-то производители устанавливают таковую определённого цвета, а какие-то – полноценную RGB, да ещё и с возможностью настройки как при помощи переключателей на самих модулях, так при помощи подключаемых кабелей, а также программного обеспечения материнской платы.

Но, к примеру, инженеры HyperX пошли дальше – они реализовали на плате инфракрасные датчики, которые требуются для полной синхронизации работы подсветки.

Углубляться мы в это не будем – материал не об этом, да и рассказывали о них ранее, поэтому, если кому интересно – знакомимся с видео ниже и читаем материал по делу дальше.
Чему быть – тому не миновать
Выбирая бюджетную память от малоизвестных производителей, вы получаете кота в мешке – такие модули могут быть собраны «на коленке в подвале дядюшки Ляо» и даже не знать, что такое контроль качества. Иными словами – проблемы могут быть и при первом включении. Память ValueRAM от Kingston, конечно же, к таковой не относится, хоть и ценники на неё близки к минимальным. Учитывая предыдущую главу, некоторые пользователи могут сказать, что чем больше компонентов, тем выше шанс их поломки. Логично, опровергнуть это нельзя. Но уверенность HyperX в своей продукции (в частности – модулях Predator RGB) такова, что на неё распространяется пожизненная гарантия! Но так всё равно – что может выйти из строя? Всякие светодиоды и прочие подобные элементы дизайна в расчёт мы не берём.
Повреждение ячеек памяти.
Каждая микросхема памяти содержит огромное количество таких ячеек, в которые записывается и из которых считывается колоссальное количество информации. В случае записи данных в повреждённую ячейку, они искажаются, что вызывает сбой работы системы или приложения.
Переразгон, неправильные тайминги и напряжение.
Каждый из нас когда-либо пробовал или хочет попробовать разогнать память. Допускается увеличение частоты памяти не на всех платформах, но, если вы уже обзавелись поддерживающей разгон материнской платой, то можете встретить на своём пути определённые проблемы. В современных реалиях разгон памяти зависит не только от самих микросхем, но и от встроенного в процессор контроллера памяти и разводки линий на материнской плате. Два последних аспекта влияют на разгон в меньшей степени, нежели используемые микросхемы памяти. Чем больше вы увеличиваете тактовую частоту модулей памяти, тем более вероятно появление ошибок в их работе. С таймингами – наоборот. Их снижение может приводить к нестабильной работе. Улучшить стабильность работы разогнанной памяти может помочь увеличенное на неё напряжение, что влечёт больший нагрев и снижение ресурса работы в целом, так же как и потенциальную возможность выхода из строя в любой момент. В общем, если система работает нестабильно, то первым делом возвращайте все настройки к заводским.
Перегрев.
Да, высокие температуры памяти тоже могут влиять на стабильность работы системы. Поэтому, выбирая высокочастотные комплекты, стоит позаботиться об их охлаждении. Как минимум, они должны обладать радиаторами. То же самое касается и низкочастотных модулей, подверженных разгону с вашей стороны. Хотите установить набор быстрой памяти в рабочую систему, в которой производятся вычисления с её помощью? Не верите, что современная DDR4 с рабочим напряжением 1.2 В может сильно греться? Полюбуйтесь! Температура микросхем модулей, не оборудованных радиаторами, практически достигает 85 градусов, что является пределом для большинства микросхем. Впечатляет, не правда ли?

Механические повреждения
Любое неаккуратное движение – и вы можете повредить модуль памяти. Сколоть микросхему, SPD или в печатной плате лопнут дорожки. При некоторых повреждениях память ещё может работать, но с критическими ошибками. К примеру, скол SPD, что изображён на фото ниже, сделал модуль полностью неработоспособным. К разговору о радиаторах – они позволяют снизить практически до ноля вероятность механического повреждения памяти, если, конечно, вы чай или кофе на него не прольёте…

Другие источники проблем работы памяти, но когда память ни при чём.
Отдельно надо сказать, что память может нестабильно работать и не из-за описанных выше причин. Проблемы могут заключаться ещё в процессоре или материнской плате. Контроллер памяти в современных процессорах реализован непосредственно в самом процессоре. И он может «плохо себя вести» по разным причинам, особенно – при разгоне. А бывает так, что даже если вы сбросите настройки к номинальным, то, например, «умерший» канал памяти уже не оживёт. Соответственно, замена модуля ни к чему не приведёт. Физические повреждения процессорного разъёма или материнской плате (перегибы или иные внешние/внутренние воздействия) также могут быть причинами некорректной работы памяти. Поэтому мы не перестанем уговаривать вас проверить все компоненты отдельно, прежде чем идти покупать новый комплект памяти, что может оказаться пустой тратой денег. А компания Kingston пошла дальше – она предлагает конфигуратор, по которому можно просто и удобно найти подходящие под определённые системы модули памяти! Найти его можно по адресу https://www.kingston.com/ru/memory/searchoptions.
Бережёного…
Немногие знают, что существуют три буквы, способные упростить подбор компонентов системы – QVL. Расшифровка звучит как Qualified Vendors List, что на русском звучит как список совместимости. В него входят те комплектующие, с которыми производитель материнской платы проверил своё изделие и гарантирует корректную работу. По понятным причинам, проверить сотни наименований может не каждый. Но каждый уважающий себя производитель предлагает достаточно обширный список в нашем случае моделей оперативной памяти.
Синие экраны смерти, зависания и перезагрузки – неисправность точно в…
Из какого минимального набора электронных компонентов состоит ПК/ноутбук/моноблок? Из материнской платы, процессора, накопителя, блока питания и оперативной памяти. Все эти компоненты связаны между собой, поэтому если один из них работает нестабильно, то это вызывает сбои всей системы. Самым правильным путём диагностики будет тестирование каждого из этих компонентов в другой системе. Таким образом, методом исключения мы сможем определить «самое слабое звено» и заменить его. Но не всегда можно найти другую систему для таких действий. К примеру, далеко не каждый из ваших знакомых может обладать платой для проверки модулей с тактовой 4000 МГц или около того. Допустим, проблему выявили, и она заключается в памяти. Проверили несколько раз в разных слотах и на паре материнских плат — а она начала стабильно работать. Магия? Как говорится во вселенной Marvel, магия — это всего лишь неизученная технология, секрет которой в нашем случае очень прост. Контакты на модулях памяти со временем окисляются, что приводит к невозможности их корректной работы, а когда вы достаёте и возвращаете несколько раз, они немного шлифуются, после чего всё начинает работать нормально. На самом деле, окисление контактов — это самая распространенная проблема сбоев работы оперативной памяти (и не только), поэтому возьмите за правило — если возникли какие-либо проблемы с платформой, то вооружитесь обычным канцелярским ластиком и аккуратно протрите контакты с двух сторон. Это актуально как раз в тех случаях, когда проблемы возникают при работе памяти в её номинальном режиме, если до этого она месяцами или годами работала без сбоев.

Если ластик не помог
Что делать дальше? Если система работает с катастрофическими сбоями, то только проверять комплектующие на заведомо рабочей платформе. Если же подозрение именно на память, работающую в номинальном режиме, то можно выполнить несколько тестов. Существуют бесплатные и платные версии программ, некоторые работают из Windows/Linux, а некоторые из DOS или даже UEFI.
Начнём с того, что есть у каждого пользователя Windows 7 и новее. Как ни странно, встроенный в Windows тест памяти работает весьма эффективно и способен выявить ошибки. Запускается он двумя способами – из меню «Пуск»:

Или через Win+R:

Результат нас ждёт один:

Если базовый или обычный тесты не выявили ошибок, то обязательно стоит провести тестирование в режиме «Широкий», который включает в себя тесты из предыдущих режимов, но дополнен MATS+, Stride38, WSCHCKR, WStride-6, CHCKR4, WCHCKR3, ERAND, Stride6 и CHCKR8.

Просмотреть результаты можно в приложении «Просмотр событий», а именно – «Журналы Windows» — «Система». Если событий много, то проще всего будет найти нужный нам журнал через поиск (CTRL+F) по названию MemoryDiagnostics-Results.

Для проверки памяти рекомендуется использовать программы, функционирующие до загрузки ОС. Таким образом мы сможем проверить максимально доступный свободный объём памяти, что увеличит шанс выявления ошибок, если таковые будут. Очень распространённой программой является MemTest86. Она существует в двух вариантах – для устаревших (Legacy BIOS) систем и для UEFI-совместимых платформ. Для последних – программа платная, хоть есть и бесплатный вариант с ограниченным функционалом. Если заинтересованы, то сравнительная таблица редакций доступна на официальном сайте производителя — https://www.memtest86.com/features.htm.
Данная программа является лучшим решением для поиска ошибок работы памяти. Она обладает достаточным количеством настроек и выводит результат в понятном виде. Сколько тестировать память? Чем больше – тем лучше, если вероятность появления ошибки мала. Если же какая-либо микросхема памяти явно проблемная, то результат не заставит себя долго ждать.

Существует также MemTest для Windows. Использовать тоже можно, но смысла будет меньше – он не тестирует ту область памяти, которая выделена для ОС и запущенных в фоне программ.

Так как эта программа не новая, то энтузиасты (в основном – азиаты) пишут для неё дополнительные оболочки, чтобы можно было удобно и быстро запускать сразу несколько копий для тестирования большого объёма памяти.

К сожалению, обновления этих оболочек, чаще всего, остаются на китайском языке.

А вот наши энтузиасты пишут свой софт. Яркий пример – TestMem5 от Serj.

В целом, можно и linpack ещё в список тестов привести, но для его работы потребуется и полная нагрузка на процессор, что чревато его перегревом, особенно, если используются AVX инструкции. Да и это не совсем подходящий для проверки памяти тест, скорее – для прогрева процессора с целью изучения эффективности системы охлаждения. Ну и на циферки посмотреть. В целом, это не для домашнего использования бенчмарк, у него совсем другое предназначение.
Быстрое решение всех проблем
А вот такого, к сожалению, нет. Если только вы не владелец толстого кошелька, который позволит вам отдать свой ПК на диагностику и ремонт. Да и то – быстро даже за деньги не получится, если только попросту набор новых комплектующих не купить. Отвечая на поставленные в самом начале статьи вопросы, можно сказать следующее. Причин возникновения сбоев системы по вине оперативной памяти может быть несколько. И не все они относятся непосредственно к модулям памяти, всему виной может быть ещё как процессор, так и материнская плата. Если говорить непосредственно о памяти, то на стабильность работы также влияет разгон в любом его проявлении, а полностью убить модуль можно случайно физически – статикой или неаккуратным движением руки. Если исключить плату с процессором, убедиться в надлежащем температурном режиме, убрать разгон и проверить модули в другой системе, а они не перестанут выдавать ошибки – тогда уже придётся идти в гарантийный отдел или, если все сроки вышли, покупать новые модули. Исправить проблему сами смогут лишь единицы пользователей – для этого потребуется найти неисправную микросхему и заменить её на новую, а также, если требуется, внести правки в SPD. Сложно, но можно. И не забывайте про ластик – возможно, проблема решается очень быстро 

Для получения дополнительной информации о продуктах HyperX и Kingston обращайтесь на сайты компаний.
Содержание
- 1 Как исправить ошибки оперативной памяти windows 10?
- 2 Проверка оперативной памяти на виндовс 10 показала ошибки: чистим контакты
Для проверки оперативной памяти в Windows 10 предусмотрено встроенное средство диагностики.
Для его запуска необходимо в меню пуск набрать “Средство проверки памяти Windows” и запустить найденную утилиту.
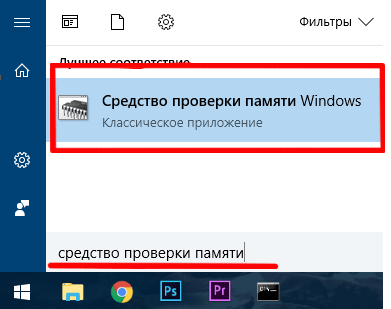
Откроется окно, требующее выбора: выполнить проверку сейчас или при следующей загрузке компьютера.

При выборе первого пункта компьютер будет перезагружен немедленно и в автоматическом режиме начнётся диагностика оперативной памяти. Поэтому если Вы выбираете первый вариант, то перед перезагрузкой убедитесь, что сохранили изменения во всех программах.
Тест займёт некоторое время, зависящее от производительности компьютера и от объёма установленной оперативной памяти. На тестовом экране будет присутствовать индикатор прогресса, с помощью которого можно примерно оценить оставшееся время до завершения теста.

В случае необходимости тест можно прервать при помощи нажатия клавиши ESC. По завершении тестирования компьютер автоматически перезагрузится в операционную систему и в системном трее (правом нижнем углу экрана) появится сообщение о результатах тестирования оперативной памяти.

Если утилита уведомляет Вас о том, что ошибки не обнаружены – значит оперативная память абсолютно исправна и при наличии каких-то проблем с компьютером, их следует искать в другой области.
Как исправить ошибки оперативной памяти windows 10?
Если же в памяти были обнаружены ошибки, то для начала необходимо сбросить BIOS/UEFI материнской платы к заводским настройкам. Данное действие поможет сбросить настройки таймингов, напряжений и частот оперативной памяти к заводским настройкам. Ведь изменение данных параметров по незнанию или, например, с целью разгона может вызвать ошибки в оперативной памяти или даже её повреждение.
Сбросить настройки материнской платы можно с помощью извлечения батарейки CR2032 из ней на непродолжительное время (обычно хватает одной минуты).

Если же извлечение не представляется возможным (допустим, у Вас ноутбук), то сбросить настройки можно непосредственно через BIOS/UEFI.
Для попадания в меню BIOS/UEFI необходимо до загрузки операционной системы компьютера (сразу после нажатия кнопки питания) нажать специальную клавишу. В подавляющем большинстве случаев это будут клавиши DEL или F2.
В BIOS/UEFI необходимо найти сброс настроек. Обычно он находится в пункте Сервис (Service) и называется “Стандартные настройки” (Load Setup Defaults) или “Оптимальные настройки” (Load Optimal Settings).

Найденную кнопку сброса настроек необходимо активировать с помощью клавиши Enter и согласиться с изменениями.
Далее необходимо перезагрузить компьютер при помощи нажатия клавиши F10 и положительного ответа на вопрос BIOS/UEFI о сохранении настроек и перезапуске.
После проведения данной манипуляции тестирование оперативной памяти можно повторить вышеописанным способом.
Если в памяти снова будут найдены ошибки, то, скорее всего, оперативная память неисправна и её придётся заменить. Но… Можно попытаться почистить контакты на оперативной памяти, так как они имеют свойство окисляться и плохой контакт, вызванный окислением, может привести к ошибкам в работе памяти.
Проверка оперативной памяти на виндовс 10 показала ошибки: чистим контакты
Для того чтобы почистить контакты на оперативной памяти настольного компьютера, необходимо для начала её извлечь, сняв боковую крышку системного блока и открыв защёлки на краях слота под оперативную память.

Затем необходимо обычным ластиком пройтись по золотистым контактам планок памяти с обеих сторон, чтобы очистить окисления. После очистки необходимо убедиться, что на памяти не осталось следов и частей ластика и установить её на место – в слоты материнской платы.
После проведения данной манипуляции тестирование памяти снова нужно повторить. Если ошибки пропали, то память исправна и дело было в окислении контактов, если же ошибки остались, то оперативную память придётся заменить.
Но! И тут есть нюанс – если у Вас установлено несколько планок оперативной памяти, то ошибки может вызывать всего лишь одна неисправная планка (например, у Вас установлено 2 планки памяти по 4 ГБ и одна из них может быть исправной, а другая нет).
Чтобы выяснить это, Вам необходимо проводить тестирование памяти, оставляя в компьютере по одной планке. Таким образом Вы сможете выявить исправные и неисправные планки и, возможно, избежите лишних затрат.
- Распечатать
Оцените статью:
- 5
- 4
- 3
- 2
- 1
(0 голосов, среднее: 0 из 5)
Поделитесь с друзьями!
Содержание
- Программы для проверки оперативной памяти: тест озу
- Программы для проверки и тестирования оперативной памяти
- Признаки, которые указывают на присутствие неполадок озу
- Причины неисправностей и ошибок ОЗУ
- Как исправить и протестировать оперативную память?
- MemTest
- RamSmash
- Wise Memory Optimizer
- FurMark
- SuperRam
- Memtest86+
- RightMark Memory Analyzer
- WinUtilities Memory Optimizer
- Fresh RAM
- GoldMemory
- MemTach
- Geekbench
- M2K MemScope
- Как проверить оперативную память на ошибки
- Содержание
- Содержание
- Диагностика средствами Windows
- Диагностика MemTest86
- Диагностика программой TestMem5 (tm5)
- Какой программой пользоваться?
- Как найти неисправный модуль?
- Что делать, если нашли неисправный модуль памяти?
- Программный ремонт оперативной памяти
Программы для проверки оперативной памяти: тест озу
Программы для проверки и тестирования оперативной памяти
Всем привет. В статье вы узнаете: лучшие программы для проверки оперативной памяти (озу) на ошибки в windows.
Многие неопытные пользователи не задумываются, какую роль играет ОЗУ в компьютере. Именно она отвечает за быстродействие и многозадачность, поэтому ее исправная работа крайне важна для высокой производительности ПК.
При помощи специального софта можно быстро и вовремя обнаружить ошибки. Это поможет избежать поломки.
В этой статье мы рассмотрим признаки и причины неполадок RAM, как их исправить, а также список программ, которые помогут провести диагностику памяти и проверить ее работоспособность.
Признаки, которые указывают на присутствие неполадок озу
Причиной этих ошибок может быть не только оперативная память. Но стоит обратить внимание на ОЗУ, если появились некоторые из этих признаков.
Причины неисправностей и ошибок ОЗУ
Как исправить и протестировать оперативную память?
В этом нам помогут лучшие программы для проверки оперативной памяти и теста озу на ошибки. Почти все утилиты распространяются бесплатно и скачать их можно, как на сайте разработчика, так и на нашем портале.
MemTest
Полезная программа для проверки надежности оперативной памяти Windows 7. Совместима со старыми версиями операционной системы. С ее помощью можно проверить работоспособность RAM, а также узнать ее характеристики. Предоставляемые данные:
Если есть ошибки или неполадки, утилита сообщит о них. Проверка будет происходить в несколько этапов. После этого сформируется список поврежденных блоков.
Всего утилита содержит девять тестов. Они цикличны, поэтому требуется ручное управление. Memtest определит, есть ли сбои и нестабильность. Если установлены новые комплектующие, утилита их проверит, даже если конфигурация изменена.
Также есть возможность разгона системы. Скачать программу можно бесплатно. Русский язык интерфейса поможет быстрее ее освоить.
RamSmash
Как почистить озу на компьютере:
Специальный софт, который поможет освободить ОЗУ, если это необходимо. Для этого будут отключены все фоновые процессы и неиспользуемые программы.
Часто применяется для слабых ноутбуков, которые начинают записать, если RAM заполнена. С помощью утилиты можно легко улучшить производительность ПК и стабилизировать его работу.
Если воспользоваться всем набором инструментов, то программа подойдет для проверки работоспособности оперативной памяти.
При возможности будут задействованы резервные ресурсы операционной системы, так как утилита способна синхронизироваться с ней.
Все используемые процессы отображаются в окне специального мониторинга. Это нужно для отслеживания нагрузок. Скачать программу можно на официальном сайте разработчика бесплатно.
Wise Memory Optimizer
Тест оперативной памяти windows 10:
Бесплатная программа для проверки оперативной памяти Windows 10. Она поможет оптимизировать работу компьютера и улучшит его производительность.
Утилита ускоряет загрузку операционной системы. После включения ПК сразу проводит диагностику RAM. Если обнаружены ошибки, то запускается автоматический процесс восстановления.
С помощью этой программы можно провести комплексный тест всего ПК, также файлов, которые хранятся на диске.
Утилиту часто используют для разгона, чтобы определить и найти даже небольшие отклонения от нормы.
У программы имеется удобный интерфейс на русском языке, функциональная панель управления и множество гибких настроек для проведения любой проверки. Скачать Wise Memory Optimizer можно как на официальном сайте, так и на других специализированных площадках.
FurMark
Тест оперативной памяти (озу) на компьютере:
Софт, который разработан для всестороннего тестирования компьютера. Известен своим «волосатым пончиком», который нужен для стресс-теста видеоадаптера.
Эта утилита также используют для проверки оперативной памяти. Ее считают эталоном, так как она имеет множество функций и пользуется популярностью у пользователей.
После анализа выводит результаты в виде отчета. Можно настраивать продолжительность проверки, также есть возможность тестирования системы охлаждения.
Скачать FurMark можно на специализированных сайтах бесплатно. Интерфейс достаточно простой на русском языке, поэтому можно легко разобраться со всеми функциями за короткий срок.
SuperRam
Программа для проверки озу на ошибки:
Программа для проверки оперативной памяти с достаточно простым интерфейсом, с которым смогут разобраться даже новички.
С помощью утилиты можно оптимизировать ОЗУ и настроить ее параметры. При обнаружении ошибок и неполадок появится уведомление о необходимости предпринять действия для их устранения. Есть встроенный модуль, предназначенный для этого.
Для полноценной работы необходима установка. Ярлык появится на рабочем столе и в меню Пуск.
После запуска можно начать поиск нарушенных секторов, которые снижают частоту подкачки.
С помощью программы можно узнать точное значение. Пользователь должен вручную настроить режим работы: тест или контроль.
Есть русский язык интерфейса. Скачать утилиту можно бесплатно, но за некоторые дополнительные функции и придется заплатить.
Memtest86+
Проверка оперативной памяти на компьютере:
Отличная программа для проверки оперативной памяти Windows 10. Она создана специально, чтобы быстро проверить надежность и эффективность RAM.
Большое количество функций позволяют протестировать работоспособность со всех сторон. Если установлено несколько планок, то утилита проверит каждую по отдельности. Если будут обнаружены повреждения, процесс восстановления запустится автоматически.
Программа может оценить способность оперативной памяти не только считывать данные, но и записывать их. Часто ее используют для разгона.
Цикличный анализ регулируется пользователем самостоятельно. Есть возможность настроить объем данных, который будет использоваться. Memtest86+ можно скачать на специализированных сайтах бесплатно. Также есть портативная версия, которая позволяет проводить тестирование с флешки.
RightMark Memory Analyzer
Проверка оперативной памяти на ошибки:
Небольшая простая программа для проверки на ошибки оперативной памяти. Она подходит только для низкоуровневого тестирования, так как имеет ограниченный функционал.
Помогает повысить скорость работы ПК. Интерфейс интуитивно понятный, поэтому разобраться смогут даже не продвинутые пользователи. Все функции уместились на одну страницу.
Утилита содержит небольшой набор различных тестов и диагностик для измерения значений компонентов операционной системы.
Также проверяет ОЗУ, чипсет и процессор. Все полученные сведения отображает в журнале. С помощью этой программы можно узнать все данные о комплектующих ПК: емкость, частота, питание и т.д.
Скачать утилиту можно бесплатно на специализированных сайтах, где хранятся дистрибутивы различного софта.
WinUtilities Memory Optimizer
Оптимизация оперативной памяти для слабого пк:
Это набор инструментов, которые используются для повышения скорости работы компьютера за счет оптимизации загрузки оперативной памяти.
Основное удобство в том, что утилита может работать в фоновом режиме. Она автоматически очищает накопившийся кэш и завершает неиспользуемые процессы. Имеет приятный дизайн и интуитивно понятный интерфейс на русском языке.
Эта программа также подходит для проверки оперативной памяти Windows 10. Можно настроить ее работу вручную или включить автоматическую проверку.
Также есть специальный игровой режим, который позволяет улучшить производительность ПК во время работы «тяжелых» игр.
Отключаются конкретные службы, чтобы освободить ресурсы. Если были внесены изменения, их можно отменить. А все полученные сведения о диагностике хранятся в специальном журнале, и есть возможность экспортировать их при необходимости.
Скачать программу можно бесплатно на специализированных сайтах.
Fresh RAM
Программа для разгона оперативной памяти:
Специальный инструмент, который позволяет быстро проверить стабильность работы ОЗУ. Его особенность в том, что он имеет маленький вес, поэтому быстро запускается и практически не занимает озу.
Скорость реакции напрямую зависит от оставшегося места на диске. Утилита известна своим оперативным взаимодействием с устройством.
С помощью диагностики можно также выявить существующие проблемы и исправить их, поэтому утилита подходит для проверки оперативной памяти на ошибки.
Весь процесс оптимизации полностью автоматизирован, поэтому можно быстро получить желаемый объем свободной оперативной памяти.
Ее часто используют для разгона системы. В этом случае происходит полная или частичная очистка системного реестра. Программу можно найти и скачать на официальном сайте разработчика бесплатно.
GoldMemory
Проверка оперативной памяти на ошибки:
Одна из лучших программ для проверки оперативной памяти на ошибки. Ее работа построена на нестандартных алгоритмах, которые способны ловить ошибки, упущенные другими программами.
Проверка производится вне операционной системы, поэтому использовать утилиту нужно с внешних устройств. Поддерживает 64-битную архитектуру и совместима с большинством устаревших ОЗУ, даже с DDR4.
Утилита работает в нескольких режимах: быстрый, нормальный, углубленный и пользовательский, который настраивается вручную.
После тестирования все полученные данные сохраняются в журнал для анализа и изучения. Также программой можно управлять при помощи командных файлов.
Утилита предназначена для коммерческого пользования, поэтому придется оплатить подписку. Есть пробный период 30 дней. Скачать программу можно на официальном сайте разработчика.
MemTach
Проверка оперативной озу компьютера:
Небольшая программа, которая используется для проверки оперативной памяти. Имеет встроенные коды, выполняющие определенные процедуры для тестирования.
Проверяет скорость и время, которое затрачивает ПК на выполнение определенных задач. Ее особенность в том, что есть возможность проведения глубокого анализа. Утилита совместима с операционной системой Windows любой архитектуры.
Русского языка интерфейса нет. Это может затруднить освоение программы, так как требуются некоторые настройки. Полученные данные будет также сложно проанализировать.
Поэтому MemTach чаще всего используют продвинутые пользователи. Утилита распространяется бесплатно. Скачать ее можно на специальных площадках.
Geekbench
Протестировать работоспособность ЦП и ОЗУ:
Достаточно популярная среди пользователей программа для проверки на ошибки оперативной памяти и процессора. Имеет простой и удобный интерфейс, который позволяет быстро протестировать работоспособность ЦП и ОЗУ. После этого происходит обработка данных.
Все выявленные проблемы сохраняются для отчета, чтобы определить причину их возникновения.
Этот инструмент считается одним из самых лучших за счет своей функциональности. Его могут использовать как новички, так и продвинутые пользователи. Потому что есть возможность настроить проверку под свои потребности.
Чтобы запустить процесс, необходимо нажать только одну кнопку. Также можно поделиться своими результатами в социальных сетях, чтобы сравнить их.
Скачать утилиту на русском языке можно на официальном сайте бесплатно.
M2K MemScope
Тест оперативной памяти озу:
Относительно простая программа для проверки оперативной памяти Windows 7. Позволяет быстро провести поиск неполадок и исправить их.
Может протестировать ОЗУ, проанализировать ее модули и обнаружить неисправности, которые могут повлиять на работоспособность.
После анализа утилита выводит список ошибок на экран в виде списка, чтобы пользователь мог ознакомиться с этой информацией.
Результаты достаточно наглядные.
Утилита имеет примитивный интерфейс на русском языке. Функций не так много, поэтому разобраться смогут не только продвинутые пользователи.
Программа свободно распространяется, поэтому ее можно скачать бесплатно на множестве специализированных сайтов. Поддерживает несколько операционных систем и может работать в фоновом режиме, анализируя RAM в режиме реального времени.
Это лишь небольшой список программ для проверки оперативной памяти на ошибки и теста озу.
Источник
Как проверить оперативную память на ошибки


Содержание
Содержание
Во время работы компьютера в оперативной памяти содержатся данные ОС, запущенных программ, а также входные, выходные и промежуточные данные, обрабатываемые процессором. Если с оперативной памятью проблемы — плохо работать будет все. Как понять, что оперативную память пора лечить или менять и проблемы именно в ней? Разбираемся.
Причин ошибок в работе оперативной памяти очень много — от неправильно заданных параметров материнской платой (настройки по умолчанию не панацея) до брака, механических дефектов памяти и разъема материнской платы, а также проблем с контроллером памяти процессора.
Одним из первых признаков неполадок в работе оперативной памяти являются синие экраны смерти (BSOD) и сопутствующие симптомы: подтормаживание, зависание, вылеты приложений с различными ошибками и просто так.
Перечисленные неполадки в работе компьютера относят в основном к симптомам общего характера. При появлении таких неявных признаков неисправности лучше всего начать диагностику компьютера именно с оперативной памяти.
Для диагностики оперативной памяти есть специальные программные средства, о которых и будет дальше идти речь.
Диагностика средствами Windows
Чтобы запустить средство диагностики памяти Windows, откройте меню «Пуск», введите «Диагностика памяти Windows» и нажмите клавишу Enter.
Вы также можете воспользоваться комбинацией клавиш Windows + R и в появившемся диалоговом окне ввести команду mdsched.exe и нажать клавишу Enter.


На выбор есть два варианта: сейчас перезагрузить компьютер и начать проверку или выполнить проверку во время следующего включения компьютера.

Как только компьютер перезагрузится, появится экран средства диагностики памяти Windows.

Ничего трогать не нужно — по завершении теста компьютер еще раз перезагрузится сам и включится в обычном режиме. Сидеть и следить за ходом проверки тоже не стоит — всю информацию с результатами проверки можно будет потом посмотреть в журнале событий операционной системы.
Результат проверки должен появиться при включении компьютера, но это происходит далеко не всегда.

Чтобы узнать результаты проверки через журнал событий. В меню поиск забиваем «просмотр событий» или можно снова воспользоваться комбинацией клавиш Windows + R и ввести команду eventvwr.msc и Enter.


Открываем журналы «Windows – Система – найти – Диагностика памяти».

Диагностика MemTest86
Данный способ несколько сложнее, так как нужно создать загрузочную флешку, но у него есть и свои положительные стороны. Он выполняет более широкий набор тестов и может найти проблемы, которые не обнаружил встроенный тест Windows.
По началу процесс создания загрузочной флешки может напугать неопытного пользователя, но здесь нет ничего сложно. Скачиваем архив, извлекаем содержимое, вставляем флешку в компьютер и запускаем файл imageUSB.exe.

Выбираем наш USB-накопитель и нажимаем Write, процесс занимает считанные минуты. Все, образ готов.


Чтобы загрузиться с созданного ранее флеш-накопителя, необходимо настроить приоритет загрузки устройств в BIOS материнской платы или, что значительно проще, воспользоваться функцией Boot Menu.
В зависимости от производителя материнской платы, клавиша для вызова функции Boot Menu может меняться, обычно это F2, Del, Esc, F12.
Соответствующую клавишу нужно нажимать сразу после включения компьютера или в момент перезагрузки компьютера, как только потух монитор (нажимать можно несколько раз, чтобы не пропустить нужный момент).
Проверка запустится автоматически, ничего трогать не нужно.



Процедура проверки будет выполняться циклически (Pass) до тех пор, пока вы не решите остановить его. Информация об ошибках будет отображаться в нижней части экрана. Когда решите закончите, нужно просто нажать клавишу Esc, чтобы выйти и перезагрузить компьютер. По-хорошему, нужно пройти минимум 5–10 циклов проверки — чем больше, чем лучше.
Диагностика программой TestMem5 (tm5)
TestMem5 — программа тестирования оперативной памяти, абсолютно бесплатная, скачать можно по ссылке.

Эта программа построена по несколько другому принципу, чем предыдущие. А именно — она настраиваемая. Сами тесты имеют довольно гибкую структуру с большим количеством настроек.
Настройкой собственной конфигурации для тестирования заниматься необязательно, есть уже несколько готовых конфигураций настроек от разных авторов. Наибольшей популярностью пользуются конфигурации от 1usmus v3 и anta777 (Экстрим – Тяжелый – Суперлайт). Процесс установки конфигураций очень прост: скачиваете нужный и помещаете в папку с программой или можно добавить через «Настроить и выйти».

Важно : Запускать tm5.exe нужно в режиме администратора ( с правами администратора).
Какой программой пользоваться?
У каждой из программа есть свои сильные и слабые стороны.
Диагностика средствами Windows — это наиболее простой способ, который уже встроен в операционную систему, его остается только запустить. Не способен найти сложные ошибки, тест короткий.
MemTest86 — старая и авторитетная программа, есть небольшие сложности с запуском. Можно использовать без установленной операционной системы.
TestMem5 — прост в использовании, проверка происходит в среде Windows, что наиболее приближено к реальным условиям использования, а не в среде DOS как Memtest86. А наличие различных конфигураций по интенсивности и времени проверки делает ее наилучшим решением для тестирования оперативной памяти как по дефолту, так и во время разгона.
Как найти неисправный модуль?
Принцип поиска неисправного модуля довольно прост:
1) Проверить правильность установки разъемов при наличии двух модулей.

2) Продуть от пыли разъемы и протереть контакты.
3) Сбросить все настройки Bios на дефолтные.
4) Проверить планки памяти вместе и по отдельности, меняя разъемы.
5) Проверить планки памяти на другой материнской плате у друга.
Что делать, если нашли неисправный модуль памяти?
Если все перечисленное не помогает избавиться от ошибок, стоит обратиться в гарантийный отдел, если товар еще на гарантии. Платный ремонт оперативной памяти обычно нецелесообразен ввиду не очень высокой цены продукта. Проще пойти и купить новый модуль на гарантии, чем заниматься восстановлением неисправного.
Сама по себе оперативная память сейчас очень редко выходит из строя и с легкостью переживает смену остальных компонентов системы. Чаще всего все ошибки, связанные с работой оперативной памяти, возникают по вине самого пользователя и из-за некорректных настроек в Bios материнской платы, а также при использовании совершенно разных планок памяти и во время разгона.
Источник
Программный ремонт оперативной памяти
Если при включении компьютера вместо короткого сигнала раздается длинный писк – неисправна оперативная память. Такой сбой можно исправить, просто прочистив контакты на планках памяти. Но если этот способ не помог, есть еще решение проблемы. На планке оперативной памяти кроме нескольких больших микросхем установлена еще одна. Это микросхема, в которой записаны параметры памяти, производитель, объём и другие значения, необходимые для правильной идентификации оперативной памяти.
Искажение этой информации в результате сбоев в работе компьютера или программ не дает возможности BIOS определить планку памяти. Восстановить эту информацию можно даже из операционной системы. Для этого нужно использовать программу, которая дает возможность прочитать, исправить и записать содержимое микросхемы с установками памяти – SPDTool. После записи правильных данных память определится и будет еще долго исправно служить.
Для использования программы компьютер нужно запустить. Если установлена одна планка памяти, которая и неисправна, нужно добавить вторую заведомо рабочую. Лучшим вариантом будет планка памяти того же производителя и аналогичной ёмкости. Установите рабочую планку ближней к процессору, она будет первой и даст возможность запуститься системе.
Идеальный вариант, когда в компьютере установлены две одинаковые планки памяти, тогда информация с первой точно подойдет для второй. Если все вышеописанное не помогает, возможно, неисправна не оперативная память, а материнская плата.
Проверьте внимательно, возможно рядом с гнездами планок памяти есть вспухшие конденсаторы. В этом случае необходим другой ремонт. Если компьютер с исправной и неисправной памятью все же запустился можно приступать к прошивке планки.
Программа установки не требует, распакуйте архив на рабочий стол и запустите SPDTool.exe. Дальше в меню File выбираем пункт Read и Module 0: Installed. Программа прочитает установки исправной планки памяти. Нажмите закладку Timing Summaryдля более полной информации о параметрах.

Верхняя часть окна отображает содержимое микросхемы SPD EPROM, ниже полное название параметра с выпадающим списком вариантов для изменения. При выделении параметра его значение подсвечивается в верхней половине окна.

Теперь самый интересный вопрос, где взять дамп для сравнения или прошивки, если подобной планки памяти нет. Конечно на просторах интернета, введя в строку поиска тип памяти и ключевое слово “SPD”. Второй способ, можно сравнить значения параметров с планкой того же производителя, типа и с такими же чипами памяти но меньшей/большей ёмкости.
Часто бывает, что данные прошивки корректны, а свободные байты вместо 00 установлены в значение FF или наоборот. После изменения значений память корректно определяется и работает.
В любом случае, нужно точно знать, что изменяешь в прошивке. Ввод некорректных данных может привести к тому, что планка памяти перестанет определяться вообще и будет, недоступна для записи. В этом случае придётся демонтировать микросхему EPROM и прошивать на программаторе.
К сожалению, формат статьи не позволяет подробно описать все параметры, используемые в программе. Для более полной информации нужно скачать документацию на сайтах производителей оперативной памяти. В ней, как правило, указаны все необходимые значения. В дальнейшем в разделе «Скачать» сайта будут выкладываться все найденные прошивки.
После прошивки компьютер необходимо перезагрузить и провести тестирование памяти, это описано в другом материале.
Источник
Содержание
- Как выявить неисправность оперативной памяти на компьютере с Windows 10
- Как диагностировать проблемы с памятью в Windows 10
- Анализ результатов сканирования
- Как проверить оперативную память на ошибки в Windows 10
- Признаки ошибок оперативной памяти
- Как диагностировать сбой ОЗУ
- Проверка памяти на ошибки в Windows 10
- Проверка памяти с помощью Memtest86
- Как правильно проверять оперативную память на ошибки
- Когда может понадобиться диагностика ОЗУ, признаки неисправности
- Проверка оперативной памяти с помощью встроенного теста Windows 10
- Видео: как проверить ОЗУ на ошибки в Windows 10
- Использование для диагностики ОЗУ сторонних программ
- Что делать, если при диагностике памяти обнаружены ошибки
- Видео: как очистить планку ОЗУ при помощи ластика
- Как проверить оперативную память на ошибки
- Содержание
- Содержание
- Диагностика средствами Windows
- Диагностика MemTest86
- Диагностика программой TestMem5 (tm5)
- Какой программой пользоваться?
- Как найти неисправный модуль?
- Что делать, если нашли неисправный модуль памяти?
- Твой Сетевичок
- Все о локальных сетях и сетевом оборудовании
- Как проверить оперативную память на ошибки в windows 10?
- Как исправить ошибки оперативной памяти windows 10?
- Проверка оперативной памяти на виндовс 10 показала ошибки: чистим контакты
Как выявить неисправность оперативной памяти на компьютере с Windows 10
Несмотря на то, что в Интернете доступные сторонние инструменты для диагностики памяти, Windows 10 включает собственное средство проверки памяти для выявления потенциальных проблем с ОЗУ.
В этом руководстве приведены шаги по использованию Средства проверки памяти Windows для обнаружения неисправного модуля памяти.
Как диагностировать проблемы с памятью в Windows 10


Вы можете использовать режим “Обычный” для тестирования памяти компьютера, а можете нажать клавишу F1 в любое время, чтобы открыть страницу “Параметры” для изменения настроек сканера.
На странице “Параметры” вы можете выбрать режим “Базовый”, который включает только тесты MATS+, INVC и SCHCKR (с включенным кэшем).

Также можно выбрать режим “Широкий”, который включает все доступные тесты режима “Обычный”, а также MATS+ (с отключенным кэшем), Stride38, WSCHCKR, WStride-6, CHCKR4, WCHCKR3, ERAND, Stride6 (с отключенным кэшем) и CHCKR8.
При необходимости вы можете перемещаться по различным параметрам с помощью клавиши TAB для изменения настроек кэша. Если вы отключите кэш, инструмент будет обращаться напрямую к данным в ОЗУ, что обеспечивает полноту теста. Кроме того, вы можете также установить число проходов сканера.
После того, как вы закончите выбирать свои параметры, просто нажмите клавишу F10, чтобы вернуться на главную страницу, и сканирование запустится автоматически.
Анализ результатов сканирования


Если результат показывает одну или несколько ошибок, вы можете попробовать запустить тест памяти “Широкий” и перепроверить результаты. Если вы по-прежнему видите хотя бы одну ошибку на одном из модулей ОЗУ, вероятно планку памяти придется заменить.
Иногда, когда тест завершается сбоем, инструмент может указать, какой из модулей имеет проблему с результатами. Однако, если он не может предоставить эту информацию, вам может потребоваться вручную отключить и протестировать каждый модуль памяти, пока не выясните, какой модуль неисправен.
Хотя это руководство предназначено для пользователей Windows 10, средство проверки памяти Windows доступно для использования также в Windows 8.1 и Windows 7.
Источник
Как проверить оперативную память на ошибки в Windows 10

Ошибки оперативной памяти могут вызвать широкий спектр проблем. Вы можете столкнуться с замедлением работы компьютера, синим экраном смерти, повреждением файлов, случайной перезагрузкой и многими другими неприятностями. Наша инструкция поможет распознать ошибки в оперативной памяти и диагностировать проблему.
Признаки ошибок оперативной памяти
Оперативная память имеет жизненно важное значение для правильного функционирования операционной системы и компьютера. Неполадки могут проявляться разными способами. Вот наиболее распространенные симптомы сбоя оперативной памяти:
Как диагностировать сбой ОЗУ
Проверка памяти на ошибки в Windows 10
Средство проверки памяти — ваш лучший выбор, при работе с Windows 10. Давайте приступим к диагностике оперативной памяти с помощью этого небольшого и удобного инструмента.
1. Найдите через поиск «Средство проверки памяти Windows» и откройте его.

2. Затем нажмите «Выполнить перезагрузку и проверку (рекомендуется)».

3. Компьютер перезагрузиться и автоматически запустит программу диагностики памяти в обычном режиме.

4. Можно нажать клавишу F1, выбрать «Широкий» режим, применить клавишей F10 и запустить тщательную диагностику.

5. После завершения проверки и загрузки системы, найдите через поиск «Просмотр событий«.
6. Нажмите раздел «Система«, щелкните по нему правой кнопкой мыши, выберите опцию «Фильтровать текущий журнал«. Откройте раскрывающееся меню «Источники событий«, установите флажок «MemoryDiagnostics-Results«, нажмите «ОК» и вернитесь в «Просмотр событий«.

7. Дважды щелкните каждое из событий в разделе с именем «Система«. Изучите информацию.

Если присутствуют ошибки оперативной памяти, нужно выключить компьютер и извлечь все модули памяти, кроме одного. Включить компьютер, и снова повторить процесс. Выполните проверку каждой планки памяти до выявления проблемной.
Проверка памяти с помощью Memtest86
Для использования Memtest86, вам понадобится флешка. Давайте узнаем, как проверить оперативную память используя данную утилиту.
1. Скачайте новую версию утилиты для компьютеров поддерживающих UEFI, или старую версию 4.3.7 с биосом Legacy и распакуйте архив.
2. Подключите флешку к компьютеру.
3. Запустите от имени администратора файл «imageUSB.exe«.
4. Отметьте USB-накопитель и нажмите кнопку «Write«, согласитесь на форматирование, дождитесь окончания процесса и выйдите из программы.

5. Перезагрузите компьютер, загрузитесь с помощью флешки, нажав специальную клавишу вызова Boot Menu во время инициализации БИОС (например, на материнских платах ASUS это клавиша F8).


8. Выберите «Русский язык» и вернитесь к информации о системе нажав «I«.

9. Запустите тест кнопкой «S«.

10. Подождите, пока Memtest86 закончит тестирование. Если у вас большой объем оперативной памяти, это может занять некоторое время.

Memtest86 покажет результаты, когда закончиться проверка. Если обнаружатся ошибки, вам необходимо повторить тест для каждого модуля в отдельности, и выявить неисправность.
Источник
Как правильно проверять оперативную память на ошибки

Оперативная память — это часть компьютера, которая отвечает за выполнение программных кодов и передачу данных между винчестером и процессором. Если ЦП — это мозг компьютера, то ОП — это нейронная система. Очень важно, чтобы оперативная память не содержала ошибок, в противном случае вся система может выйти из строя. Именно по этой причине при возникновении странной ситуации необходимо сразу проверить ОП на наличие неполадок.
Когда может понадобиться диагностика ОЗУ, признаки неисправности
Тесты памяти не рекомендуется делать регулярно и производить их нужно только в случаях, когда компьютер начинает барахлить. Есть несколько основных симптомов, которые свидетельствуют об ошибках в ОП:
При возникновении любой из вышеперечисленных ситуаций необходимо запустить тест памяти для проверки на ошибки.
Проверка оперативной памяти с помощью встроенного теста Windows 10
В Windows встроена специальная утилита для теста и исправления оперативной памяти в случае появления программных ошибок. Принцип его работы довольно прост: необходимо запустить программу, перезагрузить компьютер и дождаться, пока приложение проверит и исправит ошибки, если таковые будут. Минус проверки ОЗУ заключается в обязательном перезапуске ПК, так как оперативная память занята работой системы.
Открыть утилиту можно несколькими способами:
При запуске откроется окно с выбором из двух вариантов:
При выборе любого из вариантов ОЗУ будет просканирована на ошибки дважды. Очень важно не прерывать тест оперативной памяти ни при каких обстоятельствах, так как это может привести к нежелательным последствиям и усугублению неполадок.
Видео: как проверить ОЗУ на ошибки в Windows 10
Использование для диагностики ОЗУ сторонних программ
Кроме стандартной утилиты для проверки ОЗУ, существует несколько «внештатных», которые также диагностируют ошибки. Наилучший представитель этой группы программ — это Memtest86+. Для проверки оперативной памяти лучше всего использовать загрузочную флешку или диск:
Распаковываем скачанный файл. После этого записываем его на загрузочный носитель:
Что делать, если при диагностике памяти обнаружены ошибки
Как и говорилось раньше, проверка ОЗУ удаляет простые программные ошибки, однако она бессильна против физических деформаций и пыли. Нередко ошибки возникают в случаях плохого контакта планки памяти и разъёма. Тогда необходимо физически почистить плату, особенно в местах контактов. Для этого нужно вытащить планку из гнезда и почистить контакты при помощи ластика (стирательной резинки) или мягкой кисточки.
Кроме того, необходимо осмотреть память на предмет других физических повреждений. На чипах и самой планке не должно быть никаких повреждений: трещины, царапины и прочие деформации приведут ОЗУ в негодность и планку придётся заменить на другую.
Видео: как очистить планку ОЗУ при помощи ластика
Контролировать оперативную память на наличие ошибок очень просто, а своевременное обнаружение ошибок предотвратит катастрофу в будущем.
Источник
Как проверить оперативную память на ошибки


Содержание
Содержание
Во время работы компьютера в оперативной памяти содержатся данные ОС, запущенных программ, а также входные, выходные и промежуточные данные, обрабатываемые процессором. Если с оперативной памятью проблемы — плохо работать будет все. Как понять, что оперативную память пора лечить или менять и проблемы именно в ней? Разбираемся.
Причин ошибок в работе оперативной памяти очень много — от неправильно заданных параметров материнской платой (настройки по умолчанию не панацея) до брака, механических дефектов памяти и разъема материнской платы, а также проблем с контроллером памяти процессора.
Одним из первых признаков неполадок в работе оперативной памяти являются синие экраны смерти (BSOD) и сопутствующие симптомы: подтормаживание, зависание, вылеты приложений с различными ошибками и просто так.
Перечисленные неполадки в работе компьютера относят в основном к симптомам общего характера. При появлении таких неявных признаков неисправности лучше всего начать диагностику компьютера именно с оперативной памяти.
Для диагностики оперативной памяти есть специальные программные средства, о которых и будет дальше идти речь.
Диагностика средствами Windows
Чтобы запустить средство диагностики памяти Windows, откройте меню «Пуск», введите «Диагностика памяти Windows» и нажмите клавишу Enter.
Вы также можете воспользоваться комбинацией клавиш Windows + R и в появившемся диалоговом окне ввести команду mdsched.exe и нажать клавишу Enter.


На выбор есть два варианта: сейчас перезагрузить компьютер и начать проверку или выполнить проверку во время следующего включения компьютера.

Как только компьютер перезагрузится, появится экран средства диагностики памяти Windows.

Ничего трогать не нужно — по завершении теста компьютер еще раз перезагрузится сам и включится в обычном режиме. Сидеть и следить за ходом проверки тоже не стоит — всю информацию с результатами проверки можно будет потом посмотреть в журнале событий операционной системы.
Результат проверки должен появиться при включении компьютера, но это происходит далеко не всегда.

Чтобы узнать результаты проверки через журнал событий. В меню поиск забиваем «просмотр событий» или можно снова воспользоваться комбинацией клавиш Windows + R и ввести команду eventvwr.msc и Enter.


Открываем журналы «Windows – Система – найти – Диагностика памяти».

Диагностика MemTest86
Данный способ несколько сложнее, так как нужно создать загрузочную флешку, но у него есть и свои положительные стороны. Он выполняет более широкий набор тестов и может найти проблемы, которые не обнаружил встроенный тест Windows.
По началу процесс создания загрузочной флешки может напугать неопытного пользователя, но здесь нет ничего сложно. Скачиваем архив, извлекаем содержимое, вставляем флешку в компьютер и запускаем файл imageUSB.exe.

Выбираем наш USB-накопитель и нажимаем Write, процесс занимает считанные минуты. Все, образ готов.


Чтобы загрузиться с созданного ранее флеш-накопителя, необходимо настроить приоритет загрузки устройств в BIOS материнской платы или, что значительно проще, воспользоваться функцией Boot Menu.
В зависимости от производителя материнской платы, клавиша для вызова функции Boot Menu может меняться, обычно это F2, Del, Esc, F12.
Соответствующую клавишу нужно нажимать сразу после включения компьютера или в момент перезагрузки компьютера, как только потух монитор (нажимать можно несколько раз, чтобы не пропустить нужный момент).
Проверка запустится автоматически, ничего трогать не нужно.



Процедура проверки будет выполняться циклически (Pass) до тех пор, пока вы не решите остановить его. Информация об ошибках будет отображаться в нижней части экрана. Когда решите закончите, нужно просто нажать клавишу Esc, чтобы выйти и перезагрузить компьютер. По-хорошему, нужно пройти минимум 5–10 циклов проверки — чем больше, чем лучше.
Диагностика программой TestMem5 (tm5)
TestMem5 — программа тестирования оперативной памяти, абсолютно бесплатная, скачать можно по ссылке.

Эта программа построена по несколько другому принципу, чем предыдущие. А именно — она настраиваемая. Сами тесты имеют довольно гибкую структуру с большим количеством настроек.
Настройкой собственной конфигурации для тестирования заниматься необязательно, есть уже несколько готовых конфигураций настроек от разных авторов. Наибольшей популярностью пользуются конфигурации от 1usmus v3 и anta777 (Экстрим – Тяжелый – Суперлайт). Процесс установки конфигураций очень прост: скачиваете нужный и помещаете в папку с программой или можно добавить через «Настроить и выйти».

Важно : Запускать tm5.exe нужно в режиме администратора ( с правами администратора).
Какой программой пользоваться?
У каждой из программа есть свои сильные и слабые стороны.
Диагностика средствами Windows — это наиболее простой способ, который уже встроен в операционную систему, его остается только запустить. Не способен найти сложные ошибки, тест короткий.
MemTest86 — старая и авторитетная программа, есть небольшие сложности с запуском. Можно использовать без установленной операционной системы.
TestMem5 — прост в использовании, проверка происходит в среде Windows, что наиболее приближено к реальным условиям использования, а не в среде DOS как Memtest86. А наличие различных конфигураций по интенсивности и времени проверки делает ее наилучшим решением для тестирования оперативной памяти как по дефолту, так и во время разгона.
Как найти неисправный модуль?
Принцип поиска неисправного модуля довольно прост:
1) Проверить правильность установки разъемов при наличии двух модулей.

2) Продуть от пыли разъемы и протереть контакты.
3) Сбросить все настройки Bios на дефолтные.
4) Проверить планки памяти вместе и по отдельности, меняя разъемы.
5) Проверить планки памяти на другой материнской плате у друга.
Что делать, если нашли неисправный модуль памяти?
Если все перечисленное не помогает избавиться от ошибок, стоит обратиться в гарантийный отдел, если товар еще на гарантии. Платный ремонт оперативной памяти обычно нецелесообразен ввиду не очень высокой цены продукта. Проще пойти и купить новый модуль на гарантии, чем заниматься восстановлением неисправного.
Сама по себе оперативная память сейчас очень редко выходит из строя и с легкостью переживает смену остальных компонентов системы. Чаще всего все ошибки, связанные с работой оперативной памяти, возникают по вине самого пользователя и из-за некорректных настроек в Bios материнской платы, а также при использовании совершенно разных планок памяти и во время разгона.
Источник
Твой Сетевичок
Все о локальных сетях и сетевом оборудовании
Как проверить оперативную память на ошибки в windows 10?
Для проверки оперативной памяти в Windows 10 предусмотрено встроенное средство диагностики.
Для его запуска необходимо в меню пуск набрать «Средство проверки памяти Windows» и запустить найденную утилиту.
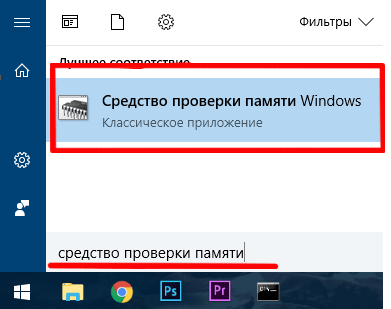
Откроется окно, требующее выбора: выполнить проверку сейчас или при следующей загрузке компьютера.

При выборе первого пункта компьютер будет перезагружен немедленно и в автоматическом режиме начнётся диагностика оперативной памяти. Поэтому если Вы выбираете первый вариант, то перед перезагрузкой убедитесь, что сохранили изменения во всех программах.
Тест займёт некоторое время, зависящее от производительности компьютера и от объёма установленной оперативной памяти. На тестовом экране будет присутствовать индикатор прогресса, с помощью которого можно примерно оценить оставшееся время до завершения теста.

В случае необходимости тест можно прервать при помощи нажатия клавиши ESC. По завершении тестирования компьютер автоматически перезагрузится в операционную систему и в системном трее (правом нижнем углу экрана) появится сообщение о результатах тестирования оперативной памяти.

Если утилита уведомляет Вас о том, что ошибки не обнаружены — значит оперативная память абсолютно исправна и при наличии каких-то проблем с компьютером, их следует искать в другой области.
Как исправить ошибки оперативной памяти windows 10?
Если же в памяти были обнаружены ошибки, то для начала необходимо сбросить BIOS/UEFI материнской платы к заводским настройкам. Данное действие поможет сбросить настройки таймингов, напряжений и частот оперативной памяти к заводским настройкам. Ведь изменение данных параметров по незнанию или, например, с целью разгона может вызвать ошибки в оперативной памяти или даже её повреждение.
Сбросить настройки материнской платы можно с помощью извлечения батарейки CR2032 из ней на непродолжительное время (обычно хватает одной минуты).

Если же извлечение не представляется возможным (допустим, у Вас ноутбук), то сбросить настройки можно непосредственно через BIOS/UEFI.
Для попадания в меню BIOS/UEFI необходимо до загрузки операционной системы компьютера (сразу после нажатия кнопки питания) нажать специальную клавишу. В подавляющем большинстве случаев это будут клавиши DEL или F2.
В BIOS/UEFI необходимо найти сброс настроек. Обычно он находится в пункте Сервис (Service) и называется «Стандартные настройки» (Load Setup Defaults) или «Оптимальные настройки» (Load Optimal Settings).

Найденную кнопку сброса настроек необходимо активировать с помощью клавиши Enter и согласиться с изменениями.
Далее необходимо перезагрузить компьютер при помощи нажатия клавиши F10 и положительного ответа на вопрос BIOS/UEFI о сохранении настроек и перезапуске.
После проведения данной манипуляции тестирование оперативной памяти можно повторить вышеописанным способом.
Если в памяти снова будут найдены ошибки, то, скорее всего, оперативная память неисправна и её придётся заменить. Но… Можно попытаться почистить контакты на оперативной памяти, так как они имеют свойство окисляться и плохой контакт, вызванный окислением, может привести к ошибкам в работе памяти.
Проверка оперативной памяти на виндовс 10 показала ошибки: чистим контакты
Для того чтобы почистить контакты на оперативной памяти настольного компьютера, необходимо для начала её извлечь, сняв боковую крышку системного блока и открыв защёлки на краях слота под оперативную память.

Затем необходимо обычным ластиком пройтись по золотистым контактам планок памяти с обеих сторон, чтобы очистить окисления. После очистки необходимо убедиться, что на памяти не осталось следов и частей ластика и установить её на место — в слоты материнской платы.
После проведения данной манипуляции тестирование памяти снова нужно повторить. Если ошибки пропали, то память исправна и дело было в окислении контактов, если же ошибки остались, то оперативную память придётся заменить.
Но! И тут есть нюанс — если у Вас установлено несколько планок оперативной памяти, то ошибки может вызывать всего лишь одна неисправная планка (например, у Вас установлено 2 планки памяти по 4 ГБ и одна из них может быть исправной, а другая нет).
Чтобы выяснить это, Вам необходимо проводить тестирование памяти, оставляя в компьютере по одной планке. Таким образом Вы сможете выявить исправные и неисправные планки и, возможно, избежите лишних затрат.
Источник

