Регистрация в ЕИС и настройка рабочего места
Что делать, если при запуске автоматической настройки рабочего места на 3 шаге система пропускает «Выбор дистрибутива КриптоПро CSP» и на шаге 5 «зависает» загрузка?
Данная ситуация может возникать из-за внутренних ошибок настройщика АРМ или из-за некорректных настроек рабочего места.
С учетом этого рекомендуем запускать установщик АРМ от имени администратора, а также отключать антивирусное программное обеспечение на время установки.
Скачать и запустить последнюю версию настройщика АРМ можно по ссылке.
Если проблема сохранится, рекомендуем вручную проверить настройки согласно инструкции по настройке рабочего места, расположенной по ссылке.
Автоматическая настройка компьютера для работы в ЕИС
Модераторы: Xep_CoH, HeakkyPaTHbIu
-

Xep_CoH
- Сообщения: 692
- Зарегистрирован: Пн окт 21, 2019 6:49 pm
- Репутация: 14
- Благодарил (а): 15 раз
- Поблагодарили: 39 раз
Re: Автоматическая настройка компьютера для работы в ЕИС
Сообщение
Xep_CoH » Ср сен 14, 2022 8:02 am
Владивосток писал(а): ↑Пт июл 08, 2022 5:26 am
Windows 7 виснет на 49% установки. Хоть тресни. Что только не пробовал.
Данная ситуация может возникать из-за внутренних ошибок настройщика АРМ или из-за некорректных настроек рабочего места. С учетом этого рекомендую запускать установщик АРМ от имени администратора, а также отключать антивирусное программное обеспечение на время установки.
-

Grigoriy
- Сообщения: 49
- Зарегистрирован: Пн апр 19, 2021 6:41 pm
- Репутация: 0
- Благодарил (а): 7 раз
- Поблагодарили: 2 раза
Re: Автоматическая настройка компьютера для работы в ЕИС
Сообщение
Grigoriy » Чт окт 06, 2022 6:27 am
Валентина Рубцова писал(а): ↑Пт июл 09, 2021 7:04 am
Пытались настроить ноутбук программой от ЕИС, все виснет. Воспользовались автоматической настройкой рабочего места от Контура, все получилось.
Огромное Вам спасибо за информацию. Сутки бились с автоматической настройкой от ЕИС, так ни чего не смогли сделать. От Контура — пол часа позора и все готово!
-

Судак
- Сообщения: 376
- Зарегистрирован: Вт дек 24, 2019 5:01 pm
- Репутация: 5
- Благодарил (а): 10 раз
- Поблагодарили: 20 раз
Re: Автоматическая настройка компьютера для работы в ЕИС
Сообщение
Судак » Пн фев 06, 2023 8:37 am
Coutidots писал(а): ↑Пн фев 06, 2023 8:31 am
Что делать если мастер автоматизированной настройки рабочего места еис не видит сертификат?
Не обращайте на это внимание. Пропустите этот шаг. После завершения автоматической установки/настройки, сертификат можно добавить руками самостоятельно.
21 октября 2022
Скачайте и запустите мастер настройки рабочего места из системы ЕИС. Перед началом работы мастера, он обновится до актуальной версии, проверит установленные компоненты на компьютере и обновит компоненты. Выберите сценарий обновления и дождитесь окончания проверки.
Скачать модуль автоматизированной настройки
После проверки, мастер сообщит о недостающих компонентах и предложит их установить. Нажимаем кнопку «Далее» и переходим к следующему пункту.
Мастер настройки проверяет компоненты компьютера и предлагает установить недостающие компоненты. Нажимаем кнопку «Далее» и переходим к установке.
Выбираем версию КРИПТО-ПРО CSP и подтверждаем установку компонентов.
После окончания установки, мастер настройки предложит добавить сертификат в личное хранилище на компьютере. Подключите электронную подпись и добавьте сертификат.
После установки сертификата, перезагрузите компьютер, запустите мастер настройки и проверьте настройки компьютера. Зайдите на сайт любой электронной площадки и проверьте электронную подпись. Если настройки выполнены корректно, электронные площадки будут отображать сертификат.
Настройки в системе ЕИС
Не отображается подпись из налоговой
Если электронная подпись не работает на электронных площадках и не появляется в системе ЕИС, это связано с тем, что на компьютере не установлена программа КриптоПРО или отсутствует лицензия.
Чтобы проверить наличие лицензии, необходимо открыть программу «КриптоПро CSP» и в разделе Лицензии, будет указан серийный номер и срок действия лицензии.
Электронная подпись из налоговой выдается без лицензии на программное обеспечение КриптоПРО.
Как передать полномочия для подготовки жалобы в ФАС
Расширяем полномочия для подачи жалобы
1 ЭТАП
Войти в личный кабинет ЕИС
Расширить полномочия сотрудника может директор организации или тендерный специалист, наделенный правами Администратора. Зайдите в личный кабинет системы ЕИС по действующей электронной подписи и расширьте полномочия новому сотруднику.
2 ЭТАП
Перейти в раздел «Администрирование»
В действующем меню, откройте раздел «Администрирование» и перейдите в раздел «Пользователи». В этом разделе, откроется список пользователей имеющих доступ в личный кабинет в системе ЕИС.
3 ЭТАП
Расширение полномочий
Выберите в списке сотрудника, которому нужно расширить полномочия для формирования жалобы в ФАС. Вызовите контекстное меню и перейдите в раздел «Регистрационные данные». В этой вкладке, поставщики могут редактировать сведения о сотруднике и его контактную информацию.
4 ЭТАП
Права доступа пользователей
В второй вкладке «Права доступа пользователя» размещается информация о полномочиях сотрудника. Перейдите в нее, найдите раздел «Формирование, подписание и подача жалоб в электронном виде» и установите в поле отметку.
Какой использовать браузер
Рекомендации по выбору браузера
Для работы в системе ЕИС, мы рекомендуем настраивать стандартный браузер, установленный в операционной системе. Такие браузеры получают официальные обновления от разработчика операционной системы, а поставщики сторонних расширений, оперативно исправляют ошибки.
Если на вашем компьютере установлена система Windows, настройте Internet Explorer.
Стандартный браузер Internet Explorer поддерживает Transport Layer Security (TLS v. 1.0/1.2, RFC 5246) с использованием российских криптографических стандартов и программное обеспечение для работы с электронными подписями КриптоПро (версии 4.0.2 и выше). КриптоПро ЭЦП Browser plug-in (версии 2.0 и выше).
Система ЕИС поддерживает следующие браузеры:
- Internet Explorer (версии 11.0 и выше)
- Opera (версии 26 и выше)
- Mozilla FireFox (версии 40 и выше)
- Google Chrome (версия 44 и выше)
- Apple Safari (версия 8 и выше).
Как войти в ЕИС через Госуслуги
Вход в ЕИС по электронной подписи
Руководитель организации может войти в систему ЕИС с помощью электронной подписи. Для этого, на портале Госуслуги включается возможность входа в систему с помощью подписи и в разделе с полномочиями разрешается вход в систему ЕИС.
Как проверить полномочия
1 ШАГ
Войдите в личный кабинет на Госуслугах
Зайдите на портал с помощью электронной подписи или через логин и пароль.
2 ШАГ
Перейдите в раздел «Войти как организация»
В личном кабинете, нажмите на фамилию и выберите раздел «Войти как организация».
3 ШАГ
Проверьте роли в организациях
Если в разделе с полномочиями, не отображается должность и нет информации о вашей компании, создайте новую учетную запись и обновите полномочия.
Как войти в ЕИС
1 ШАГ
Зайдите на сайт zakupki.gov.ru
zakupki.gov.ru – официальный сайт, где размещается информация о проводимых торгах.
2 ШАГ
Раздел «Личный кабинет участника закупок»
На главной странице нажмите на «Личный кабинет» и откройте кабинет участника закупок.
3 ШАГ
Войдите на портал по электронной подписи
Система ЕИС, загружает полномочия с портала Госуслуги и разрешает доступ на портал.
Где получить электронную подпись
Электронная подпись
Для участия в закупках, требуется Квалифицированная Электронная Подпись (КЭП).
С 1 июля 2021 года, квалифицированную электронную подпись для руководителя организации, будет выдавать Федеральная налоговая служба.
Подпись используется для сдачи отчетности в налоговый орган, подписание электронных документов и работе на электронных площадках.
При первичной регистрации в системе ЕИС, заявление может подать только руководитель организации. Пройти регистрацию по доверенности не получится. Но после регистрации, руководитель может назначить доверенное лицо, за осуществление действий на площадках.
Квалифицированную электронную подпись для сотрудников, могут выпускать аккредитованные Удостоверяющие центры. Министерство цифрового развития, связи и коммуникации регистрирует организацию и выдает право выдачи электронной подписи.
Перед покупкой электронной подписи у Удостоверяющего центра, проверьте лицензию на выдачу подписи и в реестре зарегистрированных организаций.
Список аккредитованных удостоверяющих центров
Как зарегистрироваться в ЕИС
Инструкция по регистрации
1 ШАГ
Получить электронную подпись
Электронную подпись на руководителя организации, можно получить в Федеральной налоговой службе. Она нужна для подписи электронных документов, заявок, ценовых предложений и контрактов на площадках.
2 ШАГ
Обновить настройки компьютера
На компьютере должны быть установлены актуальные версии программ. Загрузите новые плагины и расширения для работы с электронной подписью. В системе ЕИС есть автоматический настройщик электронной подписи.
3 ШАГ
Обновить полномочия
На портале Госуслуги, нужно включить возможность входить на портал с помощью электронной подписи и обновить полномочия сотрудника или руководителя организации.
4 ШАГ
Подать заявление на аккредитацию
Система ЕИС автоматически получит информацию о руководителе организации с портала Госуслуги. Появится возможность зарегистрировать организацию как участника закупок.
Как добавить новый сертификат
Новая электронная подпись
Не нужно загружать новый сертификат в систему ЕИС
Для работы в Единой информационной системы, нужна квалифицированная электронная подпись. Эта подпись используется при сдаче отчетности в налоговый орган или подписанию документов в системе электронного документооборота.
Сведения о выданном сертификате, автоматически загружается в систему Госуслуги. Для входа в систему ЕИС, используется авторизация с помощью подписей, загруженных в систему Госуслуги.
Если вы получили новую подпись, сведения о сертификате автоматически загружаются на Госуслуги и используется для подтверждения полномочий.
Установка сертификата на компьютер
После получения новой электронной подписи, нужно установить сертификат на компьютер. Для этого вставьте токен с электронной подписью в компьютер, откройте программу «Крипто-Про CSP», перейдите в раздел «Сервис» -> «Посмотреть сертификаты в контейнере».
В открывшимся окне, выберите раздел «Обзор» и выберите новый сертификат из списка установленных на токене. У вас откроется раздел «Сертификат для просмотра», где будет указана информация о сертификате, срок действия и другая информация.
Проверьте срок действия сертификата и нажмите «Установить». Сертификат установится в реестр на компьютере и его можно использовать для входа на площадку.
После установки сертификата, перезагрузите компьютер.
Статьи по теме
Остались вопросы?
Свяжитесь с тендерными специалистами, они помогут разобраться в торгах и ответят на ваши вопросы
Здравствуйте. Мастер автоматизированной настройки рабочего места выдает ошибку
не может скачать сертификат МинКомСвязи. Я его скачал вручную и установил. Этот Мастер на проверке этого пункта завис сначала. Потом сказал что сертификат не установлен и завис на этапе получения этого сертификата. Потом выдал ошибку. Ошибка следующая из лога
[2022-07-14 13:45:43.094] [info] [ ‘cert_root’, ‘cert_head’, ‘setting_po’, ‘independent_registrar’ ]
[2022-07-14 13:45:45.826] [info] Программы необходимые для установки
[2022-07-14 13:45:45.827] [info] [ ‘cert_root’, ‘cert_head’, ‘setting_po’, ‘independent_registrar’ ]
[2022-07-14 13:45:46.781] [info] needCrypto false
[2022-07-14 13:45:46.782] [info] [ ‘cert_root’, ‘cert_head’, ‘setting_po’, ‘independent_registrar’ ]
[2022-07-14 13:45:48.870] [info] Get message from admin process: {«eventType»:0,»message»:false}
[2022-07-14 13:45:49.372] [info] [ ‘cert_root’, ‘cert_head’, ‘setting_po’, ‘independent_registrar’ ]
[2022-07-14 13:45:49.377] [info] Ссылка на скачивание
https://e-trust.gosuslugi.ru/app/scc/po … 81C842415A
[2022-07-14 13:45:49.392] [info] Downloading file into: C:AutotuningWorkplace/install-tmp
[2022-07-14 13:45:52.661] [error] download error Error: The download of 4BC6DC14D97010C41A26E058AD851F81C842415A was interrupted
at DownloadItem.<anonymous> (C:AutotuningWorkplaceresourcesapp.asarnode_moduleselectron-dlindex.js:115:8)
at DownloadItem.emit (events.js:203:13)
[2022-07-14 13:45:52.673] [info] ipcRender[object Object]
[2022-07-14 13:45:52.674] [error] Download file error: [object Object]
[2022-07-14 13:45:52.674] [info] INSTALL INTERRUPTED
Что делать подскажите пожалуйста…
Настройка доступа к закрытой части портала ЕИС Закупки
На днях пользователи одной бюджетной организации в которой я устроен на полставки, пожаловались на то что они не могут зайти в личный кабинет (закрытую часть) портала ЕИС Закупки (zakupki.gov.ru). Посмотрев на проблему выяснилось следующие, пользователь заходил на сайт ЕИС, выбирал личный кабинет (44 или 223 ФЗ), далее происходила переадресация на сайт госуслуг (Единую систему идентификации и аутентификации), нажимал «Вход с помощью электронной подписи», выбирал ЭЦП и на этом все как бы зависало, в браузере отображался белый экран и ничего не происходила. Для входа использовался браузер Internet Explorer. Подобная проблема проявлялась на всех рабочих местах.
После звонка в техподдержку выяснилось следующие, был сбой 18.03.2022 года, но как сказал оператора его в тот же день устранили. Проблемы кстати у пользователей начались 19.03 с утра. Так же оператор сообщил что при использования браузера Internet Explorer могут возникать непредвиденные ошибки, это связано с прекращением его поддержки после 15 июня 2022 года. На мой вопрос о том что до окончания поддержки еще 3 месяца, ответ был один используйте браузеры поддерживающие необходимые стандартны, рекомендовали Яндекс браузер или Спутник, кстати Гугл Хром порталом ЕИС Закупки не поддерживается.
На первый взгляд в настройке рабочего места для ЕИС Закупки нет ничего сложного, но пообщавшись со своими знакомыми, почитав различные форумы в интернете я понял что трудности с этим возникают практически у всех кто это делает. Техническая поддержка в этом вопросе помогает очень мало, говорят на сайте есть раздел в котором все подробно написано. В результате я решил описать это на самом деле не сложный процесс.
Настройка рабочего места ЕИС Закупки Яндекс браузер
И так пришлось все рабочие места перенастраивать, выбор пал на Яндекс Браузер, так как Спутник очень далек от совершенства. Вариантов настройки два, либо все устанавливать вручную либо воспользоваться специально разработанным ПО которое все сделает за вас. Для этого на главной странице сайта, заходим в раздел «Документы» и выбираем пункт «Материалы для работы в ЕИС».
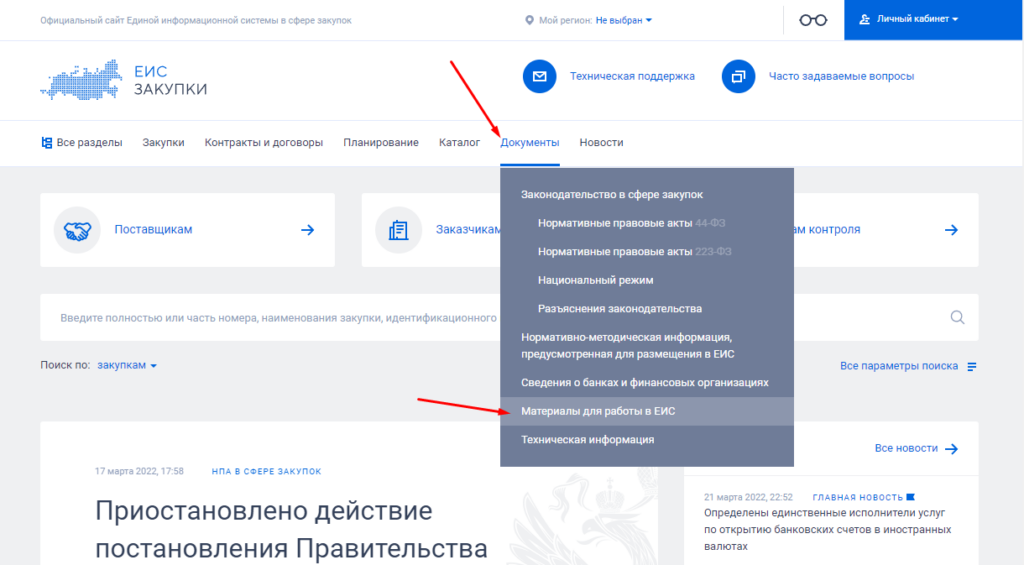
В открывшемся окне переходим в «Файлы для настройки рабочего места».
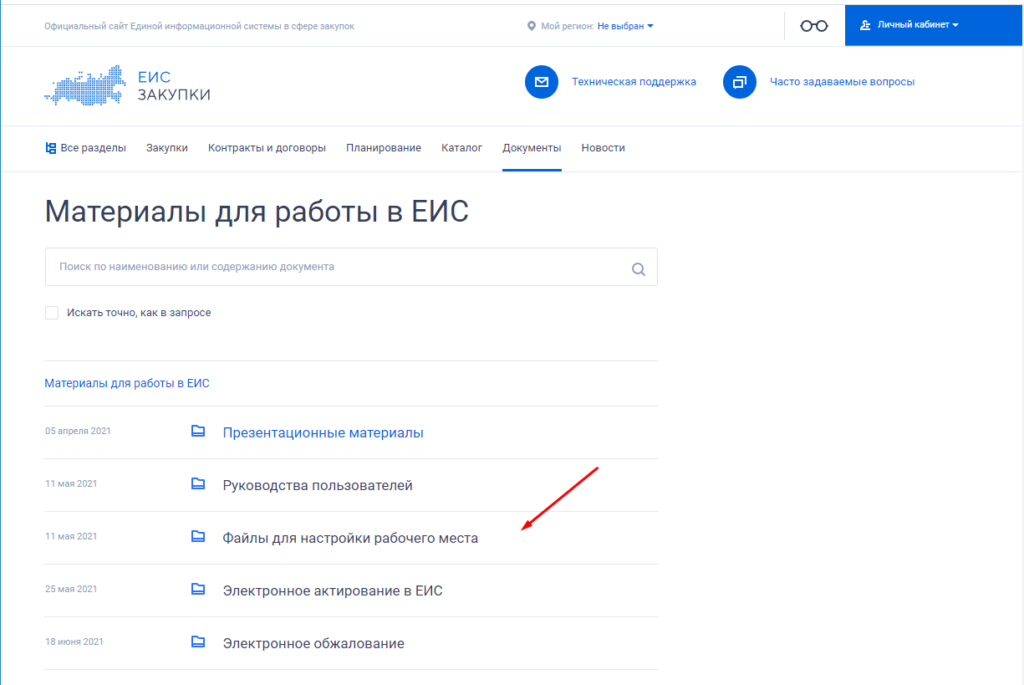
Как я говорил выше есть два варианта настройки рабочего места ЕИС.

Можно все необходимые компоненты установить вручную.
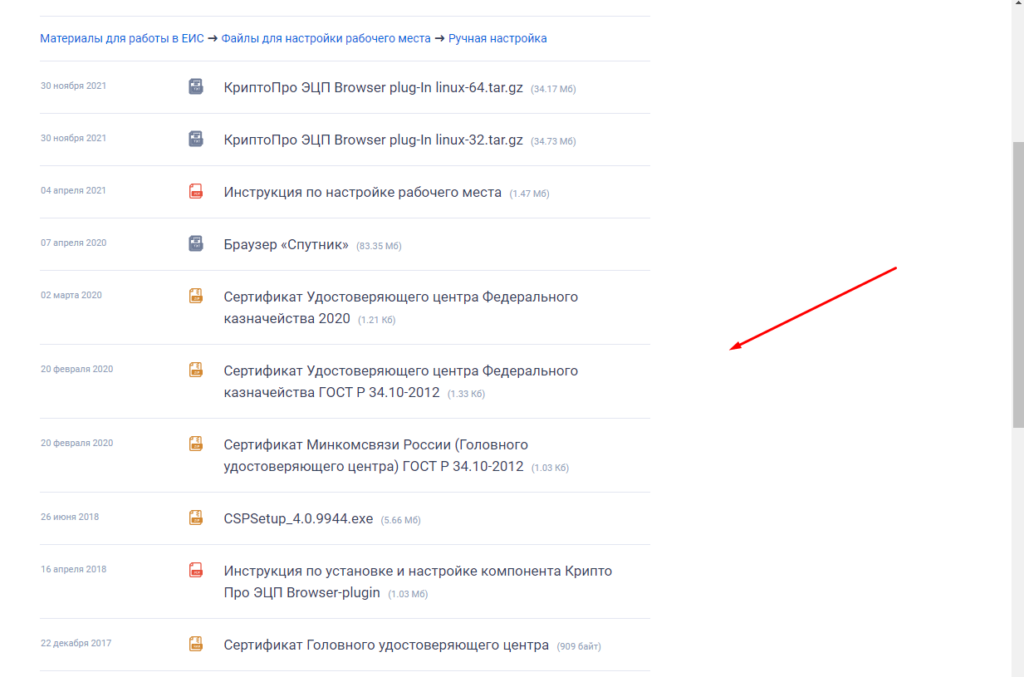
Либо скачать специальное ПО которое все сделает за Вас, как показала практика не во всех случаях, в двух из четырех случаев рабочие места не были настроены полностью.
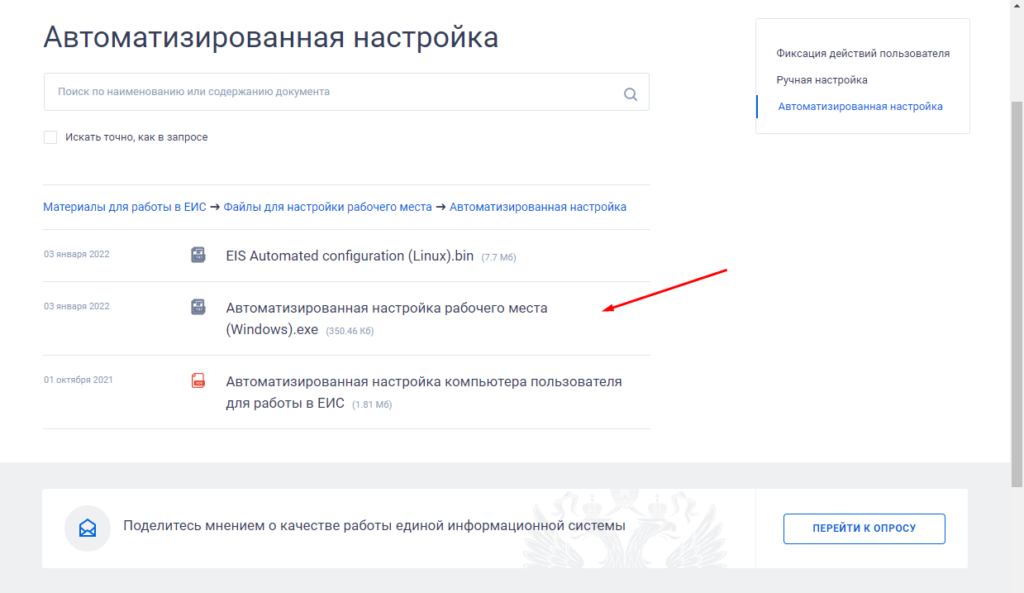
И так скачиваем специальное ПО и запускаем, выбираем как кто работает «Заказчик» или «Поставщик».
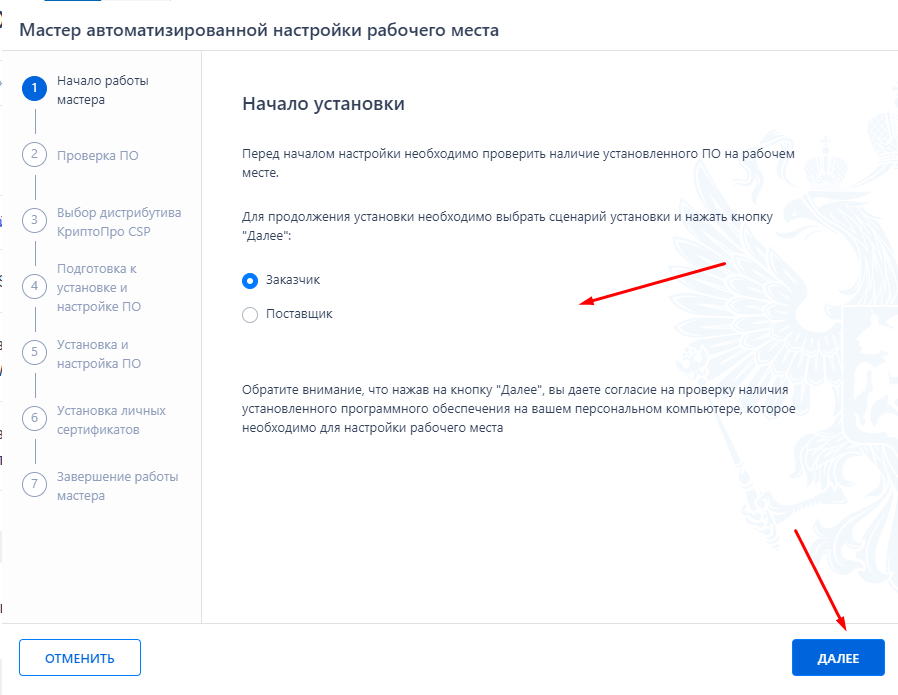
После чего ПО просканирует систему и покажет что установлено а что нет и что нужно настроить.
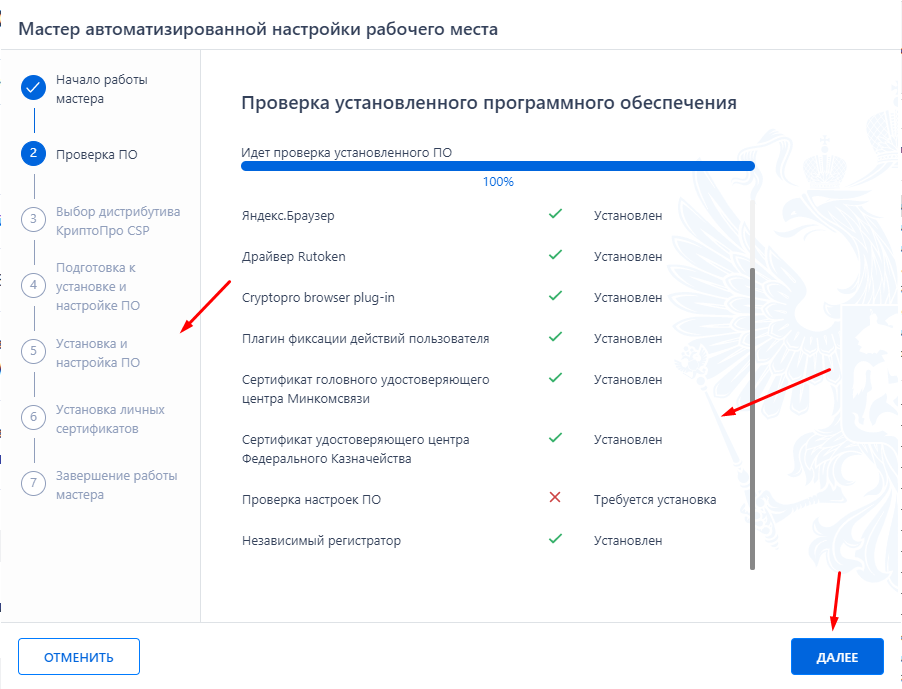
Следующим этапом будет установка и настройка, в конце Вы увидите небольшой отчет о том что было установлено и настроено, далее производим перезагрузку системы, хотя это и не обязательно.
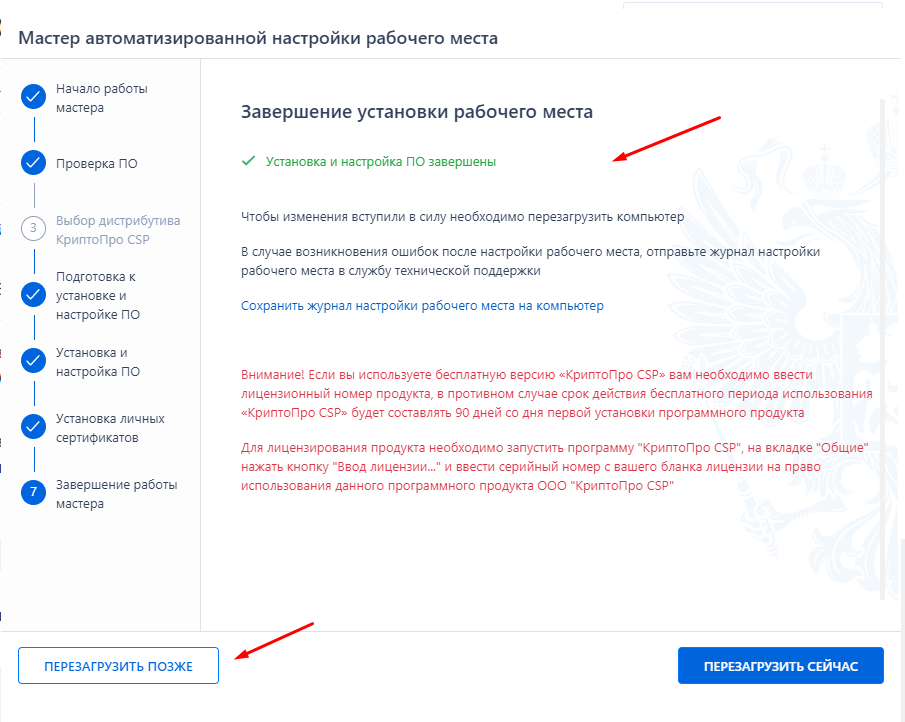
Запускаем Яндекс браузер и пробуем попасть в личный кабинет портала ЕИС Закупки.
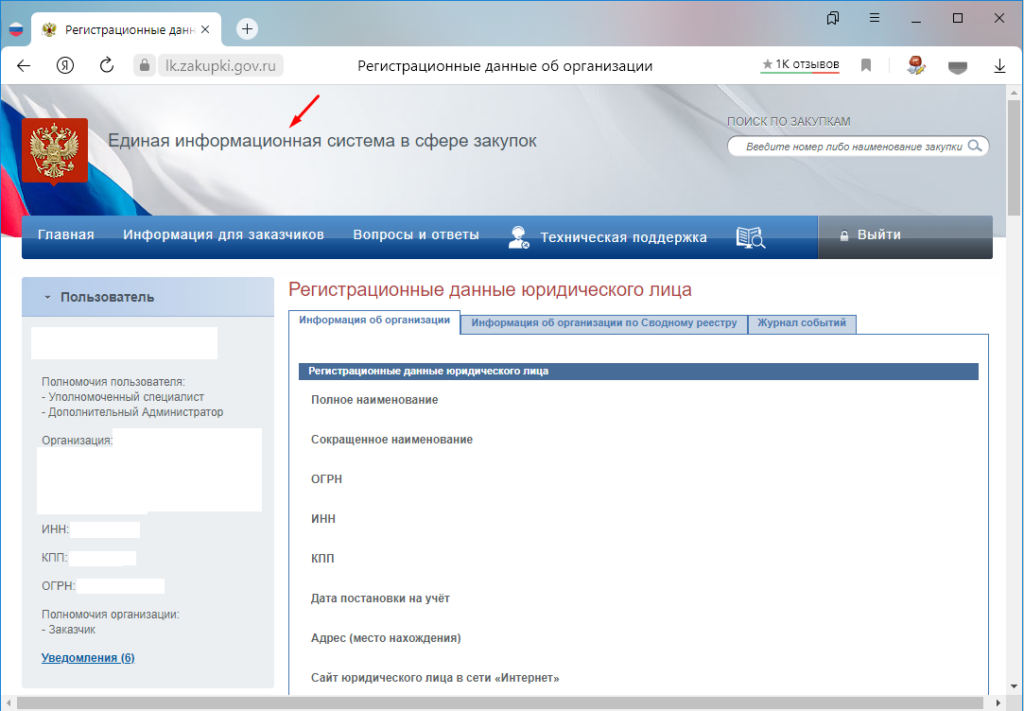
Если у Вас это получилось спокойно работает а если нет читаем дальше.
Первым делом нужно проверить список доверенных узлов, для этого кликаем на значке расширения «КриптоПро ЭЦП …» и выбираем пункт «Настройка доверенных сайтов».
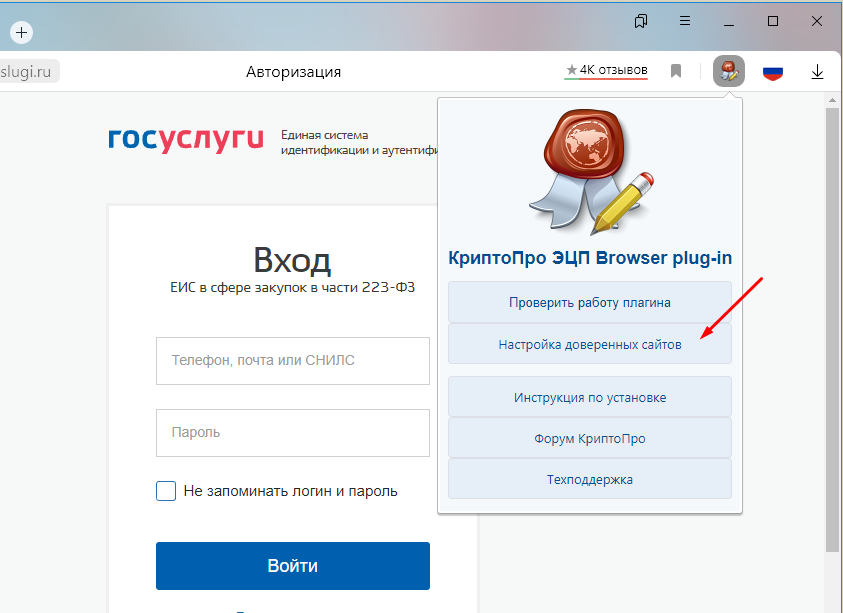
Этот список должен выглядеть следующем образом.
https://zakupki.gov.ru
https://esia.gosuslug
https://lk.zakupki.gov.ru
У меня сайты добавленные с «http» просто в качестве эксперимента.
Не редко во время добавления сайтов появляются разные ошибки, тут поможет только переустановка расширения или перезагрузка браузера.
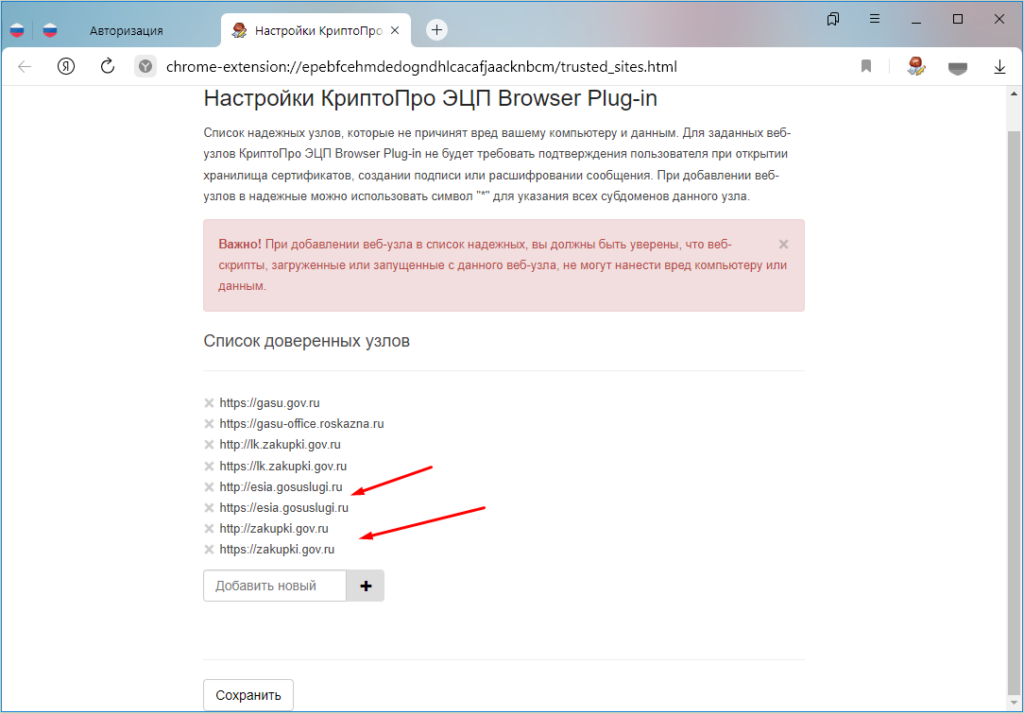
Далее проверяем работоспособность плагина и расширения, для этого нажимаем «Проверить работу плагина».
Если кто не знает то плагин «КриптоПро ЭПК Browers plug-in»который необходимо установить состоит из двух компонентов, это сам плагин который устанавливается в систему и расширение для браузера. Многие в этом путаются устанавливают либо один плагин либо одно расширение и в результате получают ошибку «Плагин не установлен».
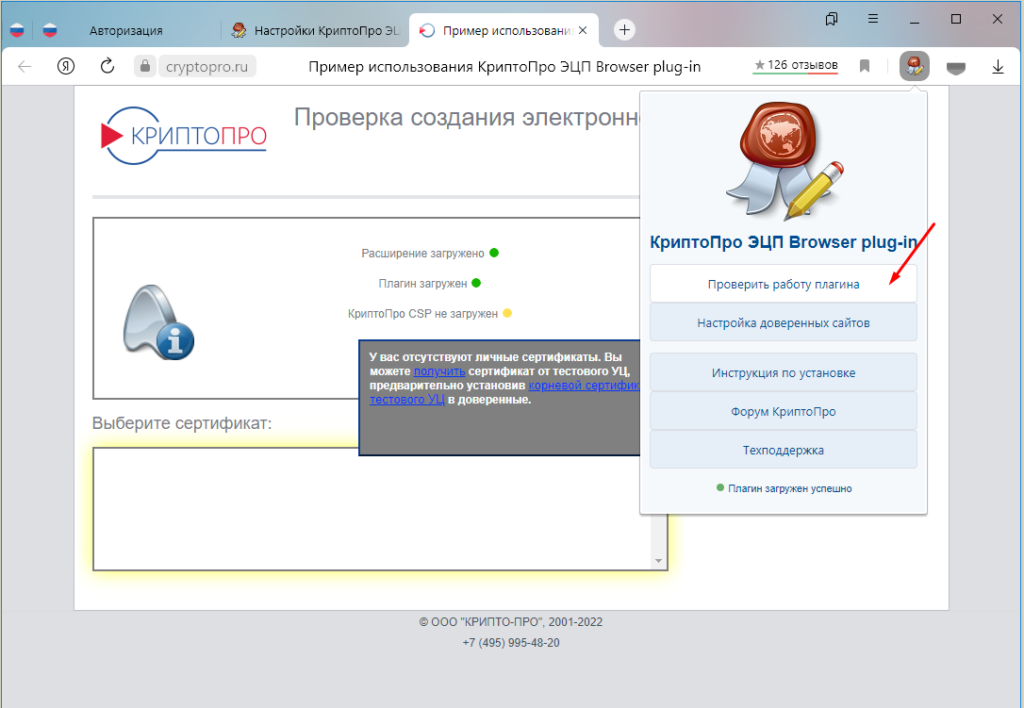
Если появляется окно «Подтверждение доступа» значит плагин и расширение работают нормально. Кстати, после нажатия «Да» в окне «Выберите сертификат» должны отобразиться все установленные сертификаты.
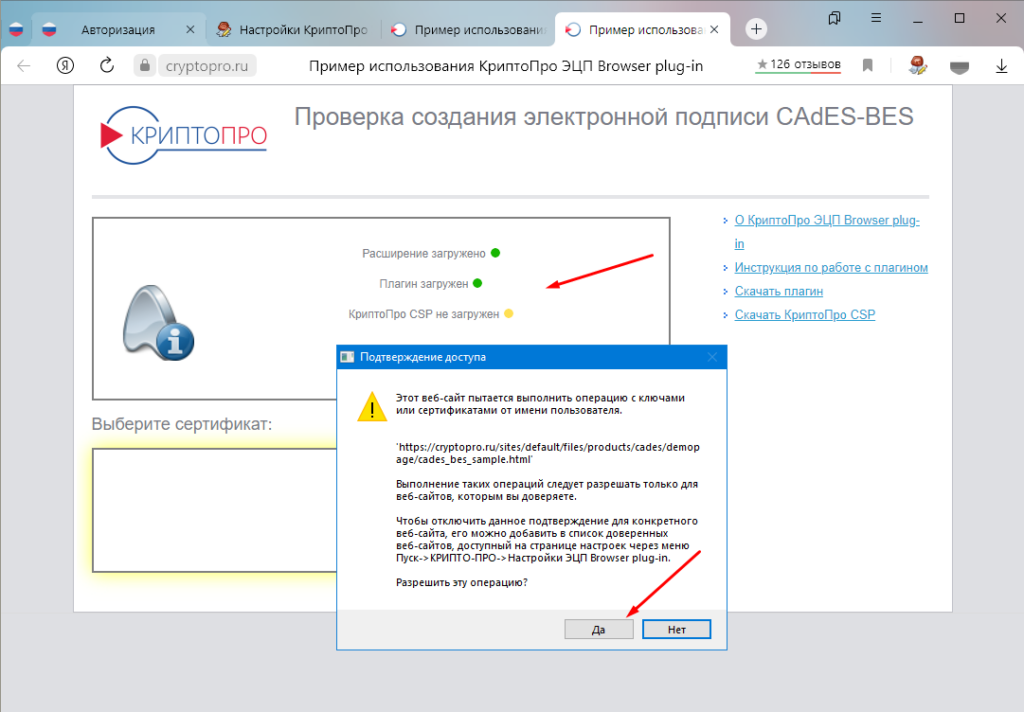
Далее необходимо установить расширение для гос услуг, его можно найти в магазине набрав в поиске «Расширение для плагина Госуслуг».
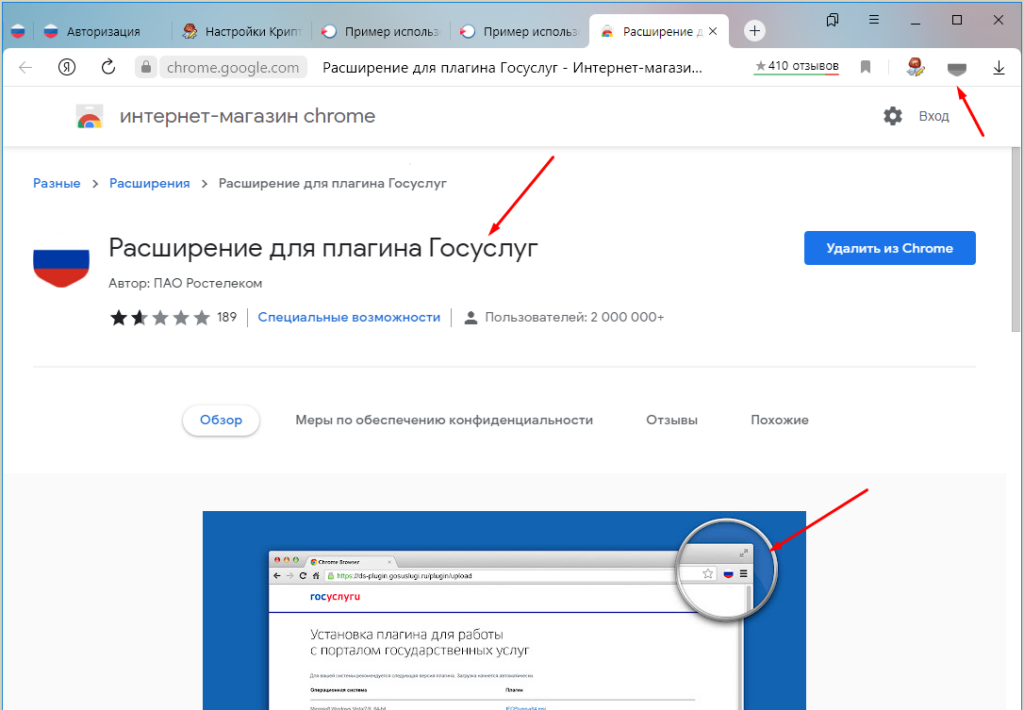
После этого перезагружаем браузер и пробуем авторизаоваться, если вы все сделали правильно то должны успешно попасть в закрытую часть ЕИС Закупки.
Для полной перезагрузки браузера его нужно закрыть через системный трей.
Вроде бы на этом все, если у Вас что-то не получилось, пишите будем разбираться вместе!
