В этом руководстве мы покажем вам, как исправить проблему с драйвером мыши A4tech G11 570FX. Благодаря рабочему диапазону до 15 м и клавишам с двойным функционалом, эта мышь быстро набирает популярность в области 2,4 ГГц. Однако у некоторых пользователей возникают проблемы с этой мышью, и они не могут использовать ее со своими ПК и ноутбуками. Проблема, по-видимому, в основном связана с программным драйвером.
Если говорить в более широком смысле, эта проблема в основном связана с использованием старых драйверов. Точно так же ошибка может быть связана с проблемами, связанными с подключением Bluetooth. В некоторых случаях неправильная настройка вашего устройства (мыши) также может вызвать указанную ошибку. В связи с этим в этом руководстве будут перечислены различные методы решения этих проблем. Это, в свою очередь, также устранит проблему с драйвером мыши A4tech G11 570FX.

Оглавление
- 1 Как исправить проблему с драйвером мыши A4tech G11 570FX
- 1.1 Исправление 1. Обновите драйверы (автоматический подход)
- 1.2 Исправление 2: вручную обновите драйверы
- 1.3 Исправление 3: используйте средство устранения неполадок оборудования Windows
- 1.4 Исправление 4: переустановите устройство
Как исправить проблему с драйвером мыши A4tech G11 570FX
Мы перечислим четыре различных исправления, чтобы исправить эту проблему. Когда дело доходит до этой ошибки, не существует универсального решения, поэтому вам, возможно, придется попробовать все упомянутые исправления, пока вы не добьетесь благоприятных результатов. Следуйте за полными инструкциями.
Исправление 1. Обновите драйверы (автоматический подход)
Если вы используете старые драйверы мыши, это может быть причиной множества ошибок. Поэтому рекомендуется обновить драйверы до последней доступной версии. Для этого выполните следующие действия:

- Используйте сочетания клавиш Windows + X и выберите в меню Диспетчер устройств.
- В нем перейдите в раздел «Мыши и другие указывающие устройства».
- Щелкните правой кнопкой мыши «Мышь» и выберите «Обновить драйверы».
- В следующем появившемся диалоговом окне выберите Автоматический поиск обновленного программного обеспечения драйвера.
- Windows выполнит поиск последних версий драйверов, загрузит и установит их соответственно.
Как только это будет сделано, перезагрузите компьютер. Посмотрите, сможет ли это решить проблему с драйвером мыши A4tech G11 570FX.
Исправление 2: вручную обновите драйверы
Если автоматический подход не помог вам, то вам следует подумать о выборе ручного маршрута. Вот что нужно сделать в этом отношении:
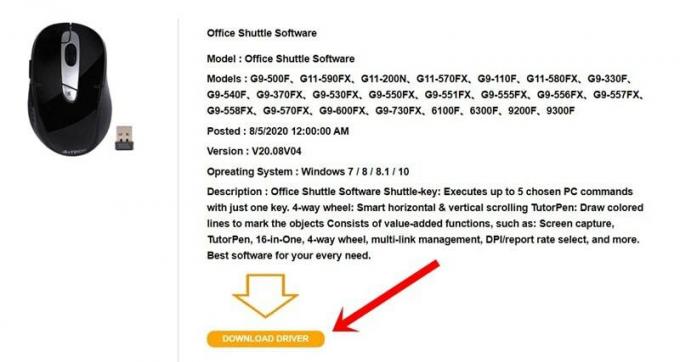
- Перейдите к A4tech веб-сайт и загрузите последний пакет драйверов для вашей мыши.
- Запустите EXE-файл и следуйте инструкциям на экране, чтобы установить его.
- После завершения установки перезагрузите компьютер.
- Теперь снова подключите мышь и проверьте, устранена ли проблема с драйвером мыши A4tech G11 570FX.
Исправление 3: используйте средство устранения неполадок оборудования Windows
Ваш компьютер с Windows поставляется с программой устранения неполадок. Это просканирует ваш компьютер на наличие потенциальных ошибок / проблем, а также перечислит связанные с ними исправления. Кроме того, один раздел этого средства устранения неполадок посвящен, в частности, Bluetooth, и именно его мы будем использовать в этом разделе. Следуйте инструкциям:
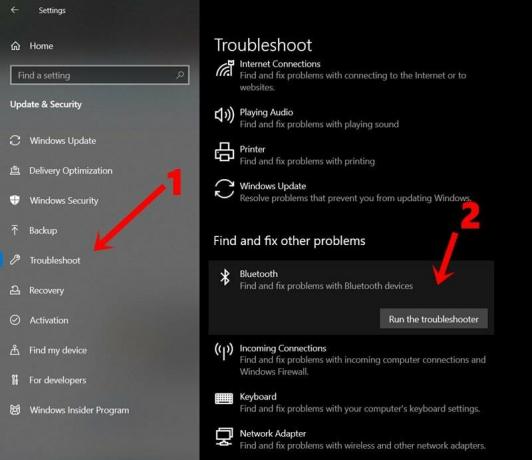
- Запустите меню настроек, используя сочетания клавиш Windows + I.
- Затем перейдите в раздел Обновление и безопасность.
- Выберите Устранение неполадок в левой строке меню и прокрутите до раздела «Найти и исправить другие проблемы».
- Нажмите на опцию Bluetooth, а затем на Запустить средство устранения неполадок.
- Теперь начнется процесс сканирования, который займет несколько минут. После этого отобразятся проблемы и связанные с ними исправления.
Примените исправление, указанное в нем, и перезагрузите компьютер. После загрузки снова подключите мышь и проверьте, может ли она решить проблему с драйвером мыши A4tech G11 570FX.
Исправление 4: переустановите устройство
Если ни один из вышеперечисленных методов не дал положительных результатов, возможно, вам придется удалить это устройство, а затем переустановить его. Это также устранит любые основные проблемы с устройством, а также проблемы, связанные с неправильной настройкой мыши при первом подключении к ПК.

- Итак, откройте диалоговое окно «Выполнить» и введите devmgmt.msc. Вы попадете в диспетчер устройств.
- Прокрутите до раздела «Мыши и другие указывающие устройства» и нажмите на него, чтобы развернуть его меню.
- Затем щелкните правой кнопкой мыши «Мышь» и выберите «Удалить устройство».
- Ответьте утвердительно в появившемся диалоговом окне подтверждения.
- После удаления драйверов перезагрузите компьютер и подключите компьютер.
- Windows загрузит и установит необходимые драйверы, связанные с подключенным устройством (мышью).
- Если по какой-либо причине этого не произошло, вы также можете вручную установить драйверы, используя инструкции, приведенные в ШАГЕ 2, и ваша проблема должна быть исправлена.
На этом мы завершаем руководство о том, как исправить проблему с драйвером мыши A4tech G11 570FX. Сообщите нам в комментариях, какой из четырех вышеупомянутых методов помог решить проблему. В завершение вот несколько Советы и хитрости iPhone, Советы и хитрости для ПК, а также Советы и хитрости для Android на что вы тоже должны взглянуть.
Если вы работаете в операционной системе Windows и у вас возникают следующие проблемы с беспроводной мышью:
- указатель мыши перемещается хаотично;
- указатель мыши не реагирует на ваш жест;
- мышь перестает работать после определенного периода использования;
- мышь не определяется Microsoft Windows;
этот пост здесь, чтобы помочь. Не нужно так сильно беспокоиться об этой проблеме, ее можно исправить. Вот 4 исправления, которые вы можете попробовать. Возможно, вам не придется пробовать их все; просто двигайтесь вниз, пока не найдете тот, который вам подходит.
- Переустановите драйвер беспроводной мыши
- Обновите драйвер мыши
- Проверьте свое оборудование, устройства и беспроводные соединения
- Отключить опцию быстрого запуска
Если у вас нет приемника беспроводной мыши, значит, у вас Bluetooth-мышь, а не беспроводная мышь. Некоторые из приведенных здесь инструкций могут не применяться. 
ЗАМЕТКА : Замените мышь, если ей больше 5 лет.
Для некоторых из следующих исправлений требуется работающее указывающее устройство. Попробуйте использовать указательное перо, USB-мышь, сенсорную панель или систему распознавания речи. Если вы ранее включили удаленное соединение в Windows 10 или установили Teamviewer, используйте их в соответствии с вашими потребностями.
1. Переустановите драйвер беспроводной мыши.
ЗАМЕТКА : Вам следует использовать функцию удаленного управления, чтобы выполнить следующий метод.
Когда у вас неисправное оборудование, первое, что вы делаете, — это переустанавливаете его драйвер. Вот как:
1) На клавиатуре нажмите кнопку Клавиша Windows и Икс одновременно, затем нажмите Диспетчер устройств .

2) Развернуть Мыши и другие указывающие устройства . Щелкните правой кнопкой мыши беспроводную мышь и выберите Обновить программное обеспечение драйвера… .

3) Нажмите Найдите на моем компьютере драйверы .

4) Нажмите Разрешите мне выбрать из списка драйверов устройств на моем компьютере .

5) Один тик коробка для Показать совместимое оборудование . Выберите одно из перечисленных устройств. Нажмите следующий продолжать.

6) Нажмите да продолжать.

7) Перезагрузите компьютер, чтобы изменения вступили в силу.
При перезагрузке повторите процесс еще раз. Когда вы дойдете до следующего окна, отметьте поле для Показать совместимое оборудование . Затем выберите подходящий драйвер. Нажмите следующий продолжать.

9) По завершении установки обновите драйвер беспроводной мыши через диспетчер устройств. Затем перезагрузите компьютер.
10) Посмотрите, решена ли проблема.
2: Обновите драйвер мыши
Если ваша беспроводная мышь по-прежнему отказывается работать после выполнения описанного выше метода, вероятно, вы вообще используете неправильный или устаревший драйвер.
Получить нужные драйверы для беспроводной мыши можно двумя способами: вручную или автоматически.
Обновление драйверов вручную — Вы можете обновить драйвер беспроводной мыши вручную, перейдя на веб-сайт производителя и выполнив поиск последней версии правильного драйвера для него. Обязательно выбирайте только драйверы, совместимые с вашим вариантом Windows 10.
Автоматическое обновление драйверов — Если у вас нет времени, терпения или навыков работы с компьютером для обновления драйверов вручную, вы можете сделать это автоматически с помощью Водитель Easy . Driver Easy автоматически распознает вашу систему и найдет правильные драйверы для вашей беспроводной мыши и вашего варианта Windows 10, а также правильно загрузит и установит его:
1) Скачать и установите Driver Easy.
2) Запустите Driver Easy и нажмите Сканировать сейчас кнопка. Затем Driver Easy просканирует ваш компьютер и обнаружит проблемы с драйверами.

3) Щелкните значок Обновить рядом с отмеченным устройством мыши, чтобы автоматически загрузить и установить правильную версию драйвера (это можно сделать в БЕСПЛАТНОЙ версии).
Или нажмите Обновить все для автоматической загрузки и установки правильной версии всех драйверов, которые отсутствуют или устарели в вашей системе (для этого требуется Pro версия который поставляется с полной поддержкой и 30-дневной гарантией возврата денег. Вам будет предложено выполнить обновление, когда вы нажмете «Обновить все»).

4) Перезагрузите компьютер и проверьте, может ли Windows 10 обнаружить вашу беспроводную мышь.
3. Проверьте оборудование, устройства и беспроводные соединения.
1) Подключите приемник мыши к другому порту . Если возможно, попробуйте USB-порт на задней панели компьютера, так как обычно у них больше энергии.
2) Заменить аккумулятор . Убедитесь, что вы правильно вставили в беспроводную мышь обе необходимые батареи.
3) Восстановить беспроводное соединение . Оставьте вашу систему работать. Затем отключите беспроводной USB-приемник, подождите примерно 10 секунд, затем снова подключите беспроводной USB-приемник.
4) Попробуйте на другом компьютере . Если такая же проблема возникает на втором компьютере, возможно, ваша беспроводная мышь неисправна. В этом случае вы можете обратиться к производителю беспроводной мыши за дополнительными предложениями.
4: отключить опцию быстрого запуска
Сообщается, что функция быстрого запуска является одной из причин этой проблемы. Таким образом, вы можете отключить его, чтобы увидеть, решена ли проблема:
1) На клавиатуре нажмите кнопку Клавиша Windows и Икс одновременно с ними, затем нажмите Вариант питания .

2) Нажмите Выберите, что делает кнопка питания .

3) Нажмите Изменить настройки, которые в настоящее время недоступны .

4) Снимите флажок Включить быстрый запуск (рекомендуется) . Нажмите Сохранить изменения для сохранения и выхода.

5) Перезагрузите компьютер. Теперь все драйверы будут инициализированы при запуске. Таким образом, время, необходимое для запуска вашего компьютера, может быть больше.
Используйте описанные в этом документе действия для устранения ряда проблем, связанных с беспроводной клавиатурой и мышью.
Примечание.В данном документе приводятся решения для одних из самых распространенных проблем с беспроводными клавиатурами и мышами. Если причину неисправности клавиатуры не удалось найти в этом документе или не используется беспроводная клавиатура и мышь, прочтите один из следующих документов службы поддержки:
Если проблема остается, перенесите клавиатуру, мышь и приемник на другой компьютер. Если клавиатура и мышь не работают на этом компьютере, одно из устройств в наборе (мышь, клавиатура и приемник) скорее всего неисправно или, возможно, не направляет сигнал, соответствующий другим устройствам. Возможно потребуется замена устройств.
Примечание.Некоторые устройства работают только в комплекте, поэтому может понадобиться заменить оба устройства: как клавиатуру, так и мышь, даже если неисправно только одно устройство.
С трудом двигается мышь? не реагирует на движения? Или проблемы с колесиком и нажатием клавиш? Давайте разберемся, что делать, если компьютерная мышка стала плохо работать
?
Причины, почему мышь может плохо работать
- Некоторые люди после покупки новой лазерной мышки сталкиваются с проблемой, когда мышь плохо двигается, с трудом скользит и дергается при движении по столу или коврику.
Знакомая ситуация для тех, кто поменял шариковую мышь на лазерную.
Для таких мышек следует купить специальный коврик, который продается в любом магазине компьютерной тематики.
http://www.dns-shop.ru/catalog/17a898f716404e77/kovriki-dlya-myshi/ - Частая проблема, вызывающая глюки в работе мышки – поврежденный провод. Причем, зачастую, визуально может казаться, что все в порядке, ведь внешний защищающий слой скрывает проблему.
Обычно повреждения происходят у оснований мышки и USB-входа. Можно попробовать аккуратно подвигать провод у этих самых оснований. Проблема конечно же не решиться, но хотя бы станет ясной. - В беспроводных мышках причиной того, что плохо работает мышь может стать севшая батарейка.
- Неисправность с USB-входом – еще одна частая проблема.
Можно попробовать переподключить мышку к другому разъёму. - Механические повреждения мышки так же могут привести к тому, что плохо работает мышка.
- Грязь в мышке. У меня как-то была проблема, когда колесико и левая кнопка плохо нажимались. Разобрав мышку, увидел, что там на колесико накрутилась грязь. После чистки все стало работать хорошо.
Некоторые люди предпочитают стационарные компьютеры, а другие – ноутбуки, но никто не любит лишних проводов, которые стесняют движение и, как в случае с ноутбуком, еще и минимизируют мобильность. В таких случаях отлично выручают беспроводные устройства, но ими надо уметь пользоваться. Сегодня мы расскажем, что делать, если Bluetooth-мышка не работает.
На самом деле такой казус может происходить по множеству причин, и мы постараемся рассмотреть их все как можно более внимательно. Итак, вот список вероятных проблем:
- Неточное следование инструкции и нарушение последовательности подключения.
- Отсутствие необходимого драйвера.
- Неисправность модуля, подключаемого к компьютеру.
- Неисправность самих гнезд USB или же отсутствие драйверов на них.
- Сели батарейки в мыши или вы забыли их вставить.
- Неисправность устройства или его модуля.
Ниже мы опишем, как вычислить, что именно у вас случилось, и поможем довести устройство до полной функциональности.
Начинаем подключение
Первое, что вам необходимо сделать, – это проверить, годны ли батарейки: если все в порядке, то правильно вставляем их в мышь и плотно закрываем крышку. Теперь вставляем модуль в USB-гнездо и включаем саму мышь. Очень важно не забыть установить драйвера.
Чтобы установить драйвер, выбираем диск, который шел в комплекте с манипулятором, вставляем его и в открывшемся меню, следуя подсказкам, выбираем нужные пункты. Когда установка закончится, начинаем подключение.
Бывает два варианта – компьютер сразу определит, что присутствует новое оборудование, либо это придется ему указать вручную. Для начала нажимаем на мыши специальную кнопку, которая должна настроить связь между ней и модулем, а затем отправляемся в меню «Пуск» и находим «Панель управления».
В панели управления нас интересует «Диспетчер устройств», куда мы и переходим.
У разных версий ОС он может выглядеть по-разному. В Windows 7, к примеру, он выглядит так, как на скриншоте, и чтобы найти новое оборудование, которое мы активировали, необходимо нажать на кнопку «Обновить конфигурацию».
Если же вы пользуетесь более ранними версиями, то необходимо найти в диспетчере «Мастер установки оборудования» и следовать по пунктам. Тут вам необходимо будет сделать выбор типа устройства и указать, что вы его уже успешно подключили, после чего пойдет поиск (перед этим, возможно, нужно будет еще раз попробовать установить связь между мышью и модулем).
Если после этого ваша Bluetooth-мышка так и не заработала, то необходимо начать диагностику неполадок.
Диагностика
Еще раз проверьте, правильно ли стоят батарейки – совпадают ли плюсы с плюсами и минусы с минусами. Возможно, вы по невнимательности допустили такую ошибку.
Теперь попробуйте установить связь и если не вышло на этот раз, то идем дальше и переставляем модуль в USB-выход, который находится сзади, – на передние выходы может не идти достаточно мощности для питания манипулятора или же просто не установлены дополнительные драйвера. Возможно, эти выходы просто не подключены к материнской плате, а вы ими еще ни разу не пользовались, чтобы это заметить.
Если же и после перемещения модуля ничего не произошло, а драйверов у вас не было, то отправляйтесь на http://drp.su/ru/download.html и выберите онлайн-версию – это будет быстрее (вы также можете скачать offline-версию, чтобы программа работала без подключения к интернету).
После скачивания и запуска программа определит, необходим ли драйвер для нового устройства, и по вашему решению скачает его и установит. Выбирайте режим эксперта, если хотите обновить только этот драйвер.
Статьи по теме
И это не помогло? Попробуйте устройство подключить к другому компьютеру с другой операционной системой и проделать то же самое – если не будет никакой реакции, то, значит, неисправен либо модуль, который вы подключаете в компьютер, либо же проблема в самой мыши. В таком случае вам остается либо приобрести другое устройство или отправиться в магазин и поменять неисправную мышь по гарантии.
Как подключить Bluetooth мышь к ноутбуку: Видео
Для упрощения работы с некоторыми устройствами многие пользователи приобретают беспроводные мышки. Работать с ними действительно удобно, ведь проводов у них нет. Кроме того, для определенного круга лиц, работающих на ноутбуках или нетбуках, более привычным является работа с мышкой, нежели с тачпадом.
А вот брать с собой в поездку ноутбук, у которого на проводе болтается мышь, достаточно обременительно. Вот тут и выручают беспроводные устройства. Правда, не все с ними проходит гладко. Бывают случаи, когда беспроводная мышка внезапно отказывается работать. Почему это может произойти, и как исправить положение, мы рассмотрим ниже.
Принцип работы мышки прост. Следует включить ее приемник в компьютер или ноутбук, после чего курсор беспроводной мышки станет управляем вами.
Итак, вы приступили к работе, а курсор мыши не двигается. Причин может быть несколько:
Вы просто забыли подключить приемник мышки к USB порту ноутбука. Данный приемник находится в специальном углублении на корпусе мышки, откуда необходимо его достать и соединить с портом ноутбука;
Переключатель, находящийся на нижней стороне устройства, выключен. Проверьте, находится ли он в положении «ON». Если нет, то включите прибор в работу. Кстати, перещелкивание данной кнопки часто помогает в случаях, когда мышка просто зависает. Такое случается с ней, хоть и не очень часто. Кнопка буквально перегружает устройство, в результате чего мышка оживает;
Возможно, вы просто не обратили внимания на то, что пальчиковая батарейка внутри мышки разрядилась. Когда она значительно подсела, то мышка может работать с перерывами, а курсор будет двигаться рывками или вовсе периодически замирать.
Меняется батарейка очень легко. При выборе новой батарейки предпочтите более дорогой, алкалиновый вариант. Тогда вам можно будет не думать о замене около полугода;
Причиной отказа может оказаться программная ошибка. Некоторые драйвера или утилиты, установленные на ноутбук или ПК, подменяют оригинальные файлы программного обеспечения беспроводной мышки. Для устранения проблемы следует переустановить мышку или выполнить откат системы к более раннему состоянию;
Подключите съемный приемник мышки к другому порту USB. Даже если вы раньше успешно пользовались этим портом, такая замена часто срабатывает;
Проверьте мышку на другом устройстве. Если она и там не будет работать, то следует заподозрить ее поломку. В некоторых случаях помогает чистка внутренних контактов мышки от пыли, но для этого мышку придется разобрать.
Также рекомендуется открыть диспетчер устройств и взглянуть, определяется ли мышка компьютером. Возможно, для нее просто не установлено соответствующее ПО. Если мышка определяется, но не работает, отключите ее, нажав кнопку «Отключить». После этого компьютер необходимо перегрузить.
Система сама найдет мышку и повторно установит ее. Перегрузка компьютера и сама по себе часто помогает справиться с подобными ошибками, если причиной является программное обеспечение.
Вы можете посмотреть так же записи
По каким параметрам выбирать видеокарту
Как почистить дисплей компьютера
Что делать: быстро садится аккумулятор на смартфоне
Как удалить запущенный на компьютере файл
Мышь
может перестать работать
из-за нескольких причин. В этой статье рассмотрены основные поломки мыши и методы их устранения.
Предупреждение: Если у Вас мышь с разъемом PS/2, то прежде чем отсоединять или подключать мышь, обязательно выключайте компьютер.
Мышь не работает — Что делать?
Мышь перестала двигаться
Если мышь перестала двигаться, то проверьте следующее:
1. Проверьте соединение провода мыши с компьютером. Выключите компьютер, перевоткните мышь и включите компьютер.
2. Проверьте ножки разъема мыши. Если одна из ножек разъема мыши PS/2 согнулась, то выпрямите ее. Если ножка поломалась, то Вам необходимо заменить кабель:
3. Переустановите драйвера. Для этого запустите . Нажмите на «+» во вкладке Мыши и иные указывающие устройства
и удалите Мышь
. Затем нажмите правую кнопку мышки на самой верхней графе списка с именем Вашего компьютера и выберите Обновить конфигурацию оборудования
:

Не работает беспроводная мышь — Что делать?
Если у Вас беспроводная мышь, то попробуйте выполнить следующее:
1. Одна из самых распространенных причин не работающей беспроводной мыши — это севшие батарейки. Замерьте вольтметром напряжение мыши и сравните со значением, которое должно быть. Если батарейки сели, то замените их.
2. Попробуйте использовать другой порт USB для подключения ресивера.
3. Попробуйте переустановить драйвера. Как это сделать описано выше.
4. Если есть другое беспроводное устройство в непосредственной близости от Вашей мышки, то возможно создаются помехи. Попробуйте отключить другое устройство и протестировать работу мыши, предварительно перезагрузив компьютер.
5. Выполните синхронизацию мыши с приемником. Для этого, нажмите на кнопку ресивера (она должна начать мигать). Затем нажмите на маленькую кнопку «Подключение», которая располагается в нижней части мыши.
Мышь плохо двигается
Если у Вас мышь плохо двигается, то требуется чистка.
Кнопка мыши плохо нажимается или не нажимается совсем
При такой неисправности, проверьте место нажатия на кнопку на корпусе мыши. Бывает оно стирается со временем. Если это так, то можно с помощью паяльника восстановить стертость.
Если корпус мыши нормальный, то требуется замена кнопки мыши. Для этого отпаяйте среднею кнопку мыши (в основном она не используется) и припаяйте вместо не исправной.
Совет. Если мышь также не работает, попробуйте протестировать мышь на другом компьютере. Если у Вас мышь с разъемом PS/2, то попробуйте использовать мышь с разъемом USB.
Если вы один из тех, кто страдает от странного поведения беспроводной мыши в Windows 11/10, вам не стоит беспокоиться. В этой статье вы узнаете, как починить беспроводную мышь, если она не работает в Windows 11/10.
Бывают случаи, когда работа с ОС Windows может быть проблематичной, если беспроводная мышь, которую вы недавно купили, работает неправильно. Вы можете увидеть, что устройство движется нестабильно, ОС не может его обнаружить или даже перестает работать через некоторое время.
Однако не стоит паниковать по этому поводу. Мы предлагаем вам несколько методов, которые помогут решить любую проблему, связанную с этим вопросом.
Содержание
- Почему ваша беспроводная мышь перестала работать?
- Исправление неработающей беспроводной мыши в Windows 11/10
- YouTube video: Как исправить неработающую беспроводную мышь в windows 11/10.
- Что делать, если мышь зависает или курсор исчезает?
- Что делать, если указатель внезапно перемещается из одного угла в другой?
- В чем причина того, что моя мышь не щелкает?
Почему ваша беспроводная мышь перестала работать?
Прежде чем узнать, как решить эту проблему, давайте сначала разберемся в основных причинах, вызывающих ее. Вот некоторые из них, перечисленные ниже:
- Повреждения аппаратного обеспечения
- Проблемы потери питания
- Проблемы подключения
- Устаревшие драйверы
- Неработающие устройства и программы
- Аномалии операционной системы.
Давайте устраним эти проблемы с помощью приведенных ниже методов.

Исправление неработающей беспроводной мыши в Windows 11/10
Прежде чем приступать к продвинутым решениям, попробуйте сначала выполнить следующие простые исправления:
- Подключите беспроводную мышь к другому порту компьютера. Если вы используете настольный компьютер, попробуйте подключить ее к USB-портам, расположенным за системным блоком, поскольку они обычно имеют больше энергии, чем остальные.
- Убедитесь, что батарея мыши не полностью разряжена. Можно попробовать вставить в мышь батарейку от другого устройства и проверить результат).
- Извлеките беспроводной приемник, подождите несколько секунд и подключите беспроводной приемник USB.
Теперь попробуйте следующие возможные решения, перечисленные ниже, чтобы починить беспроводную мышь:
- Запустите Bluetooth Troubleshooter
- Восстановите соединение Bluetooth
- Запустите Hardware Troubleshooter
- Переустановите драйвер беспроводной мыши
Давайте рассмотрим их по очереди.
1]. Запустите Bluetooth Troubleshooter
Зайдите в Настройки > Система > Устранение неполадок > Другие средства устранения неполадок. Найдите раздел Bluetooth, а затем нажмите на кнопку Run рядом с ним. Это запустит средство устранения неполадок Bluetooth, сброс адаптера и другие методы устранения проблемы. Попробуйте снова использовать мышь и проверьте, сохранилась ли проблема.
2]. Восстановите соединение Bluetooth
Если ваша мышь подключается через Bluetooth, а не через USB-приемник, отсоедините устройство и подключите его снова. Для выполнения этих действий вам понадобится клавиатура или дополнительная мышь. Вот как это делается:

- Войдите в Пуск > Настройки > Bluetooth & устройства > Устройства
- Нажмите на меню с тремя точками рядом с вашим устройством > Выберите пункт Удалить устройство.
- Далее выберите Добавить Bluetooth или другие устройства в том же меню > Выберите Bluetooth из списка опций.
- Теперь снова найдите и сопрягите беспроводную мышь .

Этот метод может быстро решить проблему, когда беспроводная мышь не работает правильно, хотя она доступна в списке устройств.
YouTube video: Как исправить неработающую беспроводную мышь в windows 11/10.
3]. Запустите средство устранения неполадок оборудования

Существует множество встроенных средств устранения неполадок для различных компонентов устройств Windows. Одна из них связана с аппаратными компонентами. Встроенное средство устранения неполадок аппаратного обеспечения и устройств может оказаться полезным, если у вас возникли проблемы с текущим устройством или другим оборудованием на компьютере.
Оно сканирует компьютер на наличие общих проблем и гарантирует, что Windows сможет обнаружить любое новое устройство и оборудование. Выполните следующие шаги, чтобы исправить это:
- Откройте командную строку или окно Windows Powershell в Windows.
- Затем введите msdt.exe -id DeviceDiagnostic и нажмите Enter , чтобы открыть окно Hardware Diagnostic prompt .
- Нажмите Next в появившемся окне и подождите, пока Windows обнаружит проблемы с вашим аппаратным обеспечением .
Если проблема найдена, Windows подскажет, как ее устранить.
Вы увидите проблемы с беспроводной мышью и всеми другими аксессуарами, подключенными к компьютеру.
4] Переустановите драйвер беспроводной мыши
Используя один из методов, вы можете проверить, нуждается ли драйвер мыши в обновлении.
Метод обновления Windows
- Перейдите в Windows Settings > Windows Update > Advanced Options > Optional Updates
- Проверьте, доступно ли обновление драйвера, и выберите обновление.
Загрузка с OEM
Вы также можете загрузить программу установки драйвера с OEM и установить его. Убедитесь, что вы выбрали правильное устройство при загрузке программного обеспечения.
Программа обновления драйверов
Существуют сторонние приложения, которые могут загружать и управлять всеми обновлениями драйверов на вашем ПК. Выберите одну из программ обновления драйверов из списка .
Теперь снова перезагрузите компьютер, чтобы внести следующие изменения. Проверьте, сохраняется ли проблема.
Чтобы увидеть изменения, перезагрузите компьютер или ноутбук. Как только компьютер загрузится, драйверы, установленные на нем в настоящее время, будут установлены заново. Поэтому запуск компьютера может занять больше времени.
Что делать, если мышь зависает или курсор исчезает?
Вы можете отключить автозапуск Realtek HD Audio Manager , если у вас часто возникают проблемы с исчезновением курсора или зависанием мыши. Проблемы с мышью в Windows 10 часто вызваны Realtek HD Audio Manager.
Что делать, если указатель внезапно перемещается из одного угла в другой?
Скорее всего, причиной этой проблемы является ускорение мыши. Пользователи Windows 11/10 жаловались на проблемы с ускорением мыши в нескольких ситуациях. Однако единого решения проблемы ускорения мыши не существует. Вот что вы можете попробовать:
- Зайдите в Пуск > Найдите Панель управления > Оборудование & Звук > Мышь > Параметры указателя
- И снимите флажок с опции Повышение точности указателя.
В чем причина того, что моя мышь не щелкает?
Если у вас подключена проводная мышь или батарейка села, значит, мышь имеет механическую неисправность, и ее необходимо заменить. Проверьте, устранена ли проблема, отключив мышь, подождав некоторое время, а затем перезагрузив компьютер.
Надеюсь, эта статья поможет вам исправить неработающую беспроводную мышь в Windows 11/10.
 Доброго времени суток всем!
Доброго времени суток всем!
Вот вроде бы только вчера все было хорошо: курсор мышки бодро бегал по рабочему столу, клики моментально срабатывали, никаких зависаний или лагов. Но сегодня мышь как будто подменили (на бракованную?..). 👀
Если и у вас перестала работать беспроводная мышка — не спешите отчаиваться, ведь в большинстве случаев всё можно устранить своими силами!
В этой заметке разберу наиболее частые причины этой проблемы, а также, как их исправить. Рассмотрено в том числе, куда и как нажимать с помощью клавиатуры, чтобы открыть определенное меню 😉 — а то именно это является краеугольным камнем для многих (видимо не привык народ работать с клавиатурой, эх… а раньше ведь…).
Ладно, перехожу ближе к решению…
*
👉 В помощь!
Возможно, вам пригодится статья о том, как правильно подключить беспроводную мышку.
*
Причины и устранение
👉 Причина #1: мышка «уснула»
Начну с банального (без иронии! 👀)
С целью экономии заряда батареек, многие мышки, после некоторого времени бездействия, отключаются (как бы «засыпают»). И если в этот момент вы начнете ее перемещать по столу — курсор на мониторе на это никак не отреагирует!
Для вывода из сна, обычно, достаточно нажать левую (или правую) кнопку мышки. На некоторых устройствах может быть спец. кнопка (над колесиком, см. фото ниже). 👇

Оживляем беспроводную мышь после сна
Как правило, после ее нажатия (если с мышкой все в порядке) — вы увидите, как начал «бегать» курсор. Можно работать!
*
👉 Причина #2: сели батарейки
Второе, что порекомендовал бы — это проверить батарейки (даже если вы их только на днях установили в мышь). Дело в том, что даже «новые» батарейки могут быть подсаженными (неизвестно сколько времени они провели на складе магазина, и как хранились…).
Также обратите внимание на состояние самих батареек. Один мой знакомый очень «ответственно» протирал стол (причем, видимо после протирки сразу же ставил на место и клавиатуру, и мышку, не дав просохнуть поверхности). Влага попала через защитную крышку на батарейки, и они окислились — мышку пришлось поменять… 👇

Батарейка окислилась на влажном столе
Если у вас произошло нечто подобное с мышкой: выньте батарейки и утилизируйте их. Далее попробуйте взять старую зубную щетку, смочить ее в спирте и вычистить весь этот «белый» осадок (особенно на медных контактах, с которыми соприкасаются батарейки).
После установите новую пару батареек, проверьте работоспособность. Если мышь не заработает — легче и дешевле всего ее будет заменить на новую…
*
👉 Причина #3: «зависание», сбои
Иногда мышка может зависнуть (иногда говорят, что потеряла контакт с радио-приемником). Что можно посоветовать:
- вынуть из мышки батарейки;
- отключить радио-адаптер от USB порта (если у вас Bluetooth мышка — то отключите адаптер Bluetooth: это можно сделать через параметры значка в трее* (👉 если у вас нет значка Bluetooth)).

Открыть параметры Bluetooth
- перезагрузить компьютер/ноутбук;
- подключить радио-адаптер (включить Bluetooth адаптер);
- вставить батарейки в мышь и проверить работоспособность.
* Примечание!
Если у вас не работает мышка — то, чтобы добраться до значка Bluetooth сделайте следующее:
- нажмите сочетание клавиш Win+D — это свернет все окна, и вы увидите рабочий стол;
- нажмите неск. раз клавишу TAB (возможно пригодится Enter, чтобы открыть вкладку скрытых значков), чтобы дойти до значка с Bluetooth;

отображать скрытые значки — Enter!
- далее с помощью стрелочек выберите значок Bluetooth и нажмите по нему Shift+F10 — появится меню свойств. После, думаю, уже справитесь…

Устройства Bluetooth: нажмите сочетание Shift+F10
Во многих случаях такая нехитрая комбинация позволяет восстановить корректную работу мышки.
*
👉 Причина #4: проблема с USB портом
Попробуйте вынуть радио-адаптер из USB-порта и подключить к другому порту (если у вас классический компьютер: подключите адаптер к USB-портам, расположенным с задней стороны системного блока).
Вообще, не лишним будет проверить сам порт: попробуйте подключить к нему какое-нибудь другое устройство: флешку, телефон и пр. — как он реагирует?..

USB-порты на передней панели часто вовсе не подключены…
Вообще, очень желательно проверить работоспособность мышки за другим компьютером/ноутбуком (это относится хоть к радио-, хоть к Bluetooth-мышке).
*
👉 Причина #5: отсутствие (или некорректная работа) драйвера
В подавляющем большинстве случаев при подключении мышки к ПК, Windows ставит «стандартный» драйвер мыши, и все работает. В некоторых случаях (когда у вас уже устаревшая ОС, или «хитрая» мышь с доп. функциями) такого может не произойти…
Рекомендую проверить, как отображается мышка в 👉 диспетчере устройств. Чтобы его открыть с помощью клавиатуры:
- нажмите сочетание Win+Pause Break (откроются свойства системы);
- далее нажмите несколько раз клавишу TAB — пока не будет выбран диспетчер (см. скрин ниже 👇);
- нажмите Enter.

Система — диспетчер устройств
В диспетчере устройств для начала обновите конфигурацию оборудования (для этого нажмите левый ALT и выберите обновление в меню «Действие»).

Диспетчер устройств — обновить оборудование
После найдите вкладку «Мыши и иные указывающие устройства» и посмотрите, отображается ли ваша подключенная мышь там (для раскрытия вкладок используйте стрелочки клавиатуры и клавишу TAB).
Попробуйте запустить обновление драйвера (для этого выберите свою мышь из списка, далее нажмите на ней сочетание Shift+F10, и в появившемся меню укажите требуемую операцию).

Обновить драйвер
Если вашей мышки в разделе «Мыши и иные указывающие устройства» нет — проверьте вкладку «Другие устройства». В идеале, если с драйверами в Windows все в порядке, в ней не должны быть устройства с восклицательными желтыми знаками (как в примере ниже). 👇

Другие устройства: не установлен драйвер (в качестве примера)
👉 В помощь!
Утилиты для автоматического обновления драйверов — [см. подборку]
*
👉 Рекомендация #1
В Windows есть встроенный мастер по устранению разного рода проблем (многие не до-оценивают его, почем зря…). Во многих случаях он, буквально, спасает!
Чтобы его запустить, откройте сначала 👉 панель управления ОС: для этого нажмите сочетание кнопок Win+R, введите команду control и нажмите Enter.

Win+R — открываем панель управления (команда control)
Далее с помощью клавиши TAB и Enter — откройте раздел «Оборудование и звук/Устройства и принтеры».
После, с помощью той же клавиши TAB, выберите среди устройств мышку и нажмите на ней сочетание Shift+F10: во всплывшем меню откройте функцию «Устранение неполадок». Пример см. ниже. 👇

Устранение неполадок — оборудование
Далее запустится мастер, который проверит вашу систему на предмет ошибок и некорректных настроек, перезапустит необходимые службы и адаптеры. Работает в полу-автоматическом режиме (вам никуда лезть и настраивать ничего не придется, что неплохо 👀).
В моем случае мастер устранения неполадок достаточно быстро исправил проблему «уснувшей» мышки. Пример ниже. 👇

Диагностика завершена — возможно USB-устройство перестало отвечать
*
PS
Если все вышеперечисленное не помогло, скорее всего ваша мышка пришла в негодность (обычно, неисправность появляется в случае падения со стола, залитии водой, окисления батареек, чрезмерно-сильном нажатии на кнопки и пр.). Не было ли чего-то подобного?..
*
👉 Доп. в помощь!
Не работает мышь и клавиатура (одновременно!). Ни в Windows, ни в BIOS зайти не получается — [см. инструкцию с решением вопроса]
*
Дополнения всегда приветствуются…
Всего доброго!
👣
Первая публикация: 19.01.2019
Корректировка: 2.08.2021


Полезный софт:
-

- Видео-Монтаж
Отличное ПО для создания своих первых видеороликов (все действия идут по шагам!).
Видео сделает даже новичок!
-

- Ускоритель компьютера
Программа для очистки Windows от «мусора» (удаляет временные файлы, ускоряет систему, оптимизирует реестр).
Содержание
- Как вернуть в рабочее состояние беспроводную мышь
- Почему может не работать беспроводная мышь на ноутбуке
- Программные неисправности
- Варианты аппаратной поломки мышки
- Как разобрать компьютерную мышку
- 7 главных проблем с беспроводной мышкой с удивительно простыми решениями
- Пропадает сигнал
- Убрать помехи
- Перегрузить ПК или вай-фай
- Поменять коврик
- Поменять батарейки
- Почистить мышку
- Компьютер не видит мышку
- Переустановить драйвера
- Разгрузить USB-выход
Как вернуть в рабочее состояние беспроводную мышь
Бывает так, что беспроводная мышь, совсем новая и с физической точки зрения абсолютно работоспособная: нет сколов, она не падала и не «тонула» в воде, почему-то не реагирует на попытки подключить её к ПК. В этом случае есть несколько способов вернуть её к жизни.

Далее вы узнаете, что можно предпринять, когда не работает обычная беспроводная мышка.
Почему может не работать беспроводная мышь на ноутбуке
Если не работает съемная беспроводная мышь (не тачпад), это может быть вызвано несколькими причинами:
- произошла ошибка в работе ОС;
- неисправен или просто тормозит USB-порт лэптопа;
- неисправен USB-порт самой мышки;
- не работает Bluetooth (если подключение осуществляется с помощью него);
- что-то случилось с драйвером: он устарел или, наоборот, после обновления перестал нормально работать и т. п.;
- батарейки уже отработали своё;
- на важные элементы мыши попала пыль или грязь;
- ПК поражен вирусом (впрочем, такое бывает нечасто).
В целом же все эти неприятности делятся на две большие группы:
Программные неисправности
Программные неисправности – это значит, что если беспроводная мышь не работает, то причина в компьютере.
Первым делом нужно проверить состояние драйверов:
- Наберите в «Поиске»: «Диспетчер устройств» или найдите его в «Панели управления, если у вас Windows 7.
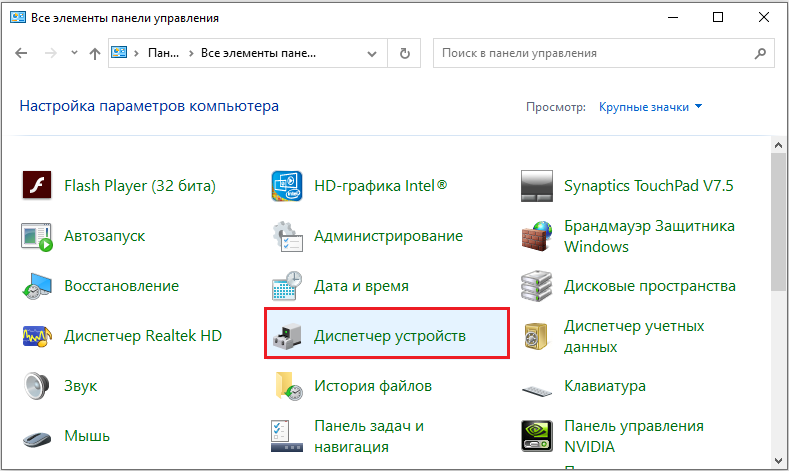
- Здесь вас интересует раздел «Мыши».
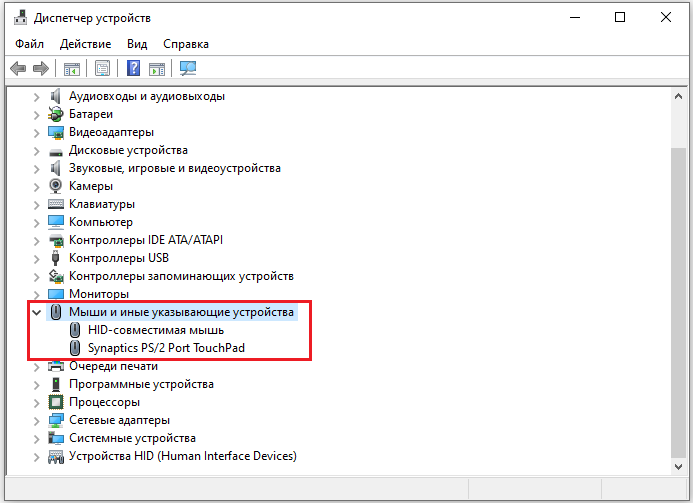
- Их может быть несколько – выберите проблемную по названию.
- Кликните по ней правой кнопкой, разверните «Сведения».
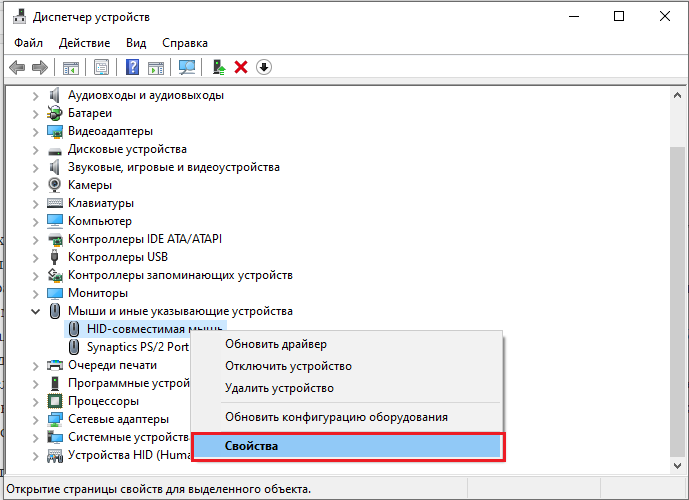
- Сразу обратите внимание на строку «Состояние» — там должна быть отметка о том, распознается ли мышь компьютером и работает ли нормально.
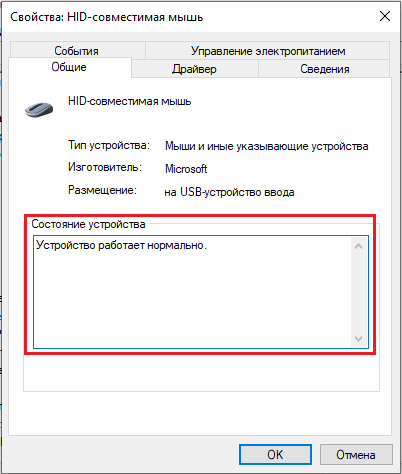
- Далее перейдите во вкладку «Драйверы» — если есть новая версия, вам предложат кнопку «Обновить». Согласитесь и дождитесь окончания процедуры, а затем попробуйте, не заработал ли манипулятор.
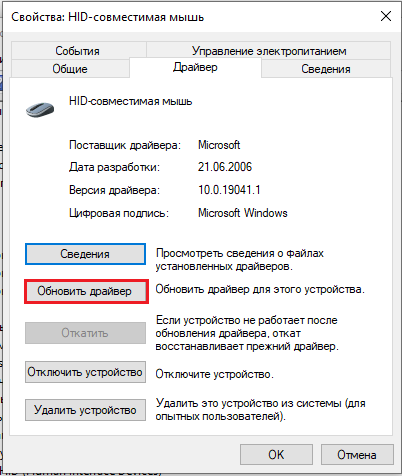
- Если у вас самая свежая версия драйвера, то будет доступна кнопка «Откатить» — воспользуйтесь ею. Нередко после обновлений возникают проблемы с устройством – в дистрибутив забывают добавить важные элементы или система сопротивляется новшествам.
Теперь проверим, как работает ОС:
- Впишите в «Поиск»: «Командная строка» и кликните по значку приложения правой кнопкой.
- Выберите функцию RunAsAdministrator, чтобы система не заявила о дефиците прав для сканирования.

- Впишите в «Командную строку»: sfc_scannow и нажмите «Enter».

- Дождитесь окончания операции – она может занять достаточно много времени, вплоть до нескольких часов.
- В конце должно появиться сообщение об успешном исправлении всех найденных ошибок.

Перезагрузите ПК и попробуйте подключить мышку. Если она не реагирует, и никакого движения не происходит, переходим к следующему шагу.
Проверим ПК на наличие вирусов:
- Скачайте любую популярную антивирусную утилиту, но достаточно надежную.
- Запустите полную проверку всех томов и файлов.
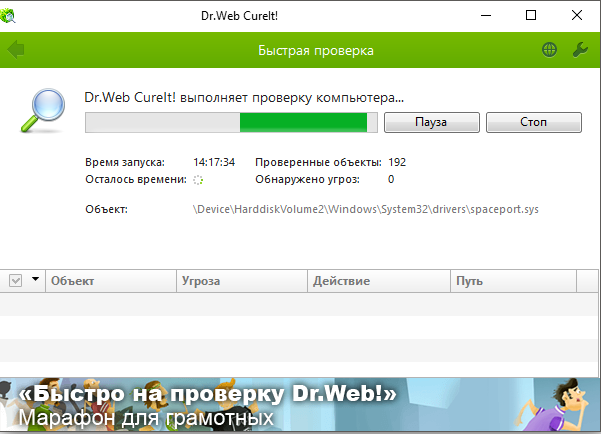
- Дождитесь завершения (лучше оставить на ночь или на другое время, когда вам не нужен компьютер, потому что сканирование длится долго).
- Удалите или переместите в карантин все найденные вирусы.
- Перезагрузите ПК.
- Скачайте приложение для очистки реестра (самое знаменитое из них CCleaner) и просканируйте компьютер еще раз.

Варианты аппаратной поломки мышки
Когда перестает работать беспроводная мышь, чаще всего это связано с нею самой. Чтобы проверить, так ли это:
- Обратите внимание, работает ли подсветка при подключении.
- Проверьте, передвинут ли ползунок включателя к надписи «On». Это банальный, но возможный ответ при неработающей мышке.

- Вставьте новые батарейки – некоторые модели мышек очень быстро расходуют энергию.
- Присмотритесь, какое подключение поддерживает устройство: возможно, на нем есть маркировка «USB0» (если вы заглянете внутрь адаптера, то увидите голубую пластиковую вставку – отличительный признак такого вида соединения) в то время, как в ноутбуке порты только для «USB 2.0», или наоборот.
- Попробуйте вставить адаптер в другой порт или в другой ПК и взглянуть, заработал ли манипулятор.
- Часто подключению препятствует статическое электричество, скапливающееся на металлических деталях порта и адаптера. Чтобы избавиться от него, отключите все устройства (и мышку тоже), завершите работу компьютера и выключите его из сети на 2-3 минуты. Затем подключите мышку и запустите ПК – соединение должно восстановиться.
- Иногда происходит так: мышка подключена, но при её перемещении курсор остается на месте. Попробуйте сначала кликнуть левой кнопкой, а потом уже двигать корпус. Иногда проблемы возникают, потому что пользователи не знают об этой маленькой особенности.

На некоторых моделях присутствует кнопка «Подключиться»
Теперь вы знаете, что делать, если мышка не работает.
Как разобрать компьютерную мышку
В принципе, мышка имеет довольно простое устройство, и её можно починить в домашних условиях, если нет возможности/желания купить новую. Обычно такая мера требуется, когда не горит подсветка (или загорается и потухает).
Чтобы произвести ремонт беспроводной мыши дома, своими руками, вам понадобятся:
- паяльник;
- маленькая отвертка;
- омметр;
- специальный прибор для создания временного контакта (ProbeAssembly).
Далее придерживайтесь следующей последовательности действий:
- Отсоедините мышку от ПК и передвиньте ползунок включателя к «Off».
- Выньте батарейку – под ней вы обнаружите маленький болтик, который нужно выкрутить с помощью отвертки.
- Затем нужно раскрыть половинки мышки.

- Внутри вы найдете плату, которую стоит внимательно осмотреть (вам будет удобнее, если вы воспользуетесь увеличительным стеклом) на предмет окисления и расшатанных контактов. Ненадежные соединения нужно заново скрепить с помощью паяльника.
- Далее нужно подключить омметр и замерить сопротивление. Если датчик показывает 0, это означает замыкание, а 1 – разрыв цепи. В этом случае, скорее всего,придется покупать новую мышку или менять каждую сгоревшую деталь.
- Теперь подключите ProbeAssembly: «+» совместите с V+, а второй разъем к COM. Откройте фотокамеру мобильного устройства и посмотрите сквозь неё на фотодиод – от него должно исходить небольшое сияние, это свидетельствует об исправности.

- Таким же путем проверим работоспособность адаптера. Оставляем подключение к COM и создаем соединение с чувствительными элементами адаптера. Сопротивление должно составить около 600 Ом.
Если беспроводной мышке не стало лучше после ремонта, то придётся покупать новую или обращаться к специалисту.
Источник
7 главных проблем с беспроводной мышкой с удивительно простыми решениями
Даже самые дорогие компьютерные мыши не всегда работают стабильно. И особенно часто проблемы случаются с беспроводными устройствами, поскольку они подключаются к ПК без непосредственно физического контакта. В то же время большинство таких багов достаточно просто и быстро устранить.

Пропадает сигнал
Самая распространённая проблема с беспроводными устройствами – временное, но регулярное исчезновение сигнала. Это мешает корректной работе и выполнению привычных сценариев. Главное – определить причину неисправности.
Убрать помехи
Беспроводные мыши могут работать по Bluetooth и Wi-Fi. Поэтому другие беспроводные девайсы могут мешать адекватной работе мыши, создавая конфликт. Для проверки целесообразности этого предположения достаточно просто убрать все беспроводные гаджеты от компьютерной мышки, вновь протестировав качество ее работы.
Помехой также может стать стена и другие предметы.
Если же мышь подключается по Wi-Fi, то причина может крыться в роутере, который попросту перехватывает весь сигнал, работая с девайсом на одной частоте. В этом случае удаление маршрутизатора от гаджета быстро решит проблему.

Перегрузить ПК или вай-фай
Не всегда причина неисправности мыши кроется в ней самой. Плохой или нестабильный Wi-Fi-сигнал, а также сбои в работе ПК могут привести к его исчезновению. Устранить помехи можно перегрузив одно из устройств.

Поменять коврик
Качественный коврик обеспечивает максимально эффективное скольжение мышки. Он не должен иметь выпуклых деталей, которые негативно скажутся на работоспособности девайса.
Не рекомендуется пользоваться и старым ковриком, поверхность которого повреждена.
Это также будет мешать нормальной передаче сигнала на ПК. Некоторые мыши плохо работают на слишком глянцевых и светлых ковриках. Поэтому лучше отдавать предпочтения аксессуару темной расцветки с нескользкой поверхностью.

Поменять батарейки
Проверка батареек на работоспособность – первое, что нужно сделать при выявлении проблем с беспроводным устройством. Если батарейки давно не менялись, то стоит попробовать новые, а то и вовсе перевести их на перезаряжаемые аккумуляторы.
При проблемах с питанием часто на обратной стороне мыши не горит лазер. Однако бывают ситуации, когда заряда хватает исключительно на индикатор.

Почистить мышку
Загрязнения мыши, а в особенности ее линзы, приводят к перебоям в работе устройства. И даже волосок, который неудачно лёг на оптическую часть, способен перекрыть сигнал, поэтому следует очистить гаджет от пыли и грязи.
Сделать это можно с помощью ватной палочки, смоченной в спирте.
Главное — контролировать нажатие, иначе можно повредить хрупкую линзу. Также можно попробовать перевернуть девайс и хорошенько продуть его оптическую часть.

Компьютер не видит мышку
Иногда проблема кроется в ПК, а вовсе не в подключённом к нему устройстве. И в первую очередь следует проверить исправность USB-входа. Для этого достаточно подключить другой гаджет, убедившись в том, что тот работает.
Переустановить драйвера
ПК и ноутбук часто не видят мышку по причине отсутствия нужных драйверов или их обновления. Для установки «свежих» драйверов, найдите их на официальном сайте производителя и загрузите на устройство.
Важно! При выборе версии обновления ориентируйтесь на характеристики ПК. Драйвера должны быть совместимы с «железом» и его операционной системой.
После скачивания файла откройте диспетчер устройств и перейдите в раздел «Мыши и другие подключённые устройства». Выберите используемый девайс и нажмите на него правой кнопкой мыши, выбрав команду «Удалить». Далее останется лишь установить новый драйвер, перезапустить систему и заново подключить устройство.

Разгрузить USB-выход
Загруженный USB-выход – проблема, с которой чаще всего сталкиваются владельцы ноутбуков. Дело в том, что все разъемы устройства подключены к одной плате, которая может не справляться с нагрузкой.
В таком случае достаточно отсоединить девайс, который перегружает систему.
Можно также на время отказаться от всех подключённых устройств, которые не используются регулярно.
Чтобы понять, какой гаджет тормозит ноутбук, необходимо выполнить следующие действия:
- Откройте диспетчер устройств.
- Кликните на «Контроллеры USB» и проверьте лимит их питания во вкладке «Свойства».
В разделе «Доступная мощность» указано количество энергии, которое способен выдержать ПК без потерь в качестве работы. В окне «Подключённые устройства» указано, сколько каждое из них требует питания. При отключении самого энергозатратного девайса, работа мыши восстановится.

Беспроводные компьютерные мыши удобны в использовании, справедливо считаясь стабильными и надежными устройствами. Однако отсутствие прямого подключения иногда даёт о себе знать, провоцируя различные баги, большинство из которых легко и быстро решаются.
Источник
В этом руководстве мы покажем вам, как исправить проблему с драйвером мыши A4tech G11 570FX. Благодаря рабочему диапазону до 15 м и клавишам с двойным функционалом, эта мышь быстро набирает популярность в области 2,4 ГГц. Однако у некоторых пользователей возникают проблемы с этой мышью, и они не могут использовать ее со своими ПК и ноутбуками. Проблема, по-видимому, в основном связана с программным драйвером.
Если говорить в более широком смысле, эта проблема в основном связана с использованием старых драйверов. Точно так же ошибка может быть связана с проблемами, связанными с подключением Bluetooth. В некоторых случаях неправильная настройка вашего устройства (мыши) также может вызвать указанную ошибку. В связи с этим в этом руководстве будут перечислены различные методы решения этих проблем. Это, в свою очередь, также устранит проблему с драйвером мыши A4tech G11 570FX.

Оглавление
-
1 Как исправить проблему с драйвером мыши A4tech G11 570FX
- 1.1 Исправление 1. Обновите драйверы (автоматический подход)
- 1.2 Исправление 2: вручную обновите драйверы
- 1.3 Исправление 3: используйте средство устранения неполадок оборудования Windows
- 1.4 Исправление 4: переустановите устройство
Как исправить проблему с драйвером мыши A4tech G11 570FX
Мы перечислим четыре различных исправления, чтобы исправить эту проблему. Когда дело доходит до этой ошибки, не существует универсального решения, поэтому вам, возможно, придется попробовать все упомянутые исправления, пока вы не добьетесь благоприятных результатов. Следуйте за полными инструкциями.
Исправление 1. Обновите драйверы (автоматический подход)
Если вы используете старые драйверы мыши, это может быть причиной множества ошибок. Поэтому рекомендуется обновить драйверы до последней доступной версии. Для этого выполните следующие действия:

- Используйте сочетания клавиш Windows + X и выберите в меню Диспетчер устройств.
- В нем перейдите в раздел «Мыши и другие указывающие устройства».
- Щелкните правой кнопкой мыши «Мышь» и выберите «Обновить драйверы».
- В следующем появившемся диалоговом окне выберите Автоматический поиск обновленного программного обеспечения драйвера.
- Windows выполнит поиск последних версий драйверов, загрузит и установит их соответственно.
Как только это будет сделано, перезагрузите компьютер. Посмотрите, сможет ли это решить проблему с драйвером мыши A4tech G11 570FX.
Исправление 2: вручную обновите драйверы
Если автоматический подход не помог вам, то вам следует подумать о выборе ручного маршрута. Вот что нужно сделать в этом отношении:
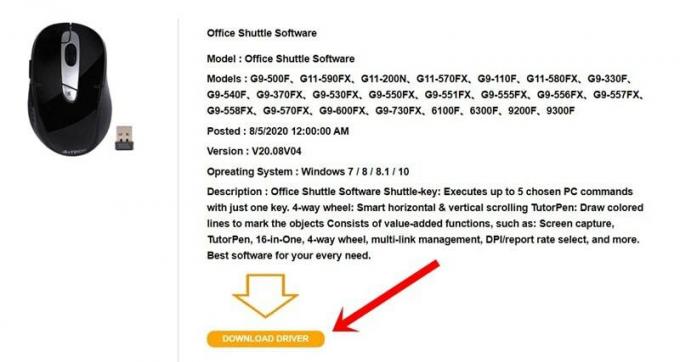
- Перейдите к A4tech веб-сайт и загрузите последний пакет драйверов для вашей мыши.
- Запустите EXE-файл и следуйте инструкциям на экране, чтобы установить его.
- После завершения установки перезагрузите компьютер.
- Теперь снова подключите мышь и проверьте, устранена ли проблема с драйвером мыши A4tech G11 570FX.
Исправление 3: используйте средство устранения неполадок оборудования Windows
Ваш компьютер с Windows поставляется с программой устранения неполадок. Это просканирует ваш компьютер на наличие потенциальных ошибок / проблем, а также перечислит связанные с ними исправления. Кроме того, один раздел этого средства устранения неполадок посвящен, в частности, Bluetooth, и именно его мы будем использовать в этом разделе. Следуйте инструкциям:
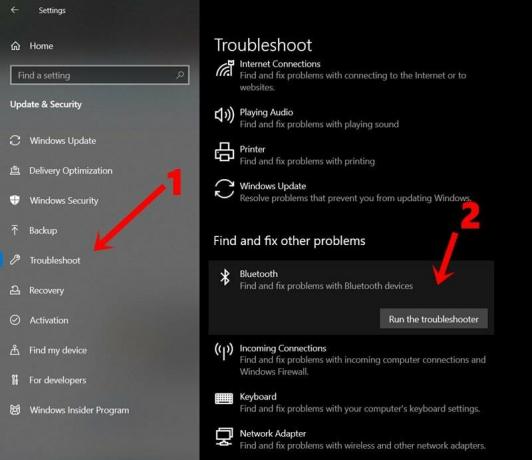
- Запустите меню настроек, используя сочетания клавиш Windows + I.
- Затем перейдите в раздел Обновление и безопасность.
- Выберите Устранение неполадок в левой строке меню и прокрутите до раздела «Найти и исправить другие проблемы».
- Нажмите на опцию Bluetooth, а затем на Запустить средство устранения неполадок.
- Теперь начнется процесс сканирования, который займет несколько минут. После этого отобразятся проблемы и связанные с ними исправления.
Примените исправление, указанное в нем, и перезагрузите компьютер. После загрузки снова подключите мышь и проверьте, может ли она решить проблему с драйвером мыши A4tech G11 570FX.
Исправление 4: переустановите устройство
Если ни один из вышеперечисленных методов не дал положительных результатов, возможно, вам придется удалить это устройство, а затем переустановить его. Это также устранит любые основные проблемы с устройством, а также проблемы, связанные с неправильной настройкой мыши при первом подключении к ПК.

- Итак, откройте диалоговое окно «Выполнить» и введите devmgmt.msc. Вы попадете в диспетчер устройств.
- Прокрутите до раздела «Мыши и другие указывающие устройства» и нажмите на него, чтобы развернуть его меню.
- Затем щелкните правой кнопкой мыши «Мышь» и выберите «Удалить устройство».
- Ответьте утвердительно в появившемся диалоговом окне подтверждения.
- После удаления драйверов перезагрузите компьютер и подключите компьютер.
- Windows загрузит и установит необходимые драйверы, связанные с подключенным устройством (мышью).
- Если по какой-либо причине этого не произошло, вы также можете вручную установить драйверы, используя инструкции, приведенные в ШАГЕ 2, и ваша проблема должна быть исправлена.
На этом мы завершаем руководство о том, как исправить проблему с драйвером мыши A4tech G11 570FX. Сообщите нам в комментариях, какой из четырех вышеупомянутых методов помог решить проблему. В завершение вот несколько Советы и хитрости iPhone, Советы и хитрости для ПК, а также Советы и хитрости для Android на что вы тоже должны взглянуть.
Попробуйте наш инструмент устранения неполадок
Выберите операционную систему
Выберите язык програмирования (опционально)
‘>
Если вы работаете в операционной системе Windows и у вас возникают следующие проблемы с беспроводной мышью:
- указатель мыши перемещается хаотично;
- указатель мыши не реагирует на ваш жест;
- мышь перестает работать после определенного периода использования;
- мышь не определяется Microsoft Windows;
этот пост здесь, чтобы помочь. Не нужно так сильно беспокоиться об этой проблеме, ее можно исправить. Вот 4 исправления, которые вы можете попробовать. Возможно, вам не придется пробовать их все; просто двигайтесь вниз, пока не найдете тот, который вам подходит.
- Переустановите драйвер беспроводной мыши
- Обновите драйвер мыши
- Проверьте свое оборудование, устройства и беспроводные соединения
- Отключить опцию быстрого запуска
Если у вас нет приемника беспроводной мыши, значит, у вас Bluetooth-мышь, а не беспроводная мышь. Некоторые из приведенных здесь инструкций могут не применяться. 
ЗАМЕТКА : Замените мышь, если ей больше 5 лет.
Для некоторых из следующих исправлений требуется работающее указывающее устройство. Попробуйте использовать указательное перо, USB-мышь, сенсорную панель или систему распознавания речи. Если вы ранее включили удаленное соединение в Windows 10 или установили Teamviewer, используйте их в соответствии с вашими потребностями.
1. Переустановите драйвер беспроводной мыши.
ЗАМЕТКА : Вам следует использовать функцию удаленного управления, чтобы выполнить следующий метод.
Когда у вас неисправное оборудование, первое, что вы делаете, — это переустанавливаете его драйвер. Вот как:
1) На клавиатуре нажмите кнопку Клавиша Windows и Икс одновременно, затем нажмите Диспетчер устройств .

2) Развернуть Мыши и другие указывающие устройства . Щелкните правой кнопкой мыши беспроводную мышь и выберите Обновить программное обеспечение драйвера… .

3) Нажмите Найдите на моем компьютере драйверы .

4) Нажмите Разрешите мне выбрать из списка драйверов устройств на моем компьютере .

5) Один тик коробка для Показать совместимое оборудование . Выберите одно из перечисленных устройств. Нажмите следующий продолжать.

6) Нажмите да продолжать.

7) Перезагрузите компьютер, чтобы изменения вступили в силу.
 При перезагрузке повторите процесс еще раз. Когда вы дойдете до следующего окна, отметьте поле для Показать совместимое оборудование . Затем выберите подходящий драйвер. Нажмите следующий продолжать.
При перезагрузке повторите процесс еще раз. Когда вы дойдете до следующего окна, отметьте поле для Показать совместимое оборудование . Затем выберите подходящий драйвер. Нажмите следующий продолжать.

9) По завершении установки обновите драйвер беспроводной мыши через диспетчер устройств. Затем перезагрузите компьютер.
10) Посмотрите, решена ли проблема.
2: Обновите драйвер мыши
Если ваша беспроводная мышь по-прежнему отказывается работать после выполнения описанного выше метода, вероятно, вы вообще используете неправильный или устаревший драйвер.
Получить нужные драйверы для беспроводной мыши можно двумя способами: вручную или автоматически.
Обновление драйверов вручную — Вы можете обновить драйвер беспроводной мыши вручную, перейдя на веб-сайт производителя и выполнив поиск последней версии правильного драйвера для него. Обязательно выбирайте только драйверы, совместимые с вашим вариантом Windows 10.
Автоматическое обновление драйверов — Если у вас нет времени, терпения или навыков работы с компьютером для обновления драйверов вручную, вы можете сделать это автоматически с помощью Водитель Easy . Driver Easy автоматически распознает вашу систему и найдет правильные драйверы для вашей беспроводной мыши и вашего варианта Windows 10, а также правильно загрузит и установит его:
1) Скачать и установите Driver Easy.
2) Запустите Driver Easy и нажмите Сканировать сейчас кнопка. Затем Driver Easy просканирует ваш компьютер и обнаружит проблемы с драйверами.

3) Щелкните значок Обновить рядом с отмеченным устройством мыши, чтобы автоматически загрузить и установить правильную версию драйвера (это можно сделать в БЕСПЛАТНОЙ версии).
Или нажмите Обновить все для автоматической загрузки и установки правильной версии всех драйверов, которые отсутствуют или устарели в вашей системе (для этого требуется Pro версия который поставляется с полной поддержкой и 30-дневной гарантией возврата денег. Вам будет предложено выполнить обновление, когда вы нажмете «Обновить все»).

4) Перезагрузите компьютер и проверьте, может ли Windows 10 обнаружить вашу беспроводную мышь.
3. Проверьте оборудование, устройства и беспроводные соединения.
1) Подключите приемник мыши к другому порту . Если возможно, попробуйте USB-порт на задней панели компьютера, так как обычно у них больше энергии.
2) Заменить аккумулятор . Убедитесь, что вы правильно вставили в беспроводную мышь обе необходимые батареи.
3) Восстановить беспроводное соединение . Оставьте вашу систему работать. Затем отключите беспроводной USB-приемник, подождите примерно 10 секунд, затем снова подключите беспроводной USB-приемник.
4) Попробуйте на другом компьютере . Если такая же проблема возникает на втором компьютере, возможно, ваша беспроводная мышь неисправна. В этом случае вы можете обратиться к производителю беспроводной мыши за дополнительными предложениями.
4: отключить опцию быстрого запуска
Сообщается, что функция быстрого запуска является одной из причин этой проблемы. Таким образом, вы можете отключить его, чтобы увидеть, решена ли проблема:
1) На клавиатуре нажмите кнопку Клавиша Windows и Икс одновременно с ними, затем нажмите Вариант питания .

2) Нажмите Выберите, что делает кнопка питания .

3) Нажмите Изменить настройки, которые в настоящее время недоступны .

4) Снимите флажок Включить быстрый запуск (рекомендуется) . Нажмите Сохранить изменения для сохранения и выхода.

5) Перезагрузите компьютер. Теперь все драйверы будут инициализированы при запуске. Таким образом, время, необходимое для запуска вашего компьютера, может быть больше.
A4tech. Мышь не найдена. Пожалуйста, подсоедините мышь.
Последнее предложенное рабочее решение:
В диспетчере устройств обновил драйвера на неопознанные usb устройства и всё заработало.
_____________
Народ, статья старая и, судя по комментариям, не помогает.
Но люди идут и идут.
Если найдете решение, опишите или дайте ссылку, я воткну это здесь, чтоб люди не тратили время и не мучились.
Далее оригинальный текст:
_____________
Если вместо программы «G10 Multi-Mode» для настройки мыши A4tech отображается серая неактивная иконка в трее с надписью : «Мышь не найдена. Пожалуйста, подсоедините мышь.».
- Скачайте для своей мыши «типо» драйвер на A4tech.ru или A4tech.com. Это программа под названиями «G10 Multi-Mode» или «G10-Editor.exe» или до инсталляции она называется у A4tech как «Oscar» или «OscarG10» и тд.
Она же будет управлять настройками мыши. - Не запускайте ее!
- Удалите такую же программу, если она у вас есть. Обычно она расположена в меню Пуск -> Все программы -> A4TECH Softwaren -> G10 Multi-Mode.
Там нажмите на «деинсталяция G10 Multi-Mode».
Если вас попросят закрыть какую-то программу или что-то еще, выберите что-то вроде «Потом, с перезагрузкой». Завершите удаление. - Удалите мышь из системы программно.
Зайдите в управление компьютером (Пуск -> Компьютер -> из контекстного меню на нем выберите «Управление».
В открывшемся окне выберите слева «Диспетчер устройств».
В правой части разверните «Мыши и иные указывающие устройства».
Если там вашей мыши нет, то удалите «HID-совместимая мышь». - Запустите перезагрузку и сразу удалите мышь из системы физически — выньте кабель, USB-брелок радио мыши.
- После перезагрузки установите ранее скачанную «G10 Multi-Mode» не подключая мышь.
- После установки запустите эту программу и подключите мышь.
Мне это гарантированно помогло.
У меня новая мышка через 2 недели перестала определятся для настройки в
«G10 Multi-Mode» причем на всех компьютерах и ноутбуках сразу.
Я уж думал физическая поломка, ан нет, помогло.
Возможно некоторые шаги лишние из описанного выше — экспериментируйте, если есть время.
В результате, если все заработает вы увидите:

и
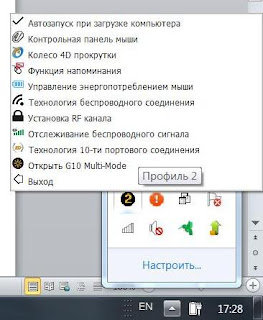
Популярные сообщения из этого блога
Ускорение компиляции Visual Studio Solution методом «Copy Local =
False».
Обычное исключение из компиляции не изменяемых проектов через Build -> Configuration Manager (колонка Build напротив каждого проекта) не единственный подход для ускорения компиляции в Visual Studio (VS). Другой способ, строится на том, что нужно отключить поведение Visual Studio по умолчанию, когда VS копирует сборки проектов, в проекты которые ссылаются на первые. Почему и как: Если проект A ссылается на проект B, то проект B компилируется первым. По умолчанию, сборка проекта B дублируется и кладется вместе со сборкой проекта A. Подход предлагает отключить копирование сборок проектов в Solution с помощью установки свойства референса на сборку Copy Local равным False, а также помещать все сборки в общую папку. Когда применять: Я бы использовал только для крайне больших солюшенов, когда более 5 — 10 проектов. Думаю, не стоить без нужды запутывать разработку. Реализация. Общее описание, которое подойдет для существующих проектов и для вновь создаваемых. Внимание! Не приступайте к р
Cannot register duplicate Name ‘XXX’ in this scope
Для решения проблемы замените в XAML атрибут x:Name на x:Key. Cannot register duplicate Name ‘XXX’ in this scope
Недавно приобрел мышь a4 tech x705k oscar mouse usb black и сразу столкнулся с проблемой, что оскар не видит ее, пишет «Мышь не подключена. Пожалуйста, подключите мышь». Ясное дело, что мышка подключена, пробовал в разные порты совать, качал родные драйвера с офф сайта и ставил с диска — ничего. Мышь работает, переключает DPI, но всех прелестей почувствовать не могу, по скольку не могу забиндить кнопки через оскар, который как я выше писал ее не видит. Комп распознает её как HID-устройство, пробовал удалять его, отключал мышь во время перезагрузки, ставил дрова и потом подключал — ничего. Может кто сталкивался или может помочь, обрыл весь инет, форумы, проблема одна — решения нету. 
- Цитата


