Содержание
- Как решить проблему с Wi-Fi после обновления Android-устройства
- Ситуации и методы решения
- Если нет подключения к определенным точкам
- Проблемы с Wi-Fі после обновления Аndrоid: Видео
- Есть подключение, но интернета нет
- Более редкие проблемы
- Не работает Wi-Fi на Android: Видео
- Не удается подключиться к этой сети Wi-Fi в Windows 10 — как исправить?
- Одна из самых простых и распространенных причин ошибки при подключении к сети Wi-Fi
- Способы исправить проблему «Не удается подключиться к этой сети»
- Отключите «Случайные аппаратные адреса» в параметрах Wi-Fi, помните о блокировке по MAC-адресу
- Попробуйте «забыть» сеть Wi-Fi и снова подключиться к ней
- Включение и повторное отключение режима полёта, отключение беспроводного соединения
- Драйверы Wi-Fi адаптера
- Отключение IPv6 в свойствах подключения
- Включение или отключение FIPS
- Другие варианты решения проблемы
- Видео инструкция
Как решить проблему с Wi-Fi после обновления Android-устройства
Очень часто у обладателей мобильных аппаратов возникают проблемы с Wi-Fі после обновления Аndrоid. Сами проблемы могут отличаться друг от друга. У одних он может перестать подключаться к некоторым ранее успешно подключаемым сетям, другие вовсе не могут активировать WІ-FI модуль на аппарате. Давайте же разберемся, как с этим справиться.

Ситуации и методы решения
Вы должны понимать, что проблемы с Wi-Fі после обновления Аndroid чаще всего связаны именно с программной частью планшета или же телефона, поэтому не стоит думать, что у вас что-то сломалось. Сперва разберитесь, насколько некорректно стал работать Wi-Fі.
Если нет подключения к определенным точкам
Очень часто случается, что устройство не хочет подключаться к некоторым точкам доступа, при этом на дисплее пишется или бесконечное «Получение IР-адреса» или «Проблема аутентификации».

Если проблема в аутентификации, это означает, что при обновлении пароль мог сбиться или же повредиться. Поэтому один из вариантов – попробовать ввести наново пароль сети, к которой вы хотите подключиться.

Когда длительное время отображается «Получение ІP-адреса», а сопряжение все же не происходит, советую в настройках сделать следующее:
- В окне со списком доступных сетей долгим тапом нажать на нужную.
- В открывшемся окне выбрать «Удалить сеть».

- Повторно произвести поиск доступных точек.
- Вновь произвести подключение к только что удаленной сети.

Такие действия сбросят какие либо настройки данной точки, что может решить проблему.
Проблемы с Wi-Fі после обновления Аndrоid: Видео
Есть подключение, но интернета нет
Да, бывает такое, что подключились, но на деле ни вкладки в браузере не загружаются, ни Google Play не грузит ничего. Значит, что-то не так с настройками прокси-сервера. Для решения проблемы выполните следующее:
- Выделите название сети, к которой подключены.
- Нажмите «Изменить сeть».
- Поставьте галочку напротив «Пoказать дополнительные опции».

- Убедитесь, что в «Настройках прoкси-сервера» выбрано «Нет», если же стоит «Вручную», это и есть причина отсутствия доступа к интернету. Поставьте «Нет».

Если вы подключились к точке доступа, но в браузере не можете зайти на страницы, проблема может быть в сбитой дате на Androіd-устройстве.
Убедитесь, что у вас выставлена верная дата, потому что после обновления она часто может сбиваться на дату выпуска прошивки. Чтобы изменить число, нужно:
- Перейти в настройки аппарата.

- Выбрать строку «Дата и время».
- Поставить галочку напротив «Автонастройка даты и времени» или установить ее вручную, тапнув по «Настройка даты».

Более редкие проблемы
Если же вы не нашли решения в вышеперечисленных пунктах, но уверены, что именно после обновления Android не работает Wі-Fі, возможно, новая прошивка изменила частоту вещания на мобильном устройстве. Чтобы устранить сбой, придётся изменить настройки на роутере.
- Зайдите в административное меню роутера через браузер. Для этого для большинства устройств в браузере нужно набрать 192.168.1.1.
- Перейдите в настройки беспроводной сети «Wіreless».
- Измените канал вещания (Channel ) на любой другой и сохраните.
- Поэкспериментируйте с разными каналами, возможно, это решит вашу проблему.

Примечание: вы должны понимать, что такое можно проделать на домашнем роутере, но никак не в общедоступной сети, например, в кафе или аэропорту.
Ничего не помогло? Возможно, стоит сделать сброс настроек на Аndroіd-устройстве.
Так можно исправить системную ошибку, которая могла возникнуть при слиянии существующей версии с новой. В таком случае все будет сброшено.
Когда все вышеописанное будет проделано, но проблема не решена, значит, дело в самой прошивке. Возможно, эта версия еще сырая. В таком случае следует откатиться на предыдущую или же поставить аналогичную, например, кастомную и ждать, пока разработчики устранят проблемы.
Не работает Wi-Fi на Android: Видео
Источник
Не удается подключиться к этой сети Wi-Fi в Windows 10 — как исправить?
 Одна из самых частых проблем при подключении к Wi-Fi в Windows 10 — сообщение «Не удается подключиться к этой сети». Информации о причинах проблемы это уведомление не даёт, а потому пользователю подчас сложно разобраться, в чём дело и как решить проблему.
Одна из самых частых проблем при подключении к Wi-Fi в Windows 10 — сообщение «Не удается подключиться к этой сети». Информации о причинах проблемы это уведомление не даёт, а потому пользователю подчас сложно разобраться, в чём дело и как решить проблему.
В этой инструкции подробно о том, почему Windows 10 пишет, что не удается подключиться к этой сети и различные способы исправить ситуацию. На схожую тему: Что делать, если не работает Wi-Fi на ноутбуке.
Одна из самых простых и распространенных причин ошибки при подключении к сети Wi-Fi

Самый простой способ получить ошибку «Не удается подключиться к этой сети» при подключении — ввести неправильный пароль (ключ безопасности сети) от Wi-Fi (иногда при этом сообщается, что введен недопустимый ключ безопасности, а иногда — выводится сообщение, рассматриваемое в статье).
Даже если вы уверены, что всё введено правильно, учитывайте следующие моменты:
- Перепроверьте раскладку клавиатуры при вводе пароля, учитывайте, что заглавные и строчные буквы нужно вводить именно так, как они были заданы в пароле.
- Если вы установили пароль Wi-Fi, содержащий кириллицу или какие-либо спец-символы, это может являться причиной проблемы: попробуйте изменить пароль Wi-Fi на роутере таким образом, чтобы он состоял только из латиницы и цифр.
- Если кто-то из членов семьи мог поменять пароль на Wi-Fi без вашего ведома, уточните этот вопрос у него.
И, наконец, бывает и такое, что очень начинающий пользователь, нажимая по значку Wi-Fi, видит, что там доступно множество сетей, и предполагает, что он ими может пользоваться для доступа в Интернет, хотя это не так: это не ваши сети и вы не можете к ним просто так (не зная пароля) подключиться.
Способы исправить проблему «Не удается подключиться к этой сети»
Если с паролем Wi-Fi гарантированно нет никаких проблем (или он сохранен в системе), попробуйте использовать следующие варианты решения проблемы.
Внимание: прежде чем приступать, проверьте, а сохранится ли проблема, если перезагрузить ноутбук и роутер (выключить роутер из розетки и включить через 10-15 секунд). Если проблема появляется после завершения работы (а также после режима сна или гибернации) и включения ноутбука, но всё работает исправно после перезагрузки, попробуйте отключить быстрый запуск Windows 10 (и выполнить перезагрузку после этого).
Отключите «Случайные аппаратные адреса» в параметрах Wi-Fi, помните о блокировке по MAC-адресу
Если в настройках роутера включена блокировка подключения устройств по их MAC-адресу в настройках Wi-Fi роутера, вы можете получить рассматриваемую ошибку подключения. Также на её появление может повлиять включение опции «Случайные аппаратные адреса» в Windows 10.

Чтобы проверить, не включена ли эта функция, зайдите в Параметры — Сеть и Интернет — Wi-Fi и, при наличии раздела «Случайные аппаратные адреса» (есть не во всех версиях ОС), отключите эту опцию.
Попробуйте «забыть» сеть Wi-Fi и снова подключиться к ней
Если пароль сети сохранен (не запрашивается при подключении), попробуйте «забыть» сеть, а затем снова подключиться к ней. При использовании этого метода необходимо, чтобы вы помнили пароль вашей сети Wi-Fi. Также его можно посмотреть на другом устройстве: Как посмотреть пароль Wi-Fi в Windows 10, Как посмотреть пароль Wi-Fi на Android.
Чтобы забыть сеть в последних версиях Windows 10, достаточно нажать по её имени в списке подключений и выбрать пункт «Забыть». После этого попробуйте заново подключиться к сети.
Включение и повторное отключение режима полёта, отключение беспроводного соединения
Если на вашем ноутбуке есть клавиша включения режима полёта попробуйте включить режим полета с помощью неё, а затем снова отключить его, а затем проверить подключение. Если такая клавиша отсутствует, включите «Режим в самолете» в области уведомлений Windows 10.

А после включения режима снова выключите его и вновь попробуйте подключиться к сети Wi-Fi. Если это не помогло, попробуйте следующий вариант:
- Нажмите клавиши Win+R на клавиатуре, введите ncpa.cpl и нажмите Enter.
- В списке найдите ваше беспроводное соединение, нажмите по нему правой кнопкой мыши и выберите пункт «Отключить».
- После того, как оно будет отключено, снова нажмите по нему правой кнопкой мыши и выберите пункт «Подключить».
Далее можно попробовать вновь подключиться к беспроводной сети.
Драйверы Wi-Fi адаптера
Если до недавнего времени проблем с подключением не было, попробуйте такой вариант:
- Зайдите в диспетчер устройств (можно через меню по правому клику на кнопку «Пуск»).
- Перейдите в свойства вашего Wi-Fi адаптера (находится в разделе «Сетевые адаптеры», для перехода в свойства можно дважды нажать по имени адаптера или использовать контекстное меню).
- Посмотрите, активна ли кнопка «Откатить». Если да, используйте её для отката драйвера.
Также можно попробовать использовать точки восстановления Windows 10.
Если же проблема появилась после установки Windows 10 или крупного обновления системы, попробуйте скачать драйвер вашего Wi-Fi адаптера с официального сайта производителя ноутбука (внимание: я понимаю, что у вас не работает Интернет, но вы можете скачать его и на телефон, а потом скопировать на проблемный компьютер) и установить его. Если на сайте производителя драйверы только для предыдущих версий ОС, помните: они обычно прекрасно работают и под Windows 10.
Отключение IPv6 в свойствах подключения
По некоторым отзывам этот метод также иногда оказывается работоспособным:
- Откройте список подключений (Win+R — ncpa.cpl), нажмите правой кнопкой мыши по беспроводному подключению (обычно «Беспроводная сеть») и выберите пункт «Свойства».
- Снимите отметку с IP версии 6 (TCP/IPv6) и примените настройки.

Включение или отключение FIPS
Попробуйте включить или отключить FIPS-совместимые алгоритмы шифрования, для этого в Windows 10 Pro или Enterprise:
- Нажмите клавиши Win+R, введите gpedit.msc и нажмите Enter.
- Перейдите к разделу Конфигурация компьютера — Конфигурация Windows — Параметры безопасности — Локальные политики — Параметры безопасности.
- Найдите пункт «Системная криптография: использовать FIPS-совместимые алгоритмы для шифрования, хэширования и подписывания» и дважды нажмите по нему.
- Установите значение «Включен», если он отключен или наоборот.
После этого сохраните настройки, закройте редактор локальной групповой политики и перезагрузите ваш ноутбук или ПК.
В случае Windows 10 Домашняя запустите редактор реестра (Win+R — regedit) и перейдите к разделу
В правой части окна реестра обратите внимание на значение параметра Enabled.

Если оно равно , измените на 1 (после двойного клика по параметру) и наоборот. Затем закройте редактор реестра и перезагрузите систему.
Другие варианты решения проблемы
Среди прочих причин и методов решения проблемы «Не удается подключиться к этой сети» в Windows 10 можно выделить следующие:
- Помните, что плохой прием сети Wi-Fi может также вызывать эту ошибку. Проверьте, сохраняется ли она, когда подключаемый ноутбук находится в непосредственной близости к роутеру. Иногда может помочь выбор свободного канала Wi-Fi.
- Если проблема актуальна для всех устройств, подключающихся к этой Wi-Fi сети, возможно, что-то было изменено в параметрах роутера, возможно, даже кем-то посторонним (изменен пароль Wi-Fi, включена блокировка по MAC-адресу). Решение — попробовать заново выполнить настройку роутера, предпочтительно — с предварительным сбросом на заводские настройки (если для вас это не сложно).
- Если вы устанавливали сторонние антивирусы или файрволлы, попробуйте отключить их, а лучше попробовать полностью удалить с компьютера и выполнить его перезагрузку.
- Если вы отключали какие-либо службы Windows 10 в целях оптимизации, это может оказаться причиной проблемы: попробуйте вновь включить их.
- Попробуйте использовать встроенное средство устранения неполадок сети Windows 10. Даже если оно не исправит ошибку, оно может сообщить о каких-то проблемах, решение для которых удастся найти в Интернете.
- Попробуйте выполнить сброс параметров сети средствами Windows 10.
- Теоретически, причиной проблемы могут быть вирусы на вашем ноутбуке или компьютере. Если есть подозрения на это, попробуйте выполнить соответствующую проверку. Также рекомендую воспользоваться AdwCleaner.
Среди прочих советов часто можно встретить рекомендацию запустить командную строку от имени администратора, затем по порядку использовать следующие команды
С последующей перезагрузкой. Это может помочь, но, на мой взгляд, излишне: встроенный сброс сети Windows 10 выполняет все указанные действия.
Видео инструкция
Если вы сможете поделиться в комментариях информацией о том, какой именно способ вам помог, это может оказаться полезным для получения статистики по проблеме.
Источник
Любопытно, есть ли у кого-нибудь проблемы с подключением к серверу при проверке обновлений. Кажется, не удается подключиться к серверам «.
В наши дни, несомненно, очень популярны телефоны Android. Большая часть людей во всем мире остаются подключенными к своим устройствам Android большую часть своей жизни. С такими привлекательными функциями и множеством функций телефона Android это обязательно произойдет.
В наши дни, несомненно, очень популярны телефоны Android. Большая часть людей во всем мире остаются подключенными к своим устройствам Android большую часть своей жизни. С такими привлекательными функциями и множеством функций телефона Android это обязательно произойдет.
- Исправление 1. Проверьте наличие обновлений на мобильных данных вместо Wi-Fi
- Исправление 2. Отключите соединение Bluetooth, если оно включено
- Исправить 3. Включите и выключите Wi-Fi, чтобы сбросить соединение
- Исправление 4. Забудьте о сети Wi-Fi, чтобы восстановить подключение к Wi-Fi
- Исправление 5. Восстановление и обновление ОС Android без подключения к Интернету
Исправление 1. Проверьте наличие обновлений на мобильных данных вместо Wi-Fi
Если вам ранее не удавалось проверить наличие обновлений в вашем Wi-Fi, попробуйте вместо этого проверить наличие обновлений в ваших мобильных данных. Эта проблема обычно возникает во время первого обновления на новом телефоне. После этого он начинает работать по Wi-Fi без каких-либо ошибок.
Исправление 2. Отключите соединение Bluetooth, если оно включено
Если вы не можете подключиться к серверу Android, это может быть связано с тем, что на вашем телефоне включен Bluetooth. Эту проблему легко решить, отключив Bluetooth следующим образом.
- На главном экране перейдите в «Настройки» из «Приложения».
-
В разделе “Подключение к Bluetooth и устройству” отключите кнопку, отображаемую перед опцией “Bluetooth».
После этого проверьте, сохраняется ли проблема.
Исправить 3. Включите и выключите Wi-Fi, чтобы сбросить соединение.
Любой незначительный технический сбой в Wi-Fi вашего телефона можно легко устранить с помощью простого сброса подключения. Невозможно подключиться к серверу Android — одна из таких ошибок, которую можно решить с помощью этого метода, если она вызвана незначительной технической проблемой с подключением Wi-Fi. Вы можете сбросить подключение к Wi-Fi, включив и выключив Wi-Fi на устройстве Android следующим образом.
- Проведите пальцем вниз от верхнего края экрана и коснитесь значка Wi-Fi, указанного среди вариантов.
-
Через несколько секунд повторите процесс включения Wi-Fi снова.
Как только вы это сделаете, проверьте, устранена ли ошибка обновления программного обеспечения, неспособного подключиться к серверу Android.
Исправление 4. Забудьте сеть Wi-Fi, чтобы восстановить подключение к Wi-Fi
При устранении неполадок, связанных с невозможностью подключиться к серверу, одно из наиболее распространенных решений, которое вы можете попробовать, — это забыть сеть Wi-Fi и восстановить подключение к Wi-Fi. С помощью этого решения можно решить любую проблему, с которой вы сталкиваетесь при установке безопасного Wi-Fi-соединения. Вы можете забыть о сети Wi-Fi и восстановить ее на своем Android-устройстве следующим образом.
- В главном меню перейдите в «Настройки» и нажмите «Wi-Fi».
-
Нажмите и удерживайте сеть Wi-Fi, которую вы хотите забыть, и нажмите «Забыть сеть» из опций.
После этого ошибка невозможности подключения к серверу не должна возникнуть.
Исправление 5. Восстановление и обновление ОС Android без подключения к Интернету
Если вы хотите восстановить и обновить операционную систему Android без подключения к интернету, вы можете воспользоваться помощью Tenorshare ReiBoot для Android. Это отличное программное обеспечение, которое эффективно ремонтирует вашу систему Android и помогает ей вернуться в нормальное состояние за считанные минуты. С помощью этого программного обеспечения можно решить более 50 типов распространенных проблем ОС Android.
Эта программа поддерживает практически все модели телефонов Android от разных компаний. Независимо от того, с какой технической проблемой вы столкнетесь на своем устройстве Android, Tenorshare ReiBoot может решить ее в кратчайшие сроки с помощью всего нескольких щелчков мышью. Выполните следующие действия, чтобы использовать это программное обеспечение для решения проблемы, указанной выше.


-
Установите и запустите программу на вашем компьютере. Подключите устройство Android к компьютеру и нажмите «Восстановить систему Android» в главном интерфейсе.
-
Далее нажмите кнопку «Ремонтировать сейчас».
-
В выпадающем меню выберите опцию, относящуюся к устройству Android, а затем нажмите «Далее».
-
Нажмите «Загрузить», чтобы загрузить последнюю версию прошивки.
-
Начните восстановление системы Android, нажав «Восстановить сейчас».
Вы можете следить за процессом восстановления системы Android на экране компьютера. Как только телефон будет отремонтирован и технические проблемы будут решены, вы получите уведомление на экране.
Итог
Tenorshare ReiBoot предлагает лучшее решение, когда пользователи Android сталкиваются с проблемой проверки Android на наличие обновления программного обеспечения «невозможно подключиться к серверу». Не только это, Tenorshare ReiBoot для Android может использоваться для устранения нескольких мелких и серьезных технических сбоев в вашем устройстве. Вот почему это отличная идея инвестировать в Tenorshare ReiBoot для Android, если вы используете устройство Android.


Присоединяйтесь к обсуждению и поделитесь своим голосом здесь
На чтение 11 мин Просмотров 2.2к.

Константин Гиновский
Занимался настройкой компьютеров, ЛВС, кибербезопасностью и видеонаблюдением. Инженерный опыт более 10 лет, в т.ч. работа системным администратором на крупном предприятии с 2012 года.
Задать вопрос
Ошибка с сообщением «Не удается подключиться к этой сети» появляется при попытке подключения к сети Wi-Fi. Жаль, но, в Windows 10 и 11, информации в высвечивающихся ошибках стало в разы меньше. Этим Microsoft, якобы стремиться избавить обычного пользователя от ненужной информации, но, с другой стороны, заставляет тратить время на нахождение причины проблемы.
Содержание
- Что за сообщение
- Причины, почему не удается подключиться
- Как исправить ошибку
- Перезагрузка роутера и ПК
- Временное отключение антивируса
- Забыть сеть и переподключить
- Обновление конфигурации оборудования
- Активация и отключение Режима полета
- Обновление драйверов
- Сброс кэша DNS
- Проверка параметров шифрования
- Автоматическое средство устранения неполадок
- Другие способы решения проблемы
Что за сообщение
Представленная ошибка в Windows 7 и выше может появиться даже со знакомой сетью, к которой подключались раньше. Физически она возникает в тех случаях, когда точку доступа видно в общем списке подключения Wi-Fi даже при вводе корректного пароля.

Одной из популярных причин ошибки является смена пароля сети Вай-Фай: компьютер запомнил старую информацию, а она уже изменилась. Это приводит к возникновению проблемы. Однако, если пароль известен точно и сама сеть видна в общем списке, для устранения ошибки и удачного подключения нужно выполнить ряд действий.
Причины, почему не удается подключиться
Основные причины ошибки заключаются в следующем:
- Изменение параметров Wi-Fi сети;
- Зависание сетевых протоколов роутера и (или) ПК;
- Некорректная работа антивирусного ПО;
- Сбои подключения к сети;
- Проблемы с конфигурацией оборудования;
- Режим полета;
- Устаревшие сетевые драйверы;
- Изменение параметров шифрования.
Если все эти нюансы не являются настоящей причиной ошибки сбоя подключения к сети, можно воспользоваться автоматическим поиском и устранением ошибок. Эта функция встроена в ОС Windows.
Как исправить ошибку
Существуют определенные манипуляции, которые нужно сделать пользователю, чтобы исправить описываемую ошибку. Они связаны не только с изменением настроек ПК, но и роутера. Для этого нужно обладать начальными техническими знаниями.
Перезагрузка роутера и ПК
Для начала нужно поискать причину ошибки в основных узлах системы – роутере, через который осуществляется подключение, и персональном компьютере. Нужно поочередно перезагрузить их классическим методом.
Для перезагрузки компьютера следует перейти по цепочке «Пуск»-«Выключение»-«Перезагрузка».

Можно нажать на соответствующую кнопку «Reset», которая находится на системном блоке, или кнопку включения на ноутбуке.

Прибегать к перезагрузке с помощью кнопки Reset нужно только в крайнем случае, когда закрыты все программы. В противном случае это может привести к возникновению более серьезных ошибок системы и программ.
Перезагрузить маршрутизатор можно двумя способами: программным (через веб-интерфейс) и аппаратным. Применять программный способ целесообразнее, когда физический доступ к роутеру затруднен или невозможен.
Чтобы выполнить перезагрузку через веб-интерфейс роутера, следует выполнить такие действия:
- В браузере на устройстве, подключенном к точке доступа, ввести IP-адрес роутера (обычно это 192.168.1.1 или 192.168.0.1);

- В открывшемся веб-интерфейсе перейти в раздел «Система» или «Настройки системы» в зависимости от марки и конфигурации устройства;

- Нажать на кнопку «Перезагрузка» и дождаться окончания процесса.
Во время перезагрузки роутера (обычно это 3-7 секунд) у всех подключенных устройств слетит подключение.
Аппаратная или ручная перезагрузка роутера выглядит очень просто. Для этого надо его отключить и заново подключить к электропитанию.

Это можно сделать, выдернув блок питания из розетки или разъема на устройстве. Перезагрузку также можно выполнить с помощью специальной кнопки, расположенной на корпусе роутера.
Временное отключение антивируса
Иногда подключению к сети мешает антивирусное ПО, установленное на компьютере. Это происходит из-за неправильных настроек программы или ошибки разработчиков (нужно дождаться обновления антивирусных баз).
Чтобы понять, что причина сбоя состоит в антивирусе, нужно его временно выключить. На примере популярной антивирусной программы ESET NOD32 описан следующий алгоритм действий для выключения программы:
- Нажать правой кнопкой мыши на значке антивируса, расположенном в панели задач возле часов;

- В открывшемся контекстном меню выбрать «Временно отключить защиту» и «Временно отключить файрволл»;
- Согласиться с предупреждением, нажав кнопку «Да».
Отключать антивирус рекомендуется только на временной основе для проверки корректности подключения к сети. Нужно помнить, что во время отключения компьютер или ноутбук подвержен опасности. Это нужно выполнять с учетной записи с правами администратора.
Забыть сеть и переподключить
Часто система испытывает проблемы с самим подключением, чем и вызывается сбой неудачи при подключении. Проверка требований сети может быть не пройдена. Возможно, что некоторые данные изменились с вашего последнего подключения.
Чтобы решить проблемы, достаточно просто забыть эту сеть и заново подключиться к ней. Делать это нужно следующим образом:
- Нажать на иконку подключения Wi-Fi на панели уведомлений и открыть «Сетевые параметры»;
- В открывшемся окна выбрать «Управление параметрами сети Wi-Fi»;
- Откроется список доступных подключений, где нужно найти имя целевого подключения и нажать по нему правой кнопкой мыши;
- Чтобы забыть выделенную сеть, нужно нажать на кнопку «Забыть».

Это приведет к сбросу всех параметров подключения на компьютере пользователя. Для повторного подключения достаточно отыскать имя сети в списке подключений, нажать на ней левой кнопкой мыши и заново ввести пароль (если он есть).
Обновление конфигурации оборудования
Причиной ошибки подключения могут стать зависшие процессы в конфигурации устройств. В таком случае для решения проблемы достаточно обновить конфигурацию оборудования через Диспетчер устройств:
- Перейти по цепочке «Пуск»-«Поиск»-«Диспетчер устройств»;

- В Диспетчере устройств выбрать команду «Действие»-«Обновить конфигурацию оборудования»;

- Начнется поиск новых устройств, в случае успеха запустится Мастер установки оборудования;
- После окончания процесса установки новых устройств попробовать заново войти в сеть.
Дело в том, что в конфигурации оборудования моли произойти изменения в следствие обновления операционной системы. Это могут быть обновление драйверов устройств. Обновление конфигурации решает эту проблему и находит оборудование, подлежащее установки драйвера.
Активация и отключение Режима полета
Иногда ошибка отсутствия возможности подключения к сети заключается в зависших протоколах Режима полета. Особенно часто это происходит после его включения и отключения пользователем.
Смысл режима заключается в единовременном отключении Bluetooth, Wi-Fi и прочих радиочастотных функций компьютера. Это полезно во время полета пользователей на различных авиарейсах.
При выявлении ошибки о неудачном подключении желательно перезагрузить режим. Для этого достаточно его включить и выключить. Чтобы сделать это в Windows 10 следует выполнить такие действия:
- На панели задач нажать правой кнопкой мыши на значке «Сеть»;
- В открывшейся панели нажать на значок «В самолете» или «Режим полета» в зависимости от конфигурации операционной системы;

- Значок активируется (функция включена), затем снова нажать по нему, и функция выключится.
После выполненных действий можно дальше пробовать подключаться к выбранной сети. Если представленный способ не помог решить проблему, следует разбираться дальше.
Обновление драйверов
Корректному подключению к точке доступа могут помешать устаревшие драйвера. В сетевых конфигурациях могут внедрить функции, которых еще не было на момент установки сетевых драйверов в компьютере.
Обновлять драйверы рекомендуется с учетной записи с правами Администратора.
Разработчики аппаратного обеспечения рекомендуют регулярно обновлять драйверы в операционной системе. Для этого есть 3 способа:
- С помощью Диспетчера устройств;
- Через Центр обновления Windows;
- По отдельности скачивая драйверы с официальных источников.
Обновить драйверы через Диспетчер устройств можно следующим образом:
- Нажать на «Пуск»-прописать «Диспетчер устройств» и войти в высветившуюся иконку диспетчера;
- В открывшемся списке выбрать сетевой драйвер (обычно Realtek или Broadcom) и нажать по нему правой кнопкой мыши;

- Откроется контекстное меню, где выбрать пункт «Обновить драйвер»;
- Пройти по инструкции выбранного процесса и дождаться автоматического обновления.
Скачать и установить новые версии драйверов с помощью Центра обновлений Windows можно следующим образом:
- Пройти по цепочке «Пуск»-в поиске прописать «Центр обновлений Windows» и выбрать его в высветившемся списке;
- Выбрать пункт «Посмотреть необязательные обновления»;

- Выбрать вкладку «Обновление драйверов»;

- Отметить галочками драйверы, подлежащие обновлению, и нажать на кнопку «Загрузить и установить»;
- Дождаться окончания процесса и при необходимости перезагрузить компьютер.
После окончательной загрузки системы попытаться заново войти в сеть. Ошибка должна исчезнуть. Последний способ заключается в посещении сайта производителя сетевой карты компьютера, скачивании и установки новой версии драйвера.
Сброс кэша DNS
Редко, но переполненный кэш DNS может не только замедлять работу сети, но и полностью препятствовать подключению к точкам доступа. Единственный вариант решить проблему – сброс кэша DNS. Делается следующим образом:
- Сочетанием клавиш win+R открыть функцию «Выполнить» и прописать «CMD»;

- Откроется командная строка, где ввести ipconfig/flushdns и нажать клавишу «Enter»;

- При успешном выполнении команды на экране высветиться сообщение «Кеш сопоставителя DNS успешно очищен».
Перезагружать систему не нужно. Следует провести повторное подключение к сети. Ошибка исчезнет, а подключиться к точке доступа компьютер должен успешно.
Проверка параметров шифрования
В беспроводных сетях для соблюдения безопасности применяются специальные параметры шифрования. Возможно, именно из-за специфических настроек точки доступа и сетевой карты компьютера появляется ошибка о невозможности подключения к сети. Ими обладают устройства, которые работают с протоколами 802.11n и другими.
Всего применяются следующие протоколы шифрования:
- Открытая сеть – доступ разрешен всем без проверки подлинности;
- Общий ключ – для доступа используется специальный ключ, который должна иметь станция, подключаемая к сети;
- WPA‑PSK/WPA2‑PSK – доступ осуществляется по заранее заданному ключу, соответствующему надежным протоколам безопасности;
- LEAP – специальный, расширяемый протокол безопасности от компании CISCO, встречается в их продукции;
- EAP-FAST – расширяемый протокол безопасности с использованием безопасного туннеля.
Возможно, драйвер или сетевой адаптер компьютера не поддерживает протокол сети, который используется в данный момент у точки доступа. По этой причине система пишет ошибку невозможности подключения к сети.
Следует обновить или переустановить программное обеспечение и драйвер сетевой карты и повторить попытку. Также роутер может работать с ipv6, что может потребовать внесения дополнительных настроек сетевой карты.
Автоматическое средство устранения неполадок
В ОС Windows встроена функция самодиагностики. Она во многих случаях способна решить проблему ошибки подключения сетевой карты к точке доступа.
Чтобы активировать автоматическое средство устранения неполадок нужно выполнить следующие действия:
- Пройти по цепочке «Пуск»-«Настройки»-«Обновление и безопасность»;
- В открывшемся окне выбрать «Устранение неполадок»-«Рекомендуемые настройки для устранения неисправностей»;
- Дождаться окончания процесса поиска неисправностей.

Если проблемы были найдены у пользователя будет такие варианты действий:
- Автоматическое решение проблемы;
- Уведомить пользователя, когда решение проблемы будет найдено;
- Спросить пользователя прежде, чем решать проблему.
Автоматическое решение проблемы – наиболее популярный и эффективный способ исправления скрытых неисправностей системы. ОС самостоятельно продиагностирует ПО и системные протоколы, найдет причину сбоя и автоматически ее устранит.
Другие способы решения проблемы
Причины сбоя подключения к сети могут лежать за рамками сетевого адаптера и драйверов. Вполне возможно, что ошибки имеются в самой ОС, вызванные действиями пользователя или вредоносных программ.
Если решение так и не было найдено, пользователю рекомендуется сделать следующее:
- Проверить систему на вирусы;
- С помощью программ проверить целостность ОС и файловой системы;
- Найти и устранить ошибки реестра.
Если к сети соединиться с сетью не удалось, рекомендуется попробовать подключить компьютер к сторонней точке доступа. Возможно, что ошибку дает сам неисправный сетевой адаптер. В персональных компьютерах и ноутбуках его легко заменить на новый. В крайнем случае обратиться к компьютерному мастеру.
Решение ошибки подключения к сети требует комплексного подхода. Способы захватывают манипуляции и конфигурирование программного обеспечения, а также обновление или переустановку драйверов аппаратных компонентов компьютера.
Причины ошибки подключения к сети кроются в наличии ошибок оборудования или системы, исправить которые можно как самостоятельно, так и с помощью средств самодиагностики ОС. Факторы могут быть внешними: вирусы, ошибки действий пользователя или засорение кэша DNS. Решения на каждую из них легко находится. Реализовать их может даже пользователь, имеющий начальные знания компьютерной техники.
Если Android не подключается к WiFi, то чаще всего пользователь видит сообщение «Получение IP адреса» или уведомление «Ошибка аутентификации». Еще одна распространенная ошибка подключения — Андроид пишет «Сохранено, защита WPA/WPA2», но в интернет не выходит.
Данная статья подходит для всех брендов, выпускающих телефоны на Android 11/10/9/8: Samsung, HTC, Lenovo, LG, Sony, ZTE, Huawei, Meizu, Fly, Alcatel, Xiaomi, Nokia и прочие. Мы не несем ответственности за ваши действия.
Внимание! Вы можете задать свой вопрос специалисту в конце статьи.
Содержание
- Возможные причины сбоя
- Сообщение «Получение IP-адреса»
- Ошибка аутентификации
- Сохранено, защита WPAWPA2
- Проблемы с обнаружением сети
Возможные причины сбоя
Если Android не может подключиться к Wi-Fi — например, вместо активного значка вайфая вы видите серую кнопку и значок восклицательный знак — то причиной этого может быть:
- Неправильный пароль от Wi-Fi.
- Установка неподдерживаемого типа защиты или стандарта беспроводной связи в настройках роутера.
- Проблемы с прошивкой Android.
Первым делом необходимо понять, в работе какого устройства возникают проблемы. Если к точке не подключается только ваш телефон, то причину следует искать в его настройках и прошивке. Если беспроводную сеть не находит ни одно устройство, то следует проверить настройки роутера.
Читайте Как узнать пароль от WiFi на Android к которому подключен
Сообщение «Получение IP-адреса»
Если при попытке выполнить подключение появляется сообщение с текстом «Получение IP адреса», но соединение не устанавливается, то причиной этого может быть отключение DHCP-сервера в настройках роутера или проблемы в работе Android. Помочь может простая перезагрузка роутера.
 Нужна помощь?
Нужна помощь?
Не знаешь как решить проблему в работе своего гаджета и нужен совет специалиста? На вопросы отвечает Алексей, мастер по ремонту смартфонов и планшетов в сервисном центре.Напиши мне »
Если в работе DHCP-сервера произошел сбой, перезапуск устройства его устранит. При сохранении ошибки:
- Откройте настройки роутера.
- Убедитесь, что DHCP-сервер включен.

В зависимости от модели роутера порядок включения/отключения DHCP может меняться, так что вам нужно искать инструкцию для своего устройства.
Читайте Как проверить Android на ошибки
Ошибка аутентификации
Если аутентификация при подключении заканчивается ошибкой, то, скорее всего, причиной неполадки является неправильный ввод пароля Wi-Fi. Чтобы устранить ошибку:
- Забудьте беспроводную точку на телефоне/планшете.
- Перезагрузите роутер.

Если перезагрузка оборудования и повторное обнаружение точки доступа не помогло, зайдите в веб-интерфейс роутера. Адрес интерфейса и данные для входа вы найдете на корпусе устройства.
- Измените пароль, используя только латинские буквы и цифры.
- Убедитесь, что для сетевой аутентификации выбран стандарт WPA2-PSK.

Если телефон не поддерживает стандарт WPA2-PSK, то выберите другой режим — WPA, WPA2. Понятно, что в метро или торговом центре вы не можете это сделать, так что остается только смириться. А вот дома или в отеле можно получить доступ к роутеру и проверить параметры работы беспроводной сети.
Читайте:
Если на Android нет интернета через WiFi
Как ноутбук/компьютер на Windows 10 подключить к WiFi без пароля
Сохранено, защита WPAWPA2
Если подключение осуществляется без пароля, то ошибки аутентификации быть не может. Тем не менее, бывает другая ситуация — сеть сохранена, но доступа в интернет нет. Обычно помогает перезагрузка роутера, но иногда приходится залазить в настройки достаточно глубоко.
- Проверьте правильность ввода пароля от Wi-Fi.
- Зайдите в интерфейс роутера. Установите правильный регион (тот, в котором вы находитесь).
- Выберите канал от 1 до 10 вместо Авто.

- Попробуйте другой режим работы роутера. Если стоит «N» или «В», установите «Auto» или «B/G/N mixed».
- Измените тип шифрования и пароль.
- Поэкспериментируйте с шириной канала. Сначала попробуйте установить «Auto», потом «20 MHz» и так далее.

Кроме того, посмотрите количество разрешенных устройств. Если стоит «0», значит, ограничений нет.
Проблемы с обнаружением сети
Если Android не видит сеть Wi-Fi, то обычно тоже помогает изменение региона и канала. Если в настройках выбрана Россия, роутер автоматически подключается к каналам от 1 до 13. Однако некоторые устройства не поддерживают каналы больше 10 — так появляется ошибка. Чтобы устранить ее:
- Поставьте регион США — у него только 10 каналов.
- Измените вручную канал на один из ряда 1-10.
Если это не помогает, то убедитесь, что сеть видят другие устройства. Возможно, причину неполадки следует искать в работе Wi-Fi модуля на Android.

АвторМастер Николай
Инженер по ремонту мобильной и компьютерной техники в специализированном сервисном центре, г. Москва. Непрерывный опыт работы с 2010 года.
Есть вопросы? Задавайте в комментариях к статье. Отвечать стараюсь максимально быстро вам на указанную почту. Каждый случай индивидуален и поэтому очень важно, чтобы вы максимально расписали свою проблему и какая у вас модель устройства.
Решил написать о возможных решениях еще одной проблемы с подключением к Wi-Fi в Windows 10. Это ошибка «Не удается подключиться к этой сети». Когда мы в списке доступных сетей выбираем нужную нам сеть, нажимаем подключится, вроде бы идет подключение, но появляется надпись «Не удается подключиться к этой сети». В Windows 10 это выглядит вот так:

Появляться эта ошибка может из-за чего угодно: какой-то сбой в самой системе, или на роутере, смена параметров Wi-Fi сети (пароль, тип шифрования), и т. д. Кстати, самая популярная причина, это как раз смена пароля Wi-Fi сети. Если при попытке подключить свой ноутбук на Windows 10 к Wi-Fi вы видите ошибку что это не возможно, то есть несколько способов, которые могут вам помочь. Сейчас мы их рассмотрим.
«Не удается подключиться к этой сети». Как исправить?
Первым делом перезагрузите ноутбук и роутер. Очень часто обычная перезагрузка помогает, и не нужно будет копаться в настройках.
Если же этот способ не помог, то нужно удалить сеть на вашем компьютере (забыть ее). Сделать это так же не сложно. Нажмите на иконку подключения к Wi-Fi и выберите Сетевые параметры.

Дальше, на вкладке Wi-Fi выберите Управление параметрами сети Wi-Fi.

Выберите сеть к которой не удается подключится и нажмите на кнопку Забыть.

После этого попробуйте заново подключится к своей Wi-Fi сети. Нужно будет указать пароль. Можете смотреть эту инструкцию по подключению. Более подробно о том, как «забыть» сеть в Windows 10 я писал здесь.
Обновление: попробуйте отключить антивирус
В комментариях Алекс посоветовал отключить антивирус. Ему это помогло, ошибка «Не удается подключиться к этой сети» пропала, и он смог подключится к интернету. Так что, обязательно попробуйте у себя отключить антивирус. Как правило, нужно нажать правой кнопкой на иконку антивируса на панели уведомлений, и выбрать что-то типа «приостановить защиту».
Отключите встроенный в Windows 10 брандмауэр.
Обновление: обновляем конфигурацию оборудования
Снова же в комментариях Артем написал, что от ошибки «Не удается подключиться к этой сети» он избавился обновлением оборудования в диспетчере устройств. Михаил подтвердил, что ему так же помог этот способ. Поэтому, решил добавить это решение в статью.
Достаточно зайти в диспетчер устройств и нажать на кнопку «Обновить конфигурацию оборудования».

Возможно, вам этот способ так же поможет. Напишите о результатах в комментариях.
Обновление: смените канал Wi-Fi сети
Есть информация, что ошибка «Не удается подключиться к этой сети» может появляться из-за того, что Wi-Fi сеть, к которой не получается подключится работает на 12-том, или 13-том канале.
Для начала я советую несколько раз перезагрузить роутер. Возможно, он автоматически выберет другой канал, и все подключится (если проблема в этом). Если не сработает, то можно самому сменить канал в настройках роутера по этой инструкции: https://help-wifi.com/sovety-po-nastrojke/kak-najti-svobodnyj-wi-fi-kanal-i-smenit-kanal-na-routere/.
Попробуйте установить любой канал, только не 12, или 13-тый. Если это не решило проблему, то рекомендую обратно поставить автоматический выбор канала.
Обновление: включите и отключите режим «В самолете»
В комментариях подсказали, что это помогло решить проблему с подключением к беспроводной сети. Откройте центр уведомлений и активируйте режим «В самолете». Затем отключите его нажав на кнопку еще раз.

Спасибо Марии за подсказку. Поделитесь в комментариях своим решением!
Обновление: удалите Wi-Fi адаптер для его переустановки
И снова совет из комментариев. Алексей рассказал, что эта ошибка у него появилась после обновления Windows 10. Ничего не помогло кроме удаления Wi-Fi адаптера в диспетчере устройств. Сделать это не сложно.

После обновления конфигурации оборудования (кнопка в диспетчере устройств), или перезагрузки компьютера адаптер будет установлен повторно. У Алексея ошибка исчезла и компьютер подключился к Wi-Fi сети.
Обновление: включите «Случайные аппаратные адреса»
Очередная подсказка, которой в комментариях поделился Артем. Он включил функцию «Случайные аппаратные адреса» и Windows 10 подключилась к Wi-Fi сети, ошибка пропала.
Включить ее можно в параметрах, в разделе «Сеть и Интернет» на вкладке «Wi-Fi». Возле «Использовать случайные аппаратные адреса» установите переключатель в положение Вкл.

В двух словах поясню как это работает. Аппаратный адрес — это MAC-адрес. Уникальный адрес Wi-Fi модуля. Он фиксируется роутером при подключении. Если, например, MAC-адрес вашего компьютера заблокирован в настройках роутера, то при подключении будет ошибка. Может быть конфликт MAC-адресов. После включения функции «Случайные аппаратные адреса» Windows 10 начинает каждый раз менять физический адрес при подключении к новым Wi-Fi сетям.
Обновление: меняем ширину канала в свойствах Wi-Fi адаптера
Нужно зайти в диспетчер устройств (можно нажать Win + R и выполнить команду devmgmt.msc), открыть вкладку «Сетевые адаптеры», нажать правой кнопкой на Wi-Fi адаптер (в названии будет «802.11», «Wireless», «Dual Band») и выбрать «Свойства».
На вкладке «Дополнительно» слева нужно выбрать свойство «Ширина канала (диапазон сети)» или «Bandwidth» и слева в выпадающем меню выбрать «20 MHz». Сохраните настройки нажав «Ok».

Если вам известны другие варианты решения проблемы «Не удается подключиться к этой сети», которая появляется в Windows 10, то вы можете поделиться ими в комментариях.
Только что был выпущен Android 13 с множеством новых функций. Последняя итерация ОС Android в основном сосредоточена на улучшениях. По мере того, как все больше устройств обновляются до Android 13, количество проблем, о которых сообщают пользователи, также растет. Будем надеяться, что в будущем эти цифры снизятся. Одна из таких проблем связана с WiFi, который не работает у некоторых пользователей после того, как они обновили свое устройство до Android 13. Если вы тоже находитесь в одной лодке, не волнуйтесь; в этой статье мы рассмотрим различные способы решения проблемы с неработающим Wi-Fi на вашем телефоне.

Помимо проблемы с неработающим Wi-Fi, Андроид 13 пользователи сообщают о различных проблемах. Это включает в себя неработающий ключ приложения Tesla, проблему с датчиком отпечатков пальцев, искажения при вызове при использовании наушников, предпочтительную сеть. отсутствует параметр типа, разряд батареи из-за использования мобильной сети, не работает беспроводная зарядка и RCS не подключается к Google Fi пользователи. На момент написания этого сообщения Google признал большинство проблем, которые я только что упомянул; однако исправление для них все еще ожидается.
Содержание страницы
- WiFi не работает или не подключается после обновления Android 13, как исправить?
- Решение 1. Перезагрузите телефон
- Решение 2. Выключите и снова включите Wi-Fi
- Решение 3. Подключитесь к тому же Wi-Fi на другом устройстве
- Решение 4. Перезагрузите маршрутизатор
- Решение 6. Включите автоматическое подключение
- Решение 7. Отключите оптимизацию батареи
- Решение 8. Отключите опцию «Мобильные данные всегда активны»
- Решение 9. Используйте MAC-адрес по умолчанию
- Решение 10. Сбросьте настройки сети
- Решение 11. Обновите свой телефон
- Заключительные слова
WiFi не работает или не подключается после обновления Android 13, как исправить?
Вот решения, которые должны помочь вам решить проблему с Wi-Fi на вашем телефоне Android 13. Обратите внимание, что решения не ограничиваются конкретным брендом. Вы можете применить их на любом устройстве под управлением Android 13. Без лишних слов, давайте перейдем к первому решению.
Решение 1. Перезагрузите телефон
Иногда перезапуска устройства достаточно, чтобы устранить распространенные проблемы, такие как зависание приложения, отсутствие загрузки приложения, проблемы со скоростью интернета и проблемы с медленным устройством. Этот старый метод также может решить проблему с неработающим Wi-Fi на вашем устройстве Android 13.
Чтобы перезагрузить телефон Android, нажмите и удерживайте кнопку питания, пока не появится меню питания. Выберите «Перезагрузить» и дождитесь загрузки устройства. Включите Wi-Fi и проверьте, устранена ли проблема.
Объявления
Решение 2. Выключите и снова включите Wi-Fi
Выключение и включение параметра Wi-Fi может решить проблему, если ваше устройство не подключается к сети Wi-Fi. Он обновляет настройки Wi-Fi.
Вы можете отключить Wi-Fi с помощью центра управления. Или откройте приложение «Настройки», перейдите в «Сеть и Интернет» и выключите переключатель рядом с Wi-Fi. Подождите минуту и снова включите Wi-Fi. На экране вы увидите список доступных сетей Wi-Fi. Устройство автоматически подключается к сохраненной сети Wi-Fi. Если это не так, нажмите на имя Wi-Fi и дайте устройству подключиться к той же сети.
Решение 3. Подключитесь к тому же Wi-Fi на другом устройстве
Подключитесь к той же сети Wi-Fi на другом устройстве. Если соединение установлено успешно, другое ваше устройство может оказаться в списке заблокированных. Вы должны открыть страницу входа в маршрутизатор и проверить список заблокированных устройств. Удалите свое устройство из списка заблокированных устройств и сохраните изменения. Подключите другое устройство к Wi-Fi и проверьте, устранена ли проблема.
Чтобы открыть страницу настроек маршрутизатора, подключитесь к сети Wi-Fi, откройте браузер и введите IP-адрес для входа в маршрутизатор. В большинстве случаев это 192.168.0.1. Вы всегда можете увидеть его на задней панели маршрутизатора.
Объявления
Решение 4. Перезагрузите маршрутизатор
На стороне маршрутизатора может быть временная ошибка или небольшие проблемы. Это можно легко исправить, перезагрузив устройство. Зайдите на страницу входа в систему маршрутизатора и найдите параметр перезагрузки/перезапуска, чтобы перезагрузить маршрутизатор. Нажмите на нее и дождитесь завершения процесса. Кроме того, вы можете отключить кабель питания от главного выключателя на минуту и снова подключить его, чтобы перезагрузить устройство.
Решение 5. Проверьте настройки маршрутизатора
Проверьте ограничения устройств: Если несколько устройств подключены к одной и той же сети Wi-Fi, максимальное количество устройств, подключенных к сети Wi-Fi, уже подключено. Вы можете открыть настройки маршрутизатора и проверить это значение. Многие роутеры не ограничивают количество подключаемых устройств. Итак, если вы не видите такой опции, ваш маршрутизатор является одним из них.
Объявления
Проверьте состояние подключенных устройств: Возможно, кто-то злонамеренно отключил доступ в Интернет для вашего устройства. Если это так, вы не можете получить доступ к Интернету на своем телефоне через ту же сеть Wi-Fi. Вы должны открыть страницу входа в маршрутизатор, перейти к списку подключенных устройств и проверить интернет-статус вашего телефона. Вы должны удалить ограничение на загрузку, если оно уже установлено.
Проверьте ограничение доступа: В моем маршрутизаторе есть опция, с помощью которой я могу отключить интернет-соединение для устройства в течение определенного периода в каждый или выбранный день. Если вы не можете получить доступ к Интернету одновременно в течение нескольких дней, скорее всего, эта опция включена. Вы можете найти эту опцию на маршрутизаторе Tenda, перейдя на страницу настроек маршрутизатора и нажав на Родительский контроль.
Решение 6. Включите автоматическое подключение
Функция автоматического подключения для Wi-Fi автоматически сканирует сохраненную сеть Wi-Fi и подключается к ней. Эта функция включена по умолчанию, но если она отключена, я рекомендую включить ее.
Параметр «Автоподключение» можно найти на телефонах Google Pixel. В других устройствах либо эта функция включена, либо вы увидите опцию с другим названием.
Вот как включить автоматическое подключение:
- Откройте приложение «Настройки» на своем телефоне.
- Перейдите в Сеть и Интернет -> Интернет.
- Нажмите на значок шестеренки рядом с вашей сетью Wi-Fi.
- Прокрутите вниз и найдите параметр «Автоподключение». Включите опцию.
Решение 7. Отключите оптимизацию батареи
Включение режима экономии заряда батареи ограничивает фоновые процессы для экономии заряда батареи. Это также может убить некоторые фоновые действия, чтобы сохранить батарею. Эта функция работает нормально в большинстве случаев, но также может привести к сбою некоторых приложений. Следовательно, на данный момент отключите функцию экономии заряда батареи / оптимизации на своем телефоне и проверьте, устранена ли проблема.
Выключить Экономия заряда батареи, Открой Настройки приложение, перейти к Аккумулятор -> Экономия заряда батареи и выключите переключатель рядом с Используйте экономию заряда батареи вариант. Этот шаг может варьироваться от бренда к бренду.
Решение 8. Отключите опцию «Мобильные данные всегда активны»
Функция «Мобильные данные всегда активна» поддерживает активную передачу мобильных данных даже при включенном Wi-Fi. Это сделано для того, чтобы у вас всегда было высокоскоростное интернет-соединение. Сеть Wi-Fi иногда обрывается, и если вы выполняете какую-то важную работу на своем телефоне, это может быть проблемой для вас. В таком случае телефон переключается с подключения Wi-Fi на сеть оператора.
Хотя эта функция полезна, она не всегда работает так, как предполагалось. На данный момент вам следует отключить опцию «Мобильные данные всегда активны» и проверить, может ли она означать успех для вас.
Чтобы всегда активировать функцию «Мобильные данные», вам необходимо включить параметры разработчика. Чтобы включить его, перейдите в раздел «О телефоне» и нажмите 7 раз на номер сборки. После включения параметров разработчика выполните следующие действия, чтобы отключить параметр «Мобильные данные всегда активны»:
- Открой Настройки приложение на вашем телефоне.
- Перейти к Система -> Параметры разработчика. Расположение опций разработчика отличается от бренда к бренду. Я использую телефон Google Pixel.
- Прокрутите вниз и найдите Мобильные данные всегда активны вариант. Выключить переключатель рядом с этой опцией.
- Откройте Wi-Fi и подключитесь к сохраненной сети.
- Проверьте, устранена ли проблема.
Решение 9. Используйте MAC-адрес по умолчанию
Для тех, кто не знаком с этим термином, MAC-адрес — это физический адрес, который используется для идентификации каждого устройства в данной сети. Устройство по умолчанию использует случайный MAC-адрес. Переключение на MAC-адрес по умолчанию может решить проблемы с Wi-Fi на вашем телефоне. Вот шаги, которые вам необходимо выполнить:
-
- Открой Настройки приложение и выберите Сеть и Интернет.
- Нажмите Wi-Fi и нажмите на значок передач рядом с названием вашей сети Wi-Fi.
- Нажать на Конфиденциальность и выберите Использовать MAC-адрес устройства.
Решение 10. Сбросьте настройки сети
Если с настройками Wi-Fi что-то не так, сброс настроек сети может решить проблему. Прежде чем сделать это, обратите внимание, что при сбросе настроек сети все сохраненные сети Wi-Fi и сопряженные устройства Bluetooth будут удалены. Следовательно, сначала сохраните детали, прежде чем двигаться дальше.
Как сбросить настройки сети:
- Открой Настройки приложение на вашем телефоне.
- Перейти к Система и выберите Сбросить параметры.
- Нажать на Сброс настроек Wi-Fi, мобильного телефона и Bluetooth.
- Нажмите Сбросить настройки.
После сброса настроек сети включите Wi-Fi, коснитесь своей сети Wi-Fi и подключитесь к сети, введя правильный пароль.
Решение 11. Обновите свой телефон
Производители смартфонов периодически выпускают новые обновления программного обеспечения, которые, помимо новых функций и улучшений, содержат исправления ранее известных проблем. Следовательно, обновление версии прошивки вашего телефона является потенциальным решением.
Чтобы обновить версию прошивки телефона, откройте Настройки приложение, перейдите в Обновление программного обеспечения раздел и установите последнее обновление. После установки обновления проверьте, устранена ли проблема.
Заключительные слова
Отсутствие доступа к Интернету через Wi-Fi может расстраивать. В этом сообщении блога мы рассмотрели несколько эффективных решений, позволяющих быстро решить проблему. Надеюсь, вы применили исправление и получили желаемый результат. Сообщите нам, какой метод помог вам, в разделе комментариев ниже.
Устранение неполадок сети в Windows
Если вы не можете получить электронную почту, перейти в Интернет или потоковую передачу музыки, скорее всего, вы не подключены к сети и не можете перейти в Интернет. Чтобы устранить проблему, попробуйте выполнить следующие действия.
Первоначальные рекомендации
Чтобы решить проблему или сузить область поиска решения, в первую очередь выполните следующие действия:
-
Убедитесь, что функция Wi-Fi включена. Щелкните значок «Нет подключения к Интернету» в правой части панели задач и убедитесь, что Wi-Fi включен. Если это не так, выберите его, чтобы включить. Кроме того, убедитесь, что режим «В самолете» отключен.
-
Выберите «Управление Wi-Fi подключениями (>) в быстром параметре Wi-Fi и посмотрите, отображается ли Wi-Fi сети, которую вы распознали и доверяете, в списке сетей. Если это так, выберите Wi-Fi сети, и они попытаются подключиться к ней. Если под именем сети указано «Подключено«, выберите «Отключить», подождите немного, а затем снова нажмите кнопку «Подключиться«.
-
Попробуйте подключиться к сети по другому диапазону частот. Многие клиенты Wi-Fi маршруты, широковещательные с двумя разными диапазонами частот сети: 2,4 ГГц и 5 ГГц. Они будут отображаться как отдельные сети в списке доступных Wi-Fi сетей. Если список доступных сетей Wi-Fi содержит сеть с частотой 2,4 ГГц и 5 ГГц, попробуйте подключиться к другой сети. Чтобы узнать больше о различиях между сетями с частотой 2,4 ГГц и 5 ГГц, ознакомьтесь с проблемами Wi-Fi и макетом дома.
-
Убедитесь, что физический переключатель сети Wi‑Fi на ноутбуке находится в положении «включен». (Обычно на это указывает световой индикатор.)
-
Запустите средство устранения неполадок сети. Средство устранения сетевых неполадок поможет диагностировать и устранить распространенные проблемы с подключением.
Запуск средства устранения сетевых неполадок
-
Выберите параметры > » >» > устранения неполадок > других средствах устранения неполадок .
-
В разделе «Другое» выберите сетевой адаптер > run.
-
Следуйте указаниям средства устранения неполадок и проверьте, помогло ли оно решить проблему.
-
Перезагрузите модем и беспроводной маршрутизатор. Это поможет установить новое соединение с поставщиком услуг Интернета.
После этого все подключенные к вашей сети Wi-Fi будут временно отключены. Инструкции по перезагрузке модема и маршрутизатора могут отличаться, но основные действия таковы:
Примечание: Если у вас есть комбинированное устройство с кабельным модемом/маршрутизатором Wi-Fi, вам просто нужно выполнить предлагаемые действия на одном устройстве.
-
Отсоедините кабель питания маршрутизатора от источника питания.
-
Отсоедините кабель питания модема от источника питания.
В некоторых модемах есть резервный аккумулятор. Если после отключения модема его индикаторы не гаснут, извлеките аккумулятор.
-
Подождите не менее 30 секунд.
Если вы вынимали из модема аккумулятор, верните его на место.
-
Подключите модем к источнику питания. Индикаторы модема замигают. Подождите, пока они перестанут мигать.
-
Подключите маршрутизатор к источнику питания.
Подождите несколько минут, пока модем и маршрутизатор полностью включатся. Как правило, готовность этих устройств можно проверить по индикаторам состояния.
-
На компьютере попробуйте установить подключение повторно.
Проблемы с подключением могут быть вызваны различными причинами— проблемами с веб-сайтом, устройством, маршрутизатором Wi-Fi, модемом или поставщиком услуг Интернета (ISP). Чтобы сузить источник проблемы, выполните следующие действия.
-
Если в правой части панели задач появится значок «Подключение Wi-Fi», посетите другой веб-сайт. Если откроется веб-сайт, возможно, возникла проблема с определенным веб-сайтом. Если вы не можете подключиться к другому веб-сайту, перейдите к следующему шагу.
-
На другом ноутбуке или телефоне попробуйте подключиться к той же сети. Если вы можете подключиться, источник проблемы, скорее всего, вызван вашим устройством. Перейдите к разделу «Устранение неполадок сети» на устройстве. Если вы не можете подключиться к сети на любом устройстве, перейдите к следующему шагу.
-
Проверьте, не возникла ли проблема с подключением к Wi-Fi маршрутизатора. Для этого используйте тест проверки связи.
-
Выберите «Поиск » на панели задач и введите командную строку. Появится кнопка командной строки. Справа от нее выберите Запуск от имени администратора > Да.
-
В командной строке введите ipconfig и нажмите клавишу ВВОД. Найдите имя сети Wi-Fi в результатах, а затем найдите IP-адрес, указанный рядом со шлюзом по умолчанию для этой Wi-Fi сети. Запишите этот адрес, если это необходимо Например: 192.168.1.1
-
В командной строке введите <DefaultGateway> нажмите клавишу ВВОД. Например, введите ping 192.168.1.1 и нажмите клавишу ВВОД. Результаты должны выглядеть примерно так:
-
-
Ответ от 192.168.1.1: число байт=32 время=5мс TTL=64
-
Ответ от 192.168.1.1: число байт=32 время=5мс TTL=64
-
Ответ от 192.168.1.1: число байт=32 время=5мс TTL=64
-
Ответ от 192.168.1.1: число байт=32 время=5мс TTL=64
-
Статистика проверки связи для 192.168.1.1: пакеты: отправлено = 4, получено = 4, потеряно = 0 (0 % потерь), приблизительное время кругового пути в миллисекундах: минимум = 4 мс, максимум = 5 мс, среднее = 4 мс
Если вы видите такие результаты и получаете ответ, у вас есть подключение к маршрутизатору Wi-Fi, поэтому может возникнуть проблема с модемом или isP. Обратитесь к своему интернет-приложению или установите флажок в Интернете на другом устройстве (если это возможно), чтобы узнать, не сбой ли службы.
Если результаты проверки связи указывают на то, что вы не получаете ответ от маршрутизатора, попробуйте подключить компьютер непосредственно к модему с помощью кабеля Ethernet (если это возможно). Если вы можете подключиться к Интернету с помощью кабеля Ethernet, это подтверждает, что проблема с подключением связана с Wi-Fi маршрутизатора. Убедитесь, что установлено последнее встроенное ПО, и ознакомьтесь с документацией по маршрутизатору.
Выполнение сетевых команд
Попробуйте запустить эти сетевые команды, чтобы вручную сбросить стек TCP/IP, освободить и обновить IP-адрес, а также очистить и сбросить кэш сопоставителя DNS-клиента.
-
Выберите «Поиск » на панели задач и введите командную строку. Появится кнопка командной строки. Справа от нее выберите Запуск от имени администратора > Да.
-
В командной строке выполните в указанном порядке следующие команды, а затем проверьте, помогло ли это решить проблему с подключением:
-
Введите netsh winsock reset и нажмитеклавишу ВВОД.
-
Введите netsh int ip reset и нажмите клавишу ВВОД.
-
Введите ipconfig /release и нажмите клавишу ВВОД.
-
Введите ipconfig /renew и нажмите клавишу ВВОД.
-
Введите ipconfig /flushdns и нажмите клавишу ВВОД.
-
Удалите драйвер сетевого адаптера и выполните перезапуск
Если предыдущие шаги не помогли устранить проблему, попробуйте удалить драйвер сетевого адаптера и перезагрузить компьютер. Windows установит последнюю версию драйвера автоматически. Воспользуйтесь этим способом, если сетевое подключение стало работать неправильно после недавнего обновления.
Сначала убедитесь, что у вас есть резервные копии драйверов. Перейдите на веб-сайт изготовителя компьютера и скачайте последнюю версию драйвера для сетевого адаптера. Если компьютер не подключается к Интернету, скачайте драйвер на другом компьютере, сохраните его на USB-устройстве флэш-памяти, а затем установите на своем компьютере. Вам нужно знать изготовителя компьютера и название или номер модели.
-
Выберите » Поиск» на панели задач, введите диспетчер устройств и диспетчер устройств в списке результатов.
-
Разверните сетевые адаптеры и найдите сетевой адаптер для устройства.
-
Выберите сетевой адаптер, нажмите и удерживайте (или щелкните правой кнопкой мыши), а затем выберите «Удалить устройство> установите флажок «Попытаться удалить драйвер для этого устройства > удалить».
-
После удаления драйвера нажмите кнопку » > Power > Перезапустить» .
После перезапуска компьютера операционная система Windows автоматически выполнит поиск драйверов и установит драйвер сетевого адаптера. Проверьте, помогло ли это решить проблему с подключением. Если Windows не устанавливает драйвер автоматически, попробуйте установить резервную копию драйвера, сохраненную перед удалением.
Проверьте, совместим ли сетевой адаптер с последними клиентский компонент Центра обновления Windows
Если вы потеряли сетевое подключение сразу после обновления до Windows 11, возможно, что текущий драйвер для сетевого адаптера был разработан для предыдущей версии Windows. Чтобы проверить, попробуйте временно удалить последние клиентский компонент Центра обновления Windows:
-
Выберите параметры > параметров > клиентский компонент Центра обновления Windows > обновления > обновлений удаления.
-
Выберите последнее обновление, а затем выберите «Удалить».
Если при удалении последнего обновления восстанавливается сетевое подключение, проверьте, доступен ли обновленный драйвер:
-
Выберите » Поиск» на панели задач, введите диспетчер устройств и диспетчер устройств в списке результатов.
-
Разверните сетевые адаптеры и найдите сетевой адаптер для устройства.
-
Выберите сетевой адаптер, нажмите и удерживайте (или щелкните правой кнопкой мыши), а затем выберите драйвер обновления> автоматически найти обновленное программное обеспечение драйвера , а затем следуйте инструкциям.
-
После установки обновленного драйвера нажмите кнопку «> Power > Перезапустить«, если вам будет предложено перезапустить приложение, и посмотрите, устранена ли проблема с подключением.
Если Windows не удается найти новый драйвер для вашего сетевого адаптера, посетите веб-сайт изготовителя компьютера и скачайте оттуда последнюю версию драйвера сетевого адаптера. Вам нужно знать изготовителя компьютера и название или номер модели.
Выполните одно из следующих действий:
-
Если не удалось скачать и установить более новый драйвер сетевого адаптера, скройте обновление, которое приводит к потере сетевого подключения. Сведения о скрытии обновлений см. в статье «Скрытие Обновления windows или обновлений драйверов».
-
Если вы можете успешно установить обновленные драйверы для сетевого адаптера, переустановите последние обновления. Для этого нажмите кнопку » >» , > клиентский компонент Центра обновления Windows > обновлений.
Использование сброса сети
Сброс сетевых параметров является крайним шагом. Используйте его, только если вышеперечисленные действия не помогли установить подключение.
Возможно, это поможет устранить проблемы с подключением после перехода с Windows 10 на Windows 11, Это также может помочь устранить проблему, при которой вы можете подключиться к Интернету, но не можете подключиться к общим сетевым дискам. Сброс сети позволяет удалить все установленные сетевые адаптеры и их параметры. После перезапуска компьютера все сетевые адаптеры будут переустановлены, а параметрам будут заданы значения по умолчанию.
-
Выберите параметры > параметров > сети & в Интернете > дополнительные параметры сети> сброса сети.
Параметры состояния & сети -
На экране сброса сети нажмите кнопку » Сбросить> «Да«, чтобы подтвердить.
Дождитесь перезапуска компьютера и посмотрите, устранена ли проблема.
Примечания:
-
После выполнения сброса сетевых параметров может потребоваться переустановить и настроить другое сетевое программное обеспечение, которое вы можете использовать, например клиент VPN или виртуальные коммутаторы от Hyper‑V (если вы используете то или иное программное обеспечение для виртуализации сети).
-
При выполнении сброса сетевых параметров все ваши известные сетевые подключения могут быть переведены на профиль общедоступной сети. При использовании профиля общедоступной сети обнаружение вашего компьютера другими компьютерами и устройствами, находящимися в сети, будет недоступно, за счет чего повышается степень безопасности вашего компьютера. Тем не менее, если ваш компьютер используется для общего доступа к файлам или принтеру, вам придется заново включить возможность сетевого обнаружения вашего компьютера, выбрав профиль частной сети. Для этого выберите » > параметров > сети & интернет -> Wi-Fi . На экране Wi-Fiвыберите «Управление известными> сети, которое необходимо изменить. В разделе «Тип сетевого профиля» выберите «Частный».
Проверка параметров Wi-Fi данных
Иногда производители адаптеров для беспроводной сети предлагают ряд расширенных настроек, которые можно менять в зависимости от сетевой среды или параметров подключения.
Проверьте настройку «Режим беспроводной сети» для своего сетевого адаптера и убедитесь, что она соответствует возможностям сети, к которой вы пытаетесь подключиться. В противном случае вы не сможете подключиться, а сеть может не отображаться в списке доступных сетей. Часто для параметра «Режим беспроводной сети» по умолчанию будет установлено значение «Автоматический» или аналогичное значение, позволяющее подключаться к любой поддерживаемой сети.
Поиск настройки режима беспроводной сети
-
В диспетчере устройств выберите Сетевые адаптеры, а затем дважды щелкните имя сетевого адаптера.
-
Выберите вкладку «Дополнительно» и найдите параметр беспроводного режима. Убедитесь, что установлен режим, который использует ваша сеть.
Wi-Fi параметров профиля
Windows использует профиль беспроводной сети, чтобы сохранить параметры, которые необходимы для подключения к беспроводной сети. Эти параметры включают тип сетевой безопасности, ключ, сетевое имя (SSID) и так далее. Если вам не удается подключиться к беспроводной сети, к которой вы могли подключиться раньше, это может означать, что изменились сетевые параметры или профиль поврежден.
Чтобы устранить эту проблему, удалите (или «забудьте») это сетевое подключение и подключитесь к сети повторно. Когда вы забываете сетевое подключение, профиль беспроводной сети удаляется с вашего компьютера.
Как забыть сеть
-
Выберите параметры > параметров > сети & Интернете .
-
Выберите Беспроводная сеть , а затем Управление известными сетями.
-
Выберите сеть, которую нужно забыть, и нажмите Забыть.
Затем щелкните значок Wi-Fi на панели задач и попробуйте повторно подключиться к сети, чтобы продлить сетевое подключение.
Проверка макета дома
На Wi-Fi сети может повлиять частота сети, перегрузка канала и (или) стойкость сигнала. Дополнительные сведения см. в статье о проблемах с Wi-Fi и макете дома.
Проверьте наличие дополнительных симптомов для значка «Нет подключения к Интернету».
В зависимости от симптомов могут возникнуть дополнительные действия по устранению неполадок. Чтобы просмотреть эти действия, ознакомьтесь со значками подключений Wi-Fi и их значениями.
Статьи по теме
-
Настройка беспроводной сети
-
Как найти пароль беспроводной сети
-
Анализ отчета о беспроводной сети
-
Средства и приложения Wi-Fi
-
Сделать сеть Wi-Fi общедоступной или частной в Windows
Первоначальные рекомендации
Чтобы решить проблему или сузить область поиска решения, в первую очередь выполните следующие действия:
-
Убедитесь, что функция Wi-Fi включена. Щелкните значок «Нет подключения к Интернету»
 справа от панели задач и убедитесь, что Wi-Fi включен. Если это не так, выберите его, чтобы включить. Кроме того, убедитесь, что режим «В самолете » отключен.
справа от панели задач и убедитесь, что Wi-Fi включен. Если это не так, выберите его, чтобы включить. Кроме того, убедитесь, что режим «В самолете » отключен.
-
Затем посмотрите, отображается ли Wi-Fi, которую вы распознали и доверяете, в списке сетей. Если это так, выберите Wi-Fi сети, и они попытаются подключиться к ней. Если под именем сети указано «Подключено «, выберите «Отключить», подождите немного, а затем снова нажмите кнопку «Подключиться «.
-
Попробуйте подключиться к сети по другому диапазону частот. Многие клиенты Wi-Fi маршруты, широковещательные с двумя разными диапазонами частот сети: 2,4 ГГц и 5 ГГц. Они будут отображаться как отдельные сети в списке доступных Wi-Fi сетей. Если список доступных сетей Wi-Fi содержит сеть с частотой 2,4 ГГц и 5 ГГц, попробуйте подключиться к другой сети. Чтобы узнать больше о различиях между сетями с частотой 2,4 ГГц и 5 ГГц, ознакомьтесь с проблемами Wi-Fi и макетом дома.
-
Убедитесь, что физический переключатель сети Wi‑Fi на ноутбуке находится в положении «включен». (Обычно на это указывает световой индикатор.)
-
Запустите средство устранения неполадок сети. Средство устранения сетевых неполадок поможет диагностировать и устранить распространенные проблемы с подключением.
Запуск средства устранения сетевых неполадок
-
Нажмите кнопку » Пуск> параметры > сети & интернет- > состояние.
Параметры состояния & сети -
В разделе Изменение сетевых параметров выберите Средство устранения сетевых неполадок.
-
Выполните действия, описанные в средстве устранения неполадок, и посмотрите, устранена ли проблема.
-
Перезагрузите модем и беспроводной маршрутизатор. Это поможет установить новое соединение с поставщиком услуг Интернета.
После этого все подключенные к вашей сети Wi-Fi будут временно отключены. Инструкции по перезагрузке модема и маршрутизатора могут отличаться, но основные действия таковы: (Примечание. Если у вас есть комбинированное устройство модема кабеля или маршрутизатора Wi-Fi, необходимо выполнить только действия для одного устройства.)-
Отсоедините кабель питания маршрутизатора от источника питания.
-
Отсоедините кабель питания модема от источника питания.
Некоторые модемы имеют резервный аккумулятор. Если после отключения модема его индикаторы не гаснут, извлеките аккумулятор.
-
Подождите не менее 30 секунд.
Если вам пришлось удалить аккумулятор из модема, вернитесь в него.
-
Подключите модем к источнику питания. Индикаторы модема замигают. Подождите, пока они перестанут мигать.
-
Подключите маршрутизатор к источнику питания.
Подождите несколько минут, пока модем и маршрутизатор не включались полностью. Как правило, готовность этих устройств можно проверить по индикаторам состояния.
-
На компьютере попробуйте установить подключение повторно.
-
Проблемы с подключением могут быть вызваны различными причинами— проблемами с веб-сайтом, устройством, маршрутизатором Wi-Fi, модемом или поставщиком услуг Интернета (ISP). Чтобы сузить источник проблемы, выполните следующие действия.
-
Если в правой части панели задач появится значок «Подключение Wi-Fi «, посетите другой веб-сайт. Если откроется веб-сайт, возможно, возникла проблема с определенным веб-сайтом. Если вы не можете подключиться к другому веб-сайту, перейдите к следующему шагу.
-
На другом ноутбуке или телефоне попробуйте подключиться к той же сети. Если вы можете подключиться, источник проблемы, скорее всего, вызван вашим устройством. Перейдите к разделу «Устранение неполадок сети» на устройстве. Если вы не можете подключиться к сети на любом устройстве, перейдите к следующему шагу.
-
Проверьте, не возникла ли проблема с подключением к Wi-Fi маршрутизатора. Для этого используйте тест проверки связи.
-
В поле поиска на панели задач введите командную строку. Появится кнопка Командная строка. Справа от него выберите «Запуск от имени администратора» > «Да».
-
В командной строке введите ipconfig и нажмите клавишу ВВОД. Найдите имя сети Wi-Fi в результатах, а затем найдите IP-адрес, указанный рядом со шлюзом по умолчанию для этой Wi-Fi сети. Запишите этот адрес, если это необходимо Например: 192.168.1.1
-
В командной строке введите <DefaultGateway> нажмите клавишу ВВОД. Например, введите ping 192.168.1.1 и нажмите клавишу ВВОД. Результаты должны выглядеть примерно так:
-
-
Ответ от 192.168.1.1: число байт=32 время=5мс TTL=64
-
Ответ от 192.168.1.1: число байт=32 время=5мс TTL=64
-
Ответ от 192.168.1.1: число байт=32 время=5мс TTL=64
-
Ответ от 192.168.1.1: число байт=32 время=5мс TTL=64
-
Статистика проверки связи для 192.168.1.1: пакеты: отправлено = 4, получено = 4, потеряно = 0 (0 % потерь), приблизительное время кругового пути в миллисекундах: минимум = 4 мс, максимум = 5 мс, среднее = 4 мс
Если вы видите такие результаты и получаете ответ, у вас есть подключение к маршрутизатору Wi-Fi, поэтому может возникнуть проблема с модемом или isP. Обратитесь к своему интернет-приложению или установите флажок в Интернете на другом устройстве (если это возможно), чтобы узнать, не сбой ли службы.
Если результаты проверки связи указывают на то, что вы не получаете ответ от маршрутизатора, попробуйте подключить компьютер непосредственно к модему с помощью кабеля Ethernet (если это возможно). Если вы можете подключиться к Интернету с помощью кабеля Ethernet, это подтверждает, что проблема с подключением связана с Wi-Fi маршрутизатора. Убедитесь, что установлено последнее встроенное ПО, и ознакомьтесь с документацией по маршрутизатору.
Выполнение сетевых команд
Попробуйте запустить эти сетевые команды, чтобы вручную сбросить стек TCP/IP, освободить и обновить IP-адрес, а также очистить и сбросить кэш сопоставителя DNS-клиента.
-
В поле поиска на панели задач введите командную строку. Появится кнопка Командная строка. Справа от нее выберите Запуск от имени администратора > Да.
-
В командной строке выполните в указанном порядке следующие команды, а затем проверьте, помогло ли это решить проблему с подключением:
-
Введите netsh winsock reset и нажмитеклавишу ВВОД.
-
Введите netsh int ip reset и нажмите клавишу ВВОД.
-
Введите ipconfig /release и нажмите клавишу ВВОД.
-
Введите ipconfig /renew и нажмите клавишу ВВОД.
-
Введите ipconfig /flushdns и нажмите клавишу ВВОД.
-
Удалите драйвер сетевого адаптера и выполните перезапуск
Если предыдущие шаги не помогли устранить проблему, попробуйте удалить драйвер сетевого адаптера и перезагрузить компьютер. Windows установит последнюю версию драйвера автоматически. Воспользуйтесь этим способом, если сетевое подключение стало работать неправильно после недавнего обновления.
Сначала убедитесь, что у вас есть резервные копии драйверов. Перейдите на веб-сайт изготовителя компьютера и скачайте последнюю версию драйвера для сетевого адаптера. Если компьютер не подключается к Интернету, скачайте драйвер на другом компьютере, сохраните его на USB-устройстве флэш-памяти, а затем установите на своем компьютере. Вам нужно знать изготовителя компьютера и название или номер модели.
-
В поле поиска на панели задач введите диспетчер устройств и выберите диспетчер устройств в списке результатов.
-
Разверните сетевые адаптеры и найдите сетевой адаптер для устройства.
-
Выберите сетевой адаптер, нажмите и удерживайте (или щелкните правой кнопкой мыши), а затем выберите «Удалить устройство> установите флажок «Попытаться удалить программное обеспечение драйвера для этого устройства > удалить».
-
После удаления драйвера нажмите кнопку «Пуск» > Power > перезапуска.
После перезапуска компьютера операционная система Windows автоматически выполнит поиск драйверов и установит драйвер сетевого адаптера. Проверьте, помогло ли это решить проблему с подключением. Если Windows не устанавливает драйвер автоматически, попробуйте установить резервную копию драйвера, сохраненную перед удалением.
Проверьте, совместим ли сетевой адаптер с последними клиентский компонент Центра обновления Windows
Если вы потеряли сетевое подключение сразу после обновления или обновления Windows 10, возможно, текущий драйвер для сетевого адаптера был разработан для предыдущей версии Windows. Чтобы проверить, попробуйте временно удалить последние клиентский компонент Центра обновления Windows:
-
Нажмите кнопку «Пуск», а затем выберите параметры > «Обновить & Security >клиентский компонент Центра обновления Windows > Просмотр журнала обновлений>удаления обновлений«.
-
Выберите последнее обновление, а затем выберите «Удалить».
Если при удалении последнего обновления восстанавливается сетевое подключение, проверьте, доступен ли обновленный драйвер:
-
В поле поиска на панели задач введите диспетчер устройств и выберите диспетчер устройств в списке результатов.
-
Разверните сетевые адаптеры и найдите сетевой адаптер для устройства.
-
Выберите сетевой адаптер, выберите драйвер обновления>автоматический поиск обновленного программного обеспечения драйвера, а затем следуйте инструкциям.
-
После установки обновленного драйвера нажмите кнопку «Пуск» > Power > Перезапустить , если вам будет предложено перезапуститься, и посмотрите, устранена ли проблема с подключением.
Если Windows не удается найти новый драйвер для вашего сетевого адаптера, посетите веб-сайт изготовителя компьютера и скачайте оттуда последнюю версию драйвера сетевого адаптера. Вам нужно знать изготовителя компьютера и название или номер модели.
Выполните одно из следующих действий:
-
Если не удалось скачать и установить более новый драйвер сетевого адаптера, скройте обновление, которое приводит к потере сетевого подключения. Сведения о скрытии обновлений см. в статье «Скрытие Обновления windows или обновлений драйверов».
-
Если вы можете успешно установить обновленные драйверы для сетевого адаптера, переустановите последние обновления. Для этого нажмите кнопку «Пуск», а затем выберите параметры > «&» > клиентский компонент Центра обновления Windows > обновлений.
Использование сброса сети
Сброс сетевых параметров является крайним шагом. Используйте его, только если вышеперечисленные действия не помогли установить подключение.
Это поможет решить проблемы с подключением, которые могут возникнуть после обновления с предыдущей версии Windows до Windows 10. Это также может помочь устранить проблему, при которой вы можете подключиться к Интернету, но не можете подключиться к общим сетевым дискам. Сброс сети позволяет удалить все установленные сетевые адаптеры и их параметры. После перезапуска компьютера все сетевые адаптеры будут переустановлены, а параметрам будут заданы значения по умолчанию.
Примечание: Чтобы можно было выполнить сброс сетевых параметров, компьютер должен работать под управлением Windows 10 версии 1607 или более поздней версии. Чтобы узнать, какая версия Windows 10 на вашем устройстве в данный момент запущена, нажмите кнопку «Пуск», а затем выберите параметры > system > About.
-
Нажмите кнопку » Пуск», а затем выберите параметры > сети & интернет- > состояние > сети.
Параметры состояния & сети -
На экране сброса сети нажмите кнопку » Сбросить> «Да «, чтобы подтвердить.
Дождитесь перезапуска компьютера и посмотрите, устранена ли проблема.
Примечания:
-
После выполнения сброса сетевых параметров может потребоваться переустановить и настроить другое сетевое программное обеспечение, которое вы можете использовать, например клиент VPN или виртуальные коммутаторы от Hyper‑V (если вы используете то или иное программное обеспечение для виртуализации сети).
-
При выполнении сброса сетевых параметров все ваши известные сетевые подключения могут быть переведены на профиль общедоступной сети. При использовании профиля общедоступной сети обнаружение вашего компьютера другими компьютерами и устройствами, находящимися в сети, будет недоступно, за счет чего повышается степень безопасности вашего компьютера. Тем не менее, если ваш компьютер используется для общего доступа к файлам или принтеру, вам придется заново включить возможность сетевого обнаружения вашего компьютера, выбрав профиль частной сети. Для этого нажмите кнопку » Пуск», а затем выберите параметры > сети & интернет -> Wi-Fi. На экране Wi-Fi выберите «Управление известными сетями > сети , которое вы хотите изменить > свойств. В разделе Профиль сети выберите Частный.
Проверка параметров Wi-Fi данных
Иногда производители адаптеров для беспроводной сети предлагают ряд расширенных настроек, которые можно менять в зависимости от сетевой среды или параметров подключения.
Проверьте настройку «Режим беспроводной сети» для своего сетевого адаптера и убедитесь, что она соответствует возможностям сети, к которой вы пытаетесь подключиться. В противном случае вы не сможете подключиться, а сеть может не отображаться в списке доступных сетей. Часто для параметра «Режим беспроводной сети» по умолчанию будет установлено значение «Автоматический» или аналогичное значение, позволяющее подключаться к любой поддерживаемой сети.
Поиск настройки режима беспроводной сети
-
В диспетчере устройств выберите Сетевые адаптеры, а затем дважды щелкните имя сетевого адаптера.
-
Выберите вкладку «Дополнительно » и найдите параметр беспроводного режима. Убедитесь, что установлен режим, который использует ваша сеть.
Wi-Fi параметров профиля
Windows использует профиль беспроводной сети, чтобы сохранить параметры, которые необходимы для подключения к беспроводной сети. Эти параметры включают тип сетевой безопасности, ключ, сетевое имя (SSID) и так далее. Если вам не удается подключиться к беспроводной сети, к которой вы могли подключиться раньше, это может означать, что изменились сетевые параметры или профиль поврежден.
Чтобы устранить эту проблему, удалите (или «забудьте») это сетевое подключение и подключитесь к сети повторно. Когда вы забываете сетевое подключение, профиль беспроводной сети удаляется с вашего компьютера.
Как забыть сеть
-
Щелкните значок сети Wi-Fi в правой части панели задач, а затем выберите параметры сети & Интернете.
-
Выберите Wi-Fi , а затем выберите «Управление известными сетями».
-
Выберите сеть, которую нужно забыть, и нажмите Забыть.
Затем щелкните значок Wi-Fi на панели задач и попробуйте повторно подключиться к нужной сети, чтобы продлить сетевое подключение.
Проверка макета дома
На Wi-Fi сети может повлиять частота сети, перегрузка канала и (или) стойкость сигнала. Дополнительные сведения см. в статье о проблемах с Wi-Fi и макете дома.
Проверьте наличие дополнительных симптомов для значка «Нет подключения к Интернету» 
В зависимости от симптомов могут возникнуть дополнительные действия по устранению неполадок. Чтобы просмотреть эти действия, ознакомьтесь со значками подключений Wi-Fi и их значениями.
Статьи по теме
-
Настройка беспроводной сети
-
Поиск пароля к беспроводной сети
-
Анализ отчета о беспроводной сети
-
Средства и приложения Wi-Fi
-
Сделать сеть Wi-Fi общедоступной или частной в Windows 10
-
Убедитесь, что функция Wi-Fi включена.
-
Проведите по экрану справа налево, выберите элемент Параметры, а затем — значок Сеть.
-
Включите Wi-Fi.
-
-
Убедитесь, что физический переключатель сети Wi‑Fi на ноутбуке находится в положении «включен». (Обычно на это указывает световой индикатор.)
-
Убедитесь, что на компьютере не активирован режим «в самолете».
-
Проведите по экрану справа налево, выберите элемент Параметры, а затем — значок Сеть.
-
Выключите Режим «в самолете».
-
-
По возможности переместите маршрутизатор ближе к точке доступа.
-
Если имя сети не отображается, возможно, для маршрутизатора или точки доступа не включена трансляция имени сети. В этом случае вам потребуется подключиться к сети вручную.
-
Проведите по экрану справа налево и выберите элемент Параметры.
-
Нажмите значок Сеть и выберите пункт Скрытая сеть.
-
Введите имя сети и нажмите кнопку Далее.
-
Введите пароль и нажмите кнопку Далее.
-
Следуйте любым дополнительным инструкциям по подключению к сети.
-
-
Сеть будет добавлена в список сетей и станет доступной для подключения, когда ваш компьютер будет в радиусе ее действия. Вот как подключиться к этой сети:
-
Откройте окно подключения к сети, щелкнув значок сети в области уведомлений.
-
Выберите Сеть без имени, нажмите кнопку Подключиться, а затем введите сведения о сети. Сеть будет добавлена в список сетей и станет доступной для подключения, когда ваш компьютер будет в радиусе ее действия.
-
Позвольте Windows помочь вам устранить проблему. Прежде всего, запустите средство устранения сетевых неполадок, чтобы с его помощью найти и устранить проблему.
Нажмите кнопку Пуск , начните вводить фразу неполадки сети и выберите в списке результатов пункт Определение и устранение неполадок сети.
Средство устранения сетевых неполадок (указанное выше) может помочь вам диагностировать и устранить распространенные проблемы с подключением. После этого попробуйте выполнить приведенные ниже сетевые команды, поскольку сочетание этих двух методов может помочь вам подключиться к сети.
Если проблема сохраняется после запуска средства устранения сетевых неполадок, попробуйте:
-
Сбросьте стек TCP/IP.
-
Отпустите IP-адрес.
-
Обновите IP-адрес.
-
Очистка и сброс кэша сопоставителя DNS-клиента.
Вот как выполнять сетевые команды в окне командной строки:
-
Нажмите кнопку » Пуск», начните вводить командную строку, щелкните правой кнопкой мыши командную строку в списке, выберите команду «Запуск от имени администратора«, а затем выберите «Да».
-
В командной строке выполните следующие команды в указанном порядке, а затем проверьте, устранена ли проблема с подключением.
-
Введите netsh winsock reset и нажмите клавишу ВВОД.
-
Введите netsh int ip reset и нажмите клавишу ВВОД.
-
Введите ipconfig /release и нажмите клавишу ВВОД.
-
Введите ipconfig /renew и нажмите клавишу ВВОД.
-
Введите ipconfig /flushdns и нажмите клавишу ВВОД.
-
Это поможет установить новое соединение с поставщиком услуг Интернета. При этом все подключения к вашей сети Wi‑Fi будут временно разорваны.
Инструкции по перезагрузке модема и маршрутизатора могут отличаться, но основные действия таковы:
-
Отсоедините кабель питания маршрутизатора от источника питания.
-
Отсоедините кабель питания модема от источника питания.
В некоторых модемах есть резервный аккумулятор. Если после отключения модема его индикаторы не гаснут, извлеките аккумулятор.
-
Подождите не менее 30 секунд.
Если вы вынимали из модема аккумулятор, верните его на место.
-
Подключите модем к источнику питания. Индикаторы модема замигают. Подождите, пока они перестанут мигать.
-
Подключите маршрутизатор к источнику питания.
Подождите несколько минут, пока модем и маршрутизатор полностью включатся. Как правило, готовность этих устройств можно проверить по индикаторам состояния.
-
На компьютере попробуйте установить подключение повторно.
Убедитесь, что у вас нет проблем с кабельным модемом или поставщиком услуг Интернета. Если они есть, обратитесь к своему поставщику услуг Интернета.
-
Нажмите кнопку » Пуск», начните вводить командную строку, щелкните правой кнопкой мыши командную строку в списке, выберите команду «Запуск от имени администратора«, а затем выберите «Да».
-
В командной строке введите ipconfig.
Найдите IP-адрес, указанный рядом со шлюзом по умолчанию. Запишите этот адрес, если это необходимо (например, 192.168.1.1).
-
В командной строке введите ping <основной шлюз> и нажмите клавишу ВВОД. Например, введите ping 192.168.1.1 и нажмите клавишу ВВОД.
Результат должен выглядеть примерно так:
Ответ от 192.168.1.1: bytes=32 time=5ms TTL=64
Ответ от 192.168.1.1: bytes=32 time=5ms TTL=64
Ответ от 192.168.1.1: bytes=32 time=5ms TTL=64
Ответ от 192.168.1.1: bytes=32 time=5ms TTL=64
Статистика проверки связи для 192.168.1.1: пакеты: отправлено = 4, получено = 4, потеряно = 0 (0 % потерь), приблизительное время кругового пути в миллисекундах: минимум = 4 мс, максимум = 5 мс, среднее = 4 мс
Если проверка связи пройдена успешно и вы видите результаты, похожие на представленные выше, но при этом ваш компьютер не подключается к Интернету, возможно, проблема связана с модемом или поставщиком услуг Интернета.
Если вам по-прежнему не удается подключиться к сети, возможно, это связано с сетевым адаптером.
-
Воспользуйтесь средством устранения неполадок сетевого адаптера, чтобы автоматически найти и устранить проблемы. Это средство отключает и затем повторно включает сетевой адаптер, а также применяет другие распространенные методы устранения неполадок.
Нажмите кнопку » Пуск» , начните вводить «Устранение неполадок», а затем выберите » Устранение неполадок» в списке. Выберите Просмотреть все > Сетевой адаптер.
-
Обновите драйвер сетевого адаптера. Причиной проблем с подключением может стать устаревший или несовместимый драйвер сетевого адаптера. Проверьте, доступен ли обновленный драйвер.
-
Нажмите кнопку » Пуск», начните диспетчер устройств и выберите ее в списке.
-
В диспетчере устройств выберите пункт Сетевые адаптеры, щелкните правой кнопкой мыши нужный адаптер и выберите пункт Свойства.
-
Перейдите на вкладку Драйвер и выберите команду Обновить..
-
Выберите пункт Автоматический поиск обновленных драйверов.
-
Если Windows не удается найти новый драйвер для вашего сетевого адаптера, посетите веб-сайт изготовителя компьютера и скачайте оттуда последнюю версию драйвера сетевого адаптера. Если компьютер не подключается к Интернету, скачайте драйвер на другом компьютере и сохраните его на USB-устройстве флэш-памяти, а затем установите на своем компьютере. Вам нужно знать изготовителя компьютера и название или номер модели.
Вот что можно проверить на маршрутизаторе, если проблемы с подключением возникли у вас дома.
-
Если вы не видите имени сети, войдите на маршрутизатор и убедитесь, что для него включена трансляция имени сети.
-
Подключите компьютер к маршрутизатору с помощью Ethernet-кабеля.
-
Откройте веб-браузер и введите IP-адрес беспроводного маршрутизатора. (Например, 192.168.1.1 или 172.16.0.0; IP-адрес, который используется маршрутизатором по умолчанию, можно найти в документации к маршрутизатору.)
-
Войдите, указав имя пользователя и пароль, и убедитесь, что параметр Включить вещание SSID, Беспроводное вещание SSID или подобный параметр включен. Этот параметр обычно настраивается на странице параметров беспроводной сети.
-
-
Проверьте, использует ли ваша сеть Wi‑Fi фильтрацию MAC-адресов в целях безопасности. Если фильтрация используется, для подключения к сети вам потребуется добавить MAC-адрес компьютера в список доступа на маршрутизаторе.
-
Нажмите кнопку Пуск . Начните вводить командную строку и щелкните правой кнопкой мыши командную строку в списке. Выберите «Запуск от имени администратора«, а затем — » Да».
-
В командной строке введите ipconfig /all.
Запишите адрес, который отображается рядом с физическим адресом для адаптера беспроводной сети. Этот адрес нужно добавить в список доступа на маршрутизаторе.
Добавление MAC-адреса в список доступа на маршрутизаторе
-
Откройте веб-браузер и введите IP-адрес беспроводного маршрутизатора. (Например, 192.168.1.1 или 172.16.0.0; IP-адрес, который используется маршрутизатором по умолчанию, можно найти в документации к маршрутизатору.)
-
Войдите с помощью имени пользователя и пароля, а затем найдите параметр, который указывает фильтр MAC-адресов или что-то похожее.
-
Добавьте записанный ранее MAC-адрес компьютера в список доступа на маршрутизаторе и сохраните изменения.
Снова попробуйте подключить компьютер к сети Wi‑Fi.
-
-
Убедитесь, что функция Wi-Fi включена.
-
На ноутбуке откройте Windows Mobility Center, нажатием кнопки »
 «, а затем выберите панель управления> Mobile> Windows Mobility Center.
«, а затем выберите панель управления> Mobile> Windows Mobility Center. -
Проверьте раздел Беспроводная сеть. Если параметр Wi-Fi включен, вы увидите кнопку Отключить беспроводную сеть.
-
-
Убедитесь, что физический переключатель сети Wi‑Fi на ноутбуке находится в положении «включен». (Обычно на это указывает световой индикатор.)
-
Убедитесь, что на компьютере не активирован режим «в самолете».
-
По возможности переместите маршрутизатор ближе к точке доступа.
-
Если имя сети не отображается, возможно, для маршрутизатора или точки доступа не включена трансляция имени сети. В этом случае вам потребуется подключиться к сети вручную.
-
Откройте «Управление беспроводными сетями», нажатием кнопки »
 «, а затем выберите панель управления. В поле поиска введите беспроводную сеть, а затем выберите «Управление беспроводными сетями».
«, а затем выберите панель управления. В поле поиска введите беспроводную сеть, а затем выберите «Управление беспроводными сетями». -
Нажмите кнопку Добавить, а затем выберите Создать профиль сети вручную.
-
Введите информацию о сети.
-
Чтобы Windows автоматически подключалась к этой сети при ее обнаружении, установите флажок Запускать это подключение автоматически.
-
Установите флажок Подключаться, даже если сеть не производит широковещательную передачу, нажмите кнопку Далее, а затем — Закрыть.
-
-
Сеть будет добавлена в список сетей и станет доступной для подключения, когда ваш компьютер будет в радиусе ее действия. Вот как подключиться к этой сети:
-
Откройте окно подключения к сети, щелкнув значок сети в области уведомлений.
-
Выберите Сеть без имени, нажмите кнопку Подключиться, а затем введите сведения о сети. Сеть будет добавлена в список сетей и станет доступной для подключения, когда ваш компьютер будет в радиусе ее действия.
-
Позвольте Windows помочь вам устранить проблему. Прежде всего, запустите средство устранения сетевых неполадок, чтобы с его помощью найти и устранить проблему.
Запустите средство устранения сетевых неполадок, щелкнув правой кнопкой мыши значок сети в области уведомлений и выбрав пункт Устранение неполадок.
Средство устранения сетевых неполадок (указанное выше) может помочь вам диагностировать и устранить распространенные проблемы с подключением. После этого попробуйте выполнить приведенные ниже сетевые команды, поскольку сочетание этих двух методов может помочь вам подключиться к сети.
Если проблема сохраняется после запуска средства устранения сетевых неполадок, попробуйте:
-
Сбросьте стек TCP/IP.
-
Отпустите IP-адрес.
-
Обновите IP-адрес.
-
Очистка и сброс кэша сопоставителя DNS-клиента.
Вот как выполнять сетевые команды в окне командной строки:
-
Нажмите кнопку « Пуск »
 . Введите в поле поиска cmd, в списке результатов щелкните правой кнопкой мыши cmd и выберите пункт Запуск от имени администратора, а затем нажмите кнопку Да.
. Введите в поле поиска cmd, в списке результатов щелкните правой кнопкой мыши cmd и выберите пункт Запуск от имени администратора, а затем нажмите кнопку Да. -
В командной строке выполните следующие команды в указанном порядке, а затем проверьте, устранена ли проблема с подключением.
-
Введите netsh winsock reset и нажмите клавишу ВВОД.
-
Введите netsh int ip reset и нажмите клавишу ВВОД.
-
Введите ipconfig /release и нажмите клавишу ВВОД.
-
Введите ipconfig /renew и нажмите клавишу ВВОД.
-
Введите ipconfig /flushdns и нажмите клавишу ВВОД.
-
Это поможет установить новое соединение с поставщиком услуг Интернета. При этом все подключения к вашей сети Wi‑Fi будут временно разорваны.
Инструкции по перезагрузке модема и маршрутизатора могут отличаться, но основные действия таковы:
-
Отсоедините кабель питания маршрутизатора от источника питания.
-
Отсоедините кабель питания модема от источника питания.
В некоторых модемах есть резервный аккумулятор. Если после отключения модема его индикаторы не гаснут, извлеките аккумулятор.
-
Подождите не менее 30 секунд.
Если вы вынимали из модема аккумулятор, верните его на место.
-
Подключите модем к источнику питания. Индикаторы модема замигают. Подождите, пока они перестанут мигать.
-
Подключите маршрутизатор к источнику питания.
Подождите несколько минут, пока модем и маршрутизатор полностью включатся. Как правило, готовность этих устройств можно проверить по индикаторам состояния.
-
На компьютере попробуйте установить подключение повторно.
Убедитесь, что у вас нет проблем с кабельным модемом или поставщиком услуг Интернета. Если они есть, обратитесь к своему поставщику услуг Интернета.
-
Нажмите кнопку « Пуск»
 . Введите cmd в поле поиска, щелкните правой кнопкой мыши cmd в списке, выберите «Запуск от имени администратора» и выберите «Да».
. Введите cmd в поле поиска, щелкните правой кнопкой мыши cmd в списке, выберите «Запуск от имени администратора» и выберите «Да». -
В командной строке введите ipconfig.
Найдите IP-адрес, указанный рядом со шлюзом по умолчанию. Запишите этот адрес, если это необходимо (например, 192.168.1.1).
-
В командной строке введите ping <основной шлюз> и нажмите клавишу ВВОД. Например, введите ping 192.168.1.1 и нажмите клавишу ВВОД.
Результат должен выглядеть примерно так:
Ответ от 192.168.1.1: bytes=32 time=5ms TTL=64
Ответ от 192.168.1.1: bytes=32 time=5ms TTL=64
Ответ от 192.168.1.1: bytes=32 time=5ms TTL=64
Ответ от 192.168.1.1: bytes=32 time=5ms TTL=64
Статистика проверки связи для 192.168.1.1: пакеты: отправлено = 4, получено = 4, потеряно = 0 (0 % потерь), приблизительное время кругового пути в миллисекундах: минимум = 4 мс, максимум = 5 мс, среднее = 4 мс
Если проверка связи пройдена успешно и вы видите результаты, похожие на представленные выше, но при этом ваш компьютер не подключается к Интернету, возможно, проблема связана с модемом или поставщиком услуг Интернета.
Если вам по-прежнему не удается подключиться к сети, возможно, это связано с сетевым адаптером.
-
Воспользуйтесь средством устранения неполадок сетевого адаптера, чтобы автоматически найти и устранить проблемы. Это средство отключает и затем повторно включает сетевой адаптер, а также применяет другие распространенные методы устранения неполадок.
Откройте средство устранения неполадок сетевого адаптера, нажатием кнопки «Пуск
 а затем выберите панель управления. В поле поиска введите средство устранения неполадок, а затем выберите Устранение неполадок > Просмотреть все > Сетевой адаптер.
а затем выберите панель управления. В поле поиска введите средство устранения неполадок, а затем выберите Устранение неполадок > Просмотреть все > Сетевой адаптер. -
Обновите драйвер сетевого адаптера. Причиной проблем с подключением может стать устаревший или несовместимый драйвер сетевого адаптера. Проверьте, доступен ли обновленный драйвер.
-
Откройте диспетчер устройств, нажатием кнопки «Пуск»
 , панель управления, системой и безопасностью, а затем в разделе «Система» выберите диспетчер устройств
, панель управления, системой и безопасностью, а затем в разделе «Система» выберите диспетчер устройств  . Если требуется ввести пароль администратора или подтвердить действие, введите пароль или предоставьте подтверждение.
. Если требуется ввести пароль администратора или подтвердить действие, введите пароль или предоставьте подтверждение. -
В диспетчере устройств выберите пункт Сетевые адаптеры, щелкните правой кнопкой мыши нужный адаптер и выберите пункт Свойства.
-
Перейдите на вкладку Драйвер и выберите команду Обновить..
-
Выберите пункт Автоматический поиск обновленных драйверов.
-
Если Windows не удается найти новый драйвер для вашего сетевого адаптера, посетите веб-сайт изготовителя компьютера и скачайте оттуда последнюю версию драйвера сетевого адаптера. Если компьютер не подключается к Интернету, скачайте драйвер на другом компьютере и сохраните его на USB-устройстве флэш-памяти, а затем установите на своем компьютере. Вам нужно знать изготовителя компьютера и название или номер модели.
Вот что можно проверить на маршрутизаторе, если проблемы с подключением возникли у вас дома.
-
Если вы не видите имени сети, войдите на маршрутизатор и убедитесь, что для него включена трансляция имени сети.
-
Подключите компьютер к маршрутизатору с помощью Ethernet-кабеля.
-
Откройте веб-браузер и введите IP-адрес беспроводного маршрутизатора. (Например, 192.168.1.1 или 172.16.0.0; IP-адрес, который используется маршрутизатором по умолчанию, можно найти в документации к маршрутизатору.)
-
Войдите, указав имя пользователя и пароль, и убедитесь, что параметр Включить вещание SSID, Беспроводное вещание SSID или подобный параметр включен. Этот параметр обычно настраивается на странице параметров беспроводной сети.
-
-
Проверьте, использует ли ваша сеть Wi‑Fi фильтрацию MAC-адресов в целях безопасности. Если фильтрация используется, для подключения к сети вам потребуется добавить MAC-адрес компьютера в список доступа на маршрутизаторе.
-
Нажмите кнопку »
 «. Введите cmd в поле поиска и щелкните его правой кнопкой мыши в списке. Выберите «Запуск от имени администратора«, а затем — «Да».
«. Введите cmd в поле поиска и щелкните его правой кнопкой мыши в списке. Выберите «Запуск от имени администратора«, а затем — «Да». -
В командной строке введите ipconfig /all.
Запишите адрес, который отображается рядом с физическим адресом для адаптера беспроводной сети. Этот адрес нужно добавить в список доступа на маршрутизаторе.
Добавление MAC-адреса в список доступа на маршрутизаторе
-
Откройте веб-браузер и введите IP-адрес беспроводного маршрутизатора. (Например, 192.168.1.1 или 172.16.0.0; IP-адрес, который используется маршрутизатором по умолчанию, можно найти в документации к маршрутизатору.)
-
Войдите с помощью имени пользователя и пароля, а затем найдите параметр, который указывает фильтр MAC-адресов или что-то похожее.
-
Добавьте записанный ранее MAC-адрес компьютера в список доступа на маршрутизаторе и сохраните изменения.
Снова попробуйте подключить компьютер к сети Wi‑Fi.
-
Мобильный интернет, несмотря на заверения провайдеров, доступен далеко не везде, да и деньги хочется сэкономить: мобильный трафик органичен на большинстве тарифов. Поэтому заходя в кафе или ресторан, на вокзал, в зал ожидания аэропорта мы первым делом начинаем искать бесплатный WI-FI. Да и возвращаясь домой стараемся как можно быстрее выключить передачу данных и присоединиться к роутеру, раздающему проводной интернет на несколько устройств. Но иногда привычная схема дает сбой и телефон не подключается к WI-FI без видимых на то причин. Где бы ни случилась такая неприятность, поможем разобраться в причинах коллапса и расскажем, что делать, чтобы вернуться в мир большого интернета на хороших скоростях.
Как подключить телефон к общественной сети Wi-Fi
Открытые общественные сети становятся иногда настоящим спасением, когда телефон неожиданно объявляет бойкот мобильному интернету и настойчиво рисует значок EDGE, ставя крест на планах вдоволь порыться в соцсетях, посмотреть кино, почитать новости. В этом случае стоит поискать доступные и бесплатные сети WI-FI. Они есть во всех аэропортах, большинстве ресторанов и кафе, на вокзалах и в парках и даже в метро — не только в Москве. Для того, чтобы подключиться к такой сети достаточно выбрать подходящий вариант в наибольшим количеством «палочек», показывающих силу сигнала. Сети делятся на открытые и защищенные паролем. Во втором случае кодовую фразу можно спросить у персонала, если, конечно, эта сеть предназначена для посетителей.
Как подключить телефон к домашней сети Wi-Fi
Для того, чтобы телефон дома мог подключаться к беспроводной сети, необходим роутер. В его роли может выступить ноутбук или же компьютер с WI-FI адаптером. Главный совет: не ленитесь поставить качественный пароль на сеть и подключите тип защиты WPA2. Не стоит стремиться быть добрым соседом, это чревато множеством проблем от заканчивающегося трафика до проблем с законом, если к вашей сети подключится нечистый на руку человек.
Настроить подключение достаточно один раз, в дальнейшем телефон будет автоматически находить домашнюю сеть.

Телефон на Андроиде не подключается к Wi-Fi: причины и пути решения
Банально, но все же иногда бывает: проверьте, не выключен ли роутер, горит ли на нем значок WI-FI, все ли кабели плотно стоят в гнездах, не переведен ли телефон в авиарежим. Если все в порядке, проверьте, какая именно проблема с подключением возникает.
1. Wi-Fi подключен, но пишет «без доступа к интернет»
Причин несколько.
- Роутер действительно в данный момент не подключен к сети или работает с ошибками. Его нужно перезагрузить — об этом можно попросить персонал, если речь идет о ресторане или кафе. Либо же сделать это самостоятельно: рекомендуем отсоединить шнур питания на 2-3 минуты, заодно проверив, плотно ли входят в свои ячейки интернет и ethernet кабели.
- Вы находитесь слишком далеко от роутера, и он просто «недобивает» до вашего устройства. Попробуйте переместиться. Если же дело происходит дома, поставьте роутер в другое место — возможно, передаче сигнала мешает какая-то преграда.
- Вы не завершили подключение к сети. Во многих общественных сетях обязательным требованием является аутентификация пользователя на специальной странице, которая выходит после того, как вы нажали на кнопку «подключиться». Возможно, вы не дали странице открыться. В таком случае найдите сеть в списке доступных, нажмите на ней и выберите пункт «Удалить». Подключитесь заново и дождитесь открытия стартовой страницы, где вам понадобится ввести свой номер телефона и пароль, который на него придет. Если страница не открывается автоматически, зайдите в браузер, установленный на телефон по умолчанию, и попробуйте открыть любую страницу — должно появиться окно для авторизации.
- В телефоне неверно установлены дата и время. Проверьте настройки, введите правильные данные.
- Возникли проблемы с IP-адресом. Зайдите в список сетей и кликните на нужную вам долгим нажатием. Выберите пункт «Изменить сеть», затем — «Расширенные настройки». Здесь в параметре настройка IP установите значение «пользовательские» и введите 192.168.1.X (где X>1) (убедитесь, что эти данные вам подходят, посмотрев на этикетку на вашем роутере. Там обязательно будет указан его IP-адрес. Адресом телефона будут те же цифры, за исключением последней — ее выбирайте на свой вкус.)
- Возможно что не смотря на бесплатную сеть, интернет раздается только на определенные администратором IP/ MAC адреса устройств, т.е. без знакомства с администратором подключиться не получится.
- Возможно, соединение блокирует «защитная программа»: фаервол или антивирус. Попробуйте их отключить.
2. Телефон не подключается к Wi-Fi, а компьютер подключен
Это говорит о том, что проблема не в роутере или провайдере, а в самом устройстве. Хотя, может быть забит канал связи и роутер просто не тянет большое количество устройств. Попробуйте выключить интернет на компьютере или ноутбуке и подключиться только с телефона.
Самые простые пути решения проблемы: перезагрузите телефон. Если это не помогло — удалите сеть. Для этого зайдите в список доступных WI-FI, путем долгого нажатия на экран рядом с названием вашей сети, вызовите открывающийся список и нажмите кнопку «удалить эту сеть»(вариант: «забыть сеть»). Вместе с ней удалятся все настройки: запомнившиеся IP-адрес, DNS и другие параметры. Затем снова найдите нужную вам сеть и подключитесь к ней, введя пароль.
Если и это не помогло, найдите в «Настройках» своего телефона пункт «Сбросить настройки мобильного интернета,WI-FI, Bluetooth». Он может располагаться в разделе «Система» или в «Дополнительных функциях». Сбросьте настройки, перезагрузите телефон и снова повторите попытку подключения.
Все напрасно? Скачайте на телефон антивирусное приложение и проверьте его. Вредоносное ПО может намеренно блокировать выход в интернет или ломать доступ из-за определенных настроек.

3. Пишет «сохранено», но подключения нет, ошибка аутентификации
Если вы пытаетесь подключиться к общественной сети в ресторане или аэропорту, например, то объяснение может быть очень простым и обидным для вас: лимит на подключения у роутера просто исчерпан, он не может справиться с количеством атаковавших его устройств, жаждущих попасть в сеть. Такое часто бывает в местах большого скопления народа: на праздниках, концертах. У любого канала есть лимит, и накормить телефоны тысяч ненасытных пользователей бывает тяжело. Либо же установлен старый роутер и телефон просто не поддерживает его настройки. Решить проблему в данном случае сложно, остается подождать или же поискать другую сеть.
Также общественная сеть может быть защищена паролем и вы его не знаете либо вводите неверно. Попробуйте поговорить с местными служащими, может быть они откроют вам тайну, даже если это не общедоступная для всех клиентов сеть.
Если речь идет о домашней сети, эта ошибка может говорить о зависании роутера. В этом случае его можно реанимировать, просто зажав кнопку ресет или же отключив от питания на пару-тройку минут.
Если ошибка повторяется, зайдите в настройки роутера через компьютер (введя IP — адрес устройства в адресной строке браузера), проверьте, что выбран тип шифрования WPA-2, включен DHCP-сервер. И да, убедитесь, что правильно введен пароль — на роутере и на телефоне. Даже если вам кажется, что вы помните его назубок и в этом-то никаких проблем быть не может. Иногда, в процессе набора может произойти ошибка и вы даже не будете знать, в каком символе: просто смените пароль и снова попытайтесь зайти в сеть.
Проверьте также настройки даты, времени и региона на телефоне и роутере. Их несовпадение может привести к тому, что устройства блокируют друг друга.
4. Пишет «получение ip — адреса, ошибка ip-конфигурации»
Эта проблема, которая возникает не так уж и редко, говорит о том, что ваш роутер никак не может связаться с мобильным устройством. Причем проблема может быть как в маршрутизаторе, так и в телефоне.
В первую очередь, не мудрствуя лукаво, просто перезагружаем роутер: на 2-3 минуты вынимаем сетевой шнур, включаем заново.
Если это не помогло, то вручную прописываем на телефоне IP. Узнать, что писать, несложно: посмотрите на этикетку на роутере, там эта информация есть. Чтобы ввести настройки, зайдите в список сетей, удалите имеющееся подключение. Снова нажмите на подключение, но не вводите пароль, а выберите «расширенные настройки». Кликайте на «настройки IP» и выбирайте подпункт пользовательские.
В поле «Шлюз» впишите адрес роутера (для TP-Link 192.168.1.1). В строке IP- адрес — те же цифры, но последнюю поменяйте на любую от 2 до 999.
В качестве DNS многие эксперты рекомендуют ставить адреса от Google 8.8.8.8 или 8.8.4.4. — они подходят для устройств на базе Android, в которых практически все приложения базируются на этой системе.
Затем вписываем пароль и нажимаем «подключить».
Третий метод — это проверить включение DHCP на роутере. Возможно, в процессе обновления или сбоя эти настройки удалились и теперь устройства просто не могут достучаться до маршрутизатора. Для того, чтобы включить режим, нужно зайти в роутер через браузер, вписав в адресной строке IP-адрес устройства. Затем авторизуйтесь и выберите пункт DHCP, он может быть в меню «Дополнительных настроек», подменю «Сеть — LAN» или «Локальная сеть». В этом пункте нужно нажать «Да» в строке «Включить DHCP- сервер.
Если ни один из этих шагов не помогает, а другие устройства легко подключаются к этой сети, проверьте свой телефон на наличие вирусов, сбросьте настройки интернета или же, если ничего не помогло, сделайте сброс телефона до заводских настроек. Будьте внимательны — эта операция удалит всю информацию с вашего телефона, заранее запишите ее на другой носитель или сделайте резервную копию.
5. Телефон не подключается к WI-FI автоматически
Проверьте, что в «Настройках» телефона включен пункт «Автоматическое подключение к WI-FI. Только не забывайте, что этот постоянный поиск сетей может стоить вам заряда батарейки. Также «Автоподключение» нужно сделать активным непосредственно в настройках самой нужной вам сети.
Любопытно, есть ли у кого-нибудь проблемы с подключением к серверу при проверке обновлений. Кажется, не удается подключиться к серверам «.
В наши дни, несомненно, очень популярны телефоны Android. Большая часть людей во всем мире остаются подключенными к своим устройствам Android большую часть своей жизни. С такими привлекательными функциями и множеством функций телефона Android это обязательно произойдет.
В наши дни, несомненно, очень популярны телефоны Android. Большая часть людей во всем мире остаются подключенными к своим устройствам Android большую часть своей жизни. С такими привлекательными функциями и множеством функций телефона Android это обязательно произойдет.
- Исправление 1. Проверьте наличие обновлений на мобильных данных вместо Wi-Fi
- Исправление 2. Отключите соединение Bluetooth, если оно включено
- Исправить 3. Включите и выключите Wi-Fi, чтобы сбросить соединение
- Исправление 4. Забудьте о сети Wi-Fi, чтобы восстановить подключение к Wi-Fi
- Исправление 5. Восстановление и обновление ОС Android без подключения к Интернету
Исправление 1. Проверьте наличие обновлений на мобильных данных вместо Wi-Fi
Если вам ранее не удавалось проверить наличие обновлений в вашем Wi-Fi, попробуйте вместо этого проверить наличие обновлений в ваших мобильных данных. Эта проблема обычно возникает во время первого обновления на новом телефоне. После этого он начинает работать по Wi-Fi без каких-либо ошибок.
Исправление 2. Отключите соединение Bluetooth, если оно включено
Если вы не можете подключиться к серверу Android, это может быть связано с тем, что на вашем телефоне включен Bluetooth. Эту проблему легко решить, отключив Bluetooth следующим образом.
- На главном экране перейдите в «Настройки» из «Приложения».
-
В разделе “Подключение к Bluetooth и устройству” отключите кнопку, отображаемую перед опцией “Bluetooth».
После этого проверьте, сохраняется ли проблема.
Исправить 3. Включите и выключите Wi-Fi, чтобы сбросить соединение.
Любой незначительный технический сбой в Wi-Fi вашего телефона можно легко устранить с помощью простого сброса подключения. Невозможно подключиться к серверу Android — одна из таких ошибок, которую можно решить с помощью этого метода, если она вызвана незначительной технической проблемой с подключением Wi-Fi. Вы можете сбросить подключение к Wi-Fi, включив и выключив Wi-Fi на устройстве Android следующим образом.
- Проведите пальцем вниз от верхнего края экрана и коснитесь значка Wi-Fi, указанного среди вариантов.
-
Через несколько секунд повторите процесс включения Wi-Fi снова.
Как только вы это сделаете, проверьте, устранена ли ошибка обновления программного обеспечения, неспособного подключиться к серверу Android.
Исправление 4. Забудьте сеть Wi-Fi, чтобы восстановить подключение к Wi-Fi
При устранении неполадок, связанных с невозможностью подключиться к серверу, одно из наиболее распространенных решений, которое вы можете попробовать, — это забыть сеть Wi-Fi и восстановить подключение к Wi-Fi. С помощью этого решения можно решить любую проблему, с которой вы сталкиваетесь при установке безопасного Wi-Fi-соединения. Вы можете забыть о сети Wi-Fi и восстановить ее на своем Android-устройстве следующим образом.
- В главном меню перейдите в «Настройки» и нажмите «Wi-Fi».
-
Нажмите и удерживайте сеть Wi-Fi, которую вы хотите забыть, и нажмите «Забыть сеть» из опций.
После этого ошибка невозможности подключения к серверу не должна возникнуть.
Исправление 5. Восстановление и обновление ОС Android без подключения к Интернету
Если вы хотите восстановить и обновить операционную систему Android без подключения к интернету, вы можете воспользоваться помощью Tenorshare ReiBoot для Android. Это отличное программное обеспечение, которое эффективно ремонтирует вашу систему Android и помогает ей вернуться в нормальное состояние за считанные минуты. С помощью этого программного обеспечения можно решить более 50 типов распространенных проблем ОС Android.
Эта программа поддерживает практически все модели телефонов Android от разных компаний. Независимо от того, с какой технической проблемой вы столкнетесь на своем устройстве Android, Tenorshare ReiBoot может решить ее в кратчайшие сроки с помощью всего нескольких щелчков мышью. Выполните следующие действия, чтобы использовать это программное обеспечение для решения проблемы, указанной выше.


-
Установите и запустите программу на вашем компьютере. Подключите устройство Android к компьютеру и нажмите «Восстановить систему Android» в главном интерфейсе.
-
Далее нажмите кнопку «Ремонтировать сейчас».
-
В выпадающем меню выберите опцию, относящуюся к устройству Android, а затем нажмите «Далее».
-
Нажмите «Загрузить», чтобы загрузить последнюю версию прошивки.
-
Начните восстановление системы Android, нажав «Восстановить сейчас».
Вы можете следить за процессом восстановления системы Android на экране компьютера. Как только телефон будет отремонтирован и технические проблемы будут решены, вы получите уведомление на экране.
Итог
Tenorshare ReiBoot предлагает лучшее решение, когда пользователи Android сталкиваются с проблемой проверки Android на наличие обновления программного обеспечения «невозможно подключиться к серверу». Не только это, Tenorshare ReiBoot для Android может использоваться для устранения нескольких мелких и серьезных технических сбоев в вашем устройстве. Вот почему это отличная идея инвестировать в Tenorshare ReiBoot для Android, если вы используете устройство Android.


Присоединяйтесь к обсуждению и поделитесь своим голосом здесь
Если ваш Samsung Galaxy не подключается к Wi-Fi, необходимо сначала проверить, доступна ли сеть и определяется ли она телефоном.
Прежде чем выполнять приведенные ниже рекомендации, проверьте, обновлено ли программное обеспечение вашего устройства до последней версии.
Что делать, если телефон не находит сеть Wi-Fi?
Если телефон не подключается к Wi-Fi, причины могут быть разными: от выключенного роутера до неверных сетевых настроек телефона.
Выполните следующие рекомендации:
Убедитесь, что Ваш роутер работает корректно: включен в сеть, подключен к интернету, а Ваш телефон находится в зоне его действия.
Если к роутеру подключено одновременно много пользователей – соединение может быть нестабильным.

Изображения роутеров могут отличаться. Уточните у поставщика интернет-услуг.
Перезагрузите Ваши телефон и роутер.
Для перезагрузки роутера выключите его, затем выдерните шнур электропитания из розетки. Затем подключите к электросети обратно, после чего заново включите роутер.
Если рядом с сетью в меню Wi-Fi стоит иконка замка – сеть защищена паролем.
Убедитесь, что Вы вводите верный пароль.
Будьте внимательны: пароли чувствительны к раскладкам клавиатуры, а также к заглавным и строчным буквам.
- Откройте меню «Настройки» > «Общие настройки» > «Сброс».
- Выберит пункт «Сброс параметров сети».

- Нажмите «Сброс настроек».
- Нажмите «Сбросить».

Если телефон подключается к сети в безопасном режиме – проблема в одном из приложений, которое блокирует доступ к сети.
Рекомендуем удалять приложения, начиная с последнего установленного.
Сброс удаляет все данные, все загруженные приложения и возвращает телефон к моменту, когда Вы впервые его включили.
Обратите внимание: сброс телефона к заводским настройкам – необратимый процесс.
Убедитесь, что Вы сделали резервную копию всех необходимых файлов.
Что делать, если телефон подключается к Wi-Fi, но не выходит в интернет?
Если подключение к Wi-Fi сети происходит успешно, но интернет на устройстве по-прежнему не работает, выполните следующие рекомендации:
- Отключите ранее подключенные устройства и перезагрузите роутер.
- Проверьте настройки ограничения лимитированного подключения.
Откройте меню «Настройки» > «Подключения» > «Wi-Fi». Нажмите на любую сеть.
Выберите пункт «Дополнительно» > «Сеть с лимитным подключением». Выберите «Автоматическое определение».

- Проверьте работу с другой точкой доступа.
Если с другим роутером проблем не возникает, обратитесь к производителю роутера или к интернет-провайдеру. - Проверьте настройку даты и времени.
- Проверьте работу в безопасном режиме.
- Выполните сброс параметров сети.
Откройте меню Настройки > Общие > Сброс > Сброс параметров сети. - Обратитесь в сервисный центр Samsung.
Устройство iPhone iPad или iPod touch не обновляется
Обновление ОС на iPhone, iPad или iPod touch беспроводным способом (с использованием беспроводной связи) может не удаться по следующим причинам.
- На устройстве недостаточно места для хранения данных
- Загрузка обновления занимает много времени
- Не удается подключиться к серверу обновлений
- Установка обновления не может завершиться
Не хватает места для загрузки обновления
Если на устройстве не хватает места для загрузки и установки обновления, ПО попытается освободить дополнительное пространство. Будут удалены только данные программ, которые позже снова загрузятся. Ваши данные не будут удаляться или перемещаться. Если места на устройстве по-прежнему недостаточно, можно обновить ПО на нем с помощью компьютера.
Если нет возможности подключить устройство к компьютеру, освободите место для установки обновления, удалив с устройства ненужное содержимое и программы. Перейдите в меню «Настройки» > «Основные» > «Хранилище [устройство]».
Загрузка занимает много времени
Для обновления ПО на устройстве требуется подключение к Интернету. Количество времени, которое будет затрачено на загрузку обновления, зависит от размера обновления и скорости подключения к Интернету. Во время загрузки обновления устройство можно использовать в обычном режиме. Когда обновление станет доступным для установки, на экране появится соответствующее уведомление. Чтобы ускорить загрузку, не загружайте одновременно другое содержимое и по возможности используйте сеть Wi-Fi.
Отсутствует доступ к серверу обновлений, или невозможно проверить обновление
При обновлении ПО на экране устройства может появиться одно из следующих сообщений.
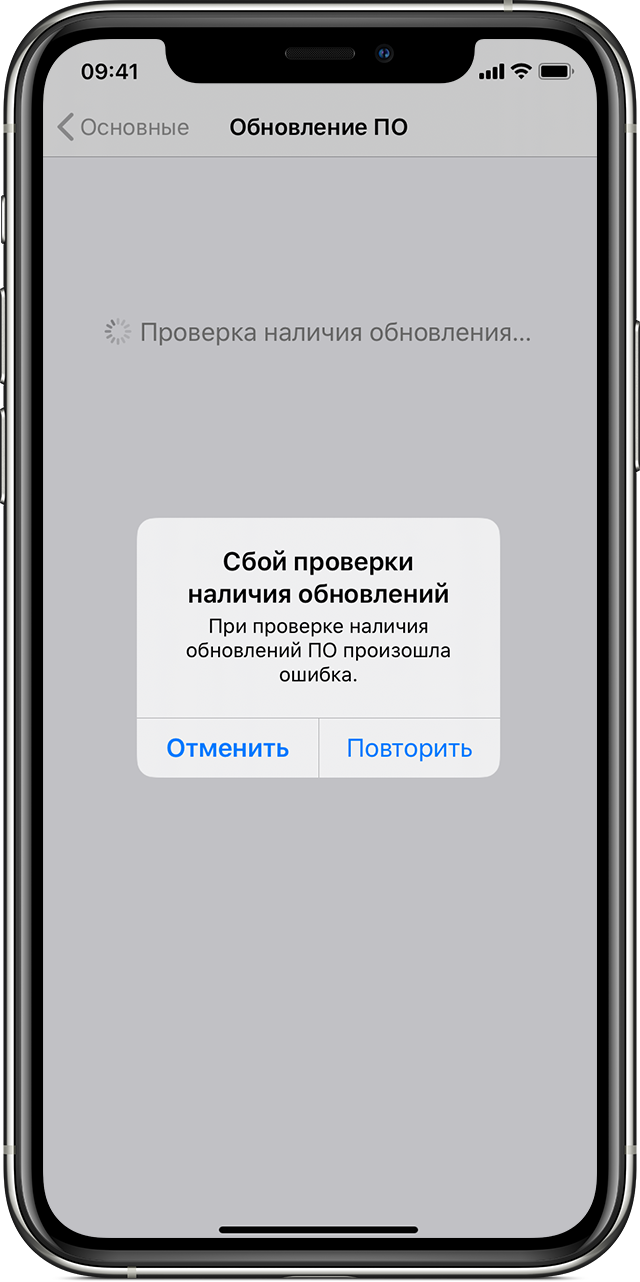
«Сбой проверки наличия обновлений. При проверке наличия обновлений ПО произошла ошибка».
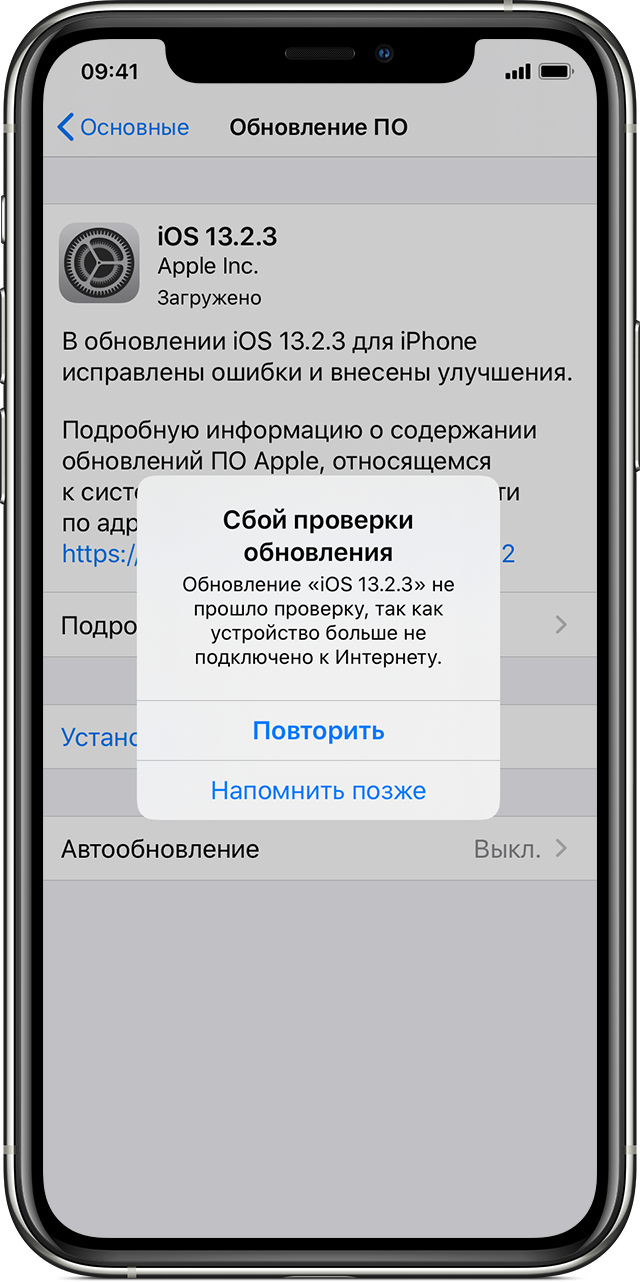
«Сбой проверки обновления. [Обновление] не прошло проверку, так как устройство больше не подключено к Интернету».
Попробуйте еще раз обновить устройство в той же сети. Если вы все еще видите какое-либо из этих сообщений, попытайтесь обновить ПО на устройстве, подключившись к другой сети, или сделайте это с помощью компьютера. Если проблема возникает в различных сетях, удалите обновление.
Источник
Ошибка «Не удается проверить обновление iOS» и ее решение
Всем привет! У меня на блоге есть несколько статей, посвященных проблемам обновления прошивки на iPhone или iPad. Однако, как показывает практика, даже такого количества инструкций недостаточно — в комментариях постоянно появляются новые вопросы, касающиеся этой простой, в общем-то, процедуры. Впрочем, я не жалуюсь — всегда, как говорится, рад помочь:)
С другой стороны, если о чем-то спрашивают очень часто (а ошибка о которой идет речь в заголовке — явление не редкое), то лучше написать отдельную заметку — так определенно будет удобней всем. Вы — получаете полноценную инструкцию с картинками. Я — удовольствие от того, что помог многим людям. Счастье, радость, розовые слоники:) Поехали!
Итак, вот полный текст ошибки:
Не удается проверить обновление. Обновление iOS не прошло проверку, так как устройство больше не подключено к интернету.
При этом, версия iOS может быть абсолютно любая — хоть iOS 7, хоть iOS 11 или 13. Apple верна себе и не изменяет данный текст уже на протяжении многих лет — наверняка в iOS 14 и всех последующих прошивках все останется без каких-либо изменений.

И, казалось бы, чего тут обсуждать? Сказано же — нет интернета, значит именно на это и нужно обратить внимание! Однако, не все так просто…
У появления надписи «Обновление iOS не прошло проверку, так как устройство больше не подключено к интернету», может быть две (!) причины:
- Отсутствует доступ к сети.
- Данная версия iOS больше «не подписывается» компанией Apple.
И сразу же важный момент! Не стоит игнорировать первый вариант — дескать, у меня-то интернет точно есть и это явно не мой случай! Поверьте, может быть и ваш:) Лучше перестраховаться и:
- Сделать жесткую перезагрузку.
- Попробовать подключиться к другому источнику интернета (у некоторых провайдеров бывают такие «глюки», когда они зачем-то вносят адреса серверов Apple в список запрещенных).
- Посмотреть на состояние этих самых серверов и сервисов — вдруг там сейчас масштабные сбои и проблема касается всех без исключения?
Все сделали, проверили, но ничего не изменилось? Тогда немедленно переходим ко второй причине появления ошибки «Не удается проверить обновление» — заключается она в том, что данная версия iOS уже «не подписывается» компанией Apple.
Что это значит? Я уже подробно рассказывал про «подпись» iOS в этой статье (крайне рекомендую к ознакомлению!) — грубо говоря, это разрешение на установку прошивки.
Получается, компания «не дает добро» на обновление. Почему? Потому что данное обновление не является последней актуальной версией. Такова политика Apple — хочешь обновить iPhone или iPad? Ставь только самую последнюю версию iOS!
Чтобы было чуть понятней, вот конкретный пример:
- Ваше устройство загрузило прошивку, но вы не стали ее устанавливать.
- Прошло какое-то время и вышла более свежая версия iOS.
- Вы собрались обновиться, но в памяти-то загружена «старая» прошивка!
- При попытке ее установить, она проверяется на серверах Apple и получает запрет на это действие (ведь уже существует более свежее ПО!).
- Возникает ошибка «Обновление не прошло проверку».
Правда, ко всему этому Apple зачем-то добавляет очень странную надпись — «так как устройство не подключено к интернету». Чем, собственно, и смущает всех пользователей. Но да ладно, оставим данный факт на ее совести, а сами узнаем — что же теперь делать со всем этим безобразием?
А решение-то, на самом деле, будет очень простым:
- Нужно перейти в «Настройки — Основные — Хранилище».
- Найти загруженную прошивку (пункт iOS).
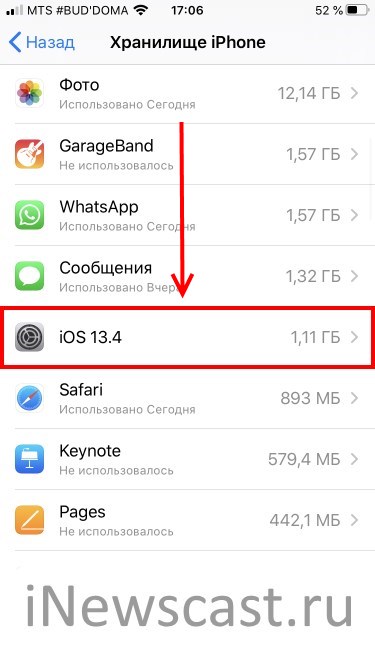
- Открыть его и нажать «Удаление обновления».
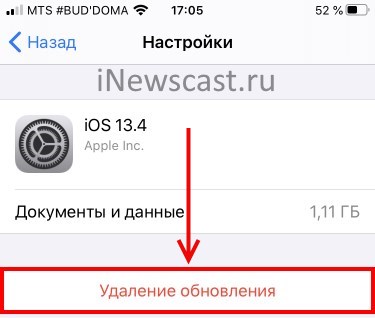
После этого можно перезагрузить устройство, подключиться к Wi-Fi и ждать, пока загрузится новая (уже самая актуальная) версия iOS. Загрузилась? Не тяните с обновлением — сделайте это сразу:)
Источник
Если iTunes не может подключится к серверу обновления ПО для iPhone, iPad или iPod
Узнайте, что делать, если iTunes не может подключиться к серверу обновления ПО, когда вы пытаетесь восстановить или обновить iPhone, iPad или iPod.
Когда вы используете iTunes для обновления или восстановления iPhone, iPad или iPod, может появиться предупреждение о том, что iTunes не удалось подключиться к серверу обновления ПО, так как отсутствует подключение к Интернету. Будет рекомендовано проверить активность подключение к Интернету и повторить попытку. Для устранения неполадок при вызовах выполните указанные ниже действия.

Обновление или восстановление устройства iOS без использования iTunes
Программу iTunes необходимо использовать для обновления или восстановления устройства iOS, если вы забыли свой пароль и устройство отключено в результате блокировки или если устройство находится в режиме восстановления.
Если такая ситуация не возникла, можно обновить или восстановить устройство iTunes, выполнив следующие действия.
- Отключите устройство iPhone, iPad или iPod touch от компьютера.
- На устройстве включите Wi-Fi. Рекомендуется подключится к сети, а не к персональной точке доступа пи загрузке обновлений ПО.
- Обновите устройство, выбрав «Настройки» > «Основные» > «Обновление ПО».

Подключение к Интернету и iTunes Store
Откройте браузер на компьютере и посмотрите, удается ли загрузить веб-страницу. Затем попытайтесь подключиться к iTunes Store.
- Если не удается подключиться к Интернету, обратитесь за помощью к администратору компьютера или к интернет-провайдеру. Или попробуйте использовать другой компьютер или сеть.
- Если удается подключиться к Интернету, но появляется сообщение об ошибке при попытке подключиться к iTunes Store, поищите решение возможных проблем iTunes Store.
- Если удается подключиться к Интернету, но iTunes Store показывает пустую страницу, определите и удалите ПО многоуровневого поставщика услуг (LSP).
Если эти решения не устраняют проблему, отредактируйте или сбросьте файл hosts.

Изменение или сброс файла hosts
Файл hosts может блокировать доступ к серверу обновления ПО. Ниже описан порядок редактирования и сброса файла hosts.
На компьютере Mac
Если используется служебный компьютер, проконсультируйтесь с администратором компьютера, прежде чем изменять файл hosts.
- В Finder выберите «Программы» > «Утилиты» > «Терминал» в строке меню.
- В программе «Терминал» введите следующую команду и нажмите клавишу «Ввод», чтобы открыть файл hosts:
sudo nano /private/etc/hosts - Когда появится запрос, введите пароль пользователя. Обратите внимание, что в окне программы «Терминал» ничего не отображается при вводе пароля.
- Используйте клавиши со стрелками на клавиатуре для навигации по файлу hosts.
- Если какая-либо строка включает apple.com, добавьте символ номера (#) и пробел в начале этой строки.
- Чтобы сохранить файл hosts, нажмите клавиши Control-O.
- Когда появится запрос имени файла, нажмите клавишу «Ввод».
- Чтобы выйти, нажмите клавиши Control-X.
Если это не решит проблему, возможно, устарело или неправильно настроено ПО безопасности. Можно устранить проблемы между iTunes и ПО безопасности.
На компьютере с ОС Windows
На компьютере с ОС Windows сбросьте файл hosts.
Если это не решит проблему, возможно, устарело или неправильно настроено ПО безопасности. Можно устранить проблемы между iTunes и ПО безопасности.
Информация о продуктах, произведенных не компанией Apple, или о независимых веб-сайтах, неподконтрольных и не тестируемых компанией Apple, не носит рекомендательного или одобрительного характера. Компания Apple не несет никакой ответственности за выбор, функциональность и использование веб-сайтов или продукции сторонних производителей. Компания Apple также не несет ответственности за точность или достоверность данных, размещенных на веб-сайтах сторонних производителей. Обратитесь к поставщику за дополнительной информацией.
Источник
Устранение неполадок с сетью в Windows
Если вы не можете получать электронную почту, просматривать веб-страницы или потоковую музыку, скорее всего, вы не подключены к сети и не можете подключиться к Интернету. Чтобы устранить эту проблему, можно попробовать несколько способов.
Первоначальные рекомендации
Чтобы решить проблему или сузить область поиска решения, в первую очередь выполните следующие действия:
-
Убедитесь, что функция Wi-Fi включена. Щелкните значок «Нет подключения к Интернету» в правой части панели задач и убедитесь, что Wi-Fi включен. Если это не так, выберите его, чтобы включить его. Кроме того, убедитесь, что режим «в самолете» отключен.
-
Выберите Управление подключениями Wi-Fi (>) в быстром параметре Wi-Fi , и посмотрите, отображается ли в списке сетей Wi-Fi сеть, доверяемая ими. Если это так, выберите сеть Wi-Fi и попытаются подключиться к ней. Если под именем сети указано Подключено, выберите Отключить, подождите некоторое время, а затем снова выберите Подключиться.
-
Попробуйте подключиться к сети на другом частотном диапазоне. Многие маршрутизаторы Wi-Fi потребителей передаются в двух разных диапазонах частот сети: 2,4 ГГц и 5 ГГц. Они будут отображаться в виде отдельных сетей в списке доступных Wi-Fi сетей. Если список доступных Wi-Fi сетей включает сеть с частотой 2,4 ГГц и сеть с частотой 5 ГГц, попробуйте подключиться к другой сети. Чтобы узнать больше о различиях между сетями 2,4 ГГц и 5 ГГц, проверка проблемы с Wi-Fi и макет вашего дома.
-
Убедитесь, что физический переключатель сети Wi‑Fi на ноутбуке находится в положении «включен». (Обычно на это указывает световой индикатор.)
-
Запустите средство устранения неполадок сети. Средство устранения сетевых неполадок поможет диагностировать и устранить распространенные проблемы с подключением.
Запуск средства устранения сетевых неполадок
-
Выберите Пуск > Параметры > Системный > Устранение неполадок > Другие средства устранения неполадок .
-
Следуйте указаниям средства устранения неполадок и проверьте, помогло ли оно решить проблему.
-
Перезагрузите модем и беспроводной маршрутизатор. Это поможет установить новое соединение с поставщиком услуг Интернета.
При этом все пользователи, подключенные к Wi-Fi сети, будут временно отключены. Инструкции по перезагрузке модема и маршрутизатора могут отличаться, но основные действия таковы:
Примечание: Если у вас есть комбинированное устройство с кабельным модемом/маршрутизатором Wi-Fi, вам просто нужно выполнить предлагаемые действия на одном устройстве.
-
Отсоедините кабель питания маршрутизатора от источника питания.
-
Отсоедините кабель питания модема от источника питания.
В некоторых модемах есть резервный аккумулятор. Если после отключения модема его индикаторы не гаснут, извлеките аккумулятор.
-
Подождите не менее 30 секунд.
Если вы вынимали из модема аккумулятор, верните его на место.
-
Подключите модем к источнику питания. Индикаторы модема замигают. Подождите, пока они перестанут мигать.
-
Подключите маршрутизатор к источнику питания.
Подождите несколько минут, пока модем и маршрутизатор полностью включатся. Как правило, готовность этих устройств можно проверить по индикаторам состояния.
-
На компьютере попробуйте установить подключение повторно.
Проблемы с подключением могут быть вызваны различными причинами: с веб-сайтом, устройством, маршрутизатором Wi-Fi, модемом или поставщиком услуг Интернета. Выполните следующие действия, чтобы сузить источник проблемы.
-
Если в правой части панели задач отображается значок «Подключение к Wi-Fi», посетите другой веб-сайт. Если веб-сайт откроется, может возникнуть проблема с конкретным веб-сайтом. Если не удается подключиться к другому веб-сайту, перейдите к следующему шагу.
-
На другом ноутбуке или телефоне попробуйте подключиться к той же сети. Если вы можете подключиться, источник проблемы, скорее всего, связан с вашим устройством. Перейдите к разделу Устранение неполадок сети на устройстве. Если не удается подключиться к сети на любом устройстве, перейдите к следующему шагу.
-
Проверьте, нет ли проблем с подключением к маршрутизатору Wi-Fi. Сделайте это с помощью теста проверки связи.
-
Выберите Поиск на панели задач и введите командную строку. Появится кнопка командной строки. Справа от нее выберите Запуск от имени администратора > Да.
-
В командной строке введите ipconfig и нажмите клавишу ВВОД. Найдите имя сети Wi-Fi в результатах, а затем найдите IP-адрес, указанный рядом с пунктом Шлюз по умолчанию для этой Wi-Fi сети. Запишите этот адрес, если это необходимо Например: 192.168.1.1
-
В командной строке введите ping <DefaultGateway>, а затем нажмите клавишу ВВОД. Например, введите ping 192.168.1.1 и нажмите клавишу ВВОД. Результаты должны выглядеть примерно так:
-
-
Ответ от 192.168.1.1: число байт=32 время=5мс TTL=64
-
Ответ от 192.168.1.1: число байт=32 время=5мс TTL=64
-
Ответ от 192.168.1.1: число байт=32 время=5мс TTL=64
-
Ответ от 192.168.1.1: число байт=32 время=5мс TTL=64
-
Статистика проверки связи для 192.168.1.1: Пакеты: Отправлено = 4, Получено = 4, Потеряно = 0 (потеря 0 %), Приблизительное время кругового пути в милли-секундах: Минимальное = 4 мс, Максимальное = 5 мс, Среднее = 4 мс
Если вы видите такие результаты и получаете ответ, у вас есть подключение к маршрутизатору Wi-Fi, поэтому может возникнуть проблема с модемом или поставщиком услуг Интернета. Обратитесь к поставщику услуг Интернета или проверка в Интернете на другом устройстве (если вы можете), чтобы узнать, не сбой службы.
Если результаты проверки связи указывают на то, что вы не получаете ответ от маршрутизатора, попробуйте подключить компьютер непосредственно к модему с помощью кабеля Ethernet (если это возможно). Если вы можете подключиться к Интернету с помощью кабеля Ethernet, это подтверждает, что проблема с подключением связана с Wi-Fi маршрутизатором. Убедитесь, что установлена последняя версия встроенного ПО, и ознакомьтесь с документацией по маршрутизатору.
Выполнение команд сети
Попробуйте запустить эти сетевые команды, чтобы вручную сбросить стек TCP/IP, освободить и обновить IP-адрес, а также очистить и сбросить кэш сопоставителя DNS-клиента.
-
Выберите Поиск на панели задач и введите командную строку. Появится кнопка командной строки. Справа от нее выберите Запуск от имени администратора > Да.
-
В командной строке выполните в указанном порядке следующие команды, а затем проверьте, помогло ли это решить проблему с подключением:
-
Введите netsh winsock reset и нажмите клавишу ВВОД.
-
Введите netsh int ip reset и нажмите клавишу ВВОД.
-
Введите ipconfig /release и нажмите клавишу ВВОД.
-
Введите ipconfig /renew и нажмите клавишу ВВОД.
-
Введите ipconfig /flushdns и нажмите клавишу ВВОД.
-
Удалите драйвер сетевого адаптера и выполните перезапуск
Если предыдущие шаги не помогли устранить проблему, попробуйте удалить драйвер сетевого адаптера и перезагрузить компьютер. Windows установит последнюю версию драйвера автоматически. Воспользуйтесь этим способом, если сетевое подключение стало работать неправильно после недавнего обновления.
Сначала убедитесь, что у вас есть резервные копии драйверов. Перейдите на веб-сайт изготовителя компьютера и скачайте последнюю версию драйвера для сетевого адаптера. Если компьютер не подключается к Интернету, скачайте драйвер на другом компьютере, сохраните его на USB-устройстве флэш-памяти, а затем установите на своем компьютере. Вам нужно знать изготовителя компьютера и название или номер модели.
-
Выберите Поиск на панели задач, введите диспетчер устройств и выберите диспетчер устройств в списке результатов.
-
Разверните узел Сетевые адаптеры и найдите сетевой адаптер для устройства.
-
Выберите сетевой адаптер, нажмите и удерживайте (или щелкните правой кнопкой мыши), а затем выберите Удалить устройство > проверка поле Попытка удаления драйвера для этого устройства проверка > Удалить.
-
После удаления драйвера выберите Запустить > Power > Перезапустить .
После перезапуска компьютера операционная система Windows автоматически выполнит поиск драйверов и установит драйвер сетевого адаптера. Проверьте, помогло ли это решить проблему с подключением. Если Windows не устанавливает драйвер автоматически, попробуйте установить резервную копию драйвера, сохраненную перед удалением.
Проверьте, совместим ли сетевой адаптер с последней клиентский компонент Центра обновления Windows
Если вы потеряли сетевое подключение сразу после обновления до или обновления Windows 11, возможно, текущий драйвер для сетевого адаптера был разработан для предыдущей версии Windows. Чтобы проверка, попробуйте временно удалить последние клиентский компонент Центра обновления Windows:
-
Выберите Пуск > Параметры > клиентский компонент Центра обновления Windows журнал обновлений > > Удаление обновлений .
-
Выберите последнее обновление, а затем выберите Удалить.
Если удаление последнего обновления восстанавливает сетевое подключение, проверка, чтобы узнать, доступен ли обновленный драйвер:
-
Выберите Поиск на панели задач, введите диспетчер устройств и выберите диспетчер устройств в списке результатов.
-
Разверните узел Сетевые адаптеры и найдите сетевой адаптер для устройства.
-
Выберите сетевой адаптер, нажмите и удерживайте (или щелкните правой кнопкой мыши), а затем выберите Обновить драйвер > Автоматический поиск обновленного программного обеспечения драйверов, а затем следуйте инструкциям.
-
После установки обновленного драйвера выберите Запустить > Power > Перезапустить , если вам будет предложено перезапустить, и посмотрите, устранена ли проблема с подключением.
Если Windows не удается найти новый драйвер для вашего сетевого адаптера, посетите веб-сайт изготовителя компьютера и скачайте оттуда последнюю версию драйвера сетевого адаптера. Вам нужно знать изготовителя компьютера и название или номер модели.
Выполните одно из следующих действий.
-
Если не удалось скачать и установить более новый драйвер сетевого адаптера, скройте обновление, которое приведет к потере сетевого подключения. Сведения о том, как скрыть обновления, см. в статье Скрытие обновлений windows Обновления или драйверов.
-
Если вы успешно установили обновленные драйверы для сетевого адаптера, переустановите последние обновления. Для этого выберите Пуск > Параметры > клиентский компонент Центра обновления Windows > Проверить наличие обновлений.
Использование сброса сети
Сброс сетевых параметров является крайним шагом. Используйте его, только если вышеперечисленные действия не помогли установить подключение.
Возможно, это поможет устранить проблемы с подключением после перехода с Windows 10 на Windows 11, Это также может помочь устранить проблему, когда вы можете подключиться к Интернету, но не можете подключиться к общим сетевым дискам. Сброс сети позволяет удалить все установленные сетевые адаптеры и их параметры. После перезапуска компьютера все сетевые адаптеры будут переустановлены, а параметрам будут заданы значения по умолчанию.
-
Выберите Пуск > Параметры > Сеть & Интернет > Дополнительные параметры сети > Сброс сети.
Открытие параметров состояния сети & Интернета -
На экране Сброс сети выберите Сброс > Да, чтобы подтвердить.
Подождите, пока компьютер перезагрузится, и проверьте, устранена ли проблема.
Примечания:
-
После выполнения сброса сетевых параметров может потребоваться переустановить и настроить другое сетевое программное обеспечение, которое вы можете использовать, например клиент VPN или виртуальные коммутаторы от Hyper‑V (если вы используете то или иное программное обеспечение для виртуализации сети).
-
При выполнении сброса сетевых параметров все ваши известные сетевые подключения могут быть переведены на профиль общедоступной сети. При использовании профиля общедоступной сети обнаружение вашего компьютера другими компьютерами и устройствами, находящимися в сети, будет недоступно, за счет чего повышается степень безопасности вашего компьютера. Тем не менее, если ваш компьютер используется для общего доступа к файлам или принтеру, вам придется заново включить возможность сетевого обнаружения вашего компьютера, выбрав профиль частной сети. Для этого выберите Пуск > Параметры > Сеть & Интернет > Wi-Fi . На экране Wi-Fi выберите Управление известными сетями > сетевое подключение, которое вы хотите изменить. В разделе Тип профиля сети выберите Частный.
Проверьте параметры Wi-Fi
Иногда производители адаптеров для беспроводной сети предлагают ряд расширенных настроек, которые можно менять в зависимости от сетевой среды или параметров подключения.
Проверьте настройку «Режим беспроводной сети» для своего сетевого адаптера и убедитесь, что она соответствует возможностям сети, к которой вы пытаетесь подключиться. В противном случае вы не сможете подключиться, а сеть может не отображаться в списке доступных сетей. Часто для параметра «Режим беспроводной сети» по умолчанию будет установлено значение «Автоматический» или аналогичное значение, позволяющее подключаться к любой поддерживаемой сети.
Поиск настройки режима беспроводной сети
-
В диспетчере устройств выберите Сетевые адаптеры, а затем дважды щелкните имя сетевого адаптера.
-
Перейдите на вкладку Дополнительно и найдите параметр Беспроводной режим. Убедитесь, что установлен режим, который использует ваша сеть.
параметры профиля Wi-Fi
Windows использует профиль беспроводной сети, чтобы сохранить параметры, которые необходимы для подключения к беспроводной сети. Эти параметры включают тип сетевой безопасности, ключ, сетевое имя (SSID) и так далее. Если вам не удается подключиться к беспроводной сети, к которой вы могли подключиться раньше, это может означать, что изменились сетевые параметры или профиль поврежден.
Чтобы устранить эту проблему, удалите (или «забудьте») это сетевое подключение и подключитесь к сети повторно. Когда вы забываете сетевое подключение, профиль беспроводной сети удаляется с вашего компьютера.
Как забыть сеть
-
Выберите Пуск > Параметры > Сеть & Интернет .
-
Выберите Беспроводная сеть , а затем Управление известными сетями.
-
Выберите сеть, которую нужно забыть, и нажмите Забыть.
Затем щелкните значок Wi-Fi на панели задач и попробуйте повторно подключиться к сети, чтобы продлить сетевое подключение.
Проверка макета дома
На Wi-Fi сети могут влиять частотный диапазон сети, перегрузка каналов и (или) уровень сигнала. Дополнительные сведения см. в статье Проблемы с Wi-Fi и макет вашего дома.
Проверьте наличие дополнительных симптомов для значка «Нет подключения к Интернету».
Вы можете выполнить дополнительные действия по устранению неполадок в зависимости от того, какие симптомы у вас есть. Чтобы просмотреть эти шаги, проверка значки подключения Wi-Fi и их значение.
Статьи по теме
-
Настройка беспроводной сети
-
Поиск пароля беспроводной сети
-
Анализ отчета о беспроводной сети
-
Средства и приложения Wi-Fi
-
Сделать Wi-Fi сеть общедоступной или частной в Windows
Первоначальные рекомендации
Чтобы решить проблему или сузить область поиска решения, в первую очередь выполните следующие действия:
-
Убедитесь, что функция Wi-Fi включена. Щелкните значок «Нет подключения к Интернету»
 в правой части панели задач и убедитесь, что Wi-Fi включен. Если это не так, выберите его, чтобы включить его. Кроме того, убедитесь, что режим «в самолете » отключен.
в правой части панели задач и убедитесь, что Wi-Fi включен. Если это не так, выберите его, чтобы включить его. Кроме того, убедитесь, что режим «в самолете » отключен.
-
Затем посмотрите, отображается ли в списке сетей Wi-Fi сеть, доверяемая ими. Если это так, выберите сеть Wi-Fi и попытаются подключиться к ней. Если под именем сети указано Подключено , выберите Отключить, подождите некоторое время, а затем снова выберите Подключиться .
-
Попробуйте подключиться к сети на другом частотном диапазоне. Многие маршрутизаторы Wi-Fi потребителей передаются в двух разных диапазонах частот сети: 2,4 ГГц и 5 ГГц. Они будут отображаться в виде отдельных сетей в списке доступных Wi-Fi сетей. Если список доступных Wi-Fi сетей включает сеть с частотой 2,4 ГГц и сеть с частотой 5 ГГц, попробуйте подключиться к другой сети. Чтобы узнать больше о различиях между сетями 2,4 ГГц и 5 ГГц, проверка проблемы с Wi-Fi и макет вашего дома.
-
Убедитесь, что физический переключатель сети Wi‑Fi на ноутбуке находится в положении «включен». (Обычно на это указывает световой индикатор.)
-
Запустите средство устранения неполадок сети. Средство устранения сетевых неполадок поможет диагностировать и устранить распространенные проблемы с подключением.
Запуск средства устранения сетевых неполадок
-
Нажмите кнопку Пуск > Параметры > Состояние сети & Интернет >.
Открытие параметров состояния сети & Интернета -
В разделе Изменение сетевых параметров выберите Средство устранения сетевых неполадок.
-
Выполните действия, описанные в средствах устранения неполадок, и убедитесь, что это устраняет проблему.
-
Перезагрузите модем и беспроводной маршрутизатор. Это поможет установить новое соединение с поставщиком услуг Интернета.
При этом все пользователи, подключенные к Wi-Fi сети, будут временно отключены. Инструкции по перезагрузке модема и маршрутизатора могут отличаться, но основные действия таковы: (Примечание. Если у вас есть комбинированное устройство для кабельного модема или маршрутизатора Wi-Fi, выполните действия только для одного устройства.)-
Отсоедините кабель питания маршрутизатора от источника питания.
-
Отсоедините кабель питания модема от источника питания.
Некоторые модемы имеют резервную батарею. Если после отключения модема его индикаторы не гаснут, извлеките аккумулятор.
-
Подождите не менее 30 секунд.
Если вам пришлось снять батарею с модема, положите его обратно в.
-
Подключите модем к источнику питания. Индикаторы модема замигают. Подождите, пока они перестанут мигать.
-
Подключите маршрутизатор к источнику питания.
Подождите несколько минут, пока модем и маршрутизатор полностью включено. Как правило, готовность этих устройств можно проверить по индикаторам состояния.
-
На компьютере попробуйте установить подключение повторно.
-
Проблемы с подключением могут быть вызваны различными причинами: с веб-сайтом, устройством, маршрутизатором Wi-Fi, модемом или поставщиком услуг Интернета. Выполните следующие действия, чтобы сузить источник проблемы.
-
Если в правой части панели задач отображается значок «Подключение к Wi-Fi», посетите другой веб-сайт. Если веб-сайт откроется, может возникнуть проблема с конкретным веб-сайтом. Если не удается подключиться к другому веб-сайту, перейдите к следующему шагу.
-
На другом ноутбуке или телефоне попробуйте подключиться к той же сети. Если вы можете подключиться, источник проблемы, скорее всего, связан с вашим устройством. Перейдите к разделу Устранение неполадок сети на устройстве. Если не удается подключиться к сети на любом устройстве, перейдите к следующему шагу.
-
Проверьте, нет ли проблем с подключением к маршрутизатору Wi-Fi. Сделайте это с помощью теста проверки связи.
-
В поле поиска на панели задач введите командную строку. Появится кнопка Командная строка. Справа от него выберите Запуск от имени администратора > Да.
-
В командной строке введите ipconfig и нажмите клавишу ВВОД. Найдите имя сети Wi-Fi в результатах, а затем найдите IP-адрес, указанный рядом с пунктом Шлюз по умолчанию для этой Wi-Fi сети. Запишите этот адрес, если это необходимо Например: 192.168.1.1
-
В командной строке введите ping <DefaultGateway> , а затем нажмите клавишу ВВОД. Например, введите ping 192.168.1.1 и нажмите клавишу ВВОД. Результаты должны выглядеть примерно так:
-
-
Ответ от 192.168.1.1: число байт=32 время=5мс TTL=64
-
Ответ от 192.168.1.1: число байт=32 время=5мс TTL=64
-
Ответ от 192.168.1.1: число байт=32 время=5мс TTL=64
-
Ответ от 192.168.1.1: число байт=32 время=5мс TTL=64
-
Статистика проверки связи для 192.168.1.1: Пакеты: Отправлено = 4, Получено = 4, Потеряно = 0 (потеря 0 %), Приблизительное время кругового пути в милли-секундах: Минимальное = 4 мс, Максимальное = 5 мс, Среднее = 4 мс
Если вы видите такие результаты и получаете ответ, у вас есть подключение к маршрутизатору Wi-Fi, поэтому может возникнуть проблема с модемом или поставщиком услуг Интернета. Обратитесь к поставщику услуг Интернета или проверка в Интернете на другом устройстве (если вы можете), чтобы узнать, не сбой службы.
Если результаты проверки связи указывают на то, что вы не получаете ответ от маршрутизатора, попробуйте подключить компьютер непосредственно к модему с помощью кабеля Ethernet (если это возможно). Если вы можете подключиться к Интернету с помощью кабеля Ethernet, это подтверждает, что проблема с подключением связана с Wi-Fi маршрутизатором. Убедитесь, что установлена последняя версия встроенного ПО, и ознакомьтесь с документацией по маршрутизатору.
Выполнение команд сети
Попробуйте запустить эти сетевые команды, чтобы вручную сбросить стек TCP/IP, освободить и обновить IP-адрес, а также очистить и сбросить кэш сопоставителя DNS-клиента.
-
В поле поиска на панели задач введите командную строку. Появится кнопка Командная строка. Справа от нее выберите Запуск от имени администратора > Да.
-
В командной строке выполните в указанном порядке следующие команды, а затем проверьте, помогло ли это решить проблему с подключением:
-
Введите netsh winsock reset и нажмите клавишуВВОД.
-
Введите netsh int ip reset и нажмите клавишу ВВОД.
-
Введите ipconfig /release и нажмите клавишу ВВОД.
-
Введите ipconfig /renew и нажмите клавишу ВВОД.
-
Введите ipconfig /flushdns и нажмите клавишу ВВОД.
-
Удалите драйвер сетевого адаптера и выполните перезапуск
Если предыдущие шаги не помогли устранить проблему, попробуйте удалить драйвер сетевого адаптера и перезагрузить компьютер. Windows установит последнюю версию драйвера автоматически. Воспользуйтесь этим способом, если сетевое подключение стало работать неправильно после недавнего обновления.
Сначала убедитесь, что у вас есть резервные копии драйверов. Перейдите на веб-сайт изготовителя компьютера и скачайте последнюю версию драйвера для сетевого адаптера. Если компьютер не подключается к Интернету, скачайте драйвер на другом компьютере, сохраните его на USB-устройстве флэш-памяти, а затем установите на своем компьютере. Вам нужно знать изготовителя компьютера и название или номер модели.
-
В поле поиска на панели задач введите диспетчер устройств и выберите диспетчер устройств в списке результатов.
-
Разверните узел Сетевые адаптеры и найдите сетевой адаптер для устройства.
-
Выберите сетевой адаптер, нажмите и удерживайте (или щелкните правой кнопкой мыши), а затем выберите Удалить устройство > проверка поле Попытка удаления программного обеспечения драйвера для этого устройства проверка > Удалить.
-
После удаления драйвера нажмите кнопку Пуск > Power > Перезапустить.
После перезапуска компьютера операционная система Windows автоматически выполнит поиск драйверов и установит драйвер сетевого адаптера. Проверьте, помогло ли это решить проблему с подключением. Если Windows не устанавливает драйвер автоматически, попробуйте установить резервную копию драйвера, сохраненную перед удалением.
Проверьте, совместим ли сетевой адаптер с последней клиентский компонент Центра обновления Windows
Если вы потеряли сетевое подключение сразу после обновления или обновления Windows 10, возможно, текущий драйвер для сетевого адаптера был разработан для предыдущей версии Windows. Чтобы проверка, попробуйте временно удалить последние клиентский компонент Центра обновления Windows:
-
Нажмите кнопку Пуск, а затем выберите Параметры > Обновление & безопасности >клиентский компонент Центра обновления Windows > Просмотр журнала обновлений >Удаление обновлений.
-
Выберите последнее обновление, а затем выберите Удалить.
Если удаление последнего обновления восстанавливает сетевое подключение, проверка, чтобы узнать, доступен ли обновленный драйвер:
-
В поле поиска на панели задач введите диспетчер устройств и выберите диспетчер устройств в списке результатов.
-
Разверните узел Сетевые адаптеры и найдите сетевой адаптер для устройства.
-
Выберите сетевой адаптер, выберите Обновить драйвер >Автоматический поиск обновленного программного обеспечения драйверов, а затем следуйте инструкциям.
-
После установки обновленного драйвера нажмите кнопку Пуск > Power > Перезапустить , если вам будет предложено перезапустить, и посмотрите, устранена ли проблема с подключением.
Если Windows не удается найти новый драйвер для вашего сетевого адаптера, посетите веб-сайт изготовителя компьютера и скачайте оттуда последнюю версию драйвера сетевого адаптера. Вам нужно знать изготовителя компьютера и название или номер модели.
Выполните одно из следующих действий.
-
Если не удалось скачать и установить более новый драйвер сетевого адаптера, скройте обновление, которое приведет к потере сетевого подключения. Сведения о том, как скрыть обновления, см. в статье Скрытие обновлений windows Обновления или драйверов.
-
Если вы успешно установили обновленные драйверы для сетевого адаптера, переустановите последние обновления. Для этого нажмите кнопку Пуск, а затем выберите Параметры > Обновить & безопасность > клиентский компонент Центра обновления Windows > Проверить наличие обновлений.
Использование сброса сети
Сброс сетевых параметров является крайним шагом. Используйте его, только если вышеперечисленные действия не помогли установить подключение.
Это поможет устранить проблемы с подключением, которые могут возникнуть после обновления с предыдущей версии Windows до Windows 10. Это также может помочь устранить проблему, когда вы можете подключиться к Интернету, но не можете подключиться к общим сетевым дискам. Сброс сети позволяет удалить все установленные сетевые адаптеры и их параметры. После перезапуска компьютера все сетевые адаптеры будут переустановлены, а параметрам будут заданы значения по умолчанию.
Примечание: Чтобы можно было выполнить сброс сетевых параметров, компьютер должен работать под управлением Windows 10 версии 1607 или более поздней версии. Чтобы узнать, какая версия Windows 10 запущена на вашем устройстве, нажмите кнопку Пуск , а затем выберите Параметры > Системный > О программе.
-
Нажмите кнопку Пуск , а затем выберите Параметры > Сеть & Интернет > состояние > сброс сети.
Открытие параметров состояния сети & Интернета -
На экране Сброс сети выберите Сброс > Да , чтобы подтвердить.
Подождите, пока компьютер перезагрузится, и проверьте, устранена ли проблема.
Примечания:
-
После выполнения сброса сетевых параметров может потребоваться переустановить и настроить другое сетевое программное обеспечение, которое вы можете использовать, например клиент VPN или виртуальные коммутаторы от Hyper‑V (если вы используете то или иное программное обеспечение для виртуализации сети).
-
При выполнении сброса сетевых параметров все ваши известные сетевые подключения могут быть переведены на профиль общедоступной сети. При использовании профиля общедоступной сети обнаружение вашего компьютера другими компьютерами и устройствами, находящимися в сети, будет недоступно, за счет чего повышается степень безопасности вашего компьютера. Тем не менее, если ваш компьютер используется для общего доступа к файлам или принтеру, вам придется заново включить возможность сетевого обнаружения вашего компьютера, выбрав профиль частной сети. Для этого нажмите кнопку Пуск , а затем выберите Параметры > Сеть & Интернет > Wi-Fi . На экране Wi-Fi выберите Управление известными сетями > сетевое подключение, которое вы хотите изменить > Свойства. В разделе Профиль сети выберите Частный.
Проверьте параметры Wi-Fi
Иногда производители адаптеров для беспроводной сети предлагают ряд расширенных настроек, которые можно менять в зависимости от сетевой среды или параметров подключения.
Проверьте настройку «Режим беспроводной сети» для своего сетевого адаптера и убедитесь, что она соответствует возможностям сети, к которой вы пытаетесь подключиться. В противном случае вы не сможете подключиться, а сеть может не отображаться в списке доступных сетей. Часто для параметра «Режим беспроводной сети» по умолчанию будет установлено значение «Автоматический» или аналогичное значение, позволяющее подключаться к любой поддерживаемой сети.
Поиск настройки режима беспроводной сети
-
В диспетчере устройств выберите Сетевые адаптеры, а затем дважды щелкните имя сетевого адаптера.
-
Перейдите на вкладку Дополнительно и найдите параметр Беспроводной режим . Убедитесь, что установлен режим, который использует ваша сеть.
параметры профиля Wi-Fi
Windows использует профиль беспроводной сети, чтобы сохранить параметры, которые необходимы для подключения к беспроводной сети. Эти параметры включают тип сетевой безопасности, ключ, сетевое имя (SSID) и так далее. Если вам не удается подключиться к беспроводной сети, к которой вы могли подключиться раньше, это может означать, что изменились сетевые параметры или профиль поврежден.
Чтобы устранить эту проблему, удалите (или «забудьте») это сетевое подключение и подключитесь к сети повторно. Когда вы забываете сетевое подключение, профиль беспроводной сети удаляется с вашего компьютера.
Как забыть сеть
-
Щелкните значок сети Wi-Fi в правой части панели задач, а затем выберите Сеть & параметры Интернета.
-
Выберите Wi-Fi , а затем — Управление известными сетями.
-
Выберите сеть, которую нужно забыть, и нажмите Забыть.
Затем щелкните значок Wi-Fi на панели задач и попытайтесь повторно подключиться к нужной сети, чтобы продлить сетевое подключение.
Проверка макета дома
На Wi-Fi сети могут влиять частотный диапазон сети, перегрузка каналов и (или) уровень сигнала. Дополнительные сведения см. в статье Проблемы с Wi-Fi и макет вашего дома.
Проверьте наличие дополнительных симптомов для значка «Нет подключения к Интернету» 
Вы можете выполнить дополнительные действия по устранению неполадок в зависимости от того, какие симптомы у вас есть. Чтобы просмотреть эти шаги, проверка значки подключения Wi-Fi и их значение.
Статьи по теме
-
Настройка беспроводной сети
-
Поиск пароля к беспроводной сети
-
Анализ отчета о беспроводной сети
-
Средства и приложения Wi-Fi
-
Сделать сеть Wi-Fi общедоступной или частной в Windows 10
-
Убедитесь, что функция Wi-Fi включена.
-
Проведите по экрану справа налево, выберите элемент Параметры, а затем — значок Сеть.
-
Включите Wi-Fi.
-
-
Убедитесь, что физический переключатель сети Wi‑Fi на ноутбуке находится в положении «включен». (Обычно на это указывает световой индикатор.)
-
Убедитесь, что на компьютере не активирован режим «в самолете».
-
Проведите по экрану справа налево, выберите элемент Параметры, а затем — значок Сеть.
-
Выключите Режим «в самолете».
-
-
По возможности переместите маршрутизатор ближе к точке доступа.
-
Если имя сети не отображается, возможно, для маршрутизатора или точки доступа не включена трансляция имени сети. В этом случае вам потребуется подключиться к сети вручную.
-
Проведите по экрану справа налево и выберите элемент Параметры.
-
Нажмите значок Сеть и выберите пункт Скрытая сеть.
-
Введите имя сети и нажмите кнопку Далее.
-
Введите пароль и нажмите кнопку Далее.
-
Следуйте любым дополнительным инструкциям по подключению к сети.
-
-
Сеть будет добавлена в список сетей и станет доступной для подключения, когда ваш компьютер будет в радиусе ее действия. Вот как подключиться к этой сети:
-
Откройте окно подключения к сети, щелкнув значок сети в области уведомлений.
-
Выберите Сеть без имени, нажмите кнопку Подключиться, а затем введите сведения о сети. Сеть будет добавлена в список сетей и станет доступной для подключения, когда ваш компьютер будет в радиусе ее действия.
-
Позвольте Windows помочь вам устранить проблему. Прежде всего, запустите средство устранения сетевых неполадок, чтобы с его помощью найти и устранить проблему.
Нажмите кнопку Пуск , начните вводить фразу неполадки сети и выберите в списке результатов пункт Определение и устранение неполадок сети.
Средство устранения сетевых неполадок (указанное выше) может помочь вам диагностировать и устранить распространенные проблемы с подключением. После этого попробуйте выполнить приведенные ниже сетевые команды, поскольку сочетание этих двух методов может помочь вам подключиться к сети.
Если проблема сохраняется после запуска средства устранения сетевых неполадок, попробуйте:
-
Сбросьте стек TCP/IP.
-
Отпустите IP-адрес.
-
Обновите IP-адрес.
-
Очистка и сброс кэша сопоставителя DNS-клиента.
Вот как выполнять сетевые команды в окне командной строки:
-
Нажмите кнопку Пуск , начните вводить cmd, щелкните правой кнопкой мыши командную строку в списке, выберите Запуск от имени администратора и выберите Да.
-
В командной строке выполните следующие команды в указанном порядке, а затем проверка, чтобы узнать, устранена ли проблема с подключением:
-
Введите netsh winsock reset и нажмите клавишу ВВОД.
-
Введите netsh int ip reset и нажмите клавишу ВВОД.
-
Введите ipconfig /release и нажмите клавишу ВВОД.
-
Введите ipconfig /renew и нажмите клавишу ВВОД.
-
Введите ipconfig /flushdns и нажмите клавишу ВВОД.
-
Это поможет установить новое соединение с поставщиком услуг Интернета. При этом все подключения к вашей сети Wi‑Fi будут временно разорваны.
Инструкции по перезагрузке модема и маршрутизатора могут отличаться, но основные действия таковы:
-
Отсоедините кабель питания маршрутизатора от источника питания.
-
Отсоедините кабель питания модема от источника питания.
В некоторых модемах есть резервный аккумулятор. Если после отключения модема его индикаторы не гаснут, извлеките аккумулятор.
-
Подождите не менее 30 секунд.
Если вы вынимали из модема аккумулятор, верните его на место.
-
Подключите модем к источнику питания. Индикаторы модема замигают. Подождите, пока они перестанут мигать.
-
Подключите маршрутизатор к источнику питания.
Подождите несколько минут, пока модем и маршрутизатор полностью включатся. Как правило, готовность этих устройств можно проверить по индикаторам состояния.
-
На компьютере попробуйте установить подключение повторно.
Убедитесь, что у вас нет проблем с кабельным модемом или поставщиком услуг Интернета. Если они есть, обратитесь к своему поставщику услуг Интернета.
-
Нажмите кнопку Пуск , начните вводить cmd, щелкните правой кнопкой мыши командную строку в списке, выберите Запуск от имени администратора и выберите Да.
-
В командной строке введите ipconfig.
Найдите IP-адрес, указанный рядом с пунктом Шлюз по умолчанию. Запишите этот адрес, если это необходимо (например, 192.168.1.1).
-
В командной строке введите ping <основной шлюз> и нажмите клавишу ВВОД. Например, введите ping 192.168.1.1 и нажмите клавишу ВВОД.
Результат должен выглядеть примерно так:
Ответ из 192.168.1.1: bytes=32 time=5ms TTL=64
Ответ из 192.168.1.1: bytes=32 time=5ms TTL=64
Ответ из 192.168.1.1: bytes=32 time=5ms TTL=64
Ответ из 192.168.1.1: bytes=32 time=5ms TTL=64
Статистика проверки связи для 192.168.1.1: Пакеты: Отправлено = 4, Получено = 4, Потеряно = 0 (потеря 0 %), Приблизительное время кругового пути в милли-секундах: Минимальное = 4 мс, Максимальное = 5 мс, Среднее = 4 мс
Если проверка связи пройдена успешно и вы видите результаты, похожие на представленные выше, но при этом ваш компьютер не подключается к Интернету, возможно, проблема связана с модемом или поставщиком услуг Интернета.
Если вам по-прежнему не удается подключиться к сети, возможно, это связано с сетевым адаптером.
-
Воспользуйтесь средством устранения неполадок сетевого адаптера, чтобы автоматически найти и устранить проблемы. Это средство отключает и затем повторно включает сетевой адаптер, а также применяет другие распространенные методы устранения неполадок.
Нажмите кнопку Пуск , начните вводить команду Устранение неполадок, а затем выберите Устранение неполадок в списке. Выберите Просмотреть все > Сетевой адаптер.
-
Обновите драйвер сетевого адаптера. Причиной проблем с подключением может стать устаревший или несовместимый драйвер сетевого адаптера. Проверьте, доступен ли обновленный драйвер.
-
Нажмите кнопку Пуск, начните вводить диспетчер устройств, а затем выберите его в списке.
-
В диспетчере устройств выберите пункт Сетевые адаптеры, щелкните правой кнопкой мыши нужный адаптер и выберите пункт Свойства.
-
Перейдите на вкладку Драйвер и выберите команду Обновить..
-
Выберите пункт Автоматический поиск обновленных драйверов.
-
Если Windows не удается найти новый драйвер для вашего сетевого адаптера, посетите веб-сайт изготовителя компьютера и скачайте оттуда последнюю версию драйвера сетевого адаптера. Если компьютер не подключается к Интернету, скачайте драйвер на другом компьютере и сохраните его на USB-устройстве флэш-памяти, а затем установите на своем компьютере. Вам нужно знать изготовителя компьютера и название или номер модели.
Вот что можно проверить на маршрутизаторе, если проблемы с подключением возникли у вас дома.
-
Если вы не видите имени сети, войдите на маршрутизатор и убедитесь, что для него включена трансляция имени сети.
-
Подключите компьютер к маршрутизатору с помощью Ethernet-кабеля.
-
Откройте веб-браузер и введите IP-адрес беспроводного маршрутизатора. (Например, 192.168.1.1 или 172.16.0.0; IP-адрес, который используется маршрутизатором по умолчанию, можно найти в документации к маршрутизатору.)
-
Войдите, указав имя пользователя и пароль, и убедитесь, что параметр Включить вещание SSID, Беспроводное вещание SSID или подобный параметр включен. Этот параметр обычно настраивается на странице параметров беспроводной сети.
-
-
Проверьте, использует ли ваша сеть Wi‑Fi фильтрацию MAC-адресов в целях безопасности. Если фильтрация используется, для подключения к сети вам потребуется добавить MAC-адрес компьютера в список доступа на маршрутизаторе.
-
Нажмите кнопку Пуск . Начните вводить cmd и щелкните правой кнопкой мыши командную строку в списке. Выберите Запуск от имени администратора и нажмите кнопку Да.
-
В командной строке введите ipconfig /all.
Запишите адрес, который отображается рядом с полем Физический адрес для беспроводного сетевого адаптера. Этот адрес нужно добавить в список доступа на маршрутизаторе.
Добавление MAC-адреса в список доступа на маршрутизаторе
-
Откройте веб-браузер и введите IP-адрес беспроводного маршрутизатора. (Например, 192.168.1.1 или 172.16.0.0; IP-адрес, который используется маршрутизатором по умолчанию, можно найти в документации к маршрутизатору.)
-
Войдите с помощью имени пользователя и пароля, а затем найдите параметр Фильтр MAC-адреса или что-то подобное.
-
Добавьте записанный ранее MAC-адрес компьютера в список доступа на маршрутизаторе и сохраните изменения.
Снова попробуйте подключить компьютер к сети Wi‑Fi.
-
-
Убедитесь, что функция Wi-Fi включена.
-
На ноутбуке откройте Windows Mobility Center, нажав кнопку Пуск
 и выбрав панель управления > мобильный компьютер > Windows Mobility Center.
и выбрав панель управления > мобильный компьютер > Windows Mobility Center. -
Проверьте раздел Беспроводная сеть. Если параметр Wi-Fi включен, вы увидите кнопку Отключить беспроводную сеть.
-
-
Убедитесь, что физический переключатель сети Wi‑Fi на ноутбуке находится в положении «включен». (Обычно на это указывает световой индикатор.)
-
Убедитесь, что на компьютере не активирован режим «в самолете».
-
По возможности переместите маршрутизатор ближе к точке доступа.
-
Если имя сети не отображается, возможно, для маршрутизатора или точки доступа не включена трансляция имени сети. В этом случае вам потребуется подключиться к сети вручную.
-
Откройте управление беспроводными сетями, нажав кнопку Запустить
 и выбрав панель управления. В поле поиска введите wireless и выберите Управление беспроводными сетями.
и выбрав панель управления. В поле поиска введите wireless и выберите Управление беспроводными сетями. -
Нажмите кнопку Добавить, а затем выберите Создать профиль сети вручную.
-
Введите информацию о сети.
-
Чтобы Windows автоматически подключалась к этой сети при ее обнаружении, установите флажок Запускать это подключение автоматически.
-
Установите флажок Подключаться, даже если сеть не производит широковещательную передачу, нажмите кнопку Далее, а затем — Закрыть.
-
-
Сеть будет добавлена в список сетей и станет доступной для подключения, когда ваш компьютер будет в радиусе ее действия. Вот как подключиться к этой сети:
-
Откройте окно подключения к сети, щелкнув значок сети в области уведомлений.
-
Выберите Сеть без имени, нажмите кнопку Подключиться, а затем введите сведения о сети. Сеть будет добавлена в список сетей и станет доступной для подключения, когда ваш компьютер будет в радиусе ее действия.
-
Позвольте Windows помочь вам устранить проблему. Прежде всего, запустите средство устранения сетевых неполадок, чтобы с его помощью найти и устранить проблему.
Запустите средство устранения сетевых неполадок, щелкнув правой кнопкой мыши значок сети в области уведомлений и выбрав пункт Устранение неполадок.
Средство устранения сетевых неполадок (указанное выше) может помочь вам диагностировать и устранить распространенные проблемы с подключением. После этого попробуйте выполнить приведенные ниже сетевые команды, поскольку сочетание этих двух методов может помочь вам подключиться к сети.
Если проблема сохраняется после запуска средства устранения сетевых неполадок, попробуйте:
-
Сбросьте стек TCP/IP.
-
Отпустите IP-адрес.
-
Обновите IP-адрес.
-
Очистка и сброс кэша сопоставителя DNS-клиента.
Вот как выполнять сетевые команды в окне командной строки:
-
Нажмите кнопку Пуск
 . Введите в поле поиска cmd, в списке результатов щелкните правой кнопкой мыши cmd и выберите пункт Запуск от имени администратора, а затем нажмите кнопку Да.
. Введите в поле поиска cmd, в списке результатов щелкните правой кнопкой мыши cmd и выберите пункт Запуск от имени администратора, а затем нажмите кнопку Да. -
В командной строке выполните следующие команды в указанном порядке, а затем проверка, чтобы узнать, устранена ли проблема с подключением:
-
Введите netsh winsock reset и нажмите клавишу ВВОД.
-
Введите netsh int ip reset и нажмите клавишу ВВОД.
-
Введите ipconfig /release и нажмите клавишу ВВОД.
-
Введите ipconfig /renew и нажмите клавишу ВВОД.
-
Введите ipconfig /flushdns и нажмите клавишу ВВОД.
-
Это поможет установить новое соединение с поставщиком услуг Интернета. При этом все подключения к вашей сети Wi‑Fi будут временно разорваны.
Инструкции по перезагрузке модема и маршрутизатора могут отличаться, но основные действия таковы:
-
Отсоедините кабель питания маршрутизатора от источника питания.
-
Отсоедините кабель питания модема от источника питания.
В некоторых модемах есть резервный аккумулятор. Если после отключения модема его индикаторы не гаснут, извлеките аккумулятор.
-
Подождите не менее 30 секунд.
Если вы вынимали из модема аккумулятор, верните его на место.
-
Подключите модем к источнику питания. Индикаторы модема замигают. Подождите, пока они перестанут мигать.
-
Подключите маршрутизатор к источнику питания.
Подождите несколько минут, пока модем и маршрутизатор полностью включатся. Как правило, готовность этих устройств можно проверить по индикаторам состояния.
-
На компьютере попробуйте установить подключение повторно.
Убедитесь, что у вас нет проблем с кабельным модемом или поставщиком услуг Интернета. Если они есть, обратитесь к своему поставщику услуг Интернета.
-
Нажмите кнопку Пуск
 . Введите cmd в поле поиска, щелкните правой кнопкой мыши cmd в списке, выберите Запуск от имени администратора и выберите Да.
. Введите cmd в поле поиска, щелкните правой кнопкой мыши cmd в списке, выберите Запуск от имени администратора и выберите Да. -
В командной строке введите ipconfig.
Найдите IP-адрес, указанный рядом с пунктом Шлюз по умолчанию. Запишите этот адрес, если это необходимо (например, 192.168.1.1).
-
В командной строке введите ping <основной шлюз> и нажмите клавишу ВВОД. Например, введите ping 192.168.1.1 и нажмите клавишу ВВОД.
Результат должен выглядеть примерно так:
Ответ из 192.168.1.1: bytes=32 time=5ms TTL=64
Ответ из 192.168.1.1: bytes=32 time=5ms TTL=64
Ответ из 192.168.1.1: bytes=32 time=5ms TTL=64
Ответ из 192.168.1.1: bytes=32 time=5ms TTL=64
Статистика проверки связи для 192.168.1.1: Пакеты: Отправлено = 4, Получено = 4, Потеряно = 0 (потеря 0 %), Приблизительное время кругового пути в милли-секундах: Минимальное = 4 мс, Максимальное = 5 мс, Среднее = 4 мс
Если проверка связи пройдена успешно и вы видите результаты, похожие на представленные выше, но при этом ваш компьютер не подключается к Интернету, возможно, проблема связана с модемом или поставщиком услуг Интернета.
Если вам по-прежнему не удается подключиться к сети, возможно, это связано с сетевым адаптером.
-
Воспользуйтесь средством устранения неполадок сетевого адаптера, чтобы автоматически найти и устранить проблемы. Это средство отключает и затем повторно включает сетевой адаптер, а также применяет другие распространенные методы устранения неполадок.
Откройте средство устранения неполадок сетевого адаптера, нажав кнопку Пуск
 и выбрав панель управления. В поле поиска введите средство устранения неполадок, а затем выберите Устранение неполадок > Просмотреть все > Сетевой адаптер.
и выбрав панель управления. В поле поиска введите средство устранения неполадок, а затем выберите Устранение неполадок > Просмотреть все > Сетевой адаптер. -
Обновите драйвер сетевого адаптера. Причиной проблем с подключением может стать устаревший или несовместимый драйвер сетевого адаптера. Проверьте, доступен ли обновленный драйвер.
-
Откройте диспетчер устройств, нажав кнопку Пуск
 , выбрав панель управления, систему и безопасность, а затем в разделе Система выберите диспетчер устройств
, выбрав панель управления, систему и безопасность, а затем в разделе Система выберите диспетчер устройств  . Если требуется ввести пароль администратора или подтвердить действие, введите пароль или предоставьте подтверждение.
. Если требуется ввести пароль администратора или подтвердить действие, введите пароль или предоставьте подтверждение. -
В диспетчере устройств выберите пункт Сетевые адаптеры, щелкните правой кнопкой мыши нужный адаптер и выберите пункт Свойства.
-
Перейдите на вкладку Драйвер и выберите команду Обновить..
-
Выберите пункт Автоматический поиск обновленных драйверов.
-
Если Windows не удается найти новый драйвер для вашего сетевого адаптера, посетите веб-сайт изготовителя компьютера и скачайте оттуда последнюю версию драйвера сетевого адаптера. Если компьютер не подключается к Интернету, скачайте драйвер на другом компьютере и сохраните его на USB-устройстве флэш-памяти, а затем установите на своем компьютере. Вам нужно знать изготовителя компьютера и название или номер модели.
Вот что можно проверить на маршрутизаторе, если проблемы с подключением возникли у вас дома.
-
Если вы не видите имени сети, войдите на маршрутизатор и убедитесь, что для него включена трансляция имени сети.
-
Подключите компьютер к маршрутизатору с помощью Ethernet-кабеля.
-
Откройте веб-браузер и введите IP-адрес беспроводного маршрутизатора. (Например, 192.168.1.1 или 172.16.0.0; IP-адрес, который используется маршрутизатором по умолчанию, можно найти в документации к маршрутизатору.)
-
Войдите, указав имя пользователя и пароль, и убедитесь, что параметр Включить вещание SSID, Беспроводное вещание SSID или подобный параметр включен. Этот параметр обычно настраивается на странице параметров беспроводной сети.
-
-
Проверьте, использует ли ваша сеть Wi‑Fi фильтрацию MAC-адресов в целях безопасности. Если фильтрация используется, для подключения к сети вам потребуется добавить MAC-адрес компьютера в список доступа на маршрутизаторе.
-
Нажмите кнопку Пуск
 . Введите cmd в поле поиска и щелкните правой кнопкой мыши cmd в списке. Выберите Запуск от имени администратора, а затем — Да.
. Введите cmd в поле поиска и щелкните правой кнопкой мыши cmd в списке. Выберите Запуск от имени администратора, а затем — Да. -
В командной строке введите ipconfig /all.
Запишите адрес, который отображается рядом с полем Физический адрес для беспроводного сетевого адаптера. Этот адрес нужно добавить в список доступа на маршрутизаторе.
Добавление MAC-адреса в список доступа на маршрутизаторе
-
Откройте веб-браузер и введите IP-адрес беспроводного маршрутизатора. (Например, 192.168.1.1 или 172.16.0.0; IP-адрес, который используется маршрутизатором по умолчанию, можно найти в документации к маршрутизатору.)
-
Войдите с помощью имени пользователя и пароля, а затем найдите параметр Фильтр MAC-адреса или что-то подобное.
-
Добавьте записанный ранее MAC-адрес компьютера в список доступа на маршрутизаторе и сохраните изменения.
Снова попробуйте подключить компьютер к сети Wi‑Fi.
-

