| Номер ошибки: | Ошибка 47 | |
| Название ошибки: | Opera Fatal Error 47 | |
| Описание ошибки: | Ошибка 47: Возникла ошибка в приложении Opera Web Browser. Приложение будет закрыто. Приносим извинения за неудобства. | |
| Разработчик: | Opera Software ASA | |
| Программное обеспечение: | Opera Web Browser | |
| Относится к: | Windows XP, Vista, 7, 8, 10, 11 |
Оценка «Opera Fatal Error 47»
«Opera Fatal Error 47» также считается ошибкой во время выполнения (ошибкой). Разработчики, такие как Opera Software ASA, обычно проходят через несколько контрольных точек перед запуском программного обеспечения, такого как Opera Web Browser. Поскольку разработчики программного обеспечения пытаются предотвратить это, некоторые незначительные ошибки, такие как ошибка 47, возможно, не были найдены на этом этапе.
Ошибка 47 может столкнуться с пользователями Opera Web Browser, если они регулярно используют программу, также рассматривается как «Opera Fatal Error 47». Если возникает ошибка 47, разработчикам будет сообщено об этой проблеме через уведомления об ошибках, которые встроены в Opera Web Browser. Затем они исправляют дефектные области кода и сделают обновление доступным для загрузки. Чтобы исправить любые документированные ошибки (например, ошибку 47) в системе, разработчик может использовать комплект обновления Opera Web Browser.
Сбой во время выполнения Opera Web Browser, как правило, когда вы столкнетесь с «Opera Fatal Error 47» в качестве ошибки во время выполнения. Причины сбоев обработки можно отличить, классифицируя ошибки 47 следующим образом:.
Ошибка 47 Crash — программа обнаружила ошибку 47 из-за указанной задачи и завершила работу программы. Обычно это происходит, когда Opera Web Browser не может распознать, что ему дается неправильный ввод, или не знает, что он должен производить.
«Opera Fatal Error 47» Утечка памяти — Ошибка 47 утечка памяти происходит и предоставляет Opera Web Browser в качестве виновника, перетаскивая производительность вашего ПК. Потенциальные триггеры могут быть «бесконечным циклом», или когда программа выполняет «цикл» или повторение снова и снова.
Ошибка 47 Logic Error — Вы можете столкнуться с логической ошибкой, когда программа дает неправильные результаты, даже если пользователь указывает правильное значение. Виновником в этом случае обычно является недостаток в исходном коде Opera Software ASA, который неправильно обрабатывает ввод.
Повреждение, отсутствие или удаление файлов Opera Fatal Error 47 может привести к ошибкам Opera Web Browser. Как правило, решить проблему можно заменой файла Opera Software ASA. В качестве дополнительного шага по устранению неполадок мы настоятельно рекомендуем очистить все пути к неверным файлам и ссылки на расширения файлов Opera Software ASA, которые могут способствовать возникновению такого рода ошибок, связанных с Opera Fatal Error 47.
Распространенные сообщения об ошибках в Opera Fatal Error 47
Частичный список ошибок Opera Fatal Error 47 Opera Web Browser:
- «Ошибка приложения Opera Fatal Error 47.»
- «Ошибка программного обеспечения Win32: Opera Fatal Error 47»
- «Opera Fatal Error 47 должен быть закрыт. «
- «Не удается найти Opera Fatal Error 47»
- «Отсутствует файл Opera Fatal Error 47.»
- «Ошибка запуска программы: Opera Fatal Error 47.»
- «Не удается запустить Opera Fatal Error 47. «
- «Opera Fatal Error 47 выйти. «
- «Ошибка пути программного обеспечения: Opera Fatal Error 47. «
Эти сообщения об ошибках Opera Software ASA могут появляться во время установки программы, в то время как программа, связанная с Opera Fatal Error 47 (например, Opera Web Browser) работает, во время запуска или завершения работы Windows, или даже во время установки операционной системы Windows. При появлении ошибки Opera Fatal Error 47 запишите вхождения для устранения неполадок Opera Web Browser и чтобы HelpOpera Software ASA найти причину.
Opera Fatal Error 47 Истоки проблем
Большинство проблем Opera Fatal Error 47 связаны с отсутствующим или поврежденным Opera Fatal Error 47, вирусной инфекцией или недействительными записями реестра Windows, связанными с Opera Web Browser.
Особенно ошибки Opera Fatal Error 47 проистекают из:
- Поврежденная или недопустимая запись реестра Opera Fatal Error 47.
- Вирус или вредоносное ПО, повреждающее Opera Fatal Error 47.
- Opera Fatal Error 47 злонамеренно удален (или ошибочно) другим изгоем или действительной программой.
- Другая программа находится в конфликте с Opera Web Browser и его общими файлами ссылок.
- Opera Web Browser (Opera Fatal Error 47) поврежден во время загрузки или установки.
Продукт Solvusoft
Загрузка
WinThruster 2022 — Проверьте свой компьютер на наличие ошибок.
Совместима с Windows 2000, XP, Vista, 7, 8, 10 и 11
Установить необязательные продукты — WinThruster (Solvusoft) | Лицензия | Политика защиты личных сведений | Условия | Удаление
В этой статье представлена ошибка Ошибка 47, также известная как Код 47 и ее описание Windows не может использовать это оборудование, поскольку оно подготовлено к безопасному удалению, но не было удалено с компьютера.
О диспетчере устройств
Каждое устройство, которое вы подключаете к компьютеру, имеет совместимый драйвер, помогающий запускать процессы, использующие этот компонент. Список всех устройств в компьютере можно найти в свойствах аппаратного устройства в диспетчере устройств. Если с этими компонентами что-то не так, в списке появятся индикаторы. Эти индикаторы дадут вам представление о том, является ли это проблемой драйвера, конфликтом с системным ресурсом или другими устройствами. Вы можете увидеть в списке восклицательный знак, вопросительный знак или стрелку вниз.
Ошибки диспетчера устройств сопровождаются сообщениями об ошибках, которые описывают ситуацию с аппаратным обеспечением компьютера. Известные как коды ошибок оборудования, они точно указывают, в какой части компьютера возникла проблема. Когда вы сталкиваетесь с кодами ошибок диспетчера устройств, вы можете устранить проблему, внеся изменения в раздел диспетчера устройств.
Окно диспетчера устройств и его содержимое одинаково во всех версиях Windows. Чтобы просмотреть состояние компонентов в диспетчере устройств, можно просто найти в поиске термин «Диспетчер устройств» или запустить процесс «devmgmt.msc».
Определения (Бета)
Здесь мы приводим некоторые определения слов, содержащихся в вашей ошибке, в попытке помочь вам понять вашу проблему. Эта работа продолжается, поэтому иногда мы можем неправильно определить слово, так что не стесняйтесь пропустить этот раздел!
- Устройство — электронные устройства: компьютеры, смартфоны, планшеты, электронное оборудование и платформы.
- Оборудование — вопросы программирования, связанные с физические компоненты компьютера
- Windows — ОБЩАЯ ПОДДЕРЖКА WINDOWS НЕПОПУЛЯРНА
Симптомы Ошибка 47 — Код 47
Как уже говорилось ранее, при возникновении проблем с устройством вы увидите индикаторы в окне диспетчера устройств. На проблемном устройстве может быть красный знак X, восклицательный знак, знак вопроса или стрелка вниз, в зависимости от того, с каким случаем вы столкнулись.
Восклицательный знак означает, что компьютер обнаруживает устройство, но не распознает его, а если вы видите вопросительный знак с восклицательным знаком, то возможны конфликты между двумя устройствами, подключенными к компьютеру. Красный знак X означает, что ваша операционная система не может найти устройство, возможно, оно было отключено или его необходимо заново подключить или заново обнаружить на компьютере. Стрелка вниз означает, что устройство временно отключено.
Помимо индикаторов значков в диспетчере устройств, вы также можете получить ошибки, которые расскажут вам о симптомах, проявляющихся на вашем компьютере.
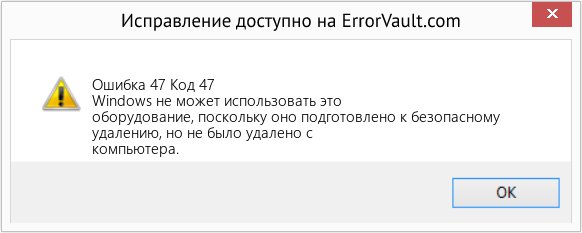
(Только для примера)
Причины возникновения Код 47 — Ошибка 47
Независимо от того, какую именно ошибку диспетчера устройств вы получаете, эти ошибки обычно вызваны следующим:
- Недавние изменения в системе, например, установка новой программы или оборудования
- Изменения в реестре, вызванные другими способами устранения ошибок
- Обновления, которые компьютер установил автоматически
- Вирусная инфекция, направленная на настройки диспетчера устройств
- Недостаточно памяти
- Неисправность аппаратного обеспечения вследствие обычного износа устройства
Методы ремонта
Не нужно бояться получить ошибку диспетчера устройств. Ошибки диспетчера устройств — это инструменты, которые помогают нам правильно определить, какой компонент или программное обеспечение необходимо устранить.
Если метод ремонта вам подошел, пожалуйста, нажмите кнопку upvote слева от ответа, это позволит другим пользователям узнать, какой метод ремонта на данный момент работает лучше всего.
Обратите внимание: ни ErrorVault.com, ни его авторы не несут ответственности за результаты действий, предпринятых при использовании любого из методов ремонта, перечисленных на этой странице — вы выполняете эти шаги на свой страх и риск.
Метод 2 — Обновите или переустановите драйвер
Изменения, внесенные в ваш компьютер, могут испортить ваш драйвер. В этом случае вы можете переустановить драйвер или обновить его. Для этого вы можете сделать следующее.
- Если вы получили код ошибки диспетчера устройств, обратите внимание на описание, чтобы вы могли точно определить драйвер или компонент, вызывающий ошибку.
- Запустите диспетчер устройств, выполнив поиск по запросу Диспетчер устройств или запустив «devmgmt.msc»
- Найдите драйвер в списке и щелкните его правой кнопкой мыши.
- Нажмите Удалить , если вы хотите переустановить драйвер, или Обновить программное обеспечение драйвера , если пытаетесь его обновить.
- Появится окно подтверждения. Убедитесь, что флажок Удалить программное обеспечение драйвера снят.
- Нажмите «ОК» и перезагрузите компьютер.
Вы также можете сделать это:
- Вы можете вручную загрузить драйвер от производителя.
- Запустите его, чтобы заменить текущий драйвер, который вы используете.
- После этого перезагрузите компьютер.
Метод 1 — Перезагрузите компьютер
Это простейший шаг, который нужно выполнить для устранения проблем с устройством. Всякий раз, когда вы получаете ошибку диспетчера устройств, первое, что вам нужно сделать, это перезагрузить компьютер и позволить ему вернуться к предыдущей настройке без переустановки или восстановления ОС.
Кроме того, оставьте себе привычку выключать компьютер после использования. Это достаточно простая задача, и она очень полезна для поддержания надлежащей работы системы. Оставление компьютера в спящем режиме или режиме гибернации в любом случае может сократить срок его службы, поэтому, опять же, обязательно выключайте компьютер после каждого использования.
Метод 3 — Откатите свой драйвер
Вы также можете вернуться к исходному драйверу, установленному на вашем компьютере. Для этого:
- В диспетчере устройств найдите проблемный драйвер.
- Щелкните устройство правой кнопкой мыши и выберите «Свойства».
- Когда вы увидите окно «Свойства», щелкните вкладку «Драйвер».
- Вы увидите кнопку «Откатить драйвер», нажмите ее.
- Подтвердите откат, нажав «Да», когда появится вопрос «Вы уверены, что хотите вернуться к ранее установленному программному обеспечению драйвера?»
- После этого перезагрузите компьютер.
Метод 4 — Использовать восстановление системы
Для окна 7
- Нажмите «Пуск»> «Все программы»> «Стандартные»> «Системные инструменты».
- Нажмите «Восстановление системы», а затем нажмите «Далее».
- Выбирайте точку восстановления, когда знаете, что с вашим компьютером все в порядке.
- Продолжайте нажимать «Далее», а затем — «Готово».
- Это займет время, так что наберитесь терпения и дождитесь полной остановки операции.
Для Windows 8, 8.1 или 10
- Щелкните правой кнопкой мыши кнопку «Пуск», затем выберите «Система».
- В окне «Система» нажмите «Система и безопасность».
- Нажмите «Система» и слева нажмите «Защита системы».
- Нажмите «Восстановление системы», следуйте инструкциям, чтобы выбрать точку восстановления, а затем нажимайте «Далее», пока не увидите кнопку «Готово».
- Дождитесь завершения процесса восстановления.
Метод 5 — Установить обновления Windows
Для установки обновлений Windows вы можете сделать следующее:
- Нажмите «Пуск», найдите обновление.
- Вы увидите Центр обновления Windows как один из элементов поиска в списке, щелкните его.
- Это автоматически запустит поиск самых последних обновлений, которые у вас должны быть. Вы можете проверить описания обновлений и установить только те, которые совместимы с вашей системой.
Метод 6 — Удалить другие устройства
Периферийные устройства также могут вызывать проблемы на вашем компьютере. Итак, чтобы устранить вызванные ими ошибки, вы можете просто отключить устройство от компьютера. Перезагрузите компьютер, чтобы он запомнил ваши изменения.
Другие языки:
How to fix Error 47 (Code 47) — Windows cannot use this hardware device because it has been prepared for safe removal, but it has not been removed from the computer.
Wie beheben Fehler 47 (Code 47) — Windows kann dieses Hardwaregerät nicht verwenden, da es für das sichere Entfernen vorbereitet, aber nicht vom Computer entfernt wurde.
Come fissare Errore 47 (Codice 47) — Windows non può utilizzare questo dispositivo hardware perché è stato preparato per la rimozione sicura, ma non è stato rimosso dal computer.
Hoe maak je Fout 47 (Code 47) — Windows kan dit hardwareapparaat niet gebruiken omdat het is voorbereid voor veilige verwijdering, maar niet van de computer is verwijderd.
Comment réparer Erreur 47 (Code 47) — Windows ne peut pas utiliser ce périphérique matériel car il a été préparé pour une suppression sûre, mais il n’a pas été supprimé de l’ordinateur.
어떻게 고치는 지 오류 47 (코드 47) — 이 하드웨어 장치는 안전하게 제거할 수 있도록 준비되었지만 컴퓨터에서 제거되지 않았기 때문에 Windows에서 사용할 수 없습니다.
Como corrigir o Erro 47 (Código 47) — O Windows não pode usar este dispositivo de hardware porque ele foi preparado para remoção segura, mas não foi removido do computador.
Hur man åtgärdar Fel 47 (Kod 47) — Windows kan inte använda den här maskinvaruenheten eftersom den har förberetts för säkert borttagning, men den har inte tagits bort från datorn.
Jak naprawić Błąd 47 (Kod 47) — System Windows nie może korzystać z tego urządzenia sprzętowego, ponieważ zostało ono przygotowane do bezpiecznego usunięcia, ale nie zostało usunięte z komputera.
Cómo arreglar Error 47 (Código 47) — Windows no puede usar este dispositivo de hardware porque se ha preparado para una extracción segura, pero no se ha eliminado de la computadora.
![]() Об авторе: Фил Харт является участником сообщества Microsoft с 2010 года. С текущим количеством баллов более 100 000 он внес более 3000 ответов на форумах Microsoft Support и создал почти 200 новых справочных статей в Technet Wiki.
Об авторе: Фил Харт является участником сообщества Microsoft с 2010 года. С текущим количеством баллов более 100 000 он внес более 3000 ответов на форумах Microsoft Support и создал почти 200 новых справочных статей в Technet Wiki.
Следуйте за нами: ![]()
![]()
![]()
Последнее обновление:
14/11/22 09:12 : Пользователь Windows 10 проголосовал за то, что метод восстановления 2 работает для него.
Рекомендуемый инструмент для ремонта:

Этот инструмент восстановления может устранить такие распространенные проблемы компьютера, как синие экраны, сбои и замораживание, отсутствующие DLL-файлы, а также устранить повреждения от вредоносных программ/вирусов и многое другое путем замены поврежденных и отсутствующих системных файлов.
ШАГ 1:
Нажмите здесь, чтобы скачать и установите средство восстановления Windows.
ШАГ 2:
Нажмите на Start Scan и позвольте ему проанализировать ваше устройство.
ШАГ 3:
Нажмите на Repair All, чтобы устранить все обнаруженные проблемы.
СКАЧАТЬ СЕЙЧАС
Совместимость

Требования
1 Ghz CPU, 512 MB RAM, 40 GB HDD
Эта загрузка предлагает неограниченное бесплатное сканирование ПК с Windows. Полное восстановление системы начинается от $19,95.
ID статьи: ACX01670RU
Применяется к: Windows 10, Windows 8.1, Windows 7, Windows Vista, Windows XP, Windows 2000
Содержание
- Как исправить ошибку Code 47 (Ошибка 47)
- Типичные ошибки Code 47
- Причины проблем Code 47
- Ремонт Код ошибки 47
- Решения
- Причины ошибок
- Дополнительная информация и ручной ремонт
- Способ 1. Повторно подключите устройство к компьютеру.
- Проблема при извлечении запоминающего устройства для USB: как быстро решить
- Почему не удаётся отключить USB носитель от компьютера
- Проблема при извлечении запоминающего устройства для USB: решения
- Что будет если извлечь USB устройство без безопасного отключения
- Похожие статьи:
- 3 Comments
- Как настроить Windows, чтобы извлекать USB-флешки и накопители без использования «Безопасного извлечения»
- На самом деле такая функция в Windows существует уже давно
- Как изменять политику для подключенного внешнего устройства хранения данных (USB-флешки и т.д.) в Windows 10
- Как настроить компьютер на безопасное извлечение USB-флешки или винчестера на старых версиях Windows
- Устройство еще используется: как безопасно извлечь флешку или внешний USB-диск
- Почему возникает предупреждение при извлечении USB?
- Способ 1: Извлечение съемного диска через приложение «Этот компьютер»
- Способ 2: Определение проблемного процесса через журнал просмотра событий
- Способ 3: Форматирование USB-накопителей в формате exFAT
- Способ 4: Использование утилиты Process Explorer
Как исправить ошибку Code 47 (Ошибка 47)
| Номер ошибки: | Ошибка 47 | |
| Название ошибки: | Code 47 | |
| Описание ошибки: | Windows не может использовать это устройство, поскольку оно было подготовлено для «безопасного извлечения», но так и не было извлечено из компьютера. Чтобы устранить эту проблему, извлеките это устройство из компьютера и вновь вставьте его обратно. | |
| Разработчик: | Microsoft Corporation | |
| Программное обеспечение: | Windows Operating System | |
| Относится к: | Windows XP, Vista, 7, 8, 10, 11 |
Типичные ошибки Code 47
«Синий экран смерти», связанный с Code 47, как правило, будет одним из следующих:
Большинство ошибок BSOD возникают после установки аппаратного или программного обеспечения, связанного с 47s. Во время установки 47 могут возникнуть ошибки Code 47, во время работы программы, связанной с Code 47, во время загрузки драйвера устройства, связанного с Microsoft Corporation, или во время запуска/завершения работы. При появлении ошибки BSOD Code 47 запишите все вхождения для устранения неполадок 47 и помогите найти причину.
Причины проблем Code 47
Ошибки Code 47 BSOD вызваны различными проблемами прошивки, оборудования, драйверов или программного обеспечения. Эти BSOD могут быть вызваны проблемами 47 или проблемами с оборудованием, связанным с Microsoft Corporation.
В частности, ошибки, связанные с Code 47, создаются:
Совместима с Windows 2000, XP, Vista, 7, 8, 10 и 11
Источник
Ремонт Код ошибки 47
Это ошибка драйвера устройства что пользователи сталкиваются, когда они используют операционную систему Windows 2000 и ее более поздние версии.
Ошибка возникает, когда подключенное периферийное устройство после удаления с помощью программы «Safe Removal Hardware» отключает проблему в процессе. Сообщение об ошибке, которое вы затем видите, в операционной системе называется кодом ошибки 47.
Обычно он появляется на экране вашего компьютера со следующим сообщением:
Windows не может использовать это оборудование, потому что оно было подготовлено к «безопасному удалению», но не было удалено с компьютера. (Код 47)
Решения
 Причины ошибок
Причины ошибок
Код ошибки может быть вызван множеством факторов, основные из которых перечислены ниже:
Дополнительная информация и ручной ремонт
Код ошибки 47, как и другие коды ошибок драйверов устройств, относительно легко решить. Исправить код ошибки можно следующими способами:
Способ 1. Повторно подключите устройство к компьютеру.
Это поможет обновить систему и повысит вероятность того, что файлы драйверов устройств загрузятся и будут работать правильно.
Может случиться так, что ошибка, возникающая при подключении устройства, которое вы подключили, является просто временной проблемой, и после перезапуска возобновит нормальную работу.
Если оба вышеперечисленных метода не помогли решить проблему, возможно, вам придется прибегнуть к ручному удалению, а затем переустановке драйвера устройства, вызвавшего проблему.
Вы можете сделать это, сначала войдя в систему как администратор и открыть диспетчер устройств. Выберите устройство, вызывающее проблему, дважды щелкните его и убедитесь, что периферийное устройство правильно подключено к ПК.
После открытия щелкните вкладку «Драйвер» и выберите «Обновить драйвер». Обязательно ознакомьтесь с системной документацией, которую вы получили вместе со своим ПК или компьютером, чтобы проверить сведения о материнской плате и спецификациях драйверов.
Ручное удаление и переустановка драйвера обычно делают свое дело; Однако это может занять много времени, особенно когда вам придется прибегнуть к руководству пользователя вашего оборудования.
Поэтому с помощью такой программы, как DriverFIX Это поможет вам сэкономить много времени и сэкономить нервы, поскольку устройство правильно работает на вашем компьютере.
ВодительFIX, с его удобным для пользователя подходом, который поможет вам решить проблемы с вашим ПК, поставляется со встроенной базой данных, которая определяет, какие драйверы вам необходимо перенастроить, всего за несколько секунд и автоматически загружает их.
Это также гарантирует, что ваши драйверы установлены полностью, и не останется места для каких-либо неполных файлов, которые создают код ошибки 47.
Он также имеет дополнительное преимущество, заключающееся в возможности резервного копирования и восстановления ваших файлов в случае малейшей возможности повреждения системных файлов.
Таким образом, повреждение реестра можно предотвратить, позволив программному обеспечению откатить системные файлы до более ранней контрольной точки. ВодительFIX это ответ на точное и быстрое исправление кодов ошибок вашего ПК.
Нажмите скачать драйверFIX исправить код ошибки 47 быстро и эффективно!
Источник
Проблема при извлечении запоминающего устройства для USB: как быстро решить
Флешки, внешние жёсткие диски и другие съёмные носители используются повсеместно для переноса и хранения файлов. Однако при работе с ними могут возникать определённые трудности. В этой статье я расскажу о такой распространённой неполадке USB устройств, как проблема при извлечении запоминающего устройства для USB. Такое сообщение может появиться при попытке безопасно отключить носитель от компьютера.

Почему не удаётся отключить USB носитель от компьютера
Всего есть три причины:
Два первых пункта являются сами частым причинами. Давайте рассмотрим, как решить проблему. Решения очень простые.
Проблема при извлечении запоминающего устройства для USB: решения
Первым делом убедитесь, что никакие файл из флешки не открыты в данный момент. Если вы работали с документы на этом носителе, то их нужно закрыть.
Во-вторых, откройте диспетчер задач и во вкладке «Процессы» посмотрите, не работают ли какие-либо процессы, которые могут затрагивать ваш USB носитель (флешку или внешний жёсткий диск). Если такие есть, то завершите их кнопкой «Снять задачу».

Чтобы запустить диспетчер задач, нажмите на панель задач правой кнопкой мышки.

Во вкладке «Процессы» снимите задачу, которая может затрагивать файлы USB устройства.
Если это не помогло, то тоже же в диспетчере задач найдите приложение «Проводник», нажмите на него мышкой, а потом нажмите «Перезапустить».

После этого всё на мониторе будто моргнёт (перезапустится), и потом попробуйте снова корректной отключить USB устройство.
И последний способ — просто попробуйте перезагрузить компьютер.
Если описанные выше методы не помогли, то дело сложнее. Проблема при извлечении запоминающего устройства для USB в этом случае может возникать от вирусов или от неисправности носителя или порта. В первом случае необходимо проверить компьютер и носитель на вирусы, а во втором — ремонтировать.
Что будет если извлечь USB устройство без безопасного отключения
Во многих фильмах про шпионов показывают, как секретный агент тайно копирует данные с вражеского компьютера на съёмный носитель, и сразу после завершения операция, вынимает его и убегает от погони. Времени на безопасное извлечение к него, конечно же, нет. Так что же может произойти, если извлечь USB устройство без безопасного отключения?
Вся суть безопасного отключения в том, что компьютер проверяет, не происходят ли какие-то операции в данный момент с USB устройством — чтение или запись данных. Если нет, то устройство можно извлечь, если да, то появляется проблема при извлечении запоминающего устройства для USB.
Так вот, если подключенная флешка не производит чтение и запись данных, то его можно смело вынимать даже без безопасного отключения.
Но проблема в том, что вы не знаете происходят ли сейчас какие-либо операции с USB. Если вы что-то копируете, то вы видите ход операции, но некоторые процессы могут происходить в фоновом режиме, и вы не уведомлены о них. И если в момент такого процесса извлечь устройство, то возможно повреждение данных и вы с определённой вероятностью потеряете часть файлов.
Когда же речь идёт не о флешке, а о внешнем жёстком диске, то небезопасное отключение может привести к его порче даже если чтение и запись он сейчас не производит.
И именно поэтому рекомендуется всегда выполнять безопасное отключение USB устройства. Тем более, что эта операция занимает пару секунд. Лучше потратить их и сохранить все свои файлы и устройства в полном порядке.
Похожие статьи:

Наверняка, каждый пользователь компьютера слышал о таких понятиях, как USB порты версии 2.0 и 3.0.…

Наверняка, каждый пользователь компьютера слышал о таких понятиях, как USB порты версии 2.0 и 3.0.…

Наверняка, каждый пользователь компьютера слышал о таких понятиях, как USB порты версии 2.0 и 3.0.…
А вот не так давно Microsoft признались, что «безопасное извлечение» носителей совсем не обязательно. К повреждению устройства хранения данных могут привести только внезапные отключения в процессе создания файловой системы или форматирования. Во всех остальных случаях устройству ничего не грозит. USB-накопители как, например SFP-модули, не входят в структуру ядра системы и могут быть отключены в любой момент времени без вреда или ошибок в системе.
Источник
Как настроить Windows, чтобы извлекать USB-флешки и накопители без использования «Безопасного извлечения»
Один из первых уроков при работе с флеш-накопителями касался их извлечения из порта компьютера. Все знают, что нельзя отключать флешку неожиданно, во время записи на нее информации. Да и по окончании работы необходимо осуществить «Безопасное извлечение» устройства. Но в Windows 10 необходимость искать в трее мелкую кнопку и нажимать на нее для отключения флешки исчезла. Обновление 1809 от октября 2018 года неожиданно упростило жизнь миллионам пользователям. В Microsoft заявили, что защита внешних накопителей была реализована еще в Windows 7, но официально реализацию такого решения объявили только в Windows 10.

На самом деле такая функция в Windows существует уже давно
Работа фунции по умолчанию зависит от сборки Windows. Для внешних накопителей, подключаемых через USB или Thunderbolt, в Windows реализованы две основные политики: «Быстрое удаление» и «Оптимальная производительность». В Windows 10 версии 1809 по умолчанию установлена первая. Ранее же операционная система делала упор на лучшую производительность устройства.
Windows дает возможность установить для каждого внешнего устройства свои параметры политики. Система запомнит их и после отключения устройства. При его повторном включении к тому же порту заданные параметры будут применены к накопителю.
В соответствии с потребностями любой пользователь может изменить параметры политик для своих устройств хранения. Доступно два варианта со следующими характерными особенностями:
Быстрое удаление. Эта политика управляет обменом данными с внешними накопителями таким образом, чтобы их можно удалить из системы в любой момент. Таким образом, можно просто вытащить флешку из USB порта без процедуры «Безопасное извлечение». Но для реализации такой политики Windows отказалась от кэширования операций записи на диск. Скорость обмена данными из-за этого ухудшилась.
Оптимальная производительность. За счет применения такой политики работа с накопителем ведется таким способом, чтобы максимально повысить производительность обмена данных. После применения политики Windows начинает кэшировать операции записи при работе с флешкой. Но для извлечения устройства из компьютера придется использовать процедуру «Безопасное извлечение». Она позволит защитить данные на устройстве и обеспечивает завершение всех запланированных операций.

Другими словами, если на вашем компьютере установлена Windows 10 сборки 1809 и выше, то «безопасное извлечение» не требуется (хотя оно остается в системе как опция).
Единственное, всегда помните, что в любом случае нельзя извлекать флешки и диски в момент записи данных на них. В любое другое время – без проблем.
Как изменять политику для подключенного внешнего устройства хранения данных (USB-флешки и т.д.) в Windows 10
1. Подключите накопитель к компьютеру.
2. Правой кнопкой мыши нажмите на меню «Пуск» и выберите пункт «Проводник».
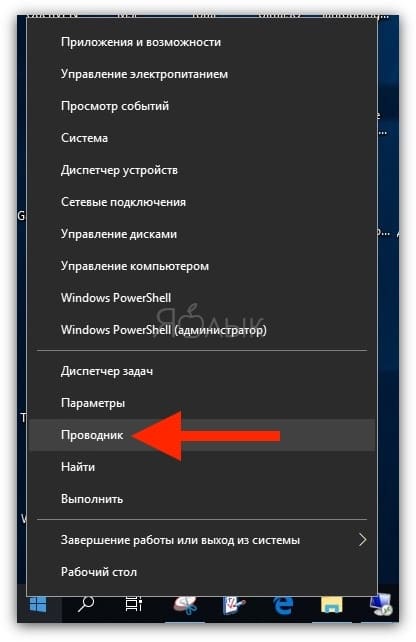
3. Определите букву диска или метку, связанную с внешним накопителем. Например, это может быть «My Data (E🙂».
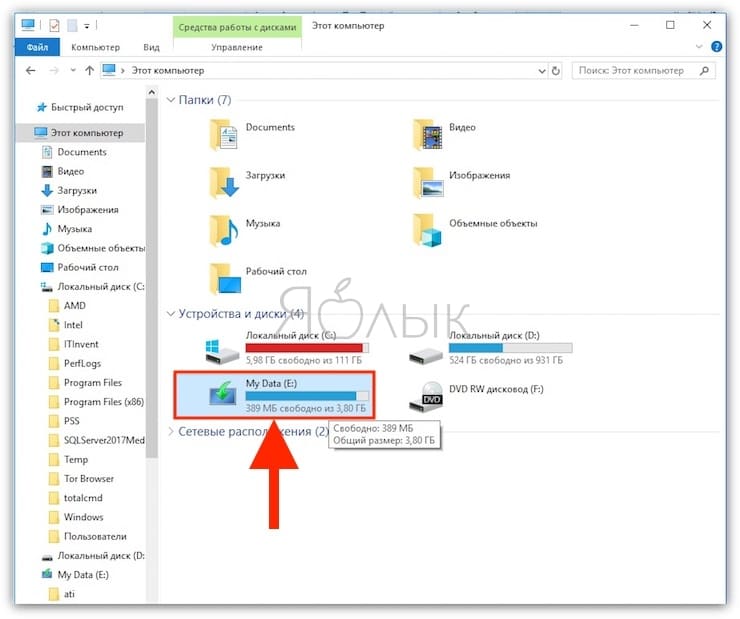
4. Теперь снова кликните правой кнопкой мыши на меню «Пуск» и выберите меню «Управление дисками».
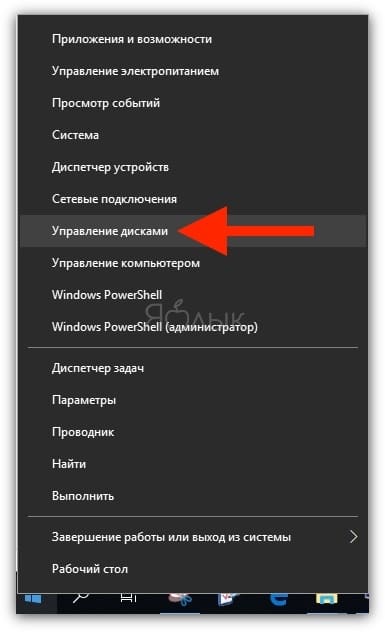
5. В нижней части окна в списке дисков отыщите накопитель, кликните на его заголовок в левом столбце правой кнопкой мыши и выберите меню «Свойства».
6. В новом окне перейдите на вкладку «Политики» и выберите требуемое значение для данного устройства. При выборе пункта, «Оптимальная производительность», можно дополнительно активировать пункт «Разрешить кэширование записей для этого устройства», что позволит повысить скорость обмена данными.
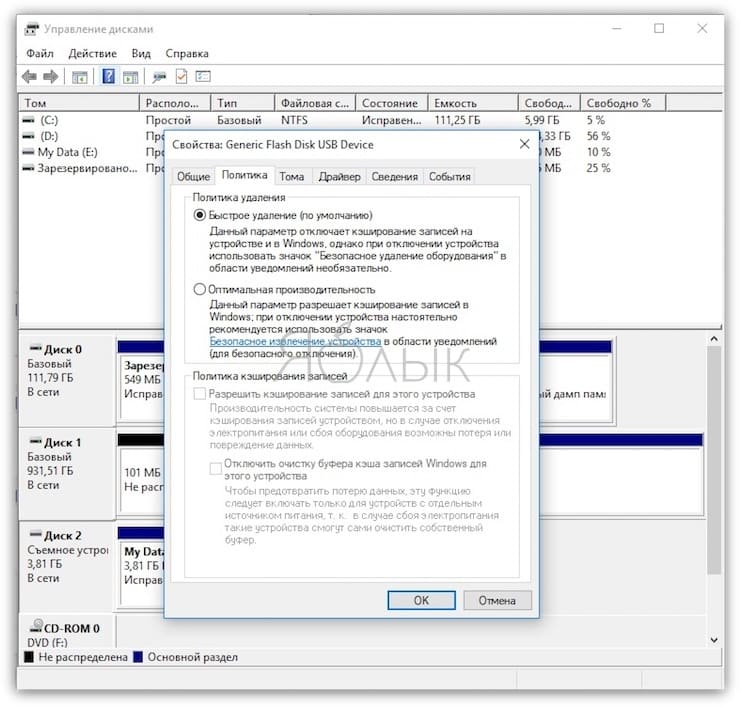
Как настроить компьютер на безопасное извлечение USB-флешки или винчестера на старых версиях Windows
В более старых версиях Windows тоже можно активировать функцию безопасного отключения внешних накопителей. Для этого надо поменять включенный по умолчанию параметр политики.
1. Из меню Пуск → Панель управления перейдите в «Диспетчер устройств».
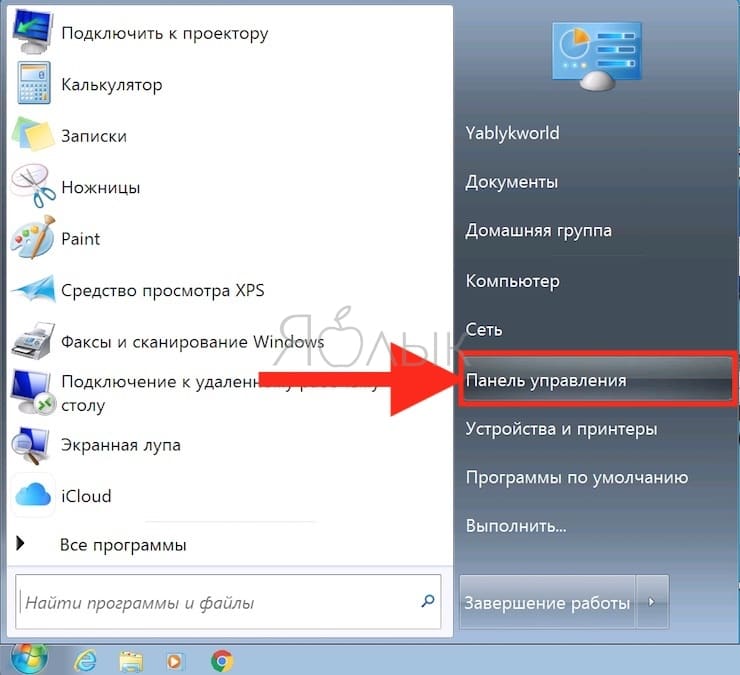
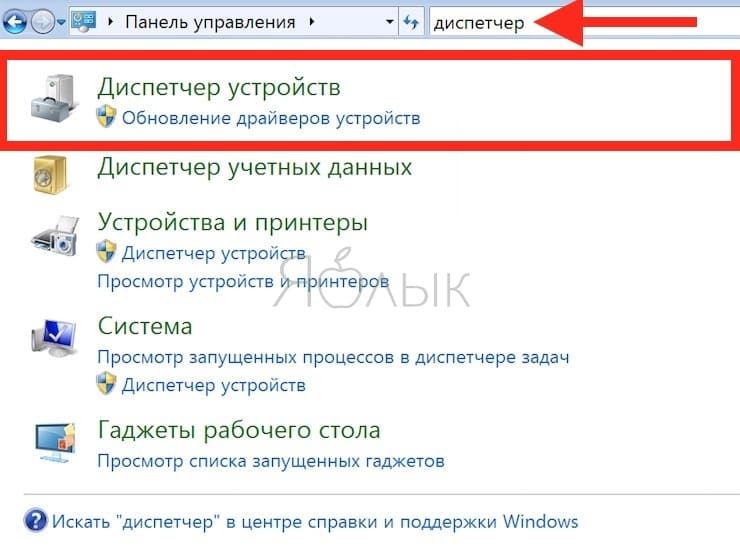
2. В разделе «Дисковые устройства» выберите свой внешний накопитель и нажмите по нему правой кнопкой мыши и выберите «Свойства».
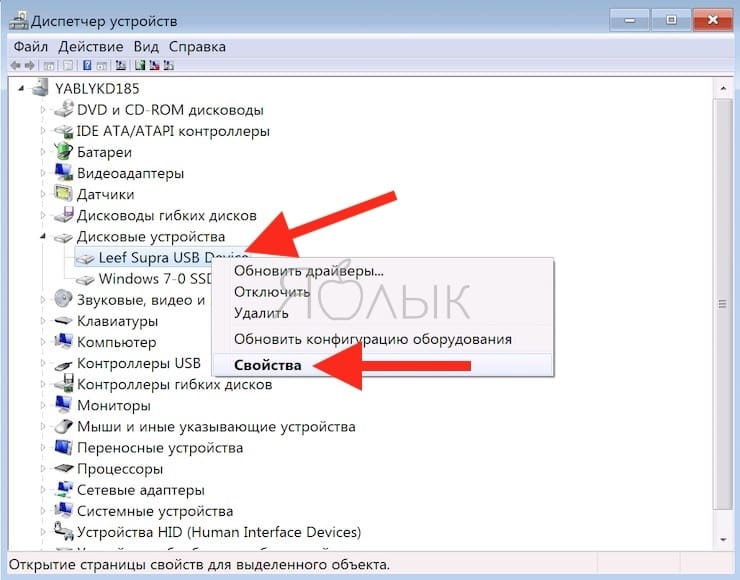
3. Во вкладке «Политика» задайте требуемый параметр. Для возможности безопасного отключения устройства без дополнительных манипуляций выберите пункт «Быстрое удаление». В противном случае, при активации второго пункта меню, придется пользоваться процедурой «Безопасное удаление устройства».
Источник
Устройство еще используется: как безопасно извлечь флешку или внешний USB-диск
Предупреждение возникает, когда пытаемся безопасно извлечь съемные накопители. На экране отображается уведомление: «Устройство еще используется. Завершите выполнение всех программ и закройте все окна, которые могут использовать это устройство, а затем повторите попытку».
Причина очевидна, но даже при правильном закрытии всех программ и с учетом времени, прошедшего с момента последнего обращения к устройству, оно продолжает препятствовать безопасному извлечению. Узнаем, как это исправить.
Почему возникает предупреждение при извлечении USB?
Уведомление об использовании съемного устройства возникает всего по нескольким причинам:
Способ 1: Извлечение съемного диска через приложение «Этот компьютер»
Если при безопасном извлечении внешнего диска или флешки через иконку, расположенную на панели задач, возникает предупреждение, можно попробовать обойти его, следуя инструкции:
Откройте Проводник Windows и кликните на «Этот компьютер» в левом боковом меню. Если используете Windows 7 и старше нажмите на ярлык «Мой компьютер» на рабочем столе.
Кликните правой кнопкой мыши на съемном носителе и выберите пункт «Извлечь».
При появлении предупреждения о том, что диск еще используется и файлы на нем будут закрыты без сохранения с потерей данных, нажмите «Продолжить». После отобразится уведомление, что устройство можно безопасно извлечь из компьютера.
Способ 2: Определение проблемного процесса через журнал просмотра событий
Как следует из предупреждения, какая-то программа или процесс может использовать данные со съемного диска USB /флешки без вашего ведома или видимого окна. Эту программу невозможно отследить с помощью Диспетчера задач, но можно использовать журнал просмотра событий, чтобы проверить наличие предупреждения, и найти идентификатор этого процесса.
В Панели управления измените просмотр в верхнем правом углу на «Крупные значки» и найдите раздел «Администрирование». Затем выберите «Просмотр событий».
С левой стороны кликните правой кнопкой мыши на вкладку «Журналы приложений и служб», затем перейдите на «Вид» в отобразившемся контекстном меню и установите флажок «Отобразить аналитический и отладочный журналы».
Затем перейдите по пути Журналы Windows – Система. Здесь из длинного списка различных событий нужно найти записи «Kernel-PnP» с примерно таким текстом: «Приложение с ИД процесса xxx остановило удаление или извлечение для устройства…»
Вместо «xxx» будет отображаться число, с помощью которого можно определить процесс, блокирующий извлечение устройства.
Откройте Диспетчер задач одновременным нажатием на Ctrl + Shift + Esc. Перейдите на вкладку «Процессы». Правым кликом на названии любого столбца выведите контекстное меню и отметьте флажком значение «ИД процесса». Найдите приложение, которое соответствует номеру «ИД процесса». Установите на него курсор и нажмите «Снять задачу» в нижней правой части окна.
Теперь проверьте, используется ли USB устройство и можно его безопасно извлечь.
Способ 3: Форматирование USB-накопителей в формате exFAT
Иногда проблема может возникнуть с флешками и USB-дисками, которые отформатированы в формате NTFS. Такие внешние устройства могут быть заблокированы функцией Windows Transactional NTFS, которая ошибочно определяет диски NTFS как несъемные.
Решение заключается в форматировании съемных устройств в формате FAT32 или exFAT. FAT32 не поддерживает файлы объемом больше 4 ГБ, поэтому лучше форматировать в exFAT.
Способ 4: Использование утилиты Process Explorer
Использование инструмента Process Explorer является упрощенным вариантом решения, рассмотренного в способе 2, без необходимости просмотра событий. Эта утилита доступна бесплатно и является официальной программой Майкрософт. Используется для отображения дескрипторов, библиотек DLL и процессов, запущенный в фоновом режиме.
Теперь проверьте, удается ли безопасно извлечь USB устройство.
Источник
Содержание
- Как исправить ошибку Code 47 (Ошибка 47)
- Признаки ошибки Code 47 (Ошибка 47)
- Причины ошибки Code 47 (Ошибка 47)
- Ошибки диспетчера устройств в базе знаний
- Как исправить ошибку Code 47 (Ошибка 47)
- Шаг 1: Восстановить записи реестра, связанные с ошибкой 47
- Шаг 2: Проведите полное сканирование вашего компьютера на вредоносное ПО
- Шаг 3: Очистить систему от мусора (временных файлов и папок) с помощью очистки диска (cleanmgr)
- Шаг 4: Обновите драйверы устройств на вашем компьютере
- Шаг 5: Используйте Восстановление системы Windows, чтобы «Отменить» последние изменения в системе
- Шаг 6: Удалите и установите заново программу Windows Operating System, связанную с Code 47
- Шаг 7: Запустите проверку системных файлов Windows («sfc /scannow»)
- Шаг 8: Установите все доступные обновления Windows
- Шаг 9: Проверить жесткий диск на ошибки («chkdsk /f»)
- Шаг 10: Проверьте оперативную память (RAM) на наличие ошибок
- Шаг 11: Произведите чистую установку Windows
- Информация об операционной системе
- Проблема с Ошибка 47 (Code 47) все еще не устранена?
Как исправить ошибку Code 47 (Ошибка 47)
| Номер ошибки: | Ошибка 47 | |
| Название ошибки: | Code 47 | |
| Описание ошибки: | Windows не может использовать это устройство, поскольку оно было подготовлено для «безопасного извлечения», но так и не было извлечено из компьютера. Чтобы устранить эту проблему, извлеките это устройство из компьютера и вновь вставьте его обратно. | |
| Разработчик: | Microsoft Corporation | |
| Программное обеспечение: | Windows Operating System | |
| Относится к: | Windows XP, Vista, 7, 8, 10 |
Признаки ошибки Code 47 (Ошибка 47)
- Появляется ошибка “Code 47” и окно активной программы вылетает.
- При подключении нового устройства к компьютеру отображается “Windows не может использовать это устройство, поскольку оно было подготовлено для «безопасного извлечения», но так и не было извлечено из компьютера. Чтобы устранить эту проблему, извлеките это устройство из компьютера и вновь вставьте его обратно.”.
- Ваш компьютер часто падает с ошибкой 47 при попытке использовать определенное аппаратное устройство.
- Windows медленно работает и медленно реагирует на ввод с мыши или клавиатуры.
- Компьютер периодически «зависает» на несколько секунд.
Такие сообщения об ошибках 47 могут появляться в процессе установки программы, когда запущена программа, связанная с Microsoft Corporation (например, Windows Operating System), при запуске или завершении работы Windows, или даже при установке операционной системы Windows. Отслеживание момента появления ошибки Code 47 является важной информацией при устранении проблемы.
Причины ошибки Code 47 (Ошибка 47)
- Драйверы устройства неправильно сконфигурированы, устарели или повреждены. (очень распространенная)
- Повреждение реестра Windows из-за недавнего изменения программного обеспечения (установка или удаление), связанного с Windows.
- Вирус или вредоносное ПО, которое повредило системные файлы Windows или связанные с ними драйверы.
- Конфликт драйверов после установки нового оборудования.
- Неисправное оборудование.
Ошибки диспетчера устройств такие как «Code 47» могут быть вызваны целым рядом факторов, поэтому устранить каждую из возможных причин, чтобы предотвратить повторение ошибки в будущем.
Совместима с Windows 2000, XP, Vista, 7, 8 и 10


Ошибки диспетчера устройств в базе знаний
star rating here
Как исправить ошибку Code 47 (Ошибка 47)
Ниже описана последовательность действий по устранению ошибок, призванная решить проблемы Code 47. Данная последовательность приведена в порядке от простого к сложному и от менее затратного по времени к более затратному, поэтому мы настоятельно рекомендуем следовать данной инструкции по порядку, чтобы избежать ненужных затрат времени и усилий.
Пожалуйста, учтите: Нажмите на изображение [  ] , чтобы развернуть инструкции по устранению проблем по каждому из шагов ниже. Вы также можете использовать изображение [
] , чтобы развернуть инструкции по устранению проблем по каждому из шагов ниже. Вы также можете использовать изображение [  ], чтобы скрывать инструкции по мере их выполнения.
], чтобы скрывать инструкции по мере их выполнения.

Шаг 1: Восстановить записи реестра, связанные с ошибкой 47
Редактирование реестра Windows вручную с целью удаления содержащих ошибки ключей Code 47 не рекомендуется, если вы не являетесь специалистом по обслуживанию ПК. Ошибки, допущенные при редактировании реестра, могут привести к неработоспособности вашего ПК и нанести непоправимый ущерб вашей операционной системе. На самом деле, даже одна запятая, поставленная не в том месте, может воспрепятствовать загрузке компьютера!
В силу данного риска для упрощения процесса рекомендуется использовать программу для очистки реестра ОС. Программа для очистки реестра автоматизирует процесс поиска недопустимых записей реестра, отсутствующих ссылок на файлы (например, вызывающих ошибку Code 47) и неработающих ссылок в реестре. Перед каждым сканированием автоматически создается резервная копия с возможностью отмены любых изменений одним щелчком мыши, что обеспечивает защиту от возможности повреждения ПК.
Будучи серебряным партнером Microsoft, мы предоставляем программное обеспечение, которое поможет вам устранить следующие проблемы:
Предупреждение: Если вы не являетесь опытным пользователем ПК, мы НЕ рекомендуем редактирование реестра Windows вручную. Некорректное использование Редактора реестра может привести к серьезным проблемам и потребовать переустановки Windows. Мы не гарантируем, что неполадки, являющиеся результатом неправильного использования Редактора реестра, могут быть устранены. Вы пользуетесь Редактором реестра на свой страх и риск.
Перед тем, как вручную восстанавливать реестр Windows, необходимо создать резервную копию, экспортировав часть реестра, связанную с Code 47 (например, Windows Operating System):
- Нажмите на кнопку Начать.
- Введите «command» в строке поиска. ПОКА НЕ НАЖИМАЙТЕENTER!
- Удерживая клавиши CTRL-Shift на клавиатуре, нажмите ENTER.
- Будет выведено диалоговое окно для доступа.
- Нажмите Да.
- Черный ящик открывается мигающим курсором.
- Введите «regedit» и нажмите ENTER.
- В Редакторе реестра выберите ключ, связанный с Ошибка 47 (например, Windows Operating System), для которого требуется создать резервную копию.
- В меню Файл выберите Экспорт.
- В списке Сохранить в выберите папку, в которую вы хотите сохранить резервную копию ключа Windows Operating System.
- В поле Имя файла введите название файла резервной копии, например «Windows Operating System резервная копия».
- Убедитесь, что в поле Диапазон экспорта выбрано значение Выбранная ветвь.
- Нажмите Сохранить.
- Файл будет сохранен с расширением .reg.
- Теперь у вас есть резервная копия записи реестра, связанной с Code 47.
Следующие шаги при ручном редактировании реестра не будут описаны в данной статье, так как с большой вероятностью могут привести к повреждению вашей системы. Если вы хотите получить больше информации о редактировании реестра вручную, пожалуйста, ознакомьтесь со ссылками ниже.
Мы не несем никакой ответственности за результаты действий, совершенных по инструкции, приведенной ниже — вы выполняете эти задачи на свой страх и риск.

Шаг 2: Проведите полное сканирование вашего компьютера на вредоносное ПО
Есть вероятность, что ошибка Code 47 может быть связана с заражением вашего компьютера вредоносным ПО. Эти вредоносные злоумышленники могут повредить или даже удалить файлы, связанные с Ошибки диспетчера устройств. Кроме того, существует возможность, что ошибка 47 связана с компонентом самой вредоносной программы.
Совет: Если у вас еще не установлены средства для защиты от вредоносного ПО, мы настоятельно рекомендуем использовать Emsisoft Anti-Malware (скачать). В отличие от других защитных программ, данная программа предлагает гарантию удаления вредоносного ПО.

Шаг 3: Очистить систему от мусора (временных файлов и папок) с помощью очистки диска (cleanmgr)
Со временем ваш компьютер накапливает ненужные файлы в связи с обычным интернет-серфингом и повседневным использованием компьютера. Если такие ненужные файлы иногда не удалять, они могут привести к снижению быстродействия Windows Operating System или к ошибке Code 47, возможно вследствие конфликтов файлов или перегрузки жесткого диска. Удаление таких временных файлов при помощи утилиты Очистка диска может не только устранить ошибку 47, но и существенно повысить быстродействие вашего компьютера.
Совет: Хотя утилита Очистки диска является прекрасным встроенным инструментом, она удаляет не все временные файлы с вашего компьютера. Другие часто используемые программы, такие как Microsoft Office, Firefox, Chrome, Live Messenger, а также сотни других программ не поддаются очистке при помощи программы Очистка диска (включая некоторые программы Microsoft Corporation).
В силу недостатков менеджера очистки диска Windows (cleanmgr) мы настоятельно рекомендуем выполнять очистку вашего компьютера с помощью специального программного обеспечения для очистки жесткого диска / защиты конфиденциальности.
Будучи серебряным партнером Microsoft, мы предоставляем программное обеспечение для очистки временных файлов:
Как запустить Очистку диска (cleanmgr) (Windows XP, Vista, 7, 8 и 10):
- Нажмите на кнопку Начать.
- Введите «command» в строке поиска. ПОКА НЕ НАЖИМАЙТЕENTER!
- Удерживая клавиши CTRL-Shift на клавиатуре, нажмите ENTER.
- Будет выведено диалоговое окно для доступа.
- Нажмите Да.
- Черный ящик открывается мигающим курсором.
- Введите «cleanmgr» и нажмите ENTER.
- Программа Очистка диска приступит к подсчету занятого места на диске, которое вы можете освободить.
- Будет открыто диалоговое окно Очистка диска, содержащее флажки, которые вы можете выбрать. В большинстве случаев категория «Временные файлы» занимает большую часть дискового пространства.
- Установите флажки напротив категорий, которые вы хотите использовать для очистки диска, и нажмите OK.

Шаг 4: Обновите драйверы устройств на вашем компьютере
Ошибки Code 47 могут быть связаны с повреждением или устареванием драйверов устройств. Драйверы с легкостью могут работать сегодня и перестать работать завтра по целому ряду причин. Хорошая новость состоит в том, что чаще всего вы можете обновить драйверы устройства, чтобы устранить проблему с Ошибка 47.
В силу времязатратности и сложности процесса обновления драйверов мы настоятельно рекомендуем использовать программное обеспечение для обновления драйверов. Средство обновления драйверов обеспечивает установку правильных версий драйверов для вашего оборудования, а также создает резервную копию ваших текущих драйверов перед внесением любых изменений. Сохранение резервной копии драйвера обеспечивает уверенность в том, что вы можете откатить любой драйвер до предыдущей версии (при необходимости).
Будучи серебряным партнером Microsoft, мы предоставляем программное обеспечение, которое поможет вам обновить следующие драйверы:
Пожалуйста, учтите: Ваш файл Code 47 может и не быть связан с проблемами в драйверах устройств, но всегда полезно убедиться, что на вашем компьютере установлены новейшие версии драйверов оборудования, чтобы максимизировать производительность вашего ПК.

Шаг 5: Используйте Восстановление системы Windows, чтобы «Отменить» последние изменения в системе
Восстановление системы Windows позволяет вашему компьютеру «отправиться в прошлое», чтобы исправить проблемы Ошибка 47. Восстановление системы может вернуть системные файлы и программы на вашем компьютере к тому времени, когда все работало нормально. Это потенциально может помочь вам избежать головной боли от устранения ошибок, связанных с Code 47.
Пожалуйста, учтите: использование восстановления системы не повлияет на ваши документы, изображения или другие данные.
Чтобы использовать Восстановление системы (Windows XP, Vista, 7, 8 и 10):
- Нажмите на кнопку Начать.
- В строке поиска введите «Восстановление системы» и нажмите ENTER.
- В окне результатов нажмите Восстановление системы.
- Введите пароль администратора (при появлении запроса).
- Следуйте инструкциям Мастера для выбора точки восстановления.
- Восстановить ваш компьютер.

Шаг 6: Удалите и установите заново программу Windows Operating System, связанную с Code 47
Инструкции для Windows 7 и Windows Vista:
- Откройте «Программы и компоненты», нажав на кнопку Пуск.
- Нажмите Панель управления в меню справа.
- Нажмите Программы.
- Нажмите Программы и компоненты.
- Найдите Windows Operating System в столбце Имя.
- Нажмите на запись Windows Operating System.
- Нажмите на кнопку Удалить в верхней ленте меню.
- Следуйте инструкциям на экране для завершения удаления Windows Operating System.
Инструкции для Windows XP:
- Откройте «Программы и компоненты», нажав на кнопку Пуск.
- Нажмите Панель управления.
- Нажмите Установка и удаление программ.
- Найдите Windows Operating System в списке Установленные программы.
- Нажмите на запись Windows Operating System.
- Нажмите на кнопку Удалить справа.
- Следуйте инструкциям на экране для завершения удаления Windows Operating System.
Инструкции для Windows 8:
- Установите указатель мыши в левой нижней части экрана для показа изображения меню Пуск.
- Щелкните правой кнопкой мыши для вызова Контекстного меню Пуск.
- Нажмите Программы и компоненты.
- Найдите Windows Operating System в столбце Имя.
- Нажмите на запись Windows Operating System.
- Нажмите Удалить/изменить в верхней ленте меню.
- Следуйте инструкциям на экране для завершения удаления Windows Operating System.
После того, как вы успешно удалили программу, связанную с Code 47 (например, Windows Operating System), заново установите данную программу, следуя инструкции Microsoft Corporation.
Совет: Если вы абсолютно уверены, что ошибка 47 связана с определенной программой Microsoft Corporation, удаление и повторная установка программы, связанной с Code 47 с большой вероятностью решит вашу проблему.

Шаг 7: Запустите проверку системных файлов Windows («sfc /scannow»)
Проверка системных файлов представляет собой удобный инструмент, включаемый в состав Windows, который позволяет просканировать и восстановить поврежденные системные файлы Windows (включая те, которые имеют отношение к Code 47).
Чтобы запустить проверку системных файлов (Windows XP, Vista, 7, 8 и 10):
- Нажмите на кнопку Начать.
- Введите «command» в строке поиска. ПОКА НЕ НАЖИМАЙТЕENTER!
- Удерживая клавиши CTRL-Shift на клавиатуре, нажмите ENTER.
- Будет выведено диалоговое окно для доступа.
- Нажмите Да.
- Черный ящик открывается мигающим курсором.
- Введите «sfc /scannow» и нажмите ENTER.
- Проверка системных файлов начнет сканирование на наличие проблем Ошибка 47 и других системных файлов (проявите терпение — проверка может занять длительное время).
- Следуйте командам на экране.

Шаг 8: Установите все доступные обновления Windows
Microsoft постоянно обновляет и улучшает системные файлы Windows, связанные с Code 47. Иногда для решения проблемы Ошибки диспетчера устройств нужно просто напросто обновить Windows при помощи последнего пакета обновлений или другого патча, которые Microsoft выпускает на постоянной основе.
Чтобы проверить наличие обновлений Windows (Windows XP, Vista, 7, 8 и 10):
- Нажмите на кнопку Начать.
- Введите «update» в строке поиска и нажмите ENTER.
- Будет открыто диалоговое окно Обновление Windows.
- Если имеются доступные обновления, нажмите на кнопку Установить обновления.

Шаг 9: Проверить жесткий диск на ошибки («chkdsk /f»)
Хотя большинство ошибок 47 типа «синий экран», связанных с хранением, вызваны проблемами с драйверами жесткого диска или с контроллерами внешней памяти, в некоторых случаях такие BSODы могут быть вызваны повреждениями жесткого диска.
Со временем ваш компьютер может накопить ошибки на жестком диске в связи с частым непреднамеренным неправильным использованием. Непредвиденные завершения работы, «принудительное завершение» программ, поврежденная или неполная установка программного обеспечения (например, Windows Operating System), отказ оборудования Microsoft Corporation и перебои в подаче электроэнергии могут привести к повреждению файловой системы и хранимых данных. В результате, вы можете столкнуться с появлением синих экранов, связанных с Code 47.
Microsoft поставляет удобную утилиту под названием “chkdsk” (“Check Disk” — проверка диска), предназначенную для сканирования и исправления ошибок жесткого диска. Если описанные выше шаги по устранению ошибок не помогли избавиться от ошибки ОСТАНОВКИ 47, запуск утилиты “chkdsk” может помочь обнаружить и устранить причину появления BSOD.
Как запустить “chkdsk” (Windows XP, Vista, 7, 8 и 10):
- Нажмите на кнопку Начать.
- Введите «command» в строке поиска. ПОКА НЕ НАЖИМАЙТЕENTER!
- Удерживая клавиши CTRL-Shift на клавиатуре, нажмите ENTER.
- Будет выведено диалоговое окно для доступа.
- Нажмите Да.
- Черный ящик открывается мигающим курсором.
- Введите «chkdsk /f» и нажмите ENTER.
- «chkdsk» начнет сканирование жесткого диска на наличие повреждений, которые могли вызвать ошибки ОСТАНОВКИ47.
- Следуйте командам на экране.

Шаг 10: Проверьте оперативную память (RAM) на наличие ошибок
Иногда ошибки Code 47 типа «синий экран», связанные с аппаратным обеспечением, могут быть вызваны повреждением оперативной памяти (RAM). Если вы сталкиваетесь со случайными перезагрузками компьютера, звуковыми сигналами при загрузке или другими неисправностями компьютера (в дополнение к ошибкам BSOD 47), то весьма вероятно, что имеются повреждения памяти. На самом деле, почти 10% падений приложений в ОС Windows вызваны повреждениями памяти.
Если вы недавно добавили новую память в компьютер, мы рекомендуем временно убрать ее, чтобы убедиться, что она не является причиной ошибки Code 47. Если это действие устранило BSOD, знаичит, это источник проблемы, и, следовательно, новая память либо несовместима с каким-то вашим оборудованием, либо повреждена. В таком случае, вам потребуется замена новых модулей памяти.
Если вы не добавляли новой памяти, на следующем этапе необходимо провести диагностический тест имеющейся памяти компьютера. Тест памяти позволяет провести сканирование на наличие серьезных сбоев памяти и периодических ошибок, которые могут быть причиной вашего синего экрана смерти 47.
Хотя последние версии Windows содержат утилиту для проверки оперативной памяти, я крайне рекомендую вместо нее использовать Memtest86. Memtest86 представляет собой тестирующее программное обеспечение на основе BIOS, в отличие от других тестовых программ, запускаемых в среде Windows. Преимущество такого подхода в том, что утилита позволяет проверять ВСЮ операционную память на наличие ошибок Code 47, в то время как другие программы не могут проверять области памяти, занятые собственно программой, операционной системой и другими запущенными программами.
Как запустить Memtest86 для сканирования повреждений памяти, вызывающих ошибки ОСТАНОВКИ 47:
- Возьмите неиспользуемый USB флэш-накопитель и подключите к компьютеру.
- ЗагрузитьUSB образ Windows MemTest86.
- Щелкните правой кнопкой мыши на файле образа и выберите пункт «Извлечь в текущую папку«. Извлеките папку в любое место, где вы сможете с легкостью осуществлять доступ к ней (например, на Рабочий стол).
- Откройте извлеченную папку, запустите утилиту ImageUSB и выберите подключенный USB-носитель для создания загрузочного диска. ПРЕДУПРЕЖДЕНИЕ: данное действие приведет к стиранию всех данных на USB-носителе
- Memtest86 будет установлена на USB-носитель, после чего вы сможете приступить к проверке возможных источников ошибок Code 47.
- Перезагрузите компьютер при помощи установленного USB-привода.
- Memtest86 начнет тестирование памяти на наличие ошибок.
- Следуйте командам на экране.
Если все описанные выше шаги не увенчались успехом, а Memtest86 обнаружила повреждения памяти, то крайне вероятно, что ошибка типа «синий экран» Code 47 вызвана плохим состоянием памяти. В таком случае, вам требуется заменить отказывающую память, чтобы устранить BSODы 47.
Дополнительную помощь может оказать обучающее видео от Corsair, в котором рассказывается, как запустить Memtest86:
http://www2.corsair.com/training/how_to_memtest/6

Шаг 11: Произведите чистую установку Windows
Предупреждение: Мы должны подчеркнуть, что переустановка Windows займет очень много времени и является слишком сложной задачей, чтобы решить проблемы 47. Во избежание потери данных вы должны быть уверены, что вы создали резервные копии всех важных документов, изображений, программ установки программного обеспечения и других персональных данных перед началом процесса. Если вы сейчас е создаете резервные копии данных, вам стоит немедленно заняться этим (скачать рекомендованное решение для резервного копирования [MyPCBackup]), чтобы защитить себя от безвозвратной потери данных.
Пожалуйста, учтите: Если проблема 47 не устранена после чистой установки Windows, это означает, что проблема Ошибки диспетчера устройств ОБЯЗАТЕЛЬНО связана с аппаратным обеспечением. В таком случае, вам, вероятно, придется заменить соответствующее оборудование, вызывающее ошибку 47.
Информация об операционной системе
Сообщения об ошибках Code 47 могут появляться в любых из нижеперечисленных операционных систем Microsoft Windows:
- Windows 10
- Windows 8
- Windows 7
- Windows Vista
- Windows XP
- Windows ME
- Windows 2000
Проблема с Ошибка 47 (Code 47) все еще не устранена?
Обращайтесь к нам в любое время в социальных сетях для получения дополнительной помощи:

Об авторе: Джей Гитер (Jay Geater) является президентом и генеральным директором корпорации Solvusoft — глобальной компании, занимающейся программным обеспечением и уделяющей основное внимание новаторским сервисным программам. Он всю жизнь страстно увлекался компьютерами и любит все, связанное с компьютерами, программным обеспечением и новыми технологиями.
| Номер ошибки: | Ошибка 47 | |
| Название ошибки: | Opera Fatal Error 47 | |
| Описание ошибки: | Ошибка 47: Возникла ошибка в приложении Opera Web Browser. Приложение будет закрыто. Приносим извинения за неудобства. | |
| Разработчик: | Opera Software ASA | |
| Программное обеспечение: | Opera Web Browser | |
| Относится к: | Windows XP, Vista, 7, 8, 10, 11 |
Оценка «Opera Fatal Error 47»
«Opera Fatal Error 47» также считается ошибкой во время выполнения (ошибкой). Разработчики, такие как Opera Software ASA, обычно проходят через несколько контрольных точек перед запуском программного обеспечения, такого как Opera Web Browser. Поскольку разработчики программного обеспечения пытаются предотвратить это, некоторые незначительные ошибки, такие как ошибка 47, возможно, не были найдены на этом этапе.
Ошибка 47 может столкнуться с пользователями Opera Web Browser, если они регулярно используют программу, также рассматривается как «Opera Fatal Error 47». Если возникает ошибка 47, разработчикам будет сообщено об этой проблеме через уведомления об ошибках, которые встроены в Opera Web Browser. Затем они исправляют дефектные области кода и сделают обновление доступным для загрузки. Чтобы исправить любые документированные ошибки (например, ошибку 47) в системе, разработчик может использовать комплект обновления Opera Web Browser.
Что вызывает ошибку 47 во время выполнения?
Сбой во время выполнения Opera Web Browser, как правило, когда вы столкнетесь с «Opera Fatal Error 47» в качестве ошибки во время выполнения. Причины сбоев обработки можно отличить, классифицируя ошибки 47 следующим образом:.
Ошибка 47 Crash — программа обнаружила ошибку 47 из-за указанной задачи и завершила работу программы. Обычно это происходит, когда Opera Web Browser не может распознать, что ему дается неправильный ввод, или не знает, что он должен производить.
«Opera Fatal Error 47» Утечка памяти — Ошибка 47 утечка памяти происходит и предоставляет Opera Web Browser в качестве виновника, перетаскивая производительность вашего ПК. Потенциальные триггеры могут быть «бесконечным циклом», или когда программа выполняет «цикл» или повторение снова и снова.
Ошибка 47 Logic Error — Вы можете столкнуться с логической ошибкой, когда программа дает неправильные результаты, даже если пользователь указывает правильное значение. Виновником в этом случае обычно является недостаток в исходном коде Opera Software ASA, который неправильно обрабатывает ввод.
Повреждение, отсутствие или удаление файлов Opera Fatal Error 47 может привести к ошибкам Opera Web Browser. Как правило, решить проблему можно заменой файла Opera Software ASA. В качестве дополнительного шага по устранению неполадок мы настоятельно рекомендуем очистить все пути к неверным файлам и ссылки на расширения файлов Opera Software ASA, которые могут способствовать возникновению такого рода ошибок, связанных с Opera Fatal Error 47.
Распространенные сообщения об ошибках в Opera Fatal Error 47
Частичный список ошибок Opera Fatal Error 47 Opera Web Browser:
- «Ошибка приложения Opera Fatal Error 47.»
- «Ошибка программного обеспечения Win32: Opera Fatal Error 47»
- «Opera Fatal Error 47 должен быть закрыт. «
- «Не удается найти Opera Fatal Error 47»
- «Отсутствует файл Opera Fatal Error 47.»
- «Ошибка запуска программы: Opera Fatal Error 47.»
- «Не удается запустить Opera Fatal Error 47. «
- «Opera Fatal Error 47 выйти. «
- «Ошибка пути программного обеспечения: Opera Fatal Error 47. «
Эти сообщения об ошибках Opera Software ASA могут появляться во время установки программы, в то время как программа, связанная с Opera Fatal Error 47 (например, Opera Web Browser) работает, во время запуска или завершения работы Windows, или даже во время установки операционной системы Windows. При появлении ошибки Opera Fatal Error 47 запишите вхождения для устранения неполадок Opera Web Browser и чтобы HelpOpera Software ASA найти причину.
Opera Fatal Error 47 Истоки проблем
Большинство проблем Opera Fatal Error 47 связаны с отсутствующим или поврежденным Opera Fatal Error 47, вирусной инфекцией или недействительными записями реестра Windows, связанными с Opera Web Browser.
Особенно ошибки Opera Fatal Error 47 проистекают из:
- Поврежденная или недопустимая запись реестра Opera Fatal Error 47.
- Вирус или вредоносное ПО, повреждающее Opera Fatal Error 47.
- Opera Fatal Error 47 злонамеренно удален (или ошибочно) другим изгоем или действительной программой.
- Другая программа находится в конфликте с Opera Web Browser и его общими файлами ссылок.
- Opera Web Browser (Opera Fatal Error 47) поврежден во время загрузки или установки.
Продукт Solvusoft
Загрузка
WinThruster 2023 — Проверьте свой компьютер на наличие ошибок.
Совместима с Windows 2000, XP, Vista, 7, 8, 10 и 11
Установить необязательные продукты — WinThruster (Solvusoft) | Лицензия | Политика защиты личных сведений | Условия | Удаление

When connecting to Citrix via a web browser a SSL handshake is initiated when your browser issues a secure connection request to a Web server. The web server sends a public key to your computer, and your computer checks the certificate against a known list of certificate authorities. After accepting the certificate, your computer generates a key, and then encrypts it using the server’s public key. If the SSL handshake fails, the Citrix Receiver gives the following error: unable to connect to the server , SSL error 47 or SSL Error 47 / sslv3 alert handshake failure. This is commonly also found if you have recently upgraded your Citrix Workspace App to release 1904.

Possible Solutions
Update your Citrix Receiver
The issue arises due to to a compatibility issue with Citrix Workspace versions which are above build 1903. To fix this please uninstall the Citrix Workspace application and install the Citrix Receiver 4.9.8000 for Windows or above.
The latest version as of the time of this post is version 4.12. https://www.citrix.com/en-au/downloads/citrix-receiver/windows/receiver-for-windows-latest.html
Reason – Workspace app 1904 reduced the ciphers that it supports – https://support.citrix.com/article/CTX250104
Change the Date on Your Computer
The SSL handshake error can be resolved simply by changing the date and time on your computer to three years in the future and then back again.
- Open your Windows Start screen, and then click on the current date and time.
- Click “Settings | Set the time and date | Internet Time | Change Settings.”
- Move the date three years into the future by clicking on the right arrow under the “Date” heading. Click “OK” to save your settings. You must select a date this far in the future to cause a date discrepancy between your computer and the SSL certificate used on the Web server. The date discrepancy will cause the SSL handshake to fail.
- Restart your computer.
- Cause the SSL Handshake Error again by accessing your Citrix portal and initiate an SSL session.
- Wait just a few seconds for an error message to appear in your browser, alerting you that the server’s SSL certificate is not yet valid, and because of this the SSL handshake has failed.
- Change the date on your computer back to the correct date tp resolve the issue and avoid future SSL handshake errors.
При открытии сайтов в браузере иногда возникают ошибки – домен в адресной строке выделяется красным с зачеркиванием или ресурс вообще не открывается. Типовая причина скрывается в сбоях работы сертификата SSL. Исправить их может только администратор сайта, но перед обращением к нему стоит проверить собственный компьютер.
Что такое SSL
Текущие тенденции сайтостроения предполагают высокую безопасность соединения пользователя с веб-ресурсом. Это необходимо для защиты персональных данных, секретных номеров банковских карт и информации о проводимых сделках. Организуется безопасность подключением протокола шифрования Secure Sockets Layer (сокращенно SSL).

Особенности сертификата:
- Сертификат выпускается доверенным центром Certification Authority (CA).
- После выдачи он подключается к домену средствами провайдера хостинга.
- Срок его действия ограничен 1 годом, после чего требуется продление.
Работа сайта возможна и без SSL, но поисковые системы «не доверяют» таким ресурсам и помечают их в браузере как неблагонадежные. Поэтому лучше разобраться, как решить проблему с защитой и полноценно пользоваться протоколом HTTPS. Сертификат актуален на сайтах, где присутствует регистрация, предлагается покупка товаров или онлайн-оплата различных сервисов.

При появлении любых сомнений в исправности защиты регистрироваться на сайте или вводить ранее выданные логин и пароль не рекомендуется. Тем более не стоит осуществлять онлайн-оплату с банковских карт или электронных кошельков, ведь не исключено, что проблема возникла из-за взлома ресурса злоумышленниками.
Комьюнити теперь в Телеграм
Подпишитесь и будьте в курсе последних IT-новостей
Подписаться
Причины появления ошибок SSL
Существует всего две причины, почему браузер отображает ошибку сертификата SSL со стороны сервера. Первая заключается в окончании срока активации, вторая – это покупка сертификата у поставщика без достаточных полномочий для выдачи «полноценной защиты». Например, виной может быть выбор самоподписанного сертификата, лишь эмулирующего работу реального протокола.
Остальные проблемы обычно скрываются на локальном компьютере:
- Произошел сброс системного времени.
- Неправильно настроена антивирусная программа.
- Сбоит браузер или установленное расширение.
- Срабатывает вредоносный скрипт.
Чтобы выяснить настоящую причину, пользователю браузера рекомендуется проверить все перечисленные факторы. При том же заражении компьютерными вирусами возможно проявление сразу нескольких симптомов – от изменения текущего времени и блокировки антивирусом до подключения перенаправления страниц в браузере и других неприятностей.
Изредка встречаются ситуации, когда проблема возникла со стороны администратора, если он ошибся при подключении нового сертификата или забыл продлить его действие. Обычно такие неполадки устраняются быстро, потому что после активации сайт проверяется и, в случае неработоспособности сертификата, проводится повторное подключение вплоть до получения положительного результата.
Время и дата
Сертификат SSL имеет четко обозначенный срок действия с датой активации и деактивации. Такой подход отчасти дает дополнительную защиту, потому что в случае технического сбоя в системных часах компьютера сайты перестают открываться. Сброс времени обычно происходит «назад», на дату изготовления материнской платы, на что и реагирует система.
Варианты исправления ситуации:
- Вручную внести корректную дату и время, после чего обновить страницу в браузере.
- Воспользоваться функцией синхронизации через интернет, встроенной в Windows.
- Заменить батарейку на памяти BIOS. При первом запуске ПК нужно внести корректные данные.
Каждый раз после изменения времени рекомендуется ручное обновление страницы или перезапуск браузера. Такой шаг активирует повторное соединение с сервером и позволяет зайти на сайт «с нуля», но уже с правильным временем, соответствующим сроку действия сертификата SSL (после активации и до ее завершения).
Настройки антивируса и брандмауэра
Программы для защиты компьютера от вирусов и хакерских атак иногда блокируют и «полезные» соединения, например, определенные домены или сразу весь протокол HTTPS, используемый при подключении сертификата SSL. Большинство антивирусов и брандмауэров проверяют его работу, и это становится причиной блокировки сайта как «злоумышленника, пытающего украсть данные».

Варианты исправления ситуации:
- Отключить режим «проверка протокола HTTPS». После этого зайти на сайт заново.
- Полностью выключить антивирусную программу. Перезагрузить ПК, открыть страницу.
- Сбросить настройки брандмауэра. Опять проводится перезапуск компьютера и веб-ресурса.
Функция временного отключения имеется в любой защитной программе, даже интегрированной в операционную систему Windows. Но это не гарантирует полную деактивацию приложения. В этом случае разобраться в ситуации поможет открытие сайта на другом компьютере или запуск безопасного режима (актуально для проводного подключения к интернету).
Браузер и операционная система
Наличие проблемы с браузером проще всего определить открытием сайта на другом устройстве или в другой программе. Иногда решение заключается в банальном обновлении версии приложения до актуальной. То же относится к операционной системе, если используется интегрированный браузер вроде Edge. Пакеты обновлений для того и выпускаются, чтобы устранять неполадки в ПО.

Варианты исправления ситуации:
- Полностью очистить историю браузера вместе с кэшем и другими данными.
- Временно отключить все ранее установленные и активные расширения.
- Переустановить программу после ее полной деинсталляции.
Остается еще один вариант – сбросить настройки браузера до состояния «по умолчанию». Способ аналогичен переустановке, но экономит время. Правда, он неэффективен, если проблема возникла из-за сбоя в одном из служебных файлов программы. Отдельное внимание стоит уделить расширению, выполняющему функции антивирусной защиты, ведь оно часто блокирует даже безопасное соединение.
Заражение компьютерными вирусами
Выдачей ошибки SSL браузер, вероятно, предупреждает о попытке его подмены, переадресации на сайт-клон или иной угрозе. В это случае рекомендуется провести полную проверку компьютера на наличие вирусов. Если присутствуют другие признаки заражения, стоит скачать парочку программ со свежими антивирусными базами (например, CureIt).

Варианты исправления ситуации:
- Временно отключить все программы из автозагрузки.
- Провести очистку диска от временных файлов.
- Перезагрузить компьютер после предыдущих шагов.
Выполняются перечисленные действия программами типа CCleaner. Они дают прямой доступ как к автозагрузке операционной системе, так и к списку расширений установленных браузеров. Также в таких программах обычно есть функция удаления ненужных системных файлов, в которых запросто может быть тело компьютерного вируса.
Если предложенные способы устранения ошибки SSL не помогли, остается ждать, пока проблему устранит администратор, или воспользоваться любым другим тематическим сайтом с аналогичным контентом.
после недавнего обновления до openssl-1.1.0 c я больше не могу подключиться к IMAP-серверу на работе. Подключение к другим IMAP-серверам (например, imap.gmx.de: 993) работает без проблем, используя точно такую же команду.
при попытке подключения к серверу с помощью
openssl s_client -connect mbox.uni-stuttgart.de:993
Я получаю следующую ошибку:
CONNECTED(00000003)
140093138867328:error:14094417:SSL routines:ssl3_read_bytes:sslv3 alert illegal parameter:ssl/record/rec_layer_s3.c:1388:SSL alert number 47
сервер работает в CommuniGate Pro Люкс.
вот что я испытал так far:
- подключение с другой машины с OpenSSL 1.0.1 t работает безупречно.
- подключение к другим безопасным службам на той же целевой машине, которые предлагают SSLv3 (не связанные с электронной почтой: сервер Apache) работает безупречно.
любые подсказки о том, почему соединение с электронной почтой, связанные услуги приводят к ошибке, упомянутой выше, будет весьма признателен!
