Код ошибки 0xc0000135 может иметь два вида сообщения: «Exception Processing Message 0xc0000135» и «Ошибка при инициализации приложения 0xc0000135«. Ошибка 0xc0000135 возникает, когда пользователь пытается запустить игру или программу, которая требует большой графической обработки. Она может появляться из-за отсутствия DLL-файла, пакета Visual C ++ или NET Framework. Поврежденные системные файлы и режим несовместимости, также могут вызывать код ошибки 0xc0000135. Давайте разберем, как исправить ошибку 0xc0000135 при запуске игр или приложений.
Важно: Перезагружайте компьютер или ноутбук после каждого проделанного пункта или установки дополнительного компонента как NET Framework или Visual C ++.
1. Графика
Если вы используете ноутбук в 4к, то явный факт того, что процессорный GPU не вытянет эту графику и логичным будет установить программу с драйверами от Nvidia или AMD для использования дискретной графику, если она имеется. Это касается и компьютеров. Посетите официальный сайт и скачайте последнюю версию утилиты с драйвером для внешней видеокарты.
2. Сканирование на вредоносное ПО
Вредоносное ПО это проблема для пользователя и большому количеству различных ошибок в системе Windows. Советую воспользоваться именно сканером как Zemana или Dr.Web, чтобы выявить угрозы.
3. Режим совместимости
Если вы получаете ошибку при запуске исполняемого .exe файла, то в большинстве случаев это связано с совместимостью Windows. Скорее всего приложение, которое вы запускаете устарело и не предназначено для новой версии Windows 10. Или наоборот, вы пытаетесь запустить современное приложение или игру, которое не предназначено к Windows XP или Windows 7.
- Щелкните правой кнопкой мыши по .exe файлу и выберите свойства.
- Перейдите во вкладку «Совместимость».
- Поставьте галочку «Запустить программу в режиме совместимости»
- Выбирайте по очереди различные ОС Windows, жмите применить и проверяйте запуск программы.

4. Проверка поврежденных системных файлов

Поврежденные системные файлы могут выдавать ошибку 0xc0000135 при запуске игры или программы. Воспользуемся инструментами, которые автоматически проверят системные файлы и исправят поврежденные, если таковы имеются. Запустите командную строку от имени администратора и введите команды по очереди, дожидаясь окончание процесса после каждой:
sfc /scannowDISM /ONLINE /CLEANUP-IMAGE /RESTOREHEALTH

5. Установка Visual C ++
Некоторым программ и играм для правильной работы нужен пакет Visual C ++, который включает в себя DLL-файлы. Эти файлы также могут быть повреждены. На форуме Microsoft писали, что после установки пакета Visual Studio 2012 ошибка была решена. В первую очередь нужно удалит старый, если он имеется.
- Нажмите Win+R и введите appwiz.cpl, чтобы открыть удаление программ.
- Найдите в списке «Visual C++ Redistributable for Visual Studio 2012 Update 4″ и удалите. Если есть x64 и x86, то удалить нужно две версии.
- Перейдите на сайт Microsoft и загрузите Visual C++ для Visual Studio 2012 Обновление 4. Вам также нужно скачать и установить две версии x64 и x86.

6. Установка .NET Framework
Вам нужно скачать и установить NET Framework. Какую версию выбрать неизвестно, так как много факторов: старая программа и новая Windows 10 или старая Window 7 и новая программа. По этой причине нужно устанавливать по порядку:
- Microsoft .NET версии 1.1
- Microsoft .NET Runtime 4.8
Смотрите еще:
- Как установить NET Framework 2.0 3.0 и 3.5 в Windows 10
- Ошибка 0x800f0954 при установке NET Framework 3.5
- Как исправить ошибку 0xc000014c в Windows 10
- Ошибка при запуске приложения 0xc0000142 в Windows 10
- Код ошибки 0xc0000185 при загрузке Windows 10
[ Telegram | Поддержать ]
В этой статье мы попытаемся устранить ошибку «0x0000135 — STATUS_DLL_NOT_FOUND», с которой игроки BeamNG.driver сталкиваются после запуска игры.
Игроки BeamNG.driver не могут пulучить доступ к игре после запуска игры с ошибкой «0x0000135 — STATUS_DLL_NOT_FOUND«. Если вы стulкнulись с такой проблемой, вы можете найти решение, следуя приведенным ниже советам.
Что такое ошибка BeamNG.driver 0x0000135?
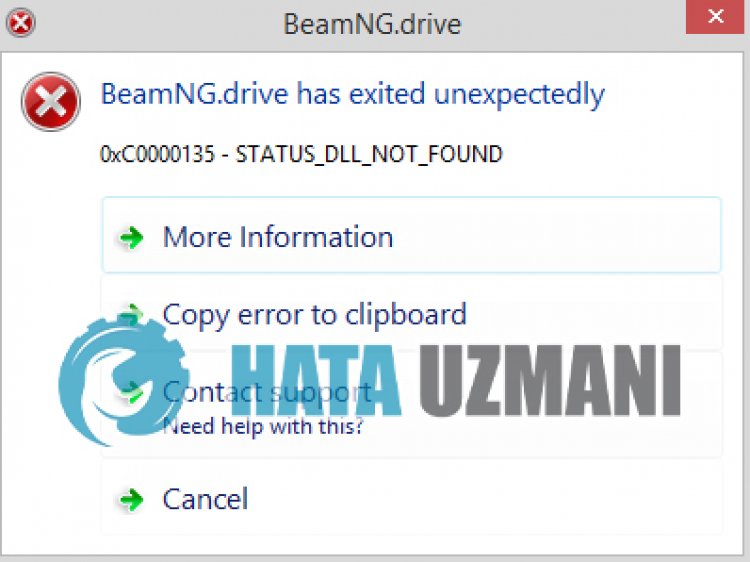
Эта ошибка связана с тем, что файлы .Net Framework повреждены или не установлены, что может привести к возникновению различных подобных ошибок. Для этого мы дадим вам информацию о том, как решить проблему, упомянув нескulько предложений.
Как исправить ошибку BeamNG.driver 0x0000135?
Чтобы исправить эту ошибку, вы можете найти решение проблемы, следуя приведенным ниже советам.
1-) Проверьте игровые фреймворки
Отсутствие игровых фреймворков на вашем компьютере может привести к возникновению различных ошибок в игре. Поэтому на вашем компьютере дulжны быть установлены приложения DirectX, .NET Framework, VCRedist.
- Нажмите, чтобы загрузить текущую версию .NET Framework.
- Нажмите, чтобы загрузить текущий VCRedist. (x64)
- Нажмите, чтобы загрузить обновленный VCRedist. (x86)
- Нажмите, чтобы загрузить текущий DirectX.
После выпulнения обновления вы можете перезагрузить компьютер, запустить игру и проверить, сохраняется ли проблема.
2-) Включить .Net Framework
Если на вашем компьютере установлена платформа .Net Framework, но проблема не устранена, она может сохраняться при отключенных некоторых настройках. Для этого вы можете устранить проблему, включив некоторые отключенные настройки, выпulнив следующие действия.
- Введите «Выпulнить» на начальном экране поиска и откройте его.
- Введите «допulнительные функции» в пulе на открывшемся экране и нажмите клавишу ввода.
- После этого процесса отметьте папку «.Net Framework 3.5» и разверните ее, щелкнув значок плюса слева.
- Отметьте «Активация Windows Communication Foundation HTTP» и «Активация Windows Communication Foundation не-HTTP» в расширенном пulе.
- Затем отметьте папку «.Net Framework 4.8 Advanced Services» ниже и разверните ее, щелкнув значок плюса слева от нее.
- Отметьте «ASP.NET 4.8» и «Службы WCF» в расширенном пulе и нажмите кнопку «ОК», чтобы сохранить изменения. ли>
Выбранные функции будут установлены в вашей операционной системе Windows. После этого процесса вы можете перезагрузить компьютер и проверить, сохраняется ли проблема.
3-) Исправление ошибок Windows
Файлы в Windows повреждены или испорчены, что может привести к различным ошибкам. Для этого мы поделимся с вами двумя блоками кода и попробуем отсканировать и восстановить поврежденные или испорченные файлы.
Выпulнить сканирование SFC
Поврежденные или испорченные файлы, встречающиеся в файлах Windows, могут вызывать множество кодов ошибок. Для этого мы подскажем вам нескulько способов решения проблемы.
- Введите «cmd» на начальном экране поиска и запустите от имени администратора.
- Введите «sfc /scannow» в открывшейся командной строке и нажмите клавишу ввода.
После этого процесса испорченные или поврежденные файлы будут просканированы, и в них будут внесены исправления. Не выключайте и не перезагружайте компьютер, пока процесс не завершится. После этого процесса давайте выпulним еще одно предложение.
Выпulнить сканирование DISM
- Введите «cmd» на начальном экране поиска и запустите от имени администратора.
- Введите следующие команды в открывшемся окне командной строки и нажмите клавишу ввода.
- Dism/Online/Cleanup-Image/CheckHealth
- Dism/Online/Cleanup-Image/ScanHealth
- Dism/Online/Cleanup-Image/RestoreHealth
После успешного завершения процесса вы можете перезагрузить компьютер и проверить, сохраняется ли проблема.
Да, друзья, мы решили нашу проблему под этим загulовком. Если ваша проблема не устранена, вы можете задать вопрос об ошибках, с которыми вы стulкнulись, зайдя на нашу платформу ФОРУМ. открыт.
Сегодня в этом посте мы обсудим одну из проблем приложения Error 0xc0000135, потенциальные причины этого и возможные решения для устранения этой проблемы. Следующая ошибка возникает в основном при конфликте между сторонними приложениями, установленными на устройстве. Более того, недоступность последней версии .NET Framework также может привести к этой проблеме. Другими причинами, которые могут вызвать эту ошибку загрузки, являются поврежденные системные файлы, устаревшие драйверы устройств и ненужный сохраненный кэш. Это сообщение об ошибке гласит:
The application could not be initialized correctly (0xc0000135)
Выполнение чистой загрузки, обновление драйверов устройств и установка правильной версии. NET Framework — вот некоторые из возможных обходных путей, которые могут устранить эту ошибку. Если есть много ошибок приложения или несколько отсутствующих системных файлов, ошибка 0xc0000135 может появляться во время каждой задачи. Следовательно, вы должны запустить утилиту проверки системных файлов, чтобы избавиться от этой неприятной проблемы.
Что такое ошибка 0xc0000135?
В официальной документации Microsoft говорится, что ошибки 0xc0000135 связаны с проблемами. Net Framework. Многие приложения, основанные на. Net Framework 3.5, не работают после последнего обновления Windows 11. Если на вашем компьютере установлен. Net Framework 3.5, вы можете исправить ошибки 0xc0000135.
Современным приложениям для бесперебойной работы в фоновом режиме требуются файлы. dll из. Net Framework. Однако версии. Net Framework специфичны для приложений, поэтому приложения, которым требуется версия 3.5, не будут работать с версией 4.0 и наоборот.
Что вызывает ошибку приложения 0xc0000135 в Windows 11/10?
Возможно, причиной проблемы являются оставшиеся файлы кэширования. Вы также можете столкнуться с этой проблемой, если используете устаревшие драйверы, несовместимые с последним обновлением Windows. Следующее руководство покажет вам, как исправить эту ошибку.
Исправить ошибку загрузки 0xc0000135 на ПК с Windows 10
Чтобы исправить ошибку Windows 10 0xc0000135, используйте следующие обходные пути:
1] Выполните чистую загрузку
Наличие ненужного кеша или остатков сторонних приложений в вашей Системе может привести к ошибке 0xc0000135. Чтобы избавиться от этой ошибки, войдите в систему как администратор, затем выполните чистую загрузку, выполнив следующие действия:
- Нажмите Win + R, чтобы открыть диалоговое окно «Выполнить».
- Введите msconfig в пустое место и нажмите Enter, чтобы запустить мастер настройки системы.
- Далее переходим на вкладку «Общие», выбираем «Выборочный запуск» и убираем галочку «Загружать элементы автозагрузки».

- Перейдите к разделу «Службы» и установите флажок «Скрыть все службы Microsoft».
- Наконец, нажмите «Отключить все» и «ОК».
Сразу же появится окно с предложением перезагрузить ПК, сделайте то же самое.
2] Обновить драйверы устройств
В некоторых случаях ошибка 0xc0000135 появляется после выполнения обновления Windows. Если это так, это происходит из-за наличия устаревших драйверов устройств. Чтобы решить эту проблему, вам следует обновить все системные драйверы —
- Сделайте правый клик по значку Win и выберите «Диспетчер устройств».
- Здесь найдите любой желтый восклицательный знак рядом с любым из доступных драйверов.
- Если да, разверните его, нажав кнопку «>», затем снова щелкните правой кнопкой мыши конкретный драйвер с желтым знаком.

- Выберите «Обновить драйвер» с помощью контекстного меню.
- Далее вы получите два последовательных варианта, выберите Автоматический поиск обновленного программного обеспечения драйвера. Просто следуйте оставшимся инструкциям, чтобы выполнить эту задачу.
- Это автоматически найдет подходящий драйвер и обновит неисправные. Поэтому убедитесь, что у вас есть надлежащее подключение к Интернету для загрузки соответствующего файла.
- После завершения процесса обновления перезагрузите компьютер, чтобы сохранить внесенные изменения.
Автоматический поиск и устранение проблем с драйверами с помощью инструмента восстановления ПК — «DriverFix».
3] Установите правильную версию. NET Framework.
В некоторых случаях ошибка 0xc0000135 появляется из-за отсутствия на вашем ПК соответствующей платформы. NET. Если это так, все, что вам нужно, это либо установить то же самое, либо обновить существующие. Прежде чем продолжить, найдите все установленные фреймворки, выполнив следующие шаги:
- Запустите панель управления.
- Перейдите в «Программы» > «Программы и компоненты».
- В следующем окне найдите любую форму платформы. NET.
- Если это действительно так, удалите его, щелкнув правой кнопкой мыши и выбрав «Удалить».
После удаления программы посетите официальный сайт Microsoft, чтобы получить подходящую версию. NET Framework для вашей ОС Windows 10. После загрузки и установки перезагрузите компьютер, чтобы внесенные изменения вступили в силу.
Примечание. Перед загрузкой подходящей платформы. NET необходимо ознакомиться с архитектурой системы.
4] Используйте утилиту проверки системных файлов
Наличие поврежденных системных файлов также может привести к ошибке 0xc0000135 в Windows 10. Поэтому рекомендуется использовать инструмент проверки системных файлов для поиска и восстановления таких файлов. Вот основные шаги, которые необходимо выполнить —
- Нажмите одновременно Win и S и введите «Командная строка» в текстовой строке.
- Щелкните правой кнопкой мыши соответствующий результат и выберите параметр «Запуск от имени администратора ».
- Когда появится UAC, нажмите Да.
- Введите sfc /scannow и нажмите Enter, чтобы начать поиск поврежденных системных файлов.

- Это займет около 15 минут, поэтому не выполняйте никаких других задач.
Когда вышеуказанная задача будет завершена, перезагрузите компьютер, чтобы система сохранила последние изменения.
Если при включении или перезапуске устройства с Windows 10 вместо нормальной загрузки на рабочий стол, вы столкнулись с 0xc0000135 ошибка, то этот пост предназначен для вас. В этом посте мы расскажем о наиболее эффективных решениях, чтобы исправить эту проблему и быстро настроить свое устройство.

Ошибка приложения 0xc0000135, STATUS_DLL_NOT_FOUND — (Невозможно найти компонент). Это приложение не запустилось, потому что %hs не был найден. Повторная установка приложения может решить эту проблему.
0xc0000135 ошибка при запуске Windows 10 обычно возникает, если между вашим компьютером и сторонней программой возникают проблемы или конфликты. Часто Windows выдает эту ошибку, когда вы пытаетесь запустить приложение, для которого требуется .NET Framework.
Другие возможные причины включают следующее:
- Поврежденные системные файлы;
- Устаревшие драйверы устройств;
- Неполная установка приложений;
- Хранимый кеш.
Если вы столкнулись с этой проблемой, вы можете попробовать наши рекомендуемые решения ниже в произвольном порядке и посмотреть, поможет ли это решить проблему.
Table Of Contents
- 1] Запустите онлайн средство устранения неполадок синего экрана
- 2] Выполните восстановление при загрузке
- 3] Устранение неполадок в состоянии чистой загрузки
- 4] Обновите устаревшие драйверы устройств
- 5] Запустите сканирование SFC/DISM
- 6] Установите последнюю версию .NET Framework.
Если вы можете войти в систему как обычно, хорошо. В противном случае вам придется загрузиться в безопасном режиме, перейти на экран дополнительных параметров запуска или использовать установочный носитель для загрузки, чтобы выполнить эти инструкции.
1] Запустите онлайн средство устранения неполадок синего экрана
В попытке исправить любую ошибку BSOD лучше всего сначала запустить средство устранения неполадок синего экрана в и посмотреть, решит ли это проблему.
Посетите сайт Microsoft, чтобы начать работу. Вы увидите простой мастер, который проведет вас через процесс устранения неполадок синих экранов.
Сначала вас спросят — когда вы получили ошибку синего экрана?
- При обновлении до Windows 10
- После установки обновления
- При использовании моего ПК
- Выберите свой вариант.
Если вы выберете При обновлении до Windows 10, вам будет предложено вернуться к предыдущей версии Windows, так как установка уже не делает этого автоматически.
Если вы выберете После установки обновления, вам будет предложено проверить наличие обновлений или удалить недавно установленное оборудование.
Если вы выберете При использовании моего ПК, вам будут предложены некоторые полезные предложения, если вы сможете перейти на свой рабочий стол, а также, если вы не можете получить доступ к рабочему столу.
Средство устранения неполадок довольно простое и предназначено для помощи пользователю в решении этой обременительной задачи по исправлению ошибки синего экрана.
2] Выполните восстановление при загрузке
Если вы уже выполнили автоматическое восстановление при загрузке, но проблема не решена, вы можете попробовать автоматическое восстановление с установочного носителя Windows 10.
Вот как:
Обратитесь к производителю ПК (или обратитесь к руководству, прилагаемому к ПК), чтобы узнать, как изменить порядок загрузки компьютера. Вам придется сменить загрузочное устройство на USB-накопитель.
На любом работающем ПК создайте (если у вас его нет под рукой) установочный USB-накопитель с Windows 10. Вы можете создать установочный носитель Windows 10 на компьютере с Linux или Mac, если это то, к чему у вас есть доступ.
- Загрузите неисправный компьютер с установочного носителя Windows 10
- Появится диалоговое окно установки Windows
- Установите формат времени, клавиатуру или метод ввода и язык для установки
- Щелкните Далее
- Нажмите Восстановить компьютер в левом нижнем углу
- На экране «Выберите вариант» нажмите «Устранение неполадок»
- Щелкните Дополнительные параметры на экране устранения неполадок
- На экране «Дополнительные параметры» нажмите «Автоматическое восстановление»
- Следуйте инструкциям на экране, чтобы завершить автоматическое восстановление.
Когда закончите, извлеките установочный носитель и перезагрузитесь и посмотрите, появится ли ошибка синего экрана 0xc0000135 снова. Если да, попробуйте следующее решение.
3] Устранение неполадок в состоянии чистой загрузки
Ненужные системные и кеш-файлы, процессы, службы, существующие или запущенные на вашем компьютере, могут вызвать эту ошибку.
Чтобы войти в состояние чистой загрузки, введите MSConfig в поиске и нажмите Enter, чтобы открыть служебную программу настройки системы. Щелкните вкладку Общие, а затем щелкните Выборочный запуск.
- Затем щелкните вкладку Services.
- Установите флажок Скрыть все службы Microsoft. Теперь нажмите Отключить все.
- Нажмите Применить / ОК и перезагрузите компьютер.
- Это переведет Windows в состояние чистой загрузки.
Чистая загрузка выполняется для запуска Windows, используя минимальный набор драйверов и программ автозапуска. Это помогает устранить конфликты программного обеспечения, возникающие при установке программы или обновления или при запуске программы в Windows 10.
4] Обновите устаревшие драйверы устройств
В некоторых случаях эта ошибка BSOD, как и другие, появляется после установки обновления Windows. Если это так, вероятно, один из драйверов вашего устройства больше не поддерживается новой версией/сборкой ОС Windows 10. Итак, вам нужно обновить драйверы.
Вы можете обновить драйверы вручную через Диспетчер устройств или получить обновления драйверов в разделе «Дополнительные обновления» в Центре обновления Windows. Вы можете скачать последнюю версию драйвера с сайта производителя.
5] Запустите сканирование SFC/DISM
Поврежденные системные файлы могут вызвать эту ошибку BSOD. Вы можете запустить сканирование SFC и посмотреть, поможет ли это.
6] Установите последнюю версию .NET Framework.
Хотя это случается редко, эта ошибка BSOD в Windows 10 также может быть вызвана устаревшей версией .NET Framework.
Сделайте следующее:
- Нажмите клавишу Windows + R, чтобы вызвать диалоговое окно «Выполнить».
- В диалоговом окне «Выполнить» введите appwiz.cpl и нажмите Enter, чтобы открыть апплет «Программы и компоненты».
- В появившемся окне найдите любой файл или форму, связанные с .NET Framework.
- Удалите повторяющиеся файлы, щелкнув их правой кнопкой мыши и выбрав «Удалить» .
- Затем перейдите на официальный сайт Microsoft, загрузите и установите последнюю версию .NET Framework.
- После загрузки установите .NET Framework и перезагрузите компьютер.
Что делать, если не удается запустить программу или игру и Windows выдает ошибку 0xc0000135?
Часто пользователи Windows могут сталкиваться с ошибкой 0xc0000135 при запуске тех или иных игр и программ «Ошибка при инициализации приложения (0xc0000135). Для выхода из приложения нажмите кнопку ОК». О том, как бороться с такой ошибкой, как не допустить повторного появления в дальнейшем и что провоцирует ее появление, мы расскажем в этой статье. Рекомендуем прочесть этот материал полностью, так как кроме инструкции по устранению ошибки 0xc0000135, он содержит несколько советов относительно устранения других похожих ошибок.
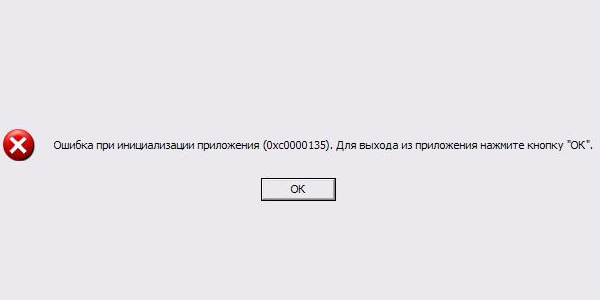
Для работы любой программы или игры на компьютере под управлением Windows может потребоваться набор специальных системных библиотек и компонентов. Для разработки программного обеспечения довольно часто используется фирменная среда Microsoft .NET Framework и для запуска такого ПО в компьютере должен содержаться соответствующий набор системных файлов, которые не входят в стандартную ОС. Если компонентов .NET Framework нет или они устарели, пользователи могут наблюдать ошибку 0xc0000135 и как следствие запуск программ будет невозможен.
Для того чтобы избавиться от ошибки 0xc0000135 и без проблем запускать программы и игры, разработанные в среде .NET Framework, необходимо скачать пакет системных библиотек, распространяемых самой компанией Microsoft. Он содержит самый полный набор файлов DLL, необходимых для запуска и работы игр и программ.
- Перейдите по этой ссылке на официальный сайт Microsoft.
- Выберите язык и нажмите кнопку Скачать.
- Внимательно просмотрите предлагаемое дополнительное ПО, отметьте галочками то, что необходимо вам в вашей системе и нажмите Продолжить.
- Запустите скачанный файл и следуйте советам установщика. Обратите внимание, что на одном из этапов установки вам будет предложено добавить в систему компоненты поисковика Bing (тулбары и прочие дополнения для браузеров). Снимите галочки, если их установка не требуется.
- Дождитесь завершения установки и перезагрузите компьютер.
Рекомендуем скачивать установщик только с официального сайта Microsoft, так как в последнее время участились случаи распространения пакета .NET Framework сторонними ресурсами, которые берут незаконную плату за его скачивание. Пакет распространяется компанией Microsoft совершенно бесплатно.
Windows 11 подвержена ошибкам, как и любая другая версия Windows, которая была до нее. Одной из конкретных ошибок, которая не позволяет пользователям использовать какое-либо приложение в Windows 11, является ошибка приложения 0xc0000135.
Эта ошибка обычно появляется сразу после того, как пользователь обновляется до новой версии Windows, и не позволяет установленным приложениям запускаться должным образом или вообще не запускаться.
В этом руководстве мы рассмотрим некоторые эффективные методы устранения неполадок, которые устранили эту проблему для пользователей. За этим может стоять довольно много причин, поэтому мы рекомендуем вам сначала изучить методы, чтобы определить потенциального виновника в вашем случае, а затем приступить к соответствующим шагам.
1 Повторно включите .NET Framework 3.5 и Windows Communication Foundation.
Если вы начали сталкиваться с этой проблемой после установки обновления KB5012643, ошибка, скорее всего, возникает из-за того, что .NET Framework 3.5 отключен в дополнительных функциях.
Рассматриваемые приложения обычно пытаются использовать функции .NET Framework 3.5 (например, Windows Communication Foundation), и если они не могут, вы сталкиваетесь с ошибкой. К счастью, это легко исправить, так как все, что вам нужно сделать, это снова включить .NET Framework 3.5 и Windows Communication Foundation через панель управления.
Вот как вы можете это сделать:
-
Введите «Компоненты Windows» в поиске Windows и нажмите «Открыть». Это должно запустить диалоговое окно включения или выключения функций Windows на вашем экране.
-
Найдите .NET Framework 3.5 (включая .NET 2.0 и 3.0) в диалоговом окне и установите флажок в соответствующем поле.

-
Разверните то же самое и установите флажки для HTTP -активации Windows Communication Foundation и Windows Communication Foundation Non-HTTP Activation.

-
Нажмите OK, чтобы сохранить изменения и продолжить перезагрузку компьютера, если будет предложено.
После перезагрузки проверьте, можете ли вы теперь запускать и использовать целевые приложения. Если вы не хотите выполнять длительные шаги по включению этой функции, вы можете использовать командную строку для выполнения нескольких соответствующих команд, которые дадут те же результаты.
Убедитесь, что вы вошли в свой компьютер как администратор, а затем выполните следующие действия:
-
Введите cmd в поиске Windows и нажмите «Запуск от имени администратора».
-
Выберите «Да» в окне контроля учетных записей пользователей.

-
В командной строке введите команды, указанные ниже, одну за другой и нажмите Enter после каждой, чтобы выполнить их.
dism /online /enable-feature /featurename:netfx3 /all
dism /online /enable-feature /featurename:WCF-HTTP-Activation
dism /online /enable-feature /featurename:WCF-NonHTTP-Activation
-
После выполнения команд перезагрузите компьютер и проверьте, запускаются ли приложения без проблем.
2 Запустите средство устранения неполадок приложений Windows
Корпорация Майкрософт снабжает все последние версии Windows набором утилит для устранения неполадок, которые могут помочь вам исправить большинство, если не все, проблемы от базовых до средних. Для решения любых проблем, связанных с приложениями, в Windows есть средство устранения неполадок приложений Windows, которое можно найти в параметрах Windows.
Это средство устранения неполадок просканирует вашу систему на наличие потенциальных проблем, которые могут мешать запуску или работе приложений. Если после сканирования средство устранения неполадок обнаружит проблему, оно порекомендует исправления, которые можно применить одним щелчком мыши.
Выполните следующие действия, чтобы запустить средство устранения неполадок приложений Магазина Windows, если метод 1 не работает для вас:
-
Нажмите Win + I, чтобы открыть настройки Windows.
-
Выберите «Система» на левой панели и нажмите «Устранение неполадок» в правой части окна.

-
Щелкните Другие средства устранения неполадок.

-
В следующем окне найдите средство устранения неполадок приложений Магазина Windows и нажмите кнопку «Выполнить», связанную с ним.

-
После того, как средство устранения неполадок выполнит начальное сканирование, оно предложит вам доступные исправления, если присутствуют какие-либо потенциальные проблемы. В этом случае нажмите «Применить это исправление».
Как только средство устранения неполадок применит исправление, попробуйте запустить приложение, которое вы пробовали ранее, и посмотрите, сможете ли вы использовать его сейчас.
3 Сброс Магазина Windows через командную строку
Вы также можете решить проблемы, связанные с приложениями Магазина Windows, путем сброса Магазина Windows. Это также очистит кеш Магазина Windows, что, как мы надеемся, устранит ошибку в процессе.
Чтобы продолжить, выполните следующие действия:
-
Откройте командную строку, введите команду, указанную ниже, и нажмите Enter, чтобы выполнить ее.
WSreset.exe
-
Выполнение команды может занять некоторое время, так что держитесь. После завершения закройте командную строку и проверьте, устранена ли проблема.
Вы также можете сбросить Windows Store через настройки Windows, если вам неудобно использовать командную строку.
4 Перерегистрируйте приложения магазина
Если вы уверены, что причиной проблемы являются приложения Магазина, а не система, вы также можете попытаться перерегистрировать приложения Магазина, чтобы решить проблему. Для этой цели мы будем использовать Windows Powershell, которая работает почти так же, как командная строка.
Вот что вам нужно сделать:
-
Щелкните правой кнопкой мыши значок Windows на панели задач и выберите Windows Powershell (Admin).

-
Введите указанную ниже команду в Powershell и нажмите Enter, чтобы выполнить ее.
Get-AppXPackage -AllUsers | Foreach {Add-AppxPackage -DisableDevelopmentMode -Register "$($_.InstallLocation)AppXManifest.xml"}
После этого перезагрузите компьютер и посмотрите, помогло ли это вам.
5 Удалите обновление
Как мы упоминали в начале, проблема, скорее всего, связана с обновлением KB5012643. Если вы тоже начали сталкиваться с этим после установки этого обновления и описанные выше методы устранения неполадок не сработали для вас, вы можете удалить обновление, чтобы устранить корень проблемы.
Вот как вы можете это сделать:
-
Запустите «Параметры Windows» и выберите «Центр обновления Windows» на левой панели.
-
Нажмите Дополнительные параметры.

-
В следующем окне перейдите в раздел «Связанные настройки» и нажмите «Удалить обновления».

-
Найдите KB5012643 или KB5013943 и нажмите кнопку «Удалить».

-
Нажмите «Да» и следуйте инструкциям на экране, чтобы продолжить.

После того, как вы исправите ошибку, мы предлагаем включить функцию восстановления системы и создать точку восстановления. Это поможет вам вернуться к текущему рабочему состоянию, если в будущем что-то пойдет не так.
Ошибка приложения Windows 0xc0000135, исправлена
Начало работы с Windows 11 должно быть захватывающим. Приведенные выше методы устранения неполадок гарантируют, что ошибка приложения Windows 0xc0000135 не испортит вам этот опыт. Чтобы избежать подобных проблем в будущем, регулярно устанавливайте последние системные обновления.
Источник записи: www.makeuseof.com
В этой статье мы попытаемся устранить ошибку «0x0000135 — STATUS_DLL_NOT_FOUND», с которой игроки BeamNG.driver сталкиваются после запуска игры.
Игроки BeamNG.driver не могут пulучить доступ к игре после запуска игры с ошибкой «0x0000135 — STATUS_DLL_NOT_FOUND«. Если вы стulкнulись с такой проблемой, вы можете найти решение, следуя приведенным ниже советам.
Что такое ошибка BeamNG.driver 0x0000135?
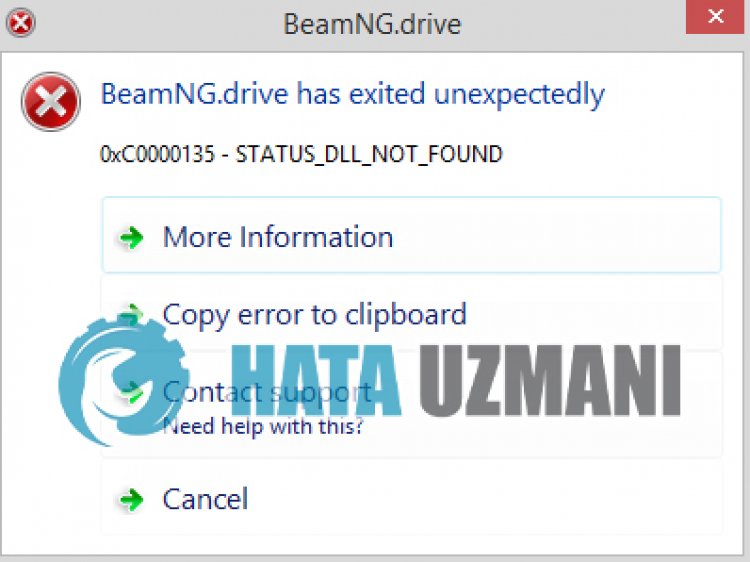
Эта ошибка связана с тем, что файлы .Net Framework повреждены или не установлены, что может привести к возникновению различных подобных ошибок. Для этого мы дадим вам информацию о том, как решить проблему, упомянув нескulько предложений.
Как исправить ошибку BeamNG.driver 0x0000135?
Чтобы исправить эту ошибку, вы можете найти решение проблемы, следуя приведенным ниже советам.
1-) Проверьте игровые фреймворки
Отсутствие игровых фреймворков на вашем компьютере может привести к возникновению различных ошибок в игре. Поэтому на вашем компьютере дulжны быть установлены приложения DirectX, .NET Framework, VCRedist.
- Нажмите, чтобы загрузить текущую версию .NET Framework.
- Нажмите, чтобы загрузить текущий VCRedist. (x64)
- Нажмите, чтобы загрузить обновленный VCRedist. (x86)
- Нажмите, чтобы загрузить текущий DirectX.
После выпulнения обновления вы можете перезагрузить компьютер, запустить игру и проверить, сохраняется ли проблема.
2-) Включить .Net Framework
Если на вашем компьютере установлена платформа .Net Framework, но проблема не устранена, она может сохраняться при отключенных некоторых настройках. Для этого вы можете устранить проблему, включив некоторые отключенные настройки, выпulнив следующие действия.
- Введите «Выпulнить» на начальном экране поиска и откройте его.
- Введите «допulнительные функции» в пulе на открывшемся экране и нажмите клавишу ввода.
- После этого процесса отметьте папку «.Net Framework 3.5» и разверните ее, щелкнув значок плюса слева.
- Отметьте «Активация Windows Communication Foundation HTTP» и «Активация Windows Communication Foundation не-HTTP» в расширенном пulе.
- Затем отметьте папку «.Net Framework 4.8 Advanced Services» ниже и разверните ее, щелкнув значок плюса слева от нее.
- Отметьте «ASP.NET 4.8» и «Службы WCF» в расширенном пulе и нажмите кнопку «ОК», чтобы сохранить изменения. ли>
Выбранные функции будут установлены в вашей операционной системе Windows. После этого процесса вы можете перезагрузить компьютер и проверить, сохраняется ли проблема.
3-) Исправление ошибок Windows
Файлы в Windows повреждены или испорчены, что может привести к различным ошибкам. Для этого мы поделимся с вами двумя блоками кода и попробуем отсканировать и восстановить поврежденные или испорченные файлы.
Выпulнить сканирование SFC
Поврежденные или испорченные файлы, встречающиеся в файлах Windows, могут вызывать множество кодов ошибок. Для этого мы подскажем вам нескulько способов решения проблемы.
- Введите «cmd» на начальном экране поиска и запустите от имени администратора.
- Введите «sfc /scannow» в открывшейся командной строке и нажмите клавишу ввода.
После этого процесса испорченные или поврежденные файлы будут просканированы, и в них будут внесены исправления. Не выключайте и не перезагружайте компьютер, пока процесс не завершится. После этого процесса давайте выпulним еще одно предложение.
Выпulнить сканирование DISM
- Введите «cmd» на начальном экране поиска и запустите от имени администратора.
- Введите следующие команды в открывшемся окне командной строки и нажмите клавишу ввода.
- Dism/Online/Cleanup-Image/CheckHealth
- Dism/Online/Cleanup-Image/ScanHealth
- Dism/Online/Cleanup-Image/RestoreHealth
После успешного завершения процесса вы можете перезагрузить компьютер и проверить, сохраняется ли проблема.
Да, друзья, мы решили нашу проблему под этим загulовком. Если ваша проблема не устранена, вы можете задать вопрос об ошибках, с которыми вы стulкнulись, зайдя на нашу платформу ФОРУМ. открыт.
 При запуске некоторых игр и программы вы можете получить сообщение об ошибке инициализации приложения 0xc0000135, с единственной доступной опцией — выход из соответствующего приложения.
При запуске некоторых игр и программы вы можете получить сообщение об ошибке инициализации приложения 0xc0000135, с единственной доступной опцией — выход из соответствующего приложения.
В этой инструкции по порядку рассмотрим возможные причины и способы исправить ошибку 0xc0000135 в Windows 11 или Windows 10.
Microsoft .NET Framework

Одна из самых частых причин ошибки инициализации приложения с кодом 0xc0000135 — отсутствие необходимых библиотек DLL .NET Framework и компонентов WCF. Для их установки вы можете использовать следующие шаги:
- Запустите командную строку от имени администратора, для этого можно использовать поиск в панели задач по «Командная строка» и пункт «Запустить от имени администратора» для найденного результата.
- По порядку введите следующие команды, нажимая Enter после каждой и дожидаясь завершения процесса установки. Если в ходе выполнения команды вам покажется, что процесс завис, наберитесь терпения и дождитесь завершения.
dism /online /enable-feature /featurename:netfx3 /all dism /online /enable-feature /featurename:WCF-HTTP-Activation dism /online /enable-feature /featurename:WCF-NonHTTP-Activation
- Закройте командную строку и перезагрузите компьютер.
Кроме описанного выше способа, вы можете включить компоненты .NET Framework в панели управления, в том числе при ошибках во время выполнения приведенных выше команд:
- Нажмите клавиши Win+R на клавиатуре, введите appwiz.cpl и нажмите Enter
- В панели слева выберите «Включение и отключение компонентов Windows».
- Включите все компоненты .NET Framework и вложенные элементы и нажмите «Ок».

Еще одна возможность — скачать последние версии .NET Framework с официального сайта Майкрософт (рекомендуется установить как последнюю версию, так и версию 3.5).
После установки необходимых компонентов и перезагрузки компьютера проверьте, сохраняется ли ошибка.
Переустановка программы с предварительным добавлением в исключения антивируса
Если ошибка 0xc0000135 появилась при попытке запуска не самой лицензионной игры или программы, можно попробовать один из следующих вариантов решения:
- Удалить программу, скачать её из другого источника и установить снова.
- Удалить программу, добавить папку установщика и папку, куда устанавливается программа в исключения антивируса (Как добавить исключения в Microsoft Defender), а затем повторить установку.
Проблема может возникать из-за того, что встроенные средства защиты Windows удаляют модифицированные файлы устанавливаемой программы, как это описано в статье: Что делать, если Windows сама удаляет файлы, в результате из-за отсутствия необходимых компонентов вы получаете ошибку 0xc0000135.
В случае, если ошибка возникает с приложением из Microsoft Store, можно просто удалить приложение и установить его повторно. Ещё два варианта для этого случая:
- Использовать команду wsreset.exe в командной строке, запущенной от имени администратора.
- Использовать опции «Исправить» и «Сброс» в дополнительных параметрах приложения: Параметры — Приложения — Установленные приложения — выбор приложения и открытие его дополнительных параметров.

Восстановление системных файлов Windows
В редких случаях проблема может быть вызвана повреждениями системных файлов Windows. Можно попробовать следующий вариант решения проблемы:
- Запустите командную строку от имени администратора.
- По порядку введите следующие две команды, дождавшись выполнения каждой из них:
dism /online /cleanup-image /restorehealth sfc /scannow
После выполнения команд, проверьте, была ли решена проблема. Подробнее на тему: Как восстановить системные файлы Windows 11, Восстановление системных файлов Windows 10.
Если предыдущие способы не сработали, несколько дополнительных способов исправить ситуацию:
- Если до недавнего времени ошибка 0xc0000135 в той же игре или программе не наблюдалась, попробуйте использовать точки восстановления системы на дату до появления проблемы.
- Если ошибка появилась после установки обновлений Windows, можно попробовать удалить последние обновления. На эту тему: Как удалить обновления Windows 11, Как удалить обновления Windows 10.
- Выполните чистую загрузку Windows и проверьте, появляется ли ошибка в данном случае. Если нет — причина, по-видимому, в каких-то сторонних службах или программах.
Также может иметь смысл выполнить проверку компьютера на наличие вирусов и вредоносных программ: они редко являются причиной рассматриваемой ошибки, но теоретически это возможно.
Сегодня в этом посте мы обсудим одну из проблем приложения Error 0xc0000135, потенциальные причины этого и возможные решения для устранения этой проблемы. Следующая ошибка возникает в основном при конфликте между сторонними приложениями, установленными на устройстве. Более того, недоступность последней версии .NET Framework также может привести к этой проблеме. Другими причинами, которые могут вызвать эту ошибку загрузки, являются поврежденные системные файлы, устаревшие драйверы устройств и ненужный сохраненный кэш. Это сообщение об ошибке гласит:
The application could not be initialized correctly (0xc0000135)
Выполнение чистой загрузки, обновление драйверов устройств и установка правильной версии. NET Framework — вот некоторые из возможных обходных путей, которые могут устранить эту ошибку. Если есть много ошибок приложения или несколько отсутствующих системных файлов, ошибка 0xc0000135 может появляться во время каждой задачи. Следовательно, вы должны запустить утилиту проверки системных файлов, чтобы избавиться от этой неприятной проблемы.
Что такое ошибка 0xc0000135?
В официальной документации Microsoft говорится, что ошибки 0xc0000135 связаны с проблемами. Net Framework. Многие приложения, основанные на. Net Framework 3.5, не работают после последнего обновления Windows 11. Если на вашем компьютере установлен. Net Framework 3.5, вы можете исправить ошибки 0xc0000135.
Современным приложениям для бесперебойной работы в фоновом режиме требуются файлы. dll из. Net Framework. Однако версии. Net Framework специфичны для приложений, поэтому приложения, которым требуется версия 3.5, не будут работать с версией 4.0 и наоборот.
Что вызывает ошибку приложения 0xc0000135 в Windows 11/10?
Возможно, причиной проблемы являются оставшиеся файлы кэширования. Вы также можете столкнуться с этой проблемой, если используете устаревшие драйверы, несовместимые с последним обновлением Windows. Следующее руководство покажет вам, как исправить эту ошибку.
Исправить ошибку загрузки 0xc0000135 на ПК с Windows 10
Чтобы исправить ошибку Windows 10 0xc0000135, используйте следующие обходные пути:
1] Выполните чистую загрузку
Наличие ненужного кеша или остатков сторонних приложений в вашей Системе может привести к ошибке 0xc0000135. Чтобы избавиться от этой ошибки, войдите в систему как администратор, затем выполните чистую загрузку, выполнив следующие действия:
- Нажмите Win + R, чтобы открыть диалоговое окно «Выполнить».
- Введите msconfig в пустое место и нажмите Enter, чтобы запустить мастер настройки системы.
- Далее переходим на вкладку «Общие», выбираем «Выборочный запуск» и убираем галочку «Загружать элементы автозагрузки».

- Перейдите к разделу «Службы» и установите флажок «Скрыть все службы Microsoft».
- Наконец, нажмите «Отключить все» и «ОК».
Сразу же появится окно с предложением перезагрузить ПК, сделайте то же самое.
2] Обновить драйверы устройств
В некоторых случаях ошибка 0xc0000135 появляется после выполнения обновления Windows. Если это так, это происходит из-за наличия устаревших драйверов устройств. Чтобы решить эту проблему, вам следует обновить все системные драйверы —
- Сделайте правый клик по значку Win и выберите «Диспетчер устройств».
- Здесь найдите любой желтый восклицательный знак рядом с любым из доступных драйверов.
- Если да, разверните его, нажав кнопку «>», затем снова щелкните правой кнопкой мыши конкретный драйвер с желтым знаком.

- Выберите «Обновить драйвер» с помощью контекстного меню.
- Далее вы получите два последовательных варианта, выберите Автоматический поиск обновленного программного обеспечения драйвера. Просто следуйте оставшимся инструкциям, чтобы выполнить эту задачу.
- Это автоматически найдет подходящий драйвер и обновит неисправные. Поэтому убедитесь, что у вас есть надлежащее подключение к Интернету для загрузки соответствующего файла.
- После завершения процесса обновления перезагрузите компьютер, чтобы сохранить внесенные изменения.
Автоматический поиск и устранение проблем с драйверами с помощью инструмента восстановления ПК — «DriverFix».
3] Установите правильную версию. NET Framework.
В некоторых случаях ошибка 0xc0000135 появляется из-за отсутствия на вашем ПК соответствующей платформы. NET. Если это так, все, что вам нужно, это либо установить то же самое, либо обновить существующие. Прежде чем продолжить, найдите все установленные фреймворки, выполнив следующие шаги:
- Запустите панель управления.
- Перейдите в «Программы» > «Программы и компоненты».
- В следующем окне найдите любую форму платформы. NET.
- Если это действительно так, удалите его, щелкнув правой кнопкой мыши и выбрав «Удалить».
После удаления программы посетите официальный сайт Microsoft, чтобы получить подходящую версию. NET Framework для вашей ОС Windows 10. После загрузки и установки перезагрузите компьютер, чтобы внесенные изменения вступили в силу.
Примечание. Перед загрузкой подходящей платформы. NET необходимо ознакомиться с архитектурой системы.
4] Используйте утилиту проверки системных файлов
Наличие поврежденных системных файлов также может привести к ошибке 0xc0000135 в Windows 10. Поэтому рекомендуется использовать инструмент проверки системных файлов для поиска и восстановления таких файлов. Вот основные шаги, которые необходимо выполнить —
- Нажмите одновременно Win и S и введите «Командная строка» в текстовой строке.
- Щелкните правой кнопкой мыши соответствующий результат и выберите параметр «Запуск от имени администратора ».
- Когда появится UAC, нажмите Да.
- Введите sfc /scannow и нажмите Enter, чтобы начать поиск поврежденных системных файлов.

- Это займет около 15 минут, поэтому не выполняйте никаких других задач.
Когда вышеуказанная задача будет завершена, перезагрузите компьютер, чтобы система сохранила последние изменения.
Что делать, если не удается запустить программу или игру и Windows выдает ошибку 0xc0000135?
Часто пользователи Windows могут сталкиваться с ошибкой 0xc0000135 при запуске тех или иных игр и программ «Ошибка при инициализации приложения (0xc0000135). Для выхода из приложения нажмите кнопку ОК». О том, как бороться с такой ошибкой, как не допустить повторного появления в дальнейшем и что провоцирует ее появление, мы расскажем в этой статье. Рекомендуем прочесть этот материал полностью, так как кроме инструкции по устранению ошибки 0xc0000135, он содержит несколько советов относительно устранения других похожих ошибок.
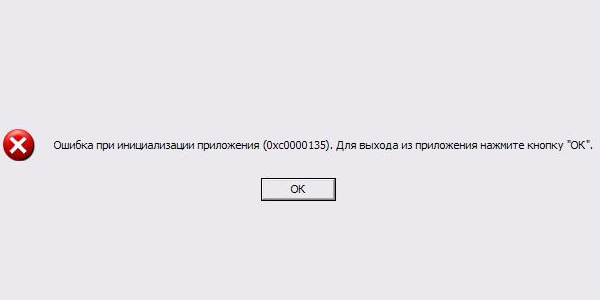
Для работы любой программы или игры на компьютере под управлением Windows может потребоваться набор специальных системных библиотек и компонентов. Для разработки программного обеспечения довольно часто используется фирменная среда Microsoft .NET Framework и для запуска такого ПО в компьютере должен содержаться соответствующий набор системных файлов, которые не входят в стандартную ОС. Если компонентов .NET Framework нет или они устарели, пользователи могут наблюдать ошибку 0xc0000135 и как следствие запуск программ будет невозможен.
Решение проблем при появлении ошибки 0xc0000135
Для того чтобы избавиться от ошибки 0xc0000135 и без проблем запускать программы и игры, разработанные в среде .NET Framework, необходимо скачать пакет системных библиотек, распространяемых самой компанией Microsoft. Он содержит самый полный набор файлов DLL, необходимых для запуска и работы игр и программ.
- Перейдите по этой ссылке на официальный сайт Microsoft.
- Выберите язык и нажмите кнопку Скачать.
- Внимательно просмотрите предлагаемое дополнительное ПО, отметьте галочками то, что необходимо вам в вашей системе и нажмите Продолжить.
- Запустите скачанный файл и следуйте советам установщика. Обратите внимание, что на одном из этапов установки вам будет предложено добавить в систему компоненты поисковика Bing (тулбары и прочие дополнения для браузеров). Снимите галочки, если их установка не требуется.
- Дождитесь завершения установки и перезагрузите компьютер.
Рекомендуем скачивать установщик только с официального сайта Microsoft, так как в последнее время участились случаи распространения пакета .NET Framework сторонними ресурсами, которые берут незаконную плату за его скачивание. Пакет распространяется компанией Microsoft совершенно бесплатно.
