![]() BlueStacks позволяет запускать приложения и играть в игры для Android на компьютере под управлением Windows посредством технологии аппаратной виртуализации.
BlueStacks позволяет запускать приложения и играть в игры для Android на компьютере под управлением Windows посредством технологии аппаратной виртуализации.

Поэтому, если на вашем компьютере или ноутбуке установлены другие виртуальные машины, использующие аппаратную виртуализацию, например, VirtualBox или VMware Workstation Player, то это может привести к снижению производительности БлюСтакс.
Одновременно только один компонент программного обеспечения может использовать оборудование для виртуализации, доступное на большинстве современных процессоров (Intel VT-x и AMD-V).
Кроме того, на производительность BlueStacks оказывает влияние и встроенная система аппаратной виртуализации Windows – Microsoft Hyper-V. Так, при включенной Hyper-V, многие пользователи сталкиваются со сбоями в работе, или вовсе ошибкой установки БлюСтакс на компьютер.
В этом случае мастер установки предлагает отключить Hyper-V для завершения установки BlueStacks 5. Как это сделать, рассмотрим далее.
Как отключить Hyper-V в Windows 10 для установки BlueStacks 5
Обратите внимание, что иногда причина ошибки установки BlueStacks может быть вызвана не Hyper-V (хотя мастер установки блюстакс указывает именно на это), а другим компонентом операционной системы – «Песочница Windows». Поэтому, если вы получаете сообщение об ошибке установки BlueStacks 5 из-за включенного Hyper-V, но в настройках компонентов он отключен, то первым делом проверьте активна ли песочница.
На этом всё. Отключение Hyper-V поможет ускорить работу BlueStacks и исключить появление ошибки в процессе установки программы.
А вдруг и это будет интересно:
- Windows 10: как убрать пароль при входе
- Как изменить User Agent в Яндекс браузере и Google Chrome
- Как сделать снимок экрана (скриншот)
- SHAREit: передача файлов со смартфона на компьютер по Wi-Fi
- To Be Filled By O.E.M – как исправить в Windows 11
- Не работает микрофон Windows 10 – возможное решение
Дата: 2021-05-25 | Размещено в Статьи
![]() BlueStacks позволяет запускать приложения и играть в игры для Android на компьютере под управлением Windows посредством технологии аппаратной виртуализации.
BlueStacks позволяет запускать приложения и играть в игры для Android на компьютере под управлением Windows посредством технологии аппаратной виртуализации.

Поэтому, если на вашем компьютере или ноутбуке установлены другие виртуальные машины, использующие аппаратную виртуализацию, например, VirtualBox или VMware Workstation Player, то это может привести к снижению производительности БлюСтакс.
Одновременно только один компонент программного обеспечения может использовать оборудование для виртуализации, доступное на большинстве современных процессоров (Intel VT-x и AMD-V).
Кроме того, на производительность BlueStacks оказывает влияние и встроенная система аппаратной виртуализации Windows – Microsoft Hyper-V. Так, при включенной Hyper-V, многие пользователи сталкиваются со сбоями в работе, или вовсе ошибкой установки БлюСтакс на компьютер.
В этом случае мастер установки предлагает отключить Hyper-V для завершения установки BlueStacks 5. Как это сделать, рассмотрим далее.
Как отключить Hyper-V в Windows 10 для установки BlueStacks 5
Обратите внимание, что иногда причина ошибки установки BlueStacks может быть вызвана не Hyper-V (хотя мастер установки блюстакс указывает именно на это), а другим компонентом операционной системы – «Песочница Windows». Поэтому, если вы получаете сообщение об ошибке установки BlueStacks 5 из-за включенного Hyper-V, но в настройках компонентов он отключен, то первым делом проверьте активна ли песочница.
На этом всё. Отключение Hyper-V поможет ускорить работу BlueStacks и исключить появление ошибки в процессе установки программы.
А вдруг и это будет интересно:
- Как замедлить видео на компьютере: создаём эффект слоу-моушн в простом редакторе
- Как открыть командную строку в текущей папке Windows 11, 10
- ТОП-5 бесплатных программ для записи видео с экрана [2022]
- Отключаем предложение обновления до windows 10
- Включаем Flash Player в Яндекс.Браузере
- Синхронизация часов в Windows 11 с сервером времени Интернета
Дата: 2021-05-25 | Размещено в Статьи
Download PC Repair Tool to quickly find & fix Windows errors automatically
Trying to run BlueStacks which is an android app emulator on a Windows 11/10 PC, a prerequisite, is that it is necessary that Hyper-V and any other virtual feature should be disabled. If you have disabled Hyper-V but still encounter the error message BlueStacks cannot start when Hyper-V is enabled when trying to run BlueStacks, then this post is intended to help you with the solutions you can try to successfully resolve the issue.

When you encounter this issue. you’ll receive the following full error message;
Cannot start BlueStacks
BlueStacks cannot start when Hyper-V is enabled.BlueStacks is unable to use hardware assisted virtualization when Hyper-V is enabled.
Please disable Hyper-V from Control Panel.
Check FAQ for details.
If you’re faced with this issue, you can try the following to resolve the issue.
- Make sure Hyper-V and the related feature is disabled
- Disable Hyper-V using an exe file
- Disable Hyper-V using the registry file
Let’s take a look at the description of the process involved concerning each of the listed solutions.
Before you go ahead with these suggestions, you may want to run BlueStacks without disabling Hyper-V. If so, you can download this version of BlueStacks.
Note: This version of BlueStacks is based on Android 64-bit. If you face any issue while running Android 32-bit apps, or you do not want to enable Hyper-V on your system, you can download BlueStacks 32-bit from the official website.
1] Make sure Hyper-V and the related feature is disabled
You can disable Hyper-V via Control Panel or PowerShell.
Make sure the options Hyper-V, and other related features (if applicable) like Virtual Machine Platform and Windows Hypervisor Platform are unchecked. Click OK to save the changes.
Windows Feature will apply the changes and prompt you to restart. Restart your system/PC to apply the requested changes by clicking on Restart now button.
For some specific versions of Windows 10, the Virtual machine platform and Windows hypervisor platform check-boxes are not available. In which case, you can turn off the Memory integrity.
Read: Bluestacks stuck on Initializing screen
2] Disable Hyper-V using an exe file
Download and double-click the exe file. After running this file, restart your device. If you still get this error after restarting once, restart your device a few times, after which Hyper-V will be disabled.
Related: VirtualBox Interface has active connections error message when shutting down.
3] Disable Hyper-V using the registry file
If none of the above alternatives worked, you can download this registry file and double-click to run it. After running the registry, restart your computer and then try to run BlueStacks. It should work normally.
Note: This registry will work on Windows 11/10 (64 Bit) only.
Hope this helps!

Obinna Onwusobalu has studied Information & Communication Technology and is a keen follower of the Windows ecosystem. He has been a Windows Insider MVP (2020). He runs a computer software clinic.
Download PC Repair Tool to quickly find & fix Windows errors automatically
Trying to run BlueStacks which is an android app emulator on a Windows 11/10 PC, a prerequisite, is that it is necessary that Hyper-V and any other virtual feature should be disabled. If you have disabled Hyper-V but still encounter the error message BlueStacks cannot start when Hyper-V is enabled when trying to run BlueStacks, then this post is intended to help you with the solutions you can try to successfully resolve the issue.

When you encounter this issue. you’ll receive the following full error message;
Cannot start BlueStacks
BlueStacks cannot start when Hyper-V is enabled.BlueStacks is unable to use hardware assisted virtualization when Hyper-V is enabled.
Please disable Hyper-V from Control Panel.
Check FAQ for details.
If you’re faced with this issue, you can try the following to resolve the issue.
- Make sure Hyper-V and the related feature is disabled
- Disable Hyper-V using an exe file
- Disable Hyper-V using the registry file
Let’s take a look at the description of the process involved concerning each of the listed solutions.
Before you go ahead with these suggestions, you may want to run BlueStacks without disabling Hyper-V. If so, you can download this version of BlueStacks.
Note: This version of BlueStacks is based on Android 64-bit. If you face any issue while running Android 32-bit apps, or you do not want to enable Hyper-V on your system, you can download BlueStacks 32-bit from the official website.
1] Make sure Hyper-V and the related feature is disabled
You can disable Hyper-V via Control Panel or PowerShell.
Make sure the options Hyper-V, and other related features (if applicable) like Virtual Machine Platform and Windows Hypervisor Platform are unchecked. Click OK to save the changes.
Windows Feature will apply the changes and prompt you to restart. Restart your system/PC to apply the requested changes by clicking on Restart now button.
For some specific versions of Windows 10, the Virtual machine platform and Windows hypervisor platform check-boxes are not available. In which case, you can turn off the Memory integrity.
Read: Bluestacks stuck on Initializing screen
2] Disable Hyper-V using an exe file
Download and double-click the exe file. After running this file, restart your device. If you still get this error after restarting once, restart your device a few times, after which Hyper-V will be disabled.
Related: VirtualBox Interface has active connections error message when shutting down.
3] Disable Hyper-V using the registry file
If none of the above alternatives worked, you can download this registry file and double-click to run it. After running the registry, restart your computer and then try to run BlueStacks. It should work normally.
Note: This registry will work on Windows 11/10 (64 Bit) only.
Hope this helps!

Obinna Onwusobalu has studied Information & Communication Technology and is a keen follower of the Windows ecosystem. He has been a Windows Insider MVP (2020). He runs a computer software clinic.
Многие пользователи сталкиваются с ошибкой при запуске BlueStacks — эмулятора Android для ПК. Ошибка звучит следующим образом «Невозможно запустить движок виртуализации«, также может быть похожая «Не удается запустить BlueStacks, блюстакс не может использовать аппаратную виртуализацию во время работы Hyper-V«. Мне один пользователь задал вопрос, -я отключил Hyper-V, а ошибка все ровно появляется. Эта ошибка может появляться даже тогда, когда вы отключили Hyper-V, потому-что это связано с защитником Windows, а быть точнее с функцией aplication Guard. Давайте разберем, что делать и как исправить данную проблему.
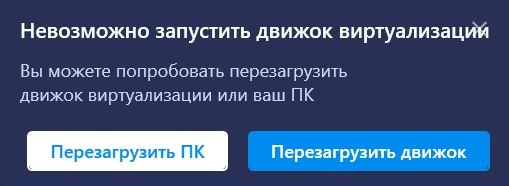
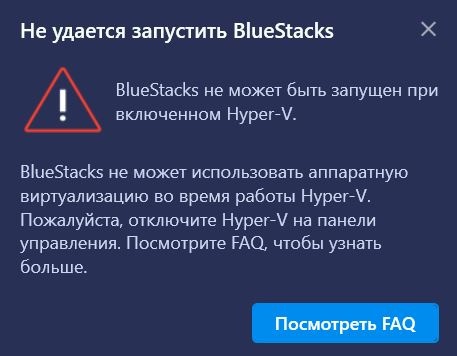
Как исправить ошибку при запуске эмулятора BlueStacks
Откройте «Панель управление», нажмите «Удаление программ». Далее слева выберите «Включение или отключение компонентов». Найдите следующие пункты и отключите их, уберите галочки:
- Aplication Guard в Защитнике Windows.
- Hyper-V.
- Virtual Machine Platform.
- Windows Hypervisor Platform.
Перезагрузите ПК и ошибки «Невозможно запустить движок виртуализации», «Не удается запустить BlueStacks», пропадут.
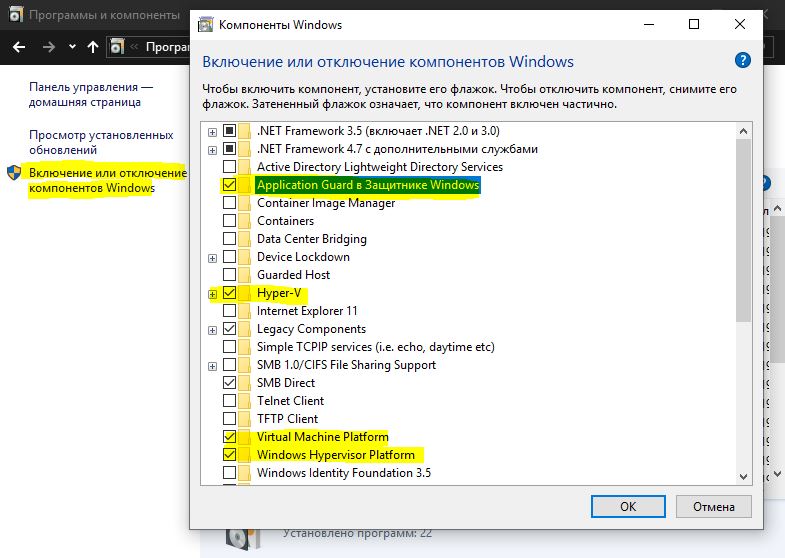
Смотрите еще:
- Как полностью удалить BlueStacks с компьютера Windows 10
- Лучший эмулятор Android для Windows 10
- Hyper-V: Встроенная виртуальная машина в Windows 10
- Как добавить «Установку CAB» в контекстное меню Windows 10
- CMD: Недостаточно ресурсов памяти для обработки этой команды
[ Telegram | Поддержать ]
В этом руководстве мы покажем вам различные способы исправления ошибки «BlueStacks не запускается при включенном Hyper-V» на вашем ПК с Windows 11. Когда дело доходит до эмуляторов Android, то вряд ли можно сомневаться в том, что Bluestack является одним из лучших в этой области. И его приложение, и облачные кроссплатформенные продукты имеют в своем арсенале множество отличных функций. Однако, несмотря на все приложенные плюсы, он также не свободен от своей доли проблем.
Многие пользователи выразили обеспокоенность по поводу того, что они получают сообщение об ошибке «BlueStacks не может запуститься, когда включен Hyper-V» на своих ПК с Windows 11. В результате они не могут запустить Bluestack и попробовать свои любимые приложения или игры для Android. Что касается причины этого, то ее можно отнести к продукту аппаратной виртуализации Microsoft. Итак, в этом руководстве мы покажем вам, как решить эту виртуализацию, которая, в свою очередь, должна решить проблему с Bluestack. Следуйте вместе.
Рекомендуется попробовать каждый из перечисленных ниже обходных путей, а затем посмотреть, какой из них принесет вам успех. Итак, имея это в виду, давайте начнем.
ИСПРАВЛЕНИЕ 1: Обновите Blustacks
Предыдущие версии Bluestacks несовместимы с Hyper-V. Поэтому, если вы попытаетесь запустить их, они сразу же выдадут вам это сообщение об ошибке. Поэтому вам следует подумать об обновлении Bluestacks до одной из тех версий, которые поставляются со встроенной поддержкой Hyper-V. Вот как это можно сделать:
- Для начала откройте «Выполнить через Windows+R» и введите следующую команду: appwiz.cpl
- Теперь выберите Bluestacks из списка и нажмите «Удалить».
- Затем следуйте инструкциям на экране, чтобы завершить удаление.
- После этого отправляйтесь в Bluestacks. Веб-сайт и загрузите версию Nougat 64-bit.
- Затем запустите установку и следуйте инструкциям на экране, чтобы завершить установку.
- После этого это должно исправить ошибку «BlueStacks не может запуститься при включенном Hyper-V» в Windows.
ИСПРАВЛЕНИЕ 2: отключить Hyper-V
Как уже упоминалось ранее, виновником является продукт Microsoft для аппаратной виртуализации Hyper-V. Чтобы исправить эту проблему, вам придется отключить его. Так что, если вы еще не готовы обновить Blustack, то отключение Hyper-V — ваш единственный выход. Вот как это можно сделать:
- Откройте диалоговое окно «Выполнить» с помощью сочетания клавиш Windows + R.
- Затем введите приведенную ниже команду и нажмите Enter, чтобы открыть компоненты Windows: optionalfeatures.exe.
- Теперь снимите галочки с Hyper-V, Virtual Machine Platform и Windows Hypervisor Platform и нажмите OK.
- Он установит необходимые зависимости. После этого перезагрузите компьютер, чтобы изменения вступили в силу.
Вот и все. Это были два разных метода, которые помогут вам исправить ошибку «BlueStacks не запускается при включенном Hyper-V» на вашем ПК с Windows 11. Если у вас есть какие-либо вопросы относительно вышеупомянутых шагов, сообщите нам об этом в комментариях. Мы вернемся к вам с решением в ближайшее время.
При попытке запустить BlueStacks, который является эмулятором приложения для Android на ПК с Windows 10, необходимо отключить Hyper-V и любые другие виртуальные функции. Если вы отключили Hyper-V, но по-прежнему видите сообщение об ошибке BlueStacks не запускается, если включен Hyper-V при попытке запустить BlueStacks этот пост предназначен для того, чтобы помочь вам с решениями, которые вы можете попробовать, чтобы успешно решить проблему.
Когда вы столкнетесь с этой проблемой. вы получите следующее полное сообщение об ошибке;
Не удается запустить BlueStacks
BlueStacks не запускается, если включен Hyper-V.BlueStacks не может использовать виртуализацию с аппаратной поддержкой, когда включен Hyper-V.
Пожалуйста, отключите Hyper-V из панели управления.
За подробностями обращайтесь к FAQ.
Если вы столкнулись с этой проблемой, вы можете попробовать следующее, чтобы решить ее.
- Убедитесь, что Hyper-V и связанная с ним функция отключены.
- Отключить Hyper-V с помощью exe-файла
- Отключить Hyper-V с помощью файла реестра
Давайте посмотрим на описание процесса, связанного с каждым из перечисленных решений.
Прежде чем продолжить эти предложения, вы можете запустить BlueStacks, не отключая Hyper-V. Если да, то вы можете скачать эту версию BlueStacks.
1]Убедитесь, что Hyper-V и соответствующая функция отключены.
Вы можете отключить Hyper-V через панель управления или PowerShell.
Убедитесь, что варианты Hyper-Vи другие связанные функции (если применимо), например Платформа виртуальной машины и Платформа гипервизора Windows не отмечены. Щелкните ОК, чтобы сохранить изменения.
Компонент Windows применит изменения и предложит перезагрузить компьютер. Перезагрузите систему / компьютер, чтобы применить запрошенные изменения, нажав на Перезагрузить сейчас кнопка.
Для некоторых конкретных версий Windows 10 Платформа виртуальной машины и Платформа гипервизора Windows флажки недоступны. В этом случае вы можете отключить целостность памяти.
2]Отключить Hyper-V с помощью exe-файла.
Скачать и дважды щелкните exe-файл. После запуска этого файла перезагрузите устройство. Если вы по-прежнему получаете эту ошибку после перезапуска, перезагрузите устройство несколько раз, после чего Hyper-V будет отключен.
3]Отключите Hyper-V с помощью файла реестра.
Если ни одна из вышеперечисленных альтернатив не сработала, вы можете скачать этот файл реестра и дважды щелкните, чтобы запустить его. После запуска реестра перезагрузите компьютер и попробуйте запустить BlueStacks. Должно работать нормально.
Примечание: Этот реестр будет работать на Windows 10 (64-разрядная) Только.
Надеюсь это поможет!
Содержание
- Невозможно запустить движок виртуализации BlueStacks в Windows 10
- Как исправить ошибку при запуске эмулятора BlueStacks
- BlueStacks cannot start when Hyper-V is enabled
- BlueStacks cannot start when Hyper-V is enabled
- 1] Make sure Hyper-V and the related feature is disabled
- 2] Disable Hyper-V using an exe file
- 3] Disable Hyper-V using the registry file
- Related Posts
- The system file is not suitable for running MS-DOS and Microsoft Windows applications
- How to fix Runtime Error 217 on Windows 10
- Fix SystemSettings.ViewModel.SettingEntry or NetworkUX.ViewModel.SettingEntry error
- [email protected]
- How to disable Hyper-V on Windows for BlueStacks 5 Beta
- How will this help?
- How to disable Hyper-V on Windows?
- BlueStacks Hyper-V (BETA)
- Ключевые моменты
- Исправленные ошибки:
- Нововведения:
- Улучшения:
- Исправленные ошибки:
- Нововведения:
- Улучшения:
Невозможно запустить движок виртуализации BlueStacks в Windows 10
Многие пользователи сталкиваются с ошибкой при запуске BlueStacks — эмулятора Android для ПК. Ошибка звучит следующим образом «Невозможно запустить движок виртуализации«, также может быть похожая «Не удается запустить BlueStacks, блюстакс не может использовать аппаратную виртуализацию во время работы Hyper-V«. Мне один пользователь задал вопрос, -я отключил Hyper-V, а ошибка все ровно появляется. Эта ошибка может появляться даже тогда, когда вы отключили Hyper-V, потому-что это связано с защитником Windows, а быть точнее с функцией aplication Guard. Давайте разберем, что делать и как исправить данную проблему.
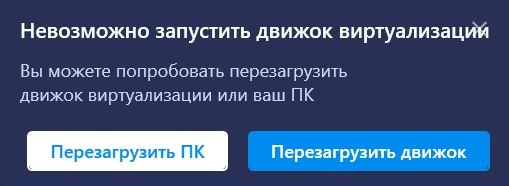
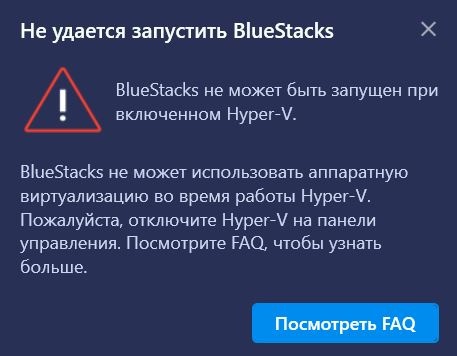
Как исправить ошибку при запуске эмулятора BlueStacks
Откройте «Панель управление», нажмите «Удаление программ». Далее слева выберите «Включение или отключение компонентов». Найдите следующие пункты и отключите их, уберите галочки:
- Aplication Guard в Защитнике Windows.
- Hyper-V.
- Virtual Machine Platform.
- Windows Hypervisor Platform.
Перезагрузите ПК и ошибки «Невозможно запустить движок виртуализации», «Не удается запустить BlueStacks», пропадут.
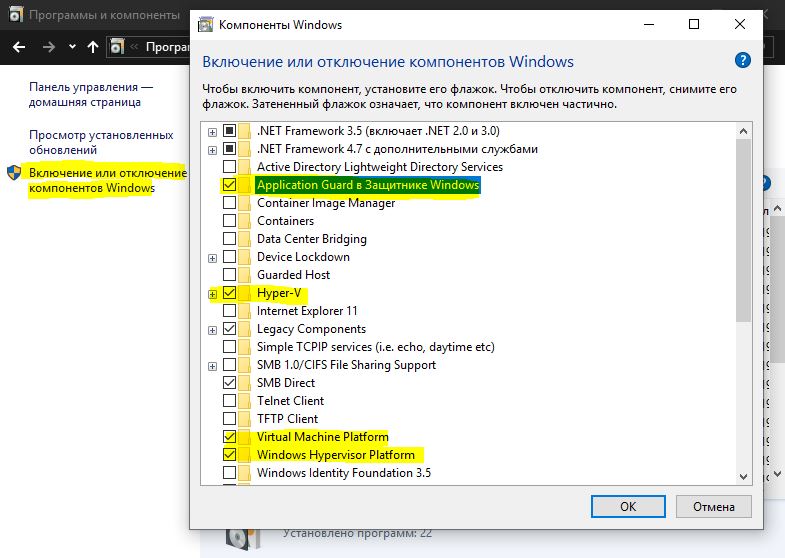
BlueStacks cannot start when Hyper-V is enabled
Trying to run BlueStacks which is an android app emulator on a Windows 10 PC, a prerequisite, is that it is necessary that Hyper-V and any other virtual feature should be disabled. If you have disabled Hyper-V but still encounter the error message BlueStacks cannot start when Hyper-V is enabled when trying to run BlueStacks, then this post is intended to help you with the solutions you can try to successfully resolve the issue.

When you encounter this issue. you’ll receive the following full error message;
Cannot start BlueStacks
BlueStacks cannot start when Hyper-V is enabled.
BlueStacks is unable to use hardware assisted virtualization when Hyper-V is enabled.
Please disable Hyper-V from Control Panel.
Check FAQ for details.
BlueStacks cannot start when Hyper-V is enabled
If you’re faced with this issue, you can try the following to resolve the issue.
- Make sure Hyper-V and the related feature is disabled
- Disable Hyper-V using an exe file
- Disable Hyper-V using the registry file
Let’s take a look at the description of the process involved concerning each of the listed solutions.
Before you go ahead with these suggestions, you may want to run BlueStacks without disabling Hyper-V. If so, you can download this version of BlueStacks.
Note: This version of BlueStacks is based on Android 64-bit. If you face any issue while running Android 32-bit apps, or you do not want to enable Hyper-V on your system, you can download BlueStacks 32-bit from the official website.
1] Make sure Hyper-V and the related feature is disabled
Make sure the options Hyper-V, and other related features (if applicable) like Virtual Machine Platform and Windows Hypervisor Platform are unchecked. Click OK to save the changes.
Windows Feature will apply the changes and prompt you to restart. Restart your system/PC to apply the requested changes by clicking on Restart now button.
For some specific versions of Windows 10, the Virtual machine platform and Windows hypervisor platform check-boxes are not available. In which case, you can turn off the Memory integrity.
2] Disable Hyper-V using an exe file
Download and double-click the exe file. After running this file, restart your device. If you still get this error after restarting once, restart your device a few times, after which Hyper-V will be disabled.
3] Disable Hyper-V using the registry file
If none of the above alternatives worked, you can download this registry file and double-click to run it. After running the registry, restart your computer and then try to run BlueStacks. It should work normally.
Note: This registry will work on Windows 10 (64 Bit) only.
Hope this helps!

Date: October 8, 2020 Tags: Errors
The system file is not suitable for running MS-DOS and Microsoft Windows applications
How to fix Runtime Error 217 on Windows 10
Fix SystemSettings.ViewModel.SettingEntry or NetworkUX.ViewModel.SettingEntry error
[email protected]
Obinna Onwusobalu, has studied Information & Communication Technology and is a keen follower of the Windows ecosystem. He runs a computer software clinic. He says it’s best practice to create a System Restore Point before making any changes to your PC. You can contact him on Twitter @ChidumOsobalu.
How to disable Hyper-V on Windows for BlueStacks 5 Beta

How will this help?
The steps in this article will guide you on how to disable Hyper-V on Windows, so that you begin using BlueStacks 5 Beta.
How to disable Hyper-V on Windows?
The video below shows how to disable Hyper-V on Windows.
You can disable Hyper-V on your PC by either:
1. Disabling Hyper-V using an .exe file
We have created an .exe file that will disable Hyper-V on your PC. Please download and double-click the .exe file from this link. After running this file, please restart your PC/Laptop. If you still get this error after restarting once, please restart your PC/Laptop a few times, after which Hyper-V will be disabled.
2. Disabling Hyper-V using the «Windows features» option
Hyper-V can be disabled from the control panel using the Windows features option. Follow the steps mentioned below to disable Hyper-V:
1. Go to Control Panel → Programs → Turn Windows features on or off
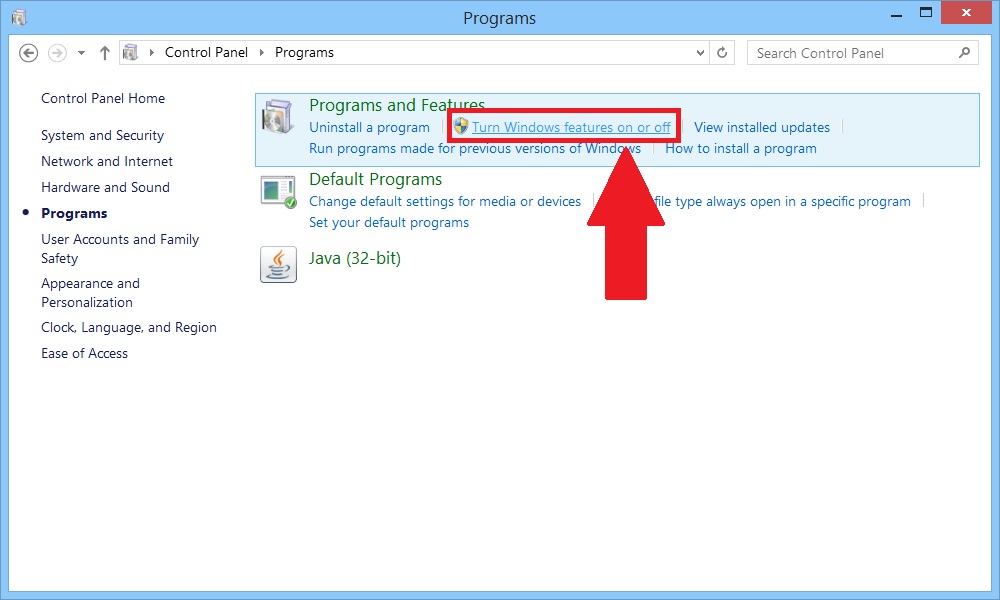
2. You will now have to uncheck different Windows features for different editions of Windows and installed updates.
- For Windows 8 Pro 64-bit edition, Windows 8 Enterprise 64-bit edition, Windows 8.1 Pro 64-bit edition and Windows 8.1 Enterprise 64-bit edition, uncheck the Hyper-V option, as shown below. Then click on OK.
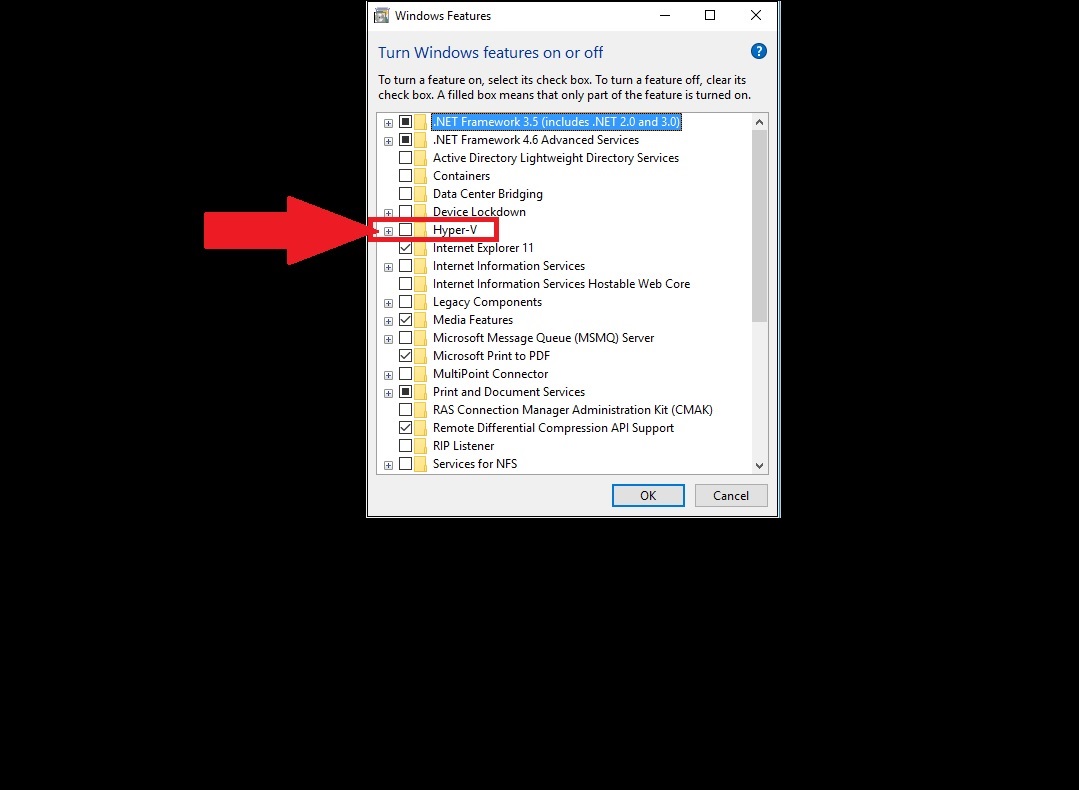
- If you are using Professional, Enterprise or Education editions of Windows 10, please uncheck Hyper V, Windows Hypervisor Platform and Windows Sandbox. Then, click on OK.
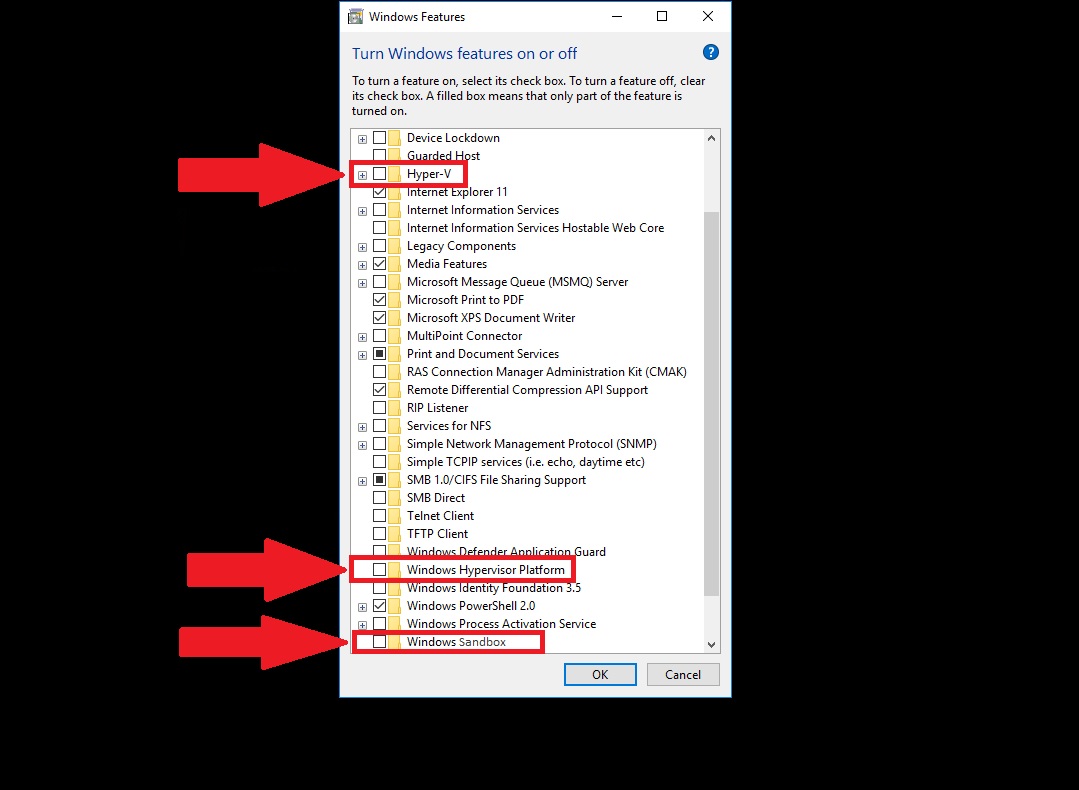
- For Windows 10 Pro 64-bit edition, make sure the options Hyper-V and Windows Hypervisor Platform are unchecked, as shown in the image. Click OK to save the changes.
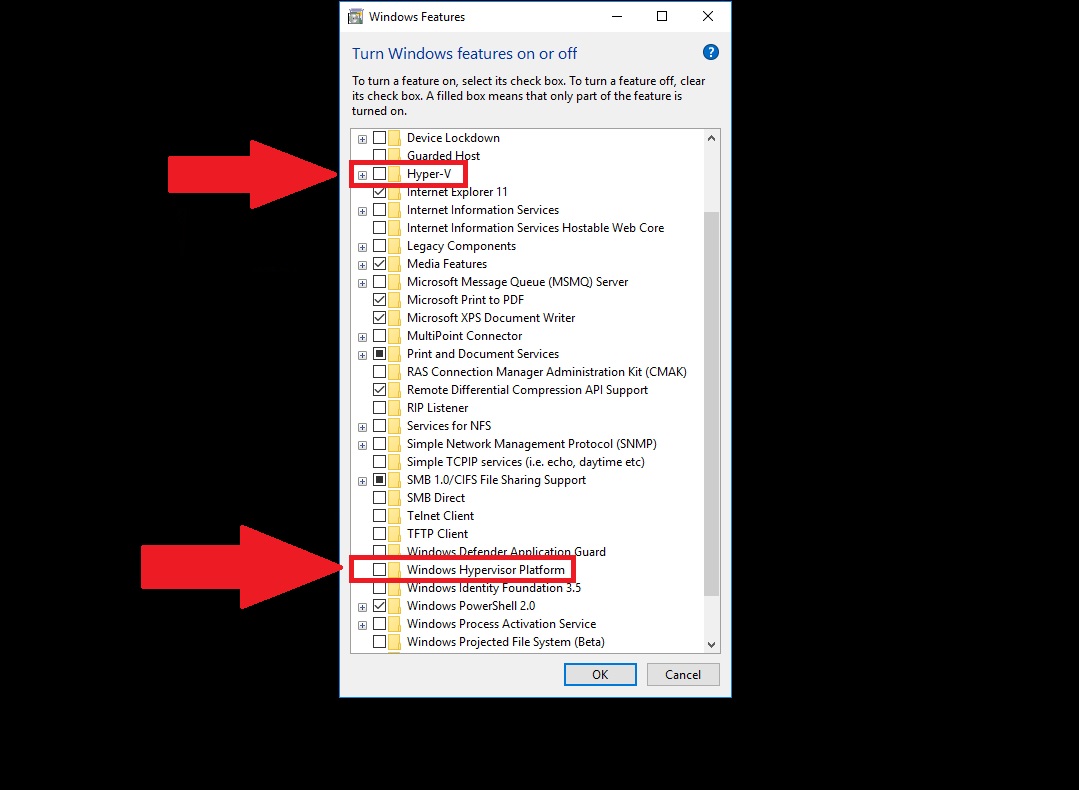
- For Windows 10 Home (Version 1809 ) and almost all the recent editions of Windows 10, make the two options shown in the image are unchecked. Then, select OK.
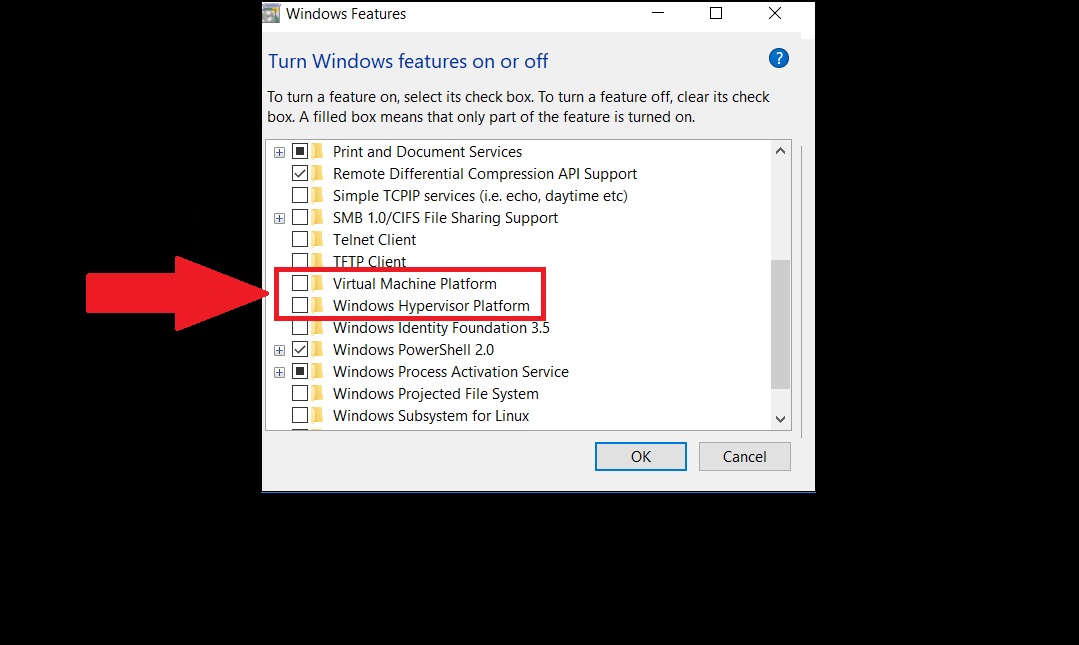
- For Windows 10 Home (version 1803 ), uncheck the Windows Hypervisor Platform option and click on OK.
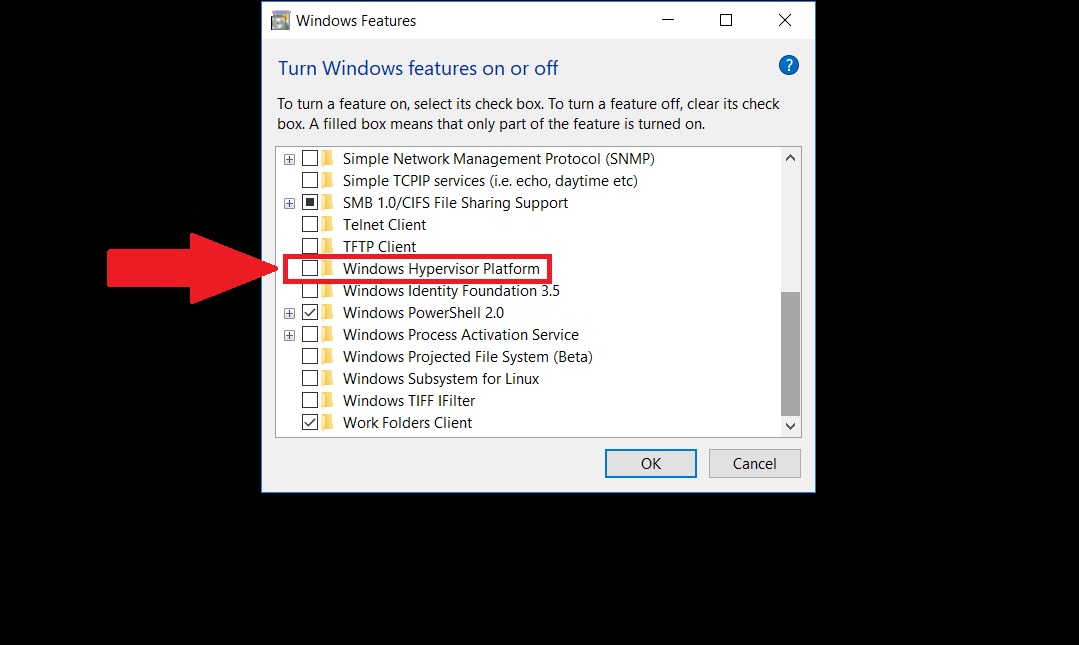
3. Click on OK. Windows Feature will apply the changes and ask you to restart. Please restart your system/PC to apply the requested changes by clicking on Restart now.
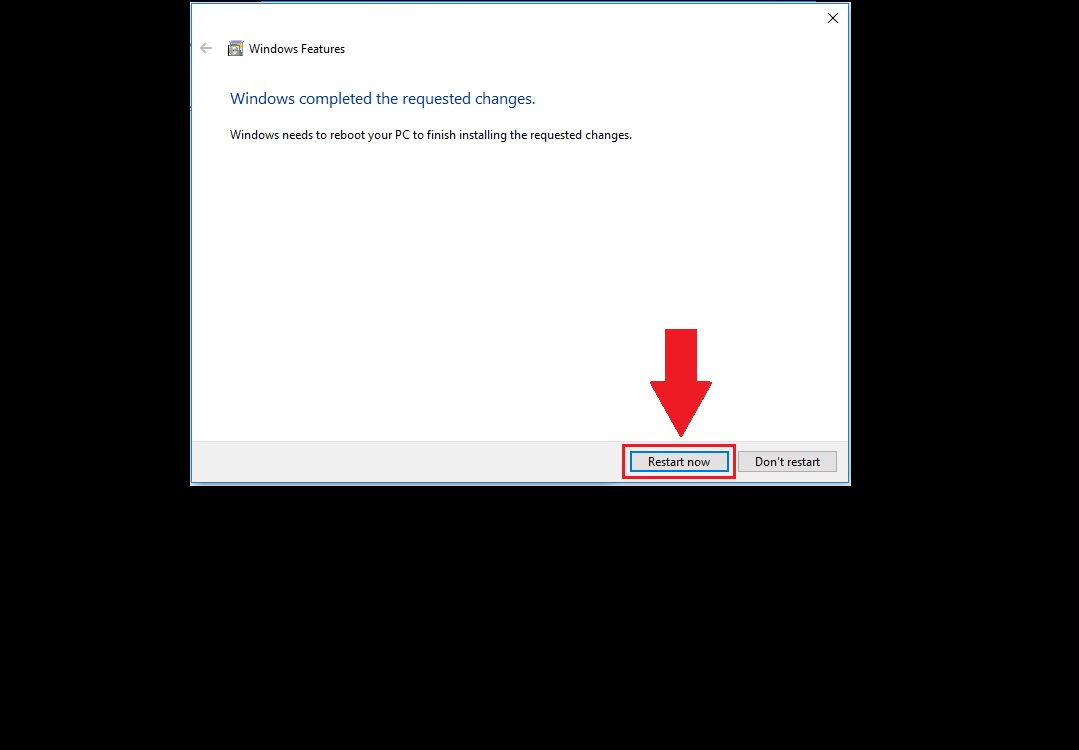
NOTE: For some specific versions of Windows 10, the «Virtual machine platform» and «Windows hypervisor platform» check-boxes are not available. Users should follow the steps illustrated below if they do not see these options in the Windows features:
1. In the windows search bar, search for «core isolation«.
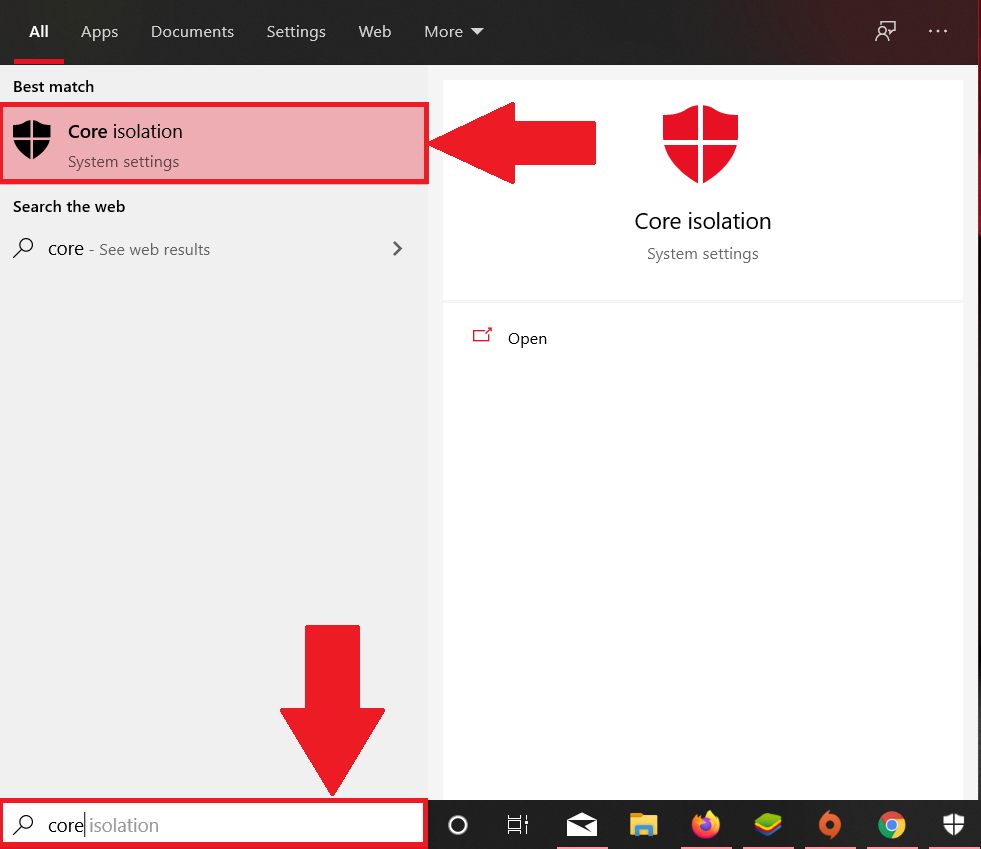
2. In the core isolation settings, turn off the Memory integrity.
BlueStacks Hyper-V (BETA)

Ключевые моменты
1. В этом апдейте разработчики уделили особое внимание League of Legends: Wild Rift:
- Теперь вы можете нахначить схему управления MOBA или WASD для каждого героя по отдельности в специальном окне, редакторе или окне игрового управления.
- Кроме того, в BlueStacks 4 появилось ультравысокое разрешение для мониторов 21:9. Вы получите более широкий обзор игровой арены.
- Также останавливайте перемещение персонажа простым нажатием клавиши S. При этом вы можете изменить клавишу на другую в окне игрового управления.
- Отметим, что вы можете играть в League of Legends со схемой управления, которая аналогична управлению в ПК-версии игры.
2. Ультравысокое разрешение доступно не только в LoL, но и в целом для широкоформатных мониторов 21:9.
3. Вы можете зеркально отразить изображение перед их захватом, что особенно полезно в таких приложениях, как Instagram.
Исправленные ошибки:
- Устранены различные проблемы с запуском BlueStacks.
Нововведения:
1. Стало доступно автоматическое скрытие уведомлений, которые отображаются в правом нижнем углу рабочего стола. После включения этой опции они будут исчезать через несколько секунд.
2. Добавлено несколько новых профилей устройств для улучшения вашего игрового опыта.
3. Кроме того, вы можете скрыть ярлыки игр, запускаемых в дополнительных окнах, чтобы они не отображались в разделе «Мои игры».
4. Улучшено масштабирование в Rise of Kingdoms. Это будет полезно и для других стратегических игр.
5. В Marvel Strike Force появился вертикальный режим для удобного просмотра списка супергероев.
6. В редактор управления добавлен новый контроллер MOBA D-pad. Используйте его для лучшего контроля навыков в играх жанра MOBA, таких как League of Legends: Wild Rift .
7. Также в редакторе игрового управления легко регулируйте чувствительность мыши.
8. Отныне на каждом экранном контроллере есть значок шестеренки , клик по которому открывает дополнительные настройки контроллера.
Улучшения:
1. Теперь все скриншоты, сделанные вами в BlueStacks, будут сохраняться в высочайшем качестве в формате PNG.
2. Меню настроек теперь стало более интуитивным. Назначение ядер процессора (CPU) и оперативной памяти (ОЗУ) вынесено в верхнюю часть экрана вкладки «Движок», а все настройки профиля устройства перенесены в отдельную вкладку «Устройство».
3. Улучшен дизайн главного экрана BlueStacks.
4. Повышена точность использования навыков героев в League of Legends: Wild Rift (com.riotgames.league.wildrift).
5. Проведена общая оптимизация платформы. Теперь вы можете проводить долгие игровые сессии и не наблюдать лаги, вылеты и другие признаки низкой производительности.
6. Последние улучшения также не обошли стороной визуальную составляющую и частоту кадров . Вы отметите значительное улучшение графики и более стабильный FPS в Seven Nights II, Huang Yi Qun Xia Biography M and 美好 的 世界 獻上 祝福 Days Fantastic Days. Эти игры используют адаптивное масштабируемое сжатие текстур (ASTC) .
7. Использование фарм-аккаунта в Rise of Kingdoms стало проще, чем когда-либо. Прочтите наш гайд с советами и хитростями по сбору ресурсов в RoK.
8. Теперь, при совершении группового звонка в BlueStacks, вы будете получать специальное уведомление, если у вас отключен звук. Также вы можете отключить звук своего микрофона сочетанием клавиш Ctrl+Shift+Z.
Исправленные ошибки:
- プロ野球スピリッツA (jp.konami.prospia). Решена проблема появления уведомления об обнаружении эмулятора.
- 한게임포커 클래식 (com.nhnent.pokerclassic). Исправлена проблема появления сообщения о безопасности.
- Critical Ops: Reloaded (com.nhnent.cops). Решена проблема вылетов игры после предоставления всех необходимых разрешений.
- Fate Grand Order (com.xiaomeng.fategrandorder). Устранена проблема вылетов игры.
- 全民打棒球 Pro (hk.com.joybomb.bbm3). Устранены фризы в игре.
- Видео вInstagram (com.instagram.android) больше не воспроизводятся в зеркальном или перевернутом виде.
- MLB 9 Innings 20 (com.com2us.ninepb3d.normal.freefull.google.global.android.common). Решена проблема появления уведомления об обнаружении эмулятора.
- 뮤 아크엔젤 (com.webzen.mua.google). Исправлена проблема появления черного экрана в игре.
- 東方LostWord (jp.goodsmile.touhoulostword_android). Устранены вылеты в игре.
- Dragon Quest Walk (com.square_enix.android_googleplay.dqwalkj) и Naruto X boruto Ninja Voltage (com.bandainamcoent.ninjavoltage_app). Решена проблема появления ошибок о безопасности.
- グリムエコーズ(com.square_enix.android_googleplay.grimmsechoes). Исправлены вылеты игры и появление черного экрана.
- Просмотр чемпионов в MARVEL Strike Force (com.foxnextgames.m3) теперь доступно в вертикальном и горизонтальном положениях.
- Решены различные проблемы с запуском BlueStacks.
- Игры Call of Duty: Mobile (com.activision.callofduty.shooter), Call of Duty: Mobile — Garena (com.garena.game.codm), Call of Duty: Mobile (KR) (com.tencent.tmgp.kr.codm) и Call of Duty: Mobile VN (com.vng.codmvn) больше не вылетают при запуске.
- PUBG: Mobile Lite (com.tencent.iglite). Решена проблема появления уведомления о занятых серверах и просьбой попробовать войти в игру позже.
- 為美好的世界獻上祝福!Fantastic Days ( tw.wonderplanet.fantasticdays ) больше не вылетает при запуске и не лагает в процессе игры.
- Prince Connect (tw.sonet.princessconnect). Вам больше не надо указывать свое местоположение на картах Google.
- Destiny Child: Defense War (com.ta.dcdw.gl) теперь можно найти и скачать в Google Play Store.
- ‘黃易群俠傳M‘ (com.chinesegamer.hemtw). Исправлены лаги в игре.
- Tsubasa (jp.miraire.tsubasaplus). Решена проблема появления черного экрана при запуске.
- ‘바람의나라: 연‘ (com.nexon.baram) и ‘A3: 스틸얼라이브’ (com.netmarble.survival). Решены проблемы совместимости.
- BlueStacks больше не зависает при использовании менеджера окон.
- Исправлены различные ошибки и задержки при создании скриншотов.
Версия выпущена 14 января 2021 года
Если на вашем ПК включена технология Hyper-V, то у вас будет автоматически установлена версия BlueStacks с ее поддержкой.
Исправлены следующие ошибки:
- Некоторые пользователи после установки BlueStacks с поддержкой Hyper-V получали уведомление, что Hyper-V недоступен. Теперь эта ситуация устранена.
- Отныне BlueStacks с поддержкой Hyper-V загружается без каких-либо проблем.
Версия выпущена 13 октября 2020 года
Если на вашем ПК включена технология Hyper-V, то у вас будет автоматически установлена версия BlueStacks с ее поддержкой.
Нововведения:
1. Добавлен голосовой чат для игры в Among Us на BlueStacks. Общайтесь с друзьями в специальной созданной комнате или присоединяйтесь к уже существующей.
2. Появилась возможность делиться изображениями в Rise of Kingdoms, просто перенося их в чат с помощью курсора мыши или используя медиа-менеджер.
3. Изменяйте расположение иконок инструментов на боковой панели на свое усмотрение.
4. Теперь вы можете точно задавать координаты щелчков мыши на игровом поле во время записи макросов.
5. Включайте и выключайте звук щелчков мыши в Android на BlueStacks.
6. Также включайте/выключайте уведомления из приложений для рабочего стола вашего ПК.
7. Стало доступно скрытие синих маркеров по краям игрового поля в полноэкранном режиме.
8. В Редактор игрового управления добавлен новый контроллер «Прокрутка». С его помощью вы можете отрегулировать скорость прокрутки колеса мыши.
9. В BlueStacks появилась опция включения/выключения VSync, которая позволяет синхронизировать FPS в игре с частотой обновления монитора, чтобы избежать разрывов экрана, которые способны негативно повлиять на игровой процесс.
10. В Редактор игрового управления д обавлен контроллер «Прокрутка от края экрана». Теперь вы сможете перемещаться по карте, направляя курсор к краю игрового поля.
11. Изменяйте размер иконок приложений и сортируйте их по названию или по дате установки.
12. Обновляйте схемы управления для любимых игр в редакторе игрового управления. Также добавлен еще один контроллер «Наклон».
13. Введено компактное меню для быстрого доступа к настройкам управления.
14. Создавайте напоминания для внутриигровых событий для Rise of Kingdoms и State of Survival. Отслеживайте важные ивенты и получайте уведомления на электронную почту, как на мобильных устройствах, так и на компьютере.
15. Узнавайте, что нового появилось в BlueStacks перед установкой обновления.
16. Также на панель инструментов BlueStacks добавлена опция установки приложения с помощью файла APK. Кроме того, этот способ установки ускорен на 30%
17. Улучшен функционал создания скриншотов. Теперь вы можете делать красивые скриншоты игры и главного экрана BlueStacks.
18. На главном экране BlueStacks появились разделы «Мои игры» и «Игровой центр».
19. Изменена горячая клавиша для блокировки/разблокировки курсора мыши. Теперь это клавиша Esc.
Улучшения:
1. Улучшен функционал общения во внутриигровых чатах. При открытом чате на время отключается игровое управление и скрываются подсказки с кнопками, а ч тобы отправить сообщение в чат, достаточно нажать на Enter.
2. Изменяйте чувствительность мыши как по вертикали, так и горизонтали.
3. В боковою панель инструментов BlueStacks добавлены всплывающие подсказки для каждого инструмента.
4. Улучшен режим уведомлений, который включает в себя еще больше опций персонализации.
5. В обновленном меню настроек, во вкладке «Движок», добавлена возможность отдельно назначать количество ядер процессора (CPU) и оперативной памяти (ОЗУ) для нужд BlueStacks.
6. Улучшена поддержка встроенных контроллеров геймпада.
7. Сохраняйте ресурсы системы и оставайтесь мультизадачны благодаря режиму эко, который теперь доступен на боковой панели инструментов BlueStacks.
8. Улучшена чувствительность мыши и точность прицеливания в Free Fire.
9. Добавлена сортировка дополнительных окон в менеджере окон BlueStacks. Вы можете сортировать их по имени или по типу движка.
10. Выполнена общая оптимизация программы, благодаря которой BlueStacks закрывается значительно быстрее, чем раньше.
11. Также мы сократили скорость загрузки BlueStacks.
12. Отныне смарт-управление работает и в DirectX.
13. Оптимизирован процесс установки приложений с помощью опции «Установить APK».
14. Теперь вы будете видеть все последние обновления при запуске BlueStacks.
15. Дополнительно вы получите уведомления об обновлениях BlueStacks и новых статьях по вашим любимым играм в блоге.
16. На экран загрузки BlueStacks вынесены советы и рекомендации , которые помогут максимально эффективно настроить ваш игровой процесс.
17. Добавлено предупреждение о проблемах производительности , если вы попытаетесь назначить все ядра процессора (CPU) для нужд BlueStacks.
В этом руководстве мы покажем вам различные способы исправления ошибки «BlueStacks не запускается при включенном Hyper-V» на вашем ПК с Windows 11. Когда дело доходит до эмуляторов Android, то вряд ли можно сомневаться в том, что Bluestack является одним из лучших в этой области. И его приложение, и облачные кроссплатформенные продукты имеют в своем арсенале множество отличных функций. Однако, несмотря на все приложенные плюсы, он также не свободен от своей доли проблем.
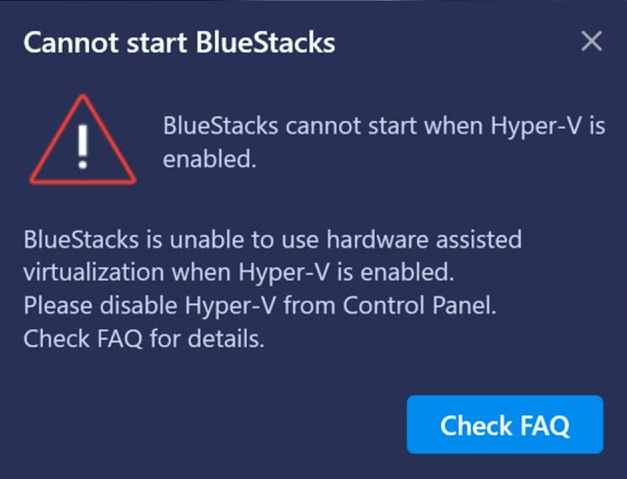
Многие пользователи выразили обеспокоенность по поводу того, что они получают сообщение об ошибке «BlueStacks не может запуститься, когда включен Hyper-V» на своих ПК с Windows 11. В результате они не могут запустить Bluestack и попробовать свои любимые приложения или игры для Android. Что касается причины этого, то ее можно отнести к продукту аппаратной виртуализации Microsoft. Итак, в этом руководстве мы покажем вам, как решить эту виртуализацию, которая, в свою очередь, должна решить проблему с Bluestack. Следуйте вместе.
Рекомендуется попробовать каждый из перечисленных ниже обходных путей, а затем посмотреть, какой из них принесет вам успех. Итак, имея это в виду, давайте начнем.
ИСПРАВЛЕНИЕ 1: Обновите Blustacks
Предыдущие версии Bluestacks несовместимы с Hyper-V. Поэтому, если вы попытаетесь запустить их, они сразу же выдадут вам это сообщение об ошибке. Поэтому вам следует подумать об обновлении Bluestacks до одной из тех версий, которые поставляются со встроенной поддержкой Hyper-V. Вот как это можно сделать:
- Для начала откройте «Выполнить через Windows+R» и введите следующую команду: appwiz.cpl
- Теперь выберите Bluestacks из списка и нажмите «Удалить».
- Затем следуйте инструкциям на экране, чтобы завершить удаление.
- После этого отправляйтесь в Bluestacks. Веб-сайт и загрузите версию Nougat 64-bit.
- Затем запустите установку и следуйте инструкциям на экране, чтобы завершить установку.
- После этого это должно исправить ошибку «BlueStacks не может запуститься при включенном Hyper-V» в Windows.
ИСПРАВЛЕНИЕ 2: отключить Hyper-V
Как уже упоминалось ранее, виновником является продукт Microsoft для аппаратной виртуализации Hyper-V. Чтобы исправить эту проблему, вам придется отключить его. Так что, если вы еще не готовы обновить Blustack, то отключение Hyper-V — ваш единственный выход. Вот как это можно сделать:
- Откройте диалоговое окно «Выполнить» с помощью сочетания клавиш Windows + R.
- Затем введите приведенную ниже команду и нажмите Enter, чтобы открыть компоненты Windows: optionalfeatures.exe.
- Теперь снимите галочки с Hyper-V, Virtual Machine Platform и Windows Hypervisor Platform и нажмите OK.
- Он установит необходимые зависимости. После этого перезагрузите компьютер, чтобы изменения вступили в силу.
Вот и все. Это были два разных метода, которые помогут вам исправить ошибку «BlueStacks не запускается при включенном Hyper-V» на вашем ПК с Windows 11. Если у вас есть какие-либо вопросы относительно вышеупомянутых шагов, сообщите нам об этом в комментариях. Мы вернемся к вам с решением в ближайшее время.
Когда вы пытаетесь установить BlueStacks или обновить версию BlueStacks, иногда вы можете получить сообщение об ошибке, в котором говорится: «Установка не удалась, так как Hyper V включен». Затем вас попросят отключить Hyper-V, чтобы завершить процесс установки. Давайте посмотрим, как вы можете быстро это сделать и решить проблему.
Исправлено: BlueStacks не устанавливается, Hyper V включен

Отключить Hyper-V
Прежде всего, отключите Hyper V и попробуйте снова установить BlueStacks.
- Нажать на Значок поиска Windows.
- Выбирать Включение или отключение функций Windows.
- Снимите флажок Флажок Hyper V чтобы отключить эту функцию.

- Сохраните изменения и проверьте, можете ли вы установить BlueStacks.
Если проблема не устранена, вернитесь к Включение или отключение функций Windows и отключите следующие функции: платформа гипервизора Windows, песочница Windows, платформа виртуальных машин и подсистема Windows для Linux.
Принудительная остановка всех служб Hyper V
Если вы по-прежнему получаете ту же ошибку, откройте приложение «Службы» и отключите все службы Hyper V, которые все еще работают в фоновом режиме.
- Щелкните значок поиска Windows.
- Тип Сервисы и дважды щелкните по Приложение «Службы».
- Найдите все Службы Hyper-V.

- Затем щелкните правой кнопкой мыши каждую службу и выберите Останавливаться.
В зависимости от вашей текущей конфигурации вам может потребоваться остановить следующие службы:
Служба обмена данными Hyper-VИнтерфейс гостевой службы Hyper-VПрямая служба Hyper-V PowerShellСлужба синхронизации времени Hyper-VДругие службы Hyper-V
Установите последние обновления ОС и драйверов
Обязательно обновите ОС и драйверы до последней версии. Идти к Настройки, Выбрать Центр обновления Windows, и нажмите на Проверить наличие обновлений кнопка.
Устаревшие графические драйверы часто вызывают различные ошибки и сбои на вашем компьютере. Запустить Диспетчер устройств, и расширить список Драйверы дисплея. Щелкните правой кнопкой мыши графический драйвер и выберите Обновить драйвер.

Если рядом с другими драйверами стоит восклицательный знак, повторите описанные выше шаги, чтобы обновить их.
Восстановить системные файлы
Поврежденные системные файлы иногда могут помешать вам установить новые программы или изменить настройки. Запустите командную строку с правами администратора и запустите DISM и SFC, чтобы восстановить ваши файлы.
Используйте приведенные ниже команды, чтобы выполнить задание: DISM.exe/Online/Cleanup-Image/Restorehealth а также sfc/scannow. Перезагрузите машину и повторите попытку.
После выполнения всех описанных выше шагов обратитесь в службу поддержки BlueStacks, если проблема не устранена.
Заключение
Если BlueStacks не устанавливается из-за включенного Hyper V, отключите службу. Кроме того, запустите приложение «Службы» и принудительно остановите все службы Hyper V, работающие в фоновом режиме. Затем обновите ОС и драйвер до последней версии. Вы также можете запустить DISM и SFC для восстановления неисправных системных файлов.
Удалось ли вам отключить Hyper V и установить или обновить BlueStacks? Дайте нам знать в комментариях ниже.
Содержание
- BlueStacks: ошибка установки – отключите Hyper-V
- Как отключить Hyper-V в Windows 10 для установки BlueStacks 5
- Не запускается движок виртуализации BlueStacks 4
- Невозможно запустить движок виртуализации BlueStacks 4
- Минимальные системные требования
- Виртуализация Hyper-V
- Исключение антивирусной программы
- Нехватка оперативной памяти
- Bluestacks невозможно запустить движок виртуализации — исправляем ошибку
- Невозможно запустить движок Bluestacks
- Системные требования
- Виртуализация Hyper-V
- Антивирусные программы
- Проблемы с оперативной памятью
- Заключение
- BlueStacks не запускается, если включен Hyper-V
- BlueStacks не запускается, если включен Hyper-V
- 1]Убедитесь, что Hyper-V и соответствующая функция отключены.
- 2]Отключить Hyper-V с помощью exe-файла.
- 3]Отключите Hyper-V с помощью файла реестра.
- Как включить виртуализацию (или почему тормозят и не работают виртуальные машины и эмуляторы, BlueStacks, например)
- Разбираемся с виртуализацией
- ШАГ 1: поддерживает ли ее ЦП
- ШАГ 2: проверяем, задействована ли она (Windows 10)
- ШАГ 3: включаем виртуализацию (настройка BIOS)
BlueStacks: ошибка установки – отключите Hyper-V
BlueStacks позволяет запускать приложения и играть в игры для Android на компьютере под управлением Windows посредством технологии аппаратной виртуализации.

Поэтому, если на вашем компьютере или ноутбуке установлены другие виртуальные машины, использующие аппаратную виртуализацию, например, VirtualBox или VMware Workstation Player, то это может привести к снижению производительности БлюСтакс.
Одновременно только один компонент программного обеспечения может использовать оборудование для виртуализации, доступное на большинстве современных процессоров (Intel VT-x и AMD-V).
Кроме того, на производительность BlueStacks оказывает влияние и встроенная система аппаратной виртуализации Windows – Microsoft Hyper-V. Так, при включенной Hyper-V, многие пользователи сталкиваются со сбоями в работе, или вовсе ошибкой установки БлюСтакс на компьютер.
В этом случае мастер установки предлагает отключить Hyper-V для завершения установки BlueStacks 5. Как это сделать, рассмотрим далее.
Как отключить Hyper-V в Windows 10 для установки BlueStacks 5
На этом всё. Отключение Hyper-V поможет ускорить работу BlueStacks и исключить появление ошибки в процессе установки программы.
Источник
Не запускается движок виртуализации BlueStacks 4
В процессе завершения установки пользователи могут встретиться с рядом ошибок, из-за которых собственно и не запускается движок виртуализации BlueStacks 4. Если же на Вашем устройстве не возможно запустить движок виртуализации BlueStacks 4, процесс попросту зависает или же пользователь получает сообщение не удается запустить BlueStacks 4, не стоит расстраиваться.
Данная статья расскажет что необходимо делать в первую очередь если не запускается движок виртуализации BlueStacks 4. Рассмотрим несколько основных моментов почему может не получиться запустить BlueStacks. Зачастую невозможно запустить движок виртуализации BlueStacks 4 при несоответствии компьютера минимальным системным требованиям, нехватки оперативной памяти, блокировке программы антивирусом или когда нельзя использовать аппаратную виртуализацию во время работы виртуальной машины Hyper-V.
Невозможно запустить движок виртуализации BlueStacks 4
Минимальные системные требования
Первым делом перед установкой любой программы необходимо убедиться в совместимости текущего продукта с железом Вашего компьютера. Для этого и существуют минимальные системные требования. А также обратите внимание, соответствие минимальным системным требованиям необходимо пользователю для запуска программы BlueStacks 4. Для более качественного воспроизведения необходимо соответствие с рекомендуемыми системными требованиями. Обычно рекомендуемые системные требования значительно отличаются от минимальных, и требуют больших мощностей компьютера.
Виртуализация Hyper-V
Зачастую пользователи получают сообщение не удается запустить BlueStacks 4, так как BlueStacks 4 не может быть запущен при включенном Hyper-V. BlueStacks 4 не может использовать аппаратную виртуализацию во время работы виртуальной машины Hyper-V, поскольку текущая технология не может использоваться в двух местах одновременно.
Поэтому если Вы хотите использовать BlueStacks 4 необходимо полностью отключить Hyper-V в панели управления. Ранее мы уже рассматривали как выключить виртуализацию Hyper-V Windows 10. Текущее решение подходит и для владельцев предыдущих версий операционной системы Windows.
 После чего необходимо будет выполнить перезапуск компьютера, чтобы изменения вступили в силу. В любой момент можно при необходимости обратно включить виртуализацию Hyper-V Windows 10.
После чего необходимо будет выполнить перезапуск компьютера, чтобы изменения вступили в силу. В любой момент можно при необходимости обратно включить виртуализацию Hyper-V Windows 10.
Исключение антивирусной программы
Зачастую современные антивирусы блокируют работоспособность программы BlueStacks 4. Для этого разработчики рекомендуют добавить программу в исключения антивируса. Ранее мы смотрели как добавить исключения в Защитник Windows 10. Поскольку процесс добавления программы или папки с программой во всех антивирусных программах не сильно отличается, то рассматривать все антивирусные программы по отдельности не имеет смысла.
Рекомендуем вместо поиска как добавить программу в исключение первым делом попробовать запустить BlueStacks 4 с временно отключенной защитой антивирусной программы. Если же проблемы с запуском движка виртуализации BlueStacks 4 исчезнут, тогда уже необходимо обратно включить антивирусную программу и добавить BlueStacks 4 в исключение.
Нехватка оперативной памяти
Нехватка оперативной памяти также является одной с актуальных причин ошибки запуска движка виртуализации BlueStacks 4. Поэтому перед запуском рекомендуем очистить оперативную память на Windows 10. А также очистить оперативную память можно просто перед запуском закрыть все открытые программы, особенно браузеры.
BlueStacks 4 набирает всё больше и больше популярности среди пользователей, которые получают возможность пользоваться операционной системой Android прямо на своем компьютере. Пользователю достаточно скачать и установить программу BlueStacks 4, в процессе установки которой могут возникнуть проблемы с работой программы.
Причин когда не запускается движок виртуализации BlueStacks 4 может быть несколько и все можно исправить буквально в несколько нажатий. Главное знать в чём причина такой проблемы.
Источник
Bluestacks невозможно запустить движок виртуализации — исправляем ошибку
Невозможно запустить движок Bluestacks
После установки эмулятора некоторые пользователи могут столкнуться с тем, что невозможно запустить движок виртуализации bluestacks. Программа может зависать без отклика, либо на экране появляется сообщение что «не удается запустить BlueStacks 4». В любом случае проблему можно решить, главное знать, как.
 Запуск движка виртуализации
Запуск движка виртуализации
Из этой статьи вы узнаете, как именно можно запустить движок виртуализации BlueStacks 4. Есть несколько причин почему этого не происходит: несоответствие системных требований, недостаток оперативной памяти, блокировка эмулятора антивирусом, либо аппаратная виртуализация блокируется процессами Hyper-V.
Системные требования
Перед установкой любого софта необходимо убедиться, что ваш аппарат его потянет. Иными словами, соответствует ли железо вашего ПК или ноутбука минимальным системным требованиям. Для того чтобы программа работала стабильно, быстро, без зависаний и тормозов, периодических вылетов и долгой загрузки, желательно чтобы компьютер соответствовал рекомендуемым системным требованиям, которые требуют гораздо большей мощности железа нежели минимальные.
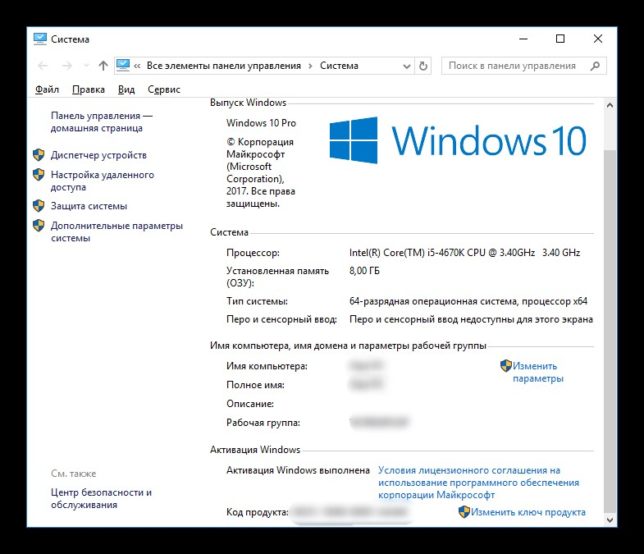 Запуск движка виртуализации
Запуск движка виртуализации
Для запуска BlueStacks необходимы следующие минимальные системные требования:
Помимо этого, вы должны обладать правами администратора (на работе в офисе установить не получится, увы) и иметь свежие драйвера чипсета и видеокарты. Если же ваш аппарат не соответствует всем перечисленным требованиям, то в процессе установки и последующего запуска будут происходить те или иные ошибки.
Виртуализация Hyper-V
Чаще всего причина сообщения «не удается запустить BlueStacks 4» кроется в том, что включен Hyper-V который блокирует работу эмулятора. Суть в том, что BlueStacks использует аппаратную виртуализацию, которая не может быть включена во время работы Hyper-V, так как это два однотипных процесса и они не могут работать одновременно.
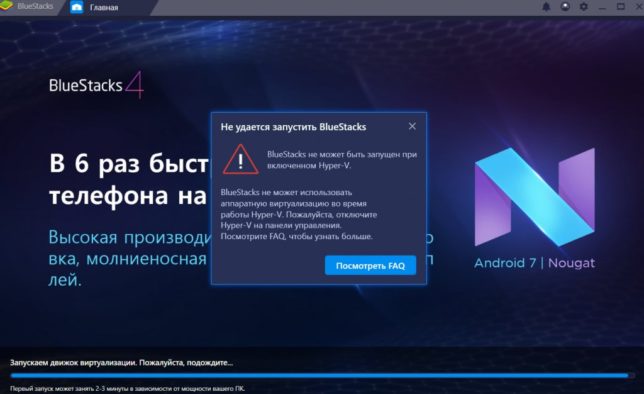 Отключение виртуализации Hyper-V
Отключение виртуализации Hyper-V
Поэтому для корректного запуска BlueStacks 4вам необходимо отключить визуализацию Hyper-V через настройки компьютера:
Чтобы изменения вступили в силу, необходимо перезагрузить компьютер
Важно: Для активации Hyper-V вам нужно поставить обратно отметку в том же диалоговом окне.
Антивирусные программы
Многие антивирусные программы блокируют работу BlueStacks. Именно поэтому разработчики рекомендуют отключать антивирус в процессе установки и добавлять рабочие файлы эмулятора в исключения. В противном случае антивирус может заблокировать программу поместив в карантин или удалив нужные для корректной работы программы файлы. Чтобы этого не происходило зайдите в настройки вашего антивируса и добавьте в исключения те файлы, которые относятся к программе BlueStacks.
Проблемы с оперативной памятью
Это, пожалуй, самая частая причина, притом, что системные требования с лихвой перекрывают даже рекомендуемые параметры. Поэтому перед запуском стоит очищать оперативную память, а также закрывать все ресурсоемкие процессы, в особенности это касается браузеров.
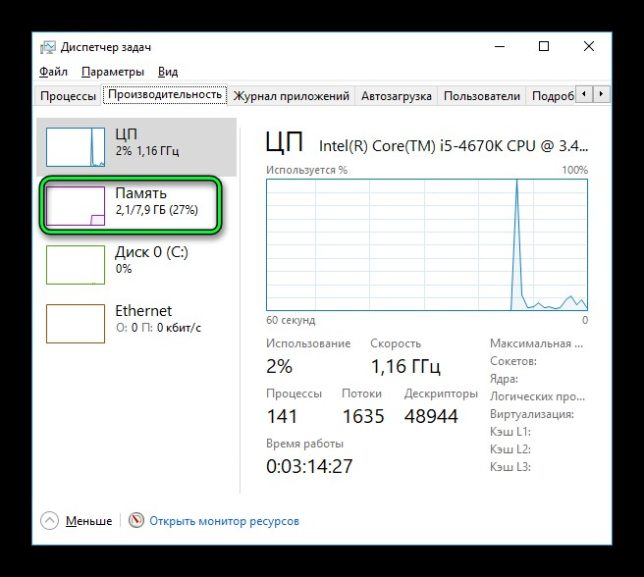
Заключение
Программа BlueStacks 4 становится все более популярной среди пользователей, так как эмулятор дает возможность использовать среду Android при помощи аппаратных ресурсов компьютера, которые в большинстве случаев гораздо мощнее среднего смартфона. Для использования эмулятора достаточно просто скачать установочный файл и инсталлировать программу на ПК. При этом могут возникать те или иные ошибки, но прежде чем удалять софт, нужно проанализировать проблему, так как зачастую все можно исправить буквально за пару действий.
Источник
BlueStacks не запускается, если включен Hyper-V
При попытке запустить BlueStacks, который является эмулятором приложения для Android на ПК с Windows 10, необходимо отключить Hyper-V и любые другие виртуальные функции. Если вы отключили Hyper-V, но по-прежнему видите сообщение об ошибке BlueStacks не запускается, если включен Hyper-V при попытке запустить BlueStacks этот пост предназначен для того, чтобы помочь вам с решениями, которые вы можете попробовать, чтобы успешно решить проблему.

Когда вы столкнетесь с этой проблемой. вы получите следующее полное сообщение об ошибке;
Не удается запустить BlueStacks
BlueStacks не запускается, если включен Hyper-V.
BlueStacks не может использовать виртуализацию с аппаратной поддержкой, когда включен Hyper-V.
Пожалуйста, отключите Hyper-V из панели управления.
За подробностями обращайтесь к FAQ.
BlueStacks не запускается, если включен Hyper-V
Если вы столкнулись с этой проблемой, вы можете попробовать следующее, чтобы решить ее.
Давайте посмотрим на описание процесса, связанного с каждым из перечисленных решений.
Прежде чем продолжить эти предложения, вы можете запустить BlueStacks, не отключая Hyper-V. Если да, то вы можете скачать эту версию BlueStacks.
Примечание: Эта версия BlueStacks основана на 64-разрядной версии Android. Если вы столкнулись с какой-либо проблемой при запуске 32-разрядных приложений Android или не хотите включать Hyper-V в своей системе, вы можете загрузить 32-разрядную версию BlueStacks с официального сайта..
1]Убедитесь, что Hyper-V и соответствующая функция отключены.
Убедитесь, что варианты Hyper-Vи другие связанные функции (если применимо), например Платформа виртуальной машины и Платформа гипервизора Windows не отмечены. Щелкните ОК, чтобы сохранить изменения.
Компонент Windows применит изменения и предложит перезагрузить компьютер. Перезагрузите систему / компьютер, чтобы применить запрошенные изменения, нажав на Перезагрузить сейчас кнопка.
Для некоторых конкретных версий Windows 10 Платформа виртуальной машины и Платформа гипервизора Windows флажки недоступны. В этом случае вы можете отключить целостность памяти.
2]Отключить Hyper-V с помощью exe-файла.
Скачать и дважды щелкните exe-файл. После запуска этого файла перезагрузите устройство. Если вы по-прежнему получаете эту ошибку после перезапуска, перезагрузите устройство несколько раз, после чего Hyper-V будет отключен.
3]Отключите Hyper-V с помощью файла реестра.
Если ни одна из вышеперечисленных альтернатив не сработала, вы можете скачать этот файл реестра и дважды щелкните, чтобы запустить его. После запуска реестра перезагрузите компьютер и попробуйте запустить BlueStacks. Должно работать нормально.
Примечание: Этот реестр будет работать на Windows 10 (64-разрядная) Только.
Источник
Как включить виртуализацию (или почему тормозят и не работают виртуальные машины и эмуляторы, BlueStacks, например)
 Всех приветствую!
Всех приветствую!
Собственно, что это такое?
Виртуализация — это спец. технология, позволяющая на одном физическом компьютере запускать несколько операционных систем. То есть эта «штука» позволяет в вашей Windows запускать эмуляторы Android, Windows, iOS и пр.
Разумеется, если она отключена — то всё это «добро» будет либо тормозить (либо, что более вероятно, просто зависнет или при запуске возникнет ошибка!).
Ниже несколько советов о том, как проверить задействована ли эта самая виртуализация, и как ее включить. 👌

Разбираемся с виртуализацией
ШАГ 1: поддерживает ли ее ЦП
И так, для начала стоит сказать, что если у вас относительно новый ПК — скорее всего ваш процессор поддерживает аппаратную виртуализацию (так называемые технологии Intel VT-X и AMD-V (более подробно на Википедии) ).
Но тем не менее, прежде чем разбираться с эмуляторами, «рыскать» по BIOS и «искать» оное — не помешало бы уточнить этот момент. 👌 (тем более, что в BIOS номинально строка может быть, а по факту. она будет «пустой»)
Для этого необходимо узнать 👉 точную модель своего ЦП. Сделать это можно, например, с помощью сочетания Win+R, и команды msinfo32 (см. скрин ниже 👇).

Сведения о системе — что за ЦП
После, зная модель ЦП, найдите спецификацию к нему (Google 👍), и посмотрите, есть ли в разделе с технологиями (инструкциями) искомая строка (Intel VT-X и AMD-V 👇).

Спецификация к ЦП от AMD и Intel
ШАГ 2: проверяем, задействована ли она (Windows 10)

ШАГ 3: включаем виртуализацию (настройка BIOS)
1) Первое действие — 👉 входим в настройки BIOS (на всякий случай привел ссылку на инструкцию с подробным описанием, как это можно сделать).
2) Второе, необходимо найти вкладку с расширенными настройками системы — обычно она именуется примерно, как «System Configuration» или «Advanced Mode» (зависит от версии BIOS / UEFI). Пару примеров ниже. 👇
В общем, наша цель найти строку 👉 Virtualization Technology (или Intel Virtualization Technology // AMD-V // Intel VT-X) и проверить чтобы стоял режим 👉 Enabled!

Virtualization Technology (Enabled — значит включено!)


3) Не забудьте, что после изменения настроек в BIOS — их необходимо сохранить (чаще всего клавиша F10 — Save and Exit).
Чтобы включить этот компонент:

У меня на блоге было несколько заметок, посвященных настройке и использованию виртуальных машин. Возможно, пробежавшись по этим инструкциям, вам удастся быстрее настроить виртуальную машину и решить свою задачу. Ссылочки ниже. 👌
2) Как установить и настроить виртуальную машину VirtualBox (пошаговый пример / или как запустить старую Windows в новой ОС).
Источник
