Содержание
- 1 Вступление
- 2 Возможности программы
- 3 Требования к компьютеру
- 4 Ошибки при установке и запуске
- 4.1 Failed to install BlueStacks
- 4.2 BlueStacks Frontend has stopped working
- 4.3 BlueStacks the application failed to initialize properly (0xc0000135)
- 4.4 [RPC:S -7:AEC-0]
- 4.5 Requesting graphics APIs that are not available on your system
- 4.6 1406
- 4.7 1714
- 4.8 25000
- 4.9 25010
- 4.10 Бесконечная загрузка
- 4.11 Блокировка антивирусом или файерволом
- 5 Заключение
Вступление
Индустрия мобильных приложений достигла такого высокого уровня, что в последнее время некоторые программное обеспечение существуют лишь для мобильных платформ Android и iOS. Если пользователи последнего не испытывают проблем с мощностью устройства, так как весь софт изначально оптимизируется под него, то владельцы Android могут столкнуться с тем, что любимая игра или приложение отказывается работать из-за недостаточной мощности или нехватки памяти, а также устаревшей версии операционной системы.

Популярность и открытость Android позволяет устанавливать его даже на самые бюджетные аппараты. Далеко не каждый готов заплатить большую сумму за мощный девайс лишь из-за возможности играть в современные игры. Вот почему существуют различные эмуляторы операционной системы, позволяющие запускать мобильные программы на компьютере. Кроме того, программа будет полезной для желающих протестировать мобильное приложение перед установкой на устройство.
Одним из наиболее известных является симулятор BlueStacks. Он имеет большие возможности, но при этом многие геймеры жалуются на некорректную работу и множество ошибок при установке и авторизации. Рассмотрим популярные ошибки в работе программы, а также что делать, если BlueStacks не устанавливается либо не запускается.
Возможности программы
Утилита BlueStacks доступна для скачивания с сайта http://www.bluestacks.com/ru/index.html. Ресурс глобальной сети доступен на русском языке. По словам разработчиков, BlueStacks позволяет использовать на компьютере любые мобильные приложения, в том числе и игры, а благодаря синхронизации, даже звонить и отправлять СМС. Все данные надёжно хранятся на случай аварийного завершения работы.

С эмулятором совместимы 96% приложений и 86% игр, можно использовать камеру, сенсорный экран, присутствует функция переноса файлов между Windows и Android, работа заточена под использование мыши и клавиатуры. Кроме того, можно получить права суперпользователя и запустить приложения в полноэкранном режиме. По всем показателям этот симулятор является лучшим на сегодняшний день.
Требования к компьютеру
Ваш компьютер должен соответствовать минимальным требованиям. Если не соблюдаются все условия, шанс получить ошибку значительно увеличивается.
- Программа работает на версиях Windows XP и выше, а также Mac OS X.
- Центральный процессор должен быть частотой не менее 2 ГГц и иметь поддержку технологии виртуализации Intel или AMD. Этот режим включается через BIOS. Если там доступен пункт Virtual, Virtualization или подобное название, вы сможете нормально пользоваться BlueStacks. Большинство современных процессоров поддерживают эту технологию.
- Для запуска приложений потребуется минимум 1 ГБ ОЗУ, при этом если вы хотите запускать игры, лучше, чтобы на компьютере было от 2 гигабайт памяти.
- Для установки потребуется 1 ГБ свободного места на жёстком диске.
Если ваш компьютер не древний калькулятор, наверняка его мощности хватит для полноценной работы BlueStacks.
Ошибки при установке и запуске
Failed to install BlueStacks
Ошибка происходит при попытке установить программу. Для исправления попробуйте, пожалуйста, удалить BlueStacks при помощи Revo Uninstaller. Кроме того, нужно удалить следы программы с таких каталогов:
C:ProgramDataBlueStacks
C:Program FilesBlueStacks
C:UsersAppDataLocalBlueStacks
При использовании Revo Uninstaller кликните по папке правой кнопкой мыши и выберите «Удалить с помощью Revo Uninstaller».

BlueStacks Frontend has stopped working
Обычно возникают на компьютерах, на которых не установлены все обновления системы. Если эмулятор не запускается, войдите в Центр обновления и установите последние обновления системы. И, вообще, желательно это делать регулярно.

BlueStacks the application failed to initialize properly (0xc0000135)
Попробуйте, пожалуйста, скачать последнюю версию программы с официального сайта.

[RPC:S -7:AEC-0]
Ошибка возникает при сбое синхронизации с учётной записью Google. В случае если прога не запускается:
- В меню BlueStacks откройте Настройки — Дополнительные параметры — Приложения — Все.
- В Google Play Маrket, Google Services Framework и Сервисы Google Play по очереди кликните «Остановить», «Стереть данные», «Удалить обновления».
- Настройки — Дополнительные параметры — Google, снимите все галочки с приложений для синхронизации.
- Перезапустите BlueStacks.
- Возвратитесь обратно в последний пункт и активируйте все пункты по новой.
- Повторно перезагрузите программу.
![Популярная ситуация [RPC:S -7:AEC-0] Популярная ситуация [RPC:S -7:AEC-0]](https://protabletpc.ru/wp-content/uploads/2016/02/RPC-S-7-AEC-0-error.jpg)
Requesting graphics APIs that are not available on your system
Перейдите в Редактор реестра, нажав Win+R — regedit. В разделе HKEY_LOCAL_MACHINESOFTWAREBlueStacksGuestsAndroidConfig задайте параметр GlRenderMode = 1, после чего выйдите с редактора реестра и перезапустите эмулятор.

1406

Запустите инсталлятор BlueStacks от имени администратора.
Отключите антивирус.
Очистите системный реестр. Для этого попробуйте, пожалуйста, удалить программу через Revo Uninstaller. Если не помогает, войдите в Редактор реестра, в поиске введите BlueStacks и удалите связанные записи, которые остались. После этого установите программу по новой.
1714
Ошибка происходит при установке новой версии программы, чему препятствуют следы версии предыдущей. Для этого рекомендуем почистить реестр с помощью CCleaner, а также удалить программы при помощи Revo Uninstaller.

25000
Довольно популярная ошибка 25000 вещает о том, что программа не может распознать вашу видеокарту, поскольку в вашей системе установлены неактуальные видеодрайверы. Чтобы убрать ошибку 25000, нужно обновить драйвер. Если вы не помните модель видеоадаптера, в Диспетчере устройств найдите, пожалуйста, раздел Видеоадаптеры, в котором отображаются установленные видеокарты. Вероятнее всего, у вас стоит видеокарта nVidia, ATI или Intel. В поисковой системе введите соответствующий запрос, перейдите на сайт разработчика и загрузите последнюю версию. После обновления ошибка 25000 исчезнет. И, вообще, желательно следить за актуальностью драйверов видео.

Кроме того, ошибка 25000 может появляться на компьютерах, работающих с двумя видеокартами: одной встроенной, а другой — дискретной. Встроенная видеокарта вряд ли полностью соответствует всем системным требованиям, но по умолчанию запускаться может именно она. Нужно перейти в панель управления видеокартой и настроить запуск дискретной видеокарты в конкретном приложении.
В Панели управления nVidia перейдите в Параметры 3D — Управление параметрами 3D — Глобальные параметры. Активируйте «Высокоскоростной процессор NVIDIA», а во вкладке «Установка конфигурации PhysX» выберите дискретную видеокарту. Примените изменения и перезагрузите компьютер. Ошибки 25000 в дальнейшем быть не должно.
Если видеокарта AMD, запустите утилиту «Настройка Radeon» — Настройки — Дополнительные настройки. В открывшемся новом окне в разделе «Питание» выберите «Параметры приложения переключаемой графики» и присвойте запуск видеокарты AMD с программой BlueStacks.
25010
Эта ошибка отображается, когда процессор не соответствует требованиям программы. Проблема в железе, решить её можно лишь покупкой нового оборудования. На худой конец, попробуйте, пожалуйста, поискать версию для слабых компьютеров.

Бесконечная загрузка
Чаще всего ошибка происходит при авторизации, когда в момент запуска свободно менее 1 ГБ оперативной памяти. Программе просто не хватает ресурсов, поэтому она и не запускается. Через диспетчер задач позакрывайте, пожалуйста, неиспользуемые программы и службы, занимающие оперативную память.

Ещё можно попробовать закрыть программу через значок в системном трее: в Панели управления необходимо перейти в раздел Администрирование — Службы и перезапустить BlueStacks Android Service и BlueStacks Log Rotator Service. Проблема должна исчезнуть.
Блокировка антивирусом или файерволом
Эта известная проблема возникает не только с BlueStacks. Советуем на момент установки отключить антивирус, а затем в настройках добавить папку программы в исключения.
Заключение
Вот мы и разобрались со всеми более или менее часто встречающимися неполадками в работе эмулятора BlueStacks, появляющихся при установке и авторизации. В очень редких случаях могут возникать и другие проблемы, но они единичные, поэтому решать их нужно в индивидуальном порядке.
Мы надеемся, что наш материал вам помог, и вы смогли решить свою проблему. Будем вам благодарны за оставленные в комментариях отзывы.
На чтение 9 мин. Просмотров 1.9k. Опубликовано 18.08.2019
Bluestacks – одно из самых популярных приложений для эмуляции Android, но многие пользователи сообщали о том, что произошла ошибка в Bluestacks. Это сообщение об ошибке может помешать вам запускать Bluestacks, и в сегодняшней статье мы покажем вам, как решить эту проблему.
Иногда могут возникать проблемы с Bluestacks, и, говоря о проблемах с Bluestacks, вот некоторые распространенные проблемы, о которых сообщили пользователи:
- Ошибка входа в систему, попробуйте еще раз Bluestacks . Иногда эта проблема может возникать из-за вашего антивируса. Чтобы предотвратить появление этой проблемы, попробуйте отключить антивирус.
- Ошибка Bluestacks 4 . Чтобы запустить Bluestacks, необходимо запустить определенные службы. Если одна из служб Bluestacks работает неправильно, вы можете столкнуться с этой и другими подобными ошибками.
- Bluestacks не могут войти . Это еще одна распространенная проблема, с которой вы можете столкнуться. Если эта проблема появляется, попробуйте перезапустить Bluestacks и проверьте, помогает ли это.
- Bluestacks произошла неизвестная сетевая ошибка . В Bluestacks могут появляться различные ошибки, и если у вас возникла эта проблема, попробуйте переустановить Bluestacks и проверьте, решает ли это вашу проблему.
- Bluestacks застрял на однократной установке, экране приветствия, проверке информации . Это некоторые из распространенных проблем, с которыми вы можете столкнуться в Bluestacks, но некоторые из них вы сможете исправить, используя одно из наших решений.
Содержание
- Произошла ошибка в сообщении Bluestacks, как это исправить?
- Решение 1. Проверьте свой антивирус
- Решение 2. Перезапустите Bluestacks
- Решение 3. Убедитесь, что необходимые службы запущены
- Решение 4 – Установите последнюю версию .NET Framework
- Решение 5 – Выполните Чистую загрузку
- Решение 6 – Обновите драйверы вашей видеокарты
- Решение 7. Полностью удалите Bluestacks и установите последнюю версию
- Решение 8. Выполните восстановление системы
- Решение 9 – Переключиться на другой эмулятор
Произошла ошибка в сообщении Bluestacks, как это исправить?
- Проверьте свой антивирус
- Перезапустите Bluestacks
- Убедитесь, что необходимые службы запущены
- Установите последнюю версию .NET Framework
- Выполнить чистую загрузку
- Обновите драйверы видеокарты
- Полностью удалите Bluestacks и установите последнюю версию
- Выполните восстановление системы
- Переключитесь на другой эмулятор
Решение 1. Проверьте свой антивирус

Если при попытке запустить Bluestacks вы получаете сообщение Произошла ошибка , одной из возможных причин может быть ваш антивирус. Иногда антивирус может мешать работе определенных приложений, что может привести к различным проблемам. Чтобы устранить эту проблему, рекомендуется проверить настройки антивируса и добавить каталог установки Bluestacks в список исключений.
Если это не поможет, возможно, вам придется отключить определенные антивирусные функции или весь антивирус. Иногда этого будет недостаточно, и если проблема все еще существует, вы можете временно удалить антивирус. Не беспокойтесь об удалении антивируса, если вы используете Windows 10, вы все равно будете защищены Защитником Windows, поэтому вам не нужно слишком беспокоиться о своей безопасности.
Если удаление антивируса решает проблему, это может быть идеальным моментом, чтобы рассмотреть возможность перехода на другое антивирусное решение. На рынке есть много отличных антивирусных инструментов, но если вы ищете надежный антивирус, который не будет мешать вашим приложениям, вам определенно стоит подумать о Bitdefender.
– Получить антивирус Bitdefender 2019
- ЧИТАЙТЕ ТАКЖЕ: вот как исправить черный экран Bluestacks на вашем ПК
Решение 2. Перезапустите Bluestacks
Иногда могут возникать определенные глюки с Bluestacks, и эти глюки могут привести к сообщению Произошла ошибка в Bluestacks. Чтобы решить эту проблему, пользователи предлагают просто перезапустить Bluestacks. Есть несколько способов сделать это, но самый быстрый способ – выполнить следующие шаги:
- Найдите значок Bluestacks в правом нижнем углу. Если его там нет, щелкните значок стрелки, чтобы отобразить другие приложения.
- Нажмите правой кнопкой мыши значок Bluestacks и выберите в меню Выйти .
- После этого снова запустите Bluestacks и проверьте, сохраняется ли проблема.
Это довольно простое решение, но немногие пользователи сообщили, что оно работает для них, поэтому вы можете попробовать его.
Решение 3. Убедитесь, что необходимые службы запущены
Bluestacks использует определенные службы для правильной работы, и если эти службы не работают, вы можете столкнуться с ошибкой Произошла ошибка . Чтобы решить эту проблему, вам просто нужно убедиться, что две службы работают правильно. Вы можете запустить эти службы, выполнив следующие действия:
- Нажмите Windows Key + R и введите services.msc . Нажмите Enter или нажмите ОК .

- Когда откроется окно «Службы», найдите BstHdAndroidSvc , BstHdLogRotatorSvc, и BstHdPlusAndroidSvc , щелкните правой кнопкой мыши каждую службу и выберите Пуск в меню.

После внесения этих изменений проверьте, сохраняется ли проблема. Если запуск этих служб устраняет проблему, мы рекомендуем вам изменить тип запуска на автоматический. Для этого выполните следующие действия:
- Откройте окно Службы и дважды щелкните сервис BstHdAndroidSvc , BstHdLogRotatorSvc, или BstHdPlusAndroidSvc , чтобы открыть его свойства.
- Когда откроется окно Свойства , установите для Тип запуска значение Автоматически и нажмите кнопку Пуск , чтобы запустить службу. Теперь нажмите Применить и ОК , чтобы сохранить изменения.

- Сделайте то же самое для других услуг.
После изменения типа запуска для службы BstHdAndroidSvc , BstHdLogRotatorSvc, и BstHdPlusAndroidSvc они должны всегда работать, и проблема с Bluestacks будет навсегда решена.
Решение 4 – Установите последнюю версию .NET Framework
Если Bluestacks не работает должным образом, проблема может заключаться в отсутствии .NET Framework. Некоторым приложениям требуется эта среда для правильной работы, и если она не установлена, вы можете столкнуться с сообщением Произошла ошибка в Bluestacks.
Чтобы решить эту проблему, рекомендуется загрузить .NET Framework и установить его. После установки .NET Framework попробуйте снова запустить Bluestacks и проверьте, сохраняется ли проблема.
Решение 5 – Выполните Чистую загрузку
Как упоминалось ранее, иногда сторонние приложения могут мешать Bluestacks и вызывать эту проблему. Чтобы решить эту проблему, пользователи предлагают выполнить чистую загрузку и отключить все сторонние приложения и службы. Это довольно просто, и вы можете сделать это, выполнив следующие действия:
- Нажмите Windows Key + R , чтобы открыть диалоговое окно Выполнить . Теперь введите msconfig и нажмите ОК или нажмите Enter .

- Откроется окно Система Конфигурация . Перейдите на вкладку Службы и установите флажок Скрыть все службы Microsoft . Отключите все службы, кроме нескольких служб Bluestacks в списке.
- Перейдите на вкладку Автозагрузка и нажмите Открыть диспетчер задач .

- Теперь Диспетчер задач должен запуститься, и вы увидите список всех запускаемых приложений. Нажмите правой кнопкой мыши первую запись в списке и выберите Отключить . Повторите это для всех запускаемых приложений.

- После отключения всех приложений в Диспетчере задач вернитесь в окно Конфигурация системы и нажмите Применить и ОК , чтобы сохранить изменения. Перезагрузите компьютер.

После перезагрузки компьютера должны работать только службы Bluestacks. Теперь попробуйте запустить Bluestacks и проверьте, появляется ли проблема снова. Если нет, необходимо включить приложения и службы по одному или в группах. Помните, что вам необходимо перезагрузить компьютер после включения группы приложений или служб, чтобы сохранить изменения.
Как только вы найдете проблемные службы или приложения, удалите их или оставьте их отключенными, и вы больше не столкнетесь с этой проблемой.
- ЧИТАЙТЕ ТАКЖЕ: как исправить уже установленную последнюю версию BlueStacks
Решение 6 – Обновите драйверы вашей видеокарты

Если у вас есть проблемы с Bluestacks и вы получаете сообщение Произошла ошибка , возможно, вы можете решить эту проблему, просто обновив драйверы. Обычно проблема вызвана устаревшими драйверами видеокарты, и для ее устранения вам просто нужно обновить их.
Для этого вам необходимо посетить веб-сайт производителя вашей видеокарты и загрузить последние версии драйверов для вашей модели. Как только вы загрузите последние версии драйверов, установите их, и проблема должна быть решена.
Если вы находите этот метод немного сложным, вы всегда можете использовать сторонние инструменты, такие как TweakBit Driver Updater , для автоматического обновления всех ваших драйверов. Как только ваши драйверы обновятся, проверьте, сохраняется ли проблема.
– Загрузите средство обновления драйверов Tweakbit
Отказ от ответственности: некоторые функции этого инструмента могут быть не бесплатными
Решение 7. Полностью удалите Bluestacks и установите последнюю версию
Если вы получаете сообщение Произошла ошибка в Bluestacks, возможно, ваша установка повреждена, и это является причиной проблемы. Чтобы решить эту проблему, пользователи предлагают полностью удалить Bluestacks с вашего ПК.
Есть несколько способов сделать это, но лучше всего использовать программное обеспечение для удаления, такое как IOBit Uninstaller . Если вы не знакомы, программное обеспечение для удаления – это специальное приложение, которое полностью удалит нужное приложение вместе со всеми его файлами и записями реестра.
- Загрузить сейчас IObit Uninstaller PRO 7 бесплатно
Сделав это, вы убедитесь, что не осталось доступных файлов, которые могли бы помешать будущим установкам. После того, как вы удалите Bluestacks с вашего ПК, загрузите последнюю версию с веб-сайта разработчика, установите ее и проверьте, решает ли это проблему.
Решение 8. Выполните восстановление системы
Если эта проблема возникла недавно, ее можно исправить с помощью функции «Восстановление системы». В случае, если вы не знаете, восстановление системы – это встроенная функция Windows, которая позволяет вам восстановить вашу систему до прежнего состояния и исправить многие проблемы на этом пути. Чтобы выполнить восстановление системы, вам необходимо сделать следующее:
- Нажмите Windows Key + S и введите восстановление системы . Теперь выберите Создать точку восстановления из списка результатов.

- Теперь вы должны увидеть окно Свойства системы на вашем экране. Нажмите кнопку Восстановление системы .

- Откроется окно Восстановление системы . Нажмите кнопку Далее .

- Теперь вам нужно проверить параметр Показать больше точек восстановления , если он доступен. Теперь вам просто нужно выбрать нужную точку восстановления и нажать Далее .

- Следуйте инструкциям на экране, чтобы завершить процесс.
После восстановления вашей системы проверьте, сохраняется ли проблема.
Решение 9 – Переключиться на другой эмулятор
Если предыдущие решения не помогли решить проблему с сообщением Произошла ошибка в Bluestacks, возможно, вам следует подумать о переходе на другой эмулятор. Bluestacks – не единственный эмулятор Android на рынке, и мы уже рассмотрели лучшие эмуляторы Android для Windows 10, но если вы ищете надежную альтернативу Bluestacks, мы рекомендуем вам попробовать Nox Player .
- Загрузить сейчас Nox Player 6 бесплатно
Bluestacks – отличное приложение, но иногда вы можете встретить сообщение Произошла ошибка . Эта проблема может помешать вам использовать Bluestacks, но мы надеемся, что вам удалось решить ее с помощью одного из наших решений.
by Milan Stanojevic
Milan has been enthusiastic about technology ever since his childhood days, and this led him to take interest in all PC-related technologies. He’s a PC enthusiast and he… read more
Updated on March 22, 2022
- The error has occurred issue in Bluestacks will prevent you from enjoying your favorite Android apps on PC.
- This problem may occur for multiple reasons including malfunctioning drivers or a corrupt app.
- You should try uninstalling the software and installing the latest version.
- Installing the latest version of .NET Framework can also fix this problem right away.

XINSTALL BY CLICKING THE DOWNLOAD FILE
This software will repair common computer errors, protect you from file loss, malware, hardware failure and optimize your PC for maximum performance. Fix PC issues and remove viruses now in 3 easy steps:
- Download Restoro PC Repair Tool that comes with Patented Technologies (patent available here).
- Click Start Scan to find Windows issues that could be causing PC problems.
- Click Repair All to fix issues affecting your computer’s security and performance
- Restoro has been downloaded by 0 readers this month.
Bluestacks is one of the most popular applications for Android emulation, but many users reported An error has occurred message in Bluestacks.
This error message can prevent you from running Bluestacks, and in today’s article, we’re going to show you how to fix this issue.
Bluestacks issues can sometimes appear, and speaking of issues with Bluestacks, here are some common problems that users reported:
- Error logging in please try again Bluestacks – Sometimes this issue can occur due to your antivirus. To prevent this issue from appearing, try disabling your antivirus.
- Bluestacks 4 error – In order to run Bluestacks, certain services need to be running. If one of the Bluestacks services isn’t running properly, you might encounter this and similar errors.
- Bluestacks couldn’t sign in – This is another common problem that you may encounter. If this issue appears, try restarting Bluestacks and check if that helps.
- Bluestacks an unknown network error has occurred – Various errors can appear in Bluestacks, and if you’re having this issue, try reinstalling Bluestacks and check if that solves your problem.
- Bluestacks stuck on one time setup, welcome screen, checking info – These are some of the common problems that you might encounter in Bluestacks, but you should be able to fix some of them using one of our solutions.
- Bluestacks app player error system.nullreferenceexception – This is usually cause by interferences from other third-party solution.
How do I fix the error has occurred message in Bluestacks?
- Completely uninstall Bluestacks and install the latest version
- Update drivers
- Restart Bluestacks
- Make sure that the necessary services are running
- Install the latest version .NET Framework
- Perform a Clean boot
- Perform a System Restore
- Switch to a different emulator
1. Completely uninstall Bluestacks and install the latest version
- Go to the search bar, type Control Panel and hit Enter.
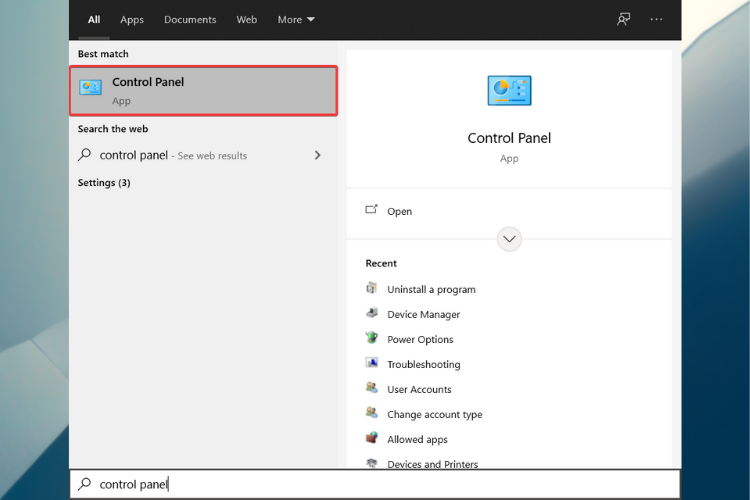
- Click on Uninstall a program under Programs.
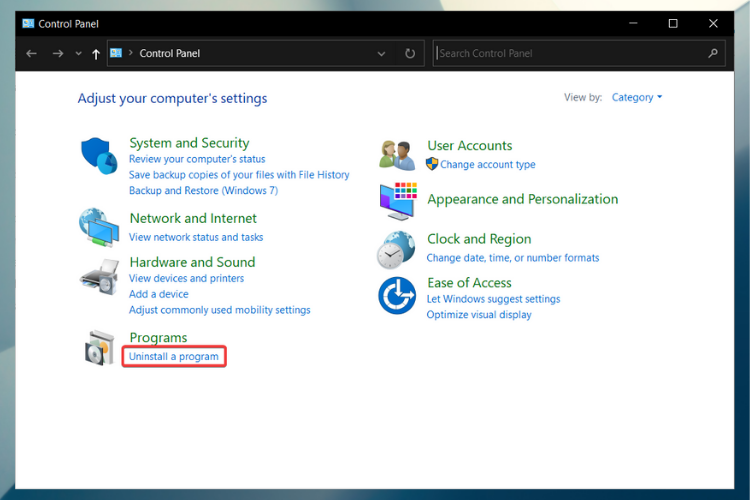
- Locate BlueStacks App Player, right-click it and select Uninstall. Click to confirm the action in the resulting pop-up and go through the uninstallation process until all the way to the end.
- To further delete Bluestacks from your PC, navigate to C:ProgramData. If Windows is installed on another partition of your computer hard drive, replace C with the correct drive letter.
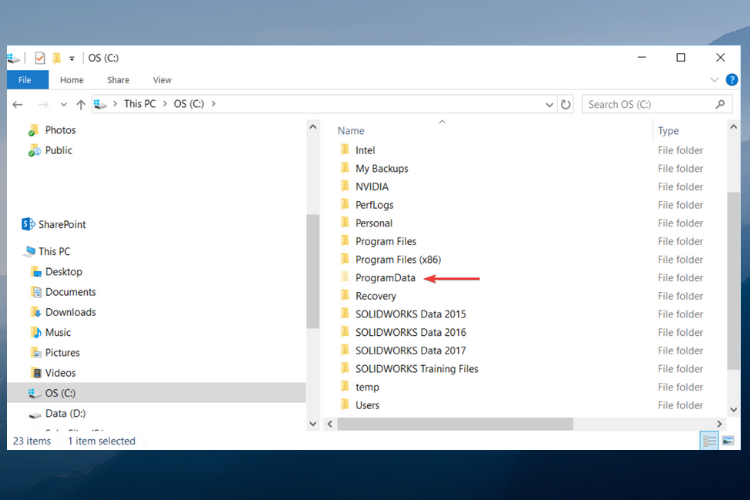
- Here, locate and delete the BlueStacksSetup folder. Confirm the action in the resulting pop-up as well.
- Now press the Windows + R keys to open a Run dialog box.
- Type %temp% and hit Enter.
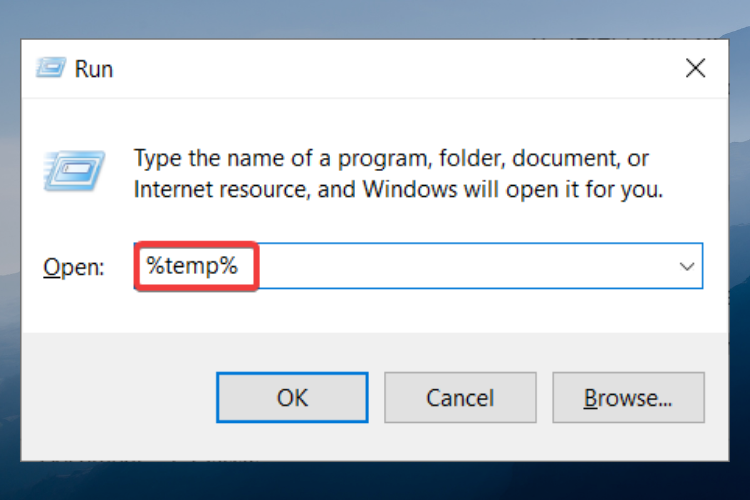
- Select and delete everything in the folder.
- After you’ve followed all these steps, download and reinstall Bluestacks from their official website.

If you’re getting An error has occurred message in Bluestacks, it’s possible that your installation is corrupted, and that’s what’s causing the problem.
To fix the issue, users are suggesting removing Bluestacks completely from your PC and reinstalling it.
Because some stubborn programs might be difficult to uninstall, if not downright impossible, as they always seem to leave residual files behind, you can also check out the 5 best uninstaller software for Windows 10 PCs.
2. Update drivers
- Go to Search, type devicemng, and open Device Manager.
- Go to the Display adapters section and right-click your graphics driver.
- Choose Update Driver from the menu.
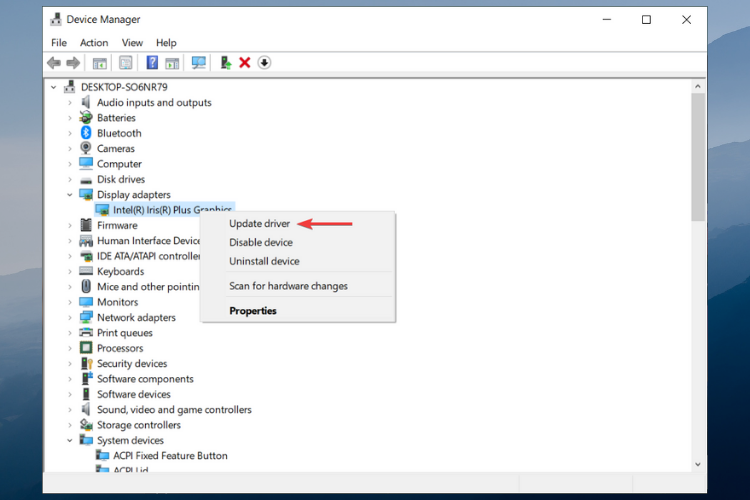
- Click on Browse my computer for driver software and install the previously downloaded software on your PC.
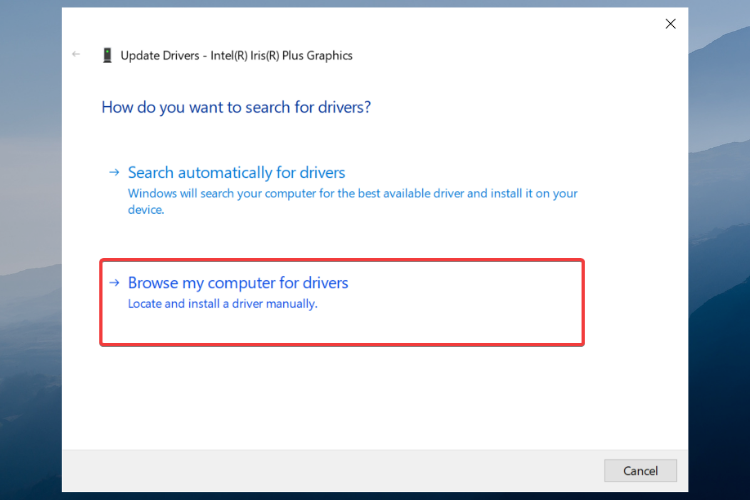
If you’re having problems with Bluestacks and you’re getting An error has occurred message, perhaps you can fix the problem simply by updating your drivers.
Usually, the issue is caused by outdated graphics card drivers, and in order to fix the problem, you just need to update them.
To do that, you need to visit your graphics card manufacturer’s website and download the latest drivers for your model. Once you download the latest drivers, follow the steps above to install them and the issue should be resolved.
There is also an easier and faster way to install your missing drivers with a dedicated driver updater to handle the job.
With a dedicated driver updater tool, not only do you know you’ll always have the latest available drivers, but you will also fix the ones you already had or the ones that were missing.
This is thanks to the libraries that the application has at its disposal that are updated themselves every time a driver manufacturer has a new release.
⇒ Get DriverFix
3. Restart Bluestacks
- Look for the Bluestacks icon in the bottom right corner.
- If it’s not there, click the arrow icon to show more applications.
- Right-click the Bluestacks icon and choose Quit from the menu.
- After doing that, start Bluestacks again and check if the problem is still there.
Sometimes certain glitches with Bluestacks can appear, and these glitches can lead to An error has occurred message in Bluestacks. To fix this problem, users are suggesting simply restart Bluestacks.
This is a pretty basic solution, but few users reported that it worked for them, so you might want to try it out.
4. Make sure that the necessary services are running
- Press Windows Key + R and enter services.msc.
- Press Enter or click OK.

- When Services window opens, locate BstHdAndroidSvc, BstHdLogRotatorSvc, and BstHdPlusAndroidSvc
- Right-click each service and choose Start from the menu.
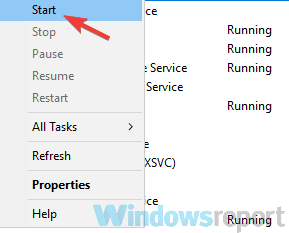
After making these changes, check if the problem is still there. If starting these services fixes the problem, we advise you to change their startup type to automatic. To do that, follow these steps:
- Open the Services window and double-click on BstHdAndroidSvc, BstHdLogRotatorSvc, or BstHdPlusAndroidSvc service to open its properties.
- When the Properties window opens, set the Startup type to Automatic and click the Start button to start the service.
- Now click Apply and OK to save the changes.
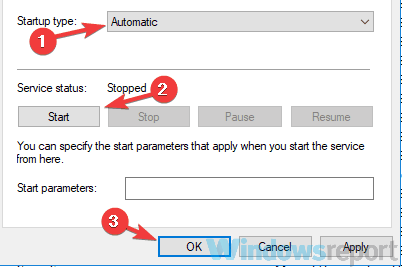
- Do the same for the other services.
Bluestacks relies on certain services in order to run properly, and if those services aren’t running, you might encounter An error has occurred error.
To fix this problem, you just need to ensure that the two services are running properly.
After changing the startup type for BstHdAndroidSvc, BstHdLogRotatorSvc, and BstHdPlusAndroidSvc service, they should always be running and the problem with Bluestacks will be permanently resolved.
5. Install the latest version .NET Framework
If Bluestacks isn’t running properly, the issue might be the lack of .NET Framework, an important software component.
Certain applications require this framework in order to work properly, and if you don’t have it installed, you might encounter An error has occurred message in Bluestacks.
To fix this issue, it’s advised to download .NET Framework and install it. Once the .NET Framework is installed, try running Bluestacks again and check if the problem is still there.
6. Perform a Clean boot
- Press Windows Key + R to start the Run dialog.
- Now type msconfig, and click OK or press Enter.
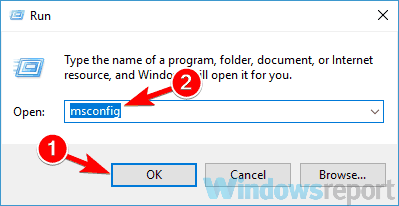
- The System Configuration window will appear. Navigate to the Services tab and check to Hide all Microsoft services checkbox.
- Disable all services except several Bluestacks services on the list.
- Go to the Startup tab and click on Open Task Manager.
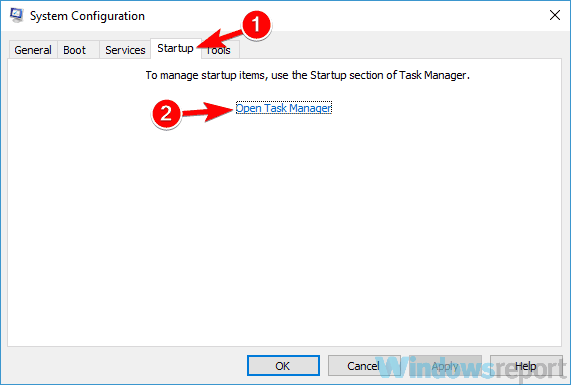
- Task Manager should now start, and you’ll see a list of all startup applications.
- Right-click the first entry on the list and choose Disable.
- Repeat this for all startup applications.

- Once you disable all applications in Task Manager, go back to System Configuration window and click Apply and OK to save changes. Restart your PC.
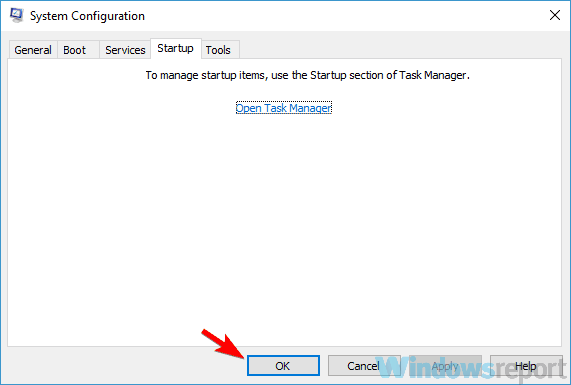
As previously mentioned, sometimes third-party applications can interfere with Bluestacks and cause this problem to occur.
To fix the issue, users are suggesting performing a Clean boot and disable all third-party applications and services.
Once your PC restarts, only Bluestacks services should be running. Now try to run Bluestacks and check if the problem appears again. If not, you need to enable applications and services one by one or in groups.
Bear in mind that you’ll need to restart your PC after enabling a group of applications or services in order to save changes.
Once you find the problematic services or applications, remove them or keep them disabled and you won’t encounter this issue anymore.
- Here’s how to fix Bluestacks Blue Screen of Death errors
- Chassis Intruded Fatal Error System Halted: How to Fix
- How to Fix Continuous Beeping When Computer is Turned On
7. Perform a System Restore
- Press Windows Key + S and type create a restore point.
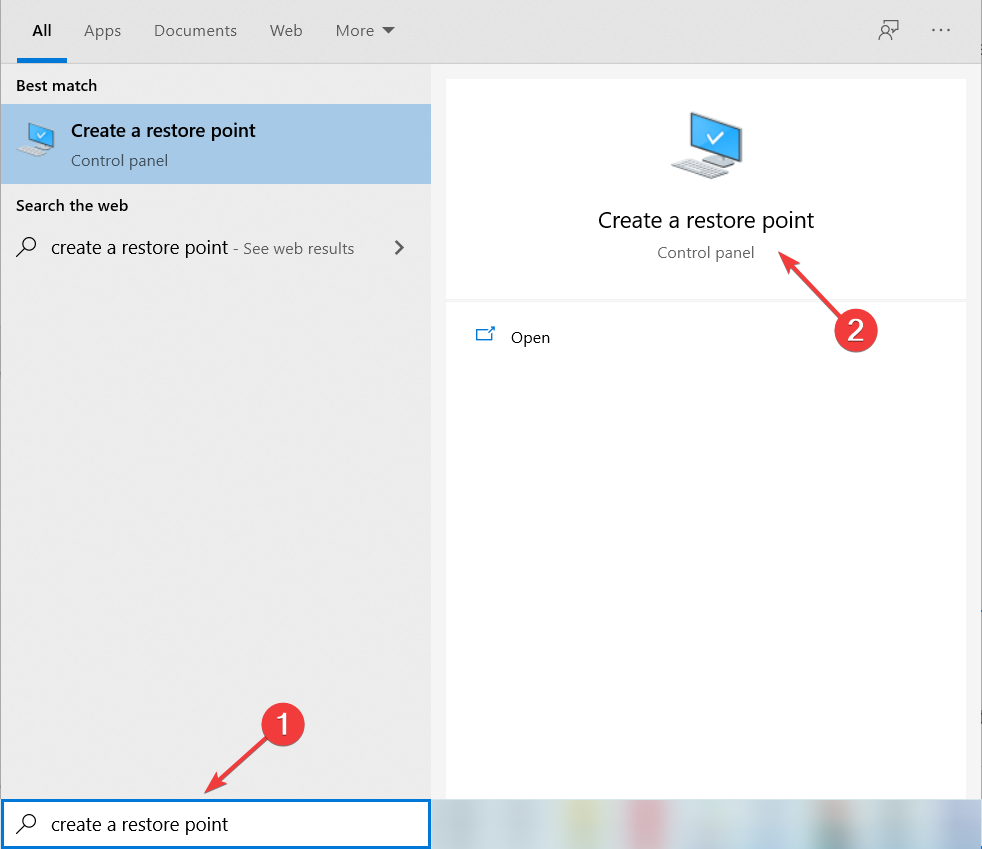
- Now choose Create a restore point from the list of results.
- You should now see System Properties window on your screen.
- Click the System Restore button.
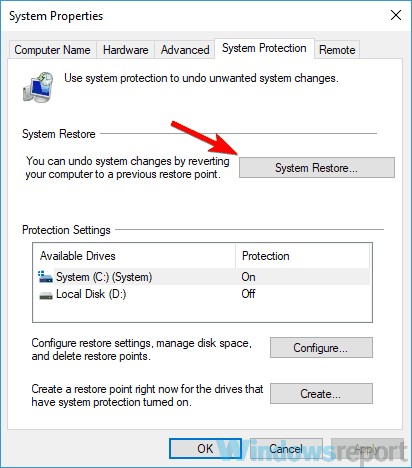
- System Restore window will now start.
- Click the Next button.

- Now you need to check the Show more restore points option if it’s available.
- Now you just need to pick the desired restore point and click Next.
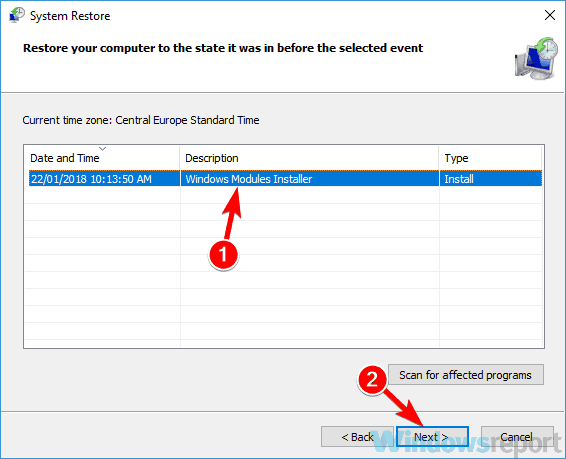
- Follow the instructions on the screen to complete the process.
If this problem started occurring recently, it’s possible to fix it using System Restore.
In case you don’t know, System Restore is a built-in feature of Windows that allows you to restore your system to a previous state and fix many issues along the way.
After your system restores, check if the problem is still there.
8. Switch to a different emulator
If the previous solutions didn’t fix the problem with An error occurred message in Bluestacks, maybe you should consider switching to a different emulator.
Bluestacks isn’t the only Android emulator on the market, and we already covered the best Android emulators for Windows 10, but if you’re looking for a reliable Bluestacks alternative, we suggest that you try out LDPlayer.
Bluestacks is a great application, but sometimes you might encounter An error has occurred message. This issue can prevent you from using Bluestacks, but we hope that you managed to solve it using one of our solutions.
![]()
Newsletter
by Milan Stanojevic
Milan has been enthusiastic about technology ever since his childhood days, and this led him to take interest in all PC-related technologies. He’s a PC enthusiast and he… read more
Updated on March 22, 2022
- The error has occurred issue in Bluestacks will prevent you from enjoying your favorite Android apps on PC.
- This problem may occur for multiple reasons including malfunctioning drivers or a corrupt app.
- You should try uninstalling the software and installing the latest version.
- Installing the latest version of .NET Framework can also fix this problem right away.

XINSTALL BY CLICKING THE DOWNLOAD FILE
This software will repair common computer errors, protect you from file loss, malware, hardware failure and optimize your PC for maximum performance. Fix PC issues and remove viruses now in 3 easy steps:
- Download Restoro PC Repair Tool that comes with Patented Technologies (patent available here).
- Click Start Scan to find Windows issues that could be causing PC problems.
- Click Repair All to fix issues affecting your computer’s security and performance
- Restoro has been downloaded by 0 readers this month.
Bluestacks is one of the most popular applications for Android emulation, but many users reported An error has occurred message in Bluestacks.
This error message can prevent you from running Bluestacks, and in today’s article, we’re going to show you how to fix this issue.
Bluestacks issues can sometimes appear, and speaking of issues with Bluestacks, here are some common problems that users reported:
- Error logging in please try again Bluestacks – Sometimes this issue can occur due to your antivirus. To prevent this issue from appearing, try disabling your antivirus.
- Bluestacks 4 error – In order to run Bluestacks, certain services need to be running. If one of the Bluestacks services isn’t running properly, you might encounter this and similar errors.
- Bluestacks couldn’t sign in – This is another common problem that you may encounter. If this issue appears, try restarting Bluestacks and check if that helps.
- Bluestacks an unknown network error has occurred – Various errors can appear in Bluestacks, and if you’re having this issue, try reinstalling Bluestacks and check if that solves your problem.
- Bluestacks stuck on one time setup, welcome screen, checking info – These are some of the common problems that you might encounter in Bluestacks, but you should be able to fix some of them using one of our solutions.
- Bluestacks app player error system.nullreferenceexception – This is usually cause by interferences from other third-party solution.
How do I fix the error has occurred message in Bluestacks?
- Completely uninstall Bluestacks and install the latest version
- Update drivers
- Restart Bluestacks
- Make sure that the necessary services are running
- Install the latest version .NET Framework
- Perform a Clean boot
- Perform a System Restore
- Switch to a different emulator
1. Completely uninstall Bluestacks and install the latest version
- Go to the search bar, type Control Panel and hit Enter.
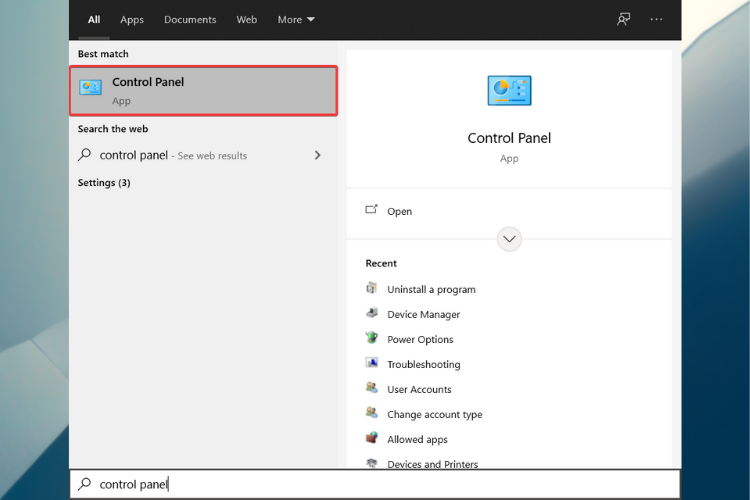
- Click on Uninstall a program under Programs.
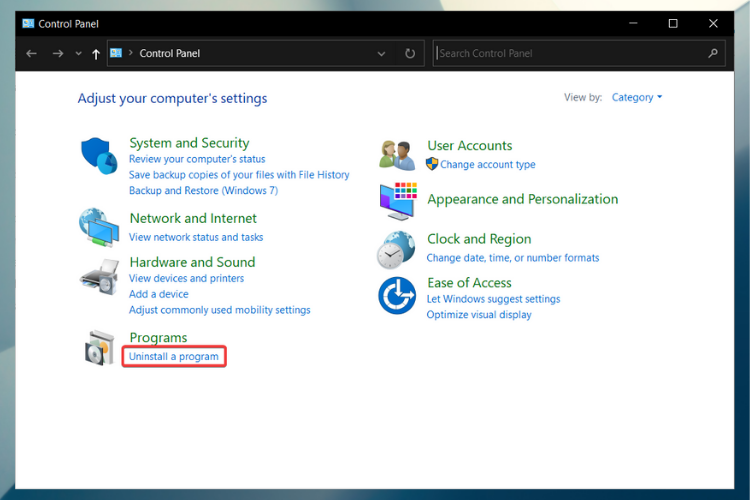
- Locate BlueStacks App Player, right-click it and select Uninstall. Click to confirm the action in the resulting pop-up and go through the uninstallation process until all the way to the end.
- To further delete Bluestacks from your PC, navigate to C:ProgramData. If Windows is installed on another partition of your computer hard drive, replace C with the correct drive letter.
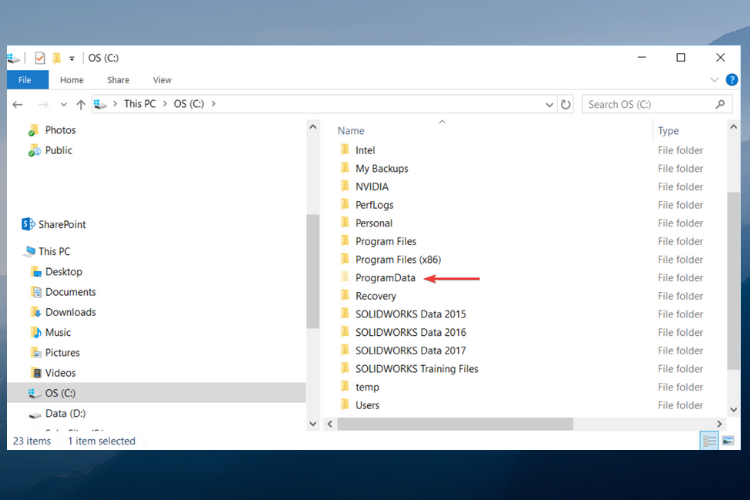
- Here, locate and delete the BlueStacksSetup folder. Confirm the action in the resulting pop-up as well.
- Now press the Windows + R keys to open a Run dialog box.
- Type %temp% and hit Enter.
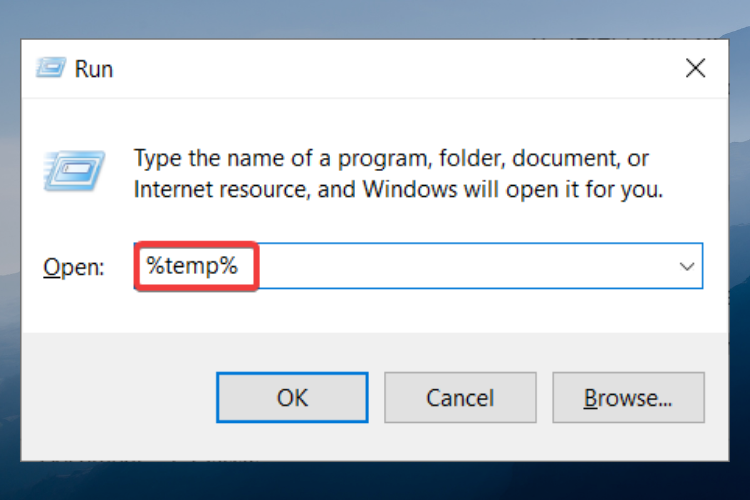
- Select and delete everything in the folder.
- After you’ve followed all these steps, download and reinstall Bluestacks from their official website.

If you’re getting An error has occurred message in Bluestacks, it’s possible that your installation is corrupted, and that’s what’s causing the problem.
To fix the issue, users are suggesting removing Bluestacks completely from your PC and reinstalling it.
Because some stubborn programs might be difficult to uninstall, if not downright impossible, as they always seem to leave residual files behind, you can also check out the 5 best uninstaller software for Windows 10 PCs.
2. Update drivers
- Go to Search, type devicemng, and open Device Manager.
- Go to the Display adapters section and right-click your graphics driver.
- Choose Update Driver from the menu.
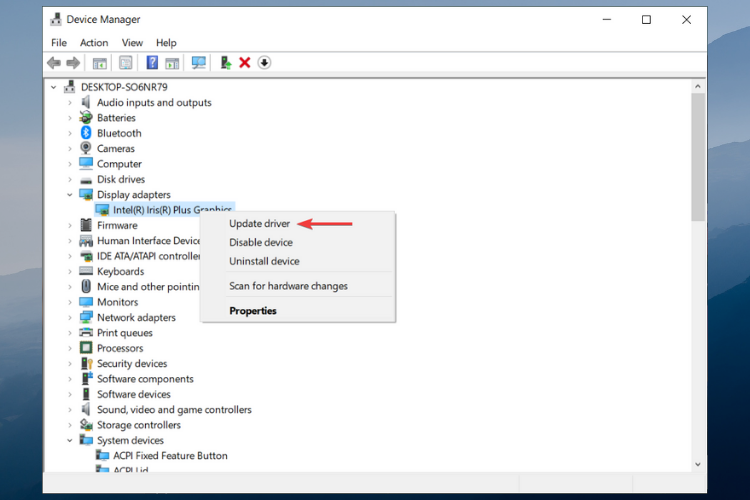
- Click on Browse my computer for driver software and install the previously downloaded software on your PC.
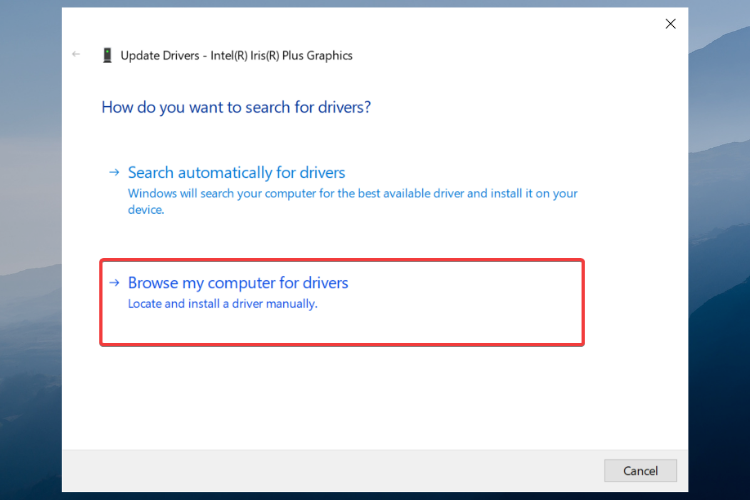
If you’re having problems with Bluestacks and you’re getting An error has occurred message, perhaps you can fix the problem simply by updating your drivers.
Usually, the issue is caused by outdated graphics card drivers, and in order to fix the problem, you just need to update them.
To do that, you need to visit your graphics card manufacturer’s website and download the latest drivers for your model. Once you download the latest drivers, follow the steps above to install them and the issue should be resolved.
There is also an easier and faster way to install your missing drivers with a dedicated driver updater to handle the job.
With a dedicated driver updater tool, not only do you know you’ll always have the latest available drivers, but you will also fix the ones you already had or the ones that were missing.
This is thanks to the libraries that the application has at its disposal that are updated themselves every time a driver manufacturer has a new release.
⇒ Get DriverFix
3. Restart Bluestacks
- Look for the Bluestacks icon in the bottom right corner.
- If it’s not there, click the arrow icon to show more applications.
- Right-click the Bluestacks icon and choose Quit from the menu.
- After doing that, start Bluestacks again and check if the problem is still there.
Sometimes certain glitches with Bluestacks can appear, and these glitches can lead to An error has occurred message in Bluestacks. To fix this problem, users are suggesting simply restart Bluestacks.
This is a pretty basic solution, but few users reported that it worked for them, so you might want to try it out.
4. Make sure that the necessary services are running
- Press Windows Key + R and enter services.msc.
- Press Enter or click OK.

- When Services window opens, locate BstHdAndroidSvc, BstHdLogRotatorSvc, and BstHdPlusAndroidSvc
- Right-click each service and choose Start from the menu.
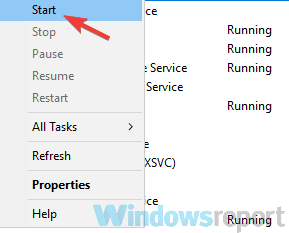
After making these changes, check if the problem is still there. If starting these services fixes the problem, we advise you to change their startup type to automatic. To do that, follow these steps:
- Open the Services window and double-click on BstHdAndroidSvc, BstHdLogRotatorSvc, or BstHdPlusAndroidSvc service to open its properties.
- When the Properties window opens, set the Startup type to Automatic and click the Start button to start the service.
- Now click Apply and OK to save the changes.
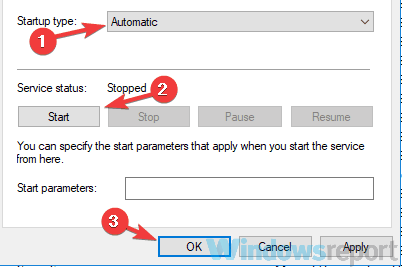
- Do the same for the other services.
Bluestacks relies on certain services in order to run properly, and if those services aren’t running, you might encounter An error has occurred error.
To fix this problem, you just need to ensure that the two services are running properly.
After changing the startup type for BstHdAndroidSvc, BstHdLogRotatorSvc, and BstHdPlusAndroidSvc service, they should always be running and the problem with Bluestacks will be permanently resolved.
5. Install the latest version .NET Framework
If Bluestacks isn’t running properly, the issue might be the lack of .NET Framework, an important software component.
Certain applications require this framework in order to work properly, and if you don’t have it installed, you might encounter An error has occurred message in Bluestacks.
To fix this issue, it’s advised to download .NET Framework and install it. Once the .NET Framework is installed, try running Bluestacks again and check if the problem is still there.
6. Perform a Clean boot
- Press Windows Key + R to start the Run dialog.
- Now type msconfig, and click OK or press Enter.
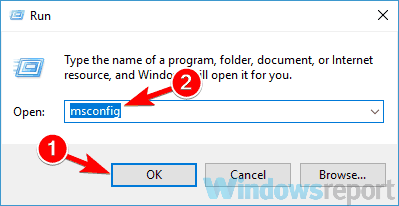
- The System Configuration window will appear. Navigate to the Services tab and check to Hide all Microsoft services checkbox.
- Disable all services except several Bluestacks services on the list.
- Go to the Startup tab and click on Open Task Manager.
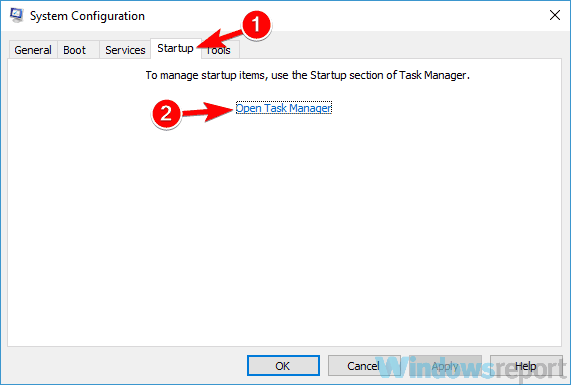
- Task Manager should now start, and you’ll see a list of all startup applications.
- Right-click the first entry on the list and choose Disable.
- Repeat this for all startup applications.

- Once you disable all applications in Task Manager, go back to System Configuration window and click Apply and OK to save changes. Restart your PC.
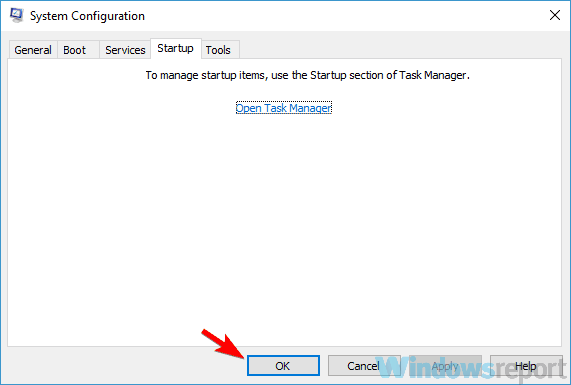
As previously mentioned, sometimes third-party applications can interfere with Bluestacks and cause this problem to occur.
To fix the issue, users are suggesting performing a Clean boot and disable all third-party applications and services.
Once your PC restarts, only Bluestacks services should be running. Now try to run Bluestacks and check if the problem appears again. If not, you need to enable applications and services one by one or in groups.
Bear in mind that you’ll need to restart your PC after enabling a group of applications or services in order to save changes.
Once you find the problematic services or applications, remove them or keep them disabled and you won’t encounter this issue anymore.
- Here’s how to fix Bluestacks Blue Screen of Death errors
- Chassis Intruded Fatal Error System Halted: How to Fix
- How to Fix Continuous Beeping When Computer is Turned On
7. Perform a System Restore
- Press Windows Key + S and type create a restore point.
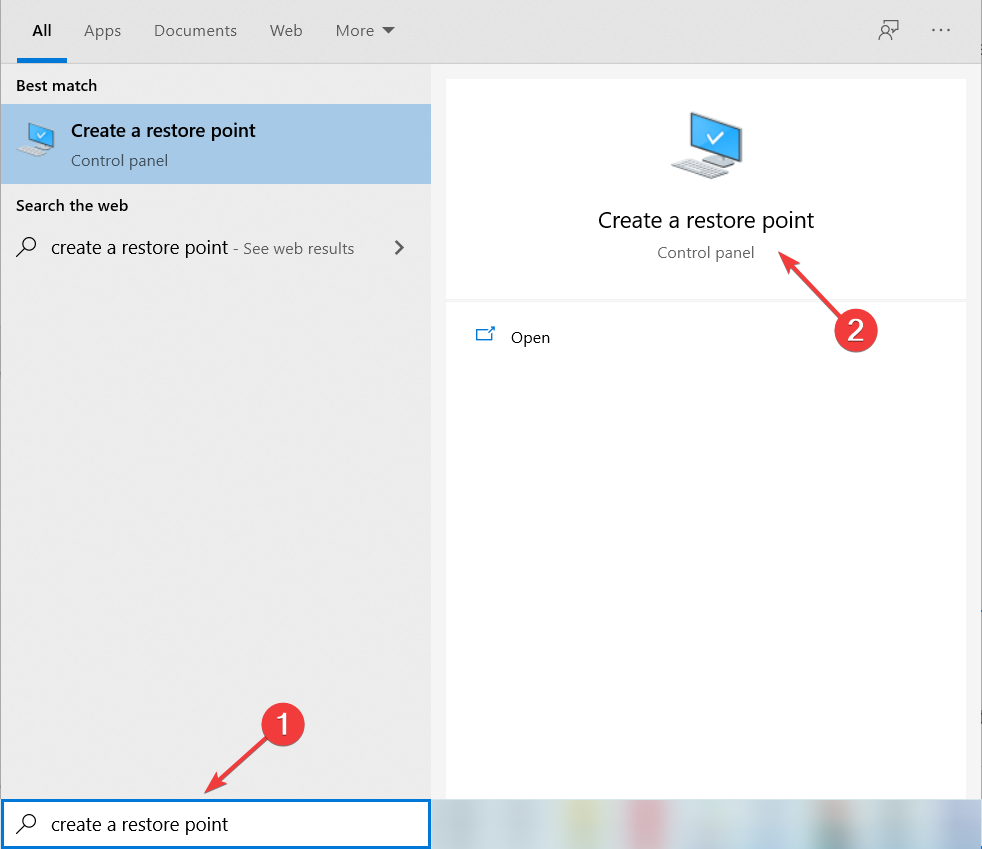
- Now choose Create a restore point from the list of results.
- You should now see System Properties window on your screen.
- Click the System Restore button.
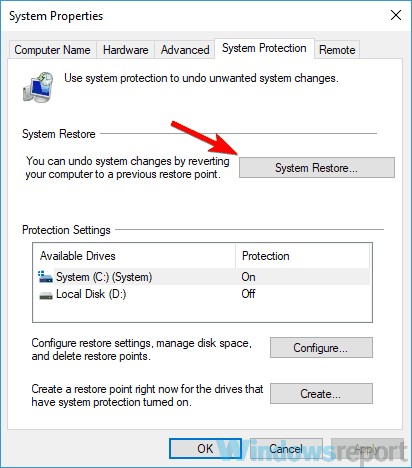
- System Restore window will now start.
- Click the Next button.

- Now you need to check the Show more restore points option if it’s available.
- Now you just need to pick the desired restore point and click Next.
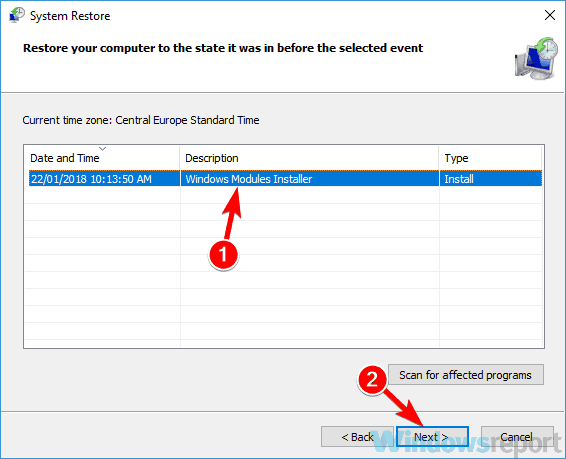
- Follow the instructions on the screen to complete the process.
If this problem started occurring recently, it’s possible to fix it using System Restore.
In case you don’t know, System Restore is a built-in feature of Windows that allows you to restore your system to a previous state and fix many issues along the way.
After your system restores, check if the problem is still there.
8. Switch to a different emulator
If the previous solutions didn’t fix the problem with An error occurred message in Bluestacks, maybe you should consider switching to a different emulator.
Bluestacks isn’t the only Android emulator on the market, and we already covered the best Android emulators for Windows 10, but if you’re looking for a reliable Bluestacks alternative, we suggest that you try out LDPlayer.
Bluestacks is a great application, but sometimes you might encounter An error has occurred message. This issue can prevent you from using Bluestacks, but we hope that you managed to solve it using one of our solutions.
![]()
Newsletter
Содержание
- 1 Ошибка авторизации в программе BlueStacks
-
- 1.0.1 Настройка клавиатуры
- 1.0.2 Неправильный пароль или вход в удаленный аккаунт
- 1.0.3 Подключение к интернету
- 1.0.4 Очистка cokkie
- 1.1 Вход Bluestacks в Google аккаунт
- 1.2 Ошибка – Instagram Error Occurred
- 1.2.1 Как избавиться от данной ошибки?
- 1.3 Call of Duty: Mobile не запускается
- 1.3.1 Чёрный экран
- 1.3.2 Бесконечная загрузка
- 1.3.3 Не запускается в Bluestacks
- 1.3.4 Не запускается Gameloop
- 1.4 Произошла ошибка в сообщении Bluestacks, как это исправить?
- 1.4.1 Решение 1. Проверьте свой антивирус
- 1.4.2 Решение 2. Перезапустите Bluestacks
- 1.4.3 Решение 3. Убедитесь, что необходимые службы запущены
- 1.4.4 Решение 4 – Установите последнюю версию .NET Framework
- 1.4.5 Решение 5 – Выполните Чистую загрузку
- 1.4.6 Решение 6 – Обновите драйверы вашей видеокарты
- 1.4.7 Решение 7. Полностью удалите Bluestacks и установите последнюю версию
- 1.4.8 Решение 8. Выполните восстановление системы
- 1.4.9 Решение 9 – Переключиться на другой эмулятор
- 1.5 Возможности программы
- 1.5.1 Настройка клавиатуры
- 1.5.2 Неправильный пароль или вход в удаленный аккаунт
- 1.5.3 Подключение к интернету
- 1.5.4 Очистка cokkie
- 1.6 Call of Duty: Mobile не запускается
- 1.6.1 Чёрный экран
- 1.6.2 Бесконечная загрузка
- 1.6.3 Не запускается в Bluestacks
- 1.6.4 Не запускается Gameloop
- 1.7 Что делать, если не добавляется учётная запись?
-
На самом деле причин для возникновения данной неполадки не так много. Это или проблемы с клавиатурой и ее настройками, либо с подключением интернета.
Настройка клавиатуры
Самая распространённая из них — это проблема с клавиатурой, а точнее с языком ввода, он попросту не переключается. Вам необходимо зайти в «Настройки», «Выбор IME» и установить в качестве основного режима ввода экранный режим клавиатуры. Теперь можно вводить пароль заново, скорее всего проблема исчезнет.

Неправильный пароль или вход в удаленный аккаунт
Также частенько встречается неправильный ввод пароля, причем несколько раз подряд. Надо вводить внимательно, может вы его забыли. Часто встречается, что под кнопку попадает мусор, клавиша не нажимается и соответственно пароль может быть неверным.
Ещё такое может случаться при входе в несуществующий аккаунт. Например вы подключили аккаунт в BlueStacks, а потом случайно или специально удалили его, тогда при попытке входа в эмулятор, отобразиться ошибка авторизации.
Подключение к интернету
Используя подключение интернета по Wi-Fi, также может наблюдаться проблема со входом в аккаунт. Для начала перегрузите роутер. Если не помогло, соедините шнур интернета напрямую с компьютером. Закройте эмулятор BlueStacks и остановите все его службы. Сделать это можно в диспетчере задач Windows (Ctr+Alt+Del), вкладка «Процессы». Теперь можно запускать БлюСтакс заново.

Очистка cokkie
Временные файлы интернета cookie, могут мешать авторизации. Их нужно периодически очищать. Сделать это можно вручную, в каждом браузере это делается по разному. Я покажу на примере Opera.
Заходим в браузер. Находим «Настройки».

В открывшемся окне, заходим в раздел «Безопасность», «Все файлы cookie и данные сайтов».

Выбираем «Удалить все».

Подобную процедуру можно сделать через специальные программы, если нет желания делать это вручную. Запускаем, к примеру, Ashampoo WinOptimizer. Выбираем инструмент «Оптимизация в один клик». Он автоматически просканирует систему на ненужные объекты.

Нажав кнопку «Удалить», программа очистит все найденные файлы, при необходимости список можно отредактировать.
Теперь можно опять запускать BlueStacks.
В том случае, если проблема не исчезла, отключите антивирусную систему. Они хоть и нечасто, но все же могут блокировать процессы Блюстакс.
Вход Bluestacks в Google аккаунт
Войти в аккаунт Bluestacks через Гугл совсем просто. Сначала система попробует угадать язык, который будет понятен вам. После чего предложит выбрать существующий аккаунт или создать новый. Нажмите на подходящий вам вариант и дождитесь отклика страницы.
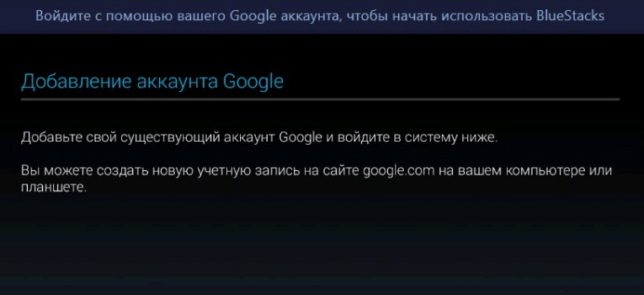 Выбрать существующий аккаунт Google или создать новую учетную запись
Выбрать существующий аккаунт Google или создать новую учетную запись
Далее нажмите на кнопку «Продолжить» в правом нижнем углу. Теперь нужно ввести ваш логин и пароль от Гугл аккаунта. Если возникли проблемы, то поищите в Интернете правила «Создания учетной записи Google». Обратите внимание, что при активации своего аккаунта важно предоставить действующую электронную почту и номер мобильного телефона.
Последний, решающий момент – принять все условия аккаунта Google.
Активация аккаунта Google может занять до пяти минут. В это время на вашу электронную почту поступит письмо о том, что какой-то пользователь начал пользоваться устройством Android через вашу учетную запись. После того, как будет выполнен вход в систему, просмотрите предложенные сервисы Google и перейдите на страницу ввода личных данных.
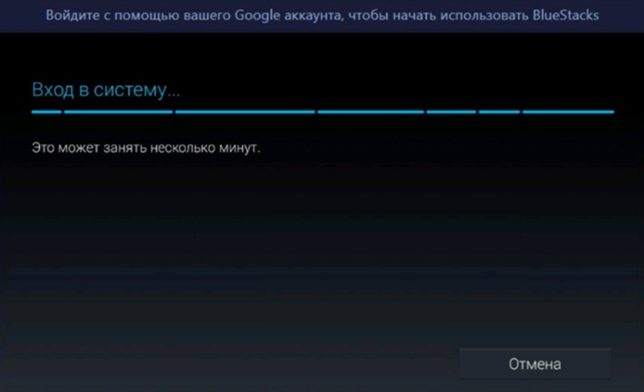 Ожидание входа в систему
Ожидание входа в систему
Вот, мы и подошли к самому главному. Для начала использования эмулятора необходимо ввести свои личные данные (номер телефона, имя и фамилию пользователя), либо заменить их на новые.
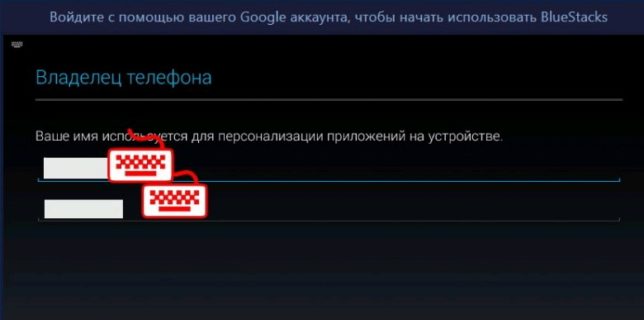 Регистрация или замена данных в аккаунте BlueStacks
Регистрация или замена данных в аккаунте BlueStacks
Ошибка – Instagram Error Occurred
Одной из популярных проблем в фотосети считается – неизвестная ошибка. Возникает по причинам:
- плохое интернет-соединение;
- сниженная скорость передачи сведений;
- неправильно установленные настройки;
- проявленные временные баги на сервере.

К недочету могли приводить сбои в работе фотосети или встроенных служб используемого планшета, телефона. Вне зависимости от причины, устранить проблему можно.
Как избавиться от данной ошибки?
Для исправления ситуации нужно поработать с настройками роутера и устройства. Среди действенных методов устранения и решения сбоя стоит выделить:
- Перезагрузка прибора связи.
- Отключение полное и последующее включение в сеть.
- Проверка наличия подключения к VPN. Если оно присутствует, его требуется отключить.
- Правильная настройка часового пояса.
Вне зависимости от того, какое действие было выбрано для устранения проблемы, после нужно перезагрузить устройство.
Call of Duty: Mobile не запускается
Причин почему не запускается CoD: Mobile много.
- Нестабильный сервер
- Низкая скорость интернета
- Устаревшее устройство
- APK-файл из не официального магазина
Некоторые проблемы под силу решить самому.
Чёрный экран
На некоторых устройствах после логотипа разработчиков появляется чёрный экран и больше ничего не происходит.
Решение проблемы — либо полная переустановка приложения из Google Play или скачивание конкретно файла ОВВ для Call of Duty и его размещение по адресу Android/obb/com.activision.callofduty.shooter.
Для второго варианта скачайте файловый менеджер. Если в нем вы не нашли нужную папку, то создайте ее сами.
Бесконечная загрузка
Иногда при входе в игру телефон не грузит приложение, и без остановки крутится значок загрузки. Бесконечная загрузка чаще всего появляется из-за плохого интернет-соединения. Если интернет сеть не работает стабильно, то устройство не подключится к серверам игры, а значит вы не сможете играть из-за периодического разрыва соединения.

Реже причиной бесконечной загрузки становятся проблемы с серверами самой игры, здесь себе ничем не поможешь, остаётся только ждать решения проблемы разработчиками. Третьим вариантом, самым банальным, может стать обновление. Зайдите в свой магазин и проверьте наличие обновления.
Не запускается в Bluestacks
Сразу же оговоримся. На официальном сайте Activision в разделе ответов по Call of Duty: Mobile указано, что игра не поддерживает использование каких-либо эмуляторов.

Если вы играете в CoD через эмулятор Bluestacks и игра вылетает, то возможно неверно настроен эмулятор. Можно, к примеру, попробовать «поиграться» с разрешением экрана. Чем выше разрешение, тем больше нагрузка идет на компьютер.
Не исключено, что ваш ПК просто слаб для запуска «тяжелых» игр. Попробуйте закрыть все остальные приложения, загружающие систему работой через диспетчера задач. Этот способ вам тоже не помог? Придется смириться, что вашему ПК не удалось загрузить CoD. Проверьте отвечает ли ваш компьютер системным требованиям, которые нужны для нормальной работы эмулятора. Найти эти требования в интернете труда не составит.
Не запускается Gameloop
Причины, по которым Call of Duty: Mobile не загружается на эмуляторе Gameloop, те же, что и с Bluestacks. Если уверены, что ваш ПК требованиям соответствует, и с настройками эмулятора у вас прежде проблем не было, то попробуйте переустановить сам эмулятор. Возможная причина в неправильной установке эмулятора или потери его данных.
Произошла ошибка в сообщении Bluestacks, как это исправить?
- Проверьте свой антивирус
- Перезапустите Bluestacks
- Убедитесь, что необходимые службы запущены
- Установите последнюю версию .NET Framework
- Выполнить чистую загрузку
- Обновите драйверы видеокарты
- Полностью удалите Bluestacks и установите последнюю версию
- Выполните восстановление системы
- Переключитесь на другой эмулятор
Решение 1. Проверьте свой антивирус

Если при попытке запустить Bluestacks вы получаете сообщение Произошла ошибка , одной из возможных причин может быть ваш антивирус. Иногда антивирус может мешать работе определенных приложений, что может привести к различным проблемам. Чтобы устранить эту проблему, рекомендуется проверить настройки антивируса и добавить каталог установки Bluestacks в список исключений.
Если это не поможет, возможно, вам придется отключить определенные антивирусные функции или весь антивирус. Иногда этого будет недостаточно, и если проблема все еще существует, вы можете временно удалить антивирус. Не беспокойтесь об удалении антивируса, если вы используете Windows 10, вы все равно будете защищены Защитником Windows, поэтому вам не нужно слишком беспокоиться о своей безопасности.
Если удаление антивируса решает проблему, это может быть идеальным моментом, чтобы рассмотреть возможность перехода на другое антивирусное решение. На рынке есть много отличных антивирусных инструментов, но если вы ищете надежный антивирус, который не будет мешать вашим приложениям, вам определенно стоит подумать о Bitdefender.
– Получить антивирус Bitdefender 2019
- ЧИТАЙТЕ ТАКЖЕ: вот как исправить черный экран Bluestacks на вашем ПК
Решение 2. Перезапустите Bluestacks
Иногда могут возникать определенные глюки с Bluestacks, и эти глюки могут привести к сообщению Произошла ошибка в Bluestacks. Чтобы решить эту проблему, пользователи предлагают просто перезапустить Bluestacks. Есть несколько способов сделать это, но самый быстрый способ – выполнить следующие шаги:
- Найдите значок Bluestacks в правом нижнем углу. Если его там нет, щелкните значок стрелки, чтобы отобразить другие приложения.
- Нажмите правой кнопкой мыши значок Bluestacks и выберите в меню Выйти .
- После этого снова запустите Bluestacks и проверьте, сохраняется ли проблема.
Это довольно простое решение, но немногие пользователи сообщили, что оно работает для них, поэтому вы можете попробовать его.
Решение 3. Убедитесь, что необходимые службы запущены
Bluestacks использует определенные службы для правильной работы, и если эти службы не работают, вы можете столкнуться с ошибкой Произошла ошибка . Чтобы решить эту проблему, вам просто нужно убедиться, что две службы работают правильно. Вы можете запустить эти службы, выполнив следующие действия:
- Нажмите Windows Key + R и введите services.msc . Нажмите Enter или нажмите ОК .

- Когда откроется окно «Службы», найдите BstHdAndroidSvc , BstHdLogRotatorSvc, и BstHdPlusAndroidSvc , щелкните правой кнопкой мыши каждую службу и выберите Пуск в меню.

После внесения этих изменений проверьте, сохраняется ли проблема. Если запуск этих служб устраняет проблему, мы рекомендуем вам изменить тип запуска на автоматический. Для этого выполните следующие действия:
- Откройте окно Службы и дважды щелкните сервис BstHdAndroidSvc , BstHdLogRotatorSvc, или BstHdPlusAndroidSvc , чтобы открыть его свойства.
- Когда откроется окно Свойства , установите для Тип запуска значение Автоматически и нажмите кнопку Пуск , чтобы запустить службу. Теперь нажмите Применить и ОК , чтобы сохранить изменения.

- Сделайте то же самое для других услуг.
После изменения типа запуска для службы BstHdAndroidSvc , BstHdLogRotatorSvc, и BstHdPlusAndroidSvc они должны всегда работать, и проблема с Bluestacks будет навсегда решена.
Решение 4 – Установите последнюю версию .NET Framework
Если Bluestacks не работает должным образом, проблема может заключаться в отсутствии .NET Framework. Некоторым приложениям требуется эта среда для правильной работы, и если она не установлена, вы можете столкнуться с сообщением Произошла ошибка в Bluestacks.
Чтобы решить эту проблему, рекомендуется загрузить .NET Framework и установить его. После установки .NET Framework попробуйте снова запустить Bluestacks и проверьте, сохраняется ли проблема.
Решение 5 – Выполните Чистую загрузку
Как упоминалось ранее, иногда сторонние приложения могут мешать Bluestacks и вызывать эту проблему. Чтобы решить эту проблему, пользователи предлагают выполнить чистую загрузку и отключить все сторонние приложения и службы. Это довольно просто, и вы можете сделать это, выполнив следующие действия:
- Нажмите Windows Key + R , чтобы открыть диалоговое окно Выполнить . Теперь введите msconfig и нажмите ОК или нажмите Enter .

- Откроется окно СистемаКонфигурация . Перейдите на вкладку Службы и установите флажок Скрыть все службы Microsoft . Отключите все службы, кроме нескольких служб Bluestacks в списке.
- Перейдите на вкладку Автозагрузка и нажмите Открыть диспетчер задач .

- Теперь Диспетчер задач должен запуститься, и вы увидите список всех запускаемых приложений. Нажмите правой кнопкой мыши первую запись в списке и выберите Отключить . Повторите это для всех запускаемых приложений.

- После отключения всех приложений в Диспетчере задач вернитесь в окно Конфигурация системы и нажмите Применить и ОК , чтобы сохранить изменения. Перезагрузите компьютер.

После перезагрузки компьютера должны работать только службы Bluestacks. Теперь попробуйте запустить Bluestacks и проверьте, появляется ли проблема снова. Если нет, необходимо включить приложения и службы по одному или в группах. Помните, что вам необходимо перезагрузить компьютер после включения группы приложений или служб, чтобы сохранить изменения.
Как только вы найдете проблемные службы или приложения, удалите их или оставьте их отключенными, и вы больше не столкнетесь с этой проблемой.
- ЧИТАЙТЕ ТАКЖЕ: как исправить уже установленную последнюю версию BlueStacks
Решение 6 – Обновите драйверы вашей видеокарты

Если у вас есть проблемы с Bluestacks и вы получаете сообщение Произошла ошибка , возможно, вы можете решить эту проблему, просто обновив драйверы. Обычно проблема вызвана устаревшими драйверами видеокарты, и для ее устранения вам просто нужно обновить их.
Для этого вам необходимо посетить веб-сайт производителя вашей видеокарты и загрузить последние версии драйверов для вашей модели. Как только вы загрузите последние версии драйверов, установите их, и проблема должна быть решена.
Если вы находите этот метод немного сложным, вы всегда можете использовать сторонние инструменты, такие как TweakBit Driver Updater , для автоматического обновления всех ваших драйверов. Как только ваши драйверы обновятся, проверьте, сохраняется ли проблема.
– Загрузите средство обновления драйверов Tweakbit
Отказ от ответственности: некоторые функции этого инструмента могут быть не бесплатными
Решение 7. Полностью удалите Bluestacks и установите последнюю версию
Если вы получаете сообщение Произошла ошибка в Bluestacks, возможно, ваша установка повреждена, и это является причиной проблемы. Чтобы решить эту проблему, пользователи предлагают полностью удалить Bluestacks с вашего ПК.
Есть несколько способов сделать это, но лучше всего использовать программное обеспечение для удаления, такое как IOBit Uninstaller . Если вы не знакомы, программное обеспечение для удаления – это специальное приложение, которое полностью удалит нужное приложение вместе со всеми его файлами и записями реестра.
- Загрузить сейчас IObit Uninstaller PRO 7 бесплатно
Сделав это, вы убедитесь, что не осталось доступных файлов, которые могли бы помешать будущим установкам. После того, как вы удалите Bluestacks с вашего ПК, загрузите последнюю версию с веб-сайта разработчика, установите ее и проверьте, решает ли это проблему.
Решение 8. Выполните восстановление системы
Если эта проблема возникла недавно, ее можно исправить с помощью функции «Восстановление системы». В случае, если вы не знаете, восстановление системы – это встроенная функция Windows, которая позволяет вам восстановить вашу систему до прежнего состояния и исправить многие проблемы на этом пути. Чтобы выполнить восстановление системы, вам необходимо сделать следующее:
- Нажмите Windows Key + S и введите восстановление системы . Теперь выберите Создать точку восстановления из списка результатов.

- Теперь вы должны увидеть окно Свойства системы на вашем экране. Нажмите кнопку Восстановление системы .

- Откроется окно Восстановление системы . Нажмите кнопку Далее .

- Теперь вам нужно проверить параметр Показать больше точек восстановления , если он доступен. Теперь вам просто нужно выбрать нужную точку восстановления и нажать Далее .

- Следуйте инструкциям на экране, чтобы завершить процесс.
После восстановления вашей системы проверьте, сохраняется ли проблема.
Решение 9 – Переключиться на другой эмулятор
Если предыдущие решения не помогли решить проблему с сообщением Произошла ошибка в Bluestacks, возможно, вам следует подумать о переходе на другой эмулятор. Bluestacks – не единственный эмулятор Android на рынке, и мы уже рассмотрели лучшие эмуляторы Android для Windows 10, но если вы ищете надежную альтернативу Bluestacks, мы рекомендуем вам попробовать Nox Player .
- Загрузить сейчас Nox Player 6 бесплатно
Bluestacks – отличное приложение, но иногда вы можете встретить сообщение Произошла ошибка . Эта проблема может помешать вам использовать Bluestacks, но мы надеемся, что вам удалось решить ее с помощью одного из наших решений.
Возможности программы
Утилита BlueStacks доступна для скачивания с сайта http://www.bluestacks.com/ru/index.html. Ресурс глобальной сети доступен на русском языке. По словам разработчиков, BlueStacks позволяет использовать на компьютере любые мобильные приложения, в том числе и игры, а благодаря синхронизации, даже звонить и отправлять СМС. Все данные надёжно хранятся на случай аварийного завершения работы.

С эмулятором совместимы 96% приложений и 86% игр, можно использовать камеру, сенсорный экран, присутствует функция переноса файлов между Windows и Android, работа заточена под использование мыши и клавиатуры. Кроме того, можно получить права суперпользователя и запустить приложения в полноэкранном режиме. По всем показателям этот симулятор является лучшим на сегодняшний день.
На самом деле причин для возникновения данной неполадки не так много. Это или проблемы с клавиатурой и ее настройками, либо с подключением интернета.
Настройка клавиатуры
Самая распространённая из них — это проблема с клавиатурой, а точнее с языком ввода, он попросту не переключается. Вам необходимо зайти в «Настройки», «Выбор IME» и установить в качестве основного режима ввода экранный режим клавиатуры. Теперь можно вводить пароль заново, скорее всего проблема исчезнет.

Неправильный пароль или вход в удаленный аккаунт
Также частенько встречается неправильный ввод пароля, причем несколько раз подряд. Надо вводить внимательно, может вы его забыли. Часто встречается, что под кнопку попадает мусор, клавиша не нажимается и соответственно пароль может быть неверным.
Ещё такое может случаться при входе в несуществующий аккаунт. Например вы подключили аккаунт в BlueStacks, а потом случайно или специально удалили его, тогда при попытке входа в эмулятор, отобразиться ошибка авторизации.
Подключение к интернету
Используя подключение интернета по Wi-Fi, также может наблюдаться проблема со входом в аккаунт. Для начала перегрузите роутер. Если не помогло, соедините шнур интернета напрямую с компьютером. Закройте эмулятор BlueStacks и остановите все его службы. Сделать это можно в диспетчере задач Windows (Ctr+Alt+Del), вкладка «Процессы». Теперь можно запускать БлюСтакс заново.

Очистка cokkie
Временные файлы интернета cookie, могут мешать авторизации. Их нужно периодически очищать. Сделать это можно вручную, в каждом браузере это делается по разному. Я покажу на примере Opera.
Заходим в браузер. Находим «Настройки».

В открывшемся окне, заходим в раздел «Безопасность», «Все файлы cookie и данные сайтов».

Выбираем «Удалить все».

Подобную процедуру можно сделать через специальные программы, если нет желания делать это вручную. Запускаем, к примеру, Ashampoo WinOptimizer. Выбираем инструмент «Оптимизация в один клик». Он автоматически просканирует систему на ненужные объекты.

Нажав кнопку «Удалить», программа очистит все найденные файлы, при необходимости список можно отредактировать.
Теперь можно опять запускать BlueStacks.
В том случае, если проблема не исчезла, отключите антивирусную систему. Они хоть и нечасто, но все же могут блокировать процессы Блюстакс.
Call of Duty: Mobile не запускается
Причин почему не запускается CoD: Mobile много.
- Нестабильный сервер
- Низкая скорость интернета
- Устаревшее устройство
- APK-файл из не официального магазина
Некоторые проблемы под силу решить самому.
Чёрный экран
На некоторых устройствах после логотипа разработчиков появляется чёрный экран и больше ничего не происходит.
Решение проблемы — либо полная переустановка приложения из Google Play или скачивание конкретно файла ОВВ для Call of Duty и его размещение по адресу Android/obb/com.activision.callofduty.shooter.
Для второго варианта скачайте файловый менеджер. Если в нем вы не нашли нужную папку, то создайте ее сами.
Бесконечная загрузка
Иногда при входе в игру телефон не грузит приложение, и без остановки крутится значок загрузки. Бесконечная загрузка чаще всего появляется из-за плохого интернет-соединения. Если интернет сеть не работает стабильно, то устройство не подключится к серверам игры, а значит вы не сможете играть из-за периодического разрыва соединения.

Реже причиной бесконечной загрузки становятся проблемы с серверами самой игры, здесь себе ничем не поможешь, остаётся только ждать решения проблемы разработчиками. Третьим вариантом, самым банальным, может стать обновление. Зайдите в свой магазин и проверьте наличие обновления.
Не запускается в Bluestacks
Сразу же оговоримся. На официальном сайте Activision в разделе ответов по Call of Duty: Mobile указано, что игра не поддерживает использование каких-либо эмуляторов.

Если вы играете в CoD через эмулятор Bluestacks и игра вылетает, то возможно неверно настроен эмулятор. Можно, к примеру, попробовать «поиграться» с разрешением экрана. Чем выше разрешение, тем больше нагрузка идет на компьютер.
Не исключено, что ваш ПК просто слаб для запуска «тяжелых» игр. Попробуйте закрыть все остальные приложения, загружающие систему работой через диспетчера задач. Этот способ вам тоже не помог? Придется смириться, что вашему ПК не удалось загрузить CoD. Проверьте отвечает ли ваш компьютер системным требованиям, которые нужны для нормальной работы эмулятора. Найти эти требования в интернете труда не составит.
Не запускается Gameloop
Причины, по которым Call of Duty: Mobile не загружается на эмуляторе Gameloop, те же, что и с Bluestacks. Если уверены, что ваш ПК требованиям соответствует, и с настройками эмулятора у вас прежде проблем не было, то попробуйте переустановить сам эмулятор. Возможная причина в неправильной установке эмулятора или потери его данных.
Что делать, если не добавляется учётная запись?
У многих пользователей при попытке войти в Google-account отображается ошибка.
Если это происходит при первом запуске, нужно:
- Покинуть окно первичной настройки и перейти в раздел “Все приложения”, тут нужно запустить “Мой BlueStacks”.
- В открывшемся окне кликаем “Добавить аккаунт”.
- Ввести требуемые данные, следовать инструкциям в приложении.
- Проверить наличие сети;
- перезапустить компьютер;
- обновить либо переустановить эмулятор;
- попробовать добавить другой аккаунт.
При столкновении с неполадками, которые не получается решить самостоятельно, рекомендуется обратиться в техническую поддержку Блюстакс.
Сделать это можно по следующим контактным данным:
- Электронной почте support@BlueStacks.com;
- В одной из доступных социальных сетей: Discord, Facebook, Twitter, Vkontakte, Google +;
- Посетив один из офисов компании в зарубежных городах. Ознакомиться со списком можно здесь: https://www.bluestacks.com/ru/about-us/contact-us.html.
Дополнительно есть возможность сообщить о проблеме через сам эмулятор. Это доступно нажатием на символ профиля в правом верхнем углу.
Регистрация в BlueStacks доступна сразу после запуска и загрузки эмулятора. Система самостоятельно предложить войти в существующую учётную запись Гугл или создать новую. Дополнительно есть возможность добавить новый Google Account через настройки на виртуальном рабочем столе.
При столкновении с проблемами при регистрации рекомендуется попробовать другой метод входа. Если ничего не получается, тогда надо обратиться в техподдержку.
Добавить Bluestacks а исключения антивируса и фаервола. Для того, чтоб на 100% исключить их влияние, их можно отключить на некоторое время.
Если проблема не решилась, переходим по этой ссылке и создаем пароль для приложения под названием «bluestacks» (он будет сгенерировать автоматически). При запросе авторизации в google, вводим созданный пароль.
Последний, самый эффективный способ. Заходим в «настройки > дополнительные настройки > приложения». Находим там Google Play Market и поочередно жмем «Очистить кэш», «Стереть данные» и перезагружаем программу. После перезапуска вводим логин и пароль, все должно заработать.
На чтение 9 мин. Просмотров 2.1k. Опубликовано 18.08.2019
Bluestacks – одно из самых популярных приложений для эмуляции Android, но многие пользователи сообщали о том, что произошла ошибка в Bluestacks. Это сообщение об ошибке может помешать вам запускать Bluestacks, и в сегодняшней статье мы покажем вам, как решить эту проблему.
Иногда могут возникать проблемы с Bluestacks, и, говоря о проблемах с Bluestacks, вот некоторые распространенные проблемы, о которых сообщили пользователи:
- Ошибка входа в систему, попробуйте еще раз Bluestacks . Иногда эта проблема может возникать из-за вашего антивируса. Чтобы предотвратить появление этой проблемы, попробуйте отключить антивирус.
- Ошибка Bluestacks 4 . Чтобы запустить Bluestacks, необходимо запустить определенные службы. Если одна из служб Bluestacks работает неправильно, вы можете столкнуться с этой и другими подобными ошибками.
- Bluestacks не могут войти . Это еще одна распространенная проблема, с которой вы можете столкнуться. Если эта проблема появляется, попробуйте перезапустить Bluestacks и проверьте, помогает ли это.
- Bluestacks произошла неизвестная сетевая ошибка . В Bluestacks могут появляться различные ошибки, и если у вас возникла эта проблема, попробуйте переустановить Bluestacks и проверьте, решает ли это вашу проблему.
- Bluestacks застрял на однократной установке, экране приветствия, проверке информации . Это некоторые из распространенных проблем, с которыми вы можете столкнуться в Bluestacks, но некоторые из них вы сможете исправить, используя одно из наших решений.
Содержание
- Произошла ошибка в сообщении Bluestacks, как это исправить?
- Решение 1. Проверьте свой антивирус
- Решение 2. Перезапустите Bluestacks
- Решение 3. Убедитесь, что необходимые службы запущены
- Решение 4 – Установите последнюю версию .NET Framework
- Решение 5 – Выполните Чистую загрузку
- Решение 6 – Обновите драйверы вашей видеокарты
- Решение 7. Полностью удалите Bluestacks и установите последнюю версию
- Решение 8. Выполните восстановление системы
- Решение 9 – Переключиться на другой эмулятор
Произошла ошибка в сообщении Bluestacks, как это исправить?
- Проверьте свой антивирус
- Перезапустите Bluestacks
- Убедитесь, что необходимые службы запущены
- Установите последнюю версию .NET Framework
- Выполнить чистую загрузку
- Обновите драйверы видеокарты
- Полностью удалите Bluestacks и установите последнюю версию
- Выполните восстановление системы
- Переключитесь на другой эмулятор
Решение 1. Проверьте свой антивирус

Если при попытке запустить Bluestacks вы получаете сообщение Произошла ошибка , одной из возможных причин может быть ваш антивирус. Иногда антивирус может мешать работе определенных приложений, что может привести к различным проблемам. Чтобы устранить эту проблему, рекомендуется проверить настройки антивируса и добавить каталог установки Bluestacks в список исключений.
Если это не поможет, возможно, вам придется отключить определенные антивирусные функции или весь антивирус. Иногда этого будет недостаточно, и если проблема все еще существует, вы можете временно удалить антивирус. Не беспокойтесь об удалении антивируса, если вы используете Windows 10, вы все равно будете защищены Защитником Windows, поэтому вам не нужно слишком беспокоиться о своей безопасности.
Если удаление антивируса решает проблему, это может быть идеальным моментом, чтобы рассмотреть возможность перехода на другое антивирусное решение. На рынке есть много отличных антивирусных инструментов, но если вы ищете надежный антивирус, который не будет мешать вашим приложениям, вам определенно стоит подумать о Bitdefender.
– Получить антивирус Bitdefender 2019
- ЧИТАЙТЕ ТАКЖЕ: вот как исправить черный экран Bluestacks на вашем ПК
Решение 2. Перезапустите Bluestacks
Иногда могут возникать определенные глюки с Bluestacks, и эти глюки могут привести к сообщению Произошла ошибка в Bluestacks. Чтобы решить эту проблему, пользователи предлагают просто перезапустить Bluestacks. Есть несколько способов сделать это, но самый быстрый способ – выполнить следующие шаги:
- Найдите значок Bluestacks в правом нижнем углу. Если его там нет, щелкните значок стрелки, чтобы отобразить другие приложения.
- Нажмите правой кнопкой мыши значок Bluestacks и выберите в меню Выйти .
- После этого снова запустите Bluestacks и проверьте, сохраняется ли проблема.
Это довольно простое решение, но немногие пользователи сообщили, что оно работает для них, поэтому вы можете попробовать его.
Решение 3. Убедитесь, что необходимые службы запущены
Bluestacks использует определенные службы для правильной работы, и если эти службы не работают, вы можете столкнуться с ошибкой Произошла ошибка . Чтобы решить эту проблему, вам просто нужно убедиться, что две службы работают правильно. Вы можете запустить эти службы, выполнив следующие действия:
-
Нажмите Windows Key + R и введите services.msc . Нажмите Enter или нажмите ОК .

-
Когда откроется окно «Службы», найдите BstHdAndroidSvc , BstHdLogRotatorSvc, и BstHdPlusAndroidSvc , щелкните правой кнопкой мыши каждую службу и выберите Пуск в меню.

После внесения этих изменений проверьте, сохраняется ли проблема. Если запуск этих служб устраняет проблему, мы рекомендуем вам изменить тип запуска на автоматический. Для этого выполните следующие действия:
- Откройте окно Службы и дважды щелкните сервис BstHdAndroidSvc , BstHdLogRotatorSvc, или BstHdPlusAndroidSvc , чтобы открыть его свойства.
-
Когда откроется окно Свойства , установите для Тип запуска значение Автоматически и нажмите кнопку Пуск , чтобы запустить службу. Теперь нажмите Применить и ОК , чтобы сохранить изменения.

- Сделайте то же самое для других услуг.
После изменения типа запуска для службы BstHdAndroidSvc , BstHdLogRotatorSvc, и BstHdPlusAndroidSvc они должны всегда работать, и проблема с Bluestacks будет навсегда решена.
Решение 4 – Установите последнюю версию .NET Framework
Если Bluestacks не работает должным образом, проблема может заключаться в отсутствии .NET Framework. Некоторым приложениям требуется эта среда для правильной работы, и если она не установлена, вы можете столкнуться с сообщением Произошла ошибка в Bluestacks.
Чтобы решить эту проблему, рекомендуется загрузить .NET Framework и установить его. После установки .NET Framework попробуйте снова запустить Bluestacks и проверьте, сохраняется ли проблема.
Решение 5 – Выполните Чистую загрузку
Как упоминалось ранее, иногда сторонние приложения могут мешать Bluestacks и вызывать эту проблему. Чтобы решить эту проблему, пользователи предлагают выполнить чистую загрузку и отключить все сторонние приложения и службы. Это довольно просто, и вы можете сделать это, выполнив следующие действия:
-
Нажмите Windows Key + R , чтобы открыть диалоговое окно Выполнить . Теперь введите msconfig и нажмите ОК или нажмите Enter .

- Откроется окно Система Конфигурация . Перейдите на вкладку Службы и установите флажок Скрыть все службы Microsoft . Отключите все службы, кроме нескольких служб Bluestacks в списке.
-
Перейдите на вкладку Автозагрузка и нажмите Открыть диспетчер задач .

-
Теперь Диспетчер задач должен запуститься, и вы увидите список всех запускаемых приложений. Нажмите правой кнопкой мыши первую запись в списке и выберите Отключить . Повторите это для всех запускаемых приложений.

-
После отключения всех приложений в Диспетчере задач вернитесь в окно Конфигурация системы и нажмите Применить и ОК , чтобы сохранить изменения. Перезагрузите компьютер.

После перезагрузки компьютера должны работать только службы Bluestacks. Теперь попробуйте запустить Bluestacks и проверьте, появляется ли проблема снова. Если нет, необходимо включить приложения и службы по одному или в группах. Помните, что вам необходимо перезагрузить компьютер после включения группы приложений или служб, чтобы сохранить изменения.
Как только вы найдете проблемные службы или приложения, удалите их или оставьте их отключенными, и вы больше не столкнетесь с этой проблемой.
- ЧИТАЙТЕ ТАКЖЕ: как исправить уже установленную последнюю версию BlueStacks
Решение 6 – Обновите драйверы вашей видеокарты

Если у вас есть проблемы с Bluestacks и вы получаете сообщение Произошла ошибка , возможно, вы можете решить эту проблему, просто обновив драйверы. Обычно проблема вызвана устаревшими драйверами видеокарты, и для ее устранения вам просто нужно обновить их.
Для этого вам необходимо посетить веб-сайт производителя вашей видеокарты и загрузить последние версии драйверов для вашей модели. Как только вы загрузите последние версии драйверов, установите их, и проблема должна быть решена.
Если вы находите этот метод немного сложным, вы всегда можете использовать сторонние инструменты, такие как TweakBit Driver Updater , для автоматического обновления всех ваших драйверов. Как только ваши драйверы обновятся, проверьте, сохраняется ли проблема.
– Загрузите средство обновления драйверов Tweakbit
Отказ от ответственности: некоторые функции этого инструмента могут быть не бесплатными
Решение 7. Полностью удалите Bluestacks и установите последнюю версию
Если вы получаете сообщение Произошла ошибка в Bluestacks, возможно, ваша установка повреждена, и это является причиной проблемы. Чтобы решить эту проблему, пользователи предлагают полностью удалить Bluestacks с вашего ПК.
Есть несколько способов сделать это, но лучше всего использовать программное обеспечение для удаления, такое как IOBit Uninstaller . Если вы не знакомы, программное обеспечение для удаления – это специальное приложение, которое полностью удалит нужное приложение вместе со всеми его файлами и записями реестра.
- Загрузить сейчас IObit Uninstaller PRO 7 бесплатно
Сделав это, вы убедитесь, что не осталось доступных файлов, которые могли бы помешать будущим установкам. После того, как вы удалите Bluestacks с вашего ПК, загрузите последнюю версию с веб-сайта разработчика, установите ее и проверьте, решает ли это проблему.
Решение 8. Выполните восстановление системы
Если эта проблема возникла недавно, ее можно исправить с помощью функции «Восстановление системы». В случае, если вы не знаете, восстановление системы – это встроенная функция Windows, которая позволяет вам восстановить вашу систему до прежнего состояния и исправить многие проблемы на этом пути. Чтобы выполнить восстановление системы, вам необходимо сделать следующее:
-
Нажмите Windows Key + S и введите восстановление системы . Теперь выберите Создать точку восстановления из списка результатов.

-
Теперь вы должны увидеть окно Свойства системы на вашем экране. Нажмите кнопку Восстановление системы .

-
Откроется окно Восстановление системы . Нажмите кнопку Далее .

-
Теперь вам нужно проверить параметр Показать больше точек восстановления , если он доступен. Теперь вам просто нужно выбрать нужную точку восстановления и нажать Далее .

- Следуйте инструкциям на экране, чтобы завершить процесс.
После восстановления вашей системы проверьте, сохраняется ли проблема.
Решение 9 – Переключиться на другой эмулятор
Если предыдущие решения не помогли решить проблему с сообщением Произошла ошибка в Bluestacks, возможно, вам следует подумать о переходе на другой эмулятор. Bluestacks – не единственный эмулятор Android на рынке, и мы уже рассмотрели лучшие эмуляторы Android для Windows 10, но если вы ищете надежную альтернативу Bluestacks, мы рекомендуем вам попробовать Nox Player .
- Загрузить сейчас Nox Player 6 бесплатно
Bluestacks – отличное приложение, но иногда вы можете встретить сообщение Произошла ошибка . Эта проблема может помешать вам использовать Bluestacks, но мы надеемся, что вам удалось решить ее с помощью одного из наших решений.
Содержание
- 1 Вступление
- 2 Возможности программы
- 3 Требования к компьютеру
- 4 Ошибки при установке и запуске
- 4.1 Failed to install BlueStacks
- 4.2 BlueStacks Frontend has stopped working
- 4.3 BlueStacks the application failed to initialize properly (0xc0000135)
- 4.4 [RPC:S -7:AEC-0]
- 4.5 Requesting graphics APIs that are not available on your system
- 4.6 1406
- 4.7 1714
- 4.8 25000
- 4.9 25010
- 4.10 Бесконечная загрузка
- 4.11 Блокировка антивирусом или файерволом
- 5 Заключение
Вступление
Индустрия мобильных приложений достигла такого высокого уровня, что в последнее время некоторые программное обеспечение существуют лишь для мобильных платформ Android и iOS. Если пользователи последнего не испытывают проблем с мощностью устройства, так как весь софт изначально оптимизируется под него, то владельцы Android могут столкнуться с тем, что любимая игра или приложение отказывается работать из-за недостаточной мощности или нехватки памяти, а также устаревшей версии операционной системы.

Популярность и открытость Android позволяет устанавливать его даже на самые бюджетные аппараты. Далеко не каждый готов заплатить большую сумму за мощный девайс лишь из-за возможности играть в современные игры. Вот почему существуют различные эмуляторы операционной системы, позволяющие запускать мобильные программы на компьютере. Кроме того, программа будет полезной для желающих протестировать мобильное приложение перед установкой на устройство.
Одним из наиболее известных является симулятор BlueStacks. Он имеет большие возможности, но при этом многие геймеры жалуются на некорректную работу и множество ошибок при установке и авторизации. Рассмотрим популярные ошибки в работе программы, а также что делать, если BlueStacks не устанавливается либо не запускается.
Возможности программы
Утилита BlueStacks доступна для скачивания с сайта http://www.bluestacks.com/ru/index.html. Ресурс глобальной сети доступен на русском языке. По словам разработчиков, BlueStacks позволяет использовать на компьютере любые мобильные приложения, в том числе и игры, а благодаря синхронизации, даже звонить и отправлять СМС. Все данные надёжно хранятся на случай аварийного завершения работы.

С эмулятором совместимы 96% приложений и 86% игр, можно использовать камеру, сенсорный экран, присутствует функция переноса файлов между Windows и Android, работа заточена под использование мыши и клавиатуры. Кроме того, можно получить права суперпользователя и запустить приложения в полноэкранном режиме. По всем показателям этот симулятор является лучшим на сегодняшний день.
Требования к компьютеру
Ваш компьютер должен соответствовать минимальным требованиям. Если не соблюдаются все условия, шанс получить ошибку значительно увеличивается.
- Программа работает на версиях Windows XP и выше, а также Mac OS X.
- Центральный процессор должен быть частотой не менее 2 ГГц и иметь поддержку технологии виртуализации Intel или AMD. Этот режим включается через BIOS. Если там доступен пункт Virtual, Virtualization или подобное название, вы сможете нормально пользоваться BlueStacks. Большинство современных процессоров поддерживают эту технологию.
- Для запуска приложений потребуется минимум 1 ГБ ОЗУ, при этом если вы хотите запускать игры, лучше, чтобы на компьютере было от 2 гигабайт памяти.
- Для установки потребуется 1 ГБ свободного места на жёстком диске.
Если ваш компьютер не древний калькулятор, наверняка его мощности хватит для полноценной работы BlueStacks.
Ошибки при установке и запуске
Failed to install BlueStacks
Ошибка происходит при попытке установить программу. Для исправления попробуйте, пожалуйста, удалить BlueStacks при помощи Revo Uninstaller. Кроме того, нужно удалить следы программы с таких каталогов:
C:ProgramDataBlueStacks
C:Program FilesBlueStacks
C:Users\AppDataLocalBlueStacks
При использовании Revo Uninstaller кликните по папке правой кнопкой мыши и выберите «Удалить с помощью Revo Uninstaller».

BlueStacks Frontend has stopped working
Обычно возникают на компьютерах, на которых не установлены все обновления системы. Если эмулятор не запускается, войдите в Центр обновления и установите последние обновления системы. И, вообще, желательно это делать регулярно.

BlueStacks the application failed to initialize properly (0xc0000135)
Попробуйте, пожалуйста, скачать последнюю версию программы с официального сайта.

[RPC:S -7:AEC-0]
Ошибка возникает при сбое синхронизации с учётной записью Google. В случае если прога не запускается:
- В меню BlueStacks откройте Настройки — Дополнительные параметры — Приложения — Все.
- В Google Play Маrket, Google Services Framework и Сервисы Google Play по очереди кликните «Остановить», «Стереть данные», «Удалить обновления».
- Настройки — Дополнительные параметры — Google, снимите все галочки с приложений для синхронизации.
- Перезапустите BlueStacks.
- Возвратитесь обратно в последний пункт и активируйте все пункты по новой.
- Повторно перезагрузите программу.
![Популярная ситуация [RPC:S -7:AEC-0] Популярная ситуация [RPC:S -7:AEC-0]](https://protabletpc.ru/wp-content/uploads/2016/02/RPC-S-7-AEC-0-error.jpg)
Requesting graphics APIs that are not available on your system
Перейдите в Редактор реестра, нажав Win+R — regedit. В разделе HKEY_LOCAL_MACHINESOFTWAREBlueStacksGuestsAndroidConfig задайте параметр GlRenderMode = 1, после чего выйдите с редактора реестра и перезапустите эмулятор.

1406

Запустите инсталлятор BlueStacks от имени администратора.
Отключите антивирус.
Очистите системный реестр. Для этого попробуйте, пожалуйста, удалить программу через Revo Uninstaller. Если не помогает, войдите в Редактор реестра, в поиске введите BlueStacks и удалите связанные записи, которые остались. После этого установите программу по новой.
1714
Ошибка происходит при установке новой версии программы, чему препятствуют следы версии предыдущей. Для этого рекомендуем почистить реестр с помощью CCleaner, а также удалить программы при помощи Revo Uninstaller.

25000
Довольно популярная ошибка 25000 вещает о том, что программа не может распознать вашу видеокарту, поскольку в вашей системе установлены неактуальные видеодрайверы. Чтобы убрать ошибку 25000, нужно обновить драйвер. Если вы не помните модель видеоадаптера, в Диспетчере устройств найдите, пожалуйста, раздел Видеоадаптеры, в котором отображаются установленные видеокарты. Вероятнее всего, у вас стоит видеокарта nVidia, ATI или Intel. В поисковой системе введите соответствующий запрос, перейдите на сайт разработчика и загрузите последнюю версию. После обновления ошибка 25000 исчезнет. И, вообще, желательно следить за актуальностью драйверов видео.

Кроме того, ошибка 25000 может появляться на компьютерах, работающих с двумя видеокартами: одной встроенной, а другой — дискретной. Встроенная видеокарта вряд ли полностью соответствует всем системным требованиям, но по умолчанию запускаться может именно она. Нужно перейти в панель управления видеокартой и настроить запуск дискретной видеокарты в конкретном приложении.
В Панели управления nVidia перейдите в Параметры 3D — Управление параметрами 3D — Глобальные параметры. Активируйте «Высокоскоростной процессор NVIDIA», а во вкладке «Установка конфигурации PhysX» выберите дискретную видеокарту. Примените изменения и перезагрузите компьютер. Ошибки 25000 в дальнейшем быть не должно.
Если видеокарта AMD, запустите утилиту «Настройка Radeon» — Настройки — Дополнительные настройки. В открывшемся новом окне в разделе «Питание» выберите «Параметры приложения переключаемой графики» и присвойте запуск видеокарты AMD с программой BlueStacks.
25010
Эта ошибка отображается, когда процессор не соответствует требованиям программы. Проблема в железе, решить её можно лишь покупкой нового оборудования. На худой конец, попробуйте, пожалуйста, поискать версию для слабых компьютеров.

Бесконечная загрузка
Чаще всего ошибка происходит при авторизации, когда в момент запуска свободно менее 1 ГБ оперативной памяти. Программе просто не хватает ресурсов, поэтому она и не запускается. Через диспетчер задач позакрывайте, пожалуйста, неиспользуемые программы и службы, занимающие оперативную память.

Ещё можно попробовать закрыть программу через значок в системном трее: в Панели управления необходимо перейти в раздел Администрирование — Службы и перезапустить BlueStacks Android Service и BlueStacks Log Rotator Service. Проблема должна исчезнуть.
Блокировка антивирусом или файерволом
Эта известная проблема возникает не только с BlueStacks. Советуем на момент установки отключить антивирус, а затем в настройках добавить папку программы в исключения.
Заключение
Вот мы и разобрались со всеми более или менее часто встречающимися неполадками в работе эмулятора BlueStacks, появляющихся при установке и авторизации. В очень редких случаях могут возникать и другие проблемы, но они единичные, поэтому решать их нужно в индивидуальном порядке.
Мы надеемся, что наш материал вам помог, и вы смогли решить свою проблему. Будем вам благодарны за оставленные в комментариях отзывы.
- BlueStacks — популярный облачный эмулятор Android для ПК, где пользователи могут пользоваться тысячами приложений на своих компьютерах.
- Если BlueStacks Engine не запускается в вашей системе, попробуйте запустить его в режиме совместимости, закройте фоновые приложения и приостановите работу антивирусного программного обеспечения.
- BlueStacks должен нормально работать в вашей системе, если вы следовали этому руководству, но если он когда-либо выйдет из строя или перестанет работать, ознакомьтесь с нашей коллекцией статей руководств по BlueStacks.
- Всякий раз, когда вы сталкиваетесь с сбоями в работе вашей системы, будь то аппаратное или программное обеспечение, страница устранения неполадок должна быть вашей первой остановкой.

BlueStacks — популярный облачный эмулятор Android для ПК, где пользователи могут пользоваться тысячами приложений на своих компьютерах. Хотя платформа довольно надежна, иногда пользователи сообщают о проблемах с ее запуском, например, BlueStacks Engine не запускается в некоторых системах.
Если вы столкнулись с ошибками при запуске BlueStacks на вашем ПК с Windows, то приведенные ниже исправления помогут вам быстро запустить его.
Что делать, если BlueStacks Engine не запускается?
Bluestacks — полезное приложение, но многие пользователи сообщают, что Bluestacks зависает при инициализации. Это может быть большой проблемой, и, говоря о проблемах, вот некоторые похожие проблемы, о которых сообщили пользователи:
- Bluestacks зависает при инициализации экрана Windows 10. Эта проблема может появиться практически в любой версии Windows, и даже если вы не используете Windows 10, вы сможете применить большинство наших решений к своей версии Windows.
- Bluestacks зависает при запуске двигателя. Иногда эта проблема может возникать из-за того, что процессы Bluestacks работают в фоновом режиме. Чтобы решить проблему, просто завершите эти процессы и проверьте, помогает ли это.
- Bluestacks застрял на экране приветствия. Это еще одна проблема, которая может помешать запуску Bluestacks. Чтобы решить эту проблему, убедитесь, что ваш антивирус не мешает работе Bluestacks.
- Bluestacks зависает всего на секунду — несколько пользователей сообщили об этой проблеме на своем ПК. Чтобы решить эту проблему, отключите все запускаемые приложения и попробуйте снова запустить Bluestacks.
1. Закройте все дополнительные приложения.
Сторонние приложения могут иногда мешать работе Bluestacks и вызывать зависание Bluestacks при инициализации. Поскольку многие из этих приложений запускаются автоматически с Windows, рекомендуется выполнить чистую загрузку и отключить все запускаемые приложения и службы.
Это довольно просто, и вы можете сделать это, выполнив следующие действия:
- Нажмите Windows Key + R и введите msconfig . Теперь нажмите Enter или нажмите OK .

- Откроется окно конфигурации системы . Перейдите на вкладку « Службы » и установите флажок « Скрыть все службы Microsoft» . Теперь нажмите кнопку Отключить все .

- Перейдите на вкладку « Автозагрузка » и нажмите « Открыть диспетчер задач» .

- Список запускаемых приложений теперь появится в диспетчере задач . Щелкните правой кнопкой мыши первую запись в списке и выберите в меню « Отключить» . Повторите этот шаг для всех запускаемых приложений в списке.

- Закройте диспетчер задач. Теперь вернитесь в окно « Конфигурация системы» и нажмите « Применить» и « ОК», чтобы сохранить изменения. Перезагрузите компьютер, чтобы изменения вступили в силу.

После перезагрузки компьютера проверьте, сохраняется ли проблема с Bluestacks. Если нет, это означает, что это вызвало одно из запускаемых приложений.
Чтобы найти причину, вам нужно включить запускаемые приложения и службы, пока не найдете проблемное приложение.
Как только вы найдете его, удалите его со своего компьютера и проверьте, помогает ли это.
Ищете лучший VPN для Bluestacks? Вот лучшие варианты.
2. Установите последнюю версию Bluestacks.
Иногда старые и устаревшие версии движка Bluestacks не запускаются, и для решения этой проблемы мы советуем вам переустановить приложение Bluestacks.
Обязательно сначала удалите Bluestacks со своего компьютера, а затем загрузите последнюю версию программного обеспечения с веб-сайта Bluestacks.
Помимо загрузки последней версии, убедитесь, что у вас установлена необходимая платформа .NET. Вы можете скачать все необходимые компоненты со страницы загрузки Microsoft.
Некоторые пользователи предлагают полностью удалить все файлы, папки и ключи реестра, связанные с Bluestacks. Для этого выполните следующие действия:
- Удалите Bluestacks. Вы можете сделать это, перейдя в приложение «Настройки»> «Система»> «Приложения и функции» . Найдите Bluestacks и нажмите кнопку « Удалить» .
- Найдите и удалите следующие папки:
- C: Program Files (x86) BlueStacks или C: Program FilesBlueStacks
- C: ProgramDataBlueStacks
- C: ProgramDataBlueStacksSetup
- Нажмите Windows Key + R, введите % temp% и нажмите Enter или нажмите OK.

- Удалите все файлы и папки BST . Вы можете искать файлы BST, используя панель поиска в правом верхнем углу.
- Загрузите инструмент для удаления и используйте его для удаления Bluestacks.
- После этого вы также можете использовать CCleaner для удаления любых записей реестра, оставшихся после удаления программного обеспечения Bluestacks.
Если этот процесс кажется немного сложным, вы также можете удалить Bluestacks с помощью программного обеспечения для удаления.
Программа удаления — это специальное приложение, которое полностью удалит выбранное приложение вместе со всеми его файлами и записями реестра.
Используя такое программное обеспечение, как Revo Uninstaller, вы убедитесь, что Bluestacks полностью удален из вашей системы. После удаления Bluestacks с помощью этого инструмента установите его снова и проверьте, решена ли проблема.
3. Измените свойства безопасности.
Пользователи сообщили, что проблемы с инициализацией Bluestacks могут возникать из-за ваших настроек безопасности.
Иногда у вас может не быть необходимых прав для запуска этого приложения, но вы можете решить эту проблему, выполнив следующие действия:
- Перейдите в каталог установки Bluestacks. По умолчанию это должно быть C:> Program Files> BlueStacks .
- Найдите HD-StartLauncher , щелкните его правой кнопкой мыши и выберите « Свойства».

- Перейдите на вкладку « Безопасность » и нажмите « Изменить».

- В разделе имен групп или пользователей выберите свое имя пользователя и в разделе « Разрешения» установите флажок « Полный доступ» в столбце « Разрешить» .

- По завершении нажмите Применить и ОК, чтобы сохранить изменения.
Bluestacks не удалось подключиться к серверу? Вот как решить эту проблему.
4. Запустите Bluestacks в режиме совместимости.
Немногие пользователи сообщили, что вы можете решить проблемы с Bluestacks, не запустив его в режиме совместимости. Для этого выполните следующие действия:
- Щелкните правой кнопкой мыши ярлык Bluestacks и выберите в меню « Свойства» .
- Перейдите на вкладку « Совместимость », установите флажок « Запустить эту программу в режиме совместимости» и выберите предыдущую версию Windows в раскрывающемся меню.

- По завершении нажмите Применить и ОК, чтобы сохранить изменения.
5. Завершите все процессы Bluestack.
Если Bluestacks зависает при инициализации на вашем ПК, вы можете решить проблему, отключив все запущенные процессы Bluestacks. Это довольно просто сделать, выполнив следующие действия:
- Включите режим полета. Если у вас нет ноутбука, вы можете просто отключить интернет-соединение.
- Нажмите Ctrl + Shift + Esc, чтобы открыть диспетчер задач .
- Найдите все процессы Bluestacks и завершите их. Вы можете сделать это, щелкнув правой кнопкой мыши процесс Bluestacks и выбрав в меню пункт « Завершить задачу» .

- Как только вы отключите все процессы Bluestacks, закройте диспетчер задач .
- Перейдите в каталог установки Bluestacks и запустите HD-Quit , HD-QuitMultiInstance и HD-Restart .
- После этого попробуйте снова запустить Bluestacks.
Bluestacks должен запуститься. Отключите режим полета или включите подключение к Интернету, и все готово.
Иногда диспетчер задач открывается медленно. Решите эту досадную проблему с помощью нашего руководства!
6. Попробуйте старую версию Bluestacks.
По словам пользователей, иногда Bluestacks не запускается из-за проблем в последней версии. Чтобы решить эту проблему, пользователи предлагают вернуться к более старой версии и проверить, помогает ли это.
Для этого сначала вам нужно полностью удалить текущую установку Bluestacks. После этого установите старую версию и проверьте, помогает ли это.
7. Проверьте свой антивирус.

Ваше антивирусное программное обеспечение может привести к тому, что Bluestacks не запустится. Однако вы можете решить эту проблему, просто отключив определенные функции в своем антивирусе.
Если это не сработает, обязательно добавьте Bluestacks в список исключений как в вашем антивирусе, так и в брандмауэре. Если проблема все еще существует, вам необходимо полностью отключить антивирус.
В худшем случае единственным выходом может быть полное удаление антивируса.
Если удаление антивируса решает проблему, вы можете подумать о переходе на другое антивирусное решение.
На рынке есть много отличных антивирусных приложений, и некоторые из них, такие как BullGuard, предлагают отличную защиту, не мешая вашей системе.
8. Установите последние обновления.
Другой причиной проблем с Bluestacks может быть отсутствие обновлений.
Могут быть определенные проблемы несовместимости между Bluestacks и вашей версией Windows. Чтобы убедиться, что все работает без сбоев, мы настоятельно рекомендуем вам обновлять Windows 10.
По большей части Windows 10 устанавливает недостающие обновления автоматически, но иногда могут возникать определенные сбои, из-за которых вы пропускаете обновления. Однако вы можете проверить наличие обновлений вручную, выполнив следующие действия:
- Нажмите Windows Key + I, чтобы открыть приложение «Настройки» .
- Когда откроется приложение «Настройки» , перейдите в раздел « Обновление и безопасность ».

- Теперь нажмите кнопку Проверить наличие обновлений .

Если какие-либо обновления доступны, они будут автоматически загружены в фоновом режиме. После установки обновлений проверьте, решена ли проблема с Bluestacks.
Bluestacks — довольно полезный инструмент, и если Bluestacks зависает при инициализации на вашем ПК с Windows 10, обязательно попробуйте некоторые из наших решений.
Часто задаваемые вопросы: BlueStacks Engine не инициализируется
- Как мне исправить мой движок Bluestacks?
Измените графический режим, следуя инструкциям из этого руководства, убедитесь, что у вас установлена последняя версия BlueStacks. Если это не сработает, вы всегда можете проверить официальные страницы поддержки BlueStacks и отправить заявку.
- Почему Bluestacks не работает в Windows 10?
Это может быть простая проблема совместимости. Ознакомьтесь с приведенными выше решениями, чтобы узнать, как исправить BlueStacks.
- Почему Bluestacks так долго инициализируется?
Следуйте этому руководству, чтобы ускорить BlueStacks и убедиться, что у вас есть минимальные системные требования:
- четырехъядерный процессор (Intel или AMD)
- Radeon HD8650G / GeForce 9800 / Intel Iris 5100 GPU
- 8 ГБ оперативной памяти
- 5 ГБ свободного места
Чтобы увеличить время загрузки, рассмотрите возможность перехода на твердотельный накопитель и добавления дополнительной памяти.
- Как исправить проблему с загрузкой BlueStacks 4 ?
Перезагрузите компьютер, переустановите BlueStacks, выключите Hyper-V, как показано на шаге 5 нашего руководства.
Примечание редактора: этот пост был первоначально опубликован в августе 2018 года и с тех пор был переработан и обновлен в марте 2020 года для обеспечения свежести, точности и полноты.
