Как повысить точность геолокации
В Google Картах может возникнуть проблема с определением вашего местоположения. Если синяя точка, показывающая вашу позицию на карте, расположена в неправильном месте или отсутствует, следуйте инструкциям по устранению неполадок.
Примечание. После того как вы это сделаете, Google Поиск также будет подбирать для вас более точные и полезные результаты.
Как посмотреть свое текущее местоположение
- Откройте Google Карты на компьютере.
- Нажмите на значок местоположения в правом нижнем углу экрана. Синяя точка покажет, где вы находитесь.
Как Карты определяют, где вы находитесь
Как предоставить Картам разрешение на доступ к данным о местоположении
Чтобы разрешить Google Картам определять, где вы находитесь, предоставьте им доступ к своим геоданным.
На устройствах с macOS вам, возможно, понадобится вначале включить службы геолокации в браузере. Для этого выполните следующие действия:
- На своем компьютере откройте Системные настройкиЗащита и безопасностьКонфиденциальностьСлужбы геолокации.
- Если в левом нижнем углу есть значок закрытого замка, нажмите на него, чтобы разблокировать панель настроек.
- Установите флажок «Включить службы геолокации».
- Отметьте нужный браузер.
- Предоставьте Google Картам доступ к данным о местоположении в браузере.
Как предоставить Картам доступ к данным о местоположении в браузере
- Откройте Google Карты в браузере Chrome на компьютере.
- Нажмите на значок местоположения в правом нижнем углу экрана.
- Когда появится запрос о доступе к местоположению, нажмите Разрешить.
- Если появилась синяя точка, показывающая ваше местоположение, значит у Google Карт уже есть необходимое разрешение в браузере.
- Если появилось сообщение «Вы запретили Google Картам использовать данные о местоположении», следуйте приведенным ниже инструкциям.
- Слева от веб-адреса нажмите на значок замка .
- Выберите Настройки сайтов.
- Справа от пункта «Геоданные» выберите Разрешить.
- Перезагрузите страницу Google Карт и снова нажмите на значок «Мое местоположение» .
- Откройте Google Карты в браузере Firefox на компьютере.
- Нажмите на значок местоположения в правом нижнем углу экрана.
- Если появится запрос на отслеживание местоположения, нажмите Разрешить или Разрешить доступ к геоданным.
- Вместо значка может быть видна ссылка «Показать мое местоположение».
- Если появилась синяя точка, показывающая ваше местоположение, значит у Google Карт уже есть необходимое разрешение в браузере.
- Если появилось сообщение «Вы запретили Google Картам использовать данные о местоположении», следуйте приведенным ниже инструкциям.
- Слева от веб-адреса нажмите на значок замка .
- Нажмите Защищенное соединениеПодробнее.
- Нажмите Разрешения.
- Рядом с параметром «Знать ваше местоположение» снимите флажок По умолчанию и выберите Разрешить.
- Перезагрузите страницу Google Карт и снова нажмите на значок «Мое местоположение» .
- Откройте Google Карты в браузере Safari на компьютере.
- Нажмите на значок местоположения в правом нижнем углу экрана.
- Появится запрос на отслеживание вашего местоположения. Выберите Разрешить.
- Если появилась синяя точка, показывающая ваше местоположение, значит у Google Карт уже есть необходимое разрешение в браузере.
- Если появилось сообщение «Вы запретили Google Картам использовать данные о местоположении», обновите страницу браузера.
Чтобы включить службы геолокации в браузере Safari, выполните следующие действия:
- Нажмите на значок Apple Системные настройки.
- Нажмите на значок «Защита и безопасность» и выберите Конфиденциальность.
- Слева внизу нажмите на значок запертого замка, чтобы открыть его.
- Установите флажок Включить службы геолокации.
- В списке выберите Safari.
- Нажмите на значок замка, чтобы он закрылся.
- Откройте Google Карты в браузере Microsoft Edge на компьютере.
- Нажмите на значок местоположения в правом нижнем углу экрана.
- Если появился запрос на доступ к местоположению, выберите Разрешить.
- Если появилась синяя точка, показывающая ваше местоположение, значит у Google Карт уже есть необходимое разрешение в браузере.
- Если появилось сообщение «Вы запретили Google Картам использовать данные о местоположении», следуйте приведенным ниже инструкциям.
- Слева от веб-адреса нажмите на значок замка .
- Нажмите Разрешения для этого сайта.
- Справа от пункта «Расположение» выберите Разрешить.
- Перезагрузите страницу Google Карт и снова нажмите на значок «Мое местоположение» .
Как дополнительно повысить точность геолокации
Если вы получили сообщение об ошибке (например, «Невозможно определить местоположение») или ваше местоположение указано неверно, выполните следующие действия:
- Обновите браузер (например, Chrome, Firefox или Safari).
- Проверьте качество подключения к интернету.
- Ещё раз проверьте настройки разрешений в браузере (как указано в инструкциях выше).
- Перезагрузите компьютер.
Как найти свое местоположение на других сайтах и в приложениях
Чтобы посмотреть свое местоположение на Google Картах на других сайтах и в приложениях, следуйте приведенным выше инструкциям. Учитывайте некоторые особенности:
Телефон неправильно определяет местоположение — что делать?



Для работы приложения обязателен доступ к местоположению, значит на телефоне должен работать GPS. Но иногда с этим возникают проблемы, точнее высвечивается определённая ошибка «Текущие настройки местоположения мешают работе» в Zenly. Что с этим делать и как разобраться?
Почему телефон неточно определяет местоположение?
Неточное определение местоположения может возникнуть из-за временных факторов, к которым относятся следующие особенности:
- Наличие вокруг устройства высотных зданий, а также высокая плотность застройки в районе. Крыши и стены могут препятствовать сигналу GPS, поэтому местоположение будет определяться со значительной погрешностью.
- Сильная облачность.
- Точность геолокации снижается из-за туннелей, эстакад, лифтов а также в горной местности.
- Если на телефон надет металлический или магнитный чехол, а владелец использует магнитную подставку для мобильного устройства, оно может неправильно определять местоположение (крайне редкое явление).
Проверить, корректно ли работает определение местоположения телефона, можно в ясный день на относительно открытой местности. Вокруг не должно быть высотных зданий или деревьев с широкими лиственными кронами. Если точность повысилась, значит смартфон определяет локацию корректно. Если нет, придется воспользоваться советами, описанными ниже.
Настройки конфиденциальности Зенли
Кроме режимов скрытия местоположения есть ещё возможность удалить из друзей и параметры конфиденциальности. Они тоже могут помочь, если вы хотите быть более скрытным в приложении.
В вашем профиле возле значка с привидением есть шестерёнка. Она открывает обычные параметры. Нужно попасть в Настройки конфиденциальности.

И тогда можно включить:
- Приватные режим – вас могут приглашать только люди из контактной книги вашего телефона;
- Функцию скрытия в списке предложений для других;
- Запретите добавлять в друзья по имени;
- Скройте свой номер телефона.
И напоследок можно отключить веб-версию Zenly. На всякий случай, вдруг кто-нибудь из домашних захочет войти в ваш аккаунт через компьютер.
Что делать, если телефон неправильно определяет местоположение?
Если неточное местоположение не вызвано неполадками с GPS-приемников, корректную работу устройства можно вернуть самостоятельно. В первую очередь, необходимо попробовать выполнить базовые действия, которые в большинстве случаев возвращают точность геолокации:
- Перезагрузить устройство.
- Перезагрузить приложение, которое испытывает проблемы с определением геолокации.
- Обновить ПО, если на телефоне доступны свежие обновления. Найти их можно в настройках смартфона.
- Воспользоваться помощью антивирусной программы, чтобы исключить негативное воздействие вирусов на работу GPS.
- Убедиться, что на телефоне отключен режим энергосбережения.
- Отключить все приложения-оптимизаторы, так как они часто блокируют работу по отслеживанию местоположения.
- Сбросить телефон до заводских настроек. К этому пункту нужно обращаться в крайнем случае, если другие советы не улучшили ситуацию.
Если проблемы с определением местоположения испытывает конкретное приложение, необходимо проверить его разрешения. Для этого нужно найти раздел «Разрешения» в настройках телефона, выбрать нужное приложение и разрешить ему определять местоположение. Кроме того, в меню этого разрешения необходимо выбрать пункт «Разрешить в любом случае».

Поломка или неточность геолокации?
Не исключено, что причина проблемы кроется в поломке самого устройства. Но как определить, что именно смартфон виноват в неточном определении геолокации, а не, к примеру, спутник, которому также свойственны подобные оплошности?
Для начала проверьте отсутствие всех вышеперечисленных факторов или устраните их.
Затем убедитесь в том, что находитесь в районе с нормальной связью. И только после этого, в случае отсутствия решения проблемы, имеет смысл грешить на смартфон/планшет.
Что можно сделать мгновенно
Что касается путей устранения неисправности, то для того, чтобы геолокация вновь стала точно определяться, можно самостоятельно, без особых знаний проделать несколько манипуляций.
Начать стоит с перезагрузки, после чего оно может корректно заработать, но, конечно, это помогает редко. Гораздо эффективнее работает переустановка приложений, отвечающих за геолокацию. Возможно, проблема в конкретном софте, поэтому не стоит пренебрегать этим вариантом.
Повлиять на точность определения может экономный режим энергопотребления. Некоторые пользователи часто забывают выключить режим энергосбережения или даже полетную функцию, автоматически теряя возможность точного отслеживания местоположения устройства.
Не используйте приложения-оптимизаторы для работы устройства. Такие утилиты могут негативно влиять на функцию GPS, подвергаясь удалению в случае собственной ненадобности.
Более радикальные меры
Если вы обладаете хотя бы минимальными знаниями о работе смартфона, то можете выполнить следующий алгоритм
- Проверить наличие необходимых обновлений ОС. Не исключено, что используемой на устройстве платформе не хватает обновленных компонентов, что запросто может мешать корректной работе GPS.
- Почистить устройство от вирусов. Для этого нужно воспользоваться антивирусным ПО, отправив выявленных зловредов в карантин/на лечение или удалив их из смартфона.
- Крайняя мера – полный сброс настроек. Инструкции о том, как сделать factory reset на конкретном устройстве можно найти в сети.
Ну а какой вариант подойдет вам, можно будет узнать только методом проб и ошибок. Поэтому смело дерзайте и устраняйте эту и любые другие прорехи в работе смартфона.
Как увеличить точность с помощью настроек местоположения?
Точность отслеживания геолокации можно увеличить, выбрав определенные настройки в разделе «Местоположение». В зависимости от модели телефона, эти настройки могут выглядеть по-разному, поэтому перечислим несколько вариантов:
- Открыв раздел «Местоположение», необходимо выбрать пункт «Дополнительно», затем «Определять местоположение», а после этого активировать опцию «Определять местоположение точнее».
- В настройках местоположения выбрать пункт «Геолокация Google», а затем «Определять местоположение точнее».

Отслеживание геолокации может происходить не только с помощью сигнала GPS, но и с помощью Wi-Fi и Bluetooth. Поэтому для повышения точности необходимо активировать для определения местоположения и то, и другое. Сделать это можно также в настройках:
- Открыть меню «Местоположение», выбрать пункт «Режим» и нажать на строку «По всем источникам».
- Если раздел «Режим» отсутствует, нужно открыть пункт «Поиск сетей Wi-Fi и устройств Bluetooth» в настройках местоположения. В нем нужно активировать два ползунка: «Поиск Wi-Fi» и «Поиск Bluetooth».

Значение режимов невидимки в Zenly
Когда вы хотите скрыть место где вы есть, вверху экрана телефона отображается три значка режимов. Каждый из них работает по-своему.
| Точно | Стандартный режим. Друзья видят, где вы есть. | |
| Примерно | Друзья видят, куда вы идёте или едете. Но не знают наверняка, где это место находится. | У других людей в приложении отображается, что вы включили режим Примерно. |
| Фикс | Показана последняя точка вашего местонахождения, после того, как вы его скрыли в Zenly. Но никто не узнает, куда вы отправитесь. | Никто из ваших друзей не увидит, что вы включили режим Фикс. |
Как сделать калибровку GPS на андроиде?
Чтобы провести настройку:
- Скачайте и откройте программу «Google Maps».
- Нажмите на синюю точку на карте, указывающую на Ваше местоположение.
- Выберите пункт «Откалибровать».
- Возьмите устройство в руку так, как Вы его обычно держите, то есть экраном к себе.
- Наклоните смартфон вперед и верните в изначальное положение.
Парсер что это? Парсинг что это? Партнерские подписки что это? Пашмина что такое? Патч корд что это? Патч корд литой что это? Патефон когда появился? Патриарх кто это? Пауэр поинт что это? Паушальный взнос что это такое?
Все возможности Zenly
Это приложение работает по относительно простому принципу, предоставляя при этом много возможностей. Здесь можно посмотреть кто где находится и узнать все о местоположении друзей и знакомых.

Если правильно настроить всё функции, то социальная сеть будет запрашивать у своих пользователей информацию об их геолокации и одновременно позволяет показывать им свое местоположение. Это основная функция приложения.
Важно! Для корректной работы социальной сети у пользователя на смартфоне должно быть активировано определение местоположения.

Что это за приложение Zenly и для чего
Можно связываться с родными и близкими через мессенджеры или мобильную связь. Но узнать, где они находятся сейчас нет возможности. Zenly – это приложение, в котором сосредоточены функции отслеживания людей по карте. С его помощью можно создавать общие чаты, включать или отключать доступность отображения местоположения и другое. А также:
- Узнайте, когда у знакомых закончился заряд аккумулятора на телефоне;


Пользоваться Зенли достаточно просто. Все функции интуитивно понятны. А само приложение экономит заряд батареи, несмотря на то, что требует подключения к Интернету.
Необычные функции
Говоря о приложении, стоит упомянуть и о других возможностях, которые не менее интересны, чем основная, которая определяет геолокацию.
- Возможность установить статус. Каждый пользователь может поделиться тем, что он делает в данный момент — например, отдыхает, учится, ест или спит.
- Для отслеживания полной информации о человеке он должен быть добавлен в «список друзей».
- Для «друзей» предусмотрена возможность отправки небольших текстовых сообщений и смайлов.
- Приложение считывает уровень зарядки телефона и также демонстрирует его пользователям. Это довольно удобно, поскольку люди видят, что батарея «садится» и не будут сильно переживать, если пользователь какое-то время будет вне зоны доступа.

Проверить обновление
Нельзя исключать, что неполадка связана с устаревшей версией приложения, которое у вас установлено. Разработчики усовершенствуют программы, исправляют ошибки, делают все для комфортной работы.
Возможно, вы давно не обновляли программу, в связи с этим версия устарела, а у вас произошел небольшой сбой.
Чтобы проверить наличие обновления перейдите в магазин приложений на вашем смартфоне.
- Введите в поиске Zenly.
- Нажмите на программу.
- Если видите кнопку с надписью «Обновить», значит смело нажимайте на нее.

Также, чтобы не забывать об обновлении, можно зайти в Настройки магазина, найти пункт «Обновления» и поставить галочку на пункт «Автоматически обновлять приложения», а затем выбрать:
- Всегда (любая сеть);
- Через WI-FI.
Если у вас много трафика, то можно выставить первый вариант, и не переживать, что вы забудете что-то обновить.
Как зарегистрироваться
Процесс довольно простой и быстрый — регистрация доступна при предоставлении следующих данных:
- имя;
- номер телефона;
- дата рождения.

Пароль не нужен. Но, стоит учитывать, что приложение автоматически получает доступ к контактам пользователя, который скачал приложение, установил и прошел идентификацию.

На заметку! Скачивание и регистрация полностью бесплатные, реклама отсутствует.
Проверка работы GPS в телефоне
Это действие поможет выявить неполадки в работе GPS-приемника. Однако пользователю понадобится скачать и установить специализированное приложение, например, Locus Map или inViu GPS-details. Они позволят определить, насколько хорошо GPS-приемник ловит сигналы спутников. Для проверки необходимо:
После проверки пользователь сможет сделать определенные выводы:
Если телефон не увидел ни одного спутника, его стоит отнести в сервисный центр, так как этот факт говорит о неисправности GPS-приемника.
Как удалить из друзей в Zenly
Чтобы не заморачиваться с настройкой геолокации для какого-то одного человека, проще убрать его из друзей. И тогда он больше не сможет видеть вас на карте. Но для этого нужно, чтобы он был онлайн. Иначе вы не сможете найти его профиль.
- Находим друга на карте.
- На его странице выбираем шестерёнку.


Скрыть в Zenly своё местоположение можно на несколько часов или навсегда. Этот параметр выбирается после нажатия на один из режимов невидимки. Используйте несколько настроек, чтобы быть незамеченным на карте для своих друзей.
Оставляйте вопросы в комментариях. Только в этом случае вы сможете получить на них ответ.
10 способов исправить и улучшить точность определения местоположения на Android
Эта статья поможет пользователям, которые страдают от всплывающих уведомлений «Повышение точности определения местоположения?» В течение нескольких дней.
Вам просто нужно выполнить следующие шаги, чтобы зафиксировать точность определения местоположения на любом устройстве Android. Итак, без лишних слов, давайте перейдем непосредственно к самой статье:


Давайте рассмотрим 10 способов или методов, с помощью которых вы можете повысить точность определения местоположения, которая иногда может быть довольно неправильной, на любом устройстве Android.
Включить и выключить мобильные данные и GPS
Этот трюк, вероятно, первое, что приходит нам в голову, когда мы хотим исправить что-либо, связанное с интернет-приложениями. На шаг — включить и выключить GPS, а также проверить, повысилась ли точность определения местоположения. Обязательно подождите некоторое время, прежде чем снова включить GPS и мобильные данные.
Обновите ОС Android
Не очень благоприятное решение этой проблемы, поскольку мы не регулярно получаем обновления ОС. Но лучше время от времени проверять наличие обновлений ОС Android, потому что OEM-производители часто выпускают обновления с исправлениями ошибок. Для этого вы можете отправиться на Настройки >> О телефоне >> Обновление системы проверить наличие новых обновлений. Обратите внимание, что местоположение обновления зависит от вашего OEM.
Удалить конфликтующие приложения
Хотя на вашем устройстве вполне можно использовать более одного приложения для навигации или определения местоположения. Однако иногда это может создавать конфликт, когда вы пытаетесь использовать одно навигационное приложение, что приводит к ошибкам и, в конечном итоге, к снижению точности. Рекомендуется использовать одно приложение для определения местоположения или навигации, чтобы избежать такой ошибки.
Проверьте сигнал или мобильную сеть
Как мы все знаем, для правильной и бесперебойной работы навигационным приложениям требуется сильная мобильная сеть. Вам нужно убедиться, что вы используете приличный сигнал при использовании навигационных приложений, чтобы избежать таких ошибок точности. Для этого вы также можете использовать стороннее приложение под названием Open Signal, которое можно загрузить с помощью кнопки ниже.
Отключить историю местоположений
К настоящему времени каждый пользователь Android должен знать, что Google отслеживает нашу историю. Будь то наше местоположение или любая другая история, связанная с приложениями. Этот шаг важен как для вашей конфиденциальности, так и для получения улучшенной истории местоположений. Для этого перейдите в Центр уведомлений, нажмите и удерживайте значок GPS, чтобы открыть настройку GPS, и нажмите на опцию «История местоположений Google». Отключите кнопку рядом с ней и проверьте, возвращается ли всплывающее окно навигации.

Дайте необходимые разрешения приложения
Приложения для навигации или определения местоположения требуют наличия на вашем устройстве разрешений GPS или местоположения. С момента запуска Android 10 теперь вы можете безопасно предоставлять приложения определения местоположения приложениям до момента их использования. Однако более старые версии Android не имеют этой опции, и из-за этого иногда мы забываем предоставить доступ к навигационным приложениям. Поэтому убедитесь, что вы предоставили необходимые разрешения приложениям для приложений навигации или определения местоположения.
Очистить данные о местоположении приложений кэш

Очистка данных кэша навигационных приложений может быть хорошим решением для устранения любых связанных с этим проблем, не говоря уже о повышении точности приложения. Вы можете перейти в Диспетчер приложений >> Поиск Google Maps >> Хранилище >>, выбрать Очистить все данные или Очистить кеш, чтобы избавиться от нежелательных или поврежденных файлов. Обратите внимание, что здесь вы можете использовать эту процедуру для любого местоположения или навигационного приложения.
Очистить кеш сервисов Google Play
Несколько приложений на вашем устройстве связаны с сервисами Google Play, чтобы функционировать. И поэтому лучше всего пойти и очистить данные кеша Сервисов Google Play. Как только вы закончите очистку кэша, перезагрузите ваше устройство. И когда ваше устройство загрузится, включите GPS, и вы будете наводнены уведомлениями из приложений, которые требуют доступа к местоположению. Вы также увидите всплывающее окно «Повышение точности определения местоположения», где вам нужно обязательно нажать «Согласен».

Удалить приложение
Если кажется, что ничего не получается, то в качестве окончательного варианта вы можете удалить приложение и найти альтернативное решение или переустановить приложение на своем устройстве и проверить, улучшает ли это производительность приложения или нет. Иногда поврежденные файлы могут вызвать такую точность или другие проблемы, связанные с приложением.
Надеюсь, вам, ребята, понравился этот пост, и вы смогли повысить точность определения местоположения в своих приложениях для навигации или определения местоположения. Не забудьте оставить комментарий ниже и сообщить нам, помогло ли вам это руководство или нет, а также сообщить нам, если вы знаете лучшее решение для исправления этой ошибки. До следующего поста … Ура!
Советы и причины, из-за которых смартфон некорректно определяет местоположение.
Неточное местоположение на телефоне может говорить как о неправильной настройке геолокации, так и о неисправности GPS-приемника. Расскажем, что делать, если телефон неправильно определяет местоположение.
Почему телефон неточно определяет местоположение?
Неточное определение местоположения может возникнуть из-за временных факторов, к которым относятся следующие особенности:
- Наличие вокруг устройства высотных зданий, а также высокая плотность застройки в районе. Крыши и стены могут препятствовать сигналу GPS, поэтому местоположение будет определяться со значительной погрешностью.
- Сильная облачность.
- Точность геолокации снижается из-за туннелей, эстакад, лифтов а также в горной местности.
- Если на телефон надет металлический или магнитный чехол, а владелец использует магнитную подставку для мобильного устройства, оно может неправильно определять местоположение (крайне редкое явление).
Проверить, корректно ли работает определение местоположения телефона, можно в ясный день на относительно открытой местности. Вокруг не должно быть высотных зданий или деревьев с широкими лиственными кронами. Если точность повысилась, значит смартфон определяет локацию корректно. Если нет, придется воспользоваться советами, описанными ниже.
Что делать, если телефон неправильно определяет местоположение?
Если неточное местоположение не вызвано неполадками с GPS-приемников, корректную работу устройства можно вернуть самостоятельно. В первую очередь, необходимо попробовать выполнить базовые действия, которые в большинстве случаев возвращают точность геолокации:
- Перезагрузить устройство.
- Перезагрузить приложение, которое испытывает проблемы с определением геолокации.
- Обновить ПО, если на телефоне доступны свежие обновления. Найти их можно в настройках смартфона.
- Воспользоваться помощью антивирусной программы, чтобы исключить негативное воздействие вирусов на работу GPS.
- Убедиться, что на телефоне отключен режим энергосбережения.
- Отключить все приложения-оптимизаторы, так как они часто блокируют работу по отслеживанию местоположения.
- Сбросить телефон до заводских настроек. К этому пункту нужно обращаться в крайнем случае, если другие советы не улучшили ситуацию.
Если проблемы с определением местоположения испытывает конкретное приложение, необходимо проверить его разрешения. Для этого нужно найти раздел «Разрешения» в настройках телефона, выбрать нужное приложение и разрешить ему определять местоположение. Кроме того, в меню этого разрешения необходимо выбрать пункт «Разрешить в любом случае».

Как увеличить точность с помощью настроек местоположения?
Точность отслеживания геолокации можно увеличить, выбрав определенные настройки в разделе «Местоположение». В зависимости от модели телефона, эти настройки могут выглядеть по-разному, поэтому перечислим несколько вариантов:
- Открыв раздел «Местоположение», необходимо выбрать пункт «Дополнительно», затем «Определять местоположение», а после этого активировать опцию «Определять местоположение точнее».
- В настройках местоположения выбрать пункт «Геолокация Google», а затем «Определять местоположение точнее».

Отслеживание геолокации может происходить не только с помощью сигнала GPS, но и с помощью Wi-Fi и Bluetooth. Поэтому для повышения точности необходимо активировать для определения местоположения и то, и другое. Сделать это можно также в настройках:
- Открыть меню «Местоположение», выбрать пункт «Режим» и нажать на строку «По всем источникам».
- Если раздел «Режим» отсутствует, нужно открыть пункт «Поиск сетей Wi-Fi и устройств Bluetooth» в настройках местоположения. В нем нужно активировать два ползунка: «Поиск Wi-Fi» и «Поиск Bluetooth».

Сброс данные A-GPS
Увеличить точность можно путем сброса данных A-GPS с помощью специализированных приложений, например, GPS-Status Data. Его необходимо установить на телефон, открыть, а затем выбрать пункт «Reset GPS assistance data». Если и это не помогло, необходимо проверить работу GPS-приемника.
Проверка работы GPS в телефоне
Это действие поможет выявить неполадки в работе GPS-приемника. Однако пользователю понадобится скачать и установить специализированное приложение, например, Locus Map или inViu GPS-details. Они позволят определить, насколько хорошо GPS-приемник ловит сигналы спутников. Для проверки необходимо:
- Выбрать ясный день, выйти на улицу, где не будет заметных препятствий для прохождения сигнала (высотных зданий, высоких деревьев с широкими кронами и т.д.).
- Затем необходимо открыть одно из перечисленных выше приложений, запустить и подождать не менее 3 минут, пока телефон будет принимать сигналы спутников. При нормальной работе приемника число спутников, чей сигнал телефон принял, должно быть выше 4. Чем их больше, тем точнее будет сигнал.
- После этого нужно открыть любое приложение-навигатор и посмотреть, насколько велика погрешность определения местоположения.
После проверки пользователь сможет сделать определенные выводы:
- Неточность менее 10 метров говорит о нормальной работе GPS-приемника.
- Неточность более 10 метров свидетельствует о некачественном GPS-приемнике в телефоне.
Если телефон не увидел ни одного спутника, его стоит отнести в сервисный центр, так как этот факт говорит о неисправности GPS-приемника.
Читайте нас в Telegram — там самое интересное и актуальное
Функция Google Maps была впервые выпущена в 2008 году на Android. Это приложение стало чем-то вроде опоры почти у всех в библиотеке приложений. Карты Goggle позволяют пользователям iOS и Android найти лучший маршрут для своего путешествия, будь то пешком, на велосипеде, поезде, автобусе или автомобиле, что стало важным для современных путешествий. Еще одна функция, которую Google запустила, была наиболее востребованной — это функция обмена местоположением. Эта функция была выпущена в 2017 году и позволяет пользователю в режиме реального времени делиться своим точным местоположением на карте, которое обозначается булавкой в виде всплывающей подсказки. Пользователю разрешено делиться своим местоположением столько, сколько он выберет, опция времени доступна от 15 минут до неопределенного времени. С помощью карт Google у пользователя есть возможность поделиться своим местоположением только с определенными людьми, чтобы оставаться в безопасности во время путешествия и значительно упростить встречу. В этой статье мы попытаемся решить проблему, связанную с тем, что обмен данными о местоположении на картах Google не обновляется, предложив вам несколько быстрых способов.
Вам может быть интересно, почему ваши Карты Google не обновляют местоположение во время вождения или совместное использование местоположения Карт Google не может обновиться, для этого может быть много причин. Здесь мы упомянем несколько быстрых способов, с помощью которых вы можете решить все проблемы, возникающие при использовании Гугл Карты.
Примечание. Поскольку смартфоны Android не имеют одинаковых настроек, и эти настройки различаются для каждой марки, шаги, указанные ниже, могут незначительно отличаться от вашего устройства. Мы показали следующие шаги со смартфона Honor Play.
Способ 1. Устранение неполадок сетевого подключения
Прежде всего, вам нужно убедиться, что у вас должен быть стабильный интернет или подключение для передачи данных. Goggle Map не сможет загрузиться, если у вас плохое подключение к Интернету. Обязательно отключите подключение к Интернету, а затем перезагрузите телефон. Включите интернет-соединение еще раз и посмотрите, улучшилась ли точность служб определения местоположения. Также доступна опция Google Maps в автономном режиме, вам просто нужно ее загрузить. Вы должны загрузить его при наличии подключения к Интернету, но можете использовать автономную версию, когда у вас нет доступа к Интернету. Ознакомьтесь с нашей статьей об окончательном руководстве по устранению неполадок со смартфоном, чтобы устранить неполадки с подключением к Интернету.
 Изображение OpenClipart-Vectors с сайта Pixabay
Изображение OpenClipart-Vectors с сайта Pixabay
Способ 2: просто перезагрузите устройство
Если возникает какая-либо техническая проблема, всегда можно перезагрузить устройство. Перезапуск устройства очистит вашу оперативную память, перезапустит процессы, а также очистит временные файлы. Это простое решение помогло многим пользователям избавиться от проблемы на своих устройствах. Если проблема все еще не решена, вы можете перейти к другому способу, возможно, это решит вашу проблему. Следуйте нашей статье о том, как перезагрузить или перезагрузить телефон Android.
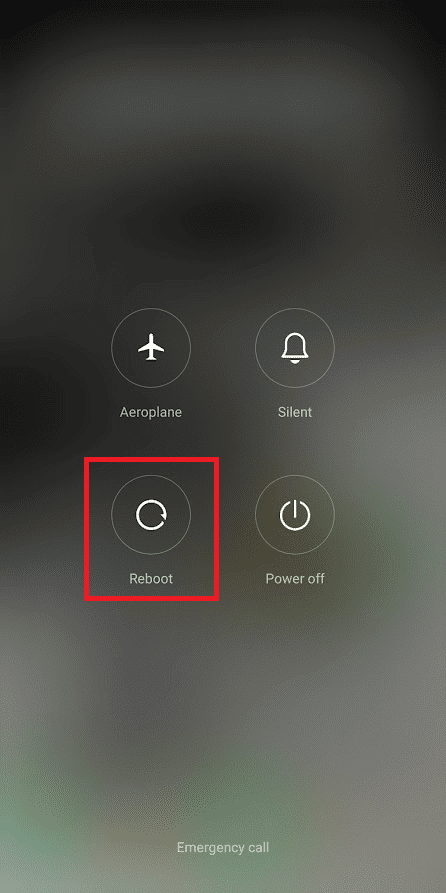
Способ 3: обновить Карты Google
Устаревшая версия приложения также может привести к тому, что обмен данными о местоположении Google Maps не будет обновляться. Функции, отсутствующие из-за устаревшей версии, часто приводят к проблемам с производительностью. Следовательно, вы должны убедиться, что у вас есть обновленная версия приложения, чтобы не сталкиваться с такими проблемами. Чтобы обновить приложение, чтобы решить проблему, когда обмен данными о местоположении Google не обновляется, выполните следующие действия:
1. Откройте Play Store на своем телефоне Android.
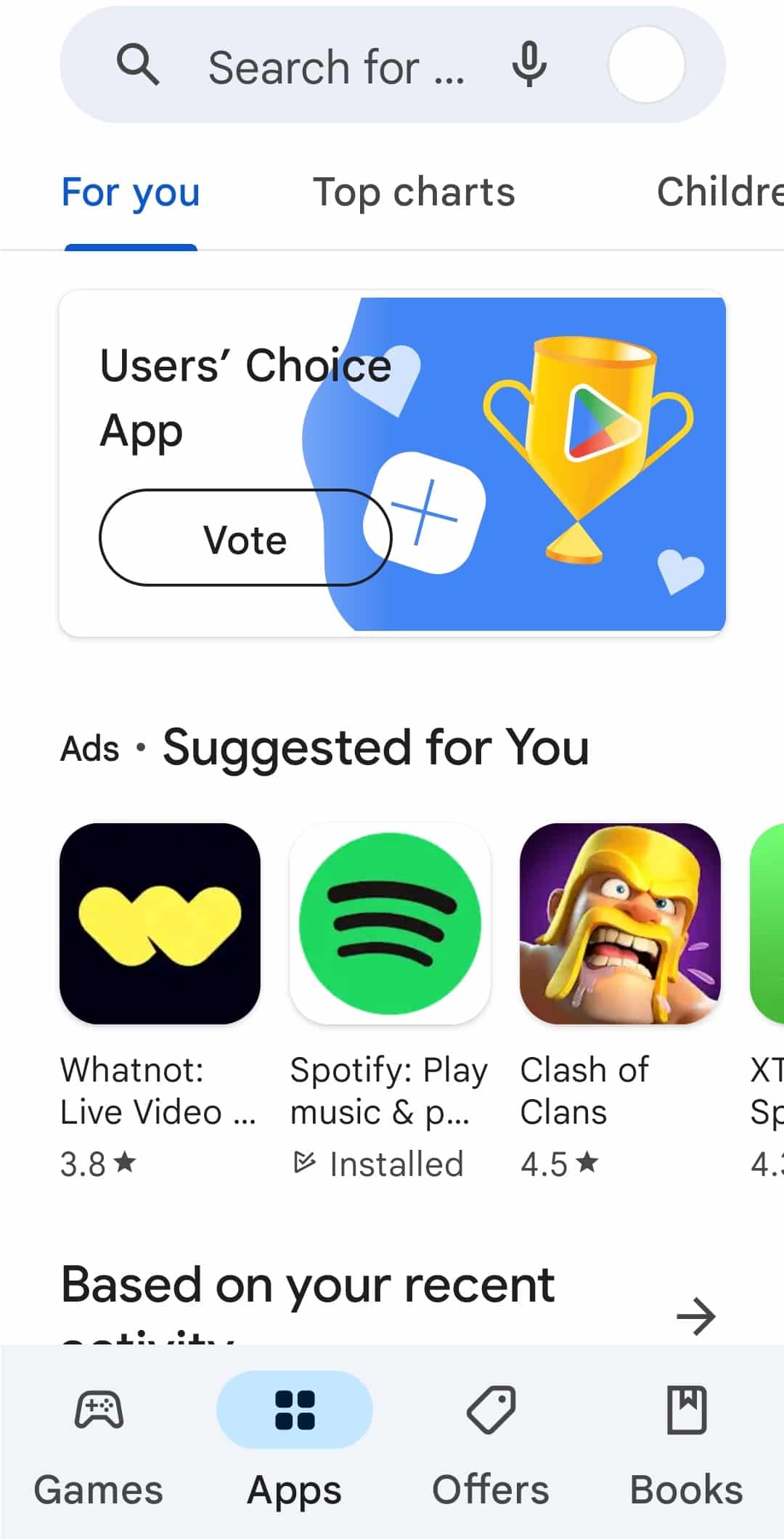
2. Введите Карты Google. Если вы используете более старую версию приложения, она покажет вариант обновления.
3. Нажмите «Обновить».
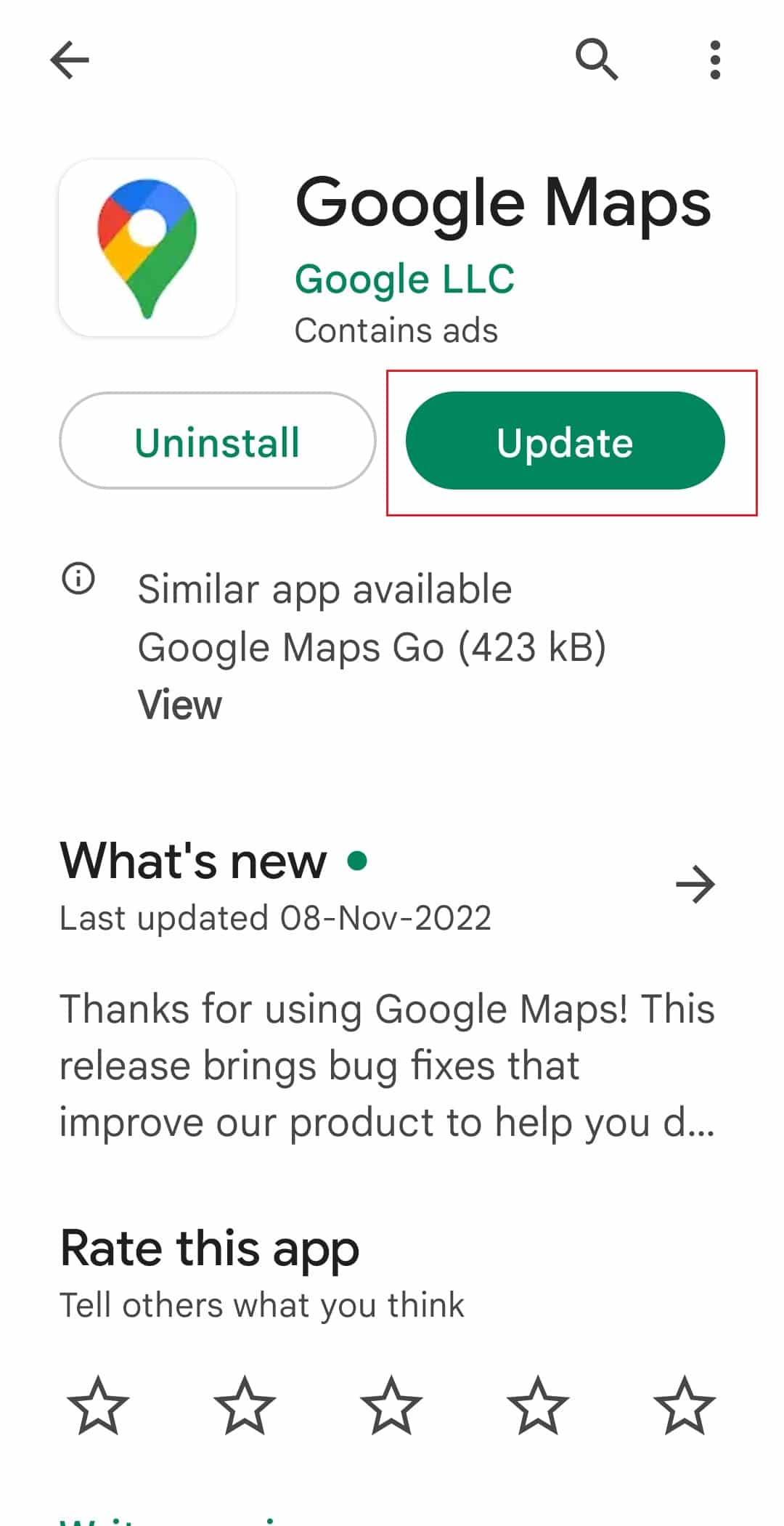
4. После завершения обновления нажмите «Открыть» на том же экране.
Google Map теперь должен работать быстрее и эффективнее.
Способ 4: Разрешить разрешение на местоположение
Всегда полезно охватить основы. Иногда настройки вашего телефона могут блокировать получение Google Maps вашего текущего местоположения. Поэтому убедитесь, что вы разрешаете Google Maps использовать ваше текущее местоположение. Вот шаги, с помощью которых вы можете включить разрешение на определение местоположения, чтобы исправить проблемы с Google Maps, которые не обновляют местоположение во время вождения.
1. Откройте приложение «Настройки» на своем устройстве Android.
2. Нажмите «Настройки приложений».
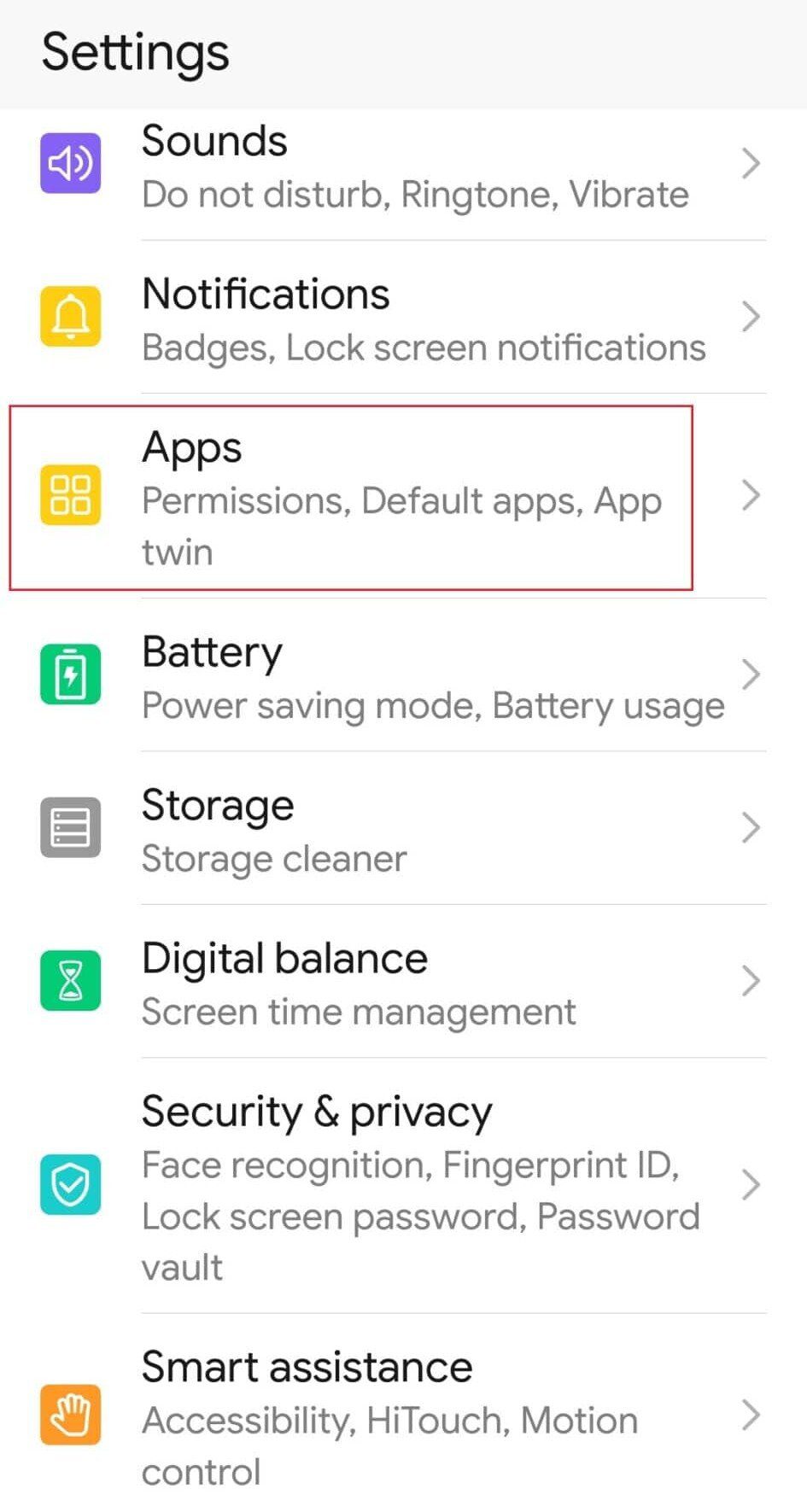
3. Здесь перейдите к списку приложений, установленных на вашем устройстве.
4. Откройте Карты Гугл информация о приложении.
5. Здесь нажмите на настройку разрешений.
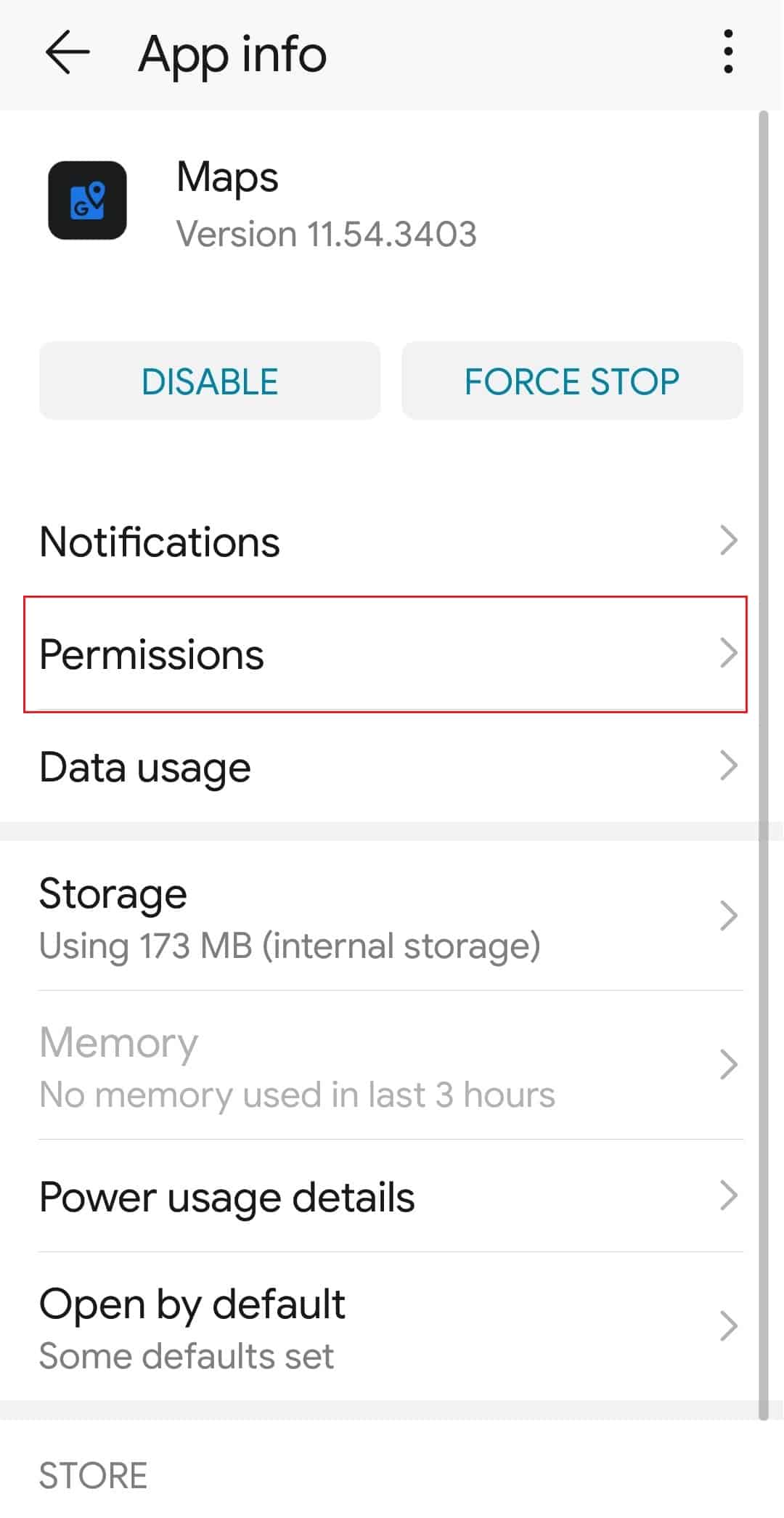
6. Затем включите разрешение на определение местоположения, чтобы разрешить Google Maps доступ к вашему местоположению.
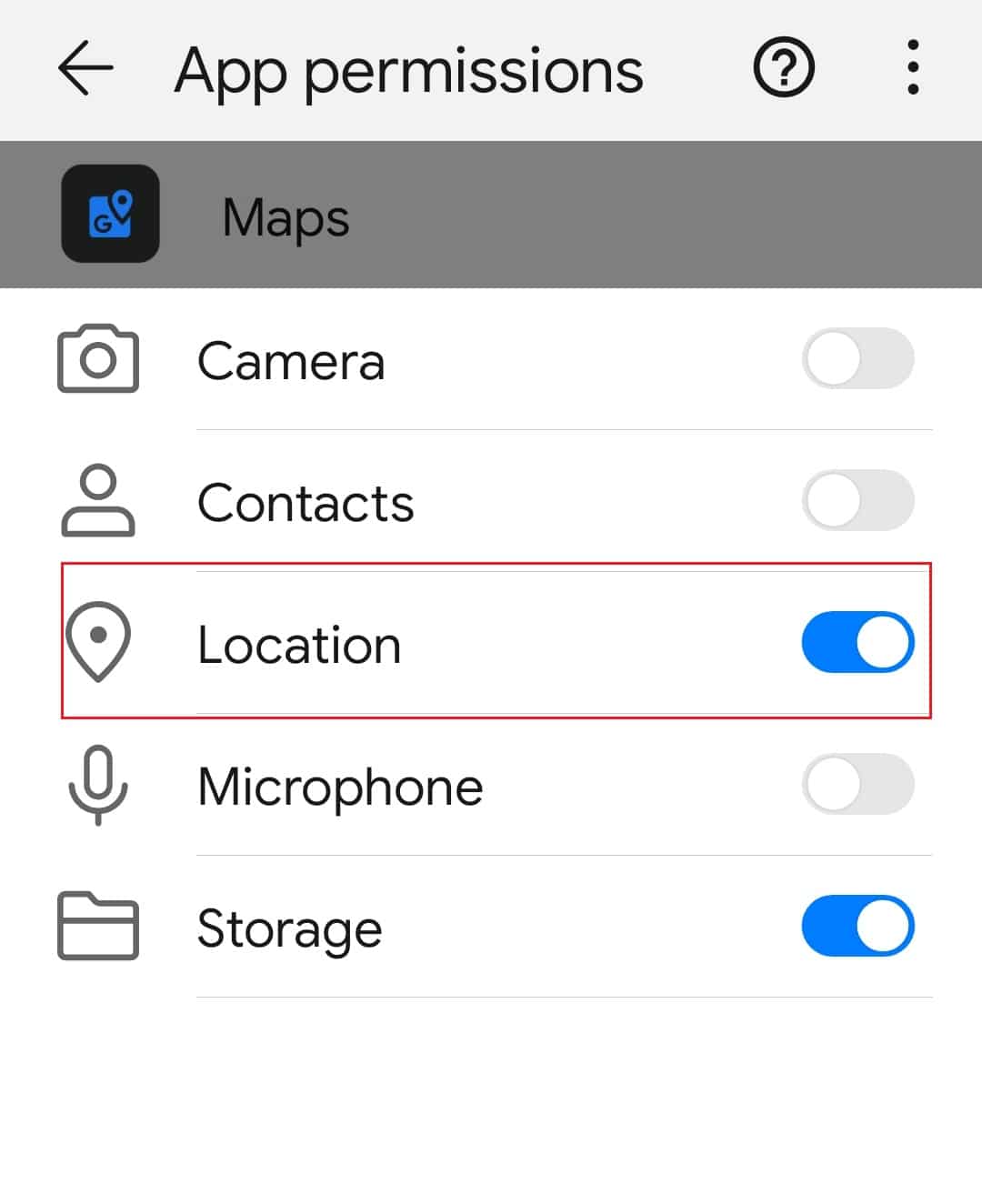
Способ 5: правильные настройки даты и времени
Хотя проверка может показаться неважной, но если ваше время и дата установлены правильно, это имеет большое значение, когда речь идет о GPS, поскольку он учитывается при расчете, определяющем ваше местоположение. Чтобы быть в безопасности, просто установите автоматические настройки даты и времени. Выполните указанные ниже шаги, чтобы решить проблему, связанную с тем, что обмен данными о местоположении Google Maps не обновляется:
1. Запустите приложение «Настройки» на своем устройстве.
2. Найдите и коснитесь опции даты и времени.
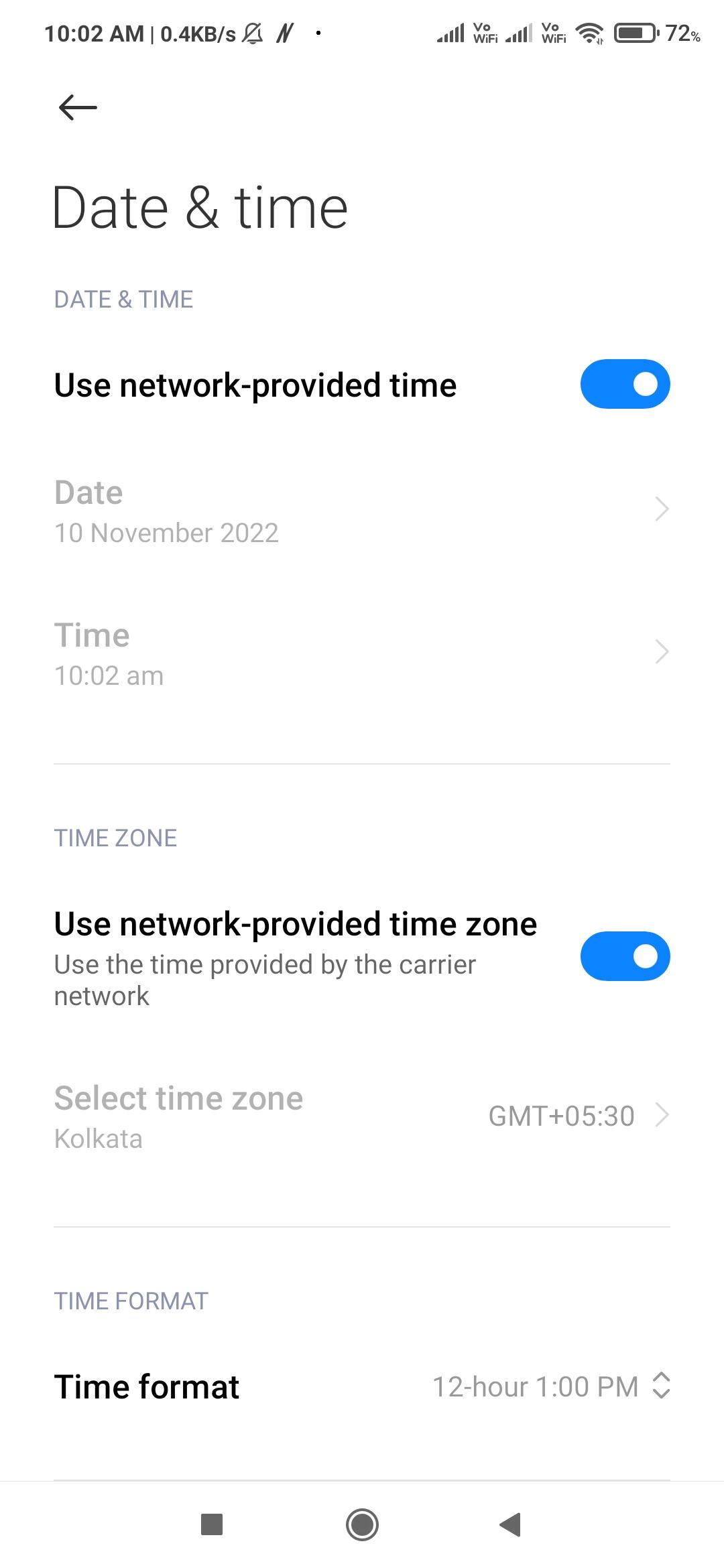
3. Теперь нажмите автоматическую дату и время и автоматический часовой пояс.
Способ 6: отключить опцию «Только Wi-Fi»
Если у вас возникли проблемы с тем, что Карты Google не обновляют данные ваших Карт, возможно, вы включили в приложении параметр «Только Wi-Fi». Если вы включите этот параметр, Карты будут загружать новую информацию только при подключении к сети Wi-Fi. При использовании мобильных данных ничего не будет обновляться. Вот шаги, которые вы можете выполнить, чтобы решить проблему с Google Maps, которая не обновляет местоположение во время вождения.
1. Откройте Карты Google на своем телефоне Android.
2. Выберите «Настройки» на изображении вашего профиля в правом верхнем углу.
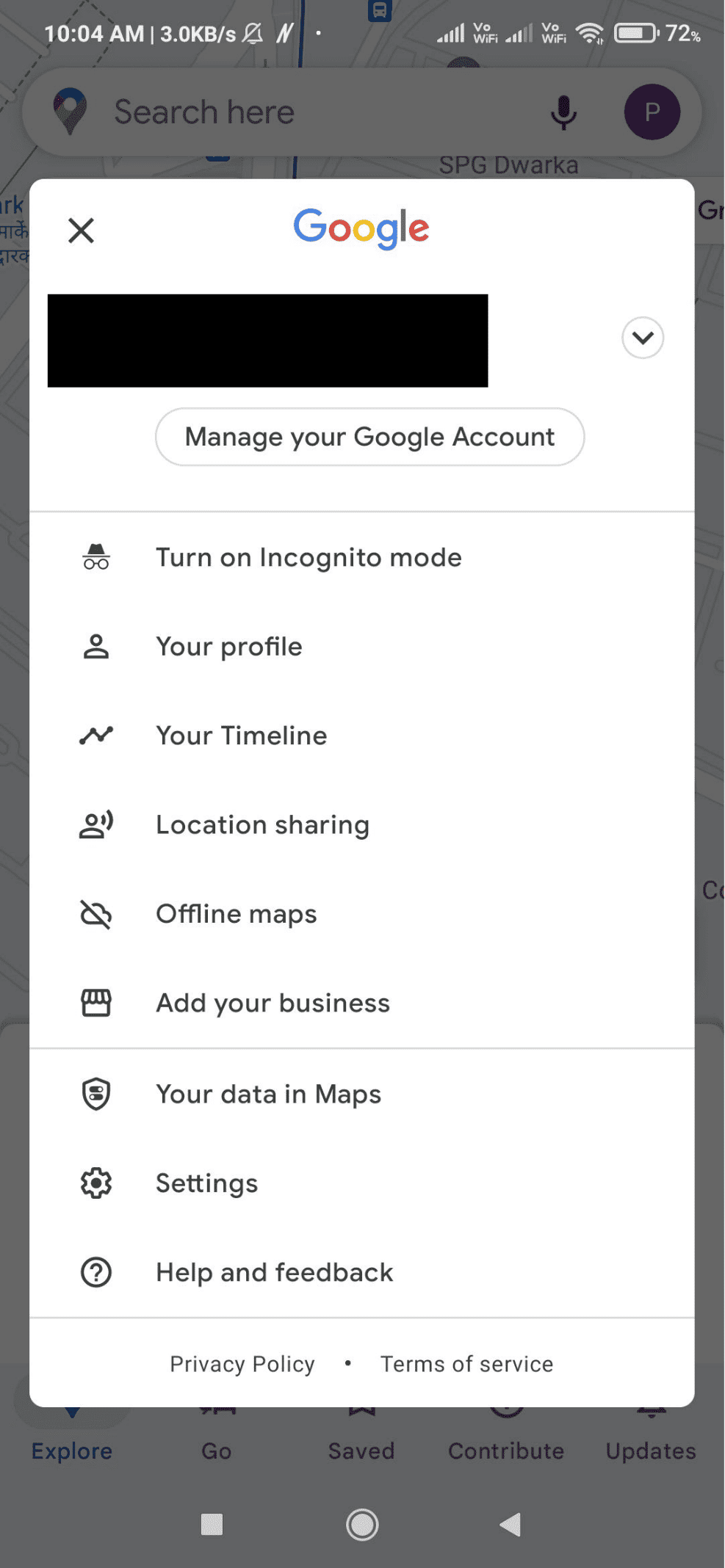
3. Отключите параметр «Только Wi-Fi» в меню «Настройки».
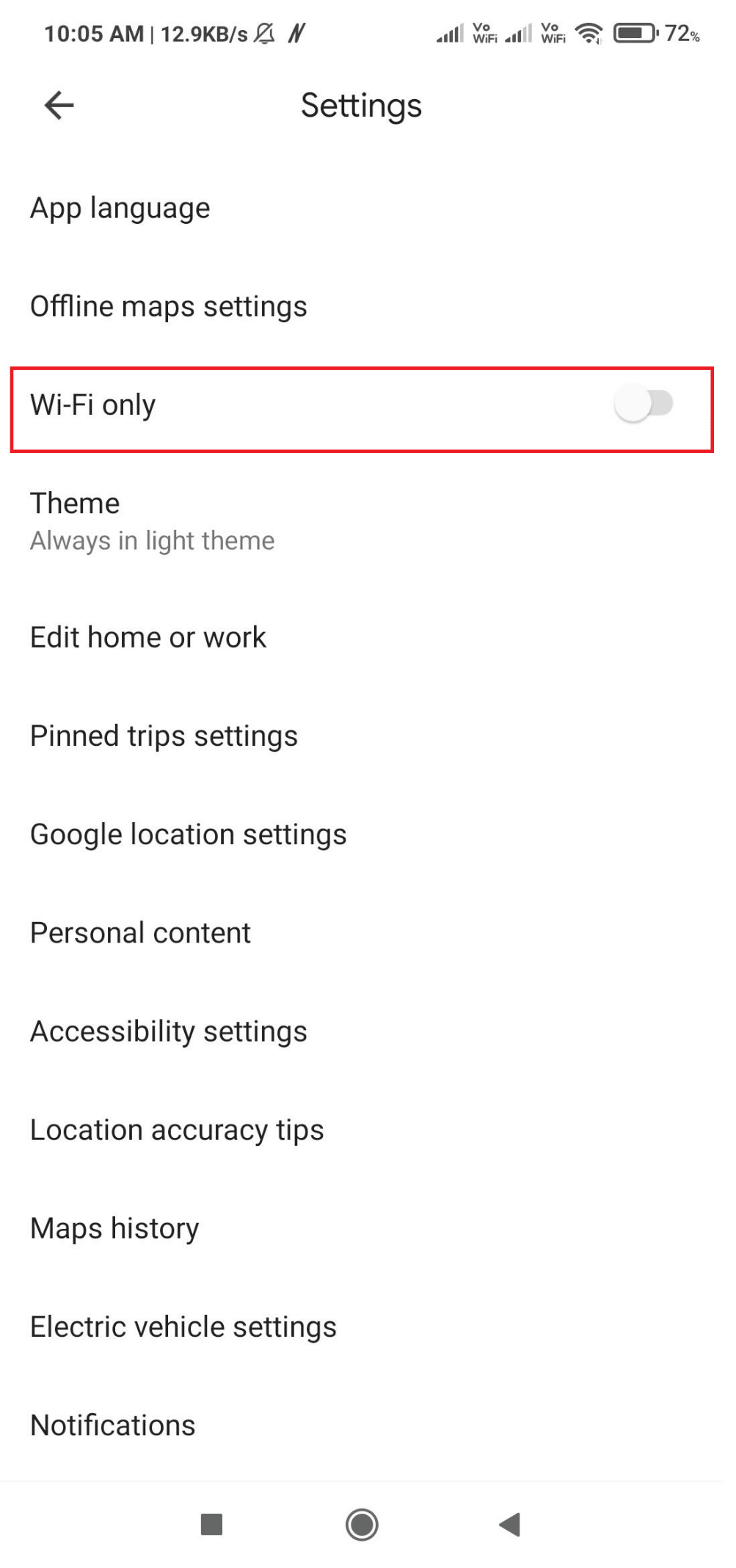
4. Вернитесь на главный экран «Карты» после закрытия «Настройки».
Способ 7: откалибровать Карты Google
В Картах Google ваше местоположение обозначается синей точкой. Если луч этой точки слишком широкий, у Карт может возникнуть проблема с определением вашего местоположения. Чтобы решить эту проблему, повторно откалибруйте приложение Google Maps на телефоне. Вы можете добиться этого, выполнив следующие действия:
1. На устройстве Android запустите приложение Google Maps.
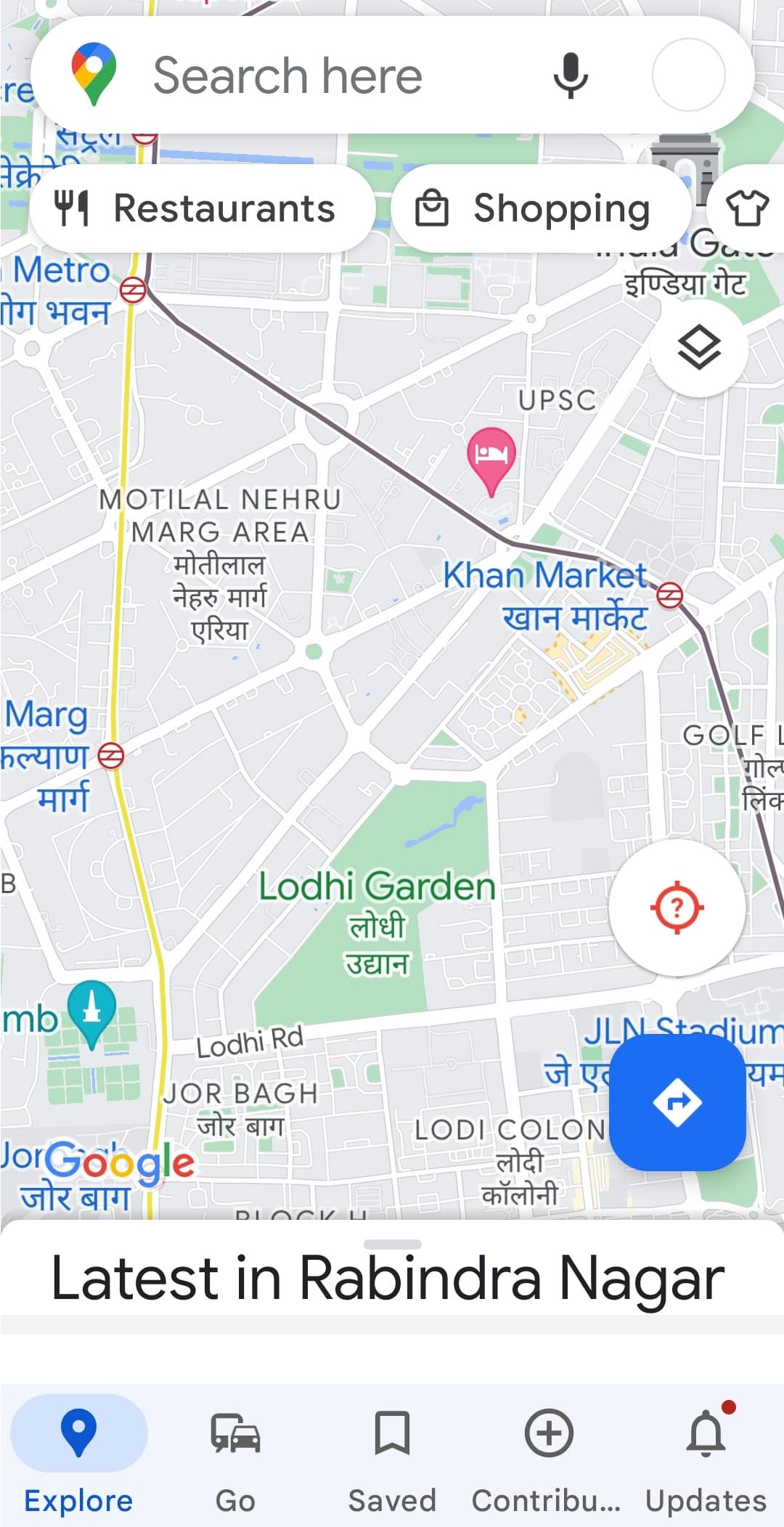
2. Переместите телефон в направлении цифры восемь. Повторите несколько раз.
Способ 8: очистить кеш приложения
Местоположение Google Map также может возникать из-за кеша. Если вы очень давно не очищали кеш Google Maps, слишком большой объем кеша также может вызвать проблему с определением местоположения Google. Очистить не сложно. Вы можете выполнить указанные ниже шаги, чтобы обмен данными о местоположении Google Maps не обновлялся, очистив кеш:
1. Перейдите в приложение «Настройки» вашего смартфона.
2. Нажмите на настройки приложений.
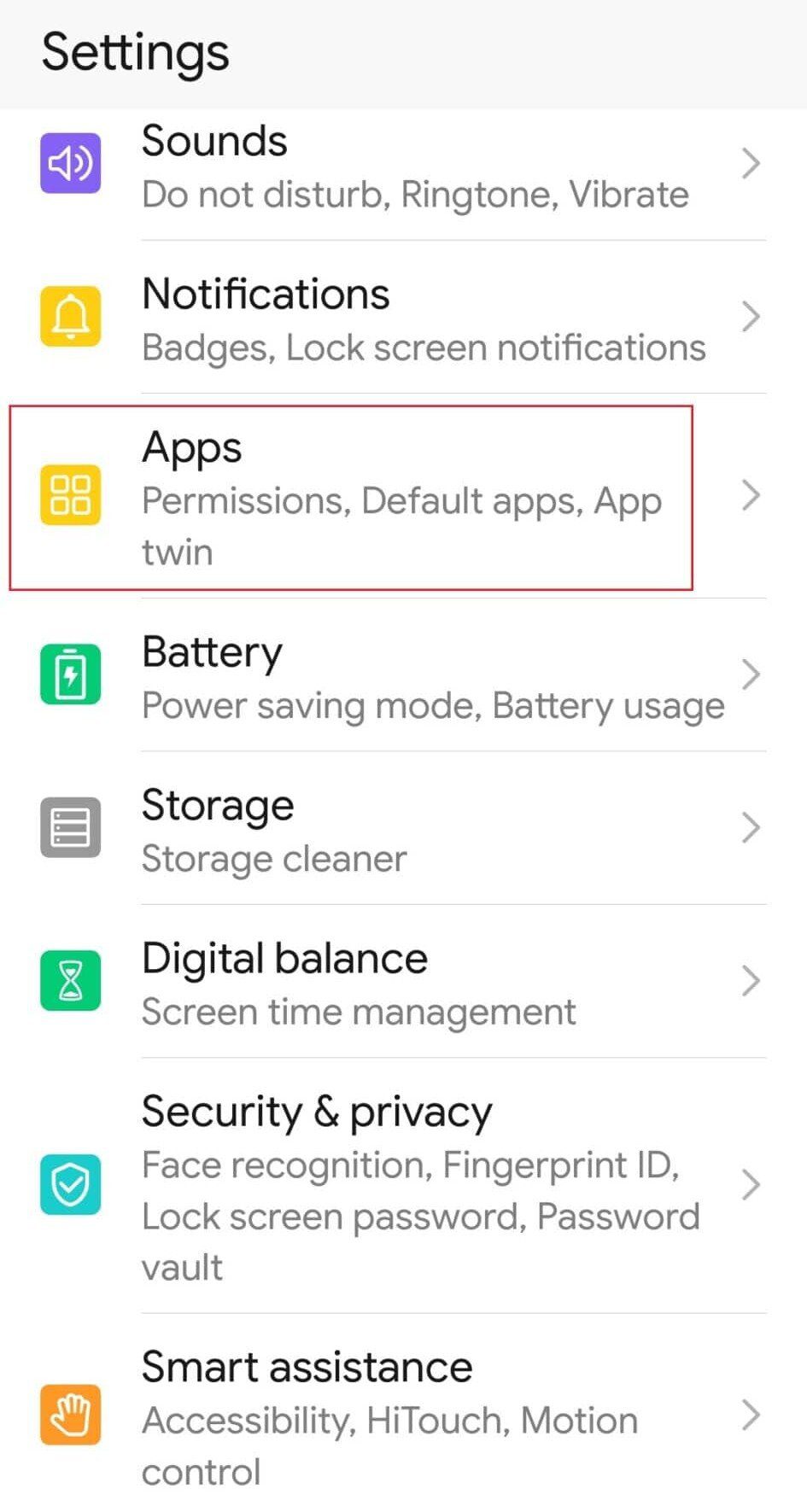
3. Найдите и коснитесь Карты.
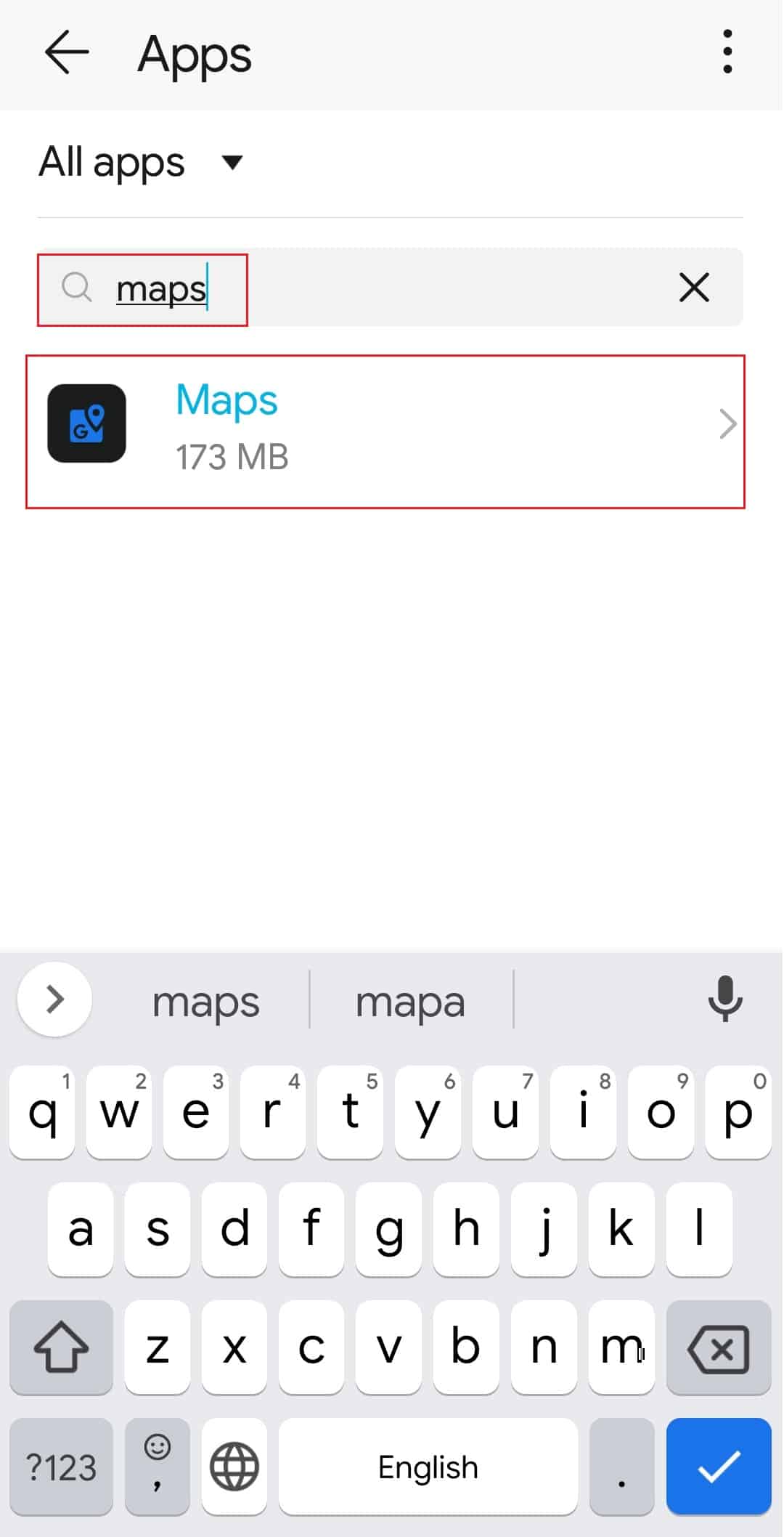
4. Нажмите на настройки хранилища, как показано.
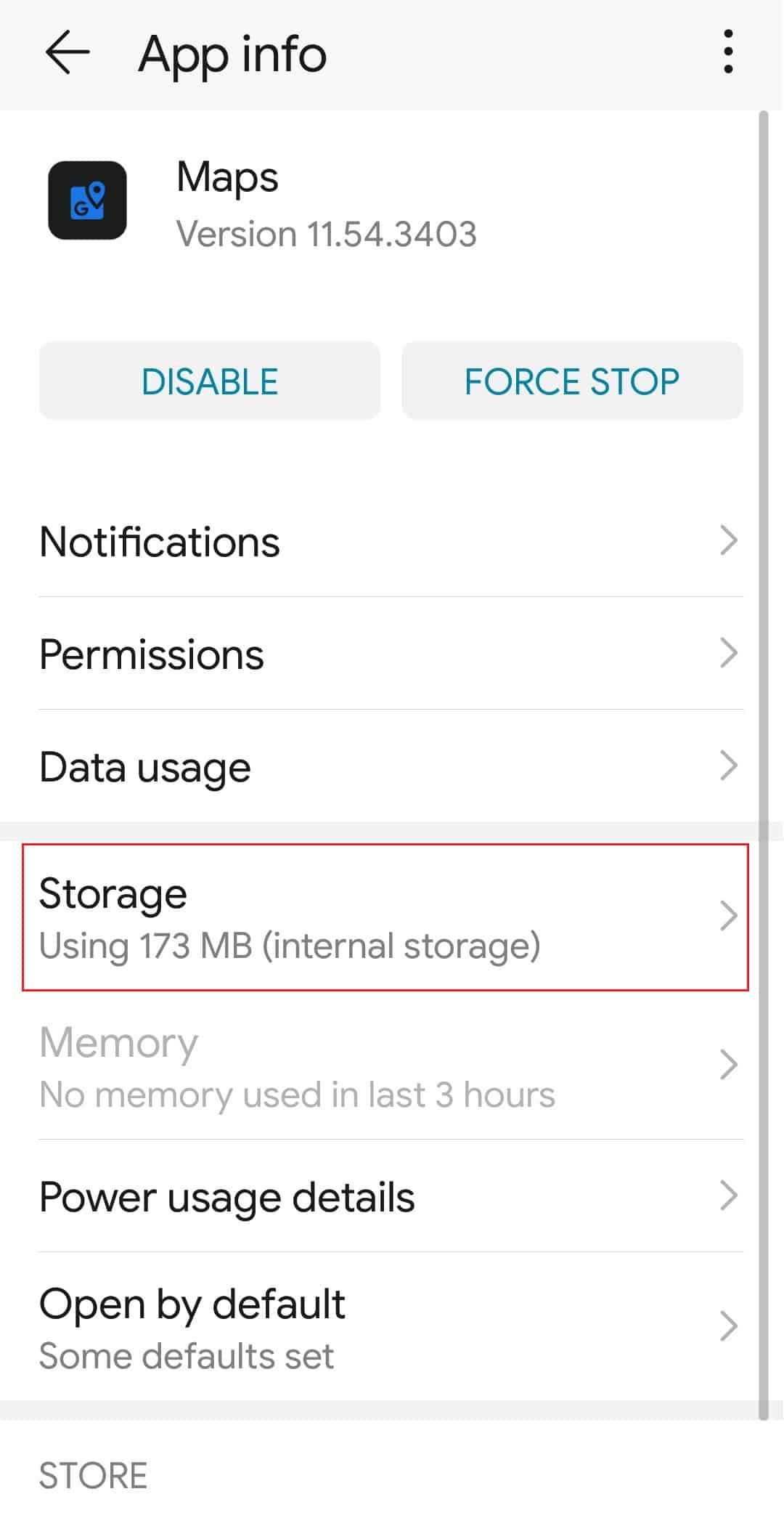
5. Наконец, нажмите ОЧИСТИТЬ КЭШ.
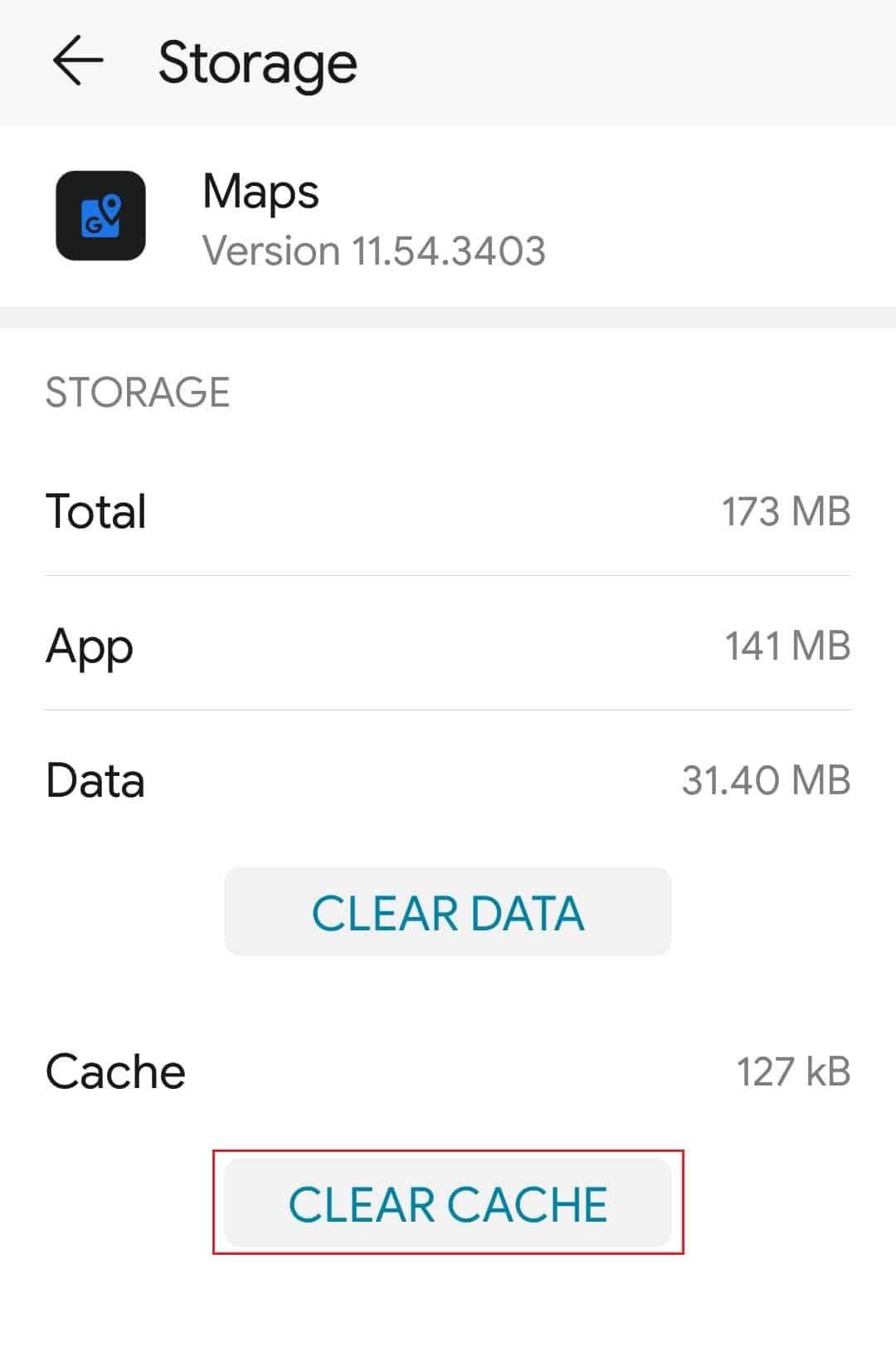
Способ 9: очистить локальные данные
Следующее, что вы можете попробовать, это удалить локальные данные из Google Maps. Таким образом, вы сбросите это приложение, чтобы оно могло снова загрузиться. Вам не нужно беспокоиться о своих данных, так как все в Google Mops работает в Интернете. Загруженные офлайн-карты — очевидное исключение. После очистки данных из приложения снова откройте его и также попробуйте поделиться своим местоположением. Вот шаги, которые вы можете выполнить, чтобы очистить локальные данные:
1. Перейдите к настройке хранилища Google Maps, как показано в методе 8.
2. Нажмите на опцию ОЧИСТИТЬ ДАННЫЕ
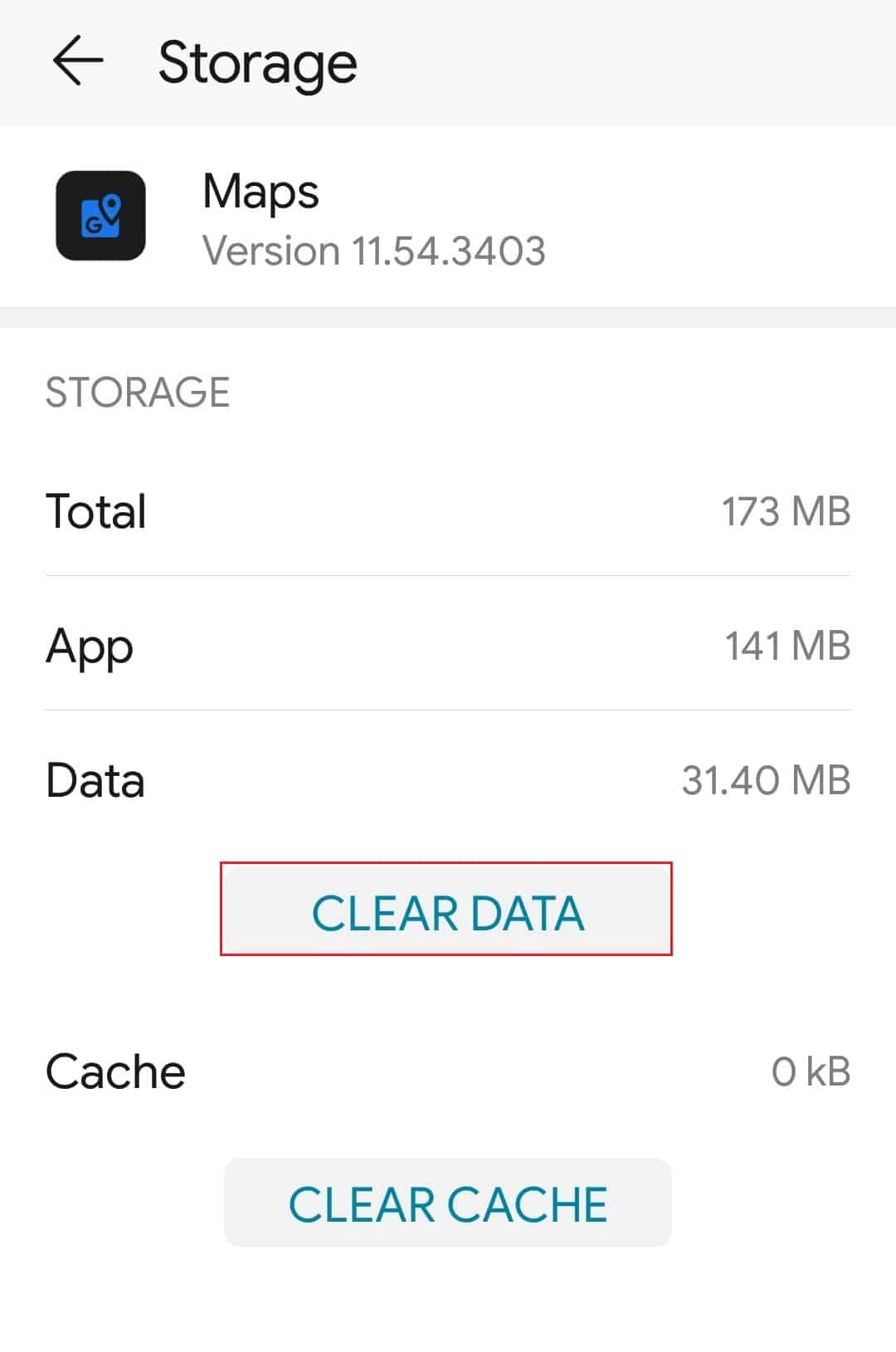
3. Наконец, перезагрузите устройство, откройте Карты Google и проверьте наличие улучшений.
Способ 10: переустановите приложение Google Maps
Если вы по-прежнему сталкиваетесь с тем, что Карты Google не обновляют местоположение во время вождения или обмен данными о местоположении Карт Google не может обновиться, вам необходимо удалить и переустановить приложение. Выполните указанные ниже шаги, чтобы переустановить приложение из магазина Google Play, чтобы решить проблему.
1. Откройте Google Play Store на своем смартфоне.
2. Нажмите на значок профиля.
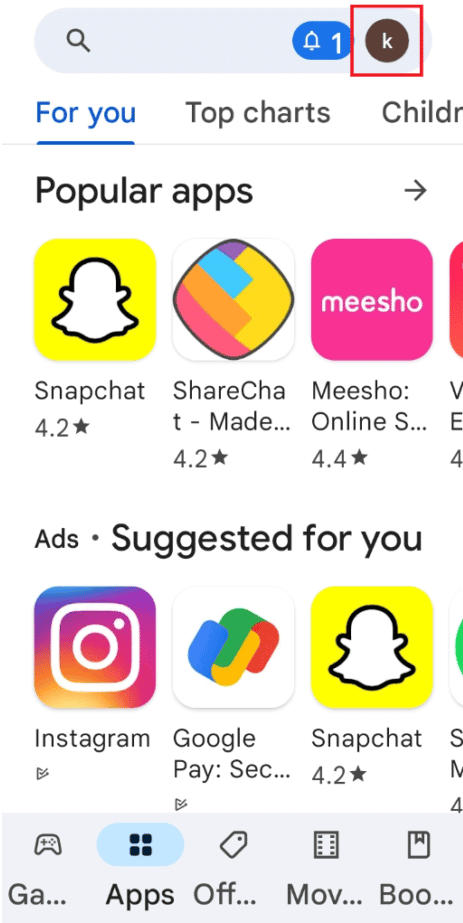
3. Затем выберите Управление приложениями и устройством.
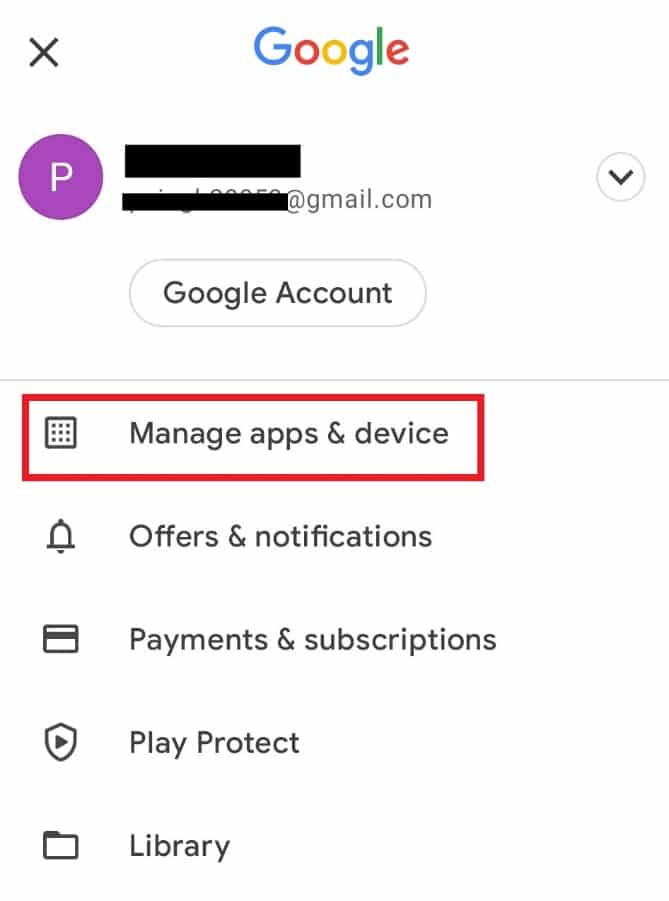
4. Перейдите на вкладку Управление, установите флажок Карты Гугл приложение и нажмите значок корзины вверху.
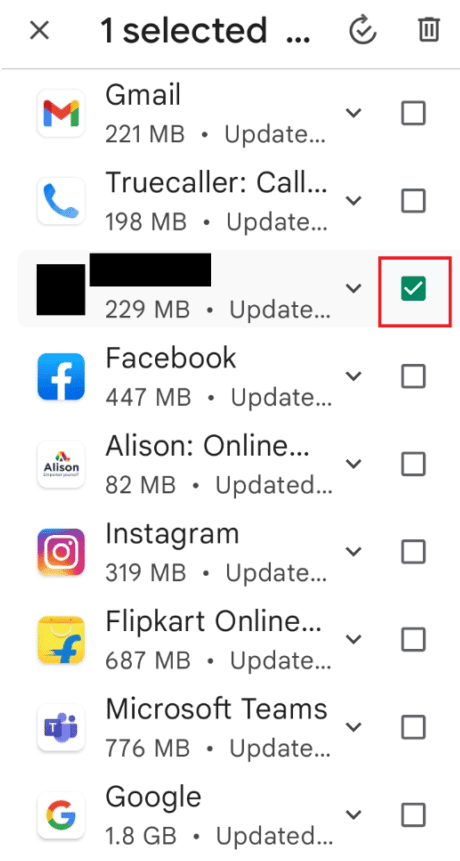
5. Здесь нажмите кнопку «Удалить» и подождите, пока приложение будет удалено.
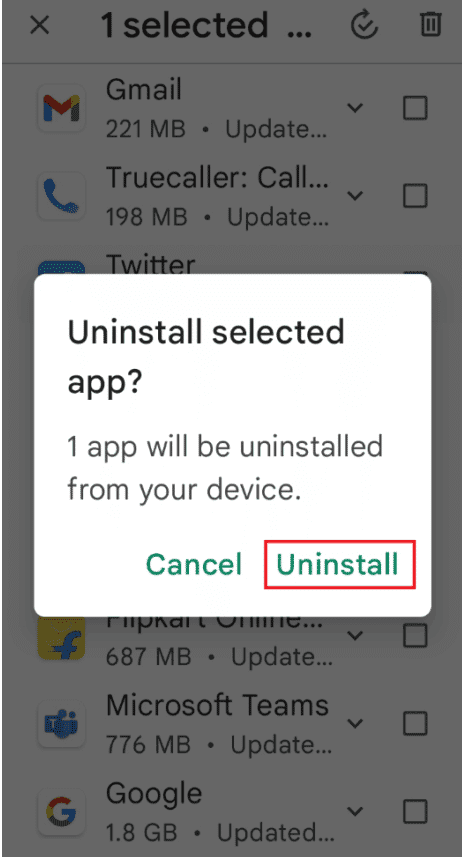
6. Затем найдите Карты Гугл приложение.
7. Наконец, нажмите «Установить», чтобы переустановить приложение Google Maps.
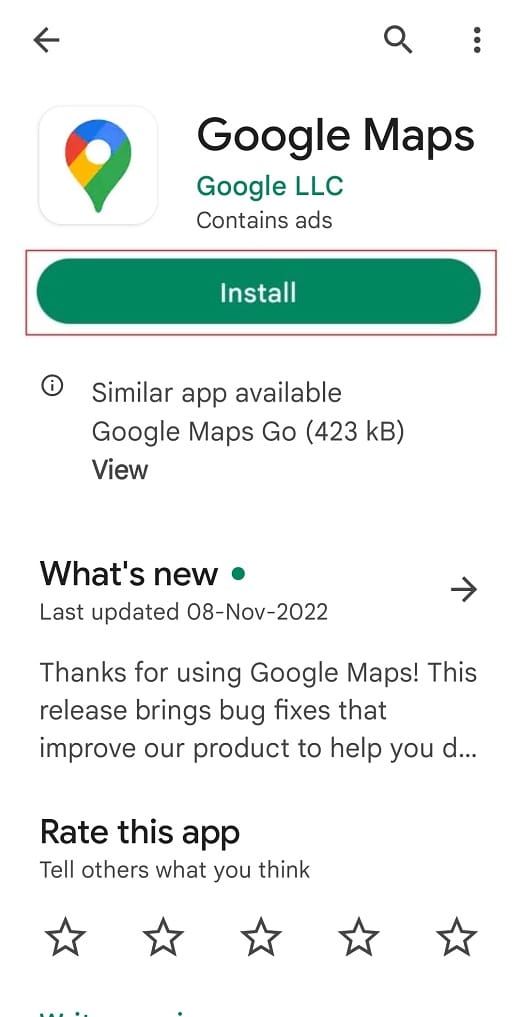
Часто задаваемые вопросы (FAQ)
Q1. Почему чье-то местоположение не обновляется на Google Maps?
Ответ Может быть несколько причин, по которым проблема не обновляется. Прежде всего, источником проблемы может быть ваше гиперактивное интернет-соединение.
Если ваш интернет работает нормально, проблема, скорее всего, связана с настройками вашего местоположения. Другая возможность заключается в том, что проблема с программным обеспечением в вашем телефоне препятствует обновлению общего местоположения Google Maps на вашем iPhone.
Q2. Почему чье-то общее местоположение не обновляется?
Ответ Чтобы поделиться своим текущим местоположением, вы должны проверить и включить самые основные настройки — службы определения местоположения. Если вы не включите службы определения местоположения на своем телефоне, ваше устройство Android или iPhone не будет делиться вашим текущим местоположением.
Q3. Почему чье-то местоположение не обновляется на iPhone?
Ответ У этого вопроса может быть много причин, чтобы узнать их подробно, вы можете прочитать вышеупомянутую причину, чтобы узнать быстрые решения этих проблем.
***
Карты Google, как и любое другое приложение, время от времени дают сбои. Однако эти проблемы не должны мешать вам использовать приложение. Если у вас когда-либо возникала проблема с обменом данными о местоположении Google Maps, не обновляя один из методов, описанных выше, это должно помочь вам решить проблему.
Добрый день. У меня проблема телефон не подключается к интернету, не работают приложения и еще пишет, что данные устарели…. Раньше я подключался к интернету, но в магазин или соцсети не ходил сети написали, что на данный момент не могут…. Ответить
Проверьте дату и время. Настройки, дата + время. Автоматически переходит в выключенное положение.
Перезагрузите телефон. Одновременно нажмите и удерживайте громкость и заблокируйте клавиши. Задержитесь 10-15 секунд. Затем проверьте дату и время. Поменяйте интернет на Wi-Fi или наоборот. Интернет Wi-Fi. Можно поменять точку вай фай.
Заходим в настройки, почта + аккаунт. Обновите учетную запись Microsoft, нажмите и удерживайте палец на имени этой учетной записи. Пожалуйста обновите. Возможно, вам потребуется ввести пароль.
В крайнем случае выполните сброс настроек до заводских. Настройки, информация об устройстве, сброс заводских данных. Если на карте памяти есть какие-либо приложения, удалите их перед выполнением сброса.
——————————
Если совет был вам полезен, вы можете отметить его как ответ.
В этом помогут другие участники форума.
Искренне Ваш.
Елена.
Источник: https://answers.microsoft.com/ru-ru/mobiledevices/forum/all/telephone/57baff2d-a5fd-46ff-9e03-703e50a258d8

Вопрос от пользователя
Здравствуйте.
Подскажите, что можно сделать с телефоном, если он неправильно определяет мое местоположение на карте — не могу найти нужный адрес из-за этого.
{остальная часть вопроса вырезана, т.к. перс. данные — здесь не нужны…}
Здравствуйте.
Хуже всего, если такое случается в незнакомом месте (городе), когда срочно нужно найти какую-то улицу/дом… (хорошо, если находишься хотя бы в своей стране и в совершенстве владеешь языком).
Вообще подобная проблема (чаще всего) возникает из-за сбившихся настроек геолокации (и это относительно легко устраняется). Однако, не могу не отметить, что в отдельных случаях такое поведение телефона может быть связано с неисправностью GPS-модуля… (т.е. без похода в сервис — уже не обойтись).
Ниже приведу неск. советов (что и в какой последовательности можно сделать 👌).
*
Устраняем проблемы с определением местоположения
📌 ШАГ 1: обратите внимание на «препятствия»
Начать статью хочу с банального…
Если вы находитесь в лифте, тоннеле, горной местности, где-нибудь в лесу (под кронами больших деревьев) и т.д., и т.п. — всё это может мешать норм. работе GPS (и вносить коррективы). Далеко не все телефоны могут норм. работать при таких условиях…
Кстати, сюда же можно отнести и непогоду — например, сильную облачность (с дождями и грозами).
Совет здесь простой: дождитесь, когда непогода закончиться (или вы выйдите из тоннеля // условно говоря) — и потом приступайте к настройке аппарата.

Кадр из мультика «Переменная облачность» точно описывает ситуацию…
*
📌 ШАГ 2: перезагрузите аппарат
Тоже достаточно очевидная вещь (но далеко не всегда ее выполняют).
Примечание: для перезагрузки смартфона — достаточно зажать кнопку включения/питания на 5-10 сек. См. фото ниже. 👇
Если на аппарате есть чехол (особенно с метал. вставками) — рекомендуется его снять! Я сталкивался неск. раз, когда надетый чехол мешал норм. работе GPS!

Зажать кнопку питания на 10-20 сек. (Телефон Honor )
*
📌 ШАГ 3: проверьте включена ли функция «Локация», есть ли нужные разрешения
Откройте параметры телефона и проверьте, чтобы была разрешена локация (т.е. чтобы телефон разрешал определять свое местоположение). 👇
По умолчанию, на некоторых телефонах, эта опция может быть отключена, либо переведена в режим «по запросу» (т.е. будет включена в том случае, если пользователь разрешит в данный момент времени ей работать…).

Проверьте, чтобы была вкл.
Кроме этого, в параметрах Android также рекомендую открыть вкладку «Приложения», найти в списке то, в котором не работает геолокация, и проверить — есть ли у него разрешение на определение местоположения (см. скрины ниже для Google-карт). 👇

Приложению картам от Google разрешаем определять местоположение
Обратите внимание, что разрешение лучше дать в формате «Разрешить в любом режиме». Так мы «обезопасим» себя от отключенных уведомлений и запросов…

Разрешить в любом режиме (карты от Google)
📌 ШАГ 4: очистите кэш у карт
В параметрах Android есть вкладка «Приложения» — в ней можно найти своё приложение с картами, открыть его, и почистить кэш и данные. Это может устранить ряд ошибок, в т.ч. и с неточностями определения объекта на карте…
📌 В помощь!
Как очистить кэш на Андроид // популярный вопрос: https://ocomp.info/kak-ochistit-kesh-na-telefone.html

Очистка кэша у Google-карт
*
📌 ШАГ 5: воспользуйтесь аналогами
Если вы пользуетесь Яндекс-картами (ссылка Play Market) — попробуйте (для диагностики) их на время заменить на Google-карты (и наоборот).
Кстати, обратите внимание, что на вышеперечисленных картах есть возможность «ручного поиска» себя на карте (своего рода электронный компас). Попробуйте задействовать!

Определить местоположение — карты Google и Yandex
*
📌 В помощь!
Программы для GPS навигации на Android — что выбрать? См. подборку, которая может работать даже без подкл. к Интернет
*
📌 ШАГ 6: не включен ли энергосберегающий режим
Во многих смартфонах есть встроенный режим энергосбережения — его можно активировать как вручную, так и телефон сам может перейти в него при низком заряде батареи (зависит от устройства). А в этом режиме — некоторые функции аппарата отключаются в целях экономии заряда аккумулятора (прим.: геолокация почти всегда отключается, т.к. эта штука энергозатратная!).
Совет здесь простой: проверьте, чтобы режим энергосбережения (и его аналоги) были отключены! А уровень заряда батареи был не ниже 50%.

Режим энергосбережения
*
📌 ШАГ 7: авиа-режим
Проверьте, не задействован ли у вас авиа-режим (на некоторых смартфонах называется «В самолёте»). Этот режим может влиять на точность определения местоположения (т.к. отключает сети Wi-Fi и мобильную связь).

Авиа-режим активен!
*
📌 ШАГ 8: Hard Reset
Если ничего из вышеперечисленного не помогло — я бы порекомендовал сделать 📌резервную копию данных и 📌сбросить телефон к заводским настройкам (так называемый Hard Reset). Если и это не поможет — то тут уже «напрашивается» поход в сервис…
*
📌 В помощь!
Как сбросить телефон до заводских настроек [Hard Reset на Android] — https://ocomp.info/kak-sbrosit-nastroyki-android.html

Восстановление и сброс
*
За сим откланиваюсь, дополнения — приветствуются в комментариях!
Всем успехов!
👋


Полезный софт:
-

- Видео-Монтаж
Отличное ПО для создания своих первых видеороликов (все действия идут по шагам!).
Видео сделает даже новичок!
-

- Ускоритель компьютера
Программа для очистки Windows от «мусора» (удаляет временные файлы, ускоряет систему, оптимизирует реестр).
