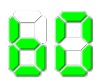Аппаратное обеспечение на нашем ПК часто перестает работать, к счастью, есть способы, которыми компьютер может сказать нам, что что-то не так. Использование световых индикаторов для обозначения определенных проблем помогает нам легко диагностировать эти проблемы. Давайте посмотрим, что обозначает каждый светодиодный индикатор на каждой материнской плате.
Почему на моей материнской плате есть светодиодные индикаторы?

Объяснение этому очень простое: много раз на нашем ПК может быть серьезная аппаратная ошибка, которая не позволяет нам нормально запустить его. Если мы не сможем включить компьютер, то обнаружим, что не можем получить информацию об ошибке, так как не можем с ней взаимодействовать.
Вот почему на многих материнских платах мы можем видеть ряд светодиодных индикаторов с меткой, относящейся к определенному компоненту, обычно следующим образом: ЦП, Оперативная память, загрузчик и видеокарта. Некоторые производители используют различную цветную подсветку, чтобы указать пользователю на различные проблемы, которые в нем существуют. Однако не все пришли к единому мнению о том, что означает каждый цвет и, следовательно, к какой проблеме он относится.
Светодиодные индикаторы на материнской плате управляются очень просто через контакты питания различных компонентов. Если они просто перестали работать и соответственно сигнал до них не доходит, то загорится соответствующий индикатор.
Заказ светодиодных светильников по брендам
К сожалению, не все производители соблюдают одинаковый порядок при размещении сигнальных лампочек на своих материнских платах, а внутри каждого бренда. Многим читателям это может показаться тривиальным, но возможно, что мы по какой-то причине не можем прочитать этикетку, которая сопровождает каждый светодиодный индикатор.
Имейте в виду, что не все материнские платы имеют эти индикаторы, и есть более продвинутые модели, которые обычно используют два семисегментных индикатора для обозначения кода ошибки в шестнадцатеричном формате того, что происходит на нашем ПК. В любом случае, мы оставляем вам порядок расположения светодиодов на материнских платах разных производителей.
ASRock
- процессоры
- Динамическое ОЗУ
- VGA
- Ботинок.
ASUS
- сапоги (зеленые)
- VGA (белый)
- ДРАМ (желтый)
- ЦП (красный).
GIGABYTE
- VGA
- процессоры
- BOAT
- Динамическое ОЗУ
М: ДА
- процессоры
- Динамическое ОЗУ
- VGA
- Boot
О чем говорит каждый светодиод на материнской плате?

Как только мы узнаем порядок индикаторов материнских плат в зависимости от разных брендов, пришло время сказать, что означает каждый из них, на какую проблему они указывают и как ее решить. В качестве примечания, если вы запустите систему с голой платой, вы увидите, что во многих случаях индикаторы загораются во время процесса загрузки, не пугайтесь, это часть процесса проверки правильности работы каждого элемента.
Светодиодный индикатор процессора на материнской плате

Он загорается, когда процессор сломан или неисправен и поэтому не может нормально загружаться. Либо из-за того, что его неправильно установили в розетку, он сгорел после перегрева, либо у него с завода плохая конструкция. Если у вас процессор типа BGA, то вы ничего не сможете сделать, когда он припаян к пластине, и вам придется позвонить производителю, чтобы внести соответствующие изменения, если он находится на гарантии.
С другой стороны, если у вас есть процессор, который монтируется в сокет, проблема в большинстве случаев будет решена путем переустановки процессора. Мы рекомендуем вам воспользоваться возможностью очистить сокет ЦП от пыли, прежде чем вставлять его обратно, чтобы проверить, не загорелся ли этот светодиодный индикатор материнской платы из-за неправильной установки, а не из-за заводских дефектов.
Светодиодный индикатор DRAM на материнской плате

Как и в случае с предыдущим, этот светодиодный индикатор материнской платы очень понятен для понимания, но в этом случае он будет указывать на состояние работоспособности оперативной памяти ПК. Поэтому он включится, если один из модулей перестанет работать, будет неправильно установлен на заводе или пользователем или просто имеет дефект в исходнике. Поэтому мы рекомендуем то же, что и в предыдущем случае, поэтому, если вы столкнулись с этой проблемой, просто переустановите оперативную память, очистите ее разъемы и разъемы сокетов и снова соберите ее.
Индикатор VGA

Третий светодиодный индикатор на материнской плате указывает на неисправность видеокарты, его название было унаследовано от тех времен, когда видеовыход VGA был стандартным для ПК, и видеокарты упоминались под этим именем. Этот индикатор загорается, когда в ПК нет видеокарты. Хотя и не будет, если процессор его имеет встроенный GPU / ГРАФИЧЕСКИЙ ПРОЦЕССОР. Однако он не только включится, если нет видеокарты, но и если видеокарта есть и она вдруг перестанет работать.
Опять же и как и в предыдущих случаях, если в вашем ПК используется обычная видеокарта и нет встроенной, то вам придется ее переустанавливать. Воспользуйтесь возможностью во время установки провести соответствующую очистку как видеокарты, так и порта PCI Express, к которому она подключена.
Светодиодный индикатор загрузки на материнской плате

Этот светодиодный индикатор на материнской плате загорается, когда у нас нет устройства хранения. Не будем забывать, что несмотря на то, что первое пространство, к которому обращается ЦП, соответствует UEFI BIOS, для хранения операционной системы необходимо запоминающее устройство.
Отличие от предыдущих случаев в том, что в этой ситуации у нас есть два разных случая, так как сегодня мы можем установить как SSD или жесткий диск через порт SATA или твердотельный накопитель в слоте M.2. . В первом случае проверьте правильность подключения разъемов SATA к накопителю. Во втором случае вам следует проверить правильность подключения SSD.
Следует учитывать, что, несмотря на то, что из BIOS мы можем назначить иерархию запуска между различными модулями, всегда должен быть тот, который запускает систему. Поэтому, если в процессе загрузки ни на одном накопителе не установлена операционная система, то этот светодиод также может загореться. Хотя это будет зависеть от производителя, и в большинстве случаев мы увидим сообщение на экране, указывающее на проблему.
Порт 80-е коды POST [post-code] для системных плат для настольных ПК

В этом документе определены звуковые сигналы, сообщения об ошибках и POST-коды (post-code), относящиеся к некоторым версиям BIOS на базе интерфейса EFI (Extensible Framework Interface).
Звуковые сигналы
Сообщения об ошибках, выдаваемые BIOS
POST-коды порта 80h
Отображение POST-кодов
Диапазоны POST-кодов
POST-коды
Последовательность типовых POST-кодовЗвуковые сигналы
Встроенный динамик выдает звуковые коды ошибок во время процедуры POST.Не все системные платы для настольных ПК содержат встроенный динамик, поэтому необходимо подключить так называемую пищалку.
| Напечатайте | Образец | Frequency |
| Ошибка памяти | Три длинных сигнала | 1,280 Гц |
| Предупреждение системы охлаждения | Четыре перемежающихся сисгнала: Высокий тон, низкий тон, высокий тон, низкий тон |
Высокий тон: 2,000 Гц Низкий тон: 1,600 Гц |
Сообщения об ошибках, выдаваемые BIOS
| Сообщение об ошибке | Описание |
| Обнаружен процессор, который не предназначен для использования с данной системной платой. Использование неподдерживаемых процессоров может привести к неправильной работе, повреждению системной платы для настольных ПК или процессора, или сокращению срока эксплуатации. Система отключится через 10 секунд. | Установленный процессор не совмести с системной платой для настольных ПК. |
| CMOS Battery Low | Возможна, разрядка батареи. Замените батарею. |
| CMOS Checksum Bad | Ошибка проверки контрольной суммы ОЗУ. Возможно, память CMOS повреждена. Запустите программу BIOS Setup для обновления значений. |
| Memory Size Decreased | Объем памяти уменьшился со времени последней загрузки. Если модули памяти не были удалены, возможно, память неисправна. |
| No «Boot» Device Available | Система не нашла загрузочного устройства. |
POST-коды порта 80h
Во время теста POST BIOS генерирует коды прохождения (POST-коды [post-code]) и направляет их в порт ввода/вывода 80h. Если процедура POST завершилась неудачно, последний сгенерированный POST-код остается в порту 80h. Этот код можно использовать для определения причины ошибки.
Отображение POST-кодов
Для отображения POST-кодов можно использовать один из следующих методов.
Диапазоны POST-кодов порта 80h
В таблицах ниже все POST-коды и значения представлены в шестнадцатеричном формате.
| Диапазон | Категория/Подсистема |
| 00 – 0F | Коды отладки: Могут использоваться, как средство для отладки любым модулем PEIM/драйвером |
| 10 – 1F | Процессоры системы |
| 20 – 2F | Память/набор микросхем |
| 30 – 3F | Восстановление |
| 40 – 4F | Зарезервировано для использования |
| 50 – 5F | Шины ввода/вывода: PCI, USB, ISA, ATA и т.д. |
| 60 – 6F | Сейчас не используется |
| 70 – 7F | Устройства вывода: Все консоли вывода |
| 80 – 8F | Зарезервировано для будущего использования (для новых кодов консоли вывода) |
| 90 – 9F | Устройства ввода: Клавиатура/Мышь |
| A0 – AF | Зарезервировано для будущего использования (для новых кодов консоли ввода) |
| B0 – BF | Загрузочные устройства: Включают в себя стационарные и съемные носители. |
| C0 – CF | Зарезервировано для использования |
| D0 – DF | Выбор загрузочного устройства |
| E0 – FF | E0 – EE: Другие коды F0 – FF: FF — ошибка прерывания процессора |
POST-коды порта 80h
| Код POST | Описание эксплуатации POST |
| 00 — 0F | Коды отладки: может использоваться, как средство для отладки любым модулем PEIM/диском |
| 10 — 1F | Процессор системы |
| 10 | Включение процессора системы (загрузочный процессор) |
| 11 | Инициализация кэш-памяти процессора (включая SP) |
| 12 | Начало инициализации приложений процессора |
| 13 | Инициализация SMM |
| 14 | Инициализация сетевого подключения |
| 15 | Преждевременный выход при инициализации драйвера платформы |
| 16 | Инициализация драйвера SMBUS |
| 17 | Вход в исполнимый код SMBUS в режиме чтения/записи |
| 19 | Вход в режим программирования тактового генератора CK505 |
| 1F | Невосстановимая ошибка процессора |
| 20 — 2F | Память/набор микросхем |
| 21 | Инициализация компонентов набора микросхем |
| 22 | Чтение SPD через модули памяти DIMM |
| 23 | Идентификация модулей памяти DIMM |
| 24 | Программирование параметров тактовой частоты с помощью контроллера памяти и модулей DIMM |
| 25 | Конфигурирование памяти |
| 26 | Оптимизация установок памяти |
| 27 | Инициализация памяти, например ECC |
| 28 | Тестирование памяти |
| 2F | Системе не удалось обнаружить память или пригодную память |
| 30 — 3F | Восстановление |
| 30 | Восстановление после сбоя было запущено по запросу пользователя |
| 31 | Восстановление после сбоя было запущено ПО (повреждено флэш-устройство) |
| 34 | Загрузка капсулы восстановления |
| 35 | Передача управления капсуле восстановления |
| 3F | Невозможно восстановить |
| 50 — 5F | Шины ввода/вывода (PCI, USB, ISA, ATA и т.д) |
| 50 | Нумерация шин PCI |
| 51 | Передача ресурсов на шину PCI |
| 52 | Инициализация контроллера Hot Plug PCI |
| 53 – 57 | Зарезервировано для шины PCI |
| 58 | Переустановка шины USB |
| 59 | Зарезервировано для USB |
| 5A | Переустановка шины PATA/SATA и всех устройств |
| 5B | Зарезервировано для ATA |
| 5C | Переустановка SMBUS |
| 5D | Зарезервировано для SMBUS |
| 5F | Невосстановимая ошибка шины ввода/вывода |
| 60 — 6F | Сейчас нет действительных POST-кодов в диапазоне 60 — 6F.
Если POST-код будет отображен в данном диапазоне, это код из диапазона B0 — BF. (На 7-сегментном ЖК-дисплее, символ ‘b’ выглядит как 6). Пример: |
| 70 — 7F | Устройства вывода |
| 70 | Переустановка контроллера VGA |
| 71 | Отключение контроллера VGA |
| 72 | Включение контроллера VGA |
| 78 | Переустановка контроллера консоли |
| 79 | Отключение контроллера консоли |
| 7A | Включение контроллера консоли |
| 7F | Невосстановимая ошибка устройства вывода |
| 90 — 9F | Устройства ввода |
| 90 | Переустановка клавиатуры |
| 91 | Отключение клавиатуры |
| 92 | Определение присутствия клавиатуры |
| 93 | Включение клавиатуры |
| 94 | Очистка входного буфера клавиатуры |
| 95 | Информация о контроллере клавиатуры — запуск самотестирования (только PS2) |
| 98 | Переустановка мыши |
| 99 | Disabling mouse |
| 9A | Определение присутствия мыши |
| 9B | Включение мыши |
| 9F | Невосстановимая ошибка устройства ввода (клавиатура или мышь) |
| B0 – BF | Загрузочные устройства |
| B0 | Переустановка стационарных носителей |
| B1 | Отключение стационарных носителей |
| B2 | Определение присутствия стационарных носителей (обнаружение жесткого диска IDE и т.д.) |
| B3 | Подключение/настройка стационарных носителей |
| B8 | Переустановка съемных носителей |
| B9 | Отключение съемных носителей |
| BA | Определение присутствия съемных носителей (обнаружение IDE, CD-ROM и т.д.) |
| BC | Подключение/настройка съемных носителей |
| BF | Невосстановимая ошибка загрузочного устройства |
| D0 – DF | Выбор загрузочного устройства |
| Dy | Перезагрузка через параметр y (y=от 0 до 15) |
| E0 – FF | Другие коды |
| E0 | Начато распределение PEIM (возникает при первом сообщении EFI_SW_PC_INIT_BEGIN EFI_SW_PEI_PC_HANDOFF_TO_NEXT) |
| E2 | Обнаружена постоянная память |
| E1, E3 | Зарезервировано для PEI/PEIM |
| E4 | Начало фазы DXE |
| E5 | Начало распределения драйверов |
| E6 | Начало соединения драйверов |
| E7 | Ожидание воода данных пользователем |
| E8 | Проверка пароля |
| E9 | Вход в утилиту BIOS Setup |
| EB | Вызов установленных дополнительных ПЗУ |
| EF | Загрузка/S3 повторение сбоя |
| F4 | Вход в режим сна |
| F5 | Выход из режима сна |
| F8 | Произошел вызов службы загрузки EFI ExitBootServices ( ) |
| <F9 | Была вызвана служба выполнения работы EFI SetVirtualAddressMap () |
| FA | Произошел вызов службы прогона EFI ResetSystem ( ) |
| FF | Ошибка процессора |
Типичный порт 80-я последовательность POST
Обычно значения кодов порта 80h увеличиваются в процессе загрузки. Меньшие значения кодов относятся к подсистемам, расположенным ближе к процессору, а большие значения кодов – к периферийным устройствам. Обычно используется следующий порядок инициализации: Процессор -> Память -> Шины -> Устройства ввода-вывода -> Устройства загрузки. Последовательность POST-кодов зависит от используемой системы.
| Код POST | Описание |
| 21 | Инициализация компонентов набора микросхем |
| 22 | Чтение SPD через модули памяти DIMM |
| 23 | Идентификация модулей памяти DIMM |
| 25 | Конфигурирование памяти |
| 28 | Тестирование памяти |
| 34 | Загрузка капсулы восстановления |
| E4 | Начало фазы DXE |
| 12 | Начало инициализации приложений процессора |
13Инициализация SMM50Нумерация шин PCI51Передача ресурсов на шину PCI92Обнаружение присутствия клавиатуры90Переустановка клавиатуры94Очистка входного буфера клавиатуры95Самотестирование клавиатурыEBВызов графических режимов BIOS58Переустановка шины USB5AПереустановка шины PATA/SATA и всех устройств92Обнаружение присутствия клавиатуры90Переустановка клавиатуры94Очистка входного буфера клавиатуры5AПереустановка шины PATA/SATA и всех устройств28Тестирование памяти90Переустановка клавиатуры94Очистка входного буфера клавиатурыE7Ожидание воода данных пользователем01INT 1900Готово для перезагрузки
— Этот материал подготовлен с использованием человеческого и машинного перевода для удобства пользователей. Данная информация предоставляется в ознакомительных целях и не должна расцениваться как исключительная, либо безошибочная.
© 2023 Ремонт материнских плат пайка BGA SMD в СПб · Копирование материалов сайта без разрешения запрещено
193232 Санкт-Петербург ул Шотмана дом 3 • Тел. +7 (962) 685-2-100 • 8 (812) 985-2-100
Время на прочтение
2 мин
Количество просмотров 152K
Приветствую, дорогие хабровчане!
Не первый год занимаюсь диагностикой и реанимацией десктопов и ноутбуков, преимущественно на дому у клиента. Со временем напрашивается вывод, что с собой необходимо иметь чемодан, а возможно, даже чемоданище с комплектующими для диагностики неисправной железки. Некоторые могут мне возразить — «Можно обходиться и без комплектующих! Опыт позволяет выполнять диагностику и без них!». Это отчасти верно, но стопроцентной точности не дает, это как факт.
Опираться на POST коды спикера? Не всегда можно конкретно определить на что же он ругается. Например, один длинный два коротких сигнала спикера сигнализируют о неисправности видеосистемы, но это не всегда означает неисправность самой видеокарты. Встречаются, например, проблемы с доп. питанием на эту самую видеокарту, а это уже неисправность блока питания.
Здесь я остановлюсь и расскажу уважаемым читателям, что же такое сигналы спикера.
При включении компьютера запускается BIOS (базовая система ввода/вывода) — факт известный всем, но упомянуть будет не лишним. В составе BIOS’а есть программа под названием POST (power on self testing). Как следует из названия, программа предназначена для начальной диагностики устройств и портов материнской платы.
Процедура инициализации POST сопровождается выводом изображения на монитор:
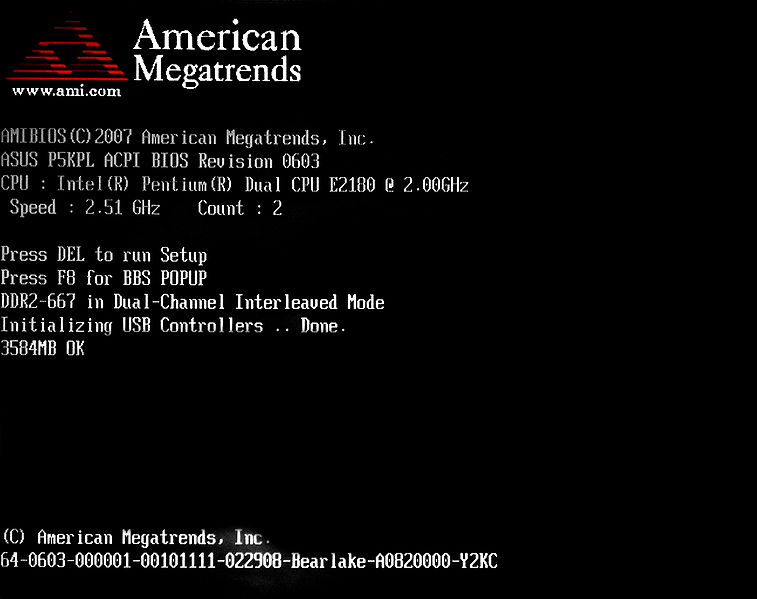
После прохождения POST видим:

В процессе выполнения POST генерирует так называемый POST код, который записывается в специальный диагностический регистр.
И дальше управление переходит к загрузчику операционки.
Собственно, сигналы спикера являются кодами ошибок при выполнении POST, если POST выполняется без ошибок, мы слышим один короткий сигнал.
Переходим к сабжу.
POST карты.
POST карта — это плата расширения, чаще всего встречаются карты формата PCI:

Так же есть карты формата miniPCI (для ноутбуков):

И встречаются карты для LPT (требуют дополнительного питания по USB):

Имея на руках десктоп с замечательным диагнозом «не включается» (не путать с «не заводится»), чаще всего сначала последовательно отключается некритичная периферия — звуковуха, тюнер, сетевуха, харды, приводы.
Затем, если в процессе не выявлены неисправности, начинается замена комплектующих: оперативки, видеокарты, процессора (ага тот самый чемоданище с железками).
Но вот у нас есть в руках вместо чемодана с железом POST карта, мы экономя время минуем вышеописанную процедуру с заменой/отключением железа (экономим в среднем минут 40, замечу, что после отключения одной железки производится как минимум один цикл включения — выключения).
Собственно, вставляем нашу замечательную карту и наблюдаем за тем что происходит.
А происходит следующее — на табло карты у нас появляются пост коды, которые указывают нам на то, что тестируется в данный момент. Дойдя до неисправного элемента, процедура выполнения POST останавливается и на табло остается код, собсно к сабжу чаще всего прилагается мануал с POST кодами (они разнятся в зависимости от производителя и версии BIOS).
Сопоставив код ошибки с его расшифровкой, чаще всего получаем конечный диагноз, как то: неисправная память, процессор или же компонент на материнской плате.
Предполагаю написать серию статей по диагностике, если тема интересна хабровчанам.
Некоторые материнские платы поставляются со специальным набором светодиодов, которые указывают на аппаратные ошибки – такие, которые могут возникнуть, когда вы пытаетесь загрузить свою систему.
Что означает красный свет на материнской плате
Эти красные (или оранжевые) светодиоды на материнской плате указывают на то, что что-то пошло не так в процессе инициализации всех аппаратных компонентов, из которых состоит ваш компьютер. Эта фаза инициализации происходит сразу после включения компьютера и называется POST (тестирование при включении питания).
Эти индикаторы (также называемые индикаторами отладки) могут быть чрезвычайно полезными для выявления основной причины любой проблемы, с которой вы сталкиваетесь, особенно потому, что в большинстве случаев монитор не будет работать для отображения дополнительной информации.

Всякий раз, когда какой-либо из этих светодиодов продолжает гореть, вы получаете информацию о том, что что-то пошло не так.
Это может указывать на несколько проблем, начиная от ненадёжных соединений и заканчивая несовместимостью оборудования и дефектными компонентами, которые необходимо заменить.
Эта статья охватывает всё, что вам нужно знать, если вам когда-либо придётся иметь дело с этой надоедливой и самой изнурительной проблемой.
Прежде чем приступить к устранению неполадок
Перво-наперво, вы должны запустить несколько предварительных тестов, что в дальнейшем значительно упростит процесс устранения неполадок:
- Пусть светодиоды «остынут». Эти светодиодные индикаторы могут лихорадочно мигать во время каждой процедуры загрузки. Только если один из 4 светодиодов постоянно горит в течение минуты или более, у вас действительно есть проблема.
- Убедитесь, что все кабели блока питания и материнской платы надежно закреплены и нет ослабленных соединений.
- Убедитесь, что всё ваше оборудование совместимо. Например, если вы используете процессор AMD Ryzen серии 5000, вы не сможете использовать его с материнской платой B350.
- Отключите все USB-устройства и периферийные устройства, которые не являются жизненно важными в процессе загрузки.
- Сбросьте BIOS, очистив CMOS, замкнув соответствующую перемычку или просто загрузив значения по умолчанию в самом BIOS. Это приведёт к сбросу всех настроек ЦП и ОЗУ до заводских значений по умолчанию.
- Извлеките все модули оперативной памяти, кроме одного, расположенного во втором слоте DIMM (при условии, что у вас более одной планки оперативной памяти).
Светодиодные индикаторы и их значение
Большинство материнских плат в настоящее время имеют четыре светодиодных индикатора, каждый из которых имеет единственную цель: помочь сузить круг проблем, возникающих на этапе POST (самопроверка при включении питания).
Часто до того, как что- либо может отображаться на вашем мониторе.

Большинство индикаторов диагностики материнской платы состоят из 4 отдельных индикаторов: BOOT, CPU, VGA и DRAM.
Индикатор ошибок BOOT
Светодиод BOOT загорается, показывая состояние основного запоминающего устройства – того, на котором установлена операционная система. Если этот конкретный диод начинает мигать, виновником является жёсткий диск / твердотельный накопитель.
- Если вы только что собрали свой компьютер, этот диод может мигать, потому что операционная система ещё не установлена.
- В противном случае убедитесь, что загрузочный диск правильно подключен и установлен в качестве основного загрузочного диска в BIOS.
- Если BIOS не обнаруживает SSD, обязательно ознакомьтесь с нашим руководством.
- Если вы по-прежнему не можете загрузить систему, отключите все накопители, кроме загрузочного, и повторите попытку.
- Если проблема не устранена, либо загрузочный диск поврежден, либо полностью неисправен. Если он поврежден, вы можете попробовать переустановить выбранную операционную систему; в противном случае вам нужно будет полностью заменить его и начать этот процесс с нуля.
- Для жёстких дисков / твердотельных накопителей SATA: убедитесь, что кабели данных и питания подключены, а используемый порт SATA не отключен из-за разделения полосы пропускания (попробуйте другой порт SATA).
- Для твердотельных накопителей M.2: убедитесь, что материнская плата действительно поддерживает тип накопителя M.2 и протокол интерфейса (например, NVMe не поддерживается всеми слотами M.2, наборами микросхем и материнскими платами). Проверьте спецификацию и руководство вашей материнской платы.
Индикатор ошибок процессора
Этот диод укажет на любую проблему, связанную с центральным процессором, включая проблемы совместимости, устаревшую прошивку BIOS и многое другое.
- Проверьте QVL (список квалифицированных поставщиков) вашей материнской платы, чтобы убедиться, что процессор, на котором вы работаете, совместим.
- Возможно, вам потребуется обновить BIOS, если ваш процессор был изготовлен позже материнской платы.
- Неправильно установленный ЦП также может вызвать мигание этого диода; убедитесь, что ваш процессор и все необходимые кабели питания от блока питания (4-контактный, 8-контактный!) правильно подключены.
- В противном случае снимите кулер ЦП, извлеките ЦП из гнезда и проверьте наличие согнутых контактов (при условии, что они есть) или остатков термопасты в местах, где это не должно быть.
- Переустановите процессор, нанесите достаточное количество термопасты и переустановите радиатор.
- Если это не приводит к каким-либо изменениям, ЦП либо неисправен, либо исчерпал себя и, следовательно, требует замены.
Индикатор ошибок VGA
Светодиод VGA начнет мигать всякий раз, когда возникает проблема с графическим процессором. Это может произойти, если графическая карта не подключена должным образом (включая три кабеля питания от блока питания) или если сам графический процессор физически повреждён.
- Во-первых, убедитесь, что все 6-контактные и/или 8-контактные кабели питания PCIe надёжно закреплены как на графическом процессоре, так и на блоке питания.
- Убедитесь, что графический процессор установлен в соответствующий слот (PCIe x16). В качестве альтернативы вы можете попробовать вставить графический процессор в другой слот PCIe (при условии, что вы не используете материнскую плату ITX) на случай повреждения x16. Проверьте, нет ли каких-либо физических повреждений на слоте и самом графическом процессоре.
- Убедитесь, что задняя защёлка разъёма PCIe защелкнулась при установке графического процессора.
- Если ничего не работает, вы можете использовать iGPU вашего процессора (если он поставляется со встроенным графическим чипом). В противном случае вам придётся заменить видеокарту.
- Если возможно, попробуйте использовать графический процессор на компьютере друга, чтобы увидеть, работает ли он там. Или попробуйте другой графический процессор на своём ПК, чтобы посмотреть, решит ли это проблему. Таким образом, вы можете сузить круг «подозреваемых».
- Убедитесь, что монитор подключен к видеокарте (если у вас дискретный графический процессор) или к разъёму дисплея на материнской плате (если у вас iGPU).
Индикатор ошибок DRAM
Если индикатор DRAM начинает мигать во время загрузки, значит, что-то не так с модулями оперативной памяти.
- Если в вашей системе несколько планок RAM, проверьте, относятся ли они к одной и той же марке и частоте: смешивание модулей оперативной памяти может привести к множеству проблем.
- Затем убедитесь, что планки оперативной памяти установлены правильно и что оба зажима по бокам защёлкнулись.
- Если проблема не устранена, попробуйте загрузить систему только с одним модулем ОЗУ. Попробуйте каждый из ваших модулей оперативной памяти по одному, чтобы выяснить, не поврежден ли один из них. Убедитесь, что он установлен в правильный слот (обычно второй от процессора).
- Интересно, что согнутые контакты процессора также могут вызывать загорание светодиода DRAM, поэтому дважды проверьте контакты процессора и материнской платы на наличие повреждений.
- Наконец, убедитесь, что модули оперативной памяти, которые вы используете, перечислены в QVL вашей материнской платы (список квалифицированных поставщиков). Если это не так, модули оперативной памяти могут быть несовместимы с вашей материнской платой.
Другие аппаратные ошибки
Разряженная батарея CMOS
Разряженная батарея CMOS, хотя и не так часто, как некоторые другие проблемы, вполне может быть причиной горящего красного светодиода на материнской плате.
Хотя эту проблему можно решить, изменяя настройки BIOS каждый раз при отключении питания или сбрасывая их до значений по умолчанию, тем не менее лучше просто заменить батарею.
Большинство материнских плат имеют относительно недорогую батарею CMOS (CR2032), поэтому её замена не представляет большой проблемы.
Примечание. Расположение батареи CMOS зависит от форм-фактора материнской платы.
Чтобы решить эту проблему, сделайте следующее:
- Выключите систему и отсоедините все кабели питания.
- Выключите питание.
- Если у вас материнская плата ATX или mATX, просто нажмите на защелку/фиксатор и извлеките батарею CMOS. Вставьте новую батарею, вставив её в гнездо до щелчка замка.
- В случае большинства материнских плат ITX батарея CMOS покрыта пластиковой/чёрной лентой и подключается к материнской плате с помощью штекера. Отсоедините эту заглушку, чтобы извлечь батарею CMOS, и повторите вышеупомянутую процедуру.
Неисправный блок питания
Причиной проблемы вполне может быть неисправный блок питания.
Вы можете проверить свой блок питания, подключив его к другой системе. Замена любых кабелей (если у вас есть дополнительный в коробке, в которой он был), если это модульный блок питания, также может помочь.
Нестабильный разгон
Нестабильный разгон также может привести к тому, что светодиоды на материнской плате, особенно светодиод CPU, будут мигать и гореть постоянно. В этом случае сброс BIOS должен удалить все настройки разгона, и ПК должен загрузиться без проблем.
Как только ваш компьютер загрузится, уменьшите значения разгона и запустите несколько стресс-тестов, чтобы убедиться в стабильности разгона, если вы хотите вернуть его на место.
Часто задаваемые вопросы
Давайте рассмотрим несколько возможных вопросов, которые могут у вас возникнуть по этой теме:
Как начать устранение неполадок, если на плате только 1 светодиод?
Старые материнские платы могут иметь только один светодиод отладки. Вам нужно будет найти неисправный компонент методом проб и ошибок.
Начните с проверки безопасности всех соединений, а затем выполните все шаги, упомянутые выше.
Дважды проверьте, есть ли на вашей материнской плате светодиодные индикаторы кода ошибки, которые могут помочь сузить проблему.
Почему светодиод DRAM мигает после добавления ещё одной планки RAM?
Обязательно вставьте второй модуль ОЗУ в четвертый слот DIMM.
Чтобы ваша память работала в двухканальном режиме (старый и новый модуль должны быть совместимы).
Если они совместимы, но светодиод продолжает мигать, сбросьте напряжение и частоту DRAM и отключите профиль XMP в BIOS.