Перейти к контенту
Инструкции
Время чтения 2 мин.Просмотры 2.7k.Опубликовано 11.12.2022
Цифровые подписи применяются для подтверждения целостности драйвера и его подлинности. Используемые Daemon Tools драйверы, такие как SCSI, имеют подписи, что свидетельствует о надёжности их поставщика. Иногда перед загрузкой программного обеспечения в Windows 7, 10, 11 появляется ошибка проверки подписи драйвера. Такое случается при использовании нелицензионных (взломанных) версий программы – в них используются неподписанные драйверы.
Содержание
- Как исправить ошибку
- Параметры запуска
- Редактор групповой политики
- Командная строка
Как исправить ошибку
Решений два: использовать лицензионную версию Даймон Тулс или установить драйвер без подписи. В первом случае вам придётся работать с бесплатной версией Daemon Tools Lite или купить полную: Ultra либо Pro, во втором – прибегнуть к хитростям.
Установка драйвера без цифровой подписи осуществляется тремя способами.
Параметры запуска
Вариант подойдёт для одноразового отключения проверки аутентичности драйвера – до следующей перезагрузки компьютера.
- Зажмите Win + I, посетите последний раздел.
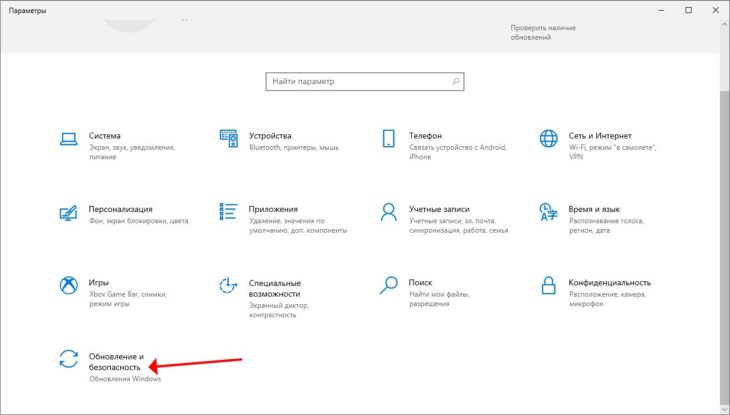
- В разделе «Восстановление» жмите «Перезагрузить сейчас».
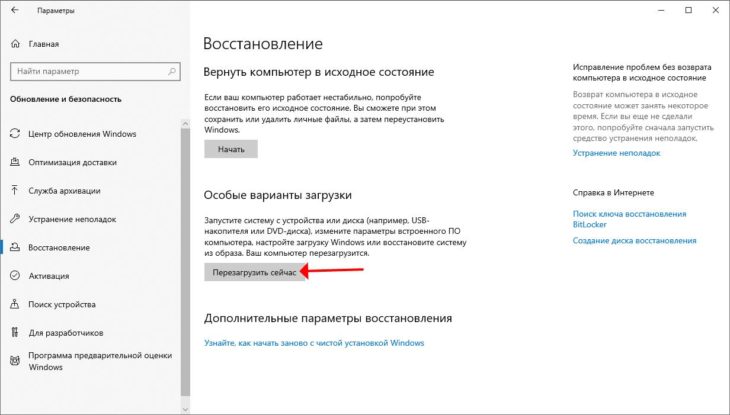
- После запуска появится синий экран, переходите по разделам: «Поиск, устранение неисправностей» или «Диагностика» – «Дополнительные параметры», откройте окно с расширенными параметрами запуска Windows.

- Выберите вариант отключения обязательной проверки подписи драйверов (точное название может отличаться в зависимости от версии Windows, установленных обновлений). Обычно это клавиша F.
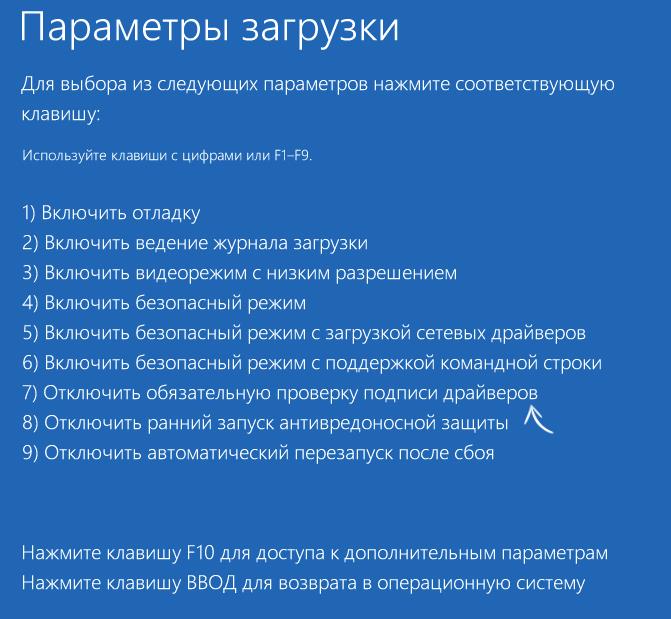 Теперь можете переустановить Daemon Tools.
Теперь можете переустановить Daemon Tools.
Редактор групповой политики
Для Windows 10 Home не подходит – в ней нет рассматриваемого инструмента.
- Зажмите Win + R, выполните «msc».
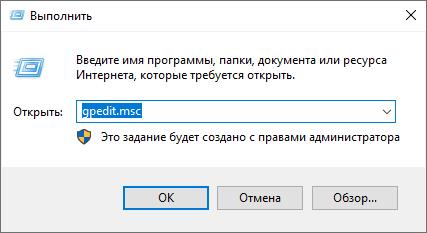
- В подразделе с конфигурацией пользователя перейдите по пути: «Админ. шаблоны» – «Система».
- В последнем каталоге «Установка драйвера» откройте свойства записи «Подписывание кода…».
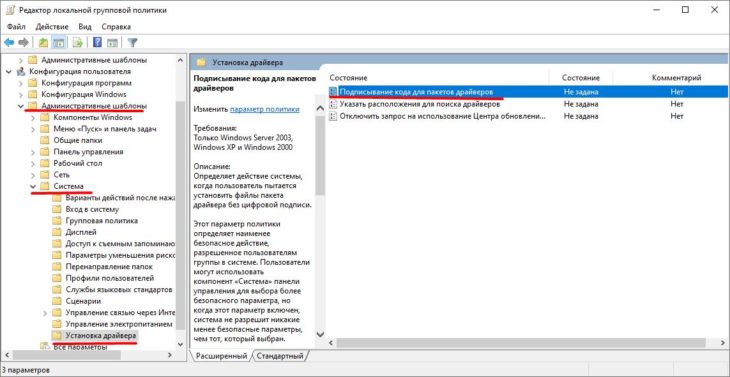
- Перенесите чекбокс в положение «Отключено», кликните «ОК».
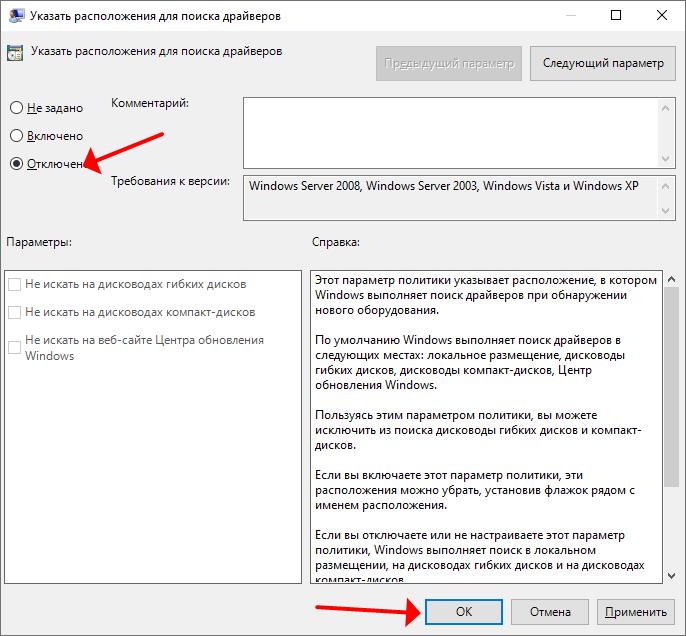
- Второй вариант: выберите «Включено», в выпадающем списке ниже – «Пропустить».
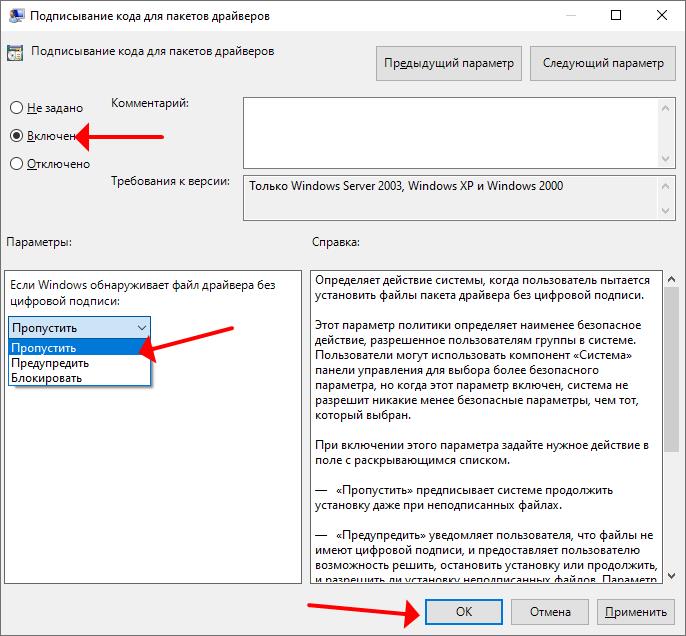
- Сохраните изменения.
В силу они вступят после перезагрузки компьютера.
Командная строка
Для компьютеров с UEFI отключите Secure Boot, если у вас BIOS – сразу приступайте к решению проблемы.
- Откройте командную строку с привилегиями администратора, например, через правый клик в Пуске.
- Выполните следующий код:
- exe -set loadoptions DISABLE_INTEGRITY_CHECKS
- exe -set TESTSIGNING ON.
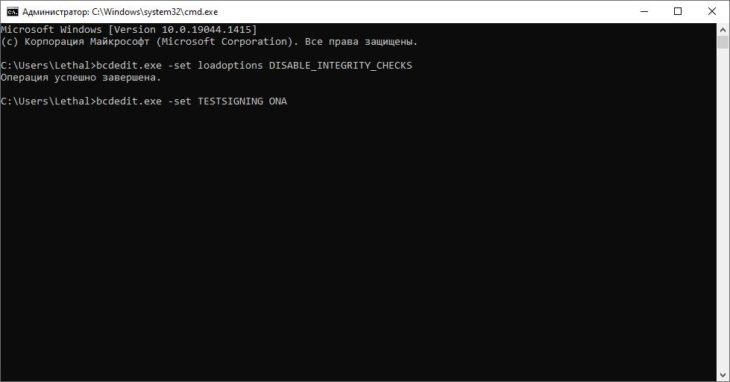
Перезагрузите компьютер.
Проверка подлинности драйвера отключается командой «bcdedit.exe -set TESTSIGNING OFF».
Daemon Tools – это утилита для создания виртуальных дисковых пространств. Благодаря ей возможно эмулировать привод, открывать образы дисков без самих носителей и записывать различные образы. С программой для эмуляции дисковых носителей Daemon Tools часто возникают проблемы, особенно ошибка проверки подписи драйвера. В этой статье разберемся, что это за ошибка такая и как её можно исправить в Виндовс.
Зачем нужна подпись драйверов
Подпись драйверов – это специальная ключевая запись к каждому драйверу компьютера, которая сообщает о производителе драйвера и для какого оборудования он был создан. Благодаря подписи возможно понять, кто создал программу и в каких целях используется утилита. Без этой подписи часто распространяются вирусы, поэтому операционная система Windows требует наличия подписи для драйвера, когда тот устанавливается.
Программа Daemon Tools распространяется в сети без подписи драйверов, поэтому при попытке установить утилиту может выскочить такая проблема. Без специальных драйверов для системы, создать эмуляцию диска не получится, поэтому они обязательны к установке.
Такая ошибка актуальна на операционной системе Windows 7, 8, 8.1 и 10 только с 64 битной системой. В подобной ситуации Виндовс будет требовать обязательное наличие у драйверов лицензии, а такое вызовет проблемы с работой нужной нам утилиты.
Когда у пользователя появляются трудности при работе с Daemon Tools Pro или Lite версии, то не стоит отчаиваться, ведь ошибка исправима. Существует сразу несколько способов временно или на постоянную основу деактивировать проверку на подлинность, что даст возможность без проблем запустить дополнения к программе.
Как отключить подпись в Виндовс
Отключение подписи в операционной системе от Майкрософт осуществляется различными пулями, о которых мы поговорим далее. Выберите наиболее комфортный вам и воспользуйтесь прилагающей инструкцией к нему.
Важно! Отключение подписи может навредить вашему компьютеру или ноутбуку! После этого все драйвера будут пропускаться сразу без каких-либо сканирований, поэтому вы должны четко убедится, что после отключения не будете запускать инсталлеры из сомнительных источников.
Вот три способа, которые подойдут для разных версий Windows. К каждой инструкции прилагаются разъяснения с какой сборкой её лучше применять.
Путем изменения загрузчика
В нашем случае лучше использовать временную деактивацию подписи, что делает одна из функций в параметрах активации системы при включении. Воспользуйтесь следующую инструкцию, чтобы применить действий всего лишь на один период использования устройства (то есть пока он не будет выключен и включен обратно). Работает такая технология только в том случае, если у вас установлена десятая версия Винды.
- Перейдите в окно ПУСК;
- Кликните на шестеренку для открытия надстроек;
- Перейдите в подпункт для обновлений;
- В левом списке разверните отдел для восстановления;
- Следующим шагом будет переход в варианты загрузки особого назначения;
- В нем укажите право пере запустить компьютер.

Компьютер выключится и войдет в отдельный вид подсистемного уровня для изменения способов включения. Далее нужно при помощи стрелочек на клавиатуре переходить между разделами. Продолжаем инструкцию:
- Укажите раздел «Диагностика» для исправления неточностей;
- После чего аналогично тапните чтобы развернуть дополнительно строчки;
- И откройте загрузку, а точнее её доп. параметры.

Снова подтверждаем перезагрузку и дожидаемся повторного запуска. Появится новое окно, где следует нажать F7 для отключения подписи при следующей загрузке Windows
Обратите внимание! На ноутбуках может потребоваться нажать сочетание клавиш Fn и F7.

Как только вы нажмете на Ф7, компьютер перезапуститься как обычно, но подпись драйверов отключится. После выключения или перезапуска этот параметр собьется по умолчанию, то есть активируется. Рекомендуем установить Демон Тулс и сразу пере запустить устройство.
Если после перезагрузки драйвер слетел, значит следует воспользоваться другой инструкцией для отключения защиты подписи навсегда.
Через командную строку
Такой метод подходит для старых версий системы, так как на новых сборках Windows 10 он ограничен. Командная строка отключает защиту навсегда, но есть несколько ограничений. На компьютере должен быть установлен BIOS. Если стоит UEFI, то для него следует отключить Secure Boot (ищите информацию в интернете). Если ваш компьютер соответствует параметрам, то сделайте следующее:
- Откройте ПУСК;
- Напишите в поиске «Командная строка»;
- Появится строчка с программой, нажмите по ней правой кнопкой мыши и при помощи развернувшегося столбца откройте программу как админ.

Появится консоль, куда нужно вставить такой код по очереди:
bcdedit.exe -set loadoptions DISABLE_INTEGRITY_CHECKS
bcdedit.exe -set TESTSIGNING ON

Подтвердите введение коды нажатием по Ентер на клавиатуре. Сначала введите первую строчку, а позже вторую. Проделав действия, перезапустите компьютер. Теперь в углу будет находится надпись о том, что Виндовс запущена в тестовом режиме. Это пройдет только если вернуть состояние подписи обратно при помощи второй команды, только в её конце следует установить OFF вместе ON.
Через редактор локальной групповой политики
Последний метод в инструкции отключает подпись навсегда и без каких-либо надписей в углу, однако работает только на версии Windows 10 Pro. То есть, если у вас стоит Home-версия Винды, то через этот способ ничего не получится сделать. Проверить версию можно в Свойства Системы, нажав правой кнопкой мыши по «Мой Компьютер».
Для начала нужно открыть меню редактора локальной групповой политики. Для этого нажмите на клавиатуре сочетание клавиш Win+R. Появится строка для выполнения команд, куда нужно ввести следующее:
gpedit.msc
После нажать Enter. Откроется окно для изменения корня операционной системы. Стоит понимать, что изменения в этом меню могут существенно нарушить работоспособность гаджета. Поэтому делайте всё по инструкции дальше:
- Слева нажмите двойным кликом на папку с конфигурацией пользователя;
- Далее перейдите в шаблоны для администраторов;
- Откройте системную папку и выберите раздел драйверов;
- Теперь в окне справа два раза тапните по строке с нужной нам настройкой.

- Откроется новое окно изменений, где нужно слева поставить штамп к функции «Отключено»;
- Нажмите «Ок» и перезапустите Виндовс.

Обратите внимание! Если что-то пойдет не так, то дозволено в редакторе указать состояние «Включено», а снизу слева в специальном отделе поставить статус «Пропустить», развернув столбец для изменения. Используйте эту настройку, либо просто отключайте функцию.
Если возникает проблема «Daemon Tools ошибка проверки подписи драйвера», то без отключения сканирования запустить программу не получится. В любом случае придется отключать проверку подписи, и только после этого работать с Daemon Tools.
Важно! Проверка работает только во время установки каких-либо дополнений. Когда они запускаются, то никакой подписи не требуется.
Чтобы не лишаться удобной системы защиты, выключите подпись драйверов только на время. За этот период установите DaemonTools и потом включите защиту снова. В нашем случае выключить проверку разрешается только когда идет установка приложения. После того, как на компьютер будет загружен Daemon Tools, функцию отслеживания подписей включить, и она никак не повлияет на работоспособность программы. Как только установится Демон Тулс, вернуть всё как было можно по словам в следующем заголовке данной страницы.
Как включить функцию снова
Как прежде уже сообщалось, отключенная проверка облегчает заражение вирусами. Поэтому, рекомендуется активировать функцию сразу же после того, как нужные действия, препятствующие им, будут завершены. Вот инструкция возвращения всё на прежний уровень:
- Одновременно активируйте сочетание кнопок Win и R;
- В появившейся строке напишите следующую команду: msc и нажмите Enter для подтверждения;
- Откройте папку с конфигурацией пользователя;
- Следом админские шаблоны, после чего «Система»;
- Выберите раздел драйверов;
- Жмякните парой раз мышкой по подписи в цифровом формате, активируйте точку слева на включенное положение.

- Примените действия и перезагрузитесь для активации желанной функции.
Обратите внимание! Так позволено быстро включить защиту установки драйверов. Вы можете в любой момент снова отключить систему по любому из способов, описанных выше, и также легко включить проверку снова.
Вывод
Мы разобрались как в Виндовс 10 работать со сканированием драйверов, что поможет активировать Daemon Tools на 64-разрядных системах. Будьте внимательны перед установкой Даймон Тулс, так как его драйвера могут быть повреждены и нанесут вред компьютеру или ноутбуку. Скачать актуальную версию на русском языке можно с нашего сайта по прямой ссылке.
Содержание
- Как отключить проверку подписи драйвера в 64-битной Windows 10
- Проверка подписи драйвера, как одна из функций безопасности
- Вариант 1: включение режима тестовой подписи с помощью командной строки
- Вариант 2: использование расширенного меню загрузки
- Отключение проверки подписи драйверов Windows 10
- Отключение проверки подписи драйвера Windows 10 на один раз
- Отключение проверки подписи драйвера Windows 10 навсегда
- Отключение через групповую политику.
- Отключение через командную строку
- Отключение через безопасный режим и bcedit
- Отключение проверки цифровой подписи драйверов в Windows 10 (или что делать с ошибкой: «INF стороннего производителя не содержит информации о подписи»)
- Как отключить проверку цифровой подписи драйверов
- Важно: пару слов о первом шаге перед установкой неизвестных драйверов
- Первый способ (временный, работает до следующей перезагрузки)
- Второй способ (постоянный)
- Решаем проблему с проверкой цифровой подписи драйвера
- Как установить драйвер без цифровой подписи
- Способ 1: Временное отключение проверки
- Способ 2: Редактор групповой политики
- Способ 3: Командная строка
- Daemon Tools — Ошибка проверки подписи драйвера
- Зачем нужна подпись драйверов
- Почему не работает Daemon Tools
- Как отключить подпись в Виндовс
- Путем изменения загрузчика
- Через командную строку
- Через редактор локальной групповой политики
- Можно ли установить Daemon Tools без отключения подписи
- Как включить функцию снова
- Вывод
Как отключить проверку подписи драйвера в 64-битной Windows 10
64-бытные версии операционных систем Windows 8 и 10 содержат функцию обязательной проверки подписи драйверов, позволяющую использовать только драйверы, которые были подписаны Microsoft. Для установки и использования драйверов, отличных от официальных, старых неподписанных драйверов или драйверов, разработанных пользователем самостоятельно, необходимо отключить функцию обязательной проверки подписи.
С обновлением Windows 10, Microsoft затянула гайки еще сильнее. Но все еще можно обойти жесткие требований к подписи драйвера, отключив Secure Boot.
Проверка подписи драйвера, как одна из функций безопасности
Прежде чем начать, имейте в виду: Microsoft не просто так пытается усложнить вам жизнь. Функция обязательной проверки подписи драйверов гарантирует невозможность проникновения в ядро системы вредоносного программного обеспечения под видом драйвера. Поэтому ее отключение подвергает риску работоспособность Windows. Убедитесь в необходимости своих действий и устанавливайте неподписанные драйверы, которым вы полностью доверяете.
Вариант 1: включение режима тестовой подписи с помощью командной строки
Windows 10 включает в себя «Тестовый режим» или «Режим тестовой подписи». После его включения функция принудительной проверки подписи драйверов будет деактивирована до тех пор, пока вы не покинете этот режим. Вы увидите, что в нижнем правом углу рабочего стола рядом с часами появится водяной знак «Тестовый режим» и номер текущей сборки операционной системы, информирующий о том, что тестовый режим задействован.
Для запуска командной строки с правами администратора введите название «Командная строка» в поле поиска Windows, щелкните правой кнопкой мыши и выберите соответствующий пункт в выпадающем меню. Введите команду «bcdedit /set testsigning on» (без кавычек), которая задействует тестовый режим.

Появившееся сообщение «Защищено политикой безопасной загрузки» означает, что прошивке UEFI вашего ПК включен режим «Безопасная загрузка». Его необходимо предварительно отключить для задействования режима тестовой подписи.
Для входа в тестовый режим перезагрузите компьютер. Теперь вы можете беспрепятственно устанавливать любые неподписанные драйверы.
Для выхода из режима тестовой подписи снова запустите командную строку с административными правами и выполните команду «bcdedit /set testsigning off» (без кавычек).

Вариант 2: использование расширенного меню загрузки
Перейти в тестовый режим с отключенной проверкой подписи драйверов можно используя расширенное меню загрузки Windows 10. Изменение конфигурации запуска ОС не является постоянным, и следующая загрузка системы пройдет в обычном режиме.
Для перехода в меню дополнительных параметров необходимо нажать и удерживать клавишу «Shift» во время нажатия кнопки «Перезагрузка» в Windows.

На появившемся экране «Дополнительные параметры» выберите опцию «Параметры загрузки. Настройка параметров загрузки Windows». На следующем экране, нажмите кнопку «Перезагрузка».
Спустя несколько секунд появится экран «Параметры загрузки», на котором с помощью клавиши «F7» нужно выбрать опцию отключения обязательной проверки подписи драйверов.

Компьютер перезапустится с использованием тестового режима, а проверка подписи драйверов будет отключена. Теперь вы сможете установить любые драйверы, которые не были официально подписаны компанией Microsoft. Для выхода из тестового режима достаточно лишь обычным способом перезапустить ПК.
Если вы нашли ошибку, пожалуйста, выделите фрагмент текста и нажмите Ctrl+Enter.
Источник
Отключение проверки подписи драйверов Windows 10
Как правило, отключение проверки подписи драйверов в Windows 10 необходима, когда скаченный драйвер устройства не имеет цифровой подписи подтверждающей безопасность программы. Подпись драйверов гарантирует, что файл получен от надёжного источника и не является вирусом.
Устанавливать драйвера без цифровой подписи не всегда безопасно, но бывают ситуации, когда это единственный способ. Например, возможно драйвер просто не проверялся на совместимость с вашей версией Windows. В этой статье вы узнаете, как отключить подпись драйвера в Windows 10.
Отключение проверки подписи драйвера Windows 10 на один раз
Данный способ позволяет отключить проверку подписи драйверов единоразово, до следующей перезагрузки компьютера. То есть отключили проверку, установили драйвер, перезагрузили виндоус и всё, служба проверки подписей опять работает.
Кликните по меню «Пуск» и зайдите в «Параметры Windows» (иконка шестеренки).

Зайдите в раздел «Обновление и безопасность».
Перейдите во вкладку «Восстановление» и в разделе «Особые варианты загрузки» кликните «Перезагрузить сейчас».
Произойдёт перезагрузка компьютера с запуском специального загрузчика. Перейдите в пункт «Диагностика».

Далее кликните по пункту «Дополнительные параметры».
 Далее переходим в пункт «Параметры загрузки».
Далее переходим в пункт «Параметры загрузки».
У вас откроется меню с выбором параметров загрузки Windows 10. Кликните по пункту «Отключить обязательную проверку подписи драйверов».
Вы можете либо кликнуть мышью по данному пункту, либо просто нажать клавишу F7 на клавиатуре. После этого у вас загрузится Windows 10 уже без проверки подписи драйверов, и вы сможете спокойно осуществить установку. При последующей загрузке компьютера, проверка подписи опять будет работать.
Отключение проверки подписи драйвера Windows 10 навсегда
Если три решения, как можно отключить проверку подписей драйверов навсегда.
Отключение через групповую политику.
Отключение проверки подписей через редактор групповой политики возможен только в версии Windows 10 Профессиональная. Если у вас домашняя версия, то вам подойдёт способ, описанный в следующей главе данной статьи.
Запустите редактор локальной групповой политики Windows 10. Для этого нажмите правой кнопкой по меню пуск и кликните левой кнопкой мыши по пункту «Выполнить». Или же просто нажмите комбинацию клавиш Win+R.
Напишите gpedit.msc в открывшемся окне и нажмите OK или Enter.

В открывшемся редакторе групповой политики перейдите по следующим веткам реестра: «Конфигурация пользователя» — «Административные шаблоны» — «Система» — «Установка драйвера». Кликните два раза по строке справа «Цифровая подпись драйверов устройств».
В этой настройке вы можете выбрать два варианта при которых вы решите свою проблему с проверкой подписи драйверов. По-умолчанию настройка в состоянии «не задано». Если вы включите настройку, то выберите поднастройку «пропустить». В этом случае, если Windows обнаружит файл драйвера без цифровой подписи, то он всё равно позволит вам его установку. Также вы можете явно выбрать «отключено» и в таком состоянии проверка будет в принципе отключена.
После того, как вы изменили настройки нажмите «Применить» и «ОК». После перезагрузки компьютера проверка подписи драйверов осуществляться не будет. Если вам потребуется вновь вернуть проверку подписей драйверов, то придётся вернуться к этому меню и выбрать состояние настройки «включено» и «блокировать».
Отключение через командную строку
Отключение проверки подписей драйверов через командную строку имеет ограничение. Эта возможность доступна только при условии, что ваш компьютер работает с BIOS. Если же у вас UEFI, то прежде необходимо отключить Secure Boot.
Порядок действий следующий. Кликните правой кнопкой мыши по меню «Пуск» и откройте командную строку с права администратора.

В открывшейся командной строке введите следующую команду и нажмите Enter.
После того, как отработают команды (как на скриншоте выше), перезагрузите компьютер. Проверка подписей драйверов будет отключена, но в правом нижнем углу экрана постоянно будет висеть табличка о тестовом режиме работы Windows 10.
Чтобы её убрать, вам потребуется открыть командную строку с правами администратора и вбить туда следующую строку:
Отключение через безопасный режим и bcedit
Этот проверенный способ является на мой взгляд самым удобным. Запустите компьютер в безопасном режиме.
Кликните правой кнопкой по меню «Пуск» и запустите командную строку с правами администратора.
Источник
Отключение проверки цифровой подписи драйверов в Windows 10 (или что делать с ошибкой: «INF стороннего производителя не содержит информации о подписи»)

Например, у вас есть старое оборудование, которое необходимо подключить к новому ПК (либо вы нашли драйвер не от официального производителя, который способен ускорить работу вашей видеокарты). Разумеется, Windows при установке оного выдаст вам ошибку что-то вроде:
«Не удается проверить цифровую подпись драйверов, необходимых для данного устройства. INF стороннего производителя не содержит информации о подписи».

Как отключить проверку цифровой подписи драйверов
Важно: пару слов о первом шаге перед установкой неизвестных драйверов
Хотелось бы предупредить всех, кто планирует установку драйвера без цифровой подписи. После сего действия, может так стать, что ваша ОС Windows не загрузится. И если заранее не подготовиться к «такому повороту» — придется потерять кучу времени на переустановку системы, настройке и восстановлению программ и т.д.
Поэтому, перед обновлением и установкой «неизвестных» драйверов я бы посоветовал сделать несколько вещей:
1) создать 👉 загрузочную флешку с Windows 10 (с которой потом можно будет запуститься и восстановить систему).
2) скопировать все важные документы на внешний носитель (облачный диск).
3) создать точку восстановления (она поможет откатиться к прежним драйверам, если новые начнут работать не стабильно и система не будет нормально грузиться).
Чтобы создать точку восстановления : откройте панель управления Windows и перейдите в раздел «Система и безопасностьСистема» (либо просто откройте проводник и откройте свойства этого компьютера, как показано на скрине ниже 👇).

Свойства этого компьютера
После перейдите в дополнительные параметры системы.

Дополнительные параметры системы

Создать точку восстановления
Далее останется только ввести название точки восстановления и дождаться ее создания (как правило, это занимает 1-2 мин.).

Теперь можно переходить к установке нового неизвестного ПО. Если вдруг что-то пойдет не так — инструкция (ссылка на которую представлена ниже) поможет вам быстро восстановить систему, откатившись к созданной точке.

Первый способ (временный, работает до следующей перезагрузки)
Этот способ наиболее универсален и удобен, т.к. работает во всех версиях Windows 10. К тому же, в большинстве случаев, постоянного отключения проверки подписи и не требуется — многим пользователям достаточно установить 1-2 драйвера и «забыть» об этом на некоторое время 👌.
Рассмотрим на простом примере как это делается.
1) Сначала открываем ПУСК и переходим в параметры Windows.

2) Открываем раздел «Обновление и безопасность/Восстановление» и используем инструмент особые варианты загрузки (см. скрин ниже 👇).

Особые варианты загрузки
3) Далее переходим в раздел:
Диагностика—> Дополнительные параметры—> Параметры загрузки

4) После перезагрузки Windows покажет нам окно с параметрами загрузки — необходимо выбрать вариант загрузки системы, при котором она не будет проверять подпись у драйверов (это пункт 7 — для его выбора нужно нажать клавишу F7).

Отключить обязательную проверку подписи драйверов

Важно!
После очередной перезагрузки Windows — проверка подписи драйвера снова включится (уже ранее установленные драйверы (без подписи) должны работать, но установить новые — не получится).
Второй способ (постоянный)
Этот вариант отключения проверки подписи подойдет тем, кому часто приходится переустанавливать драйвера, подключать для тестирования различные железки и т.д. (либо, если первый способ по каким-то причинам не работает). Разумеется, отключение происходит до того времени, пока вы сами не включите проверку снова.
Как открыть редактор групповой политики в Windows 10, даже в домашней (home) версии ОС (исправляем: «не удается найти gpedit.msc»)
1) Итак, сначала необходимо открыть редактор групповых политик: для этого нужно нажать одновременно клавиши Win+R, и в появившееся окно «Выполнить» ввести команду gpedit.msc. Пример на скрине ниже.

2) После, в открывшемся окне редактора перейдите в следующий раздел:

Редактор локальной групповой политики / Кликабельно

Дополнения были бы как всегда кстати.
Источник
Решаем проблему с проверкой цифровой подписи драйвера

Иногда при установке абсолютно любого драйвера могут возникнуть проблемы. Одной из них является проблема с проверкой цифровой подписи драйвера. Дело в том, что по умолчанию можно инсталлировать только то ПО, которое имеет подпись. Причем эта подпись должна быть в обязательном порядке проверена компанией Microsoft и иметь соответствующий сертификат. Если такая подпись отсутствует, система просто напросто не позволит инсталлировать такое ПО. В данной статье мы расскажем вам о том, как обойти такое ограничение.
Как установить драйвер без цифровой подписи
В некоторых случаях даже самый проверенный драйвер может оказаться без соответствующей подписи. Но это не значит, что ПО вредоносное или плохое. Чаще всего от проблем с цифровой подписью страдают владельцы Windows 7. В последующих версиях ОС этот вопрос возникает гораздо реже. Выявить проблему с подписью можно по следующим симптомам:
Исправить все описанные выше проблемы и ошибки можно, лишь отключив обязательную проверку наличия цифровой подписи у драйвера. Предлагаем вам несколько способов, которые помогут справиться с этой задачей.
Способ 1: Временное отключение проверки
Для вашего удобства мы разделим этот способ на две части. В первом случаем мы расскажем о том, как применить данный способ, если у вас установлена Windows 7 или ниже. Второй вариант подойдет лишь обладателям Windows 8, 8.1 и 10.
Если у вас Windows 7 или ниже

Если у вас Windows 8, 8.1 или 10





Независимо от того, какая у вас операционная система, этот способ имеет недостатки. После очередной перезагрузки системы, проверка подписей снова запустится. В некоторых случаях это может привести к блокировке работы драйверов, которые были инсталлированы без соответствующих подписей. Если такое произошло, вам следует отключить проверку насовсем. В этом вам помогут дальнейшие способы.
Способ 2: Редактор групповой политики
Этот способ позволит вам отключить проверку подписей навсегда (или до того момента, как вы сами ее активируете). После этого вы сможете спокойно инсталлировать и пользоваться софтом, который не имеет соответствующего сертификата. В любом случае, этот процесс можно обратить и включить проверку подписи обратно. Так что бояться вам нечего. Кроме того, этот способ подойдет владельцам любой ОС.





Способ 3: Командная строка
Этот способ весьма прост в использовании, но имеет свои недостатки, о которых мы расскажем в конце.


Обратим ваше внимание, что этот способ иногда приходится проделывать в безопасном режиме. Как запустить систему в безопасном режиме, вы можете узнать на примере нашего специального урока.
Воспользовавшись одним из предложенных способов, вы избавитесь от проблемы инсталляции сторонних драйверов. Если у вас возникли трудности с выполнением каких-либо действий, пишите об этом в комментариях к статье. Будем совместно решать возникшие трудности.
Помимо этой статьи, на сайте еще 12342 инструкций.
Добавьте сайт Lumpics.ru в закладки (CTRL+D) и мы точно еще пригодимся вам.
Отблагодарите автора, поделитесь статьей в социальных сетях.
Источник
Daemon Tools – это утилита для создания виртуальных дисковых пространств. Благодаря ей возможно эмулировать привод, открывать образы дисков без самих носителей и записывать различные образы. С программой для эмуляции дисковых носителей Daemon Tools часто возникают проблемы, особенно ошибка проверки подписи драйвера. В этой статье разберемся, что это за ошибка такая и как её можно исправить в Виндовс.
Зачем нужна подпись драйверов
Подпись драйверов – это специальная ключевая запись к каждому драйверу компьютера, которая сообщает о производителе драйвера и для какого оборудования он был создан. Благодаря подписи возможно понять, кто создал программу и в каких целях используется утилита. Без этой подписи часто распространяются вирусы, поэтому операционная система Windows требует наличия подписи для драйвера, когда тот устанавливается.
Программа Daemon Tools распространяется в сети без подписи драйверов, поэтому при попытке установить утилиту может выскочить такая проблема. Без специальных драйверов для системы, создать эмуляцию диска не получится, поэтому они обязательны к установке.
Такая ошибка актуальна на операционной системе Windows 7, 8, 8.1 и 10 только с 64 битной системой. В подобной ситуации Виндовс будет требовать обязательное наличие у драйверов лицензии, а такое вызовет проблемы с работой нужной нам утилиты.
Когда у пользователя появляются трудности при работе с Daemon Tools Pro или Lite версии, то не стоит отчаиваться, ведь ошибка исправима. Существует сразу несколько способов временно или на постоянную основу деактивировать проверку на подлинность, что даст возможность без проблем запустить дополнения к программе.
Как отключить подпись в Виндовс
Отключение подписи в операционной системе от Майкрософт осуществляется различными пулями, о которых мы поговорим далее. Выберите наиболее комфортный вам и воспользуйтесь прилагающей инструкцией к нему.
Важно! Отключение подписи может навредить вашему компьютеру или ноутбуку! После этого все драйвера будут пропускаться сразу без каких-либо сканирований, поэтому вы должны четко убедится, что после отключения не будете запускать инсталлеры из сомнительных источников.
Вот три способа, которые подойдут для разных версий Windows. К каждой инструкции прилагаются разъяснения с какой сборкой её лучше применять.
Путем изменения загрузчика
В нашем случае лучше использовать временную деактивацию подписи, что делает одна из функций в параметрах активации системы при включении. Воспользуйтесь следующую инструкцию, чтобы применить действий всего лишь на один период использования устройства (то есть пока он не будет выключен и включен обратно). Работает такая технология только в том случае, если у вас установлена десятая версия Винды.

Компьютер выключится и войдет в отдельный вид подсистемного уровня для изменения способов включения. Далее нужно при помощи стрелочек на клавиатуре переходить между разделами. Продолжаем инструкцию:

Снова подтверждаем перезагрузку и дожидаемся повторного запуска. Появится новое окно, где следует нажать F7 для отключения подписи при следующей загрузке Windows
Обратите внимание! На ноутбуках может потребоваться нажать сочетание клавиш Fn и F7.

Как только вы нажмете на Ф7, компьютер перезапуститься как обычно, но подпись драйверов отключится. После выключения или перезапуска этот параметр собьется по умолчанию, то есть активируется. Рекомендуем установить Демон Тулс и сразу пере запустить устройство.
Если после перезагрузки драйвер слетел, значит следует воспользоваться другой инструкцией для отключения защиты подписи навсегда.
Через командную строку
Такой метод подходит для старых версий системы, так как на новых сборках Windows 10 он ограничен. Командная строка отключает защиту навсегда, но есть несколько ограничений. На компьютере должен быть установлен BIOS. Если стоит UEFI, то для него следует отключить Secure Boot (ищите информацию в интернете). Если ваш компьютер соответствует параметрам, то сделайте следующее:

Появится консоль, куда нужно вставить такой код по очереди:

Подтвердите введение коды нажатием по Ентер на клавиатуре. Сначала введите первую строчку, а позже вторую. Проделав действия, перезапустите компьютер. Теперь в углу будет находится надпись о том, что Виндовс запущена в тестовом режиме. Это пройдет только если вернуть состояние подписи обратно при помощи второй команды, только в её конце следует установить OFF вместе ON.
Через редактор локальной групповой политики
Последний метод в инструкции отключает подпись навсегда и без каких-либо надписей в углу, однако работает только на версии Windows 10 Pro. То есть, если у вас стоит Home-версия Винды, то через этот способ ничего не получится сделать. Проверить версию можно в Свойства Системы, нажав правой кнопкой мыши по «Мой Компьютер».
Для начала нужно открыть меню редактора локальной групповой политики. Для этого нажмите на клавиатуре сочетание клавиш Win+R. Появится строка для выполнения команд, куда нужно ввести следующее:
gpedit.msc
После нажать Enter. Откроется окно для изменения корня операционной системы. Стоит понимать, что изменения в этом меню могут существенно нарушить работоспособность гаджета. Поэтому делайте всё по инструкции дальше:


Обратите внимание! Если что-то пойдет не так, то дозволено в редакторе указать состояние «Включено», а снизу слева в специальном отделе поставить статус «Пропустить», развернув столбец для изменения. Используйте эту настройку, либо просто отключайте функцию.
Если возникает проблема «Daemon Tools ошибка проверки подписи драйвера», то без отключения сканирования запустить программу не получится. В любом случае придется отключать проверку подписи, и только после этого работать с Daemon Tools.
Важно! Проверка работает только во время установки каких-либо дополнений. Когда они запускаются, то никакой подписи не требуется.
Чтобы не лишаться удобной системы защиты, выключите подпись драйверов только на время. За этот период установите DaemonTools и потом включите защиту снова. В нашем случае выключить проверку разрешается только когда идет установка приложения. После того, как на компьютер будет загружен Daemon Tools, функцию отслеживания подписей включить, и она никак не повлияет на работоспособность программы. Как только установится Демон Тулс, вернуть всё как было можно по словам в следующем заголовке данной страницы.
Как включить функцию снова
Как прежде уже сообщалось, отключенная проверка облегчает заражение вирусами. Поэтому, рекомендуется активировать функцию сразу же после того, как нужные действия, препятствующие им, будут завершены. Вот инструкция возвращения всё на прежний уровень:

Обратите внимание! Так позволено быстро включить защиту установки драйверов. Вы можете в любой момент снова отключить систему по любому из способов, описанных выше, и также легко включить проверку снова.
Вывод
Мы разобрались как в Виндовс 10 работать со сканированием драйверов, что поможет активировать Daemon Tools на 64-разрядных системах. Будьте внимательны перед установкой Даймон Тулс, так как его драйвера могут быть повреждены и нанесут вред компьютеру или ноутбуку. Скачать актуальную версию на русском языке можно с нашего сайта по прямой ссылке.
Источник
Содержание
- Как деактивировать проверку цифровой подписи драйверов на Windows 10
- Зачем деактивировать проверку цифровой подписи драйверов в «десятке»
- Как выключить проверку подписи драйверов в «Виндовс 10»
- С помощью сторонней утилиты
- Через загрузку ПК в специальном режиме
- С помощью «Редактора локальной групповой политики»
- Через интерфейс «Командной строки»
- Видео: 4 метода отключения проверки подписи у драйверов
- Как обратно активировать цифровую подпись драйверов
- Как отключить проверку цифровой подписи драйверов в Windows 10
- Отключение проверки подписи драйвера с помощью параметров загрузки
- Видео инструкция по отключению проверки цифровой подписи драйверов
- С помощью командной строки
- Отключение проверки в редакторе локальной групповой политики
Как деактивировать проверку цифровой подписи драйверов на Windows 10

Многим юзерам приходится осваивать способы отключения проверки системы на наличие цифровой подписи у драйверов, так как при установке может возникнуть сообщение от центра безопасности о том, что подпись отсутствует, хотя «дрова» безопасные. Часто такое происходит, когда пользователь хочет подключить дополнительное оборудование к ПК — принтер, сканер и т. д.
Зачем деактивировать проверку цифровой подписи драйверов в «десятке»
Цифровая подпись представляет собой метку, зашитую в коде программы или драйвера. Она означает, что утилита лицензированная и безопасная — её со спокойной душой можно устанавливать на компьютере.
Разработчики «Виндовс» 10 включили в «операционку» сканирование на наличие такой подписи, которое запускается само при открытии файла-установщика ПО, ранее скачанного из интернета. По умолчанию проверка включена в системе, но вы можете её деактивировать, если, например, при установке драйвера появилось сообщение системы об отсутствии должной цифровой подписи.
 При установке драйвера может появиться ошибка с сообщением о том, что не удалось проверить издателя
При установке драйвера может появиться ошибка с сообщением о том, что не удалось проверить издателя
Конечно, в сообщении присутствует опция «Установить этот драйвер всё равно», однако, даже если вы нажмёте на неё, «дрова» установятся с ошибками — в «Диспетчере устройств» в дальнейшем будет отображён восклицательный знак в жёлтом треугольнике, а само оборудование либо вовсе не будет функционировать, либо будет работать, но с частыми сбоями. В описании в диспетчере будет также значиться код ошибки 52.
 Принудительная установка драйвера может завершится ошибкой
Принудительная установка драйвера может завершится ошибкой
Выключать проверку стоит только в том случае, если вы полностью уверены в безопасности данного ПО. Иначе вы рискуете безопасностью своего ПК и данных на нём — он может быть атакован вирусом, который скрывается в коде утилиты, или взломан хакерами.
Как выключить проверку подписи драйверов в «Виндовс 10»
Юзер может применить несколько методов для деактивации проверки подписи у «дров»: есть как временные меры (на один раз), так и постоянные (если, например, часто приходится ставить драйверы без подписи). Разберём все возможные способы.
С помощью сторонней утилиты
Самый простой метод решения в случае появления уведомления от центра безопасности «Виндовс» — использовать стороннюю утилиту DSEO от разработчика NGOHQ. Её название расшифровывается как Driver Signature Enforcement Overrider — она помогает менять цифровые подписи для любой утилиты либо драйвера. Она присваивает идентификатор ПО — и вы можете беспрепятственно и корректно установить драйвер.
Где её скачать и какие манипуляции в её интерфейсе выполнить, расскажем в понятном пошаговом руководстве:
- Открываем официальный сайт разработчика NGOHQ и щёлкаем по ссылке с полным названием утилиты под словом Downloads.
 Скачайте DSEO c официального сайта
Скачайте DSEO c официального сайта - Когда браузер загрузит и проверит на вирусы документ, запускаем его через «Проводник» или меню с перечнем закачек.
 Откройте файл через панель с загрузками
Откройте файл через панель с загрузками - В окошке установщика жмём на Next.
 На начальном экране программы кликните по Next
На начальном экране программы кликните по Next - С помощью клавиши Yes соглашаемся с условиями использования ПО.
 Примите условия соглашения — щёлкните по Yes
Примите условия соглашения — щёлкните по Yes - Выбираем сначала первый пункт Enable Test Mode, чтобы активировать тестовый режим «операционки». Перезагружаем компьютер.
 Выберите Enable Test Mode и перезагрузите ПК
Выберите Enable Test Mode и перезагрузите ПК - Снова открываем утилиту и жмём на Sign a System File.
 Запустите выполнение пункта Sign a System File
Запустите выполнение пункта Sign a System File - Вбиваем в пустое поле локальный адрес файла-установщика проблемного драйвера (путь к файлу, который отображается в навигационной строке «Проводника»). Кликаем по ОК. Ждём завершения процедуры.
 Введите или вставьте путь к файлу драйвера
Введите или вставьте путь к файлу драйвера - После этого пробуем снова установить «дрова».
Данный метод решает проблему только в конкретном текущем случае: если вам придётся устанавливать другой драйвер с такой же ошибкой, процедуру придётся повторить в интерфейсе этой утилиты.
Через загрузку ПК в специальном режиме
Деактивировать на время сканирование можно с помощью загрузки устройства в одном из специальных режимов. Метод отключит проверку только для текущего сеанса на ПК. Когда вы отключите и вновь включите девайс в следующий раз, он будет загружен в обычном стандартном режиме. Рассмотрим ход действий:
- Вызываем интерфейс с параметрами «операционки» через одновременное зажатие кнопок «Виндовс» и I. Если не получается открыть окно таким образом, перейдите в настройки через панель «Пуск» (шестерня под профилем в левой части меню).
 Откройте окно с параметрами через «Пуск»
Откройте окно с параметрами через «Пуск» - Переключаемся на блок, посвящённый безопасности и апдейту.
 В параметрах запустите блок для безопасности
В параметрах запустите блок для безопасности - В пятой вкладке для запуска восстановления жмём серую кнопку «Перезагрузить» в блоке особыми вариантами загрузки ОС.
 Кликните по «Перезагрузить сейчас»
Кликните по «Перезагрузить сейчас» - Теперь открываем меню «Диагностика», а следом за ним «Дополнительные параметры» и последний пункт с параметрами загрузки.
 В дополнительных параметрах откройте раздел с параметрами загрузки
В дополнительных параметрах откройте раздел с параметрами загрузки - В синем меню будет представлен перечень со специальными режимами запуска ПК. Нам необходим седьмой режим с выключением обязательной проверки подписи «дров». Смело жмём на функциональную клавишу F7, которая находится в верхней части «клавы».
 Нажмите на F7, чтобы запуститься в особом режиме
Нажмите на F7, чтобы запуститься в особом режиме - Ждём, когда «операционка» перезапустится с уже деактивированным сканированием. Устанавливаем неподписанные «дрова».
С помощью «Редактора локальной групповой политики»
Этот метод подойдёт вам, только если у вас стоит вариант «десятки» Professional или Enterprise. Для домашней версии мера не подойдёт, так как в интерфейсе «операционки» будет просто отсутствовать нужный нам редактор. Опишем процедуру:
- Вызываем небольшую панель «Выполнить» на экран за счёт кнопок R и «Виндовс» (зажимаем их одновременно). Выполняем формулу gpedit.msc в меню (после ввода кликаем по ОК).
 Выполните команду gpedit.msc
Выполните команду gpedit.msc - В центральной части окна или на левой панели редактора открываем раздел с конфигурациями юзера.
 Откройте большой раздел «Конфигурация пользователя»
Откройте большой раздел «Конфигурация пользователя» - Переходим в третий раздел с перечнем административных шаблонов.
 Запустите блок «Административные шаблоны»
Запустите блок «Административные шаблоны» - Переключаемся на блок, посвящённый системе, и запускаем последний каталог в списке «Установка драйвера».
 Перейдите в папку «Установка драйвера»
Перейдите в папку «Установка драйвера» - Кликаем дважды по первому пункту, касающегося цифровой подписи «дров».
 Откройте пункт с цифровой подписью
Откройте пункт с цифровой подписью - В новом окне, скорее всего, у вас будет стоять значение «Не задано». Это будет означать, что по умолчанию проверка работает. Деактивировать сканирование можно двумя способами здесь. Жмём на значение «Включено», но при этом в выпавшем меню внизу выбираем пропуск в качестве действия. Кликаем по «Применить» и ОК для сохранения настроек.
 Если поставите значение «Включено», определите действие «Пропустить»
Если поставите значение «Включено», определите действие «Пропустить» - Второй вариант — ставим значение «Отключено». Так же нажимаем на кнопку для применения.
 Поставьте значение «Отключено», чтобы подписи вовсе не проверялись
Поставьте значение «Отключено», чтобы подписи вовсе не проверялись - Перезагружаем устройство, чтобы все внесённые изменения окончательно вступили в силу. Ставим на ПК «дрова».
Через интерфейс «Командной строки»
Быстрый способ отключения службы, отвечающую за сканирование подписей, — через стандартную консоль «Виндовс» «Командная строка»:
- Консоль должна быть запущена с расширенными правами администратора. Вбиваем на панели «Поиск» (справа от «Пуска») запрос cmd.
 Введите в строке «Поиска» команду cmd
Введите в строке «Поиска» команду cmd - Кликаем по приложению правой клавишей и щёлкаем по первому действию.
 Запустите консоль от имени администратора
Запустите консоль от имени администратора - Можно запустить редактор иначе — через окошко «Выполнить». Жмём на R и «Виндовс», а в меню печатаем те же три буквы cmd. Выполняем формулу через одновременное зажатие Ctrl, Shift и «Энтер».
 Вставьте и выполните команду cmd
Вставьте и выполните команду cmd - Первая команда, которую нужно запустить — bcdedit.exe -set loadoptions DISABLE_INTEGRITY_CHECKS. Копируем, вставляем в чёрное окно и жмём на «Ввод» на «клаве».
 Выполните первую команду в консоли
Выполните первую команду в консоли - Когда процедура успешно завершится, набираем вторую формулу — bcdedit.exe -set TESTSIGNING ON. Так же жмём на «Энтер» для выполнения.
 Выполните команду bcdedit.exe -set TESTSIGNING ON для отключения службы
Выполните команду bcdedit.exe -set TESTSIGNING ON для отключения службы - Перезагружаем устройство и ставим драйвер с ошибкой.
- Если данный вариант решения вам не помог, выполняем в этом же редакторе команду exe /set nointegritychecks on. Перед этим зайдите в «операционку», используя безопасный режим. Для этого выполняем шаги из инструкции в разделе «Через загрузку ПК в специальном режиме», только вместо F7 нажимаем на F4.
 Если предыдущие две команды не помогли, выполните exe /set nointegritychecks on
Если предыдущие две команды не помогли, выполните exe /set nointegritychecks on
Видео: 4 метода отключения проверки подписи у драйверов
Как обратно активировать цифровую подпись драйверов
После успешной инсталляции «дров», с которыми возникла ошибка, рекомендуется обратно активировать защитное сканирование. Чтобы проверка снова автоматически включалась при запуске установщиков драйверов, нужно отменить те действия, которые вы выполняли при отключении. В зависимости от метода, который вы применили для деактивации, выполните такие действия:
- Запустите снова консоль «Командная строка» с правами администратора и выполните там формулу bcdedit.exe -set TESTSIGNING OFF.
 Включите обратно службу с помощью формулы bcdedit.exe -set TESTSIGNING OFF
Включите обратно службу с помощью формулы bcdedit.exe -set TESTSIGNING OFF - В редакторе с политиками поставьте для параметра значение «Не задано» или «Включено», а в выпадающем меню внизу «Блокировать» либо «Предупредить».
- Если вы использовали специальный режим запуска «операционки», просто перезагрузите свой девайс.
Выключать сканирование на наличие должной цифровой подписи у драйвера, который вы хотите инсталлировать, нужно в только в том случае, если вы знаете, что ПО абсолютно безопасно. Сделать это можно через «Командную строку», загрузку ПК в особом режиме или через редактор с локальными политиками. Последний метод подойдёт только для владельцев «десятки» версии Professional. Также вы можете присвоить подпись текущему драйверу с помощью утилиты под названием DSEO.
Как отключить проверку цифровой подписи драйверов в Windows 10
 В этой инструкции — три способа отключить проверку цифровой подписи драйвера в Windows 10: один из них работает однократно при загрузке системы, два других отключают проверку подписи драйверов навсегда, но не всегда. Это может пригодиться в тех случаях, когда драйвер не устанавливается, а ОС сообщает, что INF стороннего производителя не содержит информации о подписи или о других проблемах подписи, приводящих к ошибке при установке устройства.
В этой инструкции — три способа отключить проверку цифровой подписи драйвера в Windows 10: один из них работает однократно при загрузке системы, два других отключают проверку подписи драйверов навсегда, но не всегда. Это может пригодиться в тех случаях, когда драйвер не устанавливается, а ОС сообщает, что INF стороннего производителя не содержит информации о подписи или о других проблемах подписи, приводящих к ошибке при установке устройства.
Надеюсь, вы знаете, зачем вам потребовалось отключать эту функцию, потому как такие изменения настроек Windows 10 могут привести к повышению уязвимости системы перед вредоносным ПО. Возможно, существуют иные способы установить драйвер вашего устройства (либо другой драйвер), без отключения проверки цифровой подписи и, если такой способ имеется, лучше воспользоваться им. Если вы хотите серьезно подойти к вопросу, то можно также самостоятельно подписать драйвер цифровой подписью (не для начинающих).
Отключение проверки подписи драйвера с помощью параметров загрузки
Первый способ, отключающий проверку цифровой подписи единожды, при перезагрузке системы и до следующей перезагрузки — использование параметров загрузки Windows 10.
- Для того, чтобы воспользоваться способом, зайдите в «Параметры» — «Обновление и безопасность» — «Восстановление». Затем, в разделе «Особые варианты загрузки» нажмите «Перезагрузить сейчас».

- После перезагрузки, пройдите по следующему пути: «Поиск и устранение неисправностей» (или «Диагностика») — «Дополнительные параметры» — «Параметры загрузки» и нажмите кнопку «Перезагрузить».

- После перезагрузки появится меню выборов параметров, которые будут использоваться в этот раз в Windows 10.

- Для того, чтобы отключить проверку цифровой подписи драйверов, выберите соответствующий пункт, нажав клавишу 7 или F7 (или Fn+F7 на некоторых ноутбуках).
Готово, после перезагрузки Windows 10 запустится с отключенной проверкой подписи драйверов и вы сможете установить свой драйвер без цифровой подписи.
Видео инструкция по отключению проверки цифровой подписи драйверов
Обычно, даже после перезагрузки в обычном режиме, установленное таким образом устройство продолжает работать, однако в некоторых случаях драйвер слетает и приходится повторять процедуру. Отсюда частый вопрос о том, как отключить проверку цифровой подписи Windows 10 навсегда. К сожалению, это не всегда возможно (но можно подписать драйвер самостоятельно, о чем упоминалось в начале инструкции), тем не менее обычный метод для постоянного отключения описан далее.
С помощью командной строки
Этот способ должен отключить проверку цифровой подписи драйверов навсегда — с использованием командной строки для редактирования параметров загрузки. Ограничения способа: у вас либо должен быть компьютер с BIOS, либо, если у вас UEFI, требуется отключить Secure Boot (это обязательно). К сожалению, в последних версиях Windows 10 описываемое обычно не срабатывает, но попробовать можно.
Действия следующие — запустите командную строку Windows 10 от имени администратора (Как запустить командную строку от имени администратора). В командной строке по порядку введите следующие две команды:
- bcdedit.exe -set loadoptions DISABLE_INTEGRITY_CHECKS
- bcdedit.exe -set TESTSIGNING ON

После того, как обе команды будут выполнены, закройте командную строку и перезагрузите компьютер. Проверка цифровых подписей будет отключена, с одним лишь нюансом: в правом нижнем углу вы будете наблюдать уведомление о том, что Windows 10 работает в тестовом режиме (чтобы убрать надпись и вновь включить проверку, введите в командной строке bcdedit.exe -set TESTSIGNING OFF).
И еще один вариант отключения проверки подписи с помощью bcdedit, который по некоторым отзывам срабатывает лучше (проверка не включается снова автоматически при следующих загрузка Windows 10):
- Загрузить компьютер в безопасном режиме (см. Как зайти в безопасный режим Windows 10).
- Открыть командную строку от имени администратора и ввести следующую команду (нажав Enter после нее).
- bcdedit.exe /set NOINTEGRITYCHECKS ON
- Перезагрузить Windows 10 в обычном режиме.
В дальнейшем, если требуется снова включить проверку, сделайте это тем же способом, но вместо on в команде используйте off.
Отключение проверки в редакторе локальной групповой политики
Проверку подписи драйверов ранее можно было отключить (на сегодня метод не работает) с помощью редактора локальной групповой политики, однако эта возможность присутствует только в Windows 10 Pro (нет в домашней версии). Для запуска редактора локальной групповой политики, нажмите клавиши Win+R на клавиатуре, а затем введите gpedit.msc в окно «Выполнить», нажмите Enter.
В редакторе перейдите к разделу Конфигурация пользователя — Административные шаблоны — Система — Установка драйвера и дважды кликните по параметру «Цифровая подпись драйверов устройств» в правой части.

Откроется оно с возможными значениями данного параметра. Отключить проверку можно двумя способами:
- Установить значение «Отключено».
- Установить значение «Включено», а затем, в разделе «Если Windows обнаруживает файл драйвера без цифровой подписи» установить «Пропустить».

После установки значений, нажмите Ок, закройте редактор локальной групповой политике и перезагрузите компьютер (хотя, в общем-то, должно сработать и без перезагрузки).
А вдруг и это будет интересно:
Почему бы не подписаться?
Рассылка новых, иногда интересных и полезных, материалов сайта remontka.pro. Никакой рекламы и бесплатная компьютерная помощь подписчикам от автора. Другие способы подписки (ВК, Одноклассники, Телеграм, Facebook, Twitter, Youtube, Яндекс.Дзен)
15.03.2019 в 23:17
bcdedit.exe /set nointegritychecks ON
после уходит на восстановление, запускается только, в режиме отключения подписи драйверов
16.03.2019 в 11:24
Не могу объяснить такого поведения, не должно так происходить.. Разве что каким-то образом сразу после отключения проверки подписи и именно при загрузке (при ней же на восстановление уходит?) ставится какой-то сбойный драйвер.
06.07.2020 в 23:38
Попробуйте в БИОСЕ отключить Секюрити бут
16.03.2019 в 20:49
Здравствуйте Дмитрий! Может быть Вам будет интересно.
После обновления Windows с билда 18353 на 18356 на ноутбуке MSI MS-16P6 отключилась видеокарта Intel (R) UHD Graphics 630. (Осталась только NVIDIA GeForce G7X 1050, но она в этой конфигурации не позволяет увеличивать насыщенность цвета). Драйвер вдруг стал неподписанным! Обновление до билда 18358 ничего не изменило.
Групповая политика не помогла, командная строка отказалась выполнять вторую команду, и только параметры загрузки давали результат. Но на один раз! После перезагрузки естественно всё ломалось.
Помогло отключение Serure Boot в UEFI, о чём упоминается в комментариях. Спасибо им и Вам, разумеется!
Ноутбук покупался без системы и все билды до этого шли без проблем.
Кто бы мог подумать, что так может повлиять обновление операционной системы?!
16.08.2019 в 10:40
Спасибо за инструкцию, но виндоус 10 как всегда, все обновила, и теперь картинки совсем другие, искать дольше, люди мучаются, а ваша статья — одна из первых в поисковике. Можете обновить скрины?
п.с. на новых ноутах ни один пункт не работает, все запрещено. остается пока что только одноразовый запуск
16.08.2019 в 10:59
Здравствуйте.
Спасибо, перепроверю скриншоты, обновлю там, где это нужно.
22.08.2019 в 12:38
Здравствуйте. На Win10Ent_1809LTSC_2019_Russian_x64 хорошо срабатывает действие с помощью командной строки от имени администратора : bcdedit -set TESTSIGNING ON с последующей перезагрузкой компьютера. Правда, в правом нижнем углу на экране появляется надпись: Тестовый режим, которую можно срыть при помощи утилиты Universal Watermark Disabler v.1.0.0.6
22.08.2019 в 12:44
Здравствуйте.
Спасибо, что поделились.
05.08.2020 в 12:31
Сделал все дела, какие нужно и вырубаешь тестовый режим bcdedit -set TESTSIGNING OFF …
05.10.2020 в 11:27
С валорантом приходится навсегда отключать, а то у многих, как и у меня не будет запускаться
10.09.2019 в 17:40
В групповой политике нет такого пункта. В командной строке нет доступа к такой команде.
11.09.2019 в 13:14
А Secure Boot в биос предварительно отключили? Что команда в результате выдает? И какую именно команду указываете?
01.11.2019 в 17:36
Здравствуйте, Дмитрий! Вы не поверите но у меня не сработал ни один из перечисленных вами способов. При использовании способа с особыми вариантами загрузки у меня не появляется пронумерованный список с вариантами загрузок. Есть просто список с точкой перед каждым пунктом, но при нажатии на кнопку с действием компьютер не перегружается в режим с активным списком, просто черный экран и всё. Все остальные способы с командами из командной строки тоже не помогают. При выполнении всё успешно, но попытка установить драйвер монитора не увенчивается успехом. Может, всё дело в том, что у меня монитор с VGA подключен к видеокарте через конвертер HDMI/VGA? Но другая модель монитора с подписанным драйвером встаёт без проблем. Помогите, пожалуйста.
10.11.2019 в 21:57
Спасибо большое мне статья помогла отключить цифровую подпись драйвера)
10.01.2020 в 10:45
Чтобы раскрыть «Редактор реестра» используем то же окно «Выполнить» — пишем в строчке
«Открыть» команду regedit и выполняем её. Даём согласие на внесение изменений.
Сначала создадим на всякий случай копию реестра — это будет мера предосторожности.
Если что-то пойдёт не так, вы всегда сможете восстановиться с помощью созданного файла.
Кликаем по меню «Файл», а затем по функции экспорта.
Даём любое имя файлу и сохраняем в любой папке — можно использовать и «Рабочий стол».
Раскрываем третий каталог в левой зоне — HKEY_LOCAL_MACHINE. В нём открываем папку SOFTWARE.
Запускаем вложенные друг в друга блоки с параметрами:
Microsoft — Windows — CurrentVersion — Policies — System.
Находим в конечном каталоге запись EnableLUA — дважды кликаем по ней.
В сером окошке ставим 0 в качестве значения.
Жмём на ОК — закрываем все окна и интерфейсы.
Перезагружаем ПК и открываем ранее заблокированный файл.
15.12.2020 в 18:21
Как относится UAC к данной статье?
29.02.2020 в 19:49
Перепрошиваю андроиды, и вот каждый раз приходится юзать отключение подписи… Тестовый режим результатов не приносит, групповая политика тоже. Боже, какое бомбалейло каждый раз в таких ситуациях, когда с одними только драйверами часа по три проводишь
18.03.2020 в 16:36
Бесполезняк. Не ставится без подписи.
19.03.2020 в 11:20
Вообще должен бы ставиться. Но можно и подписать: https://remontka.pro/sign-driver-windows/
07.04.2020 в 11:19
Спасибо, помогло на win10home, воспользовался загрузкой системы без проверки подписей драйверов.
27.06.2020 в 21:56
используйте первый метод, все остальные нерабочие, драйвер все равно не устанавливается, обязательно нужно отключить подпись драйверов через особые варианты загрузки.
12.02.2021 в 11:56
Здравствуйте , Dmitry. Я увидел в Параметрах загрузки пункт «Отключить ранний запуск антивредоносной защиты» отключил ранний запуск антивредоносного драйвера не здесь , а в загруженной системе ( постоянно руки чешутся у меня что-нибудь отключить ) через командную строку от имени администратора командой
bcdedit /set disableelamdrivers yes
и перезагрузил компьютер . ( всё равно ж Защитник Windows 10 у меня отключен ранее) Как отключение раннего запуска этого драйвера влияет на систему ( например , на скорость загрузки ОС) ? Это ничего страшного, что я его отключил ?
12.02.2021 в 12:12
Здравствуйте.
Не могу сказать: не отключал. Так что только вы можете пронаблюдать)
13.02.2021 в 09:03
Вроде бы ничего особенного не заметил …Но, показалось, что система быстрее загружаться стала … А может это эффект «плацебо» )
Daemon Tools Ultra начал
выдавать ошибку:



Для решения было перепробовано всё, и отключение проверки подписи драйверов и разные версии Windows, но всё тчетно. Оказывается, ошибка вводит в заблуждение и дело не в драйвере, а библиотеках. В официальной версии всё работает, но если заменить файлы:DotNetCommon.dll и DTUltra.exe, то начинает появляться ошибка.
Как можно запустить Daemon Tools Ultra на Windows 10 и Windows Server 2019?
Содержание
- Daemon Tools — Ошибка проверки подписи драйвера
- Зачем нужна подпись драйверов
- Почему не работает Daemon Tools
- Как отключить подпись в Виндовс
- Путем изменения загрузчика
- Через командную строку
- Через редактор локальной групповой политики
- Можно ли установить Daemon Tools без отключения подписи
- Как включить функцию снова
- Вывод
- Обзор ошибок в Daemon Tools Lite «Доступ запрещен», «Образ уже замонтирован» и других
- Самые частые ошибки при работе с Daemon Tools Lite
- Не монтируется образ в Daemon Tools Lite
- Образ уже замонтирован
- Доступ запрещен/нет доступа к файлу образа в Daemon Tools Lite
- Файл образа занят другим приложением
- Файл поврежден
- Неверный образ
- Неправильная работа утилиты
- Возможно, следует открывать .mds или .mdx
- Что нужно для устранения ошибки «Доступ запрещен» в Даймон Тулс Лайт
- Полезное видео
Daemon Tools – это утилита для создания виртуальных дисковых пространств. Благодаря ей возможно эмулировать привод, открывать образы дисков без самих носителей и записывать различные образы. С программой для эмуляции дисковых носителей Daemon Tools часто возникают проблемы, особенно ошибка проверки подписи драйвера. В этой статье разберемся, что это за ошибка такая и как её можно исправить в Виндовс.
Зачем нужна подпись драйверов
Подпись драйверов – это специальная ключевая запись к каждому драйверу компьютера, которая сообщает о производителе драйвера и для какого оборудования он был создан. Благодаря подписи возможно понять, кто создал программу и в каких целях используется утилита. Без этой подписи часто распространяются вирусы, поэтому операционная система Windows требует наличия подписи для драйвера, когда тот устанавливается.
Программа Daemon Tools распространяется в сети без подписи драйверов, поэтому при попытке установить утилиту может выскочить такая проблема. Без специальных драйверов для системы, создать эмуляцию диска не получится, поэтому они обязательны к установке.
Такая ошибка актуальна на операционной системе Windows 7, 8, 8.1 и 10 только с 64 битной системой. В подобной ситуации Виндовс будет требовать обязательное наличие у драйверов лицензии, а такое вызовет проблемы с работой нужной нам утилиты.
Когда у пользователя появляются трудности при работе с Daemon Tools Pro или Lite версии, то не стоит отчаиваться, ведь ошибка исправима. Существует сразу несколько способов временно или на постоянную основу деактивировать проверку на подлинность, что даст возможность без проблем запустить дополнения к программе.
Как отключить подпись в Виндовс
Отключение подписи в операционной системе от Майкрософт осуществляется различными пулями, о которых мы поговорим далее. Выберите наиболее комфортный вам и воспользуйтесь прилагающей инструкцией к нему.
Важно! Отключение подписи может навредить вашему компьютеру или ноутбуку! После этого все драйвера будут пропускаться сразу без каких-либо сканирований, поэтому вы должны четко убедится, что после отключения не будете запускать инсталлеры из сомнительных источников.
Вот три способа, которые подойдут для разных версий Windows. К каждой инструкции прилагаются разъяснения с какой сборкой её лучше применять.
Путем изменения загрузчика
В нашем случае лучше использовать временную деактивацию подписи, что делает одна из функций в параметрах активации системы при включении. Воспользуйтесь следующую инструкцию, чтобы применить действий всего лишь на один период использования устройства (то есть пока он не будет выключен и включен обратно). Работает такая технология только в том случае, если у вас установлена десятая версия Винды.
- Перейдите в окно ПУСК;
- Кликните на шестеренку для открытия надстроек;
- Перейдите в подпункт для обновлений;
- В левом списке разверните отдел для восстановления;
- Следующим шагом будет переход в варианты загрузки особого назначения;
- В нем укажите право пере запустить компьютер.

Компьютер выключится и войдет в отдельный вид подсистемного уровня для изменения способов включения. Далее нужно при помощи стрелочек на клавиатуре переходить между разделами. Продолжаем инструкцию:
- Укажите раздел «Диагностика» для исправления неточностей;
- После чего аналогично тапните чтобы развернуть дополнительно строчки;
- И откройте загрузку, а точнее её доп. параметры.

Снова подтверждаем перезагрузку и дожидаемся повторного запуска. Появится новое окно, где следует нажать F7 для отключения подписи при следующей загрузке Windows
Обратите внимание! На ноутбуках может потребоваться нажать сочетание клавиш Fn и F7.

Как только вы нажмете на Ф7, компьютер перезапуститься как обычно, но подпись драйверов отключится. После выключения или перезапуска этот параметр собьется по умолчанию, то есть активируется. Рекомендуем установить Демон Тулс и сразу пере запустить устройство.
Если после перезагрузки драйвер слетел, значит следует воспользоваться другой инструкцией для отключения защиты подписи навсегда.
Через командную строку
Такой метод подходит для старых версий системы, так как на новых сборках Windows 10 он ограничен. Командная строка отключает защиту навсегда, но есть несколько ограничений. На компьютере должен быть установлен BIOS. Если стоит UEFI, то для него следует отключить Secure Boot (ищите информацию в интернете). Если ваш компьютер соответствует параметрам, то сделайте следующее:
- Откройте ПУСК;
- Напишите в поиске «Командная строка»;
- Появится строчка с программой, нажмите по ней правой кнопкой мыши и при помощи развернувшегося столбца откройте программу как админ.

Появится консоль, куда нужно вставить такой код по очереди:
bcdedit.exe -set loadoptions DISABLE_INTEGRITY_CHECKS
bcdedit.exe -set TESTSIGNING ON

Подтвердите введение коды нажатием по Ентер на клавиатуре. Сначала введите первую строчку, а позже вторую. Проделав действия, перезапустите компьютер. Теперь в углу будет находится надпись о том, что Виндовс запущена в тестовом режиме. Это пройдет только если вернуть состояние подписи обратно при помощи второй команды, только в её конце следует установить OFF вместе ON.
Через редактор локальной групповой политики
Последний метод в инструкции отключает подпись навсегда и без каких-либо надписей в углу, однако работает только на версии Windows 10 Pro. То есть, если у вас стоит Home-версия Винды, то через этот способ ничего не получится сделать. Проверить версию можно в Свойства Системы, нажав правой кнопкой мыши по «Мой Компьютер».
Для начала нужно открыть меню редактора локальной групповой политики. Для этого нажмите на клавиатуре сочетание клавиш Win+R. Появится строка для выполнения команд, куда нужно ввести следующее:
gpedit.msc
После нажать Enter. Откроется окно для изменения корня операционной системы. Стоит понимать, что изменения в этом меню могут существенно нарушить работоспособность гаджета. Поэтому делайте всё по инструкции дальше:
- Слева нажмите двойным кликом на папку с конфигурацией пользователя;
- Далее перейдите в шаблоны для администраторов;
- Откройте системную папку и выберите раздел драйверов;
- Теперь в окне справа два раза тапните по строке с нужной нам настройкой.

- Откроется новое окно изменений, где нужно слева поставить штамп к функции «Отключено»;
- Нажмите «Ок» и перезапустите Виндовс.

Обратите внимание! Если что-то пойдет не так, то дозволено в редакторе указать состояние «Включено», а снизу слева в специальном отделе поставить статус «Пропустить», развернув столбец для изменения. Используйте эту настройку, либо просто отключайте функцию.
Если возникает проблема «Daemon Tools ошибка проверки подписи драйвера», то без отключения сканирования запустить программу не получится. В любом случае придется отключать проверку подписи, и только после этого работать с Daemon Tools.
Важно! Проверка работает только во время установки каких-либо дополнений. Когда они запускаются, то никакой подписи не требуется.
Чтобы не лишаться удобной системы защиты, выключите подпись драйверов только на время. За этот период установите DaemonTools и потом включите защиту снова. В нашем случае выключить проверку разрешается только когда идет установка приложения. После того, как на компьютер будет загружен Daemon Tools, функцию отслеживания подписей включить, и она никак не повлияет на работоспособность программы. Как только установится Демон Тулс, вернуть всё как было можно по словам в следующем заголовке данной страницы.
Как включить функцию снова
Как прежде уже сообщалось, отключенная проверка облегчает заражение вирусами. Поэтому, рекомендуется активировать функцию сразу же после того, как нужные действия, препятствующие им, будут завершены. Вот инструкция возвращения всё на прежний уровень:
- Одновременно активируйте сочетание кнопок Win и R;
- В появившейся строке напишите следующую команду: msc и нажмите Enter для подтверждения;
- Откройте папку с конфигурацией пользователя;
- Следом админские шаблоны, после чего «Система»;
- Выберите раздел драйверов;
- Жмякните парой раз мышкой по подписи в цифровом формате, активируйте точку слева на включенное положение.

- Примените действия и перезагрузитесь для активации желанной функции.
Обратите внимание! Так позволено быстро включить защиту установки драйверов. Вы можете в любой момент снова отключить систему по любому из способов, описанных выше, и также легко включить проверку снова.
Вывод
Мы разобрались как в Виндовс 10 работать со сканированием драйверов, что поможет активировать Daemon Tools на 64-разрядных системах. Будьте внимательны перед установкой Даймон Тулс, так как его драйвера могут быть повреждены и нанесут вред компьютеру или ноутбуку. Скачать актуальную версию на русском языке можно с нашего сайта по прямой ссылке.
Источник
Daemon Tools Lite — это лучший софт для создания образов. Даже у такого качественного приложения бывают сбои. Внимательно изучив этот обзор, вы поймете, как решаются проблемы, возникающие в Даймон Тулс Лайт.
Самые частые ошибки при работе с Daemon Tools Lite
Устанавливая Windows, а затем и Даймон Тулс Лайт, пользователи часто сталкиваются с проблемой, которая заключается в том, что программа отказывается создавать образы и выдает сообщение «Доступ запрещен».
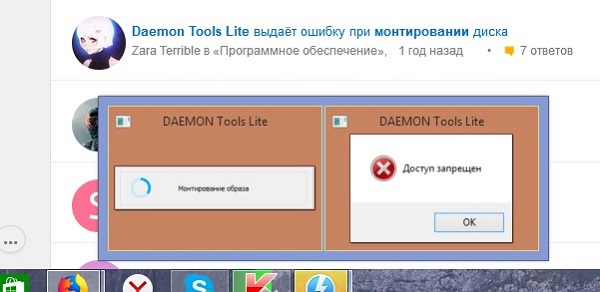
Самый быстрый и простой способ решить проблему — это установить NET Framework 4.5.2., так как Daemon Tools Lite не работает без этой дополнительной утилиты.
В этой статье будут описаны все виды ошибок, возникающих в Даймон Тулс Лайт, а также решения по их устранению, которые основаны на решениях опытных специалистов. В первую очередь, необходимо установить на компьютер 2 значимые утилиты — это Daemon Tools Lite и NET Framework 4.5.2.

Не монтируется образ в Daemon Tools Lite
При возникновении такой ситуации, в первую очередь, нужно дождаться окончания загрузки торрента. Если образ не монтируется, даже если файл скачан, нужно попробовать скачать его заново с диска. Зачастую такая ошибка возникает в самом файле. Проверяем, что правильно выбран виртуальный привод и смонтирован. Такая ситуация может возникнуть при большом количестве дисководов.
Образ уже замонтирован
Если файл используется другой программой, к примеру, стоит на раздаче в торренте, то в этом случае происходит его блокировка. Для этого нужно остановить процесс скачивания, закрыть программу и убрать ее с нижней панели с правой стороны рабочего стола.

Доступ запрещен/нет доступа к файлу образа в Daemon Tools Lite
Аналогично с предыдущей ошибкой данная проблема может возникнуть, если файл используется в другом месте или поврежден. Чтобы определить достоверность, нужно убедиться в следующем:
- Проверить, полностью ли закачан файл.
- Закрыть Торрент приложение.
- Не монтируется ли в данный момент на другом приводе.
Наиболее подходящие методы для решения этой проблемы в комплексе:
- Заново скачать образ диска.
- Из автозагрузок удалить торрент приложение.
- Сделать перезагрузку компьютера.
- Смонтировать.
Файл образа занят другим приложением
В этом случае нужно выключить программу, которая блокирует работу Даймон Тулс Лайт. Легко придется, если вы знаете, какая утилита это сделала. В обратном случае нужно перезагрузить систему, и блокировка уйдет самостоятельно.
Файл поврежден
Случаются ситуации, когда при скачивании файлов из интернета они могут быть травмированы компьютерной системой или вирусом. Для решения этой проблемы нужно скачать файл ещё раз и попробовать его открыть. Если при этой попытке не было положительного результата, следует скачать этот образ с другого источника.
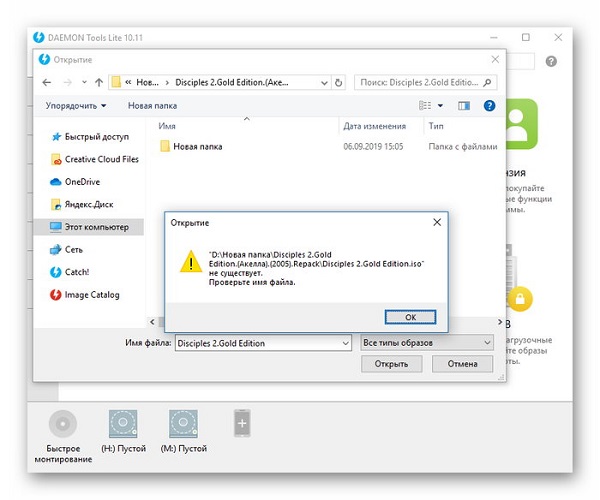
Неверный образ
Если во время инсталляции были установлены не все компоненты программы, это может привести к неправильной работе утилиты. Часто программа пишет ошибку «Неверный образ». Для этого лучше переустановить программу.
Неправильная работа утилиты
При возникновении ошибок такого вида необходимо открыть «Диспетчер задач» зайти на вкладку «Процессы» и отследить работающие прцессы, где открыты дебаггеры следующих типов:
Необходимо закончить их работу. Такая ошибка возникает при неправильном завершении работы Windows.
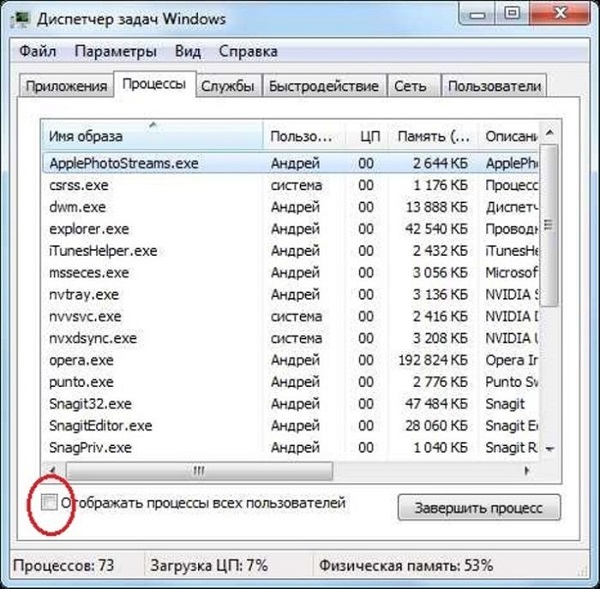
Возможно, следует открывать .mds или .mdx
Daemon Tools Lite — это программа, позволяющая устанавливать в систему форматы файлов .mdx и .mds. Чтобы открыть их, в главном окне программы в верхнем правом углу нужно нажать плюс. Выбрать из списка необходимые. В появившемся изображении кликнуть левой мышкой и нажать «Enter». В смонтированной системе диск кликают один раз, и в этом окне открывается проводник с .mdx и .mds файлами. Нажимаем на них, открываем и смотрим, устранилась ли ошибка.
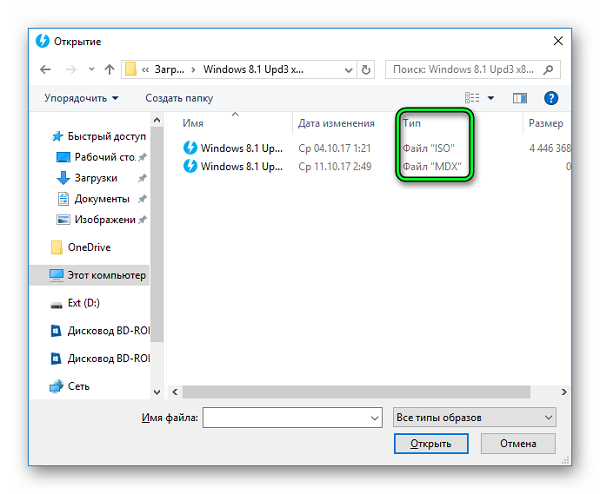
Что нужно для устранения ошибки «Доступ запрещен» в Даймон Тулс Лайт
Самый лучший вариант для устранения проблемы:
- Установить вместе с приложением Даймон Тулс Лайт утилиту NET Framework 4.5.2.
- Скачать официальную версию Даймон тулс Лайт 10 в демоверсии с проверенных источников.
- При установке в графе «Бесплатная лицензия» ставим галочку. В этом случае программа заработает на 100% и не будет никаких ошибок с образами и переводами.
Обязательные дополнения в системе для правильной работы программы Даймон Тулс Лайт:
- Репак;
- NET Framework 4.5.2;
- Daemon Tools для монтирования;
- Своевременная перезагрузка и правильное выключение компьютера.
Из всего вышесказанного хочется прийти к выводу, что использовать лицензионные версии без рекламы не очень продуктивно. Итогом оказалось то, что бесплатная демоверсия не глючит и работает без ошибок. Также можно создавать образы, виртуальные приводы. Всех этих возможностей хватит для работы.
Полезное видео
В этом видео показано, как исправить в Даймон Тулс Лайт «Ошибка в командной строке»:
Источник
Содержание
- Как отключить проверку подписи драйвера в 64-битной Windows 10
- Проверка подписи драйвера, как одна из функций безопасности
- Вариант 1: включение режима тестовой подписи с помощью командной строки
- Вариант 2: использование расширенного меню загрузки
- Отключение проверки подписи драйверов Windows 10
- Отключение проверки подписи драйвера Windows 10 на один раз
- Отключение проверки подписи драйвера Windows 10 навсегда
- Отключение через групповую политику.
- Отключение через командную строку
- Отключение через безопасный режим и bcedit
- Отключение проверки цифровой подписи драйверов в Windows 10 (или что делать с ошибкой: «INF стороннего производителя не содержит информации о подписи»)
- Как отключить проверку цифровой подписи драйверов
- Важно: пару слов о первом шаге перед установкой неизвестных драйверов
- Первый способ (временный, работает до следующей перезагрузки)
- Второй способ (постоянный)
- Решаем проблему с проверкой цифровой подписи драйвера
- Как установить драйвер без цифровой подписи
- Способ 1: Временное отключение проверки
- Способ 2: Редактор групповой политики
- Способ 3: Командная строка
- Daemon Tools — Ошибка проверки подписи драйвера
- Зачем нужна подпись драйверов
- Почему не работает Daemon Tools
- Как отключить подпись в Виндовс
- Путем изменения загрузчика
- Через командную строку
- Через редактор локальной групповой политики
- Можно ли установить Daemon Tools без отключения подписи
- Как включить функцию снова
- Вывод
Как отключить проверку подписи драйвера в 64-битной Windows 10
64-бытные версии операционных систем Windows 8 и 10 содержат функцию обязательной проверки подписи драйверов, позволяющую использовать только драйверы, которые были подписаны Microsoft. Для установки и использования драйверов, отличных от официальных, старых неподписанных драйверов или драйверов, разработанных пользователем самостоятельно, необходимо отключить функцию обязательной проверки подписи.
С обновлением Windows 10, Microsoft затянула гайки еще сильнее. Но все еще можно обойти жесткие требований к подписи драйвера, отключив Secure Boot.
Проверка подписи драйвера, как одна из функций безопасности
Прежде чем начать, имейте в виду: Microsoft не просто так пытается усложнить вам жизнь. Функция обязательной проверки подписи драйверов гарантирует невозможность проникновения в ядро системы вредоносного программного обеспечения под видом драйвера. Поэтому ее отключение подвергает риску работоспособность Windows. Убедитесь в необходимости своих действий и устанавливайте неподписанные драйверы, которым вы полностью доверяете.
Вариант 1: включение режима тестовой подписи с помощью командной строки
Windows 10 включает в себя «Тестовый режим» или «Режим тестовой подписи». После его включения функция принудительной проверки подписи драйверов будет деактивирована до тех пор, пока вы не покинете этот режим. Вы увидите, что в нижнем правом углу рабочего стола рядом с часами появится водяной знак «Тестовый режим» и номер текущей сборки операционной системы, информирующий о том, что тестовый режим задействован.
Для запуска командной строки с правами администратора введите название «Командная строка» в поле поиска Windows, щелкните правой кнопкой мыши и выберите соответствующий пункт в выпадающем меню. Введите команду «bcdedit /set testsigning on» (без кавычек), которая задействует тестовый режим.

Появившееся сообщение «Защищено политикой безопасной загрузки» означает, что прошивке UEFI вашего ПК включен режим «Безопасная загрузка». Его необходимо предварительно отключить для задействования режима тестовой подписи.
Для входа в тестовый режим перезагрузите компьютер. Теперь вы можете беспрепятственно устанавливать любые неподписанные драйверы.
Для выхода из режима тестовой подписи снова запустите командную строку с административными правами и выполните команду «bcdedit /set testsigning off» (без кавычек).

Вариант 2: использование расширенного меню загрузки
Перейти в тестовый режим с отключенной проверкой подписи драйверов можно используя расширенное меню загрузки Windows 10. Изменение конфигурации запуска ОС не является постоянным, и следующая загрузка системы пройдет в обычном режиме.
Для перехода в меню дополнительных параметров необходимо нажать и удерживать клавишу «Shift» во время нажатия кнопки «Перезагрузка» в Windows.

На появившемся экране «Дополнительные параметры» выберите опцию «Параметры загрузки. Настройка параметров загрузки Windows». На следующем экране, нажмите кнопку «Перезагрузка».
Спустя несколько секунд появится экран «Параметры загрузки», на котором с помощью клавиши «F7» нужно выбрать опцию отключения обязательной проверки подписи драйверов.

Компьютер перезапустится с использованием тестового режима, а проверка подписи драйверов будет отключена. Теперь вы сможете установить любые драйверы, которые не были официально подписаны компанией Microsoft. Для выхода из тестового режима достаточно лишь обычным способом перезапустить ПК.
Если вы нашли ошибку, пожалуйста, выделите фрагмент текста и нажмите Ctrl+Enter.
Источник
Отключение проверки подписи драйверов Windows 10
Как правило, отключение проверки подписи драйверов в Windows 10 необходима, когда скаченный драйвер устройства не имеет цифровой подписи подтверждающей безопасность программы. Подпись драйверов гарантирует, что файл получен от надёжного источника и не является вирусом.
Устанавливать драйвера без цифровой подписи не всегда безопасно, но бывают ситуации, когда это единственный способ. Например, возможно драйвер просто не проверялся на совместимость с вашей версией Windows. В этой статье вы узнаете, как отключить подпись драйвера в Windows 10.
Отключение проверки подписи драйвера Windows 10 на один раз
Данный способ позволяет отключить проверку подписи драйверов единоразово, до следующей перезагрузки компьютера. То есть отключили проверку, установили драйвер, перезагрузили виндоус и всё, служба проверки подписей опять работает.
Кликните по меню «Пуск» и зайдите в «Параметры Windows» (иконка шестеренки).

Зайдите в раздел «Обновление и безопасность».
Перейдите во вкладку «Восстановление» и в разделе «Особые варианты загрузки» кликните «Перезагрузить сейчас».
Произойдёт перезагрузка компьютера с запуском специального загрузчика. Перейдите в пункт «Диагностика».

Далее кликните по пункту «Дополнительные параметры».
 Далее переходим в пункт «Параметры загрузки».
Далее переходим в пункт «Параметры загрузки».
У вас откроется меню с выбором параметров загрузки Windows 10. Кликните по пункту «Отключить обязательную проверку подписи драйверов».
Вы можете либо кликнуть мышью по данному пункту, либо просто нажать клавишу F7 на клавиатуре. После этого у вас загрузится Windows 10 уже без проверки подписи драйверов, и вы сможете спокойно осуществить установку. При последующей загрузке компьютера, проверка подписи опять будет работать.
Отключение проверки подписи драйвера Windows 10 навсегда
Если три решения, как можно отключить проверку подписей драйверов навсегда.
Отключение через групповую политику.
Отключение проверки подписей через редактор групповой политики возможен только в версии Windows 10 Профессиональная. Если у вас домашняя версия, то вам подойдёт способ, описанный в следующей главе данной статьи.
Запустите редактор локальной групповой политики Windows 10. Для этого нажмите правой кнопкой по меню пуск и кликните левой кнопкой мыши по пункту «Выполнить». Или же просто нажмите комбинацию клавиш Win+R.
Напишите gpedit.msc в открывшемся окне и нажмите OK или Enter.

В открывшемся редакторе групповой политики перейдите по следующим веткам реестра: «Конфигурация пользователя» — «Административные шаблоны» — «Система» — «Установка драйвера». Кликните два раза по строке справа «Цифровая подпись драйверов устройств».
В этой настройке вы можете выбрать два варианта при которых вы решите свою проблему с проверкой подписи драйверов. По-умолчанию настройка в состоянии «не задано». Если вы включите настройку, то выберите поднастройку «пропустить». В этом случае, если Windows обнаружит файл драйвера без цифровой подписи, то он всё равно позволит вам его установку. Также вы можете явно выбрать «отключено» и в таком состоянии проверка будет в принципе отключена.
После того, как вы изменили настройки нажмите «Применить» и «ОК». После перезагрузки компьютера проверка подписи драйверов осуществляться не будет. Если вам потребуется вновь вернуть проверку подписей драйверов, то придётся вернуться к этому меню и выбрать состояние настройки «включено» и «блокировать».
Отключение через командную строку
Отключение проверки подписей драйверов через командную строку имеет ограничение. Эта возможность доступна только при условии, что ваш компьютер работает с BIOS. Если же у вас UEFI, то прежде необходимо отключить Secure Boot.
Порядок действий следующий. Кликните правой кнопкой мыши по меню «Пуск» и откройте командную строку с права администратора.

В открывшейся командной строке введите следующую команду и нажмите Enter.
После того, как отработают команды (как на скриншоте выше), перезагрузите компьютер. Проверка подписей драйверов будет отключена, но в правом нижнем углу экрана постоянно будет висеть табличка о тестовом режиме работы Windows 10.
Чтобы её убрать, вам потребуется открыть командную строку с правами администратора и вбить туда следующую строку:
Отключение через безопасный режим и bcedit
Этот проверенный способ является на мой взгляд самым удобным. Запустите компьютер в безопасном режиме.
Кликните правой кнопкой по меню «Пуск» и запустите командную строку с правами администратора.
Источник
Отключение проверки цифровой подписи драйверов в Windows 10 (или что делать с ошибкой: «INF стороннего производителя не содержит информации о подписи»)

Например, у вас есть старое оборудование, которое необходимо подключить к новому ПК (либо вы нашли драйвер не от официального производителя, который способен ускорить работу вашей видеокарты). Разумеется, Windows при установке оного выдаст вам ошибку что-то вроде:
«Не удается проверить цифровую подпись драйверов, необходимых для данного устройства. INF стороннего производителя не содержит информации о подписи».

Как отключить проверку цифровой подписи драйверов
Важно: пару слов о первом шаге перед установкой неизвестных драйверов
Хотелось бы предупредить всех, кто планирует установку драйвера без цифровой подписи. После сего действия, может так стать, что ваша ОС Windows не загрузится. И если заранее не подготовиться к «такому повороту» — придется потерять кучу времени на переустановку системы, настройке и восстановлению программ и т.д.
Поэтому, перед обновлением и установкой «неизвестных» драйверов я бы посоветовал сделать несколько вещей:
1) создать 👉 загрузочную флешку с Windows 10 (с которой потом можно будет запуститься и восстановить систему).
2) скопировать все важные документы на внешний носитель (облачный диск).
3) создать точку восстановления (она поможет откатиться к прежним драйверам, если новые начнут работать не стабильно и система не будет нормально грузиться).
Чтобы создать точку восстановления : откройте панель управления Windows и перейдите в раздел «Система и безопасностьСистема» (либо просто откройте проводник и откройте свойства этого компьютера, как показано на скрине ниже 👇).

Свойства этого компьютера
После перейдите в дополнительные параметры системы.

Дополнительные параметры системы

Создать точку восстановления
Далее останется только ввести название точки восстановления и дождаться ее создания (как правило, это занимает 1-2 мин.).

Теперь можно переходить к установке нового неизвестного ПО. Если вдруг что-то пойдет не так — инструкция (ссылка на которую представлена ниже) поможет вам быстро восстановить систему, откатившись к созданной точке.

Первый способ (временный, работает до следующей перезагрузки)
Этот способ наиболее универсален и удобен, т.к. работает во всех версиях Windows 10. К тому же, в большинстве случаев, постоянного отключения проверки подписи и не требуется — многим пользователям достаточно установить 1-2 драйвера и «забыть» об этом на некоторое время 👌.
Рассмотрим на простом примере как это делается.
1) Сначала открываем ПУСК и переходим в параметры Windows.

2) Открываем раздел «Обновление и безопасность/Восстановление» и используем инструмент особые варианты загрузки (см. скрин ниже 👇).

Особые варианты загрузки
3) Далее переходим в раздел:
Диагностика—> Дополнительные параметры—> Параметры загрузки

4) После перезагрузки Windows покажет нам окно с параметрами загрузки — необходимо выбрать вариант загрузки системы, при котором она не будет проверять подпись у драйверов (это пункт 7 — для его выбора нужно нажать клавишу F7).

Отключить обязательную проверку подписи драйверов

Важно!
После очередной перезагрузки Windows — проверка подписи драйвера снова включится (уже ранее установленные драйверы (без подписи) должны работать, но установить новые — не получится).
Второй способ (постоянный)
Этот вариант отключения проверки подписи подойдет тем, кому часто приходится переустанавливать драйвера, подключать для тестирования различные железки и т.д. (либо, если первый способ по каким-то причинам не работает). Разумеется, отключение происходит до того времени, пока вы сами не включите проверку снова.
Как открыть редактор групповой политики в Windows 10, даже в домашней (home) версии ОС (исправляем: «не удается найти gpedit.msc»)
1) Итак, сначала необходимо открыть редактор групповых политик: для этого нужно нажать одновременно клавиши Win+R, и в появившееся окно «Выполнить» ввести команду gpedit.msc. Пример на скрине ниже.

2) После, в открывшемся окне редактора перейдите в следующий раздел:

Редактор локальной групповой политики / Кликабельно

Дополнения были бы как всегда кстати.
Источник
Решаем проблему с проверкой цифровой подписи драйвера

Иногда при установке абсолютно любого драйвера могут возникнуть проблемы. Одной из них является проблема с проверкой цифровой подписи драйвера. Дело в том, что по умолчанию можно инсталлировать только то ПО, которое имеет подпись. Причем эта подпись должна быть в обязательном порядке проверена компанией Microsoft и иметь соответствующий сертификат. Если такая подпись отсутствует, система просто напросто не позволит инсталлировать такое ПО. В данной статье мы расскажем вам о том, как обойти такое ограничение.
Как установить драйвер без цифровой подписи
В некоторых случаях даже самый проверенный драйвер может оказаться без соответствующей подписи. Но это не значит, что ПО вредоносное или плохое. Чаще всего от проблем с цифровой подписью страдают владельцы Windows 7. В последующих версиях ОС этот вопрос возникает гораздо реже. Выявить проблему с подписью можно по следующим симптомам:
Исправить все описанные выше проблемы и ошибки можно, лишь отключив обязательную проверку наличия цифровой подписи у драйвера. Предлагаем вам несколько способов, которые помогут справиться с этой задачей.
Способ 1: Временное отключение проверки
Для вашего удобства мы разделим этот способ на две части. В первом случаем мы расскажем о том, как применить данный способ, если у вас установлена Windows 7 или ниже. Второй вариант подойдет лишь обладателям Windows 8, 8.1 и 10.
Если у вас Windows 7 или ниже

Если у вас Windows 8, 8.1 или 10





Независимо от того, какая у вас операционная система, этот способ имеет недостатки. После очередной перезагрузки системы, проверка подписей снова запустится. В некоторых случаях это может привести к блокировке работы драйверов, которые были инсталлированы без соответствующих подписей. Если такое произошло, вам следует отключить проверку насовсем. В этом вам помогут дальнейшие способы.
Способ 2: Редактор групповой политики
Этот способ позволит вам отключить проверку подписей навсегда (или до того момента, как вы сами ее активируете). После этого вы сможете спокойно инсталлировать и пользоваться софтом, который не имеет соответствующего сертификата. В любом случае, этот процесс можно обратить и включить проверку подписи обратно. Так что бояться вам нечего. Кроме того, этот способ подойдет владельцам любой ОС.





Способ 3: Командная строка
Этот способ весьма прост в использовании, но имеет свои недостатки, о которых мы расскажем в конце.


Обратим ваше внимание, что этот способ иногда приходится проделывать в безопасном режиме. Как запустить систему в безопасном режиме, вы можете узнать на примере нашего специального урока.
Воспользовавшись одним из предложенных способов, вы избавитесь от проблемы инсталляции сторонних драйверов. Если у вас возникли трудности с выполнением каких-либо действий, пишите об этом в комментариях к статье. Будем совместно решать возникшие трудности.
Помимо этой статьи, на сайте еще 12342 инструкций.
Добавьте сайт Lumpics.ru в закладки (CTRL+D) и мы точно еще пригодимся вам.
Отблагодарите автора, поделитесь статьей в социальных сетях.
Источник
Daemon Tools – это утилита для создания виртуальных дисковых пространств. Благодаря ей возможно эмулировать привод, открывать образы дисков без самих носителей и записывать различные образы. С программой для эмуляции дисковых носителей Daemon Tools часто возникают проблемы, особенно ошибка проверки подписи драйвера. В этой статье разберемся, что это за ошибка такая и как её можно исправить в Виндовс.
Зачем нужна подпись драйверов
Подпись драйверов – это специальная ключевая запись к каждому драйверу компьютера, которая сообщает о производителе драйвера и для какого оборудования он был создан. Благодаря подписи возможно понять, кто создал программу и в каких целях используется утилита. Без этой подписи часто распространяются вирусы, поэтому операционная система Windows требует наличия подписи для драйвера, когда тот устанавливается.
Программа Daemon Tools распространяется в сети без подписи драйверов, поэтому при попытке установить утилиту может выскочить такая проблема. Без специальных драйверов для системы, создать эмуляцию диска не получится, поэтому они обязательны к установке.
Такая ошибка актуальна на операционной системе Windows 7, 8, 8.1 и 10 только с 64 битной системой. В подобной ситуации Виндовс будет требовать обязательное наличие у драйверов лицензии, а такое вызовет проблемы с работой нужной нам утилиты.
Когда у пользователя появляются трудности при работе с Daemon Tools Pro или Lite версии, то не стоит отчаиваться, ведь ошибка исправима. Существует сразу несколько способов временно или на постоянную основу деактивировать проверку на подлинность, что даст возможность без проблем запустить дополнения к программе.
Как отключить подпись в Виндовс
Отключение подписи в операционной системе от Майкрософт осуществляется различными пулями, о которых мы поговорим далее. Выберите наиболее комфортный вам и воспользуйтесь прилагающей инструкцией к нему.
Важно! Отключение подписи может навредить вашему компьютеру или ноутбуку! После этого все драйвера будут пропускаться сразу без каких-либо сканирований, поэтому вы должны четко убедится, что после отключения не будете запускать инсталлеры из сомнительных источников.
Вот три способа, которые подойдут для разных версий Windows. К каждой инструкции прилагаются разъяснения с какой сборкой её лучше применять.
Путем изменения загрузчика
В нашем случае лучше использовать временную деактивацию подписи, что делает одна из функций в параметрах активации системы при включении. Воспользуйтесь следующую инструкцию, чтобы применить действий всего лишь на один период использования устройства (то есть пока он не будет выключен и включен обратно). Работает такая технология только в том случае, если у вас установлена десятая версия Винды.

Компьютер выключится и войдет в отдельный вид подсистемного уровня для изменения способов включения. Далее нужно при помощи стрелочек на клавиатуре переходить между разделами. Продолжаем инструкцию:

Снова подтверждаем перезагрузку и дожидаемся повторного запуска. Появится новое окно, где следует нажать F7 для отключения подписи при следующей загрузке Windows
Обратите внимание! На ноутбуках может потребоваться нажать сочетание клавиш Fn и F7.

Как только вы нажмете на Ф7, компьютер перезапуститься как обычно, но подпись драйверов отключится. После выключения или перезапуска этот параметр собьется по умолчанию, то есть активируется. Рекомендуем установить Демон Тулс и сразу пере запустить устройство.
Если после перезагрузки драйвер слетел, значит следует воспользоваться другой инструкцией для отключения защиты подписи навсегда.
Через командную строку
Такой метод подходит для старых версий системы, так как на новых сборках Windows 10 он ограничен. Командная строка отключает защиту навсегда, но есть несколько ограничений. На компьютере должен быть установлен BIOS. Если стоит UEFI, то для него следует отключить Secure Boot (ищите информацию в интернете). Если ваш компьютер соответствует параметрам, то сделайте следующее:

Появится консоль, куда нужно вставить такой код по очереди:

Подтвердите введение коды нажатием по Ентер на клавиатуре. Сначала введите первую строчку, а позже вторую. Проделав действия, перезапустите компьютер. Теперь в углу будет находится надпись о том, что Виндовс запущена в тестовом режиме. Это пройдет только если вернуть состояние подписи обратно при помощи второй команды, только в её конце следует установить OFF вместе ON.
Через редактор локальной групповой политики
Последний метод в инструкции отключает подпись навсегда и без каких-либо надписей в углу, однако работает только на версии Windows 10 Pro. То есть, если у вас стоит Home-версия Винды, то через этот способ ничего не получится сделать. Проверить версию можно в Свойства Системы, нажав правой кнопкой мыши по «Мой Компьютер».
Для начала нужно открыть меню редактора локальной групповой политики. Для этого нажмите на клавиатуре сочетание клавиш Win+R. Появится строка для выполнения команд, куда нужно ввести следующее:
gpedit.msc
После нажать Enter. Откроется окно для изменения корня операционной системы. Стоит понимать, что изменения в этом меню могут существенно нарушить работоспособность гаджета. Поэтому делайте всё по инструкции дальше:


Обратите внимание! Если что-то пойдет не так, то дозволено в редакторе указать состояние «Включено», а снизу слева в специальном отделе поставить статус «Пропустить», развернув столбец для изменения. Используйте эту настройку, либо просто отключайте функцию.
Если возникает проблема «Daemon Tools ошибка проверки подписи драйвера», то без отключения сканирования запустить программу не получится. В любом случае придется отключать проверку подписи, и только после этого работать с Daemon Tools.
Важно! Проверка работает только во время установки каких-либо дополнений. Когда они запускаются, то никакой подписи не требуется.
Чтобы не лишаться удобной системы защиты, выключите подпись драйверов только на время. За этот период установите DaemonTools и потом включите защиту снова. В нашем случае выключить проверку разрешается только когда идет установка приложения. После того, как на компьютер будет загружен Daemon Tools, функцию отслеживания подписей включить, и она никак не повлияет на работоспособность программы. Как только установится Демон Тулс, вернуть всё как было можно по словам в следующем заголовке данной страницы.
Как включить функцию снова
Как прежде уже сообщалось, отключенная проверка облегчает заражение вирусами. Поэтому, рекомендуется активировать функцию сразу же после того, как нужные действия, препятствующие им, будут завершены. Вот инструкция возвращения всё на прежний уровень:

Обратите внимание! Так позволено быстро включить защиту установки драйверов. Вы можете в любой момент снова отключить систему по любому из способов, описанных выше, и также легко включить проверку снова.
Вывод
Мы разобрались как в Виндовс 10 работать со сканированием драйверов, что поможет активировать Daemon Tools на 64-разрядных системах. Будьте внимательны перед установкой Даймон Тулс, так как его драйвера могут быть повреждены и нанесут вред компьютеру или ноутбуку. Скачать актуальную версию на русском языке можно с нашего сайта по прямой ссылке.
Источник
Содержание
- Как установить драйвер без цифровой подписи
- Способ 1: Временное отключение проверки
- Способ 2: Редактор групповой политики
- Способ 3: Командная строка
- Вопросы и ответы

Иногда при установке абсолютно любого драйвера могут возникнуть проблемы. Одной из них является проблема с проверкой цифровой подписи драйвера. Дело в том, что по умолчанию можно инсталлировать только то ПО, которое имеет подпись. Причем эта подпись должна быть в обязательном порядке проверена компанией Microsoft и иметь соответствующий сертификат. Если такая подпись отсутствует, система просто напросто не позволит инсталлировать такое ПО. В данной статье мы расскажем вам о том, как обойти такое ограничение.
Как установить драйвер без цифровой подписи
В некоторых случаях даже самый проверенный драйвер может оказаться без соответствующей подписи. Но это не значит, что ПО вредоносное или плохое. Чаще всего от проблем с цифровой подписью страдают владельцы Windows 7. В последующих версиях ОС этот вопрос возникает гораздо реже. Выявить проблему с подписью можно по следующим симптомам:
Исправить все описанные выше проблемы и ошибки можно, лишь отключив обязательную проверку наличия цифровой подписи у драйвера. Предлагаем вам несколько способов, которые помогут справиться с этой задачей.
Способ 1: Временное отключение проверки
Для вашего удобства мы разделим этот способ на две части. В первом случаем мы расскажем о том, как применить данный способ, если у вас установлена Windows 7 или ниже. Второй вариант подойдет лишь обладателям Windows 8, 8.1 и 10.
Если у вас Windows 7 или ниже
- Перезагружаем систему абсолютно любым способом.
- Во время перезагрузки жмем кнопку F8 для появления окна с выбором режима загрузки.
- В появившемся окне выбираем строку «Отключение обязательной проверки подписи драйверов» или «Disable Driver Signature Enforcement» и жмем кнопку «Enter».
- Это позволит загрузить систему с временно отключенной проверкой драйверов на наличие подписи. Теперь остается лишь инсталлировать необходимое ПО.

Если у вас Windows 8, 8.1 или 10
- Перезагружаем систему, зажав предварительно клавишу «Shift» на клавиатуре.
- Ждем, пока перед выключением компьютера или ноутбука не появится окно с выбором действия. В этом окне выбираем пункт «Диагностика».
- В следующем окне диагностики следует выбрать строку «Дополнительные параметры».
- Следующим шагом будет выбор пункта «Параметры загрузки».
- В следующем окне ничего выбирать не нужно. Следует просто нажать кнопку «Перезагрузить».
- Начнется перезагрузка системы. В результате вы увидите окно, в котором необходимо выбрать нужные нам параметры загрузки. В нем необходимо нажать клавишу F7 для выбора строки «Отключить обязательную проверку подписи драйверов».
- Как и в случае с Windows 7, система загрузится с временно отключенной службой проверки подписи устанавливаемого ПО. Вы сможете инсталлировать нужный вам драйвер.





Независимо от того, какая у вас операционная система, этот способ имеет недостатки. После очередной перезагрузки системы, проверка подписей снова запустится. В некоторых случаях это может привести к блокировке работы драйверов, которые были инсталлированы без соответствующих подписей. Если такое произошло, вам следует отключить проверку насовсем. В этом вам помогут дальнейшие способы.
Способ 2: Редактор групповой политики
Этот способ позволит вам отключить проверку подписей навсегда (или до того момента, как вы сами ее активируете). После этого вы сможете спокойно инсталлировать и пользоваться софтом, который не имеет соответствующего сертификата. В любом случае, этот процесс можно обратить и включить проверку подписи обратно. Так что бояться вам нечего. Кроме того, этот способ подойдет владельцам любой ОС.

- Жмем на клавиатуре одновременно клавиши «Windows» и «R». Запустится программа «Выполнить». В единственную строку вводим код
gpedit.msc. Не забываем после этого нажать кнопку «ОК» либо «Enter». - В результате откроется редактор групповой политики. В левой части окна будет находиться дерево с конфигурациями. Вам необходимо выбрать строку «Конфигурация пользователя». В открывшемся списке нажимаем два раза на папку «Административные шаблоны».
- В открывшемся дереве открываем раздел «Система». Далее открываем содержимое папки «Установка драйвера».
- В этой папке по умолчанию находятся три файла. Нас интересует файл с названием «Цифровая подпись драйверов устройств». Кликаем на этом файле два раза.
- В левой части открывшегося окна необходимо поставить галочку напротив строки «Отключено». После этого не забудьте нажать «ОК» в нижней области окна. Это позволит применить новые настройки.
- В результате обязательная проверка будет отключена и вы сможете инсталлировать софт без подписи. В случае необходимости в этом же окне необходимо просто установить галочку напротив строки «Включено».





Способ 3: Командная строка
Этот способ весьма прост в использовании, но имеет свои недостатки, о которых мы расскажем в конце.
- Запускаем «Командную строку». Для этого жмем сочетание клавиш «Win» и «R». В открывшемся окне вводим команду
cmd. - Обращаем ваше внимание, что все способы, позволяющие открыть «Командную строку» в Windows 10, описаны в нашем отдельном уроке.
- В «Командной строке» необходимо ввести поочередно следующие команды, нажимая «Enter» после каждой из них.
- В результате у вас должна получиться следующая картина.
- Для завершения вам необходимо лишь перезагрузить систему любым известным вам способом. После этого проверка подписи будет отключена. Минусом, о котором мы говорили в начале этого способа, является включение тестового режима системы. Он практически не отличается от обычного. Правда в правом нижнем углу вы будете постоянно видеть соответствующую надпись.
- Если в будущем вам понадобиться включить обратно проверку подписей, вам необходимо лишь заменить параметр «ON» в строке
bcdedit.exe -set TESTSIGNING ONна параметр «OFF». После этого снова произвести перезагрузку системы.
Урок: Открытие командной строки в Windows 10
bcdedit.exe -set loadoptions DISABLE_INTEGRITY_CHECKS
bcdedit.exe -set TESTSIGNING ON


Обратим ваше внимание, что этот способ иногда приходится проделывать в безопасном режиме. Как запустить систему в безопасном режиме, вы можете узнать на примере нашего специального урока.
Урок: Как войти в безопасный режим в Windows
Воспользовавшись одним из предложенных способов, вы избавитесь от проблемы инсталляции сторонних драйверов. Если у вас возникли трудности с выполнением каких-либо действий, пишите об этом в комментариях к статье. Будем совместно решать возникшие трудности.
Еще статьи по данной теме:
Помогла ли Вам статья?
Всем доброго времени суток.В этой теме прошу помоч создать виртуальный привод на W7 с помощью DAEMON Tools Lite.все было норм,но как то раз пришлось сделать откат винды и привод изчез,теперь при всем моем старании он не хочет создаваться,и при этом пишет ошибку : Ошибка драйвера DAEMON Tools Pro : 3.В интернете пытался найти,но там есть только : Ошибка драйвера DAEMON Tools Pro : 1.Ниже опишу как что делаю,если не правильно,то обьясните как.Да и в чем суть этой ошибки?
1ым делом запускаю деймон тулс,потом нажимаю правой кнопкой мыши на значок деймона и выбираю Добавить приводы>добавить SCSI виртуальное устройство(скриншот 2.jpg)
потом выдает эту ошибку (скриншот 1.jpg)
p.s. прошу в теме не флудить
Прикрепленные миниатюры
MMXI ^^ 4.r
-
2
- Наверх
25 июля 2011 — 09:06

-
Пользователь
С нами с 1 февраля 09
-

1403
0
13
hypez
а DAEMON давно был установлен??

-
0
- Наверх
25 июля 2011 — 09:28

-
Пользователь
С нами с 21 января 11
-

2905
0
2
grif
втом то и проблема этот деймон норм работал и привод был,после отката системы его нету,а создать пытаюсь и пишет вот эта ошибка
Добавлено через 22 секунды
недавно переустанавливал его
MMXI ^^ 4.r
-
2
- Наверх
25 июля 2011 — 09:56

-
Пользователь
С нами с 21 января 11
-

2905
0
2
grif
искал,где вирус где что,комп зпгубить не хочу,если у кого есть деймон залейте куданибудь и скиньте ссылку
MMXI ^^ 4.r
-
2
- Наверх
25 июля 2011 — 10:18

-
Пользователь
С нами с 19 мая 11
-

1023
0
0
Pashka_Vaschuk
-
1
- Наверх
25 июля 2011 — 10:26

-
Пользователь
С нами с 31 октября 10
-

891
0
4
mr.TPATATA
<-Grif.?!, переустанови демонтулс, есть прикол еще с версией драйвера вроде, когда при установке выбираешь Bus***a как-то так, и там заменить просто цифры например прибавить 10
-
0
- Наверх
25 июля 2011 — 11:12

-
Пользователь
С нами с 1 февраля 09
-

1403
0
13
hypez
[quote=<-Grif.?!;171141]
Добавлено через 10000 лет
недавно переустанавливал его[/quote]
в этом и проблема, он как бы есть, но он не функционирует, у меня так с драйвером от видео на днях было, установил, не ребутнул комп, поймал вирус который жрет процессы ![]() сделал восстановление, а драйвер не пашет, вот и ответ-качай новый
сделал восстановление, а драйвер не пашет, вот и ответ-качай новый

-
0
- Наверх
25 июля 2011 — 11:43

-
Пользователь
С нами с 21 января 11
-

2905
0
2
grif
ясн.короче буду разбератся
MMXI ^^ 4.r
-
2
- Наверх
25 июля 2011 — 11:50

-
Пользователь
С нами с 20 августа 08
-

174
0
0
FiN
давай я поищу за тебя =3
Добавлено через 1 минуту
да и ставь DAEMON Tools Life
Добавлено через 4 минуты
нарыл
[quote]Найдено решение, что это работает для меня: 1) Перезагрузите компьютер 2) Нажмите клавишу F8, пока она запуске воспитывать вариантов загрузки (с безопасного режима и т.д.). 2) Выберите пункт «отключить органов подпись драйвера» и нажмите клавишу ВВОД .
[OFFTOP]
[/quote][quote]Согласно этой статье (Как отключить исполнения подписи драйверов в Vista, http://www.overclock….ent-vista.html ), если вы делаете это с помощью F8 шаг, вы должны сделать, что каждый раз при загрузке компьютера, то они предполагают выполнить следующую команду: Bcdedit набора LoadOptions «DDISABLE_INTEGRITY_CHECKS» Я сделал это, и все работало нормально для меня. В аналогичной статье я увидел ту же команду, но немного по-другому: Bcdedit / установить LoadOptions DISABLE_INTEGRITY_CHECKS я не проверял этот последний … Ну, я надеюсь, что это может быть полезна всем, что опыт этот вопрос. С уважением
[OFFTOP]
[/quote]зы брал с англ форума перевод хрома
vista и 7 почти 1-о и тоже :lame:
++[quote]Если у кого то вылетит подобная ошибка, то нужно обязательно чистить реестр ротому что даже при установке более новых версий Daemon Yools будет вылетать ошибка драйвера Daemon tools Pro: -1.[/quote]
если не решишь вот держи
Аналоги (монтирование):
1) Alcohol 52 [?] / 120 [?] free / shareware — ISO, MDF/MDS, NRG, VCD, CCD, BWI/BWT..
2) MakBit Virtual CD-DVD [?] shareware — ISO, MDF/MDS, NRG, VCD, CCD, BWI/BWT..
3) Phantom CD [?] free — ISO, BIN/CUE, VDD.
4) Fantom DVD Virtual CD/DVD-ROM free — ashdisc, bwt;b5t;b6t, cmi, bin/cue, ccd;dvd, p2i;rif, udi, cpm;dvm;rmg;vmg, iso;bin;dat;raw, img, mds, ncd, nrg, nsi, pdi, c2d, cdi, gi, ixa;ixb, wav
5) MagicDisc MagicISO Virtual CD/DVD-ROM free — ISO, MDF/MDS, NRG, VCD, CCD, BWI/BWT..
6) WinCDEmu free — ISO, CUE, IMG, BIN, NRG, MDF/MDS, CCD, RAW.
7) SlySoft Virtual CloneDrive free — ISO, BIN, CCD..
Microsoft Virtual CD-ROM free — ISO.
9) UltraISO [?] shareware —
10) FantomDVD [?] shareware —
11) WinMount [?] shareware —
12) Total Commander plugin freeware — ISO, BIN, NRG.
13) FAR plugin freeware — ISO w/ Joliet, NRG, BIN/CUE, нешифрованные MDS/MDF
14) VirtualCD shareware —
15) DVDFab Virtual Drive free — bin/cue, dvd,img, udf, iso.
16) Mount Image Media Center Addin free for Win7 — iso, ???
удачи
если чё сноси систему =3
ну а так удаляй демона полностью[OFFTOP]
и устанавливай заново
Изменено: FiN, 25 июля 2011 — 01:05
111111111111
-
1
- Наверх
25 июля 2011 — 12:55

-
Пользователь
С нами с 21 января 11
-

2905
0
2
grif
спс,винду сносить не буду =)
ща буду шарить
MMXI ^^ 4.r
-
2
- Наверх
25 июля 2011 — 07:12
При установке в систему какого-либо аппаратного устройства и соответствующих ему драйверов пользователь может столкнуться с проблемой работы последних, отображающихся в «Диспетчере устройств» с кодом ошибки 52. Данная ошибка связана с отсутствием у данного драйвера соответствующей цифровой подписи, из-за чего ОС Виндовс отказывает ему в поддержке. Ниже я разберу суть данной дисфункции, а также поясню, как исправить ошибку «Не удаётся проверить цифровую подпись» на вашем ПК.

Содержание
- Причины возникновения ошибки с кодом 52
- Как исправить «Не удается проверить цифровую подпись драйверов (код 52)»
- Способ №1. Удалите верхние и нижние ЮСБ-фильтры
- Способ №2. Деактивируйте проверку целостности
- Способ №3. Отключите проверку цифровых подписей (для Виндовс 8 и 10)
- Способ №5. Временно отключите проверку цифровой подписи драйверов (паллиативный метод)
- Способ №6. Задействуйте административные шаблоны
- Способ №7. Используйте системное восстановление
- Заключение
Причины возникновения ошибки с кодом 52
Данная ошибка на каком-либо устройстве в Диспетчере устройств (или в «DxDiag») обычно сообщает пользователю, что Виндовс не смогла проверить цифровую подпись драйвера для данного компонента ПК. По этой причине Виндовс отказывается (или прекращает) работать с данным устройством, и даже может заблокировать возможность установки новых драйверов для проблемного девайса.
С данной ошибкой встречается множество пользователей, особенно часты случаи её появления на Виндовс 7. Указанная ошибка может быть вызвана множеством причин, начинает от инсталляции какого-либо специфического обновления, установки какого-либо некорректного или модифицированного драйвера и других релевантных факторов.

О наличии ошибки 52 обычно сигнализировать восклицательный знак на фоне жёлтого треугольника рядом с каким-либо устройством в «Диспетчере устройств». Переход же во вкладку «Общие» информации о данном устройстве информирует пользователя о наличии ошибки 52, связанной с отсутствием цифровой подписи у его драйвера.
Читайте также: Для устройства не установлены драйверы код 28.
Как исправить «Не удается проверить цифровую подпись драйверов (код 52)»
Специфика способов, позволяющих избавиться от ошибки 52, варьируется в зависимости от устройства, с которым у вас возникает данная проблема. Рассмотрим наиболее популярные и эффективные решения.
Способ №1. Удалите верхние и нижние ЮСБ-фильтры
Первый из данных способов касается решения проблемы 52 связанной с ЮСБ-устройствами. Необходимо удалить две записи реестра, также известные как «UpperFilters» и «LowerFilters», что позволит восстановить полноценный функционал вашей системы. Выполните следующее:
- Нажмите Win+R, введите там regedit и нажмите на «Enter» (если UAC запросит у вас разрешение – подтвердите);
- Перейдите по пути:
![]()
- Найдите справа параметры «UpperFilters», а также «LowerFilters», последовательно выберите каждый из них, нажмите ПКМ, и кликните на «Удалить». После удаления обоих параметров закройте редактор реестра и перезагрузите ваш ПК.
Способ №2. Деактивируйте проверку целостности
Запустите командную строку с правами админа, и в ней последовательно наберите следующие команды:

Если данные команды не помогли, и ошибка 52 продолжает наблюдаться, тогда вновь запустите командную строку, и там наберите:

Перезагрузите ваш ПК.

Способ №3. Отключите проверку цифровых подписей (для Виндовс 8 и 10)
Этот способ позволит вам инсталлировать драйера для проблемных устройств без проверки их подписи цифровым функционалом ОС Виндовс 8 и 10. Выполните следующее:
- На главном экране нажмите на кнопку «Пуск» (или её аналог), там кликните на кнопку «Выключение» (Power), зажмите клавишу «Shift», а затем кликните на «Перезагрузка» (клавишу «Shift» не отжимайте);

Выберите опцию «Перезагрузка»
Не отжимайте указанную клавишу пока ПК не перезагрузится, и вы не увидите опции меню восстановления (Advanced Recovery Options). В нём выберите «Диагностика», далее «Дополнительные параметры», затем «Параметры загрузки», и здесь кликаем на «Перезагрузить». В открывшемся перечне опций необходимо выбрать опцию №7, просто нажав на соответствующую цифру на клавиатуре.

ОС Виндовс перезагрузится в данном режиме, и вы сможете легко инсталлировать ранее проблемный драйвер.
Способ №4. Удалите драйвера проблемных устройств
Перейдите в «Диспетчер устройств», нажав на Win+R, и набрав там devmgmt.msc. Найдите проблемный драйвер, наведите на него курсор, щёлкните ПКМ, и выберите «Удалить устройство» (или просто «Удалить»). Затем перезагрузите ваш ПК.

Способ №5. Временно отключите проверку цифровой подписи драйверов (паллиативный метод)
Эффективным (но непродолжительным) способом избавиться от ошибки 52 является выбор опции отключения проверки подписи драйверов при загрузке ОС Виндовс. Для этого в начале загрузки ПК быстро жмите на F8, и после того, как появится меню дополнительных параметров загрузки, выберите в самом низу опцию отключения проверки драйверов. Загрузите систему в данном режиме, и проблема с ошибкой 52 временно исчезнет.

Данный вариант имеет паллиативный характер, так как после перезагрузки системы в обычном режиме дисфункция возвратится вновь.
Способ №6. Задействуйте административные шаблоны
Нажмите на Win+R, там наберите gpedit.msc. Перейдите по пути «Конфигурация пользователя», затем «Административные шаблоны», далее «Система» — «Установка драйвера». Справа выбираем опцию «Цифровая подпись драйверов устройств».

Дважды кликаем на ней, и в появившемся окне слева выбираем «Отключено». Нажимаем на «Применить», и перезагружаем наш PC.

Способ №7. Используйте системное восстановление
Если вы не устанавливали недавно в систему каких-либо новых компонентов, тем не менее столкнулись с рассматриваемой в статье дисфункцией, рекомендуется выполнить системное восстановление. Нажмите Win+R, введите там rstrui, после чего нажмите на Enter. Выберите стабильную точку восстановления системы, и осуществите откат на указанное состояние.
Заключение
Возникновение ошибки «Не удаётся проверить цифровую подпись драйверов» может быть вызвано комплексом причин, как аппаратного, так и программного, характера. Рекомендуется воспользоваться всеми перечисленными выше советами, позволяющими решить ошибку 52 на вашем ПК.
Перейти к контенту
Инструкции
Время чтения 2 мин.Просмотры 111Опубликовано 11.12.2022
Цифровые подписи применяются для подтверждения целостности драйвера и его подлинности. Используемые Daemon Tools драйверы, такие как SCSI, имеют подписи, что свидетельствует о надёжности их поставщика. Иногда перед загрузкой программного обеспечения в Windows 7, 10, 11 появляется ошибка проверки подписи драйвера. Такое случается при использовании нелицензионных (взломанных) версий программы – в них используются неподписанные драйверы.
Содержание
- Как исправить ошибку
- Параметры запуска
- Редактор групповой политики
- Командная строка
Как исправить ошибку
Решений два: использовать лицензионную версию Даймон Тулс или установить драйвер без подписи. В первом случае вам придётся работать с бесплатной версией Daemon Tools Lite или купить полную: Ultra либо Pro, во втором – прибегнуть к хитростям.
Установка драйвера без цифровой подписи осуществляется тремя способами.
Параметры запуска
Вариант подойдёт для одноразового отключения проверки аутентичности драйвера – до следующей перезагрузки компьютера.
- Зажмите Win + I, посетите последний раздел.
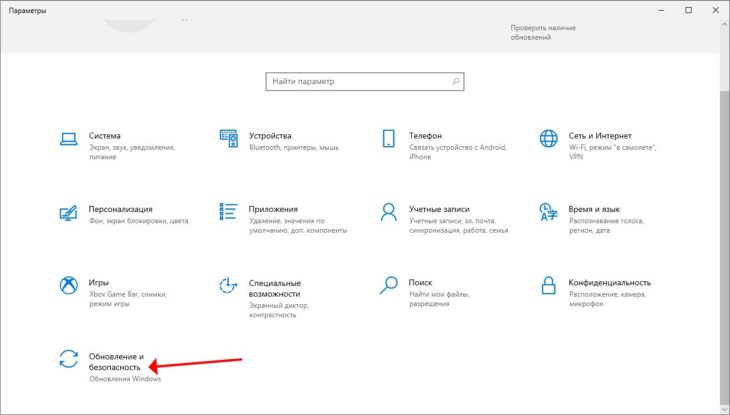
- В разделе «Восстановление» жмите «Перезагрузить сейчас».
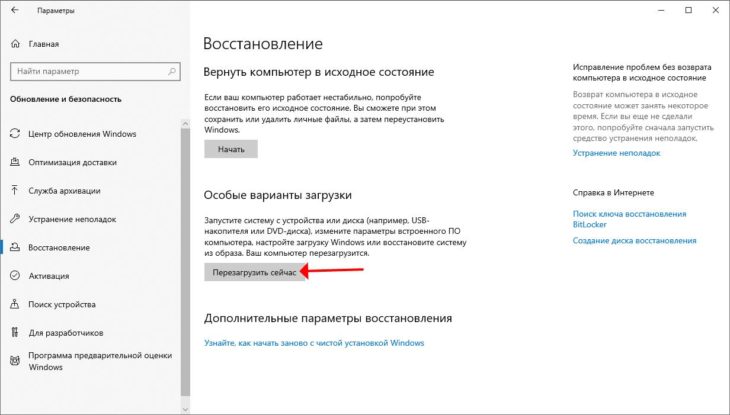
- После запуска появится синий экран, переходите по разделам: «Поиск, устранение неисправностей» или «Диагностика» – «Дополнительные параметры», откройте окно с расширенными параметрами запуска Windows.

- Выберите вариант отключения обязательной проверки подписи драйверов (точное название может отличаться в зависимости от версии Windows, установленных обновлений). Обычно это клавиша F.
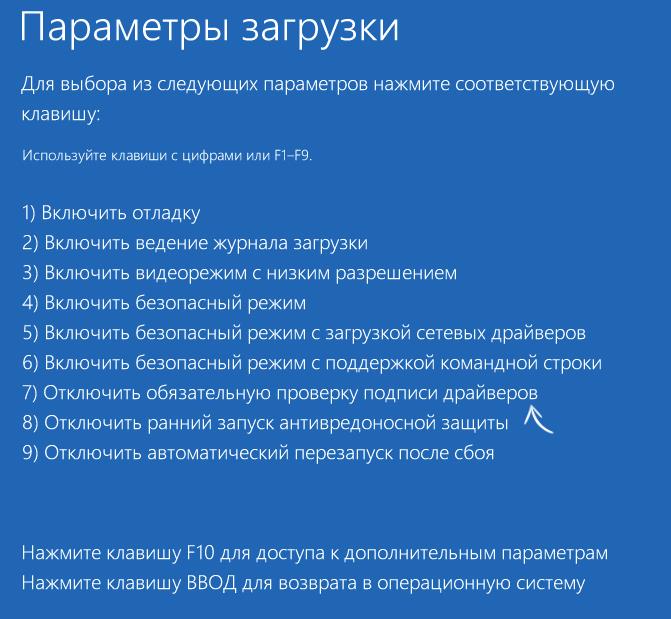 Теперь можете переустановить Daemon Tools.
Теперь можете переустановить Daemon Tools.
Редактор групповой политики
Для Windows 10 Home не подходит – в ней нет рассматриваемого инструмента.
- Зажмите Win + R, выполните «msc».
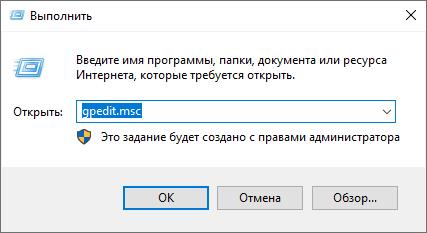
- В подразделе с конфигурацией пользователя перейдите по пути: «Админ. шаблоны» – «Система».
- В последнем каталоге «Установка драйвера» откройте свойства записи «Подписывание кода…».
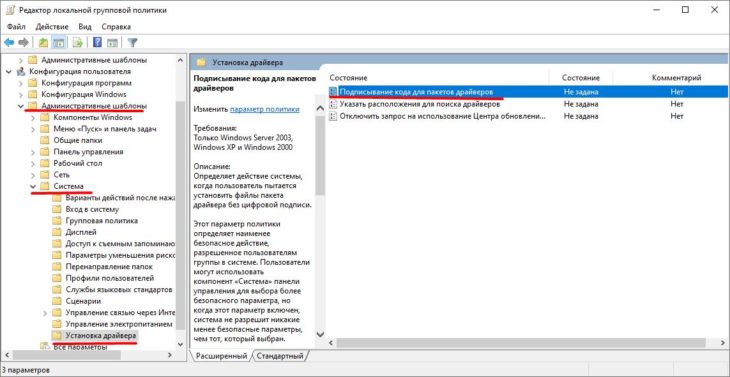
- Перенесите чекбокс в положение «Отключено», кликните «ОК».
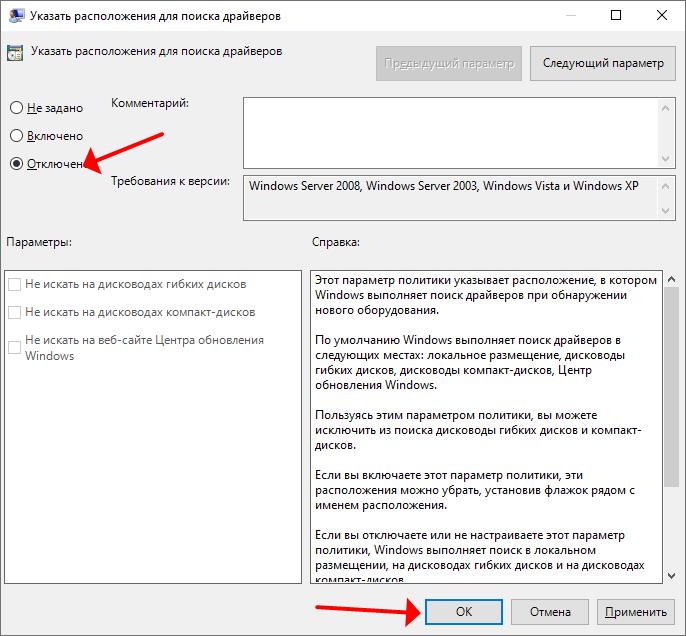
- Второй вариант: выберите «Включено», в выпадающем списке ниже – «Пропустить».
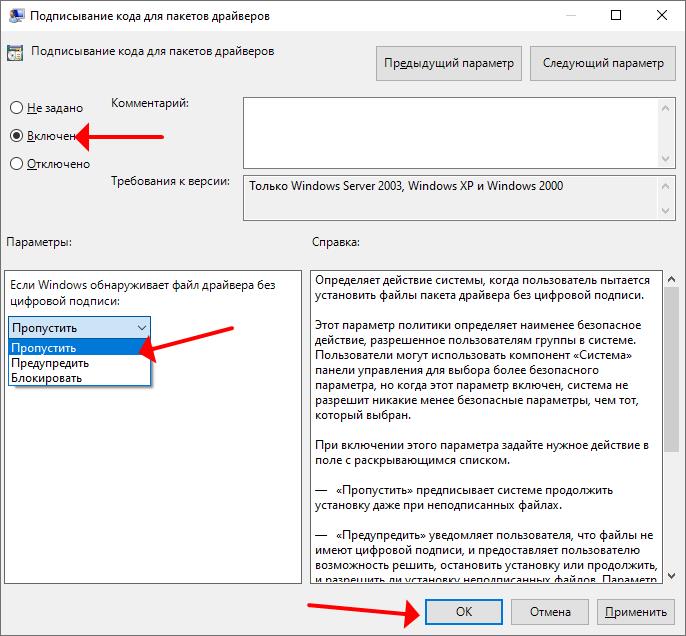
- Сохраните изменения.
В силу они вступят после перезагрузки компьютера.
Командная строка
Для компьютеров с UEFI отключите Secure Boot, если у вас BIOS – сразу приступайте к решению проблемы.
- Откройте командную строку с привилегиями администратора, например, через правый клик в Пуске.
- Выполните следующий код:
- exe -set loadoptions DISABLE_INTEGRITY_CHECKS
- exe -set TESTSIGNING ON.
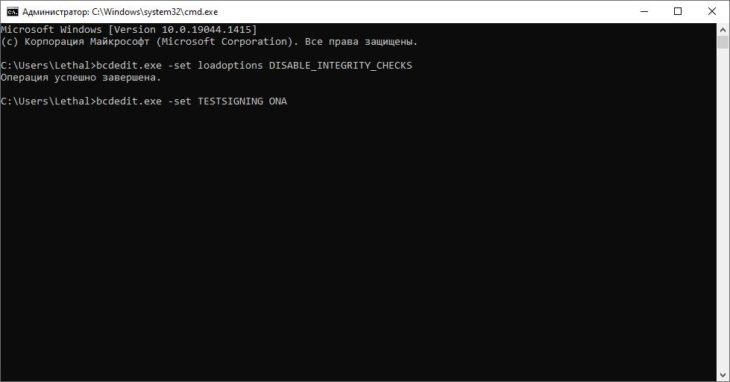
Перезагрузите компьютер.
Проверка подлинности драйвера отключается командой «bcdedit.exe -set TESTSIGNING OFF».
Sometimes, you might encounter the USB driver error code 52: Windows cannot verify the digital signature for the drivers required for this device. Luckily, you can fix it by yourself. In this article, MiniTool Partition Wizard puts together some solutions to this issue and hope you can benefit from them.
Windows Digital Signatures
Based on Microsoft public key infrastructure technology, the Windows digital signatures are implemented to verify the identity of the software publisher or the driver vendor. The digital signature can protect your Windows from potential threats and infections of some malicious programs.
According to the explanation from Microsoft, Windows uses a valid digital signature to verify some information, including:
- The file, or the collection of files (such as a driver package), is signed.
- The signer is trusted.
- The certification authority that authenticated the signer is trusted.
- The collection of files was not altered after it was published.
In order to be installed and run on the latest Windows operating system, the drivers and programs must be digitally signed. However, there are still some legitimate programs or drivers that are not signed, and you may encounter certain problems while installing them.
About Windows Cannot Verify the Digital Signature Code 52
Sometimes, your USB ports might fail to recognize any hardware connected to your device, and you will see the error code 52 in the properties of the USB driver. The USB driver code 52 is a typical error related to the digital signature. It commonly occurs after updating or upgrading Windows and comes up with the following error message:
Windows cannot verify the digital signature for the drivers required for this device. A recent hardware or software change might have installed a file that is signed incorrectly or damaged, or that might be malicious software from an unknown source. (Code 52)

Besides, you might receive some other different error messages related to Windows digital signature, such as “Windows cannot verify the digital signature for this file. (0xc0000428)”, “Digital Signature not found”, and so on.
If you receive the digital signature error unluckily, take it easy. Some feasible solutions reported by the users are listed in the following contents, and you can work your way down the list until you fix the issue effectively.
7 Solutions to Windows Cannot Verify the Digital Signature
- Modify windows registry
- Update or uninstall the problematic driver
- Use System File Checker utility
- Scan for file system errors
- Disable integrity checks
- Disable driver signature enforcement
- Perform system restore
Fix 1: Modify Windows Registry
In most cases, this issue is caused by 2 registry entries named UpperFilters and LowerFilters, and some users have fixed the problem simply by deleting them. So, if you receive the “Windows cannot verify the digital signature for the drivers required for this device” error message, try deleting these registries at first. The steps are listed below.
Note: This is a risky solution as any improper operations for registries might bring unrecoverable damage for your system. Therefore, you had better back up your Windows registry in advance, so that you can restore the registry to the original status if this solution doesn’t work.
Step 1: Press Windows + R to invoke Run window. Type regedit and click OK to open Registry Editor.
Step 2: Navigate to the following path: ComputerHKEY_LOCAL_MACHINESYSTEMCurrentControlSetControlClass{36fc9e60-c465-11cf-8056-444553540000}.
Step 3: Keep the {36fc9e60-c465-11cf-8056-444553540000} key selected, and find the UpperFilters and LowerFilters entries in the right pane. Right-click them and choose Delete.

Step 4: Click OK to confirm the operation. Restart your computer and check if the error code 52 disppears.
Fix 2: Update or Uninstall the Problematic Driver
If this is just related to a specific device driver, perhaps the problem lies on the driver itself. In this case, it should be helpful to update or uninstall the problematic driver. You can follow the instructions below:
Step 1: Right-click the Start button and choose Device Manager to open it.
Step 2: Double-click Universal Serial Bus controllers to expand the category.
Step 3: Locate the problematic USB driver. Commonly, the device driver which runs into the error code 52 will be displayed with a yellow exclamation mark in Device Manger, and it may be named as Unknown USB Device.
Step 4: Right-click the problematic driver and choose Update driver.

Step 5: Choose the Search automatically for updated driver software option to proceed. If there are any updates detected, install them according to the onscreen instructions and then reboot your computer.
Note: If there are more than one problematic driver, perform the operation for the left drivers to make sure all of them are of the latest version.
Alternatively, you can also choose to uninstall the driver, which has effectively removed the USB error code 52 for some users. Just right-click the driver, choose Uninstall device, and click Uninstall to confirm the operation. Then, restart your system, and the default driver will be reinstalled automatically.
Fix 3: Use System File Checker Utility
The corrupted or missing system files could also trigger the “Windows cannot verify the digital signature for this file/driver” error message. To resolve the problem, you can use the built-in System File Checker utility referring to the tutorial below.
Step 1: Open Run window.
Step 2: Input cmd and press Ctrl + Shift + Enter to run Command Prompt as administrator.
Step 3: Type the command sfc /scannow in the console and press Enter to execute it.
Then, this tool will start scanning your system files and automatically replace the problematic files with a fresh cached copy. All you need to do is to wait patiently until the process is 100% completed. After that, restart your device and check if the USB error code 52 is resolved.
Fix 4: Scan for File System Errors
It’s said that this issue might have something to do with the file system error. So, you can try scanning your drives for file system errors and fixing them.
To do that, you can use the CHKDSK tool. Just launch Command Prompt with administrative privileges, input the command chkdsk e: /f, and press Enter. Restart your computer after the process is completed.
Tip: You need to replace e: with the drive letter of the partition you want to scan for. If you execute the command chkdsk /f without a drive letter, this tool will automatically check and fix the current drive (the system drive in almost all cases), which will require a reboot.

Besides, you can also use a professional program to check and fix file system errors for your hard drive. Here, MiniTool Partition Wizard is recommended for you. It can help you recover lost data, back up Windows, and of course, deal with the file system issues within a few clicks. Just click the following button to download it to have a try.
Free Download
Step 1: Download and install MiniTool Partition Wizard Free on your computer. Launch it to get the main interface.
Step 2: Select the drive you want to scan for and choose Check File System feature from the left action panel. You can also activate this feature by selecting Check File System from the context menu after right-clicking the drive.

Step 3: In the pop-up window, choose Check & fix detected errors option and click Start button.

Fix 5: Disable Integrity Checks
As mentioned before, the “Windows cannot verify the digital signature for the drivers required for this device” error message appears when your Windows is trying to verify the digital signature and integrity of the device. In theory, disabling this option may resolve the problem and enable you to install the driver of the device again.
To disable integrity checks, you need to:
Step 1: Run Command Prompt as administrator.
Step 2: Input the following command lines and press Enter key after each to execute them:
- bcdedit -set loadoptions DDISABLE_INTEGRITY_CHECKS
- bcdedit -set TESTSIGNING ON

Step 3: Go to check if the USB error code 52 is fixed or not. If this doesn’t work, open the command console again and execute the following command lines this time:
- bcdedit /deletevalue loadoptions
- bcdedit -set TESTSIGNING OFF
Fix 6: Disable Driver Signature Enforcement
If the above methods fail to resolve the issue for you, perhaps you can disable driver signature enforcement. In this way, you will be able to install drivers for the problematic devices bypassing Windows checking for the signatures.
Here’s a simple guide.
Step 1: Press Windows + I to open Settings.
Step 2: Go to Update & Security > Recovery and click Restart now button under Advanced startup section in the right pane.

Step 3: When you enter Windows Recovery Environment, navigate to Troubleshoot > Advanced options > Startup Settings and then click Restart button.
Step 4: When you get the following interface, press 7 or F7 to choose the Disable driver signature enforcement option.

Then, your Windows will boot up automatically. You need to open Device Manager and try updating the problematic drivers referring to the steps mentioned above. Now, the USB error code 52 should be resolved.
For more information about driver signature enforcement and how to disable it, you can read this article: How to Disable Driver Signature Enforcement? Try These Methods.
Fix 7: Perform System Restore
Finally, you can perform system restore to bring your Windows back to a previous status, which may help you get rid of the “Windows cannot verify the digital signature for the drivers required for this device” issue.
Step 1: Open Run dialog, input sysdm.cpl and click OK to access System Properties.
Step 2: Switch to the System Protection tab and click System Restore.

Step 3: Click Next to skip the welcome page. Then, choose a restore point and click Next button.
Tip: You can click Scan for affected programs to check the applications or services to be removed during the process.

Step 4: Click Finish button to confirm the operation, and a restart will be required to apply the changes.
Hopefully, the Windows digital signature issue will be removed successfully.
Here are 7 feasible methods to get rid of the “Windows cannot verify the digital signature for the drivers required for this device” error.Click to Tweet
Bottom Line
Have you resolved the “Windows cannot verify the digital signature for this file/driver” issue with the solutions introduced in this article? All we know about how to fix the issue is in this post. If you have better solutions, please leave a message in the comment zone below. We are desired to improve this article with your valuable suggestions.
If you want to explore more features of MiniTool Partition Wizard, you can check the user manual. For any questions, you can contact us via [email protected].
Windows Cannot Verify the Digital Signature FAQ
Can I install a driver without a digital signature?
To install a driver and make it work properly on your computer, the driver should be officially signed. But sometimes, you may want to install a drier without a digital signature. Yes, you can force an unsigned driver to install, but it may take some time. For the detailed information, you can check this guide.
How do I fix an invalid digital signature?
If you encounter the invalid digital signature installation error, you can try the following solutions:
- Make sure the downloaded executable is unblocked.
- Install the certificates manually through the properties of the executable file.
- Consult your group policy admin to temporarily disable restriction for the authentication of certificates.
What is the difference between signed and unsigned drivers?
The signed driver with a correct digital signature indicates that it is not damaged, corrupted, manipulated, or changed, and it is safe to use. It can be installed and work properly on Windows. The unsigned driver will be considered as a potentially malicious item by the system and it cannot be installed properly.
A signed driver might also turn to unsigned if its signature becomes invalid due to any tampering or changing.
Sometimes, you might encounter the USB driver error code 52: Windows cannot verify the digital signature for the drivers required for this device. Luckily, you can fix it by yourself. In this article, MiniTool Partition Wizard puts together some solutions to this issue and hope you can benefit from them.
Windows Digital Signatures
Based on Microsoft public key infrastructure technology, the Windows digital signatures are implemented to verify the identity of the software publisher or the driver vendor. The digital signature can protect your Windows from potential threats and infections of some malicious programs.
According to the explanation from Microsoft, Windows uses a valid digital signature to verify some information, including:
- The file, or the collection of files (such as a driver package), is signed.
- The signer is trusted.
- The certification authority that authenticated the signer is trusted.
- The collection of files was not altered after it was published.
In order to be installed and run on the latest Windows operating system, the drivers and programs must be digitally signed. However, there are still some legitimate programs or drivers that are not signed, and you may encounter certain problems while installing them.
About Windows Cannot Verify the Digital Signature Code 52
Sometimes, your USB ports might fail to recognize any hardware connected to your device, and you will see the error code 52 in the properties of the USB driver. The USB driver code 52 is a typical error related to the digital signature. It commonly occurs after updating or upgrading Windows and comes up with the following error message:
Windows cannot verify the digital signature for the drivers required for this device. A recent hardware or software change might have installed a file that is signed incorrectly or damaged, or that might be malicious software from an unknown source. (Code 52)

Besides, you might receive some other different error messages related to Windows digital signature, such as “Windows cannot verify the digital signature for this file. (0xc0000428)”, “Digital Signature not found”, and so on.
If you receive the digital signature error unluckily, take it easy. Some feasible solutions reported by the users are listed in the following contents, and you can work your way down the list until you fix the issue effectively.
7 Solutions to Windows Cannot Verify the Digital Signature
- Modify windows registry
- Update or uninstall the problematic driver
- Use System File Checker utility
- Scan for file system errors
- Disable integrity checks
- Disable driver signature enforcement
- Perform system restore
Fix 1: Modify Windows Registry
In most cases, this issue is caused by 2 registry entries named UpperFilters and LowerFilters, and some users have fixed the problem simply by deleting them. So, if you receive the “Windows cannot verify the digital signature for the drivers required for this device” error message, try deleting these registries at first. The steps are listed below.
Note: This is a risky solution as any improper operations for registries might bring unrecoverable damage for your system. Therefore, you had better back up your Windows registry in advance, so that you can restore the registry to the original status if this solution doesn’t work.
Step 1: Press Windows + R to invoke Run window. Type regedit and click OK to open Registry Editor.
Step 2: Navigate to the following path: ComputerHKEY_LOCAL_MACHINESYSTEMCurrentControlSetControlClass{36fc9e60-c465-11cf-8056-444553540000}.
Step 3: Keep the {36fc9e60-c465-11cf-8056-444553540000} key selected, and find the UpperFilters and LowerFilters entries in the right pane. Right-click them and choose Delete.

Step 4: Click OK to confirm the operation. Restart your computer and check if the error code 52 disppears.
Fix 2: Update or Uninstall the Problematic Driver
If this is just related to a specific device driver, perhaps the problem lies on the driver itself. In this case, it should be helpful to update or uninstall the problematic driver. You can follow the instructions below:
Step 1: Right-click the Start button and choose Device Manager to open it.
Step 2: Double-click Universal Serial Bus controllers to expand the category.
Step 3: Locate the problematic USB driver. Commonly, the device driver which runs into the error code 52 will be displayed with a yellow exclamation mark in Device Manger, and it may be named as Unknown USB Device.
Step 4: Right-click the problematic driver and choose Update driver.

Step 5: Choose the Search automatically for updated driver software option to proceed. If there are any updates detected, install them according to the onscreen instructions and then reboot your computer.
Note: If there are more than one problematic driver, perform the operation for the left drivers to make sure all of them are of the latest version.
Alternatively, you can also choose to uninstall the driver, which has effectively removed the USB error code 52 for some users. Just right-click the driver, choose Uninstall device, and click Uninstall to confirm the operation. Then, restart your system, and the default driver will be reinstalled automatically.
Fix 3: Use System File Checker Utility
The corrupted or missing system files could also trigger the “Windows cannot verify the digital signature for this file/driver” error message. To resolve the problem, you can use the built-in System File Checker utility referring to the tutorial below.
Step 1: Open Run window.
Step 2: Input cmd and press Ctrl + Shift + Enter to run Command Prompt as administrator.
Step 3: Type the command sfc /scannow in the console and press Enter to execute it.
Then, this tool will start scanning your system files and automatically replace the problematic files with a fresh cached copy. All you need to do is to wait patiently until the process is 100% completed. After that, restart your device and check if the USB error code 52 is resolved.
Fix 4: Scan for File System Errors
It’s said that this issue might have something to do with the file system error. So, you can try scanning your drives for file system errors and fixing them.
To do that, you can use the CHKDSK tool. Just launch Command Prompt with administrative privileges, input the command chkdsk e: /f, and press Enter. Restart your computer after the process is completed.
Tip: You need to replace e: with the drive letter of the partition you want to scan for. If you execute the command chkdsk /f without a drive letter, this tool will automatically check and fix the current drive (the system drive in almost all cases), which will require a reboot.

Besides, you can also use a professional program to check and fix file system errors for your hard drive. Here, MiniTool Partition Wizard is recommended for you. It can help you recover lost data, back up Windows, and of course, deal with the file system issues within a few clicks. Just click the following button to download it to have a try.
Free Download
Step 1: Download and install MiniTool Partition Wizard Free on your computer. Launch it to get the main interface.
Step 2: Select the drive you want to scan for and choose Check File System feature from the left action panel. You can also activate this feature by selecting Check File System from the context menu after right-clicking the drive.

Step 3: In the pop-up window, choose Check & fix detected errors option and click Start button.

Fix 5: Disable Integrity Checks
As mentioned before, the “Windows cannot verify the digital signature for the drivers required for this device” error message appears when your Windows is trying to verify the digital signature and integrity of the device. In theory, disabling this option may resolve the problem and enable you to install the driver of the device again.
To disable integrity checks, you need to:
Step 1: Run Command Prompt as administrator.
Step 2: Input the following command lines and press Enter key after each to execute them:
- bcdedit -set loadoptions DDISABLE_INTEGRITY_CHECKS
- bcdedit -set TESTSIGNING ON

Step 3: Go to check if the USB error code 52 is fixed or not. If this doesn’t work, open the command console again and execute the following command lines this time:
- bcdedit /deletevalue loadoptions
- bcdedit -set TESTSIGNING OFF
Fix 6: Disable Driver Signature Enforcement
If the above methods fail to resolve the issue for you, perhaps you can disable driver signature enforcement. In this way, you will be able to install drivers for the problematic devices bypassing Windows checking for the signatures.
Here’s a simple guide.
Step 1: Press Windows + I to open Settings.
Step 2: Go to Update & Security > Recovery and click Restart now button under Advanced startup section in the right pane.

Step 3: When you enter Windows Recovery Environment, navigate to Troubleshoot > Advanced options > Startup Settings and then click Restart button.
Step 4: When you get the following interface, press 7 or F7 to choose the Disable driver signature enforcement option.

Then, your Windows will boot up automatically. You need to open Device Manager and try updating the problematic drivers referring to the steps mentioned above. Now, the USB error code 52 should be resolved.
For more information about driver signature enforcement and how to disable it, you can read this article: How to Disable Driver Signature Enforcement? Try These Methods.
Fix 7: Perform System Restore
Finally, you can perform system restore to bring your Windows back to a previous status, which may help you get rid of the “Windows cannot verify the digital signature for the drivers required for this device” issue.
Step 1: Open Run dialog, input sysdm.cpl and click OK to access System Properties.
Step 2: Switch to the System Protection tab and click System Restore.

Step 3: Click Next to skip the welcome page. Then, choose a restore point and click Next button.
Tip: You can click Scan for affected programs to check the applications or services to be removed during the process.

Step 4: Click Finish button to confirm the operation, and a restart will be required to apply the changes.
Hopefully, the Windows digital signature issue will be removed successfully.
Here are 7 feasible methods to get rid of the “Windows cannot verify the digital signature for the drivers required for this device” error.Click to Tweet
Bottom Line
Have you resolved the “Windows cannot verify the digital signature for this file/driver” issue with the solutions introduced in this article? All we know about how to fix the issue is in this post. If you have better solutions, please leave a message in the comment zone below. We are desired to improve this article with your valuable suggestions.
If you want to explore more features of MiniTool Partition Wizard, you can check the user manual. For any questions, you can contact us via [email protected].
Windows Cannot Verify the Digital Signature FAQ
Can I install a driver without a digital signature?
To install a driver and make it work properly on your computer, the driver should be officially signed. But sometimes, you may want to install a drier without a digital signature. Yes, you can force an unsigned driver to install, but it may take some time. For the detailed information, you can check this guide.
How do I fix an invalid digital signature?
If you encounter the invalid digital signature installation error, you can try the following solutions:
- Make sure the downloaded executable is unblocked.
- Install the certificates manually through the properties of the executable file.
- Consult your group policy admin to temporarily disable restriction for the authentication of certificates.
What is the difference between signed and unsigned drivers?
The signed driver with a correct digital signature indicates that it is not damaged, corrupted, manipulated, or changed, and it is safe to use. It can be installed and work properly on Windows. The unsigned driver will be considered as a potentially malicious item by the system and it cannot be installed properly.
A signed driver might also turn to unsigned if its signature becomes invalid due to any tampering or changing.
Содержание
- Как отключить проверку подписи драйвера в 64-битной Windows 10
- Проверка подписи драйвера, как одна из функций безопасности
- Вариант 1: включение режима тестовой подписи с помощью командной строки
- Вариант 2: использование расширенного меню загрузки
- Отключение проверки подписи драйверов Windows 10
- Отключение проверки подписи драйвера Windows 10 на один раз
- Отключение проверки подписи драйвера Windows 10 навсегда
- Отключение через групповую политику.
- Отключение через командную строку
- Отключение через безопасный режим и bcedit
- Отключение проверки цифровой подписи драйверов в Windows 10 (или что делать с ошибкой: «INF стороннего производителя не содержит информации о подписи»)
- Как отключить проверку цифровой подписи драйверов
- Важно: пару слов о первом шаге перед установкой неизвестных драйверов
- Первый способ (временный, работает до следующей перезагрузки)
- Второй способ (постоянный)
- Решаем проблему с проверкой цифровой подписи драйвера
- Как установить драйвер без цифровой подписи
- Способ 1: Временное отключение проверки
- Способ 2: Редактор групповой политики
- Способ 3: Командная строка
- Daemon Tools — Ошибка проверки подписи драйвера
- Зачем нужна подпись драйверов
- Почему не работает Daemon Tools
- Как отключить подпись в Виндовс
- Путем изменения загрузчика
- Через командную строку
- Через редактор локальной групповой политики
- Можно ли установить Daemon Tools без отключения подписи
- Как включить функцию снова
- Вывод
Как отключить проверку подписи драйвера в 64-битной Windows 10
64-бытные версии операционных систем Windows 8 и 10 содержат функцию обязательной проверки подписи драйверов, позволяющую использовать только драйверы, которые были подписаны Microsoft. Для установки и использования драйверов, отличных от официальных, старых неподписанных драйверов или драйверов, разработанных пользователем самостоятельно, необходимо отключить функцию обязательной проверки подписи.
С обновлением Windows 10, Microsoft затянула гайки еще сильнее. Но все еще можно обойти жесткие требований к подписи драйвера, отключив Secure Boot.
Проверка подписи драйвера, как одна из функций безопасности
Прежде чем начать, имейте в виду: Microsoft не просто так пытается усложнить вам жизнь. Функция обязательной проверки подписи драйверов гарантирует невозможность проникновения в ядро системы вредоносного программного обеспечения под видом драйвера. Поэтому ее отключение подвергает риску работоспособность Windows. Убедитесь в необходимости своих действий и устанавливайте неподписанные драйверы, которым вы полностью доверяете.
Вариант 1: включение режима тестовой подписи с помощью командной строки
Windows 10 включает в себя «Тестовый режим» или «Режим тестовой подписи». После его включения функция принудительной проверки подписи драйверов будет деактивирована до тех пор, пока вы не покинете этот режим. Вы увидите, что в нижнем правом углу рабочего стола рядом с часами появится водяной знак «Тестовый режим» и номер текущей сборки операционной системы, информирующий о том, что тестовый режим задействован.
Для запуска командной строки с правами администратора введите название «Командная строка» в поле поиска Windows, щелкните правой кнопкой мыши и выберите соответствующий пункт в выпадающем меню. Введите команду «bcdedit /set testsigning on» (без кавычек), которая задействует тестовый режим.

Появившееся сообщение «Защищено политикой безопасной загрузки» означает, что прошивке UEFI вашего ПК включен режим «Безопасная загрузка». Его необходимо предварительно отключить для задействования режима тестовой подписи.
Для входа в тестовый режим перезагрузите компьютер. Теперь вы можете беспрепятственно устанавливать любые неподписанные драйверы.
Для выхода из режима тестовой подписи снова запустите командную строку с административными правами и выполните команду «bcdedit /set testsigning off» (без кавычек).

Вариант 2: использование расширенного меню загрузки
Перейти в тестовый режим с отключенной проверкой подписи драйверов можно используя расширенное меню загрузки Windows 10. Изменение конфигурации запуска ОС не является постоянным, и следующая загрузка системы пройдет в обычном режиме.
Для перехода в меню дополнительных параметров необходимо нажать и удерживать клавишу «Shift» во время нажатия кнопки «Перезагрузка» в Windows.

На появившемся экране «Дополнительные параметры» выберите опцию «Параметры загрузки. Настройка параметров загрузки Windows». На следующем экране, нажмите кнопку «Перезагрузка».
Спустя несколько секунд появится экран «Параметры загрузки», на котором с помощью клавиши «F7» нужно выбрать опцию отключения обязательной проверки подписи драйверов.

Компьютер перезапустится с использованием тестового режима, а проверка подписи драйверов будет отключена. Теперь вы сможете установить любые драйверы, которые не были официально подписаны компанией Microsoft. Для выхода из тестового режима достаточно лишь обычным способом перезапустить ПК.
Если вы нашли ошибку, пожалуйста, выделите фрагмент текста и нажмите Ctrl+Enter.
Источник
Отключение проверки подписи драйверов Windows 10
Как правило, отключение проверки подписи драйверов в Windows 10 необходима, когда скаченный драйвер устройства не имеет цифровой подписи подтверждающей безопасность программы. Подпись драйверов гарантирует, что файл получен от надёжного источника и не является вирусом.
Устанавливать драйвера без цифровой подписи не всегда безопасно, но бывают ситуации, когда это единственный способ. Например, возможно драйвер просто не проверялся на совместимость с вашей версией Windows. В этой статье вы узнаете, как отключить подпись драйвера в Windows 10.
Отключение проверки подписи драйвера Windows 10 на один раз
Данный способ позволяет отключить проверку подписи драйверов единоразово, до следующей перезагрузки компьютера. То есть отключили проверку, установили драйвер, перезагрузили виндоус и всё, служба проверки подписей опять работает.
Кликните по меню «Пуск» и зайдите в «Параметры Windows» (иконка шестеренки).

Зайдите в раздел «Обновление и безопасность».
Перейдите во вкладку «Восстановление» и в разделе «Особые варианты загрузки» кликните «Перезагрузить сейчас».
Произойдёт перезагрузка компьютера с запуском специального загрузчика. Перейдите в пункт «Диагностика».

Далее кликните по пункту «Дополнительные параметры».
 Далее переходим в пункт «Параметры загрузки».
Далее переходим в пункт «Параметры загрузки».
У вас откроется меню с выбором параметров загрузки Windows 10. Кликните по пункту «Отключить обязательную проверку подписи драйверов».
Вы можете либо кликнуть мышью по данному пункту, либо просто нажать клавишу F7 на клавиатуре. После этого у вас загрузится Windows 10 уже без проверки подписи драйверов, и вы сможете спокойно осуществить установку. При последующей загрузке компьютера, проверка подписи опять будет работать.
Отключение проверки подписи драйвера Windows 10 навсегда
Если три решения, как можно отключить проверку подписей драйверов навсегда.
Отключение через групповую политику.
Отключение проверки подписей через редактор групповой политики возможен только в версии Windows 10 Профессиональная. Если у вас домашняя версия, то вам подойдёт способ, описанный в следующей главе данной статьи.
Запустите редактор локальной групповой политики Windows 10. Для этого нажмите правой кнопкой по меню пуск и кликните левой кнопкой мыши по пункту «Выполнить». Или же просто нажмите комбинацию клавиш Win+R.
Напишите gpedit.msc в открывшемся окне и нажмите OK или Enter.

В открывшемся редакторе групповой политики перейдите по следующим веткам реестра: «Конфигурация пользователя» — «Административные шаблоны» — «Система» — «Установка драйвера». Кликните два раза по строке справа «Цифровая подпись драйверов устройств».
В этой настройке вы можете выбрать два варианта при которых вы решите свою проблему с проверкой подписи драйверов. По-умолчанию настройка в состоянии «не задано». Если вы включите настройку, то выберите поднастройку «пропустить». В этом случае, если Windows обнаружит файл драйвера без цифровой подписи, то он всё равно позволит вам его установку. Также вы можете явно выбрать «отключено» и в таком состоянии проверка будет в принципе отключена.
После того, как вы изменили настройки нажмите «Применить» и «ОК». После перезагрузки компьютера проверка подписи драйверов осуществляться не будет. Если вам потребуется вновь вернуть проверку подписей драйверов, то придётся вернуться к этому меню и выбрать состояние настройки «включено» и «блокировать».
Отключение через командную строку
Отключение проверки подписей драйверов через командную строку имеет ограничение. Эта возможность доступна только при условии, что ваш компьютер работает с BIOS. Если же у вас UEFI, то прежде необходимо отключить Secure Boot.
Порядок действий следующий. Кликните правой кнопкой мыши по меню «Пуск» и откройте командную строку с права администратора.

В открывшейся командной строке введите следующую команду и нажмите Enter.
После того, как отработают команды (как на скриншоте выше), перезагрузите компьютер. Проверка подписей драйверов будет отключена, но в правом нижнем углу экрана постоянно будет висеть табличка о тестовом режиме работы Windows 10.
Чтобы её убрать, вам потребуется открыть командную строку с правами администратора и вбить туда следующую строку:
Отключение через безопасный режим и bcedit
Этот проверенный способ является на мой взгляд самым удобным. Запустите компьютер в безопасном режиме.
Кликните правой кнопкой по меню «Пуск» и запустите командную строку с правами администратора.
Источник
Отключение проверки цифровой подписи драйверов в Windows 10 (или что делать с ошибкой: «INF стороннего производителя не содержит информации о подписи»)

Например, у вас есть старое оборудование, которое необходимо подключить к новому ПК (либо вы нашли драйвер не от официального производителя, который способен ускорить работу вашей видеокарты). Разумеется, Windows при установке оного выдаст вам ошибку что-то вроде:
«Не удается проверить цифровую подпись драйверов, необходимых для данного устройства. INF стороннего производителя не содержит информации о подписи».

Как отключить проверку цифровой подписи драйверов
Важно: пару слов о первом шаге перед установкой неизвестных драйверов
Хотелось бы предупредить всех, кто планирует установку драйвера без цифровой подписи. После сего действия, может так стать, что ваша ОС Windows не загрузится. И если заранее не подготовиться к «такому повороту» — придется потерять кучу времени на переустановку системы, настройке и восстановлению программ и т.д.
Поэтому, перед обновлением и установкой «неизвестных» драйверов я бы посоветовал сделать несколько вещей:
1) создать 👉 загрузочную флешку с Windows 10 (с которой потом можно будет запуститься и восстановить систему).
2) скопировать все важные документы на внешний носитель (облачный диск).
3) создать точку восстановления (она поможет откатиться к прежним драйверам, если новые начнут работать не стабильно и система не будет нормально грузиться).
Чтобы создать точку восстановления : откройте панель управления Windows и перейдите в раздел «Система и безопасностьСистема» (либо просто откройте проводник и откройте свойства этого компьютера, как показано на скрине ниже 👇).

Свойства этого компьютера
После перейдите в дополнительные параметры системы.

Дополнительные параметры системы

Создать точку восстановления
Далее останется только ввести название точки восстановления и дождаться ее создания (как правило, это занимает 1-2 мин.).

Теперь можно переходить к установке нового неизвестного ПО. Если вдруг что-то пойдет не так — инструкция (ссылка на которую представлена ниже) поможет вам быстро восстановить систему, откатившись к созданной точке.

Первый способ (временный, работает до следующей перезагрузки)
Этот способ наиболее универсален и удобен, т.к. работает во всех версиях Windows 10. К тому же, в большинстве случаев, постоянного отключения проверки подписи и не требуется — многим пользователям достаточно установить 1-2 драйвера и «забыть» об этом на некоторое время 👌.
Рассмотрим на простом примере как это делается.
1) Сначала открываем ПУСК и переходим в параметры Windows.

2) Открываем раздел «Обновление и безопасность/Восстановление» и используем инструмент особые варианты загрузки (см. скрин ниже 👇).

Особые варианты загрузки
3) Далее переходим в раздел:
Диагностика—> Дополнительные параметры—> Параметры загрузки

4) После перезагрузки Windows покажет нам окно с параметрами загрузки — необходимо выбрать вариант загрузки системы, при котором она не будет проверять подпись у драйверов (это пункт 7 — для его выбора нужно нажать клавишу F7).

Отключить обязательную проверку подписи драйверов

Важно!
После очередной перезагрузки Windows — проверка подписи драйвера снова включится (уже ранее установленные драйверы (без подписи) должны работать, но установить новые — не получится).
Второй способ (постоянный)
Этот вариант отключения проверки подписи подойдет тем, кому часто приходится переустанавливать драйвера, подключать для тестирования различные железки и т.д. (либо, если первый способ по каким-то причинам не работает). Разумеется, отключение происходит до того времени, пока вы сами не включите проверку снова.
Как открыть редактор групповой политики в Windows 10, даже в домашней (home) версии ОС (исправляем: «не удается найти gpedit.msc»)
1) Итак, сначала необходимо открыть редактор групповых политик: для этого нужно нажать одновременно клавиши Win+R, и в появившееся окно «Выполнить» ввести команду gpedit.msc. Пример на скрине ниже.

2) После, в открывшемся окне редактора перейдите в следующий раздел:

Редактор локальной групповой политики / Кликабельно

Дополнения были бы как всегда кстати.
Источник
Решаем проблему с проверкой цифровой подписи драйвера

Иногда при установке абсолютно любого драйвера могут возникнуть проблемы. Одной из них является проблема с проверкой цифровой подписи драйвера. Дело в том, что по умолчанию можно инсталлировать только то ПО, которое имеет подпись. Причем эта подпись должна быть в обязательном порядке проверена компанией Microsoft и иметь соответствующий сертификат. Если такая подпись отсутствует, система просто напросто не позволит инсталлировать такое ПО. В данной статье мы расскажем вам о том, как обойти такое ограничение.
Как установить драйвер без цифровой подписи
В некоторых случаях даже самый проверенный драйвер может оказаться без соответствующей подписи. Но это не значит, что ПО вредоносное или плохое. Чаще всего от проблем с цифровой подписью страдают владельцы Windows 7. В последующих версиях ОС этот вопрос возникает гораздо реже. Выявить проблему с подписью можно по следующим симптомам:
Исправить все описанные выше проблемы и ошибки можно, лишь отключив обязательную проверку наличия цифровой подписи у драйвера. Предлагаем вам несколько способов, которые помогут справиться с этой задачей.
Способ 1: Временное отключение проверки
Для вашего удобства мы разделим этот способ на две части. В первом случаем мы расскажем о том, как применить данный способ, если у вас установлена Windows 7 или ниже. Второй вариант подойдет лишь обладателям Windows 8, 8.1 и 10.
Если у вас Windows 7 или ниже

Если у вас Windows 8, 8.1 или 10





Независимо от того, какая у вас операционная система, этот способ имеет недостатки. После очередной перезагрузки системы, проверка подписей снова запустится. В некоторых случаях это может привести к блокировке работы драйверов, которые были инсталлированы без соответствующих подписей. Если такое произошло, вам следует отключить проверку насовсем. В этом вам помогут дальнейшие способы.
Способ 2: Редактор групповой политики
Этот способ позволит вам отключить проверку подписей навсегда (или до того момента, как вы сами ее активируете). После этого вы сможете спокойно инсталлировать и пользоваться софтом, который не имеет соответствующего сертификата. В любом случае, этот процесс можно обратить и включить проверку подписи обратно. Так что бояться вам нечего. Кроме того, этот способ подойдет владельцам любой ОС.





Способ 3: Командная строка
Этот способ весьма прост в использовании, но имеет свои недостатки, о которых мы расскажем в конце.


Обратим ваше внимание, что этот способ иногда приходится проделывать в безопасном режиме. Как запустить систему в безопасном режиме, вы можете узнать на примере нашего специального урока.
Воспользовавшись одним из предложенных способов, вы избавитесь от проблемы инсталляции сторонних драйверов. Если у вас возникли трудности с выполнением каких-либо действий, пишите об этом в комментариях к статье. Будем совместно решать возникшие трудности.
Помимо этой статьи, на сайте еще 12342 инструкций.
Добавьте сайт Lumpics.ru в закладки (CTRL+D) и мы точно еще пригодимся вам.
Отблагодарите автора, поделитесь статьей в социальных сетях.
Источник
Daemon Tools – это утилита для создания виртуальных дисковых пространств. Благодаря ей возможно эмулировать привод, открывать образы дисков без самих носителей и записывать различные образы. С программой для эмуляции дисковых носителей Daemon Tools часто возникают проблемы, особенно ошибка проверки подписи драйвера. В этой статье разберемся, что это за ошибка такая и как её можно исправить в Виндовс.
Зачем нужна подпись драйверов
Подпись драйверов – это специальная ключевая запись к каждому драйверу компьютера, которая сообщает о производителе драйвера и для какого оборудования он был создан. Благодаря подписи возможно понять, кто создал программу и в каких целях используется утилита. Без этой подписи часто распространяются вирусы, поэтому операционная система Windows требует наличия подписи для драйвера, когда тот устанавливается.
Программа Daemon Tools распространяется в сети без подписи драйверов, поэтому при попытке установить утилиту может выскочить такая проблема. Без специальных драйверов для системы, создать эмуляцию диска не получится, поэтому они обязательны к установке.
Такая ошибка актуальна на операционной системе Windows 7, 8, 8.1 и 10 только с 64 битной системой. В подобной ситуации Виндовс будет требовать обязательное наличие у драйверов лицензии, а такое вызовет проблемы с работой нужной нам утилиты.
Когда у пользователя появляются трудности при работе с Daemon Tools Pro или Lite версии, то не стоит отчаиваться, ведь ошибка исправима. Существует сразу несколько способов временно или на постоянную основу деактивировать проверку на подлинность, что даст возможность без проблем запустить дополнения к программе.
Как отключить подпись в Виндовс
Отключение подписи в операционной системе от Майкрософт осуществляется различными пулями, о которых мы поговорим далее. Выберите наиболее комфортный вам и воспользуйтесь прилагающей инструкцией к нему.
Важно! Отключение подписи может навредить вашему компьютеру или ноутбуку! После этого все драйвера будут пропускаться сразу без каких-либо сканирований, поэтому вы должны четко убедится, что после отключения не будете запускать инсталлеры из сомнительных источников.
Вот три способа, которые подойдут для разных версий Windows. К каждой инструкции прилагаются разъяснения с какой сборкой её лучше применять.
Путем изменения загрузчика
В нашем случае лучше использовать временную деактивацию подписи, что делает одна из функций в параметрах активации системы при включении. Воспользуйтесь следующую инструкцию, чтобы применить действий всего лишь на один период использования устройства (то есть пока он не будет выключен и включен обратно). Работает такая технология только в том случае, если у вас установлена десятая версия Винды.

Компьютер выключится и войдет в отдельный вид подсистемного уровня для изменения способов включения. Далее нужно при помощи стрелочек на клавиатуре переходить между разделами. Продолжаем инструкцию:

Снова подтверждаем перезагрузку и дожидаемся повторного запуска. Появится новое окно, где следует нажать F7 для отключения подписи при следующей загрузке Windows
Обратите внимание! На ноутбуках может потребоваться нажать сочетание клавиш Fn и F7.

Как только вы нажмете на Ф7, компьютер перезапуститься как обычно, но подпись драйверов отключится. После выключения или перезапуска этот параметр собьется по умолчанию, то есть активируется. Рекомендуем установить Демон Тулс и сразу пере запустить устройство.
Если после перезагрузки драйвер слетел, значит следует воспользоваться другой инструкцией для отключения защиты подписи навсегда.
Через командную строку
Такой метод подходит для старых версий системы, так как на новых сборках Windows 10 он ограничен. Командная строка отключает защиту навсегда, но есть несколько ограничений. На компьютере должен быть установлен BIOS. Если стоит UEFI, то для него следует отключить Secure Boot (ищите информацию в интернете). Если ваш компьютер соответствует параметрам, то сделайте следующее:

Появится консоль, куда нужно вставить такой код по очереди:

Подтвердите введение коды нажатием по Ентер на клавиатуре. Сначала введите первую строчку, а позже вторую. Проделав действия, перезапустите компьютер. Теперь в углу будет находится надпись о том, что Виндовс запущена в тестовом режиме. Это пройдет только если вернуть состояние подписи обратно при помощи второй команды, только в её конце следует установить OFF вместе ON.
Через редактор локальной групповой политики
Последний метод в инструкции отключает подпись навсегда и без каких-либо надписей в углу, однако работает только на версии Windows 10 Pro. То есть, если у вас стоит Home-версия Винды, то через этот способ ничего не получится сделать. Проверить версию можно в Свойства Системы, нажав правой кнопкой мыши по «Мой Компьютер».
Для начала нужно открыть меню редактора локальной групповой политики. Для этого нажмите на клавиатуре сочетание клавиш Win+R. Появится строка для выполнения команд, куда нужно ввести следующее:
gpedit.msc
После нажать Enter. Откроется окно для изменения корня операционной системы. Стоит понимать, что изменения в этом меню могут существенно нарушить работоспособность гаджета. Поэтому делайте всё по инструкции дальше:


Обратите внимание! Если что-то пойдет не так, то дозволено в редакторе указать состояние «Включено», а снизу слева в специальном отделе поставить статус «Пропустить», развернув столбец для изменения. Используйте эту настройку, либо просто отключайте функцию.
Если возникает проблема «Daemon Tools ошибка проверки подписи драйвера», то без отключения сканирования запустить программу не получится. В любом случае придется отключать проверку подписи, и только после этого работать с Daemon Tools.
Важно! Проверка работает только во время установки каких-либо дополнений. Когда они запускаются, то никакой подписи не требуется.
Чтобы не лишаться удобной системы защиты, выключите подпись драйверов только на время. За этот период установите DaemonTools и потом включите защиту снова. В нашем случае выключить проверку разрешается только когда идет установка приложения. После того, как на компьютер будет загружен Daemon Tools, функцию отслеживания подписей включить, и она никак не повлияет на работоспособность программы. Как только установится Демон Тулс, вернуть всё как было можно по словам в следующем заголовке данной страницы.
Как включить функцию снова
Как прежде уже сообщалось, отключенная проверка облегчает заражение вирусами. Поэтому, рекомендуется активировать функцию сразу же после того, как нужные действия, препятствующие им, будут завершены. Вот инструкция возвращения всё на прежний уровень:

Обратите внимание! Так позволено быстро включить защиту установки драйверов. Вы можете в любой момент снова отключить систему по любому из способов, описанных выше, и также легко включить проверку снова.
Вывод
Мы разобрались как в Виндовс 10 работать со сканированием драйверов, что поможет активировать Daemon Tools на 64-разрядных системах. Будьте внимательны перед установкой Даймон Тулс, так как его драйвера могут быть повреждены и нанесут вред компьютеру или ноутбуку. Скачать актуальную версию на русском языке можно с нашего сайта по прямой ссылке.
Источник
Daemon Tools – это утилита для создания виртуальных дисковых пространств. Благодаря ей возможно эмулировать привод, открывать образы дисков без самих носителей и записывать различные образы. С программой для эмуляции дисковых носителей Daemon Tools часто возникают проблемы, особенно ошибка проверки подписи драйвера. В этой статье разберемся, что это за ошибка такая и как её можно исправить в Виндовс.
Зачем нужна подпись драйверов
Подпись драйверов – это специальная ключевая запись к каждому драйверу компьютера, которая сообщает о производителе драйвера и для какого оборудования он был создан. Благодаря подписи возможно понять, кто создал программу и в каких целях используется утилита. Без этой подписи часто распространяются вирусы, поэтому операционная система Windows требует наличия подписи для драйвера, когда тот устанавливается.
Почему не работает Daemon Tools
Программа Daemon Tools распространяется в сети без подписи драйверов, поэтому при попытке установить утилиту может выскочить такая проблема. Без специальных драйверов для системы, создать эмуляцию диска не получится, поэтому они обязательны к установке.
Отключение проверки цифровой подписи драйверов в Windows 7/8/10 (32bit/64bit)…
Такая ошибка актуальна на операционной системе Windows 7, 8, 8.1 и 10 только с 64 битной системой. В подобной ситуации Виндовс будет требовать обязательное наличие у драйверов лицензии, а такое вызовет проблемы с работой нужной нам утилиты.
Когда у пользователя появляются трудности при работе с Daemon Tools Pro или Lite версии, то не стоит отчаиваться, ведь ошибка исправима. Существует сразу несколько способов временно или на постоянную основу деактивировать проверку на подлинность, что даст возможность без проблем запустить дополнения к программе.
Как отключить подпись в Виндовс
Отключение подписи в операционной системе от Майкрософт осуществляется различными пулями, о которых мы поговорим далее. Выберите наиболее комфортный вам и воспользуйтесь прилагающей инструкцией к нему.
Важно! Отключение подписи может навредить вашему компьютеру или ноутбуку! После этого все драйвера будут пропускаться сразу без каких-либо сканирований, поэтому вы должны четко убедится, что после отключения не будете запускать инсталлеры из сомнительных источников.
Вот три способа, которые подойдут для разных версий Windows. К каждой инструкции прилагаются разъяснения с какой сборкой её лучше применять.
Путем изменения загрузчика
В нашем случае лучше использовать временную деактивацию подписи, что делает одна из функций в параметрах активации системы при включении. Воспользуйтесь следующую инструкцию, чтобы применить действий всего лишь на один период использования устройства (то есть пока он не будет выключен и включен обратно). Работает такая технология только в том случае, если у вас установлена десятая версия Винды.
- Перейдите в окно ПУСК;
- Кликните на шестеренку для открытия надстроек;
- Перейдите в подпункт для обновлений;
- В левом списке разверните отдел для восстановления;
- Следующим шагом будет переход в варианты загрузки особого назначения;
- В нем укажите право пере запустить компьютер.

Как отключить проверку подписи драйверов Windows 10
Компьютер выключится и войдет в отдельный вид подсистемного уровня для изменения способов включения. Далее нужно при помощи стрелочек на клавиатуре переходить между разделами. Продолжаем инструкцию:
- Укажите раздел «Диагностика» для исправления неточностей;
- После чего аналогично тапните чтобы развернуть дополнительно строчки;
- И откройте загрузку, а точнее её доп. параметры.

Снова подтверждаем перезагрузку и дожидаемся повторного запуска. Появится новое окно, где следует нажать F7 для отключения подписи при следующей загрузке Windows
Обратите внимание! На ноутбуках может потребоваться нажать сочетание клавиш Fn и F7.

Как только вы нажмете на Ф7, компьютер перезапуститься как обычно, но подпись драйверов отключится. После выключения или перезапуска этот параметр собьется по умолчанию, то есть активируется. Рекомендуем установить Демон Тулс и сразу пере запустить устройство.
Если после перезагрузки драйвер слетел, значит следует воспользоваться другой инструкцией для отключения защиты подписи навсегда.
Через командную строку
Такой метод подходит для старых версий системы, так как на новых сборках Windows 10 он ограничен. Командная строка отключает защиту навсегда, но есть несколько ограничений. На компьютере должен быть установлен BIOS. Если стоит UEFI, то для него следует отключить Secure Boot (ищите информацию в интернете). Если ваш компьютер соответствует параметрам, то сделайте следующее:
- Откройте ПУСК;
- Напишите в поиске «Командная строка»;
- Появится строчка с программой, нажмите по ней правой кнопкой мыши и при помощи развернувшегося столбца откройте программу как админ.

Появится консоль, куда нужно вставить такой код по очереди:
bcdedit.exe -set loadoptions DISABLE_INTEGRITY_CHECKS
bcdedit.exe -set TESTSIGNING ON

Подтвердите введение коды нажатием по Ентер на клавиатуре. Сначала введите первую строчку, а позже вторую. Проделав действия, перезапустите компьютер. Теперь в углу будет находится надпись о том, что Виндовс запущена в тестовом режиме. Это пройдет только если вернуть состояние подписи обратно при помощи второй команды, только в её конце следует установить OFF вместе ON.
Через редактор локальной групповой политики
Последний метод в инструкции отключает подпись навсегда и без каких-либо надписей в углу, однако работает только на версии Windows 10 Pro. То есть, если у вас стоит Home-версия Винды, то через этот способ ничего не получится сделать. Проверить версию можно в Свойства Системы, нажав правой кнопкой мыши по «Мой Компьютер».
Для начала нужно открыть меню редактора локальной групповой политики. Для этого нажмите на клавиатуре сочетание клавиш Win+R. Появится строка для выполнения команд, куда нужно ввести следующее:
gpedit.msc
После нажать Enter. Откроется окно для изменения корня операционной системы. Стоит понимать, что изменения в этом меню могут существенно нарушить работоспособность гаджета. Поэтому делайте всё по инструкции дальше:
- Слева нажмите двойным кликом на папку с конфигурацией пользователя;
- Далее перейдите в шаблоны для администраторов;
- Откройте системную папку и выберите раздел драйверов;
- Теперь в окне справа два раза тапните по строке с нужной нам настройкой.

- Откроется новое окно изменений, где нужно слева поставить штамп к функции «Отключено»;
- Нажмите «Ок» и перезапустите Виндовс.

Обратите внимание! Если что-то пойдет не так, то дозволено в редакторе указать состояние «Включено», а снизу слева в специальном отделе поставить статус «Пропустить», развернув столбец для изменения. Используйте эту настройку, либо просто отключайте функцию.
Можно ли установить Daemon Tools без отключения подписи
Если возникает проблема «Daemon Tools ошибка проверки подписи драйвера», то без отключения сканирования запустить программу не получится. В любом случае придется отключать проверку подписи, и только после этого работать с Daemon Tools.
Важно! Проверка работает только во время установки каких-либо дополнений. Когда они запускаются, то никакой подписи не требуется.
Чтобы не лишаться удобной системы защиты, выключите подпись драйверов только на время. За этот период установите DaemonTools и потом включите защиту снова. В нашем случае выключить проверку разрешается только когда идет установка приложения. После того, как на компьютер будет загружен Daemon Tools, функцию отслеживания подписей включить, и она никак не повлияет на работоспособность программы. Как только установится Демон Тулс, вернуть всё как было можно по словам в следующем заголовке данной страницы.
Как включить функцию снова
Как прежде уже сообщалось, отключенная проверка облегчает заражение вирусами. Поэтому, рекомендуется активировать функцию сразу же после того, как нужные действия, препятствующие им, будут завершены. Вот инструкция возвращения всё на прежний уровень:
- Одновременно активируйте сочетание кнопок Win и R;
- В появившейся строке напишите следующую команду: msc и нажмите Enter для подтверждения;
- Откройте папку с конфигурацией пользователя;
- Следом админские шаблоны, после чего «Система»;
- Выберите раздел драйверов;
- Жмякните парой раз мышкой по подписи в цифровом формате, активируйте точку слева на включенное положение.

- Примените действия и перезагрузитесь для активации желанной функции.
Обратите внимание! Так позволено быстро включить защиту установки драйверов. Вы можете в любой момент снова отключить систему по любому из способов, описанных выше, и также легко включить проверку снова.
Вывод
Мы разобрались как в Виндовс 10 работать со сканированием драйверов, что поможет активировать Daemon Tools на 64-разрядных системах. Будьте внимательны перед установкой Даймон Тулс, так как его драйвера могут быть повреждены и нанесут вред компьютеру или ноутбуку. Скачать актуальную версию на русском языке можно с нашего сайта по прямой ссылке.
Источник: daemon-tools-russia.ru
Отключение проверки цифровой подписи драйверов в Windows 11/10 (или что делать с ошибкой: «INF стороннего производителя не содержит информации о подписи»)

Большая часть современных драйверов (которые доступны для загрузки с крупных сайтов производителей железа) идут с цифровой подписью. Эта подпись «защищает» вас от большого количества ошибок, проблем несовместимости, вирусов и прочего «добра». Однако, у каждого правила есть свои исключения .
Например, у вас есть старое оборудование, которое необходимо подключить к новому ПК (либо вы нашли драйвер не от официального производителя, который способен ускорить работу вашей видеокарты). Разумеется, Windows при установке оного выдаст вам ошибку что-то вроде:
«Не удается проверить цифровую подпись драйверов, необходимых для данного устройства. INF стороннего производителя не содержит информации о подписи».
Чтобы все-таки установить драйвер без цифровой подписи — нужно отключить спец. защиту. Делается это не сложно, и ниже представлю пару способов. Однако, не могу не предупредить — что установка подобного ПО может стать причиной разного рода проблем ( создайте точку восстановления , чтобы в случае чего быстро все вернуть в первоначальное состояние).
Как отключить проверку цифровой подписи драйверов
Важно: пару слов о первом шаге перед установкой неизвестных драйверов
Хотелось бы предупредить всех, кто планирует установку драйвера без цифровой подписи. После сего действия, может так стать, что ваша ОС Windows не загрузится. И если заранее не подготовиться к «такому повороту» — придется потерять кучу времени на переустановку системы, настройке и восстановлению программ и т.д.
Поэтому, перед обновлением и установкой «неизвестных» драйверов я бы посоветовал сделать несколько вещей:
1) создать загрузочную флешку с Windows 10 (или 11-й) (с которой потом можно будет запуститься и восстановить систему).
2) скопировать все важные документы на внешний носитель (облачный диск).
3) создать точку восстановления (она поможет откатиться к прежним драйверам, если новые начнут работать не стабильно и система не будет нормально грузиться).
Чтобы создать точку восстановления : откройте панель управления Windows и перейдите в раздел «Система и безопасностьСистема» (либо просто откройте проводник и откройте свойства этого компьютера, как показано на скрине ниже ).

Свойства этого компьютера
После перейдите в дополнительные параметры системы.

Дополнительные параметры системы
Откройте вкладку «Защита системы» , включите защиту системного диска и создайте точку восстановления (см. пример ниже ).

Создать точку восстановления
Далее останется только ввести название точки восстановления и дождаться ее создания (как правило, это занимает 1-2 мин.).

Защита системы — создание точки
Теперь можно переходить к установке нового неизвестного ПО. Если вдруг что-то пойдет не так — инструкция (ссылка на которую представлена ниже) поможет вам быстро восстановить систему, откатившись к созданной точке.

В помощь!
Инструкция, по восстановлению загрузки Windows 10 (11) (откат при помощи точки восстановления, ремонт загрузчика и пр.).
Первый способ (временный, работает до следующей перезагрузки)
Этот способ наиболее универсален и удобен, т.к. работает во всех версиях Windows 10/11. К тому же, в большинстве случаев, постоянного отключения проверки подписи и не требуется — многим пользователям достаточно установить 1-2 драйвера и «забыть» об этом на некоторое время .
Рассмотрим на простом примере как это делается.
1) Сначала открываем ПУСК и переходим в параметры Windows.

2) Открываем раздел «Обновление и безопасность/Восстановление» и используем инструмент особые варианты загрузки (см. скрин ниже ).

Особые варианты загрузки
3) Далее переходим в раздел:
Диагностика—> Дополнительные параметры—> Параметры загрузки
В нижней части окна должна появиться кнопка » Перезагрузить» — используем ее.

4) После перезагрузки Windows покажет нам окно с параметрами загрузки — необходимо выбрать вариант загрузки системы, при котором она не будет проверять подпись у драйверов (это пункт 7 — для его выбора нужно нажать клавишу F7).

Отключить обязательную проверку подписи драйверов
5) Теперь, после загрузки системы и запуска установки драйвера — вы должны увидеть окно-предупреждение по безопасности: в нем можно нажать на вариант «Все равно установить этот драйвер» . Задача выполнена, см. пример ниже.

Не удалось проверить издателя этих драйверов — ошибка
Важно!
После очередной перезагрузки Windows — проверка подписи драйвера снова включится (уже ранее установленные драйверы (без подписи) должны работать, но установить новые — не получится).
Второй способ (постоянный)
Этот вариант отключения проверки подписи подойдет тем, кому часто приходится переустанавливать драйвера, подключать для тестирования различные железки и т.д. (либо, если первый способ по каким-то причинам не работает). Разумеется, отключение происходит до того времени, пока вы сами не включите проверку снова.
В помощь!
Как открыть редактор групповой политики в Windows 10/11, даже в домашней (home) версии ОС (исправляем: «не удается найти gpedit.msc»)
1) Итак, сначала необходимо открыть редактор групповых политик: для этого нужно нажать одновременно клавиши Win+R , и в появившееся окно «Выполнить» ввести команду gpedit.msc . Пример на скрине ниже.

gpedit.msc — запускаем редактор групповых политик
2) После, в открывшемся окне редактора перейдите в следующий раздел:
Конфигурация пользователя -> Административные шаблоны -> Система -> Установка драйвера
В нем должен быть параметр «Цифровая подпись драйверов устройств» , его нужно открыть (см. скрин ниже ).
Прим. : в Windows 11 параметр называется несколько иначе — «Подписывание кода для пакета драйверов» .

Редактор локальной групповой политики / Кликабельно
3) Далее переведите режим в «Отключено» , сохраните настройки и перезагрузите компьютер. Проверка подписи более работать не будет (до вашего нового указания, или до следующего крупного обновления Windows ).

Дополнения были бы как всегда кстати.
Первая публикация: 25.07.2019
Источник: ocomp.info
Daemon Tools Ultra не работает с изменёнными библиотеками?



Для решения было перепробовано всё, и отключение проверки подписи драйверов и разные версии Windows, но всё тчетно. Оказывается, ошибка вводит в заблуждение и дело не в драйвере, а библиотеках. В официальной версии всё работает, но если заменить файлы: DotNetCommon.dll и DTUltra.exe , то начинает появляться ошибка.
Как можно запустить Daemon Tools Ultra на Windows 10 и Windows Server 2019?
- Вопрос задан более года назад
- 2224 просмотра
11 комментариев
Простой 11 комментариев
Тоесть Вы спрашиваете где взять ломанную версию?
Рутрекер.

Drno, Учитывая, что он заменял файлы DotNetCommon.dll и DTUltra.exe он как раз ставил пиратку и заменил исполняемые файлы на взломанные у которых нет цифровой подписи. Надо отключить проверку цифровой подписи.
Источник: qna.habr.com
помогите с DAEMON Tools.


2905

2
Всем доброго времени суток.В этой теме прошу помоч создать виртуальный привод на W7 с помощью DAEMON Tools Lite.все было норм,но как то раз пришлось сделать откат винды и привод изчез,теперь при всем моем старании он не хочет создаваться,и при этом пишет ошибку : Ошибка драйвера DAEMON Tools Pro : 3 .В интернете пытался найти,но там есть только : Ошибка драйвера DAEMON Tools Pro : 1 . Ниже опишу как что делаю,если не правильно,то обьясните как.Да и в чем суть этой ошибки?
1ым делом запускаю деймон тулс,потом нажимаю правой кнопкой мыши на значок деймона и выбираю Добавить приводы>добавить SCSI виртуальное устройство(скриншот 2.jpg)
потом выдает эту ошибку (скриншот 1.jpg)
p.s. прошу в теме не флудить
Прикрепленные миниатюры

hypez

1403

13
а DAEMON давно был установлен??

FiN

174

скачай крякнутый
111111111111

grif

2905

2
втом то и проблема этот деймон норм работал и привод был,после отката системы его нету,а создать пытаюсь и пишет вот эта ошибка
Добавлено через 22 секунды
недавно переустанавливал его

Pashka_Vaschuk

1023

Скачай новую версию.

grif

2905

2
искал,где вирус где что,комп зпгубить не хочу,если у кого есть деймон залейте куданибудь и скиньте ссылку

Pashka_Vaschuk

1023

mr.TPATATA

891

4

hypez

1403

13
[quote= <-Grif. ;171141]
Добавлено через 10000 лет
недавно переустанавливал его[/quote]
![]()
в этом и проблема, он как бы есть, но он не функционирует, у меня так с драйвером от видео на днях было, установил, не ребутнул комп, поймал вирус который жрет процессы сделал восстановление, а драйвер не пашет, вот и ответ-качай новый


grif

2905

2
ясн.короче буду разбератся
FiN

174

Добавлено через 1 минуту
да и ставь DAEMON Tools Life
Добавлено через 4 минуты
нарыл
[quote] Найдено решение, что это работает для меня: 1) Перезагрузите компьютер 2) Нажмите клавишу F8, пока она запуске воспитывать вариантов загрузки (с безопасного режима и т.д.). 2) Выберите пункт «отключить органов подпись драйвера» и нажмите клавишу ВВОД .
[OFFTOP]
Found a solution, this worked for me:
1) Reboot your computer
2) Press F8 while it’s starting up to bring up the boot options (with safe mode etc.).
2) Scroll down to «disable driver signature enforcement» and press enter.
[/quote][quote] Согласно этой статье (Как отключить исполнения подписи драйверов в Vista, http://www.overclock. ent-vista.html ), если вы делаете это с помощью F8 шаг, вы должны сделать, что каждый раз при загрузке компьютера, то они предполагают выполнить следующую команду: Bcdedit набора LoadOptions «DDISABLE_INTEGRITY_CHECKS» Я сделал это, и все работало нормально для меня. В аналогичной статье я увидел ту же команду, но немного по-другому: Bcdedit / установить LoadOptions DISABLE_INTEGRITY_CHECKS я не проверял этот последний . Ну, я надеюсь, что это может быть полезна всем, что опыт этот вопрос. С уважением
[OFFTOP]
According to this article (How To: Disable Driver Signature Enforcement in Vista, http://www.overclock. ent-vista.html) if you do this using F8 step, you must do that every time you boot your PC, then they suggest run the following command:
bcdedit -set loadoptions «DDISABLE_INTEGRITY_CHECKS»
I did it, and it worked fine for me. In a similar article I saw same command, but a little bit different:
bcdedit /set loadoptions DISABLE_INTEGRITY_CHECKS
I didn’t check this last one.
Well, I hope this could be helpful to everyone that experiences this issue.
Regards
[/quote]зы брал с англ форума перевод хрома
vista и 7 почти 1-о и тоже :lame:
++[quote]Если у кого то вылетит подобная ошибка, то нужно обязательно чистить реестр ротому что даже при установке более новых версий Daemon Yools будет вылетать ошибка драйвера Daemon tools Pro: -1.[/quote]
если не решишь вот держи
Аналоги (монтирование):
1) Alcohol 52 [?] / 120 [?] free / shareware — ISO, MDF/MDS, NRG, VCD, CCD, BWI/BWT..
2) MakBit Virtual CD-DVD [?] shareware — ISO, MDF/MDS, NRG, VCD, CCD, BWI/BWT..
3) Phantom CD [?] free — ISO, BIN/CUE, VDD.
4) Fantom DVD Virtual CD/DVD-ROM free — ashdisc, bwt;b5t;b6t, cmi, bin/cue, ccd;dvd, p2i;rif, udi, cpm;dvm;rmg;vmg, iso;bin;dat;raw, img, mds, ncd, nrg, nsi, pdi, c2d, cdi, gi, ixa;ixb, wav
5) MagicDisc MagicISO Virtual CD/DVD-ROM free — ISO, MDF/MDS, NRG, VCD, CCD, BWI/BWT..
6) WinCDEmu free — ISO, CUE, IMG, BIN, NRG, MDF/MDS, CCD, RAW.
7) SlySoft Virtual CloneDrive free — ISO, BIN, CCD..
Microsoft Virtual CD-ROM free — ISO.
9) UltraISO [?] shareware —
10) FantomDVD [?] shareware —
11) WinMount [?] shareware —
12) Total Commander plugin freeware — ISO, BIN, NRG.
13) FAR plugin freeware — ISO w/ Joliet, NRG, BIN/CUE, нешифрованные MDS/MDF
14) VirtualCD shareware —
15) DVDFab Virtual Drive free — bin/cue, dvd,img, udf, iso.
16) Mount Image Media Center Addin free for Win7 — iso, .
удачи
если чё сноси систему =3
ну а так удаляй демона полностью [OFFTOP]
неси системный блок в церковь для изгнания демона ^^
и устанавливай заново
Изменено: FiN, 25 июля 2011 — 01:05
Источник: strikearena.ru
Цифровая проверка драйверов — как отключить


При инсталляции драйверов возможны различные сбои. Один из них — невозможность проверить цифровые подписи. По умолчанию ОС разрешает инсталлировать только тот софт, подпись которого прошла проверку в Microsoft и подтверждена соответствующим сертификатом. Иначе установка ПО будет заблокирована.
С помощью цифровой подписи драйвера «Майкрософт» идентифицирует его производителя и получает подтверждение того, что продукт соответствует требованиям ОС и не содержит никаких изменений в первоначально выпущенной версии. Диагностика производится автоматически. Если цифрового сертификата нет, пользователь предупреждается об опасности (на взгляд Microsoft) инсталляции ПО. Разберем, как отключить проверку подписи, и когда это можно сделать.
Опасность инсталляции драйвера Windows без цифровой подписи
Драйверы представляют собой системные приложения-инструкции по использованию подключенного устройства. Опасность установки софта без цифровой подписи заключается в том, что производитель может навязать пользователю скачивание и установку дополнительных программ. Или соберет данные о юзере и его действиях и передаст злоумышленнику.
Или хакеры взломают ПО и запустят в компьютер пользователя вирус. Поэтому можно сказать, что пользователь, инсталлируя драйверы без цифровой подписи, подвергает себя такому же риску, как и при установке пиратского ПО. Если нет уверенности в подлинности софта, лучше его не открывать.
Но, с другой стороны, разработчики-любители не имеют столько денег, чтобы на каждый продукт оформлять сертификат. И это не говорит о том, что их ПО несет угрозу. Поэтому Windows разрешает установку неподписанных драйверов, предлагая после уведомления об ошибке пути продолжения инсталляции. Каждый пользователь сам решает вопрос с применением такого софта.
Антивирусное приложение не видит угрозы, и юзер доверяет источнику? Драйвер, скорее всего, безопасен.
Как понять, что ОС не удается проверить цифровую подпись драйверов
Когда нет цифрового сертификата, вы:
- При установке драйвера ознакомитесь с системным уведомлением о невозможности подтверждения цифровой подписи. Windows предложит инсталлировать неподписанный драйвер, что чревато некорректным использованием софта.
- В диспетчере устройств увидите, что девайс идентифицирован верно, но возле него стоит предупреждающий «!» в треугольнике желтого цвета, а в описании — уведомление об ошибке с кодом 52.
- Обнаружите в системном трее сообщение о некорректной установке софта.
Разрешить эти проблемные ситуации возможно отключением проверки цифровой подписи.
Как отключить цифровую подпись драйверов Windows
Иногда пользователям необходимо отключить системную функцию проверки цифровых подписей драйверов. Причин несколько. В одних случаях «Виндовс» блокирует инсталляцию неподписанного софта, в других — юзеру нужно применить устаревшее программное обеспечение, т. к. для используемого им оборудования нет новых версий нужного ПО, а система его не пропускает (из-за отсутствия подписи).
Временное отключение
Владельцы разных изданий ОС применяют различные алгоритмы для запуска процесса отключения проверки.
Windows 10, 8, 8.1
Для владельцев этих ОС действия одинаковы:
- Делаем перезагрузку при зажатом Shift.
- Система предлагает действия на выбор — указываем диагностику и доппараметры.
- В других вариантах восстановления щелкаем по «Параметры загрузки».
Перезагружаем ПК и в параметрах указываем деактивацию проверки подписи драйверов.
Windows 7
Во время перезагрузки щелкаем F8 и в окошке указываем отключение проверки подписи драйверов. Запускаем процесс «Энтер».
Теперь возможно инсталлировать неподписанный софт. Этот метод разовый и после того, как ОС будет перезагружена, проверка снова активируется. Работа неподписанных драйверов может заблокироваться, либо они будут функционировать, но после сбоя придется устанавливать их заново, повторяя все вышеописанные манипуляции. Поэтому при желании отключите диагностику совсем.
Отключение проверки насовсем
Происходит деактивация проверки цифровых подписей драйверов насовсем либо до минуты, когда юзер захочет включить диагностику обратно.
Редактор групповой политики
Метод подходит владельцам всех ОС «Виндовс». Используем win+r и введем gpedit.msc. Подтвердим OK и войдем в редактор ГП. Здесь раскроем ветки «Конфигурация пользователя» и «Админ. шаблоны».

Пройдем в «Система» и нажмем «Установка драйвера».

Сделаем двойной клик по файлу «Цифровая подпись …», расположенному в правой стороне окошка, зададим отключение, применим действие и подтвердим его OK.

Итогом проведенных манипуляций станет отключение проверки цифровой подписи драйверов. Когда настанет необходимость, пользователь сможет провести обратные действия и снова ее активировать, задав параметр «Вкл.».
Командная строка
Используем командную консоль с админскими правами. Введем по очереди команды из списка ниже, подтверждая «Энтер»:
- bcdedit.exe -set loadoptions DISABLE_INTEGRITY_CHECKS
- bcdedit.exe -set TESTSIGNING ON

ОС уведомляет о невозможности распознания команд? Вставим «/» вместо «-». Проверка цифровых подписей отключится, когда «Виндовс» будет перезагружена. При использовании этого варианта активируется тест-режим ОС, о чем на экране (справа внизу) сообщит особая надпись. Он почти такой же, как привычный функционал, поэтому юзер не ощутит особой разницы.
Заново активировать диагностику возможно, поставив во втором коде ON вместо OFF и отправив ПК на перезагрузку. Бывает, что этот метод доступен только в безопасном режиме «Виндовс».
Заключение
Применив одно из решений, вы отключите проверку цифровой подписи драйверов. Выбирайте сами, что именно сделать — временную или постоянную деактивацию. Если вы встретились с трудностями либо, наоборот, нашли полезные нюансы, поделитесь этим с другими пользователями в комментариях. Также обратитесь за помощью к специалистам «АйТиСпектр». Мы подскажем наилучшие пути решения вопросов и окажем другие услуги, в т. ч. связанные с обслуживанием и ремонтом оборудования.
Насколько публикация полезна?
Нажмите на звезду, чтобы оценить!
Средняя оценка 2.3 / 5. Количество оценок: 3
Оценок пока нет. Поставьте оценку первым.
Источник: itspectr.ru
