Что такое S.M.A.R.T.? Почему возникают SMART ошибки и о чем это говорит? Ниже мы детально расскажем про причины и методы устранения подобных проблем.

Содержание
- Что такое SMART и что он показывает?
- Ошибки S.M.A.R.T.
- Примеры ошибок SMART
- Ошибка «SMART failure predicted»
- Ошибка «S.M.A.R.T. status BAD»
- Ошибка «the smart hard disk check has detected»
- Как исправить SMART ошибку?
- Как отключить проверку SMART?
- Что делать если данные были утеряны?
Средство S.M.A.R.T., показывающее ошибки жесткого диска (HDD или SSD) является сигналом того, что с накопителем случились какие-то неполадки, влияющие на стабильность и работу компьютера.
Помимо этого, такая ошибка – серьезный повод задуматься о сохранности своих важных данных, поскольку из-за проблемного накопителя можно попросту лишиться всей информации, которую практически невозможно восстановить.
Что такое SMART и что он показывает?
«S.M.A.R.T.» расшифровывается как «self-monitoring, analysis and reporting technology», что в переводе означает «технология самодиагностики, анализа и отчетности».
Каждый жесткий диск, подключённый через интерфейс SATA или ATA, имеет встроенную систему S.M.A.R.T., которая позволяет выполнять следующие функции:
- Проводить анализ накопителя.
- Исправлять программные проблемы с HDD.
- Сканировать поверхность жесткого диска.
- Проводить программное исправление, очистку или замену поврежденных блоков.
- Выставлять оценки жизненноважным характеристикам диска.
- Вести отчётность о всех параметрах жесткого диска.
Система S.M.A.R.T. позволяет давать пользователю полную информацию о физическом состоянии жесткого диска методом выставления оценок, при помощи которых можно рассчитать примерное время выхода HDD из строя. С данной системой можно лично ознакомиться, воспользовавшись программой Victoria или другими аналогами.
С тем, как работать, проверять и исправлять ошибки жесткого диска в программе Victoria, Вы можете ознакомиться в статье «Как протестировать и исправить жесткий диск используя бесплатную программу Victoria».
Ошибки S.M.A.R.T.
Как правило, в нормально работающем накопителе система S.M.A.R.T. не выдает никаких ошибок даже при невысоких оценках. Это обусловлено тем, что появление ошибок является сигналом возможной скорой поломки диска.
Ошибки S.M.A.R.T. всегда свидетельствуют о какой-либо неисправности или о том, что некоторые элементы диска практически исчерпали свой ресурс. Если пользователю стали демонстрироваться подобные сообщения, следует задуматься о сохранности своих данных, поскольку теперь они могут исчезнуть в любой момент!
Примеры ошибок SMART
Ошибка «SMART failure predicted»

В данном случае S.M.A.R.T. оповещает пользователя о скором выходе диска из строя. Важно: если Вы увидели такое сообщение на своем компьютере, срочно скопируйте всю важную информацию и файлы на другой носитель, поскольку данный жесткий диск может прийти в негодность в любой момент!
Ошибка «S.M.A.R.T. status BAD»

Данная ошибка говорит о том, что некоторые параметры жесткого диска находятся в плохом состоянии (практически выработали свой ресурс). Как и в первом случае, следует сразу сделать бекап важных данных.
Ошибка «the smart hard disk check has detected»

Как и в двух предыдущих ошибках, система S.M.A.R.T. говорит о скорой поломке HDD.
Коды и названия ошибок могут различаться в разных жестких дисках, материнских платах или версиях BIOS, тем не менее, каждая из них является сигналом для того, чтобы сделать резервную копию своих файлов.
Как исправить SMART ошибку?
Ошибки S.M.A.R.T. свидетельствуют о скорой поломке жесткого диска, поэтому исправление ошибок, как правило, не приносит должного результата, и ошибка остается. Помимо критических ошибок, существуют еще и другие проблемы, которые могут вызывать сообщения такого рода. Одной из таких проблем является повышенная температура носителя.
Ее можно посмотреть в программе Victoria во вкладке SMART под пунктом 190 «Airflow temperature» для HDD. Или под пунктом 194 «Controller temperature» для SDD.

Если данный показатель будет завышен, следует принять меры по охлаждению системного блока:
- Проверить работоспособность кулеров.
- Очистить пыль.
- Поставить дополнительный кулер для лучшей вентиляции.
Другим способом исправления ошибок SMART является проверка накопителя на наличие ошибок.
Это можно сделать, зайдя в папку «Мой компьютер», кликнув правой клавишей мыши по диску или его разделу, выбрав пункт «Сервис» и запустив проверку.

Если ошибка не была исправлена в ходе проверки, следует прибегнуть к дефрагментации диска.
Чтобы это сделать, находясь в свойствах диска, следует нажать на кнопку «Оптимизировать», выбрать необходимый диск и нажать «Оптимизировать».

Если ошибка не пропадет после этого, скорее всего, диск просто исчерпал свой ресурс, и в скором времени он станет нечитаемым, а пользователю останется только приобрести новый HDD или SSD.
Как отключить проверку SMART?
Диск с ошибкой S.M.A.R.T. может выйти из строя в любой момент, но это не означает, что им нельзя продолжать пользоваться.
Стоит понимать, что использование такого диска не должно подразумевать в себе хранение на нем сколько-либо стоящей информации. Зная это, можно провести сброс smart настроек, которые помогут замаскировать надоедливые ошибки.
Для этого:
Шаг 1. Заходим в BIOS или UEFI (кнопка F2 или Delete во время загрузки), переходим в пункт «Advanced», выбираем строку «IDE Configuration» и нажимаем Enter. Для навигации следует использовать стрелочки на клавиатуре.

Шаг 2. На открывшемся экране следует найти свой диск и нажать Enter (жесткие диски подписаны «Hard Disc»).

Шаг 3. Опускаемся вниз списка и выбираем параметр SMART, нажимаем Enter и выбираем пункт «Disabled».

Шаг 4. Выходим из BIOS, применяя и сохраняя настройки.
Стоит отметить, на некоторых системах данная процедура может выполняться немного по-другому, но сам принцип отключения остается прежним.
После отключения SMART ошибки перестанут появляться, и система будет загружаться в штатном порядке до тех пор, пока HDD окончательно не выйдет из строя. В некоторых ситуациях ошибки могут показываться в самой ОС, тогда достаточно несколько раз отклонить их, после чего появится кнопка «Больше не показывать».
Что делать если данные были утеряны?
При случайном форматировании, удалении вирусами или утере любых важных данных следует быстро вернуть утерянную информацию самым эффективным методом.
Шаг 1. Установите и запустите программу RS Partition Recovery.
Шаг 2. Выберите носитель или раздел диска, с которого необходимо восстановить данные.

Шаг 3. Выберите тип анализа.

Быстрый анализ стоит использовать, если файлы были удалены недавно. Программа проведет анализ и отобразит данные доступные для восстановления.
Полный анализ позволяет найти утерянные данные после форматирования, перераспределения диска или повреждения файловой структуры (RAW).
Шаг 4. Просмотр и выбор файлов для восстановления.

Шаг 5. Добавление файлов для сохранения в «Список Восстановления» или выбор всего раздела для восстановления.


Стоит отметить, что в качестве места для записи восстановленного файла лучше всего выбрать другой диск или раздел чтобы избежать перезаписи файла.
Часто задаваемые вопросы
S.M.A.R.T (Self-Monitoring, Analysis and Reporting Technology) – это специальная технология, разработанная для дисков, подключённых через SATA интерфейс, которая позволяет проводить анализ накопителя, исправлять программные проблемы HDD дисков, сканировать поверхность накопителя и автоматически исправлять поврежденные блоки информации, следить за состоянием накопителя и многое другое.
Эта ошибка предупреждает пользователя о скорой поломке накопителя. Если вы увидели эту ошибку – НЕМЕДЛЕННО скопируйте важные данные на другой накопитель, в противном случае важная информация может быть безвозвратно утеряна.
Воспользуйтесь программой RS Partition Recovery. Программа проста в использовании и позволяет восстановить утерянные данные после случайного удаления, форматирования диска, повреждений файловой структуры накопителя и во многих других случаях.
Исправлять SMART ошибки не имеет смысла, так как обычно они сигнализируют о ближайшем выходе накопителя из строя. Конечно вы можете отключить SMART технологию, но это только уберет сообщение об ошибке. Проблема же останется. Поэтому вместо отключения SMART – лучше заняться переносом данных в безопасное место.
Чтобы отключить SMART технологию войдите в настройки BIOS, затем откройте пункт «Advanced» —> «IDE Configuration». Выберите нужный диск из списка и нажмите «Enter». После этого, возле пункта «SMART» установите значение «Disabled».
S.M.A.R.T. — это технология самоанализа, контроля и отчетности. Если возникает ошибка типа “smart failure predicted on hard disk”, это значит, что на жестком диске возникли существенные неполадки.
И если проигнорировать такое предупреждение, то пользователь может потерять весь свой массив сохраненных данных, начиная от личного архива и заканчивая рабочими документами.
Что такое ошибка Smart
S.M.A.R.T. Hard disk error — это статус мониторинга, то есть результат проведенной проверки или анализа.
Здесь возможны разные варианты, например:
- «Pri Master Hard Disk: S.M.A.R.T Status BAD, Backup and Replace Press F1 to Resume» говорит о том, что состояние жесткого диска неудовлетворительное, и нужно срочно провести копирование данных и заменить жесткий диск. После чего программа рекомендует нажать F1, чтобы продолжить.
- “SMART status bad” говорит о том, что жесткий диск очень скоро выйдет из строя. Тогда пользователю тоже необходимо принять все меры предосторожности по сохранению данных, хранящихся на винчестере.
- “The smart hard disk check has detected” тоже указывает на возможный сбой, поэтому нужно побеспокоиться о сохранении данных.
- “Failure predicted” используется для обозначения того, что диск неминуемо выйдет из строя, и произойдет это в любой момент.




Если вы обнаружили ошибку СМАРТ на диске, то нужно сразу побеспокоиться о том, чтобы сохранить данные, иначе они могут быть безвозвратно утрачены, когда диск все-таки выйдет из строя.
Если вы хотите сразу среагировать на появившееся уведомление и не допустить развития проблемы, то можно действовать по следующему алгоритму:
- Прекратите эксплуатацию винчестера и перенесите данные на другое устройство. Ошибка свидетельствует о том, что неисправность может усугубиться в любую минуту.
- Можно запустить восстановление smart HDD. Например, для этого может использоваться утилита Hetman Partition Recovery. Программу нужно установить на компьютер, после чего подключается диск. Запустите “Мастер восстановления” и выберите ваш диск. Используйте “Полный анализ” и нажмите на “Восстановление”. Выберите путь для сохранения файлов — на другой рабочий диск. Утилита в процессе проверки может обнаружить битые сектора на диске. Если вы увидели такую ошибку, то кликните по диску правой кнопкой мыши и нажмите “Свойства — Сервис – Проверить”. Если какие-то неполадки можно будет сразу исправить, то они высветятся.
- Проверьте температуру диска. Например, ошибки на диске могут возникать из-за того, что он перегрелся. Проверить это можно с помощью программы Victoria. Если вы обнаружили такую ошибку, нужно сразу же охладить системный блок. А чтобы перегрев не возникал в будущем, проверьте работу кулера, очистите внутреннее пространство системного блока от пыли, а если все в порядке — то установите дополнительный кулер.
- Можно запустить дефрагментацию диска. Для этого на диск нужно щелкнуть правой кнопкой мыши, а затем выбрать “Свойства – Сервис – Оптимизировать”. После чего нужно будет перейти на вкладку “Оптимизация и дефрагментация диска”.




Накопитель со сбоями в работе не нужно эксплуатировать. Как только вы увидели сообщение об ошибке СМАРТ, устройство перестало быть надежным, и нужно в кратчайшее время задуматься о его замене.
Причина возникновения надписи S.M.A.R.T. Status BAD. Backup and Replace
Надпись S.M.A.R.T. Status BAD. Backup and Replace говорит о том, что физический ресурс винчестера подошел к концу. Она указывает на то, что на диске появилось большое количество бэд секторов. Если оно превышает максимально допустимое значение, установленное производителем HDD, то из-за этого и возникнет сигнал об ошибке.
Битые сектора возникают из-за вибраций, толчков, механических повреждений диска, из-за неправильного выключения или из-за перепадов напряжения. Также они могут появиться из-за физического износа деталей жесткого диска, из-за заводского брака, из-за поломки блока питания компьютера.
Вы можете получить уведомление о неисправности как от системы самоконтроля SMART, так и непосредственно от операционной системы Windows. В последнем случае будет указано “Windows обнаружила неполадки жесткого диска”. Это уведомление можно отключить, если вы нажмете “Больше не задавать вопрос об этой проблеме”. Но это никак не решит проблему с неисправностью жесткого диска, и если вы продолжите его эксплуатировать, то можете потерять все данные.
Как убрать S.M.A.R.T. Status BAD. Backup and Replace
Самостоятельно здесь почти ничего невозможно сделать. Если вы увидели уведомление о том, что диск вышел из строя, что на нем обнаружены битые сектора, нужно либо обращаться в сервис, где проведут восстановление, либо сразу купить и установить новый жесткий диск, перенеся на него все данные.
Если же вы храните на накопителе данные, которыми можете легко рискнуть (например, это скачанные фильмы), то можете продолжать пользоваться “неисправным” диском, просто отключив уведомление об ошибке. Сделать это можно одним из двух способов — либо просто пропускать сообщение при каждой загрузке, либо отключить оповещения от системы самоконтроля SMART в BIOS. Делать этого не рекомендуется, поскольку в этом случае вы лишаетесь возможности своевременно узнать о неисправностях, связанных с накопителями.
Чтобы отключить уведомления, вам понадобится зайти в BIOS, нажав F1. Здесь нужно перейти в расширенный режим, нажав F7 (откроется Advanced Mode). Выберите вкладку Advanced и измените значение опции S.M.A.R.T. Status Check на Disabled. Сохраните изменения, нажав F10.
Лучше всего будет не отключать уведомления, о перенести данные со своего диска или сразу же обратиться в центр восстановления Айкен. Мы работаем со всеми видами накопителей. При необходимости можем провести и физический ремонт, а если это невозможно — то обеспечим успешное восстановление данных. Оплата услуг после выполнения работ, диагностика — бесплатная. Принимаем жесткие диски на ремонт со всей России.
 Сообщение было отмечено Dimka_ как решение
Сообщение было отмечено Dimka_ как решение
Решение
![]()
Сообщение от Dimka_

Вот скрины
Ну и ну. Ну и глюк драйвера. Диска физически 2, по управлению дисками — 3, кусок 746 от 3-х терабайтника уехал от него и стал как самостоятельный диск. Надо было сначала bios МП обновить, драйвера на чипсет, sata обновить.
Е- это динамический, где 3 релокейта. Кстати, зачем Вы сделали его динамическим? Лучше делать его основным, с динамического диска данные восстановить в случае чего сложнее. Не пользуйтесь динамическими дисками.
Вам надо копировать все ценные данные с 3-х терабайтника на другой жд, и лучше не под управлением этого драйвера, который сейчас, его надо обновлять, сейчас он некорректно работает с этим диском. На логическом G не должно быть никаких важных данных, не копируйте туда ничего. Копируйте на E, хоть он и динамический. Или на ещё какой-нибудь жд. Но не на 3-х терабайтник. Лучше это делать, загрузившись с win7 PE (от xemom1 хороший). Проверяете скопированное там же. После проверки, диск E физически отключите.
Затем, обновите bios на 2302(обновляйте НЕ из-под win), если сейчас версия старше (дважды — *Please update Bios twice when update from previous Bios version, then need CLRTC., а затем на последнюю, — 3602. Читайте мануал! Если младше, чем 2302, то на последнюю.
Затем, ставьте систему на 3-х терабайтник, bios — sata режим ahci, но при установке удалите все разделы с него, и заново сделайте при установке раздел под систему в gpt, остальные разметьте через управление дисками в gpt, после установки ОС и обновления драйверов. Обновите драйвер чипсета с сайта intel, драйвер RST. После этого, перезагрузитесь, проверьте, как видится 3-х терабайтник.
Затем, грузитесь в win PE опять и копируйте важную информацию на готовый 3-х терабайтник. Проверяете скопированное. Затем, подключайте этот «Е», загружайтесь в ОС, проверяете как он определяется, видится и всё ли на нём на месте, и, если всё в порядке, перезагружаетесь и проверяете опять сохранность данных на 3-х терабайтнике. Если всё ок, то удаляете раздел с этого динамического (который сейчас E), перезагружаетесь, и создаёте на нём разделразделы как основные через управление дисками, как mbr.
2
Skip to content
Как исправить End-to-End error (0xB8)?

Что делать с «0xB8 End-to-End error»?
При загрузке компьютера или ноутбука возникает S.M.A.R.T. ошибка «0xB8 End-to-End error»?
Что означает «0xB8»: End-to-End error? Допустимые значения атрибута «End-to-End error» отличаются для различных производителей жестких дисков WD (Western Digital), Samsung, Seagate, HGST (Hitachi), Toshiba.
Актуально для ОС: Windows 10, Windows 8.1, Windows Server 2012, Windows 8, Windows Home Server 2011, Windows 7 (Seven), Windows Small Business Server, Windows Server 2008, Windows Home Server, Windows Vista, Windows XP, Windows 2000, Windows NT.
Программа для восстановления данных
Прекратите использование сбойного HDD
Получение от системы сообщения о диагностике ошибки не означает, что диск уже вышел из строя. Но в случае наличия S.M.A.R.T. ошибки,
нужно понимать, что диск уже в процессе выхода из строя. Полный отказ может наступить как в течении нескольких минут,
так и через месяц или год. Но в любом случае, это означает, что вы больше не можете доверить свои данные такому диску.
Необходимо побеспокоится о сохранности ваших данных, создать резервную копию или перенести файлы на другой носитель информации.
Одновременно с сохранностью ваших данных, необходимо предпринять действия по замене жесткого диска.
Жесткий диск, на котором были определены S.M.A.R.T. ошибки нельзя использовать – даже если он полностью не выйдет из строя он может частично повредить ваши данные.
Конечно же, жесткий диск может выйти из строя и без предупреждений S.M.A.R.T. Но данная технология даёт вам преимущество предупреждая о скором выходе диска из строя.
Восстановите удаленные данные диска
В случае возникновения SMART ошибки не всегда требуется восстановление данных с диска. В случае ошибки рекомендуется незамедлительно
создать копию важных данных, так как диск может выйти из строя в любой момент. Но бывают ошибки при которых скопировать данные уже не представляется возможным.
В таком случае можно использовать программу для восстановления данных жесткого диска — Hetman Partition Recovery.
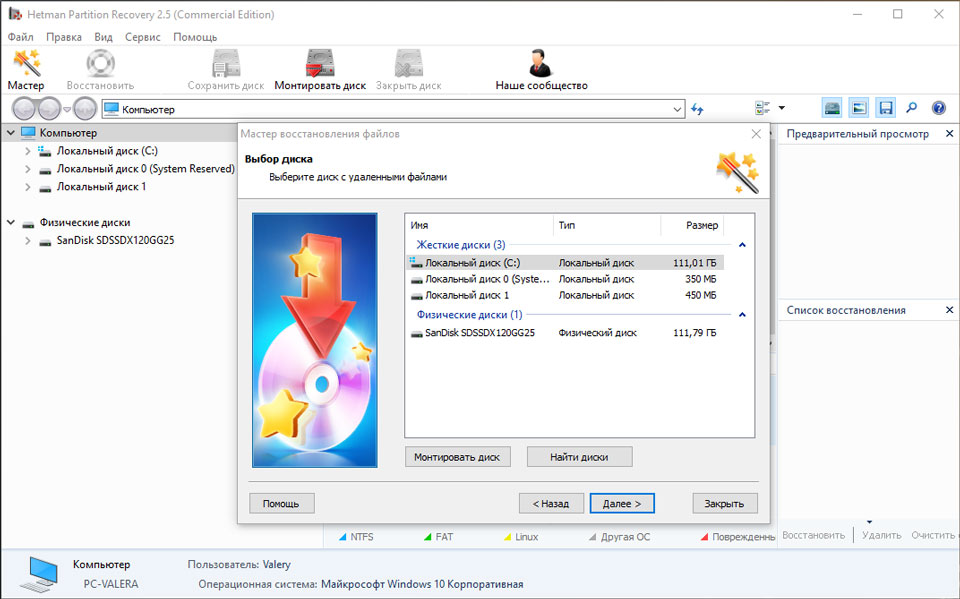
Для этого:
- Загрузите программу, установите и запустите её.
- По умолчанию, пользователю будет предложено воспользоваться Мастером восстановления файлов. Нажав кнопку «Далее», программа предложит выбрать диск, с которого необходимо восстановить файлы.
- Дважды кликните на сбойном диске и выберите необходимый тип анализа. Выбираем «Полный анализ» и ждем завершения процесса сканирования диска.
- После окончания процесса сканирования вам будут предоставлены файлы для восстановления. Выделите нужные файлы и нажмите кнопку «Восстановить».
- Выберите один из предложенных способов сохранения файлов. Не сохраняйте восстановленные файлы на диск с ошибкой «0xB8 End-to-End error».
Программа для восстановления данных
Просканируйте диск на наличие «битых» секторов

Запустите проверку всех разделов жесткого диска и попробуйте исправить найденные ошибки.
Для этого, откройте папку «Этот компьютер» и кликните правой кнопкой мышки на диске с SMART ошибкой.
Выберите Свойства / Сервис / Проверить в разделе Проверка диска на наличия ошибок.
[скриншот]
В результате сканирования обнаруженные на диске ошибки могут быть исправлены.
Снизьте температуру диска

Иногда, причиной возникновения «S M A R T» ошибки может быть превышение максимально допустимой температуры работы диска.
Такая ошибка может быть устранена путём улучшения вентиляции компьютера.
Во-первых, проверьте оборудован ли ваш компьютер достаточной вентиляцией и все ли вентиляторы исправны.
Если вами обнаружена и устранена проблема с вентиляцией, после чего температура работы диска снизилась
до нормального уровня, то SMART ошибка может больше не возникнуть.
Произведите дефрагментацию жесткого диска
Откройте папку «Этот компьютер» и кликните правой кнопкой мышки на диске с ошибкой «
0xB8
End-to-End error». Выберите Свойства / Сервис / Оптимизировать в разделе Оптимизация и дефрагментация диска. Выберите диск, который необходимо оптимизировать и кликните Оптимизировать.

Примечание. В Windows 10 дефрагментацию и оптимизацию диска можно настроить таким образом, что она будет осуществляться автоматически.
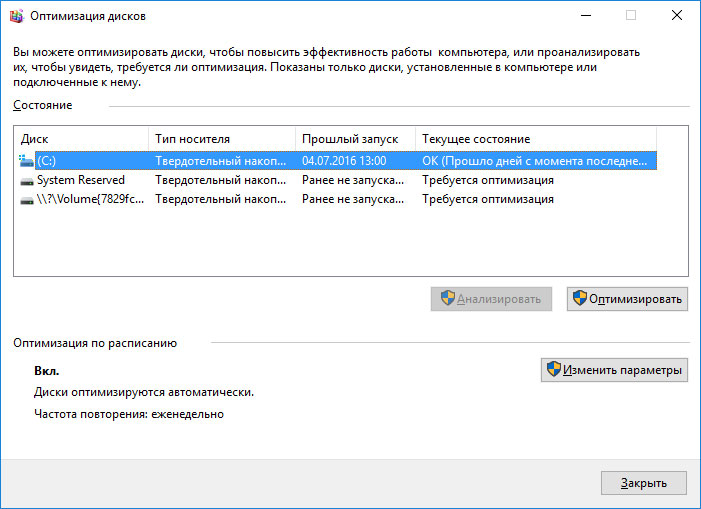
Ошибка «End-to-End error» для SSD диска

Даже если у вас не претензий к работе SSD диска, его работоспособность постепенно снижается. Причиной этому служит факт того,
что ячейки памяти SSD диска имеют ограниченное количество циклов перезаписи. Функция износостойкости минимизирует данный эффект, но не устраняет его полностью.
SSD диски имеют свои специфические SMART атрибуты, которые сигнализируют о состоянии ячеек памяти диска.
Например, «209 Remaining Drive Life», «231 SSD life left» и т.д. Данные ошибки могут возникнуть в случае снижения работоспособности ячеек,
и это означает, что сохранённая в них информация может быть повреждена или утеряна.
Ячейки SSD диска в случае выхода из строя не восстанавливаются и не могут быть заменены.
Сбросьте ошибку
SMART ошибки можно легко сбросить в BIOS (или UEFI). Но разработчики всех операционных систем категорически не рекомендуют этого делать.
Если же для вас не имеют ценности данные на жестком диске, то вывод SMART ошибок можно отключить.
Для этого необходимо сделать следующее:
- Перезагрузите компьютер, и с помощью нажатия указанной на загрузочном экране комбинации клавиш (у разных производителей они разные, обычно «F2» или «Del») перейдите в BIOS (или UEFI).
- Перейдите в: Аdvanced > SMART settings > SMART self test. Установите значение Disabled.
Примечание: место отключения функции указано ориентировочно, так как в зависимости от версии BIOS или UEFI,
место расположения такой настройки может незначительно отличаться.
Приобретите новый жесткий диск
Целесообразен ли ремонт HDD?
Важно понимать, что любой из способов устранения SMART ошибки – это самообман.
Невозможно полностью устранить причину возникновения ошибки, так как основной причиной её возникновения
часто является физический износ механизма жесткого диска.
Для устранения или замены неправильно работающих составляющих жесткого диска,
можно обратится в сервисный центр специальной лабораторией для работы с жесткими дисками.
Но стоимость работы в таком случае будет выше стоимости нового устройства.
Поэтому, ремонт имеет смысл делать только в случае необходимости восстановления данных с уже неработоспособного диска.
Как выбрать новый накопитель?
Если вы столкнулись со SMART ошибкой жесткого диска то, приобретение нового диска – это только вопрос времени.
То, какой жесткий диск нужен вам зависит от вашего стиля работы за компьютером, а также цели с которой его используют.
На что обратить внимание приобретая новый диск:
- Тип диска: HDD, SSD или SSHD. Каждому типу присущи свои плюсы и минусы, которые не имеют решающего значения для одних пользователей и очень важны для других. Основные из них — это скорость чтения и записи информации, объём и устойчивость к многократной перезаписи.
- Размер. Два основных форм-фактора дисков: 3,5 дюймов и 2,5 дюймов. Размер диска определяется в соответствии с установочным местом конкретного компьютера или ноутбука.
- Интерфейс. Основные интерфейсы жестких дисков: SATA, IDE, ATAPI, ATA, SCSI, Внешний диск (USB, FireWire и.т.д.).
-
Технические характеристики и производительность:
- Вместимость;
- Скорость чтения и записи;
- Размер буфера памяти или cache;
- Время отклика;
- Отказоустойчивость.
- S.M.A.R.T. Наличие в диске данной технологи поможет определить возможные ошибки его работы и вовремя предупредить утерю данных.
- Комплектация. К данному пункту можно отнести возможное наличие кабелей интерфейса или питания, а также гарантии и сервиса.
Актуально для:
WD HDD
- WD Blue
- WD Green
- WD Black
- WD Red
- WD Purple
- WD Gold
Seagate HDD
- BarraCuda
- FireCuda
- Backup/Expansion
- Enterprise (NAS)
- IronWolf (NAS)
- SkyHawk
Transcend HDD
- 25M (ударостойкие)
- 25H (ударостойкие)
- 25C (простые)
- 25A (с узором)
- 35T (настольные)
Hitachi HDD
- Travelstar
- Deskstar (NAS)
- Ultrastar
HP HDD
- MSA SAS
- Server SATA
- Server SAS
- Midline SATA
- Midline SAS
IBM HDD
- V3700
- Near Line
- Express 2.5
- V3700 2.5
- Server
- Near Line 2.5
LaCie HDD
- Porsche/Mobile
- Porsche
- Rugged
- d2
A-Data HDD
- DashDrive
- HV
- Durable)
- HD
Silicon Power HDD
- Armor
- Diamond
- Stream
Toshiba HDD
- MG, DT, MQ
- P, X, L
- N, S, V
- DT, AL
Dell HDD
- SAS
- SCI
- Hot-Plug
Verbatim HDD
- Go (портативные)
- Save (настольные)
Team Group SSD
- EVO/Lite/GX2 (TLC)
- PD (портативные)
Silicon Power SSD
- Velox/M/Slim
- Ace (3D TLC)
Apacer SSD
- M.2
- ProII
- Portable
- Panther
GOODRAM SSD
- CL (TLC)
- PX (TLC)
- Iridium (MLC/TLC)
Kingston SSD
- Consumer
- HyperX
- Enterprise
- Builder
Patriot SSD
- Flare (MLC)
- Scorch (MLC, M.2)
- Spark (TLC)
- Blast/P (TLC)
- Burst (3D TLC)
- Viper (TLC, M.2)
Samsung SSD
- PRO (3D MLC)
- EVO
- QVO (3D QLC)
- Portable (внешние)
- DCT (серверные)
- PM (серверные)
Seagate SSD
- Nytro
- Maxtor
- FireCuda
- BarraCuda
- Expansion
- IronWolf
A-Data SSD
- Premier (MLC/TLC)
- Ultimate (3D NAND)
- XPG
- SC (внешние)
- SE (внешние)
- Durable
WD SSD
- WD Blue
- WD Green
- WD Black
- WD Red
- WD Purple
- WD Gold
Transcend SSD
- SSDXXX
- PATA
- MTSXXX
- MSAXXX
- ESDXXX
Дата публикации 14.05.2021

Здравствуйте, уважаемый читатель, если Вы читаете эту статью, значит система BIOS определила Ваш жесткий диск как непригодный к дальнейшей нормальной эксплуатации и выдала сообщение «S.M.A.R.T. Status BAD. Backup and Replace», что переводится как: «Состояние SMART — плохое, сохраните данные и замените».
Проведем небольшой ликбез без заумных фраз:
BIOS (basic input/output system) — базовая система ввода-вывода. Это программка которая хранится в микросхеме материнской платы компьютера (ноутбука) и запускает его, «узнает» установленные устройства и налаживает взаимосвязь с ними и их работу.
Жесткий диск (HDD (Hard Disk Drive), винчестер, винт, хард) — устройство в компьютере (ноутбуке) предназначенное для хранения данных (фото, программ, игр и др.), своеобразная большая флешка.
S.M.A.R.T. (self-monitoring, analysis and reporting technology) — система (программа) самоанализа, самоконтроля и отчетности жесткого диска. Хранит данные о многих параметрах работы жесткого диска, а так же о возникновении каких-либо неисправностей. Своеобразный самописец (как на авиалайнерах). При достижении предела количества критических ошибок предупреждает о них пользователя, что в свою очередь может спасти важные данные от безвозвратной потери.
bad сектор (бэд сектор, бэд-блок) — нечитаемый (плохой, поврежденный) участок поверхности жесткого диска.
Что значит S.M.A.R.T. Status BAD. Backup and Replace
Всё просто, как и говорилось ранее, данная надпись сигнализирует об окончании физического ресурса работы вашего хранилища данных, то-есть о его неисправности. Быстрее покупайте новый винчестер и копируйте на него все важные данные. Как не прискорбно, Ваш жесткий диск доживает последние дни. Оговорюсь, что покупать б/у винчествер категорически не советую, хотя он может стоить более чем в два-три раза дешевле нового!!!
Причина возникновения надписи S.M.A.R.T. Status BAD. Backup and Replace
Основной причиной возникновения данной надписи является наличие бэд секторов (битых секторов), которое превышает максимально допустимое значение, предусмотренное производителем HDD (у разных брендов оно разное). До определенного момента жесткий диск встроенной утилитой пытается исправить ошибки (перенеся плохие блоки в «карантин»), но если их количество превышает допустимое значение, система S.M.A.R.T. предупреждает об этом пользователя, если она включена в BIOS компьютера (ноутбука).
Причины возникновения бэд-секторов на жестком диске могут быть:
Обычно возникают из-за первых пяти пунктов.
- удары
- толчки
- ощутимая вибрация
- неправильное выключение (на ходу с кнопки)
- перепады напряжения
- некачественный блок питания компьютера
- заводской брак
- физический износ внутренних частей жесткого диска (головки жесткого диска, проблемы с двигателем)
- другие причины.
Как убрать сообщение «Windows обнаружила неполадки жесткого диска»
Обычно если система самоконтроля жесткого диска SMART уже выдает сообщение о неудовлетворительном состоянии HDD при старте компьютера (ноутбука) после загрузки BIOS то система Windows так же оповещает пользователя о критическом состоянии жесткого диска: «Windows обнаружила неполадки жесткого диска».
Способ №1

Это уведомление можно ОТКЛЮЧИТЬ выбрав нижний вариант «Больше не задавать вопрос об этой проблеме (не рекомендуется)», но это никак не устранит проблему, а просто усыпит Вашу бдительность. Бывают случаи, когда такого варианта отключения предупреждения нет. Тогда переходим ко второму варианту.
Способ №2

Запускаем Планировщик заданий:
Пуск ⇒ Панель управления ⇒ Администрирование ⇒ Планировщик заданий или жмем сочетание клавиш Win+R и в командной строке набираем taskschd.msc и жмем ОК.

Переходим по дереву в левом окне: Библиотека планировщика заданий ⇒ Microsoft ⇒ Windows ⇒ Disk Diagnostic.

Видим две службы (DiskDiagnosticDataCollector и DiskDiagnosticResolver), отключаем их, нажав на соответствующую клавишу Отключить в окошке справа.
Как убрать S.M.A.R.T. Status BAD. Backup and Replace
Если Вы внимательно читали статью, то думаю уже поняли, что лечить жесткий диск с вышеуказанным диагнозом уже нет какого-либо смысла. А при попытке удалить bad-сектора программой Victoria 3.52 можете получить труп (без возможности скопировать данные) или еще большее количество бэдов на поверхности HDD. Как говорится всё нужно делать вовремя, то же самое и с лечением бэд секторов.
Единственное правильное решение, только покупка нового жесткого диска, сброс на него важных данных. Только после этого использовать его как хранилище легко восстанавливаемых данных, например игр, программ, фильмов. И будьте готовы к тому что в любую секунду он уйдет в мир иной.
Есть два варианта отключения сообщения BIOS «S.M.A.R.T. Status BAD. Backup and Replace»:
- Вариант №1: пропускать сообщение при каждой загрузке компьютера(ноутбука)
- Вариант №2: отключить оповещение системы самоконтроля SMART в BIOS (не рекомендуется)
Вариант №1: Пропускать сообщение при каждой загрузке компьютера(ноутбука):
Данный вариант более приемлем, поскольку если у Вас 2-3 жестких диска при возникновении ошибок на других дисках, Вы это сможете увидеть и предпринять соответствующие действия по резервному копированию важных данных.
Так как вариаций (версий) системы BIOS много, опишу сам принцип способа. Нужно или пропустить ошибку нажав F1 или опять же нажав эту клавишу войти в BIOS и выйти без каких либо сохранений. В моем случае система предлагает продолжить работу только входом в BIOS (Press F1 to Run SETUP (Нажмите F1 для входа в SETUP)). Жмем F1, попадаем в настройки базовой системы ввода-вывода. Теперь просто жмем клавишу Esc. (слева вверху клавиатуры:) ), выбираем Discard Changes & Exit (Выход без изменений). К сожалению, проделывать это нужно будет после каждой перезагрузки.


Вариант №2: отключить оповещение системы самоконтроля SMART в BIOS (не рекомендуется)
Настоятельно не рекомендую использовать этот способ, если уведомления S.M.A.R.T. статуса отключается сразу для всех устройств, как в моем случае. Но всё же опишу как это сделать. Заходим в BIOS нажав по требованию клавишу F1.

Переходим в Расширенный режим, для этого выбираем Advanced Mode (F7).

Выбираем вкладку Advanced и изменяем значение опции S.M.A.R.T. Status Check на Disabled. Затем нужно сохранить изменения, для этого жмем F10 или жмем клавишу Esc и выбираем Save Changes & Reset.

Но существуют версии BIOS, где отключить уведомление можно для конкретного устройства, как в следующем примере.

Жмем клавишу Delete и попадаем в настройки BIOS.

В разделе Main выбираем опцию IDE/SATA Configuration

Выбираем соответствующее устройство из списка, в данном случае SATA 1 Device : [Hard Disk].

Опцию S.M.A.R.T. ставим в состояние Disabled. Сохраняем настройки нажав F10 или нажимаем Esc, затем выбираем пункт Save and Exit.
После этого предупреждение «S.M.A.R.T. Status BAD. Backup and Replace» пропадет, но еще раз напомню, Ваш диск неисправен и нуждается в обязательной замене. Он теперь может исполнять роль только хранилища легко восстанавливаемых данных. Обязательна покупка нового жесткого диска для установки операционной системы и хранения важных данных.
Предыдущая
РемонтНе работает, глючит датчик приближения Lenovo A706
Следующая
РемонтКак разобрать Samsung R730 (R720 инструкция в картинках)
Помогла статья? Оцените её
![]() Загрузка…
Загрузка…
