У операционной системы Windows есть свой набор инструментов для выявления различного рода ошибок в ручном и автоматическом режиме.
Проверка жесткого диска
Шаг 1: откройте через проводник раздел «Мой компьютер». Укажите диск для проверки, кликом правой клавиши вызовите контекстно меню и выберите «Свойства».
Шаг 2: перейдите в раздел «Сервис», кликните на кнопку «Проверить» — вы должны обладать правами администратора.
Если диск не нуждается в проверке, система выдаст соответствующее сообщение, но вы все равно можете проверить этот диск.
Проверка системных файлов через командную строку
После проверки через меню «Сервис», можно перейти к следующему шагу выявления неисправностей файловой системы.
Шаг 1: зажмите клавиши «Win +X», выберите в меню Windows PowerShell (administrator ), если используете Windows 10 или «Командная строка» в 7 версии операционной системы.
Шаг 2: введите команду «sfc /scannow » — можете просто скопировать и вставить без скобок.
После завершения проверки наберите «Yes », если хотите сразу перегрузить операционную систему, учтите, что все данные в открытых приложениях не сохранятся. Напишите «No» если самостоятельно хотите позже перезагрузить компьютер.
Автоматическая проверка через CMD
Шаг 1: зажмите клавиши «Win +X», выберите в меню пункт «Выполнить».
Шаг 2: введите «sfc /» + один из следующих ключей: «scannow », «scanonce », «scanboot », «cancel », «purgecache », «cachesize », «revert », «cachesize =x», «scanfile », «verifyfile ».
Расшифровка ключей:
/cachesize =x – установка размера файлового кэша , где X – это размер в байтах.
/purgecache – проверка файлов с очисткой кэша .
/scanfile – указать файл для сканирования.
/verifyfile – проверка целостности файла.
/scannow – сканирование системных и защищенных файлов.
/scanonce – однократное сканирование после перезагрузки операционной системы.
/scanboot – сканирование перед каждой загрузкой ОС.
/enable – активация файлового защитника Windows .
/revert – восстановление параметров.
Устранение неполадок
Шаг 1: кликните на «Уведомления» и выберите «Все параметры».
Шаг 2: в поисковое поле введите «Устранение неполадок».
Шаг 3: укажите наиболее подходящие параметры поиска и устранения ошибок.
Итог
Каждый из описываемых способов позволяют автоматически устранить большинство неисправностей, возникающих в операционной системе Windows.
Также стоит обратить внимание что есть сторонние программы для проверки и исправления ошибок на компьютере. Которые изначально предназначены для чистки и исправления ошибок в системе. К примеру в Advanced System Care можно в один клик сделать целый комплекс действий направленный на оптимизацию и ускорение работы системы. Стоит отметить что этими программами следует пользоваться осторожно. Например, CCleaner лучше сразу настроить по инструкции, чтобы не навредить своему Windows.
Не забудьте поделиться этим материалом с друзьями, чтобы ваш компьютер всегда работал максимально быстро.
Средство проверки системных файлов — это служебная программа в Windows, которая проверяет наличие проблем с файлами на компьютере. Чтобы запустить ее, выполните следующие действия.
-
Убедитесь, что установлены последние обновления для Windows, а затем перезапустите компьютер. Дополнительные сведения см. в статье Обновление Windows.
-
В поле поиска на панели задач введите командную строку и щелкните правой кнопкой мыши или нажмите и удерживайте командную строку (классическое приложение) в списке результатов. Выберите Запуск от имени администратора, а затем —Да.
-
Введите DISM.exe /Online /Cleanup-image /Restorehealth (обратите внимание на пробел перед каждой косой чертой «/»), а затем нажмите ВВОД. (Примечание. Запуск и завершение этого шага может занять несколько минут.)
-
После того как появится сообщение «Операция успешно завершена», введите sfc /scannow (обратите внимание на пробел между «sfc» и «/») и нажмите клавишу ВВОД.
-
Когда появится сообщение «Проверка 100 % завершена», введите exit и нажмите клавишу ВВОД.
Дополнительные сведения о системной проверке файлов
Нужна дополнительная помощь?
Нужны дополнительные параметры?
Изучите преимущества подписки, просмотрите учебные курсы, узнайте, как защитить свое устройство и т. д.
В сообществах можно задавать вопросы и отвечать на них, отправлять отзывы и консультироваться с экспертами разных профилей.
У проблем с настольным компьютером могут быть различные причины. Используя нашим советам, вы сможете быстро устранить любую неисправность. CHIP предлагает пошаговую инструкцию по определению и устранению неполадок в работе персонального компьютера Выход ПК из строя может проявляться по-разному. Например, после нажатия кнопки включения машина не подает признаков «жизни». Или компьютер включается, но отдельные компоненты не функционируют. Первым делом следует разобраться, что же все-таки работает, а что нет. Горят ли светодиоды материнской платы? Крутятся ли вентиляторы? Поступает ли на монитор сигнал изображения? Отображаются ли сообщения BIOS? На основании этих наблюдений большинство проблем можно разделить на шесть категорий (см. ниже). Для каждой категории мы приводим инструкции, состоящие из последовательных шагов, с помощью которых вы сможете исключить вероятность простейших неисправностей, чтобы потом приступить к более сложной диагностике. Если на каком-либо из этапов вы не добились успеха, переходите к следующему, пока не решите проблему. Даже если вы остановитесь на каком-то шаге, результаты вашего тестирования впоследствии станут хорошим подспорьем для сотрудников сервисного центра.
CHIP предлагает пошаговую инструкцию по определению и устранению неполадок в работе персонального компьютера Выход ПК из строя может проявляться по-разному. Например, после нажатия кнопки включения машина не подает признаков «жизни». Или компьютер включается, но отдельные компоненты не функционируют. Первым делом следует разобраться, что же все-таки работает, а что нет. Горят ли светодиоды материнской платы? Крутятся ли вентиляторы? Поступает ли на монитор сигнал изображения? Отображаются ли сообщения BIOS? На основании этих наблюдений большинство проблем можно разделить на шесть категорий (см. ниже). Для каждой категории мы приводим инструкции, состоящие из последовательных шагов, с помощью которых вы сможете исключить вероятность простейших неисправностей, чтобы потом приступить к более сложной диагностике. Если на каком-либо из этапов вы не добились успеха, переходите к следующему, пока не решите проблему. Даже если вы остановитесь на каком-то шаге, результаты вашего тестирования впоследствии станут хорошим подспорьем для сотрудников сервисного центра.
1. Без признаков жизни
Если компьютер никаким образом не реагирует на нажатие на кнопку включения, в первую очередь следует проверить питание или саму кнопку. Мы поможем локализовать проблему.
1.1. ВНЕШНИЙ ОСМОТР. Прежде всего, проверьте, хорошо ли подсоединен кабель питания и включен ли сетевой фильтр. Не исключена ситуация, когда кнопка блока питания на тыльной стороне компьютера стоит в положении «Выкл.».
1.2. КОННЕКТОРЫ КОРПУСА. Откройте корпус ПК и проверьте надежность соединения коннекторов и отсутствие повреждений кабеля на участке между выключателями и светодиодами корпуса и материнской платой — возможно, какой-то коннектор отошел от штекера. Если один или несколько кабелей отсоединены, откройте руководство к материнской плате и проверьте, правильно ли кабели подключены к штекерам.
1.3. КНОПКА ВКЛЮЧЕНИЯ. Если коннекторы корпуса подключены корректно или их повторное подключение не принесло результата, отсоедините от материнской платы все коннекторы. Затем замкните два контакта с надписью «Power Switch» с помощью скрепки. Если компьютер включился, возможно два варианта. Первый — неисправная кнопка включения на корпусе. В этом случае нужно подсоединить оба коннектора с надписью «Reset Switch» к контактам с надписью «Power Switch» на материнской плате. С этого момента включение ПК будет осуществляться с помощью кнопки перезагрузки, а кнопка включения перестанет выполнять свою функцию. Другой причиной такой неисправности может быть короткое замыкание в кнопке перезагрузки: обычная кнопка в этом случае работать не будет, и запуск ПК станет возможен только путем замыкания двух контактов на материнской плате. Подтверждением данного предположения будет возможность запуска ПК с отключенной кнопкой перезагрузки. В таком случае оставьте кнопку включения подключенной, а кнопку перезагрузки отсоедините. После всех этих действий ваш ПК, скорее всего, вновь будет включаться без каких-либо проблем. Если и при использовании офисной скрепки компьютер отказывается «стартовать», то следует проверить систему питания.
 Кнопка включения. Попытайтесь запустить ПК, замкнув два соответствующих контакта на материнской плате с помощью офисной скрепки 1.4. ПИТАНИЕ МАТЕРИНСКОЙ ПЛАТЫ. Проверьте правильность подключения всех коннекторов блока питания к материнской плате. Речь идет не только о широком коннекторе ATX с 24 контактами, но и дополнительном четырехконтактном коннекторе P4 для питания процессора.
Кнопка включения. Попытайтесь запустить ПК, замкнув два соответствующих контакта на материнской плате с помощью офисной скрепки 1.4. ПИТАНИЕ МАТЕРИНСКОЙ ПЛАТЫ. Проверьте правильность подключения всех коннекторов блока питания к материнской плате. Речь идет не только о широком коннекторе ATX с 24 контактами, но и дополнительном четырехконтактном коннекторе P4 для питания процессора.
 Питание. Проверьте надежность соединения 24-контактного коннектора (слева) и четырех- или восьмиконтактного коннектора P4 (справа) с системной платой 1.5. БЛОК ПИТАНИЯ. Далее необходимо исключить возможность выхода из строя блока питания. Для этого подключите к ПК исправный БП — например, от второго компьютера. Подсоедините 24-контактный коннектор ATX и четырех- или восьмиконтактный коннектор P4 работающего компьютера к материнской плате неисправного ПК и попытайтесь его запустить. Если после этого он включится, значит, все дело в блоке питания, который необходимо будет заменить.
Питание. Проверьте надежность соединения 24-контактного коннектора (слева) и четырех- или восьмиконтактного коннектора P4 (справа) с системной платой 1.5. БЛОК ПИТАНИЯ. Далее необходимо исключить возможность выхода из строя блока питания. Для этого подключите к ПК исправный БП — например, от второго компьютера. Подсоедините 24-контактный коннектор ATX и четырех- или восьмиконтактный коннектор P4 работающего компьютера к материнской плате неисправного ПК и попытайтесь его запустить. Если после этого он включится, значит, все дело в блоке питания, который необходимо будет заменить.
1.6. МАТЕРИНСКАЯ ПЛАТА. Если все выше описанные меры не помогли, то, скорее всего, из строя вышла материнская плата, которую лучше всего заменить, так как ремонт не по гарантии, как правило, не оправдывает себя. Так или иначе, замена материнской платы означает полную разборку и сборку вашего ПК. Но к данной процедуре рекомендуется приступать только в том случае, когда исключены остальные возможные неисправности.
2. ПК работает, но нет изображения
После включения экран остается черным, хотя вентиляторы блока питания, ЦП и видеокарты работают и на системной плате горят светодиоды.
2.1. ПРОВЕРКА МОНИТОРА. Первым делом нужно исключить банальную неисправность, ответив на вопрос: включается ли монитор? Если нет, то, возможно, имеется проблема с питанием: кабель отключен от дисплея или от розетки или экран имеет выключатель, который установлен в положение «Выкл.». Если монитор включается, откройте экранное меню и проверьте, правильно ли выбран источник сигнала (VGA/D-Sub, DVI, HDMI).
2.2. ЗВУКОВЫЕ И СВЕТОВЫЕ СИГНАЛЫ. Если на монитор не подается сигнал изображения, системная плата часто дает это понять путем подачи звуковых либо световых сигналов, которые позволяют разобраться, в чем проблема. Обратитесь к руководству материнской платы, чтобы определить, что означают сигналы. Одним из типичных дефектов, о которых сообщается таким образом, могут быть неисправные или неправильно установленные модули ОЗУ, о чем системная плата, в зависимости от модели, предупреждает с помощью звукового сигнала либо горящих светодиодных ламп.
 Предупреждающий сигнал. Обратитесь к руководству к материнской плате, чтобы узнать, какие сигналы подает ваша плата при ошибках 2.3. КНОПКА ПЕРЕЗАГРУЗКИ. Короткое замыкание в кнопке перезагрузки также может быть причиной указанных симптомов. Выполните проверку (пункт 1.3).
Предупреждающий сигнал. Обратитесь к руководству к материнской плате, чтобы узнать, какие сигналы подает ваша плата при ошибках 2.3. КНОПКА ПЕРЕЗАГРУЗКИ. Короткое замыкание в кнопке перезагрузки также может быть причиной указанных симптомов. Выполните проверку (пункт 1.3).
2.4. BIOS. Иногда причиной подобных проблем с запуском могут быть неправильные настройки BIOS. Чтобы сбросить параметры BIOS, найдите на материнской плате джампер Clear CMOS. Речь идет о трех контактах, два из которых соединены джампером. Запомните исходное положение джампера, затем вытащите его и соедините с его помощью другую пару контактов, подождите минимум десять секунд. После этого установите его снова в исходное положение. Если на системной плате есть кнопка перезагрузки, нажмите ее. Если компьютер включился, проверьте настройки BIOS. В большинстве случаев необходимо выбрать правильный режим работы SATA-контроллера, которым, начиная с Windows XP, является «AHCI», а не «IDE». После этого указанная проблема должна исчезнуть. Одной из возможных причин сбившихся настроек BIOS может быть разрядившаяся батарея системной платы — об этом речь пойдет в пункте 3.1.
 Сброс настроек BIOS. Сбросить настройки BIOS на заводские вы сможете с помощью джампера или соответствующей кнопки на материнской плате 2.5. ОПЕРАТИВНАЯ ПАМЯТЬ. О неисправной памяти большинство материнских плат сигнализируют с помощью звуковых или световых (LED) сигналов (см. пункт 2.2). Однако мы рекомендуем проверить работоспособность модулей оперативной памяти, не дожидаясь предупреждающего сигнала. В компьютере должны быть установлены как минимум два модуля — извлеките один и попытайтесь с ним загрузить компьютер. Если ПК не включился с этим модулем, попробуйте запустить систему с установленным другим модулем. Если компьютер стартует только с одним модулем памяти, как правило, это означает, что другой неисправен.
Сброс настроек BIOS. Сбросить настройки BIOS на заводские вы сможете с помощью джампера или соответствующей кнопки на материнской плате 2.5. ОПЕРАТИВНАЯ ПАМЯТЬ. О неисправной памяти большинство материнских плат сигнализируют с помощью звуковых или световых (LED) сигналов (см. пункт 2.2). Однако мы рекомендуем проверить работоспособность модулей оперативной памяти, не дожидаясь предупреждающего сигнала. В компьютере должны быть установлены как минимум два модуля — извлеките один и попытайтесь с ним загрузить компьютер. Если ПК не включился с этим модулем, попробуйте запустить систему с установленным другим модулем. Если компьютер стартует только с одним модулем памяти, как правило, это означает, что другой неисправен.
2.6. ВИДЕОПЛАТА. Среди компонентов ПК проблему прежде всего стоит искать в источнике сигнала изображения — графической карте. Если ваш компьютер оснащен встроенной видеоплатой, извлеките дискретную плату и протестируйте систему со встроенным GPU. В противном случае проверьте, работает ли ПК с другой графической платой. Если да, то ваша дискретная или встроенная видеокарта неисправна.
2.7. ПРОЦЕССОР. Неисправный процессор также может быть причиной того, что компьютер работает, но не выдает сигнал изображения. Поэтому протестируйте по возможности перед следующим очень сложным шагом работоспособность ПК с другим совместимым процессором.
2.8. МАТЕРИНСКАЯ ПЛАТА. Ввиду того что все другие возможные источники проблем теперь исключены, последним «подозреваемым» остается материнская плата. Проблема здесь может быть, например, в чипе CMOS, в котором хранится BIOS, или в шине PCIe, к которой подключаются видеоплаты. Поиск и устранение неисправности в большинстве случаев не оправдывают себя, поэтому лучшим решением будет сразу заменить системную плату.
3, BIOS прекращает работу
Задача BIOS состоит в том, чтобы подготовить компьютер к загрузке операционной системы. Если в процессе работы BIOS возникают проблемы, то, как правило, появляются сообщения об ошибках, с помощью которых вы сможете их локализовать.
3.1. НАСТРОЙКИ BIOS. С компьютерами, выпущенными четыре-пять лет назад, часто случаются ситуации, когда они неожиданно отказываются загружаться. Причина кроется в настройках BIOS. В этом случае появляется сообщение «Please enter Setup to recover BIOS setting | CMOS Date/Time Not Set». Войти в BIOS можно, как правило, с помощью кнопки «F1» или «Del» при включении ПК. После этого необходимо восстановить все основные настройки — например, дату, последовательность загрузочных устройств или такой важный параметр, как режим работы SATA-контроллера (AHCI). После восстановления настроек проблем с загрузкой ПК быть не должно. Однако причина того, что настройки сбились, кроется, вероятнее всего, в следующем: на системной плате имеется круглая плоская батарея, которая является «аварийным» источником питания чипа CMOS, чтобы последний не терял настройки. Если данная батарея разрядилась, ее необходимо заменить, иначе настройки BIOS будут сбиваться каждый раз при выключении ПК.
3.2. ПОСЛЕДОВАТЕЛЬНОСТЬ ЗАГРУЗОЧНЫХ УСТРОЙСТВ. Если BIOS сообщает о том, что не может найти загрузочный носитель, то здесь может быть несколько причин. Для начала проверьте в настройках последовательность загрузочных устройств. В современных системных платах для этого нужно выполнить две операции. В параметрах загрузки вы найдете пункт «Boot priority» («Приоритет загрузочных устройств»), в котором указаны такие компоненты, как жесткие диски, сменные носители или оптические приводы. Жесткий диск должен обладать высшим приоритетом загрузки.
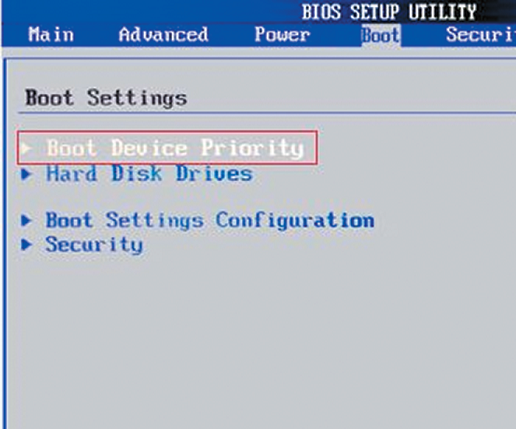 Проверка последовательности загрузки устройств. Проверьте в BIOS, в каком порядке расположены загрузочные устройства 3.3. НЕИСПРАВНОСТЬ ДИСКА. Если диск не отображается в меню выбора носителей в BIOS, откройте ПК и проверьте надежность соединения кабелей питания и интерфейсных кабелей соответствующего носителя. Если проблема не решилась, протестируйте диск с другим кабелем, в корпусе для HDD с интерфейсом USB или в другом компьютере. Если и это не поможет, то, вероятнее всего, носитель вышел из строя в результате повреждения контроллера. В этом случае восстановить данные, скорее всего, сможет лишь специалист за весьма немалые деньги. Если вы регулярно создаете образы системы и резервные копии данных, то вам необходимо будет лишь заменить диск и скопировать данные. В противном случае вам предстоит полная переустановка системы.
Проверка последовательности загрузки устройств. Проверьте в BIOS, в каком порядке расположены загрузочные устройства 3.3. НЕИСПРАВНОСТЬ ДИСКА. Если диск не отображается в меню выбора носителей в BIOS, откройте ПК и проверьте надежность соединения кабелей питания и интерфейсных кабелей соответствующего носителя. Если проблема не решилась, протестируйте диск с другим кабелем, в корпусе для HDD с интерфейсом USB или в другом компьютере. Если и это не поможет, то, вероятнее всего, носитель вышел из строя в результате повреждения контроллера. В этом случае восстановить данные, скорее всего, сможет лишь специалист за весьма немалые деньги. Если вы регулярно создаете образы системы и резервные копии данных, то вам необходимо будет лишь заменить диск и скопировать данные. В противном случае вам предстоит полная переустановка системы.
3.4. ЗАГРУЗОЧНЫЙ СЕКТОР. Если загрузочное устройство отображается в BIOS и вы можете просматривать его содержимое при подключении к другому ПК, то, скорее всего, поврежден загрузочный сектор. Это довольно часто происходит при неудачной попытке перераспределения дискового пространства или при удалении Linux, используемой в качестве второй операционной системы. Чтобы устранить ошибку, загрузитесь с установочного DVD или диска аварийного восстановления. В процессе загрузки выберите «Восстановить компьютер» или «Опции восстановления ПК», затем кликните по «Восстановлению системы», после чего следуйте указаниям мастера. Если это не решило проблему, то попробуйте произвести восстановление вручную. Снова загрузите ПК, как описано выше, и в настройках восстановления системы откройте окно командной строки. Введите в нем следующие команды: bootrec•/fixmbr [Enter] bootrec•/fixboot [Enter] Далее перезагрузите систему. Если ничего не выйдет, создайте новый загрузочный сектор. Для этого вновь загрузите диск восстановления системы, откройте окно командной строки и выполните следующие команды: bcdedit•/export•C:bcd_1 [Enter] c: [Enter] cd•boot [Enter] attrib•bcd•-s•-h•-r [Enter] ren•bcd•bcd_2 [Enter] bootrec•/RebuildBcd [Enter] После этого Windows должна загрузиться. Если и теперь возникают трудности, следуйте указаниям ниже.
4. Не удается загрузить ОС (появляется логотип Windows, но система не запускается)
Ваш компьютер начинает загружаться, но перед самым появлением пользовательского интерфейса «зависает». При таких симптомах можно исключить множество проблем с оборудованием и BIOS.
4.1. УДАЛЕНИЕ ПРОГРАММ. Последняя установленная вами программа попадает под подозрение в первую очередь, но удалить ее без работающей Windows будет непростой задачей. После того как исчезнут системные сообщения BIOS, нажмите клавишу «F8». В появившемся меню выберите «Загрузка в безопасном режиме», Как правило, данный способ позволяет загрузить ОС, единственный недостаток при этом — ограниченная функциональность. Попытки удалить программу будут безуспешными, так как необходимая для этого служба Windows Installer в безопасном режиме, как правило, не работает. Откройте редактор реестра: используйте комбинацию «Win+R», введите «regedit» и нажмите клавишу «Enter». Найдите в реестре раздел HKEY_LOCAL_MACHINESYSTEMCurrent ControlSetControlSafe BootMinimal. Щелкните правой кнопкой мыши по значку папки рядом с «Minimal», затем выберите «Создать | Раздел». В качестве имени раздела введите «MSI-сервер». Кликните правой кнопкой мыши по строке «По умолчанию» и выберите «Изменить». В качестве значения введите слово «Сервис». После этого запустите оснастку «Управление», щелкнув правой кнопкой мыши по значку компьютера в меню «Пуск». Кликните дважды по пункту «Службы и приложения | Службы» и найдите «Установщик Windows». Затем щелкните по ней правой кнопкой мыши и выберите «Свойства». В качестве типа запуска здесь необходимо указать «Автоматически», после чего щелкнуть по кнопке «Запустить». Теперь вы можете в безопасном режиме через Панель управления удалять любые программы.
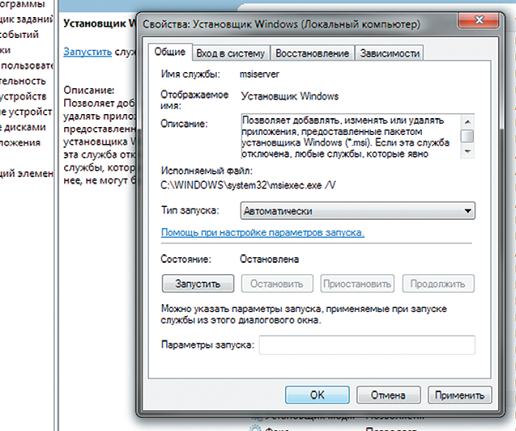 Удаление программ. Для удаления любых приложений в безопасном режиме требуется запуск системной службы «Установщик Windows» 4.2. ПРОВЕРКА ОБОРУДОВАНИЯ. Новое оборудование или его драйверы могут обуславливать невозможность запуска ПК. Отключите последнее установленное устройство и удалите его драйверы, при необходимости выполните это в безопасном режиме. Установите последнюю версию драйверов с официального сайта производителя и протестируйте устройство повторно.
Удаление программ. Для удаления любых приложений в безопасном режиме требуется запуск системной службы «Установщик Windows» 4.2. ПРОВЕРКА ОБОРУДОВАНИЯ. Новое оборудование или его драйверы могут обуславливать невозможность запуска ПК. Отключите последнее установленное устройство и удалите его драйверы, при необходимости выполните это в безопасном режиме. Установите последнюю версию драйверов с официального сайта производителя и протестируйте устройство повторно.
4.3. ОТКАТ. Если проблема не решилась, снова загрузите компьютер в безопасном режиме. Откройте Панель управления и функцию восстановления операционной системы. Используя Помощник, выполните восстановление ОС до последнего работоспособного состояния. В дан
ном случае удалятся программы и обновления, а все настройки будут восстановлены до соответствующего состояния. Помощник покажет, какие программы будут затронуты в процессе восстановления, при этом личные данные останутся неизменными. Эта мера помогает также при заражении программами-вымогателями, которые блокируют ПК, требуя за его разблокировку определенную плату. Если причиной неудачных попыток загрузки было вредоносное ПО, после восстановления полностью проверьте свою систему на вирусы.
4.4. ПРОВЕРКА ФАЙЛОВ СИСТЕМЫ. Если компьютер все еще отказывается работать, загрузитесь, как описано в пункте 3.4, с аварийного диска восстановления Windows и откройте окно командной строки. Команда «chkdsk c: /f /r» позволит проверить и восстановить файловую систему. Если ваша система расположена не на диске С:, измените букву соответствующим образом.
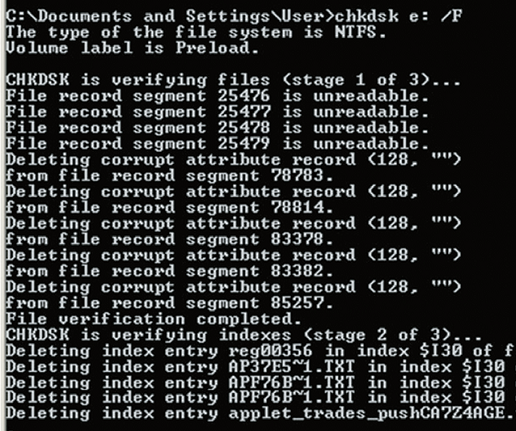 Проверка файловой системы. Команда «chkdsk» позволит проверить и восстановить файловую систему вашего жесткого диска 4.5. ПЕРЕУСТАНОВКА СИСТЕМЫ. Попытайтесь воспользоваться имеющимся резервным образом ОС или полностью переустановить Windows. Мы рекомендуем регулярно выполнять резервное копирование системы и заранее позаботиться о замене вызывающего опасения диска. Если переустановка ОС не удалась, не остается ничего другого, кроме как приобрести новый HDD.
Проверка файловой системы. Команда «chkdsk» позволит проверить и восстановить файловую систему вашего жесткого диска 4.5. ПЕРЕУСТАНОВКА СИСТЕМЫ. Попытайтесь воспользоваться имеющимся резервным образом ОС или полностью переустановить Windows. Мы рекомендуем регулярно выполнять резервное копирование системы и заранее позаботиться о замене вызывающего опасения диска. Если переустановка ОС не удалась, не остается ничего другого, кроме как приобрести новый HDD.
5. ПК работает со сбоями
Если сбои в работе случаются неожиданно, обнаружить неисправность будет очень непросто: причина может быть как в оборудовании, так и в операционной системе или программах. Здесь важен системный подход и последовательный поиск источника проблем.
5.1. ПРОБЛЕМА В ПРОГРАММНОМ ОБЕСПЕЧЕНИИ. Убедитесь, что на вашем компьютере установлены последние версии обновлений для системы и всех программ — это не только обеспечивает стабильность работы, но и повышает безопасность.
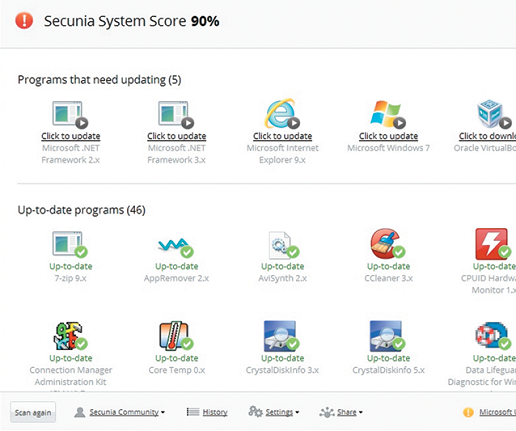 Обновление системы. Бесплатная утилита Personal Software Inspector позволяет обновить все установленные на компьютере программы 5.2. ПРОВЕРКА ПАМЯТИ. Причиной системных сбоев в процессе работы может быть неисправная оперативная память. Когда данные записываются в дефектные области памяти, а затем считываются с ошибками, происходят сбои в работе программ или даже всей операционной системы. Для оперативной памяти существует диагностическое ПО, которое можно применять для обнаружения дефектных модулей. Мы рекомендуем воспользоваться утилитой Memtest86 (www.memtest86.com). Она работает как миниатюрная операционная система и запускается с USB-флеш-накопителя, благодаря чему занимает очень мало памяти и получает прямой доступ к модулям. Сразу после загрузки Memtest86+ приступает к тестированию. Для проверки 8 Гбайт памяти DDR3-1333 на нашей тестовой машине потребовалось 70 минут. Программа будет тестировать память «по кругу», пока вы не перезагрузите ПК. Ввиду того что несколько проходов увеличивают шансы на обнаружение ошибок, Memtest86+ должна отработать как минимум четыре часа или даже всю ночь. Если она найдет ошибки, замените неисправный модуль. Если же эта программа не выявит никаких
Обновление системы. Бесплатная утилита Personal Software Inspector позволяет обновить все установленные на компьютере программы 5.2. ПРОВЕРКА ПАМЯТИ. Причиной системных сбоев в процессе работы может быть неисправная оперативная память. Когда данные записываются в дефектные области памяти, а затем считываются с ошибками, происходят сбои в работе программ или даже всей операционной системы. Для оперативной памяти существует диагностическое ПО, которое можно применять для обнаружения дефектных модулей. Мы рекомендуем воспользоваться утилитой Memtest86 (www.memtest86.com). Она работает как миниатюрная операционная система и запускается с USB-флеш-накопителя, благодаря чему занимает очень мало памяти и получает прямой доступ к модулям. Сразу после загрузки Memtest86+ приступает к тестированию. Для проверки 8 Гбайт памяти DDR3-1333 на нашей тестовой машине потребовалось 70 минут. Программа будет тестировать память «по кругу», пока вы не перезагрузите ПК. Ввиду того что несколько проходов увеличивают шансы на обнаружение ошибок, Memtest86+ должна отработать как минимум четыре часа или даже всю ночь. Если она найдет ошибки, замените неисправный модуль. Если же эта программа не выявит никаких
неполадок, то с большой долей вероятности можно предположить, что оперативная память не является причиной системных сбоев.
5.3. ПРОВЕРКА ЖЕСТКОГО ДИСКА. Протестируйте файловую систему своего винчестера так, как описано в пункте 4.4, чтобы затем в случае необходимости провести ее восстановление.
5.4. СИСТЕМА ОХЛАЖДЕНИЯ. Системные сбои, которые случаются при высокой загрузке ПК, довольно часто могут указывать на недостаточную эффективность системы охлаждения отдельных компонентов ПК. Ситуацию усугубляет, например, также то обстоятельство, что в процессе работы кулер CPU забивается пылью, после чего он перестает подавать достаточное количество прохладного воздуха для охлаждения. Перегрев центрального процессора вызывает ошибки, которые ведут к сбою в работе системы. Аналогичная проблема может произойти и с видеоплатой. Чтобы обнаружить источник проблем, используйте программу Prime95. После ее запуска выберите «Just Stress Test», затем опцию «In-Place Large FFTs». Если в процессе работы приложения произойдет сбой, то причина, скорее всего, кроется в неисправности процессорного кулера. Откройте системный блок и удалите пыль с лопастей и радиаторных пластин с помощью пылесоса. Если это не помогло, необходимо заменить процессорный кулер.
Если системные сбои регулярно происходят в процессе какой-либо игры, скачайте и инсталлируйте программу FurMark, которая тестирует графический процессор под максимальной нагрузкой. Установите в ней максимальное разрешение вашего монитора, после чего запустите стресс-тест щелчком по «Burn-in test». Программа отображает среди прочего скорость вращения вентиляторов. Если она поднимается до 100%, а температура графического процессора, несмотря на это, удерживается выше критической отметки в 90°C и компьютер после этого зависает или завершает работу с ошибкой, то причина, скорее всего, в недостаточно эффективной системе охлаждения видеокарты.
5.5. ПОСЛЕДНЕЕ СРЕДСТВО. Если до настоящего момента никакие меры не принесли желаемого результата, то замена отдельных компонентов ПК будет стоить меньше времени и сил, нежели дальнейший поиск неисправностей. Но перед тем, как производить замену системной платы, процессора и памяти, попробуйте решить проблему путем выполнения полной переустановки ОС.
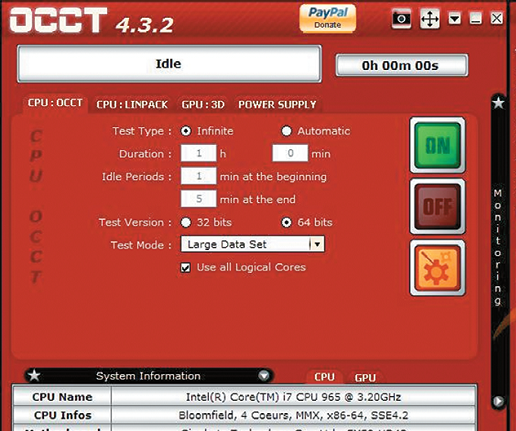 Стресс-тест. Утилита OCCT заставляет работать CPU и GPU под максимальной нагрузкой, чтобы проверить эффективность систем питания и охлаждения
Стресс-тест. Утилита OCCT заставляет работать CPU и GPU под максимальной нагрузкой, чтобы проверить эффективность систем питания и охлаждения
6. Не работают компоненты ПК: проблемы с изображением, звуком, портами и разъемами
Бывают ситуации, когда компьютер работает, но проявляются дефекты на уровне отдельных компонентов — например, пропадает звук, картинка или некорректно функционируют USB-устройства.
6.1. ПРОБЛЕМЫ С ИЗОБРАЖЕНИЕМ. Если монитор отображает неправильные цвета, эта проблема решается, как правило, довольно просто. Причина в том, что на дисплее или компьютере штекер кабеля имеет плохой контакт. Проверьте надежность соединения и при необходимости затяните фиксирующие винты. Если это не помогло, для поиска причины следует обратить внимание на видеоплату. Причиной случайных дефектов изображения могут быть проблемы с системой охлаждения или недостаточно мощный блок питания, поэтому протестируйте видеоплату, как описано в пункте 5.4.
6.2. НЕТ ЗВУКА. Если компьютер перестал воспроизводить звук, то первый вопрос, который напрашивается в данном случае, может показаться странным: вы установили новую видеоплату или обновили драйверы своего графического чипа? Дело в том, что современные видеокарты способны через HDMI-выход выводить звук, и данное средство вывода, как правило, вытесняет прежнее звуковое устройство. Щелкните правой кнопкой мыши по значку динамика на Панели задач, затем выберите «Устройства воспроизведения». Здесь поочередно щелкайте правой кнопкой мыши по устройствам воспроизведения, выбирая их в качестве оборудования по умолчанию, пока вы не услышите звук. Если это не помогло, проверьте в BIOS в разделе «Onboard Devices», включено ли встроенное звуковое устройство.
 Правильный подход к замене компонентов Если в ПК пропал звук, вместо замены материнской платы можно просто установить новую звуковую карту 6.3. ПРОЧИЕ ПРОБЛЕМЫ. При первых неполадках любого типа используйте диспетчер устройств Windows, открыть который можно, нажав сочетание клавиш «Win+Pause» и выбрав «Диспетчер устройств». Если некорректно работающее устройство отмечено желтым восклицательным знаком, загрузите последнюю версию драйверов с сайта производителя. Если подключенное через USB, SATA или PCI/PCIe оборудование (например, USB-накопители, мышь, клавиатура) отказывается работать, проверьте их на других портах или разъемах. Ремонт или замену компонентов следует отдельно обдумывать в каждом конкретном случае.
Правильный подход к замене компонентов Если в ПК пропал звук, вместо замены материнской платы можно просто установить новую звуковую карту 6.3. ПРОЧИЕ ПРОБЛЕМЫ. При первых неполадках любого типа используйте диспетчер устройств Windows, открыть который можно, нажав сочетание клавиш «Win+Pause» и выбрав «Диспетчер устройств». Если некорректно работающее устройство отмечено желтым восклицательным знаком, загрузите последнюю версию драйверов с сайта производителя. Если подключенное через USB, SATA или PCI/PCIe оборудование (например, USB-накопители, мышь, клавиатура) отказывается работать, проверьте их на других портах или разъемах. Ремонт или замену компонентов следует отдельно обдумывать в каждом конкретном случае.
Диагностика компьютера: как сделать тест ПК, программы для проверки и тестирования системы
 Персональный компьютер может работать долгое время, не проявляя никаких признаков неполадок. Но однажды, при очередном включении, вы вдруг обнаруживаете, что комп сильно тормозит, «вылетает» во время работы, а иногда — просто отказывается запускаться. Конечно, с большой долей вероятности вы в конце концов сможете починить машину — и понять, что предотвратить неприятность могла бы простая диагностика компьютера на наличие неисправностей. Выполнить её можно своими руками, не прибегая к помощи специалистов; как это делается, пошагово расскажем ниже.
Персональный компьютер может работать долгое время, не проявляя никаких признаков неполадок. Но однажды, при очередном включении, вы вдруг обнаруживаете, что комп сильно тормозит, «вылетает» во время работы, а иногда — просто отказывается запускаться. Конечно, с большой долей вероятности вы в конце концов сможете починить машину — и понять, что предотвратить неприятность могла бы простая диагностика компьютера на наличие неисправностей. Выполнить её можно своими руками, не прибегая к помощи специалистов; как это делается, пошагово расскажем ниже.
Сращу предупредим: в статье подробно будет расписан каждый этап проверки. Только так можно добиться максимальной понятности инструкций. Не спешите переходить к последующему шагу, даже если считаете предыдущий излишним. Выполнив полную проверку по приведённому алгоритму, вы практически исключите появление опасных неполадок, могущих вывести ПК из строя. Большинство описываемых манипуляций совершенно просты и требуют скорее терпения, чем наличия навыков — а значит, с тестированием справится самый неопытный пользователь.
Кроме того, советуем перед тем, как приступить к работе, учесть временной фактор. Процессы сборки, разборки, обслуживания и проверок достаточно длительны — и, если вы будете аккуратно придерживаться инструкции, отнимут часть суток. Рекомендуем выделить для проведения мероприятий выходной день, а начинать тестирование уже с утра — тогда вы гарантированно успеете завершить работу.
Во время проверки критически важны чистота рабочих поверхностей и наличие под рукой всех необходимых инструментов. Сначала прочитайте предложенное ниже руководство, как провести диагностику компьютера самостоятельно, и лишь затем приступайте к процессу — так вы сэкономите немало сил и нервов. Удачи!
Начальные этапы физической диагностики компонентов компьютера
Этап #1: Разберите системный блок и очистите компьютер от пыли
Первый шаг, который вам предстоит сделать, связан с устранением из корпуса ПК частичек пыли. Для этого потребуется отсоединить от материнской платы часть комплектующих, после чего бережно очистить их, удаляя с поверхности пылинки и налипшую грязь. Во время проведения работы очень советуем не торопиться: процесс и правда скучноват, но именно он помогает предотвратить такие неприятные причины «вылетов» и торможений, как перегревание и утрату проводимости контактов.
Чтобы комплектующие не терялись, не падали со стола и не накапливали на себе ещё больше пыли, очень советуем во время чистки складывать их в заранее выделенное место. Не наваливайте детали одну на другую: кладите их рядом, стараясь делать так, чтобы они не соприкасались.
Не рекомендуем пренебрегать этим этапом диагностики — иначе вы не сможете однозначно установить, что перегревание компьютера с последующими сбоями вызвано внутренними проблемами, а не банальным накоплением пылинок на поверхностях.
Итак, диагностика системного блока компьютера начинается с разборки ПК и аккуратного избавления от частичек загрязнений. Следуйте простой инструкции:
- Предварительно, за 15–20 минут до начала последующих манипуляций, отключите электропитание ПК. После этого в течение 5–15 секунд нажимайте на кнопку включения — так вы сможете полностью обесточить комп и снять непременно присутствующее на платах остаточное напряжение.
- Поочерёдно отключайте от компьютера, на котором планируете провести диагностику, все подсоединённые кабели. Начинать следует с питающего провода.
- Используя отвёртку или отжимая фиксаторы, снимите обе боковые стенки. В этом случае ограничиться одной не получится — вам придётся чистить от пыли все доступные поверхности.
- Аккуратно извлеките видеокарту, отсоединив её от питающего разъёма.
- По очереди извлеките все планки оперативной памяти. Можете начинать с любой — но запомните, в каких слотах стояла каждая из плашек.
- Отключая питающий и передающий шлейфы, а затем отвинчивая корпуса от основы, выньте все жёсткие диски.
- Освободите остающиеся подключёнными контакты блока питания, а затем, снова используя отвёртку, извлеките и его.
- Остальные комплектующие, включая оптические приводы, можете оставить на своих местах: их состояние на проводимой нами диагностике компьютера практически не сказывается.
- Используя пылесос, освободите от частичек пыли свободные поверхности. Очень советуем включить прибор на выдув, а во время работы не прикасаться к оставшимся внутри ПК деталям, чтобы не повредить их и не получить разряд от, возможно, не до конца опустошённых конденсаторов. Точно в таком же порядке продуйте выложенные на поверхность стола комплектующие. Мешок пылесоса перед началом манипуляций необходимо снять.
- Если функция выдува недоступна, можете попробовать всасывать пыль. При этом рекомендуем предварительно надеть на рабочую часть пылесоса мягкую насадку.

- Места, до которых не получаете дотянуться пылесосом, следует очистить при помощи мягкой и в достаточной степени пушистой кисточки. Допускается использовать полимерную щетину — она будет лучше притягивать пылинки.

- Особое внимание уделите кулерам. Посмотрите, насколько сильно они загрязнены пылью — бывает, что слой не только вызывает перегревание, но даже препятствует вращению лопасти. Для удаления пылинок воспользуйтесь всё той же кистью.

- Также проверьте, надёжно ли установлены вентиляторы. Они не должны шататься, а тем более висеть на проводках. Если проблема в зажиме, защёлкните его должным образом. Если в фиксаторах — придётся менять кулер на новый.
- Если используете для продувки пылесос, старайтесь при прикасаться к лопастям: они довольно хрупки и в любой момент могут сломаться.
Вот и всё; первый этап работы успешно завершён. Собирать системный блок ПК пока не нужно — вам ещё предстоит поработать с комплектующими.
Этап #2: Проверьте аккумулятор материнской платы и сбросьте настройки BIOS
Следующая фаза тестирования компьютера — проверка состояния важнейшей составляющей, материнской платы. Можете сделать это и непосредственно перед сборкой, но мы советуем не менять последовательность шагов — тем более, устранить возможную проблему удобнее в самом начале диагностики.
Прежде всего бережно, не прикладывая неоправданных усилий к фиксатору, извлеките круглый блестящий питающий элемент, размещённый на лицевой поверхности матплаты. Надавливать на зажим можно как пальцем, так и обычной шлицевой отвёрткой.

Применяя простой бытовой мультиметр, измерьте, прикладывая щупы к обеим поверхностям, текущее напряжение аккумулятора. В идеале оно должно быть равным 3 вольтам. В ходе эксплуатации допускается падение до 2,2–2,5 вольта. Если значение меньше, советуем заменить батарейку.

Обратите внимание: если рабочее напряжение приближается к отметке 2 вольта, вскоре нормальный запуск компьютера станет невозможен. В лучшем случае будут постоянно сбиваться настройки BIOS, в самом плохом — вы просто не сможете нормально включить комп.
Под рукой нет мультиметра? В этом случае просто захватите аккумулятор с собой и пройдитесь до ближайшего магазина компьютерной техники. Попросите продавца проверить рабочее напряжение — скорее всего, это для вас сделают бесплатно. Можете поступить ещё проще и вместо замеров купить новую батарею: стоит она сравнительно дёшево.
Помните: через несколько секунд после того, как вы извлечёте батарейку, настройки BIOS будут в автоматическом порядке сброшены. Если желаете сохранить текущие, перед извлечением аккумулятора из ПК подключите блок питания к электросети и не отключайте до завершения диагностики или замены питающего элемента.
Тем не менее, перед тем как проводить стресс тест компьютера, было бы просто замечательно выполнить сброс BIOS. Так вы исключите возникновение ошибок, которые могут быть истолкованы двояко, и сможете сразу определить, в чём причина той или иной выявленной неисправности.
Для сброса рекомендуем использовать приведённый ниже алгоритм. В отличие от чисто программного, доступного из раздела меню Setup, он позволяет полностью очистить постоянную память BIOS — никакими другими способами «дотянуться» до CMOS в домашних условиях вы не сможете.
Именно ошибки, возникающие и накапливающиеся в этой памяти, приводят к:
- Невозможности включить компьютер, постоянной или проявляющейся время от времени.
- Пропаданию после включения изображения на мониторе, возможности управлять мышью и прочих критически значимых функций.
- Автоматическим выключения в процессе работы ПК.
Как мы уже отмечали, для того чтобы выполнить полномасштабный сброс, вам потребуется полностью отрезать компьютер от электропитания. Можете перещёлкнуть тумблер — но лучше снова вытащите вилку из розетки.
Теперь, используя «минусовую» отвёртку, пинцет или любой другой плоский проводящий предмет, на 7–15 секунд замкните контакты в гнезде аккумулятора. Можете подержать отвёртку чуть дольше — никакого вреда это не нанесёт.

Чтобы убедиться, что только что осуществлённые вами манипуляции привели к сбросу BIOS, при новом включении обратите внимание на отображаемые системой время и дату: они должны существенно сбиться, обычно — к году, в котором была изготовлена материнская плата.
Этап #3: Осмотрите комплектующие компьютера
Как вы уже могли заметить, полная диагностика компьютера — процесс долгий, складывающийся из множества отдельных операций. Одной из них является визуальное обследование каждого из размещённых на поверхности материнской платы конденсаторов. Все они должны выглядеть так, как обведённый зелёной линией на следующем снимке: без вздутий и тем более следов протекания электролита. Если заметили обратное, немедленно меняйте радиодетали: долго ваш компьютер в таком состоянии не прослужит.

Иногда вздутие происходит не в верхней части, а в нижней. Это выражается в незначительном наклоне конденсатора в ту или иную сторону. Ножки остаются припаяны — можете убедиться в этом, слегка подвигав деталь. Перепаять элементы можно самостоятельно, имея под рукой паяльник, припой и располагая определённым опытом. Опасаетесь, что не справитесь сами и испортите ПК? Тогда советуем обратиться за помощью к специалисту.
Аналогичным образом осмотрите детали блока питания. Здесь следует провести визуальную диагностику не только конденсаторов, но и обмотки, а также самой платы. Нашли следы выгорания, налёт электролита или явные признаки вздутия? Значит, и в этом случае потребуется замена радиодеталей.

Итак, диагностика компьютера продолжается. Далее вам необходимо осмотреть контакты каждого из установленных в ПК жёстких дисков. Металлические пластинки должны быть равномерно золотистого цвета, не покрыты оксидным налётом и, само собой разумеется, не обуглены.

В последнем случае исправить ситуацию уже не получится, и вам придётся приобретать новый носитель. А вот очистить загрязнённые контакты можно, применяя обычный ластик. Старайтесь не слишком сильно давить на металл, а по завершении — тщательно удалите скопившиеся катышки. После этого советуем незамедлительно заменить шлейфы, которые вы использовали для подключения дисков: стоят они недорого.
Не помешает проверить и прочие расположенные внутри системного блока провода и магистрали. Все они должны быть чистыми, с неповреждённой изоляцией и блестящими неокисленными контактами. Заметили выходящий из строя шлейф? Сразу замените его на исправный. Параллельно можете привести в порядок расположение проводков. Их много, часто они переплетаются, не давая вам понять, какой куда подключён. Приведите шлейфы в порядок, по мере необходимости используя пластиковые стяжки. Чем аккуратнее будет организована «внутренность» вашего ПК, тем проще будет проводить очередную диагностику.

Выполняя подключение, непременно убеждайтесь, что соблюдаете полярность для каждого из контактов. В противном случае часть комплектующих просто перестанет функционировать, а другая — рано или поздно вызовет короткое замыкание с возможным выгоранием всей панели.
Посмотреть, как именно расположены отрицательный и положительный полюса, можно непосредственно на плате, а также в прилагаемой компанией-производителем спецификации. Если документ недоступен, перейдите на сайт разработчика и найдите нужную информацию в электронном виде.
Иногда полярность указывается и на разъёмах подключаемых шлейфов. При несоблюдении полюсов дальнейшая проверка компьютера будет невозможна, поэтому советуем обратить на правильность подключения особое внимание. Как правило, «плюс» отмечается выгравированной пиктограммой-треугольником, а «минус» — это провод с изоляцией белого или светло-серого цвета.
После сборки обязательно проверьте, правильно ли выполнили подсоединение: от ошибок, приводящих к неприятным последствиям, не застрахован никто, в том числе и вы.
Этап #4: Проверьте блок питания компьютера
Если проводимая вами диагностика — не профилактическая, а экстренная, вызванная невозможностью включить компьютер, на следующем шагу необходимо будет проверить работоспособность элемента, посредством которого на все контакты поступает электричество, — то есть блока питания.
Настоятельно советуем выполнять описанную далее проверку на собранном приборе: иначе велика вероятность получить удар током или вызвать короткое замыкание, которое только прибавит проблем.
Тестирование выполняется в следующем порядке:
- Вы замыкаете проводок с обмоткой зелёного цвета на любой, имеющий чёрную изоляцию. Таким образом вы включаете блок питания: прибор считает, что он подключён к материнской плате.

- Подключаете шнур питания к электросети, при необходимости — перещёлкиваете тумблер в нужную позицию.
- Прислушиваетесь к звукам, доносящимся из корпуса: после описанных выше манипуляций должен начать вращаться встроенный кулер. Если никаких признаков жизни он не подаёт, в замене нуждается или вентилятор, или блок питания в целом. Впрочем, если вы установили современный бесшумный прибор, вращение начнётся только под нагрузкой — после подключения остальных составляющих ПК.
- На этом диагностика ПК на неисправности не завершена. Вам предстоит, снова применяя мультиметр, провести замеры текущего напряжения, выдаваемого блоком.

Значения должны лежать в следующих диапазонах:
- Для пары проводов «красный-чёрный» — от 4,7 до 5,4 вольт.
- Для пары «жёлтый-чёрный» — от 11,7 до 12,5 вольт.
- Для пары «оранжевый-чёрный» — от 3,0 до 3,5 вольт.
Замечаете, что полученные в одном или нескольких диапазонах характеристики сильно отличаются от нормы? Скорее всего, это свидетельствует о неисправности блока питания. Чтобы избежать дальнейших сбоев, вам потребуется или выполнить ремонт комплектующей, или просто заменить блок на новый.
Кроме того, следует помнить, что даже нормальные показатели, полученные описанным способом, не гарантируют исправности прибора. Вполне может быть, что он будет давать перепады при пиковых нагрузках — узнать, так ли это, вы сможете на следующих фазах диагностики.
Этап #5: Проверьте подачу питания к ПК
Теперь вам нужно убедиться в исправности всей электрической цепи, делающей возможной работу на компьютере. Начните с электророзетки. Она должна быть новой, рассчитанной на евровилку. Корпус розетки должен плотно примыкать к стене, а контакты — быть чистыми, без загрязнений и следов обгорания. Те же условия действуют и для сетевых фильтров, ИБП и прочих устройств, посредством которых вы обеспечиваете электропитание ПК.
Корректное тестирование компьютера невозможно провести и при наличии разболтанных или искрящих разъёмов. Обязательно осмотрите все контакты: незначительное на первый взгляд повреждение может привести не только к сбою, но и к полному выходу из строя компа, а также периферийных приборов.
Не стоит откладывать замену или ремонт неисправных узлов электроцепи. Возможно, вы сэкономите силы и время — но в итоге рано или поздно получите значительно более серьёзные проблемы, чем те, которые можете устранить прямо сейчас. Возрастёт и стоимость работ: вместо покупки новой розетки вам придётся приобретать, как минимум, исправный блок питания.
Если замечаете, что компьютер стал сам по себе выключаться или выполнять перезапуск, нелишне будет замерить сетевое напряжение. Российские электросети по большей части устарели и не могут обеспечить подачи энергии без просадок или скачков; чтобы уберечь ПК от преждевременного выхода из строя, при выявлении проблемы советуем купить источник бесперебойного питания, снабжённый стабилизатором.
Как собрать компьютер обратно
Визуальная диагностика и первичная проверка успешно проведены, и теперь вы можете приступать к сборке компа. Делать это нужно не спеша, как можно аккуратнее, соблюдая приведённую ниже последовательность. Кроме того, если до начала работ замечали нестабильное включение ПК, советуем проверять работоспособность комплектующих пошагово. Если таких проблем не было, а диагностика ПК проводится исключительно для профилактики, этот раздел можете смело пропускать.
Прежде других комплектующих нужно подключать процессор и материнскую плату. Прочие составляющие, включая планки оперативной памяти, пока оставьте на столе — с ними будем разбираться на следующем этапе.
Подключите компьютер к электросети, если есть необходимость — переключите тумблер. В результате, при поступлении тока, должен начать вращаться основной кулер, размещённый на материнской плате. Помимо прочего, вы услышите характерный одинарный (чаще всего) писк, уведомляющей, что BIOS запустилась в нормальном режиме.
Шаг #1: Установка оперативной памяти
Поскольку ПК всё ещё находится в разобранном состоянии, для выключения, необходимого перед следующими действиями, вам потребуется или нажать и немного подержать кнопку питания, или снова воспользоваться тумблером.
Теперь поочерёдно подключайте планки оперативной памяти. Вставляйте их по порядку, начиная с ближайшего к ЦП слота. Как помните, мы советовали при разборке компа запоминать расположение плашек — и подключать их в те же разъёмы. Если контакты окрашены в разные цвета, ориентируйтесь и на этот фактор.
Каждую из планок необходимо устанавливать параллельно поверхности слота, до упора — так, чтобы можно было без особых усилий «застегнуть» фиксаторы с обеих сторон.

После подключения каждой новой планки должна выполняться проверка ПК: нажимайте на кнопку питания и проверяйте, какие сигналы будет подавать комп. Если всё проходит как должно, вы услышите лишь несколько писков, уведомляющих об отсутствии графического адаптера — или даже извещение об успешном запуске. Если же компьютер сигнализирует о проблемах с ОЗУ, попробуйте или переставить планку в соседний контакт, или, напротив, включить в используемый другую плашку. Проблема ликвидирована? — Приступайте к дальнейшей сборке!
Следующую планку нужно вставить в разъём, окрашенный в тот же цвет. Если все слоты имеют один оттенок, сверьтесь со спецификацией: плашки должны стоять именно в тех разъёмах, которые используются при двухканальном режиме.
После очередного включения компьютера и получения положительного звукового сигнала вставляйте новые планки памяти — до тех пор, пока не подключите все. Рекомендуем выполнять проверку на каждом шагу — так вы сможете мгновенно выявить неисправность одного из модулей.
Если на плате имеется светодиодный индикатор, процесс диагностики существенно упрощается. Наблюдайте за лампочкой: если она загорится красным, обнаружена проблема. Помимо прочего, ориентируйтесь на возможно присутствующее цифровое табло: на нём будет отображаться код ошибки.

На этом тест памяти компьютера далеко не окончен: спустя несколько этапов мы проведём его уже при помощи специальной программы.
Шаг #2: Устанавливаем видеокарту
Графический адаптер, как и прочие комплектующие, необходимо вставлять в тот же слот, из которого вы его извлекли перед началом диагностики. Скорее всего, это PCI-E; если ПК старый, ваш выбор — AGP. После установки зафиксируйте карту, если это предусмотрено, шурупами, а затем — подключите питающие кабели.

После очередного включения убедитесь, что больше никаких звуков, оповещающих о возможных проблемах, не слышно. В идеале должен раздаться один сигнал, а за ним — начаться загрузка ОС.
Если слышите тревожные сигналы, сначала попробуйте снова, максимально аккуратно, подключить видеоадаптер. Проблема не исчезает? Вероятно, причина в карте — но, чтобы убедиться в этом, вам предстоит сначала подсоединить дисплей, а за ним и клавиатуру.
Шаг #3: Подключаем монитор
В очередной раз завершив работу компьютера (делать это по-прежнему придётся при помощи физической кнопки или тумблера), займитесь подключением монитора. Это обязательный этап диагностики; не отставляйте дисплей далеко от места сборки ПК. До упора вставьте контакт в гнездо, при необходимости — прикрутите его встроенными шурупами. Обратите внимание: разъём должен входить до конца, в противном случае могут наблюдаться проблемы с картинкой.
Включите компьютер; теперь вы, уже наполовину зная, как проверить работоспособность компьютера, наконец сможете посмотреть, что после предпринятых вами манипуляций пишет операционная система. К слову, если компьютер показывает черный экран, не всегда эта проблема может быть в мониторе. Если требуется, укажите источник видеосигнала.
Первое, что вы увидите при новом включении, — предложение открыть меню BIOS нажатием на предусмотренную разработчиком клавишу. Вариантов может быть несколько — и пока что они нас не интересуют; важен сам факт появления заставки.

Если ПК удаётся включить, однако на дисплее никаких надписей не высвечивается, вам требуется в первую очередь проверить, насколько качественно подключены видеоадаптер (о нём писалось выше) и сам монитор. Сделать это, не задействовав специальных инструментов для диагностики, можно, подключив потенциально проблемное устройство к другому компьютеру.
Шаг #4: Подключаем мышку и клавиатуру
Следующая непременная фаза проверки — подсоединение клавиатуры, а вместе с нею и мыши. Наличие последней критического значения не имеет, а вот без клавиатуры компьютер, особенно старой сборки, может отказаться включаться. Бывает и такое: оборудование подключено, а ПК при очередном запуске или зависает, или показывает синий экран. В этом случае всё однозначно: мышь или клавиатуру, вызывающую проблему, необходимо отремонтировать — или, ввиду сравнительной дешевизны, заменить.
Шаг #5: Подключаем SSD и жесткие диски
Теперь остаётся последний этап перед полноценным тестовым запуском компа. Вам нужно аккуратно, подсоединяя питающий и передающий шлейфы, подключить к материнской плате все ранее снятые диски. Как подключить SSD диск, мы подробно рассказали в статье по ссылке, ведь ССД диски бывают разных форматов. Конечно, зачастую подключать нужно диски с интерфейсом SATA. Можете делать это поочерёдно, начиная с любого из несистемных. Если винчестер только один, сразу подключайте его.
После каждого очередного подключения запускайте ПК и смотрите, какие надписи появляются на дисплее. Если это стандартная заставка, а никаких тревожных писков вы не слышите, снова выключайте комп и переходите к следующему диску. Если включения не происходит, вполне вероятно, что проблема, которая заставила вас начать диагностику, — именно в этом носителе.
Окончательно убедиться в сделанном выводе поможет описанный далее тест компьютера. Железо прихотливо, иногда ведёт себя совершенно непредсказуемо; не спешите идти в магазин за новым винчестером.
На аппаратном уровне вы можете организовать небольшую проверку, подключив те же шлейфы к оптическому приводу, если, конечно, на вашем ПК он ещё есть. Если при очередном включении наблюдаются те же проблемы, дело не в дисках, а в том, что на устройство подаётся слишком низкое (иногда — наоборот) напряжение. В этом случае проще всего приобрести новые шлейфы.
Когда все прочие диски будут успешно подсоединены, можете подключать системный. Вот и всё — приступаем к последнему этапу аппаратной диагностики.
Шаг #6: Запускаем компьютер
Как только все винчестеры будут подключены без звуковых или графических извещений об ошибках, при новом включении посетите меню BIOS. Для того в самом начале загрузки нажмите несколько раз ту клавишу, наименование которой отображается в нижней строке первой появляющейся заставки.
Здесь вам, особенно если был произведён сброс настроек, первым делом потребуется выставить оптимальный порядок загрузки. Делается это в разделе Boot; процесс будет выглядеть приблизительно так, как показано на следующем снимке, только первым в очереди на загрузку нужно поставить диск с операционной системой.

Если вместо классического меню используется «продвинутое», UEFI, вы увидите чуть более привлекательную картинку, предлагающую, впрочем, ровно те же функции.

После того, как выполните все необходимые настройки (не забудьте установить верные дату и время), можете выйти из меню и наконец попробовать загрузиться в штатном режиме. Для этого нажмите клавишу F10 или, если позволяет функционал оболочки, выберите альтернативный способ выхода. Обязательно подтвердите, что желаете сохранить все внесённые в процессе настройки изменения.
При включении в очередной раз убедитесь, что все кулеры вращаются, а мини-динамик не издаёт никаких предупреждающих сигналов. Помните, что на современных видеоадаптерах лопасти начинают раскручиваться не непосредственно при включении, а по достижении определённой температуры.
Замечаете, что один из основных кулеров, размещённых в корпусе, не работает должным образом? Не переживайте — вы сможете заменить его позднее. Будем считать, что базовая проверка комплектующих ПК успешно завершена; переходим к программному этапу.
Что делать, если на компьютере появляется синий экран смерти Windows
Описанные выше мероприятия помогают решить основные проблемы, с которыми вы можете столкнуться при некритической неисправности комплектующих. Если неполадка устранена, можете на этом и закончить; если нет — читайте дальше.
Как включить дамп памяти с отчетом об ошибке
Итак, разборка и сборка компьютера завершены успешно, но синие экраны появляются с той же регулярностью, что и раньше. В такой ситуации вам прежде всего требуется ознакомиться с дампом, автоматически создаваемым системой после каждого «вылета».
Чтобы получить к нему доступ, следуйте инструкции:
- Включите компьютер. Стараясь не запускать сторонних процессов, чтобы вновь не спровоцировать ошибку, нажмите клавишу Windows, а после, не освобождая её, — R. Раскладка, которая отображается в настоящий момент, значения не имеет.
- Введите в новом окошке короткую команду sysdm.cpl. В этом случае уже нужно предварительно переключиться на латиницу. Щёлкните «ОК».

- Когда не дисплее высветится новое окошко, переключитесь на вкладку «Дополнительно». Здесь вам потребуется отыскать поле «Загрузка и восстановление». Нашли? — Переходите к просмотру или настройке, кликнув по плашке «Параметры».

- На следующей странице выставьте в выпадающем списке вариант «Малый дамп памяти» — его для выявления причины неполадок будет достаточно. Снова щёлкните «ОК».

- Теперь можете приступать к просмотру. Для этого откройте системный диск, на нём — директорию Windows. Перейдите к подкаталогу Minidump: здесь и должны содержаться нужные вам файлы.

- Если ранее опция была отключена, в папке будет совершенно чисто. Чтобы получить доступ к сведениям, дождитесь очередного синего экрана и вновь посетите каталог.
Кроме того, необходимо принимать во внимание, что при критически частых «вылетах» часть сведений просто не будет успевать фиксироваться. Таким образом, вы получите искомые сведения, но в усечённом варианте. И, разумеется, пока проводится проверка компьютера на ошибки, ни в коем случае не нужно удалять сохраняемые в каталоге данные.
Как проанализировать ошибки в дампе памяти
Чтобы не тратить силы и нервы на анализ вручную (такой вариант тоже возможен), скачайте и запустите превосходную в своей простоте программу — BlueScreenView.

Как видите на скриншоте выше, в окошке приложения отображаются в удобной форме все зафиксированные «вылеты», а в нижнем поле — их причины и адреса возникновения ошибок. Приведённой информации более чем достаточно для поиска конкретной причины неполадки и способов её устранения.
Случается, что после очередного, особенно «удачного» сбоя ОС не может загрузиться в штатном режиме. В этом случае при новой попытке включения компьютера нажмите F8, а затем, чтобы продолжить диагностику, выберите подходящий вариант запуска в безопасном режиме.

Перейдя к списку выявленных причин появления синего экрана, выберите интересующую и, вызвав для неё контекстное меню, кликните по заголовку Properties. Факторы, на которые нужно обратить внимание в первую очередь, обычно выделены розовым.

Как видно в приведённом ниже примере, в рассматриваемом нами случае в несанкционированном прекращении работы компа виноват графический адаптер. Следовательно, и исправление неполадок нужно начинать с него.

Обратите внимание: довольно часто в списке появляется ошибка dxgkrnl.sys. В этом случае вам потребуется переустановить, после предварительного удаления, файлы DirectX; скачать самую новую версию можно совершенно бесплатно. Но, поскольку этот программный продукт напрямую связан с трёхмерной графикой, стоит проверить и видеокарту.
Точно в таком же порядке вы сможете выявить проблемы, вызванные другими комплектующими, от звуковой карты до портов USB. Если не уверены, какой именно компонент вашего ПК привёл к нежелательным последствиям, поищите в интернете по наименованию проблемного файла.
Проблемы с некоторыми устройствами, в частности, со звуковой и сетевой картами, проще всего решить, отключив встроенные устройства посредством BIOS, а затем приобретя и установив новые, сторонние. Перед тем, как совершать траты, советуем попробовать переустановить драйверы — иногда именно они являются причиной постоянных «вылетов»
Помимо прочего, зайдя в меню Options, вы сможете выбрать более удобный вариант просмотра данных. Прежде чем начинать тест ПК, советуем просмотреть коды всех важных ошибок. Для этого выберите в появившемся меню пункт Blue Screen in XP Style.

Теперь вы сможете просмотреть каждую из записей в том виде, в каком они появляются на дисплее.

А чтобы вернуться к первому формату просмотра, просто нажмите F6.
Возможен и такой вариант. После очередного «вылета» вы видите несколько новых файлов, и так они меняются каждый раз. В этом случае почти наверняка причина в оперативной памяти; чтобы провести полноценный анализ проблемы, не обойтись без специальной программы для тестирования железа компьютера.
Тестирование компонентов компьютера
По большей части диагностика, описанная ниже, проводится в программной среде Windows. Перед началом советуем просканировать компьютер на предмет вирусов: возможно, ваша проблема решится сама собой, без каких-либо дополнительных сложных манипуляций. Кроме того, очень советуем проводить оценку состояния аппаратной части ПК на свежей операционной системе: это почти полностью исключит наложение программных ошибок на «железные».
Тест #1: Проверка процессора
Необходимость диагностирования неисправностей ЦП возникает в случаях, когда вы замечаете, что комп начинает подтормаживать при просмотре видео в высоком разрешении, запуске некоторых игр, особенно требовательных к ресурсам, или начинаются постоянные самопроизвольные перезагрузки. Скорее всего, дело в перегревании процессора; убедиться, что оно не вызвано пылью, вы могли на этапе чистки и визуального контроля. В некоторых случаях требуется, после проведения предварительной проверки, полностью заменить термопасту. Советуем также прочитать отдельную статью, которая рассказывает про полноценное тестирование процессора компьютера.
Программа CPU-Z
Первая из рассматриваемых нами программ, CPU-Z, позволяет провести быстрый и качественный, практически профессиональный, анализ происходящего в вашем компьютере. Это касается не только процессора, но и других комплектующих, включая оперативную память. Дополнительные плюсы приложения — полная и окончательная бесплатность, а также возможность запуска на любых релизах ОС.

Интерфейс приложения, которое вы будете использовать для диагностики, предельно несложен. Запустив программу, вы сможете быстро узнать все значимые характеристики ЦП, включая чип, текущую температуру, напряжение на мостах, версию сборки и прочие, вплоть до объёма кэша. Информация, полученная посредством программы, пригодится не только при проверке, но и при попытках разгона компа — разумеется, если вы захотите рискнуть.
Эта программа для диагностики компьютера, однако, при составлении описания практически не затрагивает графический адаптер. Отчёт, полученный в результате снятия данных, вы сможете сохранить как в виде скриншота, так и в текстовом или HTML-формате. Все пункты меню доступны из верхней панели. Существует портативная версия — она пригодится, если вы планируете получать данные на нескольких компьютерах.
К явным преимуществам приложения относятся:
- Предоставление наиболее подробной информации о процессоре, памяти и материнской плате.
- Простой интерфейс.
- Возможность запуска на любом релизе ОС.
- Полная бесплатность.
- Быстрый экспорт полученной информации в текстовый документ.
Есть и пара недостатков:
- Почти полное отсутствие данных о жёстких дисках и видеоадаптере.
- Невозможность отыскать температурные данные большинства комплектующих.
Программа HWiNFO
Второе рекомендуемое в этом блоке приложение, HWiNFO, подходит, если вы желаете получить чуть больше полезных данных. После скачивания и запуска вы получите сведения о всех компонентах компа, а также, что отсутствовало в ранее рассматриваемой утилите, — их текущие температуры. Хотя термические показатели будут неизбежно искажены, разработчики заявляют, что эта программа даёт в наибольшей степени точные показания. Распространяется продует абсолютно бесплатно.

Как и предыдущая, эта программа работает на всех релизах ОС Windows. Вы в любой момент можете экспортировать полученные в ходе анализа показаний датчиков сведения в текстовый файл — для этого потребуется всего лишь нажать Save Report. Есть у приложения и две приятные уникальные особенности: с его помощью вы сможете обновить как драйверы, так и текущую версию BIOS. Найти большую часть опций, предлагаемых разработчиками, вы сможете в меню Program.
Для этой программы для диагностики ПК характерны следующие преимущества:
- Возможность выполнить из основного меню обновление как BIOS, так и драйверов.
- Довольно простой русский интерфейс.
- Полная бесплатность.
- Достаточно высокоточные показания, снимаемые с термодатчиков.
Минусы программы:
- Отсутствие возможности запустить стресс-тест или любую другую проверку компьютера под нагрузкой.
Именно вследствие ограничений, налагаемых разработчиками, мы для диагностики будем использовать сразу обе программы. Первую — для стресс-диагностики, а вторую — для снятия температурных показаний в реальном времени. Вместо HWiNFO в этом случае можно использовать собственную утилиту для мониторинга, предлагаемую производителем. Например, PC Probe — для сборок от ASUS.
Прежде всего необходимо посмотреть предельно допустимую температуру для вашего процессора. Нужное вам значение будет содержаться в спецификации, в строчке TCASE. Значение, полученное вами, с большой долей вероятности будет отличаться от приведённого на следующем снимке — для каждого ЦП оно задан свой предел.

Ориентироваться при проведении дальнейшей диагностики следует именно на этот показатель, а не на текущие температуры отдельных ядер. Если по какой-либо причине не можете отыскать точное значение, сверяйтесь с эмпирическими данными. Для старых ЦП предельное допустимое значение — 60–65°С; для новых моделей — 70–75°С.
Приступаем к проверке:
- Запускаем обе утилиты, после чего в HWiNFO находим окошко с показаниями датчика CPU, а в CPU-Z — нажимаем на кнопку Stress CPU.

- Внимательно наблюдаем за показаниями, отображаемыми в первом окошке. Спустя 15 минут температура не должна достигнуть найденного вами ранее предельного значения — если это условие выполняется, волноваться вам пока не о чем. Вы успешно провели первый стресс тест для ПК и можете приступать к дальнейшим манипуляциям. Если проводите диагностику после масштабного сбоя, советуем понаблюдать за результатами подольше, вплоть до 50–60 минут. Видите, что в процессе теста комп стал зависать? Позаботьтесь об оптимизации системы охлаждения.
Учитывайте, что на температуру влияют не только внутренние, но и внешние факторы. Так, летом перегревание по понятным причинам может наступить быстрее, чем зимой.
Самый очевидный способ решить проблему — установить новый, более мощный кулер. При этом, разумеется, нужно учитывать, что чем производительнее оборудование, тем больше оно будет потреблять электроэнергии.
Кроме того, советуем провести замену термопасты. В частности, можете использовать продукцию Artic. Для бытовых компьютеров рекомендуем марку MX-4, но если искать этот вариант не хочется, для процессора будет достаточно и КПТ-8.
Перед тем, как наносить свежий слой, тщательно удалите старый. Можете сделать это, используя ватку, смоченную в жирорастворяющей жидкости. Откалывать куски отвёрткой или другим жёстким инструментов крайне не рекомендуем. Простая замена теплопроводящего слоя поможет вам выгадать от 2°С до 5°С. При сильном перегреве этого будет слишком мало — в любом случае потребуется ставить в корпус более мощные кулеры.
Тест #2: Проверка оперативной памяти
Выполнить диагностику этой важнейшей составляющей вашего ПК необходимо даже в том случае, если вы считаете, что память полностью исправна. Можете сделать это даже раньше, чем приступите к тестированию процессора — провести оценку состояния компа, не зная, насколько хорошо работает ОЗУ, невозможно.
Чтобы приступить к тестированию, следуйте несложному алгоритму:
- Скачайте пакет Hiren’s BootCD, запишите его на диск или флеш-память, после чего, при новом включении компьютера, запустите включённую в функционал утилиту Memtest 86+. Если эта программа для проверки компьютера не даст результата, можете перейти к одному из альтернативных вариантов, также входящих в состав пакета.

- Приготовьтесь подождать. Процесс диагностики займёт по меньшей мере полчаса, а скорее всего — 60–90 минут. Точное время зависит от текущего состояния памяти, а также от наличия в ней аппаратных ошибок. Если ОЗУ исправно, по завершении первого прохода, поименованного в таблице Pass: 1, вы получите уведомление вида Errors: 0.

- Если не желаете ожидать, сразу после появления этого уведомления можете завершить работу утилиты. Нажмите Escape — и подождите, пока завершится очередной этап загрузки ОС.
А вот если в ходе тестирования будут обнаружены ошибки, очень советуем провести диагностику каждой планки по отдельности: так вы сможете выявить неисправную плашку. Если оборудование пока на гарантии, сделайте снимок экрана, подтверждающий наличие проблемы, а затем обменяйте повреждённую ОЗУ на новую. Вплоть до замены проводить дальнейшие тесты не советуем: вы столкнётесь с постоянно появляющимися неотслеживаемыми ошибками, которые устранить только установка новой планки памяти.
Тест #3: Проверка видеокарты
Графический адаптер вы можете проверить с помощью огромного количества программ, большинство из которых находится в свободном доступе. Ниже мы расскажем о двух самых популярных решениях, не слишком перегружающих компьютер и дающих вполне релевантные результаты. Советуем проводить тесты с минимальным временным разрывом — тогда показания будут точнее. Помимо этого, читайте нашу специальную статью про проверку видеокарты, она полностью раскрывает этот вопрос.
Программа FurMark
Начнём рассматривать варианты диагностики именно с FurMark. При помощи этой программы для проверки ПК вы сможете не только провести замер параметров, но и визуально оценить качество прорисовки вашей видеокартой сложных наполненных текстур. Дополнительные преимущества утилиты — качественная трёхмерная анимация, поддержка API OpenGL и полностью бесплатное распространение.

Перед тем, как приступить к тестированию, необходимо задать в начальном окошке параметры проверки. Выберите уровень отрисовки мелких деталей, степень загрузки системы, прочие предлагаемые разработчиками параметры. Если хотите провести и визуальную диагностику, заблаговременно разверните окно на весь экран. Кроме того, непременно задайте время автоматического завершения стресс-тестирования — иначе графический адаптер просто может сгореть.
Готовы? Тогда нажимайте GPU Stress Test и приступайте к проверке. Наблюдать за отрисовкой сложного трёхмерного объекта вы сможете в основной части окошка, а контролировать текущие значения исследуемого оборудования — в строках, расположенных в верхнем левом углу. Если заметите слишком сильное перегревание, немедленно завершите исследование вручную.
К преимуществам приложения можно отнести:
- Возможность использовать несколько вариантов тестирования.
- Присутствие встроенных программных продуктов GPU-Z и второго, не менее полезного, — GPU Shark.
- Осуществление проверки по всем важным параметрам, включая температуру.
- Абсолютную бесплатность.
Не обойдётся и без недостатков:
- Используя оригинальную версию, вы не сможете наслаждаться русским интерфейсом.
- Вследствие создания максимальной нагрузки оборудование, подвергаемое диагностике, может просто выгореть.
Программа 3DMark
Второе предлагаемое нами приложение, 3DMark, позволит вам приступить к тесту компьютера, а точнее, графического адаптера в связке с центральным процессором. Самая простая версия, Basic, доступна в бесплатном режиме, без каких-либо ограничений; за пользование продвинутыми придётся платить.

Интерфейс программы, с помощью которой вы сможете приступить к диагностике, значительно привлекательнее, чем у рассмотренного выше продукта, однако также не русифицирован. Кроме того, даже для запуска приложения ваш компьютер должен соответствовать минимальным требованиям, выдвигаемым разработчиками. Это — неизбежное условие поддержки современных программных оболочек DirectX и NVIDIA RTX/DLSS.
После завершения диагностики программа выдаст вашему ПК балльную оценку. При желании вы можете поделиться ею в интернете, а также сравнить с показаниями других компов со всего света.
Преимущества приложения:
- Обеспечивает полную, однако в должной мере бережную нагрузку, не приводящую к выгоранию видеокарты.
- Отрисовывает красивые трёхмерные сцены, позволяет проводить визуальную оценку качества.
- Доступна бесплатная версия.
- Достаточно простой интерфейс.
К недостаткам отнесём:
- Отсутствие в базовой версии возможности переключиться на русский язык.
Приступаем к диагностированию:
- Проводим запуск первой из установленных нами программ, FurMark, и пользуемся ею на протяжении 5–15 минут.
- Во время проверки смотрим, какую температуру показывает утилита в верхней строке. Значение не должно превышать эмпирического предела — 80°С. Если замечаете, что температура продолжает ползти вверх, немедленно прерывайте стресс-тест.
- Сразу по завершении первого этапа запускайте второе приложение, 3DMark. На этом этапе тест компьютера на неисправности железа будет длиться чуть дольше, вплоть до полутора часов. В ходе выполнения проверки утилита выявит ошибки и покажет их в режиме реального времени, а затем — в итоговом отчёте.
- Параллельно с проведением исследования следите за качеством отображаемой на дисплее картинки. Неестественные цвета, явные искажения пропорций, прочие неприятные моменты, включая появление полос и пятен, также должны заставить вас задуматься о замене видеокарты.
Если графический адаптер пока на гарантии, можете заменить его на новый; кроме того, можно попробовать провести ремонт. Выполнять прогревание чипа, как советуют некоторые «умельцы», в домашних условиях не стоит: это лучше доверить профессионалу.
Тест #4: Тестирование блока питания
Эта комплектующая, как и все прочие, подвержена износу. Срок службы блока укорачивают скачки напряжения, неожиданные обрывы электропитания, прочие неблагоприятные обстоятельства. В результате страдает не только БП, но и связанные с ним видеокарта, ОЗУ и жёсткие диски. Таким же образом действует и нагрузка при запуске слишком требовательных к ресурсам видеоигр, на работу с которыми ваш блок питания просто не рассчитан.
Для проведения тестирования можете использовать программу 3DMark 2011 — она равномерно нагружает все комплектующие компа, а значит, опосредованно, и блок питания.
Если не хотите устанавливать дополнительные программы, можете одновременно запустить уже имеющиеся на ПК и рассмотренные нами ранее: CPU-Z и FurMark.
Вы уже знаете, как проверить компьютер на ошибки «железа» при помощи этих утилит. Если в ходе диагностирования комп отключается, дело почти наверняка в блоке питания. И всё же не спешите с выводами: посмотрите, как будет работать на компьютере другой БП.
Тест #5: Проверка дисков
На этом шагу вам придётся набраться терпения; диагностика отнимет даже больше времени, чем ранее проведённая вами проверка исправности ОЗУ. Можете отложить мероприятия в самый конец описываемого нами тестирования — или вовсе перенести его на другой день. Лучшие программы по проверке жестких дисков и инструкции по их применению, описаны в статье по ссылке. Мы же приведем здесь более краткие, но всё же эффективные советы.
Рекомендуем начать с программы HDTune, позволяющей оценить скорость работы каждого из ваших жёстких дисков. Уже сам по себе этот параметр может свидетельствовать о неисправности винчестера.

Приложение достаточно просто в обращении, имеет приятный интерфейс и позволяет:
- Оценивать производительность дисков, включая встроенный кэш.
- Получить полную достоверную информацию о каждом из носителей, в том числе в виде таблицы S.M.A.R.T.
- Просканировать поверхность диска и выявить проблемные секторы.
- Контролировать температуру накопителей в режиме реального времени.
Небольшое неудобство, с которым вам придётся столкнуться, — платность приложения: по истечении полумесяца со дня установки за дальнейшее использование придётся перечислить разработчикам деньги.
Найти нужный инструмент проверки вы сможете, воспользовавшись размещённой наверху панелью вкладок.

Теперь перечислим чуть детальнее основные инструменты, предлагаемые программой:
- «Бенчмарк». В этом случае программа для тестирования компьютера запускает проверку скорости. Данные выводятся как в числовом формате, так и в виде красивого графика. Здесь же, в частности, вы сможете посмотреть текущую загруженность ЦП.

- «Инфо». Здесь вы сможете отыскать все важные данные о диске, от типа разметки до объёма кэша.

- «Здоровье». На вкладке вы можете посмотреть, насколько изношен ваш накопитель, узнать количество проблемных и явно испорченных секторов и получить прочую представляющую интерес информацию.

- «Монитор диска». Показывает количество операций записи и чтения, наибольшую достижимую скорость вращения, средний показатель, посмотреть список активных процессов.

- «ААМ». Этот инструмент, в отличие от прочих, не только представляет вам сведения, но и позволяет настроить параметры работы диска, а конкретнее — скорость вращения. Чем она ниже, тем бесшумнее работает винчестер. Подберите подходящее значение — и наслаждайтесь спокойной работой!

- «Случайный доступ». Инструмент проводит оценку качества работы винчестера, а следовательно, и ПК в целом, путём попеременного обращения к случайно выбранным секторам и записи на них файлов объёмом 512–1024 килобайтов. В сводной таблице вы увидите:
- Количество операций, выполняемых в течение одной секунды.
- Время доступа к секторам — наибольшее и среднее.
- Усреднённую скорость работы.

Отметим, что если диск разбит на логические разделы, получить объективные данные при помощи этого инструмента вы не сможете.
- «Дополнительный тест». Набор инструментов тестирования, позволяющих получить вспомогательные данные о состоянии винчестера. Отметьте нужные параметры флажками — и начинайте диагностику!

- «Поиск ошибок». В отличие от ранее перечисленных инструментов, целенаправленно выявляет потенциально проблемные секторы.

- «Использование папок». Посмотрите, какой объём занимает каждая из размещённых на диске директорий. Чем больше места она занимает, тем ярче окрашена: от зеленоватого до жёлтого и красного.

- «Стирание». Позволяет полностью, на «низком» уровне, удалить с носителя все содержащиеся на нём данные. Восстановить их после этого уже не получится.

- «Бэнчмарк файла». На этой, заключительной вкладке, вы можете измерить скорость копирования любого из файлов несколькими доступными способами, а также определить размер блока: доступный диапазон значений — от 32 килобайтов до 512 мегабайтов.

Вот и всё; выбирайте нужный инструмент и начинайте диагностику. Кроме того, обратите внимание на размещённые на основной панели кнопки. Здесь вы найдёте:
- Значение текущей температуры накопителя.
- Создать скриншот показаний, полученных в приложении.
- Перейти к настройкам приложения.
- Выполнить сворачивание окошка в трей, а впоследствии — развернуть обратно.

По завершении проверки обязательно загляните в сводную таблицу. Если видите в ней строчки, выделенные красным, пора приступать к ремонту диска. В идеале напротив всех параметров должна стоять отметка «ОК».

Как мы уже отмечали, проверка поверхности носителя займёт немало времени. Так, на диск ёмкостью до 512 мегабайтов уйдёт порядка 3–4 часов; чем больше объём, тем больше терпения вам понадобится. В идеале красных секторов на итоговой диаграмме быть не должно.

При наличии хотя бы одного такого блока имеет смысл обращаться за заменой оборудования по гарантии — или приобрести новый диск, после чего сразу скопировать на него информацию со старого.
Приложение позволяет выполнить косвенную диагностику и твердотельных накопителей: если при запуске обращения к SSD комп станет сильно зависать, вы можете сделать однозначный вывод о проблемах с диском. Но если в вашем компьютере установлен SSD диск, то его лучше проверить с помощью других программ.
Бывает и такое. Вы запускаете приложение, но после нескольких минут работы оно даёт синий экран или, реже, автоматически закрывается. В этом случае снова воспользуйтесь пакетом Hiren’s BootCD — а именно входящей в него программой MHDD.
Некоторые сообщения об ошибках, которые вы можете списать на проблемы с оперативной памятью, на самом деле относятся к жёсткому диску. К таким, в частности, относится окошко, приведённое на следующем скриншоте.

Прежде чем задумываться о замене накопителя, попробуйте деинсталлировать, а затем установить новый драйвер: довольно часто это помогает избавиться от неприятности.
Тест #6: Проверка работоспособности DVD-привода
Полная проверка системы компьютера не может обойтись и без этого шага. Самый простой способ начать диагностику — попробовать выполнить полноценную, с последующей верификацией, запись DVD. Воспользуйтесь для этого внушающей доверие программой — к примеру, Astroburn.
Когда обе операции будут успешно завершены, не останавливайтесь на достигнутом и выполните полное копирование данных на любой другой носитель. Если процесс прошёл без ошибок, можете себя поздравить: привод в полном порядке.
Не стоит рассчитывать на то, что оборудование будет служить вечно. Рано или поздно выйдет из строя механизм подачи лота, испортится основная линза, пыль загрязнит чувствительные поверхности — полностью изолировать их невозможно. Во всех этих случаях советуем просто поменять привод на новый — это дешевле и быстрее, чем проводить ремонт.
Тест #7: Проверка корпуса компьютера
Собственно, вмятины, царапины и даже трещины в корпусе никакой угрозы для электроники не представляют. Другое дело — порты, вынесенные на заднюю или переднюю панель, кнопки питания и перезагрузки и прочие важные элементы. Все их, включая индикаторы, нужно осмотреть, очистить от пыли, а при необходимости — перепаять. Кроме того, можете полностью отсоединить от блока питания переднюю панель и посмотреть, как будет работать комп в таком режиме.
Тест #8: Проверка материнской платы
К сожалению, при тесте компьютера в домашних условиях выявить проблемы с основной платой можно только косвенным путём. Если все подсоединённые к ней компоненты по отдельности функционируют исправно, а вместе — приводят к торможению или «вылетам», дело почти однозначно в этой составляющей. Дальнейшие работы, при появлении соответствующих подозрений, лучше доверить специалисту.
А вот если дело касается отдельных компонентов, в частности, звуковой или сетевой карты, вы можете временно решить проблему, отключив переставшие нормально работать встроенные устройства через BIOS, а затем установив сторонние комплектующие. В особо запущенных случаях помогает лишь полная замена платы.
Ещё программы для диагностики компьютера
Программа Speccy
Это приложение, разработанное компанией Piriform, позволяет не только провести полную проверку «здоровья» вашего компьютера, но и, по завершении, сформировать отчёт в виде сводной таблицы. Программу можно скачать совершенно безвозмездно, а работает она на любых версиях ОС, от устаревших до самых новых.

Чтобы начать пользоваться Speccy, просто скачайте и запустите приложение. Сразу начнётся сбор данных — получить исчерпывающие сведения вы сможете на вкладке «Общая информация». Кроме того, перемещаясь между вкладками панели, размещённой слева, вы можете просмотреть расширенную информацию, касающуюся каждого из устройств. Сведения можно сохранять в виде скриншота, а также экспортировать в текстовый файл или XML-таблицу.
К преимуществам приложения можно отнести:
- Возможность выводы на экран полной информации о всех составляющих ПК, в том числе показаний, снимаемых с термодатчиков.
- Отображение как текущих, так и номинальных параметров.
- Простой русский интерфейс.
- Очень удобный инструмент экспорта таблицы данных.
- Полная бесплатность.
Из недостатков отметим:
- Возможное отсутствие в общем перечне некоторых устройств, подключённых к компу.
- Отсутствие системы стресс-тестирования.
Скачать Speccy
Программа GPU-Z
Как мы уже отмечали, проверка работоспособности компьютера невозможна без оценки состояния графического адаптера. Справиться с задачей отчасти поможет эта программа, разработанная TechPowerUp. Все данные отображаются в удобной сводной таблице, а значения постоянно обновляются.

В частности, здесь вы можете проконтролировать текущую температуру, узнать версию сборки и количество операций, совершаемых за секунду. Все полученные сведения можно сохранить в виде скриншота или текстового файла.
Обратите внимание: программа поможет выявить поддельный графический адаптер. При несовпадении заявленных параметров номинальным вы будете видеть возле наименования карты пометку FAKE. Картинку же логотипа заменит большой восклицательный знак.
Главные достоинства программы:
- Удобный «одностраничный» интерфейс.
- Представление всех представляющих интерес сведений в единой таблице.
- Экспорт полученных сведений в таблицу или изображение.
- возможность сравнить данные, полученные на вашем компьютере, с показателями других ПК со всего мира.
- Совершенная бесплатность.
Не получилось избежать и недостатков:
- Приложение не предлагает инструментов для диагностики под нагрузкой.
- Часть заголовков таблицы не переведена на русский язык.
Скачать GPU-Z
Программа HWMonitor
Удобное приложение, предлагаемое CPUID, позволяет получить практически полный набор сведений о состоянии вашего компа. Данные отображаются в режиме реального времени и постоянно обновляются, однако, к сожалению, вы не сможете получить информации о некоторых параметрах, включая прошивку. В бесплатно распространяемых релизах набор доступных опций довольно сильно ограничен.

Все доступные данные будут представлены в виде единой таблицы. Сведения отсюда, в том числе температуры и напряжения, можно копировать — или экспортировать в текстовый документ. Ввиду отсутствия некоторых сведений использовать приложение для разгона не получится — рекомендуем совмещать его с другими, в частности, с CPU-Z.
«Продвинутая» версия предлагает, помимо прочего, инструменты для дистанционного контроля данных при помощи смартфона или планшета.
К преимуществам программы можно причислить:
- Возможность получить о вашем ПК практически все представляющие интерес сведения.
- Удобный, крайне минималистичный интерфейс.
- Возможность выбора между платной и бесплатной версиями.
Есть, как обычно, и недостатки:
- Официальная версия программы не позволяет переключиться на русский язык.
- Отсутствует часть данных о комплектующих.
- Нет возможности запустить тест системы компьютера.
Скачать HWMonitor
Программа SpeedFan
Один из старейших программных продуктов, изначально разработанный для оценки состояния встроенных кулеров. Помимо этого, вы сможете наблюдать за загрузкой процессора, регулировать скорость вращения лопастей, проверять температуру комплектующих.

Приложение также даёт возможность снимать показатели напряжения по всем трём линиям: 3,3/5/12 вольтов. Как ни странно, здесь же вы сможете просмотреть таблицу S.M.A.R.T.: такой возможности не предлагают даже некоторые специализированные программы. Регулируя отдельные показатели, вы сможете повысить производительность компа — или, напротив, сделать его работу более бесшумной. Помимо прочего, рекомендуем активировать предупреждение о достижении максимальной возможной температуры; наблюдать за изменениями этого параметра можно на удобной шкале в соответствующей вкладке.
Ключевые преимущества приложения:
- Получение максимального количества данных о компонентах.
- Возможность регулировать отдельные параметры ЦП и кулеров.
- Донельзя простой интерфейс.
- Работа на любых версиях ОС.
- Бесплатность.
- Возможность использовать встроенный русификатор.
К недостаткам отнесём:
- Отсутствие ряда данных, касающихся планок ОЗУ и материнской платы.
Скачать SpeedFan
Программа AIDA64 Extreme
Пожалуй, самое известное в настоящее время приложение, предлагающее пользователю поистине огромный набор возможностей. В отличие от ранее перечисленных, может применяться эта программа для теста компьютера — в том числе при стрессовых нагрузках.

Помимо информации, касающейся аппаратной части вашего компа, приложение предоставляет возможность диагностики программных компонентов, включая среду DirectX и некоторые драйверы.
Чтобы перейти к стресс-тестированию, вам достаточно будет открыть подвкладку «Тест», размещённую в меню «Сервис». В частности, здесь вы сможете проверить работоспособность не только привычных компонентов, но даже сетевого адаптера. По завершении проверки можно опубликовать данные своего ПК — и сравнить их с показателями других компьютеров.
Безусловные преимущества продукта:
- Широчайший набор представляемых данных.
- Возможность провести стресс-тестирование и сравнить результаты с данными других компов.
- Отдельные инструменты проверки для графических адаптеров и планок памяти.
- Привлекательный, полностью русский интерфейс.
Недостатки, на которые нужно обратить внимание:
- Необходимость приобретать полную версию по завершении месячного ознакомительного периода.
Скачать AIDA64 Extreme
Программа PCMark
Продукт от того же разработчика, что и 3DMark. Применяется для проверки всех комплектующих, а не только видеокарты. Базовой версией, с сильно ограниченным функционалом, вы можете пользоваться абсолютно бесплатно. Во время тестирования на дисплее будет отображаться привлекательная картинка, позволяющая визуально оценить качество отрисовки.

Помимо основных показателей, касающихся работы видеокарты, при использовании этой программы для теста ПК вы получите информацию об актуальном состоянии жёсткого диска, процессора, оперативной памяти и некоторых других комплектующих. Кроме того, посредством приложения можно оценить качество общения через VoIP-приложения, работы в веб-браузерах — и даже измерить время запуска ОС. Оценка по всем параметрам, как и раньше, выставляется в баллах.
Главные преимущества программы:
- Возможность провести полноценную диагностику ПК, не прибегая к помощи других приложений.
- Удобная балльная система оценки, включающая рекомендации по обновлению «отстающих» компонентов.
- Крайне приятный интерфейс.
- Наличие базовой версии, распространяемой в бесплатном режиме.
Среди недостатков отметим:
- Невозможность перейти, опять-таки в базовой версии программы, на русский интерфейс.
Скачать PCMark
Программа стресс-теста компьютера OCCT
Завершим наш небольшой обзор этой замечательной, простой в применении и, что не менее важно, бесплатно распространяемой утилитой. В окошке настроек вы можете задать параметр прерывания стресс-тестирования: в ручном режиме или по прошествии определённого времени. Рекомендуем второй вариант — иначе велик риск сжечь компьютер. Кроме того, имеет смысл задать периоды простоя до и после проведения диагностики.

Наблюдать за текущими значениями температуры и прочих доступных параметров вы можете в режиме реального времени, как в числовом выражении, так и на отдельных, достаточно легко воспринимаемых графиках. В отличие от ранних релизов, текущая версия программы позволяет подавать нагрузку не ступенчато, а сразу, проверяя таким образом стрессоустойчивость процессора и связанных комплектующих.
К основным вариантам диагностики, которые доступны из главного окна, отнесём:
- Стандартный, CPU. Не вызывает критического возрастания температуры, позволяет быстрее выявить возможные неполадки.
- Расширенный, Linpack. При включении этого параметра температура достигает максимальных значений, процессор в полном смысле слова перегревается и, следовательно, может выйти из строя. Использовать такой режим можно только в течение непродолжительного времени — и целесообразно только тогда, когда вы подозреваете, что текущие проблемы связаны с перегревом.
- Power Supply. В этом режиме вы получаете возможность проверить устойчивость к перегрузкам одного из основных компонентов ПК, блока питания. Обратите внимание на два фактора: во-первых, компьютер будет потреблять во время тестирования максимальное количество электроэнергии; во-вторых, если БП по умолчанию слабый, такая диагностика может его окончательно «добить».
- GPU:3D. Как и следует из наименования, инструмент предназначен для оценки состояния графического адаптера. Тестирование, как во всех остальных случаях, проводится при повышенных температурах.
Скачать OCCT
Что делать, если не получается найти неисправность
Как видите, большую часть операций, позволяющих выполнить полноценную диагностику компа и устранить основные неисправности, вы можете и без привлечения к делу специалистов, в домашних условиях. Это и лучше: в сервисном центре за те же услуги придётся платить — и, вероятно, немалую сумму.
Однако не все проблемы решаются так просто. В частности, вы не сможете своими силами отремонтировать процессор или блок питания, а также устранить помехи, вызванные растрескиванием материнской платы или утратой ею проводимости.
В таком случае единственное, что вам остаётся, — обратиться за помощью к профессионалам. Очень советуем сразу взять с собой весь системный блок, а не носить по одной детальке — проблема должна оцениваться и преодолеваться комплексно. Лучше всего, когда комп ещё на гарантии: после проведения диагностики смело требуйте замены.
При обращении в сервисный центр не стоит рассчитывать на особо трепетный подход к вашему ПК. Скорее всего, специалисты проведут точно те же тесты, которые вы могли выполнить дома, а затем — заменят повреждённые комплектующиеся теми, что есть в наличии.
Николай Данилов
Пара слов об авторе от редакции smartronix.ru. Николай работает с нами с самого основания проекта. Он отлично разбирается в компьютерах и программном обеспечении. Также неплохо освоил мобильный сегмент и всегда готов подробно рассказать про особенности работы телефона и приложений.
В нынешнее время всё труднее и труднее содержать свой домашний компьютер в нормальном состоянии, особенно если давно не производились грейдеры комплектующих, так как все новые версии программ установленных на пк грузят его систему по полной и не дают нормально быстро работать.

В сегодняшнем обзоре мы решили собрать все самые удобные программы для диагностики пк на русском языке. Скажем как есть лучшие программы это платные, но есть версии пробные которые дадут вам уйму возможностей и пару раз использовать и решить свои задачи.
Данный софт поможет диагностироваться и найти все системные неисправности, а так же проблемы с видео картой, процессором, озу , винчестером и т.д. Все представленные утилиты в рейтинге выставлены на наш взгляд исходя из опыта опробования на наших компьютерах.
Рейтинг программ для диагностики компьютера
| Лого | Программа | Язык | Лицензия | Удобство | Рейтинг |
|---|---|---|---|---|---|
| Advanced SystemCare | Русский | Бесплатная | 9 | 10 | |
| Ускоритель Компьютера | Русский | Пробная | 10 | 10 | |
| Wise Care 365 | Русский | Пробная | 9 | 10 | |
| Wise Registry Cleaner | Русский | Бесплатная | 8 | 10 | |
| Carambis Cleaner | Русский | Пробная | 7 | 10 | |
| Ashampoo WinOptimizer | Русский | Пробная | 10 | 10 | |
| CCleaner | Русский | Бесплатная | 10 | 9 | |
| Glary Utilities | Русский | Бесплатная | 9 | 9 | |
| EasyCleaner | Русский | Бесплатная | 8 | 9 | |
| Comodo System Utilities | Русский | Бесплатная | 6 | 9 | |
| Vit Registry Fix | Русский | Пробная | 6 | 8 | |
| Smart Defrag | Русский | Пробная | 10 | 9 | |
| Auslogics Registry | Русский | Бесплатная | 6 | 7 | |
| Reg Organizer | Русский | Пробная | 10 | 7 | |
| Telamon Cleaner | Русский | Бесплатная | 8 | 6 |

Обзор программ для диагностики ПК

Advanced System Care скачать
Advanced System Care Free – утилита для высококачественной автоматизации, нормализации и увеличения быстроты работы операционной системы процессора.

Товар корпорации iObit наделяет в своем составе комплект бесплатных механизмов и дополнений для качественной подсистемой модернизации, глубочайшей диагностикой и битвы со щпионскими программами, благодаря чему софт запросто соперничает даже с коммерческими аналогами.


Ускоритель Компьютера скачать
Ускоритель Компьютера – высококачественное дополнение на русском языке для самой быстрой диагностики и оптимизации — чистки пк.

Вкупе с соперничающим софтом этой градации, изучаемый нами продукт демонстрирует невообразимое убыстрение коэффициентов деятельности ПК, предельно высококачественную регулировку и впечатляющий инструментарий для выявления любых перебоев и неисправностей в системе.


Wise Care 365 скачать
Wise Care 365 – превосходная программа для эффективного и стремительного усовершенствования производительности личного компьютера.

Данный софт имеет нужный комплект средств и утилит для глубочайшей чистки и тончайшей перенастройки ОС, дефрагментации дисков, удобной настройкой в реестре , благодаря чему юзер обозревает ускоренную деятельность своего пк.


Wise Registry Cleaner скачать
Wise Registry Cleaner – дополнение для чистки функционального списка от ошибок и осуществления спецопераций по совершенствованию системы.

Утилита нормализует производительность ПК, подкорректирует различные подтипы ошибок, «тюнингует» важнейшие элементы, модернизирует по календарю, сформировывает позиции воссоздания и запасные копии перед пуском обследования реестра.

![]()
Carambis Cleaner скачать
Carambis Cleaner – продуктивный софт для качественной и действенной очистки компьютера.

Главный функционал утилиты ориентирован на увеличение быстродействия ПК, устранение всевозможных оплошностей и различных дефектов в операционной системе, сформировывая благотворную адаптацию для комфортабельной работы на компьютере.

![]()
Ashampoo WinOptimizer скачать
Ashampoo WinOptimizer – мощнейший программный комплекс для прироста быстродействия ПК с поддержкой всевозможных механизмов.

Наделяет в своем инструментарии комплект механизмов для поиска и искоренения ненужных библиотек на дисках, минимизации системного перечня, надзора перечнем автозапуска и выбора приемлемых регулировок системы.


CCleaner скачать
CCleaner – бесплатный высококачественный механизм для очистки реестра, устранения лишних и незадействованных файлов, очищения места на винчестере и наращивания производительности ПК.

Изучаемый нами «чистильщик» в 2016 обрёл присвоение первоклассной бесплатной программы для Виндовс и с этой аттестацией нельзя не согласиться, поскольку софт избавляет систему от «мусора» и ненужного материала молниеносно и добротно.


Glary Utilities скачать
Glary Utilities – высококачественный плагин для увеличения производительности ПК, самозащиты подсистемы и модернизации деятельности.

ПО служит ассистентом в обслуживании дружной, ускоренной и тактичной работы ОС, модернизации и высвобождения пространства оперативной памяти, блокировки зловредного вторжения, деинсталляции ПО и всевозможных немаловажных опций.


EasyCleaner скачать
EasyCleaner – компактная утилита для моментального тестирования и высокоэффективной чистки компьютера.

Простой, но довольно высокоэффективный уборщик вмиг диагностирует подсистему и выискивает ненужные дублирующиеся файлики, вычисляет независимое пространство в папках и на дисках, переписывает автозапуск, наводит порядок во кратковременных файлах и устраняет неработоспособные ярлыки.


Comodo System Utilities скачать
Comodo System Utilities – бесплатный оптимизатор с комплектом инструментариев для детального считывания подсистемы и чистки реестра.

Дополнение ощутимо увеличивает рентабельность компьютера благодаря невозвратимой чистке всего захламляющего ОС хлама, стирания дубликатов стандартных и интерактивных файлов, тончайшим регулировкам совершенствования системы и иным значимым приложениям.


Vit Registry Fix скачать
Vit Registry Fix – могучее дополнение для чистки реестра, устранения промашек и устаревшей информации с дальнейшей модернизацией стационарного пространства.

Интерфейс программы не удовлетворяется способностями «чистильщика», а дозволяет также осуществлять поиск ключей по определённому наименованию, избавлять дисковое место и делать стабилизационные копии функционального реестра.


Smart Defrag скачать
Smart Defrag — символически бесплатный дефрагментатор, разработанный компанией IObit и дозволяющий совершенствуть производительность жёсткого диска до максимально возможной способности деятельности.

Одним из явлений Smart Defrag трактуется дефрагментация двух—трёх разнообразных жестких дисков ритмично, но это высоко-высоко не все, что может это приложение.


Auslogics Registry Cleaner скачать
Auslogics Registry Cleaner – бесплатная утилита для чистки реестра от отживших пометок и коррекции неполадок.

Изучаемый нами продукт служит для модернизации подсистемы и имеет арсенал для чистки, искателя незадействованных файлов, «слабых» и незащищённых мест для зловредного софта. Нормализует и ускоряет работу ПК, а также предостерегает критичные крахи ос.


Reg Organizer скачать
Reg Organizer – дополнение для перепроверки, модернизации и чистки функционального реестра от скопившегося «мусора» и ненужных файлов.

Ускоряет и структурирует работу операционки, подбадривает в «тонусе» реестр системы и узкоспециализированные виндовсовские регулировки для наращивания быстродействия и отзыва ПК. После пуска проходит стремительный экспресс-анализ компа, определяет трудности и рекомендует сценарии их урегулирования.


Telamon Cleaner скачать
Telamon Cleaner – утилита для скрупулёзной чистки компьютера от вирусов и высококачественной модернизации работы.

Этот высокотехнологичный «чистильщик» совокупил в себе огромное колличество инструментариев для работы с ПК, способных найти вирусы и вычистить приспособление от них, стереть весь мусор, сканировать реестр и отладить эффективное взаимодействие компьютера.

Видео Обзор Программ для диагностики и чистки компьютера
Рекомендуемые программы для Windows:





Оцените программу
(2 413 оценок, среднее: 5,00 из 5)
![]() Загрузка…
Загрузка…
